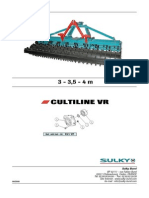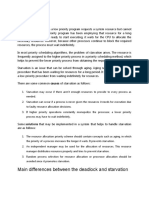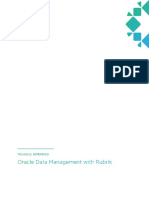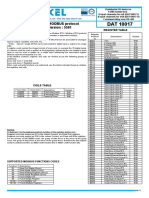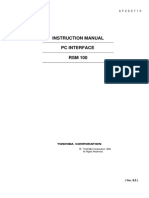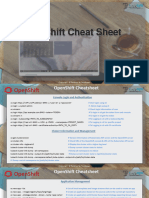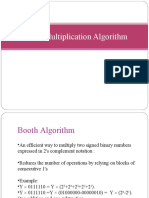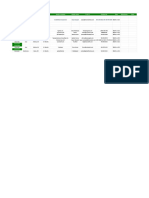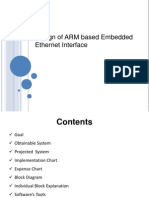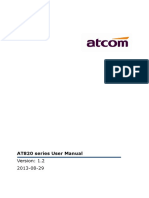Escolar Documentos
Profissional Documentos
Cultura Documentos
Manhattan Ultra Ata-133 Controller Pci Card
Enviado por
duropetrtik0 notas0% acharam este documento útil (0 voto)
36 visualizações8 páginasManhattan Ultra Ata-133 Controller Pci Card
Direitos autorais
© © All Rights Reserved
Formatos disponíveis
PDF, TXT ou leia online no Scribd
Compartilhar este documento
Compartilhar ou incorporar documento
Você considera este documento útil?
Este conteúdo é inapropriado?
Denunciar este documentoManhattan Ultra Ata-133 Controller Pci Card
Direitos autorais:
© All Rights Reserved
Formatos disponíveis
Baixe no formato PDF, TXT ou leia online no Scribd
0 notas0% acharam este documento útil (0 voto)
36 visualizações8 páginasManhattan Ultra Ata-133 Controller Pci Card
Enviado por
duropetrtikManhattan Ultra Ata-133 Controller Pci Card
Direitos autorais:
© All Rights Reserved
Formatos disponíveis
Baixe no formato PDF, TXT ou leia online no Scribd
Você está na página 1de 8
ULTRA
ATA/133
CONTROLLER
PCI CARD
USER
MANUAL
MODEL 158039
MAN-158039-UM-0508-02
Thank you for purchasing this MANHATTAN
Ultra ATA/133 Controller
PCI Card, Model 158039.
Compatible with IDE and ATAPI drives including CD, DVD and HDD
its two channels supports up to four devices with full-speed burst transfers,
and it supports data transfer rates of up to 133 MBps and drives above 137
GB.
Using 48-bit LBA (logical block addressing), this card breaks the size limit
of 137 GB hard drives to support larger storage devices, and compliance
with PCI Specifcation, revision 2.2 ensures that most desktop computers
and connected IDE/ATAPI devices can operate at peak performance.
The easy-to-follow instructions in this manual help make installation of
the card quick and simple, so youll also soon be enjoying the benefts
of these additional features:
Regular and low-profle slots
Plug and Play installation Windows compatible
Lifetime Warranty
System Requirements
Windows 2000/XP/Vista (Server 2003 users can follow the procedures
for Windows 2000/XP throughout this manual)
Available PCI card slot
CD-ROM drive
Package Contents
Ultra ATA/133 Controller PCI Card
Regular and low-profle brackets
User manual and driver CD
2
HARDWARE INSTALLATION
1. Turn off your computer.
2. Unplug the power cord and remove your computers cover.
3. Remove the slot bracket from an available PCI slot.
4. To install the card, carefully align the cards bus connector with the
selected PCI slot on the motherboard. Push the board down frmly.
5. Replace the slot brackets holding screw to secure the card.
6. Replace the cover, reconnect the power cord and turn the power on.
SOFTWARE INSTALLATION
With Initial Installation of Windows 2000/XP
Follow this procedure for a new installation of Windows 2000/XP (or
2003 Server) if you boot from a device attached to the Ultra ATA/133
Controller PCI Card. IMPORTANT: With Windows 2000, frst edit the
txtsetup.oem fle on the driver installation disk by deleting the line from
the [Confg.PnP680] section that reads:
value = Parameters\PnpInterface, 5, REG_DWORD, 1.
1. Insert your Windows installation CD into the CD/DVD-ROM drive (or
use the Windows 2000 boot diskette #1 and a foppy drive if your
system cant boot from the CD).
2. Press F6 for third-party SCSI or driver installation at the beginning
of text mode installation. Press s when the prompt on the Setup
screen asks if you want to specify an additional device; then insert the
driver CD and press Enter. On the subsequent menu that displays,
select the controller installation process that corresponds to the version
of Windows being installed; then press Enter.
3. When prompted to continue with text mode setup, press Enter again.
4. Follow the on-screen setup instructions to select the partition and fle
system.
5. After Setup examines your disks, it will copy fles from the CD to the
hard drive selected above and restart the system. After restarting, the
setup process will resume and fnish the installation.
6. Once the operating system installation has completed, you can follow
3
3
the instructions in Verifying Controller Installation to confrm that the
controller has been installed correctly.
With Initial Installation of Windows Vista
1. Insert your Windows Vista DVD into the DVD-ROM drive and insert the
Ultra ATA/133 Controller PCI Card driver CD in the CD_ROM drive.
2. When Vista starts from the DVD, change the displayed language and
keyboard preferences as needed and click Next; on the subsequent
screen, click Install now.
3. Enter your product key and click Next.
4. Select the option I accept the license terms and click Next.
5. Select the option Custom (advanced).
6. Click the icon labeled Load Driver; in the subsequent Load Driver
pop-up window, click OK.
7. When the Select the driver to be installed screen displays, select
ITE ATA/133 Controller and click Next. Windows will now load the
driver.
8. The newly installed drive should now be displayed. Click Drive options
(advanced).
9. Highlight the unallocated space of the installed drive and click New.
In the Size box that displays, specify the size of the partition to be
created to contain the Vista OS installation; then click Apply.
10. Select the newly created partition and click Next.
11. Follow the on-screen prompts to complete the installation of Vista.
Once the operating system installation is complete, you can follow the
instructions in Verifying Controller Installation to confrm that the
controller has been installed correctly.
With an Existing Installation of Windows 2000/XP
1. As Windows boots, a Found New Hardware Wizard message
displays. Click Next.
2. Select Search for a suitable driver for my device (Recommended)
and click Next.
3. Insert the driver CD and click Next.
4. When the wizard says its found a driver for the device, click Next.
5. If the message Digital Signature Not Found displays, click Yes to
44
5
continue installing the driver.
6. The wizard will now copy the required fles to the system and start the
driver. After starting the driver, the wizard will display a completion
message. Click Finish to exit the wizard.
7. Follow the instructions in Verifying Controller Installation to confrm
that the controller has been installed correctly.
With an Existing Installation of Windows Vista
1. As Windows boots, a Found New Hardware Wizard message
displays. Select Locate and install driver software (recommended).
If the prompt User Account Control displays, click Continue.
2. On the subsequent screen, select Dont search online.
3. Insert the driver CD and click Next.
4. Windows will now begin to install the driver software. If the message
Windows cant verify the publisher of this driver software displays,
click Install this driver software anyway.
5. Once the installation is complete, you can follow the instructions in
Verifying Controller Installation to confrm that the controller has been
installed correctly.
Updating the Driver on Windows 2000
1. Right-click on My Computer and go to Properties. In System Properties,
go to Hardware, then Device Manager. Select SCSI and RAID
Controllers; then right-click ITE ATA/133 Controller and go to
Properties (on the context menu).
2. Go to Driver and click Update Driver. Select Display a list of the
known drivers for this device so that I can choose a specifc driver.
Insert the driver CD, then click Next.
3. Click Have Disk. When the Install from Disk prompt displays, ensure
that the correct drive is specifed and click OK.
4. Click Next until the installation process begins. If a warning about an
unsigned driver displays, click Yes to continue.
5. When installation is complete, a reboot prompt may display. Click Yes.
6. Follow the instructions in Verifying Controller Installation to confrm
that the procedure was successful.
5
Updating the Driver on Windows XP
1. Right-click on My Computer and go to Properties. In System Properties,
go to Hardware, then Device Manager. Select SCSI and RAID
Controllers; then right-click ITE ATA/133 Controller and go to
Properties (on the context menu).
2. Go to Driver and click Update Driver.
3. Select Install from a list or specifc location (Advanced); click Next.
4. Select both Search for the best driver in these locations and Search
removable media (foppy, CD-ROM...); click Next.
5. As the installation proceeds, a warning about a non-logo (uncertifed)
driver may display; click Continue Anyway.
6. When installation is complete, a reboot prompt may display. Click Yes.
7. Follow the instructions in Verifying Controller Installation to confrm
that the procedure was successful.
Updating the Driver on Windows Vista
1. Click the Start icon, then right-click on Computer and go to Manage (on
the context menu). If a User Account Control prompt displays, click
Continue.
2. Go to Device Manager in the left-hand panel, then double-click on
Storage Controllers in the right-hand panel.
3. In Storage Controllers, right-click ITE ATA/133 Controller and go to
Properties (on the context menu).
4. Go to Driver and click Update Driver.
5. Select Browse my computer for driver software.
6. Select Let me pick from a list of device drivers on my computer.
7. Click Have Disk.
8. With Install From Disk displayed, either click Browse or specify the
path to where the updated driver package resides on the system (for
example, E:\); then click OK.
9. Click Next. Windows will begin installing the updated driver software. If
a message displays that Windows cant verify the publisher of the driver
software, select Install this driver software anyway.
10. When installation is complete, a reboot prompt may display. Click Yes.
11. Follow the instructions in Verifying Controller Installation to confrm
that the procedure was successful.
66
Verifying Controller Installation for Windows 2000/XP
1. Right-click on My Computer and go to Properties, then Hardware, then
Device Manager.
2. Double-click SCSI and RAID Controllers. If no yellow exclamation
point (!) or question mark (?) appears to the left of ITE ATA/133
Controller, then the driver has started properly.
3. To view information about the devices attached to the controller, right-
click ITE ATA/133 Controller and go to Properties (on the context
menu). Then go to Device Info to see the information.
Verifying Controller Installation for Windows Vista
1. Click the Start icon, then right-click on Computer and go to Manage (on
the context menu). If a User Account Control prompt displays, click
Continue.
2. Go to Device Manager in the left-hand panel, then double-click on
Storage Controllers in the right-hand panel. If no yellow exclamation
point (!) or question mark (?) appears to the left of ITE ATA/133
Controller, then the driver has started properly.
3. To view information about the devices attached to the controller, right-
click ITE ATA/133 Controller and go to Properties (on the context
menu). Then go to Device Info to see the information.
SPECIFICATIONS
Standards and Certifcations
PCI Specifcation, revision 2.2
ATA 133 Standard
General
32-bit, 33 MHz fully compliant PCI host
Support of ATAPI devices
48-bit LBA supports HDD larger than 137 GB
Supports two independent ATA-133 channels
ITE chipset
7
Copyright MANHATTAN
All products mentioned are trademarks or registered trademarks of their respective owners.
www.manhattan-products.com
MANHATTAN
offers a complete line
of PC Components, Peripherals, Cables and Accessories.
Ask your local computer dealer for more information
or visit us online at
Você também pode gostar
- A Heartbreaking Work Of Staggering Genius: A Memoir Based on a True StoryNo EverandA Heartbreaking Work Of Staggering Genius: A Memoir Based on a True StoryNota: 3.5 de 5 estrelas3.5/5 (231)
- The Sympathizer: A Novel (Pulitzer Prize for Fiction)No EverandThe Sympathizer: A Novel (Pulitzer Prize for Fiction)Nota: 4.5 de 5 estrelas4.5/5 (119)
- Never Split the Difference: Negotiating As If Your Life Depended On ItNo EverandNever Split the Difference: Negotiating As If Your Life Depended On ItNota: 4.5 de 5 estrelas4.5/5 (838)
- Devil in the Grove: Thurgood Marshall, the Groveland Boys, and the Dawn of a New AmericaNo EverandDevil in the Grove: Thurgood Marshall, the Groveland Boys, and the Dawn of a New AmericaNota: 4.5 de 5 estrelas4.5/5 (265)
- The Little Book of Hygge: Danish Secrets to Happy LivingNo EverandThe Little Book of Hygge: Danish Secrets to Happy LivingNota: 3.5 de 5 estrelas3.5/5 (399)
- The World Is Flat 3.0: A Brief History of the Twenty-first CenturyNo EverandThe World Is Flat 3.0: A Brief History of the Twenty-first CenturyNota: 3.5 de 5 estrelas3.5/5 (2219)
- The Subtle Art of Not Giving a F*ck: A Counterintuitive Approach to Living a Good LifeNo EverandThe Subtle Art of Not Giving a F*ck: A Counterintuitive Approach to Living a Good LifeNota: 4 de 5 estrelas4/5 (5794)
- Team of Rivals: The Political Genius of Abraham LincolnNo EverandTeam of Rivals: The Political Genius of Abraham LincolnNota: 4.5 de 5 estrelas4.5/5 (234)
- The Emperor of All Maladies: A Biography of CancerNo EverandThe Emperor of All Maladies: A Biography of CancerNota: 4.5 de 5 estrelas4.5/5 (271)
- The Gifts of Imperfection: Let Go of Who You Think You're Supposed to Be and Embrace Who You AreNo EverandThe Gifts of Imperfection: Let Go of Who You Think You're Supposed to Be and Embrace Who You AreNota: 4 de 5 estrelas4/5 (1090)
- The Hard Thing About Hard Things: Building a Business When There Are No Easy AnswersNo EverandThe Hard Thing About Hard Things: Building a Business When There Are No Easy AnswersNota: 4.5 de 5 estrelas4.5/5 (344)
- Hidden Figures: The American Dream and the Untold Story of the Black Women Mathematicians Who Helped Win the Space RaceNo EverandHidden Figures: The American Dream and the Untold Story of the Black Women Mathematicians Who Helped Win the Space RaceNota: 4 de 5 estrelas4/5 (890)
- Elon Musk: Tesla, SpaceX, and the Quest for a Fantastic FutureNo EverandElon Musk: Tesla, SpaceX, and the Quest for a Fantastic FutureNota: 4.5 de 5 estrelas4.5/5 (474)
- The Unwinding: An Inner History of the New AmericaNo EverandThe Unwinding: An Inner History of the New AmericaNota: 4 de 5 estrelas4/5 (45)
- The Yellow House: A Memoir (2019 National Book Award Winner)No EverandThe Yellow House: A Memoir (2019 National Book Award Winner)Nota: 4 de 5 estrelas4/5 (98)
- Grass Parts Catalogue 2007Documento106 páginasGrass Parts Catalogue 2007duropetrtikAinda não há avaliações
- Introduction To ComputerDocumento25 páginasIntroduction To ComputerChandini LAAinda não há avaliações
- Huawei SD-WAN Solution v1.0 (Traning Material)Documento43 páginasHuawei SD-WAN Solution v1.0 (Traning Material)dfssgrAinda não há avaliações
- Umar Yousaf: Professional SummaryDocumento5 páginasUmar Yousaf: Professional SummaryfarhanAinda não há avaliações
- Agregaty Bierne Sulky CULTILINE VRDocumento20 páginasAgregaty Bierne Sulky CULTILINE VRduropetrtikAinda não há avaliações
- GECO Cenik Od 1.7.2014Documento4 páginasGECO Cenik Od 1.7.2014duropetrtikAinda não há avaliações
- LM1881 NDocumento10 páginasLM1881 NduropetrtikAinda não há avaliações
- HUAWEI Ascend Y210D Quick Start (Y210-0200,03, En, General Version)Documento28 páginasHUAWEI Ascend Y210D Quick Start (Y210-0200,03, En, General Version)duropetrtikAinda não há avaliações
- GT-S8500 UM EU Bada2.0 Eng Rev.1.0 120216 ScreenDocumento153 páginasGT-S8500 UM EU Bada2.0 Eng Rev.1.0 120216 ScreenduropetrtikAinda não há avaliações
- SNR-opsti KatalogDocumento73 páginasSNR-opsti KatalogМиладин СератлићAinda não há avaliações
- FKL Program MotorDocumento15 páginasFKL Program MotorduropetrtikAinda não há avaliações
- StarvationDocumento3 páginasStarvationAditya KumarAinda não há avaliações
- External Files in ProgramsDocumento10 páginasExternal Files in Programsniharranjan84Ainda não há avaliações
- HP BIOS Configuration Utility (BCU) : User GuideDocumento24 páginasHP BIOS Configuration Utility (BCU) : User Guidedaniel de los riosAinda não há avaliações
- Oracle Data Management With Rubrik Technical White PaperDocumento32 páginasOracle Data Management With Rubrik Technical White PaperMd Sikandar AlamAinda não há avaliações
- GA-D525TUD GA-D425TUD: User's ManualDocumento88 páginasGA-D525TUD GA-D425TUD: User's ManualprontooAinda não há avaliações
- SCTP Tutorial - IP Multi-HomingDocumento29 páginasSCTP Tutorial - IP Multi-Homingrainbows7100% (1)
- 8 Channel Current and Voltage To Modbus Rtu Dat10017 User GuideDocumento4 páginas8 Channel Current and Voltage To Modbus Rtu Dat10017 User GuideVishnu PatidarAinda não há avaliações
- Instruction Manual PC Interface RSM 100: TOSHIBA Corporation 1999 All Rights ReservedDocumento173 páginasInstruction Manual PC Interface RSM 100: TOSHIBA Corporation 1999 All Rights ReservedHuy Truong GiaAinda não há avaliações
- EION VIP App148Documento5 páginasEION VIP App148Javier QuirosAinda não há avaliações
- OpenShfit CheatsheetDocumento14 páginasOpenShfit CheatsheetAbhishek MazumdarAinda não há avaliações
- 15-Booth Multiplication AlgorithmDocumento10 páginas15-Booth Multiplication AlgorithmDevansh b BajpaiAinda não há avaliações
- Work Spreadsheet PDFDocumento39 páginasWork Spreadsheet PDFMohan MAinda não há avaliações
- Design of ARM Based Embedded Ethernet InterfaceDocumento20 páginasDesign of ARM Based Embedded Ethernet InterfaceShubhankar MandalAinda não há avaliações
- Cambridge International Examinations: Computer Science 0478/12 March 2017Documento9 páginasCambridge International Examinations: Computer Science 0478/12 March 2017Khan NurunnabiAinda não há avaliações
- Enterprise Server Specification Sheet - SmartStruxure SolutionDocumento4 páginasEnterprise Server Specification Sheet - SmartStruxure SolutiongenjuaAinda não há avaliações
- AT820 Series User ManualDocumento45 páginasAT820 Series User ManualJames JamesAinda não há avaliações
- Computer Audit Report for DESKTOP-0GCIQ0IDocumento11 páginasComputer Audit Report for DESKTOP-0GCIQ0Iaslv1224Ainda não há avaliações
- Intro To DDSDocumento15 páginasIntro To DDSJainamMehtaAinda não há avaliações
- Brksec 3200Documento115 páginasBrksec 3200rtacconAinda não há avaliações
- Anue 5236 10G High-Density Net Tool Optimizer Data SheetDocumento2 páginasAnue 5236 10G High-Density Net Tool Optimizer Data Sheetbakh777196Ainda não há avaliações
- UDP Socket Programming File Transfer Lab AssignmentDocumento16 páginasUDP Socket Programming File Transfer Lab AssignmentPREETI -Ainda não há avaliações
- Security Other Mcqs BetDocumento3 páginasSecurity Other Mcqs BetSaadAinda não há avaliações
- Rfc5128 - State of Peer-To-Peer (P2P) Communication Across NATDocumento33 páginasRfc5128 - State of Peer-To-Peer (P2P) Communication Across NATnopeiccoAinda não há avaliações
- Server-Centric It Architecture and Its LimitationsDocumento12 páginasServer-Centric It Architecture and Its LimitationsjohnAinda não há avaliações
- Copam Cutter User ManualDocumento50 páginasCopam Cutter User ManualondemandprintAinda não há avaliações
- T-Setting Up Myq-See DdnsDocumento13 páginasT-Setting Up Myq-See DdnscapziaAinda não há avaliações
- ErroDocumento33 páginasErroBru_MerlinAinda não há avaliações