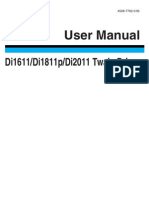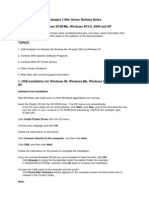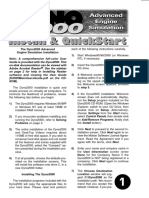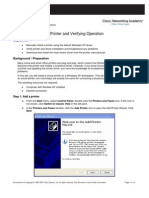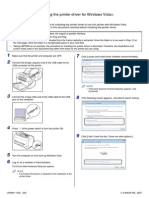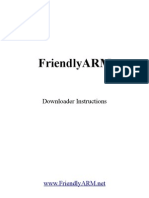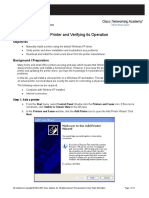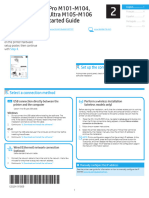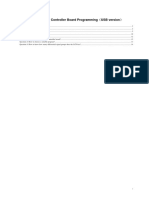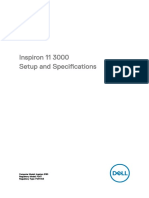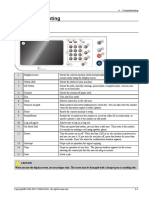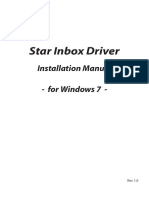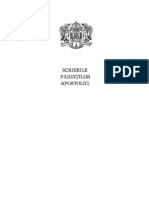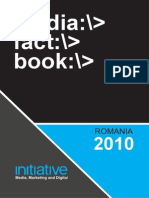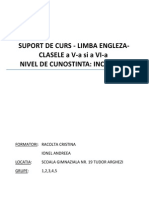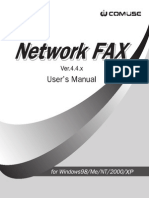Escolar Documentos
Profissional Documentos
Cultura Documentos
Di1611 Twain UM GB 1.1.0
Enviado por
LaurianTítulo original
Direitos autorais
Formatos disponíveis
Compartilhar este documento
Compartilhar ou incorporar documento
Você considera este documento útil?
Este conteúdo é inapropriado?
Denunciar este documentoDireitos autorais:
Formatos disponíveis
Di1611 Twain UM GB 1.1.0
Enviado por
LaurianDireitos autorais:
Formatos disponíveis
Di1611/Di2011
___________________________________________________________________________
User ManuaI: Twain Driver
Contents
Di1611/Di2011 Twain Driver i
Contents
1 Setting Up PC Scanning
2 Connecting to the USB Port
3 Installing the TWAIN Driver
3.1 Installing the TWAIN Driver Using Plug and Play ......................3-1
Installing the TWAIN Driver Using Plug and
Play Under Windows XP ............................................................3-1
Installing the TWAIN Driver Using Plug and
Play Under Windows 2000 .........................................................3-3
Installing the TWAIN Driver Using Plug and
Play Under Windows Me/98 .......................................................3-4
4 How to Scan Document
4.1 Using the Automatic Document Feeder......................................4-1
4.2 Using the Original Glass ..............................................................4-2
5 Common Settings
5.1 Auto Options .................................................................................5-1
6 Error Message
6.1 Original Document Jam................................................................6-1
To clear a misfeed in the Automatic Document Feeder .............6-2
Communication Error..................................................................6-3
Scanner Busy .............................................................................6-3
Read Data Error .........................................................................6-4
Automatic Document Feeder No Paper......................................6-5
Other Machine Error ...................................................................6-6
Contents
ii Di1611/Di2011 Twain Driver
Setting Up PC Scanning
1
Di1611/Di2011 Twain Driver 1-1
1 Setting Up PC Scanning
If the enclosed TWAIN Driver is installed on the computer, this copier can
be used for to scan documents to a PC.
The following software and hardware system environment is required for
PC scanning.
G OS: Windows 98, Windows Me, Windows 2000, or Windows XP
G TWAIN-compatible image-processing software (such as, Adobe Pho-
toshop)
G USB V.1.1 (or later version)
1
Setting Up PC Scanning
1-2 Di1611/Di2011 Twain Driver
Connecting to the USB Port
2
Di1611/Di2011 Twain Driver 2-1
2 Connecting to the USB Port
Important!
Be sure to use a shielded USB cable. Use of an unshielded cable may
result in radio interference.
1 Make sure that the copier and the computer to be connected to the
copier are turned OFF.
2 Connect one end of the USB cable to the USB port of the copier.
This completes the connection.
Note
USB1.1 is only supported on Windows 98, Windows Me, Windows
2000, and Windows XP.
Connect
Copier
PC
2
Connecting to the USB Port
2-2 Di1611/Di2011 Twain Driver
Installing the TWAIN Driver
3
Di1611/Di2011 Twain Driver 3-1
3 Installing the TWAIN Driver
This section describes the procedure for installing both of the TWAIN driv-
er and GDI Diver. The TWAIN driver can be installed by using Plug and
Play.
3.1 Installing the TWAIN Driver Using Plug and Play
Installing the TWAIN Driver Using Plug and Play Under Windows XP
1 With Windows running, insert the CD-ROM into your computers CD-
ROM drive.
2 Turn on the copier.
3 When the copier is ready, connect it to the computer with the USB cable.
The Found New Hardware Wizard dialog box appears.
4 Select Install from a list or specific location [Advanced], and then
click [Next].
5 Select Include this location in the search: under Search for the
best driver in these locations., and then click [Browse].
6 Browse to Driver\(language)\WinXP on the CD-ROM, and then click
[OK].
Tip
Select the language you prefer. For example, if you prefer English,
browse to:
Driver\English\WinXP
3
Installing the TWAIN Driver
3-2 Di1611/Di2011 Twain Driver
7 Click [Next].
8 The Completing the Found New Hardware Wizard dialog box ap-
pears.
H Click [Finish].
9 The Found New Hardware Wizard dialog box appears again.
H Repeat steps 4 through 7.
Note
This completes the installation of the TWAIN driver.
Installing the TWAIN Driver
3
Di1611/Di2011 Twain Driver 3-3
Installing the TWAIN Driver Using Plug and Play Under Windows
2000
1 With Windows running, insert the CD-ROM into your computers CD-
ROM drive.
2 Turn on the copier.
3 When the copier is ready, connect it to the computer with the USB ca-
ble.
The Found New Hardware Wizard dialog box appears.
4 Select Search for a suitable driver for my device (recommended)
in the Install Hardware Device Drivers dialog box, and then click
[Next].
The Locate Driver Files dialog box appears.
5 Select Specify a location, and click [Next].
6 Click [Browse...] on the next dialog box, browse to
Driver\(language)\Win2000 on the CD-ROM, and then click [OK].
Tip
Select the language you prefer. For example, if you prefer English,
browse to:
Driver\English\Win2000
7 Click [OK], and follow the instructions that appear on the screen until
the Completing the Found New Hardware Wizard dialog box ap-
pears.
H Click [Finish].
8 The Found New Hardware Wizard dialog box appears again.
H Repeat steps 4 through 7.
Note
This completes the installation of the TWAIN driver.
3
Installing the TWAIN Driver
3-4 Di1611/Di2011 Twain Driver
Installing the TWAIN Driver Using Plug and Play Under Windows Me/
98
1 With Windows running, insert the CD-ROM into your computers CD-
ROM drive.
2 Turn on the copier.
3 When the copier is ready, connect it to the computer with the USB ca-
ble.
The Add New Hardware Wizard dialog box appears.
4 Click [Next], and then select Search for the best driver for your de-
vice (Recommended) on the next dialog box.
H Click [Next] again.
5 Select [Specify a location], and then click [Browse].
6 Browse to Driver\(language)\Win9x on the CD-ROM, and then click
[OK].
Tip
Select the language you prefer. For example, if you prefer English,
browse to:
Driver\English\Win9x
7 Click [Next], and then follow the instructions that appear on the screen
until you can click [Finish].
8 The Add New Hardware Wizard dialog box appears again.
H Repeat steps 4 through 7.
Note
Repeat steps 4 through 7 until the installation is completely finished.
This completes the installation of the TWAIN driver.
How to Scan Document
4
Di1611/Di2011 Twain Driver 4-1
4 How to Scan Document
4.1 Using the Automatic Document Feeder
1 Select the PC software program (Imaging, Photoshop, etc.). This pro-
cedure uses Microsoft Imaging as an example.
2 Click [File].
3 Click [Select Device...].
4 Choose Minolta Di**** from the dialog box, then click [OK].
Note
The name of the copier displayed will vary depending on the model
being used.
Minolta Di****
5 Click [Acquire Image...], then adjust any settings necessary.
H See Common Settings on page 5-1.
6 Place the document face up
on the Automatic Document
Feeder (AF-12) or Duplexing
Document Feeder (AFR-19).
Note
In order to scan double-
sided documents, the
Duplexing Document Feeder AFR-19 must be connected to the
machine. (Di2011 only)
7 Click [Scan] to begin scanning.
Model name of the copier
4
How to Scan Document
4-2 Di1611/Di2011 Twain Driver
4.2 Using the Original Glass
1 Select the PC software program (Imaging, Photoshop, etc.). This pro-
cedure uses Microsoft Imaging as an example.
2 Click [File].
3 Click [Select Device...].
4 Choose Minolta Di**** from the dialog box, then click [OK].
Note
The name of the copier displayed will vary depending on the model
being used.
Minolta Di****
5 Click [Acquire Image...], then adjust any settings necessary.
H See Common Settings on page 5-1.
6 Place the document face
down on the Original Glass.
H Align the document with
the scale marks across
the top and to the left of
the Original Glass.
7 Click [Scan] to begin scan-
ning.
Model name of the copier
Common Settings
5
Di1611/Di2011 Twain Driver 5-1
5 Common Settings
5.1 Auto Options
1
2
3
4
5
8
9
6
7
No. Items Settings
1 Paper Size A3L, B4L, A4L, B5L, A5L, FLS L, A4C, B5C, A5C, Ledger L,
11x14L, Legal L, Letter L, Half Letter L, Letter C, Half Letter C,
8KL, 16KL, 16KC
See Paper Size: on page 5-2.
2 Scan Type B/W (default setting), Photo
See Scan Type: on page 5-2.
3 Resolution 150dpi ! 150dpi, 300dpi ! 300dpi (default setting),
600dpi ! 600dpi
See Resolution: on page 5-2.
4 Duplex Scanning OFF (default setting), ON
See Duplex Scanning: on page 5-2.
5 Brightness -4 to 4
See Brightness: on page 5-2.
6 Help See the Help file.
7 About See version information.
8 Scan Scan an image.
9 Close Close scanner dialog.
5
Common Settings
5-2 Di1611/Di2011 Twain Driver
Paper Size:
Select the paper size from the pull-down list to match the size of document
to be scanned.
Scan Type:
The Scan Type pull-down list contain two options.
G B/W: Suitable for most text documents.
G Photo: Suitable for photographs.
Resolution:
The Resolution pull-down list contain three options that can be used for
different purposes.
G 150dpi ! 150dpi: Normal resolution for text documents containing
standard sized text.
G 300dpi ! 300dpi: Higher resolution for text documents containing small
characters or fine print, such as a newspaper article. This is default
setting.
G 600dpi ! 600dpi: Highest resolution for scanning photographs and oth-
er images.
Duplex Scanning:
Select OFF or ON from the pull-down list.
Note
Duplex Scanning is not displayed and cannot be selected when the
Duplexing Document Feeder is not connected to the machine. (Di2011
only)
Brightness:
This function is used to adjust the brightness of colors. The default set-
tings is 0.
Brightness can be set from -4 to 4.
Error Message
6
Di1611/Di2011 Twain Driver 6-1
6 Error Message
6.1 Original Document Jam
Message on the Control Panel:
Message on the PC screen:
Cause Remedy
A paper jam occurred in the Automatic
Document Feeder or Duplexing Document
Feeder.
All misfed paper was not removed from the
Automatic Document Feeder or Duplexing
Document Feeder.
Open the Document Feeder Cover and
the Automatic Document Feeder or Du-
plexing Document Feeder, and then re-
move the misfed paper.
The recovery procedure is the same as
that for To clear a misfeed in the Auto-
matic Document Feeder on page 6-2.
After the paper jam has been cleared, the
memory percentage will return to its orig-
inal value.
6
Error Message
6-2 Di1611/Di2011 Twain Driver
To clear a misfeed in the Automatic Document Feeder
1 Remove the original docu-
ment from the Document
Feed Tray.
2 Open the Document Feeder
Cover and gently remove the
misfed paper.
3 Open the Automatic Docu-
ment Feeder and gently re-
move the misfed paper.
4 Close the Document Feeder
Cover, then load the docu-
ment removed in step 1 into
the Automatic Document
Feeder again.
Error Message
6
Di1611/Di2011 Twain Driver 6-3
Communication Error
Message on the PC screen:
Scanner Busy
Message on the PC screen:
Cause Remedy
The copier is not ready.
PC or copier system crash during commu-
nication.
USB cable does not connect properly dur-
ing communication.
1. Turn the copier OFF, then check if the
USB cable is connected properly or not.
2. After checking the USB cable carefully,
turn the copier ON again.
3. If you still cannot fix the problem, call
your service representative.
Cause Remedy
If TWAIN scanning and copy jobs are being
performed at the same the time, the copier
may stop in the middle of scanning.
Wait until Copy or all scanning is over.
6
Error Message
6-4 Di1611/Di2011 Twain Driver
Read Data Error
Message on the PC screen:
Cause Remedy
An error occurred while reading data from
the copier while scanning.
1. Turn the copier OFF, then check if the
USB cable is connected properly or not.
2. After checking the USB cable carefully,
turn the copier ON again.
3. If you still cannot fix the problem, call
your service representative.
Error Message
6
Di1611/Di2011 Twain Driver 6-5
Automatic Document Feeder No Paper
Message on the PC screen:
Note
In order to scan double-sided documents, the Duplexing Document
Feeder AFR-19 must be connected to the machine. (Di2011 only)
Cause Remedy
There is no paper in the Automatic Docu-
ment Feeder (Duplexing Document Feed-
er) when duplex scanning is selected.
Add paper to the Automatic Document
Feeder (Duplexing Document Feeder).
6
Error Message
6-6 Di1611/Di2011 Twain Driver
Other Machine Error
Message on the PC screen:
Note
In order to scan double-sided documents, the Duplexing Document
Feeder AFR-19 must be connected to the machine. (Di2011 only)
Cause Remedy
The Automatic Document Feeder (Duplex-
ing Document Feeder) cover or Document
Feeder Cover was opend while a docu-
ment was being scanned.
The recovery procedure, please refer to
Users Guide.
After the paper jam has been cleared, the
memory percentage will return to its orig-
inal value.
An transmission error occured between the
TWAIN driver and the copier.
Check the copier and the USB cable.
Você também pode gostar
- How to Print from iPad or iPhone to Any Printer without appsNo EverandHow to Print from iPad or iPhone to Any Printer without appsNota: 5 de 5 estrelas5/5 (1)
- Windows Operating System: Windows Operating System (OS) Installation, Basic Windows OS Operations, Disk Defragment, Disk Partitioning, Windows OS Upgrade, System Restore, and Disk FormattingNo EverandWindows Operating System: Windows Operating System (OS) Installation, Basic Windows OS Operations, Disk Defragment, Disk Partitioning, Windows OS Upgrade, System Restore, and Disk FormattingAinda não há avaliações
- User Manual: Di1611/Di1811p/Di2011 Twain DriverDocumento21 páginasUser Manual: Di1611/Di1811p/Di2011 Twain DriverFaris WidyanthoAinda não há avaliações
- Twain Driver CG: User ManualDocumento22 páginasTwain Driver CG: User ManualDeiv PaddyAinda não há avaliações
- Bizhub 160 - 161 Twain DriverDocumento46 páginasBizhub 160 - 161 Twain DriverStemplarsAinda não há avaliações
- GDI Driver: User ManualDocumento38 páginasGDI Driver: User ManualThanos PapadopoylosAinda não há avaliações
- Install & QuickstartDocumento16 páginasInstall & QuickstartMark DanielsAinda não há avaliações
- HP Deskjet 1180c Series Release NotesDocumento11 páginasHP Deskjet 1180c Series Release NotesSandri Hasoloan NapitupuluAinda não há avaliações
- Dyno 2000308 InstallDocumento16 páginasDyno 2000308 InstalloluchukwuAinda não há avaliações
- Dyno 2000308 InstallDocumento16 páginasDyno 2000308 InstalloluchukwuAinda não há avaliações
- Install Ricoh Print Driver on Windows in Under 40 StepsDocumento7 páginasInstall Ricoh Print Driver on Windows in Under 40 StepsMorsy LabanAinda não há avaliações
- Lab 1.5.3 Installing A Printer and Verifying Operation: ObjectivesDocumento12 páginasLab 1.5.3 Installing A Printer and Verifying Operation: ObjectivespkeadsAinda não há avaliações
- HP Business Inkjet 1200 Series Printer Release Notes For Windows 98, Windows Millennium Edition, Windows NT 4.0, Windows 2000, and Windows XPDocumento6 páginasHP Business Inkjet 1200 Series Printer Release Notes For Windows 98, Windows Millennium Edition, Windows NT 4.0, Windows 2000, and Windows XPNorby GallovAinda não há avaliações
- Fiery IC - 412Documento17 páginasFiery IC - 412bardia225Ainda não há avaliações
- Advanced User's Guide: DCP-9015CDW DCP-9020CDWDocumento36 páginasAdvanced User's Guide: DCP-9015CDW DCP-9020CDWkuritaroAinda não há avaliações
- c03420030 PDFDocumento12 páginasc03420030 PDFtannoAinda não há avaliações
- Installation InstructionsDocumento12 páginasInstallation InstructionsvicmontcarAinda não há avaliações
- If The (User Account Control) Dialog Box Appears, Click (Continue)Documento2 páginasIf The (User Account Control) Dialog Box Appears, Click (Continue)Animaland RoAinda não há avaliações
- HP Deskjet Ink Advantage 3515 Reference GuideDocumento20 páginasHP Deskjet Ink Advantage 3515 Reference GuidealokpandurAinda não há avaliações
- Linux DownloadDocumento6 páginasLinux DownloadsaurabhAinda não há avaliações
- Che1 IG Lab 1.5.3.4 Install-PrinterDocumento12 páginasChe1 IG Lab 1.5.3.4 Install-Printerkhaja moinuddinAinda não há avaliações
- HP Deskjet F4500 All-in-One Series: Start HereDocumento32 páginasHP Deskjet F4500 All-in-One Series: Start Hereozy05Ainda não há avaliações
- Install Muratec Printer Drivers & OfficeBridge for Windows 7Documento11 páginasInstall Muratec Printer Drivers & OfficeBridge for Windows 7Bulent DogruAinda não há avaliações
- DR 1000 Directrec Dictation KitDocumento36 páginasDR 1000 Directrec Dictation KitTrịnh Quang ThắngAinda não há avaliações
- Hja de VidaDocumento20 páginasHja de VidaElvis Guillen PonceAinda não há avaliações
- 7000 System SetupDocumento17 páginas7000 System SetupChristian J. FrankeAinda não há avaliações
- Laserjet Pro M101-M104, Laserjet Ultra M105-M106 Getting Started GuideDocumento16 páginasLaserjet Pro M101-M104, Laserjet Ultra M105-M106 Getting Started Guidedan agilAinda não há avaliações
- WinVenus Manual (Ver. 3.0) - (E)Documento143 páginasWinVenus Manual (Ver. 3.0) - (E)Victor Martinez100% (1)
- Driver Installer Generator User's Manual: © 2020 Oki Data CorporationDocumento12 páginasDriver Installer Generator User's Manual: © 2020 Oki Data CorporationEugene FlexAinda não há avaliações
- 7 ZBV 19 WWDocumento7 páginas7 ZBV 19 WWadnanhaiAinda não há avaliações
- Install and Uninstall Muratec Printer Drivers for Windows 7Documento11 páginasInstall and Uninstall Muratec Printer Drivers for Windows 7Luca FiorentinoAinda não há avaliações
- Quick Guide: For Windows VistaDocumento9 páginasQuick Guide: For Windows VistaArie HerlambangAinda não há avaliações
- Run Data Recovery Software from WinPE Boot CDDocumento8 páginasRun Data Recovery Software from WinPE Boot CDeone9Ainda não há avaliações
- How To Upgrade Your DFD's SoftwareDocumento6 páginasHow To Upgrade Your DFD's SoftwaredestonhensonAinda não há avaliações
- Wifi User ManualDocumento88 páginasWifi User ManualkoopamoxoAinda não há avaliações
- HP Photosmart 1215/1218 Color Printer Network Guide For WindowsDocumento23 páginasHP Photosmart 1215/1218 Color Printer Network Guide For Windowsknvntc6drqAinda não há avaliações
- DC-N2, DC-N3, Z5, Z6 - Guide For Printer's Installation and Setting - V1.0 - EN PDFDocumento18 páginasDC-N2, DC-N3, Z5, Z6 - Guide For Printer's Installation and Setting - V1.0 - EN PDFMd Robiul khan50% (2)
- Deskjet 2000 Printer J210 Series: CH390-90010 CH390-90010Documento9 páginasDeskjet 2000 Printer J210 Series: CH390-90010 CH390-90010Johnny PaivaAinda não há avaliações
- PR53xx Print Driver Installation GuideDocumento17 páginasPR53xx Print Driver Installation GuideAxel A. Mariño RodriguezAinda não há avaliações
- Program USB Controller BoardDocumento15 páginasProgram USB Controller Boardxinuxnt256Ainda não há avaliações
- HP Notes: Software Bundled On Your ComputerDocumento4 páginasHP Notes: Software Bundled On Your ComputerThomas A. EDISSONAinda não há avaliações
- Outline of On-Site Training Program On Basic Computer OperationsDocumento50 páginasOutline of On-Site Training Program On Basic Computer OperationsChristian Dela CruzAinda não há avaliações
- Manual HP LaserjetDocumento16 páginasManual HP LaserjetJuanAinda não há avaliações
- Inspiron 11 3180 Laptop Setup Guide en UsDocumento24 páginasInspiron 11 3180 Laptop Setup Guide en UsPaul R. MessinaAinda não há avaliações
- Mf-Inst EngDocumento17 páginasMf-Inst EngVasudha GandhiAinda não há avaliações
- Useless PDFDocumento24 páginasUseless PDFMax Møller ViuffAinda não há avaliações
- Installation / Un-Installation ManualDocumento15 páginasInstallation / Un-Installation ManualdouglareAinda não há avaliações
- 4 Troubleshooting CLX-9x01 Eng PDFDocumento222 páginas4 Troubleshooting CLX-9x01 Eng PDFmartin meinsmaAinda não há avaliações
- HP 3050a J611 Deskjet Reference Guide Set-Up ManualDocumento24 páginasHP 3050a J611 Deskjet Reference Guide Set-Up Manualjms8972Ainda não há avaliações
- Star Inbox Driver: Installation Manual - For Windows 7Documento33 páginasStar Inbox Driver: Installation Manual - For Windows 7Raymundo CapellanAinda não há avaliações
- Microsoft Picture It PublishingDocumento22 páginasMicrosoft Picture It PublishingDanielle Elish GocoAinda não há avaliações
- Read 1 STDocumento6 páginasRead 1 STScutelnic VictorAinda não há avaliações
- Installing DA-SA Series AddressRight PrintersDocumento26 páginasInstalling DA-SA Series AddressRight PrintersWesley AAinda não há avaliações
- Upgrading From Windows XP To Windows 7Documento17 páginasUpgrading From Windows XP To Windows 7jicutuAinda não há avaliações
- BH165GDIWinx86 12000ENDocumento5 páginasBH165GDIWinx86 12000ENdexterisAinda não há avaliações
- How To Install Software and DriversDocumento6 páginasHow To Install Software and DriversRoger LakesAinda não há avaliações
- Type 1018 Postscript Level2 Compatible Kit: SupplementDocumento14 páginasType 1018 Postscript Level2 Compatible Kit: SupplementAivars LīpenītsAinda não há avaliações
- TopWin7 Manual EnglishDocumento49 páginasTopWin7 Manual EnglishMustafa HasanAinda não há avaliações
- KODAK I2400/i2600/i2800 Scanners: Installing The ScannerDocumento21 páginasKODAK I2400/i2600/i2800 Scanners: Installing The ScannerEnrique FigueroaAinda não há avaliações
- Make Backup Copies of Video Games, Movies, CD's, & DVD'sNo EverandMake Backup Copies of Video Games, Movies, CD's, & DVD'sNota: 1 de 5 estrelas1/5 (2)
- 01 Scrierile Parintilor ApostoliciDocumento351 páginas01 Scrierile Parintilor Apostolicibimbaq100% (1)
- Annual - Report - 2015 Violations of The Rights of Orthodox ChristiansDocumento98 páginasAnnual - Report - 2015 Violations of The Rights of Orthodox ChristiansLaurianAinda não há avaliações
- CP 9 Justinian I ClawsDocumento12 páginasCP 9 Justinian I ClawsLaurianAinda não há avaliações
- MFB2010Documento72 páginasMFB2010LaurianAinda não há avaliações
- Suport Curs de Engleza VII-VIII Incepatori PDFDocumento32 páginasSuport Curs de Engleza VII-VIII Incepatori PDFepelepenapaAinda não há avaliações
- MFB2008Documento120 páginasMFB2008LaurianAinda não há avaliações
- Suport Curs de Engleza VII-VIII Medii-AvansatiDocumento57 páginasSuport Curs de Engleza VII-VIII Medii-Avansatibogdy20001100% (1)
- 2009-Study Home EducationDocumento56 páginas2009-Study Home EducationAcca AthelmarAinda não há avaliações
- HomeSchooling Sectanti TEACHprospectusDocumento12 páginasHomeSchooling Sectanti TEACHprospectusLaurianAinda não há avaliações
- Suport Curs de Engleza v-VI IncepatoriDocumento86 páginasSuport Curs de Engleza v-VI IncepatoriLaurianAinda não há avaliações
- Media Fact: Romania 2011Documento68 páginasMedia Fact: Romania 2011Mădălina DonciuAinda não há avaliações
- Media Fact: Romania 2011Documento68 páginasMedia Fact: Romania 2011Mădălina DonciuAinda não há avaliações
- Di2510 Di3010 Di3510 GB UM AdvancedDocumento322 páginasDi2510 Di3010 Di3510 GB UM Advancedantonio_motta_7Ainda não há avaliações
- MFB2009Documento56 páginasMFB2009LaurianAinda não há avaliações
- Pi3505e AI Printer Controller GB 1.1.0Documento126 páginasPi3505e AI Printer Controller GB 1.1.0LaurianAinda não há avaliações
- Pi3505e PCL PJLDocumento8 páginasPi3505e PCL PJLLaurianAinda não há avaliações
- Ndl012 Pcldriver UmDocumento92 páginasNdl012 Pcldriver UmLaurianAinda não há avaliações
- User Manual Pi3505e: Printer DriverDocumento56 páginasUser Manual Pi3505e: Printer DriverLaurianAinda não há avaliações
- Di2510f Di3510f AdvancedDocumento528 páginasDi2510f Di3510f AdvancedLaurianAinda não há avaliações
- Di2510f Di3510f UMDocumento112 páginasDi2510f Di3510f UMLaurianAinda não há avaliações
- Su23 Um GB 1.1.0Documento52 páginasSu23 Um GB 1.1.0LaurianAinda não há avaliações
- NW FaxDocumento75 páginasNW FaxLaurianAinda não há avaliações
- Di2510/Di3010/Di3510: User ManualDocumento162 páginasDi2510/Di3010/Di3510: User ManualLaurianAinda não há avaliações
- Utility: Operation Manual MenuDocumento1 páginaUtility: Operation Manual MenuLaurianAinda não há avaliações
- SU23 AI Scanner Mode GB 1.0.0Documento315 páginasSU23 AI Scanner Mode GB 1.0.0LaurianAinda não há avaliações
- Scan To PCDocumento1 páginaScan To PCLaurianAinda não há avaliações
- IP ScannerDocumento44 páginasIP ScannerLaurianAinda não há avaliações
- Su23 Um GB 1.1.0Documento52 páginasSu23 Um GB 1.1.0LaurianAinda não há avaliações
- Di2510 Di3010 Di3510 GB UM AdvancedDocumento322 páginasDi2510 Di3010 Di3510 GB UM Advancedantonio_motta_7Ainda não há avaliações
- How To Use Minolta Address Book UtilityDocumento10 páginasHow To Use Minolta Address Book UtilityLaurianAinda não há avaliações