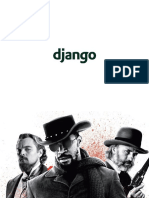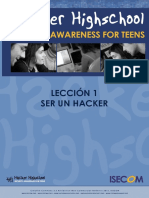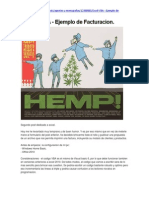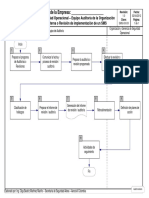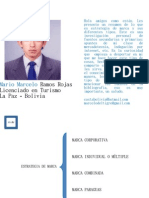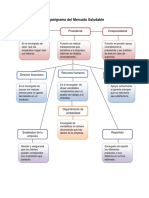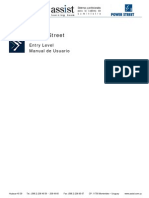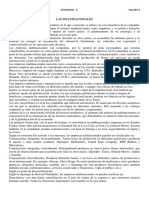Escolar Documentos
Profissional Documentos
Cultura Documentos
Outlook 2003
Enviado por
Tutor Dw0 notas0% acharam este documento útil (0 voto)
41 visualizações36 páginasManual Basico de MS Outlook 2003
Direitos autorais
© © All Rights Reserved
Formatos disponíveis
PDF, TXT ou leia online no Scribd
Compartilhar este documento
Compartilhar ou incorporar documento
Você considera este documento útil?
Este conteúdo é inapropriado?
Denunciar este documentoManual Basico de MS Outlook 2003
Direitos autorais:
© All Rights Reserved
Formatos disponíveis
Baixe no formato PDF, TXT ou leia online no Scribd
0 notas0% acharam este documento útil (0 voto)
41 visualizações36 páginasOutlook 2003
Enviado por
Tutor DwManual Basico de MS Outlook 2003
Direitos autorais:
© All Rights Reserved
Formatos disponíveis
Baixe no formato PDF, TXT ou leia online no Scribd
Você está na página 1de 36
Pn!ignnn Industria!
dc Guarnizn, Ccntrn dc Ncgncins 72-B, B-B201, 39610 EL A5TILLERO
Tc!cI.: 942 56 40 42 www.cntccan.cnm inInmcntccan.cnm
1
OUTLOOK
Pn!ignnn Industria! dc Guarnizn, Ccntrn dc Ncgncins 72-B, B-B201, 39610 EL A5TILLERO
Tc!cI.: 942 56 40 42 www.cntccan.cnm inInmcntccan.cnm
2
Pn!ignnn Industria! dc Guarnizn, Ccntrn dc Ncgncins 72-B, B-B201, 39610 EL A5TILLERO
Tc!cI.: 942 56 40 42 www.cntccan.cnm inInmcntccan.cnm
3
Manual Curso de Outlook
Introduccion 1
Outlook 2
Utilizando el panel de navegacion 3
Outlook para hoy Outlook today~ 4
Menu principal y barra de herramientas. 5
Correo 5
Crear nuevos mensajes 6
Seleccionando el Iormato del mensaje 8
Seleccionando el editor de correo 9
Firmas a los mensajes de correo 9
Seleccionar el Iormato responder y reenviar mensajes (mensajes de reIerencia) 12
Revision de ortograIia 13
Opciones de mensaje 13
ConIiguracion del mensaje 14
Opciones de voto y seguimiento 14
Opciones de entrega 16
Archivo adjunto 17
Adjuntando archivos a los mensajes 17
Abriendo un archivo adjunto 18
Borrando archivos adjuntos 18
Vistas (view) 18
Formato Automatico 19
Utilizando banderas 19
Crear una barra de herramientas con banderas 21
Utilizando carpetas de Busqueda (Search Folders) 21
Agregando una nueva carpeta 23
Borrando Carpetas 24
Consejos al Abrir mensajes y datos adjuntos 26
Calendario 27
Creando Citas 28
Creando citas periodicas 31
Compartir calendario 34
Agregar Calendario compartido 36
Utilizando etiquetas 39
Vistas (view) 39
Contactos 40
Creando un nuevo contacto 41
Utilizando Categorias 42
Vistas 44
Tareas 47
Creando tareas 47
Vistas 49
Notas 51
Creando notas 51
Enviando la nota por correo electronico 51
Organizando las notas 51
Pn!ignnn Industria! dc Guarnizn, Ccntrn dc Ncgncins 72-B, B-B201, 39610 EL A5TILLERO
Tc!cI.: 942 56 40 42 www.cntccan.cnm inInmcntccan.cnm
4
Introduccin
Outlook 2003 es una herramienta muy completa, ayuda a tener en un mismo lugar lo que
requiere para organizarse y trabajar de una mejor manera. Se pueden administrar los
mensajes de correo electronico, la agenda, asi como tambien los contactos. Ademas
proporciona un panel de lectura que permite leer rapidamente los correos electronicos, ya
que evita tener que abrir una nueva ventana para leer los identiIicar de una manera rapida
los mensajes, ya que hace uso de diIerentes colores.
Outlook
Outlook 2003 cuenta con una distribucion eIectiva para los usuarios, se puede dar cuenta
que en la misma pantalla se visualiza la lista de correos, asi como el panel de lectura,
ademas proporciona un panel de navegacion que permite conectarse a otras de las
Iacilidades que da el Outlook. Se puede tener una lista de accesos directos shorts cuts~ o
ligas Iavoritas como es el correo electronico o alguna carpeta creada por usted para tener un
acceso rapido a ella. Tambien provee de un menu principal donde se pueden realizar
acciones extras que da esta herramienta. Cuenta con un listado de Carpetas de Outlook
como son el correo, la agenda, las tareas entre otras. A continuacion se puede ver la
pantalla principal del Outlook asi como los elementos que la componen.
Pantalla principal del Outlook 2003
Pn!ignnn Industria! dc Guarnizn, Ccntrn dc Ncgncins 72-B, B-B201, 39610 EL A5TILLERO
Tc!cI.: 942 56 40 42 www.cntccan.cnm inInmcntccan.cnm
5
Utilizando el panel de navegacin
El panel de navegacion proporciona en una sola columna tres vistas practicas que le
permitiran cambiarse de actividad Iacilmente. Una de las vistas muestra las carpetas de
correo electronico, estas carpetas estan ordenadas alIabeticamente. Se puede encontrar las
carpetas del servidor Exchange, ademas de las carpetas personales entre otras.
Otra de las carpetas son los accesos directos a las carpetas Iavoritas, para
agregar una carpeta de correo a los Iavoritos hay que seguir las siguientes
instrucciones.
1. Seleccione la carpeta con el clic derecho
2. Aparece un menu en el cual se selecciona la opcion agregar a
Iavoritos Add to Favorite Folders~
Por ultimo muestra los botones de acceso directo a las carpetas de
Outlook. Proporciona tambien la Iacilidad de controlar cuales accesos
directos mostrar, lo que le dara mas espacio a la lista de carpetas de
correo, para realizar esto hay que seguir las siguientes instrucciones:
1. Con el raton Mouse~ dar clic en la Ilecha de la parte baja del
panel de navegacion.
2. Seleccionar Agregar o borrar botones, despues habilitar aquellos
botones que desea mostrar y deshabilitar aquellos que no quiere.
3. Escoger las opciones del panel de navegacion, para reordenar los
botones
Seleccionar los botones que se quieren mostrar y en las opciones del panel
de navegacion se ordena la Iorma en que se quieren mostrar.
Nota: La lista de los botones del panel de navegacion esta limitado a los
que muestra. No se pueden agregar botones diIerentes.
Pn!ignnn Industria! dc Guarnizn, Ccntrn dc Ncgncins 72-B, B-B201, 39610 EL A5TILLERO
Tc!cI.: 942 56 40 42 www.cntccan.cnm inInmcntccan.cnm
6
Outlook para hoy <Outlook today>
Outlook para hoy muestra las actividades importantes del dia como son las citas de la
agenda o calendario, las tareas, el numero de mensajes no leidos en la Bandeja de entrada
Inbox~, los mensajes de borrador DraIt~ y los mensajes de salida Outbox~. Outlook
para hoy tiene opciones limitadas a ser modiIicadas, para conIigurarla se debe seleccionar
Personalizar Outlook para hoy Customize Outlook Today~, esta opcion se localiza en la
parte superior derecha. Ahi se puede escoger mostrar todas las tareas incompletas o solo las
aquellas que el limite para terminarlas es el dia de hoy, y seleccionar cualquiera de los
cinco estilos basicos del Outlook para hoy.
Outlook para hoy, la parte circulada en rojo nos ayuda a modiIicar la conIiguracion.
Men principal y barra de herramientas.
Al igual que en otras aplicaciones de Windows, Outlook cuenta con un menu principal
donde se pueden encontrar diIerentes opciones para conIigurar y trabajar con Outlook. Asi
mismo cuenta con una barra de herramientas que brinda acceso a los comandos para
trabajar con el mismo.
La barra de herramientas proporciona una manera rapida y Iacil de acceder a los comandos
de Outlook. Se recomienda tener visibles la barra de herramientas estandar y la barra de
herramientas avanzada. Para poder activarlas vaya al menu ver view~ y seleccione la
barra de herramientas toolbar~ y seleccionar estandar Standard~ y avanzado
advanced~.
Pn!ignnn Industria! dc Guarnizn, Ccntrn dc Ncgncins 72-B, B-B201, 39610 EL A5TILLERO
Tc!cI.: 942 56 40 42 www.cntccan.cnm inInmcntccan.cnm
7
Correo
La carpeta de correo que proporciona el Outlook, ayudara a mantener un registro de todo el
correo electronico. Outlook proporciona Iacilidades para poder acceder y administrar de la
mejor manera el correo electronico.
Outlook cuenta con un panel de lectura que proporciona Iacilidad de lectura de los correos,
ya que con solo moverse entre los correos se puede saber de que asunto se trata. Outlook
tiene predeterminado utilizar el panel de lectura derecho, es decir del lado izquierdo se
puede ver la lista de correos y por la derecha leer de que trata alguno de los correos. Para
conIigurar el panel de lectura debe ir a vista view~, luego panel de lectura (reading pane),
las opciones que se pueden encontrar son: desactivar el panel de lectura (oII), ver el panel
del lado derecho (right) o verlo en la parte inIerior (bottom).
Outlook tambien oIrece proteccion a la privacidad, ya que bloquea las imagenes de los
correos, hasta que se le autorice poder verlas. Esta proteccion se debe a que algunas
imagenes que contiene el correo electronico envian una seal al que envio dicho correo
electronico al ser leidas.
Crear nuevos mensajes
Existen varias Iormas para poder crear un nuevo mensaje, unas de las Iormas sencillas de
hacerlo es la siguiente:
1. Desde la bandeja de entrada inbox~ hacer clic en el boton nuevo new~ de la
barra de herramientas o en el menu Archivo File~, nuevo new~, mensaje de correo
Mail Message~.
2. Despues de seleccionarlo aparecera una ventana de mensaje nuevo.
3. Se teclea el nombre del destinatario en el renglon Para To~, o tambien se puede
seleccionar de la lista de contactos al dar clic en el boton To~. El boton CC~ sirve para
enviar copia del mensaje a otras personas y el boton BBC~ es para enviar copias ocultas a
otros destinatarios, es decir que al
colocar alguna cuenta de correo en este espacio este aparece invisible en el mensaje para
los otros destinatarios. Nota: Si no puede ver los botones From~ y BCC~ vaya al menu
principal, vista view~, y seleccione las opciones correspondientes (Irom y bcc), esto solo
se cumple si utilizar el editor de correo de Outlook.
4. En el renglon Asunto Subject~ se teclea el titulo que describe el contenido del
mensaje.
5. En el espacio en blanco, que es la ventana del mensaje se teclea el cuerpo del
mensaje.
6. Es importante veriIicar en el boton cuentas accounts~ que
eIectivamente el correo se este enviando por itesm.mx.
7. Por ultimo cuando el mensaje ya este listo, se envia dandole clic
al boton Send~ (enviar).
Pn!ignnn Industria! dc Guarnizn, Ccntrn dc Ncgncins 72-B, B-B201, 39610 EL A5TILLERO
Tc!cI.: 942 56 40 42 www.cntccan.cnm inInmcntccan.cnm
8
Pn!ignnn Industria! dc Guarnizn, Ccntrn dc Ncgncins 72-B, B-B201, 39610 EL A5TILLERO
Tc!cI.: 942 56 40 42 www.cntccan.cnm inInmcntccan.cnm
9
Seleccionando el formato del mensaje
Outlook tiene tres Iormatos de mensajes entre los cuales se encuentran texto sin Iormato
Plain text~, Html~ y Texto enriquecido Rich text, RTF~. Cada uno de los Iormatos
tiene ventajas y desventajas. Por ejemplo el Texto sin Iormato Plain text~ es el que genera
el menor tamao del mensaje, lo cual es importante para aquellas personas que no cuentan
con mucho espacio en sus buzones de correo, y generalmente se utiliza cuando no se sabe
que programa de correo electronico esta utilizando el destinatario.
Utilizar el Iormato HTML~ permite seleccionar el tipo de letra y agregar graIicas en el
correo y muchas mas caracteristicas complejas en cuanto al Iormato, pero esto trae como
desventaja que ciertos programas de correo electronico no puedan interpretar este Iormato y
mostrar simbolos extraos, ademas de generar un correo muy grande en tamao.
El Iormato Texto enriquecido, es un Iormato que solamente el Outlook puede utilizar, por
lo que solo puede ser enviada a otros usuarios de Outlook ya que maneja ciertas
caracteristicas que pueden ser utilizadas al enviar un solicitud de junta, una solicitud de
tarea y ademas la un correo en la que se utilice la votacion (si no se utiliza el Iormato RTF
no Iunciona adecuadamente la votacion: no muestra las opciones en Iorma de botones).
Para darle Iormato a un mensaje de correo, diIerente al predeterminado se hace lo siguiente,
desde la bandeja de entrada inbox~ ir al menu Acciones Actions~, y seleccionar 'Nuevo
mensaje de correo con New mail message using~ y seleccionar cualquiera de los
Iormatos antes mencionados.
Pn!ignnn Industria! dc Guarnizn, Ccntrn dc Ncgncins 72-B, B-B201, 39610 EL A5TILLERO
Tc!cI.: 942 56 40 42 www.cntccan.cnm inInmcntccan.cnm
10
Ahora bien si al estar redactando el mensaje decidimos cambiarle el Iormato, vaya al menu
Formato Format~ y seleccionar el Iormato deseado.
Seleccionando el editor de correo
Outlook cuenta con dos editores de correo electronico, por un lado el Word (que es el
predeterminado por el Outlook) y el editor de Outlook. La diIerencia entre ellas es que el
editor de Outlook oIrece las opciones basicas de edicion mientras que Word proporciona un
sin numero de Iacilidades, como son la correccion de gramatica y deletreo de las palabras
conIorme se teclea, asi como tambien agregar la Iirma correspondiente conIorme se cambia
la cuenta que esta utilizando.
Para seleccionar un editor de texto, ir a herramientas tools~, opciones options~, Formato
de mensaje Mail Format~, selecciona la opcion Use MicrosoIt OIIice Word 2003 si asi lo
desea o seleccionar las dos opciones mostradas para utilizar el editor de Outlook.
La ventaja del editor de Outlook con respecto al Word, es que es mas rapido y ademas
utiliza menos recursos, aunque tiene limitada la correccion de ortograIia tiene la opcion de
veriIicar la ortograIia antes de enviar el correo solo si se utiliza Plain Text o RTF. Con
respecto a la Iirma de correo, no agrega automaticamente la Iirma al cambiar de cuenta de
correo.
Firmas a los mensajes de correo
Outlook agrega automaticamente un parraIo de texto a los mensajes que se envian (Iirma).
Cada una de las cuentas de correo conIiguradas en el Outlook puede contar con una Iirma,
se pueden crear Iirmas para los nuevos mensajes y una Iirma diIerente para mensajes
reenviados (Iorward) y los mensajes que se responden (reply). Para que Outlook pueda
agregar al mensaje una Iirma es necesario crearla ya sea una o mas Iirmas y decirle al
Outlook que Iirma utilizar y en que condiciones.
Los pasos para crear una Iirma son los siguientes:
1. Seleccionar herramientas Tools~, opciones options~, Formato de Mail Mail
Iormat~ y despues seleccionar Firmas Signatures~ en la parte baja del menu. (el boton
Iirmas Signatures~ no solo ayuda a crear una nueva Iirma sino tambien editarlas)
2. Seleccionar Nuevo New~ y teclea el nombre de la Iirma. Seleccionar comenzar en
blanco y despues Next~.
3. Teclear el texto de la Iirma. Se pueden seleccionar el tipo de letra, color, tambien se
puede editar HTML en FrontPage si se selecciona el boton Edicion Avanzada Advanced
Edit~.
4. Seleccionar el boton Terminar Iinish~, y regresa al menu anterior.
Pn!ignnn Industria! dc Guarnizn, Ccntrn dc Ncgncins 72-B, B-B201, 39610 EL A5TILLERO
Tc!cI.: 942 56 40 42 www.cntccan.cnm inInmcntccan.cnm
11
5. Despues de terminar de crear la Iirma seleccionar Aceptar Ok~, y regresa a
Formato de correo Mail Format~.
Pn!ignnn Industria! dc Guarnizn, Ccntrn dc Ncgncins 72-B, B-B201, 39610 EL A5TILLERO
Tc!cI.: 942 56 40 42 www.cntccan.cnm inInmcntccan.cnm
12
Despues de haber creado la Iirma, se
le debe de asignar o asociar con una
cuenta de correo. Para realizar lo
anterior, ir a Herramientas tools~,
Opciones options~ y seleccionar
Formato de Mail Mail Iormat~. Para
cada cuenta de la lista de cuentas
seleccione una Iirma, se selecciona una
Iirma para un mensaje nuevo y una para
las Repuestas reply~ y la inIormacion
Reenviada Iorwards~.
Seleccionar el formato responder y reenviar mensajes (mensajes de referencia)
Para seleccionar un Iormato al
reenviar o responder un correo, ir al
menu herramientas tools~,
opciones options~ y hacer clic en
el boton opciones de correo E-
.
.
.
.
.
.
.
.
.
.
.
.
.
.
.
.
.
Pn!ignnn Industria! dc Guarnizn, Ccntrn dc Ncgncins 72-B, B-B201, 39610 EL A5TILLERO
Tc!cI.: 942 56 40 42 www.cntccan.cnm inInmcntccan.cnm
13
. No incluir mensaje original Do Not Include Original Message~ Esta
opcion, como su nombre lo dice no incluye el mensaje original en el cuerpo del mensaje.
Ojo, esta opcion solamente se utiliza al responde a un mensaje no al reenviarlo.
. Adjuntar mensaje original Attach Original Message~ Adjunta el mensaje
original al mensaje. Archivo adjunto como .msg. Nota: No todos los lectores de correo
pueden leer archivos del tipo .msg.
. Marcar mi comentario con Mark My Comments With~ El mensaje
escrito en el campo, es agregado en el Iormato HTML (y RTF) cuando se agrega
comentarios al mensaje. Es importante mencionar que si se cambia el Iormato del mensaje
a texto sin Iormato Platin text~ esta opcion no tiene Iuncionalidad.
. Incluir el mensaje original Include Original Message Text ~ Agrega el
mensaje original en el cuerpo del mensaje que se va a enviar.
Incluir e identar el mensaje original Include and Indent Original Message
Text~
Incluye e identa el mensaje original en el cuerpo del correo. Nota: Esta es la
opcion menos recomendable, porque despues de varios reenvios o respuesta la identacion
no permite leer de Iorma adecuada.
. Agregar un preIijo en cada linea del mensaje original PreIix Each Line oI
the Original Message~ Le agrega un caracter a cada linea del mensaje original,
generalmente el preIijo que se utiliza es ~, pero puede ser cambiado. Es importante hacer
notar que esta opcion con el caracter predeIinido es el estandar de Internet para las
respuestas replies~.
Si desea reenviar un mensaje como archivo adjunto puede hacerlo de 2 Iormas. El primero
es seleccionando 2 o mas archivos y con el clic izquierdo del Mouse seleccionar del menu
Forward items~ si solo quiere reenviar un mensaje solo hay que borrar el que no se desee
reenviar. La segunda opcion es abrir un nuevo mensaje e insertar un elemento Item~ y
seleccionar el mensaje que queremos reenviar como archivo adjunto.
Revisin de ortografa
Para activar la revision de ortograIia seleccionar herramientas tools~, luego Opciones
options~, despues la etiqueta ortograIia spelling~. En ese apartado se selecciona lo mas
conveniente para su trabajo, es importante repasar los siguientes detalles:
. No es necesario seleccionar Always Check BeIore Sending~ si se esta
utilizando como editor de mensajes el Word ya que esta tiene su propia revision de
ortograIia.
. La opcion Ignore Original Message Text in Reply or Forward~ Ialla si para
contestar el mensaje utilizamos el texto sin Iormato plain text~ y usamos la opcion de
agregar el mensaje original al correo que se va a enviar.
. El Outlook solo soporta algunas auto correcciones y solo trabajan en los
Iormatos RTF y texto sin Iormato. Es importante mencionar que habilitarlo no aIecta si se
utiliza el editor de Word.
Pn!ignnn Industria! dc Guarnizn, Ccntrn dc Ncgncins 72-B, B-B201, 39610 EL A5TILLERO
Tc!cI.: 942 56 40 42 www.cntccan.cnm inInmcntccan.cnm
14
Opciones de mensaje
Outlook brinda la Iacilidad de conIigurar un mensaje, desde rastrear los mensajes que
enviados hasta seleccionar el dia y la hora en que se desea enviar el correo. Para activar
estas Iacilidades es necesario ir a las Opciones options~ de un mensaje nuevo, es decir, al
menu Vista view~ y despues seleccionar Opciones options~ con esto se abrira un cuadro
de dialogo.
Configuracin del mensaje
Otra de las Iacilidades de Outlook es poder conIigurar el nivel de importancia que tiene el
mensaje electronico que se va a enviar. Dichos niveles de importancia son: alta (cuyo icono
es el signo de admiracion en rojo), el nivel bajo (El icono es una Ilecha azul) y el normal.
Estos niveles de importancia son de mucha ayuda, para la persona que recibe el mensaje, ya
que asi podra saber si es urgente leer y contestar el mensaje o poder hacerlo en otra ocasion.
Ademas de los niveles de importancia se puede conIigurar el caracter del mensaje
(delicadeza del asunto), esto es etiquetar el mensaje como un mensaje normal, privado,
personal o conIidencial
.
Es importante mencionar que si el mensaje es conIigurado como privado el o los
destinatarios no podran editar el mensaje de correo, solo si utiliza el Iormato sin texto o
RTF para leer sus correos.
Pn!ignnn Industria! dc Guarnizn, Ccntrn dc Ncgncins 72-B, B-B201, 39610 EL A5TILLERO
Tc!cI.: 942 56 40 42 www.cntccan.cnm inInmcntccan.cnm
15
Opciones de voto y seguimiento
En Outlook tambien se tiene la Iacilidad de enviar mensajes electronicos con botones de
votacion, para que los destinatarios puedan opinar sobre algun tema en particular. Para
hacer uso de esta Iacilidad hay que seguir los siguientes pasos:
1. 1. Crear un nuevo mensaje
.2. Hacer clic en el boton de Opciones
. opcioines~ y seleccionar la casilla Usar botones de voto Use voting
buttons~, al seleccionarlo aparece predeterminado los botones Aprobar approve~ y
Rechazar reject~
.3. En la lista despegable hacer clic y seleccionar los botones que quiere que aparezcan
como botones, las opciones con las que cuenta son las siguiente: Aprobar, Rechazar
approve, reject~; Si/No Yes,No~; Si, No, Quizas Yes,No,Maybe~
.Si desea puede crear sus propias opciones, lo que hay que hacer es borrar lo que tiene la
lista despegable y teclear el nombre de los botones que desea separadas con un punto y
coma (;).
2. 4. Hacer clic a Cerrar close~ y enviar el mensaje.
Los destinatarios, al leer el mensaje, veran los botones que se hayan conIigurado, esos
botones se localizaran en el encabezado del mensaje electronico. La Iorma en que
contestaran su mensaje sera haciendo clic en el boton que muestre su preIerencia, y si lo
desean podran enviar su respuesta con o sin cambios.
Usted recibira las respuestas de cada uno de los destinatarios, viendo en el asunto la
respuesta de los mismos. Es
importante que al enviar un
correo con votacion, usted
mueva la copia del correo que
se encuentra en la carpeta de
mensajes de enviados (Sent
Mail) de la carpeta personal a
la carpeta de Mensajes
Enviados (Sent mail) del
Buzon (Mailbox) de
Exchange. Esto con el objeto
de que en esa copia del
mensaje se ira contabilizando
las respuestas que han enviado
los destinatarios.
En este apartado tambien
proporciona dos maneras para
rastrear los mensajes enviados: la primera es Solicitar conIirmacion de entrega para este
Pn!ignnn Industria! dc Guarnizn, Ccntrn dc Ncgncins 72-B, B-B201, 39610 EL A5TILLERO
Tc!cI.: 942 56 40 42 www.cntccan.cnm inInmcntccan.cnm
16
mensaje Request a delivery receipt Ior this message~ y Solicitar conIirmacion de lectura
para este mensaje Request a read receipt Ior this message~. La primera avisa cuando un
mensaje ha sido entregado y/o leido, envia un correo electronico que notiIica la accion.
Tambien en la copia del mensaje que se envia (elementos enviados o sent mail) se puede
saber el estatus del mensaje.
Opciones de entrega
En la seccion de opciones de entrega Delivery options~, se proporcionan cuatro
Iacilidades mas que le puede aadir a su mensaje:
1. Enviar respuesta a Have replies sent to~ Generalmente cuando envia un correo
electronico, los destinatarios al hacer clic a boton Responder Reply~ las respuestas le son
enviadas a usted, ahora bien si requiere que las respuestas sean enviadas a otras personas,
esta opcion le brinda esa Iacilidad, seleccione el nombre o los nombres de las personas a
quienes deba dirigirse la respuesta.
2. Guardar mensaje enviado en Save sent message to~ Esta opcion proporciona la
ventaja de seleccionar en donde quiere que se guarde ese mensaje electronico en particular.
3. No entregar antes de Do not deliver beIore~ -Outlook da la Iacilidad de escribir un
mensaje y guardarlo para ser enviado en otra hora y/o Iecha. Lo unico que tiene que hacer
es seleccionar la opcion y determinar el dia y hora en que se desea enviar el mensaje. Este
mensaje es almacenado en el buzon de salida (outbox), donde permanecera hasta el dia y
hora programada. Durante el lapso de espera usted puede editar o borrar el mensaje. Nota:
Para hacer eIectiva esta opcion es necesario tener abierto el Outlook a la hora en que se
enviara el correo. Si cierra el Outlook, un dialogo le preguntara si quiere dejar un mensaje
en el buzon de salida (outbox).
Pn!ignnn Industria! dc Guarnizn, Ccntrn dc Ncgncins 72-B, B-B201, 39610 EL A5TILLERO
Tc!cI.: 942 56 40 42 www.cntccan.cnm inInmcntccan.cnm
17
4. Caduca despues del Expires aIter~ Algunas veces enviamos correos esperando el
destinatario lo lea antes de cierta Iecha y hora, porque para despues ya no aportara valor
para el o los destinatarios, por lo que Outlook esta prevenido de esta situacion y le
proporciona la Iacilidad de conIigurar una Iecha y hora de caducidad a los mensajes
electronicos. Solo hay que seleccionar la opcion Caduca despues del expires alter~ y
asignar Iecha y hora de caducidad, si el destinatario no lee el mensaje despues de la hora y
Iecha conIigurada automaticamente sera tachado, ademas de cambiarle el color a gris.
Archivo adjunto
Adjuntando archivos a los mensajes.
En Outlook, al enviar un correo electronico, se le pueden adjuntar uno o varios archivos
(segun sea el caso) a algun elemento de Outlook. Para adjuntar un archivo se deben de
seguir los siguientes pasos:
1. Crear un mensaje nuevo y escribir el cuerpo del mensaje.
2. agregar a los destinatarios.
3. Como se mencionaba se puede insertar archivos o elementos del Outlook.
a. (se identiIica por un clip) o seleccionar la Ilecha junta a dicho boton y
seleccionar archivo (Iile). Al seleccionarlo, se abre un cuadro de dialogo que le
ayudara a seleccionar el archivo que desea. En cuanto elija el archivo, haga clic al
boton Insertar (puede seleccionar la Ilecha del boton insertar y poder agregar el
documento como texto del mensaje o como datos adjuntos). En cuanto le seleccione
insertar, se agregar un icono del archivo. Repita el mismo procedimiento si desea
insertar mas archivos.
b. Si va a insertar un elemento de Outlook hacer clic a la Ilecha junto al icono
de clip, seleccionar elemento Item~, al seleccionarlo se abre un cuadro de dialogo
que le ayudara a seleccionar el elemento que desea (puede ser un mensaje de correo,
una cita, un contacto, etc). En cuanto haga clic al boton Insertar Insert~, agrega un
icono dependiendo del tipo
4. Enviar el mensaje.
Pn!ignnn Industria! dc Guarnizn, Ccntrn dc Ncgncins 72-B, B-B201, 39610 EL A5TILLERO
Tc!cI.: 942 56 40 42 www.cntccan.cnm inInmcntccan.cnm
18
Abriendo un archivo adjunto
La Iorma mas Iacil de abrir un archivo adjunto es haciendo doble clic al icono que muestra
el mensaje de correo y dando clic al boton abrir open~ que muestra el cuadro de dialogo.
Aun que la Iorma mas segura de abrir un archivo adjunto es guardarlo en el disco duro,
escanearlo para saber si tiene virus y despues abrirlo.
Borrando archivos adjuntos
Los archivos adjuntos enviados por correo electronico son almacenados en el buzon de
correo mailbox~. En algunas ocasiones, se envian mensajes de correo con archivos muy
grandes y se desea conservar el correo pero no el archivo adjunto, lo que debe hacer en ese
caso es borrar el archivo. Lo anterior se puede realizar con los siguientes pasos.
1. Abrir el mensaje que tiene el archivo adjunto
2. Seleccionar el archivo del encabezado del mensaje.
3. Si se requiere una copia del archivo adjunto, hacer clic derecho y seleccionar salvar
como Save as~, y guardar el archivo en el lugar deseado.
4. Hacer clic derecho sobre el icono del archivo adjunto y seleccionar Eliminar
Remove~
5. Cerrar el mensaje. Al cerrar aparecera un cuadro de dialogo y le preguntara si desea
guardar los cambios, seleccione si para guardar el mensaje sin el archivo adjunto.
Pn!ignnn Industria! dc Guarnizn, Ccntrn dc Ncgncins 72-B, B-B201, 39610 EL A5TILLERO
Tc!cI.: 942 56 40 42 www.cntccan.cnm inInmcntccan.cnm
19
Vistas (view)
Usted puede seleccionar una de las tres maneras de aplicar, personalizar y deIinir una vista
por medio de las siguientes opciones:
Vista actual en las herramientas avanzadas.
Seleccionar una vista desde el panel de navegacion.
Seleccionar una vista utilizando el menu Vista view~, ordenar por Arrange by~,
menu de la vista actual Current View menu~.
Cada uno de estos metodos contiene una o mas opciones, incluyendo la personalizacion de
la vista actual, crear nuevas vistas, ordenar la inIormacion, y tambien agruparlos por
elementos.
Agrupar por Arrange By~ es una agrupacion inteligente que lo puede utilizar para agrupar
rapidamente la inIormacion de diIerentes Iormas. Las vista predeterminada muestra la
siguiente inIormacion: La importancia del mensaje, icono, archivos adjuntos, quien envie el
correo, el asunto, Iecha de recibido, y las banderas.
Las vistas predeterminadas con las que cuenta las carpetas de correo son las de mensajes;
mensajes con vista previa, los ultimos siete dias, mensajes no leidos en un Iolder especiIico,
enviado a, y los mensajes en linea de tiempo.
Pn!ignnn Industria! dc Guarnizn, Ccntrn dc Ncgncins 72-B, B-B201, 39610 EL A5TILLERO
Tc!cI.: 942 56 40 42 www.cntccan.cnm inInmcntccan.cnm
20
Formato Automtico
Outlook brinda la Iacilidad de crear Iiltros automaticos de una Iorma sencilla, esto es por
medio del panel de organizacion (muestran las maneras de organizar la bandeja de entrada
inbox~).
Abrir el panel de organizacion haciendo clic en herramientas tools~. Aparecen tres
opciones para poder organizar los correos, una es utilizando carpetas Iolders~, utilizando
colores, y utilizando vistas. La primera opcion ayuda a mover el mensaje electronico
seleccionado a otra carpeta, en cuanto a la segunda opcion ayuda a identiIicar los correos
que le envian por colores; en este caso muestra dos opciones la primera es colorear el
mensaje de/o enviado por una persona con uno de los colores mostrados en la lista Color
message Irom/to people in color~ y despues hacer clic en el boton aplicar apply~ para que
realice la accion, y la segunda opcion que presenta es colorear los mensajes enviados solo a
mi Show message sent only to me in color~. Seleccionamos 'turn on para que haga
eIecto. Por ultimo da la opcion de utilizar vistas, la cuales ayudan a organizar los mensajes
de diIerentes maneras.
Utilizando banderas
Las banderas son una manera de organizarse y marcar aquellos mensajes que son
importantes y requieren de una accion. No se puede marcar con banderas todos los
mensajes, no obstante, algunos usuarios utilizan el metodo de mensajes leidos y no leidos,
dejando sin leer aquellos que requieren de alguna accion. Esta Iorma de administracion de
correos puede utilizarse con las banderas, marcando y agregando un aviso a aquellos
mensajes mas importantes y que requieren de una accion inmediata. Puede marcar mensajes
que ha recibido, asi como mensajes que envia.
Para marcar con banderas los mensajes antes de enviarlos hay que hacer lo siguiente:
1. Crear un nuevo mensaje y redactar el cuerpo del mismo asi como el asunto y
agregar el o los destinatarios.
2. Hacer clic en el boton con una banderita roja que es el que marca con bandera.
3. Lo anterior abre un cuadro de dialogo, en el cual usted selecciona de la lista de
marcar para Ilag to~ lo que necesite ya sea un marca para llamar call~, lectura read~,
responder reply~, responder a todos reply to all~ entre otros, o bien crear su propia
marca escribiendolo en el cuadro de texto.
4. Si asi lo requiere puede seleccionar una Iecha de vencimiento para que sea realizada
la accion que envia. En un dado caso que no se realice a tiempo la accion, los destinatarios
recibieran un recordatorio para realizar la accion que indica la marca del mensaje.
5. Cerrar el cuadro de dialogo y enviar el mensaje.
Pn!ignnn Industria! dc Guarnizn, Ccntrn dc Ncgncins 72-B, B-B201, 39610 EL A5TILLERO
Tc!cI.: 942 56 40 42 www.cntccan.cnm inInmcntccan.cnm
21
Para marcar con bandera un mensaje recibido realizar los siguientes pasos:
1. Posicionarse en el mensaje que se desea marca, hacer clic derecho del lado derecho
del mensaje (donde se encuentra la marca de una bandera) y seleccionar el color de la
bandera.
2. Si solo necesita marcar el mensaje lo puede hacer con un solo paso, si requiere
agregar un recordatorio o agregarle una etiqueta hacer lo siguiente:
a. Al hacer clic derecho en el mensaje, seleccionar agregar un recordatorio
add reminder~.
b. Aparece un cuadro de dialogo donde selecciona de la lista de marcar para
Ilag to~ lo que necesite ya sea un marca para llamar call~, lectura read~,
responder reply~, responder a todos reply to all~ entre otros, o bien crear su
propia marca escribiendolo en el cuadro de texto.
c. Si asi lo requiere puede seleccionar una Iecha de vencimiento para que sea
realizada la accion que envia.
d. Seleccionar cerrar (close) Nota: Para indicar que ya realizo la accion haga clic
sobre la bandera y le mostrara una paloma que indica que la accion ha sido
terminada. Para quitar la bandera seleccione el mensaje con clic derecho y escoja
borrar bandera clear Ilag~.
Crear una barra de herramientas con banderas
Crear una barra de herramientas que contenga banderas tal vez suene extrao o poco util,
pero no lo es, porque asi puede categorizar los mensajes, por ejemplo la bandera roja puede
ser para mensajes urgentes, el amarillo para mensajes que contestara mas tarde. O por
ejemplo para identiIicar en que parte de algun proceso se encuentra un mensaje.
Para crear una barra de herramientas debe seguir los siguientes pasos:
1. Ir al menu herramientas Tools~, y seleccionar personalizar Customize~,
2. Aparece un cuadro de dialogo de donde selecciona la etiqueta barra de herramientas
Toolbars~.
Pn!ignnn Industria! dc Guarnizn, Ccntrn dc Ncgncins 72-B, B-B201, 39610 EL A5TILLERO
Tc!cI.: 942 56 40 42 www.cntccan.cnm inInmcntccan.cnm
22
3. Seleccionar de los botones del lado derecho Nuevo New~ y nombrar la barra de
herramientas. Al momento de hacer clic aparece una barra de herramientas como
la siguiente: .
4. Seleccionar la etiqueta Comandos Commands~.
5. Seleccionar acciones Actions~ de las lista de categorias y busca las banderas de la
lista de comandos del lado derecho.
6. Al encontrar las banderas seleccionelas y muevalas (arrastrelas) a la nueva barra de
herramientas, asi como tambien las opciones limpiar bandera Clear Ilag~ y agregar
recordatorio Add Reminder~ si gusta agregar la opcion Accion Completa complete~
aunque no es necesario, ya que con un clic en el area de banderas se marca como completa.
7. Despues se selecciona cada una de las opciones de la nueva barra de herramientas
con el clic derecho, se selecciona la opcion imagen y texto Image and text~ para desplegar
el icono y el nombre de cada boton.
8. Seleccionar otra vez cada opcion con el clic derecho y cambie el nombre de cada
bandera con el nombre que usted decida name: ~ de preIerencia el color rojo debe estar
marcado como Urgente.
9. Cerrar el cuadro de dialogo, en el boton cerrar close~ en cuanto termine de
conIigurar la barra. Al cerrarlo aparece la barra la nueva barra de herramientas lista para
usarse.
Utilizando carpetas de Bsqueda (Search Folders)
Las carpetas de busqueda son realmente vistas virtuales ya que lo unico que hacen es
mostrar la inIormacion de los mensajes de acuerdo al criterio o condicion deIinida para la
carpeta. Asi que si lees un mensaje en las carpetas de busqueda se marca como leido, o lo
borras o lo marcas con banderas, estos cambios se veran reIlejados en la bandeja de entrada
inbox~.
Outlook contiene tres carpetas de busqueda search Iolders~ deIinidas previamente las
cuales son:
. Para seguimiento For Follow up~ Muestra todos los mensajes que esten
marcados con banderas independientemente de la carpeta en la que se encuentra.
. Mensajes Grande Large Mail~ Agrupa todo los mensajes por tamao.
Muestra todos aquellos mensajes que midan 100 kb o mas.
. Mensajes sin leer Unread Mail~ Muestra todos aquellos mensajes que no
han sido leidos.
Unas de las razones por las que las carpetas de busqueda son tan utiles es porque se pueden
crear las propias es decir personalizarlas. Con esto no es necesario utilizar la busqueda
avanzada para encontrar los mensajes. Para crear una carpeta de busqueda hay que seguir
los siguientes pasos.
Pn!ignnn Industria! dc Guarnizn, Ccntrn dc Ncgncins 72-B, B-B201, 39610 EL A5TILLERO
Tc!cI.: 942 56 40 42 www.cntccan.cnm inInmcntccan.cnm
23
1. Seleccionar la carpeta de busqueda con el clic derecho en el panel de navegacion y
seleccione la opcion Nueva carpeta de busqueda New search Iolder~.
2. Aunque el cuadro de dialogo contiene busquedas predeIinidas tambien se puede
3. Para seleccionar la busqueda personalizada hacer clic en el boton Seleccionar
choose~.
4. En el cuadro de dialogo que aparece teclear el nombre de la carpeta de busqueda,
despues hacer clic en el boton Criterio Criterio~ para seleccionar el criterio de
5. Por ultimo hacer clic en el boton Aceptar Ok~ en cada uno de los cuadros de
dialogo que se han ido abriendo.
busqueda o la condicion que deben cumplir los mensajes que mostrara la carpeta. Es
importante seleccionar el Iolder en donde se quiere hacer la busqueda, en este
Si requiere hacer cambios en la busqueda, seleccione la carpeta de busqueda con el clic
derecho y seleccionar la opcion personalizas esta carpeta de busqueda Customize this
Search Folder~.
Agregando una nueva carpeta
Para crear una nueva carpeta hay que seguir los siguientes pasos:
1. Seleccionar la bandeja de entrar inbox~ con el clic derecho. Seleccione Nueva
2. Teclear el nombre de la carpeta.
3. VeriIicar que el contenido de la carpeta Iolder contains~ sea de elementos de
correo Mail and Post Items~.
4. VeriIicar el lugar donde se ubicara la carpeta.
5. Por ultimo seleccionar el boton Aceptar Ok~.
Pn!ignnn Industria! dc Guarnizn, Ccntrn dc Ncgncins 72-B, B-B201, 39610 EL A5TILLERO
Tc!cI.: 942 56 40 42 www.cntccan.cnm inInmcntccan.cnm
24
Borrando Carpetas
Las carpetas que aparecen predeterminadas por Outlook en el buzon de correo no pueden
ser borradas. Para borrar carpetas solo hay que seleccionar la carpeta con el clic derecho,
seleccionar la opcion borrar |nombre de la carpeta| delete~. Al seleccionarlo pregunta si
se esta seguro de borrar la carpeta; si es asi, seleccionar el boton Aceptar ok~. Si quiere
recuperar la carpeta solo hay que ir a la carpeta Elementos borrados deleted items~ y
arrastrarlo a la carpeta que desee.
Consejos al Abrir mensajes y datos adjuntos
Si tiene que abrir un archivo adjunto, asegurese de que el equipo tenga instalado un
soItware de proteccion antivirus. Si no lo tiene, por Iavor haga un reporte a INSER para que
le instalen el antivirus ya que los datos adjuntos constituyen un metodo habitual para la
transmision de virus inIormaticos.
Antes de abrir un mensaje, asegurese de que sea de alguien de conIianza y de quien
pueda estar esperando algun mensaje de correo electronico.
Abra los datos adjuntos solo de aquellas personas a las que conozca y en las que
conIie.
Elimine las copias guardadas de los archivos adjuntos que abra. Los datos adjuntos
que se abren de un mensaje se descargan desde la bandeja de entrada en el servidor y se
almacenan en el equipo que este utilizando. Si tiene que abrir un archivo adjunto que no
quiere que sea leido por nadie mas:
1. Guarde el documento adjunto en una carpeta o en una ubicacion donde
pueda encontrarlo Iacilmente (por ejemplo, el escritorio).
2. Cuando haya terminado con el documento adjunto, cierre el programa que
haya utilizado para visualizarlo.
3. Elimine el documento adjunto si lo ha guardado y vacie la papelera de
reciclaje.
Pn!ignnn Industria! dc Guarnizn, Ccntrn dc Ncgncins 72-B, B-B201, 39610 EL A5TILLERO
Tc!cI.: 942 56 40 42 www.cntccan.cnm inInmcntccan.cnm
25
Calendario
Utilizando Outlook se pueden crear citas, eventos o invitar a alguna persona a una junta.
Cuando los eventos ya estan en el calendario, se pueden utilizar vistas para controlar cuales
y como seran mostrados los eventos en el calendario.
La vista predeterminada en el calendario es la de Dia/semana/mes. Se puede modiIicar con
el panel de navegacion que se encuentra del lado izquierdo de la pantalla. Del lado
izquierdo de la pantalla se localiza la lista de calendarios disponibles, incluyendo los
calendarios compartidos, asi como tambien las opciones para compartir su calendario.
En la esquina
superior derecha
se encuentra el
explorador de
Iechas, que
muestra el
calendario del
mes actual. Se
puede desplazar
por los meses
haciendo clic en
las Iechas que
estan a la
derecha y a la
izquierda de los
encabezados de
este calendario.
En el navegador
de Iechas apareceran en negritas, los dias en que tenga registrada alguna cita o compromiso.
Si se preIiere, se puede utilizar y visualizar
el cuadro de tareas del lado derecho de la
pantalla, para activarla se utiliza el menu
vista view~, Cuadro de tareas Task Pad~.
Pn!ignnn Industria! dc Guarnizn, Ccntrn dc Ncgncins 72-B, B-B201, 39610 EL A5TILLERO
Tc!cI.: 942 56 40 42 www.cntccan.cnm inInmcntccan.cnm
26
Creando Citas
La Iorma de crear una cita es muy sencilla. Solo tiene que seguir las siguientes
indicaciones:
1. Hacer clic en el dia y la hora que desea la cita
2. Teclear el asunto del mismo. Si la cita va a durar mas de media hora, posicione el
raton en la parte inIerior de su cita y arrastre hasta que ocupe el tiempo necesario.
Existe otra Iorma de crear una cita esta es:
1. Hacer doble clic en el dia y la hora que desea la cita.
2. Teclee en asunto subject~ el tema de la cita. En ubicacion Location~, el lugar en
donde se llevara a acabo dicha cita. Si asi lo desea puede modiIicar la Iecha de la cita, asi
como tambien la hora de comienzo Start time~, asi como tambien la hora en que
terminara End time~. De preIerencia mostrar el tiempo como ocupado Show time as~ y
si lo necesita puede modiIicar el tiempo antes en que le debe de enviar el aviso de la junta.
3. Haga Clic en Guardar y cerrar save and close~
Pn!ignnn Industria! dc Guarnizn, Ccntrn dc Ncgncins 72-B, B-B201, 39610 EL A5TILLERO
Tc!cI.: 942 56 40 42 www.cntccan.cnm inInmcntccan.cnm
27
Otra Iorma de crear la cita es hacer clic en el boton Nuevo~ y seguir los pasos 2 y 3 del
proceso anterior.
Creando citas peridicas
Las citas periodicas se utilizan cuando usted tiene citas anuales, mensuales o semanales, no
es necesario crear cada una de las citas. Usted puede crear citas periodicas utilizando el
mismo metodo que utilizo al crear una cita o una reunion.
1. Crear una nueva cita
2. Hacer clic en el boton Periodicidad Recurrence~
3. Seleccione la Irecuencia de la cita ya sea diaria, mensual o anual. Se puede generar
la Irecuencia que usted requiere simplemente ajustando los valores que se
4. Seleccione el intervalo de la repeticion, es decir cuando comienza y hasta que dia
debera llevarse acabo la cita.
5. Hacer clic en aceptar Ok~ para cerrar el cuadro de dialogo.
6. Hacer clic en guardar y cerrar Save and Close~ En el lugar donde suele estar la
Iecha y hora de comienzo y Iin, se muestra las caracteristicas de la cita periodica.
Pn!ignnn Industria! dc Guarnizn, Ccntrn dc Ncgncins 72-B, B-B201, 39610 EL A5TILLERO
Tc!cI.: 942 56 40 42 www.cntccan.cnm inInmcntccan.cnm
28
Al abrir la cita, Outlook le preguntara si requiere modiIicar o eliminar todas las
peticiones o solo una de ellas.
Cuando selecciona el calendario con el clic derecho, le muestra las siguientes opciones:
. Nueva cita New Appointment~ Crea una nueva cita.
. Nuevo evento de todo el dia New All Day Event~ Como su nombre lo
dice crea un evento el cual le tomara todo el dia de trabajo.
.
. Nueva cita recurrente New Recurring Appointment~ Crea una nueva
cita que se repetira con cierta Irecuencia.
. Nuevo evento recurrente New Recurring Event~ Crea un evento de todo
el dia con cierta Irecuencia.
Pn!ignnn Industria! dc Guarnizn, Ccntrn dc Ncgncins 72-B, B-B201, 39610 EL A5TILLERO
Tc!cI.: 942 56 40 42 www.cntccan.cnm inInmcntccan.cnm
29
Utilizando etiquetas
Outlook habilita el codigo de colores para tus citas. Esto hace mucho mas Iacil identiIicar
que tipo de cita es. El campo de etiqueta en las citas, incluye diez colores y una opcion mas
sin color. Estos colores no se pueden modiIicar pero si se puede personalizar las etiquetas
que identiIica cada color. Para personalizar las etiques siga los siguientes pasos.
1. Ir al menu Editar edit~
2. Seleccionar etiquetas Label~
3. Seleccionar Editar etiquetas edit labels~
4. Aparecera un cuadro donde se puede editar cada uno de los nombres de las
etiquetas.
Es recomendable que hay nombrar cada color llegue a un acuerdo con sus colegas para
que todo el departamento utilice el mismo codigo de colores.
Vistas (view)
En la carpeta de calendario cuenta con varias opciones de vistas, entre las que encontramos
las siguientes: El de dia/semana/mes The Day/Week/Month~ y dia/semana/mes con vista
previa Day/Week/Month View with AutoPreview~ las cuales nos muestran la
inIormacion en Iorma de calendario, Citas activas Active Appointments~, eventos
Events~, citas recurrentes Recurring Appointments~, Eventos anuales Annual Events~
y por categoria By category~, utilizan un Iormato de tabla.
La vista por dia/semana/mes Day/Week/Month~ puede mostrar multiples calendarios, y
puede mostrar dias especiIicos de cada calendario.
Si desea tener el listado de vista en el panel de navegacion solo debe ir al menu vista
View~, ordenar por Arrage by~ y seleccionar mostrar vistas en el panel de navegacion
Show views in navegation panel~.
Pn!ignnn Industria! dc Guarnizn, Ccntrn dc Ncgncins 72-B, B-B201, 39610 EL A5TILLERO
Tc!cI.: 942 56 40 42 www.cntccan.cnm inInmcntccan.cnm
30
Contactos
Utilizando contactos, se puede almacenar nombres, direcciones de correo electronico y
postales, numeros de teleIono, e incluir datos personales, como nombre de los hijos, esposa,
Iecha de aniversario, entre otros.
La Iorma de los contactos contiene cinco pestaas:
. General Contiene el nombre, correo electronico, campos de teleIono,
direccion postal.
. Detalles details~ Contiene inIormacion sobre la oIicina, inIormacion
personal, de net meeting y conIiguracion del servidor de disponibilidad.
. Actividades Activities~ Es una lista de otros elementos de Outlook
ligados a los contactos. Es decir con esta se pueden hacer los seguimientos de las
interacciones con un determinado contacto, como las citas, tareas, correos enviados.
. CertiIicados CertiIicates~ Es una lista de todas las certiIicaciones
digitales asociadas con los contactos. Los certiIicados se utilizan para evitar el acceso no
autorizado a las redes.
. Todos los campos All Iields~ Es una lista de los campos de contactos.
Todos los campos son editales.
Cuando se agregan Iechas de cumpleaos y aniversario en los contactos automaticamente
se agrega el evento recurrente en el calendario.
Pn!ignnn Industria! dc Guarnizn, Ccntrn dc Ncgncins 72-B, B-B201, 39610 EL A5TILLERO
Tc!cI.: 942 56 40 42 www.cntccan.cnm inInmcntccan.cnm
31
Creando un nuevo contacto
Para crear un nuevo contacto siga las siguientes instrucciones:
1. Ir a contactos.
2. Hacer clic en el boton Nuevo new~, este abre la Iorma de contacto en blanco.
3. En el cuadro de texto nombre completo Full Name~ escriba el nombre de la
persona.
4. Escribir los datos que crea conveniente para esta persona.
5. Ir a la pestaa detalles details~ s asi lo cree conveniente y de de alta la inIormacion
correspondiente.
6. Haga clic en guardar y cerrar save and close~ en cuanto termine de dar de alta los
datos.
Despues de haber creado un nuevo contacto, se pueden utilizar las acciones disponibles
para el contacto desde el menu Acciones Actions~ o seleccionando el contacto con el clic
derecho. Con solo hacer uso de las acciones se puede enviar un nuevo mensaje al contacto
o contactos seleccionados. Otras de las acciones que se pueden realizar son las siguientes:
. Enviar un correo electronico al contacto
. Crear una nueva cita, reunion, tarea, reporte de actividades con el contacto.
. Ligar el contacto con algun elemento de Outlook o archive.
. Hablarle al contacto utilizando el numero de teleIono dado de alta en la
Iorma.
. Abrir la pagina web~ del contacto.
. Crear un nuevo contacto utilizando la inIormacion de la compaia del
contacto seleccionado.
Utilizando Categoras
Muchas personas seleccionan multiples carpetas para categorizar sus contactos, ya
sea una de contactos personales, otra de negocios, o por compaa y organizacion. Cuando
se aprende a utilizar las categorias eIicientemente, se puede descubrir que tener multiples
carpetas es una de las peores maneras de administrar los contactos. Uno de los grandes
problemas que se pueden encontrar es mantener multiples copias de los contactos, como
aquellos contactos que son personales y de negocio por ejemplo. Cuando se utilizan
categorias se pueden utilizar multiples categorias en un contacto. Ademas las agendas
personales solo se pueden sincronizar con una lista de contactos no varios a menos que se
compre una aplicacion especial para realizar esta accion.
Pn!ignnn Industria! dc Guarnizn, Ccntrn dc Ncgncins 72-B, B-B201, 39610 EL A5TILLERO
Tc!cI.: 942 56 40 42 www.cntccan.cnm inInmcntccan.cnm
32
Las categorias se pueden personalizar, para ello solo hay que seguir las siguientes
instrucciones:
1. Abrir una Iorma de contacto
2. Seleccionar el boton Categorias categories~ ubicada en la parte baja de la Iorma
3. Se abre un cuadro del cual seleccionamos el boton Master Category list~.
4. Borrar las categorias preestablecidas seleccionandolas y haciendo clic al boton borrar
delete~.
5. Agregar las categorias correspondientes tecleando el nombre de la categoria en el
cuadro de texto nueva categoria new category~ correspondiente y haciendo clic en el
boton agregar add~.
6. Al terminar de agregar las categorias seleccionar el boton aceptar ok~.
7. Hacer clic en aceptar
8. Salirse de la Iorma de contacto.
Para agregarle categoria a un contacto solo hay que abrir el contacto, ir a la parte inIerior de
la Iorma y seleccionar el boton Categorias categories~, seleccionar la categoria
correspondiente, hacer clic en el boton guardar y salir.
Vistas
El Iormato predeterminado para las vistas es de dos tipos, el de tarjetas de direcciones y la
vista de tablas. La tabla nos habilita a ver los contactos en grupos, por categorias y por
compaia. Haciendo mas Iacil localizar el contacto que se requiere.
Las tarjetas de direcciones Address cards~ y las direcciones detalladas detailed address
cards~ nos muestra la inIormacion basica de cada contacto. Las vistas restantes utilizan el
Iormato de tabla. La vista por lista de teleIono es la unica que no utiliza la agrupacion de
contactos. Las vistas por categoria By Category~, Por ubicacion (By Location), por
banderas marcadas By Follow-up Flag~ son las vistas que agrupan la inIormacion por
esos campos.
Exceptuando las vistas por tarjetas de direcciones y tarjetas de direcciones detalladas,
pueden agregar contactos en las celdas ubicadas en la parte superior de la pantalla. Es
importante agregar que cuando los contactos se agrupan por campo se pueden arrastrar
Pn!ignnn Industria! dc Guarnizn, Ccntrn dc Ncgncins 72-B, B-B201, 39610 EL A5TILLERO
Tc!cI.: 942 56 40 42 www.cntccan.cnm inInmcntccan.cnm
33
1areas
Utilizar tareas es una Iorma util para organizarse y para tener presente los pendientes que se
tienen, se le puede agregar a las tareas recordatorios para no olvidarlas y poder llevarlas a la
accion.
Creando tareas
Para crear tareas siga las siguientes indicaciones:
1. Hacer clic en el boton nuevo new~ estando en la carpeta tareas
2. En el cuadro asunto teclear una breve descripcion que especiIique la tarea o
actividad pendiente
3. Seleccionar la Iecha en que comenzara la tarea Start time~.
4. posteriormente seleccionar la Iecha de vencimiento due date~.
5. Si lo necesita cambie la prioridad de la tarea, ya sea de normal a baja o a alta.
6. Si requiere un aviso para comenzar la tarea seleccione el cuadro aviso reminder~
para establecer el dia y la hora en que comenzara a trabajar en el pendiente,
tambien puede manejar el estatus de la tarea, el porcentaje de avance, y las categorias, para
que pueda reIlejar detalles mas exactos de la tarea.
7. En el campo notas, agregue algun comentario si es necesario.
Cuando la tarea es terminada se debe de marcar como completada en la lista de tareas. Para
completar una tarea, vaya al campo estatus y actualicela seleccionando completada, o si se
encuentra en la lista de tareas activas soplo tienen que marcar la casilla de veriIicacion.
Cuando se marca como completada la tarea cambia el color de la letra a gris y tacha el texto
de la misma. No se elimina de la lista de tareas.
Es importante mencionar que la Iorma de tareas cuenta con una pestaa de detalles, donde
Pn!ignnn Industria! dc Guarnizn, Ccntrn dc Ncgncins 72-B, B-B201, 39610 EL A5TILLERO
Tc!cI.: 942 56 40 42 www.cntccan.cnm inInmcntccan.cnm
34
puede hacer el seguimiento de la inIormacion adicional sobre la tarea., Outlook llena
automaticamente el campo Iecha de Iinalizacion date completed~ cuando se marca la
tarea como completada. Se puede registrar el numero de horas que se estima tomara
terminar la tarea total work~, en el campo trabajo real real work~ se puede registrar el
tiempo que le tomo en realidad llevarla a cabo. Los cuatro campos restantes se utilizan para
registrar el kilometraje, Iacturacion, contactos y organizacion involucrados.
Vistas
Los tareas se pueden ver de dos Iormas a traves de la carpeta de tareas y por medio del
panel de tareas task pad~ en la carpeta de calendario. Las vistas con las que cuenta la
incluyen:
. Lista simple Simple List~ Despliega el asunto subject~ y la Iecha de
vencimiento due date~.
. Lista detallada Detailed List~ Incluye el asunto Subject~, Iecha de
vencimiento Due Date, Status~, porcentaje de avance Complete~, y el campo
categorias Categories~.
. Tareas activas Active Tasks~ Muestra solamente las tareas incompletes
y tareas no comenzadas.
. Siguientes siete dias Next Seven Days~ Despliega las tareas a vender en
los siguientes siete dias.
. Tareas vencidas Overdue Tasks~ Lista todas las areas aun no terminadas
en las Iecha de vencimiento pasada.
. Por categoria By Category~ Agrupa las tareas por categoria.
. Asignadas Assignment~ Despliega solamente las tareas asignadas a
usted.
. Por persona responsable By Person Responsable~ Agrupa las tareas por
el dueo de la tarea.
. Tareas terminadas Completed Tasks~ Muestra solamente las tareas
terminadas y la Iecha en que Iueron terminadas.
. Tareas por linea de tiempo Task Timeline~ Despliega las tareas en una
linea de tiempo.
El panel de tareas mostrada en la vista de dia/semana/mes del calendario puede ser
cambiado y personalizado. Selecciona con el clic derecho en el encabezado para acceder
algunas opciones personalizadas. Ahi tambien se pueden crear nuevas tareas, y marcarlas
las tareas como terminadas.
Pn!ignnn Industria! dc Guarnizn, Ccntrn dc Ncgncins 72-B, B-B201, 39610 EL A5TILLERO
Tc!cI.: 942 56 40 42 www.cntccan.cnm inInmcntccan.cnm
35
Aotas
Las notas son como las notas de papel adhesivo post it
tm
~ y pueden ser utilizadas para
reemplazar la version en papel.
Creando notas
Al igual como todos los elementos de Outlook, existen varias Iormas de crear una nueva
nota.
1. Estando en la carpeta Notas, seleccionar el boton Nuevo new~ de la barra de
herramientas.
2. Teclee la inIormacion que contendra la nota
3. Cuando termine de teclear hacer clic en la X ubicada en la esquina superior derecha,
la cual cerrara automaticamente su nota y guardara los cambios.
El nombre de la nota seran las primeras palabras que contiene la nota. EL numero de
caracteres maximo que puede contener una nota es de 256 caracteres.
Pn!ignnn Industria! dc Guarnizn, Ccntrn dc Ncgncins 72-B, B-B201, 39610 EL A5TILLERO
Tc!cI.: 942 56 40 42 www.cntccan.cnm inInmcntccan.cnm
36
Enviando la nota por correo electrnico
Es Iacil enviar una nota a otra persona, solo tiene que seleccionar y arrastrar la nota al
buzon inbox~. La nueva Iorma del mensaje se abrira con el texto de la nota en el
cuerpo del mensaje, la primera linea de la nota es utilizada como el asunto del correo, y
la ultima Iecha de modiIicacion de la nota sera agregada al mensaje.
Se pueden seleccionar multiples notas y arrastrarlas al buzon inbox~, uno de los
mensajes es creado con el contenido de las notas en el cuerpo del mensaje. El asunto
aparece en blanco.
Tambien se puede enviar el mensaje como archive adjunto. Si ya se ha empezado a
teclear el mensaje solo tiene que insertar un elemento de Outlook.
Organizando las notas
Despues de crear varias notas, necesita organizarlos, para ello se puede utilizar
cualquiera de las vistas predeIinidas por Outlook.
. Icono: Puede s mostrarlos con iconos chicos, grandes o en lista.
. Lista de notas: Es similar a la vista utilizada para desplegar los mensajes
de la bandeja de entrada inbox~
. Los ultimos 7 dias
. Por categoria
. Por color
Reporte de actividades diarias <1ournal>
El reporte de actividades diarias puede registrar las llamadas, todos los correos, tareas y
convocatorias de reunion, y las respuestas a contactos seleccionados. Esto lo habilita a
llevar un registro detallado de sus actividades diarias, que lo pueden ayudar a generar
reportes, o graIicas que reIlejen el tiempo que ha invertido para cada tipo de actividad.
Esto no solo lo puede manejar por medio de tareas, sino tambien por medio de los
reportes de actividades diarias journal~. Lo que puede registrar automaticamente con
el reporte de actividades diarias son:
Correos que envia o recibe a un contacto en particular.
Respuestas y tareas asignadas
Convocatoria de reunion
Llamadas por teleIono iniciadas desde un contacto
Documentos de oIIice en los que esta trabajando.
Automaticamente se registran los documentos en los que este trabajando, los correos
enviados a contactos especiIicos y llamadas de teleIono realzadas, el reporte de
actividades registra cada una de las actividades. Los registros tambien incluyen un reloj
que calcula el tiempo en que se tardo cierto evento, lo cual es util para alguien que
necesita saber cuanto tiempo ha trabajado en un documento o cuanto tiempo le tomo
una llamada.
Você também pode gostar
- Essential commands across Windows, Linux and MacOSDocumento24 páginasEssential commands across Windows, Linux and MacOSRozasAinda não há avaliações
- Django Framework Intro: Por qué es tan maravillosoDocumento10 páginasDjango Framework Intro: Por qué es tan maravillosoTutor DwAinda não há avaliações
- Solitario con PilasDocumento6 páginasSolitario con PilasTutor DwAinda não há avaliações
- HHS Es1 Ser Un Hacker.v2Documento33 páginasHHS Es1 Ser Un Hacker.v2moemeneddaAinda não há avaliações
- Medios de PagoDocumento43 páginasMedios de PagoTutor DwAinda não há avaliações
- Programa PodemosDocumento10 páginasPrograma PodemosCarmen DjsanAinda não há avaliações
- U. Politecnica Valencia - Configuración Del Cliente de Correo Electrónico ExchangeDocumento10 páginasU. Politecnica Valencia - Configuración Del Cliente de Correo Electrónico ExchangeTutor DwAinda não há avaliações
- Programa - PodemosDocumento36 páginasPrograma - PodemostitotoniAinda não há avaliações
- Podemos - Esquema Comparativo de Los Borradores PDFDocumento45 páginasPodemos - Esquema Comparativo de Los Borradores PDFTutor DwAinda não há avaliações
- Fundamentos Fisicos Final (Teoria)Documento142 páginasFundamentos Fisicos Final (Teoria)Tutor Dw100% (1)
- PED1 Curso2013 2014 Lyx FinalDocumento5 páginasPED1 Curso2013 2014 Lyx FinalTutor DwAinda não há avaliações
- LENGUA4Documento4 páginasLENGUA4Beatriz Losada AlvarezAinda não há avaliações
- ExcelDocumento32 páginasExceloscarin696Ainda não há avaliações
- Modulo 8Documento5 páginasModulo 8josmarguitarAinda não há avaliações
- Historia y adquisiciones de Alicorp, la empresa líder de bienes de consumo en PerúDocumento11 páginasHistoria y adquisiciones de Alicorp, la empresa líder de bienes de consumo en PerúEdithKQuispeFloresAinda não há avaliações
- Auditoría Interna o Revisión de Un SMS-flujogramaDocumento1 páginaAuditoría Interna o Revisión de Un SMS-flujogramaCLOIN GROUP SASAinda não há avaliações
- TeacherKit AdiestramientoDocumento28 páginasTeacherKit Adiestramientonildivette0% (1)
- Tarea 2 Casos AuditoriaDocumento12 páginasTarea 2 Casos AuditoriaMaria Jesús Pérez0% (1)
- Acor U2 A2 LuloDocumento27 páginasAcor U2 A2 Luloluis lopezAinda não há avaliações
- Curso de Tablas Dinamicas en ExcelDocumento26 páginasCurso de Tablas Dinamicas en ExcelLolita Multitienda Por CatalogoAinda não há avaliações
- EIE03 FichaTarea - OdtDocumento11 páginasEIE03 FichaTarea - OdtAnna PovarnitsynaAinda não há avaliações
- Cuestionario AuditoriaDocumento101 páginasCuestionario AuditoriaLuisLuzarragaAinda não há avaliações
- Amc-2-2009-Mdll - Cep-Contrato U Orden de Compra o de ServicioDocumento5 páginasAmc-2-2009-Mdll - Cep-Contrato U Orden de Compra o de ServicioFernando TarrilloAinda não há avaliações
- Estrategia de MarcaDocumento11 páginasEstrategia de Marcatigredeoro100% (1)
- Organigrama Del Mercado SaludableDocumento3 páginasOrganigrama Del Mercado SaludableRoyer Méndez RosalesAinda não há avaliações
- Catalogo de Recambios PDFDocumento105 páginasCatalogo de Recambios PDFMiguel AngelAinda não há avaliações
- Entry Level UsuarioDocumento54 páginasEntry Level UsuarioCarlos SanchezAinda não há avaliações
- Localizaciones Pokémon Segunda Generación OroPlataDocumento49 páginasLocalizaciones Pokémon Segunda Generación OroPlataNelshon FernandoAinda não há avaliações
- Consultas Avanzadas en NorthwindDocumento8 páginasConsultas Avanzadas en NorthwindIsaac Perez AnticonaAinda não há avaliações
- Requerimiento de Informacion de AuditoriaDocumento2 páginasRequerimiento de Informacion de AuditoriaElmer Yesid Leandro Ali79% (19)
- Negocios Multinivel - Compañía ViSalus, Es Una EstafaDocumento4 páginasNegocios Multinivel - Compañía ViSalus, Es Una EstafaisraelgarciatvAinda não há avaliações
- Empresa de PlatanosDocumento8 páginasEmpresa de PlatanosRoger VaaAinda não há avaliações
- Sociedad Colectiva ExposicionDocumento18 páginasSociedad Colectiva Exposiciondavid richard calderon palomino0% (1)
- Casos 4 y 5Documento7 páginasCasos 4 y 5Clarence RickettsAinda não há avaliações
- Linux y El Cloud Computing Clever Flores Ceti PeruDocumento53 páginasLinux y El Cloud Computing Clever Flores Ceti PeruTito Pacheco PerezAinda não há avaliações
- Base de Datos Con Visual Basic 6Documento9 páginasBase de Datos Con Visual Basic 6alfredo torres garayAinda não há avaliações
- Taller 3 Geo 9Documento2 páginasTaller 3 Geo 9Oscar SuarezAinda não há avaliações
- NetflixDocumento16 páginasNetflixByron R. Vidal FajardoAinda não há avaliações
- Foro Tematico 3Documento5 páginasForo Tematico 3nilsa yamile meloAinda não há avaliações
- 25 Formas de Encontrar ProspectosDocumento8 páginas25 Formas de Encontrar Prospectoszoe martzAinda não há avaliações
- Auditoria y Normas InternacionalesDocumento231 páginasAuditoria y Normas InternacionalesAracelli Ventura100% (1)