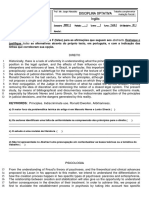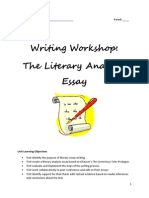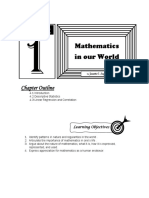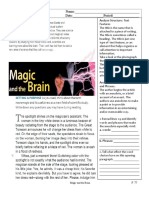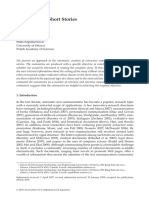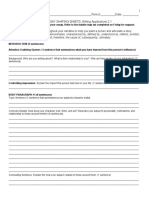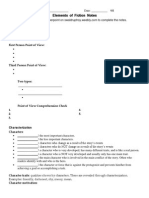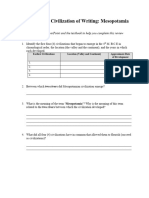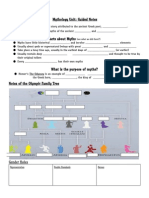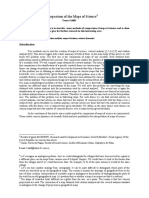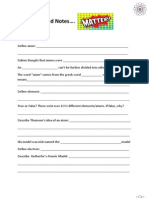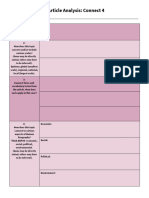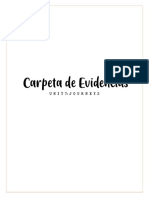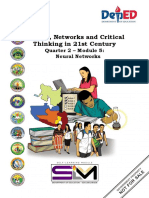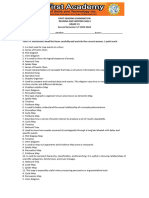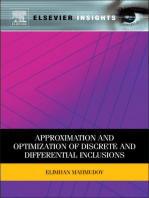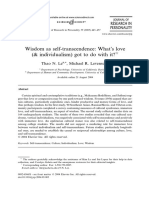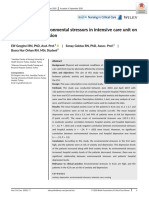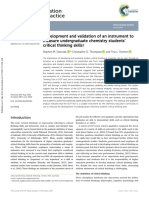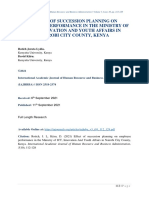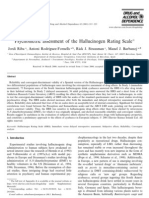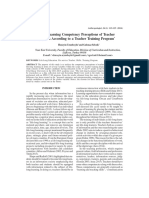Escolar Documentos
Profissional Documentos
Cultura Documentos
Leximancer V2 Manual
Enviado por
Antonio RoaDireitos autorais
Formatos disponíveis
Compartilhar este documento
Compartilhar ou incorporar documento
Você considera este documento útil?
Este conteúdo é inapropriado?
Denunciar este documentoDireitos autorais:
Formatos disponíveis
Leximancer V2 Manual
Enviado por
Antonio RoaDireitos autorais:
Formatos disponíveis
1
Leximancer Manual
(Version 2.2)
2005
2
Table of Contents
Section 1. A Beginners Guide to Leximancer ________________________________ 5
Chapter 1: An Introduction To Leximancer ______________________________ 5
- Concepts and their Frequency_________________________________________ 6
- Relationships between Concepts _______________________________________ 8
- Centrality of Concepts _______________________________________________ 8
- Contextual Similarity ________________________________________________ 9
- Browsing Information using Leximancer_______________________________ 11
- Applications of Leximancer __________________________________________ 12
Chapter 2: Running Leximancer_______________________________________ 14
- System Requirements _______________________________________________ 14
- Supported File Types _______________________________________________ 14
- Installing Leximancer_______________________________________________ 14
Tutorial on Creating an Automatic Map of your Documents________________ 15
- Creating a New Project _____________________________________________ 15
- Creating an Automatic Map of your Documents_________________________ 16
- Phases of Processing in Leximancer ___________________________________ 17
- Using the Map to Understand and Browse your Documents _______________ 20
Worksheet on Browsing the Concept Map _______________________________ 21
Chapter 3: Content Analysis __________________________________________ 24
- Conceptual Analysis ________________________________________________ 25
- Relational Analysis _________________________________________________ 27
Chapter 4: Concepts and the Conceptual Map in Leximancer ______________ 28
- Concept Seed Words________________________________________________ 29
- Concepts and the Relevancy Metric ___________________________________ 29
- Concept Learning __________________________________________________ 29
Chapter 5: Text Preprocessing_________________________________________ 32
- Stopword Removal _________________________________________________ 33
- Language Options __________________________________________________ 34
Tutorial on Preprocessing Text ________________________________________ 35
Chapter 6: Automatic Concept Identification ____________________________ 36
Tutorial on Identifying Automatic Concepts _____________________________ 37
3
- Checking Progress by Viewing the Log ________________________________ 38
Worksheet on Automatic Concept Identification__________________________ 38
Chapter 7: Concept Editing ___________________________________________ 40
Tutorial on Concept Editing___________________________________________ 43
Chapter 8: Thesaurus Learning _______________________________________ 44
- Concept Profiling __________________________________________________ 46
Worksheet on Using the Log in Thesaurus Learning ______________________ 47
- The Thesaurus_____________________________________________________ 48
Worksheet on Thesaurus Learning _____________________________________ 48
Chapter 9: Locating Concept Occurrences ______________________________ 49
- Entities and Properties ______________________________________________ 49
- Kill and Required Classes ___________________________________________ 49
- Classification and Indexing Settings ___________________________________ 52
Tutorial on Classification and Indexing _________________________________ 56
Chapter 10: Mapping and Statistics ____________________________________ 57
- Generation of the Leximancer Concept Map____________________________ 57
- Linear versus Gaussian Mapping _____________________________________ 58
Tutorial on Gaussian Mapping ________________________________________ 58
Tutorial on Linear Mapping __________________________________________ 60
- Checking Map Stability _____________________________________________ 60
- Publishing Maps in Reports__________________________________________ 61
- The Document Summary ____________________________________________ 63
- Relationships between concepts_______________________________________ 63
Tutorial on Exploring Concept Relationships ____________________________ 65
- The Log Book _____________________________________________________ 65
- Generating Concept Statistics ________________________________________ 66
Section 2. An Analysts Guide to Leximancer________________________________ 68
Sub-section A: Strategies for Leximancer Analysts________________________ 68
Chapter 11: The Toolkit in Leximancer _________________________________ 68
Sub-section B: Applications of the Toolkit in Leximancer __________________ 70
Chapter 12: Performing an Exploratory Analysis_________________________ 70
Semantic Characterisation of the Entire Document Set ____________________ 70
Tutorial on Creating an Automatic Map ________________________________ 71
4
Chapter 13: Creating a Customised Concept Map ________________________ 78
Tutorial on Concept Editing___________________________________________ 78
Chapter 14: Generating Filename and Folder Tags _______________________ 81
Comparing Names or Categories based on Shared Semantics _______________ 81
Tutorial on Using Folder and Filename Tags_____________________________ 81
Chapter 15: Profiling Concepts ________________________________________ 84
Profiling an Issue or Scenario within a Text Collection ____________________ 84
Tutorial on Profiling Concepts_________________________________________ 85
Chapter 16: Profiling using Tag Categories ______________________________ 87
Discrimination of Categories based on Semantics _________________________ 87
Tutorial on Profiling using Tag Categories ______________________________ 87
Chapter 17:Performing Supervised Training and Classification_____________ 90
Lexical Comparison of Names and Categories____________________________ 90
Chapter 18:Extracting a Social Network with Semantic Context ____________ 91
Chapter 19: Analysing Interview or Focus Group transcripts_______________ 92
Tutorial on Analysing Interviews or Focus Groups________________________ 92
Chapter 20:Analysing Tables of Data which include Text Fields_____________ 99
Tutorial on Analysing Tabular data ____________________________________ 99
Appendix A: Reference Material _________________________________________ 108
Advanced Menu Settings ____________________________________________ 108
Appendix B: Brief Reference for Perl Regular Expressions ___________________ 119
Software Credits ______________________________________________________ 121
5
Section 1. A Beginners Guide to Leximancer
Chapter 1: An Introduction To Leximancer
What is Leximancer?
Leximancer is a data-mining tool that can be used to analyse the content of collections of
textual documents and to visually display the extracted information. The information is
displayed by means of a conceptual map that provides a birds eye view of the material,
representing the main concepts contained within the text and how they are related. Apart
from viewing the conceptual structure of the information, this map allows users to
perform a directed search of the documents in order to explore instances of the concepts
or their interrelations. That is, Leximancer provides a means of both quantifying and
displaying the conceptual structure of a document set, as well as a means of using this
information to explore interesting conceptual features.
An Example: Romeo and Juliet
After processing the script Romeo and Juliet by William Shakespeare, the following
map was extracted:
6
This map displays five important sources of information about the text:
o The main concepts discussed in the document set
o The relative frequency of each concept
o How often concepts co-occur within the text
o The centrality of each concept
o The similarity in contexts in which the concepts occur thematic groups.
These sources of information will be discussed in the following chapters.
- Concepts and their Frequency
Leximancer automatically extracts the most important concepts discussed in the
documents being processed. In Romeo and Juliet, such concepts include Romeo,
Juliet, Tybalt, death and love. On the map, the strength of a concepts label
relates to its relative frequency in the text, varying from black (highly frequent) to light
grey (infrequent). The size of the concept point indicates its connectedness. The colour
indicates its thematic group. Thematic groups are also surrounded by circles. In the full
interface, a list of the concepts ranked by their frequency can be viewed by clicking on
the Ranked Concept List below the map:
7
In the Romeo and Juliet map, the five most frequent concepts were love, Romeo,
Juliet, man, night, and death. Inspecting the frequently occurring concepts can
thus by itself sometimes provide insightful overviews of the content of the text.
8
- Relationships between Concepts
Apart from measuring the frequency of occurrence of the main extracted concepts,
Leximancer also measures how often concepts occur close together within the text. Such
direct relationships between the concepts can be revealed on the map by left-clicking on
concepts. For example, in the large map, clicking on Romeo reveals associations with
Juliet, , dead, man, Tybalt, time and love. The strength of direct associations between
concepts is indicated by the brightness of the link between concepts on the map, as well
as bar graph on the interface:
The co-occurrence between concepts in the text is an important measure of the degree of
association between them.
- Centrality of Concepts
On the map, it is possible to change the number of concepts that are visible by using the
top slider below the map. This allows users to view only the most central concepts
contained within the text. The centrality of a concept is defined in terms of the number of
times a concept co-occurs with other defined concepts. That is, a concept will be central
if it is frequent (as it is more likely to co-occur with other concepts), and appears in
contexts surrounded by the other concepts that Leximancer has extracted.
9
In Romeo and Juliet, the most central concept is love, followed by Romeo, night, Juliet,
death and man:
- Contextual Similarity
The last source of information that is directly perceptible from the map is the contextual
similarity between concepts. The map is constructed by initially placing the concepts
randomly on the grid. Each concept exerts a pull on each other concept with a strength
related to their co-occurrence value. That is, concepts can be thought of as being
connected to each other with springs of various lengths. The more frequently two
concepts co-occur, the stronger will be the force of attraction (the shorter the spring),
forcing frequently co-occurring concepts to be closer on the final map. However,
because there are many forces of attraction acting on each concept, it is impossible to
create a map in which every concept is at the expected distance away from every other
concept. Rather, concepts with similar attractions to all other concepts will become
clustered together. That is, concepts that appear in similar contexts (i.e., co-occur with
the other concepts to a similar degree) will appear in similar regions in the map. For
example, in an analysis of political speeches, parties that talk about similar issues will
appear closer together than the parties with different agendas.
10
An example of contextual similarity can be seen clearly in the Romeo and Juliet case.
Although the concepts eye and eyes do not have a direct link in the text (they never
appear together), they appear adjacent on the map due to the similarities in the contexts in
which they appear. Furthermore, these words appear clustered close together with other
luminous words, such as light, and sun that appear in similar contexts in the play. A
thematic grouping of night, day, to-morrow, and also to-night is also apparent:
Summary
In summary, Leximancers conceptual map provides three main sources of information
about the content of documents:
(1) The main concepts contained within the text and their relative importance;
(2) The strengths of links between concepts (how often they co-occur);
(3) The similarities in the context in which they occur.
As will be discussed later, these sources of information provide a powerful metric for
statistically comparing different documents. Such a comparison is useful for document
retrieval (e.g., to find documents similar to a given document) as well as typical content
analysis applications (e.g., determining if there exist significant differences in the
communicational content of suicidal versus non-suicidal patients). Furthermore, this map
can be used for simply providing a birds eye view of a large amount of material.
11
- Browsing Information using Leximancer
As stated earlier, the conceptual map that Leximancer extracts can be used to browse for
instances of specific concepts and relationships. This facility allows users to directly
explore the text for instances where interesting concepts occur or co-occur with other
concepts. For example, clicking on Romeo in the above map will display the co-
occurring concepts in a separate frame:
Clicking on the navigate location button beside one of the related concepts allows
you to browse through the instances of where this concept co-occurs with Romeo. For
example, navigating the concept Tybalt will display instances in the text where
Romeo and Tybalt co-occur:
12
Thus, apart from being a powerful content analysis tool, Leximancer can be used to
provide a general overview of the content of textual documents as well as a means of
exploring the material in a directed fashion. Such uses range from web site navigation to
research applications where the user only wishes to explore parts of the documents
relating to their area of interest.
- Applications of Leximancer
Text Analysis
One important application of Leximancer is in the analysis of the differences in textual
content between various sources (discussed in more detail in Chapter 3). For example, it
can be used as a tool for determining if there exist significant differences in the
communicational content of suicidal versus non-suicidal patients, or to determine how
issues of political speeches change over a given period of time. Apart from allowing
these differences to be explored visually, Leximancer explicitly stores the data relating to
the frequency of concept use and frequency of concept co-occurrence in a spreadsheet
file. This file can be loaded by programs such as SPSS to statistically explore or verify
such differences in textual content.
Coding Open-Ended Surveys
Leximancer can be used for coding the answers to open-ended questions asked in
surveys. This can be used for organisational, clinical and social psychology experiments,
where the differences in written or verbal answers between different groups need to be
evaluated.
Site and Archive Concept Navigation
It is an efficient alternative to manually maintained site maps and search engines, and you
can select the concepts you choose. This is also a lifesaver for navigating mountains of
litigation evidence if it is in electronic form.
13
Media Analysis
Given a collection of electronic media articles from a news agency, Leximancer can
rapidly show you a media profile of you or your opposition.
Customer Relationship Management (CRM)
Whether you are an IT service provider, or a politician, you may have a large collection
of e-mail from your customers. Leximancer can show you the spectrum of current issues
and concerns, including any sleepers. This is very useful for policy and campaign
development.
Students and Academics
Leximancer is an excellent tool for supporting researchers in History, Literature, Media
Studies, Sociology, Politics, or any extensive library work.
If you would like to see Leximancer in action at this stage, example maps can be found in
the Gallery section of the Leximancer homepage, located at
http://www.leximancer.com/.
14
Chapter 2: Running Leximancer
The aim of the following chapter is to give you an overview and hands-on introduction to
using Leximancer. In this chapter, you will be creating a map of the book Alices
Adventures in Wonderland. The book has been provided in the folder C:\Leximancer
2.xx\Tutorial\Alice_In_Wonderland (or the comparable folder where Leximancer was
installed). Please replace 2.xx with your version number.
- System Requirements
In order to run the Windows version of Leximancer 2, you will need the following:
Windows 98 or above
Approximately 100Mb of Hard Drive space per concept map
It is recommended that you have at least 128Mb of RAM
- Supported File Types
Currently .doc, .html, .htm, .txt, .xml, rtf and .pdf files are supported. Files with no
extension are also supported, but are treated as .txt formatted.
Generally, if there are other formats of text data you wish to process, it is recommended
that you look into pre-converting them into HTML. There are quite a few filters
available, such as Latex2HTML etc.
- Installing Leximancer
Using Windows Explorer, double click on the file Install.exe from the CD provided.
This will guide you through the set-up process and create an icon on your desktop from
which you can run Leximancer. Generally, you can accept the defaults given during the
setup process unless you wish to install Leximancer in a particular location.
15
Tutorial on Creating an Automatic Map of your Documents
Starting Leximancer
To Start Leximancer either:
double-click on the icon Leximancer 2.0 on your desktop
choose ProgramsLeximancer 2.0Leximancer 2.0 from your Start menu.
In a few seconds, a screen will appear allowing you to create new projects, or load or
delete existing projects:
The aim of Leximancer is to create a conceptual map of collections of documents.
Projects in Leximancer are a way of organising your information, with a single map
being the product of each project. You can create several different maps of the same data
set by creating different projects.
If you have not generated Leximancer projects in the past, the above project list will be
empty.
- Creating a New Project
When creating a new project, you will be asked to enter a project name. As a project file
is created using this name, please stick to typical conventions for naming files (e.g., don't
include the characters ".", "\", "*", or "/"). Names such as "alice in wonderland" and
"cinderella map 1" are appropriate.
Click on New to create a new project. The following dialogue will appear:
or
16
Type Alice and click on OK.
- Creating an Automatic Map of your Documents
When you create a new project or open an existing project, an interface similar to the
following will appear:
The above interface contains the following:
1) A main pull-down menu that enables you to save and load previous maps
2) A workspace that contains a flow diagram of the various phases of processing
required to generate a conceptual map.
3) A start button, allowing you to generate an automatic map with a single click
Click on START to create an automatic map of your data. The following dialogue
will appear:
(2)
(1)
(3)
17
Clicking on the browse button allows you to find the files or folder full of files that you
would like to process. You can select to process just the files you want (holding down
<ctrl> will allow you to select multiple files within the same folder), or you can select a
folder for processing. If you select a folder, all files below that folder, including files in
sub-folders, will be processed. Once you have selected the files, clicking on OK in the
above dialogue will automatically create a map of your documents.
Click on the browse button and select the folder C:\Leximancer
2.xx\Tutorial\Alice_In_Wonderland (or the comparable folder where Leximancer was
installed).
Clicking on OK in the above dialogue will automatically create a map of your
documents.
- Phases of Processing in Leximancer
Once you click on OK, Leximancer will automatically run the following phases in
sequence:
Preprocess
Text
(1) Text Preprocessing
Text preprocessing is the first phase of processing that is run from
Leximancers main menu. This phase converts the raw documents
into a useful format for processing, such as identifying sentence and
paragraph boundaries.
Automatic
Concept
Identification
(2) Automatic Seed Extraction
In this phase, important concepts are automatically identified from
the text. As this stage, concepts are simply keywords, such as
dog or alice.
18
Concept
Editing
(3) Concept Editing
In this phase of processing, users have the option of deleting
automatically identified concepts that are not of interest, adding
extra concepts, or merging concepts that refer to the same thing.
Thesaurus
Learning
(4) Concept Thesaurus Learning
Concepts in Leximancer are collections of words that travel together
throughout the text. For example, a term such as rifle may have
other terms such as ammunition or bullet that frequently appear
with it, and rarely appear elsewhere. The learning phase identifies
such clusters of words that surround the main terms given by the
preceding two phases.
Locate
Concept
Occurrences
(5) Classification
Once the concept definitions have been learned, each block of text
is tagged with the names of the concepts that it contains. This
process is similar to manual coding used in content analysis.
However, the benefit of using Leximancer for this task is that it is
fast (compared to the time taken by human coders), and is more
objective (as opposed to humans, where there is much variability in
coding performance).
Map
(6) Mapping
The last phase of processing is mapping in which the conceptual
map that displays the relationship between variables is constructed.
Leximancer should now be creating a map of Alice in Wonderland. On the interface,
icons that are green have been completed, and those in red are yet to run. The progress
bar at the bottom of the interface displays the progress of the current phase:
19
When all the stages have run, a map will appear on your screen.
20
- Using the Map to Understand and Browse your Documents
When the map phase has been run successfully, a window similar to the following will
appear:
Concepts on the map
The map (1) contains the main concepts that occur within your documents,
enclosed in thematic circles.
The brightness of a concept is related to its frequency (i.e. the brighter the
concept, the more often it appears in the text).
Green concepts represent proper names (such as people or locations), whereas
white concepts refer to other objects, locations, or actions.
Use the slider (2) to change the number of concepts visible on the map. Sliding to
the left will show you the most central concepts that occur within your
documents. Sliding all the way left will hide the concepts.
Use the slider (3) to change the size, or generality, of the thematic circles. Moving
the slider all the way left turns off theme circles.
A list of concepts ranked by their frequency can be revealed by clicking on View
Ranked Concept List (4).
(1)
(2)
(3)
(4)
21
Concepts are contextually clustered on the map. That is, concepts that appear
together frequently in the text or in similar situations will be close together on the
map.
Worksheet on Browsing the Concept Map
Once you have created an exploratory map of the Alice in Wonderland text by
following the instructions in Tutorial 1 (pg 14 onwards), answer the questions below.
Map hints:
o You can reveal hidden concepts by moving the # of points scrollbar (located
underneath the map) to the right.
o To reveal only the most important concepts, slide this bar to the left.
Question 1.
Using the scrollbar, reveal the single most important concept.
What is this concept?
_______________________________________
Question 2.
You can also find out the most important concepts by clicking on the View Ranked
Concept List button below the map.
Click on the View Ranked Concept List Button below the map
What are the top three concepts?
1. _______________________
2. _______________________
3. _______________________
Question 3.
On the map, clicking on a concept will reveal the strength of co-occurrence with other
concepts. This is displayed in terms of the brightness of the links. This information is
also displayed in the right window, as a ranked co-occurrence list of the concept you
selected.
Find and click on the concept Alice on the map, and inspect the related entity list.
You will need to use the slider to see the links if Alice is the only visible concept.
22
Looking at the ranked co-occurrence list, what are the top three concepts that co-occur
with Alice?
1. __________________________
2. __________________________
3. __________________________
Question 4.
From the co-occurrence list, you can browse the locations in the document for where the
concepts actually co-occur by clicking in the Navigate Locations button .
By browsing the co-occurrence of Alice and thought, explain why thought is
such a strong concept.
________________________________________________________________________
________________________________________________________________________
_______________________________________________________________
Under the map, there is a View Document Summary button. This summary will give
you blocks of sentences containing the most important concepts that are contained on the
map. That is, they are crucial segments of text showing you the relationship between the
defined concepts.
Close the text browser, click on the View Document Summary button below the
map and read the paragraph provided for chapter 2.
Use the Click Here icon beside Summary to view a list of important sections of text,
then use the Full text option to view a particular sample where it occurs in the full text.
The following dialogue will appear:
23
The above dialogue allows gives you a list of the most important sections of text in the
document (in the left window), and shows you where they appear within the document
(in the right widow).
Browse through the important sections of Chapter 2 in the left window, and click on
the Full Text links to show where they appear in the text.
When you have finished playing with the browser and the Map, you can close them
down.
24
Chapter 3: Content Analysis
What is Content Analysis?
Content analysis is a research tool used for determining the presence of words or
concepts in collections of textual documents. It is used for breaking down the material
into manageable categories and relations that can be quantified and analyzed. These
extracted measurements can be used to make valid inferences about the material
contained within the text (such as the presence of propaganda), properties of the writer or
speaker (such as his or her psychological state), the audience to which the material is
presented, or properties of the culture of the time in which the material was written.
Many approaches to content analysis have produced highly reliable and valid results.
Content analysis is an important research methodology as it can be used to analyze any
form of verbal communication from written to spoken forms. Thus it can be used, for
example, by social psychologists to compare groups of individuals non-invasively by
analyzing their natural social interactions without the need for creating artificial settings
or scenarios. Furthermore, as text documents tend to exist over long periods of time, the
technique can be used to extract valuable historical and cultural insights.
As content analysis can be performed on numerous forms of data ranging from political
speeches and open-ended interviews to newspaper articles and historical documents, it is
invaluable to many researchers. Such uses include:
historical analysis of political speeches
detecting the existence and level of propaganda
coding surveys that ask open-ended questions
determining the psychological state of the writers
assesses textual content against measures (e.g. censoring)
assess cultural differences in populations
Types of Content Analysis
In general, approaches to content analysis fall into two major categories: conceptual
analysis and relational analysis. In conceptual analysis, documents are measured for the
presence and frequency of concepts. Such concepts can be words or phrases, or more
complex definitions, such as collections of words representing each concept. Relational
analysis, by contrast, measures how such identified concepts are related to each other
within the documents.
One of the strengths of the Leximancer system is that it conducts both forms of analysis,
measuring the presence of defined concepts in the text as well as how they are
interrelated. The following sections describe both forms of content analysis, and how the
Leximancer system deals with the various issues concerning them.
25
- Conceptual Analysis
Conceptual analysis (also known as thematic analysis) is the most common form of
content analysis. Conceptual analysis involves the detection and quantification of the
presence of predefined concepts within the text. Concepts can either be explicit (i.e.
particular words or phrases) or implicit (i.e. implied, but not explicitly stated in a set of
predefined terms). As expected, explicit concepts are the easiest to define and measure,
with the quantification of implicit concepts requiring the use of a specialized dictionaries
or contextual translation rules.
Issues in Conceptual Analysis
Although conceptual analysis may seem pretty straightforward, there are many decisions
that need to be made by the researcher, each of which highlights important issues about
the approach. Some of the main issues and how they are dealt within Leximancer are
discussed below.
What is the appropriate level of analysis?
Conceptual analysis is aimed at quantifying the presence of concepts in a given text. The
first main issue raised is what exactly constitutes a concept? Coding may be attempted at
many levels, including the detection of particular words or phrases, the coding of the
sense of the word (taking into account synonyms or idioms), or the categorization of
sentences, paragraphs or whole bodies of text.
One popular approach to defining concepts is in the creation and application of general
dictionaries. Such dictionaries explicitly define the possible coding categories, providing
rules for assigning words to categories or providing the actual words to code for.
Although the creation of general dictionaries minimizes the need for dictionary
construction and validation, they are problematic in that they are specifically tailored to
particular domains.
Assumed versus Inferred Categories
One problem in using general dictionaries for conceptual analysis is that they are
generally useless in coding for documents outside their domain. Also, it is often argued
that assumed category schemes impose the reality of the investigator on the text rather
than measuring the categories used by the writers of the text themselves. That is, using
different dictionaries, multiple descriptions of the same textural reality can be extracted
with vastly different results, rather than the actual description meant by the authors.
It is often argued that the categories present in the text can be inferred from the co-
variation amongst the high-frequency words in the text. One of Leximancers main
features is that it can automatically extract its own dictionary of terms for each document
26
set using this information. That is, it is capable of inferring the concept classes that are
contained within the text, explicitly extracting a thesaurus of terms for each concept.
This approach also relieves the user of the task of needing to formulate their own coding
scheme, allowing dictionaries to be defined automatically for any topic. Furthermore,
this process can be interactive, allowing users with knowledge of the domain to influence
the concept definitions, focusing on the concepts that they are interested in quantifying.
The process of how concepts are automatically extracted by Leximancer is described later
in this document.
How do you distinguish concepts?
One decision that commonly needs to be addressed in conceptual analysis is whether or
not categorical judgments are mutually exclusive. This is a problem because many
statistical analysis procedures require variables that are not confounded (i.e. correlated).
However, schemes that are capable of coding for the meaning of words in the sentences
(rather than coding for particular words) are flexible by necessity, often leading to
ambiguities in categorical judgments. This problem is confounded by the fact that having
one attribute does not necessarily exclude the possession of another. Furthermore, in
many coding schemes, the qualities by which concepts are judged are continuous,
reducing the reliability of category membership decisions made by human coders.
To deal with the issue of continuous attributes in concept definitions, Leximancer
weights each word depending of how well it connotes the category. In this approach,
sentences may contain multiple concepts, but with the sentences needing to contain
enough of the crucial keywords for a concept to be identified. The weighting of each
word in the definition of a concept is automatically extracted by Leximancer during its
learning phase (described later). As there is a strict algorithm for describing concept
membership, the coding can be done with a computer, leading to perfect scoring
reliability.
Reliability
In content analysis, generally there are considered to be two forms of reliability that are
pertinent: stability and reproducibility. Stability generally refers to the tendency of a
coder to consistently re-code the same information in the same way over time. However,
in using human coders, there are often inconsistencies that arise due to various factors
such as the ambiguity of the coding rules, ambiguities in the text, simple coding errors, or
cognitive changes within the coder (such as the presence of a good essay affecting the
rating of subsequent ones). As Leximancers approach is automated and deterministic,
many such inconsistencies are avoided, leading to a high level of coding stability.
The second form of reliability, reproducibility, refers to the consistency of classification
given by several coders, given the same marking scheme. In Leximancer, this issue is
most relevant to the generation of the conceptual map. That is, the process of map
generation is stochastic, leading to the possibility of different final positions for the
extracted concepts each time the map is generated. However, although the process is
27
stochastic, there typically exist consistent trends in the spatial positioning of concepts
relative to each other. Thus, to promote a high level of reliability of the analysis, the map
should be constructed several times, with the interpretations of the data being focused on
the stable features.
- Relational Analysis
Relational analysis (also known as semantic analysis) goes one step beyond conceptual
analysis, measuring the relationships between the identified concepts. Approaches to
relational analysis generally fall within 3 categories: affect extraction, proximity analysis
and cognitive mapping. Affect extraction, which aims at providing an emotional
evaluation of the emotional and psychological state of the speaker, is a quite specific
form of content analysis that is beyond the scope of this document.
The second form of relational analysis, proximity analysis, measures the co-occurrence of
concepts found within the text. In this approach, a length of words or sentences called a
window is specified. The window is moved sequentially through the text, with concepts
that occur together within the window being noted. The result of this calculation is called
a concept co-occurrence matrix, in which the frequency of co-occurrence of all concepts
against all others is explicitly stored. This matrix gives a convenient metric for
comparing the content of different document sets. As discussed earlier, Leximancer
automatically extracts this information, explicitly storing it in a spreadsheet ready for
analysis. The file is called spreadsheet.txt and is generated in each projects Map folder.
The third form of relational analysis, Cognitive Mapping, is an extension of the first two,
representing the information visually for comparison. As the output of relational analysis
is generally a large matrix of values, the cognitive mapping approach tries to compress
this information into two dimensions, displaying the main relationships between
concepts. Again, as stated earlier, this form of analysis is also performed by the
Leximancer software.
Interested in Learning More about Content Analysis?
If you are interested in learning more about the issues relating to content analysis and the
various techniques that are used, we recommend the following book:
Weber, R.P. (1990) Basic Content Analysis. Newbury Park, Calif.: Sage Publications,
2nd ed.
28
Chapter 4: Concepts and the Conceptual Map in
Leximancer
What is a Concept?
Concepts in Leximancer are collections of words that generally travel together
throughout the text. For example, a concept "rifle" may contain the keywords "rifle",
"telescopic", "serial", "ammunition", "stock", "western cartridge", etc. These terms are
weighted according to how frequently they occur in sentences
containing the concept compared to how frequently they occur elsewhere. Sentences are
tagged as containing a concept if enough accumulated evidence is found. Terms are
weighted so the presence of each word in a sentence provides an appropriate contribution
to the accumulated evidence for the presence of a concept. That is, a sentence (or group
of sentences) is only tagged as containing a concept if the accumulated evidence (the sum
of the weights of the keywords found) is above a set threshold. For example, the concept
violence may contain central keywords (such as war and terrorism) that provide
strong evidence for the concept in a sentence, but also may contain a collection of
peripheral items (such as army or troops) that provide weaker evidence:
Apart from detecting the overall presence of a concept in the text (which is indicated by
the brightness of the concept in the conceptual map), the concept definitions are also used
to determine the frequency of co-occurrence between concepts. This co-occurrence
measure is what is used to generate the concept map.
29
- Concept Seed Words
In Leximancer, the definition of each concept (i.e. the set of weighted terms) is
automatically learned from the text itself. Concept seed words represent the starting
point for the definition of such concepts, with each concept definition containing one or
more such seeds. These seed words can either be provided by the user, or can be
automatically extracted from the text (explained below). They are called seeds as they
represent the starting point of the concept, with more terms being added to the definition
through learning. Occasionally, more appropriate central terms may be discovered,
pushing the seeds away from the centre of the concept definition.
- Concepts and the Relevancy Metric
Concepts in Leximancer are defined as collections of terms that provide evidence for the
use of the concept in the text. The terms themselves have a relevancy value that
determines how central each word is to the concept. For example, in the illustration
below, word 1 will have a high relevancy value to concept X as it appears often in
sentences containing the concept, and rarely in sentences not containing the concept. In
contrast, word 2 will have a low relevancy to concept X as it co-occurs rarely with the
concept, but frequently in the rest of the text.
Leximancer identifies concept seeds (the starting point of concept definitions) by looking
for candidates through the most frequently appearing words in the text that are not stop
words (such as and or very). The potential seeds are next evaluated by calculating
the number of strongly relevant terms for each seed candidate. This measurement selects
important and central concepts that characterise the text. For example, the word dog
may be considered a seed as it has many strongly related items such as barks, fleas
etc., that often co-occur with it and occur not so often alone.
- Concept Learning
During learning, Leximancer generates a thesaurus of terms for each concept. This
learning is an iterative process in which the collection of terms defining a concept is
updated. The aim of concept learning is to discover clusters of words which, when taken
30
together as a concept, maximise the relevancy values of all the other words in the
document. For example, the concept definition (dog,hound,puppy) is a strong
concept definition as a large collection of other words (such as fleas, bites, barks,
etc) frequently co-occurs with at least one of the concept keywords, and not so frequently
elsewhere. This concept definition is considered stronger than a concept containing just
dog, as the co-occurring words (fleas,bites and barks) may also appear
frequently in other contexts (i.e. close to hound and puppy).
Learning occurs as follows:
Given the seed word(s), the relevancies of all other words in the document are calculated
(i.e. how often they co-occur with the seed item as opposed to how often they appear
without it). For example if the initial seed word of a concept is dog the relevancies of
the words fleas and bites might be high because they appear relatively frequently in
blocks of text containing the concept (i.e. containing the word dog):
Words are added to the concept definition if their relevancies fall above a certain
threshold. For example if the concept seed is dog, the words fleas, bites and
barks may be added to the definition due to their frequency of co-occurrence, leading
to the new concept definition (dog,fleas,bites,barks).
The process then continues, calculating the relevancy of other words in the document
compared to the new concept definition (i.e., how often does a word co-occur with any
element in the concept definition as opposed to without any of them). These relevancy
values are normalised, with the words above a set threshold being added to the definition.
For example, given the concept definition (dog, fleas, bites, barks), the items
hound and puppy might now be considered highly relevant due to their frequent co-
occurrence with fleas, bites and barks.
31
Due to their high relevancies, the words hound and puppy will be included in the
new concept definition, leading to the concept (dog, hound, puppy, fleas,
bites, barks).
As the relevancies of the words contained within the concept are normalised and there is
an inclusion threshold, over time certain of the initial keywords may be lost. For
example, the words fleas and bites although initially quite relevant, may not be as
relevant as the new keywords hound and puppy (because they appear in other
contexts). Thus, these words may be removed from the concept, leading to the concept
(dog, hound, puppy, barks).
Apart from adding highly relevant words to a concept, Leximancer may also add words
that are negatively correlated with the concept (i.e. words that rarely appear in sentence
blocks containing the concept and frequently appear elsewhere). This was shown to
improve the stability of the convergence dramatically, with very common words which
were not relevant contributing against classification.
As stated earlier, the process of learning is iterative, but will converge to a stable state.
The learning halts when the number of sentence blocks classified by each concept
remains stable.
32
Chapter 5: Text Preprocessing
Text preprocessing is the first phase of processing that is run from Leximancers main
menu. This phase converts the raw documents into a useful format for processing. This
preprocessing involves the following steps:
Splitting the information into sentences, paragraphs and documents. These
boundaries are important as they generally mark transitions in meaning. The
conceptual map of the documents extracted by Leximancer reflects the co-
occurrence of distinct concepts. To prevent concepts from being perceived to be
related across changes in context (such as across different documents), the co-
occurrence is only measured within (and NOT across) blocks typically containing
3 sentences.
Removal of non-lexical and weak semantic information. Within each sentence,
the punctuation is removed along with a collection of frequently occurring words
(called the stop-list) that hold weak semantic information (such as the words and
and of). Furthermore, for documents extracted from Internet email and news
groups, the headers are cleaned up and the non-text attachments are removed.
Identifying proper names, including multi-word names. Often in documents the
proper names (such as people, places or company names) depict important entities
that should be mapped. For this reason, proper names are extracted as potential
concepts. In Leximancer, words are classified as proper names if they start with a
capital letter. As every word that starts a sentence falls into this definition, only
start-of-sentence words that are not in the predefined stop-list are considered as
names.
Optional language test of each sentence. To remove non-textual material from
the text, such as menus and forms in web pages, sentences that are unlikely to be
part of the specified language are removed. This is achieved heuristically by
removing sentences that contain less than 1 (or 2) of the stop-list words. If
processing spoken language, this setting should be turned off.
33
Configuring Text Preprocessing (Simple Menu Options)
Prior to running the Text Preprocessing phase, the settings should be configured to suit
the problem at hand. In order to modify these settings, you can double-click on the
Preprocess Text icon from the main interface. The following dialogue will appear:
The options are divided into 2 sections, described below:
- Stopword Removal
Remove Stop Words (Yes|No): Remove words in the predefined Stop List (such as
'and') from the data. Leximancer currently supports English, Dutch, Greek, French,
Italian, Spanish, Portuguese, Malay, and German, with the collection of stop words being
found in the file lib\stoplist.pl (in the folder in which Leximancer was installed). If you
are using an unsupported language, you can update this list (e.g. by translating the
contained words into your language). Note that stop words are removed, and cannot be
selected as manual seed words.
Commentary: Stop words are frequent words in a language that are rather
arbitrarily designated as having little semantic meaning. Leaving stop words in
the data has an obvious effect on the automatic seed selection. If you leave the
stop words in, some will be chosen as automatic concepts. This can be annoying,
depending on what you are looking for. The presence of stop words also impacts
on the machine learning of thesaurus concepts, since almost everything can be
correlated with words such as is or and.
Edit Stopword List (Button): Once you have run the preprocessing stage, you can check
the words that were counted as stop-words by clicking on this button. You can browse
through this list and if you find any words that you would rather have left in, you can add
them to the go-list. If you do change the Go List, you must run the Preparation phase
again for the newly selected words to be considered by the following mapping phases.
Commentary: It can be important to know what words were removed from the
text data as stop words, and you may over-ride this removal with the Go List.
34
Note that this list is specific to the current map. You may also be interested in
mapping the usage of personal pronouns, for example, so you would need to
move these onto the Go List.
- Language Options
Make Folder tags (Do Nothing | Make Folder Tags | Make Folder and Filename
Tags): This parameter is very important if you are comparing different documents based
on their conceptual content. This parameter, if set, causes each part of the folder path to a
file, and optionally the filename itself to be inserted as a tag on each sentence in the file.
For example, a file called patient1 inside the folder 'control/' below the data folder
would have separate tags [[control]] and [[patient1]] inserted in each sentence (if folder
and filename tags are set). These tags will be included as concepts in your map. Thus,
inspecting the links formed with the other concepts can allow you to compare the content
of the various folders.
Commentary: This is probably the most useful simple idea in Leximancer, and
generates the most powerful analyses. This feature lets you code all the sentences
in each data document with categorical tags just by placing the files in folders,
possibly within other folders etc. These tags then become concepts on the map,
along with all the other concepts. It is very useful for performing document
clustering in a semantic context, or for making a discriminant analysis between
two categories. For example, if you had a set of political speeches from a debate
on some issue, you could give each speech file the name of the politician, and
place all the speech files from each political party in a folder named as the name
of the party. Then, if you had several sets of these speeches from different years,
you could place each years set of folders in its own folder named with the
relevant year. The make folder and filename tags setting will then insert the
name of each politician as a tag on each sentence, and the name of the containing
political party as a separate tag on each sentence, and also the name of each year.
When you map this data, you will find a concept for each politician, each party,
and each year in the Tag Classes collection. You can now choose which of these
dimensions to cluster together on the map, so you could view the issues by year,
by party, by politician, by year and party, by politician and party, by year and
politician, or all of them co-varying at once if you are adventurous.
35
Tutorial on Preprocessing Text
The following worksheets and tutorials will take you through a simple content analysis
example. The data contains speeches made by various politicians in the human cloning
and stem-cell research debate conducted in the Australian Federal Parliament from 20
August 2002 to 29 August 2002.
Start Leximancer, and create a project called stem cell debate. If you have a version
of Leximancer already open, you can open the project manager window by selecting the
option Create or Load project from the File pulldown menu.
Double click on the File Selection icon, and choose the folder C:\Leximancer
2.xx\Tutorial\stem_cell_data to process. Click OK to return to the main interface.
Double click on the Preprocess Text icon to open up the settings dialogue. In the
Folder tags option, select Make Folder Tags. This will create a new concept for each
subfolder contained within your data folder. In the Stem Cell data, there are FOUR such
subfolders that contain the speeches made by members of the Liberal Party, the Labour
Party, the Nationals and the Independents.
Close down the Text Preprocessing dialogue by clicking on OK.
36
Chapter 6: Automatic Concept Identification
Automatic Concept Identification is the phase of processing, in which seed words are
identified as the potential starting points of concepts. As explained earlier, concept seeds
represent the starting point for the definition of concepts. They are single words (such as
violence) that are the potential central keywords of distinct concepts. In this optional
phase, seed items are automatically identified.
Configuring Automatic Concept Identification
(Simple Menu Options)
Settings within the Automatic Concept Identification node allow you to choose the
number of concepts that you would like Leximancer to automatically extract to show on
the map. To modify these settings, you can double-click on the Automatic Concept
Identification icon from the main interface. The following dialogue will appear:
Automatically Identify Concepts (Yes|No): Automatic identification of concepts can be
turned off if you would like only concepts that you define yourself to be shown on the
map.
37
Total concept number (Number): The number of automatically selected concepts that
you want to be included in your map. More diverse content requires more concepts, but
less than 100 is recommended.
Commentary: The larger the data set, or the more conceptually diverse, the more
concepts you should look for. As a rough guide, think of the number of concepts
increasing logarithmically with the number of documents. However, some data,
such as magazine article collections, can be very diverse. Note that the selected
set of concepts starts at the top of a ranked list, so you should always get the most
important and general concepts. You need to decide how deep you want to go into
the more specific concepts. Be aware that if you force more concepts than are
really found in the data, you can start getting junk concepts from among the noise.
Number of names (Number): Names are identified as being words that start with a
capital letter. Of the number of concepts chosen, what is the minimum number of
concepts that should be forced to be names (a value of 0 allows a natural mixture)
Commentary: The default for this is now 0, which creates a natural mixture of
words and names by not forcing any names into the list. If you are not interested
in names and some are being selected, I normally set this to 1, which selects only
one name, then I delete it from the automatic seeds list. If you are particularly
interested in names, then increase this number. You can go up to the Total
Concept Number, but be aware that if there are insufficient useful names, you can
start getting junk automatic concepts from one-off fragments of text.
Tutorial on Identifying Automatic Concepts
If you have completed the Worksheet on Text Preprocessing, you will have directed
Leximancer to the stem cell data files and enabled the Make folder tags setting under
the Text Preprocessing node. Now,
Double click on the Automatic Concept Identification icon to open up the settings
dialogue.
Choose the total concept number as 50, and leave the number of names at automatic.
This will create 50 concepts, with the degree of names extracted reflecting the proportion
present in the text.
Close down the Automatic Concept Identification dialogue by clicking on ok.
The Automatic Concept Identification node will currently be orange, indicating that it is
selected. Clicking on Start will only run processing up until the end of the selected node,
allowing you to configure the setting as you go.
Click on Start to run the preprocessing stage and automatic concept identification.
38
- Checking Progress by Viewing the Log
While processing, you can receive more detailed information as to the progress by
opening up the Log.
Open the Log by selecting View Log from the Log pulldown menu. The log will
be updated at the end of each phase of processing.
For this phase there are two important sources of information contained within the log:
Processed Files. Towards the top of the log window, there is a list of the files
that were processed by Leximancer.
Ranked list of items: Towards the bottom of the log window, there is a list of
automatically extracted seed words, ranked by their strength. Items enclosed in
brackets are identified as proper names due to the amount of instances they are
capitalized.
Worksheet on Automatic Concept Identification
If you have completed the Tutorial on Identifying Automatic Concepts, you will have set
the total number of automatic concepts (and proportion of names) that you wish
Leximancer to find in the stem cell data. Now,
Wait for the processing to finish (i.e. for both nodes to turn green)
Write down the names of the TWO files in the processed files list contained within the
indep folder.
____________________________ ____________________________
Write down the FOUR most important concepts found by Leximancer (the Concepts
at the top of the list with the highest strength values)
____________________________________________________________________
____________________________________________________________________
____________________________________________________________________
____________________________________________________________________
In the text preparation phase, stop-words (high frequency words like very and of)
will have been removed from the text. However, sometimes some important concepts
may be removed from the analysis. You can view what words have been removed and
add any important words back into the analysis by adding them to the go-list.
39
Close down the Log
Double Click on Preprocess Text once again
Click on the Edit Stopword List button. The following dialogue will appear:
Browse through the Stopwords removed during preprocessing list
Add the words concerning and chose to the Items not to be removed in future
list
Click on the OK buttons to return to the main interface
Now, single click on the Automatic Concept Identification icon to select it, and click
start to rerun both phases.
Look at the ranked list of items in the log
Did the two high-frequency words that you added to the go list appear as concepts?
_________________________________
Why?
________________________________________________________________
________________________________________________________________
40
Chapter 7: Concept Editing
Starting with the concept seeds automatically extracted by Leximancer, the Concept
Editing phase allows users to add concepts to, or remove them from this list. The
following phase, Thesaurus Learning, then generates the thesaurus of terms associated
with each concept. As stated earlier, concepts are collections of correlated words that
encompass a central theme. Once such lists of words have been identified for each
concept, the concept map can be generated which displays the relationship between the
concepts in the text.
The learning of the thesaurus associated with each concept is an iterative process. Seed
words are named as such because they start out as being the central terms of a concept,
collecting related keywords over time. Also, through learning, the seed items can be
pushed to the periphery if more important terms are discovered.
Configuring Concept Editing (Simple Menu Options)
Double clicking on the Concept Editing node opens a dialogue that allows you to merge,
delete or add concepts. This is important for a number of reasons:
automatically extracted maps may contain several concepts (such as think and
thought) that are quite similar, or other concepts that may not be of interest to
you. In the Concept Editor, you can merge similar-looking concepts into a single
concept, or delete concepts that you do not wish to see on the map
you may wish to create your own concepts (such as violence) that you are
interested in exploring, or create categories (such as dog) containing the specific
instances found in your text (such as hound and puppy).
In order to modify concepts automatically extracted by Leximancer, the Automatic
Concept Identification (the node prior to concept editing) needs to have been run. If it
has been run successfully in the past (i.e. if you have previously generated a map), the
node will be green. Double clicking on the Concept Editor node once automatic concept
identification has been run will bring up the following dialogue:
41
In this dialogue there are tabs for editing Automatic Concepts (concepts identified by
Leximancer), and Manual Concepts (concepts that you define yourself). If you have
opted to create folder tags (as described in the Tutorial on Text Preprocessing), then an
Auto Tags tab will all be visible. Tags concepts are concepts for which no associated
terms will be learned by Leximancer (unless otherwise instructed). Tag classes are useful
if you want a simple keyword search for the terms that you see.
Prior to thesaurus learning, only the central seed term for each concept has been
identified. In the window above, left-clicking to select the concept adult has revealed
the single seed term (identical to the concept name) comprising the initial thesaurus for
this concept at this stage.
You can use the options in the above interface to merge or delete selected automatic
concepts (note: holding down <ctrl> while clicking allows you to select multiple items).
You can also edit automatically-extracted concepts. For instance, if you wish to add
terms to the initial thesaurus definition, select the concept from the list and click on Edit
Selected Concept. The following dialogue will appear:
42
This interface allows you to add or delete terms related to the concept. Do this if you
believe there are other words that predict well the presence of a concepts in a section of
text. You can add terms from the Frequent Words or Names lists above, or add your own
terms by typing an entry in the text box at the bottom left of the window. You can also
identify terms that constitute negative evidence for a concept (evidence that a concept is
absent), but use this option with care. Leximancer will automatically learn the weightings
for these words from the text during the learning phase.
Note: if you wish to create a compound word, such as undergraduate student, simply
add both terms separately to the current thesaurus. Then select these terms from the
Current Thesaurus list and click on Merge into a Compound Word.
You can also rename automatic concepts, and decide whether to allow Leximancer to
rename the concept during subsequent learning.
If you wish to create your own concept(s), return to the main Concept Editor dialogue
and click on the User Defined Concepts tab. The Add New Concept button is now
enabled, and this opens the Concept Creation window. Here you can choose a name from
lists of frequent words and names, or name the new concept yourself (be careful not to
include spaces between words in concepts names, rather use underscores (_) or
something similar). Your new concept will then appear under the Used Defined Concepts
tab in the main concept editing dialogue, and can be edited using a similar approach to
that described above.
43
Note: If you edit concepts using the settings described, you will need to save the revised
seed list and reload it each time you have rerun the Automatic Concept Identification
node, or the usual automatic concepts will be learned and loaded. Delete the auto-
concepts, and load your edited seed list under the User-Defined Concepts tab.
Tutorial on Concept Editing
If you have completed the tutorial on Automatic Concept Identification, Leximancer will
have identified a set of potential concept seeds that characterise the stem cell data. The
list of these will be visible under auto-concepts in the Concept Editing node.
Open the Concept Editor by double-clicking on the Concept Editing node.
From the concept list, delete concepts that you do not consider to be relevant to a
political debate about stem cell research (note: you can highlight several words by
holding down <Ctrl> while left clicking)
Browse the concept list and merge words like disease and diseases that you
believe to be related to the same concept
Select a concept that you have merged, and click on Edit Selected Concept. This
should show you the list of two seed words for the concept.
Creating or adapting the seed list for words is important in content analysis applications
where you are tagging for concepts that you are interested in and wish to manually
define. To practice how this may be done:
Select a concept you wish to edit and click Edit Selected Concept
From the concept editing page, browse the list of frequent words and names to see if
there are any other words that are central the concept that you wish to add.
Now, add a couple of these to the list of seeds.
Close the Concept Editing window, by clicking on OK.
44
Chapter 8: Thesaurus Learning
The Thesaurus Learning phase generates a thesaurus of terms associated with each
concept. Concepts are collections of correlated words that encompass a central theme,
for example, the concept client may contain the terms customer, customers,
client, clients, subscriber and subscribers. The learning of the thesaurus
associated with each concept is an iterative process. Seed words start out as being the
central terms of a concept, collecting related keywords over time. Through learning, the
seed items can be pushed to the periphery if more important terms are discovered.
Before running the learning phase, you should configure the learning parameters to suit
your document set.
Configuring Thesaurus Learning (Simple Menu Options)
Double clicking on the Thesaurus Learning node will bring up the following dialogue,
and allow configuration of the settings below:
Learn Concept Thesaurus (Yes|No). Turning off the thesaurus learning will prevent
Leximancer from adding additional items to the concept definitions. This will result in
searches for concepts being conducted as a keyword search, rather than a weighted
accumulation of evidence. This may be essential for text data sets shorter than a few
pages, as thesaurus abstraction is less useful for a very small vocabulary, and can result in
too few concepts remaining.
Learning Threshold (1-21): This setting allows you to control the generality of each
learned concept. This setting is inversely related to the relevancy threshold required for a
word to be included in the concept thesaurus. Increasing the level will increase the
fuzziness of each concept definition by increasing the number of words that will be
included in each concept. After you have run the learning phase, make sure you examine
the Thesaurus, by right-clicking on the Thesaurus Learning node. Once you have run the
learning phase, you can see in the left hand panel of the Thesaurus how many iterations it
took for learning to finish. This number should ideally be between 6 and 11. If the
45
number is more than 10, consider lowering the learning threshold. Conversely, if the
number of iterations is less than 6, consider raising this threshold.
Commentary: This setting controls how easy it is for the thesaurus learning to
grow a concept to a broader set of words. The easier it is, the more iterations of
learning will occur, the more words will be added to the thesaurus, and the higher
the risk of the concept growing into a more general concept. This can result in the
concept being renamed or being subsumed into another concept which already
exists. If you examine the log file after learning you can monitor this behaviour. If
the data does not consist of natural language, you should probably disable
learning, as described above.
Sentences per Context Block (1-5): This option allows you to specify the number of
sentences that appear in each learning block. A learning block is said to contain a concept
if there are more instances of the positive concept terms present than the negative. This
number of sentences per context block during learning should be three in almost all
circumstances.
Commentary: This setting is shared by the automatic concept selection system but
not by the classification/coding system. The value of this parameter should almost
always be three. One notable exception, as mentioned above, was press release
data where a value of 2 was used, while not breaking at paragraphs.
Break at Paragraph (Ignore Paragraph/Break at Paragraph): Paragraphs typically
mark changes in context that may be relevant. As you generally want concepts to be
specific to certain contexts, you should choose to break at paragraph boundaries so that
the contexts are not combined. Only if the majority of paragraphs in the text are shorter
than 3 sentences should you consider ignoring paragraphs during learning. The average
number of sentences per paragraph in your document set is given beside this option.
Commentary: Note that this setting does not control whether classification, or
coding, crosses paragraph boundaries. However, it is the same setting as the one
which controls automatic concept selection. Only very rarely should this setting
allow text segments to cross paragraph boundaries. One notable exception
involved government press releases which had an average number of sentences
per paragraph of only slightly more than 1. This was due to a marked lack of
discourse development. For that data, automatic seeding and learning performed
optimally using 2 sentences per context block while not breaking at paragraph
boundaries.
Learn Tag Classes (Yes|No): If you choose to make folder tags in the preprocessing
phase, Leximancer will automatically create tag classes. Turning on learn tag classes
will treat Tag classes as normal concepts, learning a thesaurus definition for each. This
setting is important if you are conducting concept Profiling (discussed below) where you
wish to extract concepts that segregate between different folders or files (such as
extracting what topics segregate Liberal from National party speeches).
46
- Concept Profiling
These settings allow the learning process to discover new concepts that are associated
with user-defined and automatic concepts, as defined in the manual and automatic seeds
files. This is extremely useful for profiling concepts or names, for doing discriminant
analysis on prior concepts, or for adding a larger layer of more specific concepts which
expand upon a top layer of general automatic concepts. This also has the advantage that
you can ignore large sections of the text that are not relevant to your particular interests.
Note that this feature does not use Tag Classes as starting points. If there is a concept in
your Tag Classes file that you want to profile using this feature, switch on Learn Tag
Classes in the above options.
Once the initial concept definitions have been defined, words that are highly relevant to
these concepts can be identified as potential seeds for new concepts. For example, using
the initial seed flowers will result in a concept definition relating to this word with new
concepts being allowed to form based on this concept that could divide this concept into
more specific topics, such as roses, daffodils, petals, and bees.
This process is quite useful if you are trying to generate concepts that will allow
segregation between various document categories. For example, if you are trying to
discover differences between good and bad applicants, simply place exemplars of each in
two separate folders (one for each type), and set folder tags to be on in the text
preprocessing stage. This will then create concept classes for each folder. In the learning
stage, only include these folder tags in your automatic concept lists, and use the following
settings to extract relevant segregating concepts.
Number discovered (0-1000): How many extra concepts should be discovered? More
pre-defined concepts normally require more discovered concepts, but less than 100 is
recommended. A value of 0 disables this feature.
Commentary: I would generally select between 3 and 10 discovered concepts per
pre-defined concept, to give a reasonable coverage.
Themed discovery (Concepts in ALL| Concepts in ANY| Concepts in EACH):
Choose how you want the discovered concepts to be related to the pre-defined
concept set: ANY gives the Union (related to concept1 OR concept2 ), EACH gives
the Exclusive Disjunction (XOR: related to concept1 OR concept2 but not both), and
ALL gives the INTERSECTION (related to concept1 AND concept2). Choosing the
intersection of the concepts will only extract concept seeds that are highly relevant to all
or most of the learned concepts. For example, conducting a themed discovery from the
concepts sun, surf, and sand may lead to concepts more relevant to beach scenarios
than using words relevant to only one of these concepts (i.e. the union of the concepts).
XOR is particularly designed for strong discrimination of target classifications (i.e.,
finding specific concepts that segregate between the predefined concepts).
47
Commentary: The idea of a theme occurs here because if the pre-defined concepts
surround some theme, such as say beach life, or environmental issues, you
probably want the discovered concepts to follow the theme, so choose the
intersection option.
Worksheet on Using the Log in Thesaurus Learning
With your own (manual) concept seeded alongside the auto-concepts in the Concept
Editing node (as described in the Tutorial on Concept Editing), you are now ready to
supervise the learning of a thesaurus for each concept seed.
From the Main Interface single click on Thesaurus Learning
Run the learning phase by clicking on Start and wait for the processing to finish
Open up the Log. About 20 lines from the bottom, there is information as to how
many iterations were required to converge. Write down the number of iterations that it
took to process the data (i.e., Converged = 1 after ??? iterations)
_________________
If this value was less than 6, what would it mean (hint: this was explained in the
Learning Threshold Chapter)?
________________________________________________________________________
__________________________________________________________________
How could this problem be fixed?
________________________________________________________________________
________________________________________________________________________
_______________________________________________________________
In the log file you will see what concepts were suggested in each of the iterations. In this
list you will see a distinction between normal words (enclosed in <>) and names
(enclosed in {}).
Write down TWO word-like concepts found by Leximancer in the last iteration
____________________________ ____________________________
Write down TWO name-like concepts found by Leximancer in the last iteration
____________________________ ____________________________
48
- The Thesaurus
Right clicking on the Thesaurus Learning node once the node has been run reveals a link
to View Thesaurus option. This opens the thesaurus document, which specifies the
definition of all the concepts that have been used in analysing the documents:
Clicking on one of the Primary Classes from the top of the document (left window
above), will bring you to Leximancers definition of the selected concept (shown in the
right windows above). The concept definition shows what words are included in the
thesaurus of terms for the concept and their relative weightings. Concepts that are shown
in double brackets, such as [[Australia]] above, are the words that have been identified as
proper nouns. Occasionally Leximancer will also identify possible acronyms, and will
display such items in single brackets.
Worksheet on Thesaurus Learning
Open up the Thesaurus by right-clicking on the Thesaurus Learning node
What are the first 6 thesaurus terms for the concept ivf?
________________________________________________________________________
49
Chapter 9: Locating Concept Occurrences
- Entities and Properties
In Leximancer, a distinction is made between entities and properties:
Entities are the concepts that are actually shown on the conceptual map, and represent
the top-level of classification of the text. Generally all concepts can be used as entities,
but there are some cases in which only a subset of the concepts should be used. For
example, if generating a conceptual map of things to do when backpacking in Europe,
there may be several classes of concepts such as distinct countries, cities, and activities.
Including all such information on the one map may become incomprehensible, so it may
be best to choose a class or two from which to structure the information.
Properties, in contrast to entities, are concepts that are checked for co-occurrence with
the entities, but are not displayed on the cluster map. For example, if choosing to
structure the conceptual map of things to do in Europe by location, the properties may be
the associated activities for each location (the entities). During browsing the conceptual
map, selecting an entity on the map will lead to a display of the related properties in the
right-hand panel. It is then possible to browse the document for instances of where the
selected entity and property co-occur (e.g., to allow you to search for documents
containing a certain activity in a specified region of Europe).
- Kill and Required Classes
Kill classes are concepts that if found in a classified block of text, cause all other
classifications of that block to be suppressed. For example, if trying to suppress the
processing of questions given by an interviewer to focus on the responses of the
interviewee, tag all comments by the interviewer with his/her name (e.g., just put the
name in the form TG_name_TG before the end of each sentence). If your material has
dialogue markers of the correct form, Leximancer has an advanced setting in the
Preprocess Text node called Label Identification which will do this for you. Then you
can use this concept as a kill class to suppress the processing of such text. The
suppressed info can be accessed by clicking on the kill class concept in the map and
browsing Miscellaneous Locations.
Required classes by contrast, are classifications that must be found in blocks of text, or
else the blocks are ignored. At least one of the required classifications must be found in
any context block for it to be indexed into the map.
50
Configuring the Classifying and Indexing phase
(Simple Menu Options)
The first part of configuring the Classifying and Indexing Phase is to specify which of the
defined classes you wish to include as entities and properties.
Double clicking on the Locate Concept Occurrences node after thesaurus learning has
been conducted will open the following dialogue:
By default, all word and name-like concepts are listed as Entities under the first tab.
Subsets can be used to replace these broader groups if you wish to use some as
properties. The Entities and Properties are displayed on separate tabs with identical
options. You can simply use the arrow buttons to add or delete concepts to each of the
lists.
This dialogue also allows you to define which classes should be considered Kill Classes
and Required Classes.
51
Classification
Once the concept definitions have been learned, each block of text is tagged with the
names of the concepts that it contains. This process is similar to manual coding used in
content analysis. However, the benefit of using Leximancer for this task is that it is fast
(compared to the time taken for human coders), and is more objective (as opposed to
humans, where there is much variability in coding performance).
In Classifying the text document, the following steps are taken:
The text is broken into context blocks of n sentences
For name-like concepts, all the associated terms that are present in the block are
noted. The block is said to contain the concept if the word with the highest
relevancy to the concept is above a set threshold.
For word-like concepts, the relevancies of all the associated keywords that are
present in the block are summed. The block is said to contain the concept if this
sum is greater than a predefined threshold.
Indexing
The next step in processing is to measure the co-occurrence of the identified concepts in
the text for the generation of the conceptual map. Furthermore, the positions of the
discovered concepts and groups of important co-occurring concepts are noted for use
with the associated web browser.
52
- Classification and Indexing Settings
Length of Text Segments
It is important to note that the choice of the length of the text segment used for each
classification n-tuple is critical for relational analysis. Part of this decision also involves
whether to let these segments cross paragraph boundaries. Leximancer allows you to
select the number of sentences per high resolution classification segment. The longer the
text segment, the more concepts tend to be measured to co-occur together. This increases
the connectedness of the conceptual graph. If concepts are connected to too many other
concepts, it is hard to discriminated significant and strong patterns. For extracting
cognitive maps, such as the Leximancer cluster map, this makes the patterns tightly
grouped but unstable on repetition. Essentially there is not enough contrast in the
measured relationships to get strong patterns. This behaviour is most usually observed
with lexical concepts. Names tend to be much more selective with their associates. In a
similar way, allowing the segments to cross paragraph or speech boundaries can add
noise to the concept graph. This also makes pattern formation harder.
53
Dealing with Unusual Text Formats:
Choice of the parameters for indexing and classification is not difficult for normal prose
where the average paragraph length is greater than two sentences. Simply use the default
of 3 sentences per segment and dont allowing paragraph crossings. Problems arise
however with dialogue, plays, verse or other unusual text.
Issues include that:
For plays and dialogue, we may want to measure the relationships between
characters, and between a character and all the concepts mentioned by the
character. However, the speaker is normally marked at the beginning of the
speech only, and they usually don't mention directly who they are talking to. So
we resort to using longer text segments that not only include the whole of most
speeches, but cross paragraph boundaries so that consecutive speakers form
relationships. Analysing Shakespeare for example, you may wish to use 6
sentences per segment. Unfortunately, this causes the lexical, or conceptual,
concepts from the content of the text to be over-connected to other concepts, and
the concept map becomes unstable.
For verse, such as Blake, and other text that does not obey normal sentence
punctuation and organization, is difficult for similar reasons. Sentences are either
nonexistent or erratic, so the relational connectedness is noisy. Usually the best
that can be done is to take each line as a sentence, or code whole paragraphs or
stanzas.
High Resolution Classification
The following parameters refer to the tagging of concepts within the sentence blocks.
The conceptual map is generated from the co-occurrence of concepts at this level.
Sentences per Context Block (1-100):
Specify how many sentences per tagged text block.
Commentary: This is not the same setting as the block length used during
learning. You can be more adventurous with this setting, but if you move away
from the default 3 sentences, you need to consider interactions with the
classification thresholds (below) and some of the indexing parameters (below).
The main danger with making this larger is that everything tends to become
related to everything else. This can be alleviated to some degree by slightly
raising the classification threshold for word-like concepts. If you make the length
of the context block smaller, classification becomes more difficult with fewer
words as evidence, and the measured relationships become restricted and trivial -
the discourse is not observed.
54
Break at paragraph (Yes|No):
Prevent tagged context blocks from crossing paragraph boundaries.
Commentary: The discussion above on Dealing with Unusual Text Content is
relevant here. Again, this setting is not the same as a similar parameter used for
controlling the thesaurus learning system. You can be more flexible with this
setting, but paragraphs should break context blocks for classification in most
normal prose data. Documents with very short paragraphs such as press releases,
dialogue, and plays may require paragraph crossing.
Word Classification Threshold (0.1-4.9):
This threshold specifies how much cumulative evidence per sentence is needed for a
classification to be assigned to a context block. Word-like concepts are classified in this
way.
Commentary: Note that the actual threshold used is this value multiplied by the
number of sentences per context block chosen above, not the number of sentences
found in any particular segment of text. This means that a fixed threshold is
applied for all context blocks. It may seem that the actual threshold should be
calculated from the number of sentences found, but this would mean that less
evidence would be required to trigger a classification in some places than others.
After all, one sentence is less evidence than three. The units of this threshold are
the same as the relevancy standard deviation values shown for terms in the
thesaurus, so you can get a feeling for how much cumulative evidence you need
by looking at the learned thesaurus which can be viewed after the completion of
the Learning phase.
Name Classification Threshold (2.6-5):
This threshold specifies the minimum strength of the maximally weighted piece of
evidence to trigger classification. This is the normal classification of name-like concepts.
Commentary: The idea behind this threshold is that one strong piece of evidence
is enough to indicate the presence of a named thing such as company. For
example, the name of the CEO or the stock exchange code would be enough to
indicate the company is involved. However, lots of weak evidence for the
company is not sufficient, as it could be describing the same area of the market
but actually a competitor company. This is related to the notion that a named
thing is an instance of a class, rather than a class. If you want cumulative tagging
of named things based on a similar lexical context, there is a setting below for
that. Again, the units of this threshold are relevancy standard deviation units as
shown in the thesaurus.
55
Low-resolution Classification and Indexing
The following parameters refer to the indexing of the presence of concepts in the text.
That is, the instances of the concepts that will be accessible through Leximancers search
engine. This indexing can occur at a lower-resolution (i.e. a coarser scale) so that the
concept needs to be contained in more consecutive sentences before it is identified.
Blocks per Bucket (1-100):
During indexing, the concept of a bucket is introduced. A bucket contains one or more
consecutive context blocks. If the sum of the evidence of a particular concept within the
bucket is below a threshold, the specific concept tag is removed from all the sentences in
the bucket. For larger document collections, you will probably need to increase this
number to conserve resources.
Commentary: This feature is designed to overcome the problem (mentioned
above) of over-connectivity when trying to code longer blocks of text. What we
want to do is to inspect a longer block of text, say 18 sentences, and tag the
concepts which are important to the total discourse while ignoring passing
references to other concepts. However, we still want to retain the tight proximity
of relationship, say within 3 sentences. The bucket is a way to do this. Let a
bucket consist of 6 consecutive 3-sentence coded context blocks. Add up the total
weight of each concept represented in the bucket, and if the total weight of any
concept does not reach a threshold, erase it from every context block in the
bucket. Now disband the bucket, and index the remaining concepts from each
context block with only the other concepts remaining in the same 3-sentence
context block. The result is that we have filtered out a background noise of
passing references, while still maintaining a close co-occurrence measure of
relationship. You will need to use this feature for data sets over roughly 20
Mb to save your memory and disk space during indexing. Of course, this will
vary with your available computer resources, and will vary strongly with the
number of concepts you are using. Indexing resource usage increases rapidly with
increasing numbers of concepts.
56
Tutorial on Classification and Indexing
Wit concepts identified and Thesaurus Learning complete (as described in the Tutorial on
Thesaurus Learning), you are ready to configure the settings for concept classification
and indexing.
Double click on the Locate Concept Occurrences icon to open up the settings
dialogue.
In this analysis of the documents we will be concerned with only the opinions expressed
by the Labour and Liberal parties (i.e. only a subset of the material contained within the
documents). In order for only this data to be analysed:
In the Required Classes list add the Labour and Liberal tag classes (i.e.
TG_LABOUR_TG and TG_LIBERAL_TG)
For most cases, the default settings for the other options will suffice. Note however, that
if you are using Leximancer for content analysis, you may wish to try various settings to
assess the sensitivity of the analysis (that is, conduct the analysis several times with
various settings).
For now, leave the settings at their default values and click OK
Click the start button to run the Locate Concept Occurrences phase
For content analysis applications, you can import the data generated by Leximancer into a
statistical analysis package such as SPSS.
Using Windows Explorer, open and inspect the file highresdata.txt that is located in
your map folder (My_Documents/LeximancerProjects/stemCell/map).
This file contains the data that is relevant to content analysis applications of Leximancer.
This file contains a new line for each text segment processed, containing an evidence
score for each concept. You will see that most concepts will have a value of 0, indicating
that the sentence block was not tagged as containing the concept (i.e., the threshold was
not met). Using this file, you could easily use discriminant analysis (e.g., using SPSS) to
evaluate whether or not there are significant differences in the speeches given by the
members of the Liberal and Labour parties.
57
Chapter 10: Mapping and Statistics
The last phase of processing that can be activated through the main interface is
Mapping in which the conceptual map, that displays the relationship between variables,
is constructed. In this stage, you can choose to generate a conceptual map or general
statistics:
- Generation of the Leximancer Concept Map
One of the principal aims of Leximancer is to quantify the relationships between concepts
(i.e. the co-occurrence of concepts), and to represent this information in a useful manner
(the map) that can be used for exploring the content of the documents. The conceptual
map can be thought of as a birds eye view of the data, displaying the main features (i.e.
concepts) and how they interrelate.
The mapping phase generates a two dimensional projection of the original high
dimensional co-occurrence matrix between the Entity concepts. This is a difficult
problem, and one which does not necessarily have a unique solution. The resulting cluster
map is similar to Multi-Dimensional Scaling, or MDS, but actually uses the relative co-
occurrence frequencies as relationship strengths which leads to asymmetric relationships
between entities. An asymmetric matrix of relationships cannot be dealt with by standard
MDS. It must be emphasised that the process of generating this map is stochastic.
Concepts on the map may settle in different positions with each generation of a new map.
In understanding this, consider that concepts are initially scattered randomly throughout
the map space. If you imagine the space of possible map arrangements as a hilly table
top, and you throw a marble from a random place on the edge, the marble could settle in
different valleys depending on where it starts. There may be multiple shallow valleys
(local minima) in the map terrain if words are used ambiguously and the data is
semantically confused. In this case the data should not form a stable pattern anyway.
Another possibility is that some concepts in the data should in fact be stop words, but
aren't in the list. An example of this is the emergence of the concept 'think' in interview
transcripts. This concept is often bleached of semantic meaning and used by convention
only. The technical result of the presence of highly-connected and indiscriminate concept
nodes is that the map to loses differentiation and stability. The over-connected concept
resembles a mountain which negates the existence of all the valleys in the terrain. To fix
this, remove the over-connected concept.
The practical implication is that for a strict interpretation of the cluster map, the
clustering should be run several times from scratch and the map inspected on each
occasion. If the relative positioning of the concepts is similar between runs, then the
58
cluster map is likely to be representative. Note that rotations and reflections are permitted
variations. If the map changes in gross structure, then revision of some of the parameters
is required. The Java viewing applet supplied with Leximancer allows easy animated re-
clustering and map comparison, including rotation and drawing around significant areas.
- Linear versus Gaussian Mapping
In concept mapping, there is one setting to choose, namely whether to use a Linear or
Gaussian map. The Gaussian map has a more circular symmetry and emphasises the
similarity between the conceptual context in which the words appear. The Linear map,
by comparison, is more spread out, emphasising the co-occurrence between items. The
most common reason for cluster instability is that the entities are related to too many
other entities. In other words, the map is too highly connected, and no strong pattern can
be found. The Linear variant of the clustering algorithm is much more stable for highly
connected maps, so switching to this setting will often stabilise the map. However, the
most important settings which govern the connectedness of the map are the classification
thresholds and the size of the coded context block, which are located in the High-
Resolution Classification configuration area. If the coded context block is too large, or
the high-resolution classification threshold is too low, then each entity will tend to be
related to every other entity. The low-resolution bucket size offers a way of indexing
longer text segments without increasing connectedness. If you see some highly connected
concepts which are effectively bleached of meaning in your data, removing them from
the map will usually stabilise the map. These words, such as sort, think, and kind,
can often appear in spoken transcripts and may be used as filler words which are
essentially stop words. Remember to inspect the actual text locations to check the way
these are being used before removing them.
In summary, the Linear clustering algorithm is more stable than the Gaussian, but will
discover fewer indirect relationships. The cluster map should be considered as indicative
and should be used for generating hypotheses for confirmation in the text data. It is not a
quantitative statement of fact.
Tutorial on Gaussian Mapping
Configure the Mapping phase, selecting Gaussian as the map type (Note that in fact
Linear is the recommended setting here we use Gaussian on this map for instructional
purposes only)
Run the Mapping Phase by clicking on Start. Once finished, a map will appear
When you have inspected the Gaussian map, close the map window. Now set the map
type to linear and rerun the mapping phase.
Once all stages of processing have been completed a map will appear. If you have loaded
a previously run project, you can view the generated map by clicking on Start, or right-
clicking on Map and selecting View Map.
59
The Concept Map
When the Mapping Phase is run, a window appears displaying the conceptual map on the
left, and on the right, a list of instructions on how to interact with the map.
Interpreting the Concept Map:
The brightness of a concept is related to its frequency (i.e. the brighter the
concept, the more often it appears in the text).
The brightness of links relate to how often the two connected concepts co-occur
closely within the text.
Nearness in the map indicates that two concepts appear in similar conceptual
contexts (i.e. they co-occur with similar other concepts)
Coloured circles with names surround local clusters of concepts. These are called
themes, and form around highly connected concepts which are parents of thematic
clusters. While not essential, the colour of the theme gives an indication of the
connectedness of its parent concept.
60
Tutorial on Linear Mapping
The directions of how to use the map are provided on the initial page, but can be viewed
any time by clicking on View Map Instructions below the map.
To familiarise yourself with the map, try the following:
Left-Click on any concept to reveal its links
Left-Click on any vacant position to hide all the visible links
Drag on the map to scroll it in any direction
Right-Click on the map to centre the map again
<Shift>-Click to zoom in on the map
<Ctrl>-Click to zoom out again
Use the upper slider to change the number of concepts visible on the map.
Use the Theme Size slider to change the general size of the thematic clusters.
You can choose either a few very general themes or many very specific themes.
- Checking Map Stability
As described earlier, the generation of the map is a stochastic process, potentially leading
to different final positions of the concepts each time the map is generated. However,
there may be some important stable configurations that exist over several generations of
the map.
Click on the Max button TWICE to open up two new map windows
Move and resize these windows so that they are side by side. Your screen should
then look like the following:
61
On each map, click on Reset to randomise the position of the concepts
Now, click on Learn on each map and wait until they have finished
See if you can identify clusters of similar looking concepts, and see if the same
clusters exist on each map (make sure all concepts are visible using the slider)
This map is rather unstable, partly because the concept research is so dominant it is
almost redundant. The map should certainly use linear rather than Gaussian mode in the
mapping phase to maximise its stability.
You can draw on these maps by dragging with the right mouse button. The drawing can
be cleared again by right clicking.
Highlight similar looking groups on each map
Identify whether or not the position of the Liberal and Labour parties relative to these
other clusters are consistent across your maps.
- Publishing Maps in Reports
Once you have inspected the maximised map, you may want to print it or export it into
another application for use in a report or presentation.
62
Click on Settings on one of the maximised maps to bring up a list of the concepts and
links currently visible in the map window. If you do not see Background colour and
Font size options below this, increase the size of the window slightly to allow this.
Change the map background colour from black to white, and increase the font size of
labels on the map from 12 to 14. Your screen should then look like the following:
Use the maximise button at the top, right of the map window to display the popup
map full-screen
Click on Copy at the bottom, right of the map window to copy the map image,
then open a document, presentation or spreadsheet application that you might use to
create a report. Use the paste function in the target application to paste the map image
into the new document.
63
Browsing Information Using the Concept Map
- The Document Summary
Clicking on the View Document Summary button below the concept map reveals a set
of extracts that characterise the text. The extracts are blocks of sentences that contain
concepts that have been found to be central to the text. The document summary allows
users to gain a feel for the relationships between central concepts in the text, and may be
useful for users who want peruse important sections of a large text or data set.
- Relationships between concepts
As stated earlier, the conceptual map can be used to browse for instances of specific
concepts and relationships. For example, when TG_LABOUR_TG is clicked on the map,
the co-occurring concepts are displayed in a separate frame:
Clicking on the Navigate Locations button beside one of the related concepts
allows you to browse through the instances of where this concept co-occurs with the main
selected concept. For example, navigating the concept embryos will display instances
in the text where members of the Labour party talk about embryos:
64
Although, by default, clicking on a concept will show the related entities of the concept
and their associated strengths, other options also appear in the main map window (at the
bottom of the text window):
Related Entities: this is the same as the default action when you right click on an
entity from the map. Clicking on this option gives a ranked list of entities that co-
occur with the main selected entity.
Entity Vocab: Clicking on Entity Vocabulary will allow you to list the top 30
most frequent words that appear in sentences containing the entity.
Related Properties: this option will give a list of properties (and possibly
combinations of properties) that co-occur with the main entity. Clicking on the
icon beside a property will allow you to browse through the locations in which the
entity and specified properties co-occur.
Property and Vocab: Clicking on Property Vocab will give a similar list for
the concept, but details what properties co-occur with the chosen entity.
Clicking on the icon beside the property will give a list of the 30 most frequent
words that appear in the sentences containing both the entity and the property.
Misc. Locations: In some cases, there will be some locations in the text in which
the entity does not co-occur with any other entities or properties. This option
allows you to browse these locations.
65
Tutorial on Exploring Concept Relationships
Use the browse button to explore instances of text relating to the concepts ethical
and debate to view some of the main arguments involved in the debate.
- The Log Book
If you are browsing through instances in the text where concepts occur or co-occur, the
Log book function allows you to save instances of the text that exemplify the
relationship. When you are browsing the text as in the window shown above, an Add to
Log option is visible on the left and below the instance navigator box. Clicking on this
will save the highlighted text to the log. You can view the contents of the log by clicking
on the Log Book tab:
You can add your own comment to the Log in the right-hand window. You can also use
the Copy to Clipboard button to paste it into another document for editing or printing.
When you close down the map, the Log Book is saved in your project directory (e.g., my
documents/LeximancerProjects/stemcell/map) in the file logbook.html.
Find an interesting thread of arguments relating to ethical issues in stem cell research,
and add instances of them to your log book.
66
- Generating Concept Statistics
Apart from using the map, you can use the statistics option for visualising the co-
occurrence between concepts.
Close down the map window.
Double Click on the Map node. The following dialogue will appear:
Select Concept Statistics to display the output as a set of statistics rather than a map.
This will bring up the following dialogue:
This dialogue allows you to visualise the relationship between particular concepts.
Add the concepts TG_LABOUR_TG and TG_LIBERAL_TG as category
variables.
Add interesting topics such as bill, people and research as attribute variables.
67
Click on the OK and then START. This will open up a bar chart showing the co-
occurrence between the selected concepts:
The P(attribute) and P(categories) give the fractions of the total number of text segments
in the corpus which are coded with each attribute or each category. This differs from the
ranked concept list in that the percentage on that list is simply the number of occurrences
of the concept as a proportion of the most frequent concept.
The figures in the chart are relative frequency values, and can be used as an estimate of
conditional probability (i.e. the probability of an attribute given a category).
For example, in the above graph, we can see that the Liberal party talks less about people
than does the Labour party, relative to the total amount of text from each party.
By inspecting your stats output, determine other interesting trends
In your own data, the above approach can also be used for highlighting temporal trends
within your document set, or differences between various conditions. For example, you
can place your data into separate folders representing distinct sections in time under a
common parent folder. By turning on make folder tags in pre-processing, a new
concept can be created for each of these periods, and the co-occurrence with important
attribute variables can be calculated.
68
Section 2. An Analysts Guide to Leximancer
Sub-section A: Strategies for Leximancer Analysts
This section is intended to be a guide for some of the styles of analysis that are possible
with the Leximancer system. However, the system is designed to be a general-purpose
tool, and the confident user is encouraged to experiment. This sections opens with a
discussion of commonly used components of the Leximancer analysis process. The
following sub-section describes the use of these tools in various applications. The section
closes with a discussion of some common questions about Leximancer analyses.
Chapter 11: The Toolkit in Leximancer
Automatic Concept Selection
This process is performed during the Automatic Concept Identification phase. Concepts
seeds words, the starting point of concepts, are automatically extracted to summarise the
entire document collection. You can select how many concepts to use, and you can force
a specified number of the concepts to be based on proper names. Full concept definitions
are extracted during the Learning phase.
Folder Tag Generation
Use Folder Tags to easily convert categories of text (or variables) into explicit tags in the
text, and hence into concepts on the map. This step causes the names of all parent folders
of a file, and optionally the name of the file itself, to be embedded as separate tags on
each sentence within a file. For example, a file called patient1 inside the folder
control1 below the data folder would have separate tags [TG_control1_TG] and
[TG_patient1_TG] inserted in each sentence (if folder and filename tags are set). These
tags are imported into the Automatic Tag Classes list so long as Automatic Concept
Learning is enabled. Note that the hierarchical order of the folders is not important, and is
not carried into the Leximancer map. If you have a folder called Control under several
different branches, then this becomes one concept called TG_Control_TG on the map,
and this can be a powerful feature for freeing up the exploration of category covariances.
Manual Concept Seeding
You can seed your own concepts through the Concept Editing node. If you create new
manual seeds, thesaurus definitions of these concepts will be extracted from the text
along with any automatic concepts during the Thesaurus learning phase. You can also
create your own Manual Tag Classes. These act like lists of keywords, or fixed
dictionaries they are not modified by the learning process.
69
Concept Profiling
This function is not the same as automatic concept discovery. The aim here is to discover
new concepts during learning which are relevant to the concepts defined in advance,
either in the Manual concepts area or the Automatic concepts area. For example, this
setting would allow you to extract the main concepts related to stem cell research from a
broader set of documents. Concept profiling settings can be found in the Thesaurus
Learning node. Note that Tag Classes do not take part in this process automatically. If
you have Tag Classes, such as folder tags for example, which you wish to profile, you
must turn on the Learn Tag Classes option in the Note that Tag Classes do not take part
in this process unless you have enabled the Learn Tag Classes option in the Thesaurus
Learning node. It is important to understand that although these discovered concepts are
seeded from words that are relevant to the prior concepts, they are then learned as fully-
fledged independent concepts. As a result, the map will contain some peripheral areas of
meaning that do not directly contain the prior concepts. Contrast this with the Required
Classes function described below.
The profiling function has three alternative behaviours: ALL, ANY, and EACH. You can
ask for the related concepts to be relevant to many of the prior concepts, and thus follow
a theme encompassed by all the prior concepts this is the ALL option, and resembles
set intersection; alternatively, the discovered concepts need only be related to at least one
of the prior concepts this is the ANY option, which is similar to set union. The EACH
option discovers equal fractions of profile concepts for each predefined concept, and
these concepts show what is peculiar to each predefined concept. The EACH option is
very useful for enhanced discrimination of prior concepts.
The concept seeds created by this profiling function are saved in a seeds file called
assoc_seeds.sds. You can load these seeds back into the Manual concepts area if you
wish to refine them. You should then switch off Profiling and rerun the Learning phase.
Required Classes
The Required Classes feature is accessed through the Locate Concept Occurrences node.
This does not create new concepts. Rather, you choose concepts, which have already
been learned, as strict constraints on the mapped text. At least one of the Required
Classes must be found in a text segment for it to be indexed onto the map. This is a much
more restrictive way of focusing the map than the Profiling technique described above.
Social Network analysts might consider these as structural variables.
Properties
Properties are a second level of classification. You can add a concept as a property using
the Properties list in the Locate Concept Occurrences node. Properties (unlike entities)
do not appear on the cluster map, but rather are associated with the entities on the map.
When you select a concept on the map, you can choose to view its associated properties.
70
Co-occurring properties are revealed in a ranked list, with browsable links to the text
locations at which they co-occur. This allows you, for example, to navigate a travel
guide of things to do in Europe, using the locations in Europe as entities (visible on the
map), with the activities as associated properties. Properties have two main uses:
Firstly, you might want to know the characteristic vocabulary used by different
people or organisations about a range of concepts. To do this make sure the concepts
are in the Entities list, and all the required names are in the properties list.
Secondly, you might want to know the pairs of individuals or organisations that are
related by certain concepts. Again, place the relational concepts in the Entities list,
and the names as properties.
Sub-section B: Applications of the Toolkit in
Leximancer
The following chapters describe some of the main uses of the Toolkit within Leximancer.
The first two chapters, Semantic characterization of the entire document set and Creating
a customized map, summarise much of the content covered in the Beginners guide
(Section 1 of this manual).The chapters that follow this describe the options involved in
using Folder and Filename tags, performing Profiling, Analysing Interviews, and
Analysing Tabular Data with text fields.
Chapter 12: Performing an Exploratory Analysis
Semantic Characterisation of the Entire Document Set
Automatic Concept Extraction
Leximancer is a software tool for extracting the main concepts contained within
electronic documents (such as Word and Excel documents, web pages and pdf or text
files). The programmes default strategy is to generate a collection of concept seeds that
reflect what the content of the complete text (automatic concepts), based on word usage.
These seeds represent the starting point of concepts, with the full definition being
extracted during the learning phase. The automatic extraction of concept seeds is
performed during the automatic concept identification phase. You can select how many
concepts to use, and you can force a specified number of the concepts to be based on
proper names. Leximancer displays the extracted concepts on an interactive map that
provides you with a birds-eye view of the information and allows you to search for
instances of given concepts in the text. The concept map is useful for gaining an
understanding of the content of large bodies of text.
71
Tutorial on Creating an Automatic Map
When you create a new Leximancer project or open an existing project, an interface
similar to the following will appear:
The interface contains the following:
A main pull-down menu that enables you to save and load previous maps
A workspace that contains a flow diagram of the various phases of processing
required to generate a conceptual map.
A start button, allowing you to generate an automatic map with a single click.
To create an automatic map of your data, click START" and the following dialogue will
appear:
Click on the browse button to select the files or folder full of files that you would like to
process. Selecting a folder will process all the files in the folder and any sub-folder. Note:
holding down <ctrl> while selecting files will allow you to select multiple files within
the same folder. Once you have selected the relevant files, click on the OK button to
automatically create a map of your documents.
72
Using the Map to Understand and Browse Documents
When the map phase has been run successfully, a window similar to the following will
appear:
The map shown above is an automatic map created based on a version of the childrens
fairytale Cinderella.
Interacting with the Concept Map
Drag on the map to scroll it. Right-click to centre it again.
<Shift>-Click to zoom in, and <Ctrl>-Click to zoom out.
Right-Button-Drag to draw on the map, and Right-Click to clear all drawings.
To open a larger version of the map, click the Max button. You can then resize the
new map window.
The map space contains the following:
Concept labels (1). Word-like concepts have white labels, and often refer to objects or
actions. For example, slipper is a word-like concept that appears on this map.
Name-like concepts have green labels, and represent proper names (such as person or
73
location names). For example, Cinderella" is a name-like concept that appears on
this map.
The brighter the font in which a concept label appears, the more frequently that
concept appears in the text. Not surprisingly, for example, the green name-like
concept Cinderella appears frequently in this text.
Concept points (1). A concept point is the spot representing the location of a concept,
and appears beneath a concept label. The larger the concept point, the more that
concept tends to be coded simultaneously (co-occur) with others. Concepts that occur
commonly in similar contexts tend to be located near to each other on the map. For
example, Cinderella and beautiful appear in proximity to each other on this map,
indicating some association between these concepts.
The # of points scrollbar (2). The upper scrollbar can be used to change the number of
concepts visible on the map, for example the scrollbar is set at 100% on this map so
that all possible concepts are visible. Sliding the scrollbar to the left and then
scrolling slowly to the right will reveal the most central concepts that occur within the
data documents in order.
Theme circles (1). The themes are large coloured circles that represent the main
groupings of concepts within your data documents and therefore on the map. For
example, godmother" is a theme that appears on this map, and contains the concepts
godmother" and coach". Wand" is another nearby theme.
The Theme size scrollbar (2). The lower scrollbar can be used to change the size of
the theme circles. For example, scrolling this bar to the right will produce fewer,
broader themes.
A View ranked concepts button (3). Clicking on this button with reveal a list of
concepts ranked by their frequency in the right hand window (currently displaying
map instructions).
Using Leximancer to Investigate Relationships
Generally speaking, if two concepts are related (such as slipper and glass in this
case), they will appear frequently together throughout the text. Concept inter-relations
can be explored within the map space by clicking on a concept point on the map. This
reveals rays that represent the connections between this and other concepts. The
brightness of the ray reflects the strength of the relationship between the concepts, but
this information is also displayed in a ranked list that appears on the right:
74
In the map of Cinderella above, for example, the prince concept strongly interacts with
sisters, ball, and slipper (i.e. concepts to do with Cinderella at the ball), but has
little to do with the concepts poor and girl (i.e. concepts to do with the young,
impoverished Cinderella). The connecting rays can be removed by left-clicking on a
vacant position on the map.
Browsing Text Locations to Understand Relationships
As described above, left-clicking on a concept reveals a ranked list of other concepts that
co-occur frequently with it in the text in the right-hand window. Click on the navigate
locations button beside a related concept in the list to browse locations in the text where
the two co-occur. For example, the reason for the association between the concepts
poor and girl in the Cinderella story could be explored by clicking on poor, then
navigating locations where girl is also coded:
75
In this example, the relationship between these two concepts stems from a tendency for
the young Cinderella to be referred to as a poor girl in the early part of the story.
Hints for Exploring Documents with Leximancer
Slide the # of points scrollbar on the map to the far left and then shift right
incrementally to view the most important concepts in order
Use the text browser to gain an understanding of the meaning behind concepts in the
text (for example, to explore what the fairy concept refers to). Use the Add to
Log button (1 above) to put interesting text segments into the Log Book, and view
this using the tab at the bottom of the text browsing window. The contents of the Log
Book can be edited and annotated by clicking and typing in the desired place on the
Log Book window. The contents can also be exported and pasted in to other
applications using Copy option.
Find what other concepts the main concepts are strongly related to. Browse the text to
explore the nature of these relationships (for example, investigate why the sisters
interact with the prince).
Use the Theme size scrollbar to group concepts so that this aids your interpretation
of locations of concepts on the map. Try to imagine why certain concepts might be
grouped together in a theme, then check your understanding by browsing text
locations which connect important concepts within the theme circle.
76
Creating Reports based on Leximancer Outputs
To construct a report based on an analysis, copy the Concept Map by pressing the Max
button at the lower right-hand corner of the map (1). This generates a pop-up map that
can be maximized like any other window. At the top right of the map is a 'Settings' button
(2). This gives access to settings for adjusting the label font size (3) and changing the
map background from black to white for printing (4). The settings window may need to
be expanded slightly if these controls are not visible initially.
Use the Copy to clipboard (5) buttons beneath outputs such as the maximised concept
map, the Log Book of text segments, and the Ranked concept list or the lists of
Related Entities and Properties and export these using the paste function the in the
destination application (such as Microsoft Word or Powerpoint).
Leximancer also automatically generates a fully functional Web-enabled version of the
map which can be shared with others by placing the Map folder (from inside the relevant
Leximancer project folder) on a shared drive or on a web server, or by copying it to a CD.
Viewing Previously-Generated Maps
An existing map can be viewed again by opening the project and clicking Start" or right-
clicking on the Map Node and selecting View map".
77
Suggestions for User-Interventions in Exploratory Analyses
The steps above describe Leximancers default strategy, the generation of a collection of
concept seeds that reflect what was important to the authors of a text based on their word
usage. It is to be noted that there can be several reasons that particular words might be
important to authors: intended meaning is the most obvious, but emotional state and
conventional usage are also important.
Although default settings offer grounded results and offer valuable exploratory insights,
there are several points in the analytic process at which the user may wish to intervene.
Some of these are discussed below:
Normally, a Stop-list of frequent and meaning-poor words is used to remove
words such as is, and, but, I, me, etc. This is important for a conventional
semantic map, but this process can be over-ridden by the user. Selected stop-words can
be moved to the Go-List (in the Pre-process Text node) if they should be included in the
analysis. In fact, stop-word removal can be disabled entirely, but this can have
consequences. For example, almost all concepts could be related via the word and.
The default Automatic Concept Identification settings allow the programme to
extract any number of emergent concepts without constraint. However, the user may also
stipulate a certain number of concepts to be extracted from the top of a ranked list. This
number should not be set too high for short documents, or the programme may generate
very low frequency junk concepts.
Default settings under this node do not force any proper names into the list. This
allows the most natural ranking of concepts. However, a user may demand a certain
proportion of names, for instance if they wish to enrich the map with actor names.
The user can also inspect and edit the automatically-generated concepts (under the
Concept Editing node) prior to learning to remove those which are not of interest or
merge similar concept seeds. A cautious approach should be adopted when merging
concepts, however, as words that appear to have similar meaning are be used in quite
different contexts in certain documents. It is advisable to generate a raw map first and
inspect the semantic groupings. Adjacent concepts may then be safely merged during
map revision.
78
Chapter 13: Creating a Customised Concept Map
Manual Concept Seeding
In many cases, an automatically generated map may contain concepts that are irrelevant
to your interests or concepts that are similar (such as thought and think), or the map may
be lacking concepts that you wish to locate in the text. You can seed your own concepts
prior to running the learning phase by double clicking on the concept editing node in user
interface. There you can add, edit, merge or delete concepts in order to produce cleaner or
more tailored concept maps. If you create new manual seeds, thesaurus definitions of
these concepts will be extracted from the text along with any automatic concepts. You
can also create your own Manual Tag Classes and these act like lists of keywords, or
fixed dictionaries they are not modified by the learning process.
Tutorial on Concept Editing
You can merge, delete or add concepts in the concept editing node. This is important for
a number of reasons:
automatically extracted maps may contain several concepts (such as think and
thought) that are quite similar, or other concepts that may not be of interest to you.
With the concept editor you can simply merge similar looking concepts into a single
concept, or delete concepts that you do not wish to see on the map
you may wish to create your own concepts (such as violence) that you are interested
in exploring, or creating categories (such as dogs) containing the specific instances
found in your text (such as hound and puppy).
In order to modify concepts automatically extracted by Leximancer, Automatic Concept
Identification (the node prior to concept editing) needs to have been run. If it has been
run successfully in the past (i.e. if you have previously generated a map), the node will be
green. If it is not, single clicking on the automatic concept identification node and then
clicking on Start will run Leximancer up until this node.
Double clicking on the concept editor node once automatic concept identification has
been run will bring up the following dialogue:
79
In this dialogue there are tabs for editing automatic concepts (concepts identified by
Leximancer), and user defined concepts (concepts that you wish to define yourself). Tag
concepts are concepts in which no associated terms will be learned by Leximancer which
is useful if you want a simple keyword search for terms.
At this stage, only the central term for each concept has been identified, with the learning
of associated terms and their weightings occurring in the following learning phase (i.e.
which is achieved by the learning node). From the above interface, you can merge or
delete selected concepts (note: holding down <ctrl> while clicking allows you to select
multiple items), or add new concepts to the user defined concept list.
If you wish to create your own concepts, click on "add new concept" in the user defined
concepts panel. If you wish to add terms to the initial thesaurus definition, select the
concept from the list and click on "edit concept". The following dialogue will appear:
80
This interface allows you to add terms strongly related to your concept. For example, if
you are interested in finding sections in your text containing violence, create the concept
"violence" and add any terms from the Frequent Words or Names list above that you
think indicate a violent act. Only use words that fairly unambiguously indicate this
concept in the text. Leximancer will automatically find additional terms from the text
during the learning phase, so you don't have to know all the relevant words in advance.
Closing down the editor windows, and clicking on "Start" button twice will run the
remaining phases and create a map using the new concepts. Two clicks are required as
Leximancer allows you to run the processing up until the currently selected node. As
concept editing has been selected, the first click will run this phase (noting your
changes), with the second click running the remaining phases.
Hints for creating a useful map:
Run processing up until the automatic concept identification node by single
clicking on this node and hitting "Start"
Open up the Concept Editing dialogue (by double-clicking on the concept editing
node)
Remove any concepts that you think are unimportant
Merge any concepts that you think refer to the same thing
Add your own custom concepts in the user defined concepts tab
Close down the editing dialogue, and generate a map (i.e. click on Start).
81
Chapter 14: Generating Filename and Folder Tags
Folder and Filename Tag Generation
Filename or folder tagging converts categories of text (or variables) into explicit tags in
the text, and hence into concepts on the map. The names of all parent folders of a file,
and optionally the name of the file itself, are embedded as separate tags on each sentence
within a file. For example, a file called patient1 inside the folder control1 below the
data folder would have separate tags [TG_control1_TG] and [TG_patient1_TG] inserted
in each sentence (if folder and filename tags are set). These tags are then imported as
Automatic Tag Classes, so long as automatic concept selection is enabled. Note that the
hierarchical order of the folders is not important, and is not carried into the Leximancer
map. If you have a folder called Control under several different branches, then this
becomes one concept called TG_Control_TG on the map, and this can be a powerful
feature for freeing up the exploration of category covariances.
Comparing Names or Categories based on Shared Semantics
The strategy here is to compare categories based on shared concept usage. The categories
are usually Tag Classes, often generated using the folder tags setting. You might have
several submissions on an issue from different people and organizations, and you want to
know how they focus on the major topics. The folder tags setting will cause each file to
generate a tag class. This is also very useful for looking at trends over time. Simply put
documents into folders by month or by year etc. Use automatic concept selection to
generate a set of concepts that characterise the whole text collection, then complete the
map, making sure that the tag classes and the automatic concepts are both in the Entities
list in the Locate Concept Occurrences node. Make sure that you are using a linear map.
The map should then show the categories distributed around the concepts. Now place two
map applet windows side by side, reset and re-cluster one of them, and then compare
with the other. If the locations of the categories relative to the concept field show little
repeatability, then you should conclude that the categories are difficult to differentiate
based on the global concept selection. Essentially, they all address most of the same
global concepts to similar degrees. This is a result in itself, but if you actually wish to
discriminate between the categories, see the section on Discrimination of Concepts,
Names, or Categories based on Semantics
Tutorial on Using Folder and Filename Tags
If you are going to analyse a set of multiple text files using Leximancer, you should
consider making use of the Folder Tags function. Essentially, if the name of each file is a
category of interest, or you can group the files into categories of interest, this feature is a
simple of way to add a lot of power to your analysis.
82
For example:
break up a book into various chapters (one file per chapter) to allow you to
explore what topics or characters appear in each specific chapter,
naming letters or reports - make each file name indicate the person or organisation
who wrote the document to let you see each of these bodies on the map,
group newspaper articles into folders by newspaper.
Leximancer can then create a category called a Tag Class for each file name and each
folder name. You can create many levels of folders under your top-level data folder. For
example, you can create a folder for each newspaper, and under each of those a folder for
each month, and under each of those a folder for each journalist. You would place the
text file for each article in the appropriate folder at the bottom of this tree. Leximancer
can then create a Tag Class for each folder at each level of the tree.
To enable this function, double click on the Preprocess Text node to bring up a settings
dialogue. In the Language Options settings, you have the option to select Make folder
tags or Make folder and filename tags. Once selected, you can simply regenerate the
map, clicking on "Start". Using these settings, extra concepts on the map will appear with
the name of each file or folder that is being processed. Chapter Tags (in red) on the map
will appear close to the topics that are specific to them, and the actual list of topics will
be revealed by clicking on a chapter:
83
In the example above, we see that Mock_Turtle and Gryphon are clustered near
Chapter 10, indicating that they are specific to this chapter. Clicking on the chapter 10
concept will reveal what other concepts frequently appear within it.
Filename and folder tags are useful if you would like to explore similarities or differences
between various conditions. For example, placing speeches by various politicians into
folders according to the party to which they belong will allow you to explore the views of
the party, whereas placing files into folders corresponding to different periods of time
will allow you to explore temporal differences.
84
Chapter 15: Profiling Concepts
Profiling an Issue or Scenario within a Text Collection
This function is not the same as automatic concept discovery. The aim here is to discover
new concepts during learning which are relevant to the concepts defined in advance,
either in the manual concepts area or the automatic concepts area. If you want to profile a
more complex scenario which is present within a text collection, but there are other
concepts and regions of the text which are not relevant, then this strategy is appropriate.
The concept profiling settings can be found in the Thesaurus Learning node. Leximancer
offers three alternative profiling operators/behaviours: ALL, ANY, and EACH. You can
ask for the discovered (profiled) concepts to be relevant to many of the prior concepts,
and thus follow a theme encompassed by all the prior concepts this is the Concepts in
ALL option, and resembles set intersection. Alternatively, the discovered concepts need
only be related to at least one of the prior concepts this is the Concepts in ANY
option, which is similar to set union. The Concepts in EACH option discovers equal
fractions of profile concepts for each predefined concept, and these concepts show what
is peculiar to each predefined concept. The Concepts in EACH option is very useful for
enhanced discrimination of prior concepts.
For example, if you wanted to extract the main concepts related to stem cell research
from a broader set of documents, you could disable automatic concept selection and
define manual concept seeds for multiple simple concepts that encompass the scenario.
You might seed concepts such as stem_cell (remember to use an underscore to separate
words in concepts names), research, ethics, debate and so on. Keep the seed words
for each concept simple, and dont try too hard to restrict the seeds of each concept to just
the topic you are after. In this instance we will be considering the intersection of all these
elements. Enable the Concept Profiling function and select the Concepts in ALL
option. Choose to discover several concepts per manually-seeded concept. If you are
attempting to discover the network of associated names around a name or a scenario, the
advanced version of the learning configuration page lets you choose to only discover
name-like concepts. You should try the Gaussian mapping algorithm first for this style of
map.
It is important to understand that although these discovered concepts are seeded from
words that are relevant to the prior concepts, they are then learned as fully-fledged
independent concepts. As a result, the map will contain some peripheral areas of meaning
that do not directly contain the prior concepts. Contrast this with the Required Classes
function described below.
The concept seeds created by this profiling function are saved in a seeds file called
assoc_seeds.sds. You can come back and load these seeds into the manual concepts area
if you wish to refine the set of associate concepts. If you do, you should then switch off
Profiling and run the learning phase again.
85
Tutorial on Profiling Concepts
Leximancer will generally extract the main concepts that occur within your documents.
However, in some instances you may be interested in inspecting certain aspects of your
text in more detail. For example, given 1000 newspaper articles, you may only be
interested in the events containing violence. In such cases, you can use profiling to
extract concepts that are specific to violence, rather than those that occur in all the
articles that you have been given.
In order to profile an issue:
Select your data files as usual, and run the Text Preprocessing node (right-click
on that node and select "Run").
You should disable the Automatic Concept Identification phase (i.e. double-
click on the Automatic Concept Identification node and use the button near the
top to turn this off). You don't want any automatic or manual automatic concepts
present other than the ones you are interested in Profiling.
Double click on the Concept Editing node.
Use Concept Editing (as discussed in Tutorial 2) to create one or more concepts
to profile. In this case, we have created a concept called Fairy Godmother.
Double click on the Thesaurus Learning node and in the Concept Profiling
section, enter the number of concepts that you would like to see on the map
related to this theme. In this case, we selected 60 (see image below):
Click on start, firstly to run thesaurus learning, and then again to generate the
automatic map
The concept map will then contain concepts specific to your area of interest. The map
below is a profile of the Fairy Godmother concept in the Cinderella data set:
86
Concept profiling is important in cases where you have a large amount of text, but are
only interested in exploring particular themes.
87
Chapter 16: Profiling using Tag Categories
.
Discrimination of Categories based on Semantics
The goal here is to generate concepts distinguish each element of a set of prior categories.
For example, we might want to know what attributes discriminate failing students from
successful students. First, ensure that the categories are defined either in the manual- or
automatic tags tabs within the Concept Editor. Delete any other concepts that are not
required for profiling. Now endorse the Learn tag classes option in the Thesaurus
Learning node, so that the categories can be used in the learning phase to generate related
concepts. Nominate how many concepts you wish to discover to profile your categories,
and use the Concepts in EACH setting to discover concepts that distinguish your
categories from one another.
After running the learning phase, you have the option of loading the discovered
associated concept seeds for revision and relearning, as described in the Chapter
describing Concept Profiling. If you do this, remember to switch off concept profiling.
To create the map, make sure the tag categories and the discovered concepts are in the
Entities list. Also make sure that you use the linear mapping setting.
The final map should show the tag categories in proximity to their discriminating
discovered concepts. Be aware that the discovered concepts in this case do not
characterise the whole text. In fact they are quite specific to the tag categories, and do not
necessarily cover the major themes of the whole data set at all.
If you wish to go on to perform statistical discriminant analysis, the file highresdata.txt,
located in the map folder, can be loaded into a spreadsheet or a statistical package. This
file is a tab-delimited data file containing a row for each text segment, which lists the file,
the document, the sentence, and the weighting found for each concept. The first row of
the file contains the column headers.
Tutorial on Profiling using Tag Categories
In order to profile tag classes:
Select your data files as usual, and open the Text Preprocessing node. In this
case, use the Make Folder Tags option to created tags from 4 folders containing
speeches by members of Australian political parties concerning the stem cell
debate.
Disable the Automatic Concept Identification phase (i.e. double-click on the
Automatic Concept Identification node and use the button near the top to turn
this off). Here you are interested in profiling the tags, and don't want any
automatic or manual automatic concepts present.
88
Double click on the Concept Editing node. In the Autotags tab you will see that a
tag class has been created for each data sub-folder (eg: TG_LABOUR_TG for
Labour). Delete the Nationals and Independents tags, so that you are only left
with tags for the Labour and Liberal parties.
Double click on the Thesaurus Learning node, and click on Yes to Learn Tag
Classes. In the Concept Profiling section, enter the number of concepts that you
would like to see on the map related to the two tags. In this case, we selected 60.
Since we want to discover concepts that distinguish the party tags, use the EACH
operator this time:
Click on start, firstly to run thesaurus learning, and then again to generate the
automatic map
The concept map will contain concepts that distinguish the tag classes from one another.
The map below shows the clusters of concepts that contrast the arguments made by the
Australian Labour and Liberal parties on the subject of the stem cell debate:
89
90
Chapter 17:Performing Supervised Training and
Classification
Lexical Comparison of Names and Categories
The goal here is to detect similarities between names or categories based directly on
similar lexical usage instances, rather than on similar concept usage. An example of this
could be plagiarism detection. Another example would be marking. The categories under
inspection should all be tag classes, such as student numbers and/or grades extracted from
file names using the folder tags function, from headers within the files, or from
categorical variables in tabular data. Remove any automatic concepts or tag classes you
are not directly interested in remember that the presence of other concepts on the map
will affect the clustering and contribute to indirect semantic grouping. You need to turn
on the Learn Tag Classes setting in the Thesaurus Learning Node so that a thesaurus
entry can be learned for each, and set the Learning Type option to Supervised. To
perform stylistic comparison, such as for plagiarism detection or author identification, set
the Sentences per context block setting to 1 to match based on style we want to
classify based on intra-sentence syntactic style in those cases. Next, run the learning
phase. Remember to save any seeds you might want again by using the Save and Load
Concept List options in the Concept Editor.
When configuring the classification settings, you will need to use the advanced menu
mode. Again, set the number of sentences per context block to 1 for a stylistic analysis.
You will find two sets of classes to choose from one set consists of the original tag
classes, the other of a supervised classifier (denoted by sc__sc) for each original tag
class. The supervised classifiers have been trained to attempt to mimic the original tag
classifications, but only using the available lexical evidence. In this way, the supervised
classifier for one author can match text from another author if there are stylistic
similarities, or supervised classifiers learned from marked text can be assigned to
unmarked text. This classification can be examined using the overlap of supervised
classifiers with exact tag classes on the map or in the generated data files. To increase the
sensitivity of matching, you can decrease the classification threshold for supervised
concepts. However, the best way to decrease the matching sensitivity and increase
precision is to raise the blocks per bucket classification setting in the Classicisation tab in
the Locate Concept Occurrences node.
91
Chapter 18:Extracting a Social Network with Semantic
Context
The goal here is to extract a network of actors, or names, based on their interactions, and
to characterize the conceptual nature of their interactions. An example of this could be
finding a network of companies, employees, cities, and counties from a set of industry
reports. Firstly, configure automatic concept selection to extract only names, as many
names as you think are warranted. Do this by forcing all the automatic concepts to be
names (in the Automatic Concept Identification node). Then tidy-up the automatic
concepts, removing any unwanted proper nouns, and adding any missing names that you
want to watch.
Next, enable the Concept Profiling function, select the Concepts in ANY setting, and
choose to discover one concept per prior name. You can increase the number of
discovered concepts if you want a richer map. As mentioned in the chapters on Profiling,
you have the option of revising the discovered concepts after performing the learning
phase.
Make sure the names and concepts are included in the Entities list. For a more interesting
analysis, put the names in the Properties list, and, in the advanced version of the
classification page, set the Property tuple filter to 3 and the Property tuple indexing
behaviour to the value: each property pair. These settings will let you select a concept
entity in the map as a type of predicate, and then view pairs of properties (i.e. names) that
are related via the predicate.
The resulting map will show a network of names intertwined with concepts that describe
and mediate the relationships.
For a more traditional and constrained social network which uses structural variables, use
automatic concept discovery to select the names, as before. Next, manually seed some
concepts as structural variables. After completing the learning phase, put the name-like
concepts in the Entities list, and place the structural concepts in the list of Required
Classes. The result will be that only text segments that contain one of the required classes
will be mapped. Consequently, the map will show a network of names based on
relationships that involve at least one of the required concepts.
92
Chapter 19: Analysing Interview or Focus Group
transcripts
Interview transcripts can be analysed as normal text, and if you group interviews into
files and folders, you can use Folder Tagging (see Chapter 14) to enhance your analysis.
Moreover, if your transcripts are in plain text or Microsoft Word and are suitably
formatted, Leximancer allows you to select, ignore, or compare all the utterances of each
distinct speaker. To allow the program to identify the speaker of any text segment, they
must be identified in a certain way, and a new speaker label must be inserted whenever
any new speaker begins. The format requires dialogue markers which are at the start of a
paragraph; use upper case first letters for each constituent term; are made up of a
maximum of three terms; and end in a colon followed by a space. For example:
---
Interviewer: So what does your son like to do for leisure, Susan?
Susan: Every Friday he plays uh ten pin bowling with the oldies. Hes not bad either.
Alan: Oh yes, he excels at ten pin bowling, hes one of the better players there.
Interviewer: And do you have any plans for travel coming up?
Susan: Yes actually were going up to Thailand on the 13
th
of October, (B)s coming with
us for 14 days. My daughter in law is there, and theyve got a little boy.
Alan: Yeah, so well show you a photo of that, shes very cute. Four boys, four
grandsons, and one granddaughter.
---
Given text data in this format, Leximancer can extract the dialogue markers as tag classes
and identify the speaker of every subsequent sentence until the next dialogue marker.
Tutorial on Analysing Interviews or Focus Groups
Chose your text data as usual by double-clicking and browsing in the File Selection node.
To create dialogue labels, switch your Menu Complexity to Advanced in the main user
interface, and open the text Preprocessing node. Set the Label Identification option to
Dialogue:
93
This setting transforms each dialogue marker in the text into a tag, which is then inserted
into each relevant sentence and displayed for you under Autotags in the Concept Editing
node.
In the Text Pre-processing node just above the Label Identification setting is another
setting called Language Testing. If your interview data is quite colloquial and may not
use standard stop-word usage, set Language Testing to OFF. This filter is most useful for
prose interspersed with non-textual material, such as web pages.
You should also consider whether the average length of each utterance in the text data is
shorter than two sentences. If so, you should open the settings in the Automatic Concept
Identification node and reduce the setting called Sentences per Context Block to 2
sentences, or even 1 sentence, as appropriate.
Now run the Text Pre-processing and Automatic Concept Identification nodes. When
these nodes have finished processing, you can open the Concept Editor node and inspect
the extracted textual concept seeds and the extracted dialogue tag classes:
94
95
Now run the Thesaurus Learning node. Once has finished processing, you can select
whose utterances you wish to analyse, whose you wish to leave out, and what items you
want on the map. These settings can be changed in Locate Concept Occurrences node.
The tabs called Required Classes and Kill Classes let you select the utterances you wish
to analyse, and those you wish to leave out.
For example, if you wanted to leave out all the utterances of the Interviewer from your
analysis, you would move the tag class called TG_INTERVIEWER_TG into the Kill
Classes list on the left (see below). This causes all utterances by the Interviewer to only
by tagged with this dialogue tag. Note that you should also leave the Interviewer tag class
out of the Entities list if you don't want it to appear on the map:
Next, you should select which tag classes and concepts you want to appear on the map.
You may want to inspect the relative ownership of the textual concepts between Susan
and Alan. To achieve this, you would use the Entities tab in the Locate Concept
Occurrences node.
96
By default, there are two items in this list (on the left): *CONCEPTS and *NAMES.
These are wildcards which match all the word-based concepts and all the name-based
concepts respectively. In the picture above, you can see (in the two lists on the right) all
the word-like and name-like concepts which are available in the current thesaurus for this
project.
Since you don't want the TG_INTERVIEWER_TG item to appear on the map, remove
the *NAMES wildcard from the Entities list. Instead, insert just the two desired tags into
the list: TG_SUSAN_TG and TG_ALAN_TG. Though not in this case, there may also be
other name-based concepts the list. These exist because speakers mention these names in
the text. You must decide whether you are interested in these variables for this analysis,
and move them into the Entities tab too if so.
Since the full list of word-based concepts are of interest in this case, well leave the
*CONCEPTS wildcard to do its job. The final Entities list looks as follows:
97
With these changes made, you can run the final two nodes to produce your map:
98
99
Chapter 20:Analysing Tables of Data which include
Text Fields
Leximancer can effectively analyse spreadsheets containing text fields and category
fields (data in tabular format). You can analyse multiple text fields in each record, and
also include the categorical fields as variables in your analysis. This enables very
powerful text mining.
Tutorial on Analysing Tabular data
Start by exporting (saving) your data in delimited text format from a spreadsheet or
database such as Excel or Access. The best table arrangement for analysis is to have one
separate response item per column (the first line should contain the column headers), and
one respondent per row:
Create a project as usual, and double click to open the File Selection node. After selecting
your data table, choose Single Table as the file format. Instead of OK, the button at the
bottom of the Data Selector dialogue will change to NEXT==>:
100
Clicking NEXT starts a tabular data import wizard. Here you can select which columns of
the table you wish to process as text, and which to count as variables. The variable fields
should be discrete rather than continuous, as each value (or level) is treated as a separate
concept in Leximancer (i.e. they can appear as separate concepts on the map).
The wizard is fairly standard in that you can preview the first few lines of data, select the
delimiter, and choose whether the variable names are taken from the column headers. If
not, Leximancer chooses arbitrary variable names which you can edit directly.
101
To identify the file format, click on the Show button to display the first 20 lines of text.
You should then set the following options:
Delimit on (Tab|Comma|Colon): You first need to identify whether the fields in each
row are separated by tabs, commas or colons.
Text Enclosed in (Double quotes|Single quotes|Nothing): Often the text may contain
the delimiting character (such as a comma). In such cases, the text is often enclosed in
double or single quotes. You should identify which form of quotes is being used in this
case
Get Variable Names from File (Yes|No): Sometimes the variables names are given on
the first line of the table. If this is the case, select Yes to use these variable names.
Once you have configured these settings, click on Get Variables to identify the type of
each variable:
102
The most important thing to do in the wizard is to select the type of each variable. For
cells containing text entries, set the variable type as Text. For category data, such as
gender, state, age bracket or division, set the variable type as Variable. For every other
column, including unique record identifiers and quantity fields, set the variable type to
Ignore. Leximancer is not designed for analysing quantitative data.
After completing the wizard, you can run the first three nodes up to and including
Automatic Concept Identification. Just right click on the last node you want to process
click Run to start execution.
If your data contains mainly short text responses, mostly less than 2 sentences, you
should use an Advanced setting here. Change the Menu Complexity to Advanced in the
main Leximancer interface. Open the Automatic Concept Identification node and reduce
the Sentences per Context Block to 2, or even 1 if the responses are very short.
103
Once these first three nodes have finished processing, you can open the Concept Editing
node to see the textual concept seeds in Auto Concepts tab:
If you want more (or less) textual concepts, just go back one node to the Automatic
Concept Identification settings and change the total number of concepts setting. You can
also seed your own concepts in the User Defined Concepts tab.
In the Auto Tags tab you should see tag categories for each categorical value (double
underscores can indicate null entries) and also for each text column. These tag categories
are for data mining correlations with textual concepts, and selecting which text column
you want to map at any time:
104
Running the Thesaurus Learning node then extracts a coding thesaurus from the data
around each textual concept seed. When this is done, you can examine the final coding
thesaurus by right clicking on the Thesaurus Learning node.
Double click on the Locate Concept Occurrences node. These setting are for controlling
data mining. The Entities list lets you select what variables you want on the map, like
choosing the columns you want in a database query. For example, lets say you wish to
examine the correlations of the three respondent types (faculty members, staff and
students) with the comments from the text column called IT Feedback Comments in the
original data file. You would want all the textual concepts on the map, so you would
retain the *CONCEPTS wildcard in the Entities list. You would also want the three
respondent type tags (TG_FACULTY_TG, TG_STAFF_TG and TG_STUDENT_TG) in
the Entities tab, but not all other name-like concepts. In this case, you would remove the
name wildcard (*NAMES) from the Entities list, and insert just the desired items from
the two right-hand lists:
105
The Required Classes and Kill Classes tabs let you select which records you want to filter
in or out of your analysis. If you had more than one text response variable in your data
table, you could choose to examine the concepts relating to a particular one (or a subset
thereof). You would do this by moving the tags denoting the columns of interest into the
Required Classes tab. This means that if a text cell does not come from that (or those)
columns, it will not be coded and mapped.
A Kill Class is almost the reverse of a Required class - if a text segment matches a kill
class concept, it will not be coded with any other classifier. For example, you could
suppress analysis of all text segments which would match the concept available by
identifying available as a kill class. Note that Leximancer will still code those matching
text segments with the available concept, but only with that concept. If you don't want
the available concept to appear on the map, you must still remove it from the Entities list.
Once you have configured the data mining settings, run the last two nodes and the map
will open:
106
107
Working with Special Types of Data
Data in Languages other than English
From the main interface, selecting Set Locale from the Language pull-down menu will
allow you to set the locale name. Use this configuration if the data contains non-English
text. Names and availabilities of locales depend on your operating system. For Windows
XP, supported locales are of the form 'French' etc. The pulldown menu lets you view a
list of valid locales for Windows, but note that you may not have some of these installed,
and Leximancer doesnt yet work with all the listed languages.
Commentary: This setting is mainly required for selecting the character sets that
are considered as alphabetic and numeric, and also for deciding which are upper
case and which are lower case. Perl 5.6, and hence Leximancer, only fully
supports 8-bit character sets at present. Unicode will come shortly.
Data which is not Natural Language
Data that is not natural language can be analysed using Leximancer so long as it is not
HTML. Examples of this might be logs files or catalogues.
There are two main considerations:
(1) arrange the data as one record, or sentence, per line in the data files and set the one
sentence per line switch in the preprocess text configuration window;
(2) activate the disable learning setting in the thesaurus learning configuration window.
The thesaurus learning system relies on the nature of natural language, and can produce
undesirable results when applied to other data.
The other Leximancer systems will work fine, but you will need to give some thought to
the classification settings in particular the number of sentences per segment and the
possible uses of paragraph delimiters, if any.
108
Appendix A: Reference Material
Advanced Menu Settings
The following chapters outline advanced settings for each of the various phases not
previously mentioned. From the main menu, you can view extra settings by unselecting
Simple from the Menu Complexity pulldown menu.
Text Preparation
The options in this chapter relate to the preprocessing of the text, which allow you to
specify how the information is formatted (e.g., what constitutes a paragraph, and what
words should be ignored during processing). The options are as follows:
With menu complexity set to Advanced, double clicking on the Preprocess Text icon
will then reveal the following dialogue:
The extra options not previously described are detailed below:
Stopword Pattern (Regular Expression): This is an optional setting for ignoring types
of words during document preparation. Enter a regular expression to match words that
will be ignored. For example, words containing numbers would match the pattern '\d'.
See Appendix A for a description of the regular expression format.
Commentary: You might be having problems with a bunch of numerical codes
which are filling up your automatic seeds or your vocabulary lists. The stop
pattern provides a way to remove certain patterns of words using the full power of
Perl regular expressions. Note that this pattern is not anchored at a start or end of
word. To do that, you need to use the ^ and $ patterns. For example, to remove
109
either the whole word dog or the whole word cat from all the data, use the
following pattern: ^(dog|cat)$
Identify Names (Yes|No): Do you want words that seem to be names (i.e., non-stop
words, starting with a capital letter) to be stored as potential concepts?
Commentary: This setting requires text data which uses upper and lower case,
where upper case designates proper names. This doesnt work in many languages
or in some text data where case is missing, but it is very useful much of the time
for tagging proper names. Note that it binds compound names such as University
of Queensland into one token. Also note that it is by no means perfect at dealing
with capitalized words at the start of sentences.
Language testing (Off, Weak, Normal, Strong): The Language Test feature examines
raw text sentences to decide whether they are valid prose from the configured languages.
This is achieved by counting the number of stop-words that appear within each sentence.
If this number is high, it is likely to be a sentence from a configured language. This
option allows you to specify the number of stop-words that are required for the sentence
to be further processed.
Commentary: This feature is good for reports or other prose documents where you
dont want to process tables of numbers or lists of words. It is almost essential for
web pages or e-mail messages which usually contain menus or signatures. This
sort of repeated data can potentially contaminate your automatic seeds and
machine learning. If the data is not prose from a supported language, or if it is
composed of transcribed speech or other colloquial matter which does not obey
the rules of prose style, then this feature should be weakened or disabled. You
should also disable this if you need to analyse absolutely every bit of text in the
data.
Label Identification (None|Dialogue|Headers): This function is designed to utilise
speaker labels or headers in the text data. The dialogue setting identifies labels that start
with upper-case, end with a colon and space, and are located at the start of a line. Each
dialogue label is appended to the end of every subsequent sentence until a new label is
found. This can be useful for plays or interview transcripts. The headers setting looks for
labels that start with upper-case, end with a colon and space, are located at the start of a
line, and are followed by a name. Each label forms a separate tag, in combination with its
following name. All label-name pairs are appended to every subsequent sentence. A
label's associated name value changes whenever a new instance of that label is found.
This can be useful for text e-mail messages or for data obtained from a document
retrieval system.
Memory usage: The automatic concept selection process can consume a great deal of
memory, depending on the number of concepts you have requested. This setting specifies
the memory usage policy. The more memory utilized, the faster it will run, but this can
overload your system.
110
Commentary: On a Windows system, keep the memory usage low, at least for the
first go at a map. You can use higher settings on Linux with more confidence
File Preparation (All Files|New Files Only): Delete any previously prepared text?
Commentary: The normal situation involves mapping a fixed set of documents,
and in this case you want any previously prepared text cleared out from the map.
In case you want to add some new files from a data folder to an existing map, then
use this setting to stop the previously prepared text from being deleted. This will
also prevent the importation and preparation of any files in the data folder which
have been prepared before.
HTML (Normal|Simplified): Leximancer creates a copy of the original document files,
but with the addition of sentence markers for indexing purposes. These documents
(which are displayed when browsing the information through Leximancer) can be as
similar as possible to the source documents if you wish. By default, this setting
simplifies the surrogate versions (to simplified HTML text elements) to guard against
problems which may occur when complex HTML source data is analysed. For example,
if the original text is coloured white on a black background, it may not be displayed
appropriately, so choosing simplified will remove this colour formatting.
Commentary: The default setting for this these days is to keep it simple, because
the uncontrollable formatting and scripting in some HTML data caused the text
highlighting to fail.
Sentence Boundaries (Automatic|New Line): Leximancer comes with a sentence
boundary detector, based on Western European languages. However, if you want each
text line to be considered as a new sentence, use this setting. This can be useful for semi-
structured text, or log files.
Commentary: The default sentence boundary detector is a regular expression
designed for Western European text. It can in fact be edited if you are comfortable
using a text editor to modify the configuration file in a map folder, called
LexConfig.pm. Be very careful not to use Word or Wordpad, or any other word
processor that will quietly add its own formatting to the file, as this will break the
map. Be warned that it is not a simple regular expression. If your text does not
suit the default sentence splitter, but you can arrange to have one sentence per
line, then turn on this setting. The main uses for this are log files, catalogues,
spreadsheet or database tables, or verse.
Start of Document (Regular expression): This field is only used for text files that
contain multiple documents. Enter a regular expression (if you are familiar with this
terminology and format) that will match the starting line of each document. For example,
text e-mail files would normally require the pattern '^From\s'. See Appendix A for a
description of the regular expression format.
111
Commentary: The principle reason for having this setting is to allow Leximancer
to break up long text documents so that browsing is easier. It can be slow or
infeasible for you browser to load an entire 100 Mb file of e-mail messages at
once. You can also use this to break up the data into separate units for
classification on each separate line of the high-resolution classification output.
Note that learning and classification text segments never cross document
boundaries.
Start of Paragraph (Select from list or Enter regular expression): This field controls
the way paragraphs are found in plain text documents. You can choose from the options
line with no letters OR indent of one or more spaces, line with no letters OR a label
followed by a semicolon and a space, line with no letters only, or you can enter your
own regular expression.
Commentary: Paragraphs can be important because people are likely to change
topic at a paragraph boundary, or perhaps the speaker changes at a paragraph.
Some care should be taken to select or create a pattern suitable for the data. This
means taking a glance at some of your data files. Perl regular expressions will let
you create very powerful patterns.
112
Automatic Concept Identification
From the full Automatic Concept Identification menu, the following options are
available:
The options not previously described are detailed below:
Concept Specificity (Number): Concrete concepts differ from normal concepts in that
they are much more specific. That is, they are defined as being words that are strongly
related to a small number of concepts (as opposed to normal concepts that are strongly
linked with a large number of other concepts). Concrete concepts are suitable for
creating book indexes, for example. However, because of their specific nature, you will
need many more concrete concepts to cover the content of a document (which can be
very demanding on resources).
Commentary: Use this with caution. You need lots of memory and lots of
concepts to use this effectively.
Sentences per Context Block (1-5): Specify how many sentences per context block.
This setting is shared by the Thesaurus Learning phase, and can also be set there. This
should be three (3) in almost all circumstances.
113
Commentary: This setting is shared by the thesaurus learning system, but not by
the classification/coding system. The value of this parameter should almost
always be three. One notable exception, as mentioned above, was press release
data where a value of 2 was used, while not breaking at paragraphs.
Break at paragraph (Yes|No): This setting is to prevent context blocks from crossing
paragraph boundaries. Only if the majority of paragraphs in the text are shorter than 3
sentences should you consider ignoring paragraphs. This setting is shared by the
Thesaurus Learning phase, and can also be set there.
Commentary: Note that this setting does not control whether classification, or
coding, crosses paragraph boundaries. However, it is the same setting as the one
which controls learning of the thesaurus. Only very rarely should this setting
allow text segments to cross paragraph boundaries. One notable exception
involved government press releases which had an average number of sentences
per paragraph of only slightly more than 1. This was due to a marked lack of
discourse development. For that data, automatic seeding and learning performed
optimally using 2 sentences per context block while not breaking at paragraph
boundaries.
Boilerplate cutoff (Very weak Very strong): In selecting concepts, some concepts
may be overly specific in the sense that they only appear in a particular textual context.
For example, certain words may only appear in repeated addresses, disclaimers or
copyright notices, and hence, will be identified as specific concept. Setting the
Boilerplate cutoff, filters out such overly specific concepts from the automatic list.
However, if this value is set too strong, the remaining concepts may become too general.
Commentary: This feature looks for common words which frequently occur in the
same context and stops them being selected as automatic concept seeds. It can be
very useful for web pages which contain repeated links or menus. Be aware that it
can cull concepts you might want if you set it to a high value. Note that this filter
does not remove the words from the text, it just stops them being selected as
automatic concepts. You can still use these words as manual seeds.
Bigram sensitivity (Number): A bi-gram is a collection of two words that can be
thought of as a specific concept (such as undergraduate student). This setting controls
the sensitivity of the bi-gram detection system. The system calculates how often words
appear to the left and right of each other word, and are included as a bi-gram if the
frequency is above the specified threshold. If this setting is too high, many additional
very specific bi-grams will be created.
Commentary: This function looks for words which occur frequently on either side
of automatic seed words, and turns the word pair into a concept. Note that the
optimal value of this setting changes with the size of the data. For very small data
sets, you may need to turn this off entirely. For larger data sets, you can be much
more aggressive in detecting bi-grams.
114
Thesaurus Learning
From the full Thesaurus Learning menu, the following options are available:
The options not previously described are detailed below:
Learn Concept Thesaurus (Yes|No): This setting allows you to disable all machine
learning based on the concept seeds, and generates a simple keyword classifier based on
your seed terms. Tag classes behave this way anyway, independent of this setting.
Commentary: It is occasionally necessary to disable thesaurus learning. This is
mainly for structured data such as log files, catalogues, or data tables which do
not use natural language, or for short data sets (less than three pages). In these
cases, the automatic concept selection and the later mapping phases can produce
very useful maps, but the thesaurus augmentation is not necessary or desirable. If
you try using learning in these cases, you may see far too many of the concepts
being subsumed into more general concepts, and it may not converge within 11
iterations no matter how low you make the Learning Threshold.
Learning Type (Automatic|Supervised): This setting is for learning from supervised
classification, such as from hand tags, folder tags, or headers. This will build classifiers
that attempt to faithfully match human classification decisions, rather than discover an
extended thesaurus from seed words. Note that the names of the learned classifiers will
be modified to the form sc_..._sc.
Clear the lexicon (Yes|No): If you have already trained on a data set and are using the
same map folder, this option lets you keep or destroy the old learned concepts. If you
keep the old concepts, any new concepts will be automatically added to the list.
115
Commentary: If you retain the old lexicon, you can add new concepts to it by
revising your seeds files. This can allow you to grow your lexicon even though
you have limited computer RAM memory.
Follow-on learning (Yes|No): If you have previously learned a set of documents that has
been recently updated, you can allow the system to update the learned concepts saved
from previous sessions. This learning will be comparatively rapid as only a few
iterations of learning will be required to modify the concept definitions (as opposed from
learning them all from scratch).
Commentary: Be aware that if you have turned on automatic concept selection,
this Follow-on Learning is disabled anyway. The reason for this is that if you use
Follow-on Learning, any new automatic seeds file would otherwise be ignored.
Use this setting if you want the concepts to be the same as those in the current
lexicon, but you want to rapidly update the words in the lexicon for a slightly
modified data set. This can be an interesting way for growing a very rich
thesaurus, but classification performance will degrade if you heavily modify the
data set.
Sampling (Automatic|1-10): Sampling during learning speeds up the learning process by
only reading every nth block of text. The automatic setting is normally fine, but you can
override this if necessary, by choosing n.
Commentary: The automatic sampling setting looks at the size of the total text
data set to decide an appropriate value. The actual sampling number is increased
by 1 for every 15 Mb of text data, so for anything under 15 Mb, sampling of 1 is
used, which means every context block is examined for learning. For 15 to 30 Mb
of text data, a sampling of 2 will be used, which means that every second context
block is examined for learning. Note that classification never uses sampling, and
classifies every context block. Tests have show that classification performance
only decreases marginally if the automatic schedule is followed.
Phrase separation(Off|0-5): Concept seeds of two or more terms in combination can be
considered as similar to phrases. This setting specifies the maximum number of words
between two terms in the text for them to match a phrase. If you switch this off, the
components can be anywhere within the classified context block.
116
Classification and Indexing
Classification Settings
From the full Classification Settings dialogue, the following settings are available:
The options not previously described are detailed below:
Classification Threshold for Supervised Classifiers: This threshold specifies how
much cumulative evidence per sentence is needed for a supervised classification to be
assigned to a context block. Supervised classifiers have names of the form sc_..._sc.
Treat Names as Words (Yes|No): This setting forces name-like classes to be classified
using the same system as word-like classes, allowing more intuitive coding.
Statistics Type (Count|Weight): Normally an assigned tag is simply counted. You can
change this setting so that tags are assigned a confidence weight. This results in weighted
sums rather than count statistics.
117
Document Metadata (No output|As vector|As matrix): Some advanced applications
require classification metadata for each document. If enabled, this is written out in both
Perl and XML format (as documents.dat and documents.xml). Matrix classification
allows more accurate document comparison by utilising concept co-occurrence within
each document.
Indexing Settings
From the full Indexing Settings dialogue, the following options are available:
The options not previously described are detailed below:
Property Tuple filter (1-5): Leximancer saves instances of individual properties or
collections of properties that co-occur with the main entities. For example, given that
till and evening are concepts, Leximancer can store information as to where this pair
of properties has appeared close to an entity. Changing this parameter changes the
number of properties occurring together that will be picked up as a group. For larger
document collections, or larger numbers of word-like Property classes, the recording of
larger combinations of properties can be expensive on resources. This filter specifies how
many Properties from the top of each ranked data tuple are actually indexed.
118
Commentary: Recording tuples of co-occurring property combinations, even in
the context of an entity, can be combinatorically dangerous. This setting limits
your exposure by specifying the maximum number of concepts taken from any
tuple. It uses the classification weights to rank the concepts before truncating the
list.
Tuple Indexing (Tuples as found | Each single property | Each property pair |
Record vocab only): This setting changes the way locations of Property tuples are
indexed. Normal behaviour is to record the location of each tuple once, indexed by that
tuple. Alternatively, the location of each tuple can be indexed under each class in the
tuple, or each pair of classes. The last two options can be very expensive on resources.
The final option is just to record the vocabulary for each separate property, with no tuple
locations at all.
Commentary: Dont worry too much about this setting if you want a non-
default setting here, chances are you will understand it. If you dont want any
properties at all, just empty the list of possible properties higher up the
configuration screen.
Remote Links (Local | Remote): Normally, indexed documents for browsing are linked
to the document location on the local host. If the data has been collected from a remote
web site and stored in a mirrored folder hierarchy, with the domain name of the remote
host as the top folder (e.g., as created by the wget robot), this setting will cause browse
document links to point back to the remote document. Note that this disables sentence
highlighting and in-page hyperlinking. Links will only point to the start of a document
119
Appendix B: Brief Reference for Perl Regular
Expressions
Perl Regular expressions are patterns designed to match text strings. Here are some of the
most useful rules, which have been highly simplified.
Each character matches itself, unless it is one of: +?.*^$()[]{}|\
Those are called special characters. If you want to actually match a special character
literally, then put a \ in front of it.
The special characters are used as follows:
. This matches any single character.
^ This matches the start of the line.
$ This matches the end of the line.
[abc] This matches any one of the characters a, b, or c. You can use any characters,
or some of the special patterns (specifically: \w, \s, \d, or those which look like [:alpha:])
inside the square brackets. This is called a class. See below for those special patterns.
[0-9] This matches a single character from a range of characters, in this case digits 0 to 9.
You can use letters as well.
[^a-z] This class matches any single character which is NOT in the range a to z. The up-
arrow negates the match.
(dog|cat|horse) This matches either the word 'dog', 'cat', or 'horse'. You can use patterns
inside the parenthesis as well.
Quantifiers.
These specify multiple instances of some pattern in a row. These are placed after the
pattern.
w+ The + quantifier says to match one or more times. This matches one or more 'w'
characters in a row.
G? The ? quantifier says to match zero or one times. This will match zero or one 'G'
characters.
.* The * qantifier says to match zero or more times. This pattern matches zero or more
of any character (i.e the '.' pattern) in a row, and will match the maximum possible.
a{2,5} The quantifier {2,5} says to match a minimum of 2 and a maximum of 5. In this
case the character 'a' will be matched from 2 to 5 times in a row.
a{3} This matches exactly 3 'a' characters in a row.
a{4,} This matches at least 4 'a' characters in a row.
120
Some very useful special patterns are:
\w This matches any single letter, digit, or underscore ('_').
\d This matches any single digit.
[:upper:] This matches any single uppercase letter.
[:lower:] This matches any single lowercase letter.
[:alpha:] This matches any single alphabetic character.
\s This matches a single whitespace character, including space and tab.
\t This matches a single tab character.
^\s*$ This matches a single blank line.
121
Software Credits
Included with the Leximancer distribution are the following utilities:
Perl - See the file called 'Copying' in the perl distribution for the terms and conditions of
the Gnu General Public License (GPL) which covers Perl, and other software as noted
below. This free software license implies that you a) are offered no warranty by the
authors of any software covered by that license; b) can always obtain the source code for
such software; and c) are free to use and redistribute that software under the terms of the
GPL. We are happy to help you obtain the source code for any such software. Generally,
for Perl and its associated modules, the best place to get the latest source code is CPAN at
http://www.cpan.org.
We distribute a version of Perl compiled for Windows as a courtesy and for the
convenience of Leximancer users. We are not offering, or making any pretense to offer,
support for Perl or associated modules. Neither are we offering any warranty for such
software. Leximancer software itself is NOT distributed under the GPL.
HTML::SimpleParse - Copyright 1998 Swarthmore College.
Author: Ken Williams <ken@forum.swarthmore.edu>
Distributed under same Free Software license as Perl.
Tie::TextDir - Copyright 1998-2001 Ken Williams. All rights reserved.
Author: Ken Williams <ken@mathforum.org>
Distributed under same Free Software license as Perl.
Antiword 0.33 Copyright (c) 1998-2002 Adri Van Os.
http://www.winfield.demon.nl/index.html
Covered by the GNU General Public License.
CGI::Application - Copyright (c) 2000, Jesse Erlbaum <jesse@vm.com> and
Vanguard Media (http://www.vm.com/). All rights reserved.
This library is free software; you can redistribute it and/or modify it under the same terms
as Perl itself.
AdminMisc extension for Win32 Perl - Copyright (c) 1996-1999 Dave Roth. All
rights reserved. Courtesy of Roth Consulting. http://www.roth.net/consult
Covered by the GNU General Public License
gzip 1.2.4 (18 Aug 93) - Copyright (C) 1992-1993 Jean-loup Gailly
This program is free software; you can redistribute it and/or it under the terms of the
GNU General Public License as published by the Free Software Foundation; either
version 2, or (at your option) any later version.
This program is distributed in the hope that it will be useful, but WITHOUT ANY
WARRANTY; without even the implied warranty of MERCHANTABILITY or
122
FITNESS FOR A PARTICULAR PURPOSE. See the GNU General Public License for
more details.
You should have received a copy of the GNU General Public License along with this
program; if not, write to the Free Software Foundation, Inc., 675 Mass Ave, Cambridge,
MA 02139, USA.
pdftotext - From Xpdf. The Xpdf software and documentation are
copyright 1996-2002 Derek B. Noonburg.
mailto:ederekn@foolabs.commailto
WWW: http://www.foolabs.com/xpdf/
Covered by the GNU General Public License.
Globe2 - Copyright 2000 Ben Clifford http://www.hawaga.org.uk/c0deZ/globeApplet/
Actually, a heavily modified applet derived from Globe2 is included.
Original code generously made available by Ben Clifford.
All published web pages using this applet must include attribution
to Ben Clifford and a link to his site.
Some Tokenizer code from Dan Melamed's kit (http://www.cis.upenn.edu/~melamed/)
has been included in Tokenize.pm, specifically the sanitize subroutine.
This code is freely distributed under the GNU General Public License.
Code for a mini cgi server called MWeb, by Jeff Clement, has been included in a file
called cgiserver.pl. Note that this code has been extensively modified. The following
copyright notice applies to any original MWeb code:
-------------------------------------------------------------------------
Copyright by Bluesine Consulting <mailto:jeff@bluesine.com>.
All rights reserved.
Redistribution and use in source and binary forms, with or without
modification, are permitted provided that the following conditions are met:
* Redistributions of source code must retain the above copyright
notice, this list of conditions and the following disclaimer.
* Redistributions in binary form must reproduce the above copyright
notice, this list of conditions and the following disclaimer in the
documentation and/or other materials provided with the distribution.
THIS SOFTWARE IS PROVIDED BY THE AUTHOR AND CONTRIBUTORS ``ASIS'' AND ANY EXPRESSOR IMPLIED
WARRANTIES, INCLUDING, BUT NOT LIMITED TO, THE IMPLIED WARRANTIES OF MERCHANTABILITY AND
FITNESS FOR A PARTICULAR PURPOSE ARE DISCLAIMED. IN NO EVENT SHALL THE AUTHOR OR CONTRIBUTORS
BE LIABLE FOR ANY DIRECT, INDIRECT, INCIDENTAL, SPECIAL, EXEMPLARY, OR CONSEQUENTIAL DAMAGES
(INCLUDING, BUT NOT LIMITED TO, PROCUREMENT OF SUBSTITUTE GOODS
OR SERVICES; LOSS OF USE, DATA, OR PROFITS; OR BUSINESS INTERRUPTION) HOWEVER CAUSED AND ON ANY
THEORY OF LIABILITY, WHETHER IN CONTRACT, STRICT LIABILITY, OR TORT (INCLUDING NEGLIGENCE OR
OTHERWISE) ARISING IN ANY WAY OUT OF THE USE OF THIS SOFTWARE, EVEN IF ADVISED OF THE POSSIBILITY
OF SUCH DAMAGE.
The Wordnet (http://www.cogsci.princeton.edu/~wn/) stoplist of English
123
stopwords is used as the basis for the stoplist.pl and languagetest.pl files.
The following copyright notice applies to those two files:
----------------------------------------------------------------------------
WordNet 1.6 Copyright 1997 by Princeton University. All rights reseved.
THIS SOFTWARE AND DATABASE IS PROVIDED "AS IS" AND PRINCETON UNIVERSITY MAKES NO
REPRESENTATIONS OR WARRANTIES, EXPRESS OR IMPLIED. BY WAY OF EXAMPLE, BUT NOT LIMITATION,
PRINCETON UNIVERSITY MAKES NO REPRESENTATIONS OR WARRANTIES OF MERCHANTABILITY OR FITNESS
FOR ANY PARTICULAR PURPOSE OR THAT THE USE OF THE LICENSED SOFTWARE, DATABASE OR
DOCUMENTATION WILL NOT INFRINGE ANY THIRD PARTY PATENTS, COPYRIGHTS, TRADEMARKS OR OTHER
RIGHTS.
The name of Princeton University or Princeton may not be used in advertising or
publicity pertaining to distribution of the software and/or database. Title to copyright in
this software, database and any associated documentation shall at all times remain with
Princeton University and LICENSEE agrees to preserve same.
---------------------------------------------------------------------------
*********************************************************************
All other code, documentation, and data is Copyright 2000,2001,2002 Andrew E. Smith,
http://www.leximancer.com/. All rights reserved. All use must be accompanied by a
valid license, and all of the intellectual property therein is proprietary and confidential
and must be treated as commercial-in-confidence. This is not Open Source code, Free
Software, GPL, or Shareware.
*********************************************************************
Você também pode gostar
- 1.3 Scatterplots Correlation V CausationDocumento5 páginas1.3 Scatterplots Correlation V CausationisraelshafaAinda não há avaliações
- LAS For Summative Assessment (Written Work Performance Task)Documento13 páginasLAS For Summative Assessment (Written Work Performance Task)Jasmine MontanoAinda não há avaliações
- Age of Absolutism Webquests:: Directions: Use The Link Above & Our PPT To Answer The Questions BelowDocumento2 páginasAge of Absolutism Webquests:: Directions: Use The Link Above & Our PPT To Answer The Questions BelowZion HaynesAinda não há avaliações
- Its Elemental WorksheetDocumento2 páginasIts Elemental Worksheetmarylou austriaAinda não há avaliações
- Disciplina Optativa Inglês Disciplina Optativa: DireitoDocumento2 páginasDisciplina Optativa Inglês Disciplina Optativa: DireitoIgor VasconcelosAinda não há avaliações
- Literary Analysis Essay - Student PacketDocumento11 páginasLiterary Analysis Essay - Student Packetapi-2614523120% (1)
- NCR FINAL Q1 ENG10 M2 ValDocumento13 páginasNCR FINAL Q1 ENG10 M2 Valchrxtine hernandoAinda não há avaliações
- Eapp - Week 2 Las 1-3Documento5 páginasEapp - Week 2 Las 1-3Genventures TVAinda não há avaliações
- Mathematics in The Modern WorldDocumento7 páginasMathematics in The Modern WorldabercrombieAinda não há avaliações
- Oral-Com Week-4 LASDocumento1 páginaOral-Com Week-4 LASIvy Grace CapeAinda não há avaliações
- Magic and The Brain SAI Guided ReaderDocumento8 páginasMagic and The Brain SAI Guided ReaderKarla de la TorreAinda não há avaliações
- Magic and The Brain SAI Guided ReaderDocumento8 páginasMagic and The Brain SAI Guided ReaderKarla de la TorreAinda não há avaliações
- Learning Activity Sheets-Nathaliellonoa - EditedDocumento6 páginasLearning Activity Sheets-Nathaliellonoa - EditedNathalie Ayon LlonoraAinda não há avaliações
- Short Story Literature CircleDocumento11 páginasShort Story Literature Circleapi-252344608100% (1)
- Secondary Writing FramesDocumento5 páginasSecondary Writing FramesAgustinus Duma Saro100% (1)
- SHS - RWS - PreFinal - Lesson 2Documento8 páginasSHS - RWS - PreFinal - Lesson 2Lord sandell SequenaAinda não há avaliações
- Review Quiz in UcspDocumento5 páginasReview Quiz in UcspMiguel MendiolaAinda não há avaliações
- Ontology Mapping - An Integrated Approach: Abstract. Ontology Mapping Is Important When Working With More Than OneDocumento15 páginasOntology Mapping - An Integrated Approach: Abstract. Ontology Mapping Is Important When Working With More Than OneIanus72Ainda não há avaliações
- How To Write A Problem - Solution Essay - Workshop 2: Name: Group: CodeDocumento6 páginasHow To Write A Problem - Solution Essay - Workshop 2: Name: Group: CodeMari AreizaAinda não há avaliações
- Summarizing Short StoriesDocumento41 páginasSummarizing Short StoriesAbiy MulugetaAinda não há avaliações
- Individual Vs Society TestDocumento7 páginasIndividual Vs Society Testapi-241361686Ainda não há avaliações
- Completed Copy of 19-20 Fiction Cornell Notes 1Documento4 páginasCompleted Copy of 19-20 Fiction Cornell Notes 1api-329035384Ainda não há avaliações
- 1 Name: - Period: - Date: - Biographical Narrative Essay Shaping Sheets: Writing Applications 2.1Documento3 páginas1 Name: - Period: - Date: - Biographical Narrative Essay Shaping Sheets: Writing Applications 2.1kahitanoAinda não há avaliações
- Elements of Fiction NotesDocumento4 páginasElements of Fiction Notesapi-264684116Ainda não há avaliações
- CH 2 Review Guide QuestionsDocumento8 páginasCH 2 Review Guide Questionsconnor.robillard2011Ainda não há avaliações
- Federalist Papers 10 and 51 ExcerptsDocumento4 páginasFederalist Papers 10 and 51 Excerptsapi-234355963Ainda não há avaliações
- A Civil Peace Theme and PhilosophyDocumento2 páginasA Civil Peace Theme and PhilosophyRose Ann DetablanAinda não há avaliações
- Source Analysis Template #2Documento2 páginasSource Analysis Template #2Alexis TranAinda não há avaliações
- Learning Activity Sheets (Las) : Properties of A Well-Written TextDocumento13 páginasLearning Activity Sheets (Las) : Properties of A Well-Written TextJomari TombadoAinda não há avaliações
- Epicpowerpointnoteshandout Docx 1Documento3 páginasEpicpowerpointnoteshandout Docx 1api-255541947Ainda não há avaliações
- Epicpowerpointnoteshandout Docx 1Documento3 páginasEpicpowerpointnoteshandout Docx 1api-255541947Ainda não há avaliações
- Periodic Trends WebquestDocumento4 páginasPeriodic Trends WebquestCharles GibbsAinda não há avaliações
- Phylogenetic Tree Worksheet Click and LearnDocumento2 páginasPhylogenetic Tree Worksheet Click and Learnevil twinAinda não há avaliações
- Elevenby Sandra CisnerosDocumento5 páginasElevenby Sandra CisnerosOxana MedvedevaAinda não há avaliações
- ENGLISH 8 Quarter 2 Week 1 and 2Documento9 páginasENGLISH 8 Quarter 2 Week 1 and 2Nicolette ColesAinda não há avaliações
- Mapping ForScientometricsDocumento11 páginasMapping ForScientometricsaprendizdemagomexicanoAinda não há avaliações
- Essay FormatDocumento2 páginasEssay FormatHalsonAinda não há avaliações
- Physical Science Unit 2 Guided NotesDocumento9 páginasPhysical Science Unit 2 Guided NotesflyingmsAinda não há avaliações
- SLM 3 - Understanding and Using SimilesDocumento9 páginasSLM 3 - Understanding and Using SimilesHazel AbilaAinda não há avaliações
- Case Tools Record1Documento107 páginasCase Tools Record1balakarthick000Ainda não há avaliações
- Varela 1989Documento8 páginasVarela 1989Leonardo ValenzuelaAinda não há avaliações
- Unit 1 Reading Guide APHGDocumento11 páginasUnit 1 Reading Guide APHGtrnievesAinda não há avaliações
- Concept Maps: What The Heck Are These?Documento2 páginasConcept Maps: What The Heck Are These?Marilyn ContrerasAinda não há avaliações
- RSCM 2Documento7 páginasRSCM 2Aimie VelezAinda não há avaliações
- Topic Modeling and Digital HumanitiesDocumento6 páginasTopic Modeling and Digital HumanitiesAnonymous z2QZEthyHoAinda não há avaliações
- 21ST Century of The Philippines and The WorldDocumento2 páginas21ST Century of The Philippines and The WorldLamanilao Calubag Eludo JoiceanneAinda não há avaliações
- MOLES Article Analysis - Connect 4Documento1 páginaMOLES Article Analysis - Connect 442misarishahAinda não há avaliações
- Folder Unit 7-JourneysDocumento36 páginasFolder Unit 7-JourneysCarla Sánchez HernándezAinda não há avaliações
- Trends, Networks and Critical Thinking in 21st Century: Quarter 2 - Module 5: Neural NetworksDocumento8 páginasTrends, Networks and Critical Thinking in 21st Century: Quarter 2 - Module 5: Neural Networksrandy magbudhi67% (6)
- 21 Century Literature From The Philippines To The World Summative TestDocumento2 páginas21 Century Literature From The Philippines To The World Summative TestJerome BautistaAinda não há avaliações
- M3 Sociology and EducationDocumento11 páginasM3 Sociology and EducationjohnpoulcebuAinda não há avaliações
- News Style WorksheetDocumento2 páginasNews Style WorksheetdavidAinda não há avaliações
- Movies Vs TextDocumento6 páginasMovies Vs TextVince DaymielAinda não há avaliações
- Reading and Writing First Grading 2nd SemDocumento5 páginasReading and Writing First Grading 2nd SemEinstein JuliusAinda não há avaliações
- Lingustic Answer Shortcut WayDocumento6 páginasLingustic Answer Shortcut Way1nakaweeAinda não há avaliações
- Quiz # 1Documento2 páginasQuiz # 1Nacyline FabrigasAinda não há avaliações
- Reading DiagnosticDocumento4 páginasReading DiagnosticDanika BarkerAinda não há avaliações
- Approximation and Optimization of Discrete and Differential InclusionsNo EverandApproximation and Optimization of Discrete and Differential InclusionsAinda não há avaliações
- Sample Paper-Pa1Documento4 páginasSample Paper-Pa1Sristi RayAinda não há avaliações
- Waqf-Based Qardhul HassanDocumento21 páginasWaqf-Based Qardhul Hassanwanda novitaAinda não há avaliações
- Product Specifications of HOTS Bill Validator: Hitachi Cash Module (HCM)Documento11 páginasProduct Specifications of HOTS Bill Validator: Hitachi Cash Module (HCM)immortalAinda não há avaliações
- Biasutti Surian DCFSE 2012Documento8 páginasBiasutti Surian DCFSE 2012asurianAinda não há avaliações
- Wisdom As Self-TranscendenceDocumento15 páginasWisdom As Self-TranscendenceOlivera VukovicAinda não há avaliações
- SPSS Uber OutputDocumento12 páginasSPSS Uber OutputMuhammad Towfiqul IslamAinda não há avaliações
- The Effects of Environmental Stressors in Intensive Care Unit Onanxiety and DepressionDocumento7 páginasThe Effects of Environmental Stressors in Intensive Care Unit Onanxiety and DepressionAyda KebapçıAinda não há avaliações
- Chemistry Education Research and Practice: PaperDocumento17 páginasChemistry Education Research and Practice: PaperSofhal JamilAinda não há avaliações
- Tourists' Satisfaction With A DestinationDocumento20 páginasTourists' Satisfaction With A DestinationSpmr RajaAinda não há avaliações
- The Pool Activity Level (Pal) Instrument For Occupational Profiling A Practical Resource For Carers of People With Cognitive Impairment by Jackie PoolDocumento176 páginasThe Pool Activity Level (Pal) Instrument For Occupational Profiling A Practical Resource For Carers of People With Cognitive Impairment by Jackie PoolAngela Goh100% (2)
- QC Delta PV PPT Student 09Documento8 páginasQC Delta PV PPT Student 09Susianna RismandaAinda não há avaliações
- Chapter 3Documento45 páginasChapter 3Sarvagya Chaturvedi100% (1)
- AssessmentDocumento29 páginasAssessmentkumudhaAinda não há avaliações
- Chapter 2 - Principles of Language Assessment - H. Douglas BrownDocumento4 páginasChapter 2 - Principles of Language Assessment - H. Douglas BrownRika Rahayu NingsihAinda não há avaliações
- Scala-Dependenta 0098312 PDFDocumento5 páginasScala-Dependenta 0098312 PDFStefan SanduAinda não há avaliações
- 14 - Appendix C PDFDocumento8 páginas14 - Appendix C PDFmary grace banaAinda não há avaliações
- Effect of Succession Planning On Employee1Performance in The Ministry of Ict, Innovation and Youth Affairs in Nairobi City County, KenyaDocumento17 páginasEffect of Succession Planning On Employee1Performance in The Ministry of Ict, Innovation and Youth Affairs in Nairobi City County, KenyabbAinda não há avaliações
- Psycho Metric Assessment of The Hallucinogen Rating Scale 2001 Drug and Alcohol DependenceDocumento9 páginasPsycho Metric Assessment of The Hallucinogen Rating Scale 2001 Drug and Alcohol DependenceoolonAinda não há avaliações
- Determinants of Career Change of Overseas Filipino Professionals in The Middle EastDocumento14 páginasDeterminants of Career Change of Overseas Filipino Professionals in The Middle EastLee Hock SengAinda não há avaliações
- Brand Loyalty Influence FactorsDocumento13 páginasBrand Loyalty Influence FactorsSafa Manala-oAinda não há avaliações
- Problems With Dressing in The Frail ElderlyDocumento11 páginasProblems With Dressing in The Frail ElderlyBiswa Bikash SinghAinda não há avaliações
- Effectiveness of The Philippine Informal Reading InventoryDocumento18 páginasEffectiveness of The Philippine Informal Reading InventoryRocky James Guevarra SarasuaAinda não há avaliações
- AIPJ 028 (4) 202-209 Kusuma Celebrity-Worship PDFDocumento8 páginasAIPJ 028 (4) 202-209 Kusuma Celebrity-Worship PDFIraAinda não há avaliações
- A Sum of Questions Is Called: (A) Testing (B) Assessment (C) Examination (D) Test 2. in Measurement The First Step IsDocumento130 páginasA Sum of Questions Is Called: (A) Testing (B) Assessment (C) Examination (D) Test 2. in Measurement The First Step IsABUBAKAR IBRAHIMAinda não há avaliações
- Better Safe Than Sorry: Methods For Risk Assessment of Psychosocial HazardsDocumento18 páginasBetter Safe Than Sorry: Methods For Risk Assessment of Psychosocial HazardsBegoña MartinezAinda não há avaliações
- Competencies ScalesDocumento7 páginasCompetencies ScalesAmirudin Mat YusofAinda não há avaliações
- AnafDocumento12 páginasAnafamin ahmedAinda não há avaliações
- The Cumberland Ankle Instability Tool CAIT in TheDocumento10 páginasThe Cumberland Ankle Instability Tool CAIT in TheWalaa EldesoukeyAinda não há avaliações
- A Study of Consumer Behavioral Intention To Use E-BooksDocumento12 páginasA Study of Consumer Behavioral Intention To Use E-Booksjoe_vaillant0% (1)
- Urban Bus Service Quality Through Sustainable Assessment ModelDocumento10 páginasUrban Bus Service Quality Through Sustainable Assessment ModelHermis aaron alcantara rojasAinda não há avaliações