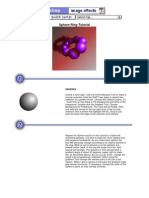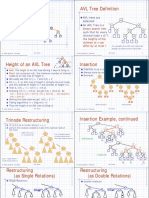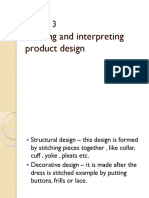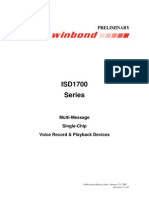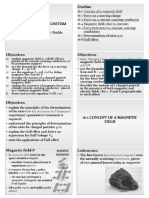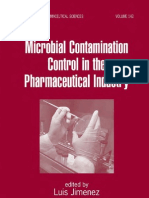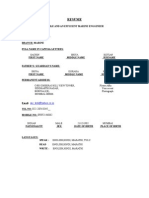Escolar Documentos
Profissional Documentos
Cultura Documentos
Acidic Corrosion
Enviado por
activecomputechDireitos autorais
Formatos disponíveis
Compartilhar este documento
Compartilhar ou incorporar documento
Você considera este documento útil?
Este conteúdo é inapropriado?
Denunciar este documentoDireitos autorais:
Formatos disponíveis
Acidic Corrosion
Enviado por
activecomputechDireitos autorais:
Formatos disponíveis
Select Tip...
Acidic Corrosion
This tutorial shows how you can make text and images look like they are corroding or decaying from a splash of acid. You’ll need
Photoshop 3.04 or later, plus the Photoshop plugin set for Alien Skin Eye Candy 3.0 or later.
Select a color for the foreground with the
following specs:
H: 292
S: 96
B: 81
L: 53
A: 83
B: 57
R: 181
G: 8
B: 207
K: 1
C: 58
M: 80
Y: 0
K: 1
Prepare a new canvas in Photoshop (Images >>
Canvas), then type the word "ALIEN" in all caps,
press return, and type "SKIN" in all caps. Select
Impact (or a similar thick, bold font) at 99 pixels.
Set the type to "Anti Aliased" and "Centered."
Using the Lasso Tool and holding down the shift
key, select somewhat rounded areas of the text
at random, making sure to include some of the
background (see Figure 3). These masks create
"pooling" areas for the "acid" effect. Make sure
the image is flattened.
With the rounded areas selected, go to the Eye
Candy 3.0 Fur Filter (Filter >> Eye Candy 3.0 >>
Fur Filter) and enter these settings: Wave
Spacing: 385 Waviness: 100 Hair length: 53
Shininess: 38. Click the Check Mark to apply
these settings. This will start the process of
simulated decay.
While the selections are still active, go to the
Jiggle Filter (Filter >> Eye Candy 3.0 >> Jiggle)
and enter these settings: Bubble Size: 11 Warp
Amount: 173 Twist: 0 Movement Type: Brownian
Motion Click the Check Mark to apply these
settings. This further enhances the corrosion
effect.
De-select the rounded areas. Now choose the
Magic Wand tool and select any part of the text
that is still intact (any solid purple area). Then, go
to Select >> Similar. This will select all the purple
in the image, including the mangled parts.
With the purple portions selected, go to the Inner
Bevel Filter (Filer >> Eye Candy 3.0 >> Inner
Bevel) and use these settings: Bevel Width: 38
Highlight Brightness: 100 Bevel Shape: Button
Highlight Sharpness: 12 Smoothness: 2 Lighting
Direction: 130 Shadow Depth: 100 Inclination: 32
Click the Check Mark to apply these settings.
This gives the text a 3-D look, enhancing the
decayed areas.
De-select the purple portions. Using the Lasso
Tool and holding down the shift key, carefully
select the decayed areas (encompassing the
"pits" in the text, as well as the "pools" of acid).
Try not to select any of the areas that aren’t
"decayed."
With the decayed areas selected, go to
Hue/Saturation Adjustments (Image >> Adjust >>
Hue/Saturation). Set the Hue slider to +31. Now
de-select, save, and you’re finished!
This tip comes from
ScreamDesign.Com
Você também pode gostar
- Photoshop ExerciseDocumento11 páginasPhotoshop ExerciseKuldeep SinghAinda não há avaliações
- Photoshop TutorialDocumento8 páginasPhotoshop Tutorialajay_hazraAinda não há avaliações
- First ExposureDocumento5 páginasFirst ExposuredsekerrAinda não há avaliações
- Photoshop TechniquesDocumento6 páginasPhotoshop Techniquesmashke82Ainda não há avaliações
- Sphere Ring Tutorial: Select Tip..Documento3 páginasSphere Ring Tutorial: Select Tip..activecomputechAinda não há avaliações
- Sphere Ring Tutorial: Select Tip..Documento3 páginasSphere Ring Tutorial: Select Tip..activecomputechAinda não há avaliações
- Creating Torn Paper EffectsDocumento3 páginasCreating Torn Paper EffectsactivecomputechAinda não há avaliações
- The Subtle Art of Not Giving a F*ck: A Counterintuitive Approach to Living a Good LifeNo EverandThe Subtle Art of Not Giving a F*ck: A Counterintuitive Approach to Living a Good LifeNota: 4 de 5 estrelas4/5 (5794)
- Hidden Figures: The American Dream and the Untold Story of the Black Women Mathematicians Who Helped Win the Space RaceNo EverandHidden Figures: The American Dream and the Untold Story of the Black Women Mathematicians Who Helped Win the Space RaceNota: 4 de 5 estrelas4/5 (890)
- The Yellow House: A Memoir (2019 National Book Award Winner)No EverandThe Yellow House: A Memoir (2019 National Book Award Winner)Nota: 4 de 5 estrelas4/5 (98)
- The Little Book of Hygge: Danish Secrets to Happy LivingNo EverandThe Little Book of Hygge: Danish Secrets to Happy LivingNota: 3.5 de 5 estrelas3.5/5 (399)
- A Heartbreaking Work Of Staggering Genius: A Memoir Based on a True StoryNo EverandA Heartbreaking Work Of Staggering Genius: A Memoir Based on a True StoryNota: 3.5 de 5 estrelas3.5/5 (231)
- Never Split the Difference: Negotiating As If Your Life Depended On ItNo EverandNever Split the Difference: Negotiating As If Your Life Depended On ItNota: 4.5 de 5 estrelas4.5/5 (838)
- Elon Musk: Tesla, SpaceX, and the Quest for a Fantastic FutureNo EverandElon Musk: Tesla, SpaceX, and the Quest for a Fantastic FutureNota: 4.5 de 5 estrelas4.5/5 (474)
- The Hard Thing About Hard Things: Building a Business When There Are No Easy AnswersNo EverandThe Hard Thing About Hard Things: Building a Business When There Are No Easy AnswersNota: 4.5 de 5 estrelas4.5/5 (344)
- The Emperor of All Maladies: A Biography of CancerNo EverandThe Emperor of All Maladies: A Biography of CancerNota: 4.5 de 5 estrelas4.5/5 (271)
- Devil in the Grove: Thurgood Marshall, the Groveland Boys, and the Dawn of a New AmericaNo EverandDevil in the Grove: Thurgood Marshall, the Groveland Boys, and the Dawn of a New AmericaNota: 4.5 de 5 estrelas4.5/5 (265)
- The Gifts of Imperfection: Let Go of Who You Think You're Supposed to Be and Embrace Who You AreNo EverandThe Gifts of Imperfection: Let Go of Who You Think You're Supposed to Be and Embrace Who You AreNota: 4 de 5 estrelas4/5 (1090)
- Team of Rivals: The Political Genius of Abraham LincolnNo EverandTeam of Rivals: The Political Genius of Abraham LincolnNota: 4.5 de 5 estrelas4.5/5 (234)
- The World Is Flat 3.0: A Brief History of the Twenty-first CenturyNo EverandThe World Is Flat 3.0: A Brief History of the Twenty-first CenturyNota: 3.5 de 5 estrelas3.5/5 (2219)
- The Unwinding: An Inner History of the New AmericaNo EverandThe Unwinding: An Inner History of the New AmericaNota: 4 de 5 estrelas4/5 (45)
- The Sympathizer: A Novel (Pulitzer Prize for Fiction)No EverandThe Sympathizer: A Novel (Pulitzer Prize for Fiction)Nota: 4.5 de 5 estrelas4.5/5 (119)
- Facemasks Manufacturers DirectoryDocumento54 páginasFacemasks Manufacturers DirectoryAlex Kharchuk100% (1)
- Vakri Grahas - Effects of Retrograde Planets in Hindu AstrologyDocumento4 páginasVakri Grahas - Effects of Retrograde Planets in Hindu AstrologyBailvan100% (1)
- Installation Manual flexES 798980.GB0Documento64 páginasInstallation Manual flexES 798980.GB0gius uddinAinda não há avaliações
- (QUIZ) NEMATODES (2nd Year BS Medical Technology)Documento2 páginas(QUIZ) NEMATODES (2nd Year BS Medical Technology)avery aerAinda não há avaliações
- The Global Commitment 2021 Progress ReportDocumento39 páginasThe Global Commitment 2021 Progress ReportComunicarSe-ArchivoAinda não há avaliações
- Godrej Group Is An Indian Conglomerate Headquartered in MumbaiDocumento4 páginasGodrej Group Is An Indian Conglomerate Headquartered in MumbairahulbastyAinda não há avaliações
- Belecobeauty Company ProfileDocumento19 páginasBelecobeauty Company ProfileBisma BrawijayaAinda não há avaliações
- Cinnamon Streusel Muffin Recipe (Coffee Cake) - DDocumento3 páginasCinnamon Streusel Muffin Recipe (Coffee Cake) - DBryce MitchellAinda não há avaliações
- CS410 Series and CS417: User's GuideDocumento209 páginasCS410 Series and CS417: User's Guident11Ainda não há avaliações
- Corrosion Management and Cathodic Protection GuideDocumento52 páginasCorrosion Management and Cathodic Protection GuideErol DAĞAinda não há avaliações
- ExtraDocumento3 páginasExtraaman100% (1)
- Avl Tree Definition: Avl Trees Are Balanced Anavltreeisa Such That For Every Internal Node V of T, TheDocumento3 páginasAvl Tree Definition: Avl Trees Are Balanced Anavltreeisa Such That For Every Internal Node V of T, TheSumanta DattaAinda não há avaliações
- Differences of Classical and Modern Views On GravityDocumento4 páginasDifferences of Classical and Modern Views On GravityJose Miguel Lopez83% (6)
- LC Passive Wireless Sensors Toward A Wireless Sensing Platform: Status, Prospects, and ChallengesDocumento20 páginasLC Passive Wireless Sensors Toward A Wireless Sensing Platform: Status, Prospects, and ChallengesCristian David Merchan VegaAinda não há avaliações
- Reading and Interpreting Product DesignDocumento38 páginasReading and Interpreting Product DesignKate Adriano100% (2)
- Unit V Cellular Manufacturing and Flexible Manufacturing System (FMS)Documento32 páginasUnit V Cellular Manufacturing and Flexible Manufacturing System (FMS)manuAinda não há avaliações
- 842e In001 - en PDocumento4 páginas842e In001 - en PNilson Eduardo TorresAinda não há avaliações
- ISD1700Documento24 páginasISD1700Kevin De La CruzAinda não há avaliações
- SAP Sales Order Store Returns (Intercompany)Documento2 páginasSAP Sales Order Store Returns (Intercompany)Donny CorleonAinda não há avaliações
- Drag LinesDocumento31 páginasDrag LinesJonas GondimAinda não há avaliações
- Single Point Earthing and Equipotential Planes for Sensitive Electronic EquipmentDocumento30 páginasSingle Point Earthing and Equipotential Planes for Sensitive Electronic EquipmentDeepak GuptaAinda não há avaliações
- Chapter 16 Magnetic Fields: Electricity and MagnetismDocumento11 páginasChapter 16 Magnetic Fields: Electricity and MagnetismeltytanAinda não há avaliações
- Microbial Contamination Control in The Pharmaceutical IndustryDocumento330 páginasMicrobial Contamination Control in The Pharmaceutical IndustryENRIQUE_POMALES683100% (5)
- Deka Batteries PDFDocumento6 páginasDeka Batteries PDFLuis Alonso Osorio MolinaAinda não há avaliações
- Virgin Mobile Insurance BookletDocumento51 páginasVirgin Mobile Insurance BookletdanatheteacherAinda não há avaliações
- Sachin KotianDocumento4 páginasSachin Kotianapi-3699646Ainda não há avaliações
- Shears Cysts of The Oral and Maxillofacial Regions, 5th Edition (Paul Speight)Documento382 páginasShears Cysts of The Oral and Maxillofacial Regions, 5th Edition (Paul Speight)Miriam Tovar OgazonAinda não há avaliações
- Peds Ati - VS + Lab ValuesDocumento1 páginaPeds Ati - VS + Lab Valuesluke jackson100% (1)
- Pulp Digester FailuredDocumento93 páginasPulp Digester FailuredTim Ku100% (1)
- Alvit Catalog - EN - Only Ceramics.Documento41 páginasAlvit Catalog - EN - Only Ceramics.yves boussouAinda não há avaliações