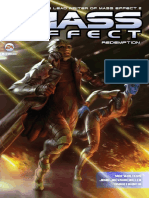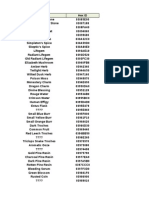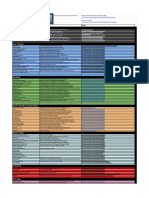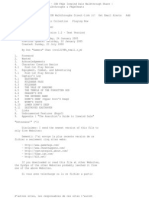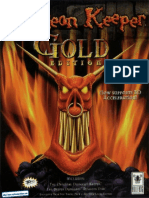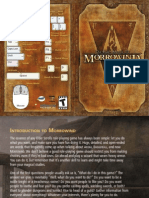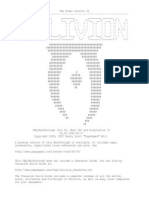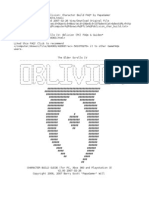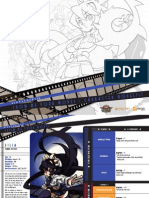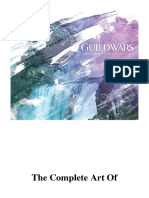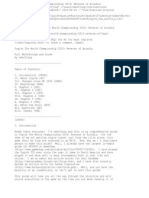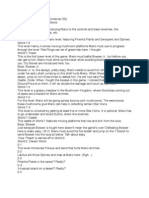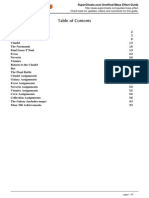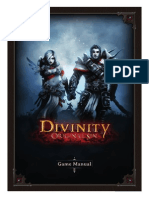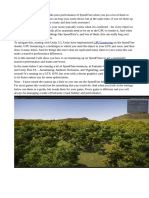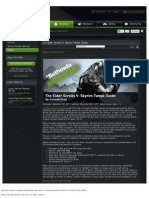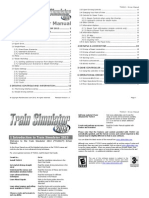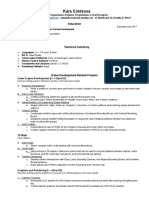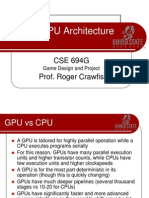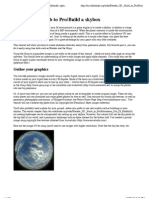Escolar Documentos
Profissional Documentos
Cultura Documentos
Guild Wars 2 Tweak Guide
Enviado por
anaxellion0 notas0% acharam este documento útil (0 voto)
199 visualizações4 páginasA Guide for the MMORPG game Guild Wars 2 describing the best way to configure your graphics settings for the best performance
Direitos autorais
© © All Rights Reserved
Formatos disponíveis
PDF, TXT ou leia online no Scribd
Compartilhar este documento
Compartilhar ou incorporar documento
Você considera este documento útil?
Este conteúdo é inapropriado?
Denunciar este documentoA Guide for the MMORPG game Guild Wars 2 describing the best way to configure your graphics settings for the best performance
Direitos autorais:
© All Rights Reserved
Formatos disponíveis
Baixe no formato PDF, TXT ou leia online no Scribd
0 notas0% acharam este documento útil (0 voto)
199 visualizações4 páginasGuild Wars 2 Tweak Guide
Enviado por
anaxellionA Guide for the MMORPG game Guild Wars 2 describing the best way to configure your graphics settings for the best performance
Direitos autorais:
© All Rights Reserved
Formatos disponíveis
Baixe no formato PDF, TXT ou leia online no Scribd
Você está na página 1de 4
Guild Wars 2 Tweak Guide
March 18, 2013 - 7:57pm -- Xeri n
Overview
Guild Wars 2 doesnt run particularly well for many people. Despite it looking lovely and having relatively forgiving
requirements at a specification level, it can be choppy at times even for the best of rigs, with framerates only getting horribly
worse during dragon encounters or World versus World. In this guide we take a look at Guild Wars 2s graphic settings, as well
as the Nvidia Control Panel to maximise your games performance without compromising on appearance. Please bear in mind
that these are settings which have worked exceptionally well for me and are as a result of hours of tinkering and
experimentation. Even during large scale fights my frame rates still drop like a stone (to around 25/30) but during the vast
majority of my play remain at 60. Dependent on your PC there is always the potential to simply hit Best Appearance and save
yourself any trouble, but for those who dont mind a setting reading as medium (even when your PC is powerful) this does work
wonders.
Current System
i5 2500k overclocked to 4.5ghz
8gb DDR 3 at 1333mhz
Nvidia 560ti Twin Frozer
120gb SSD (with only Guild Wars 2 installed on it)
Windows 7 64 Bit Edition
Nvidia Control Panel
I would recommend that you dont select let the 3D application decide in the Nvidia Control Panel. Instead, its better if you
take control and amend some of the settings. Below are two screenshots showing my settings. I'd advise that you replicate
these and where your system surpasses mine, you can freely increase the anti-aliasing.
1
In Game Options
Where in game options are concerned, there really is no requirement to instantly level everything to "high" or "ultra". While we
all like to think our systems are amazing, in many respects (and certainly in Guild Wars 2's case) there is no noticeable
difference between medium/high, or high/ultra with the exception one will be more CPU or GPU heavy. I've provided a
breakdown of each option below.
Animation - Medium
Animation determines water and model motion. I have noticed no discernable difference between medium or high, though
models and their clothes are noticeably stilted on low.
Anti Aliasing - None
Anti Aliasing smooths out the edges of objects, removing shard edges. Without Anti-Aliasing (or FXAA as it is known in game)
the game and characters look incredibly harsh. However, because I use SMAA from SweetFX which is less processor intensive,
2
there's no requirement to have this turned on.
Environment - Medium
This is very much GPU dependent and determines the level of detail for terrain, props and decals. I have noticed no difference
between Medium/High so have chosen to lower it to medium based on my WvW activity.
LOD Distance - Low
This option will be very subjective as it determines the distance which rendered objects transition through detail (a little like
"pop up"). This may bother many people to have trees or objects materialize into their true form when you get near, but for
myself and again coming back to WvW it removes any unnecessary strain on my computer.
Reflections - Terrain & Sky
Having this off will increase your frame rate though my PC runs comfortably with it on. When I'm entering WvW I turn it off
complete due to the large body of water in the mists. Having Terrain & Sky on will only show sky and terrain in surface
reflections (relatively self explanatory).
Textures - Medium
Textures controls the resolution at which textures in the game world are displayed. I've noticed very minor visual differences
between medium and high, though it is significantly noticeable from low to medium.
Render Sampling - Native
This determines the resolution at which the game is rendered. Render Sampling is considered normal, with sub-sample
causing a blurry mess (lower resolution) and super sample rendering at a higher resolution than the screen. It's relatively
pointless choosing anything other than Native.
Shadows - High
The differences between high and medium shadows is very minor. You can stand in a single location and when changing the
options, would struggle to see the difference. I chose high here, but regularly change it to medium dependent on the setting.
Shaders - Medium
Shaders determine the quality of shader effects such as wind and lighting. There is a noticeable difference between medium
and high, but one that simply appears different - not noticeably uglier, hence why I choose medium.
Post Processing - Low
Post Processing is an odd setting in Guild Wars 2 and creates a darker screen image when on high and a slightly brighter one
on low. The main differences between low and high are glows around street lamps and various other ambient sources which on
low, is more than pleasant enough (and not over baring).
Best Texture Filtering - Off
I've heard various reports that best texture filtering uses more frames per second than it should and with no visual difference
with it on, I keep it turned off.
Depth Blur - On
This is entirely personal and based simply on the fact I like the effect it gives (it blurs everything far away). In WvW I tend to
turn it off and would happily term it off permanently for the few times I notice its effect.
High Resolution Character Textures - On
Similarly to Depth Blur, this is personal taste and one dependent on what part of the game I'm playing. This doesn't effect your
own character but the NPC's and players in the game world. If you don't care how someone's armour looks (I do!) just turn it
off.
Vertical Sync - On
For any PC this is demanding, but without it on will cause screen tearing. Having this turned off saves a significant amount of
frame rates, but it is an acquired taste if you can cope without it. The fact you have turned on Tripple Buffering in the control
panel takes the edge off any frame rate drop.
SweetFX
3
SweetFX is a third party program that provides a visual effect overlay on the game you're playing. There's a great guide to
using it here. Though not officially supported by ArenaNet, it has never been prohibited based on it applying graphical tweaks
only. The reddit thread I've just linked provides many quotes confirming this as well as details on how to install it. The only
option change I make when using SweetFX over that of the Redditor is having "Vibrance" turned on and set to 0.4 which makes
the colours of the game world really pop.
If you have any questions about this or any other graphical tweak suggestions, please email me at lewisb@tentonhammer.com
4
Você também pode gostar
- Game Maker GML Quick Reference SheetDocumento5 páginasGame Maker GML Quick Reference SheetEmil HedmanAinda não há avaliações
- Fifa Manager 12 Workbench v1.0 enDocumento52 páginasFifa Manager 12 Workbench v1.0 enMathias ThalackerAinda não há avaliações
- Redemption #1Documento28 páginasRedemption #1NatalyAinda não há avaliações
- Darksiders IGN Insiders GuideDocumento244 páginasDarksiders IGN Insiders GuideWa Sing WongAinda não há avaliações
- The Witcher Official Game Guide - UnleashedDocumento62 páginasThe Witcher Official Game Guide - UnleashedManas SenguptaAinda não há avaliações
- Resident Evil 2 GuideDocumento12 páginasResident Evil 2 GuideLucioAinda não há avaliações
- Assassin's Creed III Crafting GuideDocumento7 páginasAssassin's Creed III Crafting GuideHasbiallah YusufAinda não há avaliações
- Bradygames Gw2 Digital Strategy Guide enDocumento515 páginasBradygames Gw2 Digital Strategy Guide enArtefacto RaroAinda não há avaliações
- Dark Souls 2 Hex ID'sDocumento37 páginasDark Souls 2 Hex ID'slakdrak2014Ainda não há avaliações
- Fallout New Vegas Mod List - DarkPopulousDocumento3 páginasFallout New Vegas Mod List - DarkPopulousGonato D. Mikha'il100% (1)
- 1RN19CS410 Rashmi (CGV Project Report)Documento33 páginas1RN19CS410 Rashmi (CGV Project Report)RASHMI100% (3)
- Guild Wars 2 All Crafting Guide 1-400 - Weaponsmith GuideDocumento12 páginasGuild Wars 2 All Crafting Guide 1-400 - Weaponsmith GuideLeslie KelleyAinda não há avaliações
- 394 HZD Guide Errata p505Documento1 página394 HZD Guide Errata p505Keith GruberAinda não há avaliações
- WoW Brady Games EnUS GuideDocumento129 páginasWoW Brady Games EnUS GuideEduardo Rodríguez García0% (3)
- Rules TLNDocumento24 páginasRules TLNmarcopro123xDAinda não há avaliações
- Icewind Dale Walkthrough - IGN FAQsDocumento27 páginasIcewind Dale Walkthrough - IGN FAQsjjminton81100% (1)
- Dungeon Keeper Gold Manual PC PDFDocumento83 páginasDungeon Keeper Gold Manual PC PDFAnonymous NO62y7Ainda não há avaliações
- Adventures in Neverland - 01. Manual - DELUXE - EN - Final - CompressedDocumento40 páginasAdventures in Neverland - 01. Manual - DELUXE - EN - Final - CompressedEndi WongAinda não há avaliações
- J W E R T F S A D: Gameplay ControlsDocumento27 páginasJ W E R T F S A D: Gameplay ControlsRamzan8850Ainda não há avaliações
- DND 3.5 - Practical Guide To FamiliarsDocumento19 páginasDND 3.5 - Practical Guide To Familiarsmonel_24671Ainda não há avaliações
- HangOn! Art BriefDocumento21 páginasHangOn! Art BriefHarshal ChhedaAinda não há avaliações
- Oblivion DDocumento250 páginasOblivion DAisyah ComelAinda não há avaliações
- The Elder Scrolls IV: Oblivion: Character Build FAQ by PapaGamerDocumento66 páginasThe Elder Scrolls IV: Oblivion: Character Build FAQ by PapaGamervictorbb4694Ainda não há avaliações
- Adventures in High FantasyDocumento180 páginasAdventures in High FantasyxnexusAinda não há avaliações
- Ultimate DOOM ManualDocumento26 páginasUltimate DOOM Manualthe_book13304Ainda não há avaliações
- Mass Effect Invasion Number 1Documento28 páginasMass Effect Invasion Number 1ginga100% (1)
- Saints Row The ThirdDocumento9 páginasSaints Row The ThirdKarneAinda não há avaliações
- Gears of War (Treatment) PDFDocumento22 páginasGears of War (Treatment) PDFmrk_webberAinda não há avaliações
- Halo Encyclopedia (2022)Documento486 páginasHalo Encyclopedia (2022)Bullsquid-class Heavy CruiserAinda não há avaliações
- Dungeon Keeper Gold - Manual - PC PDFDocumento83 páginasDungeon Keeper Gold - Manual - PC PDFErnst SmitAinda não há avaliações
- Trudvang Legends House Rules by DLaGarry - v1.0Documento6 páginasTrudvang Legends House Rules by DLaGarry - v1.0Alex lopezAinda não há avaliações
- Dragon's Dogma Arisen WalkthroughDocumento87 páginasDragon's Dogma Arisen WalkthroughPaul AbuyAinda não há avaliações
- BioShock2 PS3 Manual ForWebDocumento20 páginasBioShock2 PS3 Manual ForWebpepitoprez12345Ainda não há avaliações
- Skullgirls Character Movelist For ArcadeDocumento9 páginasSkullgirls Character Movelist For ArcadeAlfonso LopezAinda não há avaliações
- Aloy Cosplay GuideDocumento14 páginasAloy Cosplay GuideadfsfsAinda não há avaliações
- Resident Evil - The Umbrella Chronicles - Official Game GuideDocumento161 páginasResident Evil - The Umbrella Chronicles - Official Game GuideAndrás Farkas100% (1)
- Might and Magic IX Prima Official EGuideDocumento257 páginasMight and Magic IX Prima Official EGuideChromeTeeAinda não há avaliações
- A Survival Horror Game RIDE OUTDocumento7 páginasA Survival Horror Game RIDE OUTIJRASETPublicationsAinda não há avaliações
- Dragon Age Origins Class BuildDocumento67 páginasDragon Age Origins Class BuildKat WongAinda não há avaliações
- 5e Ogl and SRD A PrimerDocumento6 páginas5e Ogl and SRD A PrimerSteve MoseleyAinda não há avaliações
- Walkthrought Digimon World 2Documento199 páginasWalkthrought Digimon World 2Ary ViantAinda não há avaliações
- The Complete Art of Guild Wars - NC SoftDocumento4 páginasThe Complete Art of Guild Wars - NC Softkitomesa0% (1)
- GameFAQs Yu-Gi-Oh! 5D's World Championship 2010 Reverse of Arcadia (DS) FAQ - Walkthrough by NekofjungDocumento117 páginasGameFAQs Yu-Gi-Oh! 5D's World Championship 2010 Reverse of Arcadia (DS) FAQ - Walkthrough by Nekofjungrainz04Ainda não há avaliações
- New Super Mario Bros. (DS) Walkthrough PDFDocumento6 páginasNew Super Mario Bros. (DS) Walkthrough PDFStephen FoleyAinda não há avaliações
- Planescape: Torment ManualDocumento48 páginasPlanescape: Torment ManualplanescraftAinda não há avaliações
- Publisher Application Newsletter BtrujilloDocumento8 páginasPublisher Application Newsletter Btrujilloapi-448183637Ainda não há avaliações
- Rōnin Playtest RulebookDocumento92 páginasRōnin Playtest RulebookMark Ludwig StinsonAinda não há avaliações
- World of Warcraft - Complete Strategy GuideDocumento104 páginasWorld of Warcraft - Complete Strategy GuideLionel LopezAinda não há avaliações
- Mass-Effect Guide PDFDocumento97 páginasMass-Effect Guide PDFmissbouquetAinda não há avaliações
- ff3 Guide, Final Fantasy 3Documento26 páginasff3 Guide, Final Fantasy 3DopeJamAinda não há avaliações
- Ninja Gaiden Black - GuideDocumento132 páginasNinja Gaiden Black - GuideManuelAinda não há avaliações
- (Final) All PS Plus Games With Trophy GuidesDocumento7 páginas(Final) All PS Plus Games With Trophy GuidesWilliam Robertson BogueAinda não há avaliações
- Bradygames Guides: Title of Book Author (S) Platform Date Released Year/Month, Day Editions/Series IsbnDocumento46 páginasBradygames Guides: Title of Book Author (S) Platform Date Released Year/Month, Day Editions/Series IsbnArmand Guerre100% (1)
- Divinity Original Sin ManualDocumento26 páginasDivinity Original Sin ManualsternedAinda não há avaliações
- STEP V2.2.0a Guide To Modding SkyrimDocumento29 páginasSTEP V2.2.0a Guide To Modding SkyrimJared DavisAinda não há avaliações
- Jedi Knight Remastered Configuration GuideDocumento7 páginasJedi Knight Remastered Configuration GuideIan LardoAinda não há avaliações
- Tree OptimizationDocumento11 páginasTree OptimizationgregoryAinda não há avaliações
- Guides - The Elder Scrolls V - Skyrim Tweak Guide - GeForceDocumento6 páginasGuides - The Elder Scrolls V - Skyrim Tweak Guide - GeForcennoopAinda não há avaliações
- Settings - With Greatest Impact On PerformanceDocumento6 páginasSettings - With Greatest Impact On PerformanceLance Alexander WeidemanAinda não há avaliações
- Magic Bullet Suite v2.1 Read MeDocumento4 páginasMagic Bullet Suite v2.1 Read MeNedeliov NicolaeAinda não há avaliações
- Train Simulator 2013 Driver Manual PDFDocumento22 páginasTrain Simulator 2013 Driver Manual PDFAnonymous HGOomkn69Ainda não há avaliações
- Lumion O Guia Definitivo Mastertuts LumionvietnamDocumento63 páginasLumion O Guia Definitivo Mastertuts LumionvietnamAtelier LeAinda não há avaliações
- Skull TutorialDocumento628 páginasSkull TutorialKenneth HartnettAinda não há avaliações
- Introduction To Computer GraphicsDocumento16 páginasIntroduction To Computer GraphicsJoy OramaAinda não há avaliações
- Kara Contessa Resume 1Documento3 páginasKara Contessa Resume 1Kara ContessaAinda não há avaliações
- IRC Journal Part 80-1 January To March LowraseDocumento58 páginasIRC Journal Part 80-1 January To March LowraseRAJNISH KUMARAinda não há avaliações
- Texture Mapping: David Luebke 1 12/07/21Documento35 páginasTexture Mapping: David Luebke 1 12/07/21Khalid Muhammad FaroukAinda não há avaliações
- UDK HotKey Reference - IpremsDocumento3 páginasUDK HotKey Reference - IpremsTimothy StockholmAinda não há avaliações
- Arts 6 Module 2Documento15 páginasArts 6 Module 2Glaidylle Jade PagasAinda não há avaliações
- Modern GPU ArchitectureDocumento93 páginasModern GPU ArchitectureSusan D. RicciAinda não há avaliações
- CDI T2 10 (Adv Gen) Integrated Project Police Vehicle Student Version....Documento6 páginasCDI T2 10 (Adv Gen) Integrated Project Police Vehicle Student Version....aboubakr soultanAinda não há avaliações
- Auto Studio Detail Broch r1 v6Documento7 páginasAuto Studio Detail Broch r1 v6Raja EkambaramAinda não há avaliações
- Binkfor Unreal EngineDocumento8 páginasBinkfor Unreal Engineenix enixAinda não há avaliações
- James Nichols ResumeDocumento2 páginasJames Nichols Resumerooster1286383Ainda não há avaliações
- Parallax Occlusion MappingDocumento8 páginasParallax Occlusion MappingvietjtnguyenAinda não há avaliações
- Game Programming Viva Sem5Documento3 páginasGame Programming Viva Sem5Devika DakhoreAinda não há avaliações
- TexturiDocumento15 páginasTexturiCimpean VasilicaAinda não há avaliações
- Texture Downloadable Instructions Fullcover - HRDocumento1 páginaTexture Downloadable Instructions Fullcover - HRganguly147147Ainda não há avaliações
- Blender SkyboxDocumento8 páginasBlender SkyboxLional CorreyaAinda não há avaliações
- Android OpenGL ES IssuesDocumento7 páginasAndroid OpenGL ES Issuesnam_nguyen_73Ainda não há avaliações
- Baselight v5: A New Level in Colour & CreativityDocumento4 páginasBaselight v5: A New Level in Colour & Creativitysantu_2121Ainda não há avaliações
- NickN FSX BibleDocumento176 páginasNickN FSX BibleDimitris Phanos100% (1)
- Archmodels Vol 207Documento12 páginasArchmodels Vol 207Guido Gómez SalasAinda não há avaliações
- GZ81 NaganataDocumento128 páginasGZ81 NaganataLaurens CorijnAinda não há avaliações
- To CheckDocumento5 páginasTo Checksamu ΨAinda não há avaliações
- LogDocumento2 páginasLogJose BarberoAinda não há avaliações
- Texture Analysis Methods - A ReviewDocumento33 páginasTexture Analysis Methods - A ReviewMarcelo QueirozAinda não há avaliações
- MAPEHDocumento4 páginasMAPEHDawn PerezAinda não há avaliações