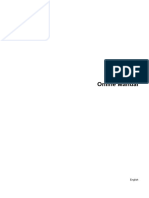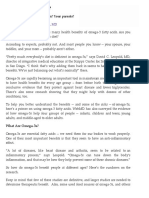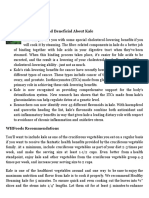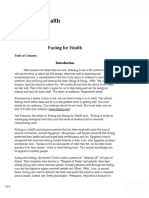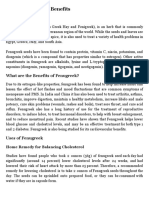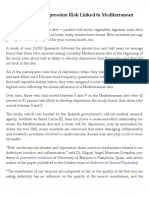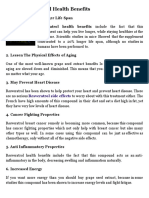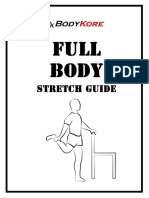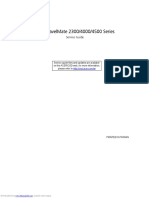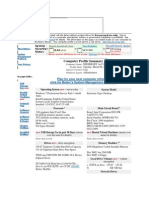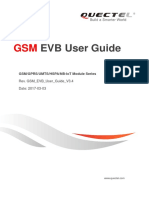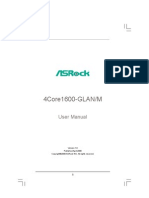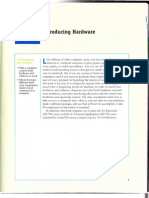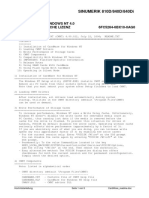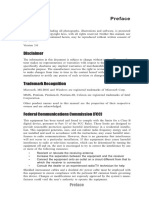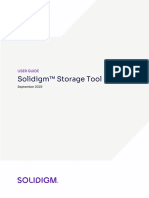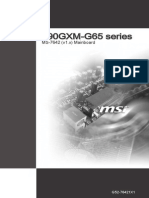Escolar Documentos
Profissional Documentos
Cultura Documentos
Asrock ALiveNF6G-VSTA
Enviado por
cinefil70Direitos autorais
Formatos disponíveis
Compartilhar este documento
Compartilhar ou incorporar documento
Você considera este documento útil?
Este conteúdo é inapropriado?
Denunciar este documentoDireitos autorais:
Formatos disponíveis
Asrock ALiveNF6G-VSTA
Enviado por
cinefil70Direitos autorais:
Formatos disponíveis
1 11 11
ALiveNF6G-VSTA
User Manual
Version 1.4
Published October 2007
Copyright2007 ASRock INC. All rights reserved.
3 33 33
Contents Contents Contents Contents Contents
1. 1. 1. 1. 1. I ntroducti on I ntroducti on I ntroducti on I ntroducti on I ntroducti on ............................................................ ............................................................ ............................................................ ............................................................ ............................................................ 5 55 55
1.1 Package Contents ..................................................................... 5
1.2 Specifications ........................................................................... 6
1.3 Minimum Hardware Requirement Table for Windows
Vista
TM
Premium and Basic Logo ........................................................... 9
1.4 Motherboard Layout ................................................................... 10
1.5 HD 8CH I/O................................................................................ 11
2. 2. 2. 2. 2. I nst al l at i on I nst al l at i on I nst al l at i on I nst al l at i on I nst al l at i on ............................................................. ............................................................. ............................................................. ............................................................. ............................................................. 12 12 12 12 12
Pre-installation Precautions ................................................................ 12
2.1 CPU Installation ......................................................................... 13
2.2 Installation of CPU Fan and Heatsink ......................................... 13
2.3 Installation of Memory Modules (DIMM) .................................... 14
2.4 Expansion Slots (PCI Express, PCI, and HDMR Slots) .................... 16
2.5 Easy Multi Monitor Feature........................................................ 17
2.6 Jumpers Setup .......................................................................... 18
2.7 Onboard Headers and Connectors ............................................. 19
2.8 HDMI_SPDIF Header Connection Guide .................................... 23
2.9 SATAII Hard Disk Setup Guide ................................................... 24
2.10 Serial ATA (SATA) / Serial ATAII (SATAII) Hard Disks
Installation ................................................................................. 25
2.11 Hot Plug and Hot Swap Functions for SATA / SATAII HDDs ....... 25
2.12 SATA / SATAII HDD Hot Plug Feature and Operation Guide ....... 26
2.13 Driver Installation Guide ............................................................. 28
2.14 HDMR Card and Driver Installation ............................................. 28
2.15 Installing Windows
2000 / XP / XP 64-bit / Vista
TM
/
Vista
TM
64-bit Without RAID Functions ...................................... 28
2.16 Installing Windows
2000 / XP / XP 64-bit / Vista
TM
/
Vista
TM
64-bit With RAID Functions ........................................... 28
2.16.1 Installing Windows
2000 / XP / XP 64-bit With RAID
Functions ...................................................................... 29
2.16.2 Installing Windows
Vista
TM
/ Vista
TM
64-bit With RAID
Functions ...................................................................... 30
2.17 Untied Overclocking Technology ................................................ 30
3. 3. 3. 3. 3. BIOS S BIOS S BIOS S BIOS S BIOS SETUP UTILITY ETUP UTILITY ETUP UTILITY ETUP UTILITY ETUP UTILITY .................................................. .................................................. .................................................. .................................................. .................................................. 31 31 31 31 31
3.1 Introduction ................................................................................ 31
3.1.1 BIOS Menu Bar ............................................................... 31
3.1.2 Navigation Keys .............................................................. 31
3.2 Main Screen .............................................................................. 32
3.3 Advanced Screen ....................................................................... 33
4 44 44
3.3.1 CPU Configuration ........................................................... 34
3.3.2 Chipset Configuration ...................................................... 38
3.3.3 ACPI Configuration .......................................................... 39
3.3.4 IDE Configuration............................................................. 40
3.3.5 PCIPnP Configuration ...................................................... 42
3.3.6 Floppy Configuration........................................................ 43
3.3.7 Super IO Configuration .................................................... 43
3.3.8 USB Configuration ........................................................... 44
3.4 Hardware Health Event Monitoring Screen ................................. 45
3.5 Boot Screen .............................................................................. 46
3.5.1 Boot Settings Configuration ............................................. 46
3.6 Security Screen ......................................................................... 47
3.7 Exit Screen................................................................................ 48
4. 4. 4. 4. 4. Software Support Software Support Software Support Software Support Software Support ................................................... ................................................... ................................................... ................................................... ................................................... 49 49 49 49 49
4.1 Install Operating System ........................................................... 49
4.2 Support CD Information .............................................................. 49
4.2.1 Running Support CD........................................................ 49
4.2.2 Drivers Menu ................................................................... 49
4.2.3 Utilities Menu .................................................................. 49
4.2.4 Contact Information.......................................................... 49
APPENDIX: AMDs Cool n Quiet APPENDIX: AMDs Cool n Quiet APPENDIX: AMDs Cool n Quiet APPENDIX: AMDs Cool n Quiet APPENDIX: AMDs Cool n Quiet
TM TM TM TM TM
T TT TTechnology echnology echnology echnology echnology...... ...... ...... ...... ...... 50 50 50 50 50
5 55 55
1. 1. 1. 1. 1. Introduction Introduction Introduction Introduction Introduction
Thank you for purchasing ASRock ALiveNF6G-VSTA motherboard, a reliable motherboard
produced under ASRocks consistently stringent quality control. It delivers excellent
performance with robust design conforming to ASRocks commitment to quality and
endurance.
In this manual, chapter 1 and 2 contain introduction of the motherboard and step-by-
step guide to the hardware installation. Chapter 3 and 4 contain the configuration
guide to BIOS setup and information of the Support CD.
Because the motherboard specifications and the BIOS software might be
updated, the content of this manual will be subject to change without
notice. In case any modifications of this manual occur, the updated
version will be available on ASRock website without further notice. You
may find the latest VGA cards and CPU support lists on ASRock website
as well. ASRock website http://www.asrock.com
If you require technical support related to this motherboard, please visit
our website for specific information about the model you are using.
www.asrock.com/support/index.asp
1. 1 1. 1 1. 1 1. 1 1. 1 P PP PPack ack ack ack ackage Contents age Contents age Contents age Contents age Contents
1 x ASRock ALiveNF6G-VSTA Motherboard
(Micro ATX Form Factor: 9.6-in x 9.6-in, 24.4 cm x 24.4 cm)
1 x ASRock ALiveNF6G-VSTA Quick Installation Guide
1 x ASRock ALiveNF6G-VSTA Support CD
1 x Ultra ATA 66/100/133 IDE Ribbon Cable (80-conductor)
1 x 3.5-in Floppy Drive Ribbon Cable
1 x Serial ATA (SATA) Data Cable (Optional)
1 x Serial ATA (SATA) HDD Power Cable (Optional)
1 x HDMI_SPDIF Cable (Optional)
1 x HD 8CH I/O Shield
1 x COM Port Bracket
6 66 66
1.2 1.2 1.2 1.2 1.2 Speci fi cati ons Speci fi cati ons Speci fi cati ons Speci fi cati ons Speci fi cati ons
Pl at f orm - Micro ATX Form Factor: 9.6-in x 9.6-in, 24.4 cm x 24.4 cm
CPU - Socket AM2 for AMD Athlon
TM
64FX / 64X2 / X2 / 64 and Sempron
Processors
- AMD LIVE!
TM
Ready
- Supports AMDs Cool n Quiet
TM
Technology
(see CAUTION 1)
- FSB 1000 MHz (2.0 GT/s)
- Supports Untied Overclocking Technology (see CAUTION 2)
- Supports Hyper-Transport Technology
Chi pset - NVIDIA
GeForce 6100 / nForce 430 or
GeForce 6150SE / nForce 430 (see CAUTION 3)
Memor y - Dual Channel DDRII Memory Technology (see CAUTION 4)
- 4 x DDRII DIMM slots
- Support DDRII800/667/533
- Max. capacity: 8GB (see CAUTION 5)
Hybri d Booster - CPU Frequency Stepless Control (see CAUTION 6)
- ASRock U-COP (see CAUTION 7)
- Boot Failure Guard (B.F.G.)
- ASRock AM2 Boost: ASRock Patented Technology to boost
memory performance up to 12.5% (see CAUTION 8)
Expansi on Sl ot - 2 x PCI slots
- 1 x PCI Express x16 slot
- 1 x PCI Express x1 slot
- 1 x HDMR slot
Graphi cs - Integrated NVIDIA
GeForce6-class graphics DX9.0 VGA
- Pixel Shader 3.0
- Max. shared memory 256MB
Audio - 7.1 CH Windows
Vista
TM
Premium Level HD Audio
(ALC888 Audio Codec)
LAN - Realtek PHY RTL8201CL
- Speed: 10/100 Ethernet
- Supports Wake-On-LAN
Rear Panel I/O HD 8CH I/O
- 1 x PS/2 Mouse Port
- 1 x PS/2 Keyboard Port
- 1 x VGA Port
- 1 x Parallel Port (ECP/EPP Support)
- 4 x Ready-to-Use USB 2.0 Ports
- 1 x RJ-45 Port
7 77 77
- HD Audio Jack: Side Speaker/Rear Speaker/Central/Bass/
Line in/Front Speaker/Microphone (see CAUTION 9)
Connector - 4 x Serial ATAII 3.0Gb/s connectors, support RAID (RAID 0,
RAID 1, RAID 0+1, RAID 5, JBOD), NCQ, and Hot Plug
functions (see CAUTION 10)
- 1 x ATA133 IDE connector (supports 2 x IDE devices)
- 1 x Floppy connector
- 1 x DeskExpress Hot Plug Detection header
- 1 x Game header
- 1 x COM port header
- 1 x HDMI_SPDIF header
- CPU/Chassis FAN connector
- 20 pin ATX power connector
- 4 pin 12V power connector
- CD in header
- Front panel audio connector
- 3 x USB 2.0 headers (support 6 USB 2.0 ports)
(see CAUTION 11)
BIOS Feature - 4Mb AMI BIOS
- AMI Legal BIOS
- Supports Plug and Play
- ACPI 1.1 Compliance Wake Up Events
- Supports jumperfree
- SMBIOS 2.3.1 Support
Support CD - Drivers, Utilities, AntiVirus Software (Trial Version)
Har dwar e - CPU Internal Temperature Sensing
Moni t or - CPU Ambient Temperature Sensing
- Chassis Temperature Sensing
- CPU Fan Tachometer
- Chassis Fan Tachometer
- CPU Quiet Fan
- Voltage Monitoring: +12V, +5V, +3.3V, Vcore
OS - Microsoft
Windows
2000/XP/XP Media Center/XP 64-bit/
Vista
TM
/Vista
TM
64-bit compliant
Cert i f i cat i ons - FCC, CE, Microsoft
WHQL Certificated
8 88 88
CAUTION!
1. For power-savings sake, it is strongly recommended to enable AMDs Cool n
Quiet
TM
technology under Windows system. See APPENDIX on page 50 to
enable AMDs Cool n Quiet
TM
technology.
2. This motherboard supports Untied Overclocking Technology. Please read Un-
tied Overclocking Technology on page 30 for details.
3. Both NVIDIA
GeForce 6100 / nForce 430 and GeForce 6150SE / nForce 430
refer to the same chipset. If you install NVIDIA
driver with 91.63 version or
above under Windows
2000 / XP / XP 64-bit, or install NVIDIA
driver with
97.19 version or above under Windows
Vista
TM
/ Vista
TM
64-bit, the chipset
name will be GeForce 6150SE / nForce 430 instead of GeForce 6100 / nForce
430. However, the difference in device name under Windows
does not affect
any specification and feature of this motherboard.
4. This motherboard supports Dual Channel Memory Technology. Before you
implement Dual Channel Memory Technology, make sure to read the
installation guide of memory modules on page 14 for proper installation.
5. Due to the operating system limitation, the actual memory size may be
less than 4GB for the reservation for system usage under Windows
XP
and Windows
Vista
TM
. For Windows
XP 64-bit and Windows
Vista
TM
64-
bit with 64-bit CPU, there is no such limitation.
6. Although this motherboard offers stepless control, it is not recommended to
perform over-clocking. Frequencies other than the recommended CPU bus
frequencies may cause the instability of the system or damage the CPU.
7. While CPU overheat is detected, the system will automatically shutdown.
Before you resume the system, please check if the CPU fan on the motherboard
functions properly and unplug the power cord, then plug it back again. To
improve heat dissipation, remember to spray thermal grease between the
CPU and the heatsink when you install the PC system.
8. This motherboard supports ASRock AM2 Boost overclocking technology. If
you enable this function in the BIOS setup, the memory performance will
improve up to 12.5%, but the effect still depends on the AM2 CPU you adopt.
Enabling this function will overclock the chipset/CPU reference clock. However,
we can not guarantee the system stability for all CPU/DRAM configurations.
If your system is unstable after AM2 Boost function is enabled, it may not be
applicative to your system. You may choose to disable this function for
keeping the stability of your system.
WARNING
Please realize that there is a certain risk involved with overclocking, including adjusting
the setting in the BIOS, applying Untied Overclocking Technology, or using the third-
party overclocking tools. Overclocking may affect your system stability, or even
cause damage to the components and devices of your system. It should be done at
your own risk and expense. We are not responsible for possible damage caused by
overclocking.
9 99 99
1.3 1.3 1.3 1.3 1.3 Minimum Hardware R Minimum Hardware R Minimum Hardware R Minimum Hardware R Minimum Hardware Requirement T equirement T equirement T equirement T equirement Table for W able for W able for W able for W able for Windows indows indows indows indows
Vista Vista Vista Vista Vista
TM TM TM TM TM
Premium and Basic Logo Premium and Basic Logo Premium and Basic Logo Premium and Basic Logo Premium and Basic Logo
For system integrators and users who purchase this motherboard and
plan to submit Windows
Vista
TM
Premium and Basic logo, please follow the
below table for minimum hardware requirement.
CPU Sempron 2800+
Memory 512MB x 2 Dual Channel (Premium)
512MB Single Channel (Basic)
256MB x 2 Dual Channel (Basic)
* If you use onboard VGA with total system memory size 512MB and plan to
submit Windows
Vista
TM
Basic logo, please adjust the shared memory size of onboard
VGA to 64MB. If you use onboard VGA with total system memory size above 512MB
and plan to submit Windows
Vista
TM
Premium or Basic logo, please adjust the shared
memory size of onboard VGA to 128MB or above.
* If you plan to use external graphics card on this motherboard, please refer to Premium
Discrete requirement at http://www.asrock.com
9. For microphone input, this motherboard supports both stereo and mono modes.
For audio output, this motherboard supports 2-channel, 4-channel, 6-channel,
and 8-channel modes. Please check the table on page 11 for proper
connection.
10. Before installing SATAII hard disk to SATAII connector, please read the SATAII
Hard Disk Setup Guide on page 24 to adjust your SATAII hard disk drive to
SATAII mode. You can also connect SATA hard disk to SATAII connector
directly.
11. Power Management for USB 2.0 works fine under Microsoft
Windows
Vista
TM
64-bit / Vista
TM
/ XP 64-bit / XP SP1 or SP2 / 2000 SP4.
10 10 10 10 10
1.4 Motherboard Layout 1.4 Motherboard Layout 1.4 Motherboard Layout 1.4 Motherboard Layout 1.4 Motherboard Layout
S
u
p
e
r
I
/
O
PCI
EXPRESS
U
S
B
2
.
0
CMOS
BATTERY
A
T
X
P
W
R
1
S
O
C
K
E
T
A
M
2
ALiveNF6G-VSTA
CD1
ATX12V1
PS2_USB_PW1
1
C
O
M
1
IDE1
F
S
B
8
0
0
D
D
R
I
I
_
1
(
6
4
/
7
2
b
i
t
,
2
4
0
-
p
i
n
m
o
d
u
l
e
)
D
D
R
I
I
_
2
(
6
4
/
7
2
b
i
t
,
2
4
0
-
p
i
n
m
o
d
u
l
e
)
F
S
B
8
0
0
D
D
R
I
I
_
3
(
6
4
/
7
2
b
i
t
,
2
4
0
-
p
i
n
m
o
d
u
l
e
)
D
D
R
I
I
_
4
(
6
4
/
7
2
b
i
t
,
2
4
0
-
p
i
n
m
o
d
u
l
e
)
PCIE1
PCI1
PCI2
4
M
b
B
I
O
S
LAN
PHY
AUDIO
CODEC
SATAII_1 SATAII_2
1
CLRCMOS1
1
D
D
R
I
I
8
0
0
D
u
a
l
C
o
r
e
C
P
U
F
S
B
1
G
H
z
D
u
a
l
C
h
a
n
n
e
l
A
T
A
1
3
3
S
A
T
A
I
I
7.1CH HD
RAID
CPU_FAN1
HDLED RESET
PLED PWRBTN
1 PANEL 1
C
H
A
_
F
A
N
1
SPEAKER1
1
USB4_5
1
IR1
F
L
O
P
P
Y
1
G
A
M
E
1
1
HD_AUDIO1
1
RoHS
2
4
.
4
c
m
(
9
.
6
-
i
n
)
24.4cm (9.6-i n)
6 7 1 2 4 3 5 8
9
10
11
12
13
14
15
16
17
18 19 20 21 22 23 24 25 26
27
28
29
PCIE2
1
USB6_7
1
HDMR1
USB 2.0
T: USB2
B: USB3
P
A
R
A
L
L
E
L
P
O
R
T
V
G
A
1
PS2
Mouse
P
S
2
K
e
y
b
o
a
rd
To
p
:
S
ID
E
S
P
K
C
e
n
te
r:
R
E
A
R
S
P
K
B
o
tto
m
:
C
T
R
B
A
S
S
To
p
:
L
IN
E
IN
C
e
n
te
r:
F
R
O
N
T
B
o
tto
m
:
M
IC
IN
USB 2.0
T: USB0
B: USB1
Top:
RJ-45
SATAII_3 SATAII_4
USB8_9
1
1
HDMI_SPDIF1
30
31
32
33
NVIDIA
GeForce 6100 /
nForce 430
or
GeForce 6150SE /
nForce 430
Chipset
1 PS2_USB_PW1 Jumper 17 USB 2.0 Header (USB6_7, Bl ue)
2 ATX 12V Power Connector (ATX12V1) 18 System Panel Header (PANEL1)
3 CPU Heatsink Retention Module 19 USB 2.0 Header (USB8_9, Blue)
4 AM2 940-Pi n CPU Socket 20 USB 2.0 Header (USB4_5, Bl ue)
5 CPU Fan Connector (CPU_FAN1) 21 Chassi s Speaker Header (SPEAKER 1)
6 2 x 240-pi n DDRII DIMM Sl ots 22 Secondary SATAII Connector
(Dual Channel A: DDRII_1, DDRII_2; Yel l ow) (SATAII_2, Red)
7 2 x 240-pi n DDRII DIMM Sl ots 23 NVIDIA Si ngl e Chip
(Dual Channel B: DDRII_3, DDRII_4; Orange) 24 Cl ear CMOS Jumper (CLRCMOS1)
8 DeskExpress Hot Pl ug Detecti on Header 25 HDMR Slot (HDMR1)
(IR1) 26 Front Panel Audio Header (HD_AUDIO1)
9 Game Port Header (GAME1) 27 HDMI_SPDIF Header (HDMI_SPDIF1)
10 Floppy Connector (FLOPPY1) 28 PCI Express x1 Sl ot (PCIE2)
11 Primary IDE Connector (IDE1, Blue) 29 Internal Audio Connector: CD1 (Black)
12 Flash Memory 30 PCI Slots (PCI1- 2)
13 Fourth SATAII Connector (SATAII_4, Red) 31 PCI Express x16 Sl ot (PCIE1)
14 Third SATAII Connector (SATAII_3, Red) 32 ATX Power Connector (ATXPWR1)
15 Chassis Fan Connector (CHA_FAN1) 33 Serial Port Connector (COM1)
16 Primary SATAII Connector (SATAII_1, Red)
11 11 11 11 11
1 2
4
3
5
7
6
8
10 9 11 12 13
1. 5 1. 5 1. 5 1. 5 1. 5 HD 8CH I/O HD 8CH I/O HD 8CH I/O HD 8CH I/O HD 8CH I/O
1 Parallel Port 8 Microphone (Pink)
2 RJ-45 Port 9 USB 2.0 Ports (USB01)
3 Side Speaker (Gray) 10 USB 2.0 Ports (USB23)
4 Rear Speaker (Black) 11 VGA Port
5 Central / Bass (Orange) 12 PS/2 Keyboard Port (Purple)
6 Line In (Light Blue) 13 PS/2 Mouse Port (Green)
*7 Front Speaker (Lime)
* If you use 2-channel speaker, please connect the speakers plug into Front Speaker Jack. See
the table below for connection details in accordance with the type of speaker you use.
TABLE for Audi o Output Connecti on
Audio Output Channels Front Speaker Rear Speaker Central / Bass Side Speaker
(No. 7) (No. 4) (No. 5) (No. 3)
2 V -- -- --
4 V V -- --
6 V V V --
8 V V V V
* To enable Multi-Streaming function, you need to connect a front panel audio cable to the front
panel audio header. After restarting your computer, you will find Mixer tool on your system.
Please select Mixer ToolBox , click Enable playback multi-streaming, and click
ok. Choose 2CH, 4CH, 6CH, or 8CH and then you are allowed to select Realtek HDA
Primary output to use Rear Speaker, Central/Bass, and Front Speaker, or select Realtek HDA
Audio 2nd output to use front panel audio.
12 12 12 12 12
2. 2. 2. 2. 2. Installation Installation Installation Installation Installation
This is a Micro ATX form factor (9.6-in x 9.6-in, 24.4 cm x 24.4 cm) motherboard.
Before you install the motherboard, study the configuration of your chassis to en-
sure that the motherboard fits into it.
Pre-i nstal l ati on Precauti ons Pre-i nstal l ati on Precauti ons Pre-i nstal l ati on Precauti ons Pre-i nstal l ati on Precauti ons Pre-i nstal l ati on Precauti ons
Take note of the following precautions before you install motherboard
components or change any motherboard settings.
Before you install or remove any component, ensure that the
power is switched off or the power cord is detached from the
power supply. Failure to do so may cause severe damage to the
motherboard, peripherals, and/or components.
1. Unplug the power cord from the wall socket before touching any
component.
2. To avoid damaging the motherboard components due to static
electricity, NEVER place your motherboard directly on the carpet or
the like. Also remember to use a grounded wrist strap or touch a
safety grounded object before you handle components.
3. Hold components by the edges and do not touch the ICs.
4. Whenever you uninstall any component, place it on a grounded anti-
static pad or in the bag that comes with the component.
5. When placing screws into the screw holes to secure the motherboard
to the chassis, please do not over-tighten the screws! Doing so may
damage the motherboard.
13 13 13 13 13
2.1 2.1 2.1 2.1 2.1 CPU Instal l ati on CPU Instal l ati on CPU Instal l ati on CPU Instal l ati on CPU Instal l ati on
Step 1. Unlock the socket by lifting the lever up to a 90
o
angle.
Step 2. Position the CPU directly above the socket such that the CPU corner with
the golden triangle matches the socket corner with a small triangle.
Step 3. Carefully insert the CPU into the socket until it fits in place.
The CPU fits only in one correct orientation. DO NOT force the CPU
into the socket to avoid bending of the pins.
Step 4. When the CPU is in place, press it firmly on the socket while you push
down the socket lever to secure the CPU. The lever clicks on the side tab
to indicate that it is locked.
2.2 2.2 2.2 2.2 2.2 Installation of CPU Fan and Heatsink Installation of CPU Fan and Heatsink Installation of CPU Fan and Heatsink Installation of CPU Fan and Heatsink Installation of CPU Fan and Heatsink
After you install the CPU into this motherboard, it is necessary to install a
larger heatsink and cooling fan to dissipate heat. You also need to spray
thermal grease between the CPU and the heatsink to improve heat
dissipation. Make sure that the CPU and the heatsink are securely fas-
tened and in good contact with each other. Then connect the CPU fan to
the CPU FAN connector (CPU_FAN1, see Page 10, No. 5). For proper
installation, please kindly refer to the instruction manuals of the CPU fan
and the heatsink.
STEP 1:
Lift Up The Socket Lever
STEP 2 / STEP 3:
Match The CPU Golden Triangle
To The Socket Corner
STEP 4:
Push Down And Lock
The Socket Lever
Lever 90 Up CPUGol den Tr i angl e
Socket Cor ner
14 14 14 14 14
2.3 Installation of Memory Modules (DIMM) 2.3 Installation of Memory Modules (DIMM) 2.3 Installation of Memory Modules (DIMM) 2.3 Installation of Memory Modules (DIMM) 2.3 Installation of Memory Modules (DIMM)
This motherboard provides four 240-pin DDRII (Double Data Rate II) DIMM slots,
and supports Dual Channel Memory Technology. For dual channel configuration,
you always need to install i denti cal (the same brand, speed, size and chip-
type) DDRII DIMM pair in the slots of the same color. In other words, you have to
install i denti cal DDRII DIMM pair in Dual Channel A (DDRII_1 and DDRII_2;
Yellow slots; see p.10 No.6) or identical DDRII DIMM pair in Dual Channel B
(DDRII_3 and DDRII_4; Orange slots; see p.10 No.7), so that Dual Channel Memory
Technology can be activated. This motherboard also allows you to install four DDRII
DIMMs for dual channel configuration, and please install identical DDRII DIMMs in
all four slots. You may refer to the Dual Channel Memory Configuration Table below.
Dual Channel Memory Conf i gurat i ons
DDRII_1 DDRII_2 DDRII_3 DDRII_4
(Yellow Slot) (Yellow Slot) (Orange Slot) (Orange Slot)
(1) Populated Populated - -
(2) - - Populated Populated
(3)* Populated Populated Populated Populated
* For the configuration (3), please install identical DDRII DIMMs in all four slots.
1. If you want to install two memory modules, for optimal compatibility
and reliability, it is recommended to install them in the slots of the
same color. In other words, install them either in the set of yellow
slots (DDRII_1 and DDRII_2), or in the set of orange slots (DDRII_3
and DDRII_4).
2. If only one memory module or three memory modules are installed
in the DDRII DIMM slots on this motherboard, it is unable to activate
the Dual Channel Memory Technology.
3. If a pair of memory modules is NOT installed in the same Dual
Channel, for example, installing a pair of memory modules in DDRII_1
and DDRII_3, it is unable to activate the Dual Channel Memory
Technology .
4. It is not allowed to install a DDR memory module into DDRII slot;
otherwise, this motherboard and DIMM may be damaged.
15 15 15 15 15
notch
break
notch
break
Installing a DIMM Installing a DIMM Installing a DIMM Installing a DIMM Installing a DIMM
Please make sure to disconnect power supply before adding or
removing DIMMs or the system components.
Step 1. Unlock a DIMM slot by pressing the retaining clips outward.
Step 2. Align a DIMM on the slot such that the notch on the DIMM matches the break
on the slot.
The DIMM only fits in one correct orientation. It will cause permanent
damage to the motherboard and the DIMM if you force the DIMM into the
slot at incorrect orientation.
Step 3. Firmly insert the DIMM into the slot until the retaining clips at both ends fully
snap back in place and the DIMM is properly seated.
16 16 16 16 16
2.4 Expansion Slots (PCI, HDMR and PCI Express Slots) 2.4 Expansion Slots (PCI, HDMR and PCI Express Slots) 2.4 Expansion Slots (PCI, HDMR and PCI Express Slots) 2.4 Expansion Slots (PCI, HDMR and PCI Express Slots) 2.4 Expansion Slots (PCI, HDMR and PCI Express Slots)
There are 2 PCI slots, 1 HDMR slot and 2 PCI Express slots on this motherboard.
PCI sl ots: PCI slots are used to install expansion cards that have the 32-bit PCI
interface.
HDMR slot: HDMR slot is used to insert a HDMR card (optional) with v.92 Modem
functionality. The HDMR slot is shared with PCIE2 slot; you
can only choose either PCIE2 slot or HDMR slot to use.
PCIE Slots: PCIE1 (PCIE x16 slot) is used for PCI Express cards with x16 lane
width graphics cards.
PCIE2 (PCIE x1 slot) is used for PCI Express cards with x1 lane
width cards, such as Gigabit LAN card, SATA2 card, etc.
Installing an expansion card Installing an expansion card Installing an expansion card Installing an expansion card Installing an expansion card
Step 1. Before installing the expansion card, please make sure that the power
supply is switched off or the power cord is unplugged. Please read the
documentation of the expansion card and make necessary hardware
settings for the card before you start the installation.
Step 2. Remove the bracket facing the slot that you intend to use. Keep the screws
for later use.
Step 3. Align the card connector with the slot and press firmly until the card is
completely seated on the slot.
Step 4. Fasten the card to the chassis with screws.
17 17 17 17 17
2.5 Easy Mul ti Moni tor Feature 2.5 Easy Mul ti Moni tor Feature 2.5 Easy Mul ti Moni tor Feature 2.5 Easy Mul ti Moni tor Feature 2.5 Easy Mul ti Moni tor Feature
This motherboard supports Multi Monitor upgrade. With the internal onboard VGA and
the external add-on PCI Express VGA card, you can easily enjoy the benefits of Multi
Monitor feature. Please refer to the following steps to set up a multi monitor
environment:
1. Install the NVIDIA
PCI Express VGA card to PCIE1 (PCIE x16 slot). Please refer
to page 16 for proper expansion card installation procedures for details.
2. Connect the D-Sub input monitor cable to the VGA/D-Sub port on the I/O panel
of this motherboard. Connect another D-Sub input monitor cable to the
VGA/D-Sub connector of the add-on PCI Express VGA card. Connect the DVI-D
input monitor cable to the VGA/DVI-D connector of the add-on PCI Express VGA
card.
3. Boot your system. Press <F2>to enter BIOS setup. Enter Share Memory
option to adjust the memory capability to [16MB], [32MB], [64MB], [128MB], or
[256MB] to enable the function of onboard VGA/D-sub. Please make sure that
the value you select is less than the total capability of the system memory. If
you do not adjust the BIOS setup, the default value of Share Memory, [Auto],
will disable onboard VGA/D-Sub function when the add-on VGA card is
inserted to this motherboard.
4. Install the onboard VGA driver to your system. If you have installed the
onboard VGA driver already, there is no need to install it again.
5. Set up a multi-monitor display. Right click the desktop, choose Properties, and
select the Settings tab so that you can adjust the parameters of the multi-
monitor according to the steps below. (The item names and operation
procedures described in this step are under Windows
XP environment. If you
install other Windows
OS, the item names and operation procedures may be
similar.)
A. Click the Identify button to display a large number on each monitor.
B. Right-click the display icon in the Display Properties dialog that you wish to
be your primary monitor, and then select Primary. When you use multiple
monitors with your card, one monitor will always be Primary, and all
additional monitors will be designated as Secondary.
C. Select the display icon identified by the number 2.
D. Click Extend my Windows desktop onto this monitor.
E. Right-click the display icon and select Attached, if necessary.
F. Set the Screen Resolution and Color Quality as appropriate for the
second monitor. Click Apply or OK to apply these new values.
G. Repeat steps C through E for the diaplay icon identified by the number one,
two, and three.
18 18 18 18 18
+5V
1_2
+5VSB
2_3
2. 6 2. 6 2. 6 2. 6 2. 6 Jumpers Setup Jumpers Setup Jumpers Setup Jumpers Setup Jumpers Setup
The illustration shows how jumpers are setup.
When the jumper cap is placed on pins, the
jumper is Short. If no jumper cap is placed on
pins, the jumper is Open. The illustration
shows a 3-pin jumper whose pin1 and
pin2 are Shortwhen jumper cap is placed on
these 2 pins.
Jumper Set t i ng
PS2_USB_PW1 Short pin2, pin3 to enable
(see p.10, No. 1) +5VSB (standby) for PS/2 or
USB wake up events.
Note: To select +5VSB, it requires 2 Amp and higher standby current provided by
power supply.
Clear CMOS J umper
(CLRCMOS1)
(see p.10, No. 24)
Note: CLRCMOS1 allows you to clear the data in CMOS. The data in CMOS includes
system setup information such as system password, date, time, and system
setup parameters. To clear and reset the system parameters to default setup,
please turn off the computer and unplug the power cord from the power
supply. After waiting for 15 seconds, use a jumper cap to short pin2 and pin3
on CLRCMOS1 for 5 seconds. However, please do not clear the CMOS right
after you update the BIOS. If you need to clear the CMOS when you just finish
updating the BIOS, you must boot up the system first, and then shut it down
before you do the clear-CMOS action.
Clear CMOS
2_3 1_2
Default
6. Use Multi Monitor feature. Click and drag the display icons to positions
representing the physical setup of your monitors that you would like to use. The
placement of display icons determines how you move items from one monitor to
another.
19 19 19 19 19
SATAII_4
FLOPPY1
Pin1
the red-striped side to Pin1
2.7 Onboard Headers and Connectors 2.7 Onboard Headers and Connectors 2.7 Onboard Headers and Connectors 2.7 Onboard Headers and Connectors 2.7 Onboard Headers and Connectors
Onboard headers and connectors are NOT jumpers. Do NOT place
jumper caps over these headers and connectors. Placing jumper caps
over the headers and connectors will cause permanent damage of the
motherboard!
Floppy Connector
(33-pin FLOPPY1)
(see p.10 No. 10)
Note: Make sure the red-striped side of the cable is plugged into Pin1 side of the
connector.
Primary IDE connector (Blue)
(39-pin IDE1, see p.10 No. 11)
Note: Please refer to the instruction of your IDE device vendor for the details.
Serial ATAII Connectors These four Serial ATAII (SATAII)
(SATAII_1: see p.10, No. 16) connectors support SATAII
(SATAII_2: see p.10, No. 22) or SATA hard disk for internal
(SATAII_3: see p.10, No. 14) storage devices. The current
(SATAII_4: see p.10, No. 13) SATAII interface allows up to
3.0 Gb/s data transfer rate.
Serial ATA (SATA) Either end of the SATA data cable
Data Cable can be connected to the SATA /
(Optional) SATAII hard disk or the SATAII
connector on the motherboard.
Serial ATA (SATA) Please connect the black end of
Power Cable SATA power cable to the power
(Optional) connector on each drive. Then
connect the white end of SATA
power cable to the power
connector of the power supply.
connect the black end
to the IDE devices
connect the blue end
to the motherboard
IDE1
PIN1
80-conductor ATA 66/100/133 cable
connect to the SATA HDD
power connector
connect to the
power supply
SATAII_3
SATAII_2 SATAII_1
20 20 20 20 20
1. High Definition Audio supports Jack Sensing, but the panel wire on the
chassis must support HDA to function correctly. Please follow the
instruction in our manual and chassis manual to install your system.
2. If you use AC97 audio panel, please install it to the front panel audio
header as below:
A. Connect Mic_IN (MIC) to MIC2_L.
B. Connect Audio_R (RIN) to OUT2_R and Audio_L (LIN) to OUT2_L.
USB 2.0 Headers Besides four default USB 2.0
(9-pin USB8_9) ports on the I/O panel, there are
(see p.10 No. 19) three USB 2.0 headers on this
motherboard. Each USB 2.0
header cansupport two USB
2.0 ports.
(9-pin USB6_7)
(see p.10 No. 17)
(9-pin USB4_5)
(see p.10 No. 20)
DeskExpress Hot Plug Detection This header supports the Hot
Header Plug detection function for
(5-pin IR1) ASRock DeskExpress.
(see p.10 No. 8)
Internal Audio Connectors This connector allows you
(4-pin CD1) to receive stereo audio input
(CD1: see p.10 No. 29) from sound sources such as
a CD-ROM, DVD-ROM, TV
tuner card, or MPEG card.
Front Panel Audio Header This is an interface for the front
(9-pin HD_AUDIO1) panel audio cable that allows
(see p.10, No. 26) convenient connection and
control of audio devices.
USB_PWR
USB_PWR
P+5
P-5
P+4
P-4
GND
GND
DUMMY
1
USB_PWR
USB_PWR
P+7
P-7
P+6
P-6
GND
GND
DUMMY
1
J_SENSE
OUT2_L
1
MIC_RET
PRESENCE#
GND
OUT2_R
MIC2_R
MIC2_L
OUT_RET
C
D
-
L
G
N
D
G
N
D
C
D
-
R
CD1
1
USB_PWR
P-8
GND
DUMMY
USB_PWR
P+8
GND
P-9
P+9
1
IRTX
+5VSB
Hotpl ug#
IRRX
GND
21 21 21 21 21
+5V
DUMMY
DUMMY
SPEAKER
1
GND
PWRBTN#
PLED-
PLED+
DUMMY
RESET#
GND
HDLED+
HDLED-
1
System Panel Header This header accommodates
(9-pin PANEL1) several system front panel
(see p.10 No. 18) functions.
Chassis Speaker Header Please connect the chassis
(4-pin SPEAKER 1) speaker to this header.
(see p.10 No. 21)
Chassis Fan Connector Please connect a chassis fan
(3-pin CHA_FAN1) cable to this connector and
(see p.10 No. 15) match the black wire to the
ground pin.
CPU Fan Connector Please connect the CPU fan
(4-pin CPU_FAN1) cable to this connector and
(see p.10 No. 5) match the black wire to the
ground pin.
Though this motherboard provides 4-Pin CPU fan (Quiet Fan) support, the 3-Pin
CPU fan still can work successfully even without the fan speed control function.
If you plan to connect the 3-Pin CPU fan to the CPU fan connector on this
motherboard, please connect it to Pin 1-3.
3-Pin Fan Installation
Pin 1-3 Connected
GND
+12V
CPU_FAN_SPEED
FAN_SPEED_CONTROL
GND
+12V
CHA_FAN_SPEED
ATX Power Connector Please connect an ATX power
(20-pin ATXPWR1) supply to this connector.
(see p.10 No. 32)
C. Connect Ground (GND) to Ground (GND).
D. MIC_RET and OUT_RET are for HD audio panel only. You dont
need to connect them for AC97 audio panel.
E. Enter BIOS Setup Utility. Enter Advanced Settings, and then select
Chipset Configuration. Set the Front Panel Control option from
[Auto] to [Enabled].
F. Enter Windows system. Click the icon on the lower right hand
taskbar to enter Realtek HD Audio Manager. Click Audio I/O, select
Connector Settings , choose Disable front panel jack
detection, and save the change by clicking OK.
4 3 2 1
22 22 22 22 22
MIDI_OUT
JAB2
JBY
JBB2
MIDI_IN
+5V
JAY
GND
GND
1
JAX
JAB1
+5V
JBX
JBB1
+5V Game Port Header Connect a Game cable to this
(15-pin GAME1) header if the Game port bracket
(see p.10 No. 9) is installed.
Serial port Header This COM1 header
(9-pin COM1) supports a serial port module.
(see p.10 No.33)
HDMI_SPDIF Header HDMI_SPDIF header, providing
(3-pin HDMI_SPDIF1) SPDIF audio output to HDMI VGA
(see p.10 No. 27) card, allows the system to
connect HDMI Digital TV/
projector/LCD devices. Please
connect the HDMI_SPDIF
connector of HDMI VGA card to
this header.
CCTS#1
DDSR#1
DDTR#1
RRXD1
DDCD#1
TTXD1
GND
RRTS#1
RRI#1
1
1
GND
+5V
SPDIFOUT
C
B
GND
+5V
SPDIFOUT bl ue
bl ack
bl ue
bl ack GND
SPDIFOUT bl ue
bl ack GND
SPDIFOUT
A
HDMI_SPDIF Cable Please connect the black end (A)
(Optional) of HDMI_SPDIF cable to the
HDMI_SPDIF header on the
motherboard. Then connect the
white end (B or C) of
HDMI_SPDIF cable to the
HDMI_SPDIF connector of HDMI
VGA card.
A. black end B. white end (2-pin) C. white end (3-pin)
ATX 12V Power Connector Please note that it is necessary
(4-pin ATX12V1) to connect a power supply with
(see p.10 No. 2) ATX 12V plug to this connector.
Failing to do so will cause power
up failure.
23 23 23 23 23
2.8 HDMI_SPDIF Header Connecti on Gui de 2.8 HDMI_SPDIF Header Connecti on Gui de 2.8 HDMI_SPDIF Header Connecti on Gui de 2.8 HDMI_SPDIF Header Connecti on Gui de 2.8 HDMI_SPDIF Header Connecti on Gui de
HDMI (High-Definition Multi-media Interface) is an all-digital audio/video specification,
which provides an interface between any compatible digital audio/video source,
such as a set-top box, DVD player, A/V receiver and a compatible digital audio or
video monitor, such as a digital television (DTV). A complete HDMI system requires a
HDMI VGA card and a HDMI ready motherboard with a HDMI_SPDIF header. This
motherboard is equipped with a HDMI_SPDIF header, which provides SPDIF audio
output to HDMI VGA card, allows the system to connect HDMI Digital TV/projector/
LCD devices. To use HDMI function on this motherboard, please carefully follow the
below steps.
Make sure to correctly connect the HDMI_SPDIF cable to the motherboard and the
HDMI VGA card according to the same pin definition. For the pin definition of
HDMI_SPDIF header and HDMI_SPDIF cable connectors, please refer to page 22.
For the pin definition of HDMI_SPDIF connectors on HDMI VGA card, please refer to
the user manual of HDMI VGA card vendor. Incorrect connection may cause
permanent damage to this motherboard and the HDMI VGA card.
white end
(2-pin) (B)
white end
(3-pin) (C)
Please do not connect the white end of HDMI_SPDIF cable to the wrong connector
of HDMI VGA card or other VGA card. Otherwise, the motherboard and the
VGA card may be damaged. For example, this picture shows the wrong
example of connecting HDMI_SPDIF cable to the fan connector of PCI
Express VGA card. Please refer to the VGA card user manual for
connector usage in advance.
Step 4. Connect the HDMI output connector on HDMI VGA card to
HDMI device, such as HDTV. Please refer to the user manual
of HDTV and HDMI VGA card vendor for detailed connection
procedures.
Step 5. Install HDMI VGA card driver to your system.
Step 3. Connect the white end (B or C) of HDMI_SPDIF cable to the HDMI_SPDIF
connector of HDMI VGA card. (There are two white ends (2-pin and 3-pin)
on HDMI_SPDIF cable. Please choose the appropriate white end according
to the HDMI_SPDIF connector of the HDMI VGA card you install.
Step 1. Install the HDMI VGA card to the PCI Express Graphics slot on this
motherboard. For the proper installation of HDMI VGA card, please refer
to the installation guide on page 16.
Step 2. Connect the black end (A) of HDMI_SPDIF cable to the
HDMI_SPDIF header (HDMI_SPDIF1, yellow, see page 10,
No. 27) on the motherboard.
24 24 24 24 24
2. 9 2. 9 2. 9 2. 9 2. 9 SA SA SA SA SAT TT TTAII Hard Disk Setup Guide AII Hard Disk Setup Guide AII Hard Disk Setup Guide AII Hard Disk Setup Guide AII Hard Disk Setup Guide
Before installing SATAII hard disk to your computer, please carefully read below
SATAII hard disk setup guide. Some default setting of SATAII hard disks may not
be at SATAII mode, which operate with the best performance. In order to enable
SATAII function, please follow the below instruction with different vendors to
correctly adjust your SATAII hard disk to SATAII mode in advance; otherwise, your
SATAII hard disk may fail to run at SATAII mode.
West ern Di gi t al
If pin 5 and pin 6 are shorted, SATA 1.5Gb/s will be enabled.
On the other hand, if you want to enable SATAII 3.0Gb/s, please remove the
jumpers from pin 5 and pin 6.
SAMSUNG
If pin 3 and pin 4 are shorted, SATA 1.5Gb/s will be enabled.
On the other hand, if you want to enable SATAII 3.0Gb/s, please remove the
jumpers from pin 3 and pin 4.
HITACHI
Please use the Feature Tool, a DOS-bootable tool, for changing various ATA
features. Please visit HITACHIs website for details:
http://www.hitachigst.com/hdd/support/download.htm
1 3 5 7
2 4 6 8
1 3 5 7
2 4 6 8
The above examples are just for your reference. For different SATAII hard
disk products of different vendors, the jumper pin setting methods may not
be the same. Please visit the vendors website for the updates.
25 25 25 25 25
2. 10 2. 10 2. 10 2. 10 2. 10 Serial A Serial A Serial A Serial A Serial AT TT TTA (SA A (SA A (SA A (SA A (SAT TT TTA) / Serial A A) / Serial A A) / Serial A A) / Serial A A) / Serial AT TT TTAII (SA AII (SA AII (SA AII (SA AII (SAT TT TTAII) Hard Disks AII) Hard Disks AII) Hard Disks AII) Hard Disks AII) Hard Disks
I nstal l ati on I nstal l ati on I nstal l ati on I nstal l ati on I nstal l ati on
This motherboard adopts NVIDIA
GeForce 6100 / nForce 430 or GeForce 6150SE
/ nForce 430 chipset that supports Serial ATA (SATA) / Serial ATAII (SATAII) hard
disks and RAID functions. You may install SATA / SATAII hard disks on this
motherboard for internal storage devices. This section will guide you to install the
SATA / SATAII hard disks.
STEP 1: Install the SATA / SATAII hard disks into the drive bays of your chassis.
STEP 2: Connect the SATA power cable to the SATA / SATAII hard disk.
STEP 3: Connect one end of the SATA data cable to the motherboards SATAII
connector.
STEP 4: Connect the other end of the SATA data cable to the SATA / SATAII hard
disk.
2. 11 2. 11 2. 11 2. 11 2. 11 Hot Plug and Hot Swap F Hot Plug and Hot Swap F Hot Plug and Hot Swap F Hot Plug and Hot Swap F Hot Plug and Hot Swap Functions for SA unctions for SA unctions for SA unctions for SA unctions for SAT TT TTA / SA A / SA A / SA A / SA A / SAT TT TTAII AII AII AII AII
HDDs HDDs HDDs HDDs HDDs
This motherboard supports Hot Plug and Hot Swap functions for SATA / SATAII
Devices.
NOTE
What i s Hot Pl ug Functi on?
If the SATA / SATAII HDDs are NOT set for RAID configuration, it is
called Hot Plug for the action to insert and remove the SATA / SATAII
HDDs while the system is still power-on and in working condition.
However, please note that it cannot perform Hot Plug if the OS has
been installed into the SATA / SATAII HDD.
What i s Hot Swap Functi on?
If SATA / SATAII HDDs are built as RAID1 then it is called Hot Swap
for the action to insert and remove the SATA / SATAII HDDs while the
system is still power-on and in working condition.
26 26 26 26 26
Caution
1. Without SATA 15-pin power connector interface, the SATA / SATAII Hot Plug
cannot be processed.
2. Even some SATA / SATAII HDDs provide both SATA 15-pin power connector
and IDE 1x4-pin conventional power connector interfaces, the IDE 1x4-pin
conventional power connector interface is definitely not able to support Hot
Plug and will cause the HDD damage and data loss.
SATA 7-pin
connector
1x4-pin conventional
power connector (White)
connect to power supply
A. SATA data cable (Red) B. SATA power cable
2.12 SA 2.12 SA 2.12 SA 2.12 SA 2.12 SAT TT TTA / SA A / SA A / SA A / SA A / SAT TT TTAII HDD Hot Plug F AII HDD Hot Plug F AII HDD Hot Plug F AII HDD Hot Plug F AII HDD Hot Plug Feature and Operation eature and Operation eature and Operation eature and Operation eature and Operation
Gui de Gui de Gui de Gui de Gui de
This motherboard supports Hot Plug feature for SATA / SATAII HDD. Please read below
operation guide of SATA / SATAII HDD Hot Plug feature carefully. Before you process the
SATA / SATAII HDD Hot Plug, please check below cable accessories from the motherboard
gift box pack.
A. 7-pin SATA data cable
B. SATA power cable with SATA 15-pin power connector interface
The SATA 15-pin power
connector (Black) connect
to SATA / SATAII HDD
Points of attention, before you process the Hot Plug:
1. Below operation procedure is designed only for our motherboard, which supports
SATA / SATAII HDD Hot Plug.
* The SATA / SATAII Hot Plug feature might not be supported by the chipset
because of its limitation, the SATA / SATAII Hot Plug support information of our
motherboard is indicated in the product spec on our website:
www.asrock.com
2. Make sure your SATA / SATAII HDD can support Hot Plug function from your
dealer or HDD user manual. The SATA / SATAII HDD, which cannot support Hot
Plug function, will be damaged under the Hot Plug operation.
3. Please make sure the SATA / SATAII driver is installed into system properly. The
latest SATA / SATAII driver is available on our support website:
www.asrock.com
4. Make sure to use the SATA power cable & data cable, which are from our
motherboard package.
5. Please follow below instructions step by step to reduce the risk of HDD crash
or data loss.
27 27 27 27 27
How to Hot Plug a SATA / SATAII HDD:
Points of attention, before you process the Hot Plug:
Please do follow below instruction sequence to process the Hot Plug, improper
procedure will cause the SATA / SATAII HDD damage and data loss.
Connect SATA data cable to
the motherboards SATAII connector.
Connect SATA 15-pin power cable connector
(Black) end to SATA / SATAII HDD.
Connect SATA data cable to
the SATA / SATAII HDD.
How to Hot Unplug a SATA / SATAII HDD:
Points of attention, before you process the Hot Unplug:
Please do follow below instruction sequence to process the Hot Unplug, improper
procedure will cause the SATA / SATAII HDD damage and data loss.
Please connect SATA power cable 1x4-pin end
(White) to the power supply 1x4-pin cable.
Step 1 Step 2
Step 3
Step 4
Step 2
SATA power cable 1x4-pin
power connector (White)
Unplug SATA data cable from SATA / SATAII HDD side.
Unplug SATA 15-pin power cable connector (Black) from SATA / SATAII HDD side.
Step 1
28 28 28 28 28
2. 15 2. 15 2. 15 2. 15 2. 15 Instal l i ng Wi ndows Instal l i ng Wi ndows Instal l i ng Wi ndows Instal l i ng Wi ndows Instal l i ng Wi ndows
2000 / XP / XP 64-bi t / Vi sta 2000 / XP / XP 64-bi t / Vi sta 2000 / XP / XP 64-bi t / Vi sta 2000 / XP / XP 64-bi t / Vi sta 2000 / XP / XP 64-bi t / Vi sta
TM TM TM TM TM
/ Vi sta / Vi sta / Vi sta / Vi sta / Vi sta
TM TM TM TM TM
64-bi t W 64-bi t W 64-bi t W 64-bi t W 64-bi t Wi thout RAID F i thout RAID F i thout RAID F i thout RAID F i thout RAID Functi ons uncti ons uncti ons uncti ons uncti ons
2. 16 2. 16 2. 16 2. 16 2. 16 Instal l i ng Wi ndows Instal l i ng Wi ndows Instal l i ng Wi ndows Instal l i ng Wi ndows Instal l i ng Wi ndows
2000 / XP / XP 64-bi t / Vi sta 2000 / XP / XP 64-bi t / Vi sta 2000 / XP / XP 64-bi t / Vi sta 2000 / XP / XP 64-bi t / Vi sta 2000 / XP / XP 64-bi t / Vi sta
TM TM TM TM TM
/ Vi sta / Vi sta / Vi sta / Vi sta / Vi sta
TM TM TM TM TM
64-bi t W 64-bi t W 64-bi t W 64-bi t W 64-bi t Wi th RAID F i th RAID F i th RAID F i th RAID F i th RAID Functi ons uncti ons uncti ons uncti ons uncti ons
If you want to install Windows
2000, Windows
XP, Windows
XP 64-bit, Windows
Vista
TM
or Windows
Vista
TM
64-bit OS on your SATA / SATAII HDDs with RAID
functions, please follow below procedures according to the OS you install.
The installation procedures for Windows
Vista
TM
/ Vista
TM
64-bit are subject to
change. Please visit our website for the updates of Windows
Vista
TM
/ Vista
TM
64-bit
driver and related information in the future.
If you just want to install Windows
2000, Windows
XP, Windows
XP 64-bit,
Windows
Vista
TM
or Windows
Vista
TM
64-bit on your SATA / SATAII HDDs without
RAID functions, you dont have to make a SATA / SATAII driver diskette. Besides,
there is no need for you to change the BIOS setting. You can start to install Windows
2000, Windows
XP, Windows
XP 64-bit, Windows
Vista
TM
or Windows
Vista
TM
64-bit on your system directly.
1. The installation procedures for Windows
Vista
TM
/ Vista
TM
64-bit are subject to
change. Please visit our website for the updates of Windows
Vista
TM
/ Vista
TM
64-bit driver and related information in the future.
2. Before installing Windows
2000 to your system, your Windows
2000 optical
disk is supposed to include SP4. If there is no SP4 included in your disk, please
visit the below website for proper procedures of making a SP4 disk:
http://www.microsoft.com/Windows2000/downloads/servicepacks/sp4/spdeploy.
htm#the_integrated_installation_fmay
2. 13 2. 13 2. 13 2. 13 2. 13 Dri ver Instal l ati on Gui de Dri ver Instal l ati on Gui de Dri ver Instal l ati on Gui de Dri ver Instal l ati on Gui de Dri ver Instal l ati on Gui de
To install the drivers to your system, please insert the support CD to your optical drive
first. Then, the drivers compatible to your system can be auto-detected and listed on
the support CD driver page. Please follow the order from up to bottom side to install
those required drivers. Therefore, the drivers you install can work properly.
2. 14 2. 14 2. 14 2. 14 2. 14 HDMR Card and Driver Installation HDMR Card and Driver Installation HDMR Card and Driver Installation HDMR Card and Driver Installation HDMR Card and Driver Installation
If you do not insert HDMR card to this motherboard, and you finish installing all drivers
to your system now, but in the future, you plan to use HDMR card function on this
motherboard, please follow the steps below then.
1. Insert HDMR card to HDMR slot on this motherboard. Please make sure that the
HDMR card is completely seated on the slot.
2. Install HDMR card driver from our support CD to your system.
3. Reboot your system.
29 29 29 29 29
2.16.1 Installing Windows 2.16.1 Installing Windows 2.16.1 Installing Windows 2.16.1 Installing Windows 2.16.1 Installing Windows
2000 / XP / XP 64-bit With RAID 2000 / XP / XP 64-bit With RAID 2000 / XP / XP 64-bit With RAID 2000 / XP / XP 64-bit With RAID 2000 / XP / XP 64-bit With RAID
Functions Functions Functions Functions Functions
If you want to install Windows
2000, Windows
XP or Windows
XP 64-bit on your
SATA / SATAII HDDs with RAID functions, please follow below steps.
STEP 1: Make a SATA / SATAII Dri ver Di skette.
A. Insert the ASRock Support CD into your optical drive to boot your system.
B. During POST at the beginning of system boot-up, press <F11> key, and
then a window for boot devices selection appears. Please select CD-
ROM as the boot device.
C. When you see the message on the screen, Generate Serial ATA driver
diskette [YN]?, press <Y>.
D. Then you will see these messages,
Pl ease i nsert a bl ank
f ormat t ed di sket t e i nt o f l oppy
dri ve A:
press any key t o st art
Please insert a floppy diskette into the floppy drive, and press any key.
E. The system will start to format the floppy diskette and copy SATA /
SATAII drivers into the floppy diskette.
STEP 2: Set Up BIOS.
A. Enter BIOS SETUP UTILITY Advanced screen IDE Configuration.
B. Set the SATA Operation Mode option to [RAID].
STEP 3: Use RAID Instal l ati on Gui de to set RAID confi gurati on.
Before you start to configure RAID function, you need to check the RAID installation
guide in the Support CD for proper configuration. Please refer to the BIOS RAID
installation guide in the following path in the Support CD:
.. \ RAID Instal l ati on Gui de
STEP 4: Instal l Wi ndows
2000 / Wi ndows
XP / Wi ndows
XP-64bi t OS on
your syst em.
After step1, 2, 3, you can start to install Windows
2000 / Windows
XP / Windows
XP 64-bit OS on your system. At the beginning of Windows
setup, press F6 to install
a third-party RAID driver. When prompted, insert the SATA / SATAII driver diskette
containing the NVIDIA
RAID driver. After reading the floppy disk, the driver will be
presented. Select the driver to install according to the mode you choose and the OS
you install.
NOTE. If you install Windows
2000 / Windows
XP / Windows
XP 64-bit on IDE
HDDs and want to manage (create, convert, delete, or rebuild) RAID functions
on SATA / SATAII HDDs, you still need to set up SATA Operation Mode to [RAID] in
BIOS first. Then, please set the RAID configuration by using the Windows RAID
installation guide in the following path in the Support CD:
.. \ RAID Instal l ati on Gui de
30 30 30 30 30
2. 17 2. 17 2. 17 2. 17 2. 17 Unti ed Overcl ocki ng T Unti ed Overcl ocki ng T Unti ed Overcl ocki ng T Unti ed Overcl ocki ng T Unti ed Overcl ocki ng Technol ogy echnol ogy echnol ogy echnol ogy echnol ogy
This motherboard supports Untied Overclocking Technology, which means during
overclocking, FSB enjoys better margin due to fixed PCI / PCIE buses. Before you
enable Untied Overclocking function, please enter Overclock Mode option of BIOS
setup to set the selection from [Auto] to [CPU, PCIE, Async.]. Therefore, CPU FSB is
untied during overclocking, but PCI / PCIE buses are in the fixed mode so that FSB can
operate under a more stable overclocking environment.
Please refer to the warning on page 7 for the possible overclocking risk
before you apply Untied Overclocking Technology.
2.16.2 Instal l i ng Wi ndows 2.16.2 Instal l i ng Wi ndows 2.16.2 Instal l i ng Wi ndows 2.16.2 Instal l i ng Wi ndows 2.16.2 Instal l i ng Wi ndows
Vi sta Vi sta Vi sta Vi sta Vi sta
TM TM TM TM TM
/ Vi sta / Vi sta / Vi sta / Vi sta / Vi sta
TM TM TM TM TM
64-bi t Wi th 64-bi t Wi th 64-bi t Wi th 64-bi t Wi th 64-bi t Wi th
RAID F RAID F RAID F RAID F RAID Functions unctions unctions unctions unctions
If you want to install Windows
Vista
TM
or Windows
Vista
TM
64-bit on your SATA /
SATAII HDDs with RAID functions, please follow below steps.
STEP 1: Set Up BIOS.
A. Enter BIOS SETUP UTILITY Advanced screen IDE Configuration.
B. Set the SATA Operation Mode option to [RAID].
STEP 2: Use RAID Instal l ati on Gui de to set RAID confi gurati on.
Before you start to configure RAID function, you need to check the RAID installation
guide in the Support CD for proper configuration. Please refer to the BIOS RAID
installation guide part of the document in the following path in the Support CD:
.. \ RAID Instal l ati on Gui de
STEP 3: Instal l Wi ndows
Vi sta
TM
/ Wi ndows
Vi sta
TM
64-bi t OS on your
system.
Insert the Windows
Vista
TM
/ Windows
Vista
TM
64-bit optical disk into the optical
drive to boot your system, and follow the instruction to install Windows
Vista
TM
/
Windows
Vista
TM
64-bit OS on your system. When you see Where do you want to
install Windows? page, please insert the ASRock Support CD into your optical drive,
and click the Load Driver button on the left on the bottom to load the NVIDIA
RAID
drivers. NVIDIA
RAID drivers are in the following path in our Support CD:
.. \ I386 \ Vi sta (For Windows
Vista
TM
OS)
.. \ AMD64 \ Vi sta64 (For Windows
Vista
TM
64-bit OS)
After that, please insert Windows
Vista
TM
/ Windows
Vista
TM
64-bit optical disk into
the optical drive again to continue the installation.
NOTE. If you install Windows
Vista
TM
/ Windows
Vista
TM
64-bit on IDE HDDs and want to
manage (create, convert, delete, or rebuild) RAID functions on SATA / SATAII HDDs,
you still need to set up SATA Operation Mode to [RAID] in BIOS first. Then, please set
the RAID configuration by using the Windows RAID installation guide in the following
path in the Support CD:
.. \ RAID Instal l ati on Gui de
31 31 31 31 31
3. 3. 3. 3. 3. BIOS SETUP UTILITY BIOS SETUP UTILITY BIOS SETUP UTILITY BIOS SETUP UTILITY BIOS SETUP UTILITY
3.1 Introduction 3.1 Introduction 3.1 Introduction 3.1 Introduction 3.1 Introduction
This section explains how to use the BIOS SETUP UTILITY to configure your system.
The Flash Memory on the motherboard stores the BIOS SETUP UTILITY. You may run
the BIOS SETUP UTILITY when you start up the computer. Please press <F2> during
the Power-On-Self-Test (POST) to enter the BIOS SETUP UTILITY, otherwise, POST
will continue with its test routines.
If you wish to enter the BIOS SETUP UTILITY after POST, restart the system by
pressing <Ctl> + <Alt> + <Delete>, or by pressing the reset button on the system
chassis. You may also restart by turning the system off and then back on.
Because the BIOS software is constantly being updated, the following
BIOS setup screens and descriptions are for reference purpose only,
and they may not exactly match what you see on your screen.
3.1.1 3.1.1 3.1.1 3.1.1 3.1.1 BIOS Menu Bar BIOS Menu Bar BIOS Menu Bar BIOS Menu Bar BIOS Menu Bar
The top of the screen has a menu bar with the following selections:
Mai n To set up the system time/date information
Advanced To set up the advanced BIOS features
H/W Moni tor To display current hardware status
Boot To set up the default system device to locate and load the
Operating System
Securi t y To set up the security features
Exit To exit the current screen or the BIOS SETUP UTILITY
Use < > key or < > key to choose among the selections on the menu bar,
and then press <Enter> to get into the sub screen.
32 32 32 32 32
BIOS SETUP UTILITY
Main Advanced H/W Monitor Boot Security Exit
System Overview
System Time
System Date
[ :00:09]
[Wed 07/12/2006]
Use [Enter], [TAB]
or [SHIFT-TAB] to
select a field.
Use [+] or [-] to
configure system Time.
Select Screen
Select Item
+- Change Field
Tab Select Field
F1 General Help
F9 Load Defaults
F10 Save and Exit
ESC Exit
BIOS Version
Processor Type
Processor Speed
Microcode Update
L1 Cache Size
L2 Cache Size
Total Memory
DDRII 1
DDRII 2
DDRII 3
DDRII 4
: ALiveNF6G-VSTA BIOS P2.00
: AMD Athlon(tm) 64 Processor 3400+
(64bit supported)
: 2200 MHz
: F7A/3A
: 128KB
: 512KB
: 512MB with 64MB shared memory
Dual-Channel Memory Mode
: 256MB/266MHz (DDRII533)
: 256MB/266MHz (DDRII533)
: None
: None
v02.54 (C) Copyright 1985-2003, American Megatrends, Inc.
17
System Time [Hour:Minute:Second]
Use this item to specify the system time.
Syst em Dat e [ Day Mont h/Dat e/Year]
Use this item to specify the system date.
3.1.2 3.1.2 3.1.2 3.1.2 3.1.2 Navigation Keys Navigation Keys Navigation Keys Navigation Keys Navigation Keys
Please check the following table for the function description of each navigation
key.
Navi gati on Key(s) Functi on Descri pti on
/ Moves cursor left or right to select Screens
/ Moves cursor up or down to select items
+ / - To change option for the selected items
<Enter> To bring up the selected screen
<F1> To display the General Help Screen
<F9> To load optimal default values for all the settings
<F10> To save changes and exit the BIOS SETUP UTILITY
<ESC> To jump to the Exit Screen or exit the current screen
3.2 3.2 3.2 3.2 3.2 Main Screen Main Screen Main Screen Main Screen Main Screen
When you enter the BIOS SETUP UTILITY, the Main screen will appear and display
the system overview.
33 33 33 33 33
BIOS SETUP UTILITY
Main H/W Monitor Boot Security Exit
Advanced Settings
WARNING : Setting wrong values in below sections
may cause system to malfunction.
Options for CPU
Select Screen
Select Item
Enter Go to Sub Screen
F1 General Help
F9 Load Defaults
F10 Save and Exit
ESC Exit
v02.54 (C) Copyright 1985-2003, American Megatrends, Inc.
Advanced
CPU Configuration
Chipset Configuration
ACPI Configuration
IDE Configuration
PCIPnP Configuration
Floppy Configuration
SuperIO
USB Configuration
Configuration
3.3 3.3 3.3 3.3 3.3 Advanced Screen Advanced Screen Advanced Screen Advanced Screen Advanced Screen
In this section, you may set the configurations for the following items: CPU
Configuration, Chipset Configuration, ACPI Configuration, IDE Configuration, PCIPnP
Configuration, Floppy Configuration, SuperIO Configuration, and USB Configuration.
Setting wrong values in this section may cause
the system to malfunction.
34 34 34 34 34
BIOS SETUP UTILITY
CPU Configuration
Select Screen
Select Item
+- Change Option
F1 General Help
F9 Load Defaults
F10 Save and Exit
ESC Exit
v02.54 (C) Copyright 1985-2003, American Megatrends, Inc.
Advanced
Select Screen
Select Item
+- Change Option
F1 General Help
F9 Load Defaults
F10 Save and Exit
ESC Exit
CPU Frequency (MHz)
PCIE Frequency (MHz)
AM2 Boost
Overclock Mode
[200]
[100]
[Disabled]
[Auto]
CPU/LDT Spread Spectrum
PCIE
SATA
Cool' n' Quiet
Dual Core Support
Spread Spectrum
Spread Spectrum
[Enabled]
[Enabled]
[Enabled]
[Auto]
[Enabled]
Processor Maximum Multiplier
Processor Maximum Voltage
Memory Clock
Flexibility Option
CAS Latency
TRAS
[Auto]
[Auto]
[Disabled]
[Auto]
x11
1.550 V
Boot Failure Guard [Enabled]
Multiplier/Voltage Change [Auto]
If AUTO, multiplier and
voltage will be left at the
rated frequency/voltage. If
Manual,
will be set based
on User Selection in Setup.
multiplier and
voltage
3.3.1 3.3.1 3.3.1 3.3.1 3.3.1 CPU Configuration CPU Configuration CPU Configuration CPU Configuration CPU Configuration
AM2 Boost
If you set this option to [Enabled], you will enable ASRock AM2 Boost
function, which will improve the memory performance. The default value is
[Disabled]. Please refer to caution 8 on page 8 for details.
Overcl ock Mode
Use this to select Overclock Mode. The default value is [Auto]. Configura-
tion options: [Auto], [CPU, PCIE, Sync.] and [CPU, PCIE, Async.].
CPU Frequency (MHz)
Use this option to adjust CPU frequency. The default value is [200].
PCIE Frequency (MHz)
Use this option to adjust PCIE frequency. The default value is [100].
Boot Fai l ure Guard
Enable or disable the feature of Boot Failure Guard.
CPU/LDT Spread Spectrum
This feature will be set to [Enabled] as default. Configuration
options: [Disabled] and [Enabled].
PCIE Spread Spectrum
This feature will be set to [Enabled] as default. Configuration
options: [Disabled] and [Enabled].
SATA Spread Spect rum
This feature will be set to [Enabled] as default. Configuration
options: [Disabled] and [Enabled].
35 35 35 35 35
BIOS SETUP UTILITY
CPU Configuration
Select Screen
Select Item
+- Change Option
F1 General Help
F9 Load Defaults
F10 Save and Exit
ESC Exit
v02.54 (C) Copyright 1985-2003, American Megatrends, Inc.
Advanced
Select Screen
Select Item
+- Change Option
F1 General Help
F9 Load Defaults
F10 Save and Exit
ESC Exit
CPU Frequency (MHz)
PCIE Frequency (MHz)
AM2 Boost
Overclock Mode
[200]
[100]
[Disabled]
[Auto]
CPU/LDT Spread Spectrum
PCIE
SATA
Cool' n' Quiet
Dual Core Support
Spread Spectrum
Spread Spectrum
[Enabled]
[Enabled]
[Enabled]
[Auto]
[Enabled]
Boot Failure Guard [Enabled]
If AUTO, multiplier and
voltage will be left at the
rated frequency/voltage. If
Manual,
will be set based
on User Selection in Setup.
multiplier and
voltage
Processor Maximum Multiplier
Processor Maximum Voltage
x11
1.550 V
Multiplier/Voltage Change [Manual]
Processor Multiplier
Processor Voltage
[x8]
[1.500V]
Pr ocessor Mul t i pl i er
This item will show when Multiplier/Voltage Change is set to [Manual];
otherwise, it will be hidden. The range of the value depends on the CPU
you adopt on this motherboard. However, for system stability, it is not
recommended to adjust the value of this item.
Cool n Qui et
Use this item to enable or disable AMDs Cool n Quiet
TM
technology. The
default value is [Auto]. Configuration options: [Auto], [Enabled] and
[Disabled]. If you install Windows
Vista
TM
and want to enable this function,
please set this item to [Enabled]. Please note that enabling this function may
reduce CPU voltage and memory frequency, and lead to system stability or
compatibility issue with some memory modules or power supplies. Please
set this item to [Disable] if above issue occurs.
Dual Core Support
This item will show if you use Dual Core CPU. Configuration optiona: [Enabled],
[Disabled]. The default value is [Enabled].
Pr ocessor Maxi mum Mul t i pl i er
It will display Processor Maximum Multiplier for reference.
Pr ocessor Maxi mum Vol t age
It will display Processor Maximum Voltage for reference.
Mul t i pl i er/Vol t age Change
This item is set to [Auto] by default. If it is set to [Manual], you may adjust the
value of Processor Multiplier and Processor Voltage. However, it is recom-
mended to keep the default value for system stability.
36 36 36 36 36
Processor Voltage
This item will show when Multiplier/Voltage Change is set to [Manual];
otherwise, it will be hidden. The range of the value depends on the CPU
you adopt on this motherboard. However, for safety and system stability,
it is not recommended to adjust the value of this item.
Memor y Cl ock
This item can be set by the code using [Auto]. You can set one of the
standard values as listed: [200 MHz (DDRII 400)], [266 MHz (DDRII 533)],
[333 MHz (DDRII 667)], and [400MHz (DDRII 800)].
Fl exi bi l i ty Opti on
The default value of this option is [Disabled]. It will allow better tolerance for
memory compatibility when it is set to [Enabled].
CAS Latency
Use this item to adjust the means of memory accessing. Configuration
options: [Auto], [2.0], [3.0] and [2.5]. The default value is [Auto].
TRCD
Use this to adjust TRCD values. Configuration options: [Auto], [3CLK], [4CLK],
[5CLK] and [6CLK]. The default value is [Auto].
TRP
Use this to adjust TRP values. Configuration options: [Auto], [3CLK], [4CLK],
[5CLK] and [6CLK]. The default value is [Auto].
TRTP
Use this to adjust TRTP values. Configuration options: [Auto], [2-4CLK] and
[3-5CLK]. The default value is [Auto].
TRAS
Use this to adjust TRAS values. Configuration options: [Auto], [5CLK], [6CLK],
[7CLK], [8CLK], [9CLK], [10CLK], [11CLK], [12CLK], [13CLK], [14CLK],
[15CLK], [16CLK], [17CLK] and [18CLK]. The default value is [Auto].
TRRD
Use this to adjust TRRD values. Configuration options: [Auto], [2CLK], [3CLK],
[4CLK] and [5CLK]. The default value is [Auto].
TRC
Use this to adjust TRC values. Configuration options: [11CLK] to [26CLK]. The
default value is [Auto].
TWR
Use this to adjust TWR values. Configuration options: [Auto], [3CLK], [4CLK],
[5CLK] and [6CLK]. The default value is [Auto].
TWTR
Use this to adjust TWTR values. Configuration options: [Auto], [1CLK], [2CLK]
and [3CLK]. The default value is [Auto].
37 37 37 37 37
TRWTTO
Use this to adjust TRWTTO values. Configuration options: [Auto], [2CLK],
[3CLK], [4CLK], [5CLK], [6CLK], [7CLK], [8CLK] and [9CLK]. The default value
is [Auto].
TWRRD
Use this to adjust TWRRD values. Configuration options: [Auto], [0CLK], [1CLK],
[2CLK] and [3CLK]. The default value is [Auto].
TWRWR
Use this to adjust TWRWR values. Configuration options: [Auto], [1CLK], [2CLK]
and [3CLK]. The default value is [Auto].
TRDRD
Use this to adjust TRWTTD values. Configuration options: [Auto], [2CLK],
[3CLK], [4CLK] and [5CLK]. The default value is [Auto].
MA Timing
Use this to adjust values for MA timing. Configuration options: [Auto], [2T],
[1T]. The default value is [Auto].
Bank Interleaving
Interleaving allows memory accesses to be spread out over banks on the same
node, or accross nodes, decreasing access contention.
38 38 38 38 38
BIOS SETUP UTILITY
v02.54 (C) Copyright 1985-2003, American Megatrends, Inc.
Chipset Settings
Onboard LAN
Onboard HD Audio
Front Panel Controller
CD-In
Share Memory
Graphics Adapter
CPU-NB Link Speed
CPU-NB Kink Width
Primary
[Enabled]
[Auto]
[PCI]
[Auto]
[Auto]
[Auto]
[Enabled]
[Auto]
Select Screen
Select Item
+ - Change Option
F1 General Help
F10 Save and Exit
ESC Exit
F9 Load Defaults
Advanced
DRAM Voltage [Auto]
To set DRAM Voltage.
3. 3. 2 3. 3. 2 3. 3. 2 3. 3. 2 3. 3. 2 Chi pset Confi gurati on Chi pset Confi gurati on Chi pset Confi gurati on Chi pset Confi gurati on Chi pset Confi gurati on
OnBoard LAN
This allows you to enable or disable the onboard LAN feature.
OnBoard HD Audio
Select [Auto], [Enabled] or [Disabled] for the onboard HD Audio feature. If
you select [Auto], the onboard HD Audio will be disabled when PCI Sound
Card is plugged.
Front Panel Control
Select [Auto], [Enabled] or [Disabled] for the onboard HD Audio Front Panel.
CD-In
Use this item to enable or disable CD-In of OnBoard HD Audio. If you plan to
use this motherboard to submit Windows
Vista
TM
logo test, please disable
this option.
Share Memory
This allows you to set share memory feature. The default value is [Auto].
Configuration options: [Auto], [16MB], [32MB], [64MB], [128MB], and [256MB].
Pri mary Graphi cs Adapt er
This item will switch the PCI Bus scanning order while searching for video
card. It allows you to select the type of Primary VGA in case of multiple
video controllers. The default value of this feature is [PCI]. Configuration
options: [PCI], [Onboard] and [PCI Express].
CPU - NB Li nk Speed
This feature allows you selecting CPU to NB link frequency. Configuration
options: [Auto], [200 MHz], [400 MHz], [600 MHz], [800 MHz], and [1000
MHz].
CPU - NB Link Width
This feature allows you selecting CPU to NB link width. Configuration options:
[Auto], [8 bit], and [16 bit].
39 39 39 39 39
BIOS SETUP UTILITY
ACPI Settings Select auto-detect or
disable the STR
feature.
Select Screen
Select Item
+- Change Option
F1 General Help
F9 Load Defaults
F10 Save and Exit
ESC Exit
v02.54 (C) Copyright 1985-2003, American Megatrends, Inc.
Advanced
Suspend To RAM
Repost Video on STR Resume
Away Mode Support
Restore on AC / Power Loss
Ring-In Power On
PCI Devices Power On
PS / 2 Keyboard Power On
RTC Alarm Power On
ACPI HPET Table
[Auto]
[No]
[Disabled]
[Power Off]
[Disabled]
[Disabled]
[Disabled]
[Disabled]
[Disabled]
DRAM Vol tage
Use this to select DRAM voltage. Configuration options: [Auto], [Ultra High],
[High], [Normal], and [Low]. The default value is [Auto].
3.3.3 3.3.3 3.3.3 3.3.3 3.3.3 ACPI Confi gurati on ACPI Confi gurati on ACPI Confi gurati on ACPI Confi gurati on ACPI Confi gurati on
Suspend to RAM
Use this item to select whether to auto-detect or disable the Suspend-to-
RAM feature. Select [Auto] will enable this feature if the OS supports it. If
you set this item to [Disabled], the function Repost Video on STR Resume
will be hidden.
Repost Vi deo on STR Resume
This feature allows you to repost video on STR resume. (STR refers to
suspend to RAM.)
Away Mode Support
Use this item to enable or disable Away Mode support under Windows
XP
Media Center OS. The default value is [Disabled].
Rest ore on AC/Power Loss
This allows you to set the power state after an unexpected AC/power
loss. If [Power Off] is selected, the AC/power remains off when the
power recovers. If [Power On] is selected, the AC/power resumes
and the system starts to boot up when the power recovers.
Ri ng-In Power On
Use this item to enable or disable Ring-In signals to turn on the system from
the power-soft-off mode.
PCI Devi ces Power On
Use this item to enable or disable PCI devices to turn on the system from the
power-soft-off mode.
PS/2 Keyboard Power On
Use this item to enable or disable PS/2 keyboard to turn on the system from
the power-soft-off mode.
40 40 40 40 40
BIOS SETUP UTILITY
IDE Configuration
v02.54 (C) Copyright 1985-2003, American Megatrends, Inc.
Advanced
OnBoard IDE Controller
OnBoard SATA Controller
SATA Operation Mode
IDE Master
IDE Slave
SATAII 1
SATAII 2
SATAII 3
SATAII 4
[Enabled]
[Enabled]
[non-RAID]
[Hard Disk]
[Not Detected]
[Not Detected]
[Not Detected]
[Not Detected]
[Not Detected]
Select Screen
Select Item
+- Change Option
F1 General Help
F9 Load Defaults
F10 Save and Exit
ESC Exit
Select Screen
Select Item
+- Change Option
F1 General Help
F9 Load Defaults
F10 Save and Exit
ESC Exit
ENABLED: enables the
integrated IDE
Controller.
DISABLED: disables the
integrated IDE
Controller.
RTC Al arm Power On
Use this item to enable or disable RTC (Real Time Clock) to power on the
system.
ACPI HPET Table
Use this item to enable or disable ACPI HPET Table. The default value is
[Disabled]. Please set this option to [Enabled] if you plan to use this
motherboard to submit Windows
Vista
TM
certification.
3.3.4 3.3.4 3.3.4 3.3.4 3.3.4 IDE Configuration IDE Configuration IDE Configuration IDE Configuration IDE Configuration
OnBoard IDE Control l er
Use this item to enable or disable the OnBoard IDE Controller feature.
OnBoard SATA Control l er
Use this item to enable or disable the OnBoard SATA Controller feature.
SATA Operati on Mode
Use this item to adjust SATA Operation Mode. The default value of this
option is [non-RAID]. If you want to operate RAID function on SATA / SATAII
HDDs, please select [RAID].
* If you select [RAID] mode, SATA / SATAII HDDs can not be accessed until you finish
configuring RAID functions in NVIDIA BIOS / Windows RAID Utility.
IDE Devi ce Confi gurati on
You may set the IDE configuration for the device that you specify. We will
use the IDE Master as the example in the following instruction, which can
be applied to the configurations of IDE Slave as well.
41 41 41 41 41
TYPE
Use this item to configure the type of the IDE device that you specify.
Configuration options: [Not Installed], [Auto], [CD/DVD], and [ARMD].
[Not Installed]: Select [Not Installed] to disable the use of IDE device.
[Auto]: Select [Auto] to automatically detect the hard disk drive.
After selecting the hard disk information into BIOS, use a disk
utility, such as FDISK, to partition and format the new IDE hard
disk drives. This is necessary so that you can write or read data
from the hard disk. Make sure to set the partition of the Primary
IDE hard disk drives to active.
[CD/DVD]:This is used for IDE CD/DVD drives.
[ARMD]: This is used for IDE ARMD (ATAPI Removable Media Device),
such as MO.
LBA/Large Mode
Use this item to select the LBA/Large mode for a hard disk > 512 MB under
DOS and Windows; for Netware and UNIX user, select [Disabled] to
disable the LBA/Large mode.
Bl ock (Mul t i -Sect or Transf er)
The default value of this item is [Auto]. If this feature is enabled, it will
enhance hard disk performance by reading or writing more data during
each transfer.
PIO Mode
Use this item to set the PIO mode to enhance hard disk performance by
optimizing the hard disk timing.
DMA Mode
DMA capability allows the improved transfer-speed and data-integrity for
compatible IDE devices.
BIOS SETUP UTILITY
IDE Master
Select the type
of device connected
to the system.
Select Screen
Select Item
+- Change Option
F1 General Help
F9 Load Defaults
F10 Save and Exit
ESC Exit
v02.54 (C) Copyright 1985-2003, American Megatrends, Inc.
Advanced
Type
LBA/Large Mode
Block (Multi-Sector Transfer)
PIO Mode
DMA Mode
S . M . A. R . T .
32Bit Data Transfer
[Auto]
[Auto]
[Auto]
[Auto]
[Auto]
[Disabled]
[Disabled]
Device
Vendor
Size
LBA Mode
Block Mode
PIO Mode
Async DMA
Ultra DMA
S.M.A.R.T.
:Hard Disk
:MAXTOR 6L080J4
:80.0 GB
:Supported
:16Sectors
:4
:MultiWord DMA-2
:Ultra DMA-6
:Supported
42 42 42 42 42
BIOS SETUP UTILITY
Advanced PCI / PnP Settings
Value in units of PCI
clocks for PCI device
latency timer
register.
Select Screen
Select Item
+- Change Option
F1 General Help
F9 Load Defaults
F10 Save and Exit
ESC Exit
v02.54 (C) Copyright 1985-2003, American Megatrends, Inc.
PCI Latency Timer
PCI IDE BusMaster
[64]
[Enabled]
Advanced
S.M.A.R.T.
Use this item to enable or disable the S.M.A.R.T. (Self-Monitoring, Analysis,
and Reporting Technology) feature. Configuration options: [Disabled], [Auto],
[Enabled].
32Bi t Data Transfer
Use this item to enable 32-bit access to maximize the IDE hard disk data
transfer rate.
3.3.5 3.3.5 3.3.5 3.3.5 3.3.5 PCIPnP Confi gurati on PCIPnP Confi gurati on PCIPnP Confi gurati on PCIPnP Confi gurati on PCIPnP Confi gurati on
Setting wrong values in this section may cause
the system to malfunction.
PCI Lat ency Ti mer
The default value is 32. It is recommended to keep the default value unless
the installed PCI expansion cards specifications require other settings.
PCI IDE BusMaster
Use this item to enable or disable the PCI IDE BusMaster feature.
43 43 43 43 43
BIOS SETUP UTILITY
Floppy Configuration Select the type of
floppy drive
connected to the
system.
Select Screen
Select Item
+- Change Option
F1 General Help
F9 Load Defaults
F10 Save and Exit
ESC Exit
v02.54 (C) Copyright 1985-2003, American Megatrends, Inc.
Advanced
Floppy A [1.44 MB 3 "]
1
2
BIOS SETUP UTILITY
Configure Super IO Chipset Allow BIOS to Enable
or Disable Floppy
Controller.
Select Screen
Select Item
+- Change Option
F1 General Help
F9 Load Defaults
F10 Save and Exit
ESC Exit
v02.54 (C) Copyright 1985-2003, American Megatrends, Inc.
Advanced
OnBoard Floppy Controller
Serial Port Address
Infrared Port Address
Parallel Port Address
Parallel Port Mode
EPP Version
ECP Mode DMA Channel
Parallel Port IRQ
OnBoard Game Port
OnBoard MIDI Port
[Enabled]
[3F8 / IRQ4]
[Disabled]
[378]
[ECP + EPP]
[1.9]
[DMA3]
[IRQ7]
[Enabled]
[Disabled]
3.3.6 3.3.6 3.3.6 3.3.6 3.3.6 Floppy Configuration Floppy Configuration Floppy Configuration Floppy Configuration Floppy Configuration
In this section, you may configure the type of your floppy drive.
3.3.7 3.3.7 3.3.7 3.3.7 3.3.7 Super IO Configuration Super IO Configuration Super IO Configuration Super IO Configuration Super IO Configuration
OnBoard Fl oppy Control l er
Use this item to enable or disable floppy drive controller.
Seri al Port Address
Use this item to set the address for the onboard serial port or disable it.
Configuration options: [Disabled], [3F8 / IRQ4], [2F8 / IRQ3], [3E8 / IRQ4],
[2E8 / IRQ3].
Inf r ar ed Por t Addr ess
Use this item to set the address for the onboard infrared port or disable it.
Configuration options: [Disabled], [2F8 / IRQ3], and [2E8 / IRQ3]. If you plan to
use ASRock DeskExpress on this motherboard, please keep this item on
[Disabled] option.
44 44 44 44 44
BIOS SETUP UTILITY
USB Configuration To enable or disable
the onboard USB
controllers.
Select Screen
Select Item
+- Change Option
F1 General Help
F9 Load Defaults
F10 Save and Exit
ESC Exit
v02.54 (C) Copyright 1985-2003, American Megatrends, Inc.
Advanced
USB Controller
USB 2.0 Support
Legacy USB Support
[Enabled]
[Enabled]
[Disabled]
Paral l el Port Address
Use this item to set the address for the onboard parallel port or disable it.
Configuration options: [Disabled], [378], and [278].
Paral l el Port Mode
Use this item to set the operation mode of the parallel port. The default
value is [ECP+EPP]. If this option is set to [ECP+EPP], it will show the EPP
version in the following item, EPP Version. Configuration options:
[Normal], [Bi-Directional], and [ECP+EPP].
EPP Versi on
Use this item to set the EPP version. Configuration options: [1.9]
and [1.7].
ECP Mode DMA Channel
Use this item to set the ECP mode DMA channel. Configuration
options: [DMA0], [DMA1], and [DMA3].
Paral l el Port IRQ
Use this item to set the IRQ for the parallel port. Configuration options:
[IRQ5] and [IRQ7].
OnBoard Game Port
Use this item to enable the Game Port or disable it.
OnBoard MIDI Port
Use this itme to select the address for the MIDI Port or disable it. Configura-
tion options: [Disabled], [300], and [330].
3.3.8 3.3.8 3.3.8 3.3.8 3.3.8 USB Configuration USB Configuration USB Configuration USB Configuration USB Configuration
USB Control l er
Use this item to enable or disable the use of USB controller.
USB 2.0 Support
Use this item to enable or disable the USB 2.0 support.
45 45 45 45 45
BIOS SETUP UTILITY
Hardware Health Event Monitoring
Select Screen
Select Item
F1 General Help
F9 Load Defaults
F10 Save and Exit
ESC Exit
v02.54 (C) Copyright 1985-2003, American Megatrends, Inc.
CPU Ambient Temperature
CPU Internal Temperature
M / B Temperature
CPU Fan Speed
Chassis Fan Speed
Vcore
+ 3.30V
+ 5.00V
+ 12.00V
CPU Quiet Fan
: 42 C / 107 F
: 2833 RPM
: N / A
: 1.532 V
: 3.129 V
: 4.877 V
: 11.741 V
[Disabled]
: 52 C / 125 F
: 31 C / 87 F
Main Advanced Boot Security Exit
H/W Monitor
Legacy USB Support
Use this item to enable or disable the support to emulate the I/O devices
of legacy OS (DOS) such as mouse, keyboard, USB flash... etc. Or you
may select [Auto] so that the system will start to auto-detect; if there is
no USB device connected, Auto option will disable the legacy USB
support.
3.4 3.4 3.4 3.4 3.4 Hardware Health Event Monitoring Screen Hardware Health Event Monitoring Screen Hardware Health Event Monitoring Screen Hardware Health Event Monitoring Screen Hardware Health Event Monitoring Screen
In this section, it allows you to monitor the status of the hardware on your system,
including the parameters of the CPU temperature, motherboard temperature, CPU fan
speed, chassis fan speed, and the critical voltage.
CPU Ambi ent Temper at ur e
This item shows the temperature sensed by thermistor near CPU.
CPU Int ernal Temperat ure
This item shows the temperature sensed by dual current source
CPU.
CPU Quiet Fan
This item allows you to identify the temperature of CPU fan. Configuration
options: [Disabled] and [Enabled]. The default value is [Disabled]. You are
allowed to enable this function only when you install 4-pin CPU fan.
46 46 46 46 46
BIOS SETUP UTILITY
Main Advanced H/W Monitor Security Exit
Boot Settings
Configure Settings
during System Boot.
Select Screen
Select Item
Enter Go to Sub Screen
F1 General Help
F9 Load Defaults
F10 Save and Exit
ESC Exit
v02.54 (C) Copyright 1985-2003, American Megatrends, Inc.
Boot
Boot Settings Configuration
1st Boot Device
2nd
Removable Drives
CD/DVD Drives
Boot Device
3rd Boot Device
Hard Disk Drives
[1st Floppy Device]
[HDD: PM-MAXTOR 6L08]
[CD/DVD: SM-CD-ROM]
BIOS SETUP UTILITY
Boot Settings Configuration
To enable or disable the
boot from network feature.
Select Screen
Select Item
+ - Change Option
F1 General Help
F9 Load Defaults
F10 Save and Exit
ESC Exit
v02.54 (C) Copyright 1985-2003, American Megatrends, Inc.
Boot
Boot From Network
Bootup Num-Lock
[Disabled]
[On]
3.5 3.5 3.5 3.5 3.5 Boot Screen Boot Screen Boot Screen Boot Screen Boot Screen
In this section, it will display the available devices on your system for you to config-
ure the boot settings and the boot priority.
3.5.1 3.5.1 3.5.1 3.5.1 3.5.1 Boot Settings Configuration Boot Settings Configuration Boot Settings Configuration Boot Settings Configuration Boot Settings Configuration
Boot From Net work
Use this item to enable or disable the Boot From Network feature.
Boot Up Num-Lock
If this item is set to [On], it will automatically activate the Numeric Lock
function after boot-up.
47 47 47 47 47
3.6 3.6 3.6 3.6 3.6 Securi ty Screen Securi ty Screen Securi ty Screen Securi ty Screen Securi ty Screen
In this section, you may set or change the supervisor/user password for the system.
For the user password, you may also clear it.
BIOS SETUP UTILITY
Main Advanced H/W Monitor Boot Exit
Install or Change the
password.
Select Screen
Select Item
Enter Change
F1 General Help
F10 Save and Exit
ESC Exit
F9 Load Defaults
v02.54 (C) Copyright 1985-2003, American Megatrends, Inc.
Security
Change Supervisor Password
Change User Password
Security Settings
Supervisor Password : Not Installed
User Password : Not Installed
48 48 48 48 48
BIOS SETUP UTILITY
Main Advanced H/W Monitro Boot Security
Exit system setup
after saving the
changes.
F10 key can be used
for this operation.
Select Screen
Select Item
Enter Go to Sub Screen
F1 General Help
F10 Save and Exit
ESC Exit
F9 Load Defaults
v02.54 (C) Copyright 1985-2003, American Megatrends, Inc.
Exit
Save Changes and Exit
Discard Changes and Exit
Discard Changes
Load Optimal Defaults
Exit Options
3.7 3.7 3.7 3.7 3.7 Exi t Screen Exi t Screen Exi t Screen Exi t Screen Exi t Screen
Save Changes and Exi t
When you select this option, it will pop-out the following message, Save
configuration changes and exit setup? Select [OK] to save the changes
and exit the BIOS SETUP UTILITY.
Di scard Changes and Exi t
When you select this option, it will pop-out the following message, Dis-
card changes and exit setup? Select [OK] to exit the BIOS SETUP UTILITY
without saving any changes.
Di scard Changes
When you select this option, it will pop-out the following message, Dis-
card changes? Select [OK] to discard all changes.
Load Opti mal Defaul ts
When you select this option, it will pop-out the following message, Load
optimal defaults? Select [OK] to load the default values for all the setup
configurations.
49 49 49 49 49
4. 4. 4. 4. 4. Software Suppor Software Suppor Software Suppor Software Suppor Software Support tt tt
4.1 Install Operating System 4.1 Install Operating System 4.1 Install Operating System 4.1 Install Operating System 4.1 Install Operating System
This motherboard supports various Microsoft
Windows
operating systems:
2000 / XP / XP Media Center / XP 64-bit / Vista
TM
/ Vista
TM
64-bit. Because motherboard
settings and hardware options vary, use the setup procedures in this chapter for
general reference only. Refer to your OS documentation for more information.
4.2 Support CD Information 4.2 Support CD Information 4.2 Support CD Information 4.2 Support CD Information 4.2 Support CD Information
The Support CD that came with the motherboard contains necessary drivers and
useful utilities that enhance the motherboard features.
4.2.1 Running The Support CD 4.2.1 Running The Support CD 4.2.1 Running The Support CD 4.2.1 Running The Support CD 4.2.1 Running The Support CD
To begin using the support CD, insert the CD into your CD-ROM drive. The CD
automatically displays the Main Menu if AUTORUN is enabled in your computer.
If the Main Menu did not appear automatically, locate and double click on the file
ASSETUP.EXE from the BIN folder in the Support CD to display the menus.
4.2.2 Drivers Menu 4.2.2 Drivers Menu 4.2.2 Drivers Menu 4.2.2 Drivers Menu 4.2.2 Drivers Menu
The Drivers Menu shows the available devices drivers if the system detects the
installed devices. Please install the necessary drivers to activate the devices.
4.2.3 Utilities Menu 4.2.3 Utilities Menu 4.2.3 Utilities Menu 4.2.3 Utilities Menu 4.2.3 Utilities Menu
The Utilities Menu shows the applications software that the motherboard supports.
Click on a specific item then follow the installation wizard to install it.
4.2.4 4.2.4 4.2.4 4.2.4 4.2.4 Contact Informati on Contact Informati on Contact Informati on Contact Informati on Contact Informati on
If you need to contact ASRock or want to know more about ASRock, welcome
to visit ASRocks website at http://www.asrock.com; or you may contact your
dealer for further information.
50 50 50 50 50
APPENDIX: APPENDIX: APPENDIX: APPENDIX: APPENDIX:
AMDs Cool n Quiet AMDs Cool n Quiet AMDs Cool n Quiet AMDs Cool n Quiet AMDs Cool n Quiet
TM TM TM TM TM
T TT TTechnology echnology echnology echnology echnology
For power-saving sake, it is strongly recommended to enable AMDs Cool n Quiet
TM
technology under Windows
system. When using this feature, please make sure to
install AMD Processor Driver from the Support CD first.
If you are using Windows
2000/XP operating system, please follow the instruction
below to enable AMDs Cool n Quiet
TM
technology:
1. From the Windows
2000/XP operating system, click the Start button.
Select Settings, then Control Panel.
2. Switch to Classic View. (for Windows
XP only)
3. Double-click the Display icon in the Control Panel then select the Screen
Saver tab.
4. Click the Power button. The following dialog box appears.
5. From the Power schemes combo list box, select Mi ni mal Power
Management .
6. Click OK to implement settings.
Você também pode gostar
- Restoring PH Balance in The BodyDocumento6 páginasRestoring PH Balance in The Bodycinefil70Ainda não há avaliações
- Disbelieving Free Will Makes Brain Less FreeDocumento2 páginasDisbelieving Free Will Makes Brain Less Freecinefil70Ainda não há avaliações
- TS5300ser OnlineManual Win en V01Documento465 páginasTS5300ser OnlineManual Win en V01cinefil70Ainda não há avaliações
- Who Needs Omega-3Documento6 páginasWho Needs Omega-3cinefil70Ainda não há avaliações
- Diet Astrology - Health and Diet For All Zodiac Sun SignsDocumento5 páginasDiet Astrology - Health and Diet For All Zodiac Sun Signscinefil70Ainda não há avaliações
- Fo-Ti and Its Many Health BenefitsDocumento4 páginasFo-Ti and Its Many Health Benefitscinefil70Ainda não há avaliações
- Colloidal Silver UsesDocumento4 páginasColloidal Silver Usescinefil70Ainda não há avaliações
- Whfoods: Kale: Kale What'S New and Beneficial About KaleDocumento16 páginasWhfoods: Kale: Kale What'S New and Beneficial About Kalecinefil70Ainda não há avaliações
- Fasting For HealthDocumento8 páginasFasting For Healthcinefil70Ainda não há avaliações
- Fenugreek Health BenefitsDocumento4 páginasFenugreek Health Benefitscinefil70Ainda não há avaliações
- What Can High-Coenzyme Q Foods Do For You?Documento5 páginasWhat Can High-Coenzyme Q Foods Do For You?cinefil70Ainda não há avaliações
- Lower Depression Risk Linked To Mediterranean DietDocumento2 páginasLower Depression Risk Linked To Mediterranean Dietcinefil70Ainda não há avaliações
- Chlorella Benefits & InformationDocumento2 páginasChlorella Benefits & Informationcinefil70Ainda não há avaliações
- Evening Primrose Oil Benefits & InformationDocumento2 páginasEvening Primrose Oil Benefits & Informationcinefil70Ainda não há avaliações
- Top Ten Resveratrol Health BenefitsDocumento2 páginasTop Ten Resveratrol Health Benefitscinefil70Ainda não há avaliações
- What Is Apple Cider VinegarDocumento4 páginasWhat Is Apple Cider Vinegarcinefil70Ainda não há avaliações
- Benefits of Wheatgrass JuiceDocumento3 páginasBenefits of Wheatgrass Juicecinefil70Ainda não há avaliações
- Bentonite Clay For Internal HealingDocumento3 páginasBentonite Clay For Internal Healingcinefil70Ainda não há avaliações
- Lista Pret Bosch 2018Documento23 páginasLista Pret Bosch 2018cinefil70Ainda não há avaliações
- Body Kore Stretch GuideDocumento7 páginasBody Kore Stretch Guidecinefil70Ainda não há avaliações
- The Subtle Art of Not Giving a F*ck: A Counterintuitive Approach to Living a Good LifeNo EverandThe Subtle Art of Not Giving a F*ck: A Counterintuitive Approach to Living a Good LifeNota: 4 de 5 estrelas4/5 (5794)
- Hidden Figures: The American Dream and the Untold Story of the Black Women Mathematicians Who Helped Win the Space RaceNo EverandHidden Figures: The American Dream and the Untold Story of the Black Women Mathematicians Who Helped Win the Space RaceNota: 4 de 5 estrelas4/5 (895)
- The Yellow House: A Memoir (2019 National Book Award Winner)No EverandThe Yellow House: A Memoir (2019 National Book Award Winner)Nota: 4 de 5 estrelas4/5 (98)
- The Little Book of Hygge: Danish Secrets to Happy LivingNo EverandThe Little Book of Hygge: Danish Secrets to Happy LivingNota: 3.5 de 5 estrelas3.5/5 (400)
- The Emperor of All Maladies: A Biography of CancerNo EverandThe Emperor of All Maladies: A Biography of CancerNota: 4.5 de 5 estrelas4.5/5 (271)
- Never Split the Difference: Negotiating As If Your Life Depended On ItNo EverandNever Split the Difference: Negotiating As If Your Life Depended On ItNota: 4.5 de 5 estrelas4.5/5 (838)
- The World Is Flat 3.0: A Brief History of the Twenty-first CenturyNo EverandThe World Is Flat 3.0: A Brief History of the Twenty-first CenturyNota: 3.5 de 5 estrelas3.5/5 (2259)
- Elon Musk: Tesla, SpaceX, and the Quest for a Fantastic FutureNo EverandElon Musk: Tesla, SpaceX, and the Quest for a Fantastic FutureNota: 4.5 de 5 estrelas4.5/5 (474)
- A Heartbreaking Work Of Staggering Genius: A Memoir Based on a True StoryNo EverandA Heartbreaking Work Of Staggering Genius: A Memoir Based on a True StoryNota: 3.5 de 5 estrelas3.5/5 (231)
- Team of Rivals: The Political Genius of Abraham LincolnNo EverandTeam of Rivals: The Political Genius of Abraham LincolnNota: 4.5 de 5 estrelas4.5/5 (234)
- Devil in the Grove: Thurgood Marshall, the Groveland Boys, and the Dawn of a New AmericaNo EverandDevil in the Grove: Thurgood Marshall, the Groveland Boys, and the Dawn of a New AmericaNota: 4.5 de 5 estrelas4.5/5 (266)
- The Hard Thing About Hard Things: Building a Business When There Are No Easy AnswersNo EverandThe Hard Thing About Hard Things: Building a Business When There Are No Easy AnswersNota: 4.5 de 5 estrelas4.5/5 (345)
- The Unwinding: An Inner History of the New AmericaNo EverandThe Unwinding: An Inner History of the New AmericaNota: 4 de 5 estrelas4/5 (45)
- The Gifts of Imperfection: Let Go of Who You Think You're Supposed to Be and Embrace Who You AreNo EverandThe Gifts of Imperfection: Let Go of Who You Think You're Supposed to Be and Embrace Who You AreNota: 4 de 5 estrelas4/5 (1090)
- The Sympathizer: A Novel (Pulitzer Prize for Fiction)No EverandThe Sympathizer: A Novel (Pulitzer Prize for Fiction)Nota: 4.5 de 5 estrelas4.5/5 (121)
- Parallel ATA Interface Reference Design Guide - V0 1 PDFDocumento13 páginasParallel ATA Interface Reference Design Guide - V0 1 PDFRicardo Palafox Mejia0% (1)
- Ip95 ManualDocumento40 páginasIp95 Manualmelidal1966Ainda não há avaliações
- ASM1053 Datasheet v0.5Documento18 páginasASM1053 Datasheet v0.5Enrique PalacioAinda não há avaliações
- Hide and Seek: Concealing and Recovering Hard Disk DataDocumento17 páginasHide and Seek: Concealing and Recovering Hard Disk DataDavid Almazán MoyaAinda não há avaliações
- TLE-ICT-CSS 10-Q1 - ICCS Week 3Documento22 páginasTLE-ICT-CSS 10-Q1 - ICCS Week 3Jayson SantosAinda não há avaliações
- Android System Development PDFDocumento409 páginasAndroid System Development PDFAmitav Shaw100% (1)
- Aspire 3630 Travelmate 2430Documento107 páginasAspire 3630 Travelmate 2430joho1945Ainda não há avaliações
- How To Recover Data From A Broken Hard DriveDocumento90 páginasHow To Recover Data From A Broken Hard DriveRajarshiRoyAinda não há avaliações
- Travelmate 2300Documento131 páginasTravelmate 2300Agustin GameroAinda não há avaliações
- MSLIBRARYDocumento10 páginasMSLIBRARYSuraj SinghAinda não há avaliações
- MCP61M M3 ManualDocumento76 páginasMCP61M M3 ManualClaudio Moreno ChamorroAinda não há avaliações
- Lenovo C20-00 Non-Touch All-In-One PC Hardware Maintenance ManualDocumento61 páginasLenovo C20-00 Non-Touch All-In-One PC Hardware Maintenance ManualIrfan ShaikhAinda não há avaliações
- Quectel GSM EVB User Guide V3.4Documento35 páginasQuectel GSM EVB User Guide V3.4smhzzAinda não há avaliações
- Computer Workshop Lab Manual For PrintDocumento92 páginasComputer Workshop Lab Manual For PrintTaariq SaibAinda não há avaliações
- Manual ASRock 4Core1600-GLAN-MDocumento43 páginasManual ASRock 4Core1600-GLAN-MInfonova RuteAinda não há avaliações
- Hard 1Documento34 páginasHard 1Marques Butler100% (1)
- SeaChest FirmwareDocumento40 páginasSeaChest FirmwareDale HardingAinda não há avaliações
- bp189413 PDFDocumento6 páginasbp189413 PDFBazavan ConstantinAinda não há avaliações
- Read MeDocumento7 páginasRead MeMagdalena BujaraAinda não há avaliações
- Ks0096 Keyestudio CNC Kit / CNC Shield V4.0 + Nano 3.0+3pcs A4988 Driver / GRBL CompatibleDocumento13 páginasKs0096 Keyestudio CNC Kit / CNC Shield V4.0 + Nano 3.0+3pcs A4988 Driver / GRBL CompatibleBarmaley67Ainda não há avaliações
- How To Assemble A Desktop PCDocumento12 páginasHow To Assemble A Desktop PCAbhi RamAinda não há avaliações
- Cardware V 6.00 Fuer Pcu 50 Mit Windows NT 4.0 Auf Cd-Rom Einfache Lizenz 6FC5264-6BX10-0AG0Documento5 páginasCardware V 6.00 Fuer Pcu 50 Mit Windows NT 4.0 Auf Cd-Rom Einfache Lizenz 6FC5264-6BX10-0AG0BALDEV SINGHAinda não há avaliações
- I945p-M7 I945g-M7 1101C B PDFDocumento68 páginasI945p-M7 I945g-M7 1101C B PDFSuperVeinti CuatrohorasAinda não há avaliações
- Motherboard Specifications, MS-7184 AmethystM - HP Customer Care (United States - English)Documento4 páginasMotherboard Specifications, MS-7184 AmethystM - HP Customer Care (United States - English)Dorothy JamesAinda não há avaliações
- Mikrotik Training Lab NoteDocumento60 páginasMikrotik Training Lab NoteobomzAinda não há avaliações
- Dell Optiplex GX 620 UGDocumento352 páginasDell Optiplex GX 620 UGcehrenbAinda não há avaliações
- H61H2-M2 3.0 MANUAL LowDocumento68 páginasH61H2-M2 3.0 MANUAL LowRodrigo Franklin Gomes LealAinda não há avaliações
- SST Gui User Guide 727326 002usDocumento32 páginasSST Gui User Guide 727326 002usIman Teguh PAinda não há avaliações
- Ov 4Documento99 páginasOv 4marwen hassenAinda não há avaliações
- 7642v1.0 (G52 76421X1) (890GXM G65)Documento110 páginas7642v1.0 (G52 76421X1) (890GXM G65)Nicolas BertoaAinda não há avaliações