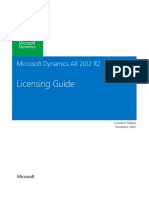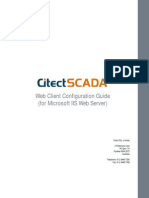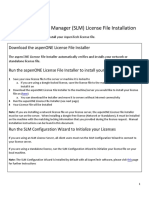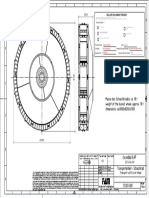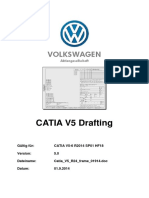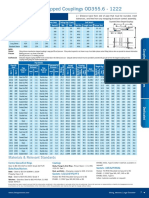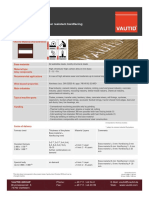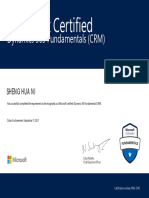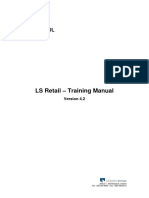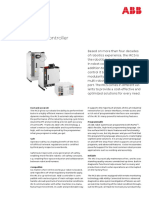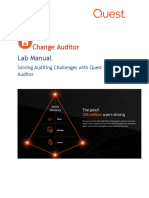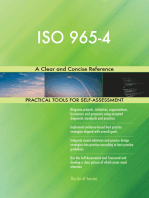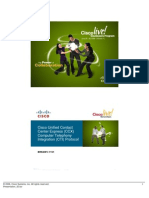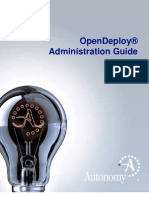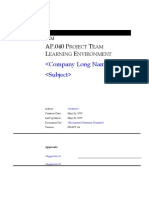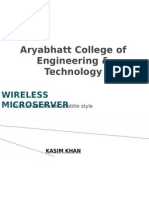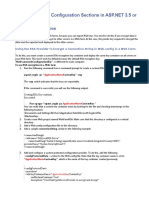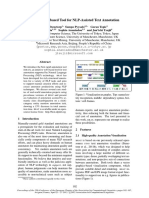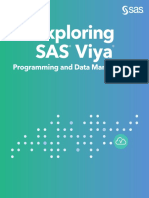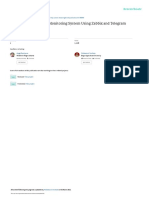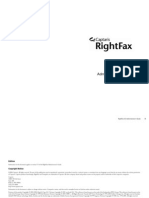Escolar Documentos
Profissional Documentos
Cultura Documentos
Autodesk Vault 2011 Implementation Guide
Enviado por
abba417Direitos autorais
Formatos disponíveis
Compartilhar este documento
Compartilhar ou incorporar documento
Você considera este documento útil?
Este conteúdo é inapropriado?
Denunciar este documentoDireitos autorais:
Formatos disponíveis
Autodesk Vault 2011 Implementation Guide
Enviado por
abba417Direitos autorais:
Formatos disponíveis
Autodesk Vault 2011
Manuale di implementazione
Marzo 2010
2010 Autodesk, Inc. All Rights Reserved. Except as otherwise permitted by Autodesk, Inc., this publication, or parts thereof, may not be
reproduced in any form, by any method, for any purpose.
Certain materials included in this publication are reprinted with the permission of the copyright holder.
Trademarks
The following are registered trademarks or trademarks of Autodesk, Inc., and/or its subsidiaries and/or affiliates in the USA and other countries:
3DEC (design/logo), 3December, 3December.com, 3ds Max, Algor, Alias, Alias (swirl design/logo), AliasStudio, Alias|Wavefront (design/logo),
ATC, AUGI, AutoCAD, AutoCAD Learning Assistance, AutoCAD LT, AutoCAD Simulator, AutoCAD SQL Extension, AutoCAD SQL Interface,
Autodesk, Autodesk Envision, Autodesk Intent, Autodesk Inventor, Autodesk Map, Autodesk MapGuide, Autodesk Streamline, AutoLISP, AutoSnap,
AutoSketch, AutoTrack, Backburner, Backdraft, Built with ObjectARX (logo), Burn, Buzzsaw, CAiCE, Civil 3D, Cleaner, Cleaner Central, ClearScale,
Colour Warper, Combustion, Communication Specification, Constructware, Content Explorer, Dancing Baby (image), DesignCenter, Design
Doctor, Designer's Toolkit, DesignKids, DesignProf, DesignServer, DesignStudio, Design Web Format, Discreet, DWF, DWG, DWG (logo), DWG
Extreme, DWG TrueConvert, DWG TrueView, DXF, Ecotect, Exposure, Extending the Design Team, Face Robot, FBX, Fempro, Fire, Flame, Flare,
Flint, FMDesktop, Freewheel, GDX Driver, Green Building Studio, Heads-up Design, Heidi, HumanIK, IDEA Server, i-drop, ImageModeler, iMOUT,
Incinerator, Inferno, Inventor, Inventor LT, Kaydara, Kaydara (design/logo), Kynapse, Kynogon, LandXplorer, Lustre, MatchMover, Maya,
Mechanical Desktop, Moldflow, Moonbox, MotionBuilder, Movimento, MPA, MPA (design/logo), Moldflow Plastics Advisers, MPI, Moldflow
Plastics Insight, MPX, MPX (design/logo), Moldflow Plastics Xpert, Mudbox, Multi-Master Editing, Navisworks, ObjectARX, ObjectDBX, Open
Reality, Opticore, Opticore Opus, Pipeplus, PolarSnap, PortfolioWall, Powered with Autodesk Technology, Productstream, ProjectPoint, ProMaterials,
RasterDWG, RealDWG, Real-time Roto, Recognize, Render Queue, Retimer,Reveal, Revit, Showcase, ShowMotion, SketchBook, Smoke, Softimage,
Softimage|XSI (design/logo), Sparks, SteeringWheels, Stitcher, Stone, StudioTools, ToolClip, Topobase, Toxik, TrustedDWG, ViewCube, Visual,
Visual LISP, Volo, Vtour, Wire, Wiretap, WiretapCentral, XSI, and XSI (design/logo).
All other brand names, product names or trademarks belong to their respective holders.
Disclaimer
THIS PUBLICATION AND THE INFORMATION CONTAINED HEREIN IS MADE AVAILABLE BY AUTODESK, INC. "AS IS." AUTODESK, INC. DISCLAIMS
ALL WARRANTIES, EITHER EXPRESS OR IMPLIED, INCLUDING BUT NOT LIMITED TO ANY IMPLIED WARRANTIES OF MERCHANTABILITY OR
FITNESS FOR A PARTICULAR PURPOSE REGARDING THESE MATERIALS.
Published by:
Autodesk, Inc.
111 McInnis Parkway
San Rafael, CA 94903, USA
Sommario
Nozioni fondamentali sui Vault . . . . . . . . . . . . . . . 1
Capitolo 1 Introduzione . . . . . . . . . . . . . . . . . . . . . . . . . . . . 3
Organizzazione del manuale . . . . . . . . . . . . . . . . . . . . . . . . 3
Convenzioni utilizzate in questo manuale . . . . . . . . . . . . . . . . . 4
Assistenza . . . . . . . . . . . . . . . . . . . . . . . . . . . . . . . . . . 4
Termini principali . . . . . . . . . . . . . . . . . . . . . . . . . . . . . . 4
Capitolo 2 Descrizione di Autodesk Vault . . . . . . . . . . . . . . . . . . . 7
Architettura del Vault . . . . . . . . . . . . . . . . . . . . . . . . . . . . 7
Server Web . . . . . . . . . . . . . . . . . . . . . . . . . . . . . . 8
Server di database . . . . . . . . . . . . . . . . . . . . . . . . . . . 9
Archivio di file . . . . . . . . . . . . . . . . . . . . . . . . . . . . 9
Vault Workgroup . . . . . . . . . . . . . . . . . . . . . . . . . . . . . . 9
Vault Collaboration . . . . . . . . . . . . . . . . . . . . . . . . . . . . . 9
Vault Professional . . . . . . . . . . . . . . . . . . . . . . . . . . . . . 10
Funzionamento del Vault . . . . . . . . . . . . . . . . . . . . . . . . . 10
Client di Autodesk Vault . . . . . . . . . . . . . . . . . . . . . . . . . 11
Autodesk Vault Client . . . . . . . . . . . . . . . . . . . . . . . . 11
Moduli aggiuntivi di Autodesk Vault per applicazioni di
progettazione . . . . . . . . . . . . . . . . . . . . . . . . . . . 11
Modulo aggiuntivo di Microsoft Office . . . . . . . . . . . . . . . 11
Centro contenuti . . . . . . . . . . . . . . . . . . . . . . . . . . 12
iii
Componenti di gestione delle licenze . . . . . . . . . . . . . . . . . . 12
Network License Manager . . . . . . . . . . . . . . . . . . . . . . 12
Strumenti di configurazione FLEXnet . . . . . . . . . . . . . . . 12
SAMreport-Lite . . . . . . . . . . . . . . . . . . . . . . . . . . . 13
Requisiti di installazione . . . . . . . . . . . . . . . . . . . . . . . . . 13
Requisiti del sistema operativo . . . . . . . . . . . . . . . . . . . 14
Requisiti di Microsoft SQL . . . . . . . . . . . . . . . . . . . . . 15
Requisiti hardware . . . . . . . . . . . . . . . . . . . . . . . . . 16
Altri requisiti . . . . . . . . . . . . . . . . . . . . . . . . . . . . 17
Capitolo 3 Pianificazione dell'ambiente Vault . . . . . . . . . . . . . . . . 19
Elenco di controllo delle informazioni . . . . . . . . . . . . . . . . . . 19
Utilizzo delle informazioni . . . . . . . . . . . . . . . . . . . . . . . . 20
Numero di utenti . . . . . . . . . . . . . . . . . . . . . . . . . . 20
Numero di server . . . . . . . . . . . . . . . . . . . . . . . . . . 20
Specifiche hardware dei server . . . . . . . . . . . . . . . . . . . 20
Sistemi operativi dei server . . . . . . . . . . . . . . . . . . . . . 20
Firewall . . . . . . . . . . . . . . . . . . . . . . . . . . . . . . . 21
Applicazioni nei server . . . . . . . . . . . . . . . . . . . . . . . 21
Versione di Microsoft SQL . . . . . . . . . . . . . . . . . . . . . 21
Frequenza di accesso . . . . . . . . . . . . . . . . . . . . . . . . 21
Velocit di rete . . . . . . . . . . . . . . . . . . . . . . . . . . . 22
Installazione di Vault . . . . . . . . . . . . . . . . . . . . 23
Capitolo 4 Creazione dell'ambiente Vault . . . . . . . . . . . . . . . . . . 25
Opzioni per l'installazione di Vault . . . . . . . . . . . . . . . . . . . 25
Installazione di FLEXnet per Vault . . . . . . . . . . . . . . . . . . . . 25
Procedura di installazione di Network License Manager . . . . . . 26
Configurazione di un server delle licenze . . . . . . . . . . . . . 27
Installazione e uso di SAMreport-Lite (facoltativo) . . . . . . . . . 29
Installazione di Vault Server . . . . . . . . . . . . . . . . . . . . . . . . 29
Preinstallazione di Microsoft SQL . . . . . . . . . . . . . . . . . . 29
Configurazione per un database SQL remoto . . . . . . . . . . . . 30
Windows XP . . . . . . . . . . . . . . . . . . . . . . . . . . . . . 35
Windows Vista . . . . . . . . . . . . . . . . . . . . . . . . . . . 39
Windows 7 . . . . . . . . . . . . . . . . . . . . . . . . . . . . . 44
Windows Server 2003 . . . . . . . . . . . . . . . . . . . . . . . . 47
Windows Server 2008 . . . . . . . . . . . . . . . . . . . . . . . . 50
Aggiornamento di Vault Server . . . . . . . . . . . . . . . . . . . . . . 56
Verifica . . . . . . . . . . . . . . . . . . . . . . . . . . . . . . . 56
Migrazione . . . . . . . . . . . . . . . . . . . . . . . . . . . . . 57
Prima dell'aggiornamento . . . . . . . . . . . . . . . . . . . . . . 57
Installazione di Autodesk Vault Server 2011 . . . . . . . . . . . . 59
iv | Sommario
Aggiornamento di Microsoft SQL . . . . . . . . . . . . . . . . . . 59
Capitolo 5 Installazione di Vault Client . . . . . . . . . . . . . . . . . . . . 63
Requisiti dei client di gestione dati . . . . . . . . . . . . . . . . . . . . 63
Installazione client . . . . . . . . . . . . . . . . . . . . . . . . . . . . 64
Integrazione del modulo aggiuntivo . . . . . . . . . . . . . . . . 65
Configurare e gestione di Vault . . . . . . . . . . . . . . 67
Capitolo 6 Configurazione delle opzioni di base di Vault . . . . . . . . . . 69
Esecuzione del login per la prima volta . . . . . . . . . . . . . . . . . . 69
Utilizzo di Vault con un server proxy . . . . . . . . . . . . . . . . . . . 70
Gestione di account utente . . . . . . . . . . . . . . . . . . . . . . . . 71
Aggiunta o modifica di account utente . . . . . . . . . . . . . . . 72
Assegnazione dei ruoli agli account utente . . . . . . . . . . . . . 75
Concessione dell'accesso al Vault agli utenti . . . . . . . . . . . . 76
Disabilitazione di account utente . . . . . . . . . . . . . . . . . . 76
Assegnazione di utenti a gruppi . . . . . . . . . . . . . . . . . . . . . . 76
Capitolo 7 Configurazione di Vault Workgroup . . . . . . . . . . . . . . . 79
Revisione . . . . . . . . . . . . . . . . . . . . . . . . . . . . . . . . . 79
Scelta dello schema di revisione . . . . . . . . . . . . . . . . . . 79
Creazione di un nuovo schema di revisione . . . . . . . . . . . . 80
Cicli di vita . . . . . . . . . . . . . . . . . . . . . . . . . . . . . . . . 81
Categorie . . . . . . . . . . . . . . . . . . . . . . . . . . . . . . . . . 82
Regole . . . . . . . . . . . . . . . . . . . . . . . . . . . . . . . . . . . 83
Importazione ed esportazione di configurazioni . . . . . . . . . . . . . 83
Capitolo 8 Configurazione di Vault Collaboration e Vault Professional . . . 85
Autenticazione di Windows . . . . . . . . . . . . . . . . . . . . . . . . 85
Configurazione di ambienti multisito . . . . . . . . . . . . . . . . . . 86
Descrizione di un ambiente multisito . . . . . . . . . . . . . . . 86
Scelta dell'ambiente multisito . . . . . . . . . . . . . . . . . . . . 87
Elenco di controllo di preinstallazione . . . . . . . . . . . . . . . 88
Installazione di Vault Server in altri siti . . . . . . . . . . . . . . . 88
Gestione dei siti . . . . . . . . . . . . . . . . . . . . . . . . . . . 90
Gruppi di lavoro connessi . . . . . . . . . . . . . . . . . . . . . . . . . 91
Replica . . . . . . . . . . . . . . . . . . . . . . . . . . . . . . . . 91
Gruppi di lavoro . . . . . . . . . . . . . . . . . . . . . . . . . . . 91
Installazione di gruppi di lavoro connessi . . . . . . . . . . . . . 92
Capitolo 9 Gestione di Autodesk Data Management Server . . . . . . . . 101
Sommario | v
Informazioni sulla console di gestione dei dati Autodesk . . . . . . . . 101
Esecuzione delle attivit di gestione del Vault . . . . . . . . . . . . . . 102
Backup dei dati del Vault . . . . . . . . . . . . . . . . . . . . . . . . 102
Controllo dell'account utente di Windows Vista . . . . . . . . . 104
Creazione di backup su nastro . . . . . . . . . . . . . . . . . . . 106
Ripristino di Vault da backup . . . . . . . . . . . . . . . . . . . 107
Gestione dei Vault . . . . . . . . . . . . . . . . . . . . . . . . . . . . 108
Eliminazione di Vault . . . . . . . . . . . . . . . . . . . . . . . 109
Spostamento degli archivi di file . . . . . . . . . . . . . . . . . 109
Collegamento e scollegamento di Vault . . . . . . . . . . . . . . 109
Eliminazione dei dati del Vault . . . . . . . . . . . . . . . . . . 111
Reindicizzazione del server . . . . . . . . . . . . . . . . . . . . . . . 112
Aggiunta di nuove propriet . . . . . . . . . . . . . . . . . . . . 113
Indicizzazione completa del contenuto . . . . . . . . . . . . . . . . . 113
Attivazione dell'indicizzazione completa del contenuto . . . . . 113
Servizio di indicizzazione Microsoft . . . . . . . . . . . . . . . . 113
Gestione delle librerie Centro contenuti . . . . . . . . . . . . . . . . 115
Gestione di librerie nella console del server . . . . . . . . . . . . 115
Apprendimento e formazione . . . . . . . . . . . . . . . . . . . . . . 119
Apprendimento dell'utilizzo di Autodesk Vault . . . . . . . . . . 120
Formazione . . . . . . . . . . . . . . . . . . . . . . . . . . . . . 120
Formazione di altri utenti . . . . . . . . . . . . . . . . . . . . . 121
Appendice A Miglioramento delle prestazioni . . . . . . . . . . . . . . . . 123
Ottimizzazione delle prestazioni del server . . . . . . . . . . . . . . . 124
Sistema operativo . . . . . . . . . . . . . . . . . . . . . . . . . 124
Memoria server . . . . . . . . . . . . . . . . . . . . . . . . . . . 124
Prestazioni del disco . . . . . . . . . . . . . . . . . . . . . . . . 127
Programmi antivirus aggressivi . . . . . . . . . . . . . . . . . . 130
CPU . . . . . . . . . . . . . . . . . . . . . . . . . . . . . . . . 130
Prestazioni del client del Vault . . . . . . . . . . . . . . . . . . . . . . 130
Impostazioni client . . . . . . . . . . . . . . . . . . . . . . . . 130
Memoria . . . . . . . . . . . . . . . . . . . . . . . . . . . . . . 131
Prestazioni del disco . . . . . . . . . . . . . . . . . . . . . . . . 131
Risoluzione dei problemi . . . . . . . . . . . . . . . . . . . . . . . . 131
Strumento diagnostico di Autodesk Data Management
Server . . . . . . . . . . . . . . . . . . . . . . . . . . . . . . . 132
Visualizzazione dei file di registro di diagnostica . . . . . . 134
Riverifica degli ambienti dei sistemi operativi . . . . . . . 134
Soluzioni di installazione comuni . . . . . . . . . . . . . . . . . 134
Errore 404: file non trovato . . . . . . . . . . . . . . . . . 135
Errore: errore di esecuzione di ASPX . . . . . . . . . . . . . 135
Errore: errore di esecuzione del file ASPX . . . . . . . . . . 136
Errore 29001. Contatore prestazioni . . . . . . . . . . . . 136
Errore del filtro ISAPI durante l'esecuzione . . . . . . . . . 137
Risoluzione avanzata dei problemi . . . . . . . . . . . . . . . . . . . 137
vi | Sommario
Indice . . . . . . . . . . . . . . . . . . . . . . . . . . . . . . . 139
Sommario | vii
viii
Nozioni fondamentali sui
Vault
1
2
Introduzione
Questo manuale ha lo scopo di assistere gli utenti con nozioni fondamentali su Microsoft
Windows
durante l'installazione e l'implementazione di Autodesk
Vault in un ambiente
di rete Microsoft Windows. Si presuppone che l'utente sia in grado di eseguire sia l'esplorazione
in Windows
sia l'installazione e la disinstallazione di software in un ambiente Windows.
Nei capitoli seguenti, vengono descritte le procedure ottimali per l'implementazione di
Autodesk
Vault e i metodi consigliati per l'installazione di Autodesk Data Management
Server. Sebbene questi metodi non siano gli unici per l'installazione del software, si tratta di
quelli pi facili e affidabili.
Utilizzare questo manuale come riferimento iniziale. Se le esigenze aziendali lo richiedono,
possibile modificare la configurazione in un secondo momento.
NOTA In caso di dubbi sul presente documento, contattare il proprio rivenditore per
eseguire un'implementazione professionale di Autodesk Data Management Server.
Organizzazione del manuale
Il documento Autodesk Vault - Manuale di implementazione comporta tre
sezioni. La prima sezione utile per comprendere le diverse versioni di Vault e
fornisce indicazioni per la pianificazione di un'implementazione di Vault. Nella
seconda sezione vengono illustrate le procedure per installare i diversi
componenti di un ambiente Vault. L'ultima sezione contiene argomenti relativi
alla configurazione e alla gestione di tutti i componenti in un ambiente Vault.
1
3
Convenzioni utilizzate in questo manuale
Di seguito vengono elencati i diversi formati utilizzati per facilitare la lettura
e la comprensione del testo.
Esempio Convenzione
C:\Programmi\ File o percorsi
www.autodesk.it Collegamenti World Wide Web
NOTA Ulteriori informazioni
Informazioni importanti
@ECHO OFF Programma o codice Script
Nome utente Messaggi per l'utente
Assistenza
Nel presente manuale viene trattata l'implementazione di base dell'ambiente
Vault per la maggior parte dei sistemi. tuttavia possibile che non vengano
descritte tutte le possibili combinazioni di software e/o hardware. Per ulteriori
informazioni, visitare i siti seguenti:
www.autodesk.com/vault-ita
www.autodesk.com/discussiongroup-vault
www.autodesk.com/vault-support-ita
www.autodesk.com/vault-whitepapers
Se si membri di Autodesk Subscription, possibile inoltrare richieste di
assistenza attraverso il portale di sottoscrizione all'indirizzo
www.autodesk.com/subscriptionlogin-ita.
Termini principali
Definizione Termine
Server utilizzato in combinazione con
Autodesk Vault e con il Centro contenuti
Data Management Server
4 | Capitolo 1 Introduzione
Definizione Termine
per la memorizzazione dei file e dei dati
relativi alle versioni.
Applicazioni per l'accesso ad Autodesk Data
Management Server. Tra queste, sono
Client
comprese Autodesk Vault Explorer e i
moduli aggiuntivi delle applicazioni
integrate quali Autodesk Vault per Inventor,
o Autodesk Vault per Microsoft
Office.
Prassi tramite la quale possibile
organizzare e tenere traccia dei file e delle
Gestione dei dati
modifiche durante il processo di
progettazione.
Client indipendente di Autodesk Vault che
consente di organizzare le informazioni
Autodesk Vault Explorer
all'interno del Vault. Questa interfaccia
permette di gestire qualsiasi file di
Microsoft Windows in Autodesk Vault.
Server Web di Microsoft
necessario per
eseguire un'implementazione completa di
Autodesk Data Management Server.
Microsoft
Internet Information Services
(IIS)
Combinazione logica di un database di
Vault e di un archivio di file di Vault che
Vault
contiene tutte le informazioni gestite da
Autodesk Vault. In ogni installazione di
Autodesk Vault, possibile gestire diversi
Vault indipendenti. Un singolo client pu
connettersi a pi Vault diversi, ma non
contemporaneamente.
Applicazione che effettua attivit
amministrative di sistema del Vault, ad
esempio backup e ripristino dei dati.
ADMS Console
Processo del server in esecuzione su
Autodesk Data Management Server che
Server Web
Termini principali | 5
Definizione Termine
risponde alle richieste provenienti dai client
del Vault.
Interfaccia di programmazione
dell'applicazione (API) per la
Servizio Web
comunicazione tra il client e
un'applicazione del server Web, ad
esempio Autodesk Data Management
Server
6 | Capitolo 1 Introduzione
Descrizione di Autodesk
Vault
Questo capitolo descrive l'architettura Vault sottostante e fornisce informazioni essenziali per
una corretta implementazione di Vault.
Architettura del Vault
Tre componenti principali costituiscono il server del Vault, ovvero un server
Web, un database e un archivio di file. La figura seguente illustra la
configurazione di base dei componenti.
2
7
Server Web
Autodesk Data Management Server richiede l'installazione di Windows
Internet Information Services (IIS).
NOTA Se IIS non presente sul computer in cui installato il server e sono
necessarie pi installazioni per utenti singoli, installare IIS prima di Autodesk Vault
Server.
NOTA Il supporto di installazione originale di Microsoft
Windows
potrebbe
essere necessario per completare l'installazione di IIS.
Autodesk Vault Server un'applicazione Web che utilizza servizi Web per
gestire la comunicazione tra i client e il server. L'interazione tra i client e il
server simile al metodo di comunicazione utilizzato da un browser Web per
comunicare con un sito Internet. I servizi Web utilizzano metodi HTTP standard
e comunicano per impostazione predefinita attraverso la porta 80 del server
Web. Per le configurazioni multiutente necessario Microsoft IIS.
Definizione di un server proxy
Un server proxy inoltra le richieste di computer client ad altri server. Alcune
reti forzano tutti i computer client ad utilizzare un server proxy per qualsiasi
richiesta di servizi Web.
Se la rete utilizza un server proxy, possibile configurarlo per utilizzare un
nome host o per ignorare il server proxy dei client.
NOTA Per ulteriori informazioni sulla configurazione di un server proxy, vedere
Using Vault with a Proxy server.
8 | Capitolo 2 Descrizione di Autodesk Vault
Server di database
Il server di database tiene traccia di tutte le relazioni tra i dati. Funge da
catalogo della libreria, contenente indici e puntatori relativi a dove reperire
informazioni correlate. Per impostazione predefinita, Autodesk Data
Management Server installa Microsoft
SQL Server 2008 SP1 Express. Dopo
aver installato i componenti di Autodesk Data Management Server, possibile
aggiornare Microsoft SQL Server 2008 SP1 Express in qualsiasi momento. Il
server SQL pu essere aggiornato alle seguenti versioni:
Microsoft SQL Server 2008 SP1 Enterprise
Microsoft SQL Server 2008 S1 Standard
Archivio di file
L'archivio di file e il server di database operano in combinazione. Il database
fornisce le informazioni di indice relative alla posizione dei file. L'archivio di
file rappresenta il percorso protetto del server in cui i file vengono memorizzati.
Vault Workgroup
Vault Workgroup consente ai team di creare e condividere informazioni di
progettazione mediante l'organizzazione, la gestione e il controllo di dati in
una posizione centrale. Le funzioni di amministrazione consentono al gruppo
di lavoro di controllare l'accesso ai dati e la protezione degli stessi, e agevolano
le attivit di progettazione nelle varie discipline. Poich gli utenti possono
gestire rapidamente i progetti e tenere traccia delle modifiche, incrementano
la propria produttivit senza alterare i normali flussi di lavoro. Con Vault
Workgroup inoltre possibile integrare processi di controllo del ciclo di vita
e delle revisioni direttamente nell'applicazione di progettazione, per ottenere
tempi di ciclo pi rapidi e dati di progettazione pi significativi.
Vault Collaboration
Vault Collaboration include tutte le funzionalit di Autodesk Vault Workgroup
e un set di strumenti avanzati per fornire agli amministratori la scalabilit
necessaria per gestire grossi gruppi di lavoro. Gli utenti possono condividere
i dati di progettazione con gli utenti finali mediante il client Web incluso e
divulgare informazioni relative ai progetti all'interno dell'azienda pubblicandole
Server di database | 9
in Microsoft
SharePoint
. La funzionalit multisito scalabile consente alle
aziende di sincronizzare i dati di progettazione tra i gruppi di lavoro, rendendo
disponibile il modello digitale all'intero team del progetto.
Vault Professional
Vault Professional, in precedenza denominato Autodesk
Vault Manufacturing,
consente di archiviare e gestire in modo sicuro informazioni di progettazione,
dati tecnici e documenti, e conseguentemente di abbreviare i processi di
progettazione, creazione e produzione. Questa applicazione include strumenti
multisito per la connessione di gruppi di lavoro in posizioni differenti,
consentendo a tutte le entit coinvolte nella progettazione di collaborare pi
strettamente e di condividere le informazioni di progetto. Le funzionalit
avanzate forniscono ai dipartimenti di progettazione gli strumenti necessari
per tenere traccia degli ordini di modifica, gestire le distinte componenti e
favorire la collaborazione sin dalle prime fasi del progetto mediante
l'integrazione in sistemi aziendali. Inoltre, il supporto per gli ambienti
multi-CAD consente ai client di Vault che utilizzano prodotti di progettazione
non Autodesk di aggregare e gestire dati di progettazione durante l'intero ciclo
di vita.
Funzionamento del Vault
Come illustrato nei diagrammi precedenti, possibile configurare ogni
componente per l'esecuzione sul relativo server. Per la configurazione di un
server per ciascun componente, fare riferimento al flusso di lavoro seguente:
1 Il client estrae un file.
2 Il client invia una richiesta per il file al server di Vault.
3 Il server di Vault invia una query al database.
4 Il server di Vault copia i file dall'archivio di file nel client.
importante considerare che il computer client non comunica mai
direttamente con un altro computer client.
NOTA L'opzione per la configurazione di SQL remoto disponibile solo in Vault
Collaboration e Professional.
10 | Capitolo 2 Descrizione di Autodesk Vault
Client di Autodesk Vault
Un client di Vault una qualsiasi applicazione autonoma o modulo aggiuntivo
integrato che si collega ad Autodesk Data Management Server per accedere ai
file ed eseguire operazioni del Vault.
Un esempio rappresentato dal modulo aggiuntivo di Inventor. Quando i
dati vengono aggiunti ad un Vault mediante il modulo aggiuntivo Inventor,
quest'ultimo preserva tutte le relazioni complesse create da assiemi, disegni,
presentazioni e altri file.
Autodesk Vault Client
Autodesk Vault Client un'applicazione generica per l'interazione con un
Vault presente in Autodesk Data Management Server. possibile visualizzare
l'intera struttura del Vault, aggiungere file al Vault ed effettuare molte altre
operazioni basate sui file, a seconda del livello di autorizzazioni di cui si
dispone.
Moduli aggiuntivi di Autodesk Vault per applicazioni di
progettazione
I client aggiuntivi forniscono funzionalit di base del Vault nell'ambiente
dell'applicazione principale. I moduli aggiuntivi mantengono le relazioni dati
specifiche dell'applicazione quando vengono aggiunti file ad un Vault.
Sono disponibili moduli aggiuntivi per applicazioni di progettazione Autodesk
e non.
NOTA Come regola, se un client integrato disponibile per una determinata
applicazione, la gestione dei file tramite tale client riduce il rischio di perdita dei
dati, quali relazioni di assiemi. consigliabile utilizzare client integrati, ove possibile.
Modulo aggiuntivo di Microsoft Office
Il modulo aggiuntivo di Microsoft Office esegue funzioni di base del Vault su
documenti, fogli di calcolo e altri dati non CAD all'interno di qualsiasi
applicazione Microsoft Office: Microsoft
Word, Excel
e Power Point
.
Client di Autodesk Vault | 11
Centro contenuti
Il Centro contenuti consente l'accesso alle librerie Centro contenuti di Autodesk
Inventor. Le librerie del Centro contenuti sono installate in Autodesk Data
Management Server.
Componenti di gestione delle licenze
Autodesk Vault Workgroup, Collaboration o Professional necessitano di una
licenza per ogni connessione client al server di Vault. La sezione seguente
descrive i componenti utilizzati per gestire tali licenze.
Network License Manager
Network License Manager consente di configurare e gestire i server delle licenze.
Durante l'installazione di Vault Server per Vault Workgroup, Collaboration o
Professional, vengono richieste informazioni sul sistema di gestione delle
licenze, quali il tipo di server delle licenze e il nome del server.
Strumenti di configurazione FLEXnet
Network License Manager utilizza la tecnologia di gestione delle licenze
FLEXnet
di Acresso Software. FLEXnet include strumenti amministrativi che
semplificano la gestione delle licenze di rete. possibile utilizzare gli strumenti
FLEXnet per:
Monitorare lo stato delle licenze di rete.
Ripristinare le licenze perse a seguito di un arresto del sistema.
Risolvere i problemi relativi ai server delle licenze.
Aggiornare file di licenza esistenti.
NOTA Per ulteriori informazioni sugli strumenti di configurazione FLEXnet,
consultare la Guida per le licenze di rete di Vault.
12 | Capitolo 2 Descrizione di Autodesk Vault
SAMreport-Lite
Sebbene non sia inclusa nell'installazione di rete, una versione di SAMreport
denominata SAMreport-Lite disponibile per tenere traccia dell'uso delle
licenze di rete. Con la tecnologia SAMreport-Lite di Acresso Software, possibile
monitorare l'uso di prodotti Autodesk con licenza di rete da parte dei client.
SAMreport-Lite genera rapporti di utilizzo in diversi formati, tra cui HTML,
RIF (Report Interchange Format) e testo. Per ulteriori informazioni sulle
funzionalit e sull'installazione di SAMreport-Lite, consultare il manuale
dell'utente di SAMreport-Lite.
Requisiti di installazione
Le versioni precedenti di Autodesk Data Management Server comportano
l'installazione di Microsoft
SQL 2005 Express. Prima di installare la versione
pi recente di Autodesk Vault, necessario installare Service Pack 3 per
Microsoft SQL 2005 Express. Se non vengono rilevate versioni precedenti di
SQL Server o se non ci si collega ad un'istanza SQL remota, per impostazione
predefinita viene installato Microsoft
SQL Server 2008 Express. Quando si
utilizza SQL Express, Autodesk Vault Server pu supportare fino a dieci client
di Vault simultanei. Per supportare ulteriori utenti, necessario installare la
versione completa di Microsoft SQL Server 2005 SP3 o 2008 SP1. La versione
completa di Microsoft SQL Server dovr essere acquistata separatamente da
Microsoft
o presso un rivenditore Microsoft.
Per ulteriori informazioni sui requisiti di sistema, visitare il sito Web
all'indirizzo www.autodesk.com/vault-ita o consultare la Guida in linea
all'installazione di Autodesk
.
Se viene rilevato un database SQL locale compatibile durante l'installazione,
viene richiesto di effettuare la migrazione dei dati al termine dell'installazione.
NOTA Se viene rilevato un database che non compatibile con la nuova versione
di Autodesk Server, occorre rimuoverlo prima di poter installare il server.
SAMreport-Lite | 13
Requisiti del sistema operativo
Autodesk Vault Server supporta sistemi operativi a 32 e a 64 bit. Tutti i sistemi
operativi elencati nella seguente tabella sono a 32 bit. Vengono anche indicati
i sistemi operativi a 64 bit supportati.
IIS 32
bit
64
bit
Service
Pack
Sistema operativo
SP2,SP3 Windows
XP Professional
IIS 32
bit
64
bit
Service
Pack
Sistema operativo
SP1,SP2 Windows Vista
Ultimate
SP1,SP2 Windows Vista
Enterprise
SP1,SP2 Windows Vista
Business
IIS 32
bit
64
bit
Service
Pack
Sistema operativo
Windows
7 Ultimate
Windows
7 Enterprise
Windows
7 Business
IIS 32
bit
64
bit
Service
Pack
Sistema operativo
SP2 Windows Server
2003 Server Standard
SP2 Windows Server
2003 Server Standard R2
SP2 Windows Server
2003 Enterprise
SP2 Windows Server
2003 Enterprise R2
SP2 Windows Server
2003 Small Business Edition
SP2 Windows Server
2003 Small Business Edition R2
14 | Capitolo 2 Descrizione di Autodesk Vault
IIS 32
bit
64
bit
Service
Pack
Sistema operativo
SP2 Windows Server
2003 Server Standard
SP2 Windows Server
2008 Server Enterprise
Windows Server
2003 Small Business Edition
Windows server
2008 R2 Small Business Edition
NOTA Per ottenere prestazioni ottimali sui server, consigliabile disporre di un
server membro dedicato, ovvero di un controller non di dominio.
Per i client aggiuntivi di gestione dati, i requisiti di sistema corrispondono a
quelli dell'applicazione di progettazione.
Requisiti di Microsoft SQL
Vault 2010 richiede l'installazione di Microsoft SQL 2005 Express. Il requisito
minimo per Vault 2011 Microsoft SQL 2005 Express Service Pack 3. Service
Pack 3 per SQL 2005 deve essere applicato prima di installare Vault 2011.
32
bit
64
bit
Service
Pack
Versione di Microsoft SQL
SP3 Microsoft SQL Server 2005 Express5
SP3 Microsoft SQL Server 2005 Workgroup
SP3 Microsoft SQL Server 2005 Standard
SP3 Microsoft SQL Server 2005 Enterprise
SP1 Microsoft SQL Server 2008 Express5
SP1 Microsoft SQL Server 2008 Standard
SP1 Microsoft SQL Server 2008 Enterprise
Requisiti di Microsoft SQL | 15
Requisiti hardware
Di seguito vengono illustrati i requisiti minimi, consigliati e preferiti per
l'esecuzione di Autodesk Data Server. Se possibile, soddisfare i requisiti
consigliati.
Requisiti di Autodesk Vault Client
Processore Memoria Spazio su
disco
Intel
Pentium
4, Intel
Xeon
AMD
Athlon
64 / Opteron, 1,6 GHz
1 GB 1 GB Requisiti minimi
Intel Pentium 4, Intel Xeon AMD
Athlon 64 / Opteron, 2 GHz
2 GB 4 GB Requisiti
consigliati
Requisiti di Autodesk Vault Server
Processore Memoria Spazio su
disco
Intel
Pentium
4, Intel
Xeon
AMD
Athlon
64 / Opteron, 2 GHz
2 GB 100 GB Requisiti minimi
Intel Pentium 4, Intel Xeon AMD
Athlon 64 / Opteron, 3 GHz
4 GB 200 GB Requisiti
consigliati
Requisiti di replica di Autodesk Vault Server (Vault Server e SQL Server)
Processore Memoria Spazio su
disco
Intel
Pentium
4, Intel
Xeon
AMD
Athlon
64 / Opteron, 3 GHz
4 GB 300 GB Requisiti minimi
Intel Pentium 4, Intel Xeon AMD
Athlon 64 / Opteron, 3 GHz
8 GB 500 GB Requisiti
consigliati
Requisiti di replica di Autodesk Vault Server (solo Vault Server)
Processore Memoria Spazio su
disco
Intel
Pentium
4, Intel
Xeon
AMD
Athlon
64 / Opteron, 3 GHz
2 GB 150 GB Requisiti minimi
16 | Capitolo 2 Descrizione di Autodesk Vault
Processore Memoria Spazio su
disco
Intel Pentium 4, Intel Xeon AMD
Athlon 64 / Opteron, 3 GHz
3 GB 300 GB Requisiti
consigliati
Altri requisiti
Un'unit DVD necessaria per l'installazione da CD.
Supporti di installazione dei sistemi operativi.
Connessione ad Internet per scaricare dal Web e accedere alla funzione di
interattivit Subscription.
Microsoft Internet Explorer
6 SP1 o successivo.
consigliabile applicare impostazioni che consentano a Microsoft Windows
di gestire la memoria virtuale in base alle esigenze. Per garantire prestazioni
ottimali, lo spazio libero su disco deve essere sempre di dimensioni almeno
doppie rispetto alla memoria di sistema.
Altri requisiti | 17
18
Pianificazione
dell'ambiente Vault
Un implementazione Vault pu risultare semplice come installare tutti i componenti su un
unico computer, oppure complessa quanto l'installazione di componenti su vari computer in
posizioni differenti. Pi complessa l'implementazione, maggiore la quantit di informazioni
da prendere in considerazione. Questo capitolo fornisce un riepilogo delle informazioni che
necessario considerare per adottare le migliori soluzioni in relazione all'implementazione
Vault.
Elenco di controllo delle informazioni
Quando si esegue l'implementazione Vault, considerare quanto segue:
Il numero di utenti.
Il numero di server.
Le specifiche hardware per tutti i server.
I sistemi operativi per tutti i server.
Tutti i firewall installati nei server.
Le altre applicazioni in esecuzione su tutti i server.
La versione di Microsoft
SQL utilizzata.
La frequenza di accesso degli utenti alle informazioni nel Vault.
La latenza tra tutti i server.
3
19
Utilizzo delle informazioni
Poich ogni implementazione Vault univoca, le sezioni seguenti consentono
di determinare la configurazione ottimale per le proprie esigenze.
Numero di utenti
Se si conosce il numero di utenti, possibile prevenire problemi di accesso e
tempi di risposta lenti. Ad esempio, se gli utenti simultanei sono pi di dieci,
utilizzare Windows
Server 2003 o 2008. Se gli utenti sono pi di 25,
consigliabile eseguire l'aggiornamento alla versione standard o enterprise
completa di SQL. Microsoft SQL Express consente solo 25 connessioni
simultanee. Quando si implementa Vault per un singolo utente, possibile
caricare tutti i componenti in un singolo computer.
Numero di server
Quando si determina il numero di server, necessario considerare il modo in
cui le informazioni vengono trasmesse dal computer client al server di Vault
e al server SQL, e viceversa (vedere How Vault Works).
Specifiche hardware dei server
Per i requisiti di sistema consigliati e preferiti, vedere Requisiti hardware a
pagina 16. Come altre applicazioni, Vault comporta un maggiore utilizzo delle
risorse del processore che della memoria. Evitare quindi di caricare i
componenti Vault su server che comportano un utilizzo intenso della CPU.
Sistemi operativi dei server
Autodesk Vault Server pu essere installato su diversi sistemi operativi. Se si
intende utilizzare un sistema operativo non server, necessario considerare
le limitazioni.
Per Windows XP il limite di dieci utenti simultanei.
Per Windows Vista il limite di dieci utenti simultanei e tre richieste di
servizi Web simultanee.
20 | Capitolo 3 Pianificazione dell'ambiente Vault
Per Windows 7 il limite di dieci utenti simultanei e tre richieste di servizi
Web simultanee.
Firewall
I firewall possono bloccare le richieste in ingresso. Durante l'installazione di
Autodesk Vault Server, viene verificata la presenza di firewall noti nel server.
Per evitare eventuali problemi, possibile che i firewall debbano essere
configurati. Alcune applicazioni di protezione del sistema possono includere
dei firewall ed quindi consigliabile verificarne l'effettiva presenza nelle stesse.
Applicazioni nei server
Vault pu comportare un uso intensivo delle risorse del processore. Di
conseguenza, l'installazione di Vault Server su un server in cui sono presenti
applicazioni egualmente esigenti quanto a risorse del processore pu dar luogo
ad una degradazione delle prestazioni.
Versione di Microsoft SQL
Vault 2011 richiede Microsoft SQL 2005 Express Service Pack 3 o versione
successiva. Se necessario, aggiornare la versione precedente di Vault con 2005
Express a Service Pack 3. Vedere Requisiti di installazione a pagina 13.
SQL Express comporta un limite di 25 utenti simultanei e di 4 GB. Se
l'implementazione Vault richiede una maggiore capacit, utilizzare la versioni
Standard o Enterprise di SQL.
Frequenza di accesso
La frequenza di accesso a Vault Server ha un impatto sulle prestazioni del
server. Ad esempio, un'implementazione Vault con 50 utenti e uno o due
utenti che estraggono uno o due file al giorno, non altera le prestazioni in
modo considerevole. Se si utilizza la stessa configurazione e 35 utenti accedono
al Vault ogni 10 minuti, le prestazioni di Vault Server differiscono e i requisiti
di esecuzione consigliati non vengono rispettati.
Firewall | 21
Velocit di rete
Sebbene la velocit di rete venga comunemente identificata alla latenza,
necessario considerare anche la larghezza di banda e la velocit effettiva. La
velocit di rete un fattore importante da considerare per ottenere le
prestazioni ottimali per l'implementazione Vault. Senza eseguire test di
misurazione di latenza, larghezza di banda e velocit effettiva tra tutti i server,
comunque possibile farsi un'idea della velocit delle connessioni. A questo
proposito, copiare alcuni file di grandi dimensioni da un server A a un server
B e quindi dal server B al server A, in quanto per la trasmissione dei dati da
un server ad un altro e viceversa non viene sempre utilizzato lo stesso route.
22 | Capitolo 3 Pianificazione dell'ambiente Vault
Installazione di Vault
23
24
Creazione dell'ambiente
Vault
Il presente capitolo descrive l'installazione di Vault Server su differenti sistemi operativi.
Opzioni per l'installazione di Vault
Se si installano i componenti server per Vault Workgroup, Collaboration o
Professional, sono disponibili diverse opzioni. Vault Collaboration e Professional
supportano la replica multisito con un database remoto centrale e consentono
inoltre l'implementazione Vault su un singolo sito con un server di database
dedicato.
NOTA Per ulteriori informazioni sui componenti Vault, vedere Descrizione di Autodesk
Vault a pagina 7. Per ulteriori informazioni sugli ambienti Vault, vedere Pianificazione
dell'ambiente Vault a pagina 19.
Installazione di FLEXnet per Vault
NOTA Se si installa FLEXnet in Windows Vista, Windows Server 2008 o Windows 7,
IPv6 abilitato per impostazione predefinita. Per informazioni sull'utilizzo di Autodesk
License Manager con IPv6, consultare il documento Autodesk TS1101507.
Vault Workgroup, Collaboration e Professional 2011 includono una funzionalit
per la gestione delle licenze che utilizza Autodesk
License Manager. Le procedure
di installazione e configurazione di tale utilit sono simili a quelle di altri prodotti
Autodesk.
4
25
Se si installa Vault Server e non Vault Workgroup, Collaboration o Professional
Server, non necessario installare e configurare Network License Manager.
NOTA Il server delle licenze non deve obbligatoriamente essere anche il server di
Vault. Se si utilizza un altro server, scegliere il pulsante Configura durante
l'installazione di Vault Server per selezionare il server da utilizzare per la gestione
delle licenze.
Procedura di installazione di Network License Manager
Network License Manager consente di configurare e gestire i server delle licenze.
Installazione di Network License Manager
1 Nell'installazione guidata di Autodesk, fare clic su Installazione degli
strumenti e delle utilit.
2 Nella pagina Selezionare i prodotti da installare, selezionare Autodesk
Network License Manager, quindi fare clic su Avanti.
3 Leggere attentamente l'accordo di licenza del software Autodesk relativo
al proprio paese. Per procedere all'installazione necessario accettare
questo accordo. Scegliere il proprio paese, fare clic su Accetta e quindi su
Avanti.
NOTA Se non si accettano i termini della licenza e si desidera interrompere
l'installazione, fare clic su Annulla.
4 Nella pagina Rivedi - Configura - Installa, verificare la selezione del
prodotto e le impostazioni correnti. Se non si desidera apportare alcuna
modifica, fare clic su Installa. Se si desidera modificare il tipo o il percorso
di installazione, fare clic su Configura.
5 Nella pagina Selezionare il tipo di installazione, scegliere Tipica o
Personalizzata. Accettare il percorso di installazione di default
(C:\Programmi\Autodesk Network License Manager\), oppure fare clic su
Sfoglia per specificare un altro percorso. Se si immette un percorso che
non esiste, viene creata una nuova cartella che utilizza il nome e la
posizione specificati. Fare clic su Avanti.
AVVERTIMENTO Non installare Network License Manager in un'unit remota.
Quando vengono installati i file di Network License Manager, specificare il
percorso di un'unit locale. Specificare la lettera di unit: la convenzione di
denominazione universale (UNC) non supportata.
26 | Capitolo 4 Creazione dell'ambiente Vault
6 Nella pagina Configurazione completata, fare clic su Configurazione
completa per tornare alla pagina di conferma.
7 Nella pagina Rivedi - Configura - Installa, fare clic su Installa.
8 Quando viene visualizzata la pagina Installazione completata, scegliere
Fine.
Configurazione di un server delle licenze
La configurazione di un server delle licenze consente di gestire le licenze del
prodotto Autodesk ricevute durante l'esecuzione dell'Utilit di attivazione
licenze di rete. Configurare il server delle licenze con l'utilit lmtools.exe.
Configurazione del server delle licenze
Quando si utilizza l'utilit LMTOOLS, eseguire il login con diritti di
amministratore.
1 Effettuare una delle seguenti operazioni:
(Windows XP / Windows Server 2003) Fare clic su Start Programmi
Autodesk Network License Manager LMTOOLS.
(Windows Vista, Windows Server 2008 o Windows 7) Fare doppio clic
sull'icona LMTOOLS sul desktop.
2 Nell'utilit LMTOOLS, nella scheda Service/License File, accertarsi che
l'opzione Configure Using Services sia selezionata.
3 Fare clic sulla scheda Config Services.
4 Nell'elenco Service Name, selezionare il nome del servizio che si desidera
utilizzare per la gestione delle licenze.
Per impostazione predefinita, il servizio selezionato Flexlm Service 1. Se
FLEXnet
gestisce anche applicazioni non Autodesk installate nel
computer in uso, possibile cambiare il nome del servizio per evitare
confusione. Ad esempio, possibile rinominare Flexlm Service 1 con
Autodesk Server1.
NOTA Se pi rivenditori software utilizzano FLEXnet
per la gestione delle
licenze, l'elenco Service Name conterr pi opzioni. Accertarsi che sia elencato
un solo servizio Autodesk.
Configurazione di un server delle licenze | 27
5 Nel campo Path to Lmgrd.exe File, immettere il percorso al daemon di
Network License Manager (lmgrd.exe), oppure fare clic su Sfoglia per
individuare il file.
Per impostazione predefinita, questo daemon installato nella cartella
C:\Programmi\Autodesk Network License Manager.
6 Nella casella Path to the License File, immettere il percorso del file di
licenza oppure fare clic su Sfoglia per individuare il file.
Il percorso quello del file di licenza ottenuto tramite l'Utilit di
attivazione licenze di rete oppure, nel caso in cui il file di licenza sia stato
ottenuto diversamente, quello della posizione in cui il file di licenza
stato salvato.
7 Nella casella Path to the Debug Log File, immettere un percorso per creare
un file di registro di debug oppure fare clic su Sfoglia per individuare un
file di registro esistente.
Si consiglia di salvare il file nella cartella C:\Programmi\Autodesk Network
License Manager. Il file di registro deve avere l'estensione .log. Per i nuovi
file di registro, immettere l'estensione .log manualmente.
8 Per eseguire lmgrd.exe come servizio, selezionare Use Services.
9 Per avviare lmgrd.exe automaticamente all'avvio del sistema, selezionare
Start Server at Power Up.
10 Fare clic su Save Service per salvare la nuova configurazione con il nome
di servizio selezionato al passaggio 4. Fare clic su Yes quando viene
richiesto se si desidera salvare le impostazioni nel servizio.
11 Fare clic sulla scheda Start/Stop/Reread ed effettuare una delle seguenti
operazioni:
Se un servizio non stato ancora definito per Autodesk, fare clic su
Start Server per avviare il server delle licenze.
Se un servizio gi stato definito per Autodesk ed in esecuzione,
fare clic su Re Read License File per aggiornare Network License
Manager con le modifiche apportate al file di licenza o al file delle
opzioni.
Il server delle licenze viene avviato e resta in attesa di rispondere alle
richieste dei client.
12 Chiudere lmtools.exe.
28 | Capitolo 4 Creazione dell'ambiente Vault
Installazione e uso di SAMreport-Lite (facoltativo)
SAMreport-Lite uno strumento di creazione di rapporti che consente di tenere
traccia dell'utilizzo delle licenze di rete. Con la tecnologia SAMreport-Lite di
Acresso Software, possibile monitorare l'uso di prodotti Autodesk con licenza
di rete nei client.
Per ulteriori informazioni sull'installazione e sull'uso di SAMreport-Lite,
consultare il manuale dell'utente di SAMreport-Lite. Fare clic sul collegamento
Documentazione nell'angolo inferiore sinistro dell'Installazione guidata oppure
consultare la Guida in linea del prodotto Autodesk.
Installazione di Vault Server
In questa sezione vengono fornite istruzioni dettagliate per l'installazione di
Vault Server in Windows XP, Windows Vista, Windows 7, Windows Server
2003 e Windows Server 2008.
NOTA ASP.NET v2.0 (32 bit) deve essere installato e configurato correttamente
per utilizzare Vault Server in un sistema operativo Windows a 64 bit. Per
informazioni, fare riferimento a TS1078626.
Preinstallazione di Microsoft SQL
Se nessuna versione di Microsoft SQL installata, Autodesk Vault Server installa
Microsoft SQL 2008 Express Service Pack 1. possibile installare Microsoft
SQL Server 2005 Standard o Enterprise Edition Service Pack 3 o Microsoft SQL
2008 Standard o Enterprise Edition Service Pack 1 prima di installare Vault
Server di modo che non sia necessario eseguire l'aggiornamento in un secondo
momento.
NOTA Questa procedura di installazione potrebbe richiedere vari ravvii del server.
Assicurarsi di potere eseguire i riavvii necessari. Inoltre, se si utilizza una password
personalizzata per l'account SA di SQL, specificare tale password durante la
procedura di installazione di Vault Server.
Utilizzare la procedura riportata di seguito per installare Microsoft SQL con
un'istanza di Autodesk Vault.
1 Avviare la procedura di installazione di Microsoft SQL Server.
Installazione e uso di SAMreport-Lite (facoltativo) | 29
2 Questa procedura installa i prerequisiti necessari e avvia l'esecuzione delle
verifiche preliminari all'installazione. Prendere nota di eventuali errori
ed effettuare le azioni correttive necessarie prima di proseguire.
3 Nella finestra di dialogo Componenti da installare, selezionare Servizi di
database SQL Server. Per modificare il percorso di installazione, fare clic
su Avanzate.
4 Nella finestra di dialogo Selezione funzionalit, possibile espandere le
opzioni di Servizi di database e modificare la posizione della directory dei
file di dati.
5 Nella finestra di dialogo Nome istanza, immettere AutodeskVault come
nome delle istanze.
NOTA Se si installa SQL senza utilizzare questo nome di istanza, l'installazione
di ADMS crea un'istanza di SQL Server denominata AutodeskVault.
Nella finestra di dialogo Account servizio, specificare l'account di sistema
locale. In alternativa, se si intende eseguire backup e ripristini in posizioni
remote, specificare un account utente di dominio per SQL Server.
6 Nella finestra di dialogo Modalit di autenticazione, selezionare
l'autenticazione in modalit mista e impostare la password
dell'amministratore di sistema. La password di default utilizzata in
un'installazione di default "AutodeskVault@26200".
Configurazione per un database SQL remoto
Vault Collaboration o Professional consente la configurazione dell'ambiente
Vault per l'uso di un database SQL remoto. Questo database si trova in un
server dedicato che un singolo sito pu utilizzare per migliorare le prestazioni.
In alternativa, pu essere utilizzato per un ambiente Vault replicato multisito.
Configurazione di Microsoft SQL Server per l'accesso remoto
NOTA Di seguito viene riportata la procedura per la configurazione dell'accesso
remoto in SQL 2005. Alcuni passaggi possono variare per SQL 2008.
1 Sul computer su cui installato SQL, fare clic su
Start Programmi Microsoft
SQL Server 2005 Strumenti di
configurazione SQL Server Configuration Manager.
30 | Capitolo 4 Creazione dell'ambiente Vault
2 Nella finestra di dialogo SQL Server Configuration Manager, espandere
Configurazione di rete SQL Server 2005, quindi selezionare Protocolli per
AUTODESKVAULT.
3 Fare clic con il pulsante destro del mouse su TCP/IP nell'elenco dei
protocolli, quindi selezionare Attiva.
4 Chiudere SQL Server Configuration Manager.
5 Sul computer su cui installato SQL, fare clic su
Start Programmi Microsoft SQL Server 2005 Strumenti di
configurazione Configurazione superficie di attacco di SQL Server.
6 Nella finestra di dialogo Configurazione superficie di attacco di SQL
Server, selezionare Configurazione superficie di attacco per servizi e
connessioni.
7 Nella finestra di dialogo Configurazione superficie di attacco per servizi
e connessioni, espandere AUTODESKVAULT Motore di database, quindi
selezionare Connessioni remote. Verificare che le opzioni Connessioni
locali e remote e Usa solo TCP/IP siano attivate.
Configurazione per un database SQL remoto | 31
8 Fare clic su OK.
9 Dal menu Start di Windows
, selezionare Impostazioni Pannello di
controllo.
10 Nel Pannello di controllo, fare doppio clic su Strumenti di
amministrazione.
11 Nella finestra Strumenti di amministrazione, fare doppio su Gestione
computer.
12 Nella finestra di dialogo Gestione computer, espandere Servizi e
applicazioni, quindi selezionare Servizi.
13 Individuare il servizio SQL Server (AUTODESKVAULT). Fare clic con il
pulsante destro del mouse sul servizio, quindi selezionare Riavvia.
32 | Capitolo 4 Creazione dell'ambiente Vault
14 Individuare il servizio SQL Server Browser. Fare clic con il pulsante destro
del mouse sul servizio, quindi selezionare Propriet.
15 Nella finestra di dialogo Propriet - SQL Server Browser (computer locale),
modificare il tipo di avvio in Automatico, quindi fare clic su OK.
16 Fare clic con il pulsante destro del mouse su SQL Server Browser, quindi
selezionare Avvia.
Creazione di cartelle di rete condivise
In un ambiente multisito, un sito pu ospitare l'istanza SQL AUTODESKVAULT.
Gli altri siti accedono a tale istanza SQL in remoto, oppure tutti i siti possono
accedere alla stessa istanza SQL in remoto. Prima di configurare gli altri siti
per l'accesso all'istanza SQL, necessario creare una cartella di rete condivisa.
Questa cartella necessaria come area di transizione tra l'istanza SQL e
Autodesk Vault Server. La cartella di rete condivisa pu risiedere su qualunque
computer accessibile sia dal server di gestione dei dati che da SQL. Lo spazio
richiesto per la cartella condivisa uguale al totale di tutti i file del database.
Configurazione per un database SQL remoto | 33
Gli account utente con i quali vengono eseguiti Autodesk Vault Server e
l'istanza SQL devono entrambi disporre di accesso completo alla cartella di
rete condivisa.
1 Scegliere un percorso di rete, quindi creare una cartella.
2 Fare clic con il pulsante destro del mouse sulla nuova cartella, quindi
selezionare Condivisione e protezione.
3 Nella finestra di dialogo Propriet, fare clic su Condividi cartella.
4 Specificare un nome per la cartella condivisa.
5 Nel campo Commento, specificare Cartella di rete condivisa per Autodesk
Vault.
6 Fare clic su Autorizzazioni.
7 Nella finestra di dialogo Autorizzazioni, fare clic su Aggiungi. Aggiungere
l'account utente con il quale in esecuzione ADMS. Per impostazione
predefinita, si tratta di un account di amministratore locale sul server
ADMS denominato Autodesk Vault.
8 Aggiungere l'account di Windows con il quale in esecuzione il servizio
SQL Server. L'account predefinito Network Service.
34 | Capitolo 4 Creazione dell'ambiente Vault
9 Assegnare il controllo completo ad entrambi gli account.
10 Nella finestra di dialogo Autorizzazioni, fare clic su OK.
11 Nella finestra di dialogo Propriet, fare clic su OK.
Windows XP
Questa sezione descrive le procedure consigliate per l'installazione di Autodesk
Vault Server in una stazione di lavoro Windows XP. L'installazione consiste
in quattro procedure principali.
1 Scelta dell'hardware per Autodesk Data Management Server.
2 Caricamento di Internet Information Services (IIS).
3 Configurazione del firewall di Windows XP.
4 Esecuzione dell'installazione di Autodesk Data Management Server.
NOTA Se 10 o pi utenti richiedono l'accesso al Vault, consigliabile installare
Autodesk Vault Server in Windows Server 2003 o 2008.
Elementi necessari
Prima di iniziare, verificare di disporre dei seguenti elementi:
Supporti di installazione per Autodesk Vault
Supporti di installazione per Windows XP.
Diritti amministrativi per il computer su cui viene installato Autodesk Data
Management Server.
Installazione
Una volta scelto l'hardware per Autodesk Data Management Server (vedere
Hardware Requirements per le specifiche consigliate), caricare Internet
Information Services nel sistema.
1 Dal menu Start di Windows, selezionare Programmi Pannello di
controllo.
Windows XP | 35
2 Nel Pannello di controllo di Windows, fare doppio clic su Installazione
applicazioni.
3 Sul lato sinistro della finestra di dialogo Installazione applicazioni,
selezionare l'opzione Installazione componenti di Windows.
4 Selezionare Internet Information Services (IIS), quindi fare clic sul pulsante
Avanti. possibile che venga richiesto il CD di Windows XP.
NOTA Se IIS installato e non al momento utilizzato da altri programmi,
disinstallarlo e reinstallarlo per garantire l'applicazione delle impostazioni di default.
Una volta installato IIS, configurare il firewall integrato in Windows XP.
1 Dal menu Start di Windows, selezionare Programmi Pannello di
controllo.
2 Nel Pannello di controllo, fare doppio clic su Centro sicurezza PC.
3 Se il firewall risulta attivato, fare clic sulla relativa icona nella parte
inferiore della finestra di dialogo.
4 Nella finestra di dialogo di Windows Firewall, fare clic sulla scheda
Eccezioni, quindi fare clic su Aggiungi porta.
36 | Capitolo 4 Creazione dell'ambiente Vault
5 Nella finestra di dialogo Aggiungi porta, inserire le informazioni seguenti.
Nome: Vault
Porta: 80
Verificare che TCP sia selezionato.
6 Fare clic su OK.
Windows XP | 37
NOTA Se non si utilizza il firewall di Windows XP, possibile passare direttamente
alla procedura successiva.
Una volta configurato il firewall per una comunicazione corretta del Vault,
eseguire l'installazione dai supporti di Autodesk Vault Server.
1 Inserire il supporto di installazione, quindi fare doppio clic su setup.exe.
2 Scegliere di installare i prodotti.
3 Scegliere Autodesk Vault 2011 (Server).
4 Accettare l'accordo di licenza.
5 Compilare le informazioni sull'utente.
6 La schermata di configurazione consente di modificare la posizione di
installazione di SQL. possibile modificare la posizione del database SQL
e quella della console del server di Autodesk Vault.
NOTA consigliabile servirsi delle posizioni di default, a meno che non si
configuri un sito remoto. Per ulteriori informazioni sulle impostazioni multisito,
vedere Setting Up Multiple Site Environments.
7 Fare clic su Installa.
8 Il programma di installazione esegue una serie di verifiche preliminari.
Se il sistema non dovesse superarle, viene visualizzata una finestra di
dialogo con informazioni su errori e avvertimenti. Consultare la guida e
le informazioni sull'installazione in Troubleshooting.
38 | Capitolo 4 Creazione dell'ambiente Vault
Windows Vista
Questa sezione descrive le procedure consigliate per l'installazione di Autodesk
Vault Server in una stazione di lavoro Windows Vista. L'installazione consiste
in quattro procedure principali.
1 Scelta dell'hardware per Autodesk Data Management Server.
2 Caricamento e configurazione di Internet Information Services (IIS).
3 Configurazione del firewall di Windows Vista.
4 Esecuzione dell'installazione di Autodesk Data Management Server.
Elementi necessari
Prima di iniziare, verificare di disporre dei seguenti elementi:
Supporti di installazione per Autodesk Vault
Supporti di installazione per Windows Vista.
Diritti amministrativi per il computer su cui viene installato Autodesk Data
Management Server.
Installazione
Dopo la scelta dell'hardware per Autodesk Data Management Server (vedere
Hardware Requirements per le specifiche consigliate), verificare le impostazioni
di Internet Information Services nel sistema. Se IIS non caricato, viene
installato durante la procedura di installazione di Vault Server.
1 Dal menu Start di Windows, selezionare Pannello di controllo.
2 Nel Pannello di controllo, fare doppio clic su Programmi e funzionalit.
3 Sul lato sinistro della finestra di dialogo Programmi e funzionalit,
selezionare l'opzione di attivazione o disattivazione delle funzionalit
Windows.
4 Selezionare Internet Information Services.
5 Espandere Internet Information Services Strumenti di gestione
Web Compatibilit di gestione IIS 6.
Windows Vista | 39
6 Selezionare la casella di controllo relativa alla compatibilit di
configurazione con IIS 6 e la metabase IIS.
7 Espandere Internet Information Services Servizi Web Funzionalit
per lo sviluppo di applicazioni.
8 Selezionare la casella di controllo per ASP .NET. Verranno
automaticamente attivate tre altre impostazioni: Estendibilit .NET,
Estensioni ISAPI e Filtri ISAPI.
NOTA Se IIS installato e non al momento utilizzato da altre applicazioni,
disinstallarlo e reinstallarlo per garantire l'applicazione delle impostazioni di default.
Se IIS non installato, possibile installarlo durante la procedura di installazione
di Vault Server.
Una volta installato IIS, configurare il firewall integrato in Windows Vista, se
necessario.
40 | Capitolo 4 Creazione dell'ambiente Vault
NOTA Se il firewall di Windows Vista non in esecuzione, ignorare questa sezione.
1 Dal menu Start di Windows, selezionare Programmi Pannello di
controllo.
2 Nel Pannello di controllo, fare doppio clic su Windows Firewall.
3 Se per il firewall viene visualizzato il messaggio "Windows Firewall sta
facilitando la protezione del computer", fare clic su Modifica impostazioni.
4 Nella finestra di dialogo di Windows Firewall, fare clic sulla scheda
Eccezioni, quindi fare clic su Aggiungi porta.
Windows Vista | 41
5 Nella finestra di dialogo Aggiungi porta, inserire le informazioni seguenti.
Nome: Vault
Porta: 80
Verificare che TCP sia selezionato.
42 | Capitolo 4 Creazione dell'ambiente Vault
6 Fare clic su OK.
Una volta configurato il firewall per una comunicazione corretta del Vault,
eseguire l'installazione dai supporti di Autodesk Vault Server.
1 Inserire il supporto di installazione, quindi fare doppio clic su setup.exe.
2 Scegliere di installare i prodotti.
3 Scegliere Autodesk Vault 2011 (Server).
4 Accettare l'accordo di licenza.
5 Compilare le informazioni sull'utente.
6 La schermata di configurazione consente di modificare la posizione di
installazione di SQL. possibile modificare la posizione del database SQL
e quella della console del server di Autodesk Vault.
NOTA consigliabile servirsi delle posizioni di default, a meno che non si
configuri un sito remoto. Per ulteriori informazioni sulle impostazioni multisito,
vedere Setting Up Multiple Site Environments.
7 Fare clic su Installa.
8 Il programma di installazione esegue una serie di verifiche preliminari.
Se il sistema non dovesse superarle, viene visualizzata una finestra di
dialogo con informazioni su errori e avvertimenti. Consultare la Guida
all'installazione e le informazioni in Troubleshooting.
Windows Vista | 43
Windows 7
In questa sezione vengono descritte le procedure consigliate per l'installazione
di Autodesk Vault Server su una stazione di lavoro Windows 7. L'installazione
consiste in quattro procedure principali.
1 Scelta dell'hardware per Autodesk Data Management Server.
2 Caricamento e configurazione di Internet Information Services (IIS).
3 Configurazione del firewall di Windows 7.
4 Esecuzione dell'installazione di Autodesk Data Management Server.
Elementi necessari
Prima di iniziare, verificare di disporre dei seguenti elementi:
Supporti di installazione per Autodesk Vault
Supporti di installazione per Windows 7
Diritti amministrativi per il computer su cui viene installato Autodesk Data
Management Server.
Installazione
Dopo la scelta dell'hardware per Autodesk Data Management Server (vedere
Hardware Requirements per le specifiche consigliate), confermare le
impostazioni di Internet Information Services nel sistema. Se IIS non caricato,
viene installato durante la procedura di installazione di Vault Server.
1 Dal menu Start di Windows, selezionare Pannello di controllo.
2 Nel Pannello di controllo, fare doppio clic su Programmi e funzionalit.
3 Sul lato sinistro della finestra di dialogo Programmi e funzionalit,
selezionare l'opzione di attivazione o disattivazione delle funzionalit
Windows.
4 Selezionare Internet Information Services.
5 Espandere Internet Information Services Strumenti di gestione
Web Compatibilit di gestione IIS 6.
44 | Capitolo 4 Creazione dell'ambiente Vault
6 Selezionare la casella di controllo relativa alla compatibilit di
configurazione con IIS 6 e la metabase IIS.
7 Espandere Internet Information Services Servizi Web Funzionalit
per lo sviluppo di applicazioni.
8 Selezionare la casella di controllo per ASP .NET. Verranno
automaticamente attivate tre altre impostazioni: Estendibilit .NET,
Estensioni ISAPI e Filtri ISAPI.
NOTA Se IIS installato e non al momento utilizzato da altre applicazioni,
disinstallarlo e reinstallarlo per garantire l'applicazione delle impostazioni di default.
Se IIS non installato, possibile installarlo durante la procedura di installazione
di Vault Server.
Una volta installato IIS, configurare il firewall integrato in Windows 7, se
necessario.
Windows 7 | 45
NOTA Se il firewall di Windows 7 non in esecuzione, ignorare questa sezione.
1 Dal menu Start di Windows, selezionare Pannello di controllo.
2 Nel Pannello di controllo, fare doppio clic su Windows Firewall.
3 Se per il firewall viene visualizzato il messaggio "Windows Firewall sta
facilitando la protezione del computer", fare clic sulle impostazioni
avanzate nel lato sinistro della finestra di dialogo Windows Firewall.
4 Nella finestra di dialogo Windows Firewall con protezione avanzata, fare
clic su Regole connessioni in entrata nel riquadro sinistro.
5 Dal menu a discesa Azione, selezionare Nuova regola.
6 Selezionare Porta e fare clic su Avanti.
7 Nella finestra di dialogo Protocollo e porte, immettere le informazioni
riportate di seguito.
Porte locali specifiche: 80
8 Nella finestra di dialogo Azione, selezionare Consenti la connessione e
fare clic su Avanti.
9 Nella finestra di dialogo Profilo, selezionare tutti i profili elencati e fare
clic su Avanti.
10 Nella finestra di dialogo Nome, immettere un nome per la nuova regola.
Per semplicit, denominare questa nuova regola Vault. L'aggiunta di una
descrizione facoltativa.
11 Fare clic su Fine.
Una volta configurato il firewall per una comunicazione corretta del Vault,
eseguire l'installazione dai supporti di Autodesk Vault Server.
1 Inserire il supporto di installazione, quindi fare doppio clic su setup.exe.
2 Scegliere di installare i prodotti.
3 Scegliere Autodesk Vault 2011 (Server).
4 Accettare l'accordo di licenza.
5 Compilare le informazioni sull'utente.
6 La schermata di configurazione consente di modificare la posizione di
installazione di SQL. possibile modificare la posizione del database SQL
e quella della console del server di Autodesk Vault.
46 | Capitolo 4 Creazione dell'ambiente Vault
NOTA consigliabile servirsi delle posizioni di default, a meno che non si
configuri un sito remoto. Per ulteriori informazioni sulle impostazioni multisito,
vedere Setting Up Multiple Site Environments.
7 Fare clic su Installa.
8 Il programma di installazione esegue una serie di verifiche preliminari.
Se il sistema non dovesse superarle, viene visualizzata una finestra di
dialogo con informazioni su errori e avvertimenti. Consultare la Guida
all'installazione e le informazioni in Troubleshooting.
Windows Server 2003
Questa sezione descrive le procedure consigliate per l'installazione di Autodesk
Vault Server in una stazione di lavoro Windows Server 2003. L'installazione
consiste in tre procedure principali.
1 Scelta dell'hardware per Autodesk Data Management Server.
2 Caricamento di Internet Information Services (IIS) e ASP .NET.
3 Esecuzione dell'installazione di Autodesk Data Management Server.
Windows Server 2003 | 47
Elementi necessari
Prima di iniziare, verificare di disporre dei seguenti elementi:
Supporti di installazione per Autodesk Vault
Supporti di installazione per Windows 2003 Server.
Diritti amministrativi per il computer su cui viene installato Autodesk Data
Management Server.
Installazione
Una volta scelto l'hardware per Autodesk Data Management Server (vedere
Hardware Requirements per le specifiche consigliate), caricare Internet
Information Services nel sistema.
1 Dal menu Start di Windows, selezionare Programmi Pannello di
controllo Installazione applicazioni.
2 Sul lato sinistro della finestra di dialogo Installazione applicazioni,
selezionare l'opzione Installazione componenti di Windows.
3 Selezionare l'opzione relativa ai servizi applicativi, quindi fare clic sul
pulsante Dettagli.
4 Selezionare l'opzione ASP .NET. Questa selezione attiva anche le opzioni
Abilita l'accesso COM+ alla rete e Internet Information Services.
48 | Capitolo 4 Creazione dell'ambiente Vault
5 Selezionare il pulsante OK. possibile che venga richiesto il CD di
Windows Server 2003.
NOTA Se IIS installato e non al momento utilizzato da altri programmi,
disinstallarlo e reinstallarlo per garantire l'applicazione delle impostazioni di default.
Una volta configurato IIS, eseguire l'installazione dal supporto di Autodesk
Vault Server.
1 Inserire il supporto di installazione, quindi fare doppio clic su setup.exe.
2 Scegliere di installare i prodotti.
3 Scegliere Autodesk Vault 2011 (Server).
4 Accettare l'accordo di licenza.
5 Compilare le informazioni sull'utente.
6 La schermata di configurazione consente di modificare la posizione di
installazione di SQL. possibile modificare la posizione del database SQL
e quella della console del server di Autodesk Vault.
NOTA Si consiglia di utilizzare le posizioni di default, a meno che non si
configuri un sito remoto. Per ulteriori informazioni sulle impostazioni multisito,
vedere Setting Up Multiple Site Environments
7 Fare clic su Installa.
8 Il programma di installazione esegue una serie di verifiche preliminari.
Se il sistema non dovesse superarle, viene visualizzata una finestra di
dialogo con informazioni su errori e avvertimenti. Consultare la Guida
all'installazione e le informazioni in Troubleshooting.
Windows Server 2003 | 49
Windows Server 2008
Questa sezione descrive le procedure consigliate per l'installazione di Autodesk
Vault Server su una stazione di lavoro Windows Server 2008. L'installazione
consiste in quattro procedure principali.
1 Scelta dell'hardware per Autodesk Data Management Server.
2 Caricamento e configurazione di Internet Information Services (IIS).
3 Configurazione del firewall di Windows 2008.
4 Esecuzione dell'installazione di Autodesk Data Management Server.
Elementi necessari
Prima di iniziare, verificare di disporre dei seguenti elementi:
Supporti di installazione per Autodesk Vault.
Supporti di installazione per Windows Server 2008.
Diritti amministrativi per il computer su cui viene installato Autodesk Data
Management Server.
50 | Capitolo 4 Creazione dell'ambiente Vault
Installazione
Una volta scelto l'hardware per Autodesk Data Management Server (vedere
Hardware Requirements per le specifiche consigliate), caricare Internet
Information Services nel sistema.
1 Dal menu Start di Windows, selezionare Programmi Pannello di
controllo.
2 Nel Pannello di controllo, fare doppio clic su Programmi e funzionalit.
3 Sul lato sinistro della finestra di dialogo Programmi e funzionalit,
selezionare l'opzione di attivazione o disattivazione delle funzionalit
Windows.
4 Selezionare Ruoli nel riquadro sinistro.
5 Nel riquadro destro selezionare i servizi per l'aggiunta di ruoli.
6 Selezionare Internet Information Services.
7 Espandere Internet Information Services Strumenti di gestione
Web Compatibilit di gestione IIS 6.
8 Selezionare la casella di controllo relativa alla compatibilit di
configurazione con IIS 6 e la metabase IIS.
9 Espandere Internet Information Services Servizi Web Funzionalit
per lo sviluppo di applicazioni.
10 Selezionare la casella di controllo per ASP .NET. Verranno
automaticamente attivate tre altre impostazioni: Estendibilit .NET,
Estensioni ISAPI e Filtri ISAPI.
Windows Server 2008 | 51
NOTA Se IIS installato e non al momento utilizzato da altri programmi,
disinstallarlo e reinstallarlo per garantire l'applicazione delle impostazioni di default.
Una volta installato IIS, possibile configurare il firewall integrato in Windows
Server 2008, se necessario.
1 Dal menu Start di Windows, selezionare Programmi Pannello di
controllo.
2 Nel Pannello di controllo, fare doppio clic su Windows Firewall.
3 Se per il firewall viene visualizzato il messaggio "Windows Firewall sta
facilitando la protezione del computer", fare clic su Modifica impostazioni.
52 | Capitolo 4 Creazione dell'ambiente Vault
4 Nella finestra di dialogo di Windows Firewall, fare clic sulla scheda
Eccezioni, quindi fare clic su Aggiungi porta.
Windows Server 2008 | 53
5 Nella finestra di dialogo Aggiungi porta, inserire le informazioni riportate
di seguito.
Nome: Vault
Porta: 80
Verificare che TCP sia selezionato.
54 | Capitolo 4 Creazione dell'ambiente Vault
6 Fare clic su OK.
NOTA Se non si utilizza il firewall di Windows 2008, possibile passare
direttamente alla procedura successiva.
Una volta configurato il firewall per una comunicazione corretta del Vault,
eseguire l'installazione dai supporti di Autodesk Vault Server.
1 Inserire il supporto di installazione, quindi fare doppio clic su setup.exe.
2 Scegliere di installare i prodotti.
3 Scegliere Autodesk Vault 2011 (Server).
4 Accettare l'accordo di licenza.
5 Compilare le informazioni sull'utente.
6 La schermata di configurazione consente di modificare la posizione di
installazione di SQL. possibile modificare la posizione del database SQL
e quella della console del server di Autodesk Vault.
NOTA consigliabile servirsi delle posizioni di default, a meno che non si
configuri un sito remoto. Per ulteriori informazioni sulle impostazioni multisito,
vedere Setting Up Multiple Site Environments
7 Fare clic su Installa.
8 Il programma di installazione esegue una serie di verifiche preliminari.
Se il sistema non dovesse superarle, viene visualizzata una finestra di
dialogo con informazioni su errori e avvertimenti. Consultare la Guida
all'installazione e le informazioni in Troubleshooting.
Windows Server 2008 | 55
Aggiornamento di Vault Server
Uno dei primi passi per una corretta installazione client consiste nel definire
le necessit aziendali e la possibilit concreta di passare alla versione successiva.
In questa sezione vengono fornite informazioni su alcuni dei principali aspetti
da considerare prima di passare ad una nuova versione.
Verifica
Una volta stabiliti i componenti hardware e software, determinare se vi la
necessit di un ambiente di prova. In caso di domande senza risposta, o se si
determina che il sistema di gestione dei dati di fondamentale importanza
per l'azienda, prendere in considerazione la configurazione di un ambiente di
prova prima di effettuare l'aggiornamento alla nuova versione di Autodesk
Vault o Autodesk Productstream.
NOTA L'utilizzo di un secondo "ambiente di prova" una procedura consigliata.
Ambiente di prova
Se possibile, effettuare un aggiornamento di prova di Vault Server su un
computer simile a quello che ospita il software. Un aggiornamento di prova
consente di stabilire con tranquillit se il backup valido e aiuta ad individuare
eventuali rischi senza alcun impatto sull'ambiente di produzione. Inoltre,
56 | Capitolo 4 Creazione dell'ambiente Vault
aiuta a determinare la compatibilit con altre applicazioni e impostazioni di
ambiente utilizzate dalla propria organizzazione.
Vantaggi Impostazioni del computer di prova
Fornisce una stima della durata del
processo di migrazione e informazioni
Memoria, spazio su disco e CPU simili
dettagliate sulle impostazioni di
migrazione, ad esempio i valori di timeout
da modificare. Visualizza altre impostazioni
di configurazione che possono richiedere
delle modifiche.
I computer di prova che devono accedere
ad un Vault di 2 o pi GB devono anche
Database
disporre di una versione simile e completa
di Microsoft
SQL Server installata.
Verifica della compatibilit con vari client
proxy, firewall, programmi antivirus e cos
via.
Altre applicazioni installate nel server di
produzione
Verifica della compatibilit. Sistema operativo, Service Pack, firewall e
cos via.
Verifica la compatibilit con criteri del
dominio Windows, script di accesso,
autorizzazioni e altre impostazioni.
Impostazioni di amministrazione di
Microsoft
Windows
Migrazione
La console del server di Autodesk Vault consente di eseguire la migrazione di
un Vault da Vault 2009 e Vault 2010 ad Autodesk Vault Server 2011.. Se si
dispone di un database del Vault precedente alla versione 2009, eseguirne
prima la migrazione alla versione 2009, quindi utilizzare la console del server
per eseguire la migrazione ad Autodesk Vault Server 2010.
Prima dell'aggiornamento
Quando si effettua l'aggiornamento da una versione precedente di Autodesk
Vault Server 2010 o 2009:
Migrazione | 57
1 Eseguire il backup di tutti i Vault e delle librerie esistenti.
2 Verificare il backup ripristinandolo in un altro computer.
3 Se il database di Microsoft SQL non stato aggiornato, necessario
assicurarsi che Microsoft SQL venga aggiornato a 2005 SP3 o 2008 SP1.
4 Installare Autodesk Vault Server 2011 ed eseguire l'aggiornamento della
versione Vault Server esistente.
Se Autodesk Vault Server 2008 in esecuzione, rimuovere i componenti di
Autodesk Data Management Server prima di installare Autodesk Vault Server
2011.
Questa procedura necessaria per rimuovere Autodesk Vault Server 2008.
Creare sempre un backup dei dati del Vault prima di procedere alla
disinstallazione. Accertarsi di effettuare la procedura nell'ordine in cui
riportata.
Disinstallazione dei componenti
Prima di disinstallare un componente, eseguire il backup di tutti i dati del
Vault e delle librerie. Ripristinare i dati di backup in un ambiente di prova per
verificare che possono essere ripristinati correttamente prima di procedere.
NOTA A seconda della configurazione in uso, possibile che alcuni dei componenti
riportati di seguito non vengano trovati. Se non vengono visualizzati nell'ambito
dell'utilit Installazione applicazioni di Windows, ignorare il passaggio.
Autodesk Vault Server 2008 o versione precedente
Autodesk Vault 2008 o versione precedente (se il server e i client si trovano
sullo stesso computer)
Modulo aggiuntivo di Autodesk Office (se il server e i client si trovano sullo
stesso computer)
NOTA NON disinstallare l'istanza SQL AUTODESKVAULT.
58 | Capitolo 4 Creazione dell'ambiente Vault
Installazione di Autodesk Vault Server 2011
possibile installare Autodesk Vault Server 2011 dopo:
Il backup dei dati del Vault e delle librerie.
Il ripristino del backup in un ambiente di prova per verificarne il
funzionamento.
La rimozione delle versioni precedenti dei client e di Autodesk Data
Management Server.
Per istruzioni relative all'installazione del server, vedere Installazione di Vault
Server a pagina 29.
Durante l'installazione, viene rilevato qualsiasi archivio di dati e database
esistenti. A seguito dell'installazione viene richiesto di eseguire la migrazione
dei dati.
NOTA Non possibile eseguire la migrazione da Autodesk Vault Server 1.0 e 1.3.
Prima di migrare un Vault da Autodesk Vault Server versione 3, 4, 5, 2008 alla
versione 2011 o successiva, necessario effettuare una migrazione intermedia alla
versione 2009 o 2010.
Quando si avvia la console del server per la prima volta, viene richiesto se si
desidera eseguire la migrazione di tutti i Vault rilevati. Se si seleziona No,
utilizzare la procedura descritta di seguito per migrare i Vault esistenti.
Migrazione di dati del Vault esistenti
1 Dal menu Start di Windows, selezionare Programmi Autodesk
Autodesk Vault Autodesk Data Management Server Console 2011.
2 Il Vault non migrato viene indicato da un simbolo di avviso giallo.
Selezionare il Vault non migrato.
3 Selezionare Azioni Migra.
4 Al termine della migrazione, fare clic su OK.
Aggiornamento di Microsoft SQL
Se il server del database di Microsoft SQL esistente utilizza Microsoft 2005
Express Service Pack 3, eseguire l'aggiornamento ad una delle versioni di
Microsoft SQL supportate.
Installazione di Autodesk Vault Server 2011 | 59
Aggiornamento di Microsoft SQL Express a Microsoft SQL
Standard o versione successiva
Per aggiornare un'installazione di SQL Express ad una versione completa di
SQL utilizzando un supporto che non include un Service Pack, possibile
utilizzare uno dei metodi descritti di seguito.
NOTA Prima di procedere, consigliabile eseguire il backup della console del
server.
Metodo 1
1 Aprire una finestra della riga di comando e accedere alla cartella della
versione completa di SQL.
2 Immettere setup.exe SKUUPGRADE=1 (distinzione tra maiuscole e
minuscole).
3 Avviare l'aggiornamento e selezionare l'istanza AutodeskVault.
4 Al termine dell'aggiornamento, applicare l'ultimo Service Pack per SQL
poich non incluso in questo aggiornamento e non viene trasferito da
SQL Express.
Metodo 2
1 Creare un backup completo del Vault utilizzando la console del server.
NOTA Nei passaggi successivi, si elimineranno tutti i database del Vault.
Verificare che sia possibile ripristinare tale backup in un server di prova prima
di procedere. Non continuare la procedura se il ripristino non viene eseguito
correttamente, ma correggere dapprima gli eventuali problemi inerenti al
backup.
2 Se il ripristino viene eseguito correttamente, aprire la console ADMS ed
eliminare tutti i Vault e le librerie elencati. Selezionare quindi Scollega
Vault master dal menu Strumenti.
3 Accertarsi che tutti gli utenti siano disconnessi dal Vault.
4 Disinstallare completamente SQL Express, incluse le applicazioni elencate
di seguito nel seguente ordine:
Microsoft SQL Server
60 | Capitolo 4 Creazione dell'ambiente Vault
NOTA Se sono installate pi istanze di SQL Express, assicurarsi di
disinstallare solo l'istanza AutodeskVault. NON disinstallare altre istanze
di SQL al termine di questa procedura.
MS SQL Server Native Client
MS SQL Server VSS Writer
Compatibilit con le versioni precedenti a Microsoft SQL Server 2005
File di supporto dell'installazione di Microsoft SQL Server
5 Eliminare le cartelle SQL Express dalla cartella Programmi (compresi i file
di dati). Se i database del Vault si trovano in un'altra unit, assicurarsi di
eliminare i file anche in quella posizione.
6 Installare la versione completa di SQL con un'istanza di
AUTODESKVAULT, come descritto nella sezione che indica di installare
MS SQL Server prima di ADMS 2008.
7 Installare Microsoft SQL 2005 SP3 o Microsoft SQL 2008 SP1.
8 Ripristinare il backup creato nel passaggio 1 utilizzando ADMS console.
Aggiornamento di Microsoft SQL | 61
62
Installazione di Vault
Client
I client di Autodesk
Vault includono i moduli aggiuntivi integrati per applicazioni quali
Autodesk Inventor
e AutoCAD
, nonch i client Vault indipendenti.I client con moduli
aggiuntivi sono disponibili per applicazioni di progettazione Autodesk
e non Autodesk. Una
volta installato Autodesk Data Management Server possibile procedere all'installazione dei
client.
Requisiti dei client di gestione dati
I client di gestione dei dati Autodesk che si integrano con un'applicazione di
progettazione Autodesk richiedono un'istallazione concessa in licenza
dell'applicazione Autodesk corrispondente. Fare riferimento ai requisiti hardware
e software di ciascun prodotto.
I client vengono utilizzati con Autodesk Data Management Server. Per consentire
ai client di accedere al server, necessario, prima di tutto, installare e configurare
Autodesk Data Management Server.
NOTA I client di gestione dei dati non sono compatibili con le versioni precedenti
di Autodesk Vault Server. Se si esegue l'aggiornamento ad Autodesk Vault 2011,
necessario aggiornare tutti i componenti server e client.
Sistemi operativi
Windows
XP Professional (SP2, SP3)
Windows Vista
Ultimate (32 bit e 64 bit)
Windows Vista
Enterprise (32 bit e 64 bit)
5
63
Windows Vista
Business (32 bit e 64 bit)
Windows XP Professional x64 Edition
Windows 7 Ultimate (32 bit e 64 bit)
Windows 7 Professional (32 bit e 64 bit)
Windows 7 Enterprise (32 bit e 64 bit)
Hardware consigliato
Intel
Pentium
4, Intel
Xeon
, ADM Athlon
2 GHz
Almeno 2 GB di memoria
4 GB di spazio libero su disco
Prima dell'installazione
Prima di procedere all'installazione, chiudere tutte le applicazioni Autodesk
e Microsoft.
Disattivare tutti i software antivirus.
Le versioni precedenti dei client non sono compatibili con Autodesk Vault
Server 2011. L'installazione di Autodesk Vault Server 2011 richiede
l'aggiornamento di tutti i client alla versione 2011.
La risoluzione dello schermo consigliata di 1024 x 768 pixel o superiore.
L'utilizzo di caratteri grandi unitamente a basse risoluzioni dello schermo
pu compromettere la chiarezza delle finestre di dialogo.
Installazione client
I client di gestione dei dati Autodesk sono disponibili sui supporti di
installazione del prodotto, nonch sui supporti di Autodesk Vault 2011.
Il modulo aggiuntivo di Autodesk Vault per Microsoft
Office fornito con il
software pu essere utilizzato con uno o pi dei prodotti Microsoft elencati
di seguito, quando installati e registrati sul computer in uso.
Microsoft
Word 2003/2007
Excel
2003/2007
64 | Capitolo 5 Installazione di Vault Client
PowerPoint
2003/2007
NOTA Per installare i client di Autodesk Vault, necessario disporre dei privilegi
di utente avanzato o di amministratore di Microsoft Windows.
Installazione dei client per un'applicazione di progettazione Autodesk
Inserire il supporto di installazione per l'applicazione di progettazione
Autodesk e seguire le istruzioni dell'installazione guidata.
Installazione di client per applicazioni di progettazione non Autodesk
Inserire il supporto di installazione per l'applicazione e seguire le istruzioni
per installare il software.
Installazione di client dal supporto di Autodesk Vault 2011
1 Inserire il supporto di Autodesk Vault 2011.
2 Fare doppio clic su setup.exe.
3 Seguire le istruzioni visualizzate nella procedura guidata.
Integrazione del modulo aggiuntivo
Se un'applicazione di progettazione presente nel computer prima
dell'installazione dei client, i client del modulo aggiuntivo corrispondenti si
integrano con le applicazioni di progettazione. Tuttavia, se un'applicazione
viene installata dopo i client di gestione dei dati, viene richiesta un'azione.
Accedere al Pannello di controllo e modificare l'applicazione di gestione dei
dati per installare il modulo aggiuntivo mancante.
Integrazione del modulo aggiuntivo | 65
66
Configurare e gestione di
Vault
67
68
Configurazione delle
opzioni di base di Vault
In questo capitolo vengono descritte le opzioni di base da configurare per consentire agli
utenti di utilizzare Vault.
Esecuzione del login per la prima volta
Al termine dell'installazione di Autodesk Vault Server, vengono creati un Vault
e un account utente. Il nome del Vault "Vault". Il nome account
"amministratore". Nessuna password viene assegnata all'account e il nome non
prevede alcuna distinzione tra maiuscole e minuscole. L'account "amministratore"
dispone dei privilegi completi di amministratore.
NOTA Se gi stato creato un account utente, eseguire l'accesso utilizzando il nome
utente e la password di cui si dispone.
Primo login ad Autodesk Data Management Server
1 Utilizzare uno di questi metodi:
Nel menu Start, fare clic su Programmi Autodesk Autodesk Data
Management Autodesk Vault.
Nel menu Start, fare clic su Programmi Autodesk Autodesk Data
Management Autodesk Vault[nome prodotto].
In un'applicazione con un modulo aggiuntivo integrato, fare clic sulla
scheda del Modulo aggiuntivo Vault Login.
2 Nella finestra di dialogo Login, verificare quanto segue:
Nome utente Il nome dell'account del Vault.
6
69
La password associata all'account del Vault. Password
Il nome del computer su cui installato il server
del Vault.
Server
Il nome del database del Vault disponibile sul server
specificato. L'impostazione predefinita "Vault".
Database
Fare clic sul pulsante Sfoglia per eseguire la selezione
da un elenco di database disponibili sul server.
Un ID utente di default, un server di Vault e un database vengono
impostati per consentire all'utente di iniziare ad utilizzare il Vault. Se un
account utente gi stato creato, utilizzare le informazioni relative al
proprio account. Se non stato ancora creato un account utente o i valori
di default non sono presenti, rivolgersi all'amministratore del Vault.
Utilizzare i valori di default oppure, se gi stato creato un account utente,
utilizzare le informazioni relative al proprio account. I valori di default
sono:
Nome utente: Amministratore
Password: vuoto
Server: nome del computer su cui installato Vault Server. Utilizzare
"host locale" se il server installato nello stesso computer del client.
Database: Vault
3 Fare clic su OK.
A questo punto, si collegati al Vault.
NOTA possibile salvare le informazioni relative all'account in modo da eseguire
automaticamente il login al Vault nelle sessioni successive.
Utilizzo di Vault con un server proxy
Se un computer client si connette al server Web mediante un server proxy,
tutte le chiamate ad Autodesk Data Management Server da qualsiasi client
Autodesk non riescono. Per garantire una corretta comunicazione tra Autodesk
Client/Server, ignorare il server proxy.
Modifica delle impostazioni proxy in Internet Explorer 6.x e 7.x
1 Aprire Internet Explorer.
2 Dal menu Strumenti, selezionare Opzioni Internet.
70 | Capitolo 6 Configurazione delle opzioni di base di Vault
3 Selezionare la scheda Connessioni.
4 Fare clic su Impostazioni LAN.
5 Se la casella di controllo Utilizza un server proxy per le connessioni LAN
attivata, selezionare la casella di controllo Ignora server proxy per
indirizzi locali.
6 Fare clic sul pulsante Avanzate accanto al campo Porta.
7 Nella finestra di dialogo Impostazioni proxy, aggiungere il nome del
server e l'indirizzo IP nel campo Eccezioni.
8 Fare clic su OK.
9 Fare clic su OK.
10 Fare clic su OK per chiudere la finestra di dialogo Opzioni Internet.
Tutti gli indirizzi che non contengono punti, ad esempio http://webserver,
ignorano il proxy e vengono risolti direttamente.
Se Internet Explorer continua a connettersi al server proxy HTTP assegnato,
possibile che l'indirizzo del proxy HTTP contenga un punto. In tal caso,
configurare il server proxy per l'uso di un nome host.
Configurazione del server proxy per l'utilizzo di un nome host
1 Leggere i passaggi da 1 a 5 della sezione precedente per modificare le
impostazioni proxy in Internet Explorer.
2 Se il campo Indirizzo http://serverweb.nomedominio.com o http://10.0.0.1,
modificarlo in http://serverweb.
3 Fare clic su OK e chiudere Opzioni Internet Explorer.
Gestione di account utente
Il Vault un database protetto. Pertanto, affinch gli utenti possano utilizzare
un Vault, necessario che l'amministratore aggiunga un account per ciascuno
di essi e conceda loro livelli di autorizzazione specifici all'interno del Vault
mediante gli appositi ruoli.
Per ulteriori informazioni sugli utenti, i ruoli e la gestione degli account,
consultare la Guida di ADMS Console.
Gestione di account utente | 71
Aggiunta o modifica di account utente
possibile creare account utente e consentire l'accesso al Vault.
1 In Vault Client o nella console del server, fare clic su Strumenti
Amministrazione.
2 Nella finestra di dialogo Amministrazione, fare clic sulla scheda
Protezione, quindi su Utenti.
3 Nella finestra di dialogo Gestione utenti, fare clic su Nuovo utente.
72 | Capitolo 6 Configurazione delle opzioni di base di Vault
4 Nella finestra di dialogo Nuovo utente, immettere le informazioni relative
al nuovo utente:
Nome
Cognome
Nome utente
Indirizzo e-mail
Aggiunta o modifica di account utente | 73
5 Specificare una password e confermarla.
6 Fare clic su Ruoli e assegnare uno o pi ruoli all'account. I ruoli
determinano il livello di accesso al Vault.
7 Fare clic su Vault e selezionare uno o pi Vault cui si desidera consentire
all'account di accedere.
8 Selezionare la casella di controllo Abilita utente. Finch non viene
abilitato, l'account non pu essere utilizzato e non risulta valido per
l'accesso al Vault.
Ripetere la procedura illustrata per ogni nuovo account utente che necessario
aggiungere. Ad ogni nuovo utente verr consentito l'accesso ai Vault selezionati
sul server.
Modifica di un account utente
1 Fare doppio clic su un profilo utente nella finestra di dialogo Gestione
utenti. In alternativa, evidenziare un profilo utente, quindi fare clic su
Modifica utente.
74 | Capitolo 6 Configurazione delle opzioni di base di Vault
2 Nella finestra di dialogo Profilo utente, modificare le informazioni relative
all'utente corrente.
3 Per modificare la password corrente, immettere una nuova password e
confermarla.
4 Fare clic su Ruoli per modificare i ruoli dell'utente.
5 Fare clic su Vault per modificare l'accesso dell'utente ai Vault.
6 Fare clic su OK.
NOTA Ogni utente potr accedere al Vault tramite un nome utente e una password
univoci. Limitare l'accesso all'account amministrativo solo all'amministratore a cui
stato assegnato questo ruolo nel Vault.
Assegnazione dei ruoli agli account utente
1 Selezionare Strumenti Amministrazione.
2 Nella finestra di dialogo Amministrazione, fare clic su Utenti.
3 Per assegnare i ruoli ad un utente per la prima volta, fare clic su Nuovo
utente.
4 Nella finestra di dialogo Nuovo utente, fare clic su Ruoli.
5 Nella finestra di dialogo Aggiungi ruoli, selezionare uno o pi ruoli, quindi
fare clic su OK.
6 Per modificare il ruolo di un utente esistente, fare doppio clic su un profilo
utente nella finestra di dialogo Gestione utenti.
7 Nella finestra di dialogo Profilo utente, fare clic su Ruoli.
8 Nella finestra di dialogo Aggiungi ruoli, selezionare o annullare la selezione
di uno o pi ruoli.
9 Selezionare la casella di controllo Abilitato. Finch non viene abilitato,
l'account non pu essere utilizzato e non risulta valido per l'accesso al
Vault.
10 Fare clic su OK.
possibile assegnare ad un account utente pi di un ruolo. Le autorizzazioni
costituiscono una combinazione dei ruoli assegnati.
Assegnazione dei ruoli agli account utente | 75
NOTA I ruoli Amministratore Centro contenuti e Redattore Centro contenuti sono
specifici del Centro contenuti e non devono essere modificati.
Concessione dell'accesso al Vault agli utenti
1 Selezionare Strumenti Amministrazione.
2 Nella finestra di dialogo Amministrazione, fare clic su Utenti.
3 Per concedere ad un utente l'accesso ad uno o pi Vault per la prima
volta, fare clic su Nuovo utente.
4 Nella finestra di dialogo Nuovo utente, fare clic su Vault.
5 Nella finestra di dialogo Aggiungi Vault, selezionare uno o pi Vault e
fare clic su OK.
6 Per modificare l'accesso ad un Vault, fare doppio clic su un profilo utente
nella finestra di dialogo Gestione utenti.
7 Nella finestra di dialogo Profilo utente, fare clic su Vault.
8 Nella finestra di dialogo Aggiungi Vault, selezionare o annullare la
selezione di uno o pi Vault.
Disabilitazione di account utente
1 Selezionare Strumenti Amministrazione.
2 Nella finestra di dialogo Amministrazione, fare clic su Utenti.
3 Nella finestra di dialogo Gestione utenti, fare doppio clic su un profilo
utente da disabilitare oppure evidenziare l'account utente e fare clic su
Modifica utente.
4 Nella finestra di dialogo Profilo utente, deselezionare la casella di controllo
Abilita utente.
5 Fare clic su OK.
Assegnazione di utenti a gruppi
I gruppi consentono all'amministratore di creare un contenitore per aggiungere
o rimuovere utenti. Anzich assegnare autorizzazioni e ruoli a vari utenti,
76 | Capitolo 6 Configurazione delle opzioni di base di Vault
l'amministratore pu concedere le stesse autorizzazioni a pi utenti
contemporaneamente aggiungendoli o rimuovendoli da un gruppo.
1 Selezionare Strumenti Amministrazione.
2 Selezionare Gruppi.
3 Nella finestra di dialogo Gestione gruppo, fare clic sul pulsante Nuovo
gruppo.
4 Immettere un nome e l'indirizzo e-mail per il gruppo.
5 Aggiungere ruoli e Vault al gruppo.
6 Aggiungere gli utenti singolarmente o selezionando un altro gruppo da
includere.
Assegnazione di utenti a gruppi | 77
78
Configurazione di Vault
Workgroup
In questa sezione vengono fornite le procedure per configurare diverse opzioni utilizzabili
con Autodesk Vault Workgroup, Collaboration e Professional per il controllo delle revisioni
di documenti.
Revisione
Una revisione un insieme di versioni di file raggruppate in un oggetto che
l'utente pu visualizzare. Dopo la creazione di una revisione, le modifiche al
documento sono contenute in quella revisione fino a quando non viene creata
una nuova revisione. Di conseguenza, quando si apportano delle modifiche e
le si convalidano nel sistema, l'etichetta della revisione non viene modificata.
Dopo la creazione degli oggetti di revisione, qualsiasi revisione pu essere
scaricata o aperta. Quando una revisione viene scaricata, per rappresentarla
viene utilizzata una sola delle versioni in essa contenute. Se i cicli di vita (per
ulteriori informazioni vedere Life Cycles) non sono utilizzati, quella versione
sempre la versione pi recente nella revisione.
Scelta dello schema di revisione
Vault Workgroup, Collaboration e Professional includono tre schemi di revisione
di default. Per accedere a tali schemi, avviare Vault Client.
1 Dal menu Start di Windows, selezionare Tutti i programmi Autodesk
Autodesk Data Management Autodesk Vault [Nome prodotto].
2 Eseguire il login al Vault.
7
79
3 Dal menu Strumenti, selezionare Amministrazione.
4 Selezionare la scheda Funzionamenti.
5 Fare clic sul pulsante Revisioni.
Viene visualizzata la finestra di dialogo Definizioni schema di revisione con
tre opzioni di default per gli schemi di revisione.
Il primo schema di revisione configurato per utilizzare le lettere dalla A alla
Z come indicatore di revisione primario e i numeri come indicatore di revisione
secondario e terziario. Ad esempio, la prima revisione viene contrassegnata
con A, mentre la seconda viene contrassegnata con B. Se si apporta una piccola
modifica alla revisione A ma non si intende contrassegnarla come revisione
aggiuntiva completa, si utilizza l'indicatore secondario, ovvero A.1.
Il secondo schema di revisione configurato come il primo, con l'eccezione
che l'indicatore primario non alfabetico ma numerico e inizia da uno. Ad
esempio, la prima revisione 1, la seconda 2. L'indicatore secondario 1.1.
L'ultimo schema di revisione di default lo schema nullo. Utilizzare questo
schema se non si desidera utilizzare le revisioni di documenti in Vault.
Creazione di un nuovo schema di revisione
Se necessario, possibile creare uno schema personalizzato basato sugli
standard aziendali.
1 Dal menu Start di Windows, selezionare Tutti i programmi Autodesk
Autodesk Data Management Autodesk Vault [Nome prodotto].
2 Eseguire il login al Vault.
3 Dal menu Strumenti, selezionare Amministrazione.
4 Selezionare la scheda Funzionamenti.
5 Fare clic sul pulsante Revisioni.
Utilizzare i pulsanti Nuovo, Copia e Modifica nella parte superiore della finestra
di dialogo Definizione schema di revisione per definire uno schema di revisione
che soddisfi gli standard aziendali.
80 | Capitolo 7 Configurazione di Vault Workgroup
Cicli di vita
Un ciclo di vita costituito da vari stati che possibile assegnare ad un file.
Uno o pi di tali stati pu essere identificato come "stato rilasciato".
NOTA Questa opzione viene applicata allo stato e non al relativo nome.
Quando lo stato di un documento rilasciato, viene creata una nuova versione
contrassegnata internamente come rilasciata. Le versioni non rilasciate pi
recenti possono essere create assegnando uno stato differente al documento
senza creare una revisione. possibile scegliere la definizione di ciclo di vita
utilizzando la procedura riportata di seguito.
1 Dal menu Start di Windows, selezionare Tutti i programmi Autodesk
Autodesk Data Management Autodesk Vault [Nome prodotto].
2 Eseguire il login al Vault.
3 Dal menu Strumenti, selezionare Amministrazione.
4 Selezionare la scheda Funzionamenti.
5 Fare clic sul pulsante Cicli di vita.
Nella finestra di dialogo Definizione ciclo di vita sono elencate le cinque
definizioni del ciclo di vita predefinite di Vault Workgroup, Collaboration e
Professional.
La prima definizione il processo di rilascio di base. Questo processo supporta
gli stati del ciclo di vita.
1 In lavorazione
2 Revisione
3 Rilasciato
4 Obsoleto
La seconda definizione del ciclo di vita il processo di rilascio flessibile. Questo
processo supporta gli stati del ciclo di vita.
1 In lavorazione
2 Revisione
3 Rilasciato
Cicli di vita | 81
4 Modifica rapida
5 Obsoleto
Aggiungendo lo stato Modifica rapida, possibile modificare un progetto dopo
il rilascio di un documento. Questa funzionalit utile per individuare piccoli
problemi durante la fase di produzione.
La terza definizione del ciclo di vita il processo per rilascio a lungo termine.
Questo processo supporta gli stati del ciclo di vita.
1 In lavorazione
2 Revisione
3 Pre-release
4 Rilasciato
5 Modifica rapida
6 Obsoleto
Aggiungendo lo stato del ciclo di vita Pre-release, gli utenti possono tenere
traccia dei documenti che devono essere rilasciati prima per ordinare materiali
con lunghi tempi di consegna.
La quarta definizione del ciclo di vita il processo di rilascio semplice. Questo
processo supporta gli stati del ciclo di vita.
1 In lavorazione
2 Rilasciato
Se si desidera soltanto controllare quali documenti sono attualmente rilasciati
e quali sono utilizzati, questa definizione la pi appropriata.
L'ultima definizione del ciclo di vita Nessuna, che consente l'uso di Vault
senza cicli di vita.
Categorie
La gestione delle categorie consente di raggruppare le propriet in modo logico.
Il raggruppamento per categoria fornisce un metodo per assegnare un gruppo
di regole e funzionamenti definiti ad uno o pi file. Una categoria etichetta
un file e imposta i funzionamenti definiti che possono essere utilizzati nel
file.
82 | Capitolo 7 Configurazione di Vault Workgroup
Ad esempio, possibile utilizzare le categorie per contrassegnare file come
documenti di progettazione o documenti amministrativi. Dopo l'assegnazione
delle categorie, possibile utilizzare le regole Vault per assegnare propriet di
default, schemi di revisione e definizioni del ciclo di vita.
1 Dal menu Start di Windows, selezionare Tutti i programmi Autodesk
Autodesk Data Management Autodesk Vault [Nome prodotto].
2 Eseguire il login al Vault.
3 Dal menu Strumenti, selezionare Amministrazione.
4 Selezionare la scheda Funzionamenti.
5 Fare clic sul pulsante Categorie.
Regole
Le regole consentono di assegnare automaticamente categorie a file. possibile
accedere alle regole mediante la seguente procedura:
1 Dal menu Start di Windows, selezionare Tutti i programmi Autodesk
Autodesk Data Management Autodesk Vault [Nome prodotto].
2 Eseguire il login al Vault.
3 Dal menu Strumenti, selezionare Amministrazione.
4 Selezionare la scheda Funzionamenti.
5 Fare clic sul pulsante Regole.
Le regole consentono di assegnare le categorie senza interrompere il flusso di
lavoro degli utenti. Se, ad esempio, Gianni un ingegnere e lavora solo su
documenti di progettazione, possibile aggiungere una regola di modo che
ogni volta che Gianni archivia un file, allo stesso viene assegnata la categoria
Progettazione. In tal modo, Gianni non deve interrompere il proprio lavoro
per assegnare la categoria ai suoi documenti.
Importazione ed esportazione di configurazioni
Dopo aver configurato il Vault, possibile accedere alla console del server del
Vault e salvare la configurazione. La configurazione pu essere utilizzata
Regole | 83
successivamente per nuovi Vault. Per esportare la configurazione, utilizzare
la procedura riportata di seguito.
Esportazione di una configurazione
1 Dal menu Start, selezionare Tutti i programmi Autodesk Autodesk
Data Management Autodesk Data Management Server Console.
2 Sul lato sinistro della console del server, selezionare il Vault da cui si
desidera esportare la configurazione.
3 Dal menu a discesa Azione, selezionare Esporta configurazione.
4 Selezionare un percorso e un nome per il file di configurazione e
selezionare Salva.
Importazione di una configurazione
1 Dal menu Start di Windows, selezionare Programmi Autodesk
Autodesk Data Management Autodesk Data Management Server
Console.
2 Sul lato sinistro della console del server, selezionare il Vault a cui si
desidera applicare la configurazione esistente.
3 Dal menu a discesa Azione, selezionare Importa configurazione.
4 Selezionare il file di configurazione desiderato e quindi Apri.
84 | Capitolo 7 Configurazione di Vault Workgroup
Configurazione di Vault
Collaboration e Vault
Professional
In questo capitolo viene descritta la configurazione di alcune delle opzioni avanzate di Vault
Collaboration e Vault Professional. Queste opzioni non sono disponibili nel livello di base di
Vault o Vault Workgroup.
Autenticazione di Windows
L'autenticazione di Windows consente ad un amministratore di utilizzare gli
account utente del dominio Active Directory esistenti e agli utenti di accedere
con le loro credenziali Windows dopo che l'amministratore ne ha importato gli
account. Per importare un account utente del dominio Active Directory, attenersi
alla procedura riportata di seguito.
1 Dal menu a discesa, selezionare Strumenti Amministrazione.
2 Nella finestra di dialogo Amministrazione, selezionare la scheda Protezione.
3 Fare clic su Utenti.
4 Nella finestra di dialogo Gestione utenti, selezionare Azioni, quindi Importa
utente dominio.
5 Nella finestra di dialogo Selezione utenti, fare clic su Posizioni per specificare
il dominio contenente gli account Active Directory da importare. Nella
finestra di dialogo Posizioni, selezionare il dominio da utilizzare, quindi
fare clic su OK.
8
85
6 Nella finestra di dialogo Selezione utenti, immettere i nomi degli utenti
da aggiungere dal dominio Active Directory. In alternativa, fare clic su
Avanzate per cercare i nomi.
7 Una volta specificati gli account utente, fare clic su OK nella finestra di
dialogo Seleziona utenti. Gli account utente del dominio Active Directory
selezionati vengono aggiunti all'elenco Gestione utenti.
Configurazione di ambienti multisito
possibile configurare pi siti remoti per l'accesso agli stessi dati di Vault. Un
sito costituito da un server di Autodesk
Vault dedicato e un archivio di file.
Ciascun sito accede ad un'istanza SQL AUTODESKVAULT condivisa.
Descrizione di un ambiente multisito
L'ambiente multisito consente agli utenti di progettare prodotti in posizioni
diverse come se tutti gli utenti si trovassero in un unico luogo. Autodesk
Vault Collaboration e Professional forniscono due differenti metodi per
utilizzare tale funzionalit.
Il primo metodo consiste nella centralizzazione del database per tutti i siti. Il
database per Vault pu trovarsi su un server separato, come illustrato di seguito.
Il secondo metodo consiste nella creazione di un sito principale e nel
posizionamento del database e dell'archivio di file principale sullo stesso server.
Il sito principale include la maggior parte degli utenti ed quello in cui viene
eseguita la maggior parte del lavoro di progettazione.
86 | Capitolo 8 Configurazione di Vault Collaboration e Vault Professional
In questi ambienti, gli utenti aprono i file di dati, ad esempio disegni di
AutoCAD
, assiemi di Inventor o documenti di Microsoft
Office, da un
archivio di file locale. Tutti i metadati vengono letti e scritti in un database
centrale, in modo che gli utenti possano aprire file di grandi dimensioni molto
pi rapidamente rispetto a quando vengono copiati nella rete WAN.
NOTA Se si configura innanzitutto il sito principale e in seguito vi si accede da
una posizione remota, per alcuni utenti le prestazioni potrebbero migliorare.
quindi consigliabile configurare il sito principale e trasformarlo in un multisito
successivamente.
Scelta dell'ambiente multisito
La configurazione di un ambiente multisito pi complessa rispetto a quella
di un ambiente con un unico server. In relazione a tale configurazione,
necessario considerare vari fattori:
L'affidabilit della rete.
La latenza di rete e la larghezza di banda tra i siti. consigliabile configurare
una latenza di rete bassa e una larghezza di banda elevata.
Il numero di siti remoti.
Il numero di utenti per sito.
Le dimensioni e il numero dei file da replicare al giorno/all'ora.
Scelta dell'ambiente multisito | 87
Il numero stimato di utenti concomitanti.
NOTA Per ulteriori informazioni, vedere Pianificazione dell'ambiente Vault a pagina
19
Elenco di controllo di preinstallazione
Se dopo aver letto le informazioni esposte precedentemente si decide di
configurare un ambiente multisito, verificare l'elenco di controllo seguente
prima di iniziare.
disponibile il software per tutti i siti remoti? Il software stato copiato
sul server? presente un'unit DVD nel server ?
disponibile l'accesso come Amministratore per tutti i siti? Sono disponibili
le informazioni di login remoto dal sito principale per ciascun sito remoto?
disponibile l'ultima copia dell'archivio di file con un pacchetto di backup
per tutti i siti remoti (per gli utenti ADMS esistenti)?
Sono stati applicati a tutti i server gli aggiornamenti di Windows pi
recenti?
Sono disattivati i programmi antivirus?
Sono disattivati i firewall?
La porta TCP 1433 e la porta UDP 1434 sono bloccate dal firewall?
Installazione di Vault Server in altri siti
Dopo l'installazione dell'istanza SQL remota e la configurazione del sito
principale di Vault Server, installare Vault in altri siti. Gli altri siti dell'ambiente
multisito devono avere il server di Vault Collaboration o Professional installato
e configurato per l'accesso all'istanza SQL utilizzata dal primo sito. La
connessione all'istanza SQL remota viene configurata durante l'installazione
del server di gestione dei dati. Effettuare le seguenti operazioni per ogni altro
sito.
1 Nel sito remoto, inserire il supporto di installazione di Autodesk Vault
Collaboration o Professional.
88 | Capitolo 8 Configurazione di Vault Collaboration e Vault Professional
2 Nella schermata di installazione, selezionare Vault Collaboration o
Professional Data Management Server.
3 Nella pagina Selezionare i prodotti da installare, selezionare Autodesk
Vault Server 2011, quindi fare clic su Avanti.
NOTA Anche i client di gestione dati possono essere installati sul server, ma
non si tratta di un requisito.
4 Accettare l'Accordo di licenza, quindi fare clic su Avanti.
5 Nella pagina Rivedi - Configura - Installa, selezionare Autodesk Vault
Server 2011 dall'elenco a discesa, quindi fare clic su Configura.
6 Selezionare la scheda Autodesk Vault Server 2011.
7 Selezionare Usa SQL remoto.
Immettere il nome del server contenente l'istanza SQL alla quale collegarsi
oppure fare clic su Sfoglia per individuare il server sulla rete.
NOTA Non far precedere il nome del server da barre oblique rovesciate (\\).
Nel percorso specificato deve esistere un'istanza SQL denominata
'AUTODESKVAULT'.
8 Quando si utilizza un'istanza SQL remota, necessario che una cartella
di rete condivisa funga da area di transizione tra l'istanza SQL e Autodesk
Data Management Server. La cartella di rete condivisa pu risiedere su
qualunque computer della rete e deve essere accessibile sia dal server di
gestione dei dati che da SQL. Lo spazio richiesto per la cartella condivisa
uguale al totale di tutti i file del database. Scegliere un percorso dove lo
spazio disponibile e le prestazioni siano sufficienti. Immettere il percorso
UNC della cartella di rete condivisa o fare clic su Sfoglia per individuare
la cartella sulla rete.
NOTA L'account utente per l'esecuzione di Autodesk Vault Server e quello
per l'istanza SQL necessitano di accesso completo alla cartella di rete condivisa.
9 Fare clic su Configurazione completata.
10 Fare clic su Installa.
11 La pagina Installazione completata indica che Autodesk Vault Server
stato installato. Fare clic su Fine.
Installazione di Vault Server in altri siti | 89
NOTA Una volta installato il server, ripetere questa procedura per ogni sito
aggiuntivo.
Gestione dei siti
I siti vengono gestiti tramite la console del server. Per ulteriori informazioni
e altre funzionalit di gestione dei siti, consultare la Guida di ADMS Console.
1 Dal menu Start di Windows, selezionare Programmi Autodesk
Autodesk Data Management Autodesk Data Management Server
Console 2009.
2 Accesso alla console del server
3 Nel riquadro di navigazione, selezionare Gruppi di lavoro.
4 Selezionare il sito da gestire.
Ogni sito viene elencato insieme ad un riepilogo di statistiche, tra cui:
Nome server
Descrizione
Percorso dell'archivio di file
Nome Vault
Stato Vault
Tipo di replica
Ultima replica
Replica successiva
Stato sito
Modifica delle descrizioni dei siti
1 Selezionare uno sito dall'elenco.
2 Fare clic con il pulsante destro del mouse sul campo Descrizione del sito,
quindi scegliere Modifica testo descrizione.
90 | Capitolo 8 Configurazione di Vault Collaboration e Vault Professional
3 Nella finestra di dialogo Descrizione, specificare una nuova descrizione
per il sito, quindi fare clic su OK.
Replica di dati
La replica di dati in un sito consente di confrontare l'archivio di file locale
all'archivio di file di ogni altro sito e di recuperare eventuali file mancanti
dagli altri siti. Dopo la replica, un file e la relativa cronologia sono disponibili
nel sito replicato. possibile replicare singoli Vault oppure tutti i Vault abilitati
in un sito. inoltre possibile pianificare la replica.
NOTA Il comando Replica sincronizza i dati solo sul sito dal quale stato eseguito.
Ciascun sito responsabile della propria replica. Per ulteriori informazioni sulla
replica di siti, leggere la sezione Replica che segue.
Gruppi di lavoro connessi
Autodesk Vault Collaboration e Vault Professional consentono la
configurazione di gruppi di lavoro connessi per migliorare le prestazioni di
Microsoft SQL per siti remoti.
Replica
Con replica si intende il processo di copia di dati da un server ad un altro
server in genere situati in due diverse posizioni fisiche. Questo processo
consente la configurazione di un ambiente Vault con due diverse posizioni.
Gli utenti non dovranno quindi scaricare file CAD di grandi dimensioni
mediante la connessione WAN. Prima dell'aggiunta delle funzionalit relative
ai gruppi di lavoro connessi in Vault Collaboration e Vault Professional, solo
i file venivano replicati.
Tali funzionalit supportano l'uso di molteplici server di database che utilizzano
la tecnologia con server di pubblicazione/sottoscrizione di Microsoft SQL.
Questa tecnologia consente la replica del database SQL in molteplici posizioni.
Gruppi di lavoro
Autodesk Vault Collaboration consente la replica di archivi di file da un sito
all'altro mediante un database di Microsoft SQL. Questa configurazione nota
Gruppi di lavoro connessi | 91
come gruppo di lavoro. L'illustrazione seguente mostra una tipica
configurazione gruppo di lavoro. Tutti i siti in un unico gruppo di lavoro
condividono lo stesso server Microsoft SQL.
Per consentire ai siti di disporre di un proprio server di database e quindi
aumentare le prestazioni di SQL, Autodesk Vault Collaboration utilizza gruppi
di lavoro connessi. L'illustrazione seguente mostra un gruppo di lavoro con
due diversi siti connessi ad un secondo gruppo di lavoro con un unico sito.
Installazione di gruppi di lavoro connessi
L'installazione di un ambiente di gruppi di lavoro connessi richiede che ogni
componente sia installato e configurato nell'ordine corretto. La sezione
seguente contiene un riepilogo di tale ordine e la descrizione dettagliata
dell'installazione di ciascun componente.
92 | Capitolo 8 Configurazione di Vault Collaboration e Vault Professional
Configurazione del server di pubblicazione
Autodesk Vault Collaboration o Vault Professional non supporta gruppi di
lavoro connessi in Microsoft SQL Express. Prima di installare Vault Server,
necessario installare la versione completa di Microsoft SQL con un'istanza di
database denominata "AutodeskVault". Per ulteriori informazioni, vedere
Preinstallazione di Microsoft SQL a pagina 29. Se si esegue l'aggiornamento
di un server di Vault esistente per utilizzare gruppi di lavoro connessi,
possibile ottenere ulteriori informazioni su questo argomento nel Manuale di
configurazione avanzata di Autodesk Vault.
1 Installazione di MS SQL
2 Configurare una cartella condivisa nel server di pubblicazione. Gli account
configurati come account utente di replica e account utente di Autodesk
Vault devono avere accesso a questa cartella.
3 Installare Vault Server nel computer di cui verranno replicate tutte le
informazioni. Questo computer il server di pubblicazione.
4 Dopo l'installazione di Vault Server, avviare la relativa console.
5 Immettere il percorso UNC per la cartella condivisa. Ad esempio,
\\server\share\.
6 Immettere l'ID utente, il quale deve essere l'account utente configurato
per la replica e deve avere accesso completo alla cartella condivisa.
7 Immettere e confermare la password di rete per l'ID utente immesso.
Installazione di gruppi di lavoro connessi | 93
8 Fare clic su OK.
Configurazione di firewall
Prima di aggiungere un gruppo di lavoro, assicurarsi che il server SQL sia in
grado di comunicare con Vault Server attraverso il firewall. Questa verifica
pu essere eseguita consentendo un'eccezione per gli eseguibili SQL
sqlbrowser.exe e sqlserver.exe.
Configurazione di server di sottoscrizione
Dopo la configurazione del server di pubblicazione, possibile configurare
quelli di sottoscrizione. Nel corso di tale operazione, il server di pubblicazione
installa i database di Vault Server nel server di sottoscrizione in rete.
NOTA Per le posizioni di sottoscrizione con connessioni di rete meno veloci, pi
vantaggioso configurare il server nella stessa posizione del server di pubblicazione
e distribuire il server. Se si distribuisce un server di sottoscrizione in una posizione
differente, non deve essere disconnesso dalla rete per pi di 14 giorni per consentire
una corretta replica dopo la riconnessione alla rete.
94 | Capitolo 8 Configurazione di Vault Collaboration e Vault Professional
1 Installare la stessa versione di SQL utilizzata nel server di pubblicazione
con un'istanza preconfigurata denominata AutodeskVault e la stessa
password sa del server di pubblicazione.
2 Avviare la console del server del Vault dal server di pubblicazione.
3 Nel riquadro sinistro della console del server, fare clic col pulsante destro
del mouse sul nodo Gruppi di lavoro e selezionare Aggiungi gruppo di
lavoro.
4 Immettere un nome per il nuovo gruppo di lavoro.
5 Immettere il nome del computer in cui la nuova istanza di SQL stata
installata.
6 Immettere l'ID utente e la password per l'esecuzione della replica.
Installazione di gruppi di lavoro connessi | 95
7 Fare clic su OK.
Un processo in background configura il server SQL remoto come server di
sottoscrizione e avvia la replica del database KVM dal server di pubblicazione.
Al termine della configurazione del server secondario, quest'ultimo viene
aggiunto al nodo Gruppi di lavoro nella console.
NOTA Il completamento della configurazione non presuppone quello della replica.
Verificare che la replica risulti completata prima di eseguire l'operazione successiva.
Una volta che il server di pubblicazione completa l'installazione dei database
nel server di sottoscrizione, possibile installare la console del server del Vault
nel server di sottoscrizione.
Abilitazione dei Vault da replicare
Dopo la configurazione di un gruppo di lavoro, necessario attivare i vault
da replicare. A questo proposito, possibile utilizzare lo strumento Gestione
replica.
1 Selezionare il gruppo di lavoro primario.
96 | Capitolo 8 Configurazione di Vault Collaboration e Vault Professional
2 Nel riquadro destro, fare clic con il pulsante destro del mouse sul Vault
da gestire e scegliere Gestione replica.
3 Selezionare il gruppo di lavoro nella colonna "Non replicato" e premere
il pulsante >> per aggiungerlo alla colonna Replicato.
4 Fare clic su OK.
Backup e ripristino
Tutte le operazioni di backup e ripristino devono essere eseguite dal sito di
pubblicazione. Se diventa necessario ripristinare un server di sottoscrizione,
rimuoverlo dal gruppo di lavoro connesso, ricreare il server di sottoscrizione
e aggiungerlo di nuovo al gruppo di lavoro connesso.
Autodesk Vault Collaboration o Vault Professional esegue il backup dei normali
database KVM e Vault, nonch quello del database master SQL, del database
MSDB e del database di distribuzione delle repliche. Il nome di default del
database di distribuzione delle repliche AutodeskReplication.
Installazione di gruppi di lavoro connessi | 97
In Autodesk Vault Collaboration e Vault Professional non consentono
eseguire unicamente il ripristino di un gruppo di lavoro connesso. I database
richiesti per il ripristino di un gruppo di lavoro connesso vengono sottoposti
a backup e possono essere ripristinati manualmente, se necessario.
NOTA Il nome del server di pubblicazione e quello del database di distribuzione
vengono memorizzati nel file backupcontents.xml.
Backup
Per creare un backup di Vault Server nel sito di pubblicazione, utilizzare la
console del server del Vault.
necessario eseguire un backup quando:
Si modifica un gruppo di lavoro.
Si aggiunge un gruppo di lavoro.
Si elimina un gruppo di lavoro.
Si rinomina un gruppo di lavoro.
Ripristino
Per ripristinare un ambiente di Autodesk Vault Collaboration o Vault
Professional utilizzando gli strumenti di backup e ripristino della console del
server, necessario ripristinare il server di pubblicazione e aggiungere tutti i
server di sottoscrizione come se non avessero mai fatto parte dell'ambiente.
Di seguito sono riportate le regole che vengono applicate quando si ripristina
manualmente il server di pubblicazione del gruppo di lavoro connesso di
Autodesk Vault Collaboration o Vault Professional , mantenendo nel contempo
i server di sottoscrizione esistenti:
Il server di pubblicazione pu essere ripristinato in un server con lo stesso
nome.
La versione di Autodesk Vault Collaboration o Vault Professional deve
essere la stessa per i server di sottoscrizione. Non dovrebbe essere necessario
eseguire alcuna migrazione di dati.
Il backup non deve essere stato creato da pi di 14 giorni.
98 | Capitolo 8 Configurazione di Vault Collaboration e Vault Professional
Ogni server di database deve essere avviato in modalit utente singolo.
L'istanza del server di database deve essere riavviata dopo il ripristino di
ogni database.
Ripristinare i database nel seguente ordine
1 Master
2 MSDB
3 AutodeskReplication
4 KVM
5 Vault
NOTA Per ulteriori informazioni sulle procedure di backup e ripristino relative a
gruppi di lavoro connessi, vedere il Manuale di configurazione avanzata di Autodesk
Vault.
Installazione di gruppi di lavoro connessi | 99
100
Gestione di Autodesk Data
Management Server
In questo capitolo vengono illustrate le procedure per la gestione e l'amministrazione di
Autodesk
Data Management Server.
Informazioni sulla console di gestione dei dati Autodesk
Un Vault costituito da tre componenti principali:
Il database master denominato KnowledgeVaultMaster
Database del Vault
Archivio di file
KnowledgeVaultMaster il database master per Autodesk
Vault Server. Come
il database master di SQL, KnowledgeVaultMaster un database distinto.
Contiene informazioni di configurazione e amministrazione globali per tutti i
database di libreria e Vault in Autodesk Vault Server.
Nel database del Vault vengono memorizzate informazioni quali nomi dei file,
nomi utente, propriet e relazioni tra file.
L'archivio di file una struttura di directory contenente i file di dati veri e propri.
La console del server di Autodesk Vault include strumenti per la gestione di
database e archivi di file.
NOTA Non spostare, eliminare o modificare mai un file direttamente nell'archivio
di file.
9
101
Eseguire tutte le attivit di gestione di database e archivi di file utilizzando la
console di gestione dei dati. La console l'interfaccia utilizzata
dall'amministratore per gestire archivi di file e database Vault. Le attivit di
gestione includono backup e ripristino dei dati, creazione di nuovi Vault ed
eliminazione di dati obsoleti. Le utilit di amministrazione disponibili nella
console del server sono accessibili anche mediante la riga di comando.
possibile utilizzare la riga di comando con script per creare pianificazioni
personalizzate e attivit di gestione automatiche.
NOTA Un database consiste di un file .mdf e di uno .ldf. Mantenere questi due
file insieme se si vuole assicurare il corretto funzionamento di un Vault.
Il login alla console del server deve essere eseguito utilizzando un account del
Vault cui sia stato assegnato il ruolo Amministratore. Per svolgere la maggior
parte delle attivit di gestione del Vault, occorre disporre anche dei privilegi
di amministratore SQL. Per ulteriori informazioni su gestione del Vault, opzioni
della riga di comando e privilegi di amministratore di SQL, vedere la Guida
di ADMS Console.
Avvio di ADMS Console
1 Dal menu Start di Windows
, selezionare Programmi Autodesk
Autodesk Data Management Autodesk (ADMS Console).
2 Nella finestra di dialogo Login, specificare il nome utente e la password
relativi all'account di amministratore del Vault.
3 Fare clic su OK.
Esecuzione delle attivit di gestione del Vault
Assicurarsi che nessun utente sia connesso al Vault o alla libreria prima di
eseguire qualsiasi operazione di gestione. Gli utenti non possono accedere ad
Autodesk Vault Server durante le procedure di gestione (Autodesk
Vault
Collaboration and Professional consentono l'esecuzione di backup mentre gli
utenti sono collegati).
Backup dei dati del Vault
Il backup dei dati del Vault costituisce un'operazione di fondamentale
importanza. Di seguito vengono riportati dei consigli relativi al backup di
Autodesk
Vault.
102 | Capitolo 9 Gestione di Autodesk Data Management Server
Utilizzare l'utilit di backup/ripristino fornita.
Utilizzare ADMS Console per eseguire il backup di tutti i dati necessari per il
ripristino di un server in caso di malfunzionamento. Quando si esegue il
backup e il ripristino di Autodesk Vault Server, nessun utente pu accedere ai
Vault sul server a meno che non si tratti di un server Productstream
. Quando
si esegue il backup del server, a tutti gli utenti viene impedito l'accesso al
sistema. La console del server esegue inoltre il backup o il ripristino di tutti i
Vault sul server. Non consentito selezionare singoli Vault per il backup o il
ripristino.
Pianificare un backup.
Il passaggio successivo consiste nell'automatizzare il processo. Due metodi
comuni sono:
Utilizzare l'Utilit di pianificazione di Windows. Questo processo utilizza
gli strumenti di backup inclusi nella console del server come parte di un
file batch standard di Windows.
Includere il backup come parte di un gruppo di backup su nastro. Questo
processo utilizza un sistema di backup su nastro per eseguire il backup del
Vault direttamente o per utilizzare un metodo simile a quello dell'Utilit
di pianificazione di Windows.
Il metodo preferito e pi affidabile per il backup di un Vault quello di
integrare gli strumenti di backup della console del server in un piano di backup
su nastro.
Le opzioni della riga di comando della console del server consentono di creare
uno script per automatizzare il processo di backup. Lo script riportato di seguito
quello di un'installazione di default di Autodesk Vault Server. Modificare i
percorsi di backup e i percorsi di installazione in base alle necessit.
Backup dei dati del Vault | 103
NOTA Il seguente script pu essere utilizzato SOLO per eseguire backup completi.
Per ulteriori opzioni della riga di comando o per creare uno script per l'esecuzione
di backup incrementali, vedere la Guida della console del server di gestione dei
dati.
Backup automatizzato mediante l'Utilit di pianificazione di Microsoft
Windows
1 Creare un file di testo denominato Backup.txt.
2 Inserire il testo seguente:
@ECHO OFF
REM ELIMINAZIONE DI B E PROPAGAZIONE DI SOTTODIRECTORY DI
BACKUP
RMDIR /Q /S "C:\Backup\Vault\B"
REN "C:\Backup\Vault\A" B
REM CREAZIONE DI UNA NUOVA DIRECTORY PER IL BACKUP
MKDIR "C:\Backup\Vault\A\"
REM AVVIO DEL PROCESSO DI BACKUP (SI TRATTA DI UNA RIGA DI
TESTO)
"C:\Programmi\Autodesk\Data Management Server 2009\ADMS
Console\Connectivity.ADMSConsole.exe" -Obackup
-B"C:\Backup\Vault\A" -VUadministrator -VP[Password] -S
3 Modificare il nome del file di testo in Backup.bat per convertirlo in un
file batch.
NOTA Quando si esegue il backup di un ambiente multisito, eseguire il backup
localmente sul server primario.
Controllo dell'account utente di Windows Vista
Se si intende pianificare l'esecuzione di backup automatici mediante ADMS
Console, necessario configurare le impostazioni di controllo dell'account
utente in Windows Vista
in modo tale da consentire l'esecuzione delle
applicazioni senza che venga richiesta l'autorizzazione dell'amministratore.
NOTA Le seguenti impostazioni influenzano l'intero sistema. Tutte le applicazioni
vengono eseguite senza richiedere l'approvazione dell'amministratore.
104 | Capitolo 9 Gestione di Autodesk Data Management Server
1 Scegliere Esegui dal menu Start di Windows.
2 Nella finestra di dialogo Esegui, digitare secpol.msc, quindi fare clic su OK.
3 Se viene richiesto di eseguire l'applicazione dei criteri di protezione, fare
clic su Continua.
4 Nella finestra di dialogo Criteri di protezione locali, espandere
Impostazioni protezione Criteri locali Opzioni di protezione.
5 Individuare il criterio Controllo account utente: comportamento della
richiesta di elevazione dei privilegi per gli amministratori in modalit
Approvazione amministratore. Fare clic con il pulsante destro del mouse
sul criterio, quindi selezionare Propriet.
6 Nella finestra di dialogo Propriet, selezionare Nessuna richiesta, quindi
fare clic su OK.
7 Individuare il criterio Controllo account utente: esegui tutti gli
amministratori in modalit Approvazione amministratore. Fare clic con
il pulsante destro del mouse sul criterio, quindi selezionare Propriet.
Controllo dell'account utente di Windows Vista | 105
8 Nella finestra di dialogo Propriet, selezionare Disattivata, quindi fare
clic su OK.
Creazione di backup su nastro
Vi sono diversi modi per utilizzare un sistema di backup su nastro per eseguire
il backup di un Vault. consigliabile integrare gli strumenti di backup di ADMS
Console nell'ambito di una pianificazione dei backup su nastro. Molti sistemi
consentono di eseguire uno script prima e dopo l'esecuzione dell'operazione
di backup su nastro. Per eseguire il backup di un Vault utilizzando un sistema
di backup su nastro, utilizzare gli script seguenti prima e dopo l'esecuzione
dell'operazione.
NOTA Non consigliabile utilizzare software di backup per eseguire direttamente
il backup dell'archivio di file e del database SQL. Questo metodo aumenta la
difficolt di migrazione ad una nuova versione di Autodesk Vault Server o di
ripristino di un Vault in un altro computer. Inoltre, non eseguire mai il backup di
SQL Server utilizzando plug-in di backup "live" disponibili per i pi importanti
sistemi di backup su nastro. Assicurarsi che l'archivio di file e i dati SQL siano
perfettamente sincronizzati tra loro. Errori in tal senso possono rendere i dati
inutilizzabili.
1 Eseguire lo script seguente prima di avviare il backup su nastro:
@ECHO OFF
REM CONSENTE DI INTERROMPERE IL SERVER WEB E DI "SCORRERE"
SQL SERVER REM FORNENDO I RISULTATI MIGLIORI PER IL BACKUP
DEL VAULT
IISRESET /STOP
NET STOP MSSQL$AUTODESKVAULT
NET START MSSQL$AUTODESKVAULT
REM AVVIO DEL PROCESSO DI BACKUP (SI TRATTA DI UNA RIGA DI
TESTO)
C:\Programmi\Autodesk\Data Management Server 2009\ADMS
Console\Connectivity.ADMSConsole.exe" -o backup -B"C:\Backup\Vault\A"
-VUadministrator -VP -S
2 Eseguire lo script seguente al termine del backup su nastro:
@ECHO OFF
106 | Capitolo 9 Gestione di Autodesk Data Management Server
REM ELIMINAZIONE DEL SET DI BACKUP AL COMPLETAMENTO DEL
SET SU NASTRO
RMDIR /Q /S C:\Backup\Vault\A"
REM AVVIO DEL SERVER WEB
IISRESET /START
3 Convalida del backup su nastro
Per accertarsi che il gruppo di backup venga ripristinato correttamente,
verificare il backup e le relative procedure. Si consiglia di installare
Autodesk Vault Server in un altro computer. Verificare un ripristino
completo dei dati utilizzando il comando Ripristina nella console del
server di Autodesk Vault.
Ripristino di Vault da backup
1 Fare clic su Strumenti Ripristina.
2 Il ripristino di un Vault comporta l'eliminazione dei set di dati e
dell'archivio di file. Una volta eseguita questa operazione, non sar
possibile annullarla. Prima di procedere, verr richiesto all'utente di
confermare. Fare clic su S.
3 Selezionare se si desidera ripristinare una directory o un file.
4 Nel campo Ripristina da directory, specificare il percorso dei dati di
backup. Per ricercare la posizione desiderata, fare clic su ..., quindi
individuare la directory mediante il browser di file.
5 Scegliere se ripristinare il database nella posizione originale o in un'altra
posizione. Se si sceglie Seleziona posizione di ripristino, specificare una
directory di destinazione per il database. Questa selezione a volte
necessaria quando si ripristinano dati in un altro computer che non ha
le stesse lettere di unit o posizioni disponibili.
6 Scegliere se ripristinare il file nella posizione originale o in un'altra
posizione. Se si sceglie Seleziona posizione di ripristino, specificare una
directory di destinazione per l'archivio di file.
7 Fare clic su OK.
La migrazione dei dati del Vault viene eseguita automaticamente quando
vengono ripristinati utilizzando la console del server di Autodesk Vault. Se si
Ripristino di Vault da backup | 107
ripristinano i dati mediante la riga di comando, dopo il ripristino eseguire la
migrazione.
NOTA I file di backup creati da Autodesk Vault Server installato con Autodesk
Productstream
non possono essere ripristinati in Autodesk Vault Server installato
con Autodesk Vault.
Gestione dei Vault
Un Vault viene creato automaticamente quando si installa Autodesk Vault
Server. In genere si utilizza un unico Vault per memorizzare tutti i dati di
progettazione di un team di progettazione, in quanto le mappature di dati e
cartelle non possono essere condivise tra Vault. tuttavia possibile creare altri
Vault per:
L'esecuzione di verifiche in modo che gli utenti familiarizzino con le
procedure del Vault senza che ci influisca sul Vault principale.
I collaboratori che desiderano utilizzare pi Vault per isolare i dati dai
client indipendenti, ognuno dei quali dispone di librerie e contenuto
condiviso.
Creazione di un Vault
1 Nella console del server di Autodesk Vault, fare clic su Vault.
2 Fare clic su Azioni Crea Vault.
3 Immettere un nome per il nuovo Vault. Il nome non pu contenere
caratteri speciali.
4 possibile memorizzare l'archivio di file in una posizione di default o
specificare una nuova posizione. Fare clic su OK per creare il Vault con
la posizione di default dell'archivio di file. In alternativa, fare clic su
Seleziona posizione archivio dei file per specificare una nuova posizione,
quindi fare clic su OK.
NOTA Il percorso di default dell'archivio di file C:\Documents and Settings\All
Users\Dati applicazioni\Autodesk\VaultServer\FileStore. Il percorso di default per
l'archivio di file su un sistema Windows Vista C:\Program
Data\Autodesk\VaultServer\FileStore.
108 | Capitolo 9 Gestione di Autodesk Data Management Server
Eliminazione di Vault
I Vault che non vengono pi utilizzati possono essere eliminati. Prima di
procedere all'eliminazione di qualsiasi Vault, eseguire il backup dei dati.
1 Nella console del server di Autodesk Vault, fare clic su Vault.
2 Selezionare un Vault da eliminare.
3 Fare clic su Azioni Elimina Vault.
4 Viene richiesto di verificare le azioni. Fare clic su OK.
Spostamento degli archivi di file
consigliabile mantenere tutti i componenti di Autodesk Vault Server in un
unico computer. Tuttavia, l'archivio di file pu essere spostato dalla posizione
corrente in un'altra posizione. Per spostare un archivio di file in una posizione
su un computer remoto, vedere la sezione relativa alla gestione di un archivio
di file remoto nel Manuale di configurazione avanzata disponibile nella
Knowledge Base in linea di Vault.
NOTA Per spostare l'archivio di file, utilizzare esclusivamente la console del server
di gestione dei dati.
Collegamento e scollegamento di Vault
Lo scollegamento di un Vault ne comporta la disconnessione dal server di
modo che sia possibile spostarlo in un'altra posizione. Non eliminare il Vault
scollegato dal computer che ospita il server SQL. Prima di scollegare il database
del Vault master, necessario scollegare tutti gli altri database. Il Vault e il
relativo file di registro vengono scollegati. I nomi dei file relativi ad un Vault
denominato Vault sono i seguenti:
Vault.mdf
Vault_log.ldf
Dopo aver scollegato il Vault, possibile spostare i due file corrispondenti.
necessario che i file .mdf e .ldf siano memorizzati nella stessa posizione. Il
collegamento di un Vault comporta invece la riconnessione del gruppo di file
del Vault precedentemente spostati sul motore del database.
Eliminazione di Vault | 109
NOTA Una volta ricollegato il database, necessario modificare gli account utente
di Autodesk Vault Server in modo che possano avere accesso al Vault ricollegato.
Per evitare la modifica degli account utente, eseguire il backup del database e
ripristinarlo in un'altra posizione.
Scollegamento di un Vault
1 Verificare che nessun utente stia eseguendo l'accesso al Vault (tranne per
Productstream).
2 Nella console del server di Autodesk Vault, selezionare un Vault nella
finestra principale.
3 Fare clic su Azioni Scollega.
4 Viene richiesto di confermare le azioni. Fare clic su S.
Scollegamento del Vault master
1 Verificare che nessun utente stia eseguendo l'accesso al Vault (tranne per
Productstream).
2 Fare clic su Strumenti Scollega Vault master.
3 Viene richiesto di confermare le azioni. Fare clic su S.
NOTA Prima di scollegare il Vault master, scollegare tutti gli altri database.
Collegamento di un Vault
1 Selezionare la cartella Vault.
2 Fare clic su Azioni Collega.
3 Nella finestra di dialogo Collega Vault, immettere il nome del file di dati
.mdf o fare clic sul pulsante Sfoglia per individuare il file desiderato.
4 Immettere il nome del file di registro .ldf o fare clic sul pulsante Sfoglia
per individuare il file di registro delle transazioni desiderato.
5 Inserire il nome dell'archivio dei file oppure fare clic sul pulsante Sfoglia
per individuare l'archivio in questione.
6 Immettere il nome del Vault.
7 Fare clic su OK.
110 | Capitolo 9 Gestione di Autodesk Data Management Server
Per ulteriori informazioni sullo scollegamento e sul collegamento dei Vault,
consultare la Guida in linea di Autodesk Vault. Inoltre, visitare il sito Web di
Autodesk all'indirizzo www.autodesk.it e ricercare il documento di supporto
TS81609.
Eliminazione dei dati del Vault
Per limitare l'occupazione di spazio su disco e ridurre al minimo le dimensioni
dell'archivio dei file al fine di ottimizzare le prestazioni, possibile eliminare
dal Vault versioni precedenti e informazioni obsolete. Specificare le condizioni
che devono essere soddisfatte per mantenere una versione del file nel Vault.
Le versioni che non soddisfano tali criteri vengono rimosse dal Vault.
Regole di base per la pulitura
Non possibile eliminare la versione pi recente. Per rimuovere un file e
tutte le relative versioni dal Vault, fare clic su Elimina.
Non possibile eliminare versioni di file collegate ad articoli in Autodesk
Productstream. Per rimuovere una versione collegata ad un articolo, per
prima cosa necessario eliminare l'articolo dall'anagrafica articoli.
Non possibile eliminare versioni di file etichettate.
Non possibile ripulire file bloccati.
Se un file da ripulire estratto, ne verr mantenuta una versione
supplementare.
Non possibile ripulire elementi derivati che presentano una versione
primaria dipendente se non si ripulisce prima la versione primaria.
1 Dalla vista principale, selezionare un Vault.
2 Fare clic su Azioni Ripulisci.
3 Nella finestra di dialogo Eliminazione versione Vault, selezionare la casella
di controllo accanto ad ogni regola di selezione per determinare i dati da
eliminare:
Consente di specificare quante versioni di file
devono essere lasciate nel Vault.
Versioni tranne la
pi recente
Specificare l'et dei file da eliminare. Versioni pi vecchie
di giorni
Eliminazione dei dati del Vault | 111
Consente di immettere una stringa di testo
contenuta nel campo Commenti dei file presenti
Escludi le versioni il
cui commento
contiene: nel Vault. Tutti i file contenenti tale stringa
vengono esclusi dal processo di pulitura.
4 Fare clic su OK.
Reindicizzazione del server
La reindicizzazione del server consente di estrarre le propriet da tutti i file
presenti nel Vault. In genere, il processo di indicizzazione avviene quando un
file aggiunto per la prima volta nel Vault oppure quando viene archiviata
una versione aggiornata. Eseguire occasionalmente una reindicizzazione
dell'intero Vault per:
Aggiungere nuove propriet al Vault prima sconosciute al sistema.
Rimuovere propriet indesiderate dal Vault che non sono pi necessarie,
risparmiando in tal modo spazio nel database di SQL Server.
Autodesk Vault Server utilizza una tecnologia creata da Microsoft e denominata
iFilter. Si tratta di piccole applicazioni esistenti sul server contenenti un set di
istruzioni su come aprire ed estrarre dati relativi alle propriet dai file. Alcune
applicazioni iFilter vengono installate con Autodesk Vault Server per
impostazione predefinita e altre esistono nell'ambito del sistema operativo.
Vi sono anche molte applicazioni iFilter di terze parti disponibili per altri
formati file. Una ricerca su Internet di "iFilter" restituir alcuni dei filtri
pubblicati da altri sviluppatori di software.
Le applicazioni iFilter incluse per impostazione predefinita consentono
l'indicizzazione dei tipi di file seguenti:
.dwg
di AutoCAD
Autodesk Inventor
Autodesk
3D Studio Max
Microsoft
Office
112 | Capitolo 9 Gestione di Autodesk Data Management Server
Aggiunta di nuove propriet
Quando viene installata una nuova applicazione iFilter, il database del Vault
deve essere reindicizzato per riconoscere le propriet correlate. Quindi, eseguire
il comando di reindicizzazione per estrarre i nuovi dati relativi alle propriet
da tutti i file del Vault, comprese le versioni precedenti.
NOTA Alcune applicazioni iFilter creano propriet effettive in cui possibile
eseguire ricerche e che possono essere visualizzate come colonne nel Vault. Altre
consentono soltanto l'indicizzazione del contenuto dei file in cui si possono
effettuare ricerche, ma non possono essere visualizzate come una colonna. Per
ulteriori informazioni sulla ricerca di contenuti di file, vedere la sezione successiva
Indicizzazione completa del contenuto a pagina 113.
Indicizzazione completa del contenuto
L'indicizzazione completa del contenuto la capacit di indicizzare l'effettivo
contenuto dei file di molti tipi di documento differenti. Ad esempio, la lettura
di solo testo da un file .dwg o la ricerca di tutte le ricorrenze di una parola in
documenti Microsoft
Word.
Attivazione dell'indicizzazione completa del contenuto
Per impostazione predefinita, l'indicizzazione completa del contenuto non
attivata. L'indicizzazione completa del contenuto pu essere attivata per Vault
in Autodesk Vault Server.
1 Nella console del server, selezionare un Vault dal riquadro di navigazione.
2 Selezionare Azioni Servizio di indicizzazione del contenuto.
3 Nella finestra di dialogo Servizio di indicizzazione del contenuto,
selezionare S, per attivare il servizio.
Servizio di indicizzazione Microsoft
A differenza dell'indicizzazione delle propriet standard eseguita da Autodesk
Vault Server, l'indicizzazione completa del contenuto viene eseguita utilizzando
il servizio di indicizzazione Windows. Il servizio di indicizzazione Windows
attivato per impostazione predefinita.
Aggiunta di nuove propriet | 113
Se il servizio di indicizzazione Windows necessario
1 Nel Pannello di controllo di Windows, fare doppio clic su Installazione
applicazioni.
2 Nella finestra di dialogo Installazione applicazioni, fare clic su
Installazione componenti di Windows.
3 In Aggiunta guidata componenti di Windows, selezionare la casella di
controllo Servizio indicizzazione, quindi scegliere Avanti.
4 Al termine dell'installazione, fare clic su Fine.
Quando si attiva l'indicizzazione completa del contenuto per un Vault, viene
creato un nuovo catalogo nel Server indice con prefisso ADSK. Si tratta di un
archivio per contenuti indicizzati.
Il servizio di indicizzazione di Microsoft viene implementato come server
condiviso. Non si riscontra un peggioramento delle prestazioni durante i tempi
di archiviazione e le dimensioni del database non verranno alterate. Tuttavia,
una ricerca completa di contenuto impiega un po' di pi a restituire i risultati
rispetto ad una ricerca basata sulle semplici propriet.
NOTA La console del server gestisce il servizio di indicizzazione in condizioni di
funzionamento normale.
Accesso al servizio di indicizzazione di Windows
1 Dal Pannello di controllo di Windows, fare doppio clic su Strumenti di
amministrazione.
2 Nella finestra Strumenti di amministrazione, fare doppio su Gestione
computer.
3 Nella finestra di dialogo Gestione computer, espandere Servizi e
applicazioni Servizio di indicizzazione.
114 | Capitolo 9 Gestione di Autodesk Data Management Server
Gestione delle librerie Centro contenuti
Oltre ad ospitare i Vault, Autodesk Vault Server ospita anche le librerie Centro
contenuti. Per eseguire attivit amministrative sulle librerie Centro contenuti,
utilizzare la console del server.
Per informazioni sull'installazione delle librerie Centro contenuti, fare
riferimento al Manuale di installazione del Centro contenuti disponibile nel
CD numero 1 di installazione di Autodesk Inventor 2009.
Gestione di librerie nella console del server
Utilizzare la console del server per creare, gestire ed eliminare librerie. La
console visualizza l'elenco delle librerie Centro contenuti installate nel server.
Utilizzando il comando Backup possibile creare un backup di una libreria
esistente nel server. Per gestire una libreria, selezionarla dall'apposito elenco.
Una libreria Centro contenuti ubicata all'interno di un database di SQL
Server. Il database costituito da una coppia di file con estensione MDF e LDF.
I due file insieme costituiscono una libreria e devono pertanto essere gestiti
in coppia.
Gestione delle librerie Centro contenuti | 115
Creazione di nuove librerie
possibile creare una nuova libreria Centro contenuti di lettura/scrittura o di
sola lettura, che pu essere configurata per l'uso nell'ambito di un progetto
locale o di Autodesk Inventor che ha accesso alle librerie Centro contenuti da
un server centrale.
Creazione di una libreria
1 Nella console del server, selezionare la cartella Librerie nel riquadro di
navigazione.
2 Fare clic su Azioni Crea libreria.
3 Immettere un nome per la nuova libreria.
4 Dall'elenco a discesa, selezionare una partizione di libreria.
5 Immettere un nome per il database di libreria.
6 Fare clic su OK.
Eliminazione di librerie
L'eliminazione di una libreria prevede lo scollegamento della libreria esistente
dal server di database e l'eliminazione dei file di dati .mdf e .ldf) dal disco
rigido. Tutti i dati contenuti nella libreria vengono eliminati in modo
permanente.
Per eliminare una libreria
1 Nella console del server, selezionare una libreria da eliminare nel riquadro
di navigazione.
2 Fare clic su Azioni Elimina libreria.
3 Fare clic su OK.
Collegamento di librerie
Utilizzare il comando Collega per rendere una libreria Centro contenuti
disponibile sul server a partire da una coppia di file di dati .mdf e .ldf esistenti
sul computer.
116 | Capitolo 9 Gestione di Autodesk Data Management Server
Collegamento di una libreria
1 Nella console del server, selezionare Librerie nel riquadro di navigazione.
2 Selezionare Azioni Collega libreria.
3 Fare clic sul pulsante Sfoglia, quindi individuare il file .mdf da collegare.
Il file .ldf viene collegato automaticamente.
4 Nella finestra di dialogo Collega libreria,
5 Fare clic su OK.
Scollegamento di librerie
Lo scollegamento di una libreria rimuove una libreria Centro contenuti da un
elenco di librerie disponibili nella console del server, ma non elimina dal
server i relativi file di dati (MDF e LDF). possibile collegare di nuovo i file di
dati e renderli disponibili in un secondo momento mediante il comando
Collega, oppure copiarli manualmente in un'altra posizione per eseguirne il
backup o spostarli in un altro computer.
Scollegamento di una libreria
1 Nella console del server, selezionare Librerie nel riquadro di navigazione.
2 Selezionare Azioni Scollega libreria.
3 Fare clic sul pulsante Sfoglia, quindi individuare il file .mdf da scollegare.
4 Fare clic su OK.
Esportazione di librerie
Il comando di esportazione consente di copiare in una posizione specifica un
gruppo di file di libreria .mdf e .ldf disponibili nella console del server. A tale
scopo, possibile specificare una cartella sullo stesso computer oppure una
posizione di rete disponibile.
Esportazione di una libreria
1 Nel riquadro di navigazione della console del server, selezionare una
libreria da esportare.
2 Selezionare Azioni Esporta libreria.
Gestione di librerie nella console del server | 117
3 Nella finestra di dialogo Sfoglia per cartella, specificare la posizione in
cui si desidera esportare il file .mdf, quindi fare clic su OK.
Importazione di librerie
La funzione di importazione consente di copiare file di libreria (una coppia
di file MDF e LDF) nella directory dei file di dati di SQL Server standard e
quindi di eseguire un'operazione di collegamento per registrarli con SQL Server
e renderli disponibili come libreria Centro contenuti. Ad esempio, utilizzare
Importa per copiare file di libreria di un fornitore di terze parti nella Gestione
libreria Centro contenuti che si sta amministrando.
Importazione di una libreria
1 Nel riquadro di navigazione della console del server, selezionare una
libreria da importare.
2 Selezionare Azioni Importa libreria.
3 Nella finestra di dialogo Sfoglia per cartella, individuare il file .mdf che
si desidera esportare, quindi fare clic su OK.
Riepilogo delle librerie
Evidenziare una libreria per visualizzare informazioni di elevato livello relative
alla libreria e relativi file di dati nel pannello principale.
Stato della libreria
Fare clic con il pulsante destro del mouse su una libreria in un browser e
scegliere Sola lettura per attivare/disattivare lo stato di una libreria in modo
che venga contrassegnata come di Sola lettura o Lettura/scrittura. Non
possibile modificare lo stato di librerie di sola lettura predefinite installate con
Autodesk Inventor.
Autorizzazioni Centro contenuti
Qualora fosse necessario modificare le autorizzazioni relative ad una o pi
librerie Centro contenuti, sar necessario disporre di un account Redattore
118 | Capitolo 9 Gestione di Autodesk Data Management Server
Centro contenuti impostato per l'utente nella console del server di gestione
dei dati.
Gli account non sono necessari per gli utenti che hanno bisogno soltanto di
un accesso in sola lettura alla libreria Centro contenuti.
Per creare account utente per la libreria Centro contenuti nella console del
server di gestione dei dati.
1 Nella console del server, fare clic su Strumenti Amministrazione.
2 Nella finestra di dialogo Amministrazione, fare clic su Utenti.
3 Nella finestra di dialogo Amministrazione utenti, fare clic su Nuovi utenti.
4 Nella finestra di dialogo Nuovo utente, immettere le informazioni relative
all'utente. Fare clic sul pulsante Ruoli per assegnare all'utente un ruolo
centro contenuti.
5 Selezionare Redattore Centro contenuti per assegnare autorizzazioni di
modifica.
6 Fare clic su Vault per assegnare l'utente ad un Vault. Assegnare un utente
ad un Vault, anche se non si utilizza Autodesk Vault Explorer. Questa
assegnazione necessaria per eseguire il login ad Autodesk Vault Server
in Autodesk Inventor e accedere alle librerie Centro contenuti.
7 Se necessario, fare clic su Gruppi per assegnare l'utente ad un gruppo
(facoltativo).
8 Fare clic su OK.
9 Nella finestra di dialogo Gestione utenti e nella finestra di dialogo
Amministrazione, fare clic su Chiudi.
10 Comunicare le informazioni relative all'account utente e la procedura
per eseguire il login a ciascun membro del team.
Apprendimento e formazione
Prima di iniziare e preparare una soluzione di gestione dei dati di Autodesk
per tutti gli utenti del gruppo, consigliabile apprendere i concetti principali
e comprendere l'approccio di installazione di rete. Dal momento che Autodesk
Vault pu avere effetto sul lavoro di pi utenti, assicurarsi che l'installazione
di rete sia il pi agevole possibile.
Apprendimento e formazione | 119
Apprendimento dell'utilizzo di Autodesk Vault
NOTA Oltre a consultare la documentazione indicata di seguito, consigliabile
che tutti gli utenti partecipino ad un corso di formazione presso un centro di
formazione autorizzato Autodesk (Autodesk Authorized Training Center, ATC
).
Come primo passo per apprendere ad utilizzare Autodesk Vault, fare riferimento
alle esercitazioni incluse nella Guida di Autodesk Vault. Vi un'esercitazione
per ciascuno dei moduli aggiuntivi delle applicazioni di progettazione. Queste
esercitazioni sono accessibili dai menu Guida rispettivi nell'applicazione di
progettazione.
Per eseguire ricerche nella Knowledge Base di Autodesk:
Knowledge Base www.autodesk.com/vault-support-ita
Ulteriori informazioni in linea relative ad Autodesk Vault Server e Autodesk
Vault Client:
Autodesk Inc. www.autodesk.it
Autodesk Vault www.autodesk.com/vault-ita
NOTA I gruppi di discussione patrocinati da Autodesk sono un ambiente nel quale
i clienti di Autodesk e i partner dell'industria formulano domande e condividono
informazioni sui prodotti Autodesk. Gli argomenti dei gruppi di discussione sono
pubblicamente disponibili in tutto il mondo. Si incoraggia la partecipazione
mediante la formulazione di domande o mediante gli stimoli e le risposte date alle
domande di altri utenti.
Formazione
Per essere pi produttivi con il software Autodesk, approfittare dei corsi pratici
tenuti da istruttori e offerti dai Centri di formazione autorizzati (ATC, Autodesk
Authorized Training Center), che consentono di utilizzare al meglio i prodotti
Autodesk. possibile incrementare la produttivit con efficaci corsi di
formazione presso oltre 1.400 ATC in pi di 75 Paesi. Per ulteriori informazioni
sui Centri di formazione autorizzati, contattare atc.program@autodesk.com
oppure visitare il sito www.autodesk.com/atc-ita per trovare il Centro di
formazione autorizzato pi vicino.
120 | Capitolo 9 Gestione di Autodesk Data Management Server
Formazione di altri utenti
Come affermato in precedenza, durante la formazione di altri utenti su
Autodesk Vault, consigliabile utilizzare un Vault nuovo e personalizzato a
scopi didattici. Dal momento che un nuovo Vault indipendente al 100%
dagli altri, non vi alcun rischio che i processi di apprendimento possano
interferire con i dati di produzione.
Formazione di altri utenti | 121
122
Miglioramento delle
prestazioni
Esistono diversi modi per migliorare le prestazioni globali di Autodesk
Vault. Prima di
procedere, si consiglia di leggere Descrizione di Autodesk Vault a pagina 7 in questo manuale.
Termini principali
Definizione Termine
Monitoraggio e analisi delle prestazioni di un sistema e
regolazione delle configurazioni al fine di ottimizzare le
prestazioni.
Regolazione delle
prestazioni
Software da cui dipendono tutti gli altri programmi software
per rendere il computer funzionale. Nella maggior parte dei
Sistema operativo
computer viene utilizzato l'ambiente operativo Microsoft
Windows
o Mac OS
.
Una serie di posizioni di memorizzazione nella scheda madre
di un PC.
Memoria
Utilit inclusa nel sistema operativo di Windows che consente
di strutturare i file nel disco rigido, liberando spazio su disco.
Deframmentazione dei
dischi
Programma che rileva e rimuove eventuali virus. Programma antivirus
Tra un browser Web client e un server vero e proprio, si tratta
di un computer che memorizza nella cache pagine Web comuni
Server proxy
utilizzate di frequente e che le mantiene per un accesso pi
agevole da parte degli utenti.
A
123
Definizione Termine
Un comando di Productstream
o Vault Explorer che consente
di personalizzare le informazioni presenti nella griglia di
visualizzazione.
Personalizza vista
Ottimizzazione delle prestazioni del server
Per ottenere prestazioni ottimali da Autodesk Vault Server possibile regolare
una serie di fattori. Consultando questa sezione e modificando la propria
configurazione di conseguenza possibile ottenere il massimo dalla soluzione
di gestione dati.
Sistema operativo
preferibile l'utilizzo di un sistema operativo su server dedicato, quale
Windows Server
2003, piuttosto che sistemi operativi su stazioni di lavoro
quali Windows
XP Professional o sistemi operativi per server multifunzionali,
quale Microsoft
Windows Small Business Server 2003.
Memoria server
Al fine di determinare se il server dispone di una quantit di memoria
sufficiente, necessario considerare alcuni fattori chiave: le dimensioni dei
dati e il numero di utenti che accedono simultaneamente al server del Vault.
Se si utilizza Productstream, sar necessario anche prendere in considerazione
il numero di utenti che simultaneamente accedono all'anagrafica articoli.
Visualizzazione dell'uso della memoria
Richiamare Task Manager facendo clic con il pulsante destro del mouse
sulla barra delle applicazioni oppure premendo CTRL+ALT+CANC.
124 | Appendice A Miglioramento delle prestazioni
Se la memoria allocata totale supera regolarmente la quantit di memoria
fisica totale, probabile che molti dei programmi e dei processi sul server
utilizzino in modo eccessivo il file di swap basato su disco. L'utilizzo del
file di swap risulta molto pi lento rispetto all'utilizzo della memoria fisica.
Windows utilizza il file di swap per molte attivit, di conseguenza una
piccola quantit di utilizzo del file di swap non provoca alcun problema.
Se si sospetta che il server abbia una quantit di memoria inadeguata,
verificare il valore di memoria allocata totale. Facendo clic sulla scheda
Processi, possibile ottenere maggiori informazioni sull'utilizzo della
memoria di tutti i programmi o processi.
Memoria server | 125
Uso della memoria iniziale di Autodesk Vault Server.
1 Processo Server Web IIS ( possibile che siano in esecuzione molti
processi di questo tipo).
2 Processo di notifica di Autodesk Vault Server.
3 Processo Microsoft
SQL Server.
4 Processo Server Web IIS principale.
126 | Appendice A Miglioramento delle prestazioni
Uso di memoria dopo l'aggiunta di un disegno di Inventor di
grandi dimensioni e dei file associati.
In generale, la memoria di SQL Server aumenta nel tempo. Ci accade perch
il server database utilizza la memoria come buffer di cache veloci per query
utilizzate di frequente. Quando altri programmi hanno bisogno di memoria
sul server, SQL Server la rilascer in base alle necessit. Analogamente, il
processo di lavoro IIS (w3wp.exe in Windows 2003 Server) riserva memoria per
la memorizzazione nella cache. Quando l'esecuzione sulla memoria fisica del
sistema rallenta, il sistema operativo richiama una parte di tale memoria. In
generale, a meno che non si disponga di un sito di grandi dimensioni con
molti utenti o grandi modelli, non vi alcuna necessit di apportare modifiche
in tal senso.
Prestazioni del disco
L'utilizzo di pi dischi consente, in genere, di migliorare le prestazioni del
sistema. Vi sono molti tipi di tecnologie disco disponibili, ad esempio i dischi
RAID (Redundant Array of Inexpensive Disks). La scelta di quale tipo di
Prestazioni del disco | 127
tecnologia utilizzare dipende dal numero di utenti, dalla dimensione del Vault,
dalla frequenza degli aggiornamenti e cos via.
Anche la frammentazione del disco pu influire in misura significativa sulle
prestazioni di Autodesk Vault Server. La maggior parte delle edizioni di
Windows fornisce uno strumento apposito in grado di rilevare in che modo
i file del computer sono memorizzati sul disco.
Esecuzione della deframmentazione dei dischi
1 Fare clic su Start Tutti i programmi Accessori Utilit di sistema
Utilit di deframmentazione dischi.
2 Scegliere un disco (volume), quindi fare clic su Analizza. Al termine
dell'analisi, viene visualizzato un rapporto.
128 | Appendice A Miglioramento delle prestazioni
3 Fare clic sul pulsante Deframmenta.
Prestazioni del disco | 129
Programmi antivirus aggressivi
Alcuni tipi di programmi antivirus analizzano i dati provenienti dalla rete e i
dati scritti nell'archivio di file. Se il software antivirus impegnato troppo a
lungo sulle operazioni del Vault, ad esempio i caricamenti, pu risultare utile
regolare le impostazioni di analisi.
Vi naturalmente un compromesso tra protezione e prestazioni. A causa di
ci, consigliabile effettuare alcune prove e valutazioni sui dati e sul server.
CPU
CPU pi veloci o pi numerose possono migliorare le prestazioni del Vault.
Questa per, in genere, un'opzione pi costosa rispetto ad altre e deve essere
presa in considerazione soltanto dopo aver verificato tutti gli altri aspetti.
Prestazioni del client del Vault
Per ottenere prestazioni ottimali dai client di gestione dati possibile regolare
una serie di fattori. Leggere questa sezione e ottimizzare la propria
configurazione di conseguenza per ottenere i migliori risultati dalla soluzione
di gestione dati utilizzata.
Impostazioni client
Alcune impostazioni nell'ambito dell'applicazione client possono influire sulle
prestazioni non soltanto del client ma anche sui moduli aggiuntivi del Vault.
Comando Personalizza visualizzazione
Si tratta di un'impostazione comunemente utilizzata nei programmi client
Productstream e Vault Explorer. Viene utilizzata per aggiungere ulteriori
informazioni da visualizzare nelle griglie. In genere, non ha un grande
impatto sulle prestazioni. Tuttavia, alcuni campi di visualizzazione, ad
esempio la propriet miniatura, possono richiedere pi tempo per la
visualizzazione. Attivando tali impostazioni soltanto in base alle necessit
pu aiutare a migliorare le normali prestazioni quotidiane.
130 | Appendice A Miglioramento delle prestazioni
Memoria
I moduli aggiuntivi per applicazioni di progettazione utilizzano ulteriore
memoria. La quantit di memoria utilizzata in genere non elevata. In alcuni
casi, tuttavia consigliabile verificare l'utilizzo della memoria sul client. I
problemi pi comuni si verificano quando un modello CAD del client di
origine utilizza la maggior parte della memoria disponibile di un computer
prima di introdurre un Vault nel flusso di lavoro. Per ulteriori informazioni
su come verificare l'utilizzo della memoria dei sistemi, vedere la sezione Server
Memory.
Prestazioni del disco
Analogamente al server, i computer client possono risentire della
frammentazione dei dischi. Il concetto di analizzare la frammentazione dei
dischi uguale sia per i client che per i server.
Risoluzione dei problemi
In questo capitolo vengono fornite informazioni sull'uso di Strumento
diagnostico di Autodesk
Server o della Knowledge Base in linea di Autodesk
per risolvere i problemi che potrebbero verificarsi installando o utilizzando
Autodesk
Data Management Server.
Termini principali
Definizione Termini principali
Programma in grado di eseguire una serie
di verifiche per individuare possibili
Strumento diagnostico di Autodesk Data
Management Server
problemi di Autodesk Vault Server e di
raccogliere informazioni relative al sistema
per facilitare l'individuazione di eventuali
problemi.
Supporto in linea per tutti i prodotti
Autodesk.
Knowledge Base di Autodesk
Server utilizzato in combinazione con
Autodesk Vault, Autodesk
Productstream
Autodesk Vault Server
e il Centro contenuti per la
Memoria | 131
Definizione Termini principali
memorizzazione dei file e dei dati relativi
alle versioni.
File di testo generato da Strumento
diagnostico di Autodesk Data Management
File di registro
Server contenente importanti informazioni
relative alla configurazione di sistema.
Strumento diagnostico di Autodesk Data Management
Server
Strumento diagnostico di Autodesk Data Management Server consiste in una
raccolta di test che possono essere utili per determinare perch un'installazione
del Vault non funziona correttamente. Le modifiche apportate alla
configurazione del server nel tempo possono interferire con Autodesk Vault
Server. Strumento diagnostico di Autodesk Data Management Server che esegue
una serie di test per individuare possibili problemi di Autodesk Vault Server e
compila informazioni di sistema per facilitare la diagnosi del problema.
Esecuzione dello strumento diagnostico
1 Dal menu Start di Windows
, selezionare Programmi Autodesk
Autodesk Data Management Strumenti Strumento diagnostico di
Autodesk Server.
2 Nella finestra di dialogo di configurazione dello strumento diagnostico,
fare clic sull'opzione Esegui controlli.
132 | Appendice A Miglioramento delle prestazioni
Al termine del controllo, tutti i risultati dei test diagnostici vengono
visualizzati in un elenco che indica quali test hanno avuto esito positivo,
quali hanno generato un avviso e quali hanno avuto esito negativo.
Se viene restituito un avviso, fare clic sul collegamento presente
nell'elenco degli avvisi per ulteriori informazioni.
Se una delle verifiche ha avuto esito negativo, fare clic sul
collegamento visualizzato nell'elenco Azione richiesta per ulteriori
informazioni relative all'errore.
3 Al termine della diagnostica, fare clic su Chiudi, quindi su Apri file di
registro per aprire la directory contenente tutti i file di registro.
Strumento diagnostico di Autodesk Data Management Server | 133
Informazioni sugli errori e le correzioni
Nell'elenco Esamina i risultati, fare clic sulle informazioni relative all'errore
nell'elenco Azione richiesta. Questo elenco collegato alle pagine
corrispondenti della Guida all'installazione di Autodesk Vault Server.
Visualizzazione dei file di registro di diagnostica
Il file di registro di diagnostica elenca il nome di ciascuna condizione verificata,
corredata dalle relative informazioni e dai risultati del test, tra cui, la versione
del sistema operativo, le informazioni IIS, il firewall e qualsiasi altra
informazioni relativa alla configurazione correlata. Durante l'installazione
vengono creati altri file di registro. I file di registro sono memorizzati nella
cartella EDMLog in C:\Documents and Settings\Amministratore\Impostazioni
locali\Temp
Accedere ai file di registro usando uno dei metodi seguenti:
Nella finestra di dialogo di Strumento diagnostico, fare clic su Apri file di
registro. Viene aperta la directory EDMLog contenente tutti i file di registro.
Selezionare un file di registro da aprire.
Una volta eseguite le verifiche di diagnostica, fare clic su Visualizza file di
registro per visualizzare il file di registro di diagnostica.
Qualora fosse necessaria assistenza, possibile inviare i file di registro al
personale IT o al Supporto tecnico Autodesk.
Riverifica degli ambienti dei sistemi operativi
Una volta corretti tutti gli errori in base ai file di registro o alla guida in linea,
fare clic su Riverifica. Lo strumento diagnostico verifica nuovamente il sistema
operativo. Ripetere il processo fin quando non vengono corretti tutti gli errori.
Soluzioni di installazione comuni
Di seguito vengono fornite soluzioni per problemi di installazione che possono
verificarsi se il server di gestione dei dati non viene configurato correttamente.
134 | Appendice A Miglioramento delle prestazioni
Errore 404: file non trovato
Durante le verifiche preliminari dell'installazione del server di gestione dei
dati, viene visualizzato un messaggio che segnala un errore 404 relativo alla
mancata individuazione del file.
Soluzione
Questo errore pu verificarsi se non possibile eseguire l'estensione del servizio
Web ASP.NET in Internet Information Services (IIS). Per risolvere l'errore,
eseguire la procedura seguente.
1 Aprire Gestione Internet Information Services.
2 Espandere la cartella delle estensioni dei servizi Web.
3 Nel riquadro a destra, selezionare ASP .NET v2.0.50727.
4 Nel riquadro a destra, selezionare l'estensione ASP .NET.
5 Fare clic su Consenti.
6 Riavviare le verifiche preliminari.
Errore: errore di esecuzione di ASPX
Durante le verifiche preliminari dell'installazione del server di gestione dei
dati, viene visualizzato un messaggio che segnala un errore di esecuzione di
ASPX e indica che il filtro ASP. NET non consentito.
Soluzione
1 Aprire Gestione Internet Information Services.
2 Espandere la cartella delle estensioni dei servizi Web.
3 Nel riquadro a destra, selezionare ASP .NET v2.0.50727.
4 Nel riquadro a destra, selezionare l'estensione ASP .NET.
5 Fare clic su Consenti.
6 Riavviare le verifiche preliminari.
Soluzioni di installazione comuni | 135
Errore: errore di esecuzione del file ASPX
Durante le verifiche preliminari dell'installazione del server di gestione dei
dati, viene visualizzato un messaggio che segnala un errore di esecuzione di
ASPX sull'URL http://localhost/TestASPNet.aspx.
Questo errore potrebbe verificarsi se .NET 2.0 viene installato prima di Internet
Information Services (IIS) e l'account ASP >NET non dispone delle
autorizzazioni corrette sulla metabase IIS.
Soluzione
1 Aprire una riga di comando Windows
e individuare la directory
%systemroot%\microsoft.net\framework\2.0.50727\.
2 Immettere aspnet_regiis.exe -ga ASPNet se si utilizza il sistema operativo
Windows
XP o Windows Vista
. Se si utilizza Windows Server 2003,
immettere aspnet_regiis.exe -ga %computername%\Network Service
3 Immettere IISRESET.
4 Riavviare le verifiche preliminari.
Errore 29001. Contatore prestazioni
Durante le verifiche preliminari dell'installazione del server di gestione dei
dati, viene visualizzato il messaggio dell'errore 29001 relativo ad un problema
di installazione del contatore delle prestazioni e al formato errato della stringa
di input.
Soluzione
Questo errore potrebbe verificarsi quando il programma di installazione tenta
di aggiungere contatori delle prestazioni per il server di gestione dei dati.
Per verificare lo stato corrente dei contatori delle prestazioni
1 Fare clic su Start (Windows) Esegui.
2 Nella finestra di dialogo Esegui, digitare Perfmon.
3 Accertarsi di potere aggiungere i contatori delle prestazioni all'elenco da
monitorare.
136 | Appendice A Miglioramento delle prestazioni
In caso contrario, significa che i file sono danneggiati.
Per correggere i file danneggiati
1 In Esplora risorse
di Windows, individuare il percorso
C:\WINDOWS\system32
2 Rinominare i file perfc009.dat e perfh009.dat rispettivamente
perfc009.dat.OLD e perfh009.dat.OLD.
3 Fare clic su Start (Windows) Esegui.
4 Nella finestra di dialogo Esegui, immettere lodctr /r:PerfStringBackup.ini.
5 Esportare una copia di
HKEY_LOCAL_MACHINE\Software\Microsoft\Windows NT\Current
Version\Perflib\009 dal registro di sistema di un computer di lavoro e
trasferirla sul computer in uso.
6 Modificare i valori dei dati delle chiavi dell'ultimo contatore e dell'ultima
guida in modo che corrispondano a quelli del registro di sistema del
computer di lavoro.
7 Riavviare il computer.
Errore del filtro ISAPI durante l'esecuzione
Durante l'esecuzione del server di gestione dei dati su una versione di Windows
Server 2003 a 64 bit, nel registro dell'applicazione di visualizzazione degli
eventi viene rilevato un errore con ID evento 2274, che indica un problema
con il filtro ISAPI.
Soluzione
Fare riferimento al seguente articolo della Knowledge Base di Microsoft:
http://support.microsoft.com/kb/894435/it-it.
Risoluzione avanzata dei problemi
In linea possibile reperire ulteriori risorse per la risoluzione di problemi di
Autodesk Data Management System. Includono una Knowledge Base in cui
effettuare ricerche, disponibile nella pagina relativa al supporto di Autodesk.
Risoluzione avanzata dei problemi | 137
possibile accedere alla Knowledge Base di Autodesk in linea all'indirizzo
www.autodesk.it.
138 | Appendice A Miglioramento delle prestazioni
Indice
A
ADMS Console 102103
archivi di file 9, 101
Autodesk Data Management Server 4
gestione 108
installazione 13
prima dell'aggiornamento alla
versione 2009 57
requisiti hardware 16
server Web supportati 8
Autodesk Productstream, integrazione
moduli aggiuntivi 65
Autodesk Vault Explorer 11
Autodesk Vault Server 7
C
client, installazione 6364
configurazione
server delle licenze 27
I
installazione
Network License Manager 26
SAMreport-Lite 29
L
librerie Centro contenuti
accesso 12
associazione, dissociazione 116
creazione account utente 119
creazione, eliminazione 116
esportazione, importazione 117
gestione 115
visualizzazione propriet 118
licenze
server delle licenze 27
M
Microsoft Windows
configurazione di server delle
licenze 27
N
Network License Manager
installazione 26
R
requisiti per i client 63
S
SAMreport-Lite
installazione 29
server
database 9
server delle licenze 27
SQL 13, 106
Web 5
server delle licenze
configurazione 27
servizi Web 6
V
Vault 5
architettura 7
assegnazione di ruoli agli account
utente 75
backup, ripristino 57, 102, 106, 110
client 5, 11, 64
collegamento, scollegamento 109
110
componenti 101
Indice | 139
creazione 102
creazione, eliminazione 108
database 101
database master 101, 109
eliminazione dati 111
gestione account utente 71, 74, 76
migrazione 57
W
Windows
configurazione di server delle
licenze 27
140 | Indice
Você também pode gostar
- Amphibious Multipurpose DredgerDocumento14 páginasAmphibious Multipurpose DredgerArif Ahmed100% (1)
- CSP Masters Copilot Technical Part 01. AI FundamentalsDocumento133 páginasCSP Masters Copilot Technical Part 01. AI FundamentalsMario DurandAinda não há avaliações
- LORENZ Foundation Administrator GuideDocumento87 páginasLORENZ Foundation Administrator Guidewobadaj829Ainda não há avaliações
- Microsoft Dynamics AX 2012 R2 Licensing Guide-Customer EditionDec2012 PDFDocumento26 páginasMicrosoft Dynamics AX 2012 R2 Licensing Guide-Customer EditionDec2012 PDFMohamedAinda não há avaliações
- Web Client Configuration Guide (For Microsoft IIS Web Server)Documento54 páginasWeb Client Configuration Guide (For Microsoft IIS Web Server)Rachit PathakAinda não há avaliações
- SLM License File InstallationDocumento3 páginasSLM License File InstallationJaviera Aburto UlloaAinda não há avaliações
- Computer Science MCQsDocumento17 páginasComputer Science MCQsNTS PPSC FPSC TEST MASTERAinda não há avaliações
- Autodesk Vault 2011 Implementation GuideDocumento140 páginasAutodesk Vault 2011 Implementation GuideNaveen SethAinda não há avaliações
- Standard Lombrico Mini Excavator System: Machine Weight and DimensionsDocumento3 páginasStandard Lombrico Mini Excavator System: Machine Weight and DimensionsSuportecAinda não há avaliações
- IndustrialDocumento160 páginasIndustrialvictorperugachiAinda não há avaliações
- Dimensions of UNP Beams European Standard EN 10025-1/2Documento1 páginaDimensions of UNP Beams European Standard EN 10025-1/2Winny Winer DujmićAinda não há avaliações
- Installation Guide LS Nav 2018 11.03 PDFDocumento26 páginasInstallation Guide LS Nav 2018 11.03 PDFDungntAinda não há avaliações
- 2 - Dynamics 365 Customer Engagement - Solution LifecycleDocumento13 páginas2 - Dynamics 365 Customer Engagement - Solution Lifecyclenaganikhil22Ainda não há avaliações
- 156 - 3 - Ebara Enh 1014 - 2Documento2 páginas156 - 3 - Ebara Enh 1014 - 2Suwanto MarsudiAinda não há avaliações
- FARO SCENE - Training WorkbookDocumento338 páginasFARO SCENE - Training WorkbookJesus Alberto Carrasco OrtizAinda não há avaliações
- 830 V1a MQ00 00030Documento1 página830 V1a MQ00 00030davidAinda não há avaliações
- Get Map: Komatsu 994HDocumento4 páginasGet Map: Komatsu 994HJorge Luis Rojas100% (1)
- DynamicsERP PerpetualLicensingGuide Sept2012 UpdateDocumento13 páginasDynamicsERP PerpetualLicensingGuide Sept2012 UpdatembashaAinda não há avaliações
- Brochure l260h Stagev en 21 20057316 eDocumento24 páginasBrochure l260h Stagev en 21 20057316 eArfan NezirićAinda não há avaliações
- CATIA V5 Drafting: VolkswagenDocumento10 páginasCATIA V5 Drafting: VolkswagencaioltbgAinda não há avaliações
- Stepped Couplings OD355.6 - 1222: Large DiameterDocumento1 páginaStepped Couplings OD355.6 - 1222: Large DiameterAnonymous 48jYxR1CAinda não há avaliações
- Simulation With 3DEXPERIENCE: Evaluation of Software For Production Flow Simulation in Manufacturing IndustryDocumento81 páginasSimulation With 3DEXPERIENCE: Evaluation of Software For Production Flow Simulation in Manufacturing Industryhassan eijyAinda não há avaliações
- Introduction To The SysOperation FrameworkDocumento59 páginasIntroduction To The SysOperation FrameworkKoiti TakahashiAinda não há avaliações
- DriveWorksXpress PhotoFrameDocumento21 páginasDriveWorksXpress PhotoFrameKoen Bidlot100% (1)
- Management Reporter Version Summary of New Features and Bug Fixes1Documento27 páginasManagement Reporter Version Summary of New Features and Bug Fixes1aseem mangalAinda não há avaliações
- Allocation Plan-Quick Guide LS Retail NAV 6.3Documento55 páginasAllocation Plan-Quick Guide LS Retail NAV 6.3sangeeth_kAinda não há avaliações
- Trumpf Boschert ToolingDocumento35 páginasTrumpf Boschert ToolingAFAB Machinery and Tools LtdAinda não há avaliações
- Training Manual Title ENG DEU FRA RUS Available: Document NumberDocumento4 páginasTraining Manual Title ENG DEU FRA RUS Available: Document Numbermannu057Ainda não há avaliações
- Autocad 2009 Tips and Tricks DVSDocumento24 páginasAutocad 2009 Tips and Tricks DVSDIPAK VINAYAK SHIRBHATEAinda não há avaliações
- Vautid 100: Wear Plate For Highly Wear Resistant HardfacingDocumento1 páginaVautid 100: Wear Plate For Highly Wear Resistant HardfacingRodolfoMarínAinda não há avaliações
- PLM V6R2011x System RequirementsDocumento46 páginasPLM V6R2011x System RequirementsAnthonio MJAinda não há avaliações
- BOSCHERT Safety Chucks PDFDocumento230 páginasBOSCHERT Safety Chucks PDFGonzalo GrosseteteAinda não há avaliações
- GS1 Vs GSDDocumento2 páginasGS1 Vs GSDPavan KumarAinda não há avaliações
- Lantek Presentation 2013 (En) NDDocumento16 páginasLantek Presentation 2013 (En) NDzantxuAinda não há avaliações
- Teamcenter 12 Compatibility MatrixDocumento150 páginasTeamcenter 12 Compatibility MatrixSergey KrivulyaAinda não há avaliações
- Ed5161 - Cad - Record (1) - 2 PDFDocumento35 páginasEd5161 - Cad - Record (1) - 2 PDFNaveenprakash100% (1)
- Maintenance Kits-1Documento16 páginasMaintenance Kits-1Carlos RiveraAinda não há avaliações
- Manitou CBC Constructiebak - Feyter Forklift ServicesDocumento1 páginaManitou CBC Constructiebak - Feyter Forklift ServicesJavier Martinez RamirezAinda não há avaliações
- Gantrex Raillok Bg20 Data Sheet ImperialDocumento2 páginasGantrex Raillok Bg20 Data Sheet Imperialjhon jairo arangoAinda não há avaliações
- XRP Product CatalogDocumento100 páginasXRP Product CatalogxrpincAinda não há avaliações
- Microsoft Certified Dynamics 365 Fundatmental (CRM)Documento1 páginaMicrosoft Certified Dynamics 365 Fundatmental (CRM)Shenghua NiAinda não há avaliações
- Manufacturing MRP White PaperDocumento17 páginasManufacturing MRP White PaperRobert van MillAinda não há avaliações
- Autodesk VaultDocumento6 páginasAutodesk VaultGordanaMrđaAinda não há avaliações
- ERKE Group, Toyo Pumps DP Model CatalogDocumento8 páginasERKE Group, Toyo Pumps DP Model CatalogerkegroupAinda não há avaliações
- Dock Guard FendersDocumento33 páginasDock Guard FendersrakhbirAinda não há avaliações
- Power BI Premium WhitepaperDocumento15 páginasPower BI Premium WhitepaperQiuniuAinda não há avaliações
- Architecture and Second Digital Turn The Evolution of Digital Tools Within The Design ProcessDocumento49 páginasArchitecture and Second Digital Turn The Evolution of Digital Tools Within The Design ProcessGiuseppe GalloAinda não há avaliações
- LS Retail Training Manual Version 4.2Documento170 páginasLS Retail Training Manual Version 4.2MOHAMMED AARIFAinda não há avaliações
- Autocad PlantDocumento50 páginasAutocad Plantjtomalá_9Ainda não há avaliações
- CATIA V5 - Licensing CookbookDocumento31 páginasCATIA V5 - Licensing CookbookLucianAinda não há avaliações
- IRC5 ROB0295EN-Rev.D PDFDocumento4 páginasIRC5 ROB0295EN-Rev.D PDF신동한Ainda não há avaliações
- Dynamics AX - Morphx X++ DevelopmentDocumento2 páginasDynamics AX - Morphx X++ DevelopmentBA Training SchoolAinda não há avaliações
- Change Auditor Student Lab ManualDocumento83 páginasChange Auditor Student Lab ManualMoha'd AshourAinda não há avaliações
- HDPE CatalogDocumento241 páginasHDPE CatalogRoberto Leon MendezAinda não há avaliações
- Dynamics AX WorkflowDocumento59 páginasDynamics AX WorkflowMuhammad SandyAinda não há avaliações
- ADMS 2009 ImplementationGuideDocumento113 páginasADMS 2009 ImplementationGuideGhita-Mehedintu GheorgheAinda não há avaliações
- Xir2 Bip Install Unix enDocumento284 páginasXir2 Bip Install Unix enkishore9257Ainda não há avaliações
- Manual LenelDocumento128 páginasManual LenelneckxtremeAinda não há avaliações
- Manual Navis 2011 PDFDocumento934 páginasManual Navis 2011 PDFnetozxAinda não há avaliações
- Cliosoft Sos FundamentalsDocumento124 páginasCliosoft Sos FundamentalslijijoseAinda não há avaliações
- Adsk LicDocumento60 páginasAdsk LicagrebkhalidAinda não há avaliações
- CAN-bus Common Test Software and Interface Function Library UsageDocumento54 páginasCAN-bus Common Test Software and Interface Function Library UsageTariqMaqsoodAinda não há avaliações
- Cisco Unified CCX CTI Protocol: BRKDEV-1151Documento37 páginasCisco Unified CCX CTI Protocol: BRKDEV-1151jeffgrantinctAinda não há avaliações
- Microsoft Load Balancing and ClusteringDocumento23 páginasMicrosoft Load Balancing and ClusteringRamana KadiyalaAinda não há avaliações
- Cloud Computing Introduction 2023Documento16 páginasCloud Computing Introduction 2023Ma. Jessabel AzurinAinda não há avaliações
- Leave Management SystemDocumento27 páginasLeave Management SystemMridul GuptaAinda não há avaliações
- BCSL 056Documento0 páginaBCSL 056manish.cdmaAinda não há avaliações
- CSTA V2.7.1 Software Locks (Licenses)Documento29 páginasCSTA V2.7.1 Software Locks (Licenses)Hassan DaoudAinda não há avaliações
- OpenDeploy 7.2 Administration Guide Rev1 enDocumento332 páginasOpenDeploy 7.2 Administration Guide Rev1 enRajesh Jayapal0% (1)
- Citrix Access Suite Disaster Recovery Planningand ConfigurationDocumento94 páginasCitrix Access Suite Disaster Recovery Planningand ConfigurationMefi BosetAinda não há avaliações
- Recorder SysInfra GuideDocumento202 páginasRecorder SysInfra Guidekrstep2Ainda não há avaliações
- QOE Admin GuideDocumento53 páginasQOE Admin GuideAngelo JacosalemAinda não há avaliações
- Introduction To Computer NetworkDocumento4 páginasIntroduction To Computer NetworkJescah JuneAinda não há avaliações
- Exam: 310-015 Title: Solaris 9 System Administration II Ver: 12.28.04Documento53 páginasExam: 310-015 Title: Solaris 9 System Administration II Ver: 12.28.04Stefan DumitrescuAinda não há avaliações
- SV9100 CTI Installation ManualDocumento39 páginasSV9100 CTI Installation ManualAcousticPRO guitar learningAinda não há avaliações
- AP040 Project Team Learning EnvironmentDocumento24 páginasAP040 Project Team Learning EnvironmentRam ParepalliAinda não há avaliações
- Wireless MicroserverDocumento17 páginasWireless MicroserverShivenduTomar100% (3)
- How To Encrypt Configuration Sections in ASP - Net 3.5 or Later Using RSADocumento4 páginasHow To Encrypt Configuration Sections in ASP - Net 3.5 or Later Using RSAzinnerbrAinda não há avaliações
- 5529 APC Release 9.3.10 Installation and Customization Guide PDFDocumento92 páginas5529 APC Release 9.3.10 Installation and Customization Guide PDFdracfun2002Ainda não há avaliações
- Oracle On-to-One Fulfilllment Implementation Guide 120jtoigDocumento220 páginasOracle On-to-One Fulfilllment Implementation Guide 120jtoigbarcriAinda não há avaliações
- VCP6 Data Centre VirtualizationDocumento2 páginasVCP6 Data Centre Virtualizationpriya_psalmsAinda não há avaliações
- DocumentDocumento214 páginasDocumentAlem MezgeboAinda não há avaliações
- PSAT Manual PDFDocumento132 páginasPSAT Manual PDFSe SamnangAinda não há avaliações
- A Web-Based Tool For NLP-Assisted Text AnnotationDocumento6 páginasA Web-Based Tool For NLP-Assisted Text AnnotationMaroua JeongAinda não há avaliações
- Exploring Sas ViyaDocumento78 páginasExploring Sas ViyaAlexandre AlvesAinda não há avaliações
- Mobile-basedNetworkMonitoringSystemUsingzabbix CompressedDocumento6 páginasMobile-basedNetworkMonitoringSystemUsingzabbix CompressedAashish MeenaAinda não há avaliações
- High Availability SolutionsDocumento468 páginasHigh Availability SolutionsNano JoJoAinda não há avaliações
- RightFax 9 3 Administrator's GuideDocumento334 páginasRightFax 9 3 Administrator's GuideShafeek AbooubakerAinda não há avaliações
- Making Your HP Glance Peak PerformDocumento25 páginasMaking Your HP Glance Peak PerformrahilsusantoAinda não há avaliações