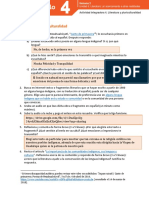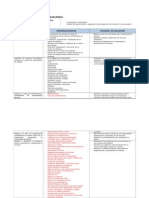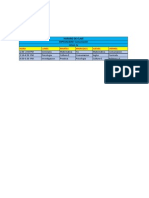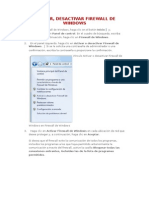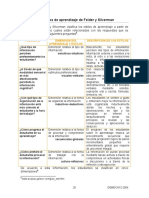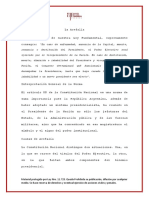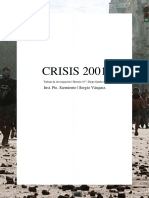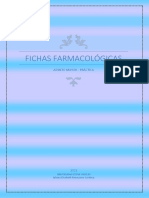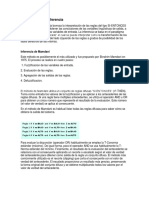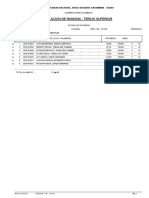Escolar Documentos
Profissional Documentos
Cultura Documentos
Infokids3informticageneral Fichasdeaprendizaje2014 140812222613 Phpapp02 PDF
Enviado por
vlackdrackTítulo original
Direitos autorais
Formatos disponíveis
Compartilhar este documento
Compartilhar ou incorporar documento
Você considera este documento útil?
Este conteúdo é inapropriado?
Denunciar este documentoDireitos autorais:
Formatos disponíveis
Infokids3informticageneral Fichasdeaprendizaje2014 140812222613 Phpapp02 PDF
Enviado por
vlackdrackDireitos autorais:
Formatos disponíveis
1
Ficha de Aprendizaje N 1
Curso: Informtica general - Nivel 3
Tema: Origen de la computadora
Duracin: 2 horas pedaggicas
x Conoce la evolucin de las computadoras.
x Reconoce la capacidad humana de crear artefactos que le ayuden en su vida diaria.
Con la ayuda de tu profesor, ingresa a YouTube y ve el siguiente video:
Historia de las computadoras
http://www.youtube.com/watch?v=bxPmnwzwxAA
Sabes cul fue el origen de la
computadora?
Conocimientos previos
Comenta con tus compaeros sobre lo que has observado en el video.
Logros de aprendizaje
2
.
ORIGEN DE LA
COMPUTADORA
El baco
La primera
computadora
ENIAC
Por qu hoy en da ya no se utiliza el
baco? Los instrumentos para calcular
actuales sern ms o menos exactos que
el baco?
ORIGEN DE LA COMPUTADORA
Mapa de contenidos
Contenidos de aprendizaje
Sabes cul fue el primer
objeto mecnico creado
por el hombre?
Cuenta la historia que el primer instrumento
creado por el hombre fue el baco, el cual
serva para contar.
Con la aparicin de diferentes mecanismos utilizados para contar, los grandes
hombres empezaron a inventar otros objetos para sistematizar mejor las operaciones
bsicas: suma, resta, multiplicacin y divisin.
3
En la siguiente imagen puedes ver cmo era la ENIAC. Qu te parece?
As, se pens en una gran
mquina que pudiera unir
todos estos procedimientos.
Es as que en el siglo XIX aparece la primera
computadora analtica. Charles Babbage fue su creador.
Ya en 1947 se construy la ENIAC (Electronic Numerical
Integrator And Computer) en la Universidad de
Pensilvania (Estados Unidos). La ENIAC fue la primera
computadora electrnica.
Importante!
La computadora ENIAC pesaba 27 toneladas y
media, y permita realizar cinco mil operaciones
aritmticas en un segundo.
I I
La computadora ha sido uno de los equipos electrnicos que ms ha
evolucionado a travs de la historia.
4
Ingresa a Paideia y realiza las siguientes actividades:
Aplicacin 1.1: Relaciona cada imagen con su nombre.
Aplicacin 1.2: Resuelve el pupiletras.
Investiga qu otros instrumentos para contar se inventaron
despus del baco.
GLOSARIO
Computadora analtica: es el
diseo de un computador
moderno de uso general que
realiz Charles Babbage (profesor
britnico de Matemticas).
Aplica lo aprendido
Observa algunos tipos de
computadora que han
aparecido a lo largo de la
historia.
1
Ficha de Aprendizaje N 2 Ficha de Aprendizaje N 2 Ficha de Aprendizaje N 2 Ficha de Aprendizaje N 2
Curso: Curso: Curso: Curso: Informtica general - Nivel 3
Tema Tema Tema Tema: Generaciones de computadoras
Duracin Duracin Duracin Duracin: 2 horas pedaggicas
Reconoce las caractersticas de las generaciones de las computadoras
Logros de aprendizaje Logros de aprendizaje Logros de aprendizaje Logros de aprendizaje
Conocimientos previos Conocimientos previos Conocimientos previos Conocimientos previos
Sabes, cules y cuntas son las
generaciones de las computadoras?
Las computadoras actuales, en qu
generacin se encuentran? Cules son
sus caractersticas?
Lee con atencin Lee con atencin Lee con atencin Lee con atencin
Antes las computadoras eran tan grandes
que para funcionar necesitaban un equipo de
gente que estuviera pendiente de ellas da y
noche, y adems ocupaban habitaciones
enteras. En 1944, se construy en la
Universidad de Harvard (Estados Unidos) la
Mark I. Este computador tardaba seis
segundos para efectuar una multiplicacin; y
doce, para efectuar una divisin. Contena
800 kilmetros de cable; era tan grande que
meda 17 metros de largo y 3 metros de alto.
Al Mark I se le hicieron mejoras sucesivas y
se obtuvo as el Mark II, Mark III y Mark IV.
Imagina cmo
ser la
computadora del
futuro, que
caractersticas
tendr.
Comenta con tus compaeros sobre las interrogantes.
2
Primera
generacin
Segunda
generacin
Tercera
generacin
Cuarta
generacin
Quinta
generacin
Mapa de Mapa de Mapa de Mapa de contenidos contenidos contenidos contenidos
GENERACIONES
DE LAS
COMPUTADORAS
Contenidos de aprendizaje Contenidos de aprendizaje Contenidos de aprendizaje Contenidos de aprendizaje
Las generaciones de las computadoras
son cinco, y sus principales
caractersticas son las siguientes:
Eran muy grandes, necesitaban gran cantidad de
energa, eran lentas y costosas.
Primera
generacin
3
Las mquinas se redujeron de tamao, eran ms
baratas y usaban transistores para procesar la
informacin.
Segunda
generacin
Las computadoras eran ms pequeas, ligeras y
eficientes. Consuman menos electricidad.
Desarrollaban circuitos integrados, como los chips,
para almacenar y procesar la informacin.
Tercera
generacin
Son extremadamente ms pequeas y baratas,
pues emplean microprocesadores.
Los microprocesadores son circuitos integrados
muy veloces y de alta densidad.
Cuarta
generacin
4
Busca en internet informacin, sobre una sexta generacin de
computadoras.
Ingresa a Paideia y realiza las siguientes actividades:
Aplicacin 1.3: Relaciona cada imagen con la generacin a la que pertenece.
Aplicacin 1.4: Resuelve el cuestionario sobre el tema.
Contienen gran cantidad de microprocesadores, y
reconocen voz y sonido gracias a su sistema de
inteligencia artificial.
Quinta
generacin
GLOSARIO
Microprocesador: es un circuito
conformado por millones de
componentes electrnicos.
Circuito integrado: Tambin
conocido como chip o microchip. Es
una pastilla pequea de material
semiconductor.
Aplica lo aprendido Aplica lo aprendido Aplica lo aprendido Aplica lo aprendido
1
Ficha de Aprendizaje N Ficha de Aprendizaje N Ficha de Aprendizaje N Ficha de Aprendizaje N 3 33 3
Curso: Curso: Curso: Curso: Informtica general - Nivel 3
Tema Tema Tema Tema: Tipos de computadoras
Duracin Duracin Duracin Duracin: 2 horas pedaggicas
Reconoce los tipos de computadoras.
Intenta utilizar prefijos que conoces para construir los nombres de las computadoras grandes,
muy grandes, pequeas y muy pequeas.
T
I
P
O
S
D
E
C
O
M
P
U
T
A
D
O
R
A
S
Supercomputadoras
Macrocomputadoras
Minicomputadoras
Microcomputadoras
Conocimientos previos Conocimientos previos Conocimientos previos Conocimientos previos
Mapa de contenidos Mapa de contenidos Mapa de contenidos Mapa de contenidos
Logros de aprendizaje Logros de aprendizaje Logros de aprendizaje Logros de aprendizaje
Qu clases de computadoras conoces?
Cmo denominaras a una computadora
grande?, Y a una pequea?, Qu nombre le
daras a una muy pequea?, Y a una muy
grande?
Comenta con tus compaeros sobre las interrogantes.
2
Las computadoras se clasifican por
su tamao en:
Contenidos de aprendizaje Contenidos de aprendizaje Contenidos de aprendizaje Contenidos de aprendizaje
Supercomputadoras
Macrocomputadoras
Minicomputadoras
Microcomputadoras
SUPERCOMPUTADORA
Son equipos de super computo,
pueden almacenar gran cantidad de
informacin y funcionar a gran
velocidad. Son utilizadas
principalmente en la ciencia.
MACROCOMPUTADORA
Llamadas tambin mainframe;
manejan grandes cantidades de
entrada, salida y almacenamiento.
Son usadas principalmente por
corporaciones e instituciones del
gobierno, dado que maneja gran
cantidad de base de datos.
3
.
GLOSARIO
Micro: prefijo o palabra que se
antepone para designar algo muy
pequeo.
Super: prefijo o palabra que se
antepone para designar algo muy
grande.
Importante! Importante! Importante! Importante!
La computadora es una mquina que
permite realizar procedimientos de
entrada y de salida. Es decir, permite
el ingreso de informacin (cuando
redactamos una carta) y, a la vez, su
salida (cuando imprimimos la carta).
MICROCOMPUTADORA
MINICOMPUTADORA
Son computadoras que se ubican
entre los mainframe y las
microcomputadoras, conocida en la
actualidad como midrange computer,
poseen varios procesadores y son
multiusuario. Son usadas en el sector
manufacturero y financiero.
Son computadoras que poseen solo un
procesador. Son usadas oficinas, en el
hogar y escuelas.
4
Ingresa a Paideia y realiza las siguientes actividades:
Aplicacin 1.5: Relaciona cada tipo de computadora con sus caractersticas.
Aplicacin 1.6: Completa el pupiletras
Aplica lo aprendido Aplica lo aprendido Aplica lo aprendido Aplica lo aprendido
Investiga sobre las caractersticas de cada tipo de
computadora.
1
Ficha de Aprendizaje N 4 Ficha de Aprendizaje N 4 Ficha de Aprendizaje N 4 Ficha de Aprendizaje N 4
Curso: Curso: Curso: Curso: Informtica general - Nivel 3
Tema Tema Tema Tema: Reconociendo las computadoras porttiles y otros dispositivos mviles
Duracin Duracin Duracin Duracin: 2 horas pedaggicas
Reconoce las nuevas tendencias en computadoras porttiles.
Comenta con tus compaeros sobre tu experiencia con equipos porttiles.
T
I
P
O
S
D
E
C
O
M
P
U
T
A
D
O
R
A
S
M
V
I
L
E
S
SmartPhone
Tablets
Laptops, notebooks y
netbooks
Otros dispositivos
Qu equipos de cmputo porttiles conoces?
Tienes alguno?
Sabes que existen computadoras que
puedes llevarlas contigo?, Sabes qu es una
pantalla tctil?
Conocimientos previos Conocimientos previos Conocimientos previos Conocimientos previos
Mapa de contenidos Mapa de contenidos Mapa de contenidos Mapa de contenidos
Logros de aprendizaje Logros de aprendizaje Logros de aprendizaje Logros de aprendizaje
2
Los smartphones (telfonos inteligentes) son dispositivos electrnicos que renen las
caractersticas de un telfono mvil y una computadora personal. Generalmente son de
pantalla tctil. Entre otras funcionalidades, cuentan con las siguientes:
Recibir y realizar llamadas
Soporte a correo electrnico
Servicio de GPS (ubicacin geogrfica por satlite)
Navegacin en internet
Gestin de agenda digital, contactos
Permite leer documentos en distintos formatos como PDF Office, multimedia, etc.
SMARTPHONES
TABLETS
Cada da las computadoras
porttiles tienen mayores
funcionalidades.
Contenidos de aprendizaje Contenidos de aprendizaje Contenidos de aprendizaje Contenidos de aprendizaje
3
Las tabletas (tablet o tablet computer) son computadoras porttiles de mayor tamao que los
smartphones, (integrado en una pantalla tctil) con la que se interacta primariamente con los
dedos, sin necesidad de teclado fsico ni mouse. Algunas tienen un teclado virtual. Entre otras
funcionalidades, cuentan con las siguientes:
Lectura de archivos en diferentes formatos
Navegacin en internet
Reproduccin de msica y videos
Cmara fotogrfica y filmadora
Las laptops, notebooks y netbooks son computadoras porttiles, mviles o transportables,
capaces de realizar la mayor parte de las tareas o funcionalidades de las computadoras de
escritorio, tienen similar capacidad y tienen la ventaja de que pesan menos y son ms
pequeas. Adems, pueden funcionar sin estar conectadas a una red elctrica porque usan
bateras.
GLOSARIO
Laptop: esta palabra inglesa
traducida al castellano significa: lap
(regazo) y top (encima). Es decir,
es una computadora que puede
usarse sobre las piernas.
LAPTOPS
Importante! Importante! Importante! Importante!
El mundo de las computadoras porttiles
est en pleno desarrollo. Cada vez
aparecen equipos ms pequeos, ms
econmicos y con mayores
funcionalidades. Integran telefona,
internet, mensajera, multimedia,
imgenes, videos, GPS, redes sociales,
entre otros servicios.
4
Ingresa a Paideia y realiza las siguientes actividades:
Aplicacin 1.7: Relaciona cada imagen con su nombre respectivo.
Aplicacin 1.8: Responde el siguiente cuestionario.
Lograste distinguir los diferentes tipos de computadoras? Conocas alguna de ellas?
Las has utilizado alguna vez?
Cmo aprendiste ms?
Leyendo los
contenidos
Trabajando
con la
computadora
Otro: ---------------
-----------------------
Aplica lo aprendido Aplica lo aprendido Aplica lo aprendido Aplica lo aprendido
Reflexion Reflexion Reflexion Reflexion
Investiga sobre las caractersticas de cada tipo de computadora
porttil.
1
Ficha de Aprendizaje N Ficha de Aprendizaje N Ficha de Aprendizaje N Ficha de Aprendizaje N 5 55 5
Curso: Curso: Curso: Curso: Informtica general - Nivel 3
Tema Tema Tema Tema: Uso de la caja de herramientas para dibujar en Tux Paint
Duracin Duracin Duracin Duracin: 2 horas pedaggicas
Utiliza la caja de herramientas para hacer dibujos y trazos.
Comenta con tus compaeros sobre tus respuestas.
Recuerdas algn programa que te permite
dibujar?
Observa la siguiente imagen:
A qu entorno de trabajo representa?
Qu herramientas puedes utilizar para
realizar un dibujo como este?
Conocimientos previos Conocimientos previos Conocimientos previos Conocimientos previos
Logros de aprendizaje Logros de aprendizaje Logros de aprendizaje Logros de aprendizaje
2
Para abrir Tux Paint, sigue la siguiente secuencia:
La secuencia es la siguiente:
Botn Aplicaciones.
Educacin
Tux Paint.
TUX PAINT
(ACCESO)
Herramientas Figuras
Sellos y herramientas
mgicas
Recuerdas cmo ingresar a
Tux Paint?
Mapa de contenidos Mapa de contenidos Mapa de contenidos Mapa de contenidos
Contenidos de Contenidos de Contenidos de Contenidos de aprendizaje aprendizaje aprendizaje aprendizaje
En Windows:
En Linux:
Haz clic en el botn
Inicio.
Despus haz clic en
Todos los programas y
escoge la opcin Tux
Paint.
Finalmente, dale clic al
cono del pingino
.
3
En ambos casos, se abrir una ventana como esta:
Insertando figuras
Vamos a revisar los trazos realizados paso a paso.
El programa cuenta con las siguientes
herramientas: Pinceles para dibujar, Sellos
para insertar, Lneas, Figuras, Texto, Mgicos
para lograr efectos, Deshacer, Rehacer,
Borrar o Goma, Nuevo, Abrir, Guardar,
Imprimir y Salir.
Observemos cada uno de los
conos de las herramientas
con sus respectivas funciones.
Selecciona la figura con la que
desees empezar. Tienes que hacer
clic sobre el cono Figuras y
despus elegir las figuras que
necesites para dibujar el saln.
Rectngulo
seleccionado
Vamos a dibujar el plano de un
saln de clases; utilizando las
herramientas.
GLOSARIO
Plano: es una
representacin grfica
que indica o marca
una ubicacin.
Paso 1
4
Utiliza otras herramientas como lneas y texto para que tu
imagen se visualice como en la siguiente imagen:
Insertando sellos
Selecciona la herramienta y luego, en el cuadro de opciones, busca los sellos que
decoren mejor tu saln.
Herramienta
seleccionada
Ahora puedes
escoger la
elipse
Selecciona la siguiente figura que vas a
utilizar. Tienes que dar clic sobre el
cono escogido, despus ir al rea de
trabajo, hacer un solo clic con el botn
primario (botn izquierdo) del mouse y
arrastrar hacia el rea de trabajo.
Puedes pulsar el botn Deshacer para
borrar la figura insertada.
Paso 2
5
Herramienta Mgicas
Con la opcin Bordes, que se encuentra
dentro de la herramienta Mgicas, puedes
dar el siguiente efecto a tus dibujos:
Importante! Importante! Importante! Importante!
Si haces clic en otro lugar, es posible que el color aparezca donde no
quieres. En ese caso, presiona la combinacin de teclas Ctrl + Z
para deshacer tal accin.
Debes escoger la herramienta
Mgicas.
Seleccionando la
herramienta Rellenar bb
puedes otorgarle color a tus
dibujos. Asimismo, puedes
dar diferentes efectos a tus
sellos o dibujos propios.
Paso 1
Paso 2
6
Con la opcin Relieve, del cuadro
de opciones, logras este efecto.
Con la opcin Desenfocar, del cuadro de
opciones, logras este efecto.
Con la opcin Ladrillos del cuadro de
opciones, logras este efecto.
Ingresa a Paideia y realiza las siguientes actividades:
Aplicacin 2.1: Marca la respuesta correcta.
Aplicacin 2.2: Abre la imagen de la gallina o la que desees y aplica las diferentes
herramientas aprendidas, figuras y mgicas ( pintura, grabar el relieve; adems, flor,
tornado, hierba y finalmente mosaico) .
Aplica lo aprendido Aplica lo aprendido Aplica lo aprendido Aplica lo aprendido
Investiga qu efectos logrars con las otras opciones de la
herramienta Mgicas Mgicas Mgicas Mgicas. .. .
.
1
Ficha de Aprendizaje N Ficha de Aprendizaje N Ficha de Aprendizaje N Ficha de Aprendizaje N 6 66 6
Curso: Curso: Curso: Curso: Informtica general - Nivel 3
Tema Tema Tema Tema: Importacin y exportacin de imgenes en Tux Paint
Duracin Duracin Duracin Duracin: 2 horas pedaggicas
Ejecuta los pasos para importar y guardar imgenes en Tux Paint.
Crees que en Tux Paint, sea posible importar este tipo de imgenes?
Sabes que significa Importar? Has
escuchado alguna vez esta palabra?
Conocimientos previos Conocimientos previos Conocimientos previos Conocimientos previos
Dialoga con tus compaeros sobre el tipo de imgenes que te gustara
importar para completar tus dibujos.
Logros de aprendizaje Logros de aprendizaje Logros de aprendizaje Logros de aprendizaje
2
Para descargar imgenes PNG puedes entrar a la siguiente direccin web:
http://tuxpaint.org/stamps/ .
Para buscar imgenes en google (ingresa a www.google.com ), realiza los siguientes pasos:
Tux Paint
Importar
imgenes
Guardar
imgenes
Dentro de los muchos formatos de imagen
digital, el que se puede importar al Tux
Paint es el PNG (Portable Network
Graphics).
Mapa de c Mapa de c Mapa de c Mapa de contenidos ontenidos ontenidos ontenidos
Contenidos de aprendizaje Contenidos de aprendizaje Contenidos de aprendizaje Contenidos de aprendizaje
Una de sus caractersticas ms importantes del formato PNG
es que no ocupa mucho espacio de almacenamiento.
3
Importar imgenes
Dependiendo en qu carpeta pegues las imgenes, estas podrn utilizarse como fondos o
como sellos para luego editarlas con la herramienta Mgicas.
As, tenemos las siguientes carpetas:
brushes: para pinceles
fonts: para letras
sounds: para efectos de sonido
stamps: para sellos
starters: para fondos de inicio
Primero, debers tener una imagen en formato PNG. Luego,
accede a la siguiente ruta: Equipo > (C:) > Archivos de
programa> TuxPaint > data. En esta ruta encontrars
varias carpetas. A continuacin, vers dnde debes guardar o
pegar la nueva imagen para pasar a editarla.
Observa la ruta que hay
que seguir para insertar
imgenes en Tux Paint.
4
Guardar imgenes
Selecciona
Guardar
Observa cmo podemos guardar
nuestros trabajos. Fjate con atencin
en la siguiente pantalla:
No olvides que Tux Paint guarda los trabajos con el siguiente nombre de archivo:
(ao) (mes) (da) (hora) (min) (seg).png.
Por ejemplo: 20130730123445.png
Ese archivo se habra creado el 30 de julio de 2013, a las 12 h 34 min 45 s de la
tarde.
Con la ayuda de tu profesor, busca
imgenes en internet e imprtalas a Tux
Paint. Luego, con lo ya aprendido, aplica
efectos con la herramienta Mgicas.
5
Aplicacin 2.3: Descarga 5 imgenes en formato PNG, y gurdalas o pgalas en la
siguiente ubicacin: 2 en la carpeta starters, 2 en la carpeta stamps y 1 en la carpeta
brushes.
Aplicacin 2.4: Realiza el siguiente diseo, luego, guarda tu trabajo.
Aplica lo aprendido Aplica lo aprendido Aplica lo aprendido Aplica lo aprendido
Investiga sobre los beneficios que ofrece el formato PNG.
1
Ficha de Aprendizaje N Ficha de Aprendizaje N Ficha de Aprendizaje N Ficha de Aprendizaje N 7 77 7
Curso: Curso: Curso: Curso: Informtica general - Nivel 3
Tema Tema Tema Tema: Retoque de imgenes en formato PNG
Duracin Duracin Duracin Duracin: 2 horas pedaggicas
Modifica las imgenes en formato PNG.
Andrea utiliz estos personajes para hacer su trabajo en Tux Paint.
Despus de ello, su trabajo qued as:
Tus dibujos en Tux Paint pueden
ser an mejores utilizando
herramientas de retoque. Conoces
alguna?
Conocimientos previos Conocimientos previos Conocimientos previos Conocimientos previos
Dialoga con tus compaeros y descubran cmo lo logr.
Logros de aprendizaje Logros de aprendizaje Logros de aprendizaje Logros de aprendizaje
2
Para tener las imgenes como fondo de pantalla, las
debes pegar en la carpeta starters; as logras
colocar la imagen insertada como el fondo del lienzo.
Insertando imgenes
Recordemos que nuestras imgenes
deben estar en formato PNG para
trabajarlas en Tux Paint.
Mapa de c Mapa de c Mapa de c Mapa de contenidos ontenidos ontenidos ontenidos
Contenidos de aprendizaje Contenidos de aprendizaje Contenidos de aprendizaje Contenidos de aprendizaje
IMGENES PNG
Insertar imgenes
Modificar las imgenes con
la herramienta Mgicas
Luego de pegar la imagen en la
carpeta starters, ingresa a Tux Paint
y busca la imagen en la herramienta
Nuevo.
Al hacer doble clic en la imagen, esta
se convierte en el fondo del lienzo.
Est listo para comenzar a trabajar.
1
2
3
Modificando las imgenes insertadas con la herramienta Mgicas:
GLOSARIO
Insertar: es aadir
elementos en el interior
de un conjunto
preexistente.
Recuerda que puedes dar diversos efectos a
las imgenes insertadas utilizando
herramienta Mgicas.
Para insertar una imagen como sello, debes hacer lo mismo que en el paso
anterior. Ten en cuenta que debes pegar la imagen en la carpeta stamps y
despus en la subcarpeta que quieras; por ejemplo, animales>anfibios, etc.
Las subcarpetas puedes crearlas segn como desees clasificar tus
imgenes de sellos. Es probable que tengas que reiniciar tu Tux Paint para
que puedas visualizar los sellos insertados.
Atencin Atencin Atencin Atencin! !! !
Divirtete colocando
imgenes nuevas
como sellos y edita
tus fotos. Usa tu
imaginacin!
4
Ingresa a Paideia y realiza las siguientes actividades:
Aplicacin 2.5: Relaciona segn corresponda
Aplicacin 2.6: Utiliza la imagen del mar como fondo, luego, busca animales que
puedan vivir en este ecosistema imprtalos y edtalos con las herramientas Mgicas.
Aplica lo aprendido Aplica lo aprendido Aplica lo aprendido Aplica lo aprendido
Investiga otras formas de buscar imgenes PNG.
1
Ficha de Aprendizaje N Ficha de Aprendizaje N Ficha de Aprendizaje N Ficha de Aprendizaje N 8 88 8
Curso: Curso: Curso: Curso: Informtica general - Nivel 3
Tema Tema Tema Tema: Configuracin de pginas a imprimir
Duracin Duracin Duracin Duracin: 2 horas pedaggicas
Configura pginas para imprimir sus imgenes creadas en Tux Paint.
Alguna vez has impreso algn
trabajo que has realizado en tu
computadora, Qu pasos has
seguido?
Conocimientos previos Conocimientos previos Conocimientos previos Conocimientos previos
Mapa de c Mapa de c Mapa de c Mapa de contenidos ontenidos ontenidos ontenidos
Dialoga con tus compaeros y descubran la secuencia para imprimir el
trabajo de Carlos.
Impresin de los
dibujos en TUX PAINT
Herramienta
Imprimir
Botn
Preferencias
Logros de aprendizaje Logros de aprendizaje Logros de aprendizaje Logros de aprendizaje
2
Despus de haber elaborado un lindo dibujo como este, podrs imprimirlo. Observa la siguiente
secuencia:
Recuerda que puedes imprimir tus dibujos
o imgenes retocados en calidad Borrador Borrador Borrador Borrador
para hacer, posteriormente, las
correcciones necesarias. Eligiendo calidad
Borrador Borrador Borrador Borrador ahorrars tinta de impresora.
Contenidos de aprendizaje Contenidos de aprendizaje Contenidos de aprendizaje Contenidos de aprendizaje
Selecciona el cono Imprimir, luego,
haz clic en Si, imprimirla!
Elige la impresora en la que vas
imprimir tu archivo y haz clic en
Aceptar.
GLOSARIO
Secuencia: es el
orden en que se
ejecuta o realiza un
procedimiento.
3
Ahora, lee con atencin:
Es importante que cuando vayas a imprimir tomes en cuenta lo siguiente:
Entonces, antes de imprimir, debers configurar las pginas para asegurarte de que el formato
sea el correcto:
Puedes configurar el formato que desees haciendo clic en el botn
Preferencias. Podrs definir la orientacin del papel y la calidad de
impresin, entre otras configuraciones.
Primero, tendrs que
fijarte en la posicin
que elegirs para tu
dibujo: vertical u
horizontal.
Luego, tendrs que fijarte en las
caractersticas del papel que
usars.
Es frecuente trabajar con papel
A4, pero tambin puedes usar
otros tamaos.
Cuando hagas clic en el botn Preferencias, vers un
cuadro de dilogo en donde podrs configurar el tamao
de pgina y su orientacin.
4
Ingresa a Paideia y realiza las siguientes actividades:
Aplicacin 2.7: Relaciona cada imagen con el paso que corresponde.
Aplicacin 2.8: Dibuja un robot utilizando las figuras geomtricas de las
herramientas de Tux Paint, luego, aplcale sellos y mgicas para decorarlo.
Aplica lo aprendido Aplica lo aprendido Aplica lo aprendido Aplica lo aprendido
Investiga acerca de los distintos tamaos de imagen y
papel que se requieren para imprimir.
En esta opcin, podrs
escoger el tamao de
papel que colocars en la
impresora.
En esta opcin, tambin
podrs escoger las
dimensiones de la pgina
para personalizar la
impresin.
En esta seccin, podrs
seleccionar la orientacin
de la pgina para efectos
de impresin.
Ahora, daremos una mirada a
cada una de las opciones.
5
Descubriste los diversos efectos que puedes lograr en Tux Paint? Mencinalos.
Lograste guardar tus imgenes PNG?
Encontraste informacin sobre los tamaos de imagen y papel para la impresin?
Comprtela con tus compaeros.
Cmo aprendiste ms?
Leyendo los
contenidos
Trabajando
con la
computadora
Otro: ---------------
-----------------------
Reflexion Reflexion Reflexion Reflexion
1
Ficha de Aprendizaje N Ficha de Aprendizaje N Ficha de Aprendizaje N Ficha de Aprendizaje N 9 99 9
Curso: Curso: Curso: Curso: Informtica general - Nivel 3
Tema Tema Tema Tema: Mis primeros pasos en la programacin
Duracin Duracin Duracin Duracin: 2 horas pedaggicas
Ejecuta los pasos para ingresar al programa Scratch.
Reconoce los elementos del entorno del programa Scratch.
Observa la imagen del gato. Crees
que podras dibujar al gato en la
computadora y hacer que juegue
con la pelota?
Conocimientos previos Conocimientos previos Conocimientos previos Conocimientos previos
Dialoga con tus compaeros para descubrir cmo hacerlo.
Logros de aprendizaje Logros de aprendizaje Logros de aprendizaje Logros de aprendizaje
2
SCRATCH
acceso en
Windows
acceso en
Linux
Ventana
principal de
Scratch
Elementos de
Scratch
Hay un programa que te permite
insertar y realizar dibujos y, adems,
darles animaciones. Su nombre es
Scratch. Scratch. Scratch. Scratch.
Observa los pasos para ingresar a este
programa:
Mapa de c Mapa de c Mapa de c Mapa de contenidos ontenidos ontenidos ontenidos
Contenidos de aprendizaje Contenidos de aprendizaje Contenidos de aprendizaje Contenidos de aprendizaje
En Windows:
Haz clic en el botn
Inicio.
Busca la opcin
Todos los
programas.
Busca la carpeta
Scratch en el men
emergente.
Finalmente, haz clic
en el cono de
Scratch.
1
3
4
2
3
A continuacin, se muestra la ventana
principal de Scratch. Obsrvala con
detenimiento y comenta qu es lo que
ms te llama la atencin.
En Linux:
Haz clic en
Aplicaciones.
Busca la opcin
Wine.
Elige la opcin
Programas.
Selecciona la
carpeta Scratch.
Finalmente, haz clic
en el cono de
Scratch.
1
3
4
2
5
Ingresa al programa Scratch
y observa atentamente la
pantalla. Cuntos objetos
aparecen en el programa?
A continuacin, se muestra la ventana
principal de Scratch. Obsrvala con
detenimiento y comenta qu es lo que
ms te llama la atencin.
4
A continuacin conocers los elementos que presenta el programa Scratch.
GLOSARIO
Ventana principal: es un rea
visual, normalmente de forma
rectangular que permite la
entrada de datos para uno de
varios procesos que se ejecutan
simultneamente.
Pestaas: Edita
Programas, Disfraces
o Sonidos
Escenario
Informacin del
objeto actual
Lista de los
objetos
rea de programacin
Paleta de
bloques
5
Ingresa a Paideia y realiza las siguientes actividades:
Aplicacin 3.1: Identifica cul de las siguientes imgenes representa el entorno de
Scratch.
Aplicacin 3.2: Coloca los recuadros con los nombres de los elementos de Scratch
en el lugar que corresponde.
Aplica lo aprendido Aplica lo aprendido Aplica lo aprendido Aplica lo aprendido
Investiga de qu otra manera puedes acceder a Scratch
en Windows y Linux.
1
Ficha de Aprendizaje N 10
Curso: Informtica general - Nivel 3
Tema: Programando a partir de proyectos
Duracin: 2 horas pedaggicas
Modifica la animacin de diferentes objetos de Scracth.
Qu es programar?
Veamos un ejemplo: Cul es la
secuencia de pasos para ir a tu colegio?
Observa la imagen del gato. Podras
realizar este dibujo en la computadora
Conocimientos previos
Cul es nuestro objetivo?
Llegar al colegio.
Qu pasos debemos seguir?
1. Nos levantamos.
2. Nos aseamos.
3. Tomamos desayuno.
4. Nos despedimos de nuestros padres.
5. Tomamos la movilidad.
Toda la secuencia de pasos que mencionamos
es una programacin. Del mismo modo en
que realizas secuencias de acciones en
diversas situaciones de tu vida diaria,
tambin lo debers hacer para trabajar en
Scratch.
Logros de aprendizaje
2
SCRATCH
Programas
predeterminados
Aquarium
Efectos
Objetos Cambios
Scratch cuenta con diversos proyectos
preestablecidos. Ingresemos a uno de
ellos, el de Aquarium, y observemos su
programacin.
Mapa de contenidos
Contenidos de aprendizaje
Haz clic sobre Archivo y elige
la opcin Abrir 1.
2.
Elige la carpeta Ejemplos de
la ventana emergente Abrir
Proyecto. Luego, busca la
opcin Projects, lo cual
generar que se activen ms
carpetas. Selecciona
Animation.
3
3.
Finalmente, se observarn
diferentes opciones de
proyectos; por eso, debers
seleccionar la opcin
Aquarium.
Una vez que ingreses al proyecto
Aquarium, pon mucha atencin y
comenta con tu profesor y compaeros
qu observas en el escenario, en el
rea de programacin y en la lista de
objetos.
Ahora, presiona el cono de
la banderita, ubicado en el
extremo superior derecho, y
comenta con tus compaeros
qu es lo que sucede con los
peces despus de presionar
el botn. Por qu crees que
sucede ello?
Los objetos se
mueven porque han
sido programados.
Observa uno de
estos.
4
Seleccionaremos un objeto
de Aquarium.
Podrs ver en el rea
de programacin lo
siguiente:
Importante!
Para observar la programacin de cada uno de los objetos es necesario
seleccionarlo de la lista respectiva.
Ahora, hagamos algunos cambios en
las programaciones de los objetos
para ver qu es lo que sucede.
Utilicemos la programacin del objeto
Creature1.
Cambia el nmero que se encuentra
en el crculo blanco del bloque
mover, y colcale el valor 16.
Luego, presiona nuevamente el
cono de la bandera.
5
Observa y comenta:
Qu sucede ahora?
Cmo es el movimiento del objeto?
Por qu crees que este objeto cambia su
movimiento?
Por ltimo, trabaja con el bloque
fijar efecto y cambia la opcin
desvanecer por pixelizar. Presiona
la bandera y comenta con tus
compaeros lo que sucede con el
pulpo.
Ahora, haz clic sobre el pez de color
rojo que se encuentra en la lista de
objetos. Realiza cambios en su
programacin: mover, girar y
esperar. No olvides presionar el
botn de la banderita verde para que
observes la animacin del objeto.
6
Ingresa a Paideia y realiza las siguientes actividades:
Aplicacin 3.3: Responde Verdadero o Falso, segn corresponda.
Aplicacin 3.4: Continuando con tu ejemplo Aquarium. Realiza los siguientes
cambios en la programacin del pulpo y el pez azul; comenta que diferencias
observas.
Aplica lo aprendido
Investiga qu sucede si no presionas la banderita verde.
GLOSARIO
Programar: es la
realizacin de un conjunto
de secuencias o pasos
ordenados que te permiten
lograr un objetivo.
1
Ficha de Aprendizaje N 11
Curso: Informtica general - Nivel 3
Tema: Conociendo los elementos del programa
Duracin: 2 horas pedaggicas
x Identifica las principales herramientas para dibujar y programar.
Estos son los elementos de Scratch, pero
qu herramientas podemos usar en
cada uno de ellos?
Conocimientos previos
Lista de los objetos
Paleta de bloques
Escenario
Dialoga con tus compaeros y traten de
descubrir las herramientas que contienen y los
efectos que nos permiten realizar.
Zona de programacin
Logros de aprendizaje
2
ELEMENTOS
DE SCRATCH
Lista de
objetos
Paleta de
bloques
Escenario
Zona de
programacin
Mapa de contenidos
Contenidos de aprendizaje
Cada uno de los elementos del entorno de
Scratch presenta botones que cumplen
diferentes funciones.
Es el espacio donde se
visualizan los objetos y el
escenario (en miniatura)
con los que se est
trabajando.
Lista de los objetos
Atencin!
Los objetos son los
personajes con los
que contars para
realizar tus
secuencias de
programacin.
Es el espacio donde se
visualizan los objetos y la
animacin realizada en la
programacin.
Escenario
Personajes
Comandos
Fondo de
escenario
Comandos de los bloques
seleccionados
3
Dentro de la lista de objetos,
presionamos la opcin Escenario, en
miniatura. Nos aparecern las tres
opciones: Pintar, Importar y Cmara.
1. Para pintar un fondo
Hacemos clic en el botn
Pintar.
Luego, aparecer una
ventana como la que
observamos y, con las
herramientas necesarias,
dibujamos en el espacio en
blanco el escenario deseado.
Para trabajar el fondo de un
escenario, tenemos tres opciones.
Observa los pasos que debes seguir
para utilizar cada una de ellas.
4
2.
3.
Para importar un fondo
Importante!
Una vez creado tu
escenario, podrs
mejorarlo o cambiarlo
presionando el botn
ubicado a la derecha de
la miniatura de tu fondo.
Para importar un escenario
debemos presionar el botn
Importar. Luego, aparecer
una ventana como la que
observamos. Se debe
escoger una carpeta y
seleccionar un escenario.
Para trabajar el escenario
desde la cmara, se debe
presionar el botn Cmara.
Luego, se debe presionar el
cono correspondiente para
tomar una foto y usarla como
fondo.
Para utilizar la cmara
Ahora, ingresa al programa
Scratch y pinta el siguiente
escenario.
5
Cuando termines de
realizar todas las
indicaciones, tu trabajo
se ver como se muestra
a continuacin:
En la parte superior del escenario,
encontrars estos botones que te
permitirn tener diferentes modos de
vistas de tu trabajo.
Haz clic en cada uno de ellos y comenta
con tus compaeros qu sucede con el
escenario.
Luego, importa el
personaje del loro y pinta
el del cangrejo.
Importar
Haz clic en la opcin
Escoger un nuevo
objeto desde archivo
Elige la carpeta
Animales y escoge
el Cangrejo
Pintar
6
Es el espacio donde se
encuentran los bloques
que permitirn trabajar
cada uno de los aspectos
del objeto.
Paleta de bloques
Dentro de este espacio,
encontramos tambin las
opciones Disfraces y
Sonidos.
Es el espacio donde se
colocan las lneas de
comandos de los bloques
seleccionados para
programar los objetos.
Zona de programacin
Los disfraces se utilizan para cambiar la apariencia de un objeto; dan la
sensacin de movimiento y/o transformacin.
El programa Scratch nos presenta tres maneras de trabajar esta opcin:
Disfraces
Estos se trabajan de la
misma manera que
hicimos con los
escenarios.
7
GLOSARIO
Lnea de comandos: es
un programa informtico
que tiene la capacidad de
traducir las rdenes que
introducen los usuarios.
Para trabajar sonidos tenemos
dos opciones: Grabar o
Importar.
Sonido
s
Los pasos para insertar sonido
a nuestra secuencia de
programacin son los mismos
que se usan para Disfraces.
8
Ingresa a Paideia y realiza las siguientes actividades:
Aplicacin 3.5: Completa los recuadros en blanco con los nombres de los bloques
faltantes
Aplicacin 3.6: Abre el programa Scratch y dale la siguiente programacin al gato.
Luego, escribe qu acciones se logran con cada una de las lneas de comandos
sealadas.
Aplica lo aprendido
Investiga en las opciones de disfraces y sonidos qu aplicaciones
puedes realizar.
1
Ficha de Aprendizaje N 12
Curso: Informtica general - Nivel 3
Tema: Realizando programaciones
Duracin: 2 horas pedaggicas
x Programa sus objetos haciendo uso de la Paleta de bloques y lneas de comando.
Observa los movimientos que se
programaron para los dos personajes.
Qu bloques y controles crees que se
usaron?
Conocimientos previos
Dialoga con tus compaeros y profesor para explicar cmo se ha realizado la
animacin de los dos personajes que se muestran en las imgenes.
Logros de aprendizaje
2
Ahora veremos cmo se
realizaron las animaciones.
Mapa de contenidos
Contenidos de aprendizaje
ANIMACIONES
EN SCRATCH
Importar
objetos y
agregar el
disfraz
Programar
cada objeto
Control
Movimiento
Apariencia
Paso 1
Primero, debemos
Importar el objeto loro y,
luego, agregarle un disfraz.
Objeto Disfraz
El objeto gato aparecer, por
defecto, al igual que su disfraz.
3
Luego, trabajaremos la
programacin de cada uno de los
objetos. Para esta animacin, solo
tomaremos en cuenta tres bloques.
Paso 2
Dentro de cada uno
de estos bloques,
seleccionaremos las
lneas de comandos
necesarias.
Importante!
En una programacin,
lo primero que se debe
trabajar es el bloque
Control.
I I
Por ejemplo, para el objeto loro,
seleccionaremos las lneas de comandos,
de tal manera que su programacin sea la
siguiente:
Cada una de estas
instrucciones logra que el
objeto realice una accin
especfica. Observa la que
utilizaremos para esta
animacin.
4
El segundo bloque que utilizaremos
es el de Movimiento.
Las lneas de comandos que utilizaremos son las que se muestran a continuacin.
Siempre se inicia por la de Control.
Esta lnea de comando te permite ejecutar toda
la animacin. Para ello es necesario que se
presione el cono de la bandera.
Te permite repetir todas las acciones programadas que
estn en su interior la cantidad de veces que se coloque
en el recuadro en blanco.
Ingresa un tiempo de espera entre una y otra accin.
Permite ubicar al objeto en una posicin especfica en el
escenario de acuerdo con la coordenada que consideres en un inicio. Esta lnea
debe ir fuera de la lnea del comando repetir. Observa la imagen.
Lnea de comando repetir
Bloque repetir
5
Observa cmo el cambio de disfraz da la sensacin de que el objeto loro se mueve.
Esta lnea de comando permite que el
objeto interacte con los disfraces que se le importe dando la
sensacin de movimiento o transformacin del objeto.
Permite al objeto voltear al tocar el borde
del escenario.
El tercer y ltimo bloque que
trabajaremos es el de
Apariencia.
Esta lnea de comando hace que el objeto se mueva
la cantidad de pasos que se programe; en este caso, 10 pasos.
GLOSARIO
Coordenada de inicio:
es el valor que permite
identificar la posicin de
inicio en el escenario.
Importante!
Un objeto puede tener
ms de un disfraz, y
estos no tienen que
ser necesariamente
del mismo tipo.
Tanto para el objeto loro
como para el gato trabaja
con la misma
programacin; solo se
vara la coordenada de
inicio.
6
Ingresa a Paideia y realiza las siguientes actividades:
Aplicacin 3.7: Relaciona cada uno de los bloques con los comandos.
Aplicacin 3.8: Elabora la siguiente animacin teniendo en cuenta la programacin
que se te est indicando para cada objeto.
Qu animaciones te han gustado ms y te han resultado ms tiles? Descrbelas
brevemente.
Menciona las aplicaciones que puedes realizar utilizando el programa Scratch.
Cmo aprendiste ms?
Investiga e intenta elaborar una pancarta animada
sobre algn tema que sea de tu inters.
Leyendo los
contenidos
Trabajando
con la
computadora
Otro: ---------------
-----------------------
Aplica lo aprendido
Reflexion
a
1
Ficha de Aprendizaje N 13
Curso: Informtica general - Nivel 3
Tema: Conociendo internet
Duracin: 2 horas pedaggicas
x Ejecuta los pasos para ingresar a n navegador.
x Reconoce los elementos de una pgina Web.
x Configura una pgina Web como pgina de inicio.
Cmo puedes comunicarte con
personas que se encuentran lejos?
Podemos usar:
Conocimientos previos
Dialoga con tu profesor y compaeros acerca de:
Cmo te comunicas con los amigos o familia que viven en otros pases?
Cul de estos medios de comunicacin utilizas?
Logros de aprendizaje
2
Para comunicarnos con personas que estn muy lejos podemos:
Mapa de contenidos
Contenidos de aprendizaje
INTERNET
Ventana de
internet
Pgina web
Ingreso a
internet
Establecer
pgina de
inicio
Internet permite que personas de todo el
mundo se comuniquen entre s a travs de la
computadora. Este medio de comunicacin
se utiliza para enviar y recibir todo tipo de
informacin: de texto, de sonido y de video.
x Escribir una
carta
x Llamar por
telfono
x Usar
internet
3
Para ingresar a internet, sigue uno de estos dos caminos:
Sigue la siguiente secuencia que se muestra a continuacin:
Haz clic en el botn Inicio.
Lleva el puntero del mouse a la opcin Todos los programas.
Haz clic en la opcin Mozilla Firefox.
Para usar internet, necesitas un
programa conocido como
navegador. Este te ayudar a
viajar por internet haciendo ms
fcil la tarea de encontrar, abrir
y analizar una pgina web.
Puedes buscar este cono
en el escritorio y hacer
doble clic sobre l.
En Windows:
4
Haz clic en Aplicaciones.
Haz clic en internet.
Por ltimo, haz clic en
Mozilla Firefox.
En ambos casos, al entrar en Mozilla Firefox
vers una ventana como la que se muestra a
continuacin:
Ventana de internet
En Linux:
Barra de direccin
Atrs
rea de pgina
web
Actualizar
Ahora, explicaremos
brevemente cada una
de las partes de una
ventana de internet.
5
a. rea de la pgina web
Son todas las pginas que puedes ver usando
internet. Pueden contener texto, grficos, sonido y
video.
b. Barra de direcciones
Aqu debes escribir la direccin o el nombre de la pgina web que deseas visualizar.
c. Botn Atrs Te permite retroceder una o ms pginas web.
d. Botn Actualizar
Estableciendo pginas de inicio
Con Pgina de inicio nos referimos al archivo local o URL que carga cuando se
inicia un navegador web. Es muy til para el usuario establecer como Pgina de
inicio aquella pgina web a la que accede con mayor frecuencia para as
aprovechar mejor el tiempo de trabajo.
Aprenderemos a establecer una pgina de inicio.
Te permite recargar la pgina web. Es muy til pues,
como sabemos, la informacin cambia constante y
velozmente.
Ahora vamos a navegar por
internet, as que aprenderemos
a establecer una pgina de
inicio. Adelante!
Ingresamos
al cono de Firefox
ubicado en el extremo
superior izquierdo.
Paso 1
6
GLOSARIO
Cuadro de dilogo: Es
un tipo de ventana que
permite una comunicacin
simple entre el usuario y el
sistema informtico.
Haz clic en el botn
Opciones y observars un
cuadro de dilogo con las
opciones ms importantes
para trabajar con Mozilla
Firefox.
En Opciones vemos la solapa General. Esta presenta tres bloques: Inicio, Descargas y
Complementos.
Existen cuatro modos de especificar la
pgina de inicio.
1. Digitndola en forma directa.
2. A travs del botn Usar pgina
actual, el cual permite copiar la
direccin de la pgina web en la
que te encuentras actualmente.
3. Con el botn Usar marcador, que
hace que elijas una pgina entre las
guardadas como favoritos.
4. Con el botn Restaurar al valor
por omisin, que hace que uses la
pgina establecida por Mozilla
Firefox.
As establecers la pgina de inicio
que desees.
Paso 2
Paso 3
7
Ingresa a la pgina web
Comenta con tus compaeros qu es lo que ms te gust de la pgina y qu
informacin encontraste.
Ingresa a Paideia y realiza las siguientes actividades:
Aplicacin 4.1: Relaciona cada cono del rea de la pgina web con su funcin.
Aplicacin 4.2: Escribe Verdadero o Falso segn corresponda
Aplica lo aprendido
Investiga en internet las pginas web que son de tu
inters y en las cuales puedes encontrar la informacin
que necesitas.
1
Ficha de Aprendizaje N 14
Curso: Informtica general - Nivel 3
Tema: Insertando grficos y agregando pginas de inters
Duracin: 2 horas pedaggicas
x Reconoce los pasos para copiar imgenes de las pginas Web.
x Agrega pginas web de inters a Favoritos.
Con la ayuda de tu profesor, ingresa a una
pgina web educativa y menciona lo que ves en
la primera ventana que aparece y en su
contenido. Por ejemplo esta:
Conocimientos previos
Logros de aprendizaje
Comenta tus respuestas con tus compaeros y profesor.
2
En las pginas web encontrars informacin
de todo tipo; principalmente textos y grficos.
Copiar imgenes
Mapa de contenidos
Contenidos de aprendizaje
Para ver la lista de direcciones web que
se han usado anteriormente, haz clic en
el botn Desplegar.
Solo haz clic en una de las direcciones
del men emergente para abrir la pgina
web que desees.
Si encuentras un grfico que
quieras insertar en alguno de
tus archivos, tienes que
seguir los siguientes pasos:
Ubica el puntero del
mouse sobre el grfico.
1.
Agregar
pginas a
marcadores
Insertar
grficos en
un archivo
PGINA
WEB
3
Agregar pginas web de inters a marcadores
Ingresa a Marcadores.
Accede a la opcin Marcadores
desde la barra del men.
Enseguida, debers seleccionar
Aadir esta pgina a
marcadores.
Inmediatamente, vers la ventana
Editar el marcador, en donde
podrs editar la informacin de la
pgina.
Si deseas visitar o ver alguna de
estas pginas, debers entrar a
Marcadores y a la opcin
Aadidos recientemente.
2.
Presiona el botn
secundario del mouse y
haz clic sobre la opcin
Copiar imagen.
3.
Abre la pgina donde vas a
colocar la imagen. Por
ejemplo, tu archivo Word.
4.
Ingresa al men Edicin y
haz clic en la opcin Pegar.
Para acceder a una pgina web, escribe la
direccin en la barra de direcciones. Si
encuentras una pgina de inters, lo ms
recomendable es agregarla a nuestros
marcadores. El navegador Firefox nos
ofrece herramientas que permiten guardarla y
acceder de manera ms rpida posteriormente.
Importante!
Para cerrar una pgina web, haz clic
en el cono cerrar (X) de la esquina
superior derecha.
II I
4
Otro modo de agregar una pgina web es mediante el cono .
Ingresa a Mozilla Firefox y sitate en la
barra de direcciones. Ubica el cono de la
estrella y haz clic sobre este.
Al hacer clic, la pgina se agregar; si
haces un clic adicional, podrs editar la
informacin de la nueva pgina.
Una vez realizados los cambios, haz clic
en Terminar.
Agrega una pgina web de inters a nuestros marcadores.
Sigue los siguientes pasos:
Una vez que ests situado en la pgina web
que deseas agregar, haz clic en el cono.
Haz clic e inmediatamente la pgina quedar
grabada en nuestros marcadores.
Si haces un segundo clic en la estrella,
podrs editar la informacin de la pgina
agregada.
Finaliza el proceso haciendo clic en:
5
Ingresa a Paideia y realiza las siguientes actividades:
Aplicacin 4.3: Relaciona los pasos para agregar una pgina web a
Marcadores y editar la informacin de la pgina.
Aplicacin 4.4: Ingresa a las siguientes pginas web y agrgalas a la seccin
Favoritos siguiendo los pasos que aprendiste en esta ficha.
Aplica lo aprendido
Busca otras pginas web donde puedas encontrar juegos.
GLOSARIO
Marcadores: es una aplicacin
de los navegadores web que te
permite marcar una pgina; es
decir, la guarda y t no tendrs
que recordar tal direccin.
Importante!
Podemos catalogar nuestros
marcadores en carpetas
ingresando, primero, a
Marcadores en la barra de men
y, luego, a Organizar.
1
Ficha de Aprendizaje N 15
Curso: Informtica general - Nivel 3
Tema: Buscando informacin a travs del botn de bsqueda
Duracin: 2 horas pedaggicas
x Busca informacin a travs del botn de bsqueda.
x Reconoce la utilidad de los navegadores para buscar diferentes recursos.
Ingresa a You Tube y ve el siguiente video:
http://www.youtube.com/watch?v=aVaWWmE92tM
I
n
t
e
r
n
e
t
BUSCAR
INFORMACIN
M
o
z
i
l
l
a
f
i
r
e
f
o
x
Bsquedas
directas O
n
l
i
n
e
Buscadores
Si necesitas encontrar
informacin sobre un tema,
cmo la buscas?
Conocimientos previos
Mapa de contenidos
Logros de aprendizaje
Comenta sobre el video con tus compaeros y profesor.
2
3.
Buscar informacin a travs del botn de bsqueda
2.
Contenidos de aprendizaje
1.
Para encontrar informacin, Mozilla
Firefox nos permite hacer bsquedas
directas. Seguiremos los siguientes pasos:
Si tenemos el cono Bsqueda en la
barra de navegacin, hacemos clic sobre
l con el mouse. Sin embargo, tambin lo
podemos ubicar en forma de caja de
bsqueda. Esta est situada en la parte
superior derecha de la pantalla.
Al hacer clic sobre el cono Bsqueda, la
pgina cambiar a la de Google, para as
comenzar con la bsqueda.
Iniciamos la bsqueda haciendo clic en
Aparecern todas las pginas web a las
que podremos ingresar, y para hacerlo
debemos hacer clic sobre alguna de ellas.
Buscar con google
3
Presentacin de algunos buscadores:
4.
Ingresa a la direccin
mostrada. Qu encuentras
adems del espacio para
realizar bsquedas?
Si queremos iniciar una nueva
bsqueda, podemos hacerlo
escribiendo en la barra
correspondiente las palabras
claves del tema sobre el cual
queremos investigar.
Importante!
El buscador que Firefox tiene como predeterminado es Google.
Si uno presiona en la flecha desplegable que se encuentra al costado del
cono de Google, se podrn visualizar otros tipos de buscadores.
I II I
Para encontrar informacin en
internet, necesitas un buscador.
Vamos a conocer algunos de
ellos.
Buscador infantil es un buscador con contenido 100% seguro. Es ideal para maestros,
padres y nios.
http://www.buscadorinfantil.com
4
GLOSARIO
Buscador: es una
herramienta que trata de
encontrar la informacin
deseada entre muchsimas
pginas web.
Importante!
Para buscar imgenes, puedes utilizar
Google (www.google.com.pe), que tiene
una opcin especial para tal efecto.
Para buscar sonidos, puedes hacerlo
ingresando a: www.findsounds.com.
Para buscar videos, puedes hacerlo
ingresando a: www.youtube.com.
Google es el buscador ms
popular a nivel mundial.
Realiza bsquedas en ms
pginas web que ningn otro
buscador.
Permite traducir pginas web
completas y es ms preciso en
sus bsquedas.
http://www.google.com
Yahoo! fue el buscador ms
popular hasta la aparicin de
Google.
Yahoo! muestra la informacin
clasificada en categoras.
http://www.yahoo.com
Para buscar informacin
sobre un tema, escrbelo en
el espacio indicado y
presiona Enter.
5
Ingresa a Paideia y realiza las siguientes actividades:
Aplicacin 4.5: Reconoce cul de las siguientes imgenes es de un buscador.
Aplicacin 4.6: Busca los siguientes temas a travs del botn de bsqueda.
Aplica lo aprendido
Investiga qu significa navegar en internet.
1
Ficha de Aprendizaje N 16
Curso: Informtica general - Nivel 3
Tema: Imprimiendo desde un navegador web
Duracin: 2 horas pedaggicas
x Imprimir informacin desde un navegador web.
I
n
t
e
r
n
e
t
Buscar
informacin
Configurar la
impresora y el
papel que
usars
Previsualizar e
imprimir
Si necesitas imprimir
informacin de internet,
Sabes cul es el
procedimiento para hacerlo?
Conocimientos previos
Mapa de contenidos
Logros de aprendizaje
Comenta tus respuestas con tus compaeros y profesor.
2
1.
Usando el navegador web, busca en internet la informacin que deseas
imprimir. Por ejemplo, busca en Google informacin sobre el Himno
Nacional del Per. Obtendrs los siguientes resultados:
Al hacer clic en el enlace a Wikipedia, obtendrs:
Contenidos de aprendizaje
Para imprimir informacin, Mozilla Firefox
nos ofrece la siguiente opcin. Seguiremos
estos pasos:
3
3.
2.
Procede a configurar las opciones de impresin. En el men File,
selecciona la opcin Page Setup
En la ventana Page Setup,
puedes configurar la
orientacin del papel, la
escala de impresin, los
mrgenes del papel, las
cabeceras y los pies de
pgina, la numeracin de
pginas, la fecha y la hora
de impresin.
Luego de configurar las opciones de impresin, puedes hacer una impresin
previa. En el men File selecciona la opcin Print Preview. Obtendrs una
vista previa de cmo se ver la impresin.
Si tienes otra versin de
Mozilla, observa la
siguiente imagen
4
4.
Finalmente, para imprimir pulsa el botn Print En la ventana Imprimir
puedes seleccionar la impresora que usars, las pginas que imprimirs
(puedes seleccionar todas las pginas, una pgina o un rango de ellas) y el
nmero de copias. Antes de imprimir, asegrate de que la impresora est en
lnea.
GLOSARIO
Impresin previa: permite
ver en pantalla la apariencia
que tendr el trabajo antes
de imprimirlo.
Las pantallas de configuracin de las
opciones de impresin, vista previa y de
impresin pueden ser diferentes de las
presentadas dependiendo del navegador
web usado y de la impresora conectada.
5
Busca en internet una biografa de Miguel Grau e imprmela.
Ingresa a Paideia y realiza las siguientes actividades:
Aplicacin 4.7: Escoge las acciones que debemos realizar para imprimir una
pgina web.
Aplicacin 4.8: Busca en un navegador web algn tema de tu inters, configura su
impresin en formato A4, en posicin horizontal y coloca en el pie de pgina la
fecha y la hora de impresin. En la parte superior debe ir el nmero de pgina.
Te parecen tiles los temas que has aprendido? Cules de ellos te resultan ms
interesantes? Por qu?
Cmo utilizars lo que has aprendido? Menciona algunas situaciones en las que
puedes usar estos conocimientos.
Has utilizado internet en alguna oportunidad? Qu tipo de informacin buscaste?
Cmo aprendiste ms?
Leyendo los
contenidos
Trabajando
con la
computadora
Otro: ---------------
-----------------------
Aplica lo aprendido
Reflexion
a
Investiga qu otras opciones tienes para configurar la
cabecera y el pie de pgina de tu impresin.
6
PROYECTO: lbum sobre los animales
Ahora que ya conoces las diferentes herramientas que nos proporcionan tanto el
programa Tux Paint como Mozilla Firefox, elaboraremos, con la ayuda de estos, un
lbum que nos permitir aprender ms sobre los animales.
Primero, responde a las siguientes preguntas:
Cmo se clasifican los animales?
A qu crees que se deba su diferencia?
En el presente proyecto elaborarn un lbum sobre los animales. Debern formar
grupos de tres personas. La primera tarea que tienen que hacer es decidir qu
informacin relevante colocarn en su trabajo. Deben elaborar su lbum de la forma
ms creativa posible.
Con la ayuda de internet, investigarn sobre la clasificacin de los animales y
descargarn informacin acerca de ellos; por ejemplo, nombre, caractersticas
fsicas, familia, clasificacin, entre otros. Debern escoger la informacin principal e
ingresarla en Tux Paint.
Seleccionar el
tema
Buscar la
informacin
Tema
Organizacin
Contenidos
Estructura del
lbum
Seleccin de
imgenes
Armar el lbum
Edicin
Cmo realizaremos el proyecto?
Qu necesitamos?
Desarrollo del proyecto
Pasos del proyecto
Actividades previas
7
Luego, descargarn imgenes de los animales seleccionados para editarlos con la ayuda de
Tux Paint y otorgar as un formato atractivo. Finalmente, debern armar su lbum usando los
materiales seleccionados. El lbum deber tener cinco pginas como mnimo.
Deben exponer su trabajo ante sus dems compaeros.
Este es un ejemplo de una de las pginas que podra comprender su lbum:
Cmo te sentiste trabajando en el grupo?
Cmo te sientes despus de haber compartido y conocido ms sobre los animales?
Te pareci importante la informacin que encontraste?
Crees que hiciste tu mejor esfuerzo? Qu aprendiste de este proyecto?
Evala tu proyecto
Você também pode gostar
- Historia de Una Gaviota y Del Gato Que Le Enseño A VolarDocumento7 páginasHistoria de Una Gaviota y Del Gato Que Le Enseño A Volarnane_22467% (6)
- Principios Activos en CosméticaDocumento2 páginasPrincipios Activos en CosméticaAndrés Felipe Sánchez FernándezAinda não há avaliações
- EscamillaMinguela Martha M4S2 LiteraturaypluriculturalidadDocumento2 páginasEscamillaMinguela Martha M4S2 LiteraturaypluriculturalidadJonathanJesúsSanchezEscamilla70% (99)
- ArquitecturaDocumento7 páginasArquitecturavlackdrackAinda não há avaliações
- El Señor de Sipan ResumenDocumento1 páginaEl Señor de Sipan ResumenABEL PARDO86% (7)
- Diversificación Curricular DiapositivasDocumento11 páginasDiversificación Curricular Diapositivasvlackdrack100% (1)
- Gestión de Soporte Técnico, Seguridad y Tecnologías de La Información y ComunicaciónDocumento9 páginasGestión de Soporte Técnico, Seguridad y Tecnologías de La Información y ComunicaciónvlackdrackAinda não há avaliações
- LISTA2014Documento9 páginasLISTA2014vlackdrackAinda não há avaliações
- Nod 32 SerialDocumento1 páginaNod 32 SerialvlackdrackAinda não há avaliações
- Activar, Desactivar FirewallDocumento1 páginaActivar, Desactivar FirewallvlackdrackAinda não há avaliações
- Linea de Tiempo de La Corriente Libertadora Del SurDocumento3 páginasLinea de Tiempo de La Corriente Libertadora Del Survlackdrack0% (1)
- Linea de Tiempo de La Corriente Libertadora Del SurDocumento3 páginasLinea de Tiempo de La Corriente Libertadora Del Survlackdrack0% (1)
- Proyecto SMC 050612Documento153 páginasProyecto SMC 050612Aldebarán MartínezAinda não há avaliações
- Animales en Peligro de Extincion PDFDocumento3 páginasAnimales en Peligro de Extincion PDFJorge Luis Sánchez Tim0% (2)
- Análisis Dimensional - Método Pi de BuckinghamDocumento1 páginaAnálisis Dimensional - Método Pi de BuckinghamMARCO MAYAinda não há avaliações
- Un Aspecto en La Adquisición de La Longitud 1Documento11 páginasUn Aspecto en La Adquisición de La Longitud 1Pâtricia MôlinaAinda não há avaliações
- Niños HéroesDocumento2 páginasNiños HéroesArthurAinda não há avaliações
- Estilos de A. Felder y SilvermanDocumento2 páginasEstilos de A. Felder y SilvermanPaulina EnriquezAinda não há avaliações
- TripticoDocumento2 páginasTripticoVictor CaceresAinda não há avaliações
- ACEFALIADocumento5 páginasACEFALIApablo ramiroAinda não há avaliações
- Crisis 2001Documento6 páginasCrisis 2001Diego SandovalAinda não há avaliações
- Fichas FarmacologicasDocumento10 páginasFichas FarmacologicasJULIANA ELIZABETH RIMAYCUNA CORDOVAAinda não há avaliações
- C7 CompletoDocumento166 páginasC7 CompletoSabrina Pereira GomezAinda não há avaliações
- Certificado de Origen de ExportacionDocumento3 páginasCertificado de Origen de Exportacionfernandovzs100% (1)
- TDR AsesoriaDocumento3 páginasTDR AsesoriaGaby Ticse VilaAinda não há avaliações
- UrkundDocumento6 páginasUrkundCHRISTHIAN BARRIONUEVOAinda não há avaliações
- La Educacion en Tiempos de CambiosDocumento322 páginasLa Educacion en Tiempos de CambiosVerónica GonzálezAinda não há avaliações
- Comunicación Creativa (Inteligencia Emocional - Comunicación Asertiva)Documento21 páginasComunicación Creativa (Inteligencia Emocional - Comunicación Asertiva)mgrimaldo135750% (2)
- Forum ReballingDocumento10 páginasForum ReballingJose HernandezAinda não há avaliações
- Cualquier ArchivoDocumento6 páginasCualquier ArchivoJuan Huiqui CincoAinda não há avaliações
- PIAC Ejercicio InventarioDocumento4 páginasPIAC Ejercicio Inventarioalberto cdcdcAinda não há avaliações
- Taller Sobre " Maria " de Jorge Isaacs: CÓDIGO: A-02-F06 Versión: 01 FECHA: 25/01/2018 Página 1Documento3 páginasTaller Sobre " Maria " de Jorge Isaacs: CÓDIGO: A-02-F06 Versión: 01 FECHA: 25/01/2018 Página 1Asly Nicolle Sanchez RodriguezAinda não há avaliações
- Mujeres Endemoniadas. SeminarioDocumento4 páginasMujeres Endemoniadas. SeminarioCristina Teno floresAinda não há avaliações
- Rehabilitación Basada en La ComunidadDocumento24 páginasRehabilitación Basada en La Comunidadesther milagros P.SAinda não há avaliações
- Biografia Christian Huygens MateDocumento2 páginasBiografia Christian Huygens MateCarlos SicAinda não há avaliações
- Creamosle A Cristo - Stephen E. RobinsonDocumento65 páginasCreamosle A Cristo - Stephen E. RobinsonPablo AlonsoAinda não há avaliações
- Tercio Superior - Maestria y Doctorado PDFDocumento6 páginasTercio Superior - Maestria y Doctorado PDFGerson MNAinda não há avaliações
- Formato AfiliacionDocumento2 páginasFormato AfiliacionKevin DZAinda não há avaliações
- SistemadigitalesDocumento8 páginasSistemadigitalesEduardo FernandezAinda não há avaliações