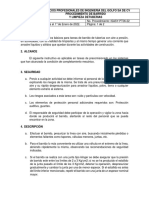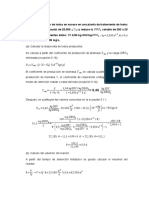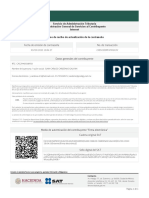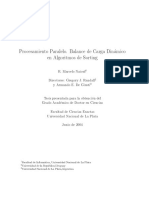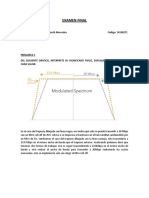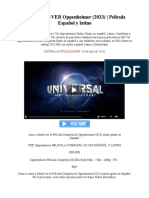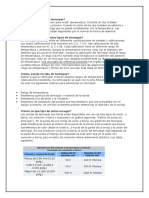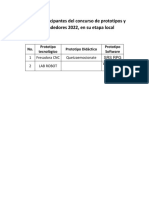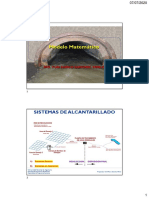Escolar Documentos
Profissional Documentos
Cultura Documentos
Reparación de Imágenes Photoshop
Enviado por
Cesar Ygr0 notas0% acharam este documento útil (0 voto)
12 visualizações6 páginasReparación de Imágenes Antiguas Photoshop
Título original
Reparación De imágenes Photoshop
Direitos autorais
© © All Rights Reserved
Formatos disponíveis
PDF, TXT ou leia online no Scribd
Compartilhar este documento
Compartilhar ou incorporar documento
Você considera este documento útil?
Este conteúdo é inapropriado?
Denunciar este documentoReparación de Imágenes Antiguas Photoshop
Direitos autorais:
© All Rights Reserved
Formatos disponíveis
Baixe no formato PDF, TXT ou leia online no Scribd
0 notas0% acharam este documento útil (0 voto)
12 visualizações6 páginasReparación de Imágenes Photoshop
Enviado por
Cesar YgrReparación de Imágenes Antiguas Photoshop
Direitos autorais:
© All Rights Reserved
Formatos disponíveis
Baixe no formato PDF, TXT ou leia online no Scribd
Você está na página 1de 6
Photoshop CS
Prctica 2: Restaurando una foto
Liceo Britnico de Mxico A.C.
Computacin
20 de Octubre de 2014
La restauracin de fotos es el proceso por el cual se eliminan imperfecciones generadas por el paso
del tiempo, entre las imperfecciones ms comunes se encuentran los rayones, las cortaduras,
partculas de polvo y pelos, as como aquellas producidas por escanear la fotografa.
Para empezar la restauracin de una fotografa debemos tenerla en un formato que Photoshop
acepte, si tenemos la fotografa fsicamente primero debemos escanearla y asegurarnos que se
guarde en un formato vlido tales como .jpg, .gif, .bmp, entre otros.
1. Abrir la imagen Fotografa que se encuentra en la carpeta Prctica 2. Existen dos maneras:
a. Men Archivo > Abrir
b. Presionar la combinacin de teclas Control + O
2. El primer cambio a hacerse en la imagen tratar de eliminar las rajaduras o lugares donde
est rota la imagen y aquellos pedazos faltantes, para ellos usaremos la herramienta Pincel
Corrector.
a. El pincel corrector se usa para tomar pedazos sanos de las fotografas y tratar de
componer los pedazos rotos o maltratados
b. El pincel corrector de Photoshop toma una muestra de la zona que elegimos y
despus la aplica sobre el rea que le hemos indicado. Photoshop compara el brillo,
la luz, la textura y el contraste para que la clonacin sea lo ms parecida posible.
3. Presiona la tecla ALT y da clic en una zona sana cercana, soltamos la tecla ALT y vamos
dando clic en las zonas daadas que queramos corregir.
a. Consejo: Recuerda que puedes aumentar el Zoom y disminuir el tamao del Pincel
para facilitar la tarea
Photoshop CS
Prctica 2: Restaurando una foto
Liceo Britnico de Mxico A.C.
Computacin
20 de Octubre de 2014
b. Por ejemplo, podemos tomar un pedazo de su pelo para corregir el pedazo de su
coleta faltante
c. Hacemos lo mismo para la ropa, o algunas imperfecciones en su cara
d. Tambin se puede usar la herramienta Tampn para clonar, pero resulta un poco
ms difcil al principio, cuando tengamos un poco ms de prctica usaremos esta
herramienta.
4. Ahora lo que haremos es Duplicar la Capa, para ello arrastramos la capa con el mouse hacia
el botn Crear Capa y renombra la capa (con doble clic en el nombre de la capa) como
Fotografa.
5. Una vez duplicada la capa, eliminamos la de abajo (esto es necesario porque la capa de
abajo llamada Fondo no acepta pixeles transparentes, que es lo prximo a usar).
Usaremos la herramienta Borrador para borrar el fondo de la imagen(ya que lo que se
quiere es poner un nuevo fondo)
a. La imagen debe verse de la siguiente manera con cuadros grises y blancos de fon
Photoshop CS
Prctica 2: Restaurando una foto
Liceo Britnico de Mxico A.C.
Computacin
20 de Octubre de 2014
6. Buscamos una imagen para poner de fondo (puede ser cualquier cosa que copiemos y
peguemos), en este caso usaremos la imagen llamada Fondo Gris de la carpeta Prctica 2 y
la pegamos en la capa de abajo (ya que la de arriba es la persona)
a. Men Archivo > Colocar > Seleccionar la imagen Fondo Gris
b. Ajustamos el tamao a la imagen como si estuvisemos en Word
c. Damos clic en una seccin fuera de la imagen
d. Cambiamos el orden de las capas si es necesario, arrastrando la capa hacia abajo
e. El proyecto debera verse de la siguiente manera:
Photoshop CS
Prctica 2: Restaurando una foto
Liceo Britnico de Mxico A.C.
Computacin
20 de Octubre de 2014
7. Necesitamos suavizar los sectores de la piel, para que no se vea tan obvio el recorte y
borrado. Para ello, duplicamos la capa de arriba (la de la persona), y aplicamos un Filtro de
desenfoque a la capa de en medio (recuerden que debe haber 3 capas en total)
a. Men Filtro > Desenfocar > Desenfoque Gaussiano
b. Quedaran en total 3 capas, la capa de arriba de todo (la persona), la capa de en
medio (la persona con desenfoque gaussiano) y la capa de abajo (el fondo gris)
8. Para suavizar correctamente usaremos la herramienta Borrador
a. Selecciona la herramienta Borrador
b. Selecciona la capa superior que es la que vamos a intentar borrar
c. Para que no sea tan brusco el cambio, usaremos la opcin Opacidad del Borrador,
en la parte superior, junto a Tamao de Pincel y lo pondremos en 20%
9. Ahora seleccionamos las tres capas, manteniendo la tecla Control y dando clic en cada una
de ellas y las acoplamos en una sola (Men Capa > Acoplar Imagen) y ponemos la foto en
blanco y negro (Men Imagen > Ajustes > Desaturar)
10. Aplicamos Ajustes de Niveles, es decir, darle ms oscuridad a las sombras y luminosidad a
las luces
a. Men Imagen > Ajustes > Niveles > Automtico > OK
Photoshop CS
Prctica 2: Restaurando una foto
Liceo Britnico de Mxico A.C.
Computacin
20 de Octubre de 2014
11. Podemos aplicar un Filtro de Color de tono Sepia para darle una esencia diferente, o de ms
antiguo
a. Men Imagen > Ajustes > Filtro de Fotografa
b. Podemos aumentar la Densidad a nuestro gusto
c. Damos OK o Aplicar
12. Aplicamos ajustes finales de Equilibrio de color (que nuestra imagen se torne a cierto tono)
a. Men Imagen > Ajustes > Equilibrio de Color
13. Le damos ms contraste a nuestra fotografa (Men Imagen > Ajustes > Brillo/Contraste) y
oscurecemos la parte derecha del fondo y le damos ms luz a la parte izquierda. Para ello
usamos las herramientas Subexponer (Oscurecer) y Sobreexponer (Aclarar):
Photoshop CS
Prctica 2: Restaurando una foto
Liceo Britnico de Mxico A.C.
Computacin
20 de Octubre de 2014
Ya tenemos nuestra imagen terminada
Você também pode gostar
- Barrido y limpieza de tuberías en instalaciones de ingenieríaDocumento2 páginasBarrido y limpieza de tuberías en instalaciones de ingenieríaMAYRA LUCERO RIVERAAinda não há avaliações
- Ejercicio 5.8-GRUPO 4Documento3 páginasEjercicio 5.8-GRUPO 4karlaAinda não há avaliações
- kit-completo-camaras-hikvision-nvr-4-canales-1tb-instalacion-polleria-norkysDocumento3 páginaskit-completo-camaras-hikvision-nvr-4-canales-1tb-instalacion-polleria-norkysluis ernesto buitron condeAinda não há avaliações
- Lab 06Documento5 páginasLab 06Ricardo PayesAinda não há avaliações
- Tutorial Reportes Con JasperreportsDocumento135 páginasTutorial Reportes Con JasperreportsOaugusto MeCobaAinda não há avaliações
- GrafenoDocumento2 páginasGrafenoSofia HernandezAinda não há avaliações
- Materiales y Procesos Constructivos Unidad ViDocumento23 páginasMateriales y Procesos Constructivos Unidad ViRodriguez JoelAinda não há avaliações
- Planta QuicapataDocumento6 páginasPlanta QuicapataChristian Janampa GutiérrezAinda não há avaliações
- Cagj9405089s0 230503S0PK5FXXLK2VDocumento1 páginaCagj9405089s0 230503S0PK5FXXLK2Vjuan carlos cardenas galvanAinda não há avaliações
- Procesamiento Paralelo. Balance de Carga Dinamico en Algoritmos de SortingDocumento278 páginasProcesamiento Paralelo. Balance de Carga Dinamico en Algoritmos de SortingIgnacio TabuadaAinda não há avaliações
- InterpolacionDocumento24 páginasInterpolacionWilhelm Jesus Lopez CouohAinda não há avaliações
- Examen FinalDocumento9 páginasExamen FinalKaren Paredes MacedoAinda não há avaliações
- Herramientas de PowerPointDocumento10 páginasHerramientas de PowerPointBrayant VásquezAinda não há avaliações
- Careta esmerilar protección ojos polvo virutasDocumento1 páginaCareta esmerilar protección ojos polvo virutasFreddy Green23Ainda não há avaliações
- Manual de Proyectos-ItDocumento32 páginasManual de Proyectos-ItPamela CardozoAinda não há avaliações
- Aprendizaje Mediado Por Tecnologías, Aprendizajes y Recursos DigitalesDocumento740 páginasAprendizaje Mediado Por Tecnologías, Aprendizajes y Recursos DigitalesMarcela Torres CarlosAinda não há avaliações
- 1 Eva Redes IndustrialesDocumento6 páginas1 Eva Redes IndustrialesHugo JimenezAinda não há avaliações
- Abril - 2021 - Lista Precios Rotul Ferreteria El GordoDocumento34 páginasAbril - 2021 - Lista Precios Rotul Ferreteria El GordoJeshua CastroAinda não há avaliações
- Sesion 7 Caso Práctico Home DepotDocumento2 páginasSesion 7 Caso Práctico Home DepotANYELA BRIGGITE CASTILLO CEDANO0% (2)
- ¡REPELIS-VER Oppenheimer (2023) - Película Español y Latino: (ÚLTIMA ACTUALIZACIÓN: 28 de Julio de 2023)Documento10 páginas¡REPELIS-VER Oppenheimer (2023) - Película Español y Latino: (ÚLTIMA ACTUALIZACIÓN: 28 de Julio de 2023)Marcelo Matamala RuzAinda não há avaliações
- Ficha Técnica Inoa GreenDocumento2 páginasFicha Técnica Inoa GreenKlingon KlingonAinda não há avaliações
- 1.1 Conceptos BásicosDocumento13 páginas1.1 Conceptos BásicosMarco Antonio Gómez SernaAinda não há avaliações
- Clasificación materialesDocumento3 páginasClasificación materialesAlexis CarrilloAinda não há avaliações
- FT Line-EDS-Cloud ESDocumento3 páginasFT Line-EDS-Cloud ESRamonNCardonaAinda não há avaliações
- Qué Es Un Sensor de TermoparDocumento7 páginasQué Es Un Sensor de TermoparNeithan HernandezAinda não há avaliações
- Equipos Participantes y Su DistribuciónDocumento3 páginasEquipos Participantes y Su DistribuciónNuñez Vela Yatziri YizuaAinda não há avaliações
- 2 - Unidad 1 - Tipos de InstruccionesDocumento15 páginas2 - Unidad 1 - Tipos de InstruccionesFigueroa RodriguezAinda não há avaliações
- Verbos para objetivos de aprendizajeDocumento2 páginasVerbos para objetivos de aprendizajeShara CentenoAinda não há avaliações
- Modelamiento HidráulicoDocumento16 páginasModelamiento HidráulicoCARLOS ALBERTO CUPE FLORESAinda não há avaliações
- Resumen Texto - CulataDocumento5 páginasResumen Texto - CulataLuis Enrique Zavala VegaAinda não há avaliações