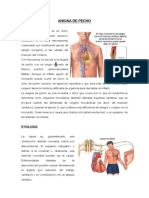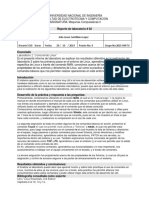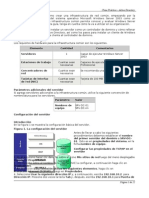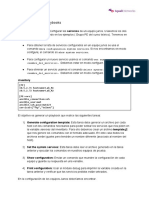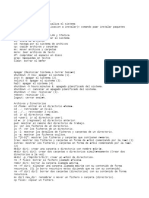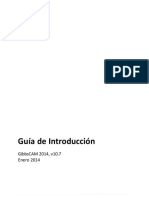Escolar Documentos
Profissional Documentos
Cultura Documentos
Windows 8
Enviado por
Juan Aldea GuillermoTítulo original
Direitos autorais
Formatos disponíveis
Compartilhar este documento
Compartilhar ou incorporar documento
Você considera este documento útil?
Este conteúdo é inapropriado?
Denunciar este documentoDireitos autorais:
Formatos disponíveis
Windows 8
Enviado por
Juan Aldea GuillermoDireitos autorais:
Formatos disponíveis
WINDOWS 8
1
CONFIGURACIN DE ESCRITORIO
Al hacer clic con el botn derecho del mouse en una parte libre del escritorio nos muestra un men
contextual donde podemos realizar configuraciones de acuerdo a cada una de sus opciones:
Ver
Aqu podemos elegir el tamao con el que deseamos que se visualicen los conos en el escritorio
(grandes, medianos, pequeos)
En la opcin Organizar iconos automticamente. Esto los alinear unos debajo de otros. Si quieres
colocar los iconos donde te plazca tendrs que desmarcar esta opcin.
Si lo que quieres es colocarlos donde quieras, pero que el ordenador los mantenga siempre alineados,
puedes marcar Alinear a la cuadrcula.
Si desactivas la opcin Mostrar iconos del escritorio los conos del escritorio se ocultarn, por lo
tanto el escritorio se mostrar sin conos. Sucede a veces que los conos estn ocultos, y algunas
personas piensan que los han eliminado, pero no es as, esto se soluciona activando esta opcin.
WINDOWS 8
2
Ordenar por
Esta opcin nos permite ordenar los conos de acuerdo al criterio elegido (nombre, tamao, tipo de
elemento, fecha de modificacin)
Nuevo
Aqu podemos crear carpetas o archivos en el escritorio.
Resolucin de Pantalla
WINDOWS 8
3
Al seleccionar esta opcin se abre la siguiente ventana.
Hemos de tener en cuenta, que los valores que se pueden establecer, dependen del monitor y la tarjeta
grfica de cada equipo.
En Pantalla nos permite elegir entre las pantallas que tenemos conectadas, en caso de que tengamos
ms de una (por ejemplo, en caso tengamos el televisor conectado a la pc).
La resolucin es el tamao de pxeles que tomar la pantalla. En la imagen podemos ver que se usa un
tamao de 1600 x 900 pxels.
Cuanto ms grande sea el tamao, ms pxeles habrn y lo conos y ventanas ms pequeos sern. A
menor resolucin mayor tamao de los iconos y ventanas.
La orientacin nos permite voltear la imagen de la pantalla. En algunos casos la orientacin lo
podemos cambiar presionando las teclas CTRL + ALT + cualquiera de las teclas
direccionales segn sea el caso.
Cuando estn conectados a la PC ms de una pantalla (ya sea monitor, proyector o tv) la ventana nos
muestra la opcin varias pantallas.
Esto se muestra cundo
hay conectados ms de
una pantalla
WINDOWS 8
4
Personalizar
Se muestra la siguiente ventana
WINDOWS 8
5
Al realizar clic en el fondo del escritorio podemos elegir el papel tapiz o la imagen que deseamos con
un clic y finalmente clic en guardar cambios as:
Clic en los cuadritos
de cada una de las
imgenes que
deseamos activar.
Seleccionar la ubicacin
donde se encuentra las
imgenes que deseamos
tenerlas como fondo
Aqu especificamos cada que
tiempo el fondo del escritorio
pasar a la siguiente imagen.
Las imgenes seleccionadas
pasarn de una a otra segn el
tiempo especificado.
Aqu se establece
la posicin de la
imagen.
WINDOWS 8
6
Cambiar iconos del escritorio
Esta opcin nos lleva al siguiente cuadro donde podemos elegir si
deseamos que se muestren o no los iconos que vienen con
Windows 8.
FINALIZANDO UNA SESIN EN WINDOWS 8
Hacer clic en el escritorio, luego presionar las teclas ALT + F4.
Aqu el detalle de cada una de las opciones:
Apagar: Si usted necesita apagar el equipo completamente seleccione esta opcin. Con esto se cierra
todos sus programas y archivos abiertos, finaliza su sesin, cierra las conexiones de red, detiene los
procesos del sistema, detiene el disco duro, y apaga el equipo.
Suspender: Si va a estar fuera de su computadora para realizar ciertas acciones, ahorre energa y
proteja su trabajo colocando su equipo en modo de Suspensin. Cuando lo haga, Windows 8 guarda
sus archivos abiertos, graba su estado y el estado de sus programas que se estn ejecutando en
memoria, y a continuacin coloca su equipo en un estado de ahorro de energa. Cuando el equipo
despierte, generalmente moviendo el mouse o pulsando alguna tecla de su teclado, Windows 8
necesita solo algunos segundos para volver en s y recuperar su informacin desde la memoria.
Hibernar: Esta opcin es similar a Suspender, excepto que este guarda los archivos abiertos y el
estado de sus programas ejecutados en el disco duro en lugar de la memoria, y a continuacin apaga
el equipo completamente. Cuando el equipo es encendido nuevamente, Windows 8 recupera
informacin del disco duro y restaura su sesin anterior.
Reiniciar: Despus de instalar ciertos programas y configuraciones, es necesario reiniciar el equipo
para completar la actualizacin de los archivos del sistema que estn en uso. En ocasiones el reinicio
del sistema ayuda a que el equipo resuelva algunos problemas tcnicos.
Cerrar sesin: SI ha finalizado su trabajo en un equipo que comparte con otra persona dentro de la
oficina o del hogar, puedes finalizar la sesin de Windows 8 (esta accin no afectar la sesin de
otros usuarios) usando Sign out. Usted debe guardar sus archivos y cerrar todos sus programas antes
de cerrar la sesin; si no lo hace, Windows 8 cerrar cualquier ventana abierta y programa existente,
posiblemente perdiendo los datos no guardados.
WINDOWS 8
7
PANEL DE CONTROL
El Panel de Control contiene accesos a distintas configuraciones que se pueden aplicar nuestro equipo.
Para ingresar al panel de control abrimos la pantalla de inicio (presionar la tecla windows) y escribir
panel, aparecer el acceso al panel de control. Hacer clic sobre l.
Categoras del Panel de Control
En Windows 8, usted puede seleccionar
desde tres vistas de la ventana del Panel de
Control, la vista Categora, conos grandes
y conos pequeos. La vista Categora est
seleccionada por defecto. En esta vista los
tems del Panel de Control son divididos en
ocho categoras:
A continuacin algunas de las configuraciones que podemos realizar en el panel de control:
Cambiar el Idioma del Teclado
En muchas ocasiones nos pasa que cuando estamos escribiendo vemos que en la pantalla se muestra un
caracter distinto al de la tecla que hemos presionado. Por ejemplo presionamos la tecla de la tilde ()
aparece esto ` o presionamos y aparece
Este problema sucede porque el teclado no esta configurado correctamente. Para solucionar esto debemos
cambiar el idioma del teclado. Para ello debemos hacer los siguiente:
WINDOWS 8
8
En el panel de control hacer clic en agregar un idioma.
Aparece una ventana en la cual debemos hacer clic en Agregar un idioma.
Doble clic en espaol.
Elegir la variedad del espaol segn corresponda a su teclado. Los cuales pueden ser:
Espaol Espaa, Espaol Per o Espaol Latinoamrica. Debemos hacer doble clic sobre el elegido.
Seleccionar el idioma que acabamos de agregar y hacer clic en subir.
Clic
Este es idioma
que hemos
agregado. (clic)
WINDOWS 8
9
Ahora debemos quitar el idioma que no le corresponde a nuestro teclado.
Finalmente podemos ver que hemos cambiado de idioma a nuestro teclado. Cierra la ventana y
compruebalo en Word o en el bloc de notas.
NOTA: Si al momento de cambiar el idioma tenias algun programa abierto, tienes que cerrar estos
programas y volverlos a abrir para que surja efecto.
Seleccionar
(clic)
clic
WINDOWS 8
10
Configurar el botn de encendido
En el panel de control hacer clic en Hardware y sonido.
Clic en Opciones de energa
Clic en
Aqu podemos elegir que deseamos que suceda cuando presionamos el botn de encendido de la
computadora.
Clic en
Crear cuentas de usuario
En el panel de control hacer clic en Cambiar el tipo de cuenta.
Clic en Agregar un nuevo usuario en
Configuracin
Clic
Clic
Clic
WINDOWS 8
11
Clic en Agregar un usuario
Clic en Iniciar sesin sin una cuenta Microsoft
Clic en Siguiente
Clic
Clic
Clic
WINDOWS 8
12
Ingresar los datos y hacer clic en Siguiente.
Luego clic en Finalizar
WINDOWS 8
13
Ver las caractersticas de nuestra PC
En el panel de control hacer clic en Sistema y seguridad
Se abre una nueva ventana, hacer clic en Sistema
Nos muestra una ventana con las principales caractersticas de nuestra PC
En esta ventana podemos hacer clic en Cambiar Configuracin
clic
clic
WINDOWS 8
14
En esta ventana hacer clic en Cambiar
En este cuadro podemos cambiarle el nombre que tendr nuestra PC en la red. Este nombre debe ser
nico, no deben haber dos o ms PCs con el mismo nombre.
clic
clic
Ac podemos escribir el
nombre.
Ac podemos escribir el
nombre del grupo de la red.
Este nombre debe ser el mismo
para todos las PCs de la red.
WINDOWS 8
15
Configuracin Regional
Las configuraciones que podamos realizar aqu sirve para el trabajo de muchos programas, por lo tanto
debemos tener cuidado de elegir las opciones correctas. El cuadro Configuracin Regional y de idioma
consta de 4 pestaas.
Realizar los siguientes pasos:
Abrir el panel de control
Luego
Clic en Regin
Pestaa Formatos
Aqu podemos elegir el formato de fecha, hora, nmero y moneda. En formato podemos aplicar un
conjunto de formatos de acuerdo al pas que seleccionemos.
Por ejemplo si en formato seleccionamos la opcin Espaol(Per) se aplicar un conjunto de formatos
de acuerdo a lo usado en nuestro pas; teniendo en cuenta que nosotros utilizamos el formato de fecha
da/mes/ao, nuestro smbolo de moneda es S/., etc,
NOTA: No olvide de hacer clic en el botn Aceptar para confirmar los cambios realizados o en todo caso
clic en el botn Cancelar para dejarlos sin efecto
clic
Al elegir aqu un pas se aplicar un
conjunto de formatos. Por cada pas es
un conjunto de formatos diferentes.
Al hacer clic aqu podemos realizar una
configuracin en forma individual.
clic
WINDOWS 8
16
Al hacer clic en configuracin adicional se abre el cuadro Personalizar formato, el cual contiene 4 fichas (Nmeros,
Moneda, Hora, Fecha).
Pestaa Nmeros: Aqu podemos definir si
deseamos que los decimales se separen con coma o
con punto, el smbolo de separaracin de los miles,
etc.
Pestaa Moneda: En esta ficha podemos establecer formatos que tienen que ver con el uso de
nmeros que representan dinero. Entre estos formatos resalta lo que es el smbolo de moneda que
utilizaran los programas en forma predetermina, los mismos que pueden ser soles(S/.), dlar($/.),
euro(), etc.
.
WINDOWS 8
17
Pestaa Hora: En esta se establece el formato en que se mostrar la hora en el reloj de windows.
Para ello debemos tener en cuenta lo siguiente:
H muestra la hora del 0 al 23
HH muestra la hora del 00 al 23
h muestra la hora del 1 al 12
hh muestra la hora del 01 al 12
m muestra los minutos del 0 al 59
mm muestra los minutos del 00 al 59
s muestra los segundos del 0 al 59
ss muestra los segundos del 00 al 59
t muestra a (cundo se refiere antes del mediodia) y p (despus del mediodia)
tt muestra am (cundo se refiere antes del mediodia) y pm (despus del mediodia)
Ejemplo:
Supongamos que son las seis de la tarde con ocho minutos y 35 segundos
Si aplicamos el siguiente formato: H:m
El resultado en el reloj sera el siguiente: 18:8
Si aplicamos el siguiente formato: H:mm
El resultado en el reloj sera el siguiente: 18:08
Si aplicamos el siguiente formato: hh:m:tt
El resultado en el reloj sera el siguiente: 06:8 p.m.
Si aplicamos el siguiente formato: hh:mm:tt
El resultado en el reloj sera el siguiente: 06:08 p.m.
WINDOWS 8
18
Pestaa Fecha: En esta se establece el formato en que se mostrar la fecha en windows. Para ello
debemos tener en cuenta lo siguiente:
d muestra el nro. del da del 1 al 31.
dd muestra el nro. del da del 01 al 31.
ddd muestra la abreviatura del nombre de los das.
dddd muestra el nombre de los das.
M muestra el nmero del mes del 1 al 12.
MM muestra el nmero del mes del 01 al 12.
MMM muestra la abreviatura del nombre del mes.
MMMM muestra el nombre del mes.
yy muestra slo 2 dgitos del ao.
yyyy muestra los 4 dgitos del ao.
Ejemplo:
Supongamos que hoy da es 02 de julio del 2013
Si aplicamos el siguiente formato: d/M/yy
La fecha se mostrara de la sgte. manera: 2/7/13
Si aplicamos el siguiente formato: dd/M/yy
La fecha se mostrara de la sgte. manera:
02/07/13
Si aplicamos el siguiente formato: dd/MM/yy
La fecha se mostrara de la sgte. manera:
2/07/13
Si aplicamos el siguiente formato: d/M/yyyy
La fecha se mostrara de la sgte. manera:
2/7/2013
Si aplicamos el siguiente formato: dddd, dd
de MMMM del yyyy
La fecha se mostrara de la sgte. manera:
martes, 02 de julio del 2013
Si aplicamos el siguiente formato: ddd, dd de
MMM del yyyy
La fecha se mostrara de la sgte. manera: mar,
02 de jul del 2013
WINDOWS 8
19
DIRECCIONES IP
Qu es una direccin IP?
Bsicamente es un nmero que identifica un equipo en una red. Para comprender mejor el concepto
hagamos una similitud con el nmero de telfono: Todas las conexiones telefnicas, ya sean fijas o
mviles, tienen un nmero de telfono asignado y nico que las identifica y que permite la
comunicacin. Basta marcar el nmero de la persona con la cual quiero charlar para comenzar la
comunicacin. A grandes rasgos la comunicacin entre dispositivos dentro de una red es muy similar:
cada uno tiene su nmero que lo identifica y que permite la comunicacin con el mismo.
IP significa Internet Protocol (Protocolo de internet) y es un nmero que identifica un equipo en una
red (una computadora, una impresora, un router, etc). Estos dispositivos al formar parte de una red
sern identificados mediante un nmero IP nico en esa red. La direccin IP est formada por 4
nmeros de hasta 3 cifras separados por . (Punto). Los valores que pueden tomar estos nmeros varian
entre 0 y 255, por ejemplo, una direccin IP puede ser 192.168.1.54 (cuatro nmeros entre 0 y 255
separados por puntos).
IP Pblica: Se denomina IP pblica a aquella direccin IP que es visible desde Internet. Suele ser la que
tiene tu router o modem. Es la que da la cara a Internet. Esta IP suele ser proporcionada por tu ISP
(empresa que te da acceso a internet: Telefnica, Claro, etc).
IP Privada: La direccin IP privada es aquella que pertenece a una red privada (la red de una escuela,
de un local de cabina de internet, etc.)
Ver la IP privada de tu pc
Presionar las teclas + r.
Se muestra el cuadro Ejecutar en el cual debemos escribir: cmd
WINDOWS 8
20
Se abre la ventana de comandos. Aqu debemos escribir: ipconfig /all
Con este comando que acabamos de escribir podemos ver:
La direccin IP
La mscara de subred
La Puerta enlace: Es la direccin IP del equipo que nos da la salida a internet (router).
Los servidores DNS:
Un servidor DNS o de nombres de dominio, es como un directorio telefnico, slo que este en
vez de tener nmeros de telfono y sus respectivos propietarios, tiene nombres de dominio
(direcciones de pginas web) y sus respectivas direcciones IP. As como en la lista de contactos
de tu celular buscas a alguien por su nombre, porque te resulta ms fcil recordarlo que su
nmero de telfono, con los nombres de dominio pasa igual. Es ms fcil que recuerdes
www.google.com, que 74.125.227.19.
Puedes entrar un poco en prctica escribiendo en tu navegador la siguiente direccin:
http://74.125.227.19/
(Si hiciste eso, te habrs dado cuenta que abriste google sin teclear su NOMBRE DE
DOMINIO)
WINDOWS 8
21
Ver la IP pblica de tu modem/router
Ingresar a www.google.com
Direccin IP
de tu pc
Direcciones IP
de los servidores
DNS
PASO 1:
Escribir: Ver mi ip.
Luego presionar enter.
Mscara de
Subred
Direccin IP del
modem/router
PASO 2:
Clic.
WINDOWS 8
22
Aparece la siguiente pgina donde podemos observar la ip pblica
Probar conexiones
Con el comando ping podemos probar si tenemos comunicacin con otra pc o con una pgina web. Para
ello debemos realizar los siguientes pasos:
Presionar las teclas + r.
Se muestra el cuadro Ejecutar en el cual debemos escribir: cmd
En la ventana de comando escribe: ping seguido de la direccin ip o del nombre de dominio de la
pgina web.
Si existe una comunicacin correcta con al final de la ventana nos mostrar el siguiente resumen:
Enviados: 4 Recibidos: 4 Perdidos:0
En caso no existiera comunicacin al final de la ventana nos mostrar el siguiente resumen:
Enviados: 4 Recibidos: 0 Perdidos:4
WINDOWS 8
23
Ejemplo 01: Si deseamos probar si tenemos comunicacin con el equipo que tiene la ip 192.168.1.15
debemos escribir: ping 192.168.1.15 y presionar enter.
Ejemplo 02: Si deseamos probar si tenemos comunicacin con el modem/router que tiene la ip
192.168.1.1 debemos escribir: ping 192.168.1.1
WINDOWS 8
24
Ejemplo 03: Haciendo un ping a una direccin web no solamente nos dice si existe comunicacin
sino que tambin nos devuelve cul es la ip de ese sitio web.
IP devuelto
WINDOWS 8
25
CONFIGURACIN DE LAS PROPIEDADES DE RED
Aqu veremos como colocar o cambiar la IP de nuestra pc, puerta de enlace y servidores DNS.
Debemos realizar lo siguiente:
Abrir el explorador de archivos. ( + E)
En el panel izquierdo hacer clic derecho en red. Luego clic en propiedades.
Clic en Cambiar configuracin del adaptador
Clic derecho en el icono que aparece en la ventana.
clic
WINDOWS 8
26
En el siguiente cuadro
Aqu tenemos 2 opciones: Configurar IP dinmica o IP esttica o fija (manual)
Ip Dinmica: Una IP dinmica es aquella que es
brindada por un servidor DHCP. Comunmente
(aunque no siempre) el modem/ router cumple est
funcin. En este caso el modem/router se encarga
de asignarle una direccin IP, puerta de enlace y
servidores DNS a cada computadora de la red
conforme se van encendiendo.
Una IP dinmica no es permanente para un pc, eso
quiere decir que la direccin IP que obtiene una pc
al encenderse no va ser la misma siempre; cuando
esta pc se apague y se vuelva a encender el
modem/router podria asignarle otra direccin IP.
Por ejemplo la direccin IP 192.168.1.50 podra
ser asignada hoy da a la computadora de Pepito,
maana esta misma direccin IP la pueder tener la
computadora de Carlitos.
Para que nuestra pc obtenga una IP dinmica, es
decir, dejar que el modem/router le asigne el IP de
nuestra computadora, el IP de la puerta de enlace y
servidores DNS debemos hacer lo siguiente:
Seleccionar la opcin Obtener un direccin IP
automticamente y tambin la opcin Obtener la
direccin del servidor DNS automticamente.
Clic para
seleccionar
Clic
clic
clic
clic
WINDOWS 8
27
Ip Esttica o Fija: Es un nmero de IP que se le asigna manualmente de acuerdo a nuestro criterio y
conocimientos tcnicos.
Esta IP es permanente no cambia, a menos que lo cambiemos, siempre permanecer en el equipo que fue
asignado.
NOTA: No se le puede asignar la misma direccin IP para dos o ms equipos en una misma red.
Estos valores normalmente
se repiten en todos las PCs
que estn conectadas a
internet.
Este nmero debe ser
diferente para cada PC de
la red.
Los 3 primeros nmeros de
este IP deben repetirse en
todas las PCs de la red..
Estos nmeros aparecen
automticamente cuando
hacemos clic.
clic
WINDOWS 8
28
COMPARTIR CARPETAS EN LA RED
Lo importante de compartir carpetas es que podemos lograr que las dems computadoras de la red puedan
acceder a la informacin que nuestra computadora comparte y del mismo modo podemos acceder a la
informacin que las otras computadoras comparten.
Para que las carpetas se puedan compartir de una manera sencilla debemos primero configurar el uso
compartido de redes.
Debemos realizar lo siguiente:
Abrir el explorador de archivos. ( + E)
En el panel izquierdo hacer clic derecho en red. Luego clic en propiedades.
Clic en Cambiar Cambiar configuracin del uso compartido avanzado
clic
WINDOWS 8
29
clic
clic
clic
clic
clic
clic
clic
WINDOWS 8
30
clic
clic
clic
clic
WINDOWS 8
31
Ahora, en el explorador de archivos hacer clic derecho sobre la carpeta que se desea compartir, luego clic
en Propiedades.
clic
clic
WINDOWS 8
32
Clic en la
opcin todos.
Clic.
Clic
Clic
WINDOWS 8
33
En el panel izquierdo del
explorador de archivos se
encuentra el icono en el cual
podemos ver el nombre de
cada uno de las computadoras
que hay en la red, al abrir una
de ellas podemos ver las
carpetas que estan
compartiendo.
clic
COMPUTER: es el nombre de la pc que est compartiendo informacin.
yachayhuasi: es el nombre de la carpeta compartida.
clic
Você também pode gostar
- Base de Datos Sesion 1Documento3 páginasBase de Datos Sesion 1Ana I. M.A.Ainda não há avaliações
- Diagrama BDD ResueltosDocumento3 páginasDiagrama BDD ResueltosJuan Aldea GuillermoAinda não há avaliações
- Estilos de ComunicaciónDocumento10 páginasEstilos de ComunicaciónJuan Aldea GuillermoAinda não há avaliações
- Componentes Del CurriculumDocumento30 páginasComponentes Del CurriculumJuan Aldea GuillermoAinda não há avaliações
- Cien CIADocumento1 páginaCien CIAJuan Aldea GuillermoAinda não há avaliações
- KnuthDocumento1 páginaKnuthJuan Aldea Guillermo100% (1)
- Primera Clase - Introducción Al Desarrollo de Sistemas de InformaciónDocumento5 páginasPrimera Clase - Introducción Al Desarrollo de Sistemas de InformaciónJuan Aldea GuillermoAinda não há avaliações
- Separata BDD Modulo Unidad 1 - 2012-IDocumento16 páginasSeparata BDD Modulo Unidad 1 - 2012-IJuan Aldea GuillermoAinda não há avaliações
- Angina de PechoDocumento5 páginasAngina de PechoJuan Aldea GuillermoAinda não há avaliações
- LESE-3 - Tutorial Con Rational RoseDocumento40 páginasLESE-3 - Tutorial Con Rational Rosemario-subAinda não há avaliações
- BIOS-UEFI y GPT-MBRDocumento1 páginaBIOS-UEFI y GPT-MBRenglismanAinda não há avaliações
- Reparar Error 43 o 47 Si Un USB No Se Reconoce en WindowsDocumento4 páginasReparar Error 43 o 47 Si Un USB No Se Reconoce en WindowsArturo Topaloglu BurgosAinda não há avaliações
- Manual de UsuarioDocumento14 páginasManual de UsuarioMartin OrdoñezAinda não há avaliações
- TD0803 Gestion RAIDDocumento5 páginasTD0803 Gestion RAIDRodrigo LopezAinda não há avaliações
- Instalar Windows Con Arreglo IDEDocumento5 páginasInstalar Windows Con Arreglo IDECarlos RamirezAinda não há avaliações
- Práctica 2 ISPDocumento12 páginasPráctica 2 ISPLeo CoronelAinda não há avaliações
- Informe Lab Maquinas ComputadorasDocumento1 páginaInforme Lab Maquinas ComputadorasAdonis NicaraguaAinda não há avaliações
- Qué Es WindowsDocumento3 páginasQué Es Windowsjhojan bolivarAinda não há avaliações
- Core GeneratorDocumento23 páginasCore GeneratorHector Bayona AcevedoAinda não há avaliações
- 2° Modulo InformaticaDocumento17 páginas2° Modulo InformaticaKaren PuentesAinda não há avaliações
- Dpso U4 A1 LiztDocumento8 páginasDpso U4 A1 LiztCarlos Macedo100% (1)
- Instalar GLPI Con Xampp para WindowsDocumento23 páginasInstalar GLPI Con Xampp para WindowsMixer-Flashback HiNrg-MexicoAinda não há avaliações
- Ejecutar Comandos Con Privilegios de AdministradorDocumento4 páginasEjecutar Comandos Con Privilegios de AdministradorE&GAinda não há avaliações
- 1.-Guía de AlmacenesERPDocumento92 páginas1.-Guía de AlmacenesERPLuis Pardo BerasteinAinda não há avaliações
- Informe Practica 0Documento28 páginasInforme Practica 0Julián Alejandro CamposAinda não há avaliações
- Clase Practica - Active DirectoryDocumento22 páginasClase Practica - Active DirectoryRuth MathaAinda não há avaliações
- Práctico Ansible PlaybooksDocumento3 páginasPráctico Ansible PlaybookswerazocastroAinda não há avaliações
- Archivos y Sistema de Archivos, Sistema de Archivos Integrados v7r2 RzaaxpdfDocumento174 páginasArchivos y Sistema de Archivos, Sistema de Archivos Integrados v7r2 RzaaxpdfMiguel Ángel Macías MartínezAinda não há avaliações
- Listado de ComandosDocumento10 páginasListado de ComandosOrbey GutierrezAinda não há avaliações
- Comunicación Redundante Con DCS INFI 90Documento6 páginasComunicación Redundante Con DCS INFI 90Camilo ArenasAinda não há avaliações
- Rootkits - Detectar y EliminarDocumento5 páginasRootkits - Detectar y EliminarMiguel RiveraAinda não há avaliações
- CCN-CERT (Gestion de Incidentes Ransomware)Documento37 páginasCCN-CERT (Gestion de Incidentes Ransomware)alesitoscribd123Ainda não há avaliações
- Historia y evolución de LinuxDocumento88 páginasHistoria y evolución de LinuxRosembert AvilaAinda não há avaliações
- Manual OperaRadio3Documento74 páginasManual OperaRadio3Ociel Rubilar VallejosAinda não há avaliações
- Características de LinuxDocumento6 páginasCaracterísticas de LinuxAndreina MarcanoAinda não há avaliações
- Manual UbuntuDocumento22 páginasManual UbuntuSir Dwich100% (1)
- Partición MBR y GPTDocumento7 páginasPartición MBR y GPTIzquierdo AlfedAinda não há avaliações
- Tareas y ProcesosDocumento6 páginasTareas y ProcesosAdrianEDo100% (1)
- Informe Herramientas de Almacenamiento de NubeDocumento6 páginasInforme Herramientas de Almacenamiento de NubeKEVIN0% (1)
- 04 Getting Started PDFDocumento93 páginas04 Getting Started PDFalexAinda não há avaliações