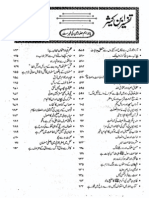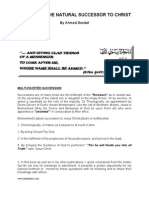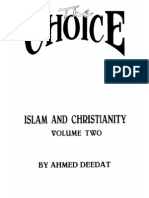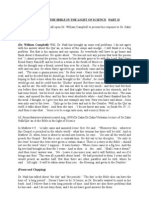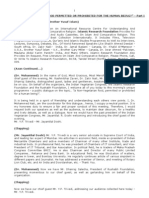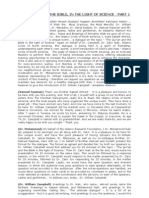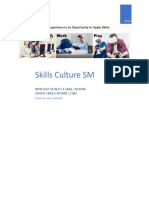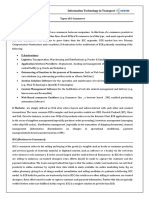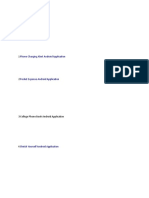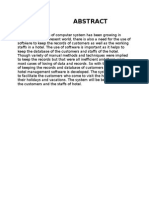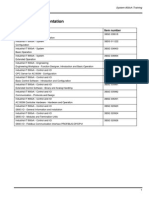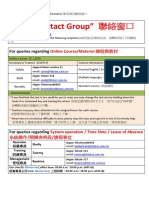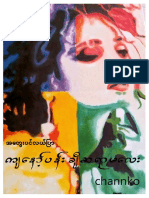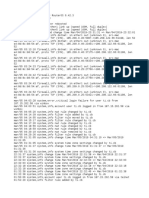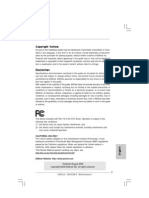Escolar Documentos
Profissional Documentos
Cultura Documentos
Autocad 2d Module 27 PDF
Enviado por
faizanmiraniDescrição original:
Direitos autorais
Formatos disponíveis
Compartilhar este documento
Compartilhar ou incorporar documento
Você considera este documento útil?
Este conteúdo é inapropriado?
Denunciar este documentoDireitos autorais:
Formatos disponíveis
Autocad 2d Module 27 PDF
Enviado por
faizanmiraniDireitos autorais:
Formatos disponíveis
F T ra n sf o F T ra n sf o
PD rm PD rm
Y Y
Y
Y
er
er
ABB
ABB
y
y
bu
bu
2.0
2.0
to
to
re
re
he
he
k
k
lic
lic
C
C
w om w om
w
w
w. w.
A B B Y Y.c A B B Y Y.c
AutoCAD Self-paced Learning Modules
®
AutoCAD 2D
Module 27
Polylines
Learning Outcomes:
When you have completed this module, you will be able to:
1. Describe a polyline object. Explain how to create, close and edit a polyline.
2. Describe and apply the PLINE, PEDIT, DONUT, FILL, EXPLODE and BOUNDARY
commands.
Polylines
A polyline is a series of line and/or arc segments connected to create a single object. Polylines
are created using the PLINE or PEDIT command from straight line segments, arc segments or a
combination of the two. A polyline, usually called a pline, can be edited with the PEDIT
command, given a width or can be converted back to individual object segments using the
EXPLODE command.
2D or Lightweight Polyline
Since the release of AutoCAD 14, polylines have been created as lightweight polylines.
Sometimes called a 2D polyline, a lightweight polyline is greatly improved over the older
heavyweight or 3D polyline which was used before AutoCAD 14. Using 2D polylines allows
AutoCAD to regenerate the drawing faster which in turn allows you to work faster. You can also
snap to object snap modes of the new 2D polyline.
In this module, only 2D polylines are taught. You will learn more about 3D polylines in the
AutoCAD 3D Modules. In these modules, the term pline or polyline refers to a 2D polyline. A
3D polyline will be called a 3D polyline.
AutoCAD Command: PLINE
The PLINE command is used to create a connected sequence of line and/or arc segments to form
a single AutoCAD object.
Shortcut: PL
2004-2008
2000-2002
Polylines The CAD Guys Ltd. Copyright © 1993 - 2007 Module 27
F T ra n sf o F T ra n sf o
PD rm PD rm
Y Y
Y
Y
er
er
ABB
ABB
y
y
bu
bu
2.0
2.0
to
to
re
re
he
he
k
k
lic
lic
C
C
w om 27 - 2 AutoCAD Self-paced Learning Modules - AutoCAD 2D - Revised 2007-04-13 w om
w
w
w. w.
A B B Y Y.c A B B Y Y.c
Using the PLINE and PEDIT Commands
Step 1 Start a new drawing using the template Module Template A.
Step 2 Save and name the
drawing AutoCAD 2D Workalong 27-1.
Step 3 Create layers Object and Construction
as shown in Figure Step 3.
Step 4 On layer Object, enter the following Figure Step 3
command to draw a closed 2D polyline. See
Figure Step 4.
Command: PLINE
Specify start point 1,8
Current line-width is 0.0000
(The width should be 0.)
Specify next point or [Arc/Halfwidth/Length/Undo/Width]: @2,0
Specify next point or [Arc/Close/Halfwidth/Length/Undo/Width]: @0,2
Specify next point or [Arc/Close/Halfwidth/Length/Undo/Width]: @-2,0
Specify next point or [Arc/Close/Halfwidth/Length/Undo/Width]: C
(Closing the pline.)
Command:
Step 5 Without entering a command,
Figure Step 4
select the polyline you just drew and you
will see that it is one object. See Figure Step 5.
Step 6 Enter the PLINE
command shown below to draw
another polyline inside the first one.
In this command you will be
Figure Step 5 assigning a width to the pline. See
Figure Step 6A and 6B.
Command: PLINE
Specify start point: (mid) P1
Current line-width is 0.0000
Specify next point or [Arc/Halfwidth/Length/Undo/Width]: W
Specify starting width <0.000>: .1 Figure Step 6A
(Setting the width of the polyline to 0.1.)
Specify ending width <0.1000>:
(Press enter to set both ends of the pline to the same width.)
Specify next point or [Arc/Halfwidth/Length/Undo/Width]: (mid) P2
Specify next point or [Arc/Close/Halfwidth/Length/Undo/Width]: (mid) P3
Specify next point or [Arc/Close/Halfwidth/Length/Undo/Width]: (mid) P4
Specify next point or [Arc/Close/Halfwidth/Length/Undo/Width]: C
Command:
(Note how a pline can have 0 width or be assigned a width.)
...continued on page 27-3 Figure Step 6B
Polylines The CAD Guys Ltd. Copyright © 1993 - 2007 Module 27
F T ra n sf o F T ra n sf o
PD rm PD rm
Y Y
Y
Y
er
er
ABB
ABB
y
y
bu
bu
2.0
2.0
to
to
re
re
he
he
k
k
lic
lic
C
C
w om AutoCAD Self-paced Learning Modules - AutoCAD 2D - Revised 2007-04-13 27 - 3 w om
w
w
w. w.
A B B Y Y.c A B B Y Y.c
A Closed Polyline
A closed polyline creates a polygon. A closed polyline or a polygon has many different uses in
an AutoCAD drawing but will appear exactly the same as an open polyline. Therefore, it is
important to be able to verify if a polyline is opened or closed.
Polylines are assigned a closed property. To check or change the closed polyline setting, use
the Properties window. Figure 27-1 shows the selected polyline as open as you can see by the
No value to the Closed property. On the other hand, Figure 27-2 shows how the polylines
property can be changed to a closed polyline.
Figure 27-1
An Open Polyline
Figure 27-2
A Closed Polyline
Creating Polylines from Existing Objects
Polylines can be drawn from scratch, using the PLINE command, or they can be created from
existing objects using the PEDIT or the BOUNDARY command. The PEDIT command is used
to convert existing lines and arcs into polylines and the BOUNDARY command will create a
closed polyline object using enclosed areas of existing lines, arcs and/or polylines.
Editing Polylines
To edit a polyline, use the PEDIT command or
the Properties dialogue box. The 2D modules do
not cover all the editing features of PEDIT. The
3D modules cover the more advanced options.
As you become more efficient using AutoCAD,
experiment with the PEDIT command.
A Vertex
A vertex is the endpoint of each line or arc
segment of a polyline. See Figure 27-3. Figure 27-3
A Vertex
Polylines The CAD Guys Ltd. Copyright © 1993 - 2007 Module 27
F T ra n sf o F T ra n sf o
PD rm PD rm
Y Y
Y
Y
er
er
ABB
ABB
y
y
bu
bu
2.0
2.0
to
to
re
re
he
he
k
k
lic
lic
C
C
w om 27 - 4 AutoCAD Self-paced Learning Modules - AutoCAD 2D - Revised 2007-04-13 w om
w
w
w. w.
A B B Y Y.c A B B Y Y.c
AutoCAD Command: PEDIT
The PEDIT command is used to edit
existing or create new polylines.
Shortcut: PE
2004-2008
2000-2002
Method of Selecting Objects
Method Abb. Description Display
all ALL Allows you to select all the visible objects N/A
in the drawing. Visible means that the
layer the object resides on is On and
Thawed.
Using the PLINE and PEDIT Commands - Continued
Step 7 Enter the PEDIT command shown below to change the
width of an existing pline. See Figure Step 7A and 7B.
Command: PEDIT
Select polyline or [Multiple]: P5
Enter an option [Open/Join/Width/Edit vertex/Fit/Spline/Decurve/Ltype
gen/Undo]: W Figure Step 7A
(Select the Width option.)
Specify new width for all segments: .05
(Set the width to 0.05 units.)
Enter an option [Open/Join/Width/Edit vertex/Fit/Spline/Decurve/Ltype
gen/Undo]:
Command:
...continued on page 27-5 Figure Step 7B
Polylines The CAD Guys Ltd. Copyright © 1993 - 2007 Module 27
F T ra n sf o F T ra n sf o
PD rm PD rm
Y Y
Y
Y
er
er
ABB
ABB
y
y
bu
bu
2.0
2.0
to
to
re
re
he
he
k
k
lic
lic
C
C
w om AutoCAD Self-paced Learning Modules - AutoCAD 2D - Revised 2007-04-13 27 - 5 w om
w
w
w. w.
A B B Y Y.c A B B Y Y.c
Using the PLINE and PEDIT Commands - Continued
Step 8 Without entering a
command, select the inside
polyline as shown in Figure Step
8A. In the Properties dialogue
box, change the Global width to
0.035. It should appear as
Figure Step 8B.
Figure Step 8A
Step 9 Enter the PLINE command shown below
to create an open polyline as shown in Figure
Step 9A.
Figure Step 8B
Command: PLINE Figure Step 9A
Specify start point: 5,8
Current line-width is 0.1000
(The width should be set to 0.1)
Specify next point or [Arc/Halfwidth/Length/Undo/Width]: @2,0
Specify next point or [Arc/Close/Halfwidth/Length/Undo/Width]: @0,2
Specify next point or [Arc/Close/Halfwidth/Length/Undo/Width]: @-2,0
Specify next point or [Arc/Close/Halfwidth/Length/Undo/Width]:
(This is an open pline.) Figure Step 9B
Command: PEDIT
Select polyline or [Multiple]: P6
Enter an option [Close/Join/Width/Edit vertex/Fit/Spline/Decurve/Ltype gen/Undo]: C
(Closing the polyline. Note how the last section has been added by this command.)
Enter an option [Open/Join/Width/Edit vertex/Fit/Spline/Decurve/Ltype gen/Undo]:
Command:
Step 10 On layer Object, draw the object in Figure Step 10A using lines, circles and arcs.
The overall drawing should now appear as shown in Figure Step 10B.
Figure Step 10A
Figure Step 10B
...continued on page 27-6
Polylines The CAD Guys Ltd. Copyright © 1993 - 2007 Module 27
F T ra n sf o F T ra n sf o
PD rm PD rm
Y Y
Y
Y
er
er
ABB
ABB
y
y
bu
bu
2.0
2.0
to
to
re
re
he
he
k
k
lic
lic
C
C
w om 27 - 6 AutoCAD Self-paced Learning Modules - AutoCAD 2D - Revised 2007-04-13 w om
w
w
w. w.
A B B Y Y.c A B B Y Y.c
Using the PLINE and PEDIT Commands - Continued
Step 11 Enter the PEDIT command shown below
to create a polyline using existing objects. See
Figure Step 11A and 11B.
Command: PEDIT
Select polyline or [Multiple]: P7
(Select one of the objects.)
Object selected is not a polyline Figure Step 11A
Do you want to turn it into one? <Y> Y
Enter an option [Close/Join/Width/Edit
vertex/Fit/Spline/Decurve/Ltype gen/Undo]: J
(Enter the Join option.)
Select objects: P8 1 found
Select objects: P9 1 found, 2 total
Select objects: P10 1 found, 3 total
Select objects:
3 segments added to polyline Figure Step 11B
(Joining the 4 objects to form one pline.)
Enter an option [Open/Join/Width/Edit vertex/Fit/Spline/Decurve/Ltype gen/Undo]:
Command:
Step 12 Without entering in a command, select the polyline that you created in Step 11. In
the Properties dialogue box, check to ensure it is a closed polyline. See Figure Step 12.
Figure Step 12
Step 13 Enter the PEDIT command shown below and using the All object selection
method, create a polyline with existing objects. See Figure Step 13.
Command: PE
Select polyline or [Multiple]: P11
Object selected is not a polyline
Do you want to turn it into one? <Y>
(Press enter to accept Yes.)
Enter an option [Close/Join/Width/Edit
vertex/Fit/Spline/Decurve/Ltype gen/Undo]: J Figure Step 13
Select objects: ALL
(Selecting all of the visible objects in the drawing. The PEDIT command will find the objects that are
connected exactly at their endpoints and join them to form the polyline.
Command:
...continued on page 27-7
Polylines The CAD Guys Ltd. Copyright © 1993 - 2007 Module 27
F T ra n sf o F T ra n sf o
PD rm PD rm
Y Y
Y
Y
er
er
ABB
ABB
y
y
bu
bu
2.0
2.0
to
to
re
re
he
he
k
k
lic
lic
C
C
w om AutoCAD Self-paced Learning Modules - AutoCAD 2D - Revised 2007-04-13 27 - 7 w om
w
w
w. w.
A B B Y Y.c A B B Y Y.c
Using the PLINE and PEDIT Commands - Continued
Step 14 Using the Properties dialogue box, check to ensure
that the polyline you created in Step 13 was created and is
closed. Your drawing should appear as shown in Figure Step 14.
Step 15 Save and close the drawing.
Figure Step 14
Donuts
A donut is simply a circular closed polyline with an assigned width. Donuts are created with the
DONUT command and are created with a width. They can also be completely filled in so that
they appear as a solid circle. Since a donut is a polyline, it can be edited with the PEDIT
command and exploded with the EXPLODE command. See Figure 27-4 for 3 examples of
donuts.
Figure 27-4
Donuts
AutoCAD Command: DONUT
The DONUT command is used to create donuts.
Shortcut: DO
AutoCAD Command: BOUNDARY
The BOUNDARY command is used to create a closed polyline
using existing objects that form an enclosed area on the drawing.
Shortcut: BO
Polylines The CAD Guys Ltd. Copyright © 1993 - 2007 Module 27
F T ra n sf o F T ra n sf o
PD rm PD rm
Y Y
Y
Y
er
er
ABB
ABB
y
y
bu
bu
2.0
2.0
to
to
re
re
he
he
k
k
lic
lic
C
C
w om 27 - 8 AutoCAD Self-paced Learning Modules - AutoCAD 2D - Revised 2007-04-13 w om
w
w
w. w.
A B B Y Y.c A B B Y Y.c
AutoCAD Command: EXPLODE
The EXPLODE command is used to convert polylines plus many other AutoCAD objects back into
individual objects.
Shortcut: X
2004-2008
2000-2002
AutoCAD Command: FILL
The FILL command is used to toggle the solid fill display inside polylines, solid and hatches.
Shortcut: none
Object Snap Modes for a Polyline
Mode Abbreviations Icon Marker The AutoCAD Object
Endpoint End
Midpoint Mid
Center Cen
Quadrant Quad
When you want to use the PEDIT command to convert existing objects into
polylines, the objects must be drawn perfectly with their endpoints meeting
exactly. If they overlap, have a gap between them or are stacked on top of
a another object, the PEDIT command will not create the polyline.
Polylines The CAD Guys Ltd. Copyright © 1993 - 2007 Module 27
F T ra n sf o F T ra n sf o
PD rm PD rm
Y Y
Y
Y
er
er
ABB
ABB
y
y
bu
bu
2.0
2.0
to
to
re
re
he
he
k
k
lic
lic
C
C
w om AutoCAD Self-paced Learning Modules - AutoCAD 2D - Revised 2007-04-13 27 - 9 w om
w
w
w. w.
A B B Y Y.c A B B Y Y.c
Using the DONUT, FILL, EXPLODE and BOUNDARY Commands
Step 1 Open the drawing AutoCAD Workalong 27-1
that you created in the workalong on page 27-2. If
you have not completed this drawing, do it before
continuing with this workalong. See Figure Step 1.
Step 2 On layer Construction, draw a construction line diagonally
from corner to corner in both squares as shown in Figure Step 2.
Step 3 Enter the
DONUT command
shown below to draw Figure Step 1
two donuts on layer
Object. See Figure Step 3A and 3B.
Figure Step 2
Command: DONUT
Specify inside diameter of donut <0.5000>: 0
(Setting the inside diameter to 0.)
Specify outside diameter of donut <0.8000>: 1
(Setting the outside diameter to 1.)
Specify center of donut or <exit>: (mid) P1
Specify center of donut or <exit>: Figure Step 3A
Command: DONUT
Specify inside diameter of donut <0.0000>: .5
(Setting the inside diameter to 0.5)
Specify outside diameter of donut <1.0000>:
(Press enter to accept default.)
Specify center of donut or <exit>: (mid) P2
Specify center of donut or <exit>:
Command:
Step 4 Turn layer Construction off, and Figure Step 3B
enter the commands below to see the results of the FILL command. See Figure Step 4A
and 4B.
Command: FILL
Enter mode [ON/OFF] <ON>: OFF
(Disabling fill mode.)
Command: RE
(Regenerating to display fill mode.)
REGEN Regenerating model.
Command: FILL Figure Step 4A
Enter mode [ON/OFF] <OFF>: ON
(Enabling fill mode.)
Command: RE
(Regenerating to display fill mode.)
REGEN Regenerating model.
...continued on page 27-10 Figure Step 4B
Polylines The CAD Guys Ltd. Copyright © 1993 - 2007 Module 27
F T ra n sf o F T ra n sf o
PD rm PD rm
Y Y
Y
Y
er
er
ABB
ABB
y
y
bu
bu
2.0
2.0
to
to
re
re
he
he
k
k
lic
lic
C
C
w om 27 - 10 AutoCAD Self-paced Learning Modules - AutoCAD 2D - Revised 2007-04-13 w om
w
w
w. w.
A B B Y Y.c A B B Y Y.c
Using the DONUT, FILL, EXPLODE and BOUNDARY Commands - Continued
Step 5 Mirror the lower object to match the dimensions shown
below. See Figure Step 5A and 5B.
Figure Step 5A
Step 6 Enter the EXPLODE Figure Step 5B
command shown below to explode the
plines back in to their individual
objects. See Figure Step 6.
Command: EXPLODE
Select objects: P3 1 found
Select objects: P4 1 found, 2 total
Select objects: P5 1 found, 3 total
Select objects: P6 1 found, 4 total
Select objects: P7 1 found, 5 total
Select objects:
Command:
Figure Step 6
Step 7 Note how an exploded pline
lose its width as shown in Figure
Step 7.
Figure Step 7
Step 8 Erase the inside arcs and
lines from the object on the right as
shown in Figure Step 8.
Figure Step 8
...continued on page 27-11
Polylines The CAD Guys Ltd. Copyright © 1993 - 2007 Module 27
F T ra n sf o F T ra n sf o
PD rm PD rm
Y Y
Y
Y
er
er
ABB
ABB
y
y
bu
bu
2.0
2.0
to
to
re
re
he
he
k
k
lic
lic
C
C
w om AutoCAD Self-paced Learning Modules - AutoCAD 2D - Revised 2007-04-13 27 - 11 w om
w
w
w. w.
A B B Y Y.c A B B Y Y.c
Using the DONUT, FILL, EXPLODE and BOUNDARY Commands - Continued
Step 9 Copy the object on the right locating the center of
the large radius at X5,Y3.5 and then rotate it -45 degrees as
shown in figure Step 9.
Step 10 Mirror and copy the
object to match the dimensions
as shown in Figure 10A. Your
drawing should now match
Figure Step 10B. Figure Step 9
Figure Step 10A
Step 11 Create layer Boundary, color blue as shown in
Figure Step 11. Make it the current layer.
Figure Step 11 Figure Step 10B
Step 12 Enter the BOUNDARY command. It
will open the Boundary Creation dialogue box.
Ensure the settings in the dialogue box match
Figure Step 12.
Figure Step 12
...continued on page 27-12
Polylines The CAD Guys Ltd. Copyright © 1993 - 2007 Module 27
F T ra n sf o F T ra n sf o
PD rm PD rm
Y Y
Y
Y
er
er
ABB
ABB
y
y
bu
bu
2.0
2.0
to
to
re
re
he
he
k
k
lic
lic
C
C
w om 27 - 12 AutoCAD Self-paced Learning Modules - AutoCAD 2D - Revised 2007-04-13 w om
w
w
w. w.
A B B Y Y.c A B B Y Y.c
Using the DONUT, FILL, EXPLODE and BOUNDARY Commands - Continued
Step 13 Click the Pick Points icon as shown in Figure Step
13A. Then select the locations P7, P8 and P9 as shown in
Figure Step 13B.
Figure Step 13A
Command: BOUNDARY
Pick internal point: Selecting everything...
Selecting everything visible...
Analyzing the selected data...
Analyzing internal islands...
Pick internal point: P7
Analyzing internal islands...
Pick internal point: P8
Analyzing internal islands...
Pick internal point: P9
BOUNDARY created 3 polylines
Command:
Figure Step 13B
Step 14 Note how the BOUNDARY command
creates closed polylines using the boundary of the
selected area. The plines are located on layer
Boundary color blue since it is the current layer. See
Figure 14.
Step 15 To prove you have created polylines, move
two of them away from the object using the MOVE
command as shown in Figure 15. The exact location
you move them is not important. Then using the
Properties dialogue box, confirm they are closed
polylines. Figure Step 14
Figure Step 15
Step 16 Your drawing should appear similar to Figure
Step 16.
Step 17 Save and close the drawing. Figure Step 16
Polylines The CAD Guys Ltd. Copyright © 1993 - 2007 Module 27
F T ra n sf o F T ra n sf o
PD rm PD rm
Y Y
Y
Y
er
er
ABB
ABB
y
y
bu
bu
2.0
2.0
to
to
re
re
he
he
k
k
lic
lic
C
C
w om AutoCAD Self-paced Learning Modules - AutoCAD 2D - Revised 2007-04-13 27 - 13 w om
w
w
w. w.
A B B Y Y.c A B B Y Y.c
Working in Feet and Inches
Up to this point in the modules, you have
been working in inches or millimeters.
They both use the Length Type of
Decimals. When you want to work in feet
and inches, the first thing you have to do is
change the Length Type to Architectural.
This is done with the UNITS command
which opens the Drawing Units dialogue
box as shown below in Figure 27-4.
Pull-down the Length Type box and select
Architectural as shown in Figure 27-5.
Figure 27-4
UNITS Command
Pull-down the Length Precision box
and select 0'-0 1/16" as shown in
Figure Step 27-6. You can change
Figure 27-5 the precision as required in the
future. Even though you set the
Setting Architectural
Length Type length type to Architectural,
AutoCAD is still working in inches.
Therefore, when you enter a
number and nothing else,
AutoCAD will assume the number
is inches. For example:
Command: LINE
Specify first point: 2,2
(AutoCAD interprets this number as 2",2")
Figure 27-6
Specify next point or [Undo]: @4,0
(AutoCAD interprets this as go 4" in the X direction.) Setting the Precision
Specify next point or [Undo]:
Command:
To work in feet and inches, enter a < (single quote) after the number of feet and a ? (double
quote) after the number of inches. For example:
Command: LINE
Specify first point: 2'3",4'6"
(AutoCAD interprets this number as 2 feet 3 inches.,4 feet 6 inches)
Specify next point or [Undo]: @5'2",0
(AutoCAD interprets this as go 5 feet 2 inches in the X direction.)
Specify next point or [Undo]:
Command:
To work in fractions of an inch, enter the number as follows: 3'2-1/2" or 3'2.5"
Polylines The CAD Guys Ltd. Copyright © 1993 - 2007 Module 27
F T ra n sf o F T ra n sf o
PD rm PD rm
Y Y
Y
Y
er
er
ABB
ABB
y
y
bu
bu
2.0
2.0
to
to
re
re
he
he
k
k
lic
lic
C
C
w om 27 - 14 AutoCAD Self-paced Learning Modules - AutoCAD 2D - Revised 2007-04-13 w om
w
w
w. w.
A B B Y Y.c A B B Y Y.c
Try to avoid using the PLINE command to create polylines. They are much
easier to create by drawing the individual line and arc objects using the
LINE and ARC commands. Make sure they connect exactly at their
endpoints. Using either the PEDIT or BOUNDARY command, create the
desired polyline using the lines and arcs you just created.
When editing polylines, it is
sometimes easier to use the
Properties window rather than the
PEDIT command. The Properties
window cannot do everything the PEDIT command
can do, but close. You cannot create polylines
from existing objects but you can edit the width,
the vertex locations, and close or open an existing
polyline.
After you have enter the text to complete a titleblock, you can easily copy it
to the next drawing. It is much easier to copy the titleblock text and then
edit the text to conform with the information to describe that drawing.
Ensure you copy drawings in english units to english units and metric units
to metric units.
The Key Principles in Module 27
1. A polyline is a series of line and/or arc segments connected to create a single object.
Polylines are created using the PLINE command drawing straight line segments, arc
segments or a combination of the two. A polyline can be exploded back to its individual
objects with the EXPLODE command.
2. A closed polyline creates a polygon. A closed polyline creates a polygon. A closed
polyline or a polygon has many different uses in an AutoCAD drawing but will appear
exactly the same as an open polyline. Therefore, it is important to be able to verify if a
polyline is opened or closed. This is done using the Properties window.
3. Polylines can be drawn from scratch, using the PLINE command but it is better to create
them using the PEDIT or BOUNDARY commands from individual objects.
4. AutoCAD always works in inches. If you want to enter numbers in feet and inches, you
must change the Length Type settings to Architectural using the UNITS command.
Polylines The CAD Guys Ltd. Copyright © 1993 - 2007 Module 27
F T ra n sf o F T ra n sf o
PD rm PD rm
Y Y
Y
Y
er
er
ABB
ABB
y
y
bu
bu
2.0
2.0
to
to
re
re
he
he
k
k
lic
lic
C
C
w om AutoCAD Self-paced Learning Modules - AutoCAD 2D - Revised 2007-04-13 27 - 15 w om
w
w
w. w.
A B B Y Y.c A B B Y Y.c
Lab Exercise 27-1 Time Allowed: 30 Min.
Drawing Specifications
Name Template Units Text Style Font
AutoCAD 2D Lab 27-1 Module Template A4 Millimeters N/A N/A
Layering Scheme
Objects on Layer Name Color Linetype Lineweight
Construction Objects Construction 253 Continuous N/A
All Objects Object Red Continuous N/A
Instructions:
1. Draw the object shown below and check its accuracy using the key.
2. Fill in the titleblock using the standard shown in page 20-10.
3. Turn layer Key off and freeze layer Construction.
4. Save and close the drawing.
Completed
Drawing
Polylines The CAD Guys Ltd. Copyright © 1993 - 2007 Module 27
F T ra n sf o F T ra n sf o
PD rm PD rm
Y Y
Y
Y
er
er
ABB
ABB
y
y
bu
bu
2.0
2.0
to
to
re
re
he
he
k
k
lic
lic
C
C
w om 27 - 16 AutoCAD Self-paced Learning Modules - AutoCAD 2D - Revised 2007-04-13 w om
w
w
w. w.
A B B Y Y.c A B B Y Y.c
Construction Hints
Do your best to complete the lab exercise drawing without using the following hint(s). If you get
stuck and can't complete it on your own, use the following hint(s) to help you.
Hint 1
Create the objects to be arrayed in three steps as shown below. Once they have all be
created, you will only have to use the ARRAY command twice to complete the object.
Step 1
Step 2
Step 3
Polylines The CAD Guys Ltd. Copyright © 1993 - 2007 Module 27
F T ra n sf o F T ra n sf o
PD rm PD rm
Y Y
Y
Y
er
er
ABB
ABB
y
y
bu
bu
2.0
2.0
to
to
re
re
he
he
k
k
lic
lic
C
C
w om AutoCAD Self-paced Learning Modules - AutoCAD 2D - Revised 2007-04-13 27 - 17 w om
w
w
w. w.
A B B Y Y.c A B B Y Y.c
Lab Exercise 27-2 Time Allowed: 30 Min.
Drawing Specifications
Name Template Units Text Style Font
AutoCAD 2D Lab 27-2 Module Template A3 Millimeters N/A N/A
Layering Scheme
Objects on Layer Name Color Linetype Lineweight
Construction Objects Construction 253 Continuous N/A
Plines made with PEDIT Pedit 200 Continuous N/A
Plines made with BOUNDARY Boundary 115 Continuous N/A
Explodes Lines and Arcs Explode 33 Continuous N/A
Instructions:
1. Start a new drawing named AutoCAD 2D Lab 27-2 and at the same time open drawing AutoCAD 2D
Lab 27-1 that you just created in the Lab exercise 27-1. If you have not completed Lab Exercise 27-1,
do it first before you go any further in this exercise.
2. Copy the object from AutoCAD 2D Lab 27-1 onto this drawing at the location shown in the figure below.
3. Make a copy 200 units to the right and scale it by a scale factor of 0.5. See page 27-18.
4. At location A, use the PEDIT command to change all the arcs and lines converting them into polylines.
Place all polylines on layer Pedit.
5. At location B, use the BOUNDARY command only, to create polylines of all the arcs and lines. Place
the polylines on layer Boundary.
6. Copy the objects at A and B directly below the originals as shown on page 27-18. Lock layer Object so
that you do not copy any objects from that layer.
7. At location C and D, explode all of the polylines. Place the arcs and lines created with the explode
command onto layer Explode.
8. Fill in the titleblock using the standard shown in page 20-10.
9. Check your drawing with the key.
Polylines The CAD Guys Ltd. Copyright © 1993 - 2007 Module 27
F T ra n sf o F T ra n sf o
PD rm PD rm
Y Y
Y
Y
er
er
ABB
ABB
y
y
bu
bu
2.0
2.0
to
to
re
re
he
he
k
k
lic
lic
C
C
w om 27 - 18 AutoCAD Self-paced Learning Modules - AutoCAD 2D - Revised 2007-04-13 w om
w
w
w. w.
A B B Y Y.c A B B Y Y.c
Completed Drawing
Polylines The CAD Guys Ltd. Copyright © 1993 - 2007 Module 27
F T ra n sf o F T ra n sf o
PD rm PD rm
Y Y
Y
Y
er
er
ABB
ABB
y
y
bu
bu
2.0
2.0
to
to
re
re
he
he
k
k
lic
lic
C
C
w om AutoCAD Self-paced Learning Modules - AutoCAD 2D - Revised 2007-04-13 27 - 19 w om
w
w
w. w.
A B B Y Y.c A B B Y Y.c
Lab Exercise 27-3 Time Allowed: 60 Min.
Drawing Specifications
Name Template Units Text Style Font
AutoCAD 2D Lab 27-3 Module Template C Feet/Inches N/A N/A
Layering Scheme
Objects on Layer Name Color Linetype Lineweight
Construction Objects Construction 253 Continuous N/A
Walls Floor Plan Red Continuous N/A
Instructions:
1. Since the object you will be drawing is large, you will have to scale the drawing border and titleblock
larger than it is. Complete the following steps:
a) Start a new drawing using Module Template C.
b) Using the SCALE command and the base point of 0,0, scale the border and titleblock at a scale
factor of 48. In Module 39 and 40, there will be a complete explanation of why this number is used.
2. Using the command ZOOM and option E, zoom the drawing will to fit the screen.
3. Using the UNITS command, change the units to Architectural with the 1/16" precision.
4. Draw the floor plan of the house shown below. Use lines to draw it. Use feet and inches as unit input.
OUTSIDE WALLS ARE 6" THICK
INSIDE WALLS ARE 4" THICK
Polylines The CAD Guys Ltd. Copyright © 1993 - 2007 Module 27
F T ra n sf o F T ra n sf o
PD rm PD rm
Y Y
Y
Y
er
er
ABB
ABB
y
y
bu
bu
2.0
2.0
to
to
re
re
he
he
k
k
lic
lic
C
C
w om 27 - 20 AutoCAD Self-paced Learning Modules - AutoCAD 2D - Revised 2007-04-13 w om
w
w
w. w.
A B B Y Y.c A B B Y Y.c
Step 1 Draw the outside boundary of the house.
Step 2 Offset the outside boundary 6 inches toward the inside of the house. Trim or extend
the lines to clean up the corners.
Step 1 Step 2
Step 3 On layer Construction, draw
the center lines at the location of the
inside walls.
Step 3
Step 4 Offset the center lines 2
inches on each side the centerline to
create 4 inch walls.
Step 4
Polylines The CAD Guys Ltd. Copyright © 1993 - 2007 Module 27
F T ra n sf o F T ra n sf o
PD rm PD rm
Y Y
Y
Y
er
er
ABB
ABB
y
y
bu
bu
2.0
2.0
to
to
re
re
he
he
k
k
lic
lic
C
C
w om AutoCAD Self-paced Learning Modules - AutoCAD 2D - Revised 2007-04-13 27 - 21 w om
w
w
w. w.
A B B Y Y.c A B B Y Y.c
Step 5 Here are some examples to help you if you are not
familiar with drawing floor plans:
HINT: TO DRAW A DOOR WHERE
WALLS ARE HORIZONTAL AND
VERTICAL, DRAW A LINE FROM
THE MIDPOINT OF THE DOOR
OPENING WITH ORTHO MODE
ENABLED. OFFSET ONE-HALF
THE DOOR WIDTH AND TRIM.
HINT: WHEN THE WALLS ARE INCLINED, DRAW A LINE FROM A POINT IN SPACE
SNAPPING PERPENDICULAR TO THE WALL. THEM MOVE THE LINE SNAPPING THE
END TO THE MIDPOINT. OFFSET ONE-HALF THE DOOR WIDTH AND TRIM.
Completed
Drawing
6. Complete the titleblock.
7. Check your drawing with the key.
Polylines The CAD Guys Ltd. Copyright © 1993 - 2007 Module 27
Você também pode gostar
- Tafseer Ibn e Kaseer para 27 by Hafiz Emadu Din PDFDocumento106 páginasTafseer Ibn e Kaseer para 27 by Hafiz Emadu Din PDFpdfebooksAinda não há avaliações
- 17 PDFDocumento92 páginas17 PDFWajid HussainAinda não há avaliações
- What Was The Sign of Jonah (Ahmed Deedat)Documento5 páginasWhat Was The Sign of Jonah (Ahmed Deedat)mehdiAinda não há avaliações
- Was Jesus Crucified (Ahmed Deedat)Documento4 páginasWas Jesus Crucified (Ahmed Deedat)OPS100% (3)
- Tafseer Ibn Kaseer, Urdu-11Documento78 páginasTafseer Ibn Kaseer, Urdu-11GEOLOGIST_MTAAinda não há avaliações
- Resurrection or Resuscitation by Sheikh Ahmed DeedatDocumento6 páginasResurrection or Resuscitation by Sheikh Ahmed Deedatmail2ourdeen100% (1)
- Tafseer Ibn Kathir in Urdu 05Documento125 páginasTafseer Ibn Kathir in Urdu 05Muhammad UzairAinda não há avaliações
- Tafseer Ibn-E-Kaseer CompleteDocumento123 páginasTafseer Ibn-E-Kaseer Completeasifali.qadriAinda não há avaliações
- TafseerIbneKaseer Urdu Para12Documento70 páginasTafseerIbneKaseer Urdu Para12api-3700670Ainda não há avaliações
- Who Moved The StoneDocumento6 páginasWho Moved The Stoneazee0% (1)
- Ahmed Deedat - What Is His NameDocumento21 páginasAhmed Deedat - What Is His NamemonotheistAinda não há avaliações
- What The Bible Says About Muhammad by Ahmed DeedatDocumento15 páginasWhat The Bible Says About Muhammad by Ahmed DeedatmoustafaȜAinda não há avaliações
- Muhummed The Natural Successor To Christ by Ahmed DeedatDocumento47 páginasMuhummed The Natural Successor To Christ by Ahmed Deedatislamiq75% (4)
- The GOD That Never Was (Ahmed Deedat)Documento7 páginasThe GOD That Never Was (Ahmed Deedat)OPSAinda não há avaliações
- The Choice Volume 1 and 2 by Late Sheikh Ahmed Deedat.Documento238 páginasThe Choice Volume 1 and 2 by Late Sheikh Ahmed Deedat.Muhammad Jensen100% (2)
- The Choice Vol 2 Ahmed DeedatDocumento258 páginasThe Choice Vol 2 Ahmed Deedatapi-26320502Ainda não há avaliações
- Can You Stomach The Best of Rushdie (Deedat)Documento18 páginasCan You Stomach The Best of Rushdie (Deedat)Mohammad AltafAinda não há avaliações
- Christian Muslim Responses Debate On TVDocumento29 páginasChristian Muslim Responses Debate On TVDrmusharraf AnsariAinda não há avaliações
- BOOK: 'Arabs & Israel - Conflict or Conciliation', by Shaikh Ahmed DeedatDocumento32 páginasBOOK: 'Arabs & Israel - Conflict or Conciliation', by Shaikh Ahmed DeedatTariq100% (3)
- AL - QURAN Booklet by Ahmed DeedatDocumento54 páginasAL - QURAN Booklet by Ahmed Deedatalqudsulana89100% (5)
- Quran Bible in The Light of Science IIDocumento28 páginasQuran Bible in The Light of Science IIswanint100% (4)
- Womens Right in Islam IIDocumento22 páginasWomens Right in Islam IIapi-26955895Ainda não há avaliações
- Veg or Non Veg - Part IDocumento23 páginasVeg or Non Veg - Part ISyed Fateh AlamAinda não há avaliações
- Women's Rights in Islam-Modernising or Outdated-Part 1-Dr ZakirDocumento32 páginasWomen's Rights in Islam-Modernising or Outdated-Part 1-Dr ZakirMateen YousufAinda não há avaliações
- Quran Bible in The Light of Science IDocumento23 páginasQuran Bible in The Light of Science IboidamataAinda não há avaliações
- Is The Quran God's Word Part 2 (By DR Zakir Naik)Documento16 páginasIs The Quran God's Word Part 2 (By DR Zakir Naik)zakir2012Ainda não há avaliações
- Universal BrotherhoodDocumento28 páginasUniversal BrotherhoodRazaAinda não há avaliações
- Veg or Non Veg - Part IIDocumento22 páginasVeg or Non Veg - Part IISyed Fateh AlamAinda não há avaliações
- Islam and Terrorism - English Book by DR Zakir NaikDocumento5 páginasIslam and Terrorism - English Book by DR Zakir NaikZakir NaikAinda não há avaliações
- Comparative Study Between Hinduism and Islam-Dr ZakirDocumento25 páginasComparative Study Between Hinduism and Islam-Dr ZakirMateen YousufAinda não há avaliações
- The Subtle Art of Not Giving a F*ck: A Counterintuitive Approach to Living a Good LifeNo EverandThe Subtle Art of Not Giving a F*ck: A Counterintuitive Approach to Living a Good LifeNota: 4 de 5 estrelas4/5 (5794)
- The Little Book of Hygge: Danish Secrets to Happy LivingNo EverandThe Little Book of Hygge: Danish Secrets to Happy LivingNota: 3.5 de 5 estrelas3.5/5 (399)
- A Heartbreaking Work Of Staggering Genius: A Memoir Based on a True StoryNo EverandA Heartbreaking Work Of Staggering Genius: A Memoir Based on a True StoryNota: 3.5 de 5 estrelas3.5/5 (231)
- Hidden Figures: The American Dream and the Untold Story of the Black Women Mathematicians Who Helped Win the Space RaceNo EverandHidden Figures: The American Dream and the Untold Story of the Black Women Mathematicians Who Helped Win the Space RaceNota: 4 de 5 estrelas4/5 (894)
- The Yellow House: A Memoir (2019 National Book Award Winner)No EverandThe Yellow House: A Memoir (2019 National Book Award Winner)Nota: 4 de 5 estrelas4/5 (98)
- Elon Musk: Tesla, SpaceX, and the Quest for a Fantastic FutureNo EverandElon Musk: Tesla, SpaceX, and the Quest for a Fantastic FutureNota: 4.5 de 5 estrelas4.5/5 (474)
- Never Split the Difference: Negotiating As If Your Life Depended On ItNo EverandNever Split the Difference: Negotiating As If Your Life Depended On ItNota: 4.5 de 5 estrelas4.5/5 (838)
- Devil in the Grove: Thurgood Marshall, the Groveland Boys, and the Dawn of a New AmericaNo EverandDevil in the Grove: Thurgood Marshall, the Groveland Boys, and the Dawn of a New AmericaNota: 4.5 de 5 estrelas4.5/5 (265)
- The Emperor of All Maladies: A Biography of CancerNo EverandThe Emperor of All Maladies: A Biography of CancerNota: 4.5 de 5 estrelas4.5/5 (271)
- The Hard Thing About Hard Things: Building a Business When There Are No Easy AnswersNo EverandThe Hard Thing About Hard Things: Building a Business When There Are No Easy AnswersNota: 4.5 de 5 estrelas4.5/5 (344)
- Team of Rivals: The Political Genius of Abraham LincolnNo EverandTeam of Rivals: The Political Genius of Abraham LincolnNota: 4.5 de 5 estrelas4.5/5 (234)
- The Unwinding: An Inner History of the New AmericaNo EverandThe Unwinding: An Inner History of the New AmericaNota: 4 de 5 estrelas4/5 (45)
- The World Is Flat 3.0: A Brief History of the Twenty-first CenturyNo EverandThe World Is Flat 3.0: A Brief History of the Twenty-first CenturyNota: 3.5 de 5 estrelas3.5/5 (2219)
- The Gifts of Imperfection: Let Go of Who You Think You're Supposed to Be and Embrace Who You AreNo EverandThe Gifts of Imperfection: Let Go of Who You Think You're Supposed to Be and Embrace Who You AreNota: 4 de 5 estrelas4/5 (1090)
- The Sympathizer: A Novel (Pulitzer Prize for Fiction)No EverandThe Sympathizer: A Novel (Pulitzer Prize for Fiction)Nota: 4.5 de 5 estrelas4.5/5 (119)
- Assembly Language ProgrammingDocumento29 páginasAssembly Language ProgrammingCleve Blakemore100% (1)
- Skills Culture: What's Behind This Growth Mindset For LearningDocumento39 páginasSkills Culture: What's Behind This Growth Mindset For LearningRyan M. FrischmannAinda não há avaliações
- Ourlog 8905Documento1 páginaOurlog 8905jazz72484Ainda não há avaliações
- List of Default Router Admin Passwords and IP AddressesDocumento6 páginasList of Default Router Admin Passwords and IP AddressesBen KaniaAinda não há avaliações
- SAP TM Consultant Kanimozhi Seeks New RoleDocumento4 páginasSAP TM Consultant Kanimozhi Seeks New RolekanimozhiAinda não há avaliações
- QC Video & Labelling Training DocumentsDocumento13 páginasQC Video & Labelling Training DocumentsAhmad Miqdad AljabaAinda não há avaliações
- SYBTM Notes Form Sem III 2020Documento35 páginasSYBTM Notes Form Sem III 2020Dipankar NimkarAinda não há avaliações
- Cs2307 Networks LabDocumento17 páginasCs2307 Networks Labmohan rajAinda não há avaliações
- Maestro Xs GBDocumento48 páginasMaestro Xs GBAndrejAinda não há avaliações
- A Doubly Linked Circular ListDocumento7 páginasA Doubly Linked Circular Listkhawar abbasiAinda não há avaliações
- OpenXML SDK 2.5 LICENSE TERMSDocumento3 páginasOpenXML SDK 2.5 LICENSE TERMSKavinda GimhanAinda não há avaliações
- Android BCA Projects ListDocumento10 páginasAndroid BCA Projects ListBhaskar Rao PAinda não há avaliações
- Case Study On Hotel ManagementDocumento16 páginasCase Study On Hotel ManagementSammyAdh100% (1)
- Chap 03Documento26 páginasChap 03Amrutha RajeshAinda não há avaliações
- 800xA Training DocumentationDocumento4 páginas800xA Training DocumentationIvan Torrejon100% (1)
- HiTutor Emergency Contact GuideDocumento3 páginasHiTutor Emergency Contact GuideEdén Verde Educación Con SaludAinda não há avaliações
- Makehuman DebugDocumento1 páginaMakehuman DebugElite GeeksAinda não há avaliações
- Com Modbus 7sj80 7sk80 7rw80 UsDocumento42 páginasCom Modbus 7sj80 7sk80 7rw80 UsDamjan BabicAinda não há avaliações
- Indoor lighting design concepts for a concert hallDocumento145 páginasIndoor lighting design concepts for a concert hallknl83% (6)
- Manual Logitech Z906 PDFDocumento52 páginasManual Logitech Z906 PDFLuisAinda não há avaliações
- Living in The IT Era ReviewerDocumento3 páginasLiving in The IT Era ReviewerJennelyn Bajado100% (2)
- Manual de Instalación APD5 EpsonDocumento8 páginasManual de Instalación APD5 EpsonLily DropletAinda não há avaliações
- Introduction To Information SystemDocumento23 páginasIntroduction To Information Systemahmeddhshory077Ainda não há avaliações
- Standard ReportsDocumento682 páginasStandard ReportsgovindvbAinda não há avaliações
- CpuDocumento1 páginaCpuAimee HernandezAinda não há avaliações
- Virtual HydraulicsDocumento8 páginasVirtual Hydraulicsgplese0100% (1)
- Blockchain Technology For Transparency in Agri-Food Supply Chain Use Cases, Limitations, and Future DirectionsDocumento15 páginasBlockchain Technology For Transparency in Agri-Food Supply Chain Use Cases, Limitations, and Future DirectionsJosé Arcenio Moreno MartínezAinda não há avaliações
- Experiment 4 Lab ReportDocumento13 páginasExperiment 4 Lab ReportAmirul 0205Ainda não há avaliações
- Router log with firewall and NAT entriesDocumento2 páginasRouter log with firewall and NAT entriesAfDsilvas F SilvaAinda não há avaliações
- 945gcm S MultiqigDocumento86 páginas945gcm S MultiqigRicardo SilvaAinda não há avaliações