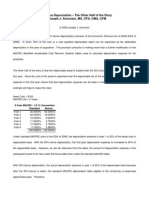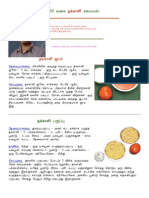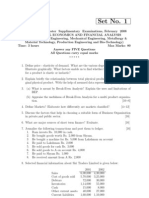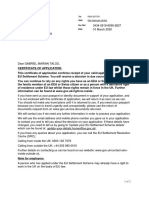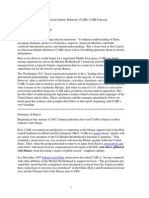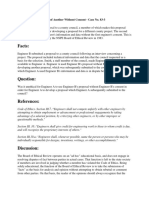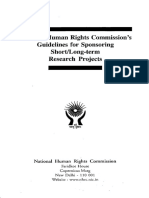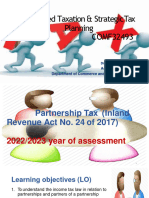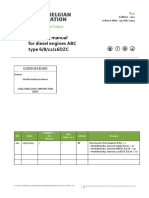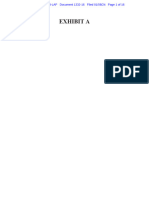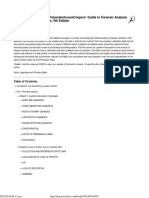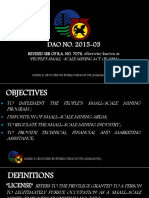Escolar Documentos
Profissional Documentos
Cultura Documentos
Concur Expense Guide
Enviado por
kumar.rmsDireitos autorais
Formatos disponíveis
Compartilhar este documento
Compartilhar ou incorporar documento
Você considera este documento útil?
Este conteúdo é inapropriado?
Denunciar este documentoDireitos autorais:
Formatos disponíveis
Concur Expense Guide
Enviado por
kumar.rmsDireitos autorais:
Formatos disponíveis
QuickStart Guide
Concur : Expense
Welcome to Concur: Expense ....................................................................................................................................3
Section 1: Log on to Expense .....................................................................................................................................3
Section 2: Explore the My Concur Page ....................................................................................................................4
Customize My Concur ........................................................................................................................................5
Section 3: Update Your Expense Profile ....................................................................................................................6
Step 1: Change Your Password ..........................................................................................................................6
Step 2: Review Your Expense Settings ..............................................................................................................7
Step 3: Add a Delegate .......................................................................................................................................7
Step 4: Select Expense Preferences ....................................................................................................................8
Step 5: Review Expense Approvers ...................................................................................................................8
Step 6: Add Favorite Attendees ..........................................................................................................................9
Section 4: Create a New Expense Report .................................................................................................................10
Step 1: Create a New Report ............................................................................................................................10
Step 2: Add a Company Card Transaction to the New Expense Report ..........................................................11
Step 3: Add a Personal Credit Card Transaction to the New Expense Report .................................................12
Step 4: Add an Out-of-Pocket Expense to the New Expense Report ...............................................................14
Section 5: Review and Edit an Expense Report .......................................................................................................16
Step 1: Review the Report Information ............................................................................................................16
Step 2: Review the Exceptions .........................................................................................................................16
Step 3: Edit Multiple Expenses ........................................................................................................................17
Section 6: Use Special Features ...............................................................................................................................18
Itemize Nightly Lodging Expenses ......................................................................................................................18
Step 1: Verify Auto-Itemized Hotel Expenses .................................................................................................18
Step 2: Create and Itemize a Lodging Expense ................................................................................................19
Step 3: Itemize the Remaining Balance ............................................................................................................22
Add Attendees ......................................................................................................................................................23
Itemize Expenses ..................................................................................................................................................25
Convert Foreign Currency Transactions...............................................................................................................27
Work with Mileage ...............................................................................................................................................28
Copy an Expense ..................................................................................................................................................29
Allocate Expenses ................................................................................................................................................30
Allocate Multiple Expenses ..................................................................................................................................32
Section 7: Print and Submit/Resubmit Expense Reports..........................................................................................34
Preview and Print Your Expense Report ..............................................................................................................34
Fax or Attach Scanned Receipt Images ................................................................................................................34
Fax Images........................................................................................................................................................34
Attach Scanned Images ....................................................................................................................................35
Delete Receipt Images ..........................................................................................................................................36
Submit Your Completed Expense Report ............................................................................................................37
Correct and Resubmit a Report Sent Back by Your Approver .............................................................................37
Section 8: Review and Approve Expense Reports ...................................................................................................38
Review and Approve an Expense Report .............................................................................................................38
Send an Expense Report Back to the Employee...................................................................................................38
Send Single Expenses Back to an Employee........................................................................................................39
Add an Additional Review Step for an Expense Report ......................................................................................40
Adjust Authorized Amounts on an Expense Report .............................................................................................41
Section 9: Action Buttons and Icons ........................................................................................................................42
2008-2012 Concur Technologies Inc. All rights reserved.
Revised: March 27, 2012
Welcome to Concur: Expense
Expense is a comprehensive Web-based service that provides all of the tools users need to create and
submit expense reports. Managers use the service to review and approve expense reports. Back-office
employees use the service to produce audit reports, ensure compliance, and deliver business
intelligence to help your company reduce its costs.
Section 1: Log on to Expense
How to
Additional Information
1. Log on to Expense following your companys
logon instructions.
Your password is case sensitive.
If you are not sure how to log on, check with your
companys Expense administrator.
2008-2012 Concur Technologies Inc. All rights reserved.
Revised: March 27, 2012
Section 2: Explore the My Concur Page
The My Concur page includes several sections that make it easy for you to navigate and find the
information you need.
How to
Additional Information
Look at the Company Info section.
This section displays information and links provided
by your company.
Use the Expense Reports or Active Work
section.
This section provides links to create a new expense
report, or view your existing reports, authorization
requests, or cash advances. It also lists your
unsubmitted expense reports.
If your company uses Authorization Requests
and/or Cash Advances, this section is titled
Active Work. Otherwise, the section is titled
Expense Reports.
Explore the Approval Queue section.
This section lists the expense reports awaiting your
review and approval as well as any authorization
requests or cash advances.
This section appears on My Concur only if you
are an Expense approver and if you have
received at least one report for approval.
Explore the Available Company Card Charges
section.
This section lists all imported credit card
transactions.
2008-2012 Concur Technologies Inc. All rights reserved.
Revised: March 27, 2012
Section 2: Explore the My Concur Page (Continued)
Customize My Concur
You can move the panes around the My Concur page to better meet your needs. Click the top bar of
a pane and drag it to a new position on the page.
2008-2012 Concur Technologies Inc. All rights reserved.
Revised: March 27, 2012
Section 3: Update Your Expense Profile
Step 1: Change Your Password
Your company decides if you can change your password. If allowed, you will change your password on
the Profile tab.
How to
Additional Information
1. On the My Concur page, select Profile from
the menu at the top of the page.
2. On the Profile submenu, click Change
Password.
If your company uses Single Sign On, you access
Concur Travel via your companys intranet. If that is
the case, you will not see this option on the Profile
menu nor will you be able to change your password.
3. In the Old Password field, enter your current
(temporary) password.
To change your password, you need to know your
old or temporary password.
4. In the New Password field, enter your new
password.
5. Verify your new password by re-entering it in
the Re-enter Password field.
6. Enter a word or phrase in the Password Hint
field to act as a reminder if you forget your
password, and then click Save.
2008-2012 Concur Technologies Inc. All rights reserved.
Revised: March 27, 2012
Section 3: Update Your Expense Profile (Continued)
Step 2: Review Your Expense Settings
How to
Additional Information
1. In the left-hand navigation, in the Expense
Settings section, click Expense Information.
The Expense Information page is read-only. If
the information needs to be changed, contact your
site administrator.
Step 3: Add a Delegate
How to
Additional Information
1. In the Expense Settings section, click
Expense Delegates.
The Expense Delegates page appears.
From this page, you will give other Concur Expense
users the ability to prepare, submit, approve, view
receipts, approve reports, or receive emails on your
behalf.
2. Click Add Delegate.
3. In the Search by employee name, email
address or logon id field, type the last name
of the delegate you wish to add.
As you begin to type the name, Concur Expense
provides a list of users to select from.
4. Click the name of the delegate from the list.
5. Click Add.
6. Select the appropriate task checkboxes.
The delegate can only perform the tasks you select.
A delegate will need to be an approver in order to
approve reports on your behalf.
7. To add additional delegates, repeat steps 2-6.
8. Click Save.
You can see if others have added you as their
delegate, by clicking the Delegate For tab.
2008-2012 Concur Technologies Inc. All rights reserved.
Revised: March 27, 2012
Section 3: Update Your Expense Profile (Continued)
Step 4: Select Expense Preferences
How to
Additional Information
1. In the Expense Settings section, click Expense
Preferences.
From this page, you can specify when you will
receive email notifications and prompts.
2. In the Send email when section, select the
applicable checkboxes.
In this section, you determine when you will receive
email notifications.
3. In the Prompt section, select the applicable
checkboxes.
In this section, you determine when Expense will
prompt you for further action.
4. In the Display section, select the applicable
checkboxes.
You will see this option only if your company is using
travel allowances.
5. Click Save.
Step 5: Review Expense Approvers
How to
Additional Information
1. In the Expense Settings section, click Expense
Approvers.
2. Review your Expense Approvers.
If your company allows you to select your Approver,
search for the individual in the Search by... fields
by typing all or part of the approver's name. Select
the appropriate person, and then click Save.
If your company does not allow you to select your
approver, verify that the listed approver is correct.
Notify your system administrator for any needed
corrections.
2008-2012 Concur Technologies Inc. All rights reserved.
Revised: March 27, 2012
Section 3: Update Your Expense Profile (Continued)
Step 6: Add Favorite Attendees
How to
Additional Information
1. In the Expense Settings section, click Favorite
Attendees.
The Favorite Attendees page appears, which
allows you to add, edit, or delete frequently-used
attendees.
2. Click New Attendee.
3. Select the Attendee Type from the list.
4. Enter the Last Name of the attendee.
5. Enter the First Name of the attendee.
6. Enter the Attendee Title.
7. Enter the attendees Company.
8. Click Save.
If you need to add more than one attendee, click
Save & Add Another.
Your favorite attendees list is also updated based on
attendees you add to your expense reports.
2008-2012 Concur Technologies Inc. All rights reserved.
Revised: March 27, 2012
Section 4: Create a New Expense Report
Step 1: Create a New Report
How to
Additional Information
1. In the Active Work or Expense Reports
section of the My Concur page, click New
Expense Report.
The Create a New Expense Report page
appears. The fields that appear on this page are
defined by your company.
2. Complete all required fields (those with the red
bar at the left edge of the field) and the optional
fields as directed by your company.
3. Click Next.
The expense report page appears.
2008-2012 Concur Technologies Inc. All rights reserved.
Revised: March 27, 2012
10
Section 4: Create a New Expense Report (Continued)
Step 2: Add a Company Card Transaction to the New Expense Report
Company card transactions are automatically imported into Expense for you ready to be added to an
expense report. Your company determines how frequently new card transactions appear.
How to
Additional Information
1. On the Expense Report page, from the
Import dropdown menu, select Charges &
Expenses.
The Smart Expenses pane appears. A Smart
Expense combines: trip data from Travel, corporate
card data, and e-receipt data.
If you have activated the option in your Expense
Settings to be prompted to add company card
transactions, you will not need to select Charges &
Expenses from the Import dropdown menu.
2. In the Corporate Card Charges section, select
each transaction that you want to assign to the
current expense report.
You can also add Corporate Card Charges to an
expense report by dragging and dropping into the
Expense List area of the page.
3. In the Smart Expenses section, from the
Import dropdown menu, select To Current
Report.
The expense appears on the left side of the page,
with all applicable icons, such as company card or
exceptions.
2008-2012 Concur Technologies Inc. All rights reserved.
Revised: March 27, 2012
11
Section 4: Create a New Expense Report (Continued)
Step 3: Add a Personal Credit Card Transaction to the New Expense
Report
Using Concur Expense, you can import into an expense report a personal credit card transaction that
you download from a financial institution.
How to
Additional Information
1. On the Expense Report page, from the
Import dropdown menu, select From File.
Before you can import the personal credit card
transactions, you need to download the transactions
from the financial institution, and then save them to
your computer. Debit card transactions are not
supported.
2. In the Import Personal Card Transactions
window, click Browse.
3. Locate the file you want to attach.
4. Click Upload.
2008-2012 Concur Technologies Inc. All rights reserved.
Revised: March 27, 2012
12
Step 3: Add a Personal Credit Card Transaction to the New Expense
Report (Continued)
How to
Additional Information
5. Select each transaction that you want to assign
to the current expense report.
6. Click Import.
The imported card transaction will appear as an
Undefined expense type. You will need to update
the expense type and add any additional information
required by your company.
2008-2012 Concur Technologies Inc. All rights reserved.
Revised: March 27, 2012
13
Section 4: Create a New Expense Report (Continued)
Step 4: Add an Out-of-Pocket Expense to the New Expense Report
How to
Additional Information
1. Click New Expense.
The New Expense tab appears.
2. On the New Expense tab, select the
appropriate expense type.
The page refreshes, displaying the required and
optional fields for the selected expense type.
2008-2012 Concur Technologies Inc. All rights reserved.
Revised: March 27, 2012
14
Step 4: Add an Out-of-Pocket Expense to the New Expense Report
(Continued)
For date fields, use the calendar
to select the date of the expense.
For lists, select from the list.
For auto-complete fields, type the
first portion of your choice and
then select from the list.
Complete other text fields and checkboxes as usual.
How to
Additional Information
3. Complete all required fields (those with the red
bar at the left edge of the field) and the optional
fields as directed by your company.
For different types of expenses, such as hotel or car
mileage, or for expenses incurred in a currency
other than your reimbursement currency, refer to
Using Special Features in this guide.
4. Click Save.
The expense appears on the left side of the page.
2008-2012 Concur Technologies Inc. All rights reserved.
Revised: March 27, 2012
15
Section 5: Review and Edit an Expense Report
You should review for accuracy and edit (if necessary) your reports and all expenses, including
company card transactions, before submitting your expense report.
Step 1: Review the Report Information
How to
Additional Information
1. On the Expense Report page, in the
Expenses area, click any transaction to view
the details.
The expense details appear on the right side of the
page.
2. From the Details dropdown menu, select
Report Header.
The Report Header page appears and you can
view and update report header information.
3. Make the appropriate changes, and then click
Save.
Step 2: Review the Exceptions
How to
Additional Information
1. On the Expense Report page, click Show
Exceptions.
The Exceptions pane opens, which displays all
exceptions for the expense report. In this pane, you
can select an exception to view the expense details.
2. Click the exception that you want to review.
The expense details appear on the right side of the
page.
3. Make the appropriate changes, and then click
Save.
2008-2012 Concur Technologies Inc. All rights reserved.
Revised: March 27, 2012
16
Section 5: Review and Edit an Expense Report (Continued)
Step 3: Edit Multiple Expenses
How to
Additional Information
1. On the Expense Report page, in the
Expenses area, select the checkbox for the
expenses that you want to update.
The multiple expense options box appears. When
you select more than one expense, you will have the
ability to delete, allocate, or edit the expenses at the
same time.
2. Select the action you would like to perform for
the expenses.
If you choose to Edit the selected expenses, you
will be prompted for all of the field(s) that you can
update.
2008-2012 Concur Technologies Inc. All rights reserved.
Revised: March 27, 2012
17
Section 6: Use Special Features
Itemize Nightly Lodging Expenses
A hotel bill typically contains a variety of expenses including room fees, taxes, parking, meals, valet,
telephone charges, and personal items. These expenses must be itemized so that they can be
accounted for correctly. Concur Expense gives you the tools to quickly itemize your lodging-related
expenses.
Step 1: Verify Auto-Itemized Hotel Expenses
The hotel auto-itemization feature automatically itemizes any card transactions that have hotel folio
data. Your company determines if your hotel expenses are automatically itemized. If not, you can
manually itemize your hotel expenses as described in Step 2 below.
The result of hotel auto-itemization is similar to what you see if you manually itemize the hotel
expense. Concur Expense itemizes the hotel expense based on predetermined mapping. Examples of
the itemizations you will see on your expense report are: parking, meals, and internet access. You can
update the auto-itemized expenses and itemize any remaining balance as described in Step 3 below.
2008-2012 Concur Technologies Inc. All rights reserved.
Revised: March 27, 2012
18
Itemize Nightly Lodging Expenses (Continued)
Step 2: Create and Itemize a Lodging Expense
How to
Additional Information
1. Click New Expense.
The New Expense tab appears.
2. On the New Expense tab, select the lodging
expense type.
Your company determines the name of the expense
type. It may be called Lodging, Hotel, or something
similar.
3. Complete the required fields on the page as
usual.
4. Click Itemize.
The expense appears on the left side of the page
and the Nightly Lodging Expenses tab appears.
2008-2012 Concur Technologies Inc. All rights reserved.
Revised: March 27, 2012
19
Step 2: Create and Itemize a Lodging Expense (Continued)
5. On the Nightly Lodging Expenses tab, in the
Check-in Date field, type the date or use the
calendar.
The number of nights appears automatically.
6. In the Room Rate field, enter the amount that
you were charged per night for the room.
7. In the Room Tax fields, enter the amount of
each room tax that you were charged.
8. In the Additional Charges (each night)
section, from the first Expense Type dropdown
menu, select the appropriate expense type.
9. In the Amount field, enter the amount of the
expense.
2008-2012 Concur Technologies Inc. All rights reserved.
Revised: March 27, 2012
20
Step 2: Create and Itemize a Lodging Expense (Continued)
How to
Additional Information
10. Repeat steps 8-9 using the second Expense
Type field if you have more than one recurring
additional charge.
11. Click Save Itemizations.
If there is a remaining amount to be itemized, the
remaining amount is displayed and the New
Itemization tab appears.
2008-2012 Concur Technologies Inc. All rights reserved.
Revised: March 27, 2012
21
Itemize Nightly Lodging Expenses (Continued)
Step 3: Itemize the Remaining Balance
How to
Additional Information
1. If the amount remaining is more than zero, on
the New Itemization tab, click the Expense
Type dropdown arrow, and then select the
appropriate expense from the dropdown list.
The page refreshes, displaying the required and
optional fields for the selected expense type.
2. Complete all required and optional fields as
directed by your company.
3. Click Save.
The expense appears on the left side of the page
and the remaining amount equals zero.
4. Repeat steps 1-3 until the Remaining Amount
equals $0.00.
2008-2012 Concur Technologies Inc. All rights reserved.
Revised: March 27, 2012
22
Section 6: Use Special Features (Continued)
Add Attendees
For some expense types, such as business meals or entertainment, your company might require that
you list the attendees who were present at these events.
How to
Additional Information
1. Click New Expense.
The New Expense tab appears.
2. On the New Expense tab, select an
Entertainment, Business Meals, or Group Meals
expense type.
Your company defines the expense type names that
apply to entertaining clients, customers, or group
meals that include employees.
The page refreshes, displaying the required and
optional fields for the selected expense type.
3. Complete all required fields except the attendee
information.
In the attendee area, your name automatically
appears as an attendee with the full amount of the
expense. As you add attendees to the expense, the
expense amount is distributed over all attendees.
Your company decides whether your name appears
automatically and whether you can manually adjust
the amounts allotted to attendees.
4. Click Favorites.
The Search Attendees window opens.
You can also locate an attendee that is already in
your Favorites list by typing the first letter of the
attendee name in the Favorites field, and then
selecting the attendee name from the dropdown list.
2008-2012 Concur Technologies Inc. All rights reserved.
Revised: March 27, 2012
23
Add Attendees (Continued)
How to
Additional Information
5. On the Favorites tab in the Search
Attendees window, select the attendees for
this expense, and then click Add to Expense.
6. To add a new attendee to the expense, click
New Attendee, complete the required
information, and then click Save.
The new attendee is added to the list. The expense
amount is distributed among the attendees.
7. To search for an attendee, click Search, enter
your search criteria in the Search Attendees
window, and then click Add to Expense.
The found attendee is added to the list. The
expense amount is distributed among the attendees.
8. Click Save.
The expense appears on the left side of the page.
2008-2012 Concur Technologies Inc. All rights reserved.
Revised: March 27, 2012
24
Section 6: Use Special Features (Continued)
Itemize Expenses
You itemize expenses to account for expenses that include both business and personal items or to
make sure that each of your expenses is billed to the correct department in your organization.
How to
Additional Information
1. On the Expense Report page, click the
expense you want to itemize.
The page refreshes, displaying the required and
optional fields for the selected expense type.
2. Click Itemize.
The expense appears on the left side of the page.
The New Itemization tab appears which displays
the total amount, itemized amount, and remaining
amount.
3. On the New Itemization tab, click the
Expense Type dropdown arrow, and then
select the appropriate expense type.
The page refreshes, displaying the required and
optional fields for the selected expense type.
4. Complete all required and optional fields as
directed by your company.
2008-2012 Concur Technologies Inc. All rights reserved.
Revised: March 27, 2012
25
Itemize Expenses (Continued)
How to
Additional Information
5. Click Save.
The itemized item appears in the expense list and
the total is adjusted accordingly.
6. Repeat steps 3-5 until the Remaining Amount
is $0.
As you click Save for each item, the remaining total
changes accordingly.
2008-2012 Concur Technologies Inc. All rights reserved.
Revised: March 27, 2012
26
Section 6: Use Special Features (Continued)
Convert Foreign Currency Transactions
When adding an out-of-pocket expense that was incurred in a currency other than your reimbursement
currency, Expense will assist you in converting the expense to your standard reimbursement currency.
How to
1. Click New Expense.
Additional Information
The New Expense tab appears.
2. On the New Expense tab, select the
appropriate expense type.
The page refreshes, displaying the required and
optional fields for the selected expense type.
3. Complete all required fields as usual except
Amount.
Because the currency conversion rate is based on
the Transaction Date that you select, be sure to
select the exact Transaction Date.
4. In the Amount field, enter the amount in the
currency in which the expense was incurred.
5. Select the spend currency from the dropdown
list to the right of the Amount field.
If you select a City that has a different currency
than your reimbursement currency, Expense
automatically selects the spend currency for you.
Expense supplies the Rate and calculates the
reimbursement Amount.
6. Click the multiplication sign to switch, if needed,
and then click Save (or click Itemize to itemize
the expense).
Currency can be converted by multiplying by a
particular rate or dividing by a different rate. You
may need to switch from multiplication to division of
the rate, depending on the type of rate you
received, by clicking the symbol above the rate field.
2008-2012 Concur Technologies Inc. All rights reserved.
Revised: March 27, 2012
27
Section 6: Use Special Features (Continued)
Work with Mileage
How to
Additional Information
1. Click New Expense.
The New Expense tab appears.
2. On the New Expense tab, select the
appropriate expense type.
Your company determines the name of the expense
type. It may be called Car, Mileage, or something
similar.
3. In the Transaction Date field, type the date or
use the calendar.
4. In the From Location field, enter the starting
location of your trip.
5. In the To Location field, enter the ending
location of your trip.
6. Click the Mileage Calculator.
The Mileage Calculator helps you to determine
mileage between locations. Notice that the To and
From locations that you entered for the expense
automatically appear. Using the Mileage
Calculator, you can change the locations or add
additional locations. The distance between locations
will appear for you to add to your expense report.
7. Click Add Mileage to Expense.
8. Complete any additional required fields as
directed by your company, and then click Save.
The expense appears on the left side of the page.
2008-2012 Concur Technologies Inc. All rights reserved.
Revised: March 27, 2012
28
Section 6: Use Special Features (Continued)
Copy an Expense
Use the copy feature to copy an expense within an expense report. You can then edit the copied
expense, as needed.
How to
Additional Information
1. On the Expense Report page, from the
Expenses area, click the checkbox next to the
expense you wish to copy.
The expense is highlighted.
2. Click Copy.
The new expense appears below the original.
3. Click on the new expense.
The expense details appear.
4. Make all necessary changes to the new expense.
5. Click Save.
2008-2012 Concur Technologies Inc. All rights reserved.
Revised: March 27, 2012
29
Section 6: Use Special Features (Continued)
Allocate Expenses
The Allocations feature allows you to allocate expenses to projects or departments. The departments
you choose will be charged for those expenses.
How to
Additional Information
1. Complete all expenses as usual.
2. Select the expense you wish to allocate from the
expense list.
The expense details appear.
3. Click Allocate near the lower right-hand corner
of the expense details section.
The Allocate Report window appears.
4. From the Allocate By dropdown menu, select
either Percentage or Amount.
5. In the Allocate By field, enter the Percentage
or Amount.
6. Click in the field under the Department column
heading.
A dropdown list of departments appears.
Depending on your companys configuration, you
might see different fields, other than Department, to
complete on the Allocate Report page.
7. Select the department that will receive the
allocation.
2008-2012 Concur Technologies Inc. All rights reserved.
Revised: March 27, 2012
30
Allocate Expenses (Continued)
8. Click Add New Allocation.
A new allocations field appears.
9. Repeat steps 5-7 for each new allocation.
Add as many allocations as necessary. You can
adjust the amounts and percentages. You do not
have to allocate 100% of the total. The amount that
you do not allocate is charged as usual, probably to
your own cost center.
10. Click Save.
11. In the confirmation message box, click OK.
12. In the Allocate Report window, click Done.
The allocation icon appears on the left side of the
page with the expense.
2008-2012 Concur Technologies Inc. All rights reserved.
Revised: March 27, 2012
31
Section 6: Use Special Features (Continued)
Allocate Multiple Expenses
If you have multiple expenses in a report to allocate, you can select and allocate all applicable
expenses at the same time.
How to
Additional Information
1. Complete all expenses as usual.
2. Select all the expenses you wish to allocate from
the expense list.
A message appears in the right pane, which states
that you have selected multiple expenses and
provides three options.
3. Click Allocate.
The Allocate Report window appears.
4. From the Allocate By dropdown menu, select
either Percentage or Amount.
5. In the Allocate By field, enter the Percentage
or Amount.
6. Click in the field under the Department column
heading.
A dropdown list of departments appears.
Depending on your companys configuration, you
might see different fields, other than Department
(i.e., Cost Center or Project), to complete on the
Allocate Report page.
7. Select the department that will receive the
allocation.
8. Click Add New Allocation.
A new allocations field appears.
2008-2012 Concur Technologies Inc. All rights reserved.
Revised: March 27, 2012
32
Allocate Multiple Expenses (Continued)
How to
Additional Information
9. Repeat steps 5-7 for each new allocation.
Add as many allocations as necessary. You can
adjust the amounts and percentages. You do not
have to allocate 100% of the total. The amount that
you do not allocate is charged as usual, probably to
your own cost center.
10. Click Save.
11. In the confirmation message box, click OK.
12. In the Allocate Report window, click Done.
The allocation icon appears on the left side of the
page with the expense. If the expense is 100%
allocated, the icon is yellow, red, and green. If the
expense is not 100% allocated, the icon is blue and
gray.
2008-2012 Concur Technologies Inc. All rights reserved.
Revised: March 27, 2012
33
Section 7: Print and Submit/Resubmit Expense Reports
Preview and Print Your Expense Report
How to
Additional Information
1. From the Print menu, select the appropriate
print option.
The three print options:
For a fax cover page to use with Concur
Imaging, select Fax Receipt Cover Page.
For a detailed report, select Detailed
Report.
The report appears in a separate window.
2. To print the report, click Print.
Fax or Attach Scanned Receipt Images
If your company uses Concur Imaging, you can fax your receipts or you can attach scanned images of
your receipts.
Fax Images
How to
Additional Information
1. From the Print dropdown menu, select Fax
Receipt Cover Page.
The fax cover page appears.
2. Click Print.
3. Fax the cover page and the receipts to the
number on the cover page.
4. To view the faxed receipts, from the Receipts
dropdown menu, select Check Receipts.
After you have checked receipts for the first time,
you will see two different options on the Receipts
menu: View Receipts in New Window and View
Receipts in Current Window.
2008-2012 Concur Technologies Inc. All rights reserved.
Revised: March 27, 2012
34
Fax or Attach Scanned Receipt Images (Continued)
Attach Scanned Images
How to
Additional Information
1. On the Expense Report page, from the
Receipts dropdown menu, select Attach
Receipt Images.
The Attach Files window appears.
2. Click Browse, and then locate the file you want
to attach.
3. Click the file, and then click Open.
The selected file appears in the Files Selected for
uploading section of the window.
4. To attach another image, click Browse, and
then repeat the process.
5. Click Upload.
6. Click Done when finished.
7. To view the attached receipts, from the
Receipts dropdown menu, select Check
Receipts.
After you have checked receipts for the first time,
you will see two different options on the Receipts
menu: View Receipts in New Window and View
Receipts in Current Window.
2008-2012 Concur Technologies Inc. All rights reserved.
Revised: March 27, 2012
35
Section 7: Print and Submit/Resubmit Expense Reports
(Continued)
Delete Receipt Images
How to
Additional Information
1. On the Expense Report page, from the
Receipts dropdown menu, select Delete
Receipt Images.
A confirmation window appears.
2. In the confirmation window, click Yes.
When you select the Delete Receipt Images
option, all attached images are deleted. You cannot
delete individual receipt images.
2008-2012 Concur Technologies Inc. All rights reserved.
Revised: March 27, 2012
36
Section 7: Print and Submit/Resubmit Expense Reports
(Continued)
Submit Your Completed Expense Report
If your company uses cost object approval, your expense report might be sent to multiple approvers at
the same time. If one of the approvers makes changes to your expense report, you will be notified and
the report might need to go through the approval process again. Cost object approval allows multiple
approvers to review a report at once and helps to ensure control, compliance, and visibility of
expenses.
How to
Additional Information
1. On the Expense Report page, click Submit
Report.
The Final Review window appears, which lists all
expenses that require receipts.
2. Click Submit Report.
The Report Submit Status window confirms that
the report was successfully submitted.
3. Click Close.
The Expense Report List page appears.
Correct and Resubmit a Report Sent Back by Your Approver
If your approver requires changes or additional information, he/she will return your expense report to
you.
The returned report appears in the Expense Report or Active Work section of the My Concur
page, along with a comment from your approver.
How to
Additional Information
1. Click the report name (link) to open the report.
The Expense Report page appears.
2. Make the requested changes.
3. Click Submit Report.
2008-2012 Concur Technologies Inc. All rights reserved.
Revised: March 27, 2012
37
Section 8: Review and Approve Expense Reports
As an approver, you can approve an expense report as is; send an expense report back to the
employee to modify and resubmit; or adjust the authorized amount of one or more expenses to comply
with company policy and then approve the expense report for the lowered amount. (Your company
may or may not allow you to adjust authorized amounts.)
If your company uses cost object approval, an employees expense report might be sent to multiple
approvers at the same time. If one of the approvers makes changes to your expense report, the report
might need to go through the approval process again. Cost object approval allows multiple approvers
to review a report at once and helps to ensure control, compliance, and visibility of expenses.
Review and Approve an Expense Report
All reports awaiting your review and approval appear in the Approval Queue section of the My
Concur page.
How to
Additional Information
1. Click the report name (link) to open the report.
The Expense Report page appears.
2. To review the report information, from the
Details dropdown menu, select Report
Header (under Report).
The Report Header page appears. Click Cancel on
the Report Header page.
3. To review expense entry information, click an
expense entry.
The expense entry details appear on the right side
of the page.
4. When ready to approve, click Approve.
The report moves to the next step in the workflow.
Send an Expense Report Back to the Employee
All reports awaiting your review and approval appear in the Approval Queue section of the My
Concur page.
How to
Additional Information
1. Click the report name (link) to open the report.
The Expense Report page appears.
2. Click Send Back to Employee.
3. Enter a comment for the employee, and then
click OK.
T The Send Back Report box appears.
The report is returned to the employee.
2008-2012 Concur Technologies Inc. All rights reserved.
Revised: March 27, 2012
38
Section 8: Review and Approve Expense Reports (Continued)
Send Single Expenses Back to an Employee
Expense allows you to send back an individual expense item to an employee for correction instead of
sending back the entire expense report.
How to
Additional Information
1. In the Approval Queue section of My Concur,
click the name of the report that you want to
view.
The expense report opens.
2. Review the expense report.
3. Click the expense you wish to send back for
correction..
The expense details appear.
4. In the expense details sections, select the Send
Back Expense? checkbox.
5. Click Approve.
You can send back multiple expenses on an expense
report without sending back the entire report. You
will repeat the steps for each expense that needs to
be sent back.
2008-2012 Concur Technologies Inc. All rights reserved.
Revised: March 27, 2012
39
Section 8: Review and Approve Expense Reports (Continued)
Add an Additional Review Step for an Expense Report
Depending on your companys configuration, you can add additional approval steps for an expense
report, as needed. For example, if an expense report has an amount that is greater than your
authorized approval limit or if the expense report has an allocation to a cost center that is not within
your approval authorization, you can manually select the appropriate additional approver for the report.
How to
Additional Information
1. On the My Concur page in the Approval
Queue section, click the report name (link) to
open the report.
The Expense Report page appears.
2. Click Approve & Forward.
The Approval Flow window appears.
3. In the Approval Flow window, click the
Search Approvers By dropdown arrow.
A list of search options appears.
4. Select the desired search option from the
dropdown list.
5. In the User-Added Approver field, type the
search criteria.
The system displays all matches for the search
criteria that you entered.
6. From the list of options displayed by the search,
select the appropriate approver.
7. Click Approve.
The expense report is forwarded to the selected
approver.
2008-2012 Concur Technologies Inc. All rights reserved.
Revised: March 27, 2012
40
Section 8: Review and Approve Expense Reports (Continued)
Adjust Authorized Amounts on an Expense Report
All reports awaiting your review and approval appear in the Approval Queue section of the My
Concur page. Depending on your companys configuration, you might not have the ability to adjust
authorized amounts on expense reports.
How to
Additional Information
1. Click the report name (link) to open the report.
The expense report page appears.
If you have the authority to adjust amounts, then
the Amount field is editable.
2. Make the appropriate adjustments, and then
click Save.
3. Click Approve.
The report moves to the next step in the workflow.
2008-2012 Concur Technologies Inc. All rights reserved.
Revised: March 27, 2012
41
Section 9: Action Buttons and Icons
Button/Icon Description
Add New Allocation: Add a new allocation row.
Allocate By: Choose between allocating by percentage or amount.
Allocations: Indicates that an expense entry has been allocated.
Attendees: Indicates that an expense entry has associated attendees.
Approve: Approve the expense report for processing.
Approve & Forward: Add additional review steps for an expense report.
Credit Card Transaction: Indicates that an expense entry was from a credit
card transaction. Amex , Visa
and MasterCard
.
Comments: Indicates that an expense entry has comments associated with it.
Delete Report: Deletes the current expense report.
Details: Provides options to view details of the expense report such as the
report header, allocations, and audit trail.
E-Receipt: Indicates that the credit card transaction contains an electronic
receipt.
Exceptions (Yellow): Indicates that an expense entry has an exception
associated with it.
Exceptions (Red): Indicates that an expense entry has an exception
associated with it that must be resolved before you can submit the expense
report.
Import: Provides access to import trip details or credit card charges to the
current expense report.
Itemize: Save the current expense entry and begin the itemization process.
Mobile Expense: Indicates that the expense was entered in Concur Mobile.
Multiply: Reverses the exchange rate when working with foreign out of pocket
transactions.
New Attendee: Add a never before used attendee to an expense report.
New Expense: Create an out of pocket expense entry.
New Expense Report: Create a new expense report.
Next: After creating the expense report header go to the next step in the
process.
Personal: Indicates that an expense entry was marked as personal.
Print: Print the fax cover page or detail report for the current expense report.
Receipts: Access to attach receipt images or view previously attached
receipts.
Receipt Attached: Indicates that a receipt is attached to the expense entry.
Receipt Image Required: Indicates that a receipt is required for the expense
entry.
Report returned to Approver: Indicates that the report was returned to the
submitter from the approver.
Send Back to Employee: Allows the approver to send the expense report
back for corrections.
Submit Report: Submit the expense report for approval.
Tooltip: Click the tooltip icon to view the associated field-related help.
Trip Data: Indicates trip information from an itinerary.
Show / Hide Itemization: Click this icon to view or hide itemization specifics.
2008-2012 Concur Technologies Inc. All rights reserved.
Revised: March 27, 2012
42
Active Work section ............................................... 11
Adjust Authorized Amounts ................................... 42
Allocate
Expenses ....................................................... 30, 31
Multiple Expenses .............................................. 33
Approval Queue section ................................... 39, 42
Approve an Expense Report as an Approver.......... 39
Approvers, reviewing ............................................... 9
Attach Scanned Receipt Images ............................. 36
Attendees
Adding .......................................................... 24, 25
Attendees, adding favorites .................................... 10
Auto-Itemized Hotel Expenses ............................... 19
Car Mileage ............................................................ 29
Company Card Transaction .................................... 12
Correct an Expense Report ..................................... 38
Create
New Expense Report .......................................... 11
Create a New Expense Report page ....................... 11
Credit Card Transaction
Company ............................................................ 12
Personal .............................................................. 13
Delegate, adding ....................................................... 8
Display section ......................................................... 9
Edit
Expenses ............................................................. 17
Multiple Expenses .............................................. 18
Exceptions .............................................................. 17
Expense Approvers, reviewing ................................. 9
Expense Delegates page ........................................... 8
Expense Preferences ................................................. 9
Expense Profile......................................................... 7
Adding a Delegate ................................................ 8
Expense Approvers............................................... 9
Expense Preferences ............................................. 9
Expense Settings................................................... 8
Favorite Attendees .............................................. 10
Expense Reports
Adding a Company Card Transaction ................ 12
Adding a Personal Credit Card Transaction ....... 13
Adding an Out-of-Pocket Expense ..................... 15
Adjusting Authorized Amounts .................... 40, 42
Approving ........................................................... 39
Correcting ........................................................... 38
Creating a New Report ....................................... 11
Editing ................................................................ 17
Editing Multiple Expenses ................................. 18
Printing ............................................................... 35
Receipts .............................................................. 35
Resubmitting ...................................................... 38
Reviewing ........................................................... 17
Reviewing as Approver ...................................... 39
Reviewing Exceptions ........................................17
Sending Back to the Employee ...........................39
Submitting ....................................................35, 38
Expense Settings .......................................................8
Favorite Attendees ..................................................10
Fax Receipt Cover Page..........................................35
Fax Receipt Images ................................................35
Foreign Currency Transactions...............................28
Hotel Expenses .......................................................19
Import dropdown menu ....................................12, 13
Import Personal Credit Card Transactions..............13
Itemize
Expense.........................................................26, 27
Nightly Lodging Expenses .................................19
Lodging Expenses...................................................19
Log on .......................................................................4
My Concur ................................................................5
Active Work section .............................................5
Approval Queue section .......................................5
Company News section ........................................5
Company Notes section ........................................5
Customizing ..........................................................6
Trips Awaiting Approval section..........................5
New Expense
Car Mileage ........................................................29
Company Card Transaction ................................12
Foreign Currency ................................................28
Lodging Expense ................................................20
Out-of-Pocket .....................................................15
Personal Credit Card Transaction .......................13
New Expense Report feature ..................................11
Out-of-Pocket Expense ...........................................15
Password ...............................................................4, 7
Personal Credit Card Transaction ...........................13
Print dropdown menu .............................................35
Print Expense Reports ............................................35
Prompt section ..........................................................9
Receipts
Attaching Scanned Images .................................36
Faxing Images.....................................................35
Receipts dropdown menu .................................35, 36
Report Exceptions...................................................17
Resubmit an Expense Report ..................................38
Review an Expense Report as an Approver............39
Send an Expense Report Back ................................39
Send email when section ..........................................9
Smart Expenses pane ..............................................12
Special Features
Allocating Multiple Expenses.............................33
Allocations ....................................................30, 31
Attendees ......................................................24, 25
Car Mileage ........................................................29
2008-2012 Concur Technologies Inc. All rights reserved.
Revised: March 27, 2012
43
Foreign Currency ................................................ 28
Itemizing Expenses....................................... 26, 27
Itemizing Nightly Lodging Expenses ................. 19
Submit an Expense Report ..................................... 38
Travel Profile
Changing password...............................................7
Unmatched Charges section ...................................12
2008-2012 Concur Technologies Inc. All rights reserved.
Revised: March 27, 2012
44
Você também pode gostar
- The Subtle Art of Not Giving a F*ck: A Counterintuitive Approach to Living a Good LifeNo EverandThe Subtle Art of Not Giving a F*ck: A Counterintuitive Approach to Living a Good LifeNota: 4 de 5 estrelas4/5 (5794)
- MR11Documento14 páginasMR11kumar.rmsAinda não há avaliações
- Bonus DepreciationDocumento8 páginasBonus Depreciationkumar.rmsAinda não há avaliações
- SabrixDocumento1 páginaSabrixkumar.rmsAinda não há avaliações
- The Yellow House: A Memoir (2019 National Book Award Winner)No EverandThe Yellow House: A Memoir (2019 National Book Award Winner)Nota: 4 de 5 estrelas4/5 (98)
- Asset ImpairmentDocumento12 páginasAsset Impairmentkumar.rmsAinda não há avaliações
- Hidden Figures: The American Dream and the Untold Story of the Black Women Mathematicians Who Helped Win the Space RaceNo EverandHidden Figures: The American Dream and the Untold Story of the Black Women Mathematicians Who Helped Win the Space RaceNota: 4 de 5 estrelas4/5 (895)
- Tomato Food Recipes in TamilDocumento14 páginasTomato Food Recipes in Tamilராஜா MVSAinda não há avaliações
- The Hard Thing About Hard Things: Building a Business When There Are No Easy AnswersNo EverandThe Hard Thing About Hard Things: Building a Business When There Are No Easy AnswersNota: 4.5 de 5 estrelas4.5/5 (344)
- Higher Algebra - Hall & KnightDocumento593 páginasHigher Algebra - Hall & KnightRam Gollamudi100% (2)
- The Little Book of Hygge: Danish Secrets to Happy LivingNo EverandThe Little Book of Hygge: Danish Secrets to Happy LivingNota: 3.5 de 5 estrelas3.5/5 (399)
- Higher Algebra - Hall & KnightDocumento593 páginasHigher Algebra - Hall & KnightRam Gollamudi100% (2)
- Revolut - Double Spends, Withheld Funds, Failed Top-Ups/paymentsDocumento17 páginasRevolut - Double Spends, Withheld Funds, Failed Top-Ups/paymentsfoobarAinda não há avaliações
- The Emperor of All Maladies: A Biography of CancerNo EverandThe Emperor of All Maladies: A Biography of CancerNota: 4.5 de 5 estrelas4.5/5 (271)
- Base Tables For Purchase Order in Oracle AppsDocumento5 páginasBase Tables For Purchase Order in Oracle AppsKalyani DarbhalaAinda não há avaliações
- Devil in the Grove: Thurgood Marshall, the Groveland Boys, and the Dawn of a New AmericaNo EverandDevil in the Grove: Thurgood Marshall, the Groveland Boys, and the Dawn of a New AmericaNota: 4.5 de 5 estrelas4.5/5 (266)
- Walmart Morningstar ReportDocumento26 páginasWalmart Morningstar ReportcmcbuyersgAinda não há avaliações
- Never Split the Difference: Negotiating As If Your Life Depended On ItNo EverandNever Split the Difference: Negotiating As If Your Life Depended On ItNota: 4.5 de 5 estrelas4.5/5 (838)
- The Box - 1st and 2nd ConditionalsDocumento3 páginasThe Box - 1st and 2nd Conditionalsshanay afshar50% (2)
- A Heartbreaking Work Of Staggering Genius: A Memoir Based on a True StoryNo EverandA Heartbreaking Work Of Staggering Genius: A Memoir Based on a True StoryNota: 3.5 de 5 estrelas3.5/5 (231)
- Rr310106 Managerial Economics and Financial AnalysisDocumento9 páginasRr310106 Managerial Economics and Financial AnalysisSRINIVASA RAO GANTAAinda não há avaliações
- Aurbach VS Sanitary Wares CorpDocumento3 páginasAurbach VS Sanitary Wares CorpDoll AlontoAinda não há avaliações
- Libel Vs SlanderDocumento5 páginasLibel Vs SlanderAldone John SantosAinda não há avaliações
- Elon Musk: Tesla, SpaceX, and the Quest for a Fantastic FutureNo EverandElon Musk: Tesla, SpaceX, and the Quest for a Fantastic FutureNota: 4.5 de 5 estrelas4.5/5 (474)
- DunesDocumento12 páginasDunesMiguel Angel100% (3)
- Team of Rivals: The Political Genius of Abraham LincolnNo EverandTeam of Rivals: The Political Genius of Abraham LincolnNota: 4.5 de 5 estrelas4.5/5 (234)
- COA 10 March 2020Documento2 páginasCOA 10 March 2020Gabriel TalosAinda não há avaliações
- The World Is Flat 3.0: A Brief History of the Twenty-first CenturyNo EverandThe World Is Flat 3.0: A Brief History of the Twenty-first CenturyNota: 3.5 de 5 estrelas3.5/5 (2259)
- TC1848 OmniPCX Enterprise Installation Procedure For Version J1.410.60 en Ed02Documento44 páginasTC1848 OmniPCX Enterprise Installation Procedure For Version J1.410.60 en Ed02Asnake TegenawAinda não há avaliações
- Operations TXT PLUS CLAIREDocumento513 páginasOperations TXT PLUS CLAIRElimetta09Ainda não há avaliações
- The WireDocumento229 páginasThe Wirefriptanepepsane0% (1)
- Introduction and Summary: ListedDocumento118 páginasIntroduction and Summary: Listedkcc2012Ainda não há avaliações
- Civil Procedure CaseDocumento3 páginasCivil Procedure CaseEarl Ian DebalucosAinda não há avaliações
- The Unwinding: An Inner History of the New AmericaNo EverandThe Unwinding: An Inner History of the New AmericaNota: 4 de 5 estrelas4/5 (45)
- Republic Vs OrtigasDocumento2 páginasRepublic Vs OrtigasJan Kristelle BarlaanAinda não há avaliações
- Case No. 83-3Documento3 páginasCase No. 83-3angelo macatangayAinda não há avaliações
- National Human Rights Commission IndiaDocumento27 páginasNational Human Rights Commission IndiaPARAS IQBAL BRARAinda não há avaliações
- The Gifts of Imperfection: Let Go of Who You Think You're Supposed to Be and Embrace Who You AreNo EverandThe Gifts of Imperfection: Let Go of Who You Think You're Supposed to Be and Embrace Who You AreNota: 4 de 5 estrelas4/5 (1090)
- BL, 3rd, DhakapowerDocumento2 páginasBL, 3rd, DhakapowerbappysaAinda não há avaliações
- Glosario JurídicaDocumento56 páginasGlosario JurídicaMaría Cristina MartínezAinda não há avaliações
- Partnership TaxDocumento24 páginasPartnership TaxMadurikaAinda não há avaliações
- Operating Manual For Diesel Engines ABC Type 6/8/12/16DZC: GoedgekeurdDocumento3 páginasOperating Manual For Diesel Engines ABC Type 6/8/12/16DZC: GoedgekeurdCristian Ferchiu0% (1)
- The Sympathizer: A Novel (Pulitzer Prize for Fiction)No EverandThe Sympathizer: A Novel (Pulitzer Prize for Fiction)Nota: 4.5 de 5 estrelas4.5/5 (120)
- Corsaf™ 16D: Corrosion InhibitorDocumento1 páginaCorsaf™ 16D: Corrosion Inhibitorsmithyry2014Ainda não há avaliações
- Epstein Exhibit 16Documento16 páginasEpstein Exhibit 16Hannah NightingaleAinda não há avaliações
- Fourth Trumpet From The Fourth Anglican Global South To South EncounterDocumento4 páginasFourth Trumpet From The Fourth Anglican Global South To South EncounterTheLivingChurchdocsAinda não há avaliações
- Example Question Paper and Examiners' Feedback On Expected Answers (NGC1)Documento12 páginasExample Question Paper and Examiners' Feedback On Expected Answers (NGC1)hamidsohailAinda não há avaliações
- Draft Constitution of Made Men WorldwideDocumento11 páginasDraft Constitution of Made Men WorldwidebrightAinda não há avaliações
- PLC - Litigation Support - The PricewaterhouseCoopers' Guide To Forensic Analysis and Accounting Evidence, 5th EditionDocumento8 páginasPLC - Litigation Support - The PricewaterhouseCoopers' Guide To Forensic Analysis and Accounting Evidence, 5th EditionSoniaChichAinda não há avaliações
- Memo Re. Digital AltitudeDocumento8 páginasMemo Re. Digital AltitudeThompson BurtonAinda não há avaliações
- Irr SSMDocumento25 páginasIrr SSMPaulo Edrian Dela PenaAinda não há avaliações
- Doctrine of Necessity - Sec 81 Indian Penal Code - Criminal Law ReviewDocumento10 páginasDoctrine of Necessity - Sec 81 Indian Penal Code - Criminal Law ReviewJagriti Singh KhatriAinda não há avaliações