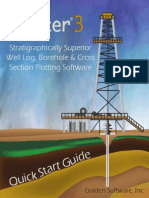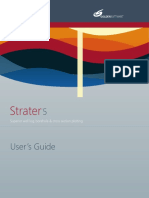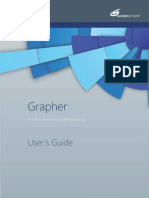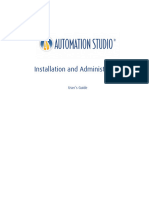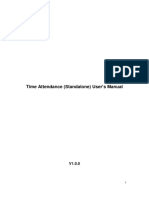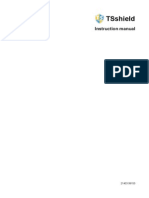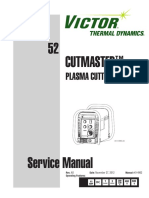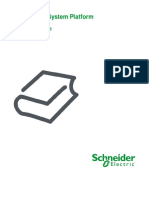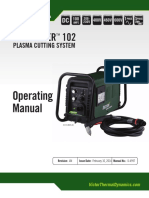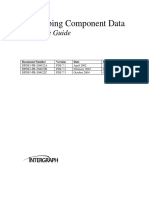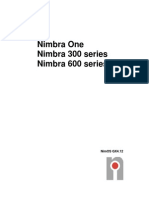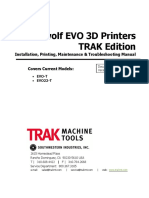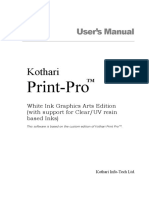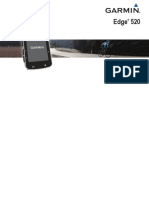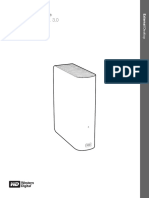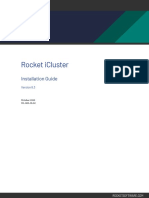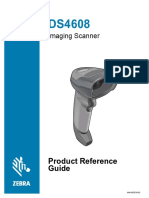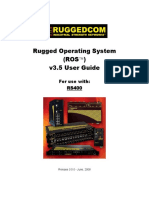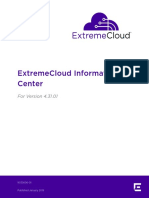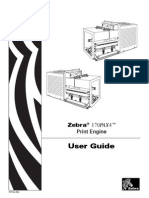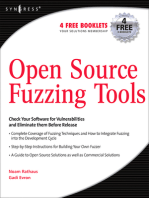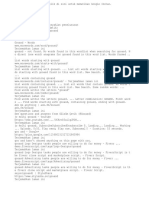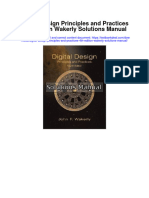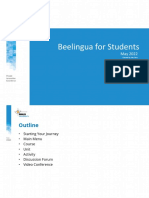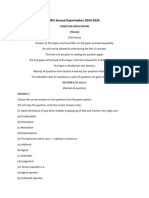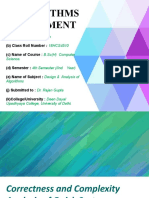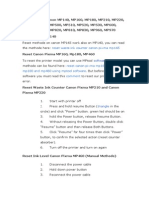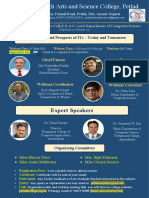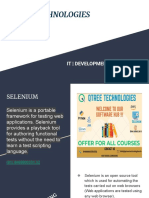Escolar Documentos
Profissional Documentos
Cultura Documentos
Strater 4
Enviado por
Daniel IgnacioTítulo original
Direitos autorais
Formatos disponíveis
Compartilhar este documento
Compartilhar ou incorporar documento
Você considera este documento útil?
Este conteúdo é inapropriado?
Denunciar este documentoDireitos autorais:
Formatos disponíveis
Strater 4
Enviado por
Daniel IgnacioDireitos autorais:
Formatos disponíveis
Quick Start Guide
www.GoldenSoftware.com
www.GoldenSoftware.com
Simply Superior Well Log,
Borehole & Cross Section
Plotting Software
Golden Software, Inc.
Strater Registration Information
Your Strater serial number is located on the CD cover or in the email
download instructions, depending on how you purchased Strater.
Register your Strater serial number online at
www.GoldenSoftware.com. Or, complete the Registration Form.PDF,
located in the main directory of the installation CD. Return the Registration
Form.PDF by mail or fax. This information will not be redistributed.
Registration entitles you to free technical support, free minor updates,
and upgrade pricing on future Strater releases. The serial number is
required when you run Strater the first time, contact technical support,
or purchase Strater upgrades.
For future reference, write your serial number on the line below.
_________________________________
Strater
Quick Start Guide
Simply Superior Well Log, Borehole
& Cross Section Plotting Software
Golden Software, Inc.
809 14 Street, Golden, Colorado 80401-1866, U.S.A.
th
Phone: 303-279-1021 Fax: 303-279-0909
www.GoldenSoftware.com
COPYRIGHT NOTICE
Copyright Golden Software, Inc. 2013
The Strater program is furnished under a license agreement. The Strater software
and quick start guide may be used or copied only in accordance with the terms of
the agreement. It is against the law to copy the software or quick start guide on any
medium except as specifically allowed in the license agreement. Contents are subject to
change without notice.
Strater is a registered trademark of Golden Software, Inc. All other trademarks are the
property of their respective owners.
April 2013
Quick Start Guide
Table of Contents
Introduction to Strater........................................................................................1
Who Uses Strater?..........................................................................................1
System Requirements.........................................................................................2
Installation Directions.........................................................................................2
Updating Strater............................................................................................2
Uninstalling Strater.........................................................................................2
A Note about the Documentation..........................................................................3
Three-Minute Tour..............................................................................................4
Example Strater Files......................................................................................4
Lith Section-1............................................................................................4
Example Logs............................................................................................4
Using Strater.................................................................................................5
Strater User Interface.........................................................................................6
Changing the Window Layout...........................................................................7
Docking Managers......................................................................................7
Displaying Managers...................................................................................7
Auto-Hiding Managers.................................................................................7
Title Bar........................................................................................................7
Menu Bar Commands......................................................................................7
Toolbars........................................................................................................8
Project Tabs...................................................................................................8
Status Bar.....................................................................................................8
View Manager................................................................................................8
Object Manager..............................................................................................9
Property Manager......................................................................................... 10
Tables............................................................................................................. 11
Creating a New Table.................................................................................... 12
Opening Data.............................................................................................. 12
Importing Data into an Existing Table.............................................................. 12
Types of Tables............................................................................................ 12
Collars Table............................................................................................ 12
Depth Table ............................................................................................ 12
Interval Table ......................................................................................... 13
Lithology Table......................................................................................... 13
Project Settings Table............................................................................... 13
Survey Table........................................................................................... 13
Text Item Table ....................................................................................... 13
Well Construction Table ............................................................................ 14
View Window Types.......................................................................................... 14
Adding, Opening, Closing, and Deleting View Windows...................................... 14
Borehole View.............................................................................................. 14
Creating a New Borehole View................................................................... 15
Opening an Existing Borehole View............................................................. 15
Parts of the Borehole View......................................................................... 15
Strater
Map View.................................................................................................... 16
Creating a New Map View.......................................................................... 16
Opening an Existing Map View................................................................... 16
Base Maps............................................................................................... 16
Well Maps............................................................................................... 17
Well Selector Lines................................................................................... 18
Coordinate Systems.................................................................................. 19
Cross Section View....................................................................................... 20
Creating a New Cross Section View............................................................. 21
Opening an Existing Cross Section View...................................................... 21
Creating a Cross Section........................................................................... 21
Editing the Cross Section........................................................................... 22
Log Types........................................................................................................ 23
Depth Logs.................................................................................................. 23
Line/Symbol Logs......................................................................................... 23
Crossplot Logs............................................................................................. 24
Zone Bar Logs.............................................................................................. 24
Bar Logs..................................................................................................... 24
Percentage Logs........................................................................................... 24
Tadpole Logs................................................................................................ 24
Post Logs.................................................................................................... 24
Classed Post Logs......................................................................................... 25
Complex Text Logs....................................................................................... 25
Graphic Logs................................................................................................ 25
Lithology Logs.............................................................................................. 25
Well Construction Logs.................................................................................. 25
Function Logs.............................................................................................. 25
Creating Logs in the Borehole View or Cross Section View.................................. 26
Drawing Objects............................................................................................... 26
Drawing Objects in a View Window................................................................. 26
Import Object.............................................................................................. 27
Linked Text.................................................................................................. 27
Scale Bar.................................................................................................... 27
Legends...................................................................................................... 27
Inserted Map Views...................................................................................... 28
Schemes and the Scheme Editor......................................................................... 28
Scheme Requirements.................................................................................. 28
Data and Schemes....................................................................................... 28
Opening the Scheme Editor........................................................................... 29
Scheme Types.............................................................................................. 29
Opening and Saving Schemes........................................................................ 29
Copying, Converting, and Deleting Schemes.................................................... 30
Editing Scheme Items................................................................................... 30
Templates........................................................................................................ 31
Creating Templates....................................................................................... 31
Saving Templates......................................................................................... 31
Loading Templates........................................................................................ 32
ii
Quick Start Guide
Template Information.................................................................................... 32
Tutorial........................................................................................................... 32
Tutorial Lesson Overview............................................................................... 32
Using the Tutorial with the Demo Version......................................................... 33
Starting Strater............................................................................................ 33
Lesson 1 - Opening Data............................................................................... 33
Lesson 2 - Creating Logs............................................................................... 34
Creating a Depth Log................................................................................ 34
Creating a Line/Symbol Log....................................................................... 34
Creating a Zone Bar Log............................................................................ 35
Lesson 3 - Changing Properties...................................................................... 35
Editing Log Item Position and Size.............................................................. 36
Spacing Objects....................................................................................... 36
Editing Line/Symbol Log Properties............................................................. 37
Editing Zone Bar Properties....................................................................... 38
Editing Schemes...................................................................................... 38
Lesson 4 - Creating and Editing Drawing Items................................................. 39
Creating Text........................................................................................... 39
Creating Linked Text................................................................................. 39
Aligning Text........................................................................................... 40
Creating a Legend.................................................................................... 41
Lesson 5 - Changing Boreholes....................................................................... 41
Changing All Logs to a New Borehole.......................................................... 41
Changing One Log to a New Borehole.......................................................... 41
Lesson 6 - Creating a Map View...................................................................... 42
Opening a New Map View.......................................................................... 42
Displaying the Well Locations..................................................................... 42
Changing the Well Properties..................................................................... 43
Changing the Map Properties..................................................................... 43
Adding a Well Selector Line........................................................................ 43
Lesson 7 - Creating a Cross Section View......................................................... 44
Opening a New Cross Section View............................................................. 44
Displaying Wells in the Cross Section.......................................................... 44
Editing Cross Section Properties................................................................. 45
Inserting a Map View................................................................................ 45
Reshaping the Cross Section Connections.................................................... 45
Lesson 8 - Saving Information....................................................................... 46
Printing the Online Help..................................................................................... 46
Getting Help.................................................................................................... 47
Internet Resources....................................................................................... 47
Technical Support......................................................................................... 48
Contact Information...................................................................................... 49
Index.............................................................................................................. 49
iii
Strater
Quick Start Guide
Introduction to Strater
Welcome to Strater, a powerful well logging and boreholeplotting software package.
Strater creates 14 different log types: depth, line/symbol, crossplot, zone bar,
bar, percentage, tadpole, post, classed post, complex text, graphic, lithology, well
construction, and function logs. Each log can be modified to suit your needs. Strater
creates maps to display well locations, base maps, and well selector lines and cross
sections that interpolate between wells. Strater exports to a variety of formats,
including direct export to Golden Softwares Voxler program to create Strater cross
sections as fence diagrams in 3D space or export data as filled 3D volumes and well
data as well renders. Cross sections and maps can display wells as vertical (using
measured depth or true vertical depth) or as deviated.
Open datafrom many different sources, including ASCII text files, LAS files, and most
databases. Straters internal data structurecan contain multiple tables. Multiple
boreholescan be stored in the data tables at one time.
Display multiple boreholes in a single borehole view by specifying a different well ID
for each log in a borehole view with a few simple mouse clicks. You can also create
multiple borehole views, map views, and cross section views in a single project.
Once you design a project, you can use the design repeatedly with other data.
There are several features in Strater designed to save time with borehole graphic
processing. Take advantage of templates and schemes, which can be used in different
projects with different data or in the same project in different view windows. Templates
and schemes can be reused; therefore, you do not have to go through the process of
creating the layout and changing the properties each time you create a log.
Who Uses Strater?
People from many different disciplines use Strater to display their well data. Users
in the oil and gas industry, environmental monitoring firm consultants, mudloggers,
mining geoscientists, water quality experts, military personnel, and people working at
utilities companies use Strater to best display their data. Data from well studies, LAS
files, drill cores, or text files based on seismic studies and subsurface mapping can be
displayed in Strater. Anyone wanting to visualize the relationship of their data with
stunning graphical output will benefit from Straters powerful features!
New features of Strater 4 are summarized:
Online at: www.GoldenSoftware.com/products/strater/straternew.shtml
In the program: click the Help | Contents command and click on the New
Features page in the Introduction book
Strater
System Requirements
The minimum system requirements for Strater are:
Windows XP SP2 or higher, Vista, 7, 8, or higher
512 MB RAM minimum for simple data sets, 1 GB RAM recommended
At least 100 MB of free disk space
1024 x 768 or higher monitor resolution with a minimum of 16-bit color depth
Installation Directions
Installing Strater 4 requires logging onto the computer with an account that has
Administrator rights. Golden Software does not recommend installing Strater 4
over any previous version of Strater. Strater 4 can coexist with older versions
(i.e. Strater 3) as long as they are installed in different directories. By default, the
program directories are different. For detailed installation directions, refer to the
Readme.rtf file.
To install Strater from a CD:
1. Insert the Strater CD into the CD-ROM drive. The installation program
automatically begins on most computers. If the installation does not begin
automatically, double-click on the Autorun.exe file located on the Strater CD.
2. Click Install Strater from the Strater Auto Setup dialog to begin the installation.
To install Strater from a download:
1. Download Strater according to the emailed directions you received.
2. Double-click on the downloaded file to begin the installation process.
Updating Strater
To update Strater, open the program and click the Help | Check for Update
command. The Internet Update program will check Golden Software's servers for any
free updates. If there is an update for your version of Strater (i.e. Strater 4.0 to
Strater 4.1), you will be prompted to download the update.
Uninstalling Strater
Windows XP: To uninstall Strater, go to the Windows Control Panel and double-click
Add/Remove Programs. Select Strater 4 from the list of installed applications. Click
the Remove button to uninstall Strater 4.
Quick Start Guide
Windows Vista: To uninstall Strater when using the Regular Control Panel
Home, click the Uninstall a program link. Select Strater 4 from the list of installed
applications. Click the Uninstall button to uninstall Strater 4.
To uninstall Strater when using the Classic View Control Panel, double-click Programs
and Features. Select Strater 4 from the list of installed applications. Click the
Uninstall button to uninstall Strater 4.
Windows 7: To uninstall Strater, go to the Windows Control Panel and click the
Uninstall a program link. Select Strater 4 from the list of installed applications. Click
the Uninstall button to uninstall Strater 4.
Windows 8: From the Start screen, right-click the Strater 4 tile and click the
Uninstall button at the bottom of the screen. Alternatively, right-click anywhere on the
Start screen and click All apps at the bottom of the screen. Right-click the Strater 4
tile and click Uninstall at the bottom of the screen.
A Note about the Documentation
The Strater documentation includes this quick start guide and the online help.
General information is included in the quick start guide. Detailed information about
each command and feature of Strater is included in the online help. Use the Help
| Contents command in the program to open the online help. In the event the
information you need cannot be located in the online help, other sources of Strater
help include our support forum, knowledge base, FAQs, newsletters, blog, and
contacting our technical support engineers.
You can also purchase a full PDF users guide that includes all of the documentation for
the program. This PDF users guide can be printed by the user, if desired. The guide
can be purchased on the Golden Software website at www.GoldenSoftware.com.
Various font styles are used throughout the Strater documentation. Bold text
indicates menu commands, dialog names, window names, and page names. Italic text
indicates items within a manager or dialog such as group names, options, and field
names. For example, the Save As dialog contains a Save as type drop-down list. Bold
and italic text also may be used occasionally for emphasis.
In addition, menu commands appear as File | Open. This means, "click on the File
menu at the top of the Strater window, then click on Open within the File menu list."
The first word is always the menu name, followed by the commands within the menu
list.
3
Strater
Three-Minute Tour
We have included several example files with Strater so that you can quickly see some
of Straters capabilities. Only a few example files are discussed here, and these
examples do not include all of Straters many log types and features. The Object
Manager is a good source of information as to what is included in each file.
Example Strater Files
To view the example Strater files:
1. Open Strater.
2. Click the File | Open command.
3. Click on an .SDG file located in the Samples folder. By
default, the Strater Samples folder is located in C:\
Program Files\Golden Software\Strater 4\Samples.
4. Click Open and the file opens.
The primary graphical component to a document is a borehole
view. A borehole view is either based on a template file or
created from scratch by adding the necessary log, header and
footer items. Boreholes views, map views, and cross section
views display logs, well and base maps, and cross sections of
the selected data when the tab is selected. When a data table
tab is selected its data appears in the workspace.
Lith Section-1
The Lith Section-1.sdg
file contains several
zone bar logs and a
lithology log.
The Lith Section-1.sdg sample file contains a sample lithology log column. Age,
formation, lithology type, and lithology description
appear in the borehole view. Three tables are included
in the .SDG file and include the information being
displayed in the borehole view.
Example Logs
The Example Logs.sdg sample file contains every type
of log that Strater can create. Click on a log and the
Property Manager updates to show only that logs
properties. Experiment with the properties for the logs
to see how the log changes. Click on the map and cross
The Example Logs.sdg file
section tabs to experiment with the properties for the
contains a sample of each type of
map and cross section views. Several tables are also
log that can be created.
included, with a variety of information.
Quick Start Guide
Using Strater
The general steps to progress from a data file to a borehole view are as follows.
1. Open Strater.
2. Click the File | Open command.
3. In the Open dialog, select the data file and click the Open button. For this
example, the data should have From and To columns because of the type of log
created. The sample Tutorial 1.xls file can be used with the Lithology sheet.
4. In the data import dialogs, set the column names and rows to import. The data
loads into Strater and is displayed in a table.
5. Click on the Borehole 1 tab.
6. Click the Log | Depth command to create a depth log.
7. Click on the screen in the location where you want the depth log to be displayed.
8. In the Open dialog, verify that the Use current table option displays the Lithology
table and click Open. The depth log is displayed.
9. Click the Log | Zone Bar command to create a zone bar log.
10. Click on the screen where you want the zone bar log to be displayed.
11. In the Open dialog, verify that the Use current table option displays the Lithology
table and click Open. The zone bar log is displayed.
12. Click the File | Save As command. Enter a File name in the Save As dialog and
click the Save button to save your Strater project.
To proceed from the borehole view to a map view and cross section view, these steps
are used.
1. Click the Cross Section | Create Cross Section command.
2. In the Open Collars File dialog, select and load a collars table. Click on the
Example Data.xls file and click Open.
3. Select the Collars sheet and click OK.
4. In the data import dialogs, set the column names and rows to import. At this
point, a map view is created.
5. In the Create Well Selector dialog, place the wells in the appropriate order for
the cross section in the Wells in selector section and click OK.
6. In the Import Or Select Data To Create Cross Section Logs dialog, use the
selected Lithology tables and click OK. A default cross section is created.
Strater
Strater User Interface
The Strater user interface consists of the title bar, menu bar, toolbars, view window,
managers, and status bar. Strater contains four window types: borehole view,
map view, cross section view, and tables. Logs are displayed in the borehole view.
Map views display well locations, well selector lines, and base maps. Cross section
views display connected logs for multiple wells, connecting the lithology or other
stratigraphic information across wells. The tables contain all of the data stored in the
project.
This is the Strater window with the View Manager, Object Manager, and
Property Manager stacked on the left side. The borehole view window, where
the borehole logs are displayed, is on the right side. The toolbars and menu are
displayed at the top and the status bar is displayed at the bottom.
Quick Start Guide
Changing the Window Layout
The windows, toolbars, managers, and menu bar display in a docked view by default;
however, they can also be displayed as floating windows. The visibility, size, and
position of each item may also be changed. Refer to the Changing the Window Layout
topic in the online help for more information on layout options.
Docking Managers
Strater has a docking mechanism feature that allows for easy
docking of managers. Left-click the title bar of a manager and
drag it to a new location while holding down the left mouse button.
The docking mechanism displays arrow indicators as you move
the manager around the screen. When the cursor touches one of
the docking indicators in the docking mechanism, a blue rectangle
shows the window docking position. Release the left mouse button
to allow the manager to be docked in the specified location.
The docking
mechanism has
docking indicators.
Displaying Managers
Click the appropriate View | Managers command to display the various managers. A
check mark indicates the manager is visible. No check mark indicates the manager is
hidden.
Auto-Hiding Managers
You can increase the view window space by minimizing the managers. To hide the
manager, click the
button in the upper right corner of the manager when the
manager is docked. When the manager is hidden, place the cursor directly over the
tab to display the manager again. Click the
docked position.
button to return the manager to a
Title Bar
The title bar lists the program name plus the saved Strater .SDG file name, if any. An
asterisk (*) after the file name indicates the file has been modified since it was last
saved.
Menu Bar Commands
Menus contain commands that allow you to add, edit, and control the objects in
the view windows. See the Data Tables and Borehole, Cross Section, and Map View
Commands help books in the online help for details about the available commands.
Strater
Toolbars
Toolbars display buttons that represent menu commands for easier access. Use the
View | Toolbars command to show or hide a toolbar. A check mark is displayed next
to visible toolbars. Hold the cursor over any tool button on the toolbar to display the
function of the button as a screen tip. A more detailed description is displayed in the
status bar at the bottom of the window.
Project Tabs
Multiple tables, borehole view, map view, and cross section view windows are
displayed as tabs. Click on the tab to display the window. Each type of window
displays the name of the window on the tab in a different color. Borehole views are
displayed with blue text, map views are displayed with red text, cross section views
are displayed with green text, and tables are displayed with black text. This can be
changed from the Tools | Options dialog in the Display section.
Status Bar
The status bar is located at the bottom of the window. Use the View | Status Bar
command to show or hide the status bar. The status bar displays information about the
current command or activity in Strater. The status bar is divided into five sections.
The left section displays the number of objects that are currently highlighted or help
messages. The next section displays the depth on a cross section or borehole view or
the XY coordinates on a map view. The middle section displays the cursor location.
The fourth section displays a progress gauge or the estimated time remaining for long
tasks or the size of the selected object. The right section displays the active pane for
the selected view window.
View Manager
In Strater you can have multiple view window types in one project. This is useful in
displaying multiple graphics for multiple wells, displaying different layouts for the same
data, or displaying maps or cross sections. The View Manager contains a list of the
various borehole views, cross section views, and map views. You can open or close
views, add or delete views, and save or load template files in the View Manager.
The check box to the left of a view name indicates if that view is displayed or hidden.
If a view is not visible, either check the box next to the view name or click the view
name. Unchecking all view check boxes in the View Manager closes the entire
project. When the last check box is unchecked a window appears asking you to save
any unsaved work in the project. The project then closes.
To display the view properties associated with any view in the View Manager window,
8
Quick Start Guide
click on the view name. The view properties are listed
in the Property Manager.
Right-click in the View Manager to see options
available for adding or deleting views or for loading
templates.
New Borehole View creates a newblank borehole
view in the current project.
New Map View creates a new blank map view in
the current project.
New Cross Section View creates a new blank cross create new views, delete existing
views, or save and load templates.
section view in the current project.
Delete deletes the currently highlighted borehole viewfrom the project. There is
not an Edit | Undo for this operation, so use caution when deleting views.
Save Template of Current Viewsaves only the current view window as a template
.TSF file.
Load Templateopens a template into the existing project.
View Properties displays the currently selected view windows borehole, map, or
cross section view properties in the Property Manager.
The View Manager allows you to
Object Manager
The Object Manager contains a hierarchical list of all objects, separated by pane in
the borehole and cross section views. The objects can be selected, added, arranged,
edited, and renamed in the Object Manager or with menu commands. Changes made
in the Object Manager are reflected in the view windows, and vice versa. The Object
Manager is initially docked at the left side below the View Manager. The Object
Manager can be dragged and placed at any location on the screen.
Each item in the Object Manager list consists of an icon indicating the object type, a
indicates that the object is visible. A
text label for the object, and a check box. A
indicates that the object is not visible. Click the check box to change the visibility of
the object. Invisible objects do not appear in the view window and do not appear on
exported or printed output.
or
button displays to the left of the object
If an object contains sub-objects, a
name. Click on the
or
button to expand or collapse the list. For example, a Map
object can contain four axes, multiple Wells layers, and multiple Base layers. To
expand the Map to see the axes and layers, click on the
next to Map. To collapse the
Map, click on the
next to Map.
Strater
Click on an object name to select an object and display
its properties in the Property Manager. The view
window updates to show the object with a selection
bounding box and the status bar displays the name of
the selected object. To select multiple objects in the
Object Manager, hold down the CTRL key and click on
each object.
To edit an objects text ID, select the object and then
click again on the selected item (two slow clicks). You
must allow enough time between the two clicks so it is
not interpreted as a double-click. Enter the new name
into the box. Alternatively, you can right-click on an
object name and select Rename Object or click the Edit
| Rename Object command. Enter a new ID in the
The Object Manager lists all of
Rename Object dialog and click OK.
the objects in the view window.
To change the display order of the objects with the mouse, select an object and drag it
to a new position in the list above or below an object at the same level in the tree. The
cursor changes to a black arrow if the object can be moved to the location or a red
circle with a diagonal line if the object cannot be moved to the indicated location. For
example, a log can be moved anywhere within the Log Pane Objects section, but not
into the Header Pane Objects section. In addition to dragging objects in the Object
Manager, the order can be changed with the Arrange | Order Objects command.
To delete an object, select the object and press the DELETE key on the keyboard or
click the Edit | Delete command.
Property Manager
The Property Manager allows you to edit the properties of the currently selected
object, such as a depth log or scale bar. Changes made in the Property Manager
are immediately reflected in the view window and vice versa. The Property Manager
contains a list of all properties for a selected object. The Property Manager can be
left open so the properties of selected objects are always visible. Information about
the object properties is located in the online help. The Property Manager is initially
docked on the left side below the Object Manager. The Property Manager can be
dragged and placed at any location on the screen.
or
button to the left of the name.
Features with multiple options appear with a
Click on the
or
to expand or collapse the list. For example, click on a Depth Log
in the Object Manager to select it. In the Property Manager, click on the Label
tab. Click the
next to Layout and you see several options: Frequency, Offset Types,
10
Quick Start Guide
Angle, and Nudge End Values.
To change a property, click on the
property's value next to the property name.
Select a new property from the list, scroll to
a new number using the
buttons, open
a dialog with the
button, or type a new
value and press ENTER on your keyboard.
How a property is changed depends on the
property type. For example, a Bar Log has
a Bar Size option that is changed by typing
a value or clicking the
button. The
Range Scheme option can be changed by
clicking the existing scheme and selecting
a new scheme from the list or by clicking
the
button and selecting new options
in the dialog.
Occasionally, some properties are
dependent on other selections. For
example, with the Depth Log, the Y Offset
option is not available unless the Offset
Types is set to User Defined.
The Property Manager is used to change the
properties of selected objects.
When working with the Property Manager, the up and down ARROW keys move up
and down in the Property Manager list. The right ARROW key expands collapsed
sections and the left ARROW key collapses the section. The TAB key activates the
highlighted property.
Tables
All data used to generate logs in a borehole view or cross section view, or well
locations in a map view must be loaded into a Strater project. Data can be opened
from a file into a new table, imported from a file into an existing table, or manually
entered into a table. Each log type requires specific setup requirements for the
associated data table. Refer to the online help Data Formatting Requirements for Logs
page in the Log Items book for additional information.
One important aspect of Strater is that data for multiple boreholes may be entered in
one or several tables. There is no limit to the number of boreholes that can exist in a
table or the number of tables in any Strater file.
11
Strater
Creating a New Table
To create a new table, click the File | New | Table command or click the
button.
In the Create New Table dialog, select the Base Table Type and type a name in the
Table Name field. Click Create and the new table is created with the default fields.
Enter data manually or import data into the table.
Opening Data
With any window active, click the File | Open command or the
button. Use the
Look In field to locate the desired file to open. Select the data file and click Open. The
data is opened in a new data table. From any existing table window, click the File |
Open Multiple command to open multiple data files into new tables.
Importing Data into an Existing Table
To import data into an existing table in the project, click on that table tab to make it
button. Use the Look In field to
active. Click the File | Import command or the
locate the desired file to import. Select the data file and click Open. The data is added
to the active table.
Types of Tables
Collars tables, depth tables, interval tables, lithology tables, project settings tables,
survey tables, text item tables, and well construction tables can be created in Strater.
Each table type has a different function in Strater. Each table has different default
required columns. Although all default columns are created, data does not need to be
stored in all of the default columns to create the logs.
Collars Table
Collars tables contain location information for each borehole. The default column
definitions include Hole ID, Easting, Northing, Elevation, Starting Depth, Ending
Depth, Scale, Inclination (or Dip), and Azimuth. The data in this table can be used
for header and footer linked text, to set the scaling parameters for the borehole view,
or to specify the elevation of the well collar for depth logs. The Inclination (or Dip)
and Azimuth columns can be used to calculate true vertical depth for deviated well
log displays. The collars table is also used for placing wells in a map view and for
approximating distances in a cross section view. Note that a project can have multiple
collars tables, but each borehole should be listed in only a single collars table.
Depth Table
Depth tables are used for depth and variable information. The default column
12
Quick Start Guide
definitions include Hole ID, Depth, and additional parameter columns. The depth
information is contained in one column. Depth tables are used for depth, line/symbol,
crossplot, bar, percentage, tadpole, post, classed post, complex text, and function
logs.
Interval Table
Interval tables are used to show a variable that occurs over a distance interval.
There are two depth columns (From and To) in an interval table. The default column
definitions are Hole ID, From, To, and additional parameter columns. Interval tables
are used for depth, line/symbol, crossplot, zone bar, bar, percentage, tadpole, post,
classed post, complex text, graphic, lithology, well construction, and function logs.
Lithology Table
Lithology tables are a special type of interval table. These tables define the properties
of lithology logs using keywords and schemes. The default column definitions are Hole
ID, From, To, Lithology Keyword, Lithology Description, Indent Percentage, Indent
Keyword, and Indent Line Scale. Although the primary purpose of a lithology table is
to create a lithology log, the lithology table can also be used for depth, line/symbol,
crossplot, zone bar, bar, percentage, tadpole, post, classed post, complex text,
graphic, well construction, and function logs.
Project Settings Table
Project settings tables are a special type of text item table and are automatically
created when you open a new Strater project file. They are used to store project
information. The default column definitions include Project Name, Company Name,
Location, Project Leader, Drilling Date, and Comments. This table stores data that is
often used in linked text objects.
Survey Table
Survey tables are a special type of depth table used to indicate the direction and
azimuth of a directional borehole as it changes down the hole. The default column
definitions include Hole ID, Depth, Inclination (or Dip), and Azimuth. The survey table
Inclination (or Dip) and Azimuth columns can be used for calculating the true vertical
depth of deviated boreholes. Note that a project can have multiple survey tables, but
each borehole should be listed in only a single survey table.
Text Item Table
Text item tables are tables designed to store attributes for particular boreholes. The
default column definitions include Hole ID and Depth. Other columns can be added,
depending on the project. For example, drilling date, temperature, geologist, location,
13
Strater
etc. can be stored in a text item table. Any type of data can be imported into this
table. If there is a Hole ID defined in the table, the data can be used for linked text.
Well Construction Table
Well construction tables are a special type of interval table used to define the
geometry of specific items in a well construction log, such as casing and cap
information. The default column definitions include Hole ID, From, To, Outer Diameter,
Inner Diameter, Offset, and Item information. Well construction logs use keywords and
schemes to define the properties for each item in the well construction table. Although
the primary purpose of a well construction table is to create a well construction log,
the well construction table can also be used to create depth, line/symbol, crossplot,
zone bar, bar, percentage, tadpole, post, classed post, complex text, graphic, lithology,
and function logs.
View Window Types
There are three different view window types available in a Strater workspace:
borehole views, map views, and cross section views. There is no limit to the number of
view windows that can be associated with a Strater project.
Adding, Opening, Closing, and Deleting View Windows
To create a new view window, click the File | New command and select the
appropriate view type. A new blank view will appear.
To open an existing view window in the current project, click the appropriate tab
name, check the box next to the view in the View Manager, or select Window |
[view name].
To close a view window, right-click on the view tab and select Close or uncheck the box
to the left of the view name in the View Manager. This does not delete the view from
the project, it only closes the tab and turns off the visibility of the view.
To delete a view window, right-click on the view tab and select Delete or right-click on
the view name in the View Manager and select Delete.
Borehole View
The primary graphical component to a document is a borehole view. A borehole view
represents a collection of logs and drawing objects used to graphically display data for
one or more boreholes. A borehole view may be derived from a template file or it can
be created from an empty borehole view window by adding log items. The borehole
14
Quick Start Guide
view displays the true data for the project once data are loaded into the data tables.
You are presented with an empty borehole view when you first start Strater.
Creating a New Borehole View
To create a new blank borehole view, click the File | New | Borehole View command
or click the
button.
Opening an Existing Borehole View
Existing borehole views are opened by clicking the appropriate Borehole tab, clicking
on the borehole name in the View Manager, or by selecting Window | [Borehole
name]. By default, the first borehole view is named Borehole 1 so this borehole
view would be opened by clicking the Window | Borehole 1 command. To open an
existing project, use the File | Open command.
Parts of the Borehole View
There are three main components of a borehole view: the log pane, header pane, and
footer pane. The panes are outlined when you open a blank view. You can change the
pane line properties in the Property Manager on the View tab. The size of the panes
is changed with the File | Page Setup command.
The header and footer panes generally contain static, unlinked information. The header
and footer items are used repeatedly with minimal changes when different borehole
data are applied to the view. Linked text, linked scale bars,
and inserted map views can be included in these panes and
change as new data are applied to the view. Horizontal scale
bars can be associated with some log items or they can be
created as a stand-alone, static object. When the scale bar
is linked to a log item, the scale bar changes as changes
are made to the log item to which it is linked. Inserted map
views change as the map in the map view window changes.
The information displayed in the log pane is dependent
on the selected data and columns in the tables. The
information displayed in the log pane is also dependent on
the minimum and maximum depth and the scaling values.
The data in the tables, combined with the depth and scaling
values determine the size of the logs and the number of
pages.
The top rectangle is the
header pane, the middle is
the log pane, and the bottom
is the footer pane. Logs are
created in the log pane.
15
Strater
Map View
Map views can display well locations and base maps, such as field outlines or exported
Surfer maps. Wells can display the collar location or the deviation down the well
as a line with a symbol at the end of the well. Individual map layers are positioned
according to the map layers coordinate system. Each layer can have a separate
coordinate system. All layers are reprojected into the Map coordinate system. Refer to
the Coordinate Systems section on page 19 for additional information about coordinate
systems.
Drawing objects and labels can be added to a map view. A well selector line can be
added to a map view to select wells for a cross section. Once a map view is created, it
can be inserted into a borehole view or cross section view as a reference image.
Creating a New Map View
To create a new blank map view, click the File | New | Map View command or click
the
button. Only one Map object can be created in each map view, but each Map
can have multiple well layers, base maps, and well selector lines.
Opening an Existing Map View
Existing map views are opened by clicking the appropriate Map tab, clicking on the
map name in the View Manager, or by selecting Window | [Map name]. By
default, the first map view is named Map 1 so this map view would be opened by
clicking the Window | Map 1 command.
Base Maps
Base maps display geographic and political information such as roads, streams, lakes,
satellite imagery, or state and county boundaries. Base map files draw objects at
precise X, Y locations on a map and can contain points, polygons, polylines, text, and
images. Base maps can be created from many common map formats, including .DXF,
.SHP, and a variety of image formats.
In a blank map view, click the Map | Create Base Map command or click the
button to create a new base map. Select the base map file, such as a .SHP, .DXF, or
.TIF file and click Open. The base map is created.
To add a base map to an existing map, click the Map | Add Base Layer command,
click the
16
button, or right-click on an existing map and choose Add | Base Layer.
Quick Start Guide
If the properties of the base map should be the same as the other objects in the Map,
the base map properties can be edited by clicking on the Map in the Object Manager
and editing the properties in the Property Manager. This changes the properties for
all layers in the map.
If the properties of the base map should be different than other objects in the Map,
the Base map layer should be selected. When the properties are edited while the Base
layer is selected, all of the objects in the base layer are changed to reflect the new
properties.
Some base maps consist of multiple objects (i.e. polygons, polylines, text, etc.). The
sub-objects can be selected individually in the Object Manager and edited in the
Property Manager.
Well Maps
Wells layers graphically display
well locations on a map. Map
views display wells with X and Y
locations listed in a collars table.
All wells in a Wells layer are from
The wells are displayed in the map view. The deviations
the same collar table. Deviations
for the wells are displayed as a line extending from
for each well can be displayed.
the well collar location. Well names and elevation are
Deviations can be calculated from
displayed around the well symbol.
a survey table, collars table, or any
other depth or interval table in the project. Wells can be removed individually from the
Wells map to customize the appearance of the map view.
In a blank map view, click the Map | Create Well Map command or click the
button to create a new well map. If a single collars table exists, the well map
automatically uses that collars table and the new map is created displaying all the
wells from the collars table. If no collars table exists, you are prompted for the data
file to create a collars table. If multiple collars table exist, you are prompted to select
one table.
To add a Wells layer to an existing map, click the Map | Add Well Layer command,
button, or right-click on an existing map and choosing Add | Well
clicking the
Layer. Creating multiple Wells layers allows wells from different collars files to be
displayed on the same map. It also allows different schemes to apply to different types
of wells.
17
Strater
If the properties of the Wells layer should be the same as the other objects in the Map,
the wells properties can be edited by clicking on the Map in the Object Manager and
editing the properties in the Property Manager. This changes the properties for all
layers in the map.
If the properties of the Wells layer should be different than other objects in the Map,
the Wells map layer should be selected. When the properties are edited while the
Wells layer is selected, all of the objects in the wells layer are changed to reflect the
new properties.
The sub-object wells or well selector lines can be selected individually in the Object
Manager and edited in the Property Manager.
Well Selector Lines
Once a well map has been
created, wells can be connected
for creation of a cross section.
Wells are selected in the order that
they should appear in the cross
section, from left to right, with the
first selected well being displayed
on the left side of the cross section.
To connect wells:
The well selector appears as a line connecting
the various wells in the map view.
1. Click the Wells map layer to select it.
2. Click the Map | Add Well Selector command, click the
on an existing map and choose Add | Well Selector.
button, or right-click
3. The cursor changes to . As the cursor approaches a well, the well name appears
in a floating box. This makes selecting the correct well easier. Click on the first well
to select it. In the map above, this would be well DH-4.
4. Click on each additional well. The order the wells are selected is the order that the
logs will appear in the cross section, from left to right. The order the additional
wells were selected in the image above would be DH-2, DH-1, and finally DH-3.
5. After the last well is selected, press the ENTER key on the keyboard or double-click
on the last well to end the current well selector line.
6. Press ESC on the keyboard or click the
button to end selector mode.
The well selector is displayed on the map as a line. In the Object Manager, the line
name is the names of the selected wells in the order the wells are selected.
18
Quick Start Guide
To edit the well selector, click on the well selector object in the Object Manager. The
line properties for the well selector are located in the Property Manager. The wells
displayed on the line can also be edited. To add wells, delete wells, or modify the order
of wells in the well selector, click on the Well Selector tab in the Property Manager
and click the
button.
To delete wells, on the right side of the dialog click on the well to be removed.
Click the Remove button and the selected well is removed from the list.
To add wells, on the left side of the dialog select the desired well to add. Click the
Add button. The well is added to the bottom of the list of wells in the selector line.
To modify the order the wells are connected, on the right side of the dialog click
on the well to move, hold down the left mouse button, and drag the well to the
desired location.
Click OK when all of the wells are in the proper order on the right side of the
dialog. The well selector line updates to show the new well order.
Coordinate Systems
A coordinate system is a method of defining how a files point locations display on a
map. Different types of coordinate systems exist that control how the coordinates are
shown in the map view. In Strater, a map can be in local coordinates, in a geographic
latitude and longitude system, or in a known projection and datum. Refer to the online
help Map Projections help book for additional information on the various types of
projections and coordinate systems available in Strater.
In Strater, map layers and maps can have an associated coordinate system. All
coordinate systems defined by the map layers are converted on the fly to the maps
target coordinate system. This allows maps with different coordinate systems to be
easily combined in Strater.
It is recommended that you do not use projected coordinate systems if you do not
need to convert between coordinate systems or if all your data are in the same
coordinate system.
Using Coordinate Systems with Multiple Map Layers
The steps for creating a map in a specific coordinate system are:
1. Click the Map | Create Well Map or Map | Create Base Map command.
2. Click on the Wells or Base map layer to select it.
3. In the Property Manager, click on the Coordinate System tab.
4. If the Coordinate System is not correct, click the Set button next to Coordinate
System. The Assign Coordinate System dialog opens.
19
Strater
5. Set the coordinate system in the dialog. This is the initial coordinate system for
the map layer. When finished making changes, click OK.
6. Click on the Map object in the Object Manager to select the entire map.
7. To change the coordinate system for the entire map, click on the Coordinate
System tab in the Property Manager.
8. If the Coordinate System is not the desired output system, click the Change button
next to Coordinate System.
9. Change the desired target coordinate system in the Assign Coordinate System
dialog. When finished, click OK.
All of the map layers are converted on-the-fly to the target coordinate system. The
entire map is now displayed in the desired target system.
Strater does not require that a map projection be defined. As long as all layers have
the same X and Y ranges, coordinate systems do not need to be specified. If you do
not specify a source coordinate system for each map layer, do not change the target
coordinate system for the map. Changes to the target coordinate system for the map
can cause the unreferenced map layers to appear incorrectly or to not appear.
Georeferencing Images
Image files can be georeferenced before being added to a map view using a .GSR2 or
.TFW file. When the image file is imported, the image is automatically georeferenced
and located in the correct location on the map.
When an image is imported that is not georeferenced, the lower left corner of the
image will appear at the X,Y position of (0,0). To georeference the image, click on
the Image in the Object Manager. In the Property Manager, set the minimum and
maximum coordinates in the Spatial Extents section. Set the coordinate system for the
image by clicking on the Base layer in the Object Manager.
Cross Section View
Cross section views display multiple wells on a page. Cross sections can be created
from zone bar, lithology, or line/symbol log types. Other log types can be added to the
display, similar to a borehole view, but these logs are not included in the automatic
cross section connections.
Wells can be automatically connected to display layers, zones, or lithologies defined in
a table. The wells can be displayed without connections or with manual connections,
connecting the wells where you select. Wells can be displayed vertically or with
deviations calculated from Inclination (or Dip) and Azimuth from a table. Well spacing
20
Quick Start Guide
and elevation hanging can be altered to give you the look you need to display your
data. Data can be exported from the cross section view to a data file for use in Surfer
or exported to a Voxler 3D display to create a fence diagram. Drawing objects, labels,
and other logs can be added to a cross section view.
Creating a New Cross Section View
To create a new blank cross section view, click the File | New | Cross Section View
command or click the
button.
Opening an Existing Cross Section View
Existing cross section views are opened by clicking the appropriate Cross Section tab,
clicking on the cross section name in the View Manager, or by selecting Window
| [Cross Section name]. By default, the first cross section view is named Cross
Section 1 so this cross section view would be opened by clicking the Window | Cross
Section 1 command.
Creating a Cross Section
To create a cross section:
1. Click the Cross Section | Create Cross Section command.
2. If multiple collars tables exist, select the appropriate collars table in the Look For
Well Locations dialog and click OK.
3. In the Create Well Selector dialog, set the order the wells are displayed in the
list on the right side of the dialog. The first well listed is on the far left side of the
cross section. The last well listed is on the far right side of the cross section. Wells
are displayed in the cross section in the order listed on the right side of the dialog.
To rearrange the order, click on a well on the right side of the dialog and drag it to
the desired location in the list.
4. To add wells to the cross section, click on the well name on the left side of the
dialog and click Add.
5. To remove wells, click on the well name on the right side of the dialog and click
Remove.
6. When all wells are in the proper order, click OK.
7. In the Import Or Select Data To Create Cross Section Logs dialog, set the
Table and Data Column for each well in the list. You can also select the type of
cross section created as either Lithology/Zone bar log or Line/Symbol log. When all
of the tables and columns are assigned, click OK.
The cross section is created with the default settings. For lithology or zone bar log
cross sections, layers are automatically created and assigned a separate color based
21
Strater
on the data in the lithology or interval table. For line/symbol log cross sections, only
the line/symbol logs are displayed and layers are not automatically created. For either
type of cross section, layers can be added with the Cross Section | Connect Logs
with Layers, Cross Section | Layer Marks | Import, or the Cross Section |
Layer Marks | Create/Edit commands.
Editing the Cross Section
To remove wells displayed in the cross section, click on the well name in the Logs
section of the Object Manager. Once a well is selected, press the DELETE key on the
keyboard to delete the well.
To change the order that wells are displayed in the cross section, click on the well
name in the Logs section of the Object Manager. Hold down the left mouse button
and drag the well to a new location. The order that the wells are drawn is the bottommost well in the Object Manager is displayed on the left side of the cross section and
the top-most well in the Object Manager is displayed on the right side of the cross
section.
After making any well order changes, a dialog appears prompting the user to recreate
the cross section. Click Yes in the dialog to automatically recreate the cross section.
To change the layer properties, click on the Layers object in the Object Manager. In
the Property Manager, set the keyword scheme for all of the layers. Or, uncheck the
box next to Use Scheme For Line/Fill. Then, click on an individual layer in the Object
Manager and set the properties for only that layer in the Property Manager.
To create layers manually, click on the Cross Section, Layers, or Logs object in the
Object Manager. Click the Cross Section | Connect Logs with Layers command
to draw a new layer. In the Select Or Enter Layer Name dialog, select the layer
name or type a new layer name and click OK. Click on the screen near one of the wells
to start the outline of the new layer. Continue clicking to create the outline of the new
layer. Hold down the SHIFT key on the keyboard and click to create points that are not
on a log. Press ENTER on the keyboard when the layer is finished.
To create layers from a table of tops or bottoms for each line/symbol log, click on
the Cross Section, Layers, or Logs object in the Object Manager. Click the Cross
Section | Layer Marks | Import command. Select the table that contains the
layer marks in the Import Layer Marks dialog and click OK. Select the column that
contains the top or bottom mark depth in the Select Layer Mark Column dialog and
click OK. The marks are imported and the layer lines and/or fills are created.
22
Quick Start Guide
To create layers by clicking on each log at the top or bottom of each layer, click on
the Cross Section, Layers, or Logs object in the Object Manager. Click the Cross
Section | Layer Marks | Create/Edit command. Click on the log at the desired top
or bottom of a layer. In the Name The Layer dialog, select or type a name for the
marker and click OK. Repeat the clicking and naming until all marks have been made.
Press ENTER on the keyboard to save the marks. In the Save Layer Marks To Table
dialog, set the table name and click OK. A table is created with the marker locations.
When using marks for layer creation, click on the Layers object in the Object
Manager to select the layer properties. In the Property Manager, on the Layers
tab, check the Fill between Layer Lines command to create filled polygons for each
layer.
To change the shape of the layer lines that create the layers for automatic or manual
layers, click on the layer that you want to change. Click the Draw | Reshape
command. Make any changes by clicking and dragging the nodes that define the layer.
Press ESC on the keyboard when all changes are complete. Refer to the Reshape page
in the Drawing Objects book in the online help for additional information.
Log Types
Both borehole views and cross section views display logs. Several different log types
can be created in Strater. To create a log in either the borehole view or cross section
view, click the Log | [log type] command. Click on the screen where the log should
be created. In the Open dialog, select the table to use or select a new data file and
click Open. The log is displayed with the default options.
Depth Logs
Depth logs are used as a scale bar to display the depth or elevation of the
data in the log or cross section pane. True vertical depth can be displayed
on a depth log, if azimuth and inclination are available for the wells.
Line/Symbol Logs
Line/symbol logs are used to display data as symbols with connected
lines. Line/symbol logs are useful for displaying assay values, geophysical
parameters, moisture content, etc.
23
Strater
Crossplot Logs
Crossplot logs are used to display intersections of two data curves on
a graph. Crossplot logs can be used to characterize properties such as
porosity, water saturation, or clay content by comparing where two logs
intersect.
Zone Bar Logs
Zone bar logs display intervals for a wide variety of logging data. For
instance, zone bars can represent sample intervals, alteration zones,
lithology, contamination layers, etc.
Bar Logs
There are two types of bar logs: standard bars and polarity bars.
Standard bar logs plot a bar from the data minimum value to the rows
data value. Polarity bar logs plot data based upon zero so there are bars
on both sides of zero if there is a mix of negative and positive data.
Percentage Logs
Percentage logs are similar to bar logs. This log is often used to show the
different percentages of items in a sample, such as alterations, amounts
of various chemicals, or amounts of various rock types, such as sand,
clay, gravel, silt, etc.
Tadpole Logs
Tadpole logs plot symbols representing dip and dip direction as a function
of depth. This gives an indication of strike and dip of the bedding planes,
fractures, or any other structure along the depth of the borehole.
Post Logs
Post logs are used to display a symbol and text at the data position. The
symbols can represent sample locations at depth or intervals, and in the
case of monitoring wells, the depth to water, contamination, etc.
24
Quick Start Guide
Classed Post Logs
Classed post logs are similar to the post logs, except classed post logs
use range schemes and numerical values to determine the symbol
properties.
Complex Text Logs
Complex text logs show text at a specific location or in depth intervals.
This type of complex text is generally used for rock descriptions,
alteration descriptions, or any general descriptive text. Long text blocks
are wrapped to fit within the log width. Separator styles can be used to
separate text in long descriptions. You can also merge the contents of two
or more consecutive intervals that contain the same displayed text.
Graphic Logs
Graphic logs allow you to specify image file names and display the image
as the fill for the appropriate interval. This is useful in displaying photos
of core, rock type, alteration, etc.
Lithology Logs
Lithology logs show the various stratigraphic layers in the borehole. The
display can be as simple as a filled block from the top to bottom, or the
display can be more elaborate and show weathering patterns and line
types.
Well Construction Logs
Well construction logs are a visual representation of the well, and are
generally used in the environmental industry. This log type shows items
such as screen interval, packing material, end caps, and covers.
Function Logs
Function logs allow multiple log variables to be combined into a single
log using a mathematical equation. The log variables being combined
can contain different depth spacings and be from different tables. In this
example log, the line/symbol log and the bar log are combined to create
the third function log. A new table is created with the output data.
25
Strater
Creating Logs in the Borehole View or Cross Section View
1. With a borehole view or cross section view active,
click the Log | [log type] command or click the
toolbar button associated with the desired log item.
2. Move the cursor to the desired position in the log
pane or cross section pane and click where the log
should be displayed. Log items cannot be added to
header or footer panes. The location can be changed
later.
3. After clicking in the log or cross section pane, the
Open dialog appears. Select a new data source from
the Look In field or select the appropriate table in the
Use Current Table field to select the data. Click Open.
4. Click through the import data options, if necessary.
Drawing Objects
Create multiple logs in the
borehole view to display all
your data in the best way.
You can draw text, polygons, polylines, symbols, rectangles, rounded rectangles,
ellipses, and unconformities in Strater. In addition to these drawing objects you
can import graphics, link text to a data table, add scale bars for log items or cross
sections, and add legends for scheme data. In borehole views and cross section views,
you can also insert a map view for reference.
Drawing Objects in a View Window
A drawing object is any drawing item that can be added to a borehole view, map view,
or cross section view. To draw an object in the view window:
1. Click the Draw | [drawing object] command or click one of the drawing object
toolbar buttons.
2. Move the cursor to the view window and click in the location where you want the
object to appear.
3. Draw the item. For most items, this involves clicking on the screen in multiple
locations or clicking and dragging the mouse on the screen to size the item
appropriately. Refer to the online help for each drawing object type for the specific
instructions on drawing that object type.
4. Press the ESC key on the keyboard to end drawing mode.
There is no limit to the number of drawing objects that can appear in a view window.
26
Quick Start Guide
Import Object
Imported objects are generally used to display information such as company logos or
other graphic images. You can import images, metafiles, and vector files in any view
window. To import an object, click the File | Import command. Select the file in the
Import dialog and click Open. The item appears in the view window.
Linked Text
Linked text is used to show information such as location,
depth, driller name, etc. Linked text is derived from
Use linked text to link information
text, collars, or project settings tables or property
in a table to the view window.
settings. Linked text is added to the view window
For instance, when a new water
by clicking the Draw | Linked Text command. The
level reading is recorded, the text
linked text object changes when changes are made
updates automatically.
to the contents in the linked table or property. Use
the Property Manager to change the linked text properties.
Scale Bar
A scale bar is used for variables in log items or distances in cross
sections. Scale bars are linked to line/symbol, crossplot, bar,
tadpole, and function logs or to the horizontal distance on a cross
section. You can also create a scale bar that is not associated with a
log. Scale bars can be automatically created when the log is created
or can be manually created with the Draw | Scale Bar command.
Scale bars show
variable ranges for
log items.
Legends
You can easily create legends that describe the contents of logs, map symbols, or
cross section patterns when a scheme is used. Legends display user-defined colors,
symbols, numerical ranges, and keywords to help readers understand the visual
content of a log. Click the Draw | Legend command to add a legend to any view
window.
Legends are directly related to the scheme associated with
a log. You can modify all the contents of a legend.
27
Strater
Inserted Map Views
To insert a map view into a borehole view or cross section view, create the map view
exactly as you want it to appear. In the borehole view or cross section view:
1. Click the Draw | Insert Map View command.
2. If multiple map views exist, select the desired map view from the list and click OK.
The map is added to the view window. The map appears exactly as it appears in the
map view. To edit the inserted map, click on the map view tab and make adjustments.
The adjustments are automatically displayed in the borehole view or cross section
view. To resize the inserted map, click on the map. Hold down the left mouse button
and drag the bounding box handles to the appropriate size. Click and drag the map to
any location on the borehole view or cross section view to move the inserted map.
Schemes and the Scheme Editor
Data table values, schemes, and log properties are all related in the process of
creating a log in the borehole view or cross section view.
The data contains depth or interval information, borehole names, and the data to be
displayed on the log. Schemes contain property information that is linked to data and
is based on ranges or keywords. When scheme information is found in the data, the
graphical borehole log displays the properties of the scheme. The Property Manager
determines which data table and column are used to create the log, the scheme to use
(if any), and properties such as the color and location.
Scheme Requirements
Some log items are dependent on schemes for display. For example, lithology and well
construction logs require schemes. Other logs, such as bar logs, can optionally use
schemes. The scheme keywords are case-sensitive, so it is advisable to have Strater
automatically create the schemes using column data in the New Scheme dialog.
To do this, click on the table. Highlight the column that contains the scheme data or
keywords and click the Table | Create Scheme command.
Data and Schemes
Since schemes are linked to the data, be sure to understand the data requirements
for the type of log being created and the column requirements for the associated
scheme type. For example, to use schemes with lithology logs, you must have specific
keywords defined in specific columns. Refer to the Data Formatting Requirements for
Logs page in the Log Items section of the online help for additional information.
28
Quick Start Guide
Opening the Scheme Editor
To open the Scheme Editor, click the Draw | Scheme Editor command, click the
button next to properties that request schemes in the Property Manager, or
click the
button.
For example, you may have the word Jasperoid in a lithology keyword column in a
lithology table. You can create a scheme containing a fill pattern, line pattern, contact
line pattern, and keyword label text properties for Jasperoid. When the scheme is
assigned to a lithology
log, every time the
word Jasperoid is
used in the data table
column, Strater uses
the properties assigned
in the scheme in the log
display.
The Scheme Editor
dialog contains a list of
the scheme types on
the left, each of which
is indicated by the
icon. If a scheme is
included in this project
next to the
there is a
scheme type.
Use the menu on the left to expand each scheme. In this
example, the Lithology Keyword scheme is expanded and the item
Jasperoid is highlighted. The properties of the highlighted item are
displayed on the right side of the dialog.
Scheme Types
There are five main scheme types: keyword, lithology keyword, indent keyword,
range, and well construction. The properties for each scheme item vary depending on
the scheme type. Refer to the Schemes book in the online help file for more details on
each scheme type and the properties of a scheme item in each scheme.
Opening and Saving Schemes
To create a new scheme, click the
button at the bottom of the Scheme Editor.
The New Scheme dialog opens, where you define the schemes properties such as the
type of scheme and the number of scheme items. New schemes created in this way
can be based on column data by selecting Base Scheme on Column Data. This ensures
that the data matches the text in the selected table.
29
Strater
If you would like to reuse schemes with other projects or share schemes with
colleagues, save the scheme by clicking the
button at the bottom of the Scheme
Editor. The scheme is saved as a Strater .SCH scheme file. Click the
the bottom of the Scheme Editor to open a Strater .SCH scheme file.
button at
Copying, Converting, and Deleting Schemes
You can copy a scheme by selecting a scheme name and clicking the
button. A
duplicate of the scheme appears in the scheme type list. You can edit the copy of the
scheme, including the scheme name and scheme item properties. If the copy button is
not available, a scheme is not currently selected.
button to convert a lithology scheme to a keyword scheme or a keyword
Click the
scheme to a lithology scheme. This option is active only when a lithology or keyword
scheme is selected. This is useful if you wish to reuse schemes for different log types
without recreating complex schemes.
You can delete a scheme by clicking a scheme name and clicking the
delete option is disabled, a scheme name is not selected.
button. If the
Editing Scheme Items
Select a scheme item within a scheme and click the
button to delete only that
button when a scheme or
scheme item. Insert a new scheme item by clicking the
scheme item is selected. If the delete or insert scheme items buttons are disabled,
a scheme item is not selected. To copy scheme items, click on the scheme item that
contains the properties you want to copy. Click the
button to copy the item. A new
scheme item is created with all of the same properties as the original item.
To reorder scheme items, click on a scheme item name. Hold down the left mouse
button and drag the scheme item to the desired location. To sort scheme items in
ascending or descending order, click on the scheme name or a scheme item and click
or
button. This reorders the list based on the scheme item name,
either the
making it easier to find items in schemes with many items.
If you have made a change to a scheme after it has been applied to a log, map, or
cross section, you can click the Apply button to show the changes in the view window.
30
Quick Start Guide
Templates
Once a borehole view or cross section view is designed, the design can be reused by
saving the file as a template. Templates allow you to create, save, and load borehole
view designs, cross section view designs, or entire projects to be used in other
projects or by other Strater users. Template files have the option of storing a single
borehole view or cross section view. Or, the template can store all of the view windows
in the project, the schemes, and the table structure without any actual data. Template
.TSF files are stand-alone files from the main Strater project .SDG files.
Creating Templates
Templates can be created by either opening an existing project and saving it as a
template, or by starting with an empty borehole view or cross section view, creating
the view design and saving it as a template.
button, or right-click in the View
Click the File | New | Borehole View, click the
Manager and select New Borehole View to create a new borehole view. Click the
button, or right-click in the View
File | New | Cross Section View, click the
Manager and select New Cross Section View to create a new cross section view. When
the view opens, design the borehole view or cross section view by opening data files
and creating the various objects with all of the properties that should be saved. If you
do not have data for the logs, you can create the view in design mode.
Saving Templates
You can save templates from either active or design mode. A saved template is stored
in the exact format in which it was saved.
To save only a single borehole view or cross section view window, right-click on the
view name in the View Manager and select Save Template of Current View. In the
Save Active View To Template File dialog, type a File name that indicates the view
window type being saved and any other information needed for identification. Click
Save and the file is saved to a .TSF file format with only the selected borehole view or
cross section view window.
To save the entire project as a template, click the File | Save As command. In the
Save As dialog, type a File name that indicates the entire project is being saved and
set the Save as type to Strater Template Files (*.tsf). Click Save and the file is saved
to a .TSF file format with all view windows, schemes, and table formats.
31
Strater
Loading Templates
To load an existing template file, click the File | Open command or right-click in the
View Manager and select Load Template. View windows in the template are loaded
into a new borehole view, map view, or cross section view. Tables are automatically
created with the format of the data in the template. Once the template is loaded you
can import data into the tables, edit the logs to reflect the data, and create additional
objects if necessary.
Once a template has been loaded into a new Strater window, the appearance of
the view windows remains unchanged if the original source template is changed
elsewhere. In order to use any changes made to the original template you must open
that template into a new view window.
Only one template can be used in each view window. However, you can open multiple
templates into multiple view windows and save them all in a single project file.
Template Information
If there is a template associated with a borehole view it is listed on the View tab in
the Property Manager. If the Template Name field is blank a template is not used for
this borehole view.
Tutorial
The tutorial is designed to introduce you to some of Straters basic features. After you
have completed the tutorial, you should be able to begin to use Strater with your own
data, creating and editing your own boreholes, maps, and cross sections. We strongly
encourage completion of the tutorial before proceeding with Strater. The lessons
should be completed in order; however, they do not need to be completed in one
session. The tutorial should take approximately one hour to complete.
Tutorial Lesson Overview
The following is an overview of lessons included in the tutorial.
Lesson 1 - Opening Data opens a data file in a new table.
Lesson 2 - Creating Logs creates Depth, Line/Symbol, and Zone Bar logs.
Lesson 3 - Changing Properties edits the log properties.
Lesson 4 - Creating and Editing Drawing Items adds text and a legend.
Lesson 5 - Changing Boreholes changes all of the logs to another borehole and
changes an individual log to a different borehole.
Lesson 6 - Creating a Map View creates a well location map and well selector line.
32
Quick Start Guide
Lesson 7 - Creating a Cross Section View creates and edits a cross section.
Lesson 8 - Saving Information saves the project and creates a template.
Using the Tutorial with the Demo Version
If you are using the demo version of Strater, the save, export, print, cut, and copy
features are disabled. This means that some steps, such as lesson 8, cannot be
completed by users running the demo version. This is noted in the tutorial lesson.
Starting Strater
To begin a Strater session:
1. Navigate to the installation folder, which is C:\Program Files\Golden Software\
Strater 4 by default.
2. Double-click on the Strater.exe application file.
3. A new empty project is created with an empty borehole view and an empty project
settings table. If this is the first time that you have opened Strater, you will be
prompted for your serial number. Your serial number is located on the CD cover, or
in the email download instructions, depending on how you purchased Strater.
4. If Strater is already open, click the File | New | Project command or the
button to open a new empty project before continuing with the tutorial.
Lesson 1 - Opening Data
Data can be opened in Strater before any logs are created, while creating the logs,
or after the logs have been created. In this section, the initial data is opened before
any logs are created. If you prefer to create a log design first, use Design Mode.
Design mode is discussed in the online help in the Advanced Tutorial book. To open an
existing data file into a new table:
1. Click the File | Open command or click the
button.
2. In the Open dialog, navigate to the Strater Samples folder. By default, this is
located in C:\Program Files\Golden Software\Strater 4\Samples. Click on the
Tutorial 1.xls file and click Open.
3. In the XLS Import Options dialog, select the Depth sheet and click OK.
4. In the Specify Worksheet Column Definitions dialog, check the box next to
Specify Column Header Row. This tells Strater that the column number specified
contains text indicating the column name. Click Next.
5. In the Specify Data Type and Column Positions dialog, set the Data type to
Depth (Single Depth).
6. Set the Hole ID and Depth columns to the appropriate columns. Click Finish.
33
Strater
The data is displayed in a new table named Depth. This table can now be used to
create logs.
Lesson 2 - Creating Logs
The most common types of logs are depth logs and line/symbol logs. Data are
immediately associated with the log when creating log itemsin active mode, providing
an immediate image representing the log. This section will use the previously loaded
data file to create a line/symbol and depth log. Another table will be opened to create
a zone bar log.
To create the logs in the borehole view, click on the Borehole 1 tab.
Creating a Depth Log
Depth logs display the boreholes depth or elevation information. For deviated wells,
the depth log can be adjusted so that the true vertical depth can be displayed. To
create a depth log:
1. Click the Log | Depth command or click the
button.
2. Click on the left side of the log pane,
where you want the depth log to be
located.
3. In the Open dialog, make sure that
Depth is selected in the Use Current
Table option and in the File name box.
Click on the Borehole 1 tab to switch to the
borehole view, where logs are displayed.
4. Click Open. The depth log is created with the default properties.
Creating a Line/Symbol Log
Line/symbol logs display table data connected with a line in depth order. Lines,
symbols, or both line and symbols can be displayed. To create a line/symbol log:
1. Click the Log | Line/Symbol command or click the
button.
2. Click near the center of the log pane where the line/symbol log should be located.
3. In the Open dialog, make sure that Depth is selected in the Use Current Table
option and in the File name box.
4. Click Open. The line/symbol log is created
with the default properties.
Note that a scale bar appears in the header
pane. The default option for line/symbol logs is
34
Select the Depth table in the Use
Current Table section.
Quick Start Guide
to always create a scale bar. The scale bar shows
the range of values for the variable being displayed.
If scale bars are not desired by default, click the
Tools | Options command. Uncheck the box next
to the Auto Create Scale Bar option in the General
section.
Creating a Zone Bar Log
Zone bar logs display a variety of well log
information, such as lithology or layer information.
Zone bar logs include two columns of depth data,
normally labeled as From and To. Because of this,
each row contains data that represents conditions in
a depth range. To create a zone bar log:
1. Click the Log | Zone Bar command or click the
button.
2. Click in the log pane, to the right of the line/
symbol log.
3. In the Open dialog, select Tutorial 1.xls from
the Samples folder and click Open.
Both the depth log and line/symbol
log are shown in the log pane, with a
scale bar in the header pane.
4. In the XLS Import Options dialog, select the Lithology sheet and click OK.
5. In the Specify Worksheet Column Definitions dialog, check the box next to
Specify Column Header Row to use row 1 as the header row. Click Next.
6. In the Specify Data Type and Column Positions dialog, verify that Hole ID,
From, and To have the appropriate columns selected. The rest of the columns are
not mapped to one of the remaining predefined columns but will be imported into
the table. Click Finish.
The zone bar log is created with the default settings. An interval table named Lithology
is created with the data from the selected sheet.
Lesson 3 - Changing Properties
The properties of an object are edited by clicking on the object and changing the
properties in the Property Manager. The Property Manager is displayed by
default on the lower left side of the Strater window. If the Property Manager is not
visible, click the View | Managers | Property Manager command. A check mark
appears next to the Property Manager if it is visible. When an object is selected, the
properties are displayed in the Property Manager.
35
Strater
Editing Log Item Position and Size
The easiest way to position or size a log is to click on the log in the Object Manager
or in the log pane and drag it to a new location or size. However, items can be more
accurately positioned with menu commands and toolbars. To accurately position and
size the line/symbol log:
1. Click on the line/symbol log in the Object Manager or log pane to select it.
2. In the Position/Size toolbar, highlight the number next to X: and type in 2.0. Press
ENTER on the keyboard and the line/symbol log is moved in the borehole view so
the left edge is two inches from the left edge of the paper.
3. Highlight the number next to W: and type 1.5. Press ENTER on the keyboard and
the line/symbol log is resized so that the log is one and a half inches wide.
4. Repeat the above steps with the zone bar log and depth log.
An alternate method would be to press the CTRL key on the keyboard and click on all
of the log objects in the Object Manager. Then, click the Arrange | Size Objects
| Specify Width command. Type in 1.5 in the dialog and click OK. All of the selected
objects are resized to 1.5 inches wide with a single command.
Spacing Objects
Log items can be positioned relative to one another with
the Arrange menu commands. To position the depth log
relative to the line/symbol log:
1. The line/symbol log should be to the right of the
depth log. If the line/symbol log is to the left of the
depth log, click on the depth log. Hold down the left
mouse button and drag the depth log to the left of
the line/symbol log.
2. Click on the depth log to select it.
3. Press the SHIFT key on the keyboard and click on
the line/symbol log in the log pane. Or, press the
CTRL key on the keyboard and click on the line/
symbol log in the Object Manager.
4. Click the Arrange| Space Objects| Left to
Right command.
The Space Objects command
removes the spaces between
adjacent objects to maximize the
space available in the log view.
The line/symbol log remains in the fixed location. The depth log is moved so that the
right edge of the depth log bounding box is at the same location as the left edge of the
line/symbol log bounding box.
The Arrange | Space Objects | Right to Left command can be used when selecting
36
Quick Start Guide
the line/symbol log and the zone bar log to move the zone bar log to the immediate
right of the line/symbol log.
Editing Line/Symbol Log Properties
Each object has unique properties that can be changed. Line/symbol logs can change
the column that is being displayed, the scaling, the line, fill, and symbol properties,
add labels, and add a background grid behind the line/symbol log. To change the line/
symbol log properties:
1. Click on the line/symbol log in either the Object Manager or in the plot window
to select it.
2. In the Property Manager, click on the Display Properties tab.
3. Click the
section.
next to Line Properties to open the line properties
4. To increase the line thickness, highlight the value next to Width
and type a new value, such as 0.02 inches. Press ENTER on the
keyboard to make the change.
5. To open the fill properties section, click the
Properties.
next to Log Fill
6. To fill the curve to the left of the line with a blue color, make
sure that the Display Log Fill option is set to Left.
Display fill,
symbols, and
labels on the line/
symbol log.
7. Click the Black color next to Foreground and select Blue from
the color list. The Pattern is automatically changed to solid and the log is filled to
the left.
8. To open the symbol properties section, click the
next to the Symbol Properties.
9. Highlight the zero next to Symbol Frequency and type 1. Press ENTER to show a
symbol at all points in the table.
10. To set label properties, click on the Label tab.
11. Change the Show Label to Data by clicking on the existing option and selecting
Data from the list.
12. Click the
next to Layout to open the label layout section.
13. To reduce the number of labels, highlight the number next to Frequency and type
2. Press ENTER on the keyboard and every other label is displayed.
14. Click the word Center next to Offset Types and select User Defined from the list.
15. Highlight the value next to X Offset and type 0.150. Press ENTER on the keyboard
and the labels are moved to the right side of the symbols and offset by 0.150
inches from the center of the symbol.
37
Strater
Editing Zone Bar Properties
Zone bar logs can change the column that is displayed, add labels,
change line and fill properties, and add grid lines behind the log.
Normally, the fill is controlled by a scheme, which is discussed in the next
section. To edit the zone bar log:
1. Click on the zone bar log in the Object Manager or in the log pane
to select it.
2. Click on the Label tab in the Property Manager.
3. To display the name of the lithological layer in each zone on the zone
bar, change the Show Label option to Show Label With Fill. The labels
are added to the display.
Editing Schemes
Display labels
and colors in the
zone bar log.
Schemes are an important part of Strater. Schemes provide a
mechanism to define drawing properties, such as line, fill, and symbol
properties, from a table value. Once a scheme is created, it can be used in many logs,
cross sections, and other projects. This avoids the need to duplicate work. Schemes
are not used in all log types, but they are used in several, including the zone bar log.
Schemes are required for lithology, percentage, and well construction logs. Schemes
are optional for bar, classed post, post, and zone bar logs. Scheme properties can be
edited from any view by clicking the Draw | Scheme Editor command or clicking the
button.
A zone bar log uses a keyword schemeto relate data table information
to interval block properties, such as fill color or fill pattern. When you
created this log, Strater automatically created a basic, default scheme
to fill the log with random colors. To edit the scheme connected with the
zone bar log:
1. Click the
button to open the Scheme Editor.
2. On the left side of the Scheme Editor, click the
next to Lithology:
Lithology Keyword. The five scheme items are displayed below the
scheme name.
3. Click the Jasperoid item. The item properties are displayed on the
right side of the Scheme Editor.
4. Set the fill properties to any desired pattern and color you wish. For
instance, you may click next to Pattern and select the BIF image.
5. Select the Granite item on the left side of the dialog.
6. Set different fill properties. For instance, click next to Foreground
and set the color to a dark green. Or, click the solid fill next to
Pattern and select a diagonal cross fill pattern.
38
Change the fill
properties for
each item in the
scheme.
Quick Start Guide
7. Continue changing the properties for each of the remaining items until the fill
properties for all five items have been changed.
8. Click OK and the Scheme Editor closes. The scheme properties are automatically
applied to the zone bar log.
Note that the scheme item names are case-sensitive. If you were to change Granite to
granite in one cell in the table, the scheme item properties would not be displayed for
that interval.
Lesson 4 - Creating and Editing Drawing Items
The header and footer panestypically contain information about the company,
borehole, etc. Most of this information is static; however, some of the information
can change depending on data changes. You can create a variety of objects such as
rectangles, lines, and text to display information anywhere in any view window. This
lesson creates a text object and multiple linked text objects. The text blocks are then
aligned and a legend is added.
Creating Text
To add text to the borehole view:
1. Click the Draw | Text command or click the
button.
2. Move the cursor into the borehole view. Click the left mouse button when the
cursor is above the depth log in the header pane.
3. The Text Editor opens. Type Depth (feet).
4. Click OK and Depth (feet) appears in the location where the mouse was clicked.
5. Press ESC on the keyboard to end drawing mode.
6. Click on the text. A bounding box appears. You can click and drag the text to move
the text to the desired location.
7. With the text selected, highlight the number next to the Points option in the Font
section of the Property Manager. Type a new size value and press ENTER on the
keyboard to make the change.
Creating Linked Text
Linked text shows information that changes with the borehole being displayed, such
as location information, depth, driller name, or page number. Linked text is derived
from a table or borehole view property setting. So, when the data changes, the text
automatically updates.
1. Click the Draw | Linked Text command or click the
button.
39
Strater
2. Near the top left of the header section, click to add linked text. The default linked
text object, the hole ID, appears.
3. Click a second time below the DH-1 text. Another DH-1 appears.
4. Press ESC on the keyboard to end drawing mode.
5. Click on the first DH-1 in either the Object Manager or in the header pane.
6. In the Property Manager, click on the Label tab.
7. Click the
next to Format to open the text format section.
8. Next to Prefix, type Borehole ID: with a space after the colon. Press ENTER on the
keyboard and the text appears to the left of the borehole ID number.
9. Click on the second DH-1 text in either the Object Manager or in the log pane.
10. Click on the Linked Text tab in the Property Manager.
11. Click the Hole ID text next to the Linked Text Typeoption and select Current Page
from the list. The page number is displayed.
12. Click on the Label tab.
13. Next to Prefix, type Page: with a space after the colon. Press ENTER on the
keyboard and the contents of the linked text box updates.
Aligning Text
There are several ways to position objects, including text boxes,in Strater.
Click and drag objects to new locations.
Click the Arrange| Align Objectscommand to automatically position objects
relative to other objects.
Click the Arrange| Space Objects command to control spacing between objects.
Use the Position/Size toolbar to manually and precisely position objects.
To align the linked text objects:
1. Select the first linked text box by clicking on the Linked Text 1 object in the
Object Manager.
2. Press and hold the CTRL key on the keyboard.
3. In the Object Manager, click on Linked Text
2.
4. Click the Arrange| Align Objects| Left
command. The text blocks are now horizontally
aligned along the left edge of the text.
5. Click on the Text 1 object in the Object
Manager.
6. Press and hold the CTRL key on the keyboard.
40
Align text to create a more organized
layout for the borehole.
Quick Start Guide
7. Click on the Scale Bar - Au object in the Object Manager.
8. Click the Arrange | Align Objects | Middle command. The depth text and the
scale bar are now vertically aligned.
Creating a Legend
Legends can be added to explain information contained in a log, such as the zone bar
log. To add a legend:
1. Click on the zone bar log to select it.
2. Click the Draw | Legend command or click the
button.
3. Click on the borehole view where the legend should be located.
The legend can appear in any of the panes. After clicking, the
legend automatically appears.
4. Press the ESC key on the keyboard to end drawing mode.
Add a legend to
explain items
displayed in the
borehole view.
The legend can be edited in the Property Manager to show fill
properties, symbol properties, or both. The options can appear in multiple columns
and with the text on the left or right side. The online help has additional information
about formatting the legend in the Advanced Tutorial book.
Lesson 5 - Changing Boreholes
It is very easy to change boreholesin Strater. As mentioned earlier, the tables can
contain data for multiple boreholes and the project can reference more than one table.
Changing All Logs to a New Borehole
In our example, the Lithology and Depth tables both contain DH-1 and DH-2 in the
Hole ID column. You can easily change all of the items in the borehole view from DH-1
data to DH-2 data. To change the borehole:
1. Click the View| View Properties command, click in the white space in the log
pane, click the
View Manager.
button, or click on the Borehole 1: DH-1 view name in the
2. Click DH-1 next to Hole ID Filter and select DH-2 from the list. The borehole log
items and linked text change to reflect the DH-2 data.
Changing One Log to a New Borehole
To change only one log to a different borehole:
1. Click on the log that should be changed, such as the zone bar log.
41
Strater
2. In the Property Manager, click on the Base tab.
3. Click the well name next to Hole ID Filter and select the appropriate borehole
name, such as DH-1. The zone bar log automatically updates to show the new
boreholes data.
When changing only a single log, only the selected log changes to the new data. In
this case, the depth log, line/symbol log, and linked text continue to show the DH-2
data. Only the zone bar log shows the DH-1 data. The borehole view tab and the Hole
ID Filter in the Property Manager show -Multi- to indicate that multiple logs are
displayed in this borehole view.
Lesson 6 - Creating a Map View
A map view can represent each of the wells in a collars table as a symbol on a map.
Each well in the collars table is displayed as a separate symbol. Wells can be edited as
a group or individually. The map also contains a set of four axes, that can be edited
individually. Base layers, additional well layers, and well selector lines can be added to
maps.
Opening a New Map View
New map views in an existing project are created by clicking the File | New | Map
View command or clicking the
button.
Displaying the Well Locations
In the new map view, wells can be displayed based on information in the collars table.
A collars table can be opened using the File | Open command or can be opened when
creating the well map. To create the well map:
1. Click the Map | Create Well Map command or click the
button.
2. In the Open Collars File dialog, select the Example Data.xls file and click Open.
3. In the XLS Import Options dialog, select the Collars sheet and click OK.
4. In the Specify Worksheet Column Definitions dialog, make sure that Specify
Column Header Row is checked and click Next.
5. In the Specify Data Type and Column Positions dialog, set the Hole ID,
Starting Depth, Ending Depth, Elevation, Easting, and Northing columns to the
appropriate columns and click Finish. The two wells appear on the map.
The well map is displayed with the default properties. Because only two wells are
visible, the wells are located at the extremes of the map limits.
42
Quick Start Guide
Changing the Well Properties
All of the well properties can be edited. To make changes to the well symbol and add
well labels:
1. Click on the Wells 1 map layer in the Object Manager.
2. In the Property Manager, click on the Label tab.
3. Next to the Label 1 option, click on [None] and select Hole ID from the list. By
default, the name appears below the symbol.
4. Next to the Label 2 option, click on [None] and select Elevation from the list. This
displays the elevation of the well below the well name.
5. Currently a scheme is used to display wells, but all symbols can be the same. To
not use the scheme, click on the Wells tab in the Property Manager.
6. Uncheck the box next to the Use Keyword Scheme For Symbols option.
7. Click on the Symbol tab.
8. Change the Symbol by clicking on the existing symbol and selecting the desired
symbol from the list.
Changing the Map Properties
The map properties control the size of the map and the symbol, line, and font
properties for all of the objects in the map. To change the limits and scale of the map:
1. Click on the Map 1 object in the Object Manager.
2. In the Property Manager, click on the Scale tab.
3. To use different scales in the X and Y directions, uncheck the box next to
Proportional XY Scaling.
4. Set the Length (Page Units) to 7 inches for both the X Scale and Y Scale by
highlighting the existing value and typing 7.0. Press ENTER on the keyboard to
make the change. Creating a map that fits nicely within the page boundaries is
important if you insert the map view in a borehole view or cross section view
because the entire map view page boundary is inserted.
5. Click on the Limits tab to set the size of the map.
6. Check the box next to Use Data Limits to have the limits controlled exactly by the
objects in the map.
7. Click the Fit All button to expand the limits to include all of the text associated with
the wells.
Adding a Well Selector Line
A well selector line can be used to create a cross section. Wells are selected in the
order that they should appear in the cross section with the furthest left well in the
cross section selected first on the map. To connect wells:
43
Strater
1. Click the Wells 1 map layer.
2. Click the Map | Add Well Selector command,
click the
button, or right-click on the map
and choose Add | Well Selector.
3. The cursor changes to . As the cursor
approaches a well, the well name appears in a
floating box. This makes selecting the correct
well easier. Click on the first well, DH-1, to
select it.
4. Click on each additional well in the order that
the logs will appear in the cross section. Click
on DH-2 next.
5. Press the ENTER key on the keyboard or
double-click on the last well to end the current
well selector line.
The wells and well selector line
are displayed in the map view.
6. Press ESC on the keyboard to end selector mode. The wells are connected with a
line.
Lesson 7 - Creating a Cross Section View
A cross section can be created displaying lithology and zone bar logs or displaying line/
symbol logs. Wells can be connected with layers, representing lithologies or zones in
the data. Layers can be edited or manually created.
Opening a New Cross Section View
New cross section views in an existing project are created by clicking the File | New |
Cross Section View command or clicking the
button.
Displaying Wells in the Cross Section
To add the wells to the cross section view:
1. Click the Cross Section | Create Cross Section command.
2. On the right side of the Create Well Selector dialog, select the order the wells
should be displayed in the cross section. The Wells in selector should show DH-1
and then DH-2. Click OK.
3. To create the cross section from lithology or zone bar logs, set the Type of cross
section logs to be created to Lithology/Zone bar log in the Import Or Select Data
To Create Cross Section Logs dialog.
4. Since the Table and Data Column are already defined for both logs, click OK.
44
Quick Start Guide
The default cross section is created, displaying zone bar logs for both wells and
connected lithologies.
Editing Cross Section Properties
Some properties control options for the entire cross section, such as layer labels, well
headers, and distances between wells.
1. To add layer names, click on the Layers object in the Object Manager.
2. In the Property Manager, click on the Layers tab.
3. Check the box next to Show Layer Labels and the layer names are displayed.
4. To add well headers, click the Cross Section | Add Well Headers command. The
well name and symbol are added to the header pane.
5. Click the Well Header 1 object in the Object Manager.
6. In the Property Manager, click on the Distance tab.
7. To display distances between wells, check the box next to Show Distance.
Inserting a Map View
The map view can be inserted into the cross section by clicking the Draw | Insert
Map View command. After the map view appears, you can click on it and drag it to
the desired location. To edit the inserted map view, edit the original map view. The
inserted map automatically updated.
Reshaping the Cross Section Connections
The lines connecting wells in
the cross section can be edited.
Currently, two pinchouts are shown
connecting toward the bottom of
the cross section. To separate these
layers:
1. Click on the layer to edit. For
instance, to edit the Granite
pinchout, click on the Granite
pinchout on the left side of the
cross section.
2. Click the Draw | Reshape
command to enter redraw mode.
3. Because the Granite and Basalt
pinchouts share a common
The cross section shows the two wells and layers in the
central node, you can
cross section pane. The well names, distance between the
separate the two pinchouts
wells, and the inserted map view are in the header pane.
45
Strater
by using the SHIFT key. Hold the SHIFT key down on the keyboard and drag the
right most node toward the left side of the cross section.
4. Click on the Basalt pinchout on the right side of the cross section.
5. Hold the SHIFT key down on the keyboard and drag the left most nodes toward the
right side of the cross section.
6. Continue editing the cross section until all of the layers have the desired shape.
7. Press ESC on the keyboard to end reshape mode.
Refer to the Reshape page in the Drawing Objects book in the online help file for
additional information on using the reshape command.
Lesson 8 - Saving Information
When you have completed the project, you can save the file to a Strater file or a
template file. Strater files save the schemes, data, and all view windows to the file.
Templates can save a single borehole or cross section view window or the entire
project, but without the actual data. If you are using the demo version, the save
command is not available. To save the file:
1. Click the File | Save As command.
2. Set the Save as type to Strater Files (*.sdg) or to Strater Template Files (*.tsf).
Saving a template in this manner saves the entire project to the template.
3. Type a File name.
4. Click Save and the file is saved.
Printing the Online Help
The online help topics may be printed. You can print a single topic, a section of the
table of contents, or all topics in the table of contents. Open the online help by clicking
the Help | Contents command in the Strater window.
button. If the
To print one topic, click the topic you want to print and click the
Contents page is open in the help navigation pane, the Print Topics dialog appears.
Select Print the selected topic and click OK.
To print one book, the Tutorial for example, click the Contents tab on the left side of
the help window, click on the book you want to print such as the Tutorial, and click the
button. In the Print Topics dialog, select Print the selected heading and all
subtopics and click OK. All the topics included in the book are printed.
46
Quick Start Guide
To print all of the topics in the help file, select the Strater 4 book in the help book,
button. In the Print Topics dialog, select Print the selected
and click the
heading and all subtopics and click OK. All the topics included in the online help table
of contents are printed.
WARNING: Printing the entire help file takes hundreds of letter-sized sheets of paper
and is very time consuming to print. There is no table of contents or index printed with
the file.
You can purchase the full PDF users guide that includes all of the documentation for
the program. This PDF users guide can be printed by the user, if desired. The guide
can be purchased on the Golden Software website at www.GoldenSoftware.com.
Getting Help
The quick start guide is a quick way to learn about the basics in Strater. There are
also other sources of help for Strater.
Extensive information about Strater is located in the online help. Click the Help |
Contents command to access the online help. You can navigate the online help using
the Contents, Index, Search, and Favorites tabs on the navigation pane to the left
of the topic page.
Strater also contains context-sensitive help. Highlight a menu command, window
region, or dialog and press the F1 key to display help for the highlighted item. You may
button.
also access context-sensitive help by pressing SHIFT+F1 or clicking on the
Then, click on a menu command, toolbar button, or screen region to view information
specific to that item. The help window appears with additional information.
button in a dialog title
In addition, most dialogs contain a help button. Click the
bar to open the help topic for the displayed properties. To open help topics for the
specific item highlighted in the Property Manager, click on the item in the Property
Manager and press the F1 key on the keyboard.
Internet Resources
There are several internet help resources available:
Direct links to the Golden Software home page (www.GoldenSoftware.com), the
Strater product page, frequently asked questions, and the knowledge base are
47
Strater
available by clicking Help | Golden Software on the Web.
The Help | Feedback commands send a problem report, suggestion, or
information request by email directly to Strater technical support.
Click the Forums button in the online help to post a question or comment in our
public support forums.
Click the Knowledge Base button in the online help to search for an answer in our
frequently updated knowledge base.
Browse newsletter articles on our website at www.GoldenSoftware.com/newsletter.
Watch the training videos on our website at
www.GoldenSoftware.com/support-central.shtml.
Read through our blog items at http://www.GoldenSoftware.com/blog.
Technical Support
Golden Softwares technical support is free to registered users of Golden Software
products. Our technical support staff is trained to help you find answers to your
questions quickly and accurately. We are happy to answer all of your questions
about any of our products, both before and after your purchase. We also welcome
suggestions for improvements to our software and encourage you to contact us with
any ideas you may have for adding new features and capabilities to our programs.
Technical support is available Monday through Friday 8:00 AM to 5:00 PM Mountain
Time, excluding major United States holidays. We respond to most technical questions
within one business day. When contacting us with your question, have the following
information available:
Your Strater serial number (located on the CD shipping cover, in the download
directions, and in the Help | About Strater dialog)
Your Strater version number, found in Help | About Strater
The operating system you are using (Windows XP, Vista, 7, 8, or higher)
Whether you are using a 32-bit or 64-bit Strater program and operating system
If you encounter problems with Strater, you are welcome to send an email message
to Golden Software using the Help | Feedback | Problem Report command. This
message is delivered directly to StraterSupport@GoldenSoftware.com. Report the
steps you perform when the problem occurs and include the full text of any error
messages that are displayed. You are welcome to attach a .ZIP file (10 MB maximum)
containing the .SDG file that illustrates the problem or contact technical support if you
have very large zipped attachments to send.
48
Quick Start Guide
Contact Information
Telephone: 303-279-1021
Fax: 303-279-0909
Email: StraterSupport@GoldenSoftware.com
Web: www.GoldenSoftware.com (includes FAQs, knowledge base, support forum,
training videos, newsletters, blog, downloads, and more!)
Mail: Golden Software, Inc., 809 14th Street, Golden, Colorado 80401-1866, USA
Index
3 minute tour 4
B
bar log 24
bitmaps 27
blog 3, 48
bold text 3
borehole view 4, 6, 14
C
check for update 2
classed post log 25
complex text log 25
contact information 49
contents 47
context-sensitive help 47
coordinate system 19
creating logs 26, 34
crossplot log 24
cross section view 5, 6, 20, 44
delete object 10
general steps 5
depth log 23, 34
Golden Software on the web
47
disk space 2
docking 7
documentation 3
drawing objects 26
graphic examples 4
graphic log 25
help 3, 46, 47, 49
ellipse 26
help button 47
example files 4
information request 48
F1 key 47
install 2
FAQs 3
fax number 49
feedback 48
fence diagram 21
font 3
forums 48
internet help 47
italic text 3
K
knowledge base 3, 48
full users guide 3, 47
function logs 25
49
Strater
L
legends 27
line/symbol log 23, 34
linked text 27, 39
lithology log 25
logs 1, 23, 24, 25
mailing address 49
manager 6, 7, 8, 9, 10
map layer 16, 17, 19
map view 5, 6, 16, 42
memory 2
telephone number 49
print tutorial 46
template 1, 4, 31
problem report 48
text 26, 39
property manager 6, 10
three minute tour 4
purchase guide 3
title bar 6, 7
toolbars 6, 8
quick start 5
quick tutorial 4
R
RAM 2
menu 3
rearranging managers 7
menu bar 6
rectangle 26
metafiles 27
monitor resolution 2
multiple boreholes 1, 11
N
1
newsletters 3
O
object manager 6, 9
online help 3, 46, 47
opening Strater 33
order objects 10
P
percentage log 24
phone number 49
polarity bars 24
50
technical support 48
print help 46
new features
post log 24
rounded rectangle 26
tour 4
tutorial 32
U
unconformity 26
uninstall 2
update 2
user interface 6
users 1
users guide 3, 47
using Strater 5
sample 4
save 30, 31, 46
version number 48
scale bar 27
schemes 1, 28
serial number 33, 48
starting Strater 33
status bar 6, 8
videos 48
view manager 6, 8
suggestions 48
well construction log 25
support forums 3, 48
well map 17, 42
symbol 26
well selector 18, 43
system requirements 2
windows 7
tables 6, 11, 12, 13, 14, 33
zone bar log 24, 35
tabs 8
tadpole log 24
Customer Service Resources
Before calling, please check the following available resources as your question may
already be answered.
Registration:
Register online at www.GoldenSoftware.com or fax or mail the Registration
Form.PDF, located in the main directory on the CD
Knowledge Base:
www.GoldenSoftware.com/activekb or in the Strater program using the
Help | Golden Software on the Web | Knowledge Base command
Forums:
www.GoldenSoftware.com/forum or in the Strater program using the
Help | Contents command and click on Forums
Frequently Asked Questions:
In the Strater program using the Help | Golden Software on the Web |
Frequently Asked Questions command
Tutorial:
Complete the tutorial section in this quick start guide or in the Strater
program using the Help | Tutorial command
Online Help:
In the Strater program using the Help | Contents command
Support Videos:
www.GoldenSoftware.com
Business Hours
Technical Support:
Monday through Friday, 8:00 AM - 5:00 PM, Mountain Time
Product Sales:
Online orders available 24 hours, 7 days a week with 2 business hour delivery
Golden Software Contact Information
www.GoldenSoftware.com
StraterSupport@GoldenSoftware.com
phone: 303-279-1021
fax: 303-279-0909
Quick Start Guide
www.GoldenSoftware.com
www.GoldenSoftware.com
Simply Superior Well Log,
Borehole & Cross Section
Plotting Software
Golden Software, Inc.
Você também pode gostar
- Strater 3 QSGDocumento60 páginasStrater 3 QSGSarah RussoAinda não há avaliações
- Golden Software MapViewer v8.x - User's Guide (MapViewer8Manual-eBook)Documento799 páginasGolden Software MapViewer v8.x - User's Guide (MapViewer8Manual-eBook)PepiñoAinda não há avaliações
- Strater4 Users Guide PreviewDocumento112 páginasStrater4 Users Guide PreviewJ.O. Prado CachayAinda não há avaliações
- Manual Surfer 16Documento67 páginasManual Surfer 16David RemolinaAinda não há avaliações
- Surfer 10 GuideDocumento60 páginasSurfer 10 GuideRodry100% (1)
- Strater 5 User GuideDocumento1.112 páginasStrater 5 User GuideJesús Reyes100% (4)
- Strater5 UsersGuide Complet PDFDocumento97 páginasStrater5 UsersGuide Complet PDFJuan Alvarez100% (1)
- Surfer 13 Users Guide PreviewDocumento168 páginasSurfer 13 Users Guide PreviewVvg ValenciaAinda não há avaliações
- Golden Software Grapher v13.x - User's Guide (Grapher13FullGuide-eBook)Documento941 páginasGolden Software Grapher v13.x - User's Guide (Grapher13FullGuide-eBook)Pepiño100% (1)
- PM SetupGuideDocumento99 páginasPM SetupGuideDorival SilvaAinda não há avaliações
- Panorama Service Manual PDFDocumento92 páginasPanorama Service Manual PDFanhhp8xAinda não há avaliações
- Patrol Parameter Reference Manual v16 CompressDocumento1.950 páginasPatrol Parameter Reference Manual v16 Compress你好Ainda não há avaliações
- Automation Studio Installation and Administration GuideDocumento123 páginasAutomation Studio Installation and Administration GuideAlexandre MarchioteAinda não há avaliações
- AldonRM UserGuide V18Documento144 páginasAldonRM UserGuide V18Parth GowdaAinda não há avaliações
- Time Attendance (Standalone) User 'S ManualDocumento44 páginasTime Attendance (Standalone) User 'S Manualnijazi xhumkarAinda não há avaliações
- Grapher 12 Users Guide Preview PDFDocumento117 páginasGrapher 12 Users Guide Preview PDFfarahAinda não há avaliações
- Grapher 12 Users Guide PreviewDocumento117 páginasGrapher 12 Users Guide PreviewfarahAinda não há avaliações
- TM View Software UserDocumento183 páginasTM View Software Userijan jansAinda não há avaliações
- Panorama Service Manual PDFDocumento92 páginasPanorama Service Manual PDFJulio Cesar Ramirez Olave0% (1)
- TCMax Operation ManualDocumento103 páginasTCMax Operation ManualAlberto Lobones100% (1)
- TS Shield Manual (Topcon)Documento32 páginasTS Shield Manual (Topcon)PinangHijau100% (1)
- CutMaster 52 - Service Manual - 0-4962Documento110 páginasCutMaster 52 - Service Manual - 0-4962vikrampatel1986100% (1)
- TR7700 SIII Series Software en v2.9 20161202Documento350 páginasTR7700 SIII Series Software en v2.9 20161202Sahara FernandezAinda não há avaliações
- Quick Start Guide: 2D & 3D Graphing For Scientists, Engineers & Business ProfessionalsDocumento186 páginasQuick Start Guide: 2D & 3D Graphing For Scientists, Engineers & Business ProfessionalsZakiqbalAinda não há avaliações
- Quick Start Guide: 2D & 3D Graphing For Scientists, Engineers & Business ProfessionalsDocumento186 páginasQuick Start Guide: 2D & 3D Graphing For Scientists, Engineers & Business ProfessionalsZakiqbalAinda não há avaliações
- DRS2 ManualDocumento44 páginasDRS2 ManualDenisa MihaescuAinda não há avaliações
- WSP Install GuideDocumento132 páginasWSP Install GuideSebastian MoraAinda não há avaliações
- ST 201610 enDocumento1.531 páginasST 201610 enChristian Patiño RamirezAinda não há avaliações
- Cutmaster 102: Operating ManualDocumento84 páginasCutmaster 102: Operating ManualPabloAinda não há avaliações
- My Book 3Documento21 páginasMy Book 3Cacophonous BardAinda não há avaliações
- Manual PDSDocumento649 páginasManual PDSCristian GuzmánAinda não há avaliações
- FactoryTalk Linx Data BridgeDocumento59 páginasFactoryTalk Linx Data BridgedeccanchaserAinda não há avaliações
- ElementManagerManual PDFDocumento422 páginasElementManagerManual PDFwafreire@gmail.com0% (1)
- 1120 Tax Return WalkthroughDocumento100 páginas1120 Tax Return Walkthroughpoet_in_christAinda não há avaliações
- Didger5 Users Guide PreviewDocumento100 páginasDidger5 Users Guide Previewاحمد حميد حسين صالحAinda não há avaliações
- Airwolf EVO 3D Printers TRAK Edition: Installation, Printing, Maintenance & Troubleshooting ManualDocumento58 páginasAirwolf EVO 3D Printers TRAK Edition: Installation, Printing, Maintenance & Troubleshooting ManualFrankAinda não há avaliações
- A A Trend ClientDocumento86 páginasA A Trend ClientMPAAinda não há avaliações
- ImPLANT-STL Installation and User GuideDocumento38 páginasImPLANT-STL Installation and User GuidepeymanAinda não há avaliações
- Print Pro Manual PDFDocumento282 páginasPrint Pro Manual PDFWesley LucasAinda não há avaliações
- ds9908r PRG Supp enDocumento74 páginasds9908r PRG Supp enCash TeamAinda não há avaliações
- Gs900 Software Reference 5.4.4e-1.x Revb 1Documento2.146 páginasGs900 Software Reference 5.4.4e-1.x Revb 1Laboratorio BlueAinda não há avaliações
- Edge 520: Owner's ManualDocumento26 páginasEdge 520: Owner's ManualAntony RkAinda não há avaliações
- Edge 130 OM ENDocumento20 páginasEdge 130 OM ENMarko MatićAinda não há avaliações
- Edge 520: Owner's ManualDocumento26 páginasEdge 520: Owner's ManualHendi RustandiAinda não há avaliações
- SCH VsdSpeedstar2000 UmDocumento93 páginasSCH VsdSpeedstar2000 Umyasser_nasef5399Ainda não há avaliações
- My Book: User ManualDocumento20 páginasMy Book: User ManualJebi SeAinda não há avaliações
- Icluster Install Guide V83Documento29 páginasIcluster Install Guide V83Kevin Vanegas EscobarAinda não há avaliações
- DS 4608Documento580 páginasDS 4608dhakjhdAinda não há avaliações
- Ruggedcom Rs400 Manual de UsuarioDocumento275 páginasRuggedcom Rs400 Manual de UsuarioGerardo NCAinda não há avaliações
- Configure External Captive Portal ExtremeDocumento239 páginasConfigure External Captive Portal ExtremeClayvon CalacalAinda não há avaliações
- MN005320A01-A Enus ASTRO 25 Express Setup GuideDocumento101 páginasMN005320A01-A Enus ASTRO 25 Express Setup GuideOscar Escobar100% (2)
- Componentes ZebraDocumento164 páginasComponentes ZebraMarito DanielitoAinda não há avaliações
- FortiOS v4.0 MR3 Patch Release 5 Release NotesDocumento22 páginasFortiOS v4.0 MR3 Patch Release 5 Release Notescanonpixmats6050Ainda não há avaliações
- Digital Media Processing: DSP Algorithms Using CNo EverandDigital Media Processing: DSP Algorithms Using CAinda não há avaliações
- Securing Windows Server 2008: Prevent Attacks from Outside and Inside Your OrganizationNo EverandSecuring Windows Server 2008: Prevent Attacks from Outside and Inside Your OrganizationAinda não há avaliações
- Teardowns: Learn How Electronics Work by Taking Them ApartNo EverandTeardowns: Learn How Electronics Work by Taking Them ApartAinda não há avaliações
- Cisco CCNA/CCENT Exam 640-802, 640-822, 640-816 Preparation KitNo EverandCisco CCNA/CCENT Exam 640-802, 640-822, 640-816 Preparation KitNota: 2.5 de 5 estrelas2.5/5 (8)
- Microsoft Windows Server 2008 R2 Administrator's Reference: The Administrator's Essential ReferenceNo EverandMicrosoft Windows Server 2008 R2 Administrator's Reference: The Administrator's Essential ReferenceNota: 4.5 de 5 estrelas4.5/5 (3)
- CompTIA Security+ Certification Study Guide: Exam SY0-201 3ENo EverandCompTIA Security+ Certification Study Guide: Exam SY0-201 3EAinda não há avaliações
- DasfasfaDocumento2 páginasDasfasfarizkipamulaAinda não há avaliações
- Ascgroup Scada-Bms TD en v6Documento29 páginasAscgroup Scada-Bms TD en v6Jothimanikkam SomasundaramAinda não há avaliações
- Infoblox Whitepaper Nios - 1Documento7 páginasInfoblox Whitepaper Nios - 1Alberto Huamani CanchizAinda não há avaliações
- Ebook Digital Design Principles and Practices 4Th Edition Wakerly Solutions Manual Full Chapter PDFDocumento67 páginasEbook Digital Design Principles and Practices 4Th Edition Wakerly Solutions Manual Full Chapter PDFconnielopezpmdrzqcjbn100% (8)
- Guide LC May 2022 - Beelingua For Students (Revision)Documento23 páginasGuide LC May 2022 - Beelingua For Students (Revision)CHRISTOPHERAinda não há avaliações
- 05 SQL Plus StatementsDocumento14 páginas05 SQL Plus StatementsSagar Paul'gAinda não há avaliações
- KYC (Know Your Counterparty) : Submitted in Partial Fulfillment of The Requirement For The Award of The Degree ofDocumento18 páginasKYC (Know Your Counterparty) : Submitted in Partial Fulfillment of The Requirement For The Award of The Degree ofJackieAinda não há avaliações
- OpenGTS 2.3.9 Ubuntu 10.04Documento10 páginasOpenGTS 2.3.9 Ubuntu 10.04jeaneric82Ainda não há avaliações
- Session 4 - ITMDocumento30 páginasSession 4 - ITMSubhranil MukherjeeAinda não há avaliações
- MIS Annual Examination 2023-2024: Computer Applications (Theory)Documento7 páginasMIS Annual Examination 2023-2024: Computer Applications (Theory)anurag1891Ainda não há avaliações
- When Technology and Humanity CrossDocumento25 páginasWhen Technology and Humanity CrossJelyn Marie AndeoAinda não há avaliações
- KT 6390 Communication Protocol V1.0 20190919Documento4 páginasKT 6390 Communication Protocol V1.0 20190919ernie ramosAinda não há avaliações
- OpenSAP Ui51 Week4 Unit 1 NARC ExerciseDocumento6 páginasOpenSAP Ui51 Week4 Unit 1 NARC Exercisebhavana amarAinda não há avaliações
- DX DiagDocumento40 páginasDX DiagaantoniogaarciiaaAinda não há avaliações
- Uputstvo FPrintWinDocumento145 páginasUputstvo FPrintWincikabiliAinda não há avaliações
- Group 1 PC UpgradDocumento23 páginasGroup 1 PC UpgradIbrahim AbdullahiAinda não há avaliações
- System Center Data Protection Manager 2010 Troubleshooting GuideDocumento319 páginasSystem Center Data Protection Manager 2010 Troubleshooting GuideDavid LawranceAinda não há avaliações
- Correctness and Complexity Analysis of Quick SortDocumento23 páginasCorrectness and Complexity Analysis of Quick SortDIVYA ARYAAinda não há avaliações
- GS51Documento230 páginasGS51Vidya MuthukrishnanAinda não há avaliações
- Latihan Teknik CIDR (Classfull)Documento6 páginasLatihan Teknik CIDR (Classfull)waTs GamingAinda não há avaliações
- Pan OsDocumento952 páginasPan Osemail2suryaz0% (1)
- Reset Printer Canon MP140Documento7 páginasReset Printer Canon MP140bim2009Ainda não há avaliações
- LTE and EPC Roaming Guidelines IR 88-V10 0Documento68 páginasLTE and EPC Roaming Guidelines IR 88-V10 0David Yepez JijonAinda não há avaliações
- Interface Control DocumentDocumento25 páginasInterface Control DocumenthussainshafqatAinda não há avaliações
- Citrix Vs VmwareDocumento110 páginasCitrix Vs VmwareQuoc Minh MaAinda não há avaliações
- New List Femboy Patches 2Documento4 páginasNew List Femboy Patches 2John MalkovichAinda não há avaliações
- Webinar Computer PetladDocumento1 páginaWebinar Computer PetladXyzAinda não há avaliações
- 251 Internship ReportDocumento28 páginas251 Internship ReportEshwar KAinda não há avaliações
- Selenium Testing Course in Coimbatore - Selenium Training Institute in CoimbatoreDocumento5 páginasSelenium Testing Course in Coimbatore - Selenium Training Institute in CoimbatoregukulAinda não há avaliações
- Emu8086 PDFDocumento82 páginasEmu8086 PDFzero00067% (3)