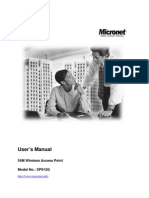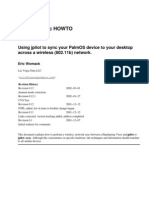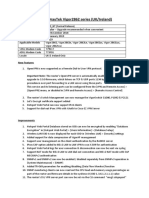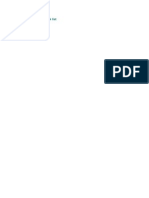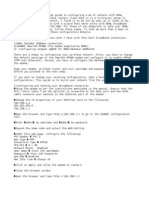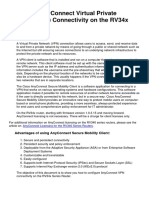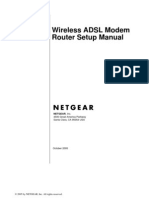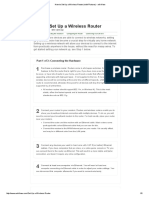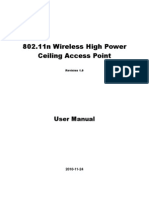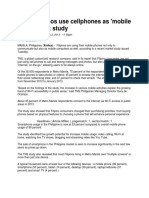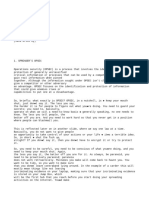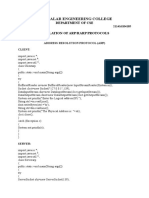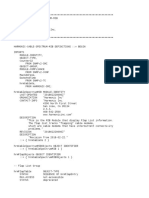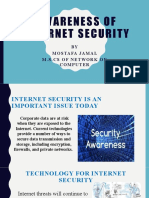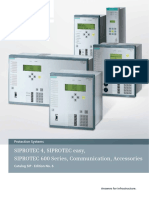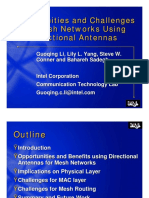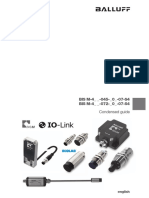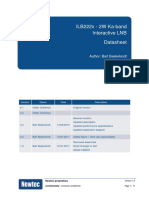Escolar Documentos
Profissional Documentos
Cultura Documentos
Linksys Wireless G WRT54G: Router Configuration Note
Enviado por
mahi.sphinxTítulo original
Direitos autorais
Formatos disponíveis
Compartilhar este documento
Compartilhar ou incorporar documento
Você considera este documento útil?
Este conteúdo é inapropriado?
Denunciar este documentoDireitos autorais:
Formatos disponíveis
Linksys Wireless G WRT54G: Router Configuration Note
Enviado por
mahi.sphinxDireitos autorais:
Formatos disponíveis
Router Configuration Note
Linksys Wireless G WRT54G
Version 1.0
Scope
This document describes how to configure the Linksys Wireless G WRT54G router to work with
LucidLink Wireless Security Software, version 1.7. The document:
Focuses on the manual configuration of the router.
Does not address LucidLink software installation or configuration.
Assumes the LucidLink server is installed and configured with an IP address and shared
secret.
Requirements
This document will work with routers that meet the following requirements:
Product Model Number
WRT54G
Firmware Version
V2.02.2
NICs
D-Link AirPlus DWL-G650 Wireless Cardbus Adapter (rev C)
Intel(R) PRO/Wireless LAN 2100 3A Mini PCI Adapter
Dell Wireless WLAN 1350 Mini-PCI Card
The exact configuration of the router depends on the combination of router, wireless adapter
card, and client operating system used. For a list of compatible and supported hardware
combinations, go to: www.lucidlink.com/Tech_Support/Compatibility.asp
2004 Interlink Networks, Inc. All rights reserved.
Phone: 734-821-1250 Web: www.lucidlink.com/Tech_Support/ Email: support@lucidlink.com
Linksys WRT54G Router.doc 11/8/2004 2:11 PM
Page 1 of 9
Linksys Wireless G WRT54G
Connecting to the Router
1
Connect the Router to the same network hub as the workstation you will use to configure it.
This workstation does not necessarily have to be the LucidLink server host computer.
o Connect the Ethernet Cable to the Ethernet connector port.
o Connect the power pack output to the power port.
o Reset to factory default with reset button in back.
Open an Internet browser and in the address field enter the default IP address 192.168.1.1.
At the login box, enter User Name and Password.
Linksys factory defaults are blank for User Name and admin for Password.
Interlink Networks, Inc.
Linksys WRT54G Router.doc 11/8/2004 2:11 PM
Page 2 of 9
Linksys Wireless G WRT54G
Click OK
The Setup Basic Setup screen is displayed:
Interlink Networks, Inc.
Linksys WRT54G Router.doc 11/8/2004 2:11 PM
Page 3 of 9
Linksys Wireless G WRT54G
Configuring the Router
Once you've connected to the router, follow these steps to configure it to work with LucidLink
software.
IP Addresses
1
In Internet Connection Type, choose from list based on information from your ISP.
In the Router IP section, enter:
o Local IP Address IP address for Router
o Subnet Mask Portion of your internal wired LAN shared by the router and the
LucidLink Server computer.
In Network Address Server Settings (DHCP) section, enter:
o DHCP Enable
o Starting IP Address 100.
o Number of DHCP Users 50
In Time Settings section:
o Choose the appropriate Time Zone for the router.
o Select Daylight Saving settings if appropriate.
Leave defaults for rest of page.
Click Save Settings.
Click Continue
Interlink Networks, Inc.
Linksys WRT54G Router.doc 11/8/2004 2:11 PM
Page 4 of 9
Linksys Wireless G WRT54G
SSID and Channel
The SSID (Network Name) is used by the wireless clients to identify your network. The SSID
appears to users when they connect to the network. You can use the same or different SSIDs for
each router. The default SSID should be changed, as this is an un-secure SSID and can be a
potential security threat to your network.
1
Click the Wireless tab.
The Wireless Settings screen is displayed.
In Wireless Network Mode choose Mixed.
In Wireless Network Name (SSID) enter the SSID for this router.
In Wireless Channel leave default.
In Wireless SSID Broadcast select Enable.
Click Save Settings.
Click Continue.
Interlink Networks, Inc.
Linksys WRT54G Router.doc 11/8/2004 2:11 PM
Page 5 of 9
Linksys Wireless G WRT54G
Security
Routers can be configured for Maximum Security (WPA-RADIUS with TKIP), or Maximum
Compatibility (68/128-bit dynamic WEP key encryption), depending on the capabilities of the
client wireless adapter cards. To learn your hardware capabilities, see the Compatibility Chart at.
www.lucidlink.com/Tech_Support/Compatibility.asp
Click Wireless Security from the navigation bar on the Wireless tab.
The Wireless Security screen is displayed.
For Security Mode, select WPA-RADIUS from dropdown list.
Click Save Settings.
Interlink Networks, Inc.
Linksys WRT54G Router.doc 11/8/2004 2:11 PM
Page 6 of 9
Linksys Wireless G WRT54G
Click Continue.
The screen will refresh to allow configuration of the RADIUS Server.
Enter the following:
o Security Mode WPA-Radius
o WPA Algorithm TKIP
o RADIUS Server Address LucidLink server IP address.
o RADIUS Port 1812
o Secret Key Shared Secret configured on LucidLink server Settings dialog. A Shared
Secret is auto-generated when you install the server. You can copy this value from the
Management Console Settings dialog to the router's interface page.
o Left Key Renewal Timeout leave default.
Click Save Settings.
Click Continue.
Interlink Networks, Inc.
Linksys WRT54G Router.doc 11/8/2004 2:11 PM
Page 7 of 9
Linksys Wireless G WRT54G
Change Administrator Password
To secure your router, we recommend that you change the default administrator password
Click the Administration tab.
The Administration Management screen is displayed.
Enter the new Local Router Password and re-enter it to confirm it.
Click Save Settings.
Click Continue.
Interlink Networks, Inc.
Linksys WRT54G Router.doc 11/8/2004 2:11 PM
Page 8 of 9
Linksys Wireless G WRT54G
Rechecking Connection
1
Reopen your browser and enter the routers IP address in the Address field.
At the Login, enter the new router User Name and Password.
You should once again see the Home screen.
You may optionally bookmark this URL or create a shortcut to it from your desktop for
future access to the Linksys Wireless G WRT54G configuration screens.
Installing Router
Connect the router to the same network hub or switch as the LucidLink server computer, if it is
not already there.
Interlink Networks, Inc.
Linksys WRT54G Router.doc 11/8/2004 2:11 PM
Page 9 of 9
Você também pode gostar
- Set Up Your Own IPsec VPN, OpenVPN and WireGuard Server: Build Your Own VPNNo EverandSet Up Your Own IPsec VPN, OpenVPN and WireGuard Server: Build Your Own VPNNota: 5 de 5 estrelas5/5 (1)
- Cisco CCNA Command Guide: An Introductory Guide for CCNA & Computer Networking Beginners: Computer Networking, #3No EverandCisco CCNA Command Guide: An Introductory Guide for CCNA & Computer Networking Beginners: Computer Networking, #3Ainda não há avaliações
- Bridge Type Router SeriesDocumento7 páginasBridge Type Router SeriesKabanhawan StaffAinda não há avaliações
- SP912G ManualDocumento11 páginasSP912G ManualesilvaopAinda não há avaliações
- Secure Linksys Wrt54gDocumento12 páginasSecure Linksys Wrt54gre_a_c_torAinda não há avaliações
- How To Configure A Moxa DeviceDocumento13 páginasHow To Configure A Moxa DeviceRescueLogic Software by CadgraphicsAinda não há avaliações
- DN-70182 Manual English 20160224Documento21 páginasDN-70182 Manual English 20160224santriAinda não há avaliações
- Wireless Lab - Packet TracerDocumento4 páginasWireless Lab - Packet Tracermirzasoroush67Ainda não há avaliações
- 7.5.1 LabDocumento6 páginas7.5.1 LabLHAinda não há avaliações
- 2 Router InstallDocumento11 páginas2 Router Installraphael003Ainda não há avaliações
- Ensure The Configuration Conforms To The Manufacturer's Instructions/manualDocumento19 páginasEnsure The Configuration Conforms To The Manufacturer's Instructions/manualSau Jr Sy CairasAinda não há avaliações
- 4.4.2.3 Lab - Configuring A Wireless Router and Client - ILM PDFDocumento17 páginas4.4.2.3 Lab - Configuring A Wireless Router and Client - ILM PDFMaksim Korsakov50% (2)
- Wireless Bridge - DD-WRT WikiDocumento10 páginasWireless Bridge - DD-WRT WikicardreadreAinda não há avaliações
- Creating A WiFi Repeater - Bridge With Linksys WRT54G+DD-WRT - PAX Tech Bits & Video Tutorials PDFDocumento4 páginasCreating A WiFi Repeater - Bridge With Linksys WRT54G+DD-WRT - PAX Tech Bits & Video Tutorials PDFe_talic4645Ainda não há avaliações
- Wireless Sync Howto: Using Jpilot To Sync Your Palmos Device To Your Desktop Across A Wireless (802.11B) NetworkDocumento9 páginasWireless Sync Howto: Using Jpilot To Sync Your Palmos Device To Your Desktop Across A Wireless (802.11B) Networka.gAinda não há avaliações
- Wireless Client Configuration Guide: For Third-Party Wireless Ethernet AdaptersDocumento19 páginasWireless Client Configuration Guide: For Third-Party Wireless Ethernet AdaptersOrgamus von RotterdamAinda não há avaliações
- Router LinksysDocumento479 páginasRouter Linksyscotydor4532Ainda não há avaliações
- Quick Start Guide : IP Address ConfigurationDocumento2 páginasQuick Start Guide : IP Address ConfigurationFredy Turpo TiconaAinda não há avaliações
- Linksys Wireless G Speed Booster RouterDocumento413 páginasLinksys Wireless G Speed Booster RouterMark KeslingAinda não há avaliações
- Creating A WiFi Repeater - Bridge With Linksys WRT54G+DD-WRT - PAX Tech Bits & Video TutorialsDocumento4 páginasCreating A WiFi Repeater - Bridge With Linksys WRT54G+DD-WRT - PAX Tech Bits & Video Tutorialse_talicAinda não há avaliações
- WS-WN523: Wireless Extender&RouterDocumento21 páginasWS-WN523: Wireless Extender&RouterAlka389Ainda não há avaliações
- How To Set Up A WRT54GS As A Repeater: Other People Are ReadingDocumento5 páginasHow To Set Up A WRT54GS As A Repeater: Other People Are ReadingGilbertoReyesAinda não há avaliações
- InTouch 2012 R2 (10.6) Classic Install GuideDocumento16 páginasInTouch 2012 R2 (10.6) Classic Install GuideMarcio Issao WatanabeAinda não há avaliações
- Smartgate: Installation GuideDocumento39 páginasSmartgate: Installation Guideapi-151773256Ainda não há avaliações
- Lc-On The Go ™ - Setupguide - V1 - 062017Documento12 páginasLc-On The Go ™ - Setupguide - V1 - 062017Sarge ChisangaAinda não há avaliações
- Configuring A Wireless Router and ClientDocumento4 páginasConfiguring A Wireless Router and ClientJomar RamosAinda não há avaliações
- Readme v2862 BT PDFDocumento17 páginasReadme v2862 BT PDFJamesAinda não há avaliações
- Netgear Wireless ADSL Modem Router Setup ManualDocumento32 páginasNetgear Wireless ADSL Modem Router Setup ManualEleutheria DimitropoulouAinda não há avaliações
- EWR-Modem Deltalogic24 (En)Documento12 páginasEWR-Modem Deltalogic24 (En)Jorge_Andril_5370Ainda não há avaliações
- D Link DIR 878 FAQ Eng Ver1 0 598180fa57905Documento61 páginasD Link DIR 878 FAQ Eng Ver1 0 598180fa57905haroowAinda não há avaliações
- DIR-600M C1 Manual v3.00 (DI)Documento78 páginasDIR-600M C1 Manual v3.00 (DI)srivishnuAinda não há avaliações
- Wireless 54Mbps ADSL Router: User GuideDocumento92 páginasWireless 54Mbps ADSL Router: User GuideAhmed NickovAinda não há avaliações
- EDTECH 552 - Lab 5Documento22 páginasEDTECH 552 - Lab 5Brian MatthewAinda não há avaliações
- Gmsc10-Um004 - En-EDocumento49 páginasGmsc10-Um004 - En-Eangus.liuAinda não há avaliações
- So, Here Is My Step-By-Step Guide To Configuring A Wi-FiDocumento3 páginasSo, Here Is My Step-By-Step Guide To Configuring A Wi-FinagapratapAinda não há avaliações
- Airlive Wt-2000arm QSGDocumento67 páginasAirlive Wt-2000arm QSGDmytro RakAinda não há avaliações
- 3com Office Connect Install GuideDocumento2 páginas3com Office Connect Install GuidebuntyfrobisherAinda não há avaliações
- Huawei b525 Lte Cpe User Manual 3320854Documento23 páginasHuawei b525 Lte Cpe User Manual 3320854Omar PerezAinda não há avaliações
- Wireless-N 150 ADSL2+ Modem Router DGN1000 Setup Manual: Netgear, IncDocumento39 páginasWireless-N 150 ADSL2+ Modem Router DGN1000 Setup Manual: Netgear, IncDigo BassAinda não há avaliações
- WISP-68: 802.11bg High-Power Outdoor AP/CPE User ManualDocumento39 páginasWISP-68: 802.11bg High-Power Outdoor AP/CPE User ManualLynn DavisAinda não há avaliações
- ESwitching Lab 7 5 1 Brent v1.4Documento20 páginasESwitching Lab 7 5 1 Brent v1.4Surapich ChairgulprasertAinda não há avaliações
- WellBG 5800 User Guide V1.3Documento50 páginasWellBG 5800 User Guide V1.3Phan van TuanAinda não há avaliações
- Airlink101 Access Point - Ap431wDocumento42 páginasAirlink101 Access Point - Ap431wJim ParentAinda não há avaliações
- DEU Manual RevBDocumento73 páginasDEU Manual RevBdejanoski_aAinda não há avaliações
- Configure Anyconnect Virtual Private Network (VPN) Connectivity On The Rv34X Series RouterDocumento13 páginasConfigure Anyconnect Virtual Private Network (VPN) Connectivity On The Rv34X Series RouterThe Maison MaidsAinda não há avaliações
- Wireless ADSL Modem Router Setup Manual: Netgear, IncDocumento32 páginasWireless ADSL Modem Router Setup Manual: Netgear, IncAjay KuriakoseAinda não há avaliações
- Steps To Change Wireless NetworkDocumento7 páginasSteps To Change Wireless NetworkAnmol SinghAinda não há avaliações
- GS 200Documento4 páginasGS 200forseilAinda não há avaliações
- Wireless ADSL Modem Router Setup Manual: Netgear, IncDocumento30 páginasWireless ADSL Modem Router Setup Manual: Netgear, Incvaibhavkundra100% (1)
- How To Set Up A Wireless Router (With Pictures) - Wikihow PDFDocumento5 páginasHow To Set Up A Wireless Router (With Pictures) - Wikihow PDFAmel MesicAinda não há avaliações
- WN513N Manual V1.0Documento2 páginasWN513N Manual V1.0vanderlonnAinda não há avaliações
- Changing The Administrative Password On The Linksys WRT54G WirelessDocumento41 páginasChanging The Administrative Password On The Linksys WRT54G WirelessAndrew NkhuwaAinda não há avaliações
- Configuracion Del Router: Tarea 1: Cargar Las Configuraciones de Inicio. Paso UnoDocumento23 páginasConfiguracion Del Router: Tarea 1: Cargar Las Configuraciones de Inicio. Paso UnoGiovanni Sanchez HiglerGtsAinda não há avaliações
- x300b User-Manual 20220527Documento42 páginasx300b User-Manual 20220527Adam BlackfordAinda não há avaliações
- Linksys EA7300 MAX-STREAM™ AC1750 MU-MIMO Gigabit Router User GuideDocumento21 páginasLinksys EA7300 MAX-STREAM™ AC1750 MU-MIMO Gigabit Router User GuideDmitryAinda não há avaliações
- Repeater Bridge - DD-WRT WikiDocumento10 páginasRepeater Bridge - DD-WRT WikiAlejandro MoncadaAinda não há avaliações
- Ceiling AP 2405n User ManualDocumento41 páginasCeiling AP 2405n User ManualLương Trịnh ThắngAinda não há avaliações
- PROLINK H5004N ADSL - PsDocumento68 páginasPROLINK H5004N ADSL - PsRuel BalabisAinda não há avaliações
- Network with Practical Labs Configuration: Step by Step configuration of Router and Switch configurationNo EverandNetwork with Practical Labs Configuration: Step by Step configuration of Router and Switch configurationAinda não há avaliações
- The IoT Hacker's Handbook: A Practical Guide to Hacking the Internet of ThingsNo EverandThe IoT Hacker's Handbook: A Practical Guide to Hacking the Internet of ThingsAinda não há avaliações
- 1Documento4 páginas1EveAinda não há avaliações
- Research On Western Electric AT&TDocumento10 páginasResearch On Western Electric AT&TbeingjunaidAinda não há avaliações
- BSC Syllabus Course ListDocumento3 páginasBSC Syllabus Course ListWondosen DesalegnAinda não há avaliações
- HDLBusPro English WebinarDocumento89 páginasHDLBusPro English WebinarNikolay Rusanov100% (1)
- Wall Mounted IP Network Adapter T-7806Documento3 páginasWall Mounted IP Network Adapter T-7806fahim_bdAinda não há avaliações
- Spreading GuideDocumento11 páginasSpreading Guideurexalg AlgériaAinda não há avaliações
- Description: FEC26 ControllerDocumento3 páginasDescription: FEC26 Controllersomma_0Ainda não há avaliações
- Understanding MACsecDocumento5 páginasUnderstanding MACsecShivbraham Singh RajawatAinda não há avaliações
- Ex 3 ARP RARPDocumento5 páginasEx 3 ARP RARPNavinAinda não há avaliações
- Experiment No: 05: Department: Electronics & TelecommunicationDocumento5 páginasExperiment No: 05: Department: Electronics & TelecommunicationMohammed JunedAinda não há avaliações
- Harmonic Cable Spectrum MibDocumento4 páginasHarmonic Cable Spectrum MibJohn SmithAinda não há avaliações
- Vodafone Business Group Commercial Guidance 20/21 Proposed Business Initiatives - DetailsDocumento27 páginasVodafone Business Group Commercial Guidance 20/21 Proposed Business Initiatives - DetailsVicVicVicVicAinda não há avaliações
- Electronics: High-Performance Multiple-Input Multiple-Output Antenna System For 5G Mobile TerminalsDocumento16 páginasElectronics: High-Performance Multiple-Input Multiple-Output Antenna System For 5G Mobile TerminalsrajeshkumardhandapanAinda não há avaliações
- Awareness of Internet SecurityDocumento10 páginasAwareness of Internet SecurityMostafa J AlneamyAinda não há avaliações
- IBQManualeDocumento5 páginasIBQManualebrema zoeAinda não há avaliações
- Understanding Technology Options For Deploying Wi-Fi White PaperDocumento43 páginasUnderstanding Technology Options For Deploying Wi-Fi White Paperophyx007Ainda não há avaliações
- Data-Driven-Based Beam Selection For Hybrid Beamforming in Ultra-Dense NetworksDocumento10 páginasData-Driven-Based Beam Selection For Hybrid Beamforming in Ultra-Dense NetworksSofia BouchenakAinda não há avaliações
- Siprotec 4, Siprotec Easy, SIPROTEC 600 Series, Communication, AccessoriesDocumento14 páginasSiprotec 4, Siprotec Easy, SIPROTEC 600 Series, Communication, AccessorieskumarAinda não há avaliações
- Info Assurance ReviewerDocumento71 páginasInfo Assurance ReviewerHanna GalinatoAinda não há avaliações
- Opportunities and Challenges For Mesh Networks Using Directional AntennasDocumento24 páginasOpportunities and Challenges For Mesh Networks Using Directional AntennasbaruaeeeAinda não há avaliações
- Microwave Link PresentationDocumento72 páginasMicrowave Link PresentationAli Murtaza0% (1)
- Man SHG Bis M 4XX 045 en E21 DRW 869465 05 000Documento20 páginasMan SHG Bis M 4XX 045 en E21 DRW 869465 05 000Larry Nelson BorbaAinda não há avaliações
- Everything Over IP-: All You Want To Know About NGNDocumento39 páginasEverything Over IP-: All You Want To Know About NGNVijayNishaAinda não há avaliações
- CiscoDocumento49 páginasCiscoJe RelAinda não há avaliações
- Multiswitch - C250 Instruction ManualDocumento28 páginasMultiswitch - C250 Instruction Manualaj нafizAinda não há avaliações
- Yamaha Receiver HTR-4066 Owner's ManualDocumento112 páginasYamaha Receiver HTR-4066 Owner's ManualDebra Barret100% (1)
- DocumentDocumento22 páginasDocumentJohn Loayza100% (1)
- ILB222x - DatasheetDocumento11 páginasILB222x - Datasheetfernando Gatti100% (3)
- Whitepaper Anthos Under The Hood (2020)Documento41 páginasWhitepaper Anthos Under The Hood (2020)Zulhilmi ZainudinAinda não há avaliações
- Psiphon Guide enDocumento13 páginasPsiphon Guide enerscribdbazAinda não há avaliações