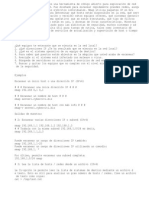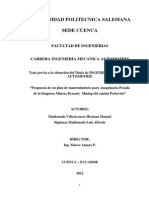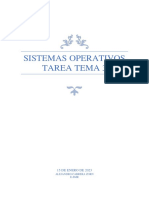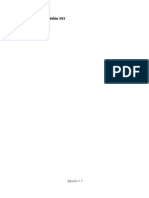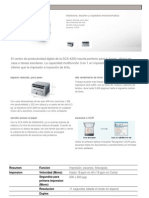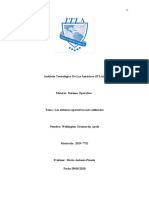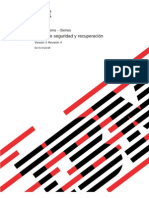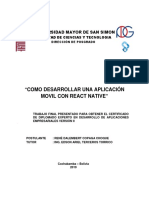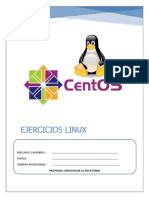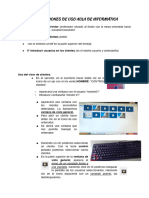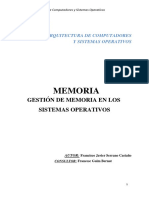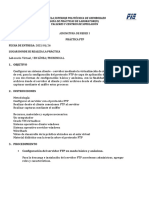Escolar Documentos
Profissional Documentos
Cultura Documentos
Manual de Instalación y Configuración de Wsus
Enviado por
siguratDireitos autorais
Formatos disponíveis
Compartilhar este documento
Compartilhar ou incorporar documento
Você considera este documento útil?
Este conteúdo é inapropriado?
Denunciar este documentoDireitos autorais:
Formatos disponíveis
Manual de Instalación y Configuración de Wsus
Enviado por
siguratDireitos autorais:
Formatos disponíveis
Servidor De Actualizacin WSUS
Juan Camilo Rivera Al.
riveraj94
2014
Servidor De Actualizacin WSUS
Servidor De Actualizacion WSUS
INTRODUCCION
En el presente trabajo trataremos la implementacin de un Servidor de
Actualizaciones de Servicios para Windows, WSUS (Windows Server
Update Services), sobre una plataforma con un sistema operativo
Windows Server 2008 R2, incluidas las tareas bsicas cmo configurar
WSUS para obtener actualizaciones, configurar equipos cliente para
instalar actualizaciones de WSUS y aprobar, comprobar y distribuir
actualizaciones.
Microsoft Windows Server Update Services (WSUS) constituye una
solucin completa para administrar las actualizaciones en la red. Es la
solucin que ofrece Microsoft para hacer un despliegue de
actualizaciones, parches y services packs a todos los sistemas o equipos de
nuestra red de trabajo, lo que resulta en un mejor control de todas las
actualizaciones de nuestros equipos.
Requisitos de software para la instalacin de WSUS 3.0 en Windows
Server 2008
Para instalar WSUS 3.0 en Windows Server 2008, debe tener instalado en
su equipo lo siguiente. Si alguna de estas actualizaciones requiere que se
reinicie el servidor al finalizar la instalacin, debe reiniciarlo antes de
instalar WSUS 3.0.
Microsoft Internet Information Services (IIS) 7.0 Asegrese de que estn
habilitados los componentes siguientes:
*Autenticacin de Windows
*ASP.NET
*Compatibilidad con la administracin de 6.0
*Compatibilidad con la metabase de IISMicrosoft Report Viewer
Redistributable 2008.Lasactualizaciones de .NET Framework 2.0 y BITS 2.0
estn disponibles en Windows Server 2008 como parte del sistema
operativo
riveraj94
Servidor De Actualizacin WSUS
Requisitos del disco y recomendaciones
Para instalar WSUS 3.0, el sistema de archivos del servidor debe cumplir
los requisitos siguientes:
Tanto la particin del sistema como la particin en la que instala WSUS 3.0
deben tener el formato de sistema de archivos NTFS.
Se recomienda un mnimo de 1 GB de espacio libre para la particin del
sistema. Se necesita un mnimo de 20 GB de espacio libre para el volumen
donde WSUS almacena el contenido; se recomienda 30 GB de espacio
libre.
Se recomienda un mnimo de 2 GB de espacio libre en el volumen donde
el programa de instalacin de WSUS instala Windows Internal Database.
riveraj94
Servidor De Actualizacin WSUS
CREACION DE DIRECTORIO ACTIVO
1. Lo primero que debemos tener es un IP esttico. El DNS instalado y
configurado.
Tener en cuanta mucho el DNS porque varios errores pueden salir de este
lugar, ya que los clientes seguan mucho de nuestro servicio de DNS.
riveraj94
Servidor De Actualizacin WSUS
2. Para la instalacin del servidor de actualizacin debemos tener
configurado el Directorio Activo con polticas y usuarios.
- DCPromo es el asistente de instalacin del servicio de Directorio Activo y
es un archivo ejecutable que se encuentra en la carpeta System32 en
Windows. Para ejecutar adecuadamente el Active Directory es necesario
tener instalado un servidor DNS en la red, de lo contrario, si DNS no est
disponible para resolucin de nombres, se pedir que se tenga un servidor
DNS durante la ejecucin del DCPromo. Para empezar con la instalacin
del directorio activo nos dirigimos a cargar el asistente del mismo, hay
varias formas de hacerlo, una por ejemplo es ingresando a la consola del
sistema dcpromo.exe dcpromo, tambin podemos ingresar el mismo
comando mediante la herramienta de ejecucin en Windows, Start > Run
o tecla de Windows + R.
3. DCPromo empezar a instalar los servicios de dominio del Active
Directory y otros componentes requeridos.
riveraj94
Servidor De Actualizacin WSUS
4. A continuacin, tendremos el asistente de instalacin, seleccionamos
Next para continuar o Cancel para cancelar la instalacin, tambin
seleccionaremos el modo de instalacin avanzada para tener mayor
control de la instalacin del servicio.
5. En la siguiente ventana se nos informar de las caractersticas de
seguridad mejoradas y la compatibilidad con el sistema operativo,
pulsamos Next para continuar.
riveraj94
Servidor De Actualizacin WSUS
6. Seleccionamos la opcin de crear un nuevo dominio en un nuevo
bosque ya que estamos creando un nuevo controlador de dominio y no
hay bosque existente en la red. Continuamos con Next.
7. Proporcionamos un nombre para el nuevo dominio raz y pulsamos Next
para continuar.
riveraj94
Servidor De Actualizacin WSUS
8. Esperamos unos instantes mientras el asistente verifica si el dominio
utilizado anteriormente ya existe.
9. Ingresamos el nombre de la NetBIOS del dominio (con este nombre el
equipo ser identificado en la red) pulsamos Next para continuar.
riveraj94
Servidor De Actualizacin WSUS
10. En este paso, estableceremos el nivel de funcionalidad del bosque, por
cada nivel funcional el asistente mostrar una descripcin, de esta forma
podemos determinar el nivel correcto para las necesidades que tengamos,
cuanto ms alto sea el nivel del bosque, ms caractersticas disponibles,
en nuestro caso, seleccionamos Windows Server 2008 R2 y continuamos
con Next.
11. Esperamos que el sistema analice la existencia de DNS y su
configuracin.
riveraj94
Servidor De Actualizacin WSUS
12. Ahora, el asistente comprobar si existe un DNS instalado en el
servidor local, es decir, el mismo donde se instalar el controlador de
dominio, si no se tiene instalado, al final el asistente instalar un DNS.
Continuamos Next. Yes.
riveraj94
10
Servidor De Actualizacin WSUS
13. En esta ventana podemos modificar el sitio en nuestro equipo donde
se alojaran las bases de datos de Active Directory y los archivos de
registro. Microsoft recomienda almacenar los archivos de registro en un
lugar o volumen diferente del que est la base de datos. Damos clic en
Next y continuamos.
14. El paso siguiente ser configurar una contrasea para la restauracin
del servicio de directorio, cabe recordar que esta contrasea no es la del
servicio de dominio y ser necesaria en el caso de que tenga que quitar
Active Directory del servidor mediante DCPromo.
riveraj94
11
Servidor De Actualizacin WSUS
15. Ahora, el asistente nos har un breve resumen de lo hasta el momento
es nuestra instalacin del Active Directory, esta configuracin puede ser
exportada a un archivo de configuracin que se puede utilizar en la
instalacin del Active Directory por medio de la lnea de comandos.
16. Esperamos mientras se instalan todos los componentes pertinentes
para la ejecucin del Active Directory como lo son la base de datos y
archivos de configuracin; Marcamos la casilla de Reiniciar Ahora.
riveraj94
12
Servidor De Actualizacin WSUS
17. Luego de reiniciar podemos verificar que el equipo ya tiene su nombre
de NetBIOS configurado correctamente.
riveraj94
13
Servidor De Actualizacin WSUS
18. Ya en este punto crearemos los usuarios de la forma ms sencilla sea
1 por 1, manualmente. Se crean de la siguiente forma.
19. Nos dirigimos a cada directorio activo que dentro del mismo tiene otro
directorio llamado Usuarios y grupos halla damos click derecho
nuevo>usuario
riveraj94
14
Servidor De Actualizacin WSUS
20. Digitamos los datos del usuario.
21. Le otorgamos una contrasea y dejamos las casillas sin chulear, Next.
22. Nos mostrara como quedara el usuario.
riveraj94
15
Servidor De Actualizacin WSUS
23. Y damos Finish y ya tendremos 1 usuario creado en la respectiva
carpeta.
riveraj94
16
Servidor De Actualizacin WSUS
INSTALACIN Y CONFIGURACIN DE WSUS
1. Para empezar la instalacin debemos tener una maquina Windows
Server limpia. Luego accedemos al Administrador del Servidor y luego en
Roles. Ahora damos clic en agregar rol de Windows Server Updates, as:
riveraj94
17
Servidor De Actualizacin WSUS
2. Al seleccionar Windows Server Updates, por defecto instala el servidor
web IIS.
riveraj94
18
Servidor De Actualizacin WSUS
3. Ahora seleccionamos las caractersticas necesarias para el ptimo
funcionamiento del servidor IIS.
riveraj94
19
Servidor De Actualizacin WSUS
4. Ahora seleccionamos las caractersticas necesarias para el ptimo
funcionamiento del servidor IIS. Despus de tener las caractersticas a
instalar listas, damos clic en instalar.
riveraj94
20
Servidor De Actualizacin WSUS
5. En este punto nos mostrara que fue lo que instalo, como podemos ver
el servidor de actualizacin no instalo, por la cual razn lo volveremos a
instalar.
6. En los roles solo nos saldr el del IIS, instalaremos otra vez el WSUS.
riveraj94
21
Servidor De Actualizacin WSUS
7. Empezaremos con la instalacin del WSUS, otra vez.
8. Nos mostrara que es este punto si instalara el WSUS.
riveraj94
22
Servidor De Actualizacin WSUS
9. Nos saldr la siguiente ventana.
riveraj94
23
Servidor De Actualizacin WSUS
10. Seleccionamos la opcin de I accept the tems of the license
agreement y luego clic en next.
11. Nos aparece una nota de que el programa Report Viewer 2008 no est
instalado.
-Si deseamos, podemos instalar este programa ms adelante.
-Damos clic en siguiente.
riveraj94
24
Servidor De Actualizacin WSUS
12. Nos muestra en la ventana la ubicacin en la que se guardaran las
actualizaciones, clic en Siguiente.
"Select Update Source" donde seleccionamos si queremos guardar los
parches localmente en el servidor para luego ser distribuidos, en qu disco
y en qu carpeta. Si decidimos guardarlos localmente debemos
seleccionar un disco con al menos 6Gb y formateado como NTFS.
Nuevamente, 6Gb mnimo. Si no los guardamos localmente los parches se
bajarn cada vez que requiera ser instalado.
riveraj94
25
Servidor De Actualizacin WSUS
13. En la ventana se presenta la ubicacin en la cual se Instalar la base de
datos interna.
Luego debemos configurar la base de datos que utilizar el servicio, dejar
que WSUS instale el SQL Server Embedded Edition como paso de la
implementacin. Si elegimos el ltimo caso debemos elegir nuevamente el
disco y el directorio que utilizar para dicha instalacin.
riveraj94
26
Servidor De Actualizacin WSUS
14. Como ltimo paso de la instalacin debemos seleccionar si va a utilizar
el Sitio Web por defecto del IIS o bien queremos que genere uno nuevo.
Recomiendo que utilicen el que viene por defecto y luego se le configura
seguridad al mismo pero asumimos que el servidor ser WSUS dedicado.
-En la ventana elegimos la opcin de Usar un sitio Web predeterminado
asistente, es por ello que debemos tener instalado y configurado el IIS.
Damos clic en Siguiente.
15. A continuacin aparecen los componentes que se instalarn. Clic en
Next
riveraj94
27
Servidor De Actualizacin WSUS
16. Esperamos que comience la instalacin
riveraj94
28
Servidor De Actualizacin WSUS
17. Ya que ha terminado le damos clic en Finish
18. Despus de la instalacin de wsus, procedemos a configurarlo. En esta
consola de administracin que aparece, damos clic en siguiente.
riveraj94
29
Servidor De Actualizacin WSUS
CONFIGURACION.
Al finalizar la instalacin va a aparecer un asistente para la configuracin
inicial. Sugiero que se haga en ese momento por ms que se pueda
cancelar y abrir luego desde la consola, es preferible terminar de
configurarlo en ese instante as ya queda casi en produccin.
Debemos garantizar que el equipo pueda conectarse a Internet (Microsoft
Update Site) o bien al servidor WSUS de Updates superior para poder
conseguir los parches. En caso de no poder comunicarse a Internet
verificar ms abajo qu es necesario para la conexin a internet.
WSUS requiere acceso a ciertos sitios de Internet que deberan estar
habilitados en el Firewallo en el Proxy server de tu compaa. Los sitios
son los siguientes:
http://windowsupdate.microsoft.com
http://*.windowsupdate.microsoft.com
https://*.windowsupdate.microsoft.com
http://*.update.microsoft.com
https://*.update.microsoft.com
http://*.windowsupdate.com
http://download.windowsupdate.com
http://download.microsoft.com
http://*.download.windowsupdate.com
http://wustat.windows.com
http://ntservicepack.microsoft.com
Se debe garantizar el acceso a dichos links para que WSUS funcione
correctamente. Este es un punto que se puede resolver previo a la
instalacin del servicio as no encuentras con problemas a la hora de bajar
los parches.
riveraj94
30
Servidor De Actualizacin WSUS
1. Damos clic en Next.
riveraj94
31
Servidor De Actualizacin WSUS
2. Seleccionamos la opcin de sincronizar desde Microsoft Windows
Update.
El primer paso de configuracin es definir si el servidor va a bajar los
parches desde Microsoft Update o los va a sincronizar de otro servidor de
WSUS.
Este punto va a depender de la implementacin que tengamos. En este
caso va a bajarlos desde Internet, pero podra ser un servidor de un site
remoto que sincronice contra el del site central. Para ese caso podramos
configurar el modo SSL e incluso podramos definir en este paso si el
servidor es una rplica del central.
riveraj94
32
Servidor De Actualizacin WSUS
3. Desmarcar la opcin de configurar el servidor proxy.
Al siguiente paso debemos definir si va a utilizar un servidor Proxy para el
acceso a internet o bien se conecta directamente. Esta configuracin
depende de cada organizacin. Una vez configurado el acceso a internet el
servidor ya intentar conectarse para poder bajar la lista de productos
actualizada, lenguajes disponibles y tipos de parches.
4. Ahora damos clic en iniciar conexin.
riveraj94
33
Servidor De Actualizacin WSUS
5. Despus de que cargue la configuracin, damos clic en siguiente.
Si la conexin fue exitosa podremos configurar el lenguaje que deseamos
contenga nuestra plataforma, los productos de los cuales queremos que
chequee los parches y adems baje parches disponibles y por ltimo la
clasificacin de los parches que deseamos, ya sean Updates, Security
Updates, Critial Updates, Service Packs, etc.
Luego de seleccionar estos parmetros debemos configurar el calendario
de sincronizacin de cundo queremos que se conecte a internet a bajar
dichos parches.
riveraj94
34
Servidor De Actualizacin WSUS
6. Seleccionamos el idioma a usar para la descarga de actualizaciones.
7. Seleccionamos los paquetes de actualizaciones que deseamos
descargar.
riveraj94
35
Servidor De Actualizacin WSUS
8. Ahora voy a seleccionar las actualizaciones. Se puede seleccionar las
actualizaciones que necesitemos.
riveraj94
36
Servidor De Actualizacin WSUS
9. Seleccionamos la forma de sincronizacin del servidor.
Como ltimo paso nos va a preguntar si queremos abrir la consola
administrativa al finalizar la configuracin y si queremos que inicie la
sincronizacin inicial. Estos pasos son optativos, es ms podemos obviar la
sincronizacin si queremos y dejarla programada para la noche para no
saturar el acceso a Internet.
10. Damos clic en Next para poder aplicar la configuracin
riveraj94
37
Servidor De Actualizacin WSUS
11. Clic en Finish. Y nos muestra que la instalacin fue correcta y damos
clic en cerrar.
riveraj94
38
Servidor De Actualizacin WSUS
12. Ahora accedemos a Windows Server Update Services en inicio >
herramientas administrativas.
Luego vamos a la administracin de directivas de grupo (GPO) en nuestro
servidor de Directorio Activo.
Asignamos una directiva de grupo al dominio, para poder que los clientes
que se unan al dominio y obtengan las actualizaciones del servidor wsus y
no de internet.
En nuestro caso la GPO la nombramos Actualizacin, la editamos y vamos
a la siguiente ruta:
> Computer Configuration >Polices > Administratives Templates >
Windows Component>Windows update.
riveraj94
39
Servidor De Actualizacin WSUS
->Configure Automatic Updates. Luego entramos en la opcin
riveraj94
40
Servidor De Actualizacin WSUS
->Specify intranet Microsoft update service location
En esta imagen introducimos la direccin IP o el nombre de nuestro
servidor de actualizaciones WSUS.
riveraj94
41
Servidor De Actualizacin WSUS
Luego en la opcin ->Automatic updates detection frecuency.
En nuestro caso ingresamos un intervalo de 1 hora para que busque las
actualizaciones automticas.
13. Luego de crear la GPO, los equipos clientes los unimos al dominio, al
igual que el servidor Exchange, y los agregamos a sus respectivas unidades
organizativas.
riveraj94
42
Servidor De Actualizacin WSUS
14. En esta agregamos las GPO al grupo de PCs.
riveraj94
43
Servidor De Actualizacin WSUS
AGREGAR EQUIPOS AL SERVIDOR
1. Lo primero que debemos tener en cuanta es que los computadores
deben tener el firewall apagado, ya que si esta encendido no podremos
conectarnos aunque nos de ping y el nslookup nos de.
- Tanto en el servidor como en los computadores clientes no deben tener
firewall:
Servidor: Panel de control >system and security >Windows Firewall
Customize Settings.
riveraj94
44
Servidor De Actualizacin WSUS
PCs: Panel de control > Sistema y Seguridad> Firewall de Windows
Activar o desactivar Firewall de Windows y quitamos el Firewall.
riveraj94
45
Servidor De Actualizacin WSUS
2. Le pondremos un ip esttico al cliente. Teniendo en cuanta que debe
estar en al misma porcin de red, que la puerta de enlace determinado
sea la misma y que este unido con el servidor sea el DNS.
3. Aremos un nslookup para saber si esta unido a el Servidor.
riveraj94
46
Servidor De Actualizacin WSUS
4. Nos iremos a mi PC y daremos clic derecho y en propiedades y nos
saldr algo as.
5. Le daremos clic en el nombre de equipo, cambiar, nos dejara cambiar el
nombre y el dominio.
riveraj94
47
Servidor De Actualizacin WSUS
6. Nos quedara algo as.
7. Al darle aceptar ya podremos unirnos como un usuario que este en el
Directorio activo.
riveraj94
48
Servidor De Actualizacin WSUS
8. Si todo esto esta bien nos saldr esto y continuaremos.
9. Si podemos mirar en el Directorio Activo nos saldr el pc registrado.
10. En el cliente veremos algo as.
riveraj94
49
Servidor De Actualizacin WSUS
11. Ya daremos el nombre con el que el usuario se logeara al pc, algo as
como esto.
12. Si el usuario se logra logear, nos quedara algo as.
-Como pueden ver sale el nombre con el cual registramos a el usuario a el
servidor del Directorio Activo.
riveraj94
50
Servidor De Actualizacin WSUS
13. Si vemos la configuracin del nombre del equipo podremos mirar que
dice en el dominio de wsus.com.
riveraj94
51
Servidor De Actualizacin WSUS
EQUIPOS QUE SE REPORTEN EN WSUS
Luego para poder que nuestros equipos clientes aparezcan en el servidor
de actualizaciones WSUS, debemos agregar el archivo wuau, para esto
vamos a la siguiente ubicacin.
Ingresamos al editor de directivas de grupo (GPO), en ->Policies >
Administratives Templates clic derecho sobre esta opcin Dad/Remove
Templates.
Damos clic en Add y buscamos el archivo wuau que se encuentra en Disco
local C: > Windows> inf > wuau.adm
riveraj94
52
Servidor De Actualizacin WSUS
1. Ahora accedemos al WSUS Update services.
En ->Computers > all computers clic derecho sobre este y Add computer
group.
Esto es para agregar los grupos de los equipos.
2. Seleccionamos las Updates.
riveraj94
53
Servidor De Actualizacin WSUS
3. Le damos clic a All Updates, y seleccionamos en staus: any y le damos
clic Refresh.
- Nos saldr algo as.
riveraj94
54
Servidor De Actualizacin WSUS
4. Seleccionamos las actualizaciones y el grupo al cual vana pertenecer,
Clic en aceptar para aprobar las actualizaciones.
- Le daremos clic al grupo en el cual vamos aplicar las actualizaciones,
aprobaremos la instalacin de dichas actualizaciones.
riveraj94
55
Servidor De Actualizacin WSUS
-En este punto se puede ver un listo que ya hemos seleccionado ese
grupo para que reciba las actualizaciones.
-El servidor empezara a instalar las actualizaciones.
-Cuando acaben la instalacin le daremos clic en Close.
riveraj94
56
Servidor De Actualizacin WSUS
5. En este punto se pueden ver que actualizaciones se instalaron en el
servidor con un simbolito y estn listas para actualizar en los clientes.
riveraj94
57
Servidor De Actualizacin WSUS
EN LAS MAQUINAS CLIENTE
1. Ahora en la maquina cliente escribimos los siguientes comandos desde
la consola, para poder forzar el equipo para que se actualice con el
servidor wsus y no desde internet.
gpupdate /force
wuauclt /detectnow
2. Desactivo el firewall para que pueda haber conectividad con el servidor
WSUS y no vaya a rechazar la conexin.
Nota: Si te sale esto el firewall es normal.
riveraj94
58
Servidor De Actualizacin WSUS
PRUEBA DE ACTUALIZACIN
1. Para la prueba de actualizacin lo primero que tenemos que hacer es
entrar a la siguiente direccin.
->Panel de Control > Sistema y Seguridad > Windows Update
-Damos clic a Buscar actualizaciones
2. Este empezara a buscar actualizaciones en nuestro servidor para
instalarlas.
3. Si el pc no tiene nada que actualizar nos saldr esto y con esto
acabaremos el manual de actualizacin de WSUS.
riveraj94
59
Servidor De Actualizacin WSUS
CONCLUSIONES
WSUS es una poderosa herramienta al alcance de los Administradores,
que forma parte de Windows Server 2008 R2 a travs de la
implementacin de uno de sus roles. Esto significa que sin invertir en ms
licenciamiento, se puede contar con una administracin centralizada de
Updates para nuestros equipos de la red.
Sin lugar a dudas, el ver y aprovechar esta funcionalidad puede simplificar
y estandarizar la ardua tarea del despliegue de actualizaciones a todos los
equipos.
No es el objetivo de este Manual, pero la herramienta WSUS nos permite
seleccionar los updates a instalar, cules no, y diferenciar su aplicacin (si
quisiramos) a grupos de equipos.
riveraj94
60
Você também pode gostar
- Tabla Conversion de UnidadesDocumento2 páginasTabla Conversion de Unidadesjasc87% (47)
- NmapDocumento8 páginasNmaprovitoAinda não há avaliações
- Tesis de Mantenimiento de Maquina Pesada PDFDocumento173 páginasTesis de Mantenimiento de Maquina Pesada PDFF Ruiz Castañeda88% (8)
- TEmatica 3 Juan - Jaramillo - Grupo22 - Paso6Documento18 páginasTEmatica 3 Juan - Jaramillo - Grupo22 - Paso6JohanaGuzman100% (1)
- Tarea Por Actividades de La Semana 4 Sistemas OperativosDocumento4 páginasTarea Por Actividades de La Semana 4 Sistemas OperativosDigital Print NorteAinda não há avaliações
- SOR03 Tarea Kuno360jykhjsdfgDocumento30 páginasSOR03 Tarea Kuno360jykhjsdfgAlejandro CabreraAinda não há avaliações
- Guia de Usuario de Lotus Notes 8.5Documento177 páginasGuia de Usuario de Lotus Notes 8.5El Becks100% (1)
- Servidor de Actualizaciones WSUS 3.0 en Windows Server 2008 R2Documento98 páginasServidor de Actualizaciones WSUS 3.0 en Windows Server 2008 R2siguratAinda não há avaliações
- La Ciencia de La Meditacion PDFDocumento11 páginasLa Ciencia de La Meditacion PDFErnestoAlfonsoCardenasValenciaAinda não há avaliações
- L1 X Cap VDocumento28 páginasL1 X Cap VsiguratAinda não há avaliações
- Eset Era 5 Userguide EslDocumento133 páginasEset Era 5 Userguide EslCristobal Sanchez LeonAinda não há avaliações
- L1 I Cap IXDocumento15 páginasL1 I Cap IXsiguratAinda não há avaliações
- Servidor de Actualizaciones WSUS 3.0 en Windows Server 2008 R2Documento98 páginasServidor de Actualizaciones WSUS 3.0 en Windows Server 2008 R2siguratAinda não há avaliações
- Sistema protección redes contra malwareDocumento292 páginasSistema protección redes contra malwaresiguratAinda não há avaliações
- T11279 Cap6 PDFDocumento7 páginasT11279 Cap6 PDFsiguratAinda não há avaliações
- Nokia 303Documento52 páginasNokia 303prueba487Ainda não há avaliações
- 6º Texto - Ciencias NaturalesDocumento112 páginas6º Texto - Ciencias NaturalesLeonardo GuapulemaAinda não há avaliações
- VolanteDocumento1 páginaVolantesiguratAinda não há avaliações
- PRUEBASDocumento1 páginaPRUEBASsiguratAinda não há avaliações
- VolanteDocumento1 páginaVolantesiguratAinda não há avaliações
- HP Procurve 2510Documento8 páginasHP Procurve 2510Juan O. RiosAinda não há avaliações
- Guía de Usuario Del Nokia N97Documento164 páginasGuía de Usuario Del Nokia N97Italo McFlyAinda não há avaliações
- Control de Un Servo Con PLC Usando PIDDocumento15 páginasControl de Un Servo Con PLC Usando PIDBrayan ShadyAinda não há avaliações
- Samsung Product Detail PreviewDocumento3 páginasSamsung Product Detail Previewsigurat0% (1)
- Tutorial Uso Acronis - Máquina VirtualDocumento17 páginasTutorial Uso Acronis - Máquina VirtualBastián Padilla GonzálezAinda não há avaliações
- Lista de Los Sistemas OperativosDocumento23 páginasLista de Los Sistemas OperativosWelligton AyalaAinda não há avaliações
- Ensayo Sobre Sistemas OperativosDocumento3 páginasEnsayo Sobre Sistemas OperativosKarla BenthamAinda não há avaliações
- SC10312308 Copia de Seguridad y Recuperacion R540Documento576 páginasSC10312308 Copia de Seguridad y Recuperacion R540Alberto Delclós AlonsoAinda não há avaliações
- ACL User GuideDocumento462 páginasACL User GuideoroborobAinda não há avaliações
- Manual VPNDocumento5 páginasManual VPNjAinda não há avaliações
- Archivos y Sistema de Archivos, Sistema de Archivos Integrados v7r2 RzaaxpdfDocumento174 páginasArchivos y Sistema de Archivos, Sistema de Archivos Integrados v7r2 RzaaxpdfMiguel Ángel Macías MartínezAinda não há avaliações
- FvDesigner User Manual en Parte1Documento163 páginasFvDesigner User Manual en Parte1Ivan SilvaAinda não há avaliações
- 5.6 Inyección de Virus y Uso de MetasploitDocumento17 páginas5.6 Inyección de Virus y Uso de MetasploitMaximiliano Junco FernándezAinda não há avaliações
- Hyper-V Live MigrationDocumento8 páginasHyper-V Live Migrationwalter alvarengaAinda não há avaliações
- CV-Luis Miguel Garrido Salas (Publico)Documento2 páginasCV-Luis Miguel Garrido Salas (Publico)Luis Miguel Garrido SalasAinda não há avaliações
- Certificado de Comunicación Electrónica Email Certificado: Addendum de Acceso A ContenidoDocumento1 páginaCertificado de Comunicación Electrónica Email Certificado: Addendum de Acceso A Contenidooscarmurcia22100% (1)
- Ajustes para Tú WindowsDocumento13 páginasAjustes para Tú WindowsHugo DoncelAinda não há avaliações
- Barras de Herramientas PDFDocumento3 páginasBarras de Herramientas PDFmcuellar1995Ainda não há avaliações
- Manual de Instalacion Cable USBDocumento7 páginasManual de Instalacion Cable USBdanny1977Ainda não há avaliações
- Reparar Arranque Win7Documento3 páginasReparar Arranque Win7Dante EstradaAinda não há avaliações
- Como Desarrollar Una Aplicacion Movil Con React NativeDocumento53 páginasComo Desarrollar Una Aplicacion Movil Con React NativeDigital Harbor BoliviaAinda não há avaliações
- DCOM y Visual CDocumento16 páginasDCOM y Visual CAlaan MichAinda não há avaliações
- Administrar usuarios y grupos LinuxDocumento6 páginasAdministrar usuarios y grupos LinuxPEREZ RIVAS YESSICAAinda não há avaliações
- Elimina virus oculta carpetas cmdDocumento3 páginasElimina virus oculta carpetas cmdRomeo TaxAinda não há avaliações
- Instrucciones de Uso Aula de InformáticaDocumento4 páginasInstrucciones de Uso Aula de InformáticaDurdeck Sayonara SimonsAinda não há avaliações
- Muy Bueno Squid AvanzadoDocumento79 páginasMuy Bueno Squid AvanzadoAngel RodriguezAinda não há avaliações
- Gestión Memoria SODocumento10 páginasGestión Memoria SOPatricia Alejandra BlancoAinda não há avaliações
- Guía práctica FTP Escuela Politécnica ChimborazoDocumento19 páginasGuía práctica FTP Escuela Politécnica ChimborazoDaniel TcAinda não há avaliações
- Gestion de Contraseñas Con KeepassDocumento14 páginasGestion de Contraseñas Con KeepassPier Jose Gotta PerezAinda não há avaliações
- Instalar Rosetta Stone y paquetes idiomas caracteresDocumento1 páginaInstalar Rosetta Stone y paquetes idiomas caracteresGorito101Ainda não há avaliações