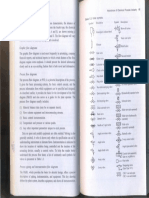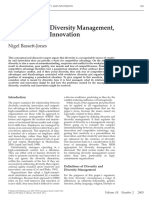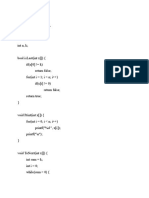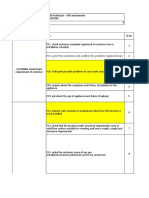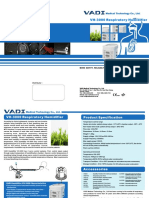Escolar Documentos
Profissional Documentos
Cultura Documentos
ACCESS Portable Manual
Enviado por
DANTPUCKDescrição original:
Direitos autorais
Formatos disponíveis
Compartilhar este documento
Compartilhar ou incorporar documento
Você considera este documento útil?
Este conteúdo é inapropriado?
Denunciar este documentoDireitos autorais:
Formatos disponíveis
ACCESS Portable Manual
Enviado por
DANTPUCKDireitos autorais:
Formatos disponíveis
ACCESS Stereo BRIC IP Codec
Youll be seeing me from time to time throughout this manual to
point out ACCESS advanced topics. Feel free to ignore these sections
as the default settings provide good performance for most users.
Warning: Advanced Topic
Table of Contents
Section 1
............Introduction......................................................................................... 8
........................About BRIC............................................................................... 9
........................About ACCESS Portable. ........................................................... 10
........................What Comes With ACCESS Portable........................................... 10
Section 2
............ACCESS Portable Controls and Connections........................................... 11
........................Front Panel Diagram and Descriptions. ....................................... 11
........................Top Panel Diagram and Descriptions. .......................................... 12
........................Left Panel Diagram and Descriptions........................................... 13
........................Right Panel Diagram and Descriptions......................................... 14
........................Mono vs. Stereo. ....................................................................... 15
........................Pinouts - Audio. ........................................................................ 15
........................Pinouts - Serial Port.................................................................. 16
........................Pinouts - Contact Closures......................................................... 16
Section 3
............Hooking Up ACCESS.............................................................................. 17
........................About ACCESS Power................................................................ 17
........................About Audio Connections........................................................... 17
........................About Network Connections....................................................... 18
........................Setting Up ACCESS Network Connections................................... 18
........................Dynamic vs. Static Addressing...................................................... 20
Section 4
............Gaining Access to ACCESS...................................................................... 21
........................Touch-Screen Navigation............................................................ 21
........................Top and Bottom Menu Bars........................................................ 21
........................Network Tab. ............................................................................ 23
........................Web Browser............................................................................. 24
........................Remotes Tab.............................................................................. 25
........................Stats Tab................................................................................... 27
....................................Channel Stats................................................................ 27
....................................Peer Stats. .................................................................... 28
........................Configure Tab........................................................................... 20
Section 5
............Configuring ACCESS.............................................................................. 31
........................Audio Controls......................................................................... 31
....................................Main Handheld Audio.................................................... 31
....................................Mixer Audio.................................................................. 32
........................Manage Profiles........................................................................ 33
....................................Building Profiles........................................................... 35
................................................Global Settings................................................. 36
ACCESS Portable 2.7.1 - June 2010
Comrex Corporation
................................................Local & Remote Settings.................................... 37
................................................BRUTE Reliability Options................................. 37
................................................POTS Settings................................................... 38
................................................Setting Up ACCESS for Use On POTS Stereo...... 38
....................................Advanced Profile Options. ............................................. 40
................................................Advanced Channel. ............................................ 40
................................................Advanced Channel Options................................. 41
................................................Advanced Encoder Options................................. 41
................................................Advanced Decoder Options. ............................... 42
....................................System Settings.............................................................. 45
................................................Connection Settings........................................... 45
................................................Contact Closure Settings................................... 46
................................................Security Settings. .............................................. 46
................................................Traversal Server Settings.................................... 47
................................................BRIC Normal Settings. ...................................... 47
................................................HTTP Settings.................................................. 47
................................................Modem Settings................................................. 47
................................................N/ACIP SIP Settings.......................................... 47
................................................Standard RTP Settings....................................... 48
................................................TCP Settings..................................................... 48
....................................Advanced System Settings. .............................................. 49
................................................Auxiliary Serial. ................................................ 49
................................................Security............................................................ 49
................................................BRIC Normal Settings. ...................................... 50
................................................Modem Settings................................................. 50
................................................TCP Settings..................................................... 51
................................................N/ACIP SIP Settings.......................................... 51
....................................User Interface............................................................... 52
....................................Calibrate Touchscreen.................................................... 52
....................................Reset Configuration....................................................... 52
Warning: Advanced Topic
Warning: Advanced Topic
Section 6
............Configuring Individual Networks. ........................................................... 54
........................Built-in Ethernet Configuration.................................................. 54
........................Wi-Fi Configuration................................................................... 55
........................3G or Other Data Cards............................................................ 57
........................About APNs.............................................................................. 58
........................Modem Card Configuration - NON-PPP Mode. ........................... 58
........................Modem Card Configuration - PPP Mode..................................... 59
Section 7
............Making Connections with ACCESS........................................................... 60
........................Creating a Connection. .............................................................. 60
....................................Advanced Connection Options. ....................................... 62
................................................Password Filtering. ........................................... 62
................................................Connecting to a Specific Port............................. 63
................................................Backing up a Connection.................................... 65
................................................Fall Forward Function....................................... 66
................................................Backup/Fall Forward Limitations......................... 66
Warning: Advanced Topic
ACCESS Product Manual
Section 8
............Operating ACCESS in a 24/7 Environment. .............................................. 67
........................Setting ACCESS for 24/7 Operation........................................... 68
Section 9
............POTS (Plain Old Telephone Service) Codec Connections. ........................ 69
........................POTS Codec Set-up for ACCESS Compatibility............................. 69
........................Using ACCESS with POTS.......................................................... 70
........................Rate Drop vs. Retrain................................................................. 70
........................Troubleshooting POTS Connection............................................. 71
Section 10
............BRIC Traversal Server (TS).................................................................... 73
........................Configuring and Enabling BRIC Traversal Server......................... 78
........................Logging In and Setting Up the BRIC Traversal Server. ................. 79
........................Using BRIC TS........................................................................... 80
........................Sharing Groups. ........................................................................ 82
........................Zones. ...................................................................................... 82
Section 11
............Web-Based Interface Remote Control...................................................... 83
........................ACCESS Web-based Interface...................................................... 83
........................Connections Tab........................................................................ 85
........................Statistics Tab............................................................................. 86
........................Audio Metering Tab................................................................... 87
........................Profiles Tab.............................................................................. 88
........................System Settings Tab.................................................................... 89
........................Making a Connection. ................................................................ 90
Section 12
............About the Algorithms. ........................................................................... 91
........................BRIC-HQ1 (High Quality 1)...................................................... 91
........................BRIC-HQ2 (High Quality 2)...................................................... 91
........................BRIC-ULB (Ultra Low Bitrate)................................................... 92
........................Linear PCM............................................................................... 92
........................FLAC........................................................................................ 92
........................G.711....................................................................................... 92
........................G.722....................................................................................... 93
........................AAC (Optional Upgrade)............................................................ 93
........................HE-AAC (Optional Upgrade)...................................................... 93
........................HE-AACv2 (Optional Upgrade).................................................. 93
........................AAC-LD (Optional Upgrade)...................................................... 93
........................AAC-ELD (Optional Upgrade).................................................... 93
Section 13
............Multi-Streaming..................................................................................... 94
Section 14
............IP Multicast.......................................................................................... 96
........................Multicast Profiles...................................................................... 96
........................Setting up a Multicast Remote..................................................... 97
........................Time-to-Live............................................................................... 97
........................Changing Port Numbers for Multicast......................................... 97
Warning: Advanced Topic
Comrex Corporation
Section 15
............Streaming Server Function...................................................................... 98
........................Decoding a HTTP Stream........................................................... 98
........................Simultaneously Connecting ACCESS and Streaming....................... 98
Section 16
............Gateway Operation................................................................................. 99
........................About Gateway Operation........................................................... 99
........................Connecting as a Gateway. ........................................................... 99
........................Gateway Setup. .......................................................................... 100
Section 17
............Making N/ACIP SIP Compatible Connections............................................ 101
........................More about EBU3326................................................................ 101
........................EBU3326 in ACCESS................................................................. 101
........................N/ACIP SIP Modes.................................................................... 102
........................Unregistered Mode.................................................................... 102
........................Registered Mode........................................................................ 102
........................SIP Servers. .............................................................................. 102
........................SIP URIs................................................................................... 102
........................Registering with a Server............................................................ 103
........................Making SIP Registered Calls....................................................... 104
........................Advanced N/ACIP Topics............................................................ 105
....................................SIP Troubleshooting...................................................... 106
....................................Outgoing Call Issues...................................................... 106
....................................Incoming Call Issues....................................................... 106
....................................Solutions...................................................................... 107
....................................STUNning Success.......................................................... 107
....................................Fix of Last Resort.......................................................... 107
Warning: Advanced Topic
Section 18
............Advanced Topics. ................................................................................... 108
........................Questions & Answers.................................................................. 108
........................EBU3326, SIP, STUN and IP Compatibility.................................. 114
Section 19
............License and Warranty Disclosures for Comrex ACCESS............................. 117
Section 20
............Conformity Information. ........................................................................ 120
Appendix A
............IP Compatibility..................................................................................... 122
Appendix B
............Information for IT Managers.................................................................. 124
Appendix C
............Using ACCESS on Unidirectional Networks. ............................................ 126
Appendix D
............Specifications......................................................................................... 128
ACCESS Product Manual
Table Listing
............Table 1 - XLR Pinout............................................................................. 15
............Table 2 - 1/8 Jack In/Out Pinout (excluding Mobile In/Out).................... 15
............Table 3 - Mobile In/Out. ........................................................................ 15
............Table 4 - Serial Port Pinout................................................................... 16
............Table 5 - Contact Closure Pinout. .......................................................... 16
Figure Listing ............Figure 1 - Front Panel Diagram and Descriptions..................................... 11
............Figure 2 - Top Panel Diagram and Descriptions........................................ 12
............Figure 3 - Left Panel Diagram and Descriptions. ...................................... 13
............Figure 4 - Right Panel Diagram and Descriptions. .................................... 14
............Figure 5 - Direct Connection to Internet. ............................................... 19
............Figure 6 - Connection to Internet via Subnet (or LAN)............................. 19
............Figure 7 - Top and Bottom Navigation Bars............................................. 22
............Figure 8 - Network Tab.......................................................................... 23
............Figure 9 - Remotes Tab........................................................................... 25
............Figure 10 - Add New Remote Screen........................................................ 26
............Figure 11 - Channel Stats in Graph Format.............................................. 27
............Figure 12 - Channel Stats in Numeric Format........................................... 27
............Figure 13 - Peer Stats in Graph Format................................................... 28
............Figure 14 - Peer Stats in Numeric Format. ............................................... 29
............Figure 15 - Configure Tab Pull Down Menu............................................ 31
............Figure 16 - Audio Settings Selection Screen............................................. 31
............Figure 17 - Building a New Profile......................................................... 35
............Figure 18 - Profile Settings for a New Profile. ....................................... 35
............Figure 19 - Advanced Profile Settings..................................................... 39
............Figure 20 - System Settings Tab............................................................... 45
............Figure 21 - Advanced System Settings...................................................... 48
............Figure 22 - User Interface Tab................................................................ 52
............Figure 23 - Additional Configuration...................................................... 53
............Figure 24 - TCP/IP Tab for Ethernet Port Configuration. ....................... 54
............Figure 25 - Network Tab with Connection Icons. ..................................... 55
............Figure 26 - Setup Tabs for the Wi-Fi Card............................................... 56
............Figure 27 - Setup Tabs for 3G Cards....................................................... 57
............Figure 28 - Setup Tabs for GSM Cards.................................................... 57
............Figure 29 - Modem Card Configuration Tabs. .......................................... 59
............Figure 30 - Remotes Tab with Pre-programmed Connections...................... 60
............Figure 31 - Add New Remote in the Remotes Tab...................................... 61
............Figure 32 - Incoming Connections Password in Security Settings. .............. 63
............Figure 33 - Changing the UDP Port for Incoming Connections................ 64
............Figure 34 - Backup/Fall Forward Functions............................................. 65
............Figure 35 - 24/7 Operation in the Connections Tab.................................. 68
............Figure 36 - POTS Codec vs. Stereo Mode................................................ 69
............Figure 37 - Remote Tab During an Active POTS Call................................ 71
............Figure 38 - The Effect of NAT................................................................ 74
............Figure 39 - BRIC TS Buddy List.............................................................. 75
Comrex Corporation
............Figure 40 - Incoming Packets Hitting NAT Router................................... 76
............Figure 41 - Punching a Hole in a NAT Router...................................... 77
............Figure 42 - Traversal Server Settings. ..................................................... 78
............Figure 43 - Entering New Units.............................................................. 79
............Figure 44 - BRIC TS Main Account Screen. ............................................. 80
............Figure 45 - BRIC TS Remote List. ........................................................... 80
............Figure 46 - BRIC TS Entries on the Web-based Interface........................... 81
............Figure 47 - Web-based Interface Login Screen.......................................... 83
............Figure 48 - Main Web-based Interface Screen........................................... 84
............Figure 49 - Statistics Tab........................................................................ 86
............Figure 50 - Profiles Tab......................................................................... 88
............Figure 51 - System Settings Tab............................................................... 89
............Figure 52 - Connections Tab................................................................... 90
............Figure 53 - Multi-Streaming Arrangement................................................ 94
............Figure 54 - Transmit On/Off in the Manage Profiles Tab.......................... 95
............Figure 55 - Multicast Selection in the Manage Profiles Tab. ..................... 96
............Figure 56 - Gateway Connection............................................................. 99
............Figure 57- TCP/IP Tab for Gateway Setup. .............................................. 100
............Figure 58 - N/ACIP Sip Settings.............................................................. 103
............Figure 59 - SIP Status............................................................................ 103
ACCESS Product Manual
About Comrex
Comrex has been building reliable, high quality broadcast equipment since 1961.
Our products are used daily in every part of the world by networks, stations
and program producers.
Every product we manufacture has been carefully designed to function flawlessly,
under the harshest conditions, over many years of use. Each unit we ship has
been individually and thoroughly tested. Most items are available off the shelf,
either directly from Comrex or from our stocking dealers.
Comrex stands behind its products. We promise that if you call us for technical
assistance, you will talk directly with someone who knows about the equipment
and will do everything possible to help you.
Our toll free number in North America is 800-237-1776. Product information
along with engineering notes and user reports are available on our website at
www.comrex.com. Our email address is info@comrex.com.
Warranty and Disclaimer
All equipment manufactured by Comrex Corporation is warranted by Comrex
against defects in material and workmanship for one year from the date of original
purchase, as verified by the return of the Warranty Registration Card. During the
warranty period, we will repair or, at our option, replace at no charge a product that proves to be defective, provided you obtain return authorization from
Comrex and return the product, shipping prepaid, to Comrex Corporation, 19
Pine Road, Devens, MA 01434 USA. For return authorization, contact Comrex
at 978-784-1776 or fax 978-784-1717.
This Warranty does not apply if the product has been damaged by accident or
misuse or as the result of service or modification performed by anyone other
than Comrex Corporation.
With the exception of the warranties set forth above, Comrex Corporation makes
no other warranties, expressed or implied or statutory, including but not limited
to warranties of merchantability and fitness for a particular purpose, which are
hereby expressly disclaimed. In no event shall Comrex Corporation have any
liability for indirect, consequential or punitive damages resulting from the use
of this product.
Comrex Corporation
Section 1
Introduction
Congratulations on purchasing the Comrex ACCESS codec. This product is
the next step in the evolution of audio transportation over networks. For
Comrex, this began in 1976 with the introduction of the Frequency Extender, followed by ISDN codecs in the early 1990s and POTS codecs in 1996.
So weve been doing this for a long time.
The ACCESS product is the result of years of our research into the state of
IP networks and audio coding algorithms. This has all been in the quest to
do what we do best, which is to leverage existing, available services to the
benefit of our core customers - radio remote broadcasters.
The heart of this product is called BRIC (Broadcast Reliable Internet
Codec). While others have introduced hardware coined IP Codecs, this is
the first product were aware of that dares to use the word Internet with
a capital I. Given the challenges the public Internet presents, its no small
boast to say that this product will perform over the majority of available
connections.
BRIC represents a change that is both desirable and inevitable for remotes.
Its inevitable because, as available connections move from old fashioned
circuit switched style to newer packet switched style, technology like
ISDN and POTS codecs will begin to work less and less often. The desirability stems from the new wireless networks that will make remote broadcasting more mobile, simpler and less expensive. BRIC technology has been engineered not only to be robust enough for the Internet, but usable in really
challenging Internet environments like 802.11x Wi-Fi, Wi-Max, 3G cellular
and satellite based Internet connections.
Those of us here who have been remote broadcasters have been wishing
for a system like this for a long time. As former broadcasters turned designers, its our hope that this kind of enabling technology will tickle the
imagination of the user, enabling more creative and entertaining programming to be broadcast from more diverse and interesting locations. Please
let us know about your unique ideas and adventures by dropping us a note
at techies@comrex.com.
ACCESS Product Manual
About BRIC
BRIC (Broadcast Reliable Internet Codec) is a breakthrough technology
with hardware that will deliver audio over the public Internet in much the
same way that ISDN and POTS codecs have performed in the past. BRIC
consists of three pieces:
ACCESS Rackmount codec
ACCESS Portable codec (which you are using)
BRIC Traversal Server
We will describe each piece independently:
1) ACCESS Rackmount codec This product is designed for installation in a radio stations remote rack and is designed for always on
operation. Hence the lack of a power switch. Also, it is envisioned that
this product will be controlled entirely from a computer connected to
the local LAN. There are no user controls on the ACCESS Rack (other
than a recessed reset button) and the only indications are audio meters and a Ready light to indicate an incoming data stream. After initial
configuration, all connection, status and diagnostics are available via
the internal web server.
2) ACCESS Portable codec This product is engineered to provide the
most convenience for the remote broadcaster on the road. It combines
small size, battery power, clip-on mixer and headphone drivers with an
audio codec capable of remarkable quality on the public Internet.
3) BRIC Traversal Server This server exists on the public Internet
at a fixed address and performs several functions. Its use is optional
but makes connections between ACCESS codecs much simpler and
removes worries about dynamic IPs, NATs, and other concerns that
can make peer-to-peer connection over the Internet difficult (especially
over tightly controlled networks like 3G or Wi-Fi). The BRIC TS provides the following functions:
a) Communicates with all ACCESS codecs that are provisioned
to work with it. It keeps a log of the IP address of every codec
that wishes to be subscribed.
b) Maintains a keep alive channel to each codec subscribed,
allowing traversal of firewall and Network Address Translators
when receiving an incoming call.
c) Provides each subscribed ACCESS codec with a Buddy List
of other users, their current status, and will facilitate connection to them if desired.
9
Comrex Corporation
About ACCESS Portable
ACCESS Portable incorporates all the features, algorithms and services of
BRIC as defined in the previous sections. Its main function is to provide a robust, high quality, low-delay audio link in full-duplex over challenging IP networks like the public Internet. To this end, it provides the following features:
Intuitive touch-screen based user interface
Built-in Ethernet port
USB port for use with USB 3G modems
Cardbus/PC card/PCMCIA slot for use with Wi-Fi, modem, and 3G data cards
Battery Pack with internal charger (capable of up to 6 hours power*)
*Fully charged battery with no accessory cards
But wait! Theres more! ACCESS is also a POTS codec. It comes with a modem card accessory that can make phone calls over analog phone lines
directly to other units. In this mode, ACCESS can communicate with other
ACCESS devices, or with a range of previous generation POTS codec devices
made by Comrex.
What Comes With
ACCESS Portable
10
The following items are shipped with a new ACCESS Portable:
(1) ACCESS Stereo BRIC IP Codec (Portable)
(1) Lithium-Ion battery pack
(1) Touch-screen stylus
(1) Modem card with cable
(1) 802.11n Wi-Fi card
(1) 8" USB cable right angle
(1) AC Power adapter with cord
(1) Manual on CD w/ printed QuickStart Guide
(1) Warranty card (Please fill out and return to Comrex)
ACCESS Product Manual
Section 2
ACCESS Portable Controls and Connections
1
Figure 1 - Front Panel Diagram and Descriptions
5
F1
F2
7
1) Display
It is touch-sensitive and responds to the stylus.
2) Stylus
Use this tool to enter in configuration information and navigate through
the menus on the touch-sensitive display.
3) Backlight Key
Controls operation of the display light. Hold for one second to enable
Power Saving Mode, where LCD lighting will turn off after ten seconds of
non-use. Press the key to turn on light for another ten seconds. Hold for
one second to enter Toggle Mode, where presses will turn light on/off. Hold
for one second to return to default Always On Mode.
4) Direction Cursors &
Enter Key
May be used instead of touch-screen to navigate and select options in the
user interface.
5) Power Key
Hold this button down for one second to either turn the ACCESS Portable
On or Off.
6) F1, F2 Keys
The F1 key may be used to access the top menu bar. The F2 key is user
programmable; refer to the User Interface section on page 51 for details.
7) Battery
This is a clip on Lithium-Ion battery pack. See About ACCESS Power in section 3 for more details.
11
Comrex Corporation
Figure 2 - Top Panel Diagram and Descriptions
MIC
LINE
MONO IN
LOCAL
STEREO
LINE IN
LINE
OUT
OUTPUT
OUT
RETURN
MOBILE
IN/OUT
MONO IN
1) Mono In
This 3-pin female XLR connector is designed to accept a balanced, microphone or line level audio feed. This input level is adjustable via the Mono
In control, shown as #3. +12V of phantom power may be applied to this
input through the Audio Controls menu.
2) Mic/Line Switch
This switch determines whether the Mono In jack is configured to receive
a microphone level (-70 to -40 dBu) or line level (-10 to +4 dBu) audio
input.
3) Mono In Level
Control
Use this knob to adjust the level of Mono In audio. This knob may be extended by pressing it in.
4) Local Output
Used to adjust the level of locally produced audio at the Headphone jack.
This knob may be extended by pressing it in.
5) Return Output
Use this knob to adjust the level of decoded return audio at the Headphone jack. This knob may be extended by pressing it in.
6) Stereo Line In
This 3 conductor 1/8 (3.5mm) connector is designed for attachment of
unbalanced stereo input devices.
7) Line Out
This 3 conductor 1/8 (3.5mm) connector is used for delivery of fixed level,
unbalanced output audio (selectable in software between Local, Return, or
both).
8) Headphone Out
This 3 conductor 1/8 (3.5mm) connector is for attachment of stereo headphones with the capability of driving low impedance headphones.
9) Mobile In/Out
This is a 3 conductor 1/8 (3.5mm) connector for attachment of a handsfree cellular port. Program audio is sent to this port, and receive audio may
be routed to the headphone/line outputs.
12
ACCESS Product Manual
Figure 3 - Left Panel Diagram and Descriptions
POWER
SERIAL
CONTACT
CLOSURES
1) Power Connector
This is a 5-pin mini-DIN jack for connection of included AC power adapter.
Adapter works from 100-240VAC. Be sure to use only Comrex supplied
power adapter.
2) Serial Jack
This is an 8-pin mini-DIN jack for connection of a serial cable to facilitate
ancillary data transfer. See Pinouts - Serial Port for details.
3) Contact Closures
This 9-pin mini-DIN jack is used for connection to four contact closure
input and outputs. See Pinouts - Contact Closures for details.
4) 10/100baseT Ethernet
Port
For connection to wired IP networks. Use straight-through UTP type Ethernet patch cord for connection. Use Ethernet crossover cable for Gateway
connection (see Gateway Operation section). Next to the Ethernet Port are
two LEDs to indicate what type of network you are connected to: Green =
10 Mbit, Red = 100 Mbit. These LEDs also indicate network activity: Off =
not connected, Solid = Link OK, Blinking = RX/TX Activity.
5) USB Host Port
This port supports mobile phones and USB 3G modems.
6) SD Card Slot
For future use. Unsupported at this time.
7) Cardbus Ejector
Push this button to eject PCMCIA cards.
8) Cardbus/PC Card/
PCMCIA Slot
Connect only Comrex approved accessory cards here.
13
Comrex Corporation
Figure 4 - Right Panel Diagram and Descriptions
1) Mixer Docking Port
This connector is designed for docking to the optional five channel mixer/
headphone accessory.
2) Adjustable Strap
Use this padded adjustable strap to carry the unit.
3) Easel Feet
Simply pull the feet out from the bottom of the unit to allow desktop use
without removing the strap.
14
ACCESS Product Manual
Mono vs. Stereo
Because ACCESS can encode and/or decode in stereo and mono modes,
its important to understand how the audio inputs and outputs are handled in each mode.
Inputs - ACCESS Portable Mono In is always delivered to both the left and
right encoder input in stereo encoder modes. In mono encode modes, ACCESS uses the left channel of the stereo line input for delivery to the mono
encoder.
Outputs - In stereo decoder modes, left and right channels are delivered
to the line out and headphone connectors separately. In mono decoder
modes, mono audio is delivered to both sides of the line out and headphone connectors.
Pinouts - Audio
Table 1 - XLR Pinout
Pin 1
Pin 2
Pin 3
Ground
Audio +
Audio
Table 2 - 1/8 Jack In/Out Pinout (excluding Mobile In/Out)
Tip
Ring
Sleeve
Left Channel In/Out
Right Channel In/Out
Ground
Table 3 - Mobile In/Out
Tip
Ring
Sleeve
Send Audio To Phone
Receive Audio From Phone
Ground
15
Comrex Corporation
Pinouts - Serial Port
The serial port is pinned to match serial connections on older Macintosh
computers, so commercially available adapter cables should have the
proper pinning.
Table 4 - Serial Port Pinout
Pin #
1
2
3
4
5
6
7
8
Pinouts - Contact
Closures
Function
CTS
RTS
RX Data
Ground
TX Data
Direction
To ACCESS
From ACCESS
To ACCESS
From ACCESS
Ground
Contact closures are available via the 9-pin mini-DIN connector on the side
panel of the ACCESS Portable. Inputs are triggered by shorting the respective input to Pin 9. Outputs consist of an open collector circuit which,
when inactive, will offer a high-impedance path to Pin 9 and, when active,
will offer a low impedance path to Pin 9. These outputs are capable of
sinking up to 200mA at a voltage up to 12V. Do not switch AC mains power
using these contacts.
Table 5 - Contact Closure Pinout
Pin 1
Pin 2
Pin 3
Pin 4
Pin 5
Pin 6
Pin 7
Pin 8
Pin 9
16
Output #1
Output #2
Output #3
Output #4
Input #1
Input #2
Input #3
Input #4
Ground
ACCESS Product Manual
Section 3
Hooking Up ACCESS
At a minimum, ACCESS will need a source of power, an audio connection,
and a network connection.
About ACCESS Power
ACCESS comes equipped with two power sources: A small external power
supply delivers 15VDC from worldwide AC mains, and a Li-Ion battery pack
delivers backup or main power for up to six hours. Heres what you need
to know about the power options:
The battery is a 6000mAh 7.2Volt pack designed for Canon Camcorders. It is manufactured by Lenmar and is model LIC941. Replacements are
available from Comrex or from many on-line sources. The battery includes
short circuit, over voltage, and over current protection.
Battery power will switch over seamlessly on loss of AC mains power.
Most external chargers designed for the Canon BP-911/914/924 batteries series can charge these packs. External chargers are also available from
Comrex.
The ACCESS Portable charges these packs automatically when mains
power is supplied. Charge takes place even if the unit is powered off.
Charging Status, Charge Complete, and Fault indications are shown on
the battery icon on the display when the unit is powered on.
ACCESS battery takes about 10 hours to charge from depletion, but is
around 75% charged in 5 hours.
The ACCESS battery charger is a constant current/constant voltage type,
delivering about 1 Amp into the battery until it reaches peak voltage, then
maintaining peak voltage until current draw ends. It will also trickle charge
full batteries and heavily depleted batteries in need of restoration.
The external power supply delivers 15V at 2A, enough to power the unit
(including clip-on mixer) and charge the battery simultaneously. The ACCESS will accept 9-20VDC on its power in connector.
About Audio Connections
The Mono In and Headphone Out levels are user adjustable.
The Stereo Line In connector has a nominal level of 10dBu for connection to consumer level output devices.
The Line Out connector has a nominal level of 0dBu for connection to
professional level input devices. An external pad may be required for connection to consumer level input devices.
17
Comrex Corporation
About Network
Connections
ACCESS needs a network connection to be useful. On ACCESS Portable,
the default network connection is via a standard 10/100baseT Ethernet
jack. See the Configuring Individual Networks section for more information on
setting up the Ethernet.
In most ways, ACCESS will look like an ordinary computer to this network.
In fact, ACCESS contains an embedded computer with a Linux-based operating system and a full network protocol stack.
ACCESS is perfectly capable of working over most LANs. But there may be
situations where a LAN is heavily firewalled, subject to overloaded traffic
conditions, or may have security concerns. Better performance is possible
if ACCESS has its own Internet connection. Often, its worth the trouble to
install a DSL line especially for ACCESS, especially if the cost is reasonable.
Since there may be bandwidth, firewall, and security concerns with installing ACCESS on a managed LAN, it is recommended that your IT manager
be consulted in these environments. The details that follow assume a
working knowledge of IT topics and network configuration.
Setting up ACCESS
Network Connections
We recommend putting ACCESS on a LAN and scoping out its functions
before use. To do this, ACCESS must be given an IP address. This is the Internet location where you can connect to ACCESS through a web browser.
It will also be the address used when another ACCESS is connecting to it.
Every device on an IP network must have a unique IP address. This is a
number between 0 and 4,294,967,295, which is the range of values that
can be represented by 32 binary bits. For simplicity, we break this 32-bit
value into four eight-bit values and represent each as a decimal number
(between 0-255) separated by dots. For example, the Comrex test IP number is 70.22.155.131.
A device with a public Internet connection can either have a public IP address (which is directly accessible by the Internet) or a private IP address,
which is directly accessible only by the LAN on which it is connected.
Figure 5 shows connection of an ACCESS directly to the Internet using a
public IP address. Figure 6 shows connection to a subnet (or LAN) using
a private IP address, with a gateway router separating the LAN from the
public Internet.
18
ACCESS Product Manual
ACCESS Portable with public IP address of 70.22.155.13
Outgoing request made
Response direct to
public IP address
Cable/DSL Modem
Internet
Figure 5 - Direct Connection to Internet
NAT router connects to the Internet via a
single public IP address (ex: 208.37.242.6)
and routes this to multiple private IP
addresses, which it assigns to users.
USERs connect to the Internet via
the NAT routers assigned private
IP addresses.
(ex: 192.168.0.37)
User A (ACCESS Portable)
Internet
NAT Router
(ex: 192.168.0.38)
User B (laptop)
Server connects to the
Internet via web address
(ex: 70.22.155.131)
(ex: 192.168.0.39)
User C (laptop)
SERVER X
USERs communicate with SERVER X
via the NAT router, which translates
information between public and private
IP addresses.
Figure 6 - Connection to Internet via Subnet (or LAN)
19
Comrex Corporation
To have the ability to make connections universally, without using the
traversal functions of the BRIC Traversal server (BRIC TS), one of the ACCESS in the link should be connected to a public IP address. This can be
achieved several ways:
1) ACCESS can be the only device connected directly to its Internet link or it can share an Internet link that provides more than
one IP address.
2) ACCESS can be connected behind a NAT router, which can be
programmed to provide public Internet access to it through port
forwarding.
But for now well assume you have a way to set up at least one end of your
ACCESS link with a public IP. In a radio remote environment, this should
probably be the studio end, since you will often have much less control on
the remote side.
Dynamic vs. Static
Addressing
ACCESS can be set to its own, fixed IP address (referred to as Static in
Internet-speak) or can obtain its address from the network (known as
Dynamic or DHCP). This concept is entirely independent from the Public
vs. Private concept. Public and private addresses can each be dynamic or
static.
Dynamic (DHCP) ACCESS is set by default to DHCP addressing, meaning that it looks to your network for assignment of an IP address. If your
network has a DHCP server and this is the way you intend to use it, you
dont need to alter any settings in the Network Configuration Tab. You
will, however, need to know what address is being assigned to ACCESS by
the network. ACCESS will display the acquired TCP/IP address on its display once it acquires one. Note: DHCP addresses change over time, so you
may need to recheck the address if you are having trouble connecting.
Static IP Setting a static IP requires that you enter some details into the
ACCESS. You will need to enter the following information:
IP address of the ACCESS make sure this has been provided
by your ISP or that nobody else on your LAN is using this address.
Subnet Mask A series of numbers that indicate the range of
your LAN addresses. If in doubt, try 255.255.255.0.
Gateway Address The address of the Internet gateway on your
account. If in doubt, try the first three numbers of your IP address
with the last digit of 1 (e.g. xxx.xxx.xxx.1).
20
More details on how to input this information are contained in Section 6
Configuring Individual Networks.
ACCESS Product Manual
Section 4 Gaining Access to ACCESS
ACCESS may be configured via the touch-screen display or online using
a web browser. Well cover the touch-screen interface here, and the Webbased Interface in a later section.
Touch-Screen Navigation
All options on the ACCESS touch-screen may be selected via the included
stylus. In most cases, you may select a menu item, and drag down the
menu box until your choice is highlighted. For text entry, a pop-up keypad
(pickboard) is available to allow each character to be selected individually.
The touch-screen may be locked by pressing the Backlight key along with
F2. A warning message will be displayed when attempting to use the unit
with the screen locked. Pressing the two keys a second time will unlock
the touch-screen.
Top and Bottom
Navigation Bars
As shown in Figure 7, all menus on the ACCESS touch-screen contain the
top and bottom navigation bars, which contain shortcuts to various setup
and status displays. The top bar contains four tabs:
Network Enable and disable various network devices, and configure IP, Wi-Fi, and other wireless parameters.
Remotes Create and configure the addresses and profiles of the
various outgoing connections. Essentially, this creates an editable
phone book of places you connect to.
Stats View network performance data of active connections
Configure Create profiles for outgoing connections, manage
how incoming connections are treated, and change configurations
of additional features like audio switching, contact closures and
incoming password security.
21
Comrex Corporation
The bottom bar contains the following:
Pickboard Allows use of the pop-up keyboard for text entry.
Chat Jumps immediately to the chat screen/pickboard, allowing text
messaging to other ACCESS users.
Link status Unbroken Link = Network ready, not connected to remote.
Broken Link = Network unavailable. Link with Arrow = Connected to remote. Link with Warning Triangle= Connected to remote but no network
(i.e. network connectivity lost during connection)
Battery level Shows current battery level or charge status.
Audio meters Displays current send/receive audio levels on the device.
You may jump from this low-resolution meter to a larger, easier to read
version by tapping the meter. Tap the smaller meter again to return.
Wireless signal strength Displays wireless signal strength when a Wi-Fi
or other wireless card is inserted.
Top
Bottom
Figure 7 - Top and Bottom Navigation Bars
22
ACCESS Product Manual
Network Tab
The Network Tab is shown in Figure 8. Once a network device has been
installed into ACCESS, it will appear as an icon on the display. At first, only
the Ethernet port is available for enabling and configuration.
Figure 8 - Network Tab
Each device may be individually enabled and configured via this interface.
Depending on the type of network device, different options may be available e.g. when using a Wi-Fi card, available networks may be scanned and
selected, and when using a 3G card, dialing number and PPP parameters
may be chosen.
When an accessory network card is disabled it means that it is put into its
low-power state, if applicable. Network cards must be enabled in order for
them to be utilized.
If a network card is inserted into ACCESS and enabled, ACCESS will disable
the built-in Ethernet port for audio transmission, even if a valid Ethernet
connection is present.
Individual network configuration is a more complex subject and is treated
in its own manual section Configuring Individual Networks.
23
Comrex Corporation
Web Browser
This option will open a graphical web browser and allow you to test your
Internet connection by looking at a web page. This browser does not support Flash and other complex protocols, but is suitable for basic Internet
use. The browser is also helpful in scenarios where the local LAN requires
that users log-in via a web based security page (as in many hotels). Our
testing shows a high success rate in using this browser to get through these
introductory pages, but it may not be optimal for general purpose web
surfing.
Once a network connection has been established, the browser is opened
by selecting Web Browser under the Network Menu. This will open the
browser into the main display window.
Navigation in the browser is accomplished with the touch-screen stylus.
The browser has a factory default home page of Google.com. However, in a
public Wi-Fi environment, the home page is often rerouted to a log-in page
of some sort, and this will usually be the first page to appear. The browser
is intended to allow you to enter authentication information and gain access to the Internet.
It is not possible to end a browser session. In most circumstances this
is desired, since closing the browser can end your session with a Wi-Fi
provider and stop audio data flow. The browser will close when the unit
is powered down. Even with the browser open, you can navigate to other
functions as normal using the main navigation tabs.
To change the default homepage in the browser, go to User Interface in
the Configure Menu. The field labeled Web Browser Home URL can be
changed to the webpage of your choice.
24
ACCESS Product Manual
Remotes Tab
The Remotes Tab (shown in Figure 9) is the first screen to appear when
the system is turned on. It allows you to define and edit your outgoing
connections, as well as indicate the presence of incoming connections.
Figure 9 - Remotes Tab
By default, three remotes are already present on the Remotes Tab, and
can be used immediately for testing. You may add to this list by pulling
down the Remotes menu and selecting Add New Remote. This display is
shown in Figure 10. You will need to input a name for this remote (which
can be anything), as well as the destination IP address (or phone number
for a POTS call). Finally, you must choose one of the pre-defined profiles to
dictate how each direction of the connection behaves. Several factory-defined profiles exist for commonly used configurations, and you can create
your own (described in the Configure Tab section).
Optionally, you may add a password to this outgoing remote for connection authentication. In this case, the incoming ACCESS must also be programmed with the matching incoming password.
25
Comrex Corporation
Figure 10 - Add New Remote Screen
Finally, you may specify how the unit is to behave when connection is lost to
this remote (see Backing Up a Connection section).
Once a connection is added, it will appear in the main remotes list. Return to
the list by selecting Remotes and then Manage Connections. If you expand
your chosen remote with the + option, the system will display the destination
IP address and the profile for that remote. Remotes will remain in this list until
they are deleted or the configuration of the entire system is reset.
Existing remotes may be edited by highlighting one and selecting Remotes and
then Change Remote Settings.
Incoming connections are displayed by their IP address, or, if also configured as
outgoing connections, by their names. Incoming POTS connections are displayed as incoming.
To make a connection, be sure your network is configured and enabled in the
Network Tab. Then, from the Remotes Tab, simply select an outgoing connection and choose Connect. Choose Disconnect to end a connection.
26
ACCESS Product Manual
Stats Tab
ACCESS Portable provides lots of information on the Stats Tab about network performance. This information is divided into Channel Stats, which
provide information about all incoming and outgoing data, and Peer Stats,
which give detailed information regarding the decoder buffer managers
functions. Both sets of information are available on a text-tree basis, as well
as graphical real time charts showing historical performance.
Channel Stats
As shown in Figure 11, the Channel Stats provide real-time graphs of
outgoing and incoming packets. Each column represents one second of
outgoing data, segmented into audio coding data (blue) and overhead like
IP/UDP headers, RTP headers etc (light blue).
The Numeric Channel Stats tab (Figure 12) gives an indication of the
same values instantaneously, as well as the total amounts of incoming and
outgoing data in bytes for the current connection. This information can
be helpful when operating on data networks with per-megabyte transfer
charges. If you do not have an unlimited data plan you may want to keep
track of overall data usage and optimize your connection profile for the
most efficient transfer settings. For additional information on choosing encoding algorithms and other ACCESS settings see Section 17 Advanced Topics.
These totals reset once the connection is closed.
Figure 11 - Channel Stats in Graph Format
Figure 12 - Channel Stats in Numeric Format
27
Comrex Corporation
Peer Stats
The Peer Stats display is shown in Figure 13. The top graph represents the
work of the Jitter Buffer Manager. The area of most interest is the light
blue area as shown in the diagram, which illustrates a spread of jitter values (referenced to the current playout pointer) over the last second. If this
area covers a large span, the relative jitter is high. If the light blue section
of the graph is small or invisible over a time period, there has been very
little jitter present.
Based on the historical value of this jitter figure, the buffer manager will
expand or contract the receive buffer (lengthening and shortening overall
delay). The time interval over which this measurement is assessed is called
the jitter window, and is adjustable in the Advanced Profile editor.
The work of the Buffer Manager is shown by the green line, which is the
target buffer delay that the system is trying to achieve, based on measurements done over the jitter window.
The lower half of the Peer Stats display shows a real time and historical
representation of frame loss. If the decoder does not receive packets in
time, the chart will show a red line indicating percentage of lost packets
over the one second interval.
Figure 13 - Peer Stats in Graph Format
28
ACCESS Product Manual
Heres a brief description of the statistics available on the Peer Status Numeric Tab, as shown in Figure 14:
Call Duration: The time since the current call was initiated.
Transmit / Receive Delay: This figures are an estimation of how much
delay is attributed to each end of the link. This includes coding delay and
buffering, but does not include any delay caused by the network.
Frame Loss Rate: The percentage of packets considered to be lost and
subject to error concealment.
Remote Loss Rate: The percentage packet loss reported by the decoder
on the far end of the connection. This statistic is only valid when using the
BRIC normal channel between two revision 2.3+ ACCESS units, and is
updated on a 5 second interval.
Receive Rate: The data rate at which frames are fed into the decoder, exclusive of protocol headers
Figure 14 - Peer Stats in Numeric Format
29
Comrex Corporation
Receive Overhead: The rate of RTP, UDP and IP protocol headers being
received and stripped by the decoder.
Transmit Rate: The data rate of frames being generated by the transmitter,
exclusive of protocol overhead.
Transmit Overhead: The rate of RTP, UDP, and IP protocol headers being
added to the encoder frames.
Configure Tab
30
The Configure Tab allows you to set up any global options on ACCESS, as
well as create custom profiles to determine the performance of outgoing
connections. Since these options are many, they are treated individually in
the next section.
ACCESS Product Manual
Section 5
Configuring ACCESS
The Configure Tab offers choices on two layers as shown in Figure 15; The
first four commonly used functions, followed by additional, less often used
functions.
This section allows you to determine how audio is routed through the
system. There are several options, and some affect the operation of the
main ACCESS handheld unit, while other affect the operation of the
optional clip-on mixer. The Audio Settings selection screen is shown in
Figure 16.
Audio Controls
Figure 15 - Configure Tab Pull Down Menu
Main Handheld Audio
Figure 16 - Audio Settings Selection Screen
Apply Phantom Power to Mic In When selected, this function applies
a 12V phantom power signal to the Mono In connector when the Mic
setting is selected. This is for use with electret or condenser microphones.
This setting should be in the off position for use with normal dynamic
microphones.
31
Comrex Corporation
Add Mobile Phone to Return Feed If this option is selected, the
Mobile In/Out connector becomes active. It will allow attachment of a
mobile phones hands-free port to the connector, and will apply the audio
received from the phone to the return audio channel as monitored in the
Headphone Out jack. This signal will not be applied to the Line Out
signal.
Add Local Audio to Line Out/Add Return Audio to Line Out Here
you can select which audio feeds are being sent to the fixed-level Line Out
jack; Audio being generated locally (Local), Audio being sent from the farend connection (Return), or a mixture of both.
Set Line Out to Professional Level Normally, the line level output is set
to consumer level (-10dBu nominal). When this setting is active, the line
level output changes to professional level (0dBu nominal).
Mixer Audio
The following settings apply to the optional ACCESS mixer:
Apply Phantom Power to Mic Inputs When selected, this function
applies a 12V phantom power signal to the mixer Input XLRs when
in Mic setting. This is for use with electret or condenser microphones.
This setting should be in the Off position for use with normal dynamic
microphones. Phantom power cannot be individually selected to each
mixer input; it must be On or Off for all channels.
Add Mobile Phone to Return Feed If this option is selected, the
Mobile In/Out connector becomes active. It will allow attachment of a
mobile phones hands-free port to the connector, and will apply the audio
received from the phone to the Return audio channel as monitored in the
mixers Headphone Out jacks.
32
ACCESS Product Manual
Manage Profiles
Because ACCESS has many options to optimize individual connections, it
includes the concept of profiles, which allow you to define the behavior
of a connection in both directions. Profiles are separate from the concept
of remotes, which define the address to which to connect. A pre-defined
profile can be assigned to multiple remotes (and multiple remotes may be
defined to the same address which can have different profiles).
As an example, you may build a profile you call extreme with settings
optimized for difficult IP connections. You may then assign that profile to
as many remotes as you like, e.g. ski lodge or swamp. Alternately, you
could define a remote as studio via 3G and another studio via DSL with
the same studio IP address, and assign a profile optimized for use over
3G to the first, and a profile optimized for use over wired networks to the
latter.
ACCESS comes with a series of profiles that are optimized for the majority
of IP and POTS connections. Many users may never have the need to define
their own profiles. But many advanced options are available to help with
troublesome remotes, or remotes with special requirements. In this way,
you can build a profile having these advanced options and assign them to
one or all remotes youve defined. When using ACCESS, the point where
the connection originates controls all available connection parameters
in both directions. Keep in mind that these profiles are useful only for
connections initiated from the local ACCESS. Incoming connections are
defined by the ACCESS at the other end.
Several factory profiles are available and may not be edited by the user.
Heres a short description of each:
HQ1 Default This is the default choice of profiles for new
remotes. It provides a low delay, full duplex, 15KHz mono audio
channel over a small (28kb/s) data stream.
HQ2 Default Although this profile adds substantial additional
delay, it is extremely robust and performs well over connections
that are prone to packet loss. It provides 15KHz two-way mono
audio over small (24kb/s) data streams.
HQ2 Stereo Default This profile offers a stereo stream using
only around 30kb/s. It has the same delay and robustness aspects
as HQ2 default above. The stereo stream created needs to have
correlation between left and right channels (i.e. you can not send
independent programming down each channel).
33
Comrex Corporation
ULB Default This profile is best for challenging IP connections. It
uses a very small bandwidth stream (14 kb/s) and delivers two-way
7KHz mono voice audio. Not useful for music. For more details, see
the algorithms section.
3G This mode is optimized for use over 3G wireless networks
like UMTS, EVDO, and HSDPA. Because 3G networks are usually
asymmetrical (they have higher download speeds), this profile
delivers a robust, medium delay mono stream in the upload
direction, and two, independent low delay mono streams in the
reverse direction. These two streams can be useful as separate
program and cueing channels, as an example.
BGAN Profile optimized for use over INMARSAT BGAN terminals.
This profile keeps the entire data stream beneath the limit for 32K
streaming service, which is the most economical mode for use on
ACCESS. This mode provides a robust, medium delay mono stream
in the forward direction, and a low delay mono stream in the
reverse direction.
POTS Profile used for connections over the modem card directly
to other ACCESS or other Comrex POTS codecs (not through the
internet).
Linear PCM Profile used for sending and receiving Stereo
uncompressed audio. Linear PCM requires a large amount of
network bandwidth and is generally not suitable for use on the
public Internet. Usable in LAN environments (wired or wireless) or
with high-speed IP radio links.
FLAC This profile uses the Free Lossless Audio Codec algorithm
for stereo send and receive audio. FLAC can conserve network
bandwidth by 30-40% with no loss of audio quality, and only
slightly higher delay (when compared to Linear PCM). FLAC still
requires a much higher network bandwidth than is available on
most public Internet links.
34
ACCESS Product Manual
Building Profiles
Custom profiles are easy to create on ACCESS. You may create one from
scratch by selecting Add New on the profile display, or copy an existing
profile using the Copy button.
Profile creation is segmented into commonly used and advanced options.
In order to simplify the interface, Advanced Options are normally
hidden from the user. Remember, building a profile doesnt change how
any remotes are connected until that profile is assigned to a remote on
the Remotes Tab. Once a profile is defined, it will be available on the
Remotes Tab to be assigned to any defined connection.
You may also select a profile to be the Default Profile when creating new
remotes. Simply highlight the desired profile and press Set Default. This
profile will be used on all new remotes unless a different one is selected
from the Profile drop-down menu in the Add New Remote screen.
Well discuss the various profile options without the Advanced Options
first, and move on to the advanced selections in the next section.
To build a new profile, select Add New (#1 in Figure 17) and a new profile
appears on the list labeled New Profile. Select it and press Edit, and youll
see a list of options segmented into three categories - Global Settings,
Local Settings and Remote Settings. To edit an option, choose it and
select Edit.
Figure 17 - Building a New Profile
Figure 18 - Profile Settings for a New Profile
35
Comrex Corporation
Global Settings
Profile Name Here you can rename the profile to something that will
help you remember it.
Channel Here you can select whether this is an IP connection (BRIC
normal), a modem based connection (which uses the telephone line rather
than an IP network) or N/ACIP SIP connection. The other available options
- HTTP, Multicast, Standard RTP, and TCP are discussed in later sections.
Note: Its important to define the channel of a profile before moving on
to other options, since the choices in the subsequent sections will vary,
depending on this selection. Make sure to press Save in order to confirm
your selection.
The N/ACIP SIP channel mode allows connections to be made in
accordance with the requirements of EBU technical specification Tech3326.
In this mode, ACCESS can make outgoing connections that are compatible
with other manufacturer's codecs. If connecting to other Comrex products,
we recommend you use BRIC Normal channels.
In order to make compatible outgoing connections, in addition to using
the N/ACIP SIP channel mode, you must choose an encoder that is
included in the Tech3326 spec. These include all AAC modes, 16-bit Linear
PCM, G.711 and G.722
Note: These compatibility modes are provided on a "best effort" basis
and are not guaranteed to be compatible with all manufacturer's
implementations. This product is not strictly compatible with Tech3326
because it does not support all mandatory encoders. For more
information on N/ACIP, please see Section 17 -Making N/ACIP SIP
Compatible Connections.
Visible Here you can select whether this profile will be available as an
option when setting up or editing Remote Settings. If you select No,
the profile will not be visible in the Profile select pull-down in Remote
Settings. This feature is useful to remove factory and user profiles that will
not ever be used.
Note: You will notice that there is no Edit button when a factory profile
is selected in Manage Profiles. To change the Visible option for these
profiles, select the desired factory profile and press View. You can then
highlight the Visible option and then press Edit. Visible is the only setting
you can change for factory profiles.
36
ACCESS Product Manual
Local & Remote Settings
If youve chosen an IP-based channel (such as BRIC Normal) then youll be
presented with two categories of options: Local and Remote (as shown in
Figure 18). Youll use the Local Settings to determine how your ACCESS
behaves, and the Remote Settings will determine how the ACCESS on the
far end behaves. Each category lists identical options, so well cover only
the Local Settings:
Connection Timeout Under normal circumstances, a connection will
be terminated on one end and the other end will drop the connection in
turn. But if a network failure occurs or a connection is ended abruptly (e.g.
killing power to an ACCESS), the system will drop the connection after a
pre-determined time. The default is 60 seconds, but this can be shortened
or lengthened here. If an indefinite connection is required, see Section 8
Operating ACCESS in a 24/7 Environment for additional information.
Encoder Its not necessary to define any decoder types when using
ACCESS because they automatically adapt to the incoming stream. Using
this menu, you can select the encoder used to send audio from this
ACCESS (local) as well as the encoder used to send audio to this ACCESS
(remote). The default value of the remote encoder is to follow the local
encoder i.e. it will send exactly the same codec mode it receives. This is
defined as Follow Mode in the remote encoder selection table. See About
the Algorithms section for more info on selecting encoders.
Transmit On/Off This option determines whether the selected encoder
(local or remote) is actually sending any data. By default, all encoders are
turned on, but there may be circumstances where one-way operation is
desired (e.g. multi-streaming, as described in Section 13). Turning off the
local encoder disables outgoing audio streaming, and disabling the remote
encoder disables incoming audio streaming.
BRUTE Reliability
Options
Two options are available to help transmissions that are suffering from
poor network performance. There are encoder treatment options, so the
are applied to the local encoder, the remote encoder, or both. BRUTE
options require 2.7 or higher software on both ends of the link.
Congestion Avoidance Enabling this option allows the encoder to
dynamically change the number of frames/packet sent, thereby reducing
total data requirements. In addition, in most encode modes, enabling
congestion avoidance provides the system a license to step down to a
lower encode data rate if desired. This will happen automatically and with
no audio interruption. Step down congestion avoidance is not enabled in
ULB, HQ2, or Linear PCM modes.
37
Comrex Corporation
UDP Reliability UDP, the Internet protocol used by BRIC Normal
connections, does not have any inherent error correction capability.
UDP reliability adds an intelligent algorithm that requests packet resends
only when appropriate. UDP reliability can be useful on some wireless
connections that have unsatisfactory performance due to packet loss.
POTS Settings
For POTS connections, the choices are fewer:
Modem Mode POTS Codec is the default setting and emulates the
coding channel of previous Comrex POTS codecs like the Matrix, Vector
and BlueBox products. ACCESS does not support compatibility with
Hotline codecs. Stereo POTS allows connection between ACCESS users
providing stereo audio over a dial-up connection. Compatible only with
other ACCESS.
Connection Timeout Under normal circumstances, a connection will
be terminated on one end and the other end will drop the connection in
turn. But if a network failure occurs or a connection is ended abruptly (e.g.
killing power to an ACCESS), the system will drop the connection after a
pre-determined time. The default is 60 seconds, but this can be shortened
or lengthened here. If an indefinite connection is required, see Section 8
Operating ACCESS in a 24/7 Environment for additional information.
Setting up ACCESS for
use on POTS Stereo
In order to use POTS Stereo Mode, special configuration must be done
on each end of the link. Once an ACCESS is set for incoming POTS stereo
connections, normal mono POTS codec compatible calls can not be
received until the settings are changed back.
Outgoing unit settings (usually the field unit) The outgoing ACCESS
will dial the phone call but a profile for the outgoing call that specifically
uses POTS Stereo Mode must be built. This is done by creating a new
profile in the Profile Manager. Select Channel under Global Settings
and then Modem for the outgoing channel. Under Local Settings choose
a Modem Mode of Stereo POTS.
Once the profile with these parameters is built, it can be named and
assigned to any outgoing remote that uses a phone number (rather than an
IP address) as its destination.
Additional profiles may be built utilizing the normal POTS codec modem
mode, if desired. You can then build two remotes to the same phone
38
ACCESS Product Manual
number one using your stereo profile and one using your legacy
compatible POTS codec profile.
Incoming unit settings (usually the studio unit) The incoming
unit will receive the call from the field. In this case, the ACCESS must be
configured to treat all incoming calls as POTS Stereo Mode. This is done in
the System Settings section by selecting Mode Modem under Modem
Settings. To receive stereo calls, this setting must read Stereo POTS. To
receive calls from older Comrex POTS codecs (or ACCESS configured to
emulate them) the setting must be POTS Codec.
1
Figure 19 - Advanced Profile Settings
39
Comrex Corporation
Warning: Advanced Topic
Advanced Profile Options
The options available in the default mode should provide good
performance for most users, but in some circumstances it may become
important to fine tune some of the more obscure parameters that make
ACCESS work. By clicking the Advanced Options box in the lower left of
the Profile Settings screen (#1 in Figure 19), the following Advanced
Options will be available:
Advanced Channel
In addition to BRIC Normal and POTS, ACCESS provides the ability to set
up several other channel types. The Advanced menu gives the option to
use a different channel rather than the normal UDP/RTP created in BRIC
Normal mode. Some explanation:
Internet IP packets come in two flavors: TCP and UDP. Most web browsing,
email and other computer-based functions travel over the TCP protocol,
which inherently assures retransmission if a packet is lost, and is therefore
reliable. UDP is optimized for real-time applications, and does not
offer any guarantee of packet delivery. Retransmission typically causes
extra delay in an IP network, and ACCESS is optimized to conceal an
occasional lost packet, so it makes more sense for ACCESS to use UDP for
transmission under most circumstances. But there are occasions where a
network will treat UDP packets poorly. Some examples are:
Networks with high packet loss (rather than jitter)
Networks with very high security firewalls
Networks trying to discourage the use of VOIP functions
In these circumstances it makes more sense to enable a TCP channel. The
result will usually be a more robust audio channel with a delay several
magnitudes higher than an equivalent UDP channel. Channel overhead is
also raised so you will utilize a higher network bandwidth.
40
ACCESS Product Manual
In addition to TCP, there are several other advanced channel modes:
HTTP ACCESS has the ability to act as a streaming server, delivering AAC
and HE-AAC to compatible PC based media players. Normally in this mode,
connections are requested on an incoming basis so no outgoing profile
setup is required. But ACCESS also has the ability to initiate a stream to a
Shoutcast-compatible server in order to distribute the stream to users. Only
in this instance should a profile be set for HTTP.
Multicast Should only be used to initiate IP Multicast connections (not
for use on the Internet). See Section 14 for more on Multicast connections
Standard RTP This setting is used in the unusual scenario where the
network is viable in only one direction. Standard RTP has the ability to
send and receive streams without any status information being relayed
between the codecs.
Advanced Channel
Options
When designating Local and Remote options for a normal BRIC or TCP
channel, several new categories will appear. Some of them address the
encoder and some address the decoder.
Most of the Advanced Encoder options alter the relationship between
frames and packets. In this context, a frame is the smallest chunk of
encoded audio that can be extracted from the encoder. For the lowest
possible delay, this frame is wrapped into its own packet and sent into the
network.
Advanced Encoder
Options
The following advanced option affect the Encoder:
Frames per Packet Allows the encoder to wait for X number of frames
to exist before sending a packet. This option differs from FEC because each
frame is only sent once. Setting this value to a number higher than one
can reduce network usage, at the expense of delay. This is because packet
overhead bits like IP and UDP headers are sent less often.
Log Statistics This function is used in factory diagnostics and should be
left disabled unless instructed by Comrex support.
UDP Reliability Max Retransmissions This parameter allows you to set
an upper limit on how much additional bandwidth is utilized by the BRUTE
UDP reliability layer. The default setting is 100, which allows the error
41
Comrex Corporation
correction layer to use the same amount of bandwidth as the audio stream.
As an example, if your audio stream is consuming 80 kb/s of network
bandwidth, and UDP Max Retransmissions is set at 50%, up to 40kb/s
additional network bandwidth may be used for error correction.
Nagle Algorithm Nagle is applicable to TCP transmission only.
When Nagle is enabled, encoder packets are sometimes buffered and
concatenated into larger packets, depending on the network. It can be
used to lower overhead on TCP networks, but adding delay.
Advanced Decoder
Options
Advanced Decoder options have to do with how the jitter buffer manager
performs. This is the algorithm that determines, based on network
performance, how much delay to install in front of the decoder to achieve
uninterrupted audio. It does this by creating a statistical analysis of the
amount of jitter experienced over a fixed interval of time (the window) and
making a judgment based on other parameters like the decoders resiliency
to errors. This is actually a very complex decision-making process involving
many variables, and most of the time the default parameters should work
well. The Advanced Decoder options are a means to override these
defaults, and changing them should be done with care.
The following advanced options affect the Decoder:
Retransmit Squelch These options are used to determine how the
buffer manager reacts to typical data dropouts like those seen on wireless
networks. Some explanation:
Many wireless networks have their own layer of data protection riding on
top of any other data layer, providing packet retransmissions in the event
of signal fade. The symptom from the network standpoint is that data will
come to a stop for some period of time while the signal is faded, and the
network will buffer all packets during this time. Once the wireless link is
restored, all the buffered packets will appear to the decoder as if they were
simply very late. In essence, the protection layer will fight the buffer
manager. The effect will be that the buffer manager will expand the buffer,
increasing delay dramatically without any benefit.
The Retransmit Squelch allows the decoder to detect these events and
avoid having the buffer manager react. The squelch has several user
adjustable parameters with good default settings. These should normally
be left where they are, but there may be unusual circumstances where they
should be changed.
42
ACCESS Product Manual
Retransmit Squelch Trigger Determines the amount of time the
decoder must experience 100% packet loss before the Retransmit
Squelch function is triggered. Default is one second.
Retransmit Squelch Max The longest period of data loss during which
the squelch function is active the default is two seconds. During the
squelch period, the buffer manager ignored the relative jitter experienced
and does not adjust buffer size to compensate.
Jitter Window This parameter defines the amount of time (in minutes)
that historical network performance is analyzed in order to make the
rest of the calculations. As an example, if the Jitter Window is set to the
default of five minutes, and if a dramatic network event happens and the
buffer manager reacts (perhaps by increasing the buffer), the event will
be included in the managers calculations for the next five minutes. If the
network experiences improved performance over this period, the manager
may choose to wind the buffer back down after the five minutes has
passed.
Loss Cushion Packets may arrive at the decoder displaying a range of
statistical properties. They may arrive in reasonably good timing and in
order, or half may arrive quickly with the other half delayed significantly.
In some cases, most of the packets arrive in a timely manner, but a
small percentage of them may be extremely late. In this case, its usually
preferable to allow these late packets to be left out, and keep the delay
lower. The decoder error concealment does a very good job of hiding
these losses. The Loss Cushion parameter instructs the buffer manager to
ignore a certain percentage of late packets in its calculation. The default
value is 5%. Applications that are not at all delay sensitive may wish to
reduce this value to zero, while extremely delay sensitive applications may
prefer to have this closer to 25%.
Delay Cushion The jitter buffer manager usually works very hard to
keep absolute delay to a minimum. Some applications are not delay
sensitive and would rather not have the manager working that hard. The
Delay Cushion setting is a way to instruct the manager not to attempt
to drive the delay below a certain value. E.g. if the delay cushion is set to
500mS, this amount of fixed delay will be added to the buffer. If the jitter
manager needs to increase the buffer it will do so, but will not fall below
the second level.
43
Comrex Corporation
Delay Limit The inverse of the Delay Cushion, this parameter instructs
the manager not to wind the buffer out beyond a certain delay value,
regardless of how many packets are lost. This is useful in applications
where staying below a certain delay figure is essential, but use of the delay
limit can result in very poor performance if the network jitter dramatically
exceeds the limit.
Fixed Delay This option simply sets the Delay Cushion and Delay
Limit at a similar value, so that the delay buffer is defined to the chosen
value and will not increase or decrease significantly.
Buffer Management On/Off This option is available only as a
troubleshooting tool. Turning the manager off will result in eventual
failure, since the manager is required to compensate for clock skew
between the encoder and decoder.
44
ACCESS Product Manual
System Settings
The System Settings Tab defines parameters that are not specific to a
particular remote connection. Examples are how incoming (POTS and IP)
calls are handled, global modem settings, and how the contact closures are
assigned. The System Settings Tab is shown in Figure 20.
Figure 20 - System Settings Tab
The System Settings screen has the following categories: Connections,
Contact Closures, Security, Traversal Server, BRIC Normal Settings,
HTTP Settings, Modem Settings, N/ACIP SIP Settings, Standard RTP
Settings and TCP Settings. As with the Profile Manager, basic options
are shown by default. Less used options are hidden until the Advanced
box is clicked.
Connections Settings
Unit Name Users are encouraged to name their codecs here. The
default name of a codec is the unique MAC address of the Ethernet port.
By changing this to something familiar and unique (e.g. roving reporter,
weather guy, etc) this name is reflected in several places:
1) In the browser used to show the remote control page
2) In Comrex provided utility software such as Remote Control
and Device Manager
3) In BRIC TS Buddy lists (See Traversal Server Section)
45
Comrex Corporation
Incoming Connection Password Allows you to define a password that
must be attached to all incoming connections before they are accepted.
Units placing outgoing connections to you must know this password and
apply it to their outgoing stream. Leaving the field blank will disable this
function.
Always Connect To This setting is available to designate a remote for
always on operation. This is useful in nailed up environments, where a
signal is required across the link 24 hours a day. To assign an always on
remote, simply pull down the menu and select which remote to designate
as always on. A connection will be made and sustained to the chosen
remote.
Contact Closures Settings
CC Connect Status Alters the performance of output contact closure
#4. Under normal circumstances the signal indicates a trigger of the
corresponding contact closure input on the far end of the connection.
If this option is enabled, that function is no longer available, and the
signal triggers whenever a connection is active. This signal will be valid
(closed) when a valid connection is present, and invalid (open) when no
connection is present.
The next four fields define auto connect rules for remotes to be triggered
by the four external triggers available on the contact closure connector of
the ACCESS. Note: These inputs are shared with the end-to-end contact
closure signals, so if a remote is designated as Auto Connect on a closure,
that closure signal is sacrificed in the direction from this ACCESS. To
assign a remote connection to a contact closure, simply pull down the
menu box next to the desired closure and select the proper remote. A
connection attempt will be made whenever the contact is triggered, and
will disconnect whenever the contact is released. You can also assign the
F2 key to trigger Contact Closure #1 at the remote codec.
Security Settings
Remote Control Password Allows you to define a password for the web
page login screen and firmware updater. The default password is comrex
(lower case). You can disable the remote control and firmware updating
functionality completely by disabling the Remote Control option.
Remote Control If this function is disabled, the unit will not serve any
web page from its IP address, and the firmware updater will not function.
If this option is enabled, you should define a password that will be used to
enable both functions.
46
ACCESS Product Manual
Traversal Server Settings
These options will only appear if you have a valid BRIC Traversal Server
License installed. For information on the settings and using the Traversal
Server, please see Section 10 BRIC Traversal Server (TS) in this manual.
BRIC Normal Settings
Accept Incoming Connections This determines if this ACCESS is to
used for incoming normal IP connections. If this function is not enabled
ACCESS will only support outgoing calls using BRIC Normal Mode.
HTTP Settings
These options will only appear if you have a license for the optional AAC
Encoders installed on your ACCESS. For more information, please see
Section 15 Streaming Server Function in this manual.
Modem Settings
Modem Mode This setting determines which of the two POTS modes
is to be used for incoming calls. One limitation of ACCESS POTS Codec
Modes is that both ends must be set correctly for POTS codec calls to
work. The default setting is POTS codec, which causes ACCESS to answer
incoming POTS calls that are compatible with ACCESS, Matrix, BlueBox
and Vector codecs (but not Hotline). More information on may be found in
Section 9 POTS Codec Connections. The other option is Stereo POTS. Stereo
POTS Mode provides a stereo audio signal over a single dial-up phone
connection. It utilizes a POTS-optimized version of the HQ2 algorithm.
This mode utilizes intensity stereo coding, so channels may not be used to
send uncorrelated audio material i.e. they must be left and right channels
of a stereo feed.
Again, ACCESS does not have the ability to adapt between the two types
of POTS calls it supports. The proper mode must be selected before an
incoming call of that type is received.
Accept Incoming Connections POTS calls must be answered
automatically on ACCESS. If this option is disabled, no POTS calls will be
answered and only outgoing POTS connections can be made.
N/ACIP SIP Settings
For information on the N/ACIP SIP Settings, please see Section 17 - Making
N/ACIP SIP Compatible Connections.
47
Comrex Corporation
Standard RTP Settings
These settings offer several modes that allow compatibility with specific
IP coding devices. For complete details please review the IP Compatibility
appendix of this manual.
TCP Settings
ACCESS performs best when using UDP for connections but there are
some rare circumstances when the system may need to be switched over to
TCP operation. This advanced option defines how incoming TCP calls are
handled.
Outgoing calls are defined as TCP when their profile is configured. ACCESS
normally listens for incoming calls on both TCP and UDP ports, and
chooses the first to arrive. If a TCP call is detected, ACCESS will attempt to
use the same TCP link to transmit in the reverse direction.
Accept Incoming Connections Allows you to turn TCP Auto Answer
on and off. Disabling this function means only outgoing TCP calls call be
established.
Figure 21 - Advanced System Settings
48
ACCESS Product Manual
Warning: Advanced Topic
Advanced System Settings
When the Advanced System Settings box is checked, a few additional
options are enabled (as shown in Figure 21).
Auxiliary Serial
This allows you to set the parameters of the auxiliary serial data port
provided on the ACCESS. This port is always active during an IP
connection and allows serial data transfer along the same path used for the
audio data. It does not remove any audio data; the serial data is added to
the packets and bandwidth is increased to support the additional data. For
this reason heavy use of serial data can affect overall codec performance.
Settings are available for Baud Rate, Data Bits, Stop Bits, Flow Control and
Parity. Most users will leave the defaults of 9600, 8, 1, No Flow Control and
No Parity.
Security
Remote Diagnostics Provides the ability for Comrex support to
connect to this unit using the SSH protocol in order to troubleshoot. We
recommend leaving this option enabled, since SSH access requires a key
value that is not disclosed by Comrex, generic SSH requests are rejected.
Remote Control Port In addition to the Web Server Port, information
must be transferred from the unit to the browser over an additional
port. This is because the interface uses XML commands to indicate quick
changing status and controls on the interface.
While there isnt any default port for XML commands, weve chosen the
commonly used number 8080 (the Web Server Port typed twice) as a
common and easy to remember number. If this port is used by another
device behind your router or is firewalled off, you can change this to any
value (other than ports already used by the device) in the GUI Port field.
If this value is changed there isnt any need to change the way you get the
remote web pagethe change is automatically reported to the browser
when the page is addressed.
49
Comrex Corporation
This is also the port used by the Device Manager and Remote Control
software provided by Comrex, so if you change this value youll want to
make a note of it for the next time you update the units firmware.
Web Server Port In order to deliver the remote control web page,
ACCESS must listen on a certain Internet port number for a request from
a web browser. By default, web page servers listen on port 80 for incoming
requests. In some environments, you may wish to remote control the
ACCESS through your router, and port 80 may already be utilized by
another device. This setting give you the ability to change the port where
the system listens for and delivers web pages from. Note that you will now
need to enter this new port number into your browser in order to see the
unit. As an example, if the Web Server Port is changed from 80 to 8000,
the address of the unit must be entered in a browser in the following
manner: http://192.168.1.142:8000
Unsafe Shutdown This setting allows you to disable the Safe Shutdown
feature. The ACCESS will spend approximately five seconds in powering
down its systems safely. We recommend allowing this process to complete
before disconnecting all power sources.
BRIC Normal Settings
IP Port This option allows you to define the incoming UDP port: the
number to be used for incoming IP connections. The default is 9000. Note
that since most ACCESS codecs attempt a connection on this port number,
changing it can mean ACCESS in the field must dial specifically to your
new port number in order to connect. An outgoing call must be made to
a specific port number in the form of IP_ADDRESS:PORT e.g. dialing port
5004 on the Comrex test line is formatted 70.22.155.131:5004
Modem Settings
Ring Count For Incoming POTS calls, this setting determines how many
rings to allow before answering.
Max Modem Rate / Min Modem Rate These settings constrain the
modem and instruct it not to connect higher than the Max or lower than
the Min. This is valid for incoming and outgoing POTS calls.
Extra Modem Init This option will allow the entry of special
initialization strings to be sent to the internal modem before a call is
placed. These strings can change things like country of operation, dial tone
and ring cadence frequencies, and other phone-line based parameters.
50
ACCESS Product Manual
If special modem configuration is necessary, please contact Comrex for
information on how to set this up.
TCP Settings
IP Port You have the option of setting the incoming TCP port number,
which can be different than the UDP port number. Note warnings given
above about changing port numbers calls with mismatched port
numbers will fail.
N/ACIP SIP Settings
For information on the N/ACIP SIP Settings, please see Section 17 - Making
N/ACIP SIP Compatible Connections.
51
Comrex Corporation
User Interface
The User Interface Tab is shown below in Figure 22.
ACCESS has two shortcut keys labeled F1 and F2 that can provide different
functions based on which mode is being used. In normal operation, F1
is reserved for access to the tabbed menu system along the top toolbar.
F2 can be user assigned to any of the most commonly used functions as
shown in Figure 22. If you find you commonly use a function and are often
scrolling through multiple menus to get there, simply assign the F2 Key
Behavior to the proper function to create a shortcut.
The Web Browser Home URL setting allows you to change the default
homepage for the ACCESS Web Browser.
ACCESS has many administrative features that are often unnecessary for
the casual user. Restricted User Mode allows you to hide options that
would confuse non-technical users, allowing them only to connect and
disconnect calls, enable and disable available networks, and change the
audio settings.
Restricted User Mode is enabled and disabled using the checkbox. It is not
password protected, and can easily be disabled by any user.
Figure 22 - User Interface Tab
52
ACCESS Product Manual
Calibrate Touchscreen
If you find that the touch-screen display is responding awkwardly to
commands, you may need to recalibrate it. Select this option and follow
the on-screen prompts to reset the calibration of the touch-screen.
Reset Configuration
This option will restore your ACCESS software to factory default settings.
WARNING: All settings, profiles, remotes and other changes will be lost in
this procedure. This function is not reversible and should be used only as a
last resort to restore factory settings.
Figure 24 - Additional Configuration
53
Comrex Corporation
Section 6
Configuring Individual Networks
ACCESS Portable has the capability to work over Ethernet as well as several types of networks through the use of PC Card/Cardbus/PCMCIA cards
attached to the built-in card slot. Depending on the type of network used,
there may be some additional configuration needed to enable the card to
work correctly.
Built-in Ethernet
Configuration
The main tab of interest in configuring the Ethernet port is shown in Figure 24, the TCP/IP Tab. Use the drop down menu to select one of the four
configuration options for Ethernet - Static, DHCP, PPPoE, Gateway.
Figure 24 - TCP/IP Tab for Ethernet Port Configuration
For DHCP (Dynamic) connections, simply select DHCP and the unit will
automatically obtain the network settings.
If your connection requires a static, or fixed IP address, you can enter that
along with your subnet mask and gateway information in the appropriate
fields. The DNS address is required for use of the web browser and BRIC
TS, so be sure to enter the correct DNS in that field.
PPoE (Point-to-Point Protocol over Ethernet) is used by some DSL and
WiMAX services to establish and end sessions much like a dial-up modem
does. Most IP connections dont use it and it can usually be ignored.
54
ACCESS Product Manual
If you ISP requires PPoE session to be established, rather than entering IP information you may enter a user name and password to establish connection.
These are supplied by your ISP.
PPoE connections always use dynamic IP addressing. When using PPoE and
IP address will be assigned by the DHCP server at the ISP and will appear on
the bottom bar of the network menu.
The Gateway option is an advanced topic and is described in the Gateway
Operation section.
After the Ethernet parameters are set, you may enable the Ethernet port.
For DHCP connections, this will prompt ACCESS to acquire an IP address
from the DHCP server. Enabling and disabling the Ethernet port is equivalent to releasing and renewing IP addresses. The acquired IP address
will appear on the bottom bar of this display.
Wi-Fi Configuration
Once a compatible card is inserted in the slot, an icon will appear on the
Network Tab showing a representation of the attached card, as in Figure
25. The included Wi-Fi card is detected as a WLAN device, while most 3G
data cards are detected as WWAN device.
Figure 25 - Network Tab with Connection Icons
55
Comrex Corporation
If there is only one Wi-Fi network in your area, and there is no security applied, the Wi-Fi card can simply be enabled and should work. To configure
other options, select the card and press Configure.
Figure 26 shows the various setup tabs for the Wi-Fi card. For most applications, Wi-Fi is used with DHCP addressing so you will ignore the TCP/IP
Tab. For environments that require static IP addressing you to enter your
IP Address, Network Mask, and Gateway information by selecting Static
Address from the pull-down menu in the TCP/IP Tab.
Figure 26 - Setup Tabs for the Wi-Fi Card
The Wi-Fi Tab allows scanning and selection of available networks as well
as security setup. To scan your area for available Wi-Fi signals, click the
Scan For Networks button on this tab, and a list of available networks will
appear. You can select from the list of available networks using the pulldown box. Alternately, if you know the ESSID of the network youd like to
connect to, you can enter it manually in the box.
If your Wi-Fi network is equipped with WEP, WPA-PSK or WPA2 security, the
ACCESS will automatically detect the encryption type. You will then enter
your WEP Hex Key or WPA Passphrase manually into the appropriate field.
If you are connecting to another computer in Ad-Hoc Mode (e.g. a computer with Internet Sharing enabled) rather than an access point, the ACCESS
will recognize this and automatically check the Use Ad-Hoc Mode box on
this tab.
56
ACCESS Product Manual
Finally, once your Wi-Fi settings are correct, enable the card and you
should be delivered an IP address, which will appear on the Main Network Tab. Connections made will now default to using the Wi-Fi card.
3G or Other Data Cards
3G cards vary in their interface. Comrex is constantly updating drivers to
work with the most popular cards. Please contact us for information about
specific cards. We also keep an updated status page in the Tech Notes section on our website.
If a card has driver support, it will appear as a WWAN device. Select the
icon for the card and click Configure.
As shown in Figure 27, fields are available to fill in an outgoing phone
number, a user name, password, and a modem init string. In many cases,
ACCESS is programmed to extract this information from the card and fill in
these blanks automatically. Otherwise, you will need to consult our website
to determine which fields should be filled in for each card.
Figure 27 - Setup Tabs for 3G Cards
Figure 28 - Setup Tabs for GSM Cards
57
Comrex Corporation
As an example, North American EVDO cards require a phone number
(#777 is most common) and sometimes a user name, but no password.
UMTS cards often require a dialing string like *99# along with an APN
specific to the carrier. Under most circumstances ACCESS portable will fill
in these fields automatically.
Once the proper information is entered and the card is enabled, it should
deliver an IP address within 60 seconds. If no IP address is obtained, the
card will not function.
About APNs
When using 3G cards based on GSM standards, (non-EVDO cards), you
may or may not need to apply an APN (Access Point Name) in order to
establish connections and get an IP address. When using 3G cards and
USB dongles in Windows laptops, this information is usually automatically
supplied by the card manager software. In the ACCESS Linux environment,
this information may need to be manually entered.
The best possible way to get accurate APN information is to obtain it from
the tech support at your 3G carrier. This, however, is not always possible
or accurate, so ACCESS has provided the most commonly used APNs available in a pull-down list. As shown in Figure 28, if you select your region of
the world followed by your country, a list of suggested APNs can be chosen
by carrier.
This list is merely suggestions and many have not been verified. Its important, if having connection issues, to verify the accuracy of the APN with
your carrier.
Modem Card
The modem in the ACCESS can be configured for either Non-PPP Mode or
PPP Mode, as shown in Figure 29.
Modem Card
Configuration - Non-PPP
Mode
Non-PPP (POTS Codec) Mode is the default setting. This is used to place
a call to another codec directly over the telephone line with no Internet
Service Provider involved. This is the only mode available to connect to
other Comrex POTS codecs. Because of the narrow bandwidth of dial-up
Internet connections, use of POTS Codec Mode is strongly preferred over
modem PPP Mode. No options are available for Non-PPP Mode. Init string
configuration for this mode is done in the Global Configuration Tab.
58
ACCESS Product Manual
Modem Card
Configuration - PPP
Mode
PPP Mode allows the use of a dial-up Internet Service Provider. You will
configure your ACCESS with your ISP information, and the ACCESS will
function like an IP codec over the link, connecting to other ACCESS IP addresses.
PPP Mode should only be used when connecting to an Internet Service
Provider via the modem. In this mode, you will need to enter the phone
number, user name and password settings provided by your ISP.
Once your ISP parameters are configured, you may enable the modem and
the call to your ISP will be dialed automatically. This call will be maintained
until the modem is disabled in the Network Tab.
Connections in this mode are placed in the same way that normal IP connections are placed. A remote connection must be built using one of the
non-POTS based profiles and the address must be an IP address.
PPP Mode depends on the modem connect rate and many codec profiles
will not fit within the PPP channel. We recommend use of the ULB Mode
for most reliable connections over modem PPP.
Figure 29- Modem Card Configuration Tabs
59
Comrex Corporation
Section 7
Creating a Connection
Making Connections with ACCESS
The following section describes how to enter local remotes into the
product to dial them by IP address. If you plan on using the BRIC Traversal
Server, or take only incoming calls, this step may not be necessary. For
more on BRIC Traversal Server, see Section 10.
So now its time to make a connection on ACCESS. We will assume that
the proper network and audio connections have been made. Before you
can establish an outgoing connection on ACCESS, you must enter the info
about remote connection into the Remotes Tab. This acts like a phone
book, saving the names and numbers of everyone to whom you connect.
As shown in Figure 30, ACCESS comes pre-programmed with three connections. Loopback is chosen when you wish to test ACCESS by connecting
the local encoder and decoder together. The other two entries are connections to Comrex in Massachusetts, and these may be used for your testing
(when theyre not busy with other users). We maintain two CD players on
these ACCESS, feeding voice and music audio respectively.
Figure 30 - Remotes Tab with Pre-programmed Connections
60
ACCESS Product Manual
To create your own outgoing connection, select Add New Remote under
the Remotes Tab to get the entry screen. Choose a name for the remote
(e.g.WXYZ) followed by the IP address or phone number of the remote.
The Password field is optional, shown as #1 in Figure 31. If the remote
has password filtering enabled for incoming calls, you will need to enter
that password into this field (case sensitive) in order to make a connection to it (see Password Filtering in the Advanced Connection Options section
for further information). If no password is required, leave this blank. Next,
you will need to choose a profile to use when making these connections.
ACCESS includes several common default profiles to choose from, each
of which enable a simple full-duplex link using one of the available algorithms. If you wish for a more complex feature set when making this connection, you will need to click over to Manage Profiles under the Configure Tab and set up a specific profile using your custom parameters. Custom options can include one-way transmission, different encoders in each
direction, specialized packet arrangement, etc. Once defined on the Manage Profiles section, the new profiles will be available in the Profile select
window and they can be assigned to a remote connection. If a profile is
not showing up in the drop down, check to make sure that its Visible
setting is set to Yes (see Global Settings in the Configuring ACCESS section
for further information). Finally, Backup Remote and Automatically Fall
Forward are considered to be advanced selections and are explained in
detail in the Advanced Connection Options section.
Figure 31 - Add New Remote in the Remotes Tab
61
Comrex Corporation
Once your remote connection entry is correct, its simply a matter of pointing and clicking to connect and disconnect a remote. When a connection
is attempted, the Current State value in the connection table will change
to reflect the progress of the connection. If the connection fails, the reason for failure will be shown in the Last State category. If it succeeds, the
encoder and decoder mode will be reflected in the Transmit and Receive
Status columns.
Disconnecting is just as simple Highlight the desired connection and
click Disconnect to end the connection.
Warning: Advanced Topic
Advanced Connection Options
Password Filtering
62
The Password function can be used to filter incoming BRIC IP connections
(but not POTS calls). Using this function, attempted incoming connections
will be rejected if they do not know the proper case-sensitive password.
For outgoing connections, the password is entered when the remote connection is created on the Add New Remote menu (#1 in Figure 31). For
incoming connections, the password is set in System Settings menu,
under Connections (see Figure 32).
ACCESS Product Manual
Figure 32 - Incoming Connections Password in System Settings
Connecting to a Specific
Port
BRIC IP connections (and all IP traffic) use a concept known as ports to
differentiate between different applications on the same computer. A port
is simply a number contained in the IP header, but it can be treated as a
physical opening in and out of your computer. Most firewalls function by
opening the network to traffic with only specific port numbers.
Each IP connection has a source and destination port. Under most circumstances, the source port is unimportant, but the destination port can
be key. Certain incoming ports can be firewalled to outside traffic, and in
the case of several ACCESS behind a router (sharing a single public IP address), the only way for them all to take incoming calls is to assign different
incoming ports to each device.
To transfer audio, ACCESS uses a default source and destination port of
9000. If this is changed, both the outgoing and incoming ACCESS must be
made aware of the change.
63
Comrex Corporation
Changing the port for incoming connections is done in the System Settings Tab. Because this can really mess things up if not done properly, the
function is hidden in the Advanced Options of this tab (as shown in Figure 33). Access the Advanced Options by clicking the Advanced options
box in the lower left corner of the System Settings Tab.
Figure 33 - Changing the UDP Port for Incoming Connections
To change the destination port of an outgoing call, you must add the port
number to the IP address in the following format:
IP_address:port_num
For example, to initiate a connection to the Comrex test line at port number 5004, enter the following into the IP address field:
70.22.155.131:5004
Note: The call will fail unless the ACCESS on the far end is set to receive
data on that port.
64
ACCESS Product Manual
Backing up a Connection
ACCESS features the ability to have an automatic backup to IP remote
connections. The backup may be either another IP connection, or a POTS
phone number. Automatic backup works as follows:
If an IP connection fails, ACCESS will sense this and wait the amount of
time designated in the Local Timeout parameter in the profile assigned
to the primary connection. If the connection is restored in that amount of
time, no backup will occur.
If the timeout period passes without restoration of the primary connection, ACCESS will automatically establish a connection (POTS or IP) to
the designated backup connection. It will maintain that connection until
manually disconnected.
Backup connections are enabled and selected on the Change Remote Settings option on the Remote Tab (shown as in Figure 34).
To enable an automatic backup, both the primary and secondary remote
connections must first be defined and assigned profiles. Next, select the
primary remote and select Change Remote Settings. On this screen,
choose the pull-down menu labeled Backup Remote (#1 in Figure 34)
and select the backup for this primary connection.
1
2
Figure 34 - Backup/Fall Forward Functions
65
Comrex Corporation
Fall Forward Function
By selecting the Automatically Fall Forward function (#2 Figure 34), you
will enable ACCESS to monitor the primary IP connection while the backup is active. If the primary is restored and is detected to be valid for the
timeout period, the backup will be disconnected and operation will revert
to the primary.
Backup/Fall Forward
Limitations
The Backup/Fall Forward functions have the following limitations:
1) Only IP connections can be designated as primary IP or POTS
connections can be backups.
2) Fall Forward does not work when the POTS backup is the same
physical ACCESS as the primary IP. This is because ACCESS receiving incoming POTS calls cannot restore IP connections.
66
ACCESS Product Manual
Section 8 Operating ACCESS in a 24/7 Environment
ACCESS can be easily set up for always on operation. It will be helpful
to describe a little bit about the ACCESS data transfer protocol before
describing how to set the system up.
In BRIC Normal mode, the default mode of operation, ACCESS transfers all
its audio data via the UDP protocol. This is in contrast to most web-based
connections like browsing and e-mail, which use the TCP protocol. UDP,
unlike TCP, is not connection oriented i.e. no virtual connection actually
exists in this protocol layer between the devices. In UDP, the transmitter
simply launches packets into the network with the correct address, hoping
the network will make its best effort to deliver the packets in a timely
fashion. If a packet is delayed or lost, no error message is sent and no
packets are retransmitted. It is up to the receiver to cover up any lost
data, if it can. This allows the Internet to deliver packets with the smallest
amount of overhead and delay.
Since there is no intelligent connection built between the codecs, there
isnt actually any connection to break in the event of network failure. The
encoder simply launches packets into the network, regardless of whether
they arrive or not. If the network fails and is later restored, the packets
stream will be restored to the decoder.
For most applications like remote broadcasting, its useful to simulate a
connection-oriented stream, so ACCESS uses a low-bandwidth sub channel
to deliver information back to the encoder about overall connection status.
It does this in its application layer, rather than the transport layer
where UDP exists. By default, it monitors the health of a connection and, if
no data is detected as received by the decoder for 60 seconds (this is a user
adjustable timeout) it tears down this connection and goes back to idle
state. This can give an indication to the user that the network has failed and
its time to look at the problem.
The good thing about having the connection protocol in the application
layer is that its use is optional. For 24/7 operation, theres no advantage to
having the connection end if no data is received for a timeout interval. So
to set ACCESS for 24/7 operation, several parameters are changed:
1) The timeout value is set to infinitythe connection will never
be torn down regardless of data status.
2) ACCESS is configured to re-establish the connection in the event
of a power-up.
3) The local Disconnect control is disabled. The Disconnect
function on the receiving side is still enabled, but will result in an
immediate reconnection by the initiating side.
67
Comrex Corporation
Setting ACCESS for 24/7
Operation
As shown in Figure 35, using the Web-based Interface, 24/7 operation
is initiated in the System Settings Tab (using the touch-screen, this is
found in the Connections section of the System Settings menu.). The
field labeled Always Connect To Remote offers a pull-down menu of
all available connections. Setting this value to one of your pre-defined
connections results in configuring the unit for 24/7 operation to that
remote. No configuration is necessary on the remote side.
ACCESS has another option for persistent connections. When building a
remote entry a field is available for backup options, one of those options
is Keep Retrying This Remote mode. In a similar fashion, using this mode
will allow the unit to disregard the timeout value and keep a persistent
connection. The difference is that the Disconnect function still works and
the connection will not be reinitiated on a power-up. This mode is meant
for users who are making temporary connections, but do not want the
system to time out and disconnect in the event of network failure.
Figure 35 - 24/7 Operation in the Connections Tab
68
ACCESS Product Manual
Section 9
POTS (Plain Old Telephone Service) Codec Connections
ACCESS is capable of connections over modem links. This mode emulates
the function of Comrex POTS codecs, which have been used for years to
deliver high quality audio over normal, analog dial-up telephone lines.
This mode provides for a point-to-point connection between the codecs
i.e. no internet access is used, and the call is placed directly from one ACCESS (or legacy codec) to the other.
In the current firmware, ACCESS is capable of connecting over dial-up
phone lines to ACCESS Codecs, Comrex Matrix Codecs, Comrex BlueBox
Codecs, Comrex Vector Codecs. Note: Backward compatibility to Hotline
codecs is not supported.
POTS Codec Set-up for
ACCESS Compatibility
The legacy codecs (Matrix, Vector or BlueBox) must be configured for
operation in Music Mode, which will allow full-fidelity (up to 15 KHz) connections. Voice Mode is not supported by ACCESS. Contact closures and
ancillary data supported by legacy codecs are not supported by ACCESS.
When defining any outgoing connection, a profile must be assigned to it.
For POTS Codec compatible connections, the factory default POTS profile
should work best. Note: When creating a profile, you must designate the
modem mode as POTS Codec rather than Stereo POTS in order to be
compatible with legacy devices. This is shown as Modem in Figure 36.
Figure 36 - POTS Codec vs. Stereo Mode
69
Comrex Corporation
Using ACCESS with
POTS
To use ACCESS on POTS, insert the Comrex supplied modem card (with
the special phone cord attached) into the PC Card Slot. Connect the phone
cord to a normal, analog telephone jack. Try to obtain a true telephone
company grade line, rather than an extension from your digital phone
system. Under no circumstances should the raw extension from a digital
phone system be attached to this portyou will likely damage ACCESS,
your phone system, or both. Once the modem card is installed, POTS
Modem will appear as a new network option in the Manage Network Tab.
Simply activate the modem card by highlighting POTS Modem and press
the Enable button. The modem card may also be enabled by selecting
Configure and Enable This Device. This network option will remain in
the Manage Network Tab unless it is deleted by the user.
To initiate calls from ACCESS, simply create a remote connection with a
telephone number as an address, rather than an IP address, in the Remotes Tab. You must designate a POTS-based profile for this remote.
Rate Drop vs. Retrain
When incoming or outgoing POTS calls are active, the Remotes Tab changes slightly. You will see two additional buttons appear on the tab, labeled
Retrain and Rate Drop (#1 in Figure 37). These are special functions
applicable only to POTS calls, so they are not visible during IP connections.
These controls are similar in function to those provided on POTS codecs.
ACCESS will initially connect at the best data rate supported by the telephone line, and will display that connect rate on the Remotes Tab next to
the Current State value. This value may be viewed by pressing the + next
to the active connection. You can force the system to drop to the next lowest connect rate at any time by clicking the Rate Drop button at any time.
Audio transfer will be interrupted momentarily while the units negotiate
the new connect rate. Alternately, you can force the system to initiate the
entire training sequence again (the chat sounds heard at the beginning of
a call) by clicking the Retrain button. You will lose audio for a longer time
(approx. 7 seconds) but the modems will completely re-equalize the connection and return audio when finished.
Once ACCESS has dropped to a lower rate, either by rate drop or retrain
from either end, there is no way to force it to connect at a higher rate. If
you want ACCESS to try again for a higher connect rate, you will need to
disconnect the call and dial again.
70
ACCESS Product Manual
Figure 37 - Remote Tab During an Active POTS Call
Troubleshooting POTS
Connection
There are dozens of factors that can affect the success or failure of a POTS
codec call, some within the users control and some not. Heres a short list
of rules to follow for POTS codec connections:
1. Use the POTS codec on a direct telephone company line and avoid inhouse phone systems. A line used by a fax machine usually provides this
direct access. (Be sure to disconnect the fax machine before connecting
the codec!)
2. Check to see that there are no extensions or modems on the line you are
using or at least arrange that no one uses these during your broadcast.
3. If there is call-waiting on your line, disable it by entering *70 in front of
the number you are dialing.
4. If possible, try the POTS codec out at the remote site before your actual
broadcast at about the same time of day that you plan to use it. This will give
you a good idea of expected connect rates and possible line problems.
71
Comrex Corporation
5. At minimum, connect a few minutes before airtime to assess the connection quality. Setting a MaxRate on the POTS codec, based on your findings, is
highly recommended. MaxRate usually should be set at a level or two below
the maximum unrestricted rate. This will provide a guard band of sorts
against noise and corruption which may cause errors on the line.
6. If operation starts to degrade after a long period of connection, it may be
that the phone line parameters have changed. These parameters are affected
by factors such as time of day, weather and geographic location. The modems
should be given the opportunity to renegotiate for these new parameters.
7. If you experience low connection rates or errors, try redialing. If that does
not help, dial from the other end. If the call is long distance, try forcing the
call to another carrier. If a good connection is found, keep that line up.
72
ACCESS Product Manual
Section 10
BRIC Traversal Server (TS)
The BRIC Traversal Server is a service built and maintained by Comrex on
the public Internet that provides users a directory of other users, facilitating
connections to devices that would normally have trouble accepting
incoming IP connections. Use of the Comrex BRIC TS is free, but enabling
the function on a codec is a charged update from Comrex and must be
enabled via a key that gets delivered from the factory. The next section
describes the theory of BRIC TS. If your primary interest is in enabling and
using it, skip to the section labeled Configuring and Enabling BRIC TS.
BRIC TS is useful because its not always the simplest thing to connect
two devices which are essentially peers on the Internet, and there are
two major reasons why. First of all, to initiate a stream to a device on the
Internet requires that you know its IP address. This is the number that gets
applied to the destination field of the IP packet, so the Internet routers
can figure out how best to send it along its way. Every device that connects
directly to the public Internet must have one, but when web browsing
or sending email this information is usually hidden from the user. In the
traditional client/server scenario, (like web-surfing) a Uniform Resource
Locator (URL) is used to represent the IP address of the web page (which
is decoded by a DNS server). Once a computer requests a web page from
a web server, the web server can automatically derive the reply address
from the request and respond to it. So the traditional four segment decimal
address (e.g. 70.22.155.130) is completely obscured to the user.
Even if you know your IP address, its quite possible that address will
change over time. This is because the vast majority of Internet users
establish their addresses via DHCP, a protocol whereby a server (maintained
by the ISP) will deliver one of their available addresses to the client on
initial connection. That address is leased from the server for a particular
time period, and after the lease expires the server is free to change it.
The commonly encountered NAT (Network Address Translation) router
adds to the confusion, making codecs even harder to find. Most LAN-based
Internet connections (as opposed to computers connected directly to
ISPs) actually negotiate with a local router containing its own DHCP server.
This router assigns the LAN computer or device a private IP address.
Well cover more about the challenges of connecting codecs behind NAT
routers shortly, but one of the hassles they add is that the private IP address
delivered to the codec (and the only address of which the codec is aware)
has no bearing on the public address seen from the Internet. As shown in
Figure 38, in extreme scenarios several layers of address locality can be
stacked, assuring that the IP address assigned to your is several degrees
removed from the public IP address used for connections. And of course,
each address in the stack is temporary and able to change at any time.
73
Comrex Corporation
Figure 38 - The Effect of NAT
Before deployment of the Traversal Server, the answer to this dilemma
has been to assure that the codec located in the studio has a fixed, public
IP address. By fixed, we mean that the address is allocated exclusively by
the ISP, and that address is entered manually into the configuration of the
codec and not subject to change. This scenario works because IP calls
are usually initiated from the field. As long as the field unit can find the
fixed address of the studio unit and send a stream to it, a reverse channel
can be created easily and automatically by the studio unit using the source
information contained in the incoming packets. Of course, even in this
scenario the studio IP address must be memorized or input into each
codec individually.
The first function of the Traversal Server works around the dynamic IP
address problem by acting as a Directory Server. Codec users simply log
in to the free server and are given an account name and password. Once
logged in, its a simple process to input the details of each codec owned.
On the codec itself, the user will input a familiar name by which the codec
will be known within that group. See the Configuring and Enabling section
for instructions on how to log in to the server.
74
ACCESS Product Manual
Once enabled, whenever a codec in the group gets physically connected
to the Internet (by any means3G card, satellite, Ethernet etc), the unit
will sync with the server. The current public IP address of the codec will
be obtained by the server and the user directory will be updated with the
new IP. In addition, the availability status of the codec is also updated. The
codec will ping the server if anything changes (address, status, etc). As
well see, this ping function will prove useful in other ways.
Once the codec has updated its status with the server, its time to
download the directory. This process happens instantly. The update
includes current addresses and status info for all codecs within the group.
As shown in Figure 39, this information forms a sort of Buddy List that
gets integrated into the codecs connection address book. The list may still
consist of entries made manually by IP address into the codec, but those
are signified by a different icon. Current status of each codec is reflected
by graying out entries which are not currently connected or that havent
been synchronized to the server for any reason. As shown in the diagram,
IP addresses are not displayed at the first level, as they are no longer
important to the user. If the address should change, the codec will re-sync
with the server from the new address, and all will be updated. Connections
can be made by simply clicking on the correct name, regardless of current
IP address.
Figure 39 - BRIC TS Buddy List
75
Comrex Corporation
The other roadblock provided by the use of NAT routers is the inability to
accept unsolicited incoming connections from the Internet. In a general
sense, this function acts as a rudimentary firewall and is a net positive for
security, but it does cause headaches for codec users. As shown in Figure
40, a router that receives a connection request doesnt have a clue where
to forward that stream unless it has specific instructions programmed into
it, known as port forwarding. This can work well for fixed installations,
but its not always an easy task to obtain that kind of security access on
corporate routers, and forwarding functions are implemented differently on
different hardware. You can easily imagine the complications of obtaining
or managing port forwarding on the LAN at each remote venue, you would
certainly encounter a high volume of grumpy IT staff if you tried.
Figure 40 - Incoming Packets Hitting NAT Router
In describing NAT routing, its important to understand the concept of
ports. These are numbers, like the source and destination IP addresses
that are attached to each packet to further qualify which application on a
computer (or codec) is meant to send or receive a packet. In a typical codec
application unit X will send a packet from address A port B to address C
port D on the destination codec Y. A codec that has multiple applications
running (like streaming audio while simultaneously serving a configuration
web page) would deliver these applications from and to different port
numbers, but perhaps to the same IP address. Port numbers are also used by
NAT routers in segmenting applications flowing through them and they may
change source port numbers at will.
76
ACCESS Product Manual
Network Address Translation (NAT) refers to the ability of a router to
translate requests from computers (or codecs) within its LAN onto the
public Internet. On its most basic level, this involves replacing the private
source or return IP address in each packet with the true public IP and
remembering where that packet was sent so that any response can be
forwarded back to the proper device. A good metaphor for this would
be that an outgoing packet punches a hole in the router, through which
authorized reply packets may be returned to the codec for a limited time,
as shown in Figure 41.
Figure 41 - Punching a Hole in a NAT Router
The Traversal Server aids in breaking through these different types of
routers for incoming calls. Because it is in constant contact with all
subscribed codecs, it can send and receive test patterns to determine
whether one or more NAT routers exist on a link and what type they are.
It can then choose a connection method to be used to circumvent the
problem. Options available to it include:
Instructing the calling codec to make a normal connection (No
NAT detected).
Using the hole punched by connection to the Directory Server
for incoming connections from other codecs.
Instructing the called codec to make the connection in the
reverse direction.
77
Comrex Corporation
The second option, which utilizes the outgoing Directory Server ping
described earlier, is very useful. The interval of this ping is adjustable,
but defaults to about one minute, which is short enough to keep a hole
punched through the majority of NAT routers.
These techniques are based loosely, with enhancements, on a generic
Internet protocol called STUN (Simple Traversal of UDP through NAT).
The system works well in all environments except onewhen both users
are sitting behind a symmetric NAT. In this situation calls will fail even with
Traversal Server. The only option in that environment is to resort to port
forwarding on one side of the link.
Configuring and Enabling
BRIC Traversal Server
BRIC TS must be licensed to your codec via a factory delivered key. A utility
and instructions on how to do this are supplied with the key, along with
account info to log in and use the server. Only one account is required for
each group of codecs.
Once ACCESS is licensed for BRIC TS, settings can only be changed via the
touch-screen. The Traversal Server setup page is found in the Traversal
Server section of the System Settings menu, as shown in Figure 42.
Figure 42 - Traversal Server Settings
78
ACCESS Product Manual
The TS Enabled setting enables the BRIC TS function on this codec. If this
option is disabled, the codec will no longer use the server.
The TS Address setting allows you to enter the address of the Traversal
Server, which defaults to ts.comrex.com. This is unlikely to change but if
you intend to set up a private server, youll need to enter the address of
your server here.
The TS Port setting allows you to enter the TCP port of the Traversal
Server, which defaults to 8082. If you are using a private server, you may
need to change the port for your server here.
Show Offline Units is the final setting which determines how other
codecs in your group are displayed. If this is enabled, all codecs in the
group will always appear on the Remotes list, including units that cant be
located being greyed out. If disabled, non-locatable units will not appear.
If you wish to change the name of your ACCESS unit as it appears to
other Traversal Server peers, you can set it via the Unit Name option of
Connections in the System Settings menu.
Logging In and Setting
Up the BRIC Traversal
Server
In order to use BRIC TS, you must first have an account with the server.
A user name and password will be provided by Comrex. You can log in to
ts.comrex.com using that information. Once youve logged in, we advise
clicking Account Info and adding the information about the owner of the
account. You may also change the account password in this section.
The first time you log in to BRIC TS, you will see a notice stating that no
units have been added to the account yet. By clicking on Add New Unit,
you will be prompted to input the Ethernet MAC address of the ACCESS
you wish to add. The MAC address is available via the touch-screen under
Network->Configure Network, or alternatively by scanning for the unit
either via the ACCESSConfig or ACCESSUpdater PC based software utility.
As noted in Figure 43, the MAC address of the ACCESS must be input in a
format with colons between each pair of characters.
Figure 43 - Entering New Units
79
Comrex Corporation
Once the units MAC address(es) are input correctly, you will see them
appear in the unit list as shown in Figure 44. The next time the properly
configured codec goes on-line, it will sync with the server. The codec
name, AAC status and other information will be updated.
Figure 44 - BRIC TS Main Account Screen
Using BRIC TS
Once BRIC TS is enabled and you have correctly created your group on
the server, you will get a download of the all other codecs in your group
to your Remote List as shown in Figure 45. On the Web-based Interface,
BRIC TS entries are shaded as shown in Figure 46.
Figure 45 - BRIC TS Remote List
80
ACCESS Product Manual
Figure 46 - BRIC TS Entries on the Web-based Interface
In addition, on the Console Connection Interface the type of NAT router
that is detected will be displayed on the top bar of the Remotes List. The
choices are:
1) Open - No NAT detected, unit sees the Internet directly.
2) Symmetric NAT or FW - The most challenging type of router
or firewall for codec connection purposes. If both ends are
behind this type of system (and no port forwarding is applied)
connections will not work.
3) Full Cone, Restricted or Port Restricted NAT - BRIC TS can
usually work around this type of router, allowing calls to be placed
in both directions.
4) UDP blocked - No normal codec connections are possible
through this router.
To make calls with the help of BRIC TS, simply click one of the entries
with the orange TS icon (or shaded entry in the Web-based Interface) and
click Connect. BRIC TS will handshake with the remote unit and make the
connection automatically.
81
Comrex Corporation
Sharing Groups
An optional feature of BRIC TS is the ability to create shared local groups
and subscribe to remote ones. By default, your account and group are
the same and are not shared. But using the Manage Groups option, you
can create a name and password for your group that you can share with
others. This is done via Manage Groups->Create New Local Group.
Other account holders may elect to have your local group appear on their
codecs using this information. After they have elected to subscribe to your
group, you can choose to drop them at any time by choosing the Manage
Subscribers option.
To subscribe to someone elses group, use the Manage Groups option
but choose the Join External Group option. You will be prompted for the
subscription group name and password to join, along with the name of the
account holder.
Remember, never share your account name and password with others.
This is a security risk because they can log in as you and rename or delete
codecs from your account. Always create an additional local group and
share only that info with other users.
Zones
An additional option that may be useful to larger codec fleets is the ability
to define Zones. This is found under the portion of the interface labeled
Click for Advanced Options.
Zones allow you to categorize codecs under a single account, allowing
certain clusters of codecs to see each other, but not others. Once youve
defined more than one Zone under the advanced options, the Manage
Zones Tab becomes available.
If youve categorized your codecs into Zones, you can create local groups
based solely on that Zone and allow others to subscribe. You can also
subscribe individual Zones to external groups. This allows the greatest
flexibility for large codec fleets.
82
ACCESS Product Manual
Section 11 Web-Based Interface Remote Control
ACCESS Web-based
Interface
Besides using the touch-screen, ACCESS may be configured and controlled
remotely via the Web-based Interface. Once your IP settings are configured and ACCESS has cleanly booted on your LAN, you may wish to take
a look at the ACCESS Web-based Interface. This is done by pointing a web
browser on your LAN to the ACCESS IP address. To do this, simply type the
address into the URL bar of your browser. You will need Internet Explorer
6 or higher or Mozilla Firefox 1.0 or higher with Adobe Flash plug-in 7 or
higher. Opera 8.5 works well also. If you experience trouble connecting to
ACCESS, be sure you have the latest Flash Plug-in installed by right-clicking your mouse in the main browser window and selecting about Adobe
Flash. This will take you to the Adobe website where you can download
the latest free plug-in.
Once you are connected to ACCESS, a login screen will appear (see Figure
47). Key in any user name along with the default password (comrex, case
sensitive) to get to the Main Web-based Interface display. This display
is optimized for full-screen mode (F11 on most browsers) on a 1024x768
display.
Figure 47 - Web-based Interface Login Screen
83
Comrex Corporation
There are two main parts to the ACCESS Web-based Interface screen:
1) Tabs Use these tabs to control and obtain status of ACCESS.
They are described in detail in the next four sections.
2) Chat Window Allows for a chat utility between any users that
are logged into that particular ACCESS web interface. In addition,
when ACCESS is connected to a remote user, chat text will appear
from any users logged into the remote web interface.
Figure 48 - Main Web-based Interface Screen
84
ACCESS Product Manual
Connections Tab
The following section describes how to enter local remotes into the
product to dial them by IP address. If you plan on using the BRIC Traversal
Server, or take only incoming calls, this step may not be necessary. For
more on BRIC Traversal Server, see Section 10.
The Connections Tab is the default setting for the Web-based Interface (as
shown in Figure 48). In this tab you can program and save the names and
addresses of any remote units you connect to. This allows custom programming of policy parameters for each remote and allows point-and-click
connect and disconnect. To add a remote ACCESS to the list, simply click
Store New Remote in the lower section. An input box will appear allowing you to enter a user name (which can be anything) and the IP address of
the unit. You will also need to choose a profile to use when connections to
that remote are initiated. To get started, simply choose one of the default
profiles provided. You may remove any stored value simply by highlighting
and clicking Remove Stored Remote. Stored remote addresses are saved
to system memory, where they will remain through power cycles.
The Connection Tab will also display IP and Status information of a remote ACCESS when it has initiated a connection to you. Their information
will only appear while the connection is active.
By default, three users appear on the list. You may use any of these to test
different encoder modes.
1) Loopback Allows for connection between encoder and decoder
in the same system.
2) Comrex Lab Voice Allows testing back to the Comrex headquarters in Massachusetts, USA.
3) Comrex Lab Music This additional connection provides a music
feed from the Comrex lab.
85
Comrex Corporation
2
3
Figure 49 - Statistics Tab
Statistics Tab
The Channel Statistics field (#1 in Figure 49) delivers information on the
total number of bits entering or leaving the ACCESS (including multiple
connections if applicable), IP, UDP and RTP packet headers and coded
audio.
The Active Connections box (#2 in Figure 49) breaks this information
down further. Because ACCESS is capable of more than one simultaneous
connection (in some modes), each connection is listed independently. The
raw Receive Rate and Transmit Rate are listed, along with an indication of
how much overhead is required for the various IP headers on each packet.
Frame Loss is also listed as an individual figure for lost and late packets.
This table also includes an estimation of how much delay is attributed to
each end of the link. This includes coding delay and buffering, but does
not include any delay being caused by the network.
86
ACCESS Product Manual
Graphical representations of Jitter Buffer Manager activity and Frame
Loss are also displayed (#3 in Figure 49). The light blue area in the upper graph represents the jitter values over time. The work of the Buffer
Manager is shown by the green line, which is the target buffer delay that
the system is trying to achieve, based on measurements done over the jitter
window.
The lower graph displays a real time and historical representation of frame
loss. If the decoder does not receive packets in time, the chart will show a
red line indicating percentage of lost packets over the one second interval.
Audio Metering Tab
The Audio Metering Tab is not supported for the ACCESS Portable, it is
only available for the ACCESS Rackmount.
87
Comrex Corporation
Profiles Tab
ACCESS provides a powerful set of controls to determine how it connects.
The Profiles Tab allows you to define one or more profiles to assign to
outgoing remote connections. Its often not necessary to define any profiles, since ACCESS ships with a set of default profiles that cover most
users. But this tab allows you to build custom profiles to allow for different encoders in each direction, special POTS coding modes, and special
options for jitter buffer management. Keep in mind that these profiles are
useful only for connections initiated from the local ACCESS. Incoming connections are defined by the ACCESS at the other end.
Profile creation is segmented into commonly used and advanced options.
In order to simplify the interface, Advanced Options are normally hidden
from the user.
Remember, building a profile doesnt change how any remotes are connected until that profile is assigned to a remote on the Connections Tab.
Once a profile is defined, it will be available on the Connections Tab to be
assigned to any defined connection.
Building and managing profiles as well as the advance profile options on
the Web-Based Interface are similar to using the touch-screen. Please refer
to the Manage Profile, Building Profiles and Advanced Profile Options touchscreen sections for complete details.
88
Figure 50 - Profiles Tab
ACCESS Product Manual
System Settings Tab
The System Settings Tab defines parameters that are not specific to a
particular remote connection. Examples are how incoming (POTS and IP)
calls are handled, global modem settings, and how the contact closures are
assigned. The System Settings Tab is shown in Figure 51.
Figure 51 - System Settings Tab
The Systems Settings Tab has nine categories: System Settings, Aux Serial Settings, Security Settings, BRIC Normal Settings, HTTP Settings,
Modem Settings, Standard RTP Settings, N/AICP SIP Settings and TCP
Settings. As with the Profile Tab, basic options are shown by default. Less
used options are hidden until the Show Advanced Options box is clicked.
All of these settings are explained in detail under the touch-screen System
Settings section of the manual.
89
Comrex Corporation
Making a Connection
Creating your own outgoing connection, disconnecting and advanced
connection options are the same as using the touch-screen, please refer to
Section 7 Making Connections with ACCESS for details.
Figure 52 - Connections Tab
90
ACCESS Product Manual
Section 12
About the Algorithms
ACCESS contains twelve different types of encoders and decoders for use
on networks.
BRIC-HQ1
(High Quality 1)
This encoder/decoder provides 15 kHz voice/music transmission with
extremely low delay and low network utilization. It supports mono, stereo,
and dual-mono. Here are some details of BRIC-HQ1:
Low Delay BRIC-HQ1 uses a 20mS audio frame, with an overall encode/decode time of around 60mS. This makes BRIC-HQ1 a
good choice for real-time, interactive applications.
Low Digital Bandwidth BRIC-HQ1 has a data rate of around
24 or 28 kbps for mono, and 56 kbps for dual mono allowing it to
travel over medium-to-low speed networks.
Voice/Music Capable BRIC-HQ1 is designed as a voice codec,
but does a respectable job at encoding music.
Dual Mono Mode Supports the encoding of two independent
audio channels, such as a dual-language broadcast. These two channels will be multiplexed into a single outgoing stream.
Stereo Mode This mode uses matrixing to deliver stereo audio at less than double the bandwidth.
BRIC-HQ2
(High Quality 2)
This encoder/decoder provides high fidelity (12 or 15 kHz) mono or stereo
transmission at low data rates and reasonable delay. Here are some details
of BRIC-HQ2:
Medium Delay BRIC-HQ2 uses a 64 or 80mS audio frame,
with an overall encode/decode time around 260mS. Interactive
applications are possible using BRIC-HQ2 in the forward direction
and BRIC-ULB or BRIC-HQ1 in the reverse.
Low Digital Bandwidth BRIC-HQ2 encodes at 24 kbps for a
full bandwidth mono signal. Stereo signals occupy 30 kbps. Dual
mono is not supported in BRIC-HQ2.
Voice/Music Agnostic BRIC-HQ2 utilizes a blend of different
audio coding techniques, so it does a good job of encoding nonvoice audio.
Mono/Stereo BRIC-HQ2 has stereo modes which utilize a
parametric stereo effect; so it is not possible to send independent
audio over the L&R channels. The channels must be a related stereo image. Use BRIC-HQ1 or AAC-LD when Dual Mono is required.
Audio Bandwidth BRIC-HQ2 default modes utilize a 32 kHz
sampling rate to deliver 15 kHz audio fidelity. BRIC-HQ2 12K
modes utilize a 26 kHz sampling rate to achieve a 12 kHz audio
fidelity. Because the data rate is the same between the two modes,
BRIC-HQ2 12K can be considered to sacrifice some slight high end
fidelity in exchange for overall lower audio coding artifacts.
91
Comrex Corporation
BRIC-ULB
(Ultra Low Bitrate)
This encoder/decoder provides 7 kHz voice audio transmission with extremely low delay and extremely low network utilization. Due to its low
digital bandwidth, it is considered to be the most robust mode for use on
constrained networks. Here are some of the details of BRIC-ULB:
Low Delay BRIC-ULB uses a 20mS audio frame, with an overall
encode/decode time of around 75mS. This makes BRIC-ULB a good
choice for real-time, interactive applications.
Low Digital Bandwidth BRIC-ULB has a data rate of around
12 kbps, allowing it to travel over very low speed networks. Also,
since BRIC-ULB is so efficient, error correction may be added in
many situations without congesting the network.
Vocoder BRIC-ULB relies on a voice based vocoder, which is
the same principal utilized in many digital mobile phones. The difference is that while mobile phone vocoders typically provide about
3 kHz audio bandwidth, BRIC-ULB delivers more than twice that
fidelity, providing a much more listenable and less fatiguing sound.
BRIC-ULB is optimized for human voices. It does a respectable job
of encoding background noise and crowds, but music tends to suffer rather dramatically on BRIC-ULB.
Mono Only a single audio channel is supported on BRIC-ULB.
Dynamic Data Rate The BRIC-ULB encoder adapts its outgoing audio frame size based on the complexity of the incoming
audio.
Linear PCM
This encoder does not compress audio at all. It uses a 48 kHz sampling
rate and simply applies small frames of linear audio to IP packets. This
mode is only useful on high bandwidth LAN or managed WAN environments. Mono Mode requires a network capacity of 768 kbps while Stereo
Mode requires a network bandwidth over 1.5 Mb/s.
FLAC
This encoder compresses the audio data using a lossless algorithm. This
means that the audio extracted from the decoder is identical to the audio
input to the encoder, with no coding artifacts. FLAC typically removes 3040% of the network data compared to Linear PCM, but the actual data rate
is variable and is based on the complexity of the coded audio. Using FLAC
over Linear PCM typically results in a slightly higher (5ms) overall delay.
G.711
92
G.711 (-law and a-law) These are the coding algorithms used by
standard digital POTS calls, and provide about 3KHz (telephone quality)
audio. -law is utilized in North America, while a-law is prevalent in Europe. These algorithms are provided for compatibility with SIP-style VOIP
phones, but dont provide much benefit over standard telephony in audio
terms.
ACCESS Product Manual
G.722
G.722- This is a well known 7KHz (medium fidelity) algorithm used in
some VOIP telephones and codecs. It is provided for compatibility purposes, but is not considered a superior algorithm for audio codecs.
Note: The remaining encoders discussed are optional ACCESS upgrades. All ACCESS codecs are capable of decoding these signals,
but an upgrade must be purchased to enable these encoders. A
single upgrade enables all five encode modes.
AAC (Optional Upgrade)
This algorithm is a highly regarded standard for compressing audio to
critical listening standards. It has been judged to produce near transparent audio at a coding rate of 128 kbps stereo. The standard is a collaborative of several audio companies best efforts, and has become popular as
the default audio codec of the Apple iTunes program. AAC should
be considered the highest quality codec in ACCESSEnhancements like
HE-AAC and AAC-ELD attempt to maintain a similar quality and reduced
bandwidth and delay.
HE-AAC
(Optional Upgrade)
This is a newer version of AAC defined for increased efficiency. The goal of
the algorithm is to produce AAC comparable quality at a lower bit rate. It
does this by encoding lower frequencies to AAC, and higher frequencies
using Spectral Band Replication (SBR), a technique that partially synthesizes these high frequencies. HE-AAC is trademarked by other companies
as AACPlus. HE-AAC (and close derivatives) are often used as the main
audio codec for digital radio and satellite networks.
HE-AACv2
(Optional Upgrade)
This algorithm further increases the efficiency of HE-AAC by adding intensity stereo coding. This results in a lower bit rate for stereo signals. We
also cluster a very reduced rate HE-AAC mono into this category, although
technically it does not contain v2 coding.
AAC-LD
(Optional Upgrade)
This algorithm is an extension of AAC developed by the FhG IIS, who are
the contributors to AAC and primary inventors of the MP3 algorithm. Its
quality is superior to MP3 at similar bitrates (64-128 kbps) but it exhibits very low delay (100mS). This choice is best when reasonable network
throughput is assured, near-transparent audio is required and interactivity
is needed.
AAC-ELD
(Optional Upgrade)
This latest algorithm is a combination of the LD and HE AAC variants. It
provides the network conserving benefits of SBR along with the dramatically reduced delay time of LD. For low delay applications, its usually the
best choice.
93
Comrex Corporation
Section 13
Multi-Streaming
Warning: Advanced Topic
ACCESS supports the ability to run one encoder per box. But this single
encoder stream may be sent to up to nine destinations simultaneously. We
call this capability multi-streaming, since the encoder creates a separate
but identical outgoing stream to each decoder. Note: Your Internet connection must be able to support these streams. For example, if your encoder
runs at 35 kbps network utilization, sending to two locations will require
70 kbps upload speed from your network.
Multi-streaming should not be confused with IP Multicast, which is described in the next section.
Each ACCESS can also run only one decoder. So its important that in a
multi-stream environment, a maximum of one stream is sent in the reverse
direction. This means that users interested in hearing a multi-stream must
turn off their encoders.
This can be a bit confusing because multi-streams can be initiated from
either end of the link.
Figure 53 shows an ACCESS multi-stream arrangement. ACCESS A is the
multi-streamer, with ACCESS B, C and D listening to the same audio. In
order to set up a multi-stream scenario, you will need to know how to turn
ACCESS encoders Off. This must be done by building a profile with either
the Local or Remote Transmitter mode set to Off, as shown in Figure 54.
User B - Sending and Receiving BRIC-HQ1 Mono
Internet
User A - BRIC-HQ1 Mono
User C - Receiving BRIC-HQ1 Mono
User D - Receiving BRIC-HQ1 Mono
Figure 53 - Multi-Streaming Arrangement
Well give two examples of multi-steaming scenarios. The first is an environment where the ACCESS that is serving the multi-stream initiates the
calls, and in the second the serving ACCESS accepts all its incoming connections.
94
ACCESS Product Manual
Figure 54 - Transmit On/Off in the Manage Profiles Tab
In the multi-streamer as caller model, two different profiles will be built
on ACCESS A. The first profile, labeled Multi-Duplex, will be defined as
a normal, full-duplex ACCESS connection. The encoder to be used will be
selected in the Local Encoder section, and the stream desired in return
will be defined in the Remote Encoder section.
The second profile is called Multi-Simplex and in this profile the Remote
Transmitter is turned Off. Most other selections in this profile are irrelevant.
User A will define remote connections for ACCESS B, C, and D. He will
assign the Multi-Duplex profile to ACCESS B, and Multi-Simplex profile
to the others. He will then establish a connection with ACCESS B first, followed by C and D.
In model number 2 where the serving ACCESS accepts all incoming connections, all the profiles are built on the Remote Receivers. ACCESS B
will use a full-duplex profile by defining the encoders in each direction.
ACCESS C and D will each define a profile with their Local Encoders
turned Off. ACCESS B should connect first. When C and D connect, they
will hear the same stream as B, regardless of how their remote encoders
are set in their profiles.
In a multi-streaming environment the first man wins. For example, the first
connection made between units will determine the encoders used for all
others. After the first full-duplex connection is made, all other attempts at
full-duplex connections to either end will be rejected.
95
Comrex Corporation
Section 14
IP Multicast
Warning: Advanced Topic
IP Multicast is an efficient way of delivering ACCESS digital audio streams
to multiple locations. This involves relying on the network to distribute
the stream to the locations that require it, rather than creating an independent stream for each user.
IP Multicast requires the use of an IP Multicast-capable network. The
commercial Internet, with few exceptions, is not capable of supporting IP
Multicast. Some private LANs and WANs are IP Multicast capable.
IP Multicast supports only a single direction stream. An IP Multicast encoder can not receive input streams.
In this manual, we assume that IP Multicast users will be familiar with the
basic concepts of setup and operation of the network, so we will focus on
how to configure ACCESS for Multicast mode.
Multicast Profiles
To set any remotes to Multicast, you must first create a profile for either a
Multicast Sender or a Multicast Receiver on the Manage Profiles Tab.
Figure 55 - Multicast Selection in the Manage Profiles Tab
96
ACCESS Product Manual
As shown in Figure 55, when you define a new profile, you have the option to choose Multicast as the profile type. Multicast profiles have fewer
options than other profile types, and some of the available options will
have no effect (e.g. setting an encoder type on a Multicast receiver has no
effect). The important settings for Multicast are:
Sender/Receiver Determines whether this particular ACCESS is designed to generate the IP Multicast stream (send) or decode one (receive).
Encoder Type Determines the type of stream to be used by the Multicast Encodernot relevant for decoders.
In addition to the basic options for IP Multicast profiles, clicking the Advanced box will allow setting of the same Advanced Options available for
Normal BRIC (Unicast) profiles. See the Manage Profiles section for more
information.
Setting up a Multicast
Remote
All Multicast connections are outgoing connections A Multicast Sender
must initiate an outgoing stream, and a Multicast Receiver must initiate
an incoming one. These remotes are configured within a special address
range known as a Multicast Block, typically 224.0.0.0 to 239.255.255.255.
To establish a Multicast connection, simply define a remote as having an
address within the IP Multicast Block, use an IP Multicast profile, and press
Connect.
Time-to-Live
Time-to-Live (TTL) is a variable set by Multicast encoders to determine
how long a packet is processed before it is dropped by the network. The
default value of TTL in ACCESS is 0, which limits its use to within a LAN
environment. TTL may be manually changed on a Multicast Sender remote by configuring the IP address followed by a /, followed by the TTL
value. An example remote Multicast encoder could be set for the address
224.0.2.4/255, which would signify an address with the Multicast Block
with a TTL of 255 (which is the max value available).
Changing Port Numbers
for Multicast
The default port of UDP 9000 may also be changed on Multicast remotes.
The port number is assigned in the usual way, directly after the IP address,
preceded by :, followed by the TTL. As an example, the IP address of a
Multicast Sender on port 443 with a TTL of 100 would read:
224.0.2.4:443/100
97
Comrex Corporation
Section 15
Streaming Server Function
ACCESS has the ability to act as a streaming server, delivering AAC and HEAAC to compatible PC based media players. Currently tested media players
include WinAmp, VLC and Windows Media Player with Orban/CT HE-AAC
plug-in.
By default, streaming server functionality is turned off. To enable it, go to
the System Settings Tab of the user interface and choose HTTP settings
option. Under the first option, set Accept Incoming Connections to
Enabled.
Next you will need to choose an encoder for use by the streaming server.
Only the encoder choices that are compatible with the players listed are
shown in this menu. Choices span between a mono audio feed at 18 kb/s,
up to a stereo feed at 128 kb/s. Keep in mind multiple streams will require
this bandwidth along with around 25% overhead for each stream.
The Genre, Info URL and Public options may be set for anything, or left
alone. These options, if applied, will be embedded into the stream.
Decoding a HTTP Stream
To decode a stream, open one of the supported players and find the
option to open a URL based stream. In Winamp and VLC, input the
address of the BRIC-Link in the following format:
http://192.168.0.75:8000
(insert the real IP address, but always use port 8000)
In Windows media, input the address like this:
http://192.168.1.75:8000/stream.asx
(using the actual IP address, of course)
Simultaneously
Connecting ACCESS and
Streaming
98
ACCESS can stream while connected to another ACCESS in normal mode.
If the BRIC connection is using an AAC algorithm supported by players,
when a stream is requested it will be delivered using the same encoder
as the BRIC connection, regardless of the HTTP settings. If the ACCESS
encoder is Linear or FLAC, the stream request will be rejected.
ACCESS Product Manual
Section 16 Gateway Operation
About Gateway Operation
ACCESS includes a special operational mode that allows it to share a network connection with other devices. This can be valuable, for example,
when a single wireless card is available, but email and Internet access are
required in addition to codec use. ACCESS will create and maintain the
main network channel, then act as router over a second network port to
deliver data to an external device.
ACCESS codec packets contain real-time headers, and the ACCESS will
deliver these to the network ahead of other user information. In this way,
ACCESS will assure that outgoing user data will not affect outgoing codec
packets.
On the return channel, priority of audio codec packets vs. user packets are
determined by the Internet Service provider, so if there is contention heavy
user data may have an affect on decoder performance.
Connecting as a Gateway
Under most circumstances, ACCESS will be sharing a network attached to
its PC Card/Cardbus/PCMCIA port, and distributing data to other users via Ethernet. In this configuration, you will need an Ethernet switch
between ACCESS and the computers getting the data. Alternately, if only
one computer will be connected, an Ethernet crossover cable may be used
between ACCESS and the computer.
This type of connection is shown in Figure 56. ACCESS is using a 3G card
to connect to the Internet and using its Ethernet port to share 3G data
with a laptop computer via a crossover cable.
Internet
ACCESS Connection to the Internet via 3G
Figure 56 - Gateway Connection
Connection from Computer to ACCESS Ethernet
Jack using an Ethernet Crossover Cable
99
Comrex Corporation
Gateway Setup
Gateway Mode involves having two networks active and enabled on
ACCESS; The Internet side (usually a card-based network) which is used
to connect to the world at large, and the shared side (usually Ethernet),
which is used to connect with other computers.
The only step to Gateway Mode is setting up your shared network side
with the factory default static IP address, network mask and DHCP pool
information. Since this is usually Ethernet, this is done in the normal
Ethernet TCP/IP Tab. Simply select Gateway in the pull-down menu
(as shown in Figure 57).
In Gateway Mode, ACCESS is acting as a DHCP server and router to the
other devices. It will assign a dynamic address to all devices connected
to it on the LAN. The static address assigned to the ACCESS ethernet
port is 192.168.42.1. The pool of addresses assigned by the DHCP
server is 192.168.42.128 - 192.168.42.192.
Figure 57 - TCP/IP Tab for Gateway Setup
100
ACCESS Product Manual
Section 17
Making N/ACIP SIP Compatible Connections
Comrex codecs (and many other brands) have a set of protocols that allow
easy IP connections between units. In general, when connecting between
Comrex hardware, its best to use these proprietary modes to take the
most advantage of the features of the product.
However, many users are concerned about getting locked in to a certain
codec brand. Because of this, an international committee was formed by
the European Broadcast Union called N/ACIP to hammer out a common
protocol to interconnect codec brands. This committee resulted in the
establishment of EBU3326, a technical document describing how best to
achieve this goal.
EBU3326 by and large establishes a set of features each codec should support, then leaves most of the heavy lifting to other, previously established
standards like SIP (IETF RFC 3261). Topics not covered (yet) by EBU3326
include things like carrying ancillary data and contact closures from endto-end, codec remote control and monitoring, and complex NAT traversal,
which at this point are still left to the individual manufacturers discretion.
So if these topics are important to your application, its best to stick to a
single codec vendor and their proprietary protocols.
More about EBU3326
The Tech 3326 document defines several mandatory encoding algorithms,
and the transport layer that could be used on them for compatibility. But
the most complex part of the standard was the decision on how to arrange
Session Initialization, which is the handshake that takes place at the start
of an IP codec call. The most commonly used protocol is called SIP, which
is used extensively by VoIP phones and therefore was a logical choice. SIP
carries the advantage of making ACCESS compatible with a range of other
non-broadcast products, like VoIP hardware, software, and even mobile
phone apps.
EBU3326 in ACCESS
ACCESS does not fully comply with EBU3326, as it does not feature the
mandatory MPEG Layer II codec. Aside from this, ACCESS has been tested
to be compatible with several other manufacturers devices using encoders supported by both products. When using N/ACIP SIP Compatible mode
(this is what how the user interface describes EBU3326), ancillary data,
contact closures, BRIC TS, Multi-streaming and Multicasting are not supported. Outgoing call profiles built with the NACIP/SIP channel may lack
some advanced options, and can not be set for different encoders in each
direction (i.e. N/ACIP SIP calls are always symmetrical).
101
Comrex Corporation
N/ACIP SIP Modes
A function of placing a SIP-style call is the ability to register with a SIP
server. This is a server that exists somewhere on the network, usually
maintained by a service provider. Several free servers exist that can offer
registration like Gizmo5 and Iptel.
ACCESS allows N/ACIP SIP calls to be placed or received with or without registration on a SIP server. If registration is not enabled, connections are made directly to the compatible device by dialing its IP address, just like in BRIC Normal mode.
Unregistered Mode
Placing a call in Unregistered N/ACIP SIP mode is simple--just build a
profile, but instead of choosing BRIC Normal channel, choose NACIP/
SIP. This will make sure the call is initiated on the proper ports and
with the proper signaling. The majority of system settings relating to
N/ACIP SIP relate to Registered mode.
Registered Mode
Registering with a SIP server in N/ACIP SIP mode can have some advantages. When using a SIP server:
The server can be used to help make connections between codecs
through routers
The remote codec can be dialed by its SIP URI instead of IP address
The SIP server can be used to find codecs on dynamic IP addresses
SIP Servers
A SIP server exists in a domain. This domain is represented by a webstyle URL like sipphone.com or iptel.org. A SIP server or proxy generally
handles IP connections within its domain.
SIP URIs
The SIP server assigns a fixed alphanumeric name to each subscribed
account. For example, an Iptel user may be assigned the user name
comrex_user. URIs consist of a SIP user name, followed by a domain,
delineated with the @ symbol, like an email address. Our Iptel users
URI would be comrex_user@iptel.org. Comrex devices do not use the
designation sip: before a SIP address.
If a connection is to be made exclusively within a domain, the domain
name can be left off. As an example, to make a call to this codec from
another Iptel registered codec, the dialing string can simply be
comrex_user (with the domain being assumed).
102
ACCESS Product Manual
Registering with a Server
At a minimum, you will need the following information when registering
ACCESS with a SIP server:
1) The Internet address of your SIP proxy/server
(e.g. proxy01.sipphone.com)
2) The user name on the SIP account (this is usually the dialing address)
3) The password on the SIP account
Fig 58 shows where this information can be applied in the systems setting
section. You will also need to enable the Use SIP Proxy option in that
menu.
Figure 58 - N/ACIP SIP Settings
Figure 59 - SIP Status
Once this information is correctly entered, a new status line appears on the
portable display (see fig 59)
103
Comrex Corporation
The status will reflect the progress of the registration process. When complete, this will display Online. If the box does not display Online after a
short time, it means that registration likely failed. Its best to go back and
carefully check the registration info. It might also be useful to be sure the
registration information is valid by configuring a VoIP phone or softphone
with it and see if that registers.
SIP registration can be very simple with some servers, and others can require more advanced settings. There are several advanced settings available
for use with SIP and they are described in the Advanced Topic sections.
Making SIP Registered
Calls
When registered, calls made using a N/ACIP SIP profile behave differently
than normal. The address field, regardless of whether it is a SIP URI or an
IP address, is forwarded to the server. No connection attempt is made until
the server responds.
If the server accepts the address, the call will be attempted. If not, an error
message will appear in the status line. Reasons for call rejection by a server
are many. Some examples:
1) The server does not support direct connection to IP addresses (if the
address is in this format)
2) The server does not recognize the address
3) The server does not forward calls beyond its own domain
4) The server does not support the chosen codec
5) The called device does not support the chosen codec
6) The address is a POTS telephone number, and POTS interworking is
not supported
7) The address is a POTS telephone number, and no credit is available
(most services charge for this)
104
ACCESS Product Manual
Warning: Advanced Topic
Advanced N/ACIP Topics
The basic entries provided will allow support for the vast majority of
N/ACIP SIP based applications. But there are inevitably situations where
the defaults dont work, and weve provided some advanced options that
can help. As always, these options are located in the Systems Settings and
can be made visible by selecting the Advanced box.
1) IP Port - Universally, SIP connections are supposed to use UDP port
5060 to negotiate calls between devices (and between servers and devices).
Note this is only the negotiation channel--actual audio data is passed on
the RTP ports. Changing this port number will change which incoming
ports are used to initiate connections, and to which ports connection requests are sent. Obviously, the change must be made on both devices, and
this change will essentially make your codec incompatible with industrystandard VoIP devices.
2) RTP Port - This is one of two port numbers used for audio data transfer (the port number directly above this is used as well). Because this port
number is negotiated at the beginning of a call (over the IP port), this port
may be changed without breaking compatibility. Note that many SIP standard devices use port 5004 for this function. Due to the negotiation, it is
not important that these numbers match on each end. Changing this port
to 5004 can actually have an adverse effect, since 5004 is the default port
for other services on Comrex codecs.
3) Public IP Override - See the next section, SIP Troubleshooting, for more
information on this option.
4) Use STUN Server - See the next section, SIP Troubleshooting, for more
information on this option.
5) SIP Proxy Keepalive - Only applies to Registered mode. This variable
determines how often the codec phones home if registered with a SIP
server. Its important that the codec periodically ping the server, so the
server can find the codec for incoming calls. It can be adjusted primarily to
compensate for firewall routers that have shorter or longer binding timings, i.e. the router may have a tendency to forget that the codec is ready
to accept incoming calls and block them.
105
Comrex Corporation
6) SIP Domain - Only applies to Registered mode. This is the name of the
network controlled by the SIP server. This parameter must be passed by
the codec to the server. Under most circumstances, this is the same as the
server/proxy address, and if this field is not populated, that is the default.
If, for some reason, the domain is different than the server/proxy address
then this field is used.
SIP Troubleshooting
In a nutshell, SIP establishes a communication channel from the calling
device to the called device (or server) on port 5060. All handshaking takes
place over this channel, and a separate pair of channels is opened between
the devices, one to handle the audio, and the other to handle call control.
The original communication channel is terminated once the handshaking is
complete. Note that firewalls must have all three ports open to allow calls
to be established correctly. Also, port forwarding may be required to accept
calls if your codec is behind a router.
The main area where SIP complicates matters is in how an audio channel
gets established once the handshake channel is defined. In the common
sense world, the call would be initiated to the destination IP address, then
the called codec would extract the source IP address from the incoming
data and return a channel to that address. In fact, thats how the default
mode of Comrex codecs work, and it works well.
But SIP includes a separate forward address or return address field, and
requires that a codec negotiating a call send to that address only. This is
important in the case of having an intermediate server. And this works fine
as long as each codec knows what its public IP address is.
Outgoing Call Issues
A unit making an outgoing call must populate the return address field.
But any codec sitting behind a router has a private IP address, and has no
idea what the public address is. So, naturally, it will put its private (e.g.
192.168.x.x style) address into that return address field. The called codec
will dutifully attempt to connect to that address and undoubtedly fail, since
that cant be reached from the Internet at large.
Incoming Call Issues
Incoming calls to codecs behind routers are complicated by the fact that
ports on the router must be forwarded to the codec. In the case of SIP,
this must be three discrete ports (For Comrex codecs these are UDP 5060,
5014 and 5015). And since even the forward address is negotiated in SIP,
the incoming unit is likely to populate the forward address field with its
private address as well.
106
ACCESS Product Manual
Solutions
Many times the return address field issue is fixed by the SIP server (in
Registered mode) and no compensation measures are necessary. Often,
in fact, the server insists on acting as a proxy and handles all the traffic
itself--outgoing and incoming streams are relayed directly by the server,
solving any router issues.
But in point-to-point connections, this isnt possible. All is not lost here,
since we can find some hacks to make this work. The first place to look is
your router, since many modern routers are aware of this issue and have
taken steps to relieve the pain. If your router supports a SIP Application
Layer Gateway (ALG), then enabling this option can fix the issue. Essentially, the router will get smart enough to read your SIP handshake, find the
outgoing address field, and replace it with your public IP. This is a pretty
slick solution, but there may be environments when you are not aware
whether this option is supported on your router, or have the ability to enable it. So on to solution two:
STUNning Success
Another technique for working around the SIP-Router issue is by using a
protocol called STUN. This can be enabled in Comrex codecs in the Advanced N/ACIP SIP options and essentially allows for the codec to learn
what its public IP address is. It does this by contacting a STUN server out
on the Internet (the default one is maintained by Comrex) and simply
asking. If this option is enabled, the codec itself will handle the address
switching.
Be aware of the dreaded battling workarounds issue. In our simple description, we left out the fact that ports are being translated by the router
as well as IP addresses. If the ALG-enabled router receives an unexpected
result in the SIP address field (as it might if using STUN), it may not translate ports as expected, and its likely that the call will fail. When in doubt,
the best technique is to try a SIP call with STUN turned off, and if the return channel fails, try enabling STUN.
Fix of Last Resort
Finally, theres a brute-force option available on Comrex Codecs when
STUN ports are blocked by a firewall, or it cant be used for some other
reason. Under Advanced System Settings, a field is available called
Public IP Override. Any address put into that field will be pasted into the
address SIP field. So if you know what your public IP address is (can be
gotten from many websites via a browser) you can manually paste it here.
Keep in mind, this is often subject to change over time (and obviously if
you use a different network) so its important to remember this change has
been made on your codec.
107
Comrex Corporation
Section 18
Questions & Answers
Advanced Topics
This section discusses some frequently asked questions (and possible
solutions) encountered when setting up, configuring, troubleshooting and
achieving optimum ACCESS performance.
Q: How do I choose which encoding algorithm to use?
A: ACCESS offers a very wide range of encoding algorithms. To some this
may seem daunting. Heres a short guide and comparison chart on how to
choose whats best for your application:
1) Do I have lots and lots of bandwidth? If youre running on an
entirely unconstrained network like a campus LAN or local Wi-Fi,
Mono or Stereo Linear PCM Mode will offer the highest audio quality with lowest delay. If youre hitting the public Internet at any
point in the link, however, avoid Linear PCM Mode.
2) Do I require interactivity? If you need to chat back and forth
across the link, choose one of our low delay algorithms like BRICULB, BRIC-HQ1 or AAC-ELD. The deciding factor between these
algorithms is digital bandwidth BRIC-ULB uses very little, BRICHQ1 and AAC-ELD (optional upgrade) require more.
3) Is audio quality the paramount concern? AAC or HE-AAC (optional upgrades) are the best choices for applications that need
excellent audio quality. If delay is also a concern, consider AAC-ELD
(optional upgrade). If you are running on an unconstrained network and without the optional algorithms, Linear PCM would be a
good choice.
4) Am I running on a constrained network? If your Internet pipe
is subject to being throttled, use BRIC-ULB for mono voice audio
and BRIC-HQ2 for stereo voice or music. These algorithms offer
the absolute highest quality in exchange for extremely low network
bandwidth. If you have the optional AAC upgrade, HE-AACv2 can
also be a very effective, low network utilization option.
5) Do I need to deliver two unrelated audio signals to the same
location? BRIC-HQ1, AAC, HE-AAC and AAC-LD (optional upgrade)
offer Dual Mono options that allow uncorrelated signals (such as
dual language broadcasts) to be combined to a single outgoing
stream. Note: It isnt possible to send one stream to location A and
one to location B. However, it is possible to send the combined
stream to locations A and B and have them tap only their respective channels (although this can be a confusing solution subject to
operator error).
108
ACCESS Product Manual
Comparison Chart for ACCESS Codecs
Required
Bitrate
Coding
Delay
Audio
Bandwidth
BRIC HQ1: Sends good quality audio over narrow digital channels with low delay.
28 kb/s
55 ms
15 kHz
A1 Mono
42 kb/s
55 ms
15 kHz
A2 Stereo
56 kb/s
55 ms
15 kHz
A3 Dual Mono allows independent programming to be sent on both L&R channels
24 kb/s
55 ms
15 kHz
A4 Mono 24Kb restricted to 24 kbps coding rate
24 kb/s
170 ms
15 kHz
B1 Mono
24 kb/s
170 ms
12 kHz
B2 Mono 12Kb reduced bandwidth with fewer coding artifacts
30 kb/s
170 ms
15 kHz
B3 Stereo
30 kb/s
170 ms
12 kHz
B4 Stereo 12Kb reduced bandwidth with fewer coding artifacts
24 kb/s
170 ms
15 kHz
B5 Stereo 24Kb
BRIC HQ2: Sends excellent quality audio over narrow digital channels with moderate delay
BRIC ULB: For "worst case" networks - delivers 7kHz voice at ultra low bitrates with low
delay (not recommended for music)
14 kb/s
49 ms
7 kHz
C1 Mono lowest bitrate of any BRIC algorithm
Linear PCM: Delivers transparent audio with no compression and very low delay - for use
on high throughput networks.
768 kb/s
19 ms
20 kHz
F1 Mono
1536 kb/s
19 ms
20 kHz
F2 Dual Mono
512 kb/s
19 ms
15 kHz
F3 Mono
1024 kb/s
19 ms
15 kHz
F4 Dual Mono
FLAC: Free Lossless Audio Compression provides transparent audio while conserving bandwidth. FLAC bitrate is variable and based on audio input.
~540 kb/s
26 ms
20 kHz
K1 Mono
~1080 kb/s
26 ms
20 kHz
K2 Dual Mono
~360 kb/s
26 ms
15 kHz
K3 Mono
~720 kb/s
26 ms
15 kHz
K4 Dual Mono
VoIP: G.711 and G.722 coding algorithms for compatibility with SIP-style VoIP phones.
64 kb/s
35 ms
3 kHz
X1 G.711 a-law
64 kb/s
35 ms
3 kHz
X2 G.711 -law
64 kb/s
35 ms
7 kHz
X3 G.722
109
Comrex Corporation
Comparison Chart for Optional AAC Codecs
Required
Bitrate
Coding
Delay
Audio
Bandwidth
AAC: Provides near transparent audio at relatively high data rates. Best used on non-constrained data networks - for situation where latency is not important.
64 kb/s
69 ms
20 kHz
D1 Mono
96 kb/s
69 ms
20 kHz
D2 Stereo
128 kb/s
69 ms
20 kHz
D3 Dual Mono allows independent programming to be sent on both L&R channels
128 kb/s
69 ms
20 kHz
D4 Stereo 128Kb
256 kb/s
69 ms
20 kHz
D5 Dual Mono 256Kb allows independent programming to be sent on both L&R channels
56 kb/s
69 ms
20kHz
D6 Mono 56Kb
96 kb/s
69 ms
20kHz
D7 Mono 96Kb
160 kb/s
69 ms
20kHz
D8 Stereo 160Kb
HE-AAC: Provides near transparent audio at low data rates - for situations where latency is
not important.
48 kb/s
144 ms
20 kHz
E1 Mono
64 kb/s
144 ms
20 kHz
E2 Stereo
96 kb/s
144 ms
20 kHz
E3 Dual Mono allows independent programming to be sent on both L&R channels
HE-AAC V2: Provides medium quality HE-AAC implementation using Spectral Band Replication.
18 kb/s
209 ms
12 kHz
G1 Mono 18Kb
24 kb/s
268 ms
12 kHz
G2 Stereo 24Kb adds Parametric Stereo to SBR for higher quality audio at low data rate
32 kb/s
184 ms
20 kHz
G4 Stereo 32Kb adds Parametric Stereo to SBR for higher quality audio at low data rate
48 kb/s
210 ms
20 kHz
G3 Stereo 48Kb adds Parametric Stereo to SBR for higher quality audio at low data rate
56 kb/s
184 ms
20 kHz
G5 Stereo 56Kb adds Parametric Stereo to SBR for higher quality audio at low data rate
AAC-LD: Requires higher data rates but provides near transparent voice or music with low
delay.
96 kb/s
31 ms
20 kHz
I1 Mono
128 kb/s
31 ms
20 kHz
I2 Stereo
192 kb/s
31 ms
20 kHz
I3 Dual Mono allows independent programming to be sent on both L&R channels
256 kb/s
31 ms
20 kHz
I4 Stereo 256Kb
128 kb/s
31 ms
20 kHz
I6 Mono 128Kb
64 kb/s
31 ms
20 kHz
I7 Mono 64Kb
AAC-ELD: combines the aspects of HE-AAC and AAC-LD to provide low delay, good audio
quality and low bitrate. The best choice for low delay applications on the Internet.
48 kb/s
48 ms
20 kHz
J1 Mono
64 kb/s
48 ms
20 kHz
J2 Stereo
96 kb/s
48 ms
20 kHz
J3 Dual Mono allows independent programming to be sent on both L&R channels
24 kb/s
48 ms
20 kHz
J4 Mono 24Kb
110
ACCESS Product Manual
Q: Can I make ACCESS maintain an IP connection regardless of network status?
A: Yes. First define your remote setting and apply a profile to it. Next go to
the Remotes Tab, select Change Remote Settings, pull down the menu
labeled Backup Remote and select Keep Trying This Remote option.
Once configured, a connection to the remote will be established and remain indefinitely unless the connection is manually disconnected.
Q: Can I get a remote indication that ACCESS is connected to someone?
A: Yes. Using the Configure Tab/Additional Configuration, you can re-assign Contact Closure Output #4 to trigger whenever the ACCESS makes
a valid connection. The function of Contact Closure #4 will be changed
in the following ways:
a) Contact Closure #4 will no longer be available as an end-to-end
signal.
b) Whenever ACCESS detects a valid incoming stream, it will trigger
CC #4 and maintain it until all valid connections stop.
Q: What steps should I take when Im having connection problems
with ACCESS?
A: There are several steps you can take to determine that cause of poor
IP connection using ACCESS. The first step is to determine whether the
problem is occurring in one direction or both. If in only one direction,
take a look at network usage patterns on the local end of each ACCESS.
If someone else on your LAN is downloading large files on the decoder
side (or uploading large files on the encoder side) this may cause some
performance issues. You may need to ask them to temporarily cease activity, or investigate a network router solution that will offer ACCESS priority
over other traffic. Next, take a look at the Stats Tab on the ACCESS that is
decoding the faulty audio. Take a look at the jitter figure for your incoming connection. If this number is varying dramatically (good networks
keep this figure below 50mS) then you may need to increase the Local
Delay Cushion setting within the profile used to connect to that remote.
Although it will increase your audio time delay, you may find increasing
the cushion by 100-300mS or more will result in more stable connections,
since the jitter buffer manager will no longer attempt to reduce delay by
making the buffer smaller than the cushion.
111
Comrex Corporation
Q: How can I optimize settings for EVDO, UMTS, or other wireless
access?
A: Since there is typically already a substantial delay in these networks, its
often not a priority to keep ACCESS delay to the absolute minimum. Using
the profile that you set up for the EVDO connection, enter the Advanced
Options. Raise the Frames/Packet setting to 4 in both Local and Remote
Encoders. This will reduce overall bandwidth and enhance reliability on
many networks. You may also need to increase Delay Cushion on the nonwireless decode side as described in the previous answer.
Q: Im paying for my network bandwidth by the megabyte. How can I
conserve?
A: Set both Local and Remote encoders (in the profile) to BRIC-ULB,
which uses by far the lowest amount of data. While setting the profile,
click the Advanced Options and set both Local and Return Frames per
Packet setting to 4. This will decrease overhead and preserve bandwidth.
Finally, if you dont require audio in both directions, disable the return
channel by turning off the Remote Transmitter in the profile. As a guide,
an ACCESS set this way will average about 8 minutes of talk time per megabyte in each direction.
Q: My IT guy has apparently had way too much coffee because his
face is all red and hes running around yelling something about
Sarbanes/Oxley and crashing the corporate network. Is there something I can give him to make him feel better about the security of the
network and his life in general?
A: Why, yes! Weve created a special document called Information for IT
Managers which was written specifically to help keep the blood pressure
and stress levels of IT managers within normal tolerance. It can be found
in the Appendix B of this manual or in the Support section of our website at
www.comrex.com
Q: My IT guy is concerned about security and wants to know what
services are open on this box.
A: As mentioned, were serving an HTML/XML page on the well known
server ports, 80 and 8080. Our streaming application is UDP/RTP on port
112
ACCESS Product Manual
9000. SSH is enabled by default but requires a passkey. You can disable it
completely in the Security section of the System Settings menu by setting the Remote Diagnostics option to Not Enabled. Leaving Remote
Diagnostics (SSH) enabled will help if Comrex support needs to interface
with your ACCESS.
Q: How can I change modem parameters like dial-tone-detect and
ring cadence detection?
A: Contact Comrex for more info on this.
Q: I notice in the Advanced Options that I can change my streaming
from UDP to TCP. Should I?
A: Not if you want the best overall performance. ACCESS is optimized in
terms of data rate, stability and delay to use UDP. TCP mode increases
overhead and delay, and is included only for environments where UDP
is hopelessly blocked by a firewall. ACCESS decoders do listen to both
TCP and UDP ports and choose whichever arrives first. If an ACCESS gets
an incoming TCP connection, it will establish TCP in the other direction
automatically. One other note for use with TCP most of the information
presented on the Stats Tab is generated by the UDP functionality, so you
wont see much here using TCP.
113
Comrex Corporation
EBU3326, SIP, STUN and
IP Compatibility
Everything you always wanted to know (about EBU3326, SIP, STUN,
and compatibility with IP codecs) but were afraid to ask.
by the Codec Answer Guy
This paper describes everything you need to know about making ACCESS
and BRIC-Link codecs work with other vendors. We're diving into some
deep tech here, so grab that last cup of coffee in the pot and hang the "Do
Not Disturb" sign the office door. We're going to take a leap here and assume familiarity with concepts like public and private IP addresses, NAT
routers and application-specific port numbers used by IP data. If this isn't
the case, a good overview is available in our product manuals.
What is all this about?
Comrex codecs (and many other brands) have a set of nifty protocols that
allow easy IP connections between units. So easy, in fact, that we don't
even recommend reading this paper unless you have a need to communicate with non-Comrex products.
But many users are concerned about getting "locked in" to a certain codec
brand. So an international committee was formed by the European Broadcast Union called N/ACIP to hammer out a common protocol to interconnect codec brands. This committee resulted in the establishment of
EBU3326, a technical document describing how best to achieve this goal.
EBU3326 by and large establishes a set of features each codec should support, then leaves most of the heavy lifting to other, previously established
standards like SIP (IETF RFC 3261). Topics not covered (yet) by EBU3326
include things like carrying ancillary data and contact closures from endto-end, codec remote control and monitoring, and NAT traversal, which
at this point are still left to the individual manufacturer's discretion. So if
these topics are important to your application, it's best to stick to a single
codec vendor and their proprietary protocols.
More about EBU3326
The saying goes that a camel is "a horse built by a committee", and true to
form EBU3326 has some elements that make things frustrating and complex. The document defines several mandatory encoding algorithms, and
the transport layer that could be used on them for compatibility*. For the
most part, the transports are straightforward and reasonable to implement
114
ACCESS Product Manual
and should interoperate.
It should be noted that several mandatory algorithms like G.711, G.722,
and MP2 were included which provide little benefit to IP codec customers. Comrex has declined to include MP2, which makes our codecs technically in violation of the standard.
But the most complex part of the standard was the decision on how to
arrange Session Initialization, which is the handshake that takes place at
the start of an IP codec call. The most commonly used protocol is called
SIP, which is used extensively by VoIP phones and therefore was a logical choice. But SIP isn't terribly simple and has some drawbacks which
will affect codec operation. We've built into Comrex codecs several workarounds to reduce these limitations, but understanding how best to utilize
them requires that you understand what the limitations are.
Sipping Slowly
In a nutshell, SIP establishes a communication channel from the calling
device to the called device* on port 5060. All handshaking takes place
over this channel, and a separate pair of channels is opened between the
devices, one to handle the audio, and the other to handle call control. The
original communication channel is terminated once the handshaking is
complete. Note that firewalls must have all three ports open to allow calls
to be established correctly. Also, port forwarding may be required to accept calls if your codec is behind a router.
*In reality, most VoIP calls involve a server used as an intermediary for the
handshaking. But we believe most codec calls will be handled directly,
and SIP supports both techniques, so we'll ignore the topic of a SIP server
here.
The main area where SIP complicates matters is in how an audio channel
gets established once the handshake channel is defined. In the common
sense world, the call would be initiated to the destination IP address, then
the called codec would extract the source IP address from the incoming
data and return a channel to that address. In fact, that's how the default
mode of Comrex codecs work, and it works well.
But SIP includes a separate "forward address" or "return address" field, and
requires that a codec negotiating a call send to that address only. And this
works fine as long as each codec knows what it's public IP address is.
115
Comrex Corporation
Outgoing Call Issues
A unit making an outgoing call must populate the "return address" field.
But any codec sitting behind a router has a private IP address, and has no
idea what the public address is. So, naturally, it will put its private (e.g.
192.168.x.x style) address into that "return address" field. The called codec
will dutifully attempt to connect to that address and undoubtedly fail,
since that can't be reached from the Internet at large.
Incoming Call Issues
Incoming calls to codecs behind routers are complicated by the fact that
ports on the router must be forwarded to the codec. In the case of SIP,
this must be three discrete ports (For Comrex codecs these are UDP 5060,
5014 and 5015). And since even the "forward address" is negotiated in SIP,
the incoming unit is likely to populate the "forward address" field with it'
private address as well.
So to clarify, because SIP has this requirement, it makes things more difficult and complex when connecting from or to behind a router than the
default Comrex connection mode.
Work-Arounds
All is not lost here, since we can find some hacks to make this work. The
first place to look is your router, since many modern routers are aware of
this issue and have taken steps to relieve the pain. If your router supports a
SIP Application Layer Gateway (ALG), then enabling this option can fix the
issue. Essentially, the router will get smart enough to read your SIP handshake, find the outgoing "address" field, and replace it with your public IP.
This is a pretty slick solution, but there may be environments when you
are not aware whether this option is supported on your router, or have the
ability to enable it. So on to solution two;
STUNning Success
Another technique for working around the SIP-Router issue is by using a
protocol called STUN. This can be enabled in Comrex codecs, and essentially allows for the codec to learn what its public IP address is. It does this
by contacting a STUN server out on the Internet (the default one is maintained by Comrex) and simply asking. If this option is enabled, the codec
116
ACCESS Product Manual
itself will handle the "address" switcheroo.
Be aware of the dreaded "battling workarounds" issue. In our simple description, we left out the fact that ports are being translated by the router
as well as IP addresses. If the ALG-enabled router receives an unexpected
result in the SIP "address" field (as it might if using STUN), it may not
translate ports as expected, and it's likely that the call will fail. When in
doubt, the best technique is to try a SIP call with STUN turned off, and if
the return channel fails, try enabling STUN.
Fix of Last Resort
Finally, there's a brute-force option available on Comrex Codecs when
STUN ports are blocked by a firewall, or it can't be used for some other
reason. Under Advanced System Settings, a field is available called "Public
IP Override". Any address put into that field will be pasted into the "address" SIP field. So if you know what your public IP address is (can be
gotten from many websites via a browser) you can manually paste it here.
Keep in mind, this is often subject to change over time (and obviously if
you use a different network) so it's important to remember this change has
been made on your codec.
117
Comrex Corporation
Section 19 License and Warranty Disclosures for Comrex ACCESS
License
MPEG-4 audio coding technology licensed by Fraunhofer IIS
http://www.iis.fraunhofer.de/amm/
ACCESS uses proprietary and open-source software programs. Some of the
open-source programs are licensed under the Gnu Public License (GPL).
For more information on GPL see http://www.gnu.org.
As per the GPL, source code for this software is available on request from
Comrex on CD-ROM or other electronic format. To obtain this software
please contact our support department at +1 978 784 1776. We retain the
right to charge a small handling fee for distribution of this software.
ACCESS makes use of open-source and/or free software with the following
copyright restrictions:
ncurses
Copyright (c) 1998,1999,2000,2001 Free Software Foundation, Inc.
See further Copyright notice below
dropbear
Copyright (c) 2002-2004 Matt Johnston
Portions copyright (c) 2004 Mihnea Stoenescu
All rights reserved.
See further Copyright notice below
libxml2
Copyright (C) 1998-2003 Daniel Veillard. All Rights Reserved.
See Further Copyright notice below
Import code in keyimport.c is modified from PuTTYs import.c, licensed
as follows:
PuTTY is copyright 1997-2003 Simon Tatham
Portions copyright Robert de Bath, Joris van Rantwijk, Delian Delchev, Andreas Schultz, Jeroen Massar, Wez Furlong, Nicolas Barry, Justin Bradford,
and CORE SDI S.A.
118
ACCESS Product Manual
Further copyright notice for ncurses, dropbear PuTTY and libxml2
Permission is hereby granted, free of charge, to any person obtaining a
copy of this software and associated documentation files (the Software),
to deal in the Software without restriction, including without limitation the
rights to use, copy, modify, merge, publish, distribute, sublicense, and/or
sell copies of the Software, and to permit persons to whom the Software is
furnished to do so, subject to the following conditions:
The above copyright notice and this permission notice shall be included in
all copies or substantial portions of the Software.
Libpcap
tcpdump
Copyright 1988, 1989, 1991, 1994, 1995, 1996, 1997
The Regents of the University of California. All rights reserved.
Redistribution and use in source and binary forms, with or without modification, are permitted provided that the following conditions are met:
1. Redistributions of source code must retain the above copyright notice,
this list of conditions and the following disclaimer.
2. Redistributions in binary form must reproduce the above copyright notice, this list of conditions and the following disclaimer in the documentation and/or other materials provided with the distribution.
3. The names of the authors may not be used to endorse or promote products derived from this software without specific prior written permission.
THIS SOFTWARE IS PROVIDED AS IS AND WITHOUT ANY EXPRESS OR
IMPLIED WARRANTIES, INCLUDING, WITHOUT LIMITATION, THE IMPLIED WARRANTIES OF MERCHANTABILITY AND FITNESS FOR A PARTICULAR PURPOSE.
Warranty
All Equipment manufactured by Comrex Corporation is warranted by
Comrex against defects in material and workmanship for one year from the
date of original purchase, as verified by the return of the warranty registration card. During the warranty period, we will repair or, at our option,
replace at no charge a product that proves to be defective, provided you
obtain a return authorization from Comrex and return the product, shipping prepaid to Comrex Corporation, 19 Pine Rd, Devens MA 01434 USA.
For return authorization, contact Comrex at 800-237-1776 or 978-784-1776
or email techies@comrex.com.
119
Comrex Corporation
This warranty does not apply if the product has been damaged by accident
or misuse or as a result of service or modification performed by anyone
other than Comrex Corporation.
The next two paragraphs apply to all software contained in this product:
WITH THE EXCEPTION OF THE WARRANTIES SET FORTH ABOVE, THE
PRODUCT (MEANS COLLECTIVELY THE HARDWARE AND SOFTWARE
COMPONENTS) IS PROVIDED STRICTLY AS-IS. COMREX CORPORATION
AND ITS SUPPLIERS MAKE NO WARRANTY, EITHER EXPRESS OR IMPLIED,
INCLUDING BUT NOT LIMITED TO ANY IMPLIED WARRANTIES OF MERCHANTABILITY, FITNESS FOR A PARTICULAR PURPOSE OR WARRANTY
AGAINST LATENT DEFECTS. COMREX CORPORATION AND ITS SUPPLIERS DO NOT WARRANT THAT THE PRODUCT IS ERROR-FREE, THAT ALL
ERRORS MAY BE DETECTED OR CORRECTED, OR THAT THE USE OF
THE PRODUCT WILL BE UNINTERRUPTED. IN NO EVENT WILL COMREX
CORPORATION AND ITS SUPPLIERS BE LIABLE FOR INDIRECT, INCIDENTAL, SPECIAL OR CONSEQUENTIAL DAMAGE RESULTING FROM THE
USE OF THE PRODUCT INCLUDING LOSS OF PROFITS, LOSS OF SAVINGS, LOSS OF USE OR INTERRUPTION OF BUSINESS EVEN IF COMREX
CORPORATION OR ANY OF ITS SUPPLIERS HAS BEEN ADVISED OF THE
POSSIBILITY OF SAME. IN NO EVENT SHALL COMREX CORPORATION
AND/OR ITS SUPPLIERS TOTAL LIABILITY TO YOU REGARDLESS OF THE
FORM OF ACTION EXCEED THE AMOUNT YOU PAID AS PART OF THE
PURCHASE PRICE OF THIS PRODUCT. COMREX CORPORATION AND ITS
SUPPLIERS MAKE NO WARRANTY, EITHER EXPRESSED OR IMPLIED, THAT
ANY USE OF THE PRODUCT WILL BE FREE FROM INFRINGEMENT OF
PATENTS, COPYRIGHTS, OR ANY OTHER THIRD PARTYS INTELLECTUAL
PROPERTY RIGHTS.
THE SOFTWARE OWNED BY COMREX CORPORATION OR BY ITS SUPPLIERS RESIDING IN OR OTHERWISE ASSOCIATED WITH THIS PRODUCT
ARE PROTECTED UNDER COPYRIGHT LAW AND INTERNATIONAL TREATIES. UNAUTHORIZED REVERSE ENGINEERING, REPRODUCTION AND/
OR DISTRIBUTION OF THE PRODUCT OR ANY PORTION THEREOF, IS
STRICTLY PROHIBITED AND MAY RESULT IN CIVIL AND CRIMINAL SANCTIONS, AND WILL BE PROSECUTED TO THE FULL EXTENT OF THE LAW.
COMREX CORPORATION AND ITS SUPPLIERS OWNS AND SHALL RETAIN
ALL RIGHT, TITLE AND INTEREST IN AND TO ANY SOFTWARE SUPPLIED
TO YOU IN AND AS PART OF THE PRODUCT AND ALL INTELLECTUAL
PROPERTY RIGHTS RELATED THERETO. THE SALE OF THE PRODUCT
SHALL NOT BE CONSTRUED IN ANY MANNER AS TRANSFERRING ANY
RIGHT OF OWNERSHIP IN ANY SUCH SOFTWARE.
120
ACCESS Product Manual
Section 20
Suppliers U.S.
Declaration of
Conformity
Conformity Information
Place of Issue: Devens, Massachusetts
Date of Issue: April 4, 2007
Equipment: Comrex ACCESS Portable
This equipment has been tested and found to comply with the limits for a
Class A digital device, pursuant to part 15 of the FCC Rules. These limits
are designed to provide reasonable protection against harmful interference when the equipment is operated in a commercial environment. This
equipment generates, uses, and can radiate radio frequency energy and,
if not installed and used in accordance with the instruction manual, may
cause harmful interference to radio communications. Operation of this
equipment in a residential area is likely to cause harmful interference in
which case the user will be required to correct the interference at his own
expense.
Individual plug-in cards for wired and wireless connectivity will have their
own certifications from their manufacturers. Information is available on
each cards label.
___________________________________
Thomas O. Hartnett, Technical Director, Comrex Corporation
121
Comrex Corporation
EC Declaration of
Conformity for
R&TTE Directive
We:
Comrex Corporation
Manufacturers Name:
Manufacturers Address: 19 Pine Road
Devens, MA 01434
U.S.A.
hereby declare on our sole responsibility that the product:
Comrex ACCESS Portable
Digital Audio Codec
to which this declaration relates is in conformity with the essential requirements and other relevant requirements of the R&TTE Directive (1999/5/EC).
This product is compliant with the following standards and other normative
documents:
European EMC Directive (89/336/EEC)
EN 55022:1998/A1:2000, Class A Conducted and Radiated Emissions
EN55024: 1998/A1:2001/A2:2003 (Immunity, ITE Equipment)
Low Voltage Directive (2006/95/EEC)
EN 60950-1: 2001
Individual plug-in cards for wired and wireless connectivity will have their
own certifications from their manufacturers. Information is available on each
cards label.
Information regarding configuration of this equipment for operation on the
telephone networks of the EC countries may be found in the Comrex ACCESS
Portable product manual.
Contact person:
Thomas O. Hartnett, Technical Director
Signed:____________________________________________________
Date:
122
04 April 2007
ACCESS Product Manual
Appendix A
IP Compatibility
IP compatibility using ACCESS firmware 2.3 and later offers several modes
that allow compatibility with other IP coding devices. These compatible
modes rely on the AAC family of algorithms. All ACCESS with firmware 2.3
or later are capable of decoding streams sent to them using these devices.
In order to encode streams that are compatible with these devices, the
optional AAC upgrade must be installed on the ACCESS. Contact Comrex
for more details.
The ACCESS is capable of encoding and decoding a choice of three different types of non-ACCESS streams: Standard RTP, Luci Live and Zephyr
Xstream. The choice is exclusive i.e. you must set the ACCESS specifically
for the type of stream you wish to be compatible with, and you will remain
incompatible with the other two types until you change it. This setting has
no effect on normal ACCESS BRIC/POTS/AAC functions, which continue to
operate as before.
1) Luci Live This PDA/PC-based software allows real-time streaming
over IP links. As of version 1.2, Luci Live includes AAC and HE-AAC in addition to the default MP2 algorithm. ACCESS can communicate with Luci
Live only in Lucis AAC modes. Note: The free demo available from Luci
does not incorporate the AAC functions; you must have a licensed and
registered copy to use AAC.
To communicate with a Luci Live device:
a) Initial Setup This will define all Standard RTP connections to be
Luci Compatible
i) ACCESS Rack On the System Settings Tab, open the Standard RTP Settings option and choose RTP Compatibility Mode.
On the pull-down box, choose Luci Live.
ii) ACCESS Portable Choose Configure then System Settings
on the display. Under Standard RTP Settings select RTP Compatibility Mode and choose Luci Live.
b) Incoming Connections Luci Live sends either an AAC or HE-AAC
stream to the ACCESS on UDP port 5004. These streams will be automatically decoded. By default, a return channel of AAC 56kb/s mono is
returned to the Luci Live product. The return channel may be altered
to any Luci-compatible mode in the Systems Setting section. ACCESS
that do not have the AAC upgrade applied will not create a return
channel.
c) Outgoing Connections (ACCESS AAC Option required) Build
a profile using the Profile Manager on either the ACCESS Rack or
Portable and select a Channel Mode of Standard RTP. Then choose a
Luci-compatible encoder for the outgoing call. The Luci software will
control what type of stream, if any, is returned to the ACCESS.
123
Comrex Corporation
2) Zephyr Xstream Xstream Firmware version 3.2.0 and higher support an RTP Push function that is compatible with ACCESS in some
modes. ACCESS is not currently compatible with the Xstreams HTTP and
SIP streaming functions. There are several limitations imposed by the
Xstream when using the RTP Push function:
-- On the Xstream, only AAC and MP3 coding are available in this
mode, and ACCESS is only compatible with the AAC mode
-- The Xstream uses downsampling in modes below 96Kb/s, which
is not supported by ACCESS.
-- In order for an Xstream to decode an ACCESS stream, the default
decoder setting must be changed from <Auto> to <AAC> in the
codec menu of the Xstream.
To communicate with a Zephyr Xstream:
a) Initial Setup This will define all Standard RTP connections to be
Xstream Compatible.
i) ACCESS Rack On the System Settings Tab, open the Standard RTP Settings option and choose RTP Compatibility Mode.
On the pull-down box, select Zephyr Xstream.
ii) ACCESS Portable Choose Configure then System Settings
on the display. Under Standard RTP Settings select RTP Compatibility Mode and choose Zephyr Xstream.
b) Incoming Connections Zephyr Xstream sends an AAC stream to
the ACCESS on UDP port 9150. These streams will be automatically
decoded. By default, a return channel of AAC 96kb/s mono is returned
to the Xstream. The return channel may be altered to any Xstream-compatible mode in the Systems Setting section. ACCESS that do not have
the AAC upgrade applied will not create a return channel.
c) Outgoing Connections (ACCESS AAC Option required) Build
a profile using the Profile Manager on either the ACCESS Rack or
Portable and select a Channel Mode of Standard RTP. Then choose an
Xstream-compatible encoder for the outgoing call. The Xstream will
control what type of stream, if any, is returned to the ACCESS.
3) Standard RTP This mode is set to receive a basic, unformatted AAC
stream within a standard RTP/UDP structure. At present, this mode does
not offer compatibility with other industry devices.
124
ACCESS Product Manual
Appendix B
Information for IT Managers
The purpose of this appendix is to describe all open ports and services
available on the Comrex ACCESS. If a service is not mentioned here, it is
disabled by default.
The Comrex ACCESS is a device designed to move real-time, wideband
audio over IP networks. The main network interface is 10/100 10baseT
Ethernet.
The device contains an optimized version of the 2.6 Linux kernel. The IP
parameters are set using a GUI that requires attachment of a keyboard and
VGA monitor to the device.
Alternately, during the first five minutes of power up, the IP parameters
may be set by a PC on the local LAN using a proprietary broadcast UDP
protocol. Comrex provides the Device Manager application to perform this
function on the local PC. After five minutes of operation, this function is
disabled.
Firmware updates to the device are installed using the Device Manager
utility software. This update process is password protected and done via
XML over TCP port 8080. In addition to the password protection, the
update data itself must have a valid cryptographic signature from Comrex,
or else it is rejected. In order for the unit to be remotely updated, TCP port
8080 must be forwarded to the device. Alternately, updates can be initiated
from any local PC using the Device Manager application.
In its most commonly used mode, the ACCESS codec delivers an RTP/UDP
stream from source port 9000 to destination port 9000 by default. By
default it listens for incoming RTP/UDP streams on port 9000. To use the
default mode, only UDP 9000 needs to be forwarded to the device.
Alternately, the device can be configured to deliver a similar TCP-based
stream on TCP port 9000. By default, the device listens for incoming TCP
streams on TCP 9000. This function may be disabled. The source port of
TCP streams is ephemeral, and, if an incoming stream is detected, one will
be returned to the ephemeral port.
The device also supports transmitting and receiving UDP multicast streams,
using UDP port 9002 unless another port is specified by the user. This is
not enabled by default, and a configuration must be explicitly created and
connected on both ends for this function. Multicast streams are inherently
unidirectional, and the configured port must be forwarded to the device
on the receiving end. The multicast TTL value defaults to 1 (for in-network
multicasting), but may be changed to any valid TTL by the user.
125
Comrex Corporation
Outgoing ports and incoming ports may be altered via the User Interface.
For compatibility with other industry devices, the ACCESS also listens for
incoming streams (and can place outgoing streams) on UDP 5004 and
9150. The device also listens for incoming SIP connections on UDP port
5060, and in the case of successful negotiation will transfer audio on UDP
ports 5014 and 5015. These ports may be changed via the user interface,
and these functions may be disabled.
The device has the ability to act as a streaming server, accepting TCP
connections on port 8000 and delivering streaming data. This function is
disabled by default, and the port number may be changed.
The device has an optional STUN server and directory download function
(BRIC TS). In order for this function to work, the device must be allowed
to create an outgoing TCP socket from port 8082. As part of the STUN
protocol, outgoing requests may be made on UDP ports 3478 and 3479.
By default, the device serves as an SSH host on TCP port 22. Only SSH
clients with an authorized DSA key can access SSH services on the device.
Other forms of authentication are disabled. This key is kept confidentially
by Comrex for factory diagnostics only. SSH services may be disabled
completely via the user interface.
Under normal operation, the device is controlled by a networked
computer via a web page served from the device on the standard HTTP
port 80 (TCP). This page requires Adobe Flash Player on the browser;
and the Flash plugin establishes a TCP connection back to the device on
the XML port 8080. Both of these ports are required for the remote UI to
function, and the port assignments are configurable. These services may
be disabled by the user interface, but this will disable both the remote
GUI and the on-line updater. TCP Port 8080 is also used by the optional
Remote Control software.
The device will respond to standard ICMP requests.
126
ACCESS Product Manual
Appendix C Using ACCESS on Unidirectional Networks
Under most circumstances, ACCESS requires an IP path in both directions
for successful connections, even when audio is being sent only one-way.
For networks that provide data only in one direction, it is possible to use
Standard RTP mode to establish and maintain these links. This section
describes how to set that up.
The following setting applies to both codecs in the link (encoder and
decoder):
The codec has several compatibility modes under the Standard RTP
channel mode. The units default to a mode that is compatible with the Luci
Live PC-based encoder. This must be changed on both codecs.
1) On the ACCESS Rack, enter the Web-based User Interface and choose
the System Settings tab. On the ACCESS Portable choose Configure >
System Settings
2) Find the Advanced tick-box and check it
3) Find Standard RTP Settings and choose to edit the RTP
Compatibility mode.
4) Change this setting to Standard and click Apply (or Save on
ACCESS Portable).
Decode Side Settings
Only
Also under Advanced Standard RTP Settings, find the Return Channel
Enable entry. Disable the return channel and click Apply (or Save on
ACCESS Portable). This will make sure that no channel will be set up in the
direction to the encoder.
Encode Side Settings
Only
Obviously, connections of this type must be established from the
encoding side of the link. So you'll need to build a new Profile that uses
the Standard RTP channel mode under the Profile Editor. Choose your
outgoing encoder along with any other special attributes in the profile
editor. Name the Profile something descriptive like "Simplex".
Next, create your outgoing remote entry in the address book. Apply the
new profile to that entry. Any connection made with that entry will connect
in a unidirectional fashion.
127
Comrex Corporation
Full-Time or Triggered
Connections
A remote entry using a unidirectional profile can still utilize the tools
required for automatic connection.
To set up a connection to be "always active" (i.e. reconnect in the case of
power outage or network failure), choose that connection on the System
Settings Tab as the Always Connect To location.
To trigger the connection when an external contact is closed, choose the
connection under one of the Contact Closure settings on the System
Settings Tab.
128
ACCESS Product Manual
Appendix D
Specifications
Connections
Power: 5-pin DIN female, pins 3+5 +15V, pins 2+4 ground
Mono In: 3-pin XLR female, pin 1 ground, pin 2 +, pin 3
Stereo Line In: 1/8 (3.5mm) female, tip=left, ring=right, sleeve=gnd
Line Out: 1/8 (3.5mm) female, tip=left, ring=right, sleeve=gnd
Headphone Out: 1/8 (3.5mm) female, tip=left, ring=right, sleeve=gnd
Mobile In/Out: 1/8 (3.5mm) female, tip=send, ring=receive, sleeve=gnd
Serial: 8-pin DIN female, pinout in Section 2
Contact Closures: 9-pin DIN female, pinout in Section 2
USB: USB Type A
Ethernet: 8-pin modular, 100BASE-T wiring
Audio Specifications
Mono Input
Type: Balanced
Impedance: Mic: 20k Ohms (pins 2-3)
Line: 200k Ohms (pins 2-3)
Level: Mic: -60 dBu nominal, -15 dBu max
Line: 0 dBu nominal, +20 dBu max
Stereo Line Input
Type: Unbalanced
Impedance: 9k Ohms (tip to sleeve, or ring to sleeve)
Level: -10 dBu nominal, +10 dBu max
Line Output
Type: Unbalanced
Impedance: 0 Ohms (tip to sleeve, or ring to sleeve)
Level: Normal: -10 dBu nominal
Professional: 0 dBu nominal
Frequency Response: Varies with algorithms, see descriptions
Power
Voltage: AC: 100-240 VAC, 50-60 Hz
DC: See Section 3.
Power: 24 Watts with all peripherals
Physical
Dimensions (w/ battery): 4.75 W (12.1 cm), 8.25 D (21 cm), 2.5 H (6.35 cm)
Weight: Unit alone with battery: 2.2 lb (1.0 kg)
Shipping: 6 lb (2.7 kg) with all peripherals and packing
129
Você também pode gostar
- Hidden Figures: The American Dream and the Untold Story of the Black Women Mathematicians Who Helped Win the Space RaceNo EverandHidden Figures: The American Dream and the Untold Story of the Black Women Mathematicians Who Helped Win the Space RaceNota: 4 de 5 estrelas4/5 (890)
- The Yellow House: A Memoir (2019 National Book Award Winner)No EverandThe Yellow House: A Memoir (2019 National Book Award Winner)Nota: 4 de 5 estrelas4/5 (98)
- The Little Book of Hygge: Danish Secrets to Happy LivingNo EverandThe Little Book of Hygge: Danish Secrets to Happy LivingNota: 3.5 de 5 estrelas3.5/5 (399)
- The Subtle Art of Not Giving a F*ck: A Counterintuitive Approach to Living a Good LifeNo EverandThe Subtle Art of Not Giving a F*ck: A Counterintuitive Approach to Living a Good LifeNota: 4 de 5 estrelas4/5 (5794)
- Never Split the Difference: Negotiating As If Your Life Depended On ItNo EverandNever Split the Difference: Negotiating As If Your Life Depended On ItNota: 4.5 de 5 estrelas4.5/5 (838)
- Elon Musk: Tesla, SpaceX, and the Quest for a Fantastic FutureNo EverandElon Musk: Tesla, SpaceX, and the Quest for a Fantastic FutureNota: 4.5 de 5 estrelas4.5/5 (474)
- A Heartbreaking Work Of Staggering Genius: A Memoir Based on a True StoryNo EverandA Heartbreaking Work Of Staggering Genius: A Memoir Based on a True StoryNota: 3.5 de 5 estrelas3.5/5 (231)
- The Emperor of All Maladies: A Biography of CancerNo EverandThe Emperor of All Maladies: A Biography of CancerNota: 4.5 de 5 estrelas4.5/5 (271)
- The Gifts of Imperfection: Let Go of Who You Think You're Supposed to Be and Embrace Who You AreNo EverandThe Gifts of Imperfection: Let Go of Who You Think You're Supposed to Be and Embrace Who You AreNota: 4 de 5 estrelas4/5 (1090)
- The World Is Flat 3.0: A Brief History of the Twenty-first CenturyNo EverandThe World Is Flat 3.0: A Brief History of the Twenty-first CenturyNota: 3.5 de 5 estrelas3.5/5 (2219)
- Team of Rivals: The Political Genius of Abraham LincolnNo EverandTeam of Rivals: The Political Genius of Abraham LincolnNota: 4.5 de 5 estrelas4.5/5 (234)
- The Hard Thing About Hard Things: Building a Business When There Are No Easy AnswersNo EverandThe Hard Thing About Hard Things: Building a Business When There Are No Easy AnswersNota: 4.5 de 5 estrelas4.5/5 (344)
- Devil in the Grove: Thurgood Marshall, the Groveland Boys, and the Dawn of a New AmericaNo EverandDevil in the Grove: Thurgood Marshall, the Groveland Boys, and the Dawn of a New AmericaNota: 4.5 de 5 estrelas4.5/5 (265)
- The Unwinding: An Inner History of the New AmericaNo EverandThe Unwinding: An Inner History of the New AmericaNota: 4 de 5 estrelas4/5 (45)
- The Sympathizer: A Novel (Pulitzer Prize for Fiction)No EverandThe Sympathizer: A Novel (Pulitzer Prize for Fiction)Nota: 4.5 de 5 estrelas4.5/5 (119)
- Valvulas Solenoides - Parker - SkinnerDocumento148 páginasValvulas Solenoides - Parker - SkinneraspoiaspoiAinda não há avaliações
- 1 Guntha Horizontal Green Poly House ProjectDocumento1 página1 Guntha Horizontal Green Poly House ProjectRajneeshAinda não há avaliações
- Libro Desarrollo Organizacional Xady Nieto - AntiCopy - CompressedDocumento190 páginasLibro Desarrollo Organizacional Xady Nieto - AntiCopy - Compressedleandro cazarAinda não há avaliações
- 1.1.3.4 Lab - Visualizing The Black HatsDocumento3 páginas1.1.3.4 Lab - Visualizing The Black HatsCordis CordisAinda não há avaliações
- 02 - MDS System and ControlDocumento55 páginas02 - MDS System and Controlchinith100% (1)
- TNEB vacancy cut-off datesDocumento7 páginasTNEB vacancy cut-off dateswinvenuAinda não há avaliações
- Bhatia CPD 20001Documento1 páginaBhatia CPD 20001bilalaimsAinda não há avaliações
- Hybrid SCADA NetworksDocumento11 páginasHybrid SCADA NetworksMarisela AlvarezAinda não há avaliações
- Bassett-jones-The Paradox of DiversityDocumento8 páginasBassett-jones-The Paradox of DiversityKenneth WhitfieldAinda não há avaliações
- TYPE 183 1.8m Extended RXTX Class I 14-11-14Documento2 páginasTYPE 183 1.8m Extended RXTX Class I 14-11-14Amy KennedyAinda não há avaliações
- Mansoura University B07 Plumbing SubmittalDocumento139 páginasMansoura University B07 Plumbing SubmittalEslam MamdouhAinda não há avaliações
- Document 1Documento14 páginasDocument 1Lê Quyên VõAinda não há avaliações
- IV-series-fieldnetwork Field Network Um 442gb GB WW 1086-2Documento114 páginasIV-series-fieldnetwork Field Network Um 442gb GB WW 1086-2azzszoAinda não há avaliações
- Labor Rate For Ducting WorksDocumento1 páginaLabor Rate For Ducting Worksbhh0% (1)
- SuperSafe T (Front Terminal) PG Issue 2 May 2001Documento20 páginasSuperSafe T (Front Terminal) PG Issue 2 May 2001Stephen BlommesteinAinda não há avaliações
- مساهمة البرمجيات المدمجة في تحسين جودة خدمات الإدارة الجبائية (عرض برمجية جباية -تيك نموذجا) PDFDocumento18 páginasمساهمة البرمجيات المدمجة في تحسين جودة خدمات الإدارة الجبائية (عرض برمجية جباية -تيك نموذجا) PDFAnis AnisAinda não há avaliações
- Analyzing Kernel Crash On Red HatDocumento9 páginasAnalyzing Kernel Crash On Red Hatalexms10Ainda não há avaliações
- Field Technician UPS and Inverte - Question Bank.Documento35 páginasField Technician UPS and Inverte - Question Bank.shruti borkarAinda não há avaliações
- Building An Online Shopping Cart Using C Sharp Part 2Documento17 páginasBuilding An Online Shopping Cart Using C Sharp Part 2TrungChanhNguyenAinda não há avaliações
- Teacher's Service RecordDocumento4 páginasTeacher's Service Recordemmancastro78% (27)
- Tommy Matsumoto, AT&T Jens Co. Yoshitaka Senoo, Daiichi Co.,LtdDocumento7 páginasTommy Matsumoto, AT&T Jens Co. Yoshitaka Senoo, Daiichi Co.,Ltdpostscript100% (1)
- BBU - Maintenance User GuideDocumento578 páginasBBU - Maintenance User GuideSibte Hassan100% (2)
- Introduction To CPHQDocumento24 páginasIntroduction To CPHQmonir61Ainda não há avaliações
- Tips For Internship ReportDocumento1 páginaTips For Internship ReporthummayounnasirAinda não há avaliações
- EI GAS - CompressedDocumento2 páginasEI GAS - Compressedtony0% (1)
- Canadair Regional Jet 100/200 - Automatic Flight Control SystemDocumento28 páginasCanadair Regional Jet 100/200 - Automatic Flight Control Systemmamon113Ainda não há avaliações
- Ligaya NG Buhay EnsembleDocumento2 páginasLigaya NG Buhay EnsembleFrinzess VelascoAinda não há avaliações
- Humidifier Servo and Non Servo Mode of DeliveryDocumento2 páginasHumidifier Servo and Non Servo Mode of DeliveryAlberth VillotaAinda não há avaliações
- 1017 Daa Aa Aa Duplex Steam Pump PDFDocumento3 páginas1017 Daa Aa Aa Duplex Steam Pump PDFBelesica Victor ValentinAinda não há avaliações