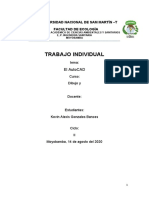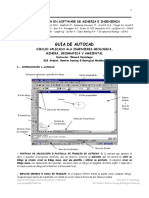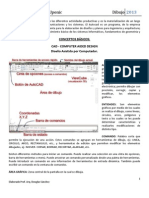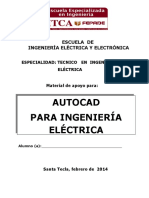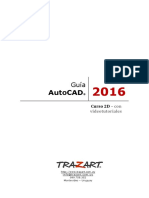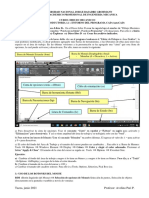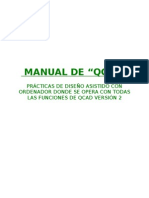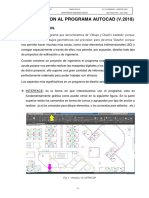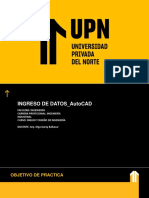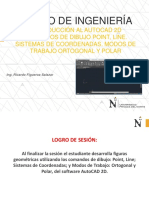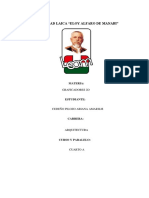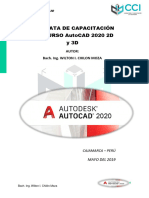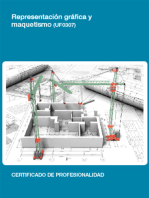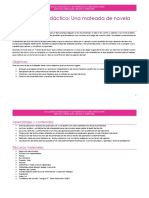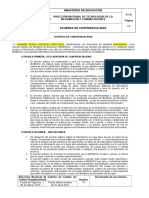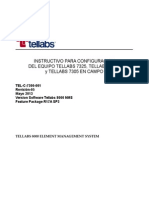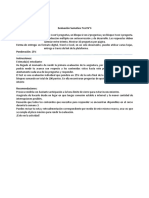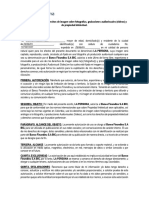Escolar Documentos
Profissional Documentos
Cultura Documentos
Curso de Autocad - Fau
Enviado por
Hernán GuzmanDescrição original:
Título original
Direitos autorais
Formatos disponíveis
Compartilhar este documento
Compartilhar ou incorporar documento
Você considera este documento útil?
Este conteúdo é inapropriado?
Denunciar este documentoDireitos autorais:
Formatos disponíveis
Curso de Autocad - Fau
Enviado por
Hernán GuzmanDireitos autorais:
Formatos disponíveis
Facultad de Arquitectura y Urbanismo Universidad Nacional de La Plata
CURSO DE DIBUJO ASISTIDO 2D (NIVEL BSICO)
Autores:
Arqs.- Docentes FAU UNLP: Carolina Bigano Mariana Gentile Elida Folchi Lisandro Sica
CONTENIDOS
1. INTRODUCCION
2. COMANDOS BSICOS DE DIBUJO
3. REFERENCIAS A OBJETOS Y PINZAMIENTOS (OSNAP GRIPS)
4. EDICIN Y MODIFICACIN DE OBJETOS
5. PROPIEDADES DE LOS OBJETOS
6. IMPRESIN I: ESPACIO MODELO
7. LAYERS
8. IMPRESIN 2: ESPACIO PAPEL
9. TEXTO
10. ACOTACIN
11. BLOQUES
12. TRAMAS 1(HATCH): SOLADOS, GRAFISMOS
13. TRAMAS 2 (SUPERHATCH): HATCH CON IMGENES
1
CURSO DE DIBUJO ASISTIDO 2D
Facultad de Arquitectura y Urbanismo Universidad Nacional de La Plata
CURSO DE DIBUJO ASISTIDO 2D (NIVEL BSICO)
Autores:
Arqs.- Docentes FAU UNLP: Carolina Bigano Mariana Gentile Elida Folchi Lisandro Sica
INTRODUCCION
GENERALIDADES
AutoCAD es un programa amigable, pero complejo por la cantidad de
comandos que debemos aprender y manejar a la vez. Por eso, es importante la
prctica clase a clase para avanzar en el uso de la aplicacin, y adquirir
entrenamiento en dibujo asistido.
Este programa posee varias formas de resolver un mismo problema, por lo
cual podemos personalizar la manera de operarlo. Igualmente, iremos
recomendando modalidades de trabajo que considramos mas efectivas de
acuerdo a nuestra prctica y los standares de trabajo.
En la redaccin de este apunte, los comandos fueron seleccionados y
ordenados de acuerdo a una secuencia lgica de utilizacin, sobre una base
emprica de los autores, para obtener una lectura gil de los textos y rpida
comprensin de las rdenes.
PANTALLA DE INICIO DE AutoCAD
BARRA DEL TITULO
MENU DESPLEGABLE
BARRAS DE HERRAMIENTAS
ICONO SCP
AREA GRAFICA
CURSOR
LINEAS DE COMANDOS
BARRA DE ESTADO
1
CURSO DE DIBUJO ASISTIDO 2D
Facultad de Arquitectura y Urbanismo Universidad Nacional de La Plata
BARRA DEL TITULO:
Nos muestra el nombre del archivo, y las teclas para maximizar,
cerrar el archivo.
minimizar o
MENU DESPLEGABLE:
Se encuentran las familias de comandos, en forma textual. Podemos ver
prcticamente todas las ordenes que posee AutoCAD. No es aconsejable el
ingreso de rdenes desde el mismo, por la lentitud que el trabajo.
BARRAS DE HERRAMIENTAS:
Cada barra es una familia de comandos, cada orden un cono. Por defecto,
inicia con las barras de DRAW (Dibujo), MODIFY (Modificacin), STANDARD,
LAYERS (capas), y PROPIEDADES DE LOS OBJETOS. Si necesitamos nuevas
barras, pulsamos botn derecho sobre cualquier barra y nos proporciona el men
contextual TOOLBARS, desde el cual podemos seleccionar la BARRA DE
HERRAMIENTAS deseada.
Arrastrando las barras con el cursor, podemos modificar su ubicacin dentro
del rea grfica.
BARRA DE ESTADO:
Posee valores de X, Y, Z que nos indican posicin del cursor en el rea
grfica, y en el centro se encuentran las teclas de AYUDAS AL DIBUJO.
COORDENADAS X, Y, Z
AYUDAS AL DIBUJO
CURSOR:
Trabaja como la punta del lpiz con el que dibujamos en pantalla, y segn
donde lo situemos desplazando el mouse, adopta diferentes formas: dentro de la
zona de dibujo forma de cruz, y sobre las barras de herramientas forma de flecha.
Con algunas ordenes de MODIFY adopta forma de cuadrado. Podemos
determinar su tamao desde TOOLS OPTIONS DISPLAY.
ICONO DEL UCS:
En castellano, SCP, Sistema de Coordenadas Personales.
Representa la ubicacin de los ejes X, Y, Z en nuestro dibujo. Es
fundamental para el trabajo en tres dimensiones.
2
CURSO DE DIBUJO ASISTIDO 2D
Facultad de Arquitectura y Urbanismo Universidad Nacional de La Plata
AREA GRAFICA:
Es un espacio tridimensional INFINITO regido por coordenadas cartesianas
de X, Y y Z. El cono del SCP, por defecto se encuentra ubicado en el origen, o
sea el 0,0,0. Todas las pantallas de AutoCAD tienen su esquina inferior izquierda
en el origen de coordenadas, y se extienden hacia el cuadrante positivo.
Y(+)
X(+)
0,0
X(-)
Y(-)
UBICACIN PANTALLAS DE AutoCAD EN RELA CIN AL AREA GRFICA.
Por convencin, nuestros dibujos deben comenzar en el origen de
coordenadas.
Para este CURSO BASICO, trabajaremos con los ejes X e Y, ya que
abordaremos solo la Bi-dimensin.
QUE PANTALLA DE INICIO NOS CONVIENE UTILIZAR PARA ACCEDER AL
PROGRAMA?
AutoCAD posee varias plantillas de Inicio, casi todas con lmites que
responden a los distintos formatos de papel que determinan las normas de Dibujo
Tecnolgico.
Por defecto, Autocad 2004 inicia en una pantalla seteada con parmetros
para trabajar en MILIMETROS, llamada ACADISO.DWT.
Las unidades de pantalla se denominan unidades de dibujo, y para nosotros
equivalen a metros: 1UD=1M
Para dibujos de Arquitectura, es conveniente ingresar a travs de la pantalla
que posee parmetros para trabajar en METROS, y se denomina ACAD. DWT.
A tal fin vamos a NEW, ingresamos a la carpeta TEMPLATE, y all
seleccionamos el prototipo de inicio mencionado.
3
CURSO DE DIBUJO ASISTIDO 2D
Facultad de Arquitectura y Urbanismo Universidad Nacional de La Plata
PROTOTIPO (Mts)
CARPETA TEMPLATE
TIPO DE ARCHIVO (DWT)
CREACION DE UN PROTOTIPO DE INICIO
Un prototipo de Inicio, es una pantalla de ingreso al programa, que contenga los
parmetros deseados para realizar nuestros trabajos, y de ese modo tener
resueltas algunas cuestiones repetitivas. Podemos utilizar las que vienen por
defecto en la carpeta TEMPLATE, o crear las que necesitemos.
Para realizar la plantilla, seteamos los parmetros (Lmites del dibujo,
Layers, Estilos de acotacin, Estilos de impresin, etc.) segn necesitemos en
nuestro prototipo, luego vamos a SAVE AS (Guardar como) y con un nombre, lo
guardamos como archivo .DWT en la carpeta TEMPLATE. Para abrirlo lo hacemos
desde NEW.
VENTANA DE COMANDOS (AREA DE MENSAJES)
Es recomendable el ingreso de rdenes a travs del teclado, dado que
incorporamos el uso de la mano que no se encuentra operando el mouse. La
VENTANA DE COMANDOS se encuentra en la parte inferior de la pantalla, sobre
la barra de estado.
4
CURSO DE DIBUJO ASISTIDO 2D
Facultad de Arquitectura y Urbanismo Universidad Nacional de La Plata
El rengln vigente es el inferior, y en el mismo debemos observar que dato
nos solicita AutoCAD para ejecutar la orden ingresada.
Para repetir el ltimo comando, pulsamos cualquiera de los ENTER: la
BARRA ESPACIADORA, el del teclado de TEXTO, o
el del teclado
NUMERICO.
AYUDAS AL DIBUJO
Las AYUDAS AL DIBUJO estn vinculadas a teclas de FUNCION F, a
travs de las cuales podemos activarlas o desactivarlas.
SNAP (Salto del Cursor F9)
Es la medida, en unidades de dibujo, con la cual forzamos el
desplazamiento del cursor por la pantalla, la cual puede ser modificarla en
cualquier momento.
GRID (Grilla F7)
Es la trama de puntos que expresa los LIMITES DEL DIBUJO. La esquina
inferior izquierda de la GRILLA debe estar situada en el 0,0 de la pantalla, la
esquina superior derecha determina el tamao de los lmites.
LIMITES DEL DIBUJO: A travs de ellos, delimitamos un espacio en el AREA
GRAFICA para realizar nuestro dibujo en el espacio MODELO. Los LIMITES DEL
DIBUJO podemos modificarlos ingresando por teclado el comando LIMITS.
ORTHO (Ortogonalidad F8)
Modo de trabajo, que al encontrarse activo, nos permite trazar nicamente
lneas perpendiculares entre s.
POLAR (Direcciones angulares F10)
Mediante esta ayuda podemos predeterminar direcciones angulares, en
las que quedar anclado el cursor, mientras nos encontremos dibujando.
OSNAP (Referencia a Objetos F3)
5
CURSO DE DIBUJO ASISTIDO 2D
Facultad de Arquitectura y Urbanismo Universidad Nacional de La Plata
Nos permite cargar al cursor en la bsqueda de puntos, vinculados a
situaciones geomtricas dadas sobre las entidades que se encuentran dibujadas.
(ver clase OSNAP)
OTRACK (Proyecta los puntos seteados en OSNAP F11)
Cuando una orden solicita un punto, si arrastramos el cursor sobre puntos
de pantalla, que contengan REFERENCIAS A OBJETOS, podemos obtener la
proyeccin de los mismos en las direcciones X e Y.
SI NECESITAMOS MODIFICAR VALORES DE LOS PARAMETROS EN LAS AYUDAS,
DEBEMOS ACCEDER A LOS CUADROS DE DIALOGO RESPECTIVOS:
PARA ACCEDER A LOS CUADROS DE DIALOGO DE LAS AYUDAS:
Pulsamos botn derecho del mouse sobre ayuda, opcin PARAMETROS
(SETTINGS)
GRILLA Y SNAP
POLAR
OSNAP
INGRESO DE PUNTOS
Existen distintas formas de ingresar puntos en pantalla, cuando una orden
lo solicita: Las que describimos a continuacin se efectan por teclado.
COORDENADAS ABSOLUTAS: Se refieren al 0,0 del origen de coordenadas, son
2 valores numricos separados por coma, donde el 1 se interpreta como valor de
X, y el 2 como valor de Y. (X,Y). Siempre el primer valor numrico que
ingresamos corresponde a las ordenadas, y el segundo, luego de la coma, a las
absisas.
6
CURSO DE DIBUJO ASISTIDO 2D
Facultad de Arquitectura y Urbanismo Universidad Nacional de La Plata
COORDENADAS RELATIVAS: Anteponiendo @ a la siguiente coordenada X-Y,
transformamos en 0,0 el ltimo punto ingresado. (@ X ,Y)
2,2
@1,1
1,1
COORDS ABSOLUTAS
COORDS RELATIVAS
COORDENADAS POLARES: Interviene como dato un ngulo y la longitud del
segmento. Luego de haber ingresado el primer punto del segmento, la prxima
coordenada ser:
@ long segmento<valor ngulo. En algunos casos, la ayuda POLAR reemplaza
el uso de estas coordenadas.
DISTANCIA DIRECTA: Es la mas utilizada. Indicamos direccin del segmento con
el cursor, luego ingresamos un valor numrico que representa la LONGITUD del
segmento, y finalmente pulsamos ENTER.
@1<45
COORDS. POLARES
DISTANCIA DIRECTA
FAMILIAS DE COMANDOS - FUNCIONES
DRAW: Es la familia con la que generamos ENTIDADES DE DIBUJO. Las
entidades bsicas son LINEA, ARCO, CIRCULO, las dems resultan ser
combinaciones de estas tres.
MODIFY: Con estas rdenes modificamos objetos dibujados, para lo cual
debemos sealarlos en pantalla. Modificar implica SELECCIONAR, por lo cual
existen diversos modos de seleccin de objetos (ver clase MODIFY).
7
CURSO DE DIBUJO ASISTIDO 2D
Facultad de Arquitectura y Urbanismo Universidad Nacional de La Plata
VIEW: Los comandos se denominan ZOOM (Z) nos permiten realizar los
miovimientos de pantalla: ACERCAR ALEJAR DESPLAZAR el dibujo. En la
barra STANDARD encontramos los de uso mas corriente.
PAN REALTIME:
Desplazamientos
ZOOM PREVIOUS:
Pantallas Anteriores
ZOOM REALTIME:
Acerca-Aleja
ZOOM WINDOW:
Acercamientos-Detalles
PAN Y ZOOM REALTIME TAMBIN FUNCIONAN DESDE LA RUEDITA DEL MOUSE.
FORMAT: Nos permite dar formato a distintas rdenes, por ejemplo los Textos, y
las Cotas debemos definir el aspecto que deseamos de los mismos, antes de
colocarlos en el dibujo. (ver creacin estilo de Texto y Cotas).
DIMENSION: Encontramos los comandos de acotacin y el cuadro de formato
para crear distintos estilos de cotas.
TOOLS: Son herramientas de ayuda, en esta familia se encuentran por ejemplo
las ayudas al Dibujo (ver pantalla 7 de esta presentacin). Tambin encontramos
los comandos de INQUIRY que nos permiten averiguar distancias (DI) y
superficies (AREA).
INSERT: Atravs de este comando podemos insertar otros dibujos en nuestro
archivo actual (ver clase BLOQUES).
EDIT: Las herramientas mas usadas son: CORTAR, COPIAR, PEGAR, (para
interactuar entre archivos de AutoCAD, con otras Aplicaciones) DESHACER y
REHACER, nos permiten deshacer rehacer rdenes.
FILE: Esta familia maneja los comados operativos de los archivos. DIBUJO
NUEVO, ABRIR UN DIBUJO, GUARDAR, GUARDAR COMO, etc.
CONCLUSIONES
AutoCAD PERMITE TRABAJAR EN FORMA PERSONALIZADA.
NOS PROPORCIONA HERRAMIENTAS PARA SISTEMATIZAR EL PROCESO DE
DIBUJO..
LAS PARTES REPETITIVAS DEL DIBUJO SE REALIZAN UNA SOLA VEZ PUDIENDO
ALMACENARLAS EN CARPETAS PARA REUTILIZARLAS (BLOQUES).
UN MISMO DIBUJO PODEMOS REPRODUCIRLO VARIAS VECES EN DISTINTAS
ESCALAS Y MODALIDADES.
PULSANDO ENTER REPITE LA ULTIMA ORDEN INGRESADADA.
LA TECLA ESCAPE(ESC) SE UTILIZA PARA CANCELAR COMANDOS
PARA OBTENER EN FORMA RPIDA PUNTOS EN PANTALLA.
8
CURSO DE DIBUJO ASISTIDO 2D
Facultad de Arquitectura y Urbanismo Universidad Nacional de La Plata
CURSO DE DIBUJO ASISTIDO 2D (NIVEL BSICO)
Autores:
Arqs.- Docentes FAU UNLP: Carolina Bigano Mariana Gentile Elida Folchi Lisandro Sica
COMANDOS BSICOS DE DIBUJO
INGRESO, EJECUCION Y FINALIZACION DE RDENES
Para ingresar ordenes podemos hacerlo por el MENU DESPLEGABLE (no
recomendado) a travs del icono correspondiente, o a travs del teclado, siempre
que en la ltima lnea de comandos figure COMMAND:.
Tambin, al concluir cualquier comando, en ese lugar vamos a leer
COMMAND: Ello significa que el programa termin de trabajar y est en
condiciones de recibir nuevamente una orden.
Hay comandos que concluyen al ejecutar la accin requerida, y hay
otros (como es el caso de LINEA) que necesitamos concluirlos
nosotros. Esto podemos hacerlo con ENTER o ESCAPE.
Cuando en el rea de mensajes figura COMMAND, pulsando la tecla
ENTER podemos repetir el ultimo comando ejecutado.
ENTER lo podemos encontrar en el teclado de texto, en el teclado
numrico, y en la BARRA ESPACIADORA.
Cuando las ordenes nos solicitan puntos en pantalla, podemos
hacerlo con CLICK (botn izquierdo del mouse), o ingresando por
teclado un par de valores numricos separados por coma
(coordenadas x, y), y luego ENTER.
COMANDOS DE DIBUJO
En esta barra, cada cono representa un comando de dibujo.
En la lista siguiente, al lado de cada botn figura el nombre de la orden y el
atajo de teclado correspondiente.
1
CURSO DE DIBUJO ASISTIDO 2D
Facultad de Arquitectura y Urbanismo Universidad Nacional de La Plata
LINE (LNEA) - L
Sobre la lnea de comandos aparecer la leyenda:
1-Especifique punto de comienzoLo puedo realizar por medio del ratn con un Click, o ingresando un par de
coordenadas x,y separadas por coma, desde el teclado.
Luego:
2- Indique prximo punto o (Deshacer).
Aqu podemos por defecto ingresar otro punto, y como opcin alternativa cancelar
la orden a travs de la opcin Undo que significa Deshacer. La opcin por
defecto la realizamos en forma idntica al punto 1, y la alternativa la ejecutamos
ingresando la mayscula que indica la opcin, en este caso, U enter.
.
3-Indique prximo punto o (Deshacer, Cerrar)
En este caso me proporciona, adems de la opcin Undo, la opcin Close con la
que puedo cerrar el polgono (ltimo punto con primero) y finalizar la orden al
mismo tiempo. En este caso, debemos ingresar C enter.
Si no conclu la orden con Close, puedo hacerlo con enter.
Nota: Vamos a ver que varias rdenes poseen la modalidad de proponer
opciones alternativas a la opcin por defecto, como es el caso de CLOSE y
UNDO. Para seleccionarlas lo hacemos a travs de ingresar la letra
mayscula que posee la opcin, y luego pulsamos ENTER.
CIRCLE (CIRCULO) - C
Nos habilita distintas opciones para realizar crculos, en base a los datos que
dispongamos para ingresar:
a)
b)
c)
d)
e)
f)
Centro Radio
Centro Dimetro
2Puntos
3Puntos
Tangente, Tangente, Radio
Tangente, Tangente, Tangente.
2
CURSO DE DIBUJO ASISTIDO 2D
Facultad de Arquitectura y Urbanismo Universidad Nacional de La Plata
Al ingresar la orden, la leyenda que aparece en la lnea de comandos es la
siguiente, para todos los casos:
1- Especifique centro del crculo o (2P, 3P, TTR).
Opcin CENTRO-RADIO (predeterminada)
Con Click o un par de coordenadas x,y por teclado, estamos especificando el
centro del crculo, con lo cual aceptamos la opcin por defecto: CENTRO-RADIO.
2- Especifique Radio del crculo o (Dimetro).
Ingresando un valor numrico, enter se ejecuta el crculo con esa medida de radio.
El resto de las opciones son:
2 PUNTOS (2P)
La lnea entre los dos puntos se utiliza como dimetro
para crear un crculo.
3 PUNTOS (3P)
El arco de los tres puntos se completa para formar un
crculo. Este crculo se hace visible en pantalla
despus de la segunda seleccin de punto.
TANGENTE-TANTENTE-RADIO (T)
Se seleccionan dos objetos de la pantalla. Autocad
puede construir el crculo calculando el radio
automticamente.
TANGENTE-TANGENTE-TANGENTE
Debemos acceder a travs del Men desplegable, ya
que no posee atajo de teclado.
Se seleccionan los tres objetos que harn de tangente
con el crculo.
3
CURSO DE DIBUJO ASISTIDO 2D
Facultad de Arquitectura y Urbanismo Universidad Nacional de La Plata
POLGONO - POL
Permite dibujar polgonos regulares, de N cantidad de lados, tomando como
referencia un crculo respecto del cual se encuentran inscriptos o circunscriptos.
Tambin especificando la medida del lado (Edge) del polgono.
1. Ingresamos por teclado POL (POLYGON) enter.
En la ventana Command solicita que especifiquemos el nmero de lados
del polgono: colocamos un valor numrico, enter. (Ej: 5)
Luego, podemos elegir entre la opcin por defecto, marcar el centro
(Center) del polgono, o la alternativa de ingresar la medida del lado
pulsando E (Edge, lado enter.
2. Center: hac click en el lugar elegido como centro del polgono.
Posteriormente, podemos elegir entre dos mtodos: Inscripto
Circunscripto (inscribed, circunscribed). Apoyndose en la estructura
de un crculo imaginario, el polgono quedar dibujado dentro o fuera del
mismo. En el primer caso, el radio se mide desde el centro hasta un
vrtice, mientras que en el segundo, se mide desde el centro hasta el
punto medio del lado.
Inscrito
Circunscrito
Lado (Edge)
3. Pulsando Enter aceptamos que el polgono se encuentre Inscripto en
relacin al crculo. Si deseamos el Circunscripto, colocamos C, enter.
4. Si en lugar de especificar el centro, pulsamos E enter, estaremos
trabajando con la opcin Edge (Lado).
5. Solicitar determinar el primer Endpoint del lado (primer punto), y luego
la medida del lado (valor numrico, enter).
4
CURSO DE DIBUJO ASISTIDO 2D
Facultad de Arquitectura y Urbanismo Universidad Nacional de La Plata
ARCO - A
Nos permite construir arcos de crculo en base a 3 datos que van alternando su
orden y combinacin:
3POINTS (3 puntos cualquiera)
START POINT (Punto de comienzo del arco)
END POINT (Punto final del arco)
CENTER
ANGULO (Angulo al centro)
DIRECTION (Directriz Tangente)
LENGHT (Longitud de la cuerda)
RADIO
Las combinaciones de estos datos generan mas de 10 formas de construir
arcos, que podemos verlas en el men desplegable, DRAW ARC.
RECTANGULO - REC
Esta orden nos permite realizar rectngulos sobre la base de ingresar 2 puntos
que conformen el diagonal de la figura, o ingresando las dimensiones de los lados
(LENGTH=longitud, WIDTH= ancho).
Nos brinda la opcin de chamflear CHAMFER- o filetear FILLET- los empalmes,
y tambin de realizar un rectngulo con espesor de lnea WIDTH. (Las opciones
ELEVE y THICKNESS no son objeto de este curso).
1- Especifique punto de la primera esquina o (Chamfer, Fillet, Width)
Con Clic o par de coordenadas x,y ingresamos la 1 esquina del rectngulo.
2- Especifique la otra esquina o (Dimensiones).
Con Click coordenadas (x,y @x,y), ingresamos este punto, y queda
conformado el rectngulo.
a) Opcin CHAMFER (empalme recto)
Ingresamos la orden (REC), y en 1- colocamos C enter.
Especifique 1distancia de chanfleado de los rectn gulos <0.00>
Nos informa que el valor por defecto es CERO, pero lo modificamos ingresando
otro valor (por ej.0.50), enter.
5
CURSO DE DIBUJO ASISTIDO 2D
Facultad de Arquitectura y Urbanismo Universidad Nacional de La Plata
Especifique 2 distancia de chanfleado de los rect ngulos <0.50>
Propone una distancia idntica a la primera, porque estima que generalmente
realizamos chanfles a 45.
Podemos aceptarlo con enter (o ingresar otro valor, enter). Si lo aceptamos,
volvemos al punto 1-, ingresamos las 2 esquinas del rectngulo, y se conformar
una figura cuyos vrtices poseern empalme recto en base al valor de las d1 y d2.
b) Opcin FILLET (empalme curvo)
Ingresamos REC, y en 1- colocamos F enter.
Especifique radio de fileteado de los rectngulos <0.00>
Nos propone valor de radio por defecto CERO, pero vamos a colocar 0.50, enter.
Volvemos al punto 1-, asignamos las 2 esquinas del rectngulo, y se conformar
una figura cuyos vrtices poseern empalme curvo en base al valor de R.
c) Opcin WIDTH (espesor)
Repetimos la orden RECTANGULO, y en 1- colocamos W enter.
Especifique espesor de la lnea de los rectngulos <0.00>
Nos propone como valor por defecto CERO, pero vamos a colocar 0.30, enter.
Volvemos al punto 1-, asignamos las 2 esquinas del rectngulo y de esta manera,
conformamos esta figura con espesor de lnea 0.30. (opcin de poco uso)
Para seleccionar la opcin DIMENSIONS, lo hacemos con D enter, y nos
permite cargar longitud (LENGHT) y ancho (WIDTH).
Nota: Cada vez que asignemos valores a las opciones, estos continuarn
vigentes hasta que los modifiquemos nuevamente.
POLILINEA - PL
Su apariencia es semejante a la lnea, pero estructuralmente, los objetos
que la conforman, integran una sola ENTIDAD, que nos permite combinar trazos
rectos con curvos. Adems posee un Modificador propio.
1- Especifique punto de comienzo.
Lo podemos realizar por medio del ratn con un Click, o ingresando un par de
coordenadas x,y por teclado.
6
CURSO DE DIBUJO ASISTIDO 2D
Facultad de Arquitectura y Urbanismo Universidad Nacional de La Plata
Luego:
2- Indique prximo punto o (Arc Arco, Close Cerrar, Undo Deshacer, Width
Espesor).
La opcin por defecto es ingresar un segundo punto. Las alternativas, continuar
nuestro dibujo con Arcos, Cerrar el polgono, Deshacer tramos de la entidad, o
modificar el Espesor de la polilnea. Si la idea es continuar con tramos rectos en el
mismo grosor, podemos ingresar el segundo punto de igual modo que hicimos en
1-, y as sucesivamente iremos dibujando hasta finalizar la orden con enter.
Para utilizar las opciones alternativas podemos hacer lo siguiente:
A, Arc: pulsando la tecla A, podemos dibujar arcos que integren la polilnea.
C, Close (cerrar): cierra ltimo punto con primero, generando un polgono.
H, Halfwidth (grosor medio): sirve para dibujar lneas con grosor variable, se
ingresa el grosor de lnea de comienzo y de final.
W, Width (grosor): permite modificar el espesor de la polilnea.
L, Length (longitud): no hace falta escribir L, simplemente ingresamos el valor de
la longitud del prximo tramo, o lo definimos con el mouse.
U, Undo (deshacer): deshace el ltimo tramo de polilnea. Podemos repetirlo
hasta deshacer toda la polilnea.
Nota: Cada vez que asignemos valores a las opciones, estos continuarn
vigentes hasta que los modifiquemos nuevamente.
SPLINE - SPL
Una Spline es una curva suave que puede ser editada y que, normalmente,
pasa por distintos puntos. Es un comando til para dibujar, por ejemplo, curvas de
nivel, o curvas suaves que no requieran mucha precisin.
1. Designe punto de comienzo
2. Prximo punto (ms o menos a una
unidad por encima del lado izquierdo del
primer punto).
Se mostrar una Spline que tendremos que
arrastrar
con
el
cursor
cuando
7
CURSO DE DIBUJO ASISTIDO 2D
Facultad de Arquitectura y Urbanismo Universidad Nacional de La Plata
seleccionemos el tercer punto. Tendremos una total libertad para ir
marcando puntos.
Para finalizar pulsamos Enter.
3. Specify start tangent (Precise tangente inicial), designar un punto por
encima del primero que hemos marcado.
4. Specify end tangent (Precise tangente final), designar un punto por
debajo del primero.
Las Splines pueden modificarse con el comando SPLINEDIT. Mientras
creamos una Spline, podemos ajustar tolerancia, es decir, determinar el grado al
que todos los puntos seleccionados obligarn a la curva.
ELLIPSE (Elipses)- EL
Permite dibujar elipses especificando la dimensin de sus ejes.
1. EL, enter para iniciar laorden.
Solicita marcar el primer punto de la elipse.
2. Luego deberemos ingresar la longitud del primer eje.
3. por ltimo, especificamos la longitud del segundo radio (mitad del
segundo eje).
4. La opcin alternativa ARC (entre corchetes) permite dibujar arcos de
elipses. Primero se dibuja la elipse y luego se especifica el arco (sector
de elipse) deseado, con el mouse o con el valor de ngulo de apertura.
5. Con la opcin CENTER, podemos dibujar la elipse a partir de su centro,
ingresando los valores de los radios (con la opcin por defecto se dibuja
a partir de un extremo del primer eje).
POINT (punto) - PO
Los puntos son marcas que pueden servirnos tanto para formar parte de los
dibujos como para sealar puntos en la pantalla que nos servirn como apoyo o
referencia para otras entidades.
1. PO , enter por teclado, o mediante el men Draw Point-Single point /
multiple point
2. Con clic designamos varios puntos en la pantalla.
8
CURSO DE DIBUJO ASISTIDO 2D
Facultad de Arquitectura y Urbanismo Universidad Nacional de La Plata
Para cambiar el estilo de los puntos (en lugar de
puntos propiamente dichos, pueden transformarse en
distintos tipos de marcas), se debe seleccionar FormatPoint style (formato-estilo de punto) y elegir el nuevo
formato de punto.
Set Size Relative to Screen (establecer tamao
respecto a la pantalla): ajusta el tamao de los puntos de
acuerdo a cmo se ve en la pantalla (unidades de
pantalla)
Set Size in Absolute Units (establecer tamao en
unidades absolutas): el tamao de los puntos est
medido en unidades de dibujo.
DIVIDE (dividir) DIV
El comando DIVIDE nos permite dividir un objeto en partes iguales, realizando las
marcas divisorias con entidades de tipo punto (POINT). Nos permite operar sobre
un objeto por vez.
1- Seleccione objeto a dividir.
Seleccionamos con cualquiera de los modos bsicos.
2- Cantidad de segmentos.
Ingresamos el nmero de segmentos en que queremos dividir el objeto.
Nota: Los puntos (POINT) podemos detectarlos con el Osnap NODE.
CONCLUSIONES
LAS ORDENES DE DIBUJO NOS SOLICITAN DATOS TALES COMO PUNTOS,
DISTANCIAS, ANGULOS, RADIOS, CENTROS, ETC.
ESOS DATOS PODEMOS INGRESARLOS A TRAVES DE COORDS. ABSOLUTAS,
RELATIVAS, POLARES, O DISTANCIA DIRECTA.
PARA SELECCIONAR LAS OPCIONES ALTERNATIVAS LO HACEMOS INGRESANDO
LA LETRA MAYSCULA QUE INDIQUE LA OPCIN, Y LUEGO PULSAMOS ENTER.
ES CONVENIENTE DIBUJAR DE MANERA QUE LOS OBJETOS RESULTANTES SEAN
ENTIDADES AGRUPADAS (POLILNEA, RECTNGULO)
ACTIVANDO EL MODO ORTOGONAL PODEMOS DIBUJAR LINEAS O POLILINEAS
PERPENDICULARES ENTRE SI.
ACTIVANDO EL MODO POLAR, PODEMOS DIBUJAR LINEAS O POLILINEAS CON
DISTINTAS DIRECCIONES ANGULARES.
CADA VEZ QUE ASIGNEMOS VALORES A LAS OPCIONES, ESTOS CONTINUARN
VIGENTES HASTA QUE LOS MODIFIQUE NUEVAMENTE.
9
CURSO DE DIBUJO ASISTIDO 2D
Facultad de Arquitectura y Urbanismo Universidad Nacional de La Plata
10
CURSO DE DIBUJO ASISTIDO 2D
Facultad de Arquitectura y Urbanismo Universidad Nacional de La Plata
CURSO DE DIBUJO ASISTIDO 2D (NIVEL BSICO)
Autores:
Arqs.- Docentes FAU UNLP: Carolina Bigano Mariana Gentile Elida Folchi Lisandro Sica
REFERENCIAS A OBJETOS Y PINZAMIENTOS (OSNAP)
REFERENCIAS A OBJETOS
QUE SON LAS REFERENCIAS A OBJETOS?
Son herramientas de ayuda al dibujo, que nos permiten encontrar puntos
significativos, subyacentes en los objetos dibujados en pantalla.
PARA QU LAS UTILIZAMOS?
Para que en caso de ser necesario, carguemos el cursor con la bsqueda
de tales puntos, y podamos apoyarnos en ellos al dibujar.
COMO SE ACTIVAN?
Desde la tecla de funcin F3 o pulsando el botn OSNAP.
CUANDO SE PONEN EN FUNCIONAMIENTO?
Cuando cualquier orden solicita que ingresemos un punto.
COMO SELECCIONAMOS LAS REFERENCIAS NECESARIAS?
Debemos acceder al cuadro de dilogo de las REFERENCIAS, al men
contextual, o activar la barra de herramientas OSNAP.
TECLAS DE AYUDA AL DIBUJO
1- Botn derecho sobre OSNAP
2- Elegimos la opcin settings (parmetros) dentro del men desplegable
3- Seleccionamos las referencias a activar, tildando dentro del cuadro de
dilogo.
1
CURSO DE DIBUJO ASISTIDO 2D
Facultad de Arquitectura y Urbanismo Universidad Nacional de La Plata
CUADRO DE DIALOGO OSNAP
Al lado de cada
opcin est el cono que
representa a cada punto
de referencia.
Las opciones bsicas de SNAP (las que aparecen en el cuadro de dilogo) son:
ENDPOINT (punto final): punto final de un arco o lnea
MIDPOINT (punto medio): punto medio de un arco o lnea
CENTER (centro): centro de un arco o crculo
NODE (nodo, punto): punto concreto
QUADRANT (cuadrante): selecciona el cuadrante de un crculo o arco (0, 90,
180, 270 grados)
INTERSECTION : interseccin entre dos entidades
EXTENSION: para tomar como referencia la extensin (o alargamiento) de una
lnea o arco
INSERTION: selecciona el punto de insercin de un bloque, texto, atributo o forma
PERPENDICULAR: selecciona el punto de una entidad que define la
perpendicular respecto a una lnea desde el punto introducido
TANGENT: tangente de un arco o crculo
NEAREST (cercano): punto ms cercano al cursor, que pertenezca a una entidad
APPARENT INTERSECTION (interseccin aparente, o ficticia): si las entidades
no estn en el mismo plano, la interseccin se encuentra proyectando sobre un
plano, y si las dos lneas no tienen una interseccin real, AutoCAD busca la
interseccin que se producira si se alargaran hasta encontrarse
2
CURSO DE DIBUJO ASISTIDO 2D
Facultad de Arquitectura y Urbanismo Universidad Nacional de La Plata
PARALLEL: permite dibujar lneas paralelas a otras
Para entender mejor el modo OSNAP: SNAP, en ingls, significa
agarrar o morder, esto quiere decir que nos agarramos de distintos
puntos para dibujar con ms precisin.
QU OTRAS FORMAS HAY PARA SELECCIONAR REFERENCIAS?
Hay dos formas:
1- Desde la barra de herramientas OSNAP
2- Desde el men contextual, al pulsar SHIFT CTRL+ BOTON DERECHO
lo traemos a pantalla.
En ambos casos, el OSNAP elegido se activa solo por una vez .
Desde Osnap Settings vamos al cuadro de dilogo.
3
CURSO DE DIBUJO ASISTIDO 2D
Facultad de Arquitectura y Urbanismo Universidad Nacional de La Plata
CONCLUSIONES
GENERALMENTE, CUANDO UNA ORDEN SOLICITA UN PUNTO, ESTE SE
ENCUENTRA ASOCIADO A UNA REFERENCIA U OSNAP
FUERZAN AL CURSOR A INGRESAR EL PUNTO HACIA EL OSNAP SELECCIONADO.
ES CONVENIENTE TILDAR EN EL CUADRO, EL GRUPO DE REFERENCIAS QUE
UTILICEMOS HABITUALMENTE
SI TILDAMOS DEMASIADAS REFERENCIAS NOS IMPEDIR TRABAJAR CON
COMODIDAD.
SI OCASIONALMENTE NECESITAMOS UN OSNAP QUE NO SE ENCUENTRE
SEALADO, PODEMOS ACTIVARLO A TRAVES DEL TECLADO O LA BARRA DE
HERRAMIENTAS CORRESPONDIENTE.
PARA CIERTAS ACCIONES DE EDICIN ES CONVENIENTE DESACTIVAR ESTAS
AYUDAS.
PINZAMIENTOS - GRIPS
Cuando seleccionamos objetos, sin haber ingresado ninguna orden,
aparecen los pinzamientos o GRIPS en puntos significativos de los mismos:
- CENTRO y CUADRANTE de crculos
- VERTICES de polgonos
PUNTO FINAL y PUNTO MEDIO en lneas y arcos, CENTRO y
CUADRANTE de crculos, VERTICES de polgonos.
Luego de esto, podemos realizar algunas acciones de modificacin:
4
CURSO DE DIBUJO ASISTIDO 2D
Facultad de Arquitectura y Urbanismo Universidad Nacional de La Plata
... SI HACEMOS CLIC DENTRO DE UNA PINZA
La pinza cambia de color, activndose el comando STRETCH.
Arrastrando el GRIP sin soltar botn izquierdo, podemos estirar o acortar el objeto
sealado.
..SI, PERMANECIENDO CON LA PINZA ACTIVA, PULSAMOS BOTON DERECHO DEL
MOUSE
Accedemos al MENU CONTEXTUAL de los GRIPS PINZAMIENTOS.
Desde all podemos ejecutar rdenes de MODIFY, haciendo clic
sobre el comando deseado.
Por defecto la orden toma como PUNTO BASE la pinza que
activamos.
Nos permite ingresar un nuevo PUNTO BASE, a travs de la
opcin BASE POINT.
Cualquiera de estas rdenes, podemos combinarlas con la
opcin COPY, obteniendo de esa manera copias mltiples de los
objetos.
CONCLUSIONES
APRENDIMOS UN CAMINO ALTERNATIVO PARA APLICAR COMANDOS DE
MODIFICACION.
TAMBIEN ES UN MODO DE SELECCIN PREVIO A LA EJECUCION DE CUALQUIER
ORDEN QUE ASI LO REQUIERA.
PARA DESACTIVAR LOS GRIPS DEBEMOS PULSAR 2 VECES LA TECLA ESCAPE
DESDE EL MENU CONTEXTUAL TAMBIEN PODEMOS ACCEDER A PROPERTIES.
DESDE EL MENU DE HERRAMIENTAS (TOOLS)
CONTROLAMOS EL ASPECTO DE LOS GRIPS.
- OPCIONES SELECCIN,
5
CURSO DE DIBUJO ASISTIDO 2D
Facultad de Arquitectura y Urbanismo Universidad Nacional de La Plata
CURSO DE DIBUJO ASISTIDO 2D (NIVEL BSICO)
Autores:
Arqs.- Docentes FAU UNLP: Carolina Bigano Mariana Gentile Elida Folchi Lisandro Sica
EDICIN Y MODIFICACIN DE OBJETOS
SELECCIN DE OBJETOS
Esta familia de comandos es la que realiza modificaciones a aquello
que est dibujado. Para ello es necesario que designemos los objetos a
editar o modificar. Esto se llama SELECCIN DE OBJETOS. Se puede
realizar de diversos modos:
Para seleccionar un elemento podemos hacer un click sobre l o trazar una
ventana en la pantalla que abarque todos los elementos que queremos
seleccionar. Esta sera la forma ms sencilla y manual.
Existen tres mtodos bsicos de seleccin:
Seleccin simple: haciendo clic sobre los objetos, cada uno de ellos ser
seleccionado.
Seleccin por ventana (Window-Crossing):
De izquierda a derecha = Window: slo seleccionamos los objetos que
estn totalmente incluidos dentro de esta ventana. El recuadro que aparece es de
lnea continua o azul en las versiones ms nuevas del programa.
De derecha a izquierda = Crossing: slo seleccionamos los objetos que
se crucen con esta ventana, aunque no estn totalmente dentro de sta. A
diferencia de la seleccin Window, el recuadro es de lnea de trazos o verde en
versiones ms nuevas del programa.
Seleccin por ventana irregular (Window Polygon):
Para utilizar este modo de seleccin se debe escribir la orden WP cuando
se nos pide seleccionar algn objeto. Designa los objetos que estn
completamente dentro de un polgono definido por puntos.
Para el caso de comandos que nos permiten operar con varios objetos,
debemos avisar cuando finalizamos la seleccin de entidades. Para ello
podemos pulsar enter, o botn derecho del Mouse.
1
CURSO DE DIBUJO ASISTIDO 2D
Facultad de Arquitectura y Urbanismo Universidad Nacional de La Plata
MODIFICACIN DE OBJETOS
En esta barra, cada botn representa el comando a ejecutar.
(en la lista siguiente, al lado de cada botn figura el comando equivalente en
el teclado).
ERASE (BORRAR) - E
Se ejecuta seleccionando los objetos a eliminar, antes de despus de
ingresar el comando. Para aceptar, pulsamos Enter.
COPY (COPIAR) - CP
Este comando permite copiar objetos a una distancia o en una posicin
determinada. Existe la posibilidad de realizar varias copias de un mismo objeto.
1. Dibuj un cuadrado.
2. Puls el botn
(COPY)
o escrib CP
3. Seleccion el cuadrado.
4. Puls el botn derecho del mouse.
5. Como punto base (PB) de desplazamiento, hac click en el vrtice
superior izquierdo del mismo.
6. Desplaz el mouse libremente por la pantalla y hac click cuando
quieras fijarlo, o ingres una medida por teclado para indicar el 2 punto
(2p).
COPIA mltiple
En las versiones posteriores a la 2004, el comando COPY presenta la copia
mltiple como opcin predeterminada.
2
CURSO DE DIBUJO ASISTIDO 2D
Facultad de Arquitectura y Urbanismo Universidad Nacional de La Plata
Con esta opcin podemos hacer varias copias de un objeto.
1. Dibuj un crculo.
2. Inici la orden COPY
3. Puls la letra M para realizar copia mltiple.
4. Como centro de desplazamiento marc el centro del mismo crculo.
5. Mov el mouse libremente por la pantalla y hac click cada vez que
quieras fijar una copia.
COPY, CUT, PASTE (copiar, cortar, pegar) desde el men contextual
Para copiar, cortar y pegar objetos,
resulta ms prctico seleccionarlos y hacer
click con el botn derecho del mouse para
acceder al comando desde el men
contextual o mediante el teclado, pulsando
la tecla CTRL (control) y la letra
correspondiente. En este men existen
varias opciones:
CUT (cortar) CTRL+X: Corta el/los
objetos seleccionados: los elimina de la
pantalla y los guarda en el portapapeles.
Se recuperan con el comando PASTE.
COPY CTRL+C: En este men, COPY
significa COPYCLIP y equivale al copiar
de Windows, es decir, archiva el objeto en
el portapapeles. La imagen copiada se
pega con el comando PASTE.
Tambin se pueden copiar y pegar elementos entre diferentes archivos.
COPY WITH BASE POINT (Copiar con punto base) CTRL+SHIFT+C: Este
comando nos pide que especifiquemos el punto con el que queremos que se
inserte el objeto copiado (por ejemplo, un endpoint, midpoint, etc.).
COPY SELECTION: Es el comando COPY explicado en el primer punto. Dentro
de ste podemos elegir la opcin MLTIPLE (ya explicada).
PASTE (pegar) CTRL+V: Pega los objetos cortados o copiados. Estos aparecen
en pantalla junto con el cursor del mouse hasta que definimos dnde insertarlos
haciendo un click.
PASTE AS BLOCK (pegar como bloque)- CTRL+SHIFT+V: Los objetos
copiados o cortados se insertan en el dibujo como una sola entidad, como un
bloque.
3
CURSO DE DIBUJO ASISTIDO 2D
Facultad de Arquitectura y Urbanismo Universidad Nacional de La Plata
El comando PASTE permite insertar los ltimos objetos copiados o
cortados una infinita cantidad de veces en el dibujo o en otros dibujos.
MIRROR (Espejo) - MI
Mediante el comando MIRROR podemos realizar copias de objetos o
conjuntos de ellos, en base a un eje de reflexin, y generando de este modo
dibujos simtricos. El eje de reflexin puede tener cualquier direccin, que la
determinamos ingresando dos puntos. Con este comando es posible elegir si
queremos conservar o borrar el objeto base.
1- Seleccione objetos.
Luego de seleccionar, enter.
2- Especifique Primer punto del eje de
simetra
Click.
3- Especifique Segundo punto del eje de
simetra
Click.
4- Borra los objetos de referencia? (Yes,
No) <N>
eje de simetra
El valor que est entre los corchetes se llama valor por defecto, es el que propone
el programa. La opcin por defecto conserva el objeto base y la copia. Si
ingresamos Y, borramos el primer objeto.
Enter si dejamos los 2 objetos, Y enter, si dejamos solo el nuevo.
OFFSET (equidistancia) - O
La orden OFFSET, es uno de los comandos ms utilizados, ya que es de
gran ayuda para la fase auxiliar de cualquier dibujo. Crea copias paralelas de
lneas, poligonales abiertas, cerradas, crculos, etc. en relacin a la dimensin mas
significativa (pregnante) del objeto seleccionado. Nos solicita: Distancia de
copiado, seleccin del objeto(solo uno) y sobre qu lado queremos realizar la
copia, dando como resultado repeticiones paralelas o concntricas.
4
CURSO DE DIBUJO ASISTIDO 2D
Facultad de Arquitectura y Urbanismo Universidad Nacional de La Plata
1- Especifique distancia de copiado.
Coloco un valor numrico, enter.
2- Seleccione objeto. (me permite designar solo 1, ya que esta orden solo admite
copiar un objeto por vez)
2- Especifique con un punto de qu lado quiere la copia.
Con click determino el lado de la copia.
El lado de la copia es de un lado o de otro si el objeto en cuestin fuera una lnea
o una poligonal abierta, y para el caso de los cerrados
(crculo, rectngulo, poligonales cerradas) el click es de
adentro a afuera.
Queda realizada la copia, pero el comando solicita
nuevamente seleccin de un objeto para copiarlo a esa
distancia que establecimos al principio, con lo que puedo
repetir la copia hasta que con enter o escape d por
finalizada la orden.
Offset resulta de gran utilidad a la hora de dibujar espesor de muros.
ARRAY (matriz) - AR
Este comando es de una gran ayuda a la hora de repetir un mismo objeto en
forma matricial. Tomamos un objeto o un grupo de objetos y los copiamos un
nmero especfico de veces. Podemos realizar dos tipos de matrices:
rectangulares y polares. Cada objeto creado puede ser modificado
independientemente.
Ingresamos el comando desde el cono o con AR, enter, y se despliega un
cuadro de dilogo, en el que encontramos los parmetros que a continuacin se
describen.
a) MATRIZ RECTANGULAR
cant. Renglones=2
dist. Entre columnas=x
cant. Columnas=3
dist entre renglones=x
Objeto seleccionado
5
CURSO DE DIBUJO ASISTIDO 2D
Facultad de Arquitectura y Urbanismo Universidad Nacional de La Plata
RECTANGULAR
Cant. Filas (rows) y
columnas (columns)
Distancia
columnas
entre
filas
Haciendo clic
en estos
botones
podemos
ingresar las
distancias midiendo
en pantalla.
Este comando lo utilizamos con frecuencia para dibujar escaleras de tramos
rectos, armado de dibujos de edificios, y cualquier otra repeticin donde
consideremos sea aplicable.
b) MATRIZ POLAR
cantidad de copias=5 (rotadas)
angulo
180
Objeto seleccionado
centro
La copia que aqu se realiza es en forma de matriz polar, en base a un ngulo, un
centro y una cantidad de copias del objeto.
El cuadro de dilogo contiene los parmetros descriptos, habilitndonos adems
para realizar una vista previa (PREVIEW) de cmo va a quedar el ARRAY,
permitindonos modificar o aceptar el resultado obtenido.
6
CURSO DE DIBUJO ASISTIDO 2D
Facultad de Arquitectura y Urbanismo Universidad Nacional de La Plata
POLAR
Centro: a
especificar en
pantalla o
ingresar ubicacin por
coordenadas
Cantidad de elementos y
ngulo de rotacin (de los
elementos copiados,
respecto de s mismos)
Array Polar posee 3 mtodos de ejecucin, en base a los datos con que
contemos.
MOVE (mover) - M
Con este comando puedo cambiar de ubicacin los objetos. Funciona
exactamente igual que el comando copy, es decir; designar objeto(s), marcar el
punto de desplazamiento y desplazarlos.
1- Seleccione objetos.
Con cualquiera de los modos de seleccin designo los objetos.
2- Punto base
Click.
3- Segundo punto.
Click, o distancia por teclado.
El comando se cancela automticamente al terminar la accin.
Move es una orden de uso permanente en la construccin de nuestros
dibujos, nos permite trabajar con una o mas entidades, y su funcionamiento
es similar al de Copy.
7
CURSO DE DIBUJO ASISTIDO 2D
Facultad de Arquitectura y Urbanismo Universidad Nacional de La Plata
ROTATE (rotar) - RO
Con este comando puedo rotar los objetos.
1- Seleccione objetos.
Con cualquiera de los modos de seleccin,
designo los objetos.
2- Centro de rotacin.
Click.
3- Angulo de rotacin.
Ingreso valor numrico, enter.
En esta orden, la ubicacin del Punto Base (PB)es significativa, dado que
constituye el Centro de Rotacin.
SCALE (escalar) - SC
Permite variar la dimensin de la entidad mediante un factor de escala que se
aplica en X e Y.
Cuando este factor de escala es ms grande que 1, se trata de un aumento, si es
menor, se trata de una reduccin.
1- Seleccione objetos.
Con cualquiera de los modos de seleccin enter, designo los objetos.
2- Punto base del
escalamiento.
Click.
3- Factor de escala.
Ingreso valor
numrico, enter.
El cambio de tamao se produce en relacin a la ubicacin del PUNTO BASE
(PB).
8
CURSO DE DIBUJO ASISTIDO 2D
Facultad de Arquitectura y Urbanismo Universidad Nacional de La Plata
STRETCH (estirar) - S
Esta orden, nos permite editar las entidades, estirndolas o acortndolas
desde sus aristas o tramos finales. Requiere que la seleccin se realice sobre el
sector del dibujo que queremos deformar con la ventana CROSSING (el modo
ms corriente), o CLICK sobre el objeto y luego ventana WINDOW abarcando las
esquinas o puntos finales a modificar.
1-Seleccione objetos
Lo realizamos con ventana CROSSING, enter
abarcando la zona a modificar:
2-Especifique punto base del desplazamiento.
Click o par de coords. x,y, enter.
3-Especifique Segundo punto del desplazamiento.
Click, o distancia por teclado.
Veremos que el comando concluye por si mismo
quedando en COMMAND la lnea de comandos.
Si lo realizamos primero con CLICK sobre
cualquier punto de la entidad, luego con ventana
WINDOW, enter deberemos determinar la zona
a modificar.
TRIM (cortar) - TR
TRIM opera utilizando entidades del dibujo como cortadoras de otras. Para ello
solicita que realicemos 2 selecciones de objetos: en primer trmino los
CORTADORES y luego los que sern CORTADOS por los primeros, siempre y
cuando haya entre ellos entrecruzamientos o yuxtaposiciones.
1- Seleccione objetos (CORTADORES)
Con cualquiera de los modos de seleccin.
9
CURSO DE DIBUJO ASISTIDO 2D
Facultad de Arquitectura y Urbanismo Universidad Nacional de La Plata
2- Seleccione objetos a ser cortados
Solo nos permite sealarlos con Click a cada uno
hasta que con enter o escape concluimos la orden.
Si en el punto 1-, en vez de seleccionar
colocramos directamente enter o clic con botn
derecho del mouse, todos los objetos pasaran a
ser cortadores y a la vez factibles de ser cortados.
TRIM es la orden de limpieza, de uso permanente en la face auxiliar del
dibujo, y muy utilizado para cortar lneas de muros cuando dibujamos vanos
ya sea en planta o en corte.
EXTEND (extender) - EX
Funciona en forma similar a trim, solamente que realiza lo contrario,
utiliza entidades que sealemos para que otras, que tambin seleccionaremos se
extiendan llegando hasta las primeras. Para esto debemos seleccionar en primer
trmino los objetos LIMITE, hacia donde queremos llegar, y en segundo trmino
los objetos a EXTENDER.
La podemos ingresar con EX, enter o clickeando el icono correspondiente.
1- Seleccione objetos (LIMITE)
Con cualquiera de los modos de seleccin, enter.
2- Seleccione objeto a extender
Click sobre cada entidad que quiero extender en lugar proximo al extremo de la
misma.
Con enter o escape concluyo la orden.
Si en el punto 1-, en vez de seleccionar colocramos directamente enter,
todos los objetos pasaran a ser limites y a la vez extensibles.
En la versin 2004, ambos comandos permiten pusando SHIFT realizar
operaciones de extensin o corte.
10
CURSO DE DIBUJO ASISTIDO 2D
Facultad de Arquitectura y Urbanismo Universidad Nacional de La Plata
BREAK (partir objetos) - BR
Este comando se utiliza para partir cualquier objeto (lnea, crculo, arco,
etc.) en dos entidades, eliminando un tramo del mismo. Trabaja sobre un objeto
por vez.
1- Seleccione objeto.
Con Click, designo el objeto y a la vez puedo
estar determinando el primer punto de corte.
2- Segundo punto del break o (F de first
primero).
El 2 punto, puede estar dado fuera de la entidad ya que al estar seleccionada, el
programa sabe que sobre ella queremos insertar este segundo punto de corte.
El comando se cancela automticamente al terminar la accin.
A partir de la versin 2004 aparece BREAK AT POINT, que funciona semejante a
BREAK, pero el intervalo o ruptura que produce sobre la entidad, es un punto.
CHAMFER (chanfle) - CHA
Bisela o chanflea las aristas de los objetos, realizando un empalme recto
entre dos lneas no paralelas. El proceso de achaflanado conecta las dos lneas
mediante extensin o recorte, con el propsito de unirlos a una lnea biselada. Si
los objetos se encuentran en el mismo layer, el chafln se crea en ese layer. En
caso contrario, se crea en el layer corriente.
Dentro de esta orden hay diferentes opciones:
Mtodo de la distancia:
Con este mtodo podemos precisar en qu medida
deben alargarse o acortarse las lneas. Aqu
pueden definirse dos radios.
1. Puls sobre el botn
o escrib CHAMFER (CHA)
2. Seleccion la opcin distancia, escribiendo D
11
CURSO DE DIBUJO ASISTIDO 2D
Facultad de Arquitectura y Urbanismo Universidad Nacional de La Plata
3. Ingres los valores de las distancias (d1 y d2)
Mtodo del ngulo:
Permite precisar la longitud del chafln y el ngulo que forma con la primera
lnea. El procedimiento es igual que en el caso anterior: se selecciona la opcin y
se ingresan los valores solicitados.
La utilizacin ms comn de este comando es para dibujar ochavas en
esquinas de veredas. Cargando las D1 y la D2 con valor =0, podemos lograr
que dos lneas se extiendan hasta intersectarse entre s.
FILLET (empalme) - F
FILLET nos permite realizar empalmes curvos sobre cualquier par de
lneas, sean paralelas o no. Al ingresarla, en la lnea de comandos nos informar
en que valor se encuentra el radio de fileteado, el cual podremos modificar
introduciendo el valor deseado.
1- Seleccione primera linea o (Radio).
Click sobre la primera lnea.
2- Seleccione segunda lnea.
Click.
Si quisiramos modificar el radio, luego de ingresar el
comando:
1- Seleccione primera linea o (Radio).
R, enter.
2- Especifique radio de fileteado <1.000>
Coloco un valor numrico, enter.
Una vez cargado el nuevo radio el comando se cancela y debemos reingresarlo,
veremos en el informe del radio que figura el nuevo valor que acabamos de
colocar. Procedemos a ejecutar la orden en la forma descripta al comienzo.
Un uso interesante de este comando consiste en cargarlo con Radio=0 para
lograr que dos lneas se extiendan hasta intersectarse entre s. Esta
sugerencia no es vlida para el caso de lneas paralelas.
12
CURSO DE DIBUJO ASISTIDO 2D
Facultad de Arquitectura y Urbanismo Universidad Nacional de La Plata
EXPLODE (explota) - X
EXPLODE nos permite desvincular entidades que componen otras estructuras
mas complejas, como por ejemplo polilneas y bloques, para transformarlas en
elementos independientes. Visualmente no se producen cambios, la modificacin
es estructural.
1- Seleccione objetos, enter.
Se cancela sola al concluir la operacin.
CONCLUSIONES
ES MAYOR EL TIEMPO QUE EMPLEAMOS EN EDITAR QUE EN DIBUJAR ENTIDADES.
EL DATO EN COMN QUE SOLICITAN LOS COMANDOS DE MODIFICACION ES LA
SELECCIN DE OBJETOS.
LOS MODOS BASICOS DE SELECCIN PODEMOS REALIZARLOS TANTO ANTES
COMO DESPUS DE INGRESAR LA ORDEN.
LA MAYORIA DE LOS COMANDOS DE EDICIN, NOS PERMITEN SELECCIONAR
VARIOS OBJETOS.
EN EL CASO DE SELECCIONAR MAS DE UN OBJETO, DEBEMOS INDICAR LA
FINALIZACION DE LA SELECCIN PULSANDO ENTER.
LA CONSTRUCCIN DEL DIBUJO EN CAD ES LA RESULTANTE DE NUMEROSAS
ACCIONES DE MODIFICACIN, SOBRE UNOS POCOS OBJETOS DIBUJADOS.
13
CURSO DE DIBUJO ASISTIDO 2D
Facultad de Arquitectura y Urbanismo Universidad Nacional de La Plata
CURSO DE DIBUJO ASISTIDO 2D (NIVEL BSICO)
Autores:
Arqs.- Docentes FAU UNLP: Carolina Bigano Mariana Gentile Elida Folchi Lisandro Sica
PROPIEDADES DE LOS OBJETOS
GENERALIDADES
Los objetos que dibujamos, poseen propiedades que las podemos observar
a travs de su apariencia: COLOR, GROSOR, TIPO DE LINEA. Por defecto,
AutoCAD nos propone dibujar con: Color: BLANCO, Grosor: DEFAULT (0.25mm),
Tipo de lnea: CONTINUA.
Estas propiedades nos resultan tiles tanto para diferenciar los objetos en
pantalla, (COLOR), como para expresar los distintos cdigos grficos del dibujo
tcnico, a travs del Grosor y el Tipo de lnea. (LINEWEIGHT -LINETYPE).
Cada propiedad posee una tecla de control dentro de la barra de
herramientas PROPIEDADES (PROPERTIES). La misma aparece por defecto
cuando iniciamos AutoCAD.
COLOR
TIPO DE LINEA
GROSOR
Al hacer Click sobre una entidad, las teclas mostrarn las propiedades de la
misma.
Propiedad COLOR
El color se utiliza tanto para diferenciar objetos en pantalla, como para
asignar grosores desde el cuadro de ploteo, asociando colores a grosores (lo
veremos mas adelante).
Desplegando la tecla CONTROL DE COLORES podemos visualizar los 7
colores STANDARD.
COLORES
STANDARD
1
CURSO DE DIBUJO ASISTIDO 2D
Facultad de Arquitectura y Urbanismo Universidad Nacional de La Plata
Desde la opcin SELECT COLOR podemos acceder a la paleta de
AutoCAD.
Posee 255 colores.
COMO ACCEDEMOS A MODIFICAR EL COLOR DE LOS OBJETOS ?
1) Seleccionamos el los objetos a modificar.
En la tecla de Control color vamos a ver el COLOR ACTUAL del objeto.
2) Desplegamos la tecla CONTROL DE COLORES.
3) Sealamos el nuevo color deseado para la entidad.
4) Observamos el cambio de propiedad en el dibujo.
Propiedad TIPO DE LINEA
En la tecla CONTROL DE TIPOS DE LINEA podemos visualizar los archivos
que se encuentran cargados en el dibujo actual. Por defecto, solo tenemos
disponible el Tipo de Lnea CONTINUA. Desplegando la tecla de control de los
LTYPE, podemos observar las caractersticas de las lneas disponibles, y
desde la opcin OTHER, podemos acceder al LINETYPE MANAGER para obtener
nuevos archivos acad.lin.
Para disponer de mas tipos de lnea
en nuestro archivo de dibujo:
1) Ingresar al Cuadro LINETYPE MANAGER
2) Pulsar la tecla LOAD(carga)
3) Seleccionar el TIPO DE LINEA que
deseamos utilizar.
4) Aceptamos el cuadro con Ok.
5) Verificamos la carga del nuevo TIPO
DE LINEA incorporado
La operacin de carga podemos
realizarla en cualquier momento, y
obtener los tipos de lnea que
necesitemos para nuestro dibujo.
2
CURSO DE DIBUJO ASISTIDO 2D
Facultad de Arquitectura y Urbanismo Universidad Nacional de La Plata
COMO ACCEDEMOS A MODIFICAR EL TIPO DE LINEA DE LOS OBJETOS ?
1) Seleccionamos el los objetos a modificar.
En la tecla de Control color vamos a ver el TIPO DE LINEA ACTUAL del objeto.
2) Desplegamos la tecla CONTROL DE TIPOS DE LINEA.
3) Sealamos el nuevo Tipo de Lnea deseado para la entidad.
4) Observamos el cambio de propiedad en el dibujo.
MODIFICACION DE LA ESCALA DE LOS TRAZOS
Puede ocurrir que los trazos del tipo de lnea
cargado resulten demasiado largos demasiado cortos
para la aplicacin que necesitemos. En tal caso, podemos
manejar su tamao, a travs de la propiedad LTSCALE,
LINETYPE SCALE (Escala del Tipo de lnea)
Ingresando LTSCALE por teclado, podremos aplicar un
factor de ampliacin o reduccin que afectar todos los
tipos de lnea de nuestro dibujo. Si deseamos modificar
ese parmetro en una o varias lneas, contamos con una
herramienta: PROPERTIES que se encuentra en
la barra STANDARD. Es un cuadro paramtrico
desde el cual, podemos modificar prcticamente
cualquier propiedad de una entidad. El
parmetro LINETYPE SCALE maneja el tamao de los
trazos de las lneas.
Podemos observar, luego el nuevo tamao de los trazos
expresado en el objeto.
Propiedad GROSOR (LINEWEIGHT)
La propiedad GROSOR, permite asignar y controlar grosores en pantalla.
Para visualizarlos, debemos pulsar la tecla LWT que se encuentra en la Barra de
Estado. Los Grosores van desde 0 (cero) hasta 2.11mm.
COMO ACCEDEMOS A MODIFICAR
GROSOR DE LOS OBJETOS ?
EL
1)
Seleccionamos el los objetos
a
modificar.
En la tecla de Control color vamos a ver el
GROSOR ACTUAL del objeto.
2) Desplegamos la tecla CONTROL DE
GROSORES.
3) Sealamos el nuevo grosor deseado para
la entidad.
4) Observamos el cambio de propiedad en el
3
CURSO DE DIBUJO ASISTIDO 2D
Facultad de Arquitectura y Urbanismo Universidad Nacional de La Plata
dibujo.
La tecla MATCH PROPERTIES (fig. 11), ubicada en la barra
estndar, nos permite extraer propiedades de un objeto, y
trasladarla a todos los que sea necesario. Es una herramienta
potente y gil para modificar propiedades de las entidades.
El comando PROPERTIES nos permite modificar numerosas propiedades de
los objetos en forma paramtrica, cambiando los valores de las mismas en el
cuadro de dilogo que nos presenta.
CONCLUSIONES
HEMOS ESTUDIADO LAS PROPIEDADES ASIGNADAS DIRECTAMENTE A LAS
ENTIDADES
SEALANDO CUALQUIER OBJETO, PODEMOS AVERIGUAR LAS PROPIEDADES DEL
MISMO AL OBSERVAR LAS TECLAS DE CONTROL DE CADA PROPIEDAD.
LAS PROPIEDADES DE LOS OBJETOS ESTUDIADAS, EMPLEAN EL MISMO
PROCEDIMIENTO PARA SER MODIFICADAS.
EXISTEN OTRAS HERRAMIENTAS, COMO PROPERTIES PARA AVERIGUAR Y
MODIFICAR PROPIEDADES.
LOS OBJETOS PUEDEN TENER CARACTERSTICAS PROPIAS O BYLAYER.
EL VALOR BYLAYER SIGNIFICA QUE EL OBJETO POSEE PROPIEDADES
ASIGNADAS DESDE EL LAYER O CAPA EN LA QUE SE ENCUENTRA ALOJADO.
LA PROXIMA CLASE ESTUDIAREMOS PROPIEDADES Y LAYERS.
4
CURSO DE DIBUJO ASISTIDO 2D
Facultad de Arquitectura y Urbanismo Universidad Nacional de La Plata
5
CURSO DE DIBUJO ASISTIDO 2D
Facultad de Arquitectura y Urbanismo Universidad Nacional de La Plata
CURSO DE DIBUJO ASISTIDO 2D (NIVEL BSICO)
Autores:
Arqs.- Docentes FAU UNLP: Carolina Bigano Mariana Gentile Elida Folchi Lisandro Sica
IMPRESIN 1: ESPACIO MODELO
IMPRESION
Existen dos maneras de imprimir en AutoCad:
1) DESDE EL ESPACIO MODELO (MODEL)
VENTAJA
- til para impresiones rpidas de prueba. Se configuran solamente la
escala y los espesores de lnea.
DESVENTAJAS
-
Se asigna una sola escala para todo el dibujo => dificultad para imprimir
una lmina con diferentes escalas
El texto y las cotas se escalan junto con el dibujo => el tamao del texto y
de lmina dependen de la escala de impresin
En el caso de dibujos 3D, podemos imprimir solo una perspectiva.
2) DESDE EL ESPACIO PAPEL (LAYOUT) => (ver apunte impresin en
espacio papel)
VENTAJAS
-
Independencia entre escala de texto y escala del dibujo
Total libertad para armar una lmina con dibujos en distintas escalas
Composiciones de lmina con distintas perspectivas de una maqueta 3D
DESVENTAJAS
Requiere de ms pasos para su correcta configuracin:
1- se asigna una escala a la lmina (texto, rtulos)
2- se asignan las distintas escalas a los dibujos
3- se configuran los espesores de lnea
1
CURSO DE DIBUJO ASISTIDO 2 D
Facultad de Arquitectura y Urbanismo Universidad Nacional de La Plata
IMPRESIN EN ESPACIO MODELO: COMANDO PLOT
Accedemos a este comando de dos maneras:
-
Barras: Pulsando el botn PLOT en la barra Standard
Teclado: Pulsando las teclas CTRL + P
PROCEDIMIENTO PARA IMPRIMIR DESDE ESPACIO MODELO
El procedimiento siguiente est explicado para la versin 2000 2004 del
programa, donde la ventana de dilogo se encuentra dividida en dos solapas: Plot
Settings y Plot Device. En versiones superiores encontraremos las mismas
opciones de configuracin unificadas dentro de una misma ventana.
Versiones 2000 2004
Versiones superiores
2
CURSO DE DIBUJO ASISTIDO 2 D
Facultad de Arquitectura y Urbanismo Universidad Nacional de La Plata
El procedimiento consta de los siguientes PASOS:
PLOT DEVICE
1) CONFIGURAR IMPRESORA / PLOTTER
Seleccionamos el plotter / impresora desde la cual vamos a imprimir, de una lista,
y accedemos al cuadro de impresin propio del mismo.
2) CONFIGURAR ESPESORES DE LNEA (Creacin Estilo de Ploteo)
Se le asigna a cada color utilizado en pantalla un espesor de lnea y un color de
impresin (generalmente tinta color negro).
PLOT SETTINGS
3) CONFIGURAR TAMAO DEL PAPEL
En milmetros. Elegir tamao del papel
4) CONFIGURAR LA ESCALA DEL DIBUJO
Es el tamao de impresin en MILMETROS por cada unidad de dibujo de Pantalla
(DU), que para nosotros equivale a un METRO.
5) SELECCIONAR EL REA DEL DIBUJO QUE QUEREMOS IMPRIMIR
Mediante una ventana de seleccin que abarque el sector deseado
PLOT DEVICE
1) CONFIGURACIN DE
IMPRESORA/
PLOTTER
Se selecciona la impresora y
accedemos
al
cuadro
de
propiedades (Properties)
Este cuadro es propio de cada
impresora. Desde aqu se
configura el estilo de impresin
(normal, borrador)
2) CONFIGURAR ESPESORES DE LNEA
Haciendo clic en
accedemos a la Tabla de Estilos de ploteo (PLOT STYLE TABLE)
3
CURSO DE DIBUJO ASISTIDO 2 D
Facultad de Arquitectura y Urbanismo Universidad Nacional de La Plata
Tabla de Estilos de Plotteo (Plot Style Table)
Haciendo clic en
accedemos al siguiente cuadro:
Tildando esta opcin
creamos un archivo de
impresin de extensin
*.ctb (configuracin de
espesores de lnea) sin
ningn tipo de plantilla
En este casillero
escribimos
el nombre del archivo (ej.:
PUNTAS 100)
Haciendo clic en
finalmente accedemos a la
tabla
4
CURSO DE DIBUJO ASISTIDO 2 D
Facultad de Arquitectura y Urbanismo Universidad Nacional de La Plata
NOMBRE DEL
ARCHIVO
(PUNTAS 100)
COLOR DE
TINTA (NEGRO)
COLOR EN
PANTALLA (EL
SEALADO)
ESPESOR DE
LNEA (EL
DESEADO)
Se seleccionan uno por uno los colores utilizados y se configuran COLOR
DE TINTA Y ESPESOR DE LNEA.
Al finalizar, pulsamos
CONVENCIN DE PUNTAS PARA ESTILOS DE PLOTEO
El ARCHIVO DE IMPRESIN debe crearse acorde a la CONVENCIN ya
mencionada en la clase de PROPIEDADES DE LOS OBJETOS, donde el nmero
de orden del color est asociada al grosor de las entidades.
Resumiendo, para configurar el estilo PUNTAS 1:100, por ejemplo:
5
CURSO DE DIBUJO ASISTIDO 2 D
Facultad de Arquitectura y Urbanismo Universidad Nacional de La Plata
1) SE CONFIGURAN EN ASCENDENTES LOS COLORES ESTNDAR
Cada color se configura con tinta
negra y espesor de lnea igual al
nmero de color (ej.: color 1 = 0.1)
2) SE CONFIGURAN LOS GRISES
Para impresiones
en otras escalas
se mantiene el
orden
ascendente,
pero con distintos
grosores.
Ej.: PUNTAS
1:200
- color 1 = 0.05
- color 2 = 0.1
- color 3 = 0.15
.
Los grises se configuran con el color que tienen y espesor de lnea entre 0.1
y 0.15 como mnimo (menor espesor no sale impreso).
3) SE CONFIGURA EL RESTO DE LOS COLORES
Salvo en los casos en los que utilizamos algn color en particular (ej.:
planos de instalaciones), es recomendable seleccionar todos los colores y
asignarles color negro y espesor 0.05.
En dibujos muy complejos podemos utilizar estos colores para
diferenciar objetos, aunque repitamos grosores y color de impresin.
DNDE SE GUARDA EL ARCHIVO DE IMPRESIN?
Debemos acceder al men
y seleccionar la opcin PLOT STYLE MANAGER.
6
CURSO DE DIBUJO ASISTIDO 2 D
Facultad de Arquitectura y Urbanismo Universidad Nacional de La Plata
El
cuadro
de
dilogo
muestra el contenido de la
carpeta PLOT STYLES,
perteneciente al programa.
Podemos trabajar con los
archivos del mismo modo
que desde el Explorador de
Windows, con los comandos
de copiar y pegar.
Es conveniente hacer una copia del archivo de impresin junto con el
archivo del dibujo (dentro de la misma carpeta) para contar con el mismo, en
caso de imprimir desde otras mquinas.
PLOT SETTINGS
3) CONFIGURAR
TAMAO DEL PAPEL
Se selecciona el
tamao de la hoja de
impresin y su unidad
de medida (mm)
5) SELECCIONAR EL REA DEL
DIBUJO QUE QUEREMOS IMPRIMIR
Haciendo click en este botn
volvemos al dibujo en pantalla, para
seleccionar el rea a imprimir con una
ventana.
4) CONFIGURAR LA
ESCALA DEL DIBUJO
Se asigna una
medida en mm por
cada unidad de dibujo
(m) (1m = 1000 mm)
Ej: para escala
1:100
asignamos:1000 mm
/100 units
OPCION DE
CENTRAR
PLOTEO
7
CURSO DE DIBUJO ASISTIDO 2 D
Facultad de Arquitectura y Urbanismo Universidad Nacional de La Plata
Seleccin del rea a imprimir:
Es una ventana rectangular que debemos realizar sobre el rea que
deseamos imprimir. (Para mayor precisin, es conveniente dibujar en pantalla un
rectngulo que delimite el rea de impresin).
Una vez definida la ventana, pulsamos ENTER y volvemos al cuadro de
dilogo.
Vista previa e impresin:
Desde el botn
podemos realizar una pre-visualizacin
de la impresin,
en la cual el dibujo se muestra con los
espesores y colores de lnea configurados desde el Estilo de Impresin. Pulsando
ENTER volvemos al cuadro PLOT SETTINGS y, con OK aceptamos la impresin
del dibujo.
CONCLUSIONES
IMPRIMIR DESDE EL ESPACIO MODELO RESULTA TIL PARA IMPRESIONES
RPIDAS CON GRAFICOS QUE POSEAN IGUAL ESCALA.
LA DIAGRAMACION DE LAMINAS CON GRAFICOS EN DISTINTAS ESCALAS, ES
ACONSEJABLE REALIZARLAS EN EL ESPACIO PAPEL (PAPER SPACE).
LOS PASOS BSICOS PARA IMPRIMIR SON:
- CONFIGURAR LA IMPRESORA/PLOTTER
- ASIGNAR A CADA COLOR UN ESPESOR DE LNEA
- ESTABLECER TAMAO DEL PAPEL Y ESCALA DEL DIBUJO
- SELECCIONAR EL REA A IMPRIMIR
EL CUADRO DE IMPRESIN NOS PERMITE REALIZAR VISUALIZACIONES PREVIAS
DEL DIBUJO SELECCIONADO.
LUEGO DE LA PREVISUALIZACION PODEMOS VOLVER AL CUADRO DE DIALOGO
PLOT, Y MODIFICAR CAULAQUIER PARAMETRO, EN CASO DE SER NECESARIO.
8
CURSO DE DIBUJO ASISTIDO 2 D
Facultad de Arquitectura y Urbanismo Universidad Nacional de La Plata
CURSO DE DIBUJO ASISTIDO 2D (NIVEL BSICO)
Autores:
Arqs.- Docentes FAU UNLP: Carolina Bigano Mariana Gentile Elida Folchi Lisandro Sica
LAYERS
GENERALIDADES
Los LAYERS o CAPAS son una especie de calcos transparentes
superpuestos, que nos permiten organizar el dibujo y tener un manejo eficiente de
grupos de entidades respecto de su visualizacin, bloqueo, impresin, cambio de
propiedades, etc. Esa organizacin grupal es funcional y la hacemos efectiva
dibujando los objetos por tema en cada capa: dibujo, cotas, texto, etc. Por defecto,
el layer actual, se llama layer 0.
CARACTERISTICAS
DE
LOS
LAYERS CAPAS :
Alojan grupos de objetos similares
(Dibujo, Cotas, Textos, Ejes, etc.)
Proporcionan
a
los
mismos
COLOR, GROSOR, TIPO DE
LINEA, y estilo de impresin.
En ese caso, el valor de las propiedades de los objetos
se dice que es BYLAYER PORCAPA. La mayor parte
de las entidades que dibujamos, debe poseer
propiedades con valor BYLAYER.
Al modificar las propiedades de un LAYER se modifican
las de los objetos que se encuentran en el.
Nos permiten controlar la visualizacin de los grupos de
entidades. Podemos bloquear tanto edicin como
impresin de conjuntos de objetos. La tecla de control
de los LAYERS CAPAS posee botones que nos permiten manipular distintos
parametros. Al iniciar un nuevo dibujo, por defecto, AutoCAD tiene creado el layer
0 (cero) que no se puede borrar ni renombrar.
BARRA DE HERRAMIENTAS DE LAYERS
VISUALIZACION
CREACION LAYERS
COLOR
BLOQUEO
CURRENT
LAYER PREVIO
LAYER OBJ. SELECCIONADO
1
CURSO DE DIBUJO ASISTIDO 2D
Facultad de Arquitectura y Urbanismo Universidad Nacional de La Plata
CREACION DE LAYERS:
1) Desde la tecla de creacin de LAYERS accedemos al
cuadro de dilogo LAYER MANAGER.
2) Pulsando botn NEW ENTER
Habilita un rengln
para ingresar los
datos de la nueva
capa
GROSOR
TIPO LINEA
COLOR
NOMBRE
PALETA INDEX COLOR
CONTROL DE LAYERS
Al desplegar la tecla, podemos observar los layers creados.
Haciendo CLICK sobre el nombre de un LAYER, lo habilitamos como CURRENT
ACTUAL.
Los objetos dibujados se alojarn en el LAYER que se encuentre CURRENT al
momento de generarlos.
2
CURSO DE DIBUJO ASISTIDO 2D
Facultad de Arquitectura y Urbanismo Universidad Nacional de La Plata
VISUALIZACION DE CAPAS
A travs de los botones situados en la tecla de control de LAYERS
CAPAS, podemos operar sobre el estado de los grupos de objetos:
Pulsando sobre la lampara de luz, podemos activar y desactivar la visualizacin de
cualquier CAPA (ON-OFF) .
Apagando el sol del mismo modo, (FREEZE) podemos obtener un efecto
semejante, pero adems, alivianamos el peso del dibujo.
BLOQUEO DE LAYERS
Pulsando sobre el candado, podemos BLOQUEAR la MODIFICACION de los
objetos situados en el LAYER que hemos sealado.
3
CURSO DE DIBUJO ASISTIDO 2D
Facultad de Arquitectura y Urbanismo Universidad Nacional de La Plata
TRASLADAR OBJETOS DE UN LAYER A OTRO
Frecuentemente necesitamos cambiar entidades a otro layer, ya sea porque nos
equivoquemos o porque esa sea, a veces, nuestra metodologa de trabajo. Para
ello, operamos en forma similar al cambio de propiedades:
1) Seleccionamos la entidad que deseamos cambiar de LAYER
La tecla de Control nos muestra el LAYER ACTUAL del objeto
2) Desplegamos el TECLA DE CONTROL de LAYERS
3) Sealamos el nuevo LAYER al que ir el objeto
4) Observamos el comportamiento del objeto, en relacin al cambio de sus
PROPIEDADES.
Podremos observar que los objetos que poseen propiedades BYLAYER, no se
comportan del mismo modo que las entidades con caractersticas propias.
Para trabajar en forma convencional, es conveniente que las propiedades de
los objetos posean los valores de las capas en las que se encuentren
alojados, o sea bylayer. Esto nos permite manipular las entidades en forma
agrupada, y controlar tanto sus propiedades como su visualizacin.
CONCLUSIONES
HEMOS ESTUDIADO LA ESTRUCTURA INTERNA DEL DIBUJO QUE SE ORGANIZA A
TRAVS DE LOS LAYERS CAPAS.
HEMOS ASIGNADO PROPIEDADES A GRUPOS DE ENTIDADES DESDE LOS LAYERS
CAPAS.
SEALANDO CUALQUIER OBJETO, PODEMOS AVERIGUAR EL LAYER EN QUE SE
ENCUENTRA, Y LAS PROPIEDADES QUE POSEE, OBSERVANDO LA TECLA DE
CONTROL DE CAPAS.
PARA CAMBIAR OBJETOS DE LAYER, SE EMPLEA EL MISMO PROCEDIMIENTO
UTILIZADO EN EL CAMBIO DE PROPIEDADES.
LOS OBJETOS CON CARACTERSTICAS BYLAYER, AL CAMBIAR DE CAPA,
ADOPTAN LAS PROPIEDADES DE LA MISMA.
EL VALOR BYLAYER SIGNIFICA QUE EL OBJETO POSEE PROPIEDADES
ASIGNADAS DESDE EL LAYER O CAPA EN LA QUE SE ENCUENTRA ALOJADO.
4
CURSO DE DIBUJO ASISTIDO 2D
Facultad de Arquitectura y Urbanismo Universidad Nacional de La Plata
CURSO DE DIBUJO ASISTIDO 2D (NIVEL BSICO)
Autores:
Arqs.- Docentes FAU UNLP: Carolina Bigano Mariana Gentile Elida Folchi Lisandro Sica
IMPRESIN 2: ESPACIO PAPEL
LAYOUT O PRESENTACION
-
Normalmente, los dibujos se disean o modelizan en ESPACIO MODELO,
y se preparan para la presentacin en ESPACIO PAPEL.
El espacio PAPEL, LAYOUT o MODO PRESENTACIN facilita la
diagramacin y posibilita el armado de lminas con dibujos en distintas
escalas o distintos puntos de vista, en el caso de un archivo en 3D.
Se trabaja simultneamente en los dos espacios:
EN ESPACIO MODELO: se modeliza en 2D 3D.
EN ESPACIO PAPEL: se diagrama la lmina, se introducen textos, cotas e
imgenes.
IMPRESIN EN ESPACIO PAPEL (LAYOUT)
Para acceder al modo LAYOUT o PRESENTACIN hacemos clic en
Layout 1 (en parte inferior del rea de dibujo).
1
CURSO DE DIBUJO ASISTIDO 3D
Facultad de Arquitectura y Urbanismo Universidad Nacional de La Plata
DESCRIPCIN DE LA PANTALLA
VENTANA
GRFICA
(VIEWPORT)
Es la ventana
a travs de la
cual se observa el
espacio modelo.
Se pueden crear
tantas ventanas
como
necesitemos.
AREA IMPRIMIBLE DEL PAPEL
IMAGEN DE PAPEL (tamao
de hoja seleccionada)
PROCEDIMIENTO PARA DIAGRAMAR LMINAS EN ESPACIO PAPEL
PAGE SETUP
1) CONFIGURACIN DEL PAPEL
Accedemos a este cuadro
mediante el comando
O desde el men File Page
Setup
2
CURSO DE DIBUJO ASISTIDO 3D
Facultad de Arquitectura y Urbanismo Universidad Nacional de La Plata
EN LA LMINA
2) ARMADO DE LA LMINA
-
Creacin de ventanas
(Viewports) para cada dibujo y
configuracin de la escala de las
mismas.
Introduccin de texto, cotas,
rtulos, imgenes.
PAGE SETUP: CONFIGURACIN DE LA LMINA
1) CONFIGURAR IMPRESORA / PLOTTER (OPTATIVO)
Seleccionamos el plotter / impresora desde la cual vamos a imprimir, de
una lista, y accedemos al cuadro de impresin propio del mismo. Si vamos a
plotear, este paso se saltea.
2) CONFIGURAR ESPESORES DE LNEA (Creacin Estilo de Ploteo)
Creacin del archivo de impresin. dem impresin en ESPACIO MODELO.
3) CONFIGURAR TAMAO DEL PAPEL
En milmetros. Elegir tamao de la lmina. En el caso de lminas a plotear, se
elige un tamao de hoja aproximado, sabiendo que el plotter tiene un ancho de
90cm.
4) CONFIGURAR LA ESCALA DEL PAPEL=> PASO MS IMPORTANTE
- Es la escala en la cual SE MIDE LA LMINA. Por lo general, CENTMETROS, es
decir, 1:100
- LA ESCALA DEL DIBUJO SER RELATIVA A LA ESCALA DEL PAPEL
3
CURSO DE DIBUJO ASISTIDO 3D
Facultad de Arquitectura y Urbanismo Universidad Nacional de La Plata
PAGE SETUP
SELECCIN DE
CONFIGURACIONES DE
LMINA EXISTENTES
Se puede optar por
elegir un formato de
lmina ya configurada. En
este caso, crearemos un
formato de lmina que
guardaremos
como
HOJA OFICIO 100.
PLOT DEVICE Y LAYOUT SETTINGS
1) PLOT DEVICE
1) SELECCIN DE
IMPRESORA / PLOTTER
Idem impresin desde
ESPACIO MODELO. Si la
lmina se manda a plotear,
Seleccionamos none (el
plotter se configura en la
casa de ploteo)
2) SELECCIONAR ARCHIVO DE IMPRESIN
Seleccionamos el archivo de impresin ya creado
al imprimir desde Espacio Modelo
3) DISPLAY PLOT STYLES
Tildando este casillero el
dibujo se ver en
pantalla con los
espesores y colores de lnea
configurados en el archivo de
impresin
4
CURSO DE DIBUJO ASISTIDO 3D
Facultad de Arquitectura y Urbanismo Universidad Nacional de La Plata
2) LAYOUT SETTINGS
3) CONFIGURAR
TAMAO Y
ORIENTACIN DEL
PAPEL
Se selecciona el
tamao de la lmina
y su unidad de
medida (mm)
4) CONFIGURAR LA
ESCALA DEL
PAPEL
Esta escala nos
va a servir para
medir la lmina,
incluyendo texto,
cotas, imgenes. Se
recomienda
1000:100 =>
CENTMETROS
GUARDADO DEL ESTILO DE HOJA CREADO
Le damos un nombre (ej. HOJA OFICIO
100) y OK para finalizar
5
CURSO DE DIBUJO ASISTIDO 3D
Facultad de Arquitectura y Urbanismo Universidad Nacional de La Plata
DIAGRAMACIN Y ESCALA DEL DIBUJO
1) CREACIN DE VIEWPORTS (VENTANAS GRFICAS)
Mediante el comando MV creamos ventanas de distintos tamaos y formas,
a travs de los cuales vemos el dibujo del espacio modelo.
2) CONFIGURACIN DE LA ESCALA DEL DIBUJO EN CADA
VIEWPORT
La escala se configura mediante el ZOOM SCALE (Z) enter, (E) enter. Nos
perminte escalar el dibujo en relacin a la ESCALA DEL PAPEL.
3) INTRODUCCIN DE TEXTO, COTAS, RTULOS E IMGENES
Al estar la ESCALA DEL PAPEL configurada la hoja en CENTMETROS,
texto y cotas estarn siempre configurados 1:100
4) IMPRESIN
- Una vez diagramada la lmina, se imprime desde LAYOUT sin modificar
mas parmetros.
1) CREACIN DE VIEWPORTS
Es importante tener creado un LAYER donde alojemos las VIEWPORTS,
para controlar la visualizacin de las mismas.
Para crear una o varias viewports, escribimos MV en la ventana de
comandos
El comando MV presenta las siguientes opciones:
1) FIT (OPCIN PREDETERMINADA)
La viewport se genera dibujando una ventana en la
hoja.
2) 2) 2 / 3 / 4 CREACIN DE 2 MS VIEWPORTS
EN SIMULTNEO
Se crean 2, 3 4 viewports dibujando una sola
ventana.
Viewport
circular: opcin
objeto
3) 3) P (POLYGONAL) CREACIN DE UN
VIEWPORT POLIGONAL
La viewport se crea con una forma libre, delimitando sus vrtices.
4) 4) O (OBJETO)) CREACIN DE UN VIEWPORT A PARTIR DE UN
OBJETO
La viewport se crea seleccionando un objeto (entidad cerrada)
6
CURSO DE DIBUJO ASISTIDO 3D
Facultad de Arquitectura y Urbanismo Universidad Nacional de La Plata
2) CONFIGURACIN DE LA ESCALA
La escala del dibujo dentro del viewport se configura mediante el ZOOM
1) MODEL / PAPER
Con doble clic dentro de la viewport nos manejamos en el ESPACIO
MODELO, ya sea para dibujar, hacer zoom, etc. Nos damos cuenta de que
estamos en MODEL porque se engrosa el borde de la viewport
Tambin se puede altermar entre model y paper haciendo clic en el
botn siguiente:
ZOOM SCALE: CONFIGURACIN DE LA ESCALA
Para poder escalar el dibujo debemos estar dentro del viewport,
en MODEL
Al hacer ZOOM, aumenta de tamao el dibujo que se encuentra dentro de
la viewport (MODEL), permaneciendo la hoja (PAPER) sin modificaciones.
1) AJUSTAR EL REA A ESCALAR
Antes de asignar una escala precisa, es conveniente que la totalidad
del rea a escalar se vea en la viewport . Para ello utilizamos el ZOOM
2) ESCALA DEL DIBUJO CON ZOOM SCALE
El dibujo se escala respecto de la hoja.
Esto quiere decir que si la hoja est en escala 1:100 (se mide en
centmetros) y el dibujo queremos que tambin est 1:100, EL FACTOR DE
ESCALA SER 1
Dentro del comando ZOOM (Z) elegimos la opcin SCALE (S) _escala_
7
CURSO DE DIBUJO ASISTIDO 3D
Facultad de Arquitectura y Urbanismo Universidad Nacional de La Plata
AJUSTES DEL VIEWPORT
- Una vez que el dibujo est en escala, podemos recortar la viewport para
mostrar el sector que nos interesa.
- Para esto utilizamos los GRIPS, estando en modo
- Para evitar perder la escala al hacer zoom por error dentro de la viewport,
se lo puede BLOQUEAR haciendo clic con botn derecho del mouse sobre el
borde de la misma.
3)
INTRODUCCIN DE TEXTO Y COTAS
Completamos la lmina con la introduccin de otro VIEWPORT para la
vista. El texto y las cotas se introducen en el ESPACIO PAPEL para evitar que se
escalen junto con el dibujo. Situados en LAYOUT, la escala de los mismos ser la
del papel, es decir, 1:100, con lo cual se medirn en CENTMETROS
Para visualizar la lmina terminada, apagamos el layer que contiene las viewports.
8
CURSO DE DIBUJO ASISTIDO 3D
Facultad de Arquitectura y Urbanismo Universidad Nacional de La Plata
CONCLUSIONES
LA IMPRESIN DESDE EL ESPACIO PAPEL FACILITA LA DIAGRAMACIN Y EL
TRABAJO CON DISTINTAS ESCALAS
TEXTO, RTULO E IMGENES SE INSERTAN EN EL LAYOUT O ESPACIO PAPEL
EL PASO MS IMPORTANTE ANTES DE DIAGRAMAR LA LMINA ES CONFIGURAR
LA ESCALA DE LA HOJA
DE UN MISMO MODELO PODEMOS GENERAR VARIAS PRESENTACIONES O
LAYOUTS.
EL USO DEL PAPER SPACE NOS PERMITE COMBINAR EN UNA PRESENTACIN,
IMGENES BI-DIMENSIONALES EN DISTINTAS ESCALAS.
TAMBIEN PODEMOS COMPONER UNA LAMINA CON DISTINOS PUNTOS DE VISTA
DE UNA MISMA MAQUETA ELECTRNICA.
9
CURSO DE DIBUJO ASISTIDO 3D
Facultad de Arquitectura y Urbanismo Universidad Nacional de La Plata
CURSO DE DIBUJO ASISTIDO 2D (NIVEL BSICO)
Autores:
Arqs.- Docentes FAU UNLP: Carolina Bigano Mariana Gentile Elida Folchi Lisandro Sica
TEXTOS
GENERALIDADES
El texto en AutoCAD, est diseado con la categora de un procesador de textos.
Nosotros no lo utilizamos como tal con toda su potencia, sino que los textos los
manipulamos como entidades de dibujo, ya que lo que escribimos es breve y en
general ocupamos un rengln o dos.
En la figura 01 podemos observar la estructura
geomtrica del texto en AutoCAD. Por defecto,
MIDDLE el comando escribe desde izquierda (LEFT)
TOP
sobre el rengln inferior (BOTTOM) o sea como
lo hacemos manualmente, siendo este el modo
CENTER
LEFT
RIGHT
que adoptamos generalmente.
Adems la modalidad es escribir un texto, luego
Fig.01
copiarlo en otros lugares del plano donde
necesitemos escritura con el mismo formato y modificarlo con el editor de textos
TEXT EDIT.
TOP
TEXTO
Para tener a disposicin los estilos
de texto que deseemos utilizar,
debemos crearlos. Es por ello que
vamos a FORMAT, TEXT STYLE y
nos encontramos con un cuadro de
dilogo que podemos observar en la
fig.02.
Fig.02
All nos situamos en FONTS donde elegimos el tipo de fuente a utilizar (la
podemos ver en la vista previa que est ubicada en la esquina inferior derecha),
luego pulsamos la tecla NEW con la que vamos a crear el estilo de escritura
colocando el nombre del mismo en el cuadro que se despliega y que observamos
en la fig. 03.
1
CURSO DE DIBUJO ASISTIDO 2D
Facultad de Arquitectura y Urbanismo Universidad Nacional de La Plata
Fig.03
La altura debemos mantenerla en cero, o sea sin modificar.
De esta manera, podemos crear todos los estilos que necesitemos, luego
cerramos el cuadro de TEXT STYLE y nos disponemos a escribir.
ORDENES DE ESCRITURA
Autocad posee 2 ordenes de escritura: DTEXT, (Texto simple) y MTEXT (Texto
Mltiple). Ambas pertenecen a DRAW.
TEXTO SIMPLE
DTEXT (DT)
Esta orden resulta conveniente para escribir un rengln de texto, que conformar
una entidad.
1-Especifique punto de comienzo del texto o (Justify, Style)
Click donde queremos comenzar la escritura.
2- Altura del texto <0.20>
Si aceptamos esta altura pulsamos enter, si deseamos otra, colocamos un valor
numrico, enter.
3- Angulo de rotacin del texto <0>
Si aceptamos el valor cero (rengln horizontal), enter.
4- Ingrese texto
A partir de aqu comenzamos la escritura. Con enter luego de escribir, el cursor se
desplaza al rengln siguiente y con enter enter o esc finalizamos la orden.
Cada rengln es una entidad, podemos moverlo, rotarlo, etc. o sea modificarlo
como cualquier objeto de AutoCAD. No podemos explotarlo. Para la modificacin
de su contenido, haciendo click sobre el mismo, y luego pulsando botn derecho
2
CURSO DE DIBUJO ASISTIDO 2D
Facultad de Arquitectura y Urbanismo Universidad Nacional de La Plata
del ratn, accederemos a un men contextual donde sealaremos TEXT EDIT que
es el editor de textos. Si quisiramos modificar mas parmetros, mediante el
mismo procedimiento, pero en vez de ir a TEXT EDIT, lo hacemos desde
PROPERTIES en el mismo men contextual.
TEXTO MULTIPLE
MTEXT (MT)
MTEXT, la podemos ingresar desde el cono que se encuentra en la barra de
DRAW, el botn posee una letra A. Nos remite a un cuadro de dilogo que posee
todos los parmetros que necesitemos dar al texto, y nos permite escribir varios
renglones en un bloque. Si explotamos ese bloque (EXPLODE), obtenemos
renglones de texto simple.
1- Designe las esquinas opuestas del cuadro delimitador del texto. (Aparece
cuadro editor de MULTITEXTO).
2- Defina los parmetros que desee. (Estilo, Fuente, Color, Tamao, Tabulacin,
etc)
3- Escriba texto. (Luego de escribir, con ENTER el cursor pasa al rengln
siguiente)
4- Con OK finalizaremos la escritura, y cerrar el cuadro.
EDICION DE TEXTOS
Ambos textos (tanto el SINGLE como el MULTIPLE) podemos editarlos con
BOTON DERECHO o doble CLIC sobre el texto, y el MENU CONTEXTUAL que
aparece, en su segundo rengln posee el editor correspondiente al formato de
texto que pretendamos editar: TEXT EDIT o MTEXT EDIT.
3
CURSO DE DIBUJO ASISTIDO 2D
Facultad de Arquitectura y Urbanismo Universidad Nacional de La Plata
EDITOR DE TEXTO SIMPLE: Nos permite solo cambiar
el contenido del texto, debiendo recurrir a PROPERTIES
en caso de necesitar modificar algn parmetro.
EDITOR DE TEXTO MULTIPLE: Podemos modificar todos
los parmetros y propiedades que posee el cuadro editor,
previo pintado arrastrando el cursor sobre el texto a
modificar
CONCLUSIONES
AL EXPLOTAR UN TEXTO MULTIPLE, OBTENEMOS RENGLONES DE TEXTO SIMPLE.
PARA APLICAR UN FORMATO A PALABRAS Y CARACTERES INDIVIDUALES
(LETRAS) CONVIENE UTILIZAR TEXTO MULTIPLE.
GENERALMENTE RESULTA MAS OPERATIVO ESCRIBIR POCO, COPIAR LOS
TEXTOS, Y LUEGO, EDITARLOS.
LOS ESTILOS DE TEXTO UTILIZADOS SON COMUNES PARA AMBAS MODALIDADES
DE ESCRITURA.
EXISTEN MAS OPCIONES DE EDICION PARA TEXTO MULTIPLE QUE PARA TEXTO
SIMPLE.
LOS TEXTOS LOS COLOCAMOS SOBRE LA PARTE FINAL DEL PROCESO DE
DIBUJO.
LOS ARCHIVOS DE DIBUJO QUE CONTIENEN MUCHOS TEXTOS, AUMENTAN SU
PESO CONSIDERABLEMENTE
4
CURSO DE DIBUJO ASISTIDO 2D
Facultad de Arquitectura y Urbanismo Universidad Nacional de La Plata
CURSO DE DIBUJO ASISTIDO 2D (NIVEL BSICO)
Autores:
Arqs.- Docentes FAU UNLP: Carolina Bigano Mariana Gentile Elida Folchi Lisandro Sica
ACOTACION
GENERALIDADES
La familia DIMENSION es aquella desde la cual acotamos nuestros dibujos. En
ella estn todas las ordenes de acotacin de AutoCAD.
Las cotas poseen una estructura geomtrica que podemos ver en el grfico.
Fig 01
CREACION ESTILOS DE ACOTACION
Antes de acotar, debemos definir el o los estilos de acotacin que deseamos
utilizar (semejante al formateo de los textos) con lo cual especificamos como
queremos el aspecto de nuestras cotas. Para esto es que vamos a DIMENSION
STYLE donde el cuadro de dilogo que se nos presenta es el que vemos en la
Fig 02.
fig.02.
fig.03
1
CURSO DE DIBUJO ASISTIDO 2D
Facultad de Arquitectura y Urbanismo Universidad Nacional de La Plata
En l vemos, a la izquierda, el estilo STANDARD que est por defecto y su
apariencia en la vista que nos presenta a la derecha. Desde la tecla NEW
podemos crear el nuevo estilo. Colocamos nombre (por ejemplo CIEN si el estilo
es para acotar planos escala 1:100), y luego vamos a la tecla CONTINUE que nos
llevar al cuadro de formato de acotacin. Este posee 4 aletas que nos interesan:
LINES & ARROWS, TEXTO, FIT (AJUSTES), UNIDADES PRIMARIAS
Fig.04
En LINES & ARROWS (fig.04) podemos definir
aspectos referentes a las LINEAS DE
EXTENSION y LINEAS DE DIMENSION (color,
visualizacin), tambin el tipo de ARROW que
queremos utilizar.
Fig.05
TEXTO (fig.05) nos permite elegir el estilo de
texto para las cotas, como as tambin color,
tamao, alineacin y ubicacin del mismo.
Todo ello podemos verlo en la vista previa que
se encuentra a la derecha.
Fig.06
En FIT (AJUSTES), de la fig.06 solo definimos la
ESCALA GENERAL DE ACOTACIN, los dems
parmetros en general se utilizan con los valores
que traen por defecto. A travs de la misma,
definimos el tamao de los componenetes de las
cotas (textos y arrows) en pantalla, pues el valor
que le asignemos a la OVERALL SCALE, afecta a
todos los parmetros de la acotacin.
En USE A OVERALL SCALE, colocamos el valor
correspondiente a la escala del estilo de acotacin
que estemos creando. Por ejemplo si el estilo es
para planos 1:100 ese valor es 1, si es para planos
1:200 pasa a ser 0.5, si es para 1:50 ser 2.
2
CURSO DE DIBUJO ASISTIDO 2D
Facultad de Arquitectura y Urbanismo Universidad Nacional de La Plata
Fig.10
UNIDADES PRIMARIAS (fig.10) la utilizamos
para definir el formato de unidades tanto de
dimensiones lineales como angulares, precisin
y si queremos algn prefijo o sufijo.
Una vez consignados estos valores, colocamos
OK, volvemos al cuadro de la fig.05 donde
sealamos con click el estilo CIEN y con la tecla
SET CURRENT indicamos que a partir de ahora
vamos a acotar en ese estilo. (OK al cuadro)
ORDENES DE ACOTACION
Las ordenes de acotacin se encuentran tambien en DIMENSION, y son las siguientes:
LINEAR: Para acotaciones verticales y horizontales exclusivamente.
ALIGNED: Acotaciones en diversas direcciones.
RADIUS, DIAMETER y ANGLE : Se realizan en base a seleccionar las entidades que
vamos a dimensionar.
BASELINE: Acotaciones a un punto base (acumuladas)
CONTINUE: Cotas parciales.
LEADER: Nos permite colocar textos referidos al plano.
Podemos ingresarlas desde la barra de herramientas DIMENSION, desde el men
desplegable, desde los atajos de teclado, anteponiendo el prefijo DIM.
3
CURSO DE DIBUJO ASISTIDO 2D
Facultad de Arquitectura y Urbanismo Universidad Nacional de La Plata
EDICION DE COTAS
El sistema de EDICION DE COTAS es amplio y flexible.
- Podemos realizar 2 tipos de modificaciones :
Cambiando los parametros del estilo, se
1-Desde el ESTILO DE ACOTACION:
vern reflejados tanto en las cotas aplicadas, como en las que coloquemos
posteriormente.
2-Desde COTAS INDIVIDUALES o grupos de cotas. Sealando las dimensiones a
modificar, los parmetros con sus nuevos valores, se vern reflejados en las mismas.
Las modificaciones pueden ser:
En relacin al ASPECTO, ubicacin y formato de sus componentes
En relacin a la DIMENSION que expresa el texto de la cota
Respecto con la PRECISION
PARA MODIFICAR ESTILO:
1) Acceder al cuadro DIMENSION STYLE MANAGER
Seleccionamos el estilo de acotacion que deseamos modificar
2) Pulsar tecla MODIFY
Nos habilita los cuadros de
dilogo de los distintos
parmetros de las cotas.
3- Al volver a pantalla, las
cotas ya aplicadas, reflejarn los
nuevos valores de los
parametros modificados.
PARA MODIFICAR COTAS INDIVIDUALMENTE:
1) Seleccionar cota a modificar
Aparecen los pinzamientos o GRIPS.
2a) Pulsamos dentro de un grip y arrastrando modificamos.
Permite modificaciones en relacin a la ubicacin de los elementos de las cotas.
4
CURSO DE DIBUJO ASISTIDO 2D
Facultad de Arquitectura y Urbanismo Universidad Nacional de La Plata
2b) Pulsamos boton derecho.
Nos permite acceder al MENU CONTEXTUAL de modificaciones de ubicacin, precisin y
cambio de estilo.
Ubicacin Textos en la cota
Cantidad de decimales
Cambio Estilo de Dimensin
PODEMOS CAMBIAR EL TEXTO DE LA DIMENSION?
S, a travs de este cono, o por teclado.
1) Ingresamos DIMEDIT, por teclado, luego ENTER.
2) Seleccionamos la opcin NEW, pulsando N ENTER.
3) Modificamos el contenido del texto.
4) Sealamos la dimensin a la cual deseamos asignar el nuevo valor.
TAMBIEN PODEMOS CAMBIAR EL ESTILO, UNA VEZ ACOTADO EL DIBUJO!
1) Desde DIMENSION STYLE seteamos CURRENT el nuevo estilo.
2) Aceptamos el cuadro
3) Ingresamos UPDATE, por teclado, luego ENTER.
4) Seleccionamos las COTAS que deseemos actualizar al nuevo ESTILO
5) Las COTAS aplicadas se vern actualizadas al estilo CURRENT
CONCLUSIONES
LAS COTAS SON BLOQUES ASOCIADOS A LA ENTIDAD QUE MIDEN
AL MODIFICAR EL CONTENIDO DEL TEXTO, LA DIMENSION PIERDE LA PROPIEDAD
ASOCIATIVA.
CONVIENE AMPLIAR EL ZOOM EN LOS SECTORES ACOTADOS, Y AJUSTAR TANTO
ALINEACIN COMO UBICACIN DE LOS DISTINTOS ELEMENTOS DE LAS COTAS.
EL COMANDO UPDATE NOS PERMITE ACTUALIZAR LOS CAMBIOS DE LA
ACOTACION, AL ESTILO ACTUAL O CURRENT.
LAS MODIFICACIONES DESCRIPTAS EN ESTA CLASE, SON VALIDAS PARA APLICAR
A LOS LEADERS.
TAMBIEN DESDE LA HERRAMIENTA PROPERTIES PODEMOS EDITAR NUMEROSOS
PARAMETROS DE LA ACOTACION
5
CURSO DE DIBUJO ASISTIDO 2D
Facultad de Arquitectura y Urbanismo Universidad Nacional de La Plata
6
CURSO DE DIBUJO ASISTIDO 2D
Facultad de Arquitectura y Urbanismo Universidad Nacional de La Plata
CURSO DE DIBUJO ASISTIDO 2D (NIVEL BSICO)
Autores:
Arqs.- Docentes FAU UNLP: Carolina Bigano Mariana Gentile Elida Folchi Lisandro Sica
BLOQUES
GENERALIDADES
Qu es un bloque?
Un bloque es una entidad compleja, formada por un conjunto de objetos a los que
se ha asignado un nombre y que puede ser insertado en el dibujo como un solo
objeto, todas las veces que lo necesitemos.
Cundo se utiliza?
Cuando se nos presenta la necesidad de colocar un objeto muchas veces dentro
de un dibujo, como por ejemplo, equipamiento, carpinteras, etc. Cuando
necesitamos agrupar elementos para su mejor manejo dentro del dibujo.
Qu ventajas tiene?
Poder modificar todas las copias de un mismo bloque al modificar el original. Se
disminuye considerablemente el tamao del archivo .dwg cuando agrupamos
objetos. Mayor velocidad de respuesta del programa al manejarse con grupos de
objetos y no con elementos menores.
TIPOS Y CREACIN DE BLOQUES: Es un comando de DIBUJO.
1) COMANDO B (BLOCK): permite crear bloques dentro de un dibujo, los cuales
solo podrn insertarse en el mismo archivo que fueron creados.
2) COMANDO W (WRITEBLOCK): los bloques se guardan como archivos .dwg en
la carpeta que especifiquemos, para ser utilizados desde cualquier archivo de
dibujo.
3) BLOQUES CON ATRIBUTO (ATTDEF): bloques con texto asociado (ej.: cotas
de nivel).
1 BMAKE (B)
Con este comando podemos agrupar objetos existentes en el dibujo actual, que
deseemos insertar varias veces en el mismo archivo. Tambin podemos
agruparlos para su manejo mas eficiente (cortes, vistas, plantas, etc.) al momento
de componer la diagramacin del plano. El cuadro de dilogo es el siguiente:
1
CURSO DE DIBUJO ASISTIDO 2D
Facultad de Arquitectura y Urbanismo Universidad Nacional de La Plata
NOMBRE BLOQUE
SELECCIN Y DESTINO
PUNTO INSERCION
. RETAIN: guarda el
bloque pero los
objetos quedan en
pantalla tal como
estn.
. CONVERT TO
BLOCK: los objetos
quedan convertidos
en bloque en
pabtalla
. DELETE: guarda el
bloque pero borra
los objetos en
pantalla
ACEPTACION: El bloque
qued conformado
El punto de INSERCION ser desde donde insertaremos el bloque en nuestro
dibujo. Es conveniente elegir el centro o un vrtice del dibujo para facilitar su
manejo. Si olvidamos definir el punto de insercin del bloque, tomar por defecto
el origen de coordenadas (0,0,0), por lo que muchas veces habr que buscarlo en
la pantalla.
2 WRITEBLOCK (W)
Este comando nos permite crear bloques externos, es decir, guardarlos como
.DWG en una carpeta, para insertarlos en nuevos dibujos (arboles, equipamiento,
smbolos, etc.)
ORIGEN DE LAS ENTIDADES
CONFORMACION BLOQUE
UBICACIN EN CARPETA
2
CURSO DE DIBUJO ASISTIDO 2D
Facultad de Arquitectura y Urbanismo Universidad Nacional de La Plata
Los bloques deben dibujarse y crearse siempre en LAYER 0, con todas sus
propiedades by layer dado que al insertarlos, tomarn las propiedades del layer
al que pertenezcan.
El cuadro es semejante al de BMAKE, solo que aqu nos solicita el origen de las
entidades que van a conformar el bloque: un BLOQUE INTERNO (BLOCK), TODO
EL DIBUJO de pantalla (ENTIRE DRAWING), o un conjunto de OBJETOS
(OBJECTS). Tambin solicita la ubicacin del bloque en una carpeta.
3 BLOQUES CON ATRIBUTOS (ATTDEF)
Se llama atributo de un bloque a una etiqueta o identificador que se enlaza al
mismo. Por ejemplo, en el caso de un bloque de cota de nivel, el texto que indica
el nivel es un atributo.
Cuando insertamos un bloque con atributos, AutoCad pide que introduzcamos el
texto asociado.
Para crear un bloque con atributos, se dibuja el bloque, se definen los atributos y
por ltimo se crea el mismo con el ya conocido comando W (write block).
1- Dibuj una cota de nivel.
2- Para definir los atributos, tens que ir al men Draw/Block/Define Attributes, o
simplemente escrib ATTDEF. Aparece el siguiente cuadro:
Mode:
MODO
PUNTO
INSERCION
ATRIBUTOS
TEXTOS
Invisible: el texto del atributo no se
muestra en el dibujo, aunque se
puede modificar.
Constant: el atributo toma el valor
predeterminado y se convierte en
una
constante,
no
pudiendo
modificarse.
Verify: verifica si el valor introducido
ha sido el correcto, preguntndolo de
nuevo.
Preset: predefinido, toma el valor
predefinido sin preguntar, aunque
puede modificarse despus.
3
CURSO DE DIBUJO ASISTIDO 2D
Facultad de Arquitectura y Urbanismo Universidad Nacional de La Plata
Attribute:
Tag (identificador): es el nombre que asignamos a la variable (texto) y
aparece por defecto en el dibujo al insertar el bloque, por ejemplo, nivel.
Prompt (solicitud): en este campo se debe introducir la frase con la que
AutoCad nos pedir el valor del atributo, por ejemplo, nivel indicado?
Value (valor): en este campo introducimos el valor que aparecer por
defecto, por ejemplo, +/- 0.00
Text options:
Desde las opciones de texto definimos el estilo de texto, altura y
justificacin. Se puede crear un estilo de texto antes de definir los atributos
y luego utilizarlo para este propsito.
Por ltimo, para ubicar el texto en el bloque, hacemos clic en
y definimos el punto de insercin.
De esta manera quedan definidos los
atributos del bloque. Con el comando W
lo
guardamos como bloque en un archivo, de la manera ya vista con los bloques
convencionales.
Para modificar los atributos de un bloque, se utiliza el comando ATTEDIT (editar
atributos). Se selecciona el bloque y se modifica el texto.
INSERCION DE BLOQUES
No hay diferencia entre insertar un bloque comn y uno con atributos. El comando
es el mismo, I (insert).
INSERT (I)
Por defecto, AutoCAD muestra el nombre del ltimo bloque insertado. Para elegir
otro, hacemos click en Browse.
PUNTO INSERCION
ROTACION
ESCALA
4
CURSO DE DIBUJO ASISTIDO 2D
Facultad de Arquitectura y Urbanismo Universidad Nacional de La Plata
Aparece la ventana Select Drawing File (seleccionar archivo de dibujo), desde
donde podemos buscar el bloque deseado, al igual que en cualquier programa de
Windows.
Al insertar un bloque con atributos, nos solicita que definamos el valor del atributo
(texto). Por ejemplo, al insertar el bloque nivel:
Enter atribute values: ingrese valores
de atributo, entre corchetes aparece la
opcin por defecto, que es la que anteriormente ingresamos en el campo Value, al
crear el bloque.
PURGADO DE BLOQUES
Los Bloques ocupan memoria y si no los continuamos utilizando, quedan aadidos
al tamao del archivo, por lo que es recomendable eliminarlos con el comando
PURGE.
PURGE (PU):
1- Enter type of unused ubjects to purge:
Nos solicita que ingresemos el tipo de objetos a purgar, es decir, a borrar. Hay
que elegir una de las opciones entre corchetes. All (A) purga todo tipo de
objetos.
2- Ingresar nombre (s) de el/los objetos a purgar (objetos que no utilicemos y
que
querramos eliminar del archivo). Si pulsamos la tecla Enter, AutoCAD
buscar todos los objetos que no se utilizan y ocupan memoria.
2- Nos pregunta si queremos verificar el nombre de cada elemento a eliminar.
Si pulsamos Enter y aceptamos, aparecern todos los objetos inusados y
que ocupan memoria, uno a uno, y nos permitir eliminarlos.
Al avanzar en el dibujo en AutoCAD vamos incorporando una gran cantidad
de bloques a nuestra librera, por lo cual es conveniente crear una carpeta
BLOQUES con sub-carpetas de distintos temas: sanitarios, equipamiento,
vegetacin, gente, etc.
REDEFINICION DE BLOQUES
Si hemos insertado varios bloques, y necesitamos modificarlos a todos, podemos
re definir el bloque original, con lo cual se actualizarn los insertados.
5
CURSO DE DIBUJO ASISTIDO 2D
Facultad de Arquitectura y Urbanismo Universidad Nacional de La Plata
Procedimiento:
1- insertar bloque original en el layer que fu creado.
2- Explotarlo.
3- Modificar el dibujo.
4- Redefinir el bloque interno desde BMAKE (B), conservando: igual punto de
insercin e igual nombre.
5- El programa nos avisar que el bloque con ese nombre ya existe, y nos
preguntar si deseamos re-definirlo.
6- Al finalizar observaremos la actualizacin de los bloques con ese nombre,
insertados en este archivo de dibujo.
Si deseamos re-definir cualquier bloque guardado en una carpeta podemos seguir
el mismo procedimiento, solo que lo haremos desde WBLOCK. Otra cosa que
podemos hacer, es editar el archivo DWG del bloque.
DESCOMPONER BLOQUES
EXPLODE (X)
Este comando deshace el trabajo del comando BLOCK, es decir,
descompone un bloque en entidades independientes tal y como estaban
antes de convertirse en bloque. Tambin puede utilizarse para polilneas,
rectngulos, polgonos y dems entidades conformadas por otras menores.
Para utilizar este comando, ingresamos X (EXPLODE) y seleccionamos el
objeto a descomponer o explotar.
CONCLUSIONES
LA UTILIZACION DE BLOQUES CONTRIBUYE A DISMINUIR EL PESO DEL .DWG.
CONFORMAR BLOQUES AYUDA A SISTEMATIZAR EL PROCESO DE DIBUJO.
PODEMOS EXPLOTAR LOS BLOQUES , Y AS DESVINCULAR SUS COMPONENTES.
REDEFINIENDO EL BLOQUE INTERNO (B) EN UN ARCHIVO DE DIBUJO, SE
REDEFINEN TODOS LOS QUE SE ENCUENTREN APLICADOS EN EL MISMO, CON
IGUAL NOMBRE.
TAMBIEN PODEMOS REDEFINIR EL BLOQUE EXTERNO (W).
EL COMANDO PURGE (PU) NOS PERMITE LIMPIAR EL DIBUJO DE LOS BLOQUES
QUE NO ESTEMOS UTILIZANDO Y QUE GENERAN PESO EN EL ARCHIVO ACTUAL.
EL PUNTO DE INSERCION DE BLOQUES POR DEFECTO, ES EL 0,0 DEL AREA
GRAFICA.
6
CURSO DE DIBUJO ASISTIDO 2D
Facultad de Arquitectura y Urbanismo Universidad Nacional de La Plata
7
CURSO DE DIBUJO ASISTIDO 2D
Facultad de Arquitectura y Urbanismo Universidad Nacional de La Plata
CURSO DE DIBUJO ASISTIDO 2D (NIVEL BSICO)
Autores:
Arqs.- Docentes FAU UNLP: Carolina Bigano Mariana Gentile Elida Folchi Lisandro Sica
TRAMAS 1 (HATCH): SOLADOS, GRAFISMOS
CONCEPTOS BSICOS
APLICACIONES
- Los HATCH son TRAMAS O GRAFISMOS que se utilizan tanto para
representar texturas de superficies (solados, etc) como de materiales (HA, etc.)
TIPOS DE HATCH
Existen 3 tipos de HATCH:
1 - PREDEFINED (PREDEFINIDOS): Tramas o grafismos y rellenos slidos
(SOLID). Los slidos son de gran utilidad para el dibujo de sombras y planos de
color o grises fundamentalmente en fachadas. Algunos grafismos se utilizan para
expresar materialidad en corte, y la densidad de los mismos se regula mediante la
variable de ESCALA. (scale). La escala no guarda ninguna relacin con la escala
del dibujo, sino que es un parmetro a regular de acuerdo a la densidad deseada
2 USER DEFINED (DEFINIDOS POR USUARIO): Trama de lneas
simples o cuadriculado. Su principal aplicacin es en la representacin de solados.
Se trabajan con precisin, dado que podemos regular la medida del ESPACIADO
entre lneas. (spacing)
3 - GRADIENT (GRADIENTES): Relleno slido gradiente. Se imprime con
el color elegido desde el cuadro de hatch, independientemente del layer en el que
estemos trabajando.
HATCH (Sombrear objetos)
El sombreado resalta el objeto y puede dotarle de color para diferenciarlo y
resaltarlo de los dems. Podemos utilizar este comando de varias formas:
marcando los objetos a sombrear, o marcando el contorno que queramos
sombrear.
Este comando permite sombrear objetos con rellenos slidos o con
tramas. Los primeros son tiles para sombras o para grisados. Las tramas
las utilizaremos para dibujar pisos, o para dar una textura a distintos
materiales constructivos. En lo que respecta al dibujo, el sombreado es til
para generar contrastes entre distintos planos visuales.
1
CURSO DE DIBUJO ASISTIDO 2D
Facultad de Arquitectura y Urbanismo Universidad Nacional de La Plata
1. Dibuj un objeto similar al siguiente:
2. Escrib H (hatch). Aparece el siguiente cuadro de
dilogo:
Pattern (patrn): permite
cambiar el patrn del Hatch
(la trama)
Angle (ngulo): desde
esta casilla se ajusta la
inclinacin de la trama
Scale (escala): este valor
es el factor de escala del
Hatch. No es un valor
definido, depende de la
escala del dibujo y del
patrn del hatch, por lo que
se deben probar varios
vcalores para elegir el ms
adecuado.
Para seleccionar el rea a sombrear, hay dos maneras:
Pick points (picar puntos): es similar a volcar el relleno en un rea
definida, por lo que los bordes deben estar bien establecidos. Se
hace click en el/las reas a sombrear.
Select objects (seleccionar objetos): se selecciona el/los objetos a
sombrear
3. Puls el botn Select Objects y seleccion los dos crculos.
4. Puls el botn derecho y eleg la opcin Preview (vista preliminar) .
5. Volv a pulsar el botn derecho para volver al men anterior.
6. Puls ahora el botn Pick Points y puls en medio de los dos crculos.
2
CURSO DE DIBUJO ASISTIDO 2D
Facultad de Arquitectura y Urbanismo Universidad Nacional de La Plata
Realiz la misa operacin
anterior (Vista preliminar y
volver al men).
7. Volv a pulsar la opcin
Select objects.
8. Seleccion los tres objetos y
muestra
una
vista
preliminar.
9. Hac click
Advanced.
en
la
ficha
Se llama isla a un sector
definido en medio de una
superficie sombreada.
En el panel Island detection style
(estilo de deteccin de islas) hay 3
opciones; Normal, sombrea reas de fuera
a dentro, Outer (Exterior) sombrea solo el
rea exterior, e Ignore sombrea todos los
contornos interiores.
Un sombreado puede borrarse como cualquier entidad. Para editar el
sombreado podemos acceder a la pantalla pulsando el botn derecho sobre
cualquier sombreado y eligiendo la opcin Hatch edit (Editar sombreado).
La propiedad Associative hace que el sombreado se actualice junto al
objeto modificado (escala, posicin...)
Hatch predefinidos ms utilizados (predefined)
- AR-CONC: hormign en corte
AR-CONC
(hormign)
AR-BRSTD
(ladrillo)
- AR-BRSTD: ladrillo visto
- SOLID: sombras, grisados en
implantaciones y fachadas, franjas
de color o grises en diagramacin
de lminas
SOLID
(color slido)
AR-SAND
(arena)
- AR-SAND: arena en corte,
tambin utilizado para representar
csped
3
CURSO DE DIBUJO ASISTIDO 2D
Facultad de Arquitectura y Urbanismo Universidad Nacional de La Plata
Hatch definidos por usuario (user defined)
Para crear hatchs de lneas
o tramas con un determinado
espaciado, se selecciona un hatch
definido por el usuario (User
defined)
Automticamente,
como
patrn predeterminado aparece
lnea. Con esta opcin slo
podemos hacer hatchs de lneas o
rejillas, activando la casilla Double.
(doble)
La medida de separacin
entre lneas se especifica en la
casilla Spacing.
Tambin se puede modificar la inclinacin en el casillero Angle.
La opcin Inherit Properties (Heredar propiedades) hace que se copien las
caractersticas de sombreado de otro objeto de la escena.
Los hatch definidos por usuario son los ms aptos para representar
pisos, dado que podemos especificar su medida exacta.
PUNTO BASE PARA LA CREACION DE HATCH EN AUTOCAD
Cuando se trabaja con Hatch, especialmente de ladrillos, normalmente se
desea que el pattern comience desde abajo, para que as se muestre el ladrillo
completo en la primera hilada. Para lograr esto, se pueden usar los comandos
SNAPBASE para definir un nuevo punto origen, y HATCHEDIT para recrearlo.
1- Escrib SNAPBASE en la lnea de comandos, luego apret enter y
seleccion el punto en el cual quers que comience a desarrollarse el pattern
(por ejemplo en la esquina inferior izquierda para ladrillos).
2- Ejecut el comando HATCH: vers que el punto desde donde comienza a
graficarse el pattern es el mismo origen para todos. Si quers realizar uno en
otra seccin del dibujo tendrs que repetir la operacin.
En versiones superiores del programa esta opcin est incluida en el
cuadro de dilogo (base point).
4
CURSO DE DIBUJO ASISTIDO 2D
Facultad de Arquitectura y Urbanismo Universidad Nacional de La Plata
HATCHS SLIDOS-SOMBRAS
Para el dibujo de fachadas o implantaciones, es importante utilizar HATCHS
SLIDOS, en forma de sombras (preferentemente negras) Y PLANOS GRISES O
DE COLOR, en el caso de las vistas. Esto otorga ms expresin a la
representacin. (Ver tema expresin en apunte Tramas 2)
El negativo:
cuando se
dibujan sombras negras, es
conveniente que las lneas
que quedan ocultas por las
mismas
se
vean
en
negativo, es decir, blancas.
Procedimiento:
1- LAYERS: crear el layer negativo, con color 255 (hay que configurarlo para
que se imprima con el color del objeto y punta 0.15 aprox.), layer sombras, y
layers de acuerdo a los materiales a representar con grises (ej, hormign).
2- CONTORNOS: en el layer correspondiente, se dibujan los contornos
(preferentemente con polilneas) de los sectores a sombrear, ej, sombras.
3- NEGATIVO: todo elemento que quede oculto por la sombra (lneas, bloques,
etc.), deber pasar al layer negativo, por lo cual es necesario muchas veces
dividir lneas, con trim, etc.
4- SOMBRAS: se apaga el layer negativo y se efectan los hatchs slidos dentro
del contorno antes dibujado, en su correspondiente layer.
5
CURSO DE DIBUJO ASISTIDO 2D
Facultad de Arquitectura y Urbanismo Universidad Nacional de La Plata
5- ORDEN DE CAPAS: al prender nuevamente el layer negativo, seguramente las
lneas quedarn tapadas por el hatch, dado que este ltimo fue realizado con
posterioridad. Para enviar el hatch atrs, hay que escribir el comando DR (Display
Order) en la ventana de comandos. Presenta las siguientes opciones:
Bring to front (traer al frente): el objeto seleccionado queda por encima
del resto (en este caso, habra que seleccionar las lneas blancas)
Send to back (enviar al fondo): el objeto seleccionado queda por debajo
del resto del dibujo (es el caso de seleccionar el hatch para que no tape las
lneas)
Bring above object (traer encima de un objeto): primero se selecciona el
objeto principal y luego el que se toma como referencia.
Send under object (enviar detrs de un objeto): es la operacin inversa a
la anterior.
CONCLUSIONES
LAS TRAMAS LAS COLOCAMOS HACIA EL FINAL DEL DIBUJO.
ES CONVENIENTE QUE LAS AREAS A LLENAR SE ENCUENTREN DIBUJADAS CON
POLILNEA.
LOS POLIGONOS A LLENAR CON HATCH DEBEN ESTAR PERFECTAMENTE
CERRADOS Y LAS AREAS NO DEBEN TENER INTERRUPCIONES.
DEBEMOS TENER EN CUENTA QUE LAS TRAMAS AUMENTAN SENSIBLEMENTE EL
PESO DEL DIBUJO.
EL HATCH ES UN ELEMENTO QUE DA TERMINACIN Y EXPRESIN A LOS
DIBUJOS.
NO ES CONVENIENTE ABUSAR DE LOS HATCH. MENOS ES MS. EL ABUSO DE
ELEMENTOS EXPRESIVOS HACE QUE EL DIBUJO NO RESULTE CLARO.
6
CURSO DE DIBUJO ASISTIDO 2D
Facultad de Arquitectura y Urbanismo Universidad Nacional de La Plata
CURSO
DIBUJO
ASISTIDO
2D(NIVEL
BSICO)
CURSO
DE DE
DIBUJO
ASISTIDO
PRESENCIAL
NIVEL BSICO
Autores:
Arqs.- Docentes FAU UNLP: Carolina Bigano Mariana Gentile Elida Folchi Lisandro Sica
TRAMAS 2 (SUPERHATCH): HATCH CON IMGENES
EXPRESIN: CAD y DIBUJO A MANO
La expresin es inherente al dibujo a mano. El trazo manual con tinta y un
adecuado contraste otorgan al dibujo un nivel de expresividad e identidad, muy
diferente a lo que obtenemos cuando trabajamos con Dibujo Asistido.
-
A MANO: Los recursos de expresin que utilizamos en manual, pueden ser
desde diferentes espesores de lnea, sombras y grafismos, hasta colores,
produciendo con ello, el contraste necesario entre los distintos elementos
componentes del dibujo para su mejor interpretacin. La representacin
grfica de un proyecto, en 2 dimensiones manual, generalmente la
realizamos monocromtica, pero a veces incorporamos algunas tcnicas
como lpiz color, fibras, acuarelas, etc. para enriquecer su lectura.
EN CAD: Para lograr expresin con dibujo asistido, disponemos de otras
herramientas. Las mismas nos permiten en forma rpida obtener
expresividad y realismo, incorporando plenos grises o de color, rellenos
gradientes, texturas de hatch o verdaderas, utilizando fotos de materiales,
cielos, etc., para comunicar satisfactoriamente la materialidad del proyecto.
Los resultados obtenidos podemos decir que son ms rgidos y poseen
menos identidad que los manuales, pero resultan ser tan interesantes como
aquellos.
EXPRESIN DE LA MATERIALIDAD
Ejemplo: Casa en Cowes James Stirling
As es la casa
realmente:
Paos ciegos de
ladrillo visto en
contraste con
grandes superficies
vidriadas.
Entorno rural.
1
CURSO DE DIBUJO ASISTIDO 2D
Facultad de Arquitectura y Urbanismo Universidad Nacional de La Plata
As representaron la fachada los dibujantes (DIBUJO TCNICO A MANO)
sta es una representacin bsica hecha con diseo asistido por computadora:
En ninguno de los dos casos se expresa NI LA MATERIALIDAD ni el juego
de LLENOS Y VACOS en fachada, producto de la alternancia de materiales .
Sin embargo, el dibujo a mano resulta ms expresivo, utilizando la misma
gradacin de puntas.
Podemos lograr una representacin ms elaborada aunque conservemos la
monocroma, incorporando sombras, y con ello profundidad, o sea el avance y
retroceso de planos. Tambin podemos insertar elementos del entorno que
enriquecern nuestro dibujo.
2
CURSO DE DIBUJO ASISTIDO 2D
Facultad de Arquitectura y Urbanismo Universidad Nacional de La Plata
Si deseamos profundizar en la expresin de la fachada, comunicando la
materialidad, podemos conseguirlo mediante la utilizacin de HATCH Y
GRADIENTES, obteniendo as un dibujo que nos aproxime ms a la realidad.
Para un mayor realismo, podemos utilizar HATCH CON FOTOS (SUPERHATCH)
3
CURSO DE DIBUJO ASISTIDO 2D
Facultad de Arquitectura y Urbanismo Universidad Nacional de La Plata
1 HATCH GRISES - SOMBRAS
Mediante la utilizacin de HATCH SLIDOS o COMBINACIONES DE SLIDOS Y
TRAMAS podemos expresar distintos materiales, profundidad y contraste.
Lo que hay que tener en cuenta es el ORDEN DE LOS ELEMENTOS EN EL
DIBUJO (DR DISPLAY ORDER), es decir, verificar que los slidos estn
SIEMPRE POR DETRS DE LOS CONTORNOS.(ver apunte TRAMAS 1)
En versiones superiores del programa el comando Display Order est
integrado en el cuadro de dilogo del comando HATCH.
2 SUPERHATCH: HATCH CON FOTOS
El comando Super Hatch permite crear hatchs personalizados o realizar
sombreados utilizando imgenes.
4
CURSO DE DIBUJO ASISTIDO 2D
Facultad de Arquitectura y Urbanismo Universidad Nacional de La Plata
Para acceder a este comando hay que
ingresar a Express/Draw/Super Hatch. Este
men
es opcional. Se debe instalar las
HERRAMIENTAS EXPRESS luego de la
instalacin tpica de AutoCAD.
Permite hacer un hatch con una imagen, es decir, pega
la imagen elegida en forma de mosaico.
Desde este cuadro buscamos la foto a utilizar,
en cualquier carpeta dentro del equipo.
Aparece
la
ventana
de
parmetros de imagen: con
clic en OK aceptamos los
parmetros preestablecidos
5
CURSO DE DIBUJO ASISTIDO 2D
Facultad de Arquitectura y Urbanismo Universidad Nacional de La Plata
En pantalla tenemos que especificar el PUNTO DE INSERCIN de la imagen.
- Luego indicamos el TAMAO DE LA IMAGEN
(factor de escala). Puede ser escribindola o en
pantalla.
- Pulsamos ENTER si el tamao de la imagen es
correcto.
- Por ltimo se selecciona el rea a rellenar del mismo
modo que en los HATCH convencionales. La opcin
por defecto es PICK POINTS (hacer clic dentro del
rea a rellenar)
- ste es el resultado: se produce un mosaico con la
foto.
- Con DR enviamos el SUPERHATCH al fondo.
Todava se ve el rompecabezas producto de la repeticin de imgenes.
Esto es porque tienen activo el MARCO (FRAME)
El marco sirve para SELECCIONAR EL HATCH.
Estando activo podemos modificar las propiedades del mismo.
Si el marco permanece activo, el hatch saldr impreso como lo vemos
en pantalla, con las divisiones entre fotos.
Con botn derecho del
mouse, estando
seleccionado el
SUPERHATCH,
accedemos al comando
IMAGE ADJUST (ajustes
de imagen)
6
CURSO DE DIBUJO ASISTIDO 2D
Facultad de Arquitectura y Urbanismo Universidad Nacional de La Plata
Desde este cuadro
podemos ajustar los
parmetros
BRILLO (brightness)
CONTRASTE
(contrast)
INTENSIDAD (fade)
Una vez realizador todos los ajustes, escribimos IMAGEFRAME. Este comando
nos permite activar o desactivar el MARCO. (ON-OFF)
RUTA O UBICACIN DEL ARCHIVO DE LA IMAGEN.
- Cada vez que insertamos una imagen en AutoCAD, ya sea como imagen o
mediante un SUPERHATCH, la misma NO queda guardada en el archivo del
dibujo, sino que se inserta bajo la modalidad de REFERENCIA EXTERNA
- Esto quiere decir que para mostrar esa imagen en pantalla, el programa va a
buscar el archivo de la imagen a la carpeta de la cual la insertamos. Esta
ubicacin se denomina RUTA.
- Consecuentemente, habr que guardar el archivo de la imagen junto con el
archivo de AutoCad, dentro de una misma carpeta, para no perder nunca la
RUTA de la imagen.
- El manejo de las rutas de las imgenes insertadas se realiza desde el siguiente
cuadro, al cual accedemos escribiendo IMAGE
7
CURSO DE DIBUJO ASISTIDO 2D
Facultad de Arquitectura y Urbanismo Universidad Nacional de La Plata
CONCLUSIONES
MEDIANTE LA CORRECTA UTILIZACIN DE HATCH Y SUPERHATCH PODEMOS
EXPRESAR MATERIALIDAD Y PROFUNDIDAD EN FACHADAS.
UNA VEZ REALIZADOS LOS HATCH, NO DEBEMOS OLVIDAR ENVIAR LOS MISMOS
DETRS DE LAS LNEAS DE CONTORNO, MEDIANTE EL COMANDO DR (DISPLAY
ORDER)
PARA ACTIVAR O DESACTIVAR EL MARCO DE LAS IMGENES (EN SUPERHATCH)
ESCRIBIMOS IMAGEFRAME, OPCIONES ON OFF.
EN HATCH CON FOTOS, ES CONVENIENTE, PREVIO A INSERTAR EL HATCH,
COPIAR LAS FOTOS A UTILIZAR EN LA MISMA CARPETA DONDE TENEMOS
GUARDADO EL DIBUJO, PARA CONSERVAR SIEMPRE LA RUTA O UBICACIN DEL
ARCHIVO DE LA IMAGEN.
8
CURSO DE DIBUJO ASISTIDO 2D
Você também pode gostar
- Info 1..Documento13 páginasInfo 1..ebetancourtingaAinda não há avaliações
- Folleto de AutoCad PDFDocumento90 páginasFolleto de AutoCad PDFGilda Maria Portillo VeraAinda não há avaliações
- Introducción A autoCADDocumento17 páginasIntroducción A autoCADJunnior Alexis Medina OrtegaAinda não há avaliações
- Primera Sesión. - Ing. Grafica IDocumento58 páginasPrimera Sesión. - Ing. Grafica IAaron Arica SilvaAinda não há avaliações
- Manual de Practicas en 2 Dimensiones PDFDocumento55 páginasManual de Practicas en 2 Dimensiones PDFDavid Abraham Morales EnriquezAinda não há avaliações
- Dibujo2 InformeDocumento8 páginasDibujo2 InformeKevin GonzalesAinda não há avaliações
- PRÁCTICAS Con QCAD (3º ESO)Documento39 páginasPRÁCTICAS Con QCAD (3º ESO)Pablo López100% (2)
- Introducción Del AutocadDocumento10 páginasIntroducción Del AutocadJose Banda SamameAinda não há avaliações
- Manual Autocad - Módulo 2DDocumento107 páginasManual Autocad - Módulo 2Dric3Ainda não há avaliações
- Texto de AutoCAD 2D PDFDocumento61 páginasTexto de AutoCAD 2D PDFKevin Alemán100% (1)
- Apuntes de AutocadDocumento11 páginasApuntes de AutocadAlbert ClementeAinda não há avaliações
- AutoCAD Manual ComandosDocumento19 páginasAutoCAD Manual ComandosJoseAinda não há avaliações
- Manual AutoCad (Introducción)Documento11 páginasManual AutoCad (Introducción)Mar Guadalupe Namzug100% (1)
- Cuadernillo de Clase 3er Año SecundarioDocumento31 páginasCuadernillo de Clase 3er Año SecundarioOsvaldo Gonzalez LaugeAinda não há avaliações
- Funciones de AutocadDocumento4 páginasFunciones de AutocadBaltazar Sequeira33% (3)
- APUNTES DE AUTOCAD Hasta El Momento FinalDocumento53 páginasAPUNTES DE AUTOCAD Hasta El Momento FinalMariana Antonella PlecityAinda não há avaliações
- Manual Autocad Electrica I 2014Documento101 páginasManual Autocad Electrica I 2014Hugo ChavezAinda não há avaliações
- Manual Autocad Semana 1Documento19 páginasManual Autocad Semana 1Martha MaresAinda não há avaliações
- Manual Autocad ElectricaaDocumento101 páginasManual Autocad ElectricaaJorge AlfaroAinda não há avaliações
- Taller AutoCAD PDFDocumento3 páginasTaller AutoCAD PDFjohn freddy diosaAinda não há avaliações
- Curso Autocad 2015 Documento para EstudiantesDocumento29 páginasCurso Autocad 2015 Documento para EstudiantesDenisAinda não há avaliações
- 01.sesión Autocad PDFDocumento23 páginas01.sesión Autocad PDFKira VilcaAinda não há avaliações
- Curso de Autocad 2000Documento52 páginasCurso de Autocad 2000Alejandro ColinAinda não há avaliações
- Manual de Uso de AutoCADDocumento65 páginasManual de Uso de AutoCADArtemio MAYNAS MAMANIAinda não há avaliações
- Una Introducción A AutoCAD 2020Documento33 páginasUna Introducción A AutoCAD 2020Miguelangel MelendezAinda não há avaliações
- S06.s6.1 - Introducción Al AutoCADDocumento44 páginasS06.s6.1 - Introducción Al AutoCADFredy Chuctaya llaiqueAinda não há avaliações
- Dibujo InformeDocumento8 páginasDibujo InformeKevin GonzalesAinda não há avaliações
- Apuntes Nivel Básico 1 AutocadDocumento68 páginasApuntes Nivel Básico 1 AutocadBrian Cherres CastañedaAinda não há avaliações
- S06.s6.1 - Introducción Al AutoCADDocumento44 páginasS06.s6.1 - Introducción Al AutoCADEmma GrayAinda não há avaliações
- Curso de Autocad Básico e Intermedio PDFDocumento38 páginasCurso de Autocad Básico e Intermedio PDFEdson Alberto Pérez AmayaAinda não há avaliações
- Compendio de AutocadDocumento153 páginasCompendio de AutocadPatrickAronLevanoAlvarez100% (1)
- CAD - Barra de EstadoDocumento11 páginasCAD - Barra de EstadoLeonardo EspinAinda não há avaliações
- PortadaDocumento5 páginasPortadaalejandra.castilloAinda não há avaliações
- Guia AutoCAD 2016-2D MuestraDocumento54 páginasGuia AutoCAD 2016-2D MuestraLimbert AyzacayoAinda não há avaliações
- Manual Rapido de Comandos AUTOCADDocumento41 páginasManual Rapido de Comandos AUTOCADErvin NogalesAinda não há avaliações
- Manual de AutocadDocumento75 páginasManual de AutocadRicardo LopezAinda não há avaliações
- Practica Intructoria 1.1 Del Entorno AutoCAD 2019Documento4 páginasPractica Intructoria 1.1 Del Entorno AutoCAD 2019Jhon FelixAinda não há avaliações
- Avance Grafica1Documento60 páginasAvance Grafica1FLORES DE LA CRUZ CEUS THAYLERAinda não há avaliações
- Barras y Herramientas de AutocadDocumento8 páginasBarras y Herramientas de AutocadJuan Felipe Gongora RodriguezAinda não há avaliações
- Manual Qcad BlogDocumento53 páginasManual Qcad Blognoelia2_bachillerAinda não há avaliações
- Introduccion Practica AutoCAD 2018Documento12 páginasIntroduccion Practica AutoCAD 2018Alan Daniel GuillermoAinda não há avaliações
- Cad 1Documento9 páginasCad 1YanethPaccoVelasquezAinda não há avaliações
- Curso Autocad Sistemas de Representación ArqDocumento54 páginasCurso Autocad Sistemas de Representación Arqkeyla acuñaAinda não há avaliações
- UntitledDocumento18 páginasUntitledKatiuska AquinoAinda não há avaliações
- AutoCad Basico-Intermedio GABCIVDocumento65 páginasAutoCad Basico-Intermedio GABCIVAgustín Cahuana100% (1)
- 01.introducción Al Autocad 2dDocumento19 páginas01.introducción Al Autocad 2dVanessa FernándezAinda não há avaliações
- Sesion 01 Cad 2dDocumento29 páginasSesion 01 Cad 2dYenner Alberca AguilarAinda não há avaliações
- Universidad Laica "Eloy Alfaro de Manabi": MateriaDocumento7 páginasUniversidad Laica "Eloy Alfaro de Manabi": MateriaArianna CedeñoAinda não há avaliações
- Manual Prac QcadDocumento38 páginasManual Prac QcadoroxcooAinda não há avaliações
- TUTORIAL 01de AutocadDocumento19 páginasTUTORIAL 01de AutocadJacson Rios OjanamaAinda não há avaliações
- Sesion 01Documento31 páginasSesion 01Maria AranaAinda não há avaliações
- CursoDocumento100 páginasCursoserviciodelfrioAinda não há avaliações
- Introduccion Al AutocadDocumento13 páginasIntroduccion Al AutocadRocio Vais100% (1)
- Manual Autocad BasicoDocumento21 páginasManual Autocad BasicoKaterin Aliosca FrancisAinda não há avaliações
- Aprender Autocad 2012 Avanzado con 100 ejercicios prácticosNo EverandAprender Autocad 2012 Avanzado con 100 ejercicios prácticosAinda não há avaliações
- UF0307 - Representación Gráfica y maquetismoNo EverandUF0307 - Representación Gráfica y maquetismoNota: 2 de 5 estrelas2/5 (1)
- Manual de civil 3D aplicado a proyectos vialesNo EverandManual de civil 3D aplicado a proyectos vialesAinda não há avaliações
- Aprender 3ds MAX: bases, modelado, texturizado y renderNo EverandAprender 3ds MAX: bases, modelado, texturizado y renderAinda não há avaliações
- Compilador C CCS y Simulador Proteus para Microcontroladores PICNo EverandCompilador C CCS y Simulador Proteus para Microcontroladores PICNota: 2.5 de 5 estrelas2.5/5 (5)
- Informe Controladores PLCDocumento11 páginasInforme Controladores PLCSofía PorrasAinda não há avaliações
- Fluke 744Documento4 páginasFluke 744Rc PedroAinda não há avaliações
- Condiciones de Venta Planes Mi Claro - Febrero 2018Documento10 páginasCondiciones de Venta Planes Mi Claro - Febrero 2018Juanita Villa OsorioAinda não há avaliações
- Introducción IA Agentes Inteligentes 01Documento9 páginasIntroducción IA Agentes Inteligentes 01Stephen QueenAinda não há avaliações
- Diseño de IncubadoraDocumento6 páginasDiseño de IncubadoraLuz Ángela100% (1)
- Secuencia DidácticaDocumento45 páginasSecuencia DidácticaJulieta Sánchez100% (1)
- 15 - Modulo DROUTINGDocumento14 páginas15 - Modulo DROUTINGEdgar A CanizalezAinda não há avaliações
- Escalon Unitario RetardadoDocumento3 páginasEscalon Unitario Retardadosteeven armasAinda não há avaliações
- Psicología de Las ColasDocumento9 páginasPsicología de Las ColasAnaberis SantiagoAinda não há avaliações
- Capitulo-2 1Documento20 páginasCapitulo-2 1Jhonatan Antony Caballero HuarcaAinda não há avaliações
- Ensayo Evolución de La WebDocumento14 páginasEnsayo Evolución de La WebCARLOS IVAN ALMEIDA DUENASAinda não há avaliações
- Acuerdo de Confidencialidad Servidores Pùblicos MINEDUC ZONADocumento3 páginasAcuerdo de Confidencialidad Servidores Pùblicos MINEDUC ZONAJulio Amagua90% (10)
- Orientacion VocacionalDocumento165 páginasOrientacion VocacionalYulyx OrdòñezAinda não há avaliações
- Óscar Arnulfo RomeroDocumento12 páginasÓscar Arnulfo RomeroIsaac Abrego100% (1)
- Actividad de Aprendizaje 3 Evidencia Sesión Virtual "Consecuencias Del Contacto Eléctrico"Documento6 páginasActividad de Aprendizaje 3 Evidencia Sesión Virtual "Consecuencias Del Contacto Eléctrico"Manuel Miranda A67% (6)
- Salinas-Irving Adair-Act1 Marco GobiernoDocumento6 páginasSalinas-Irving Adair-Act1 Marco GobiernoIrving Adair Salinas CervantesAinda não há avaliações
- Fase 1 - Evolución de Las Redes NGNDocumento13 páginasFase 1 - Evolución de Las Redes NGNwilmerAinda não há avaliações
- M076 Ud05 Sev2Documento6 páginasM076 Ud05 Sev2svelamondoAinda não há avaliações
- Tribus UrbanasDocumento7 páginasTribus UrbanasJairo ZurielAinda não há avaliações
- Informe #1 - RetroexcavadoraDocumento17 páginasInforme #1 - RetroexcavadoraHeber ArcanaAinda não há avaliações
- Enchiridion o Manual de EpictetoDocumento129 páginasEnchiridion o Manual de EpictetoRamiro RosónAinda não há avaliações
- 01 Instructivo - de - Configuracion - en - Campo - Tellabs - 7300 - 2013 - 05 - 06 - Rev05Documento30 páginas01 Instructivo - de - Configuracion - en - Campo - Tellabs - 7300 - 2013 - 05 - 06 - Rev05Armin Hernández100% (1)
- Nuevas Tics 03Documento216 páginasNuevas Tics 03joto6693828100% (2)
- Test Semana 3-AlumnoDocumento4 páginasTest Semana 3-AlumnoYanara AgüilAinda não há avaliações
- Rubrica de Evaluacion de Traba de Geo Asis Por Comp 01-12Documento2 páginasRubrica de Evaluacion de Traba de Geo Asis Por Comp 01-12SomuloAinda não há avaliações
- Release BancoFinandinaDocumento2 páginasRelease BancoFinandinaGermán Andres Pinzon CapadorAinda não há avaliações
- Cuento CortosDocumento3 páginasCuento CortosLester ValdezAinda não há avaliações
- TPI115 - 2023 - Guía 30 GRUPAL - ENTREGA SOLO 1 PersonaDocumento8 páginasTPI115 - 2023 - Guía 30 GRUPAL - ENTREGA SOLO 1 PersonaHelen Jazmin Alvarado LandaverdeAinda não há avaliações
- Visión BinocularDocumento9 páginasVisión BinocularJose AlmanzaAinda não há avaliações
- Accenture Informe Responsabilidad Empresarial Espana 2014Documento79 páginasAccenture Informe Responsabilidad Empresarial Espana 2014Irene GonzalezAinda não há avaliações