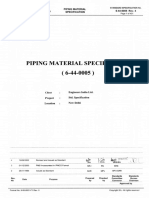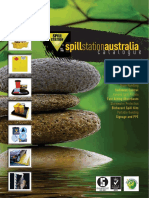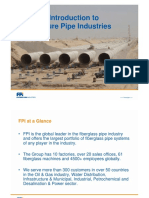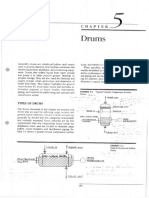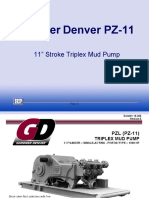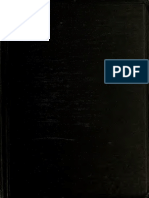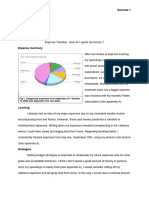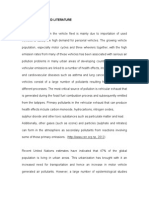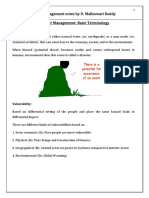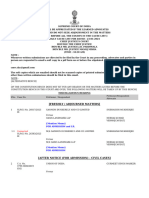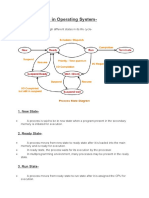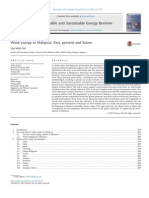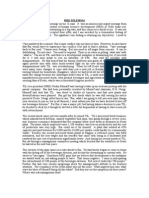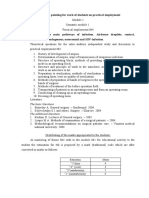Escolar Documentos
Profissional Documentos
Cultura Documentos
Navis Works Training Module
Enviado por
Anonymous EKxXjqyVHDireitos autorais
Formatos disponíveis
Compartilhar este documento
Compartilhar ou incorporar documento
Você considera este documento útil?
Este conteúdo é inapropriado?
Denunciar este documentoDireitos autorais:
Formatos disponíveis
Navis Works Training Module
Enviado por
Anonymous EKxXjqyVHDireitos autorais:
Formatos disponíveis
NAVIS WORKS
TRAINING
MODULE
File Management
Page 1 of 1
Command Reference
File Management
With Bentley Explorer you can open a wide variety of native 3D CAD file types without having to have the CAD
application on your machine. See Converting Files for more detailed information on these file formats and their
options. File management all happens with the File menu and the Standard toolbar.
File Menu
mk:@MSITStore:C:\Program%20Files\Bentley\Plant%202004\ExpId\explorer.chm::/... 20/09/2007
New Files
Page 1 of 1
Command Reference
New Files
This option resets Explorer and closes existing files.
To create a new file
Go to File, New
or
Click New
on the Standard toolbar.
mk:@MSITStore:C:\Program%20Files\Bentley\Plant%202004\ExpId\explorer.chm::/... 20/09/2007
Opening Files
Page 1 of 1
Command Reference
Opening Files
With Bentley Explorer you can open a wide variety of native CAD file types without having to have the CAD application
on your machine. See Converting Files for more detailed information on these file formats and their options. To open
a model file
Go to File, Open...
or
Click Open
on the Standard toolbar.
Note
The standard Open dialog use of Shift and Control keys allows multiple files to be selected and
appended to the current set of models.
mk:@MSITStore:C:\Program%20Files\Bentley\Plant%202004\ExpId\explorer.chm::/... 20/09/2007
Appending Files
Page 1 of 1
Command Reference
Appending Files
Explorer enables you to build up a complex scene from smaller models by appending, or uniting,multiple model files
together, which can be of any type that Bentley Explorer supports. (See Converting Files for more detailed
information on these file formats and their options).
Each file has its own units and when appending more files to the scene, each file is automatically scaled to match the
units of the first file loaded into the scene. Each file type has a default unit associated with it that it uses when loading
files of that type. You can change this associated unit in the Units tab of the Global Options dialog (see the section
called Units Options for more detailed information). However, once a file is loaded, you can change its unit scaling
using the Edit, File Transform function. See the section called Setting a File's Units and Transform for more
information.
The combined set of models may be published as a single Explorer .nwd file using the Bentley Explorer NWD Export
plugin. These models can then be viewed with NavisWorks Freedom free viewer. See the section called
Publishing from Explorer for more information.
You can also save the combined set of models as an .nwf file. No geometryis saved in this format, but a list of appended
files, along with their path relative to the .nwf file is saved, along with any overrides, comments, redlines, viewpoints or
other Explorer specific information. See the section called Saving Files for more information on saving files.
To append a file
Go to File, Append...
or
Click Append
on the Standard toolbar.
Note
The standard Open dialog use of Shift and Control keys allows multiple files to be selected and
appended to the current set of models.
mk:@MSITStore:C:\Program%20Files\Bentley\Plant%202004\ExpId\explorer.chm::/... 20/09/2007
Saving Files
Page 1 of 1
Command Reference
Saving Files
When you have finished reviewing a model or a set of models and are exiting Explorer, you are prompted to save. When
saving to a Explorer .nwf file, only a list with pointers to the files currently loaded is saved, along with the scene's
environment, the current view, clash results (if available) and viewpoints. If you want to take a snapshot of the scene,
including all geometry, then you need to publish an .nwd file. See the section called Publishing Files for
information on how to do this.
Saving a file
1.
Go to File, Save
or
Click Save
on the Standard toolbar.
2.
Enter a name and location for the file, if you wish to change the existing name.
3.
Click Save to save the file or Cancel to return to Explorer without saving.
mk:@MSITStore:C:\Program%20Files\Bentley\Plant%202004\ExpId\explorer.chm::/... 20/09/2007
Saving and Renaming Files
Page 1 of 1
Command Reference
Saving and Renaming Files
This is exactly the same as the Save function (see the section called Saving Files , but it gives you the
opportunity to rename the file that you are saving.
Saving a file with a new name
1.
Go to File, Save As...
2.
Enter a new name and location to store the file.
3.
Click Save to save the file or Cancel to return to Explorer without saving.
mk:@MSITStore:C:\Program%20Files\Bentley\Plant%202004\ExpId\explorer.chm::/... 20/09/2007
Navigation Modes
Page 1 of 1
Command Reference
Navigation Modes
There are nine navigation modes to control how you move around the main navigation view - six camera-centric
modes and three model-centric modes. In a camera-centric mode, the camera moves within the scene, whereas in a
model-centric mode, model moves inside the scene. For example, the Orbit and Examine modes essentially do the
same thing, except that Orbit moves the camera around the focal point and Examine moves the model around the
focal point. Movement in each mode is based on the cursor keys, the Shift and Control keys and mouse drags. The
mouse wheel is also supported, allowing quick and easy zooming or tilting, depending on the current navigation mode.
Note
Dragging with the left mouse button while holding down the Control key performs the same actions
as dragging with the middle mouse button, which is useful if you only have a two-button mouse.
The Shift and Control keys modify the movement, for example holding down Shift in Walk mode speeds up
movement, and holding down Control in this mode, glides the camera left/right and up/down.
Note
Gliding the camera is opposite to panning the model. Gliding is a camera-centric motion and panning
is a model-centric motion.
Right clicking on any item in the main navigation view or selection tree displays a context menu that shows a list of
commands relevant to a particular item.
The Navigation Mode toolbar also includes the Select tools, as they are mutually exclusive to navigation just as
redlining and measuring are. See the section called Select Mode for more information on the selection tools.
Below is shown the Navigation Mode toolbar and the navigation modes available:
Walk
Look Around
Zoom
Zoom Box
Pan
Orbit
Examine
Fly
Turntable
mk:@MSITStore:C:\Program%20Files\Bentley\Plant%202004\ExpId\explorer.chm::/... 20/09/2007
Walking
Page 1 of 1
Command Reference
Walking
Walk mode enables you to walk through the model on a horizontal plane ensuring that "up" is always "up".
To walk through a model
Go to Viewpoint, Navigation Mode, Walk
or
Click Walk
on the Navigation Mode toolbar.
Dragging the left mouse button, or using the cursor keys, spins the camera left and right and moves it forwards and
backwards.
Holding down the Shift key speeds up this movement.
Holding down the Control key glides the camera left and right and up and down. As walk mode is camera-centric, this
mode differs from the normal pan mode in that the camera is moved rather than the model.
Spinning the mouse wheel tilts the camera up and down.
mk:@MSITStore:C:\Program%20Files\Bentley\Plant%202004\ExpId\explorer.chm::/... 20/09/2007
Looking Around
Page 1 of 1
Command Reference
Looking Around
Look around mode enables you to look around the model from the current camera position and gives the effect that you
are moving your head around.
To look around a model
Go to Viewpoint, Navigation Mode, Look Around
or
Click Look Around
on the Navigation Mode toolbar.
Dragging the left mouse button, or using the cursor keys, looks left, right, up or down.
Holding down the Shift key speeds up this movement.
Holding down the Control key rotates the camera around its viewing axis.
mk:@MSITStore:C:\Program%20Files\Bentley\Plant%202004\ExpId\explorer.chm::/... 20/09/2007
Zooming
Page 1 of 1
Command Reference
Zooming
Zoom mode enables you to zoom into and out of the model. Cursor up zooms in and cursor down zooms out.
To zoom
Go to Viewpoint, Navigation Mode, Zoom
or
Click Zoom
on the Navigation Mode toolbar.
Dragging the left mouse button up and down, or using the up and down cursor keys, zooms in and out respectively.
mk:@MSITStore:C:\Program%20Files\Bentley\Plant%202004\ExpId\explorer.chm::/... 20/09/2007
Zooming to a Box
Page 1 of 1
Command Reference
Zooming to a Box
The zoom-to-a-box mode enables you to drag a box so that the contents of the box fill the view.
To use the zoom box
Go to Viewpoint, Navigation Mode, Zoom Box
or
Click the Zoom Box
on the Navigation Mode toolbar.
Dragging a box with the left mouse button over the main navigation view fills the view with the contents of the box.
Holding down the Shift or Control keys, or spinning the mouse wheel, temporarily puts this mode into normal Zoom
mode.
mk:@MSITStore:C:\Program%20Files\Bentley\Plant%202004\ExpId\explorer.chm::/... 20/09/2007
Panning
Page 1 of 1
Command Reference
Panning
The pan mode enables you to pan the model rather than the camera.
To pan a model
Go to Viewpoint, Navigation Mode, Pan
or
Click Pan
on the Navigation Mode toolbar.
Dragging the left mouse button pans the model up, down, left and right.
Holding down the Shift or Control keys, or spinning the mouse wheel, temporarily puts this mode into normal Zoom
mode.
mk:@MSITStore:C:\Program%20Files\Bentley\Plant%202004\ExpId\explorer.chm::/... 20/09/2007
Orbiting
Page 1 of 1
Command Reference
Orbiting
The orbit mode enable you to orbit the camera around the model, ensuring that "up" is always "up". The camera always
orbits around the focal point of the model.
To orbit a model
Go to Viewpoint, Navigation Mode, Orbit
or
Click Orbit
on the Navigation Mode toolbar.
Dragging the left mouse button, or using the cursor keys, rotates the camera around the model.
Holding down the Shift key or spinning the mouse wheel, temporarily puts this mode into normal Zoom mode.
Holding down the Control key glides the camera left and right and up and down. As walk mode is camera-centric, this
mode differs from the normal pan mode in that the camera is moved rather than the model.
mk:@MSITStore:C:\Program%20Files\Bentley\Plant%202004\ExpId\explorer.chm::/... 20/09/2007
Examining
Page 1 of 1
Command Reference
Examining
The examine mode enables you to rotate the model about.
To examine a model
Go to Viewpoint, Navigation Mode, Examine
or
Click Examine
on the Navigation Mode toolbar.
Dragging the left mouse button, or using the cursor keys, rotates the model about.
Holding down the Shift key or spinning the mouse wheel, temporarily puts this mode into normal Zoom mode.
Holding down the Control key, temporarily puts this mode into normal Pan mode.
If the mouse is moving when you let go of the button, the model keeps spinning! Click on it to stop. Holding the Shift
key allows you to zoom in and out.
mk:@MSITStore:C:\Program%20Files\Bentley\Plant%202004\ExpId\explorer.chm::/... 20/09/2007
Flying
Page 1 of 1
Command Reference
Flying
The fly mode enables you to fly around the model like in a flight simulator.
To fly through a model
Go to Viewpoint, Navigation Mode, Fly
or
Click Fly
on the Navigation Mode toolbar.
Holding down the left mouse button moves forward. As in a flight simulator, the left mouse button banks left/right when
dragged left or right and tilts up/down when dragged up or down.
The up and down cursor keys will zoom in and out respectively and the left and right cursor keys will spin the camera
left and right respectively.
Holding down the Shift key speeds up this movement.
Holding down the Control key rotates the camera around its viewing axis, while still moving forward.
mk:@MSITStore:C:\Program%20Files\Bentley\Plant%202004\ExpId\explorer.chm::/... 20/09/2007
Spinning on a Turntable
Page 1 of 1
Command Reference
Spinning on a Turntable
The turntable mode enables you to spin the model around the up vector. This navigation mode behaves as though the
model is sitting on a turntable, ensuring that "up" is always "up".
To use the turntable
Go to Viewpoint, Navigation Mode, Turntable
or
Click Turntable
on the Navigation Mode toolbar.
Dragging the left mouse button left and right, or using the left and right cursor keys, spins the turntable left and right
respectively.
Holding down the Shift key or spinning the mouse wheel, temporarily puts this mode into normal Zoom mode.
Holding down the Control key, temporarily puts this mode into normal Pan mode.
Spinning the mouse wheel, or using the up and down cursor keys, tilts the turntable up and down, like the tilt bar.
mk:@MSITStore:C:\Program%20Files\Bentley\Plant%202004\ExpId\explorer.chm::/... 20/09/2007
Navigation Tools
Page 1 of 1
Command Reference
Navigation Tools
Navigational tools are a number of handy tools for altering, resetting or changing the type of the camera, and the
viewpoint displayed. These tools can be accessed from the Viewpoint, Navigation Tools menu, or from the
Navigation Tools toolbar:
Navigation Tools comprises the following functions:
View All
View Selected
Focus
Hold
Perspective Camera
Orthographic Camera
Align With X-Axis
Align With Y-Axis
Align With Z-Axis
Straighten Camera
Set World Up to Current View
Note
The Straighten and Set Up buttons are not on the toolbar by default, but can be added by
customizing it (see the section called Customizing toolbars ).
mk:@MSITStore:C:\Program%20Files\Bentley\Plant%202004\ExpId\explorer.chm::/... 20/09/2007
Viewing Everything
Page 1 of 1
Command Reference
Viewing Everything
This function dollies and pans the camera so that the entire model is in view, which is very useful if you get lost inside a
model or lose it completely.
Sometimes on doing a View All, you seem to just get a blank view. This is usually because there are items that are
very small in comparison to the main model located a long way away from the main model. In these cases, it is best to
click on an item in the selection tree and do a View Selected to at least find your way back to the model before trying
to figure out which items are "lost".
To view everything
Go to Viewpoint, Navigation Tools, View All.
or
Click View All
on the Navigation Tools toolbar.
mk:@MSITStore:C:\Program%20Files\Bentley\Plant%202004\ExpId\explorer.chm::/... 20/09/2007
Viewing Selected Items
Page 1 of 1
Command Reference
Viewing Selected Items
This function zooms the camera so that the selected item fills the main navigation view.
To view a selected item
Go to Viewpoint, Navigation Tools, View Selected.
or
Click View Selected
on the Navigation Tools toolbar.
mk:@MSITStore:C:\Program%20Files\Bentley\Plant%202004\ExpId\explorer.chm::/... 20/09/2007
Focusing
Page 1 of 1
Command Reference
Focusing
This function puts the main navigation view into focus mode until the next click. Left click on an item and the view
swivels so that the point clicked is in the center of the view. The point clicked becomes the focal point for examine,
orbit, turntable navigation modes.
To focus the camera
Go to Viewpoint, Navigation Tools, Focus
or
Click Focus
on the Navigation Tools toolbar
mk:@MSITStore:C:\Program%20Files\Bentley\Plant%202004\ExpId\explorer.chm::/... 20/09/2007
Perspective Camera
Page 1 of 1
Command Reference
Perspective Camera
Uses a perspective camera to view with.
To select a perspective camera
Go to Viewpoint, Navigation Tools, Perspective Camera
or
Click Perspective
on the Navigation Tools toolbar.
mk:@MSITStore:C:\Program%20Files\Bentley\Plant%202004\ExpId\explorer.chm::/... 20/09/2007
Orthographic Camera
Page 1 of 1
Command Reference
Orthographic Camera
Uses an orthographic camera to view with.
To select an orthographic camera
Go to Viewpoint, Navigation Tools, Orthographic Camera
or
Click Orthographic
on the Navigation Tools toolbar.
Note
Orthographic cameras are not available with Walk and Fly navigation modes.
mk:@MSITStore:C:\Program%20Files\Bentley\Plant%202004\ExpId\explorer.chm::/... 20/09/2007
Aligning With The X-Axis
Page 1 of 1
Command Reference
Aligning With The X-Axis
This function toggles between Look From, Front and Look From, Back views.
To align the viewpoint with the x-axis
Go to Viewpoint, Navigation Tools, Align X
or
Click Align X
on the Navigation Tools toolbar.
mk:@MSITStore:C:\Program%20Files\Bentley\Plant%202004\ExpId\explorer.chm::/... 20/09/2007
Aligning With The Y-Axis
Page 1 of 1
Command Reference
Aligning With The Y-Axis
This function toggles between Look From, Left and Look From, Right views.
To align the viewpoint with the y-axis
Go to Viewpoint, Navigation Tools, Align Y
or
Click Align Y
on the Navigation Tools toolbar.
mk:@MSITStore:C:\Program%20Files\Bentley\Plant%202004\ExpId\explorer.chm::/... 20/09/2007
Aligning With The Z-Axis
Page 1 of 1
Command Reference
Aligning With The Z-Axis
This function toggles between Look From, Top and Look From, Bottom views.
To align the viewpoint with the z-axis
Go to Viewpoint, Navigation Tools, Align Z
or
Click Align Z
on the Navigation Tools toolbar.
mk:@MSITStore:C:\Program%20Files\Bentley\Plant%202004\ExpId\explorer.chm::/... 20/09/2007
Straighten
Page 1 of 1
Command Reference
Straighten
This function straightens the camera to align with the world up vector when it is already close to the world up vector.
To straighten the camera
Go to Viewpoint, Navigation Tools, Straighten
or
Click Straighten
on the Navigation Tools toolbar.
Note
This button is not on the toolbar by default, but can be added by customizing it (see the section
called Customizing toolbars ).
mk:@MSITStore:C:\Program%20Files\Bentley\Plant%202004\ExpId\explorer.chm::/... 20/09/2007
Set World Up
Page 1 of 1
Command Reference
Set World Up
These functions set the world up vector to align with the selected orientation.
To set the world up vector to the current view
Go to Viewpoint, Set World Up, Current View.
or
Click Set Up
on the Navigation Tools toolbar.
Alternatively, to set the world up vector to one of the orthogonal axes
Go to Viewpoint, Set World Up and choose one of the pre-defined axes (+X Axis, -X Axis, +Y Axis, -Y Axis,
+Z Axis, or -Z Axis).
Note
Navigation modes Walk, Turntable and Orbit all use the World Up vector, so navigation will occur at
whatever angle is set using this function.
This button is not on the toolbar by default, but can be added by customizing it (see the section
called Customizing toolbars ).
mk:@MSITStore:C:\Program%20Files\Bentley\Plant%202004\ExpId\explorer.chm::/... 20/09/2007
Selection Trees
Page 1 of 2
Command Reference
Selection Trees
The selection tree is a tabbed control bar which displays a variety of hierarchical views of the structure of the model, as
defined by the CAD application in which the model was created.
By default there are four tabs, called Standard, Compact, Properties and Sets:
z "Standard" displays the default tree hierarchy, including all instancing.
z "Compact" displays a simplified version of the "Standard" hierarchy, omitting various items. You can control the
level of complexity of this tree using the Select options (see the section called Selection Options for
more information).
z "Properties" displays the hierarchy based on the items' properties. This enables simple manual searching of the
model by item property. See Finding for a much more powerful way of searching the model for items with
certain properties.
z "Sets" simply shows the same view as the selection sets control bar.
Naming of items reflects the names from the original CAD application, wherever possible.
There are several different tree icons representing the types of item that make up the structure of a model:
A model, such as a drawing file or design file.
A layer or level.
A group, such as a block definition from AutoCAD or cell definition from MicroStation.
An instanced group, such as an inserted block from AutoCAD or cell from MicroStation. If in the imported file the
instance was unnamed, Explorer names the instance to match its child's name.
An item of geometry, such as a polygon.
mk:@MSITStore:C:\Program%20Files\Bentley\Plant%202004\ExpId\explorer.chm::/... 20/09/2007
Selection Trees
Page 2 of 2
An instanced item of geometry, such as an instance from 3D Studio.
A search. Behind the scenes, Explorer is searching the model for all items with a property of this type and sets up
the find specification to repeat this search if the selection set is saved. See the section called Selection and
Search Sets for more information on this.
Each of these item types can be Hidden (gray), Unhidden (dark blue) or Required (red).
Note
If a group is selected as hidden or required then all instances of that item will be hidden or required.
If you wish to operate on a single occurrence of an item then you should make the instanced group
(the level above, or the "parent", in the hierarchy) hidden or required.
You can use the selection tree in combination with the main navigation window to select items into the current
selection, which is highlighted in both the selection tree and the main navigation window.
Note
Using the Shift and Control keys while selecting items in a selection tree will do the standard
Windows multiple selection: Control allows multiple selection item by item and Shift allows
multiple selection between the first and last items selected.
If you have the Interference Detection plugin, the selection trees will be used for selecting items for the clash tests.
The selection trees are also used inside the Find Items control bar for the ability to refine your searches better. See
the section called Finding Items for more information.
Note
Additional customised selection tree tabs can be added by using the NavisWorks API.
mk:@MSITStore:C:\Program%20Files\Bentley\Plant%202004\ExpId\explorer.chm::/... 20/09/2007
Saving Viewpoints
Page 1 of 1
Command Reference
Saving Viewpoints
Viewpoints contain more than just the camera information - each viewpoint can also contain redlines and comments. In
fact, you can use viewpoints as a design review audit trail. They can be used as hyperlinks in the main navigation
window to click on and zoom to the viewpoint, which will also bring up the redline and comments associated with it. The
viewpoints, redlines and comments are all saved into an .nwf file from Bentley Explorer, so even if the native CAD files
are changing, the saved viewpoints remain the same over the top, so you can see how the design has evolved. See
Reviewing for more information on hyperlinks, comments and redlines and the section called NWF Files for
more information on the .nwf file format.
Viewpoints also retain the section planes active at the time of viewpoint creation, which can be useful in animating
sliding sections. See the section called Sectioning a model for more information on sections. Viewpoints can
optionally retain saved attributes too, so that on returning to a viewpoint, overridden colors, transparencies and hidden
items are reinstated. This can be used to great effect to create animations where items appear and disappear from the
scene in time. See the section called Viewpoints Options for more information on options and the section
called Creating Animations for more information on animations.
To save a viewpoint
Go to Viewpoint, Saved Viewpoints, Save Viewpoint.
or
Right click on the Viewpoints control bar and choose Save Viewpoint.
New viewpoints are named "ViewX" where 'X' is the next available number added to the list. This new viewpoint will
take all the attributes of the current viewpoint in the main navigation window.
mk:@MSITStore:C:\Program%20Files\Bentley\Plant%202004\ExpId\explorer.chm::/... 20/09/2007
The Viewpoints Control Bar
Page 1 of 1
Command Reference
The Viewpoints Control Bar
Viewpoints allow you to keep a record of all the different views of a model so that you can jump to preset viewpoints
without having to navigate each time to reach an item. Animations are also saved with the viewpoints, as they are
simply a list of viewpoints treated as key frames of the animation. In fact, animations can be made by simply dragging
preset viewpoints onto an empty animation. See the section called Creating Animations for more information on
animations. You can also organize your animations and viewpoints using folders.
The Viewpoints control bar is shown above. To open it,
Go to View, Control Bars, Viewpoints
or
Click Viewpoints
on the Workspace toolbar.
Icons are used to represent different elements:
represents a folder which may contain all other elements (including other folders).
represents a viewpoint saved in orthographic mode.
represents a viewpoint saved in perspective mode.
represents an animation clip.
represents a cut inserted into an animation clip.
You can select more than one viewpoint by either holding down the Control key and left clicking, or by left clicking on
the first item, and then clicking on the last item while holding down the Shift key. You can drag viewpoints around the
viewpoints control bar, and reorganize into folders or animations.
There are no buttons on this control bar, and commands are actioned through context menus. Through these menus,
you can save and update viewpoints, create and manage animations and create folders to organize these viewpoints
and animations. You can also drag and drop viewpoints or animations onto animations or folders, and holding down the
Control key during this operation will copy the element being dragged. This allows fairly complex hierarchies of
animations and folders to be easily composed.
Viewpoints, folders and animations can all be renamed by slow clicking (clicking and pausing without moving the
mouse) on the element, or clicking on it and hitting F2. Right clicking on an element in the Viewpoints control bar
gives you a different context menu, depending on the element, or if you've right clicked in a blank space. The following
section explains the different context menus.
mk:@MSITStore:C:\Program%20Files\Bentley\Plant%202004\ExpId\explorer.chm::/... 20/09/2007
Sectioning a model
Page 1 of 1
Command Reference
Sectioning a model
There are up to 6 section planes enabled at one time, but there is only one that is active. The section plane that is
active is numbered in the drop down box. However, you can link section planes together to form slices.
The Sectioning toolbar is shown above. To open it,
Go to View, Control Bars, Sectioning
or
Click Sectioning
on the Workspace toolbar.
Manipulating the active section plane
1.
Choose the plane that you wish to manipulate using the numbered drop down. In this drop down, there will
always be one more than the number of enabled section planes in the scene, up to a maximum of 6.
2.
Switch this plane on or off by clicking the section toggle button.
3.
Once switched on, choose one of the 7 planes that this section plane will cut. You have the choice of
Align Viewpoint
This will align the plane parallel with the current viewpoint.
Align Bottom
Align Top
Align Front
Align Back
Align Left
Align Right
Note
Each plane for each section remembers its position, so the slider will move when you choose
another plane.
4.
Move the slider to interactively position the section plane to the required location. The number in the edit box
shows the position of the section plane from the origin and will be updated when moving the section plane. You
can also type in the location of the origin in this edit box for exact positioning of the plane.
Note
You can also use the cursor keys and mouse wheel for simple sliding of the section plane
through the model.
5.
Clicking on the Set Range button
helps you to set a finer resolution for sectioning large models. What this
button does is limit the range of the section planes to the bounding box limits of the currently selected items.
For more information on selecting items, see Selecting Items . Clicking this button with nothing selected reset
the section range to the limits of the whole model, which is the default.
6.
If you have more than one section plane enabled, you can delete this active plane using the delete button
The next enabled plane will then become the active plane.
mk:@MSITStore:C:\Program%20Files\Bentley\Plant%202004\ExpId\explorer.chm::/... 20/09/2007
Commenting
Page 1 of 2
Command Reference
Commenting
Multiple comments can be attached to any item in the Viewpoints control bar (see the section called The
Viewpoints Control Bar ), or to any item in the Selection Sets control bar (see the section called Selection
and Search Sets ), or to Interference Detection results, or to Scheduler tasks.
The Comments control bar allows you to view all comments attached to one of these sources. Click on
in the
Workspace toolbar or go to View, Control Bars, Comments to toggle the Comments control bar on and off.
When the source of the comments is recalled, such as a viewpoint, all comments attached to it appear in the
Comments control bar, showing the time, date and author of each comment. The icon on the far left represents the
source type:
Selection set.
Search set.
or
or
or
or
Interference Detection result.
Viewpoint.
With many comments attached to many sources in a model, you may want to find a particular comment without having
to manually search each possible source. See the section called Finding Comments for details on how to achieve
this.
Note
The first line of a comment is what is displayed in the top half of the Comments control bar and can
be treated like its "subject". To get multiple lines in a comment, hold down Control and press Enter.
This will give you a carriage return in the text box, rather than simulating a press of the OK button.
Once a comment is added, it cannot be edited, although it can be deleted.
Adding and Deleting Comments
You can add and delete as many comments as you wish to a source, either from the Comments control bar, or from
the source itself.
Adding a comment from the Comments control bar
1.
Go to the source of the comment, be it a viewpoint, selection set or Interference Detection result.
2.
Ensure the Comments control bar is open, as outlined above.
3.
Right click on the Comments control bar and choose Add Comment from the context menu.
An empty Add Comment resizeable dialog is displayed.
4.
Type in the comment.
mk:@MSITStore:C:\Program%20Files\Bentley\Plant%202004\ExpId\explorer.chm::/... 20/09/2007
Commenting
5.
Page 2 of 2
Click OK to save it or Cancel to return to Explorer without saving it.
Adding a comment from the source (viewpoint, selection set or Interference Detection result)
1.
Go to the source of the comment, be it a viewpoint, selection set or Interference Detection result.
2.
z Right click on the source and choose Add Comment from the context menu.
or
z Go to Review, Comments, Add Comment.
An empty Add Comment resizeable dialog is displayed.
3.
Type in the comment.
4.
Click OK to save it or Cancel to return to Explorer without saving it.
Deleting a comment
1.
Go to the source of the comment, be it a viewpoint, selection set or Interference Detection result.
2.
Ensure the Comments control bar is open, as outlined above.
3.
z Right click on the comment and choose Delete Comment from the context menu.
or
z Go to Review, Comments, Delete Comment.
mk:@MSITStore:C:\Program%20Files\Bentley\Plant%202004\ExpId\explorer.chm::/... 20/09/2007
Redlining
Page 1 of 1
Command Reference
Redlining
Redlining allows you to add annotation directly over a viewpoint. It is mutually exclusive to the navigation modes so
that when you are redlining, you cannot navigate and vice versa.
The redline tools, which can all be accessed from the Redline Tools control bar or from the Review, Redline menu,
are:
Pen
Line
Line String
Ellipse
Cloud
Erase
Adding Redlines
mk:@MSITStore:C:\Program%20Files\Bentley\Plant%202004\ExpId\explorer.chm::/... 20/09/2007
Adding Redlines
Page 1 of 1
Command Reference
Adding Redlines
The Redline Tools control bar is a dockable bar like all others in Explorer. It can be accessed by clicking
Workspace control bar or by going to Tools, Redline.
on the
Note
Redlines can only be added to a saved viewpoint or to a clash result which has a saved viewpoint. If a
viewpoint is not selected, a warning is given if a redline tool is selected.
Adding a redline to a saved viewpoint
1.
Go to a saved viewpoint, or a Interference Detection result with the Save Viewpoint check box checked.
2.
Ensure the Redline Tools control bar is displayed as outlined above.
3.
Type the thickness of the redlines into the Thickness edit box. The thickness applies to the redlines you are
about to draw and will not change any existing redline thicknesses.
4.
To change the color of the redline (they don't have to be red!), click on the Color button to open the standard
Windows color chooser. This color applies to the redlines you are about to draw and will not change any
existing redline colors.
5.
Choose the Pen
redline tool to sketch over the viewpoint. Simply click and drag the left mouse button in
the main navigation window to interactively sketch a redline.
6.
Choose the Line
redline tool to draw single lines over the viewpoint. Alternately click the start and end
points of lines with the left mouse button in the main navigation window.
7.
Choose the Line String
redline tool to draw a string of lines over the viewpoint. Clicking the left mouse
button in the main navigation window to add a new point in the line string. When the string is complete, click
the right mouse button to end the line and you can then start a new line string.
8.
Choose the Ellipse
redline tool to draw ellipses over the viewpoint. Click and drag a box in the main
navigation window with the left mouse button to outline the ellipse.
9.
Choose the Cloud
redline tool to draw clouds over the viewpoint. With the left mouse button, click points in
the main navigation window in a clockwise direction to draw the arcs of the cloud (if you go counter-clockwise,
the arcs will be inverted!). Right click with the mouse button to automatically close the cloud.
10.
Choose the Erase
redline tool to erase all redlines from the viewpoint.
Note
You can also access all the redline tools from the Review, Redline menu.
mk:@MSITStore:C:\Program%20Files\Bentley\Plant%202004\ExpId\explorer.chm::/... 20/09/2007
Smart Tags
Page 1 of 1
Command Reference
Smart Tags
Smart tags pop up information on the item hovered over by the cursor in a tooltip style window, without having to
select the item itself. The smart tag will disappear after a few seconds. This is a useful way to quickly get information
about an item in the main navigation window when navigation has ceased. The default information shown is the name
and type of the item, but you can define which properties to show using the smart tags options.
Note
If the item hovered over doesn't have the property requested, smart tags will search up the selection
tree for a parent that does, so maximising the useful information you get.
To turn on smart tags
Click Smart Tags
on the Workspace toolbar.
or
Go to Tools, Smart Tags
mk:@MSITStore:C:\Program%20Files\Bentley\Plant%202004\ExpId\explorer.chm::/... 20/09/2007
Smart Tags Options
Page 1 of 1
Command Reference
Smart Tags Options
Setting smart tags options
1.
Go to Tools, Global Options, Smart Tags
The Smart Tags dialog is displayed
2.
For every item in the list, you can change the Category and Property by clicking on the item and choosing the
relevant entry from the drop-down.
3.
To add another row, simply click on the row underneath the last row, in the Category column to get a new
drop-down, or right click on some blank space in the list and choose Add Row from the context menu.
4.
To delete a row or all rows, right click on some blank space in the list and choose Delete Row or Delete All
from the context menu.
5.
Right clicking on some text in the list offers four extra options: Ignore Category User Name, Ignore
Category Internal Name, Ignore Property User Name, and Ignore Property Internal Name. For
explanations of the terms User Name and Internal Name, see the Glossary. You might use Ignore User
Name, for example, if you wanted to match something irrespective of which localized version was being used.
6.
Click OK to set the options or Cancel to exit the dialog without setting them.
mk:@MSITStore:C:\Program%20Files\Bentley\Plant%202004\ExpId\explorer.chm::/... 20/09/2007
Workspace Toolbar
Page 1 of 1
Command Reference
Workspace Toolbar
The Workspace toolbar gives you control over the Explorer interface. Each button will toggle on and off a different
control bar. Alternatively the control bars can also be toggled on and off by right clicking on the Explorer frame and
using the context menu, or selecting from View, Control Bars.
Redline
Hyperlinks
Measure
Viewpoints
Sectioning
Plan Thumbnail
Section Thumbnail
Selection Tree
Selection Sets
Comments
Find Comments
Find Items
mk:@MSITStore:C:\Program%20Files\Bentley\Plant%202004\ExpId\explorer.chm::/... 20/09/2007
Você também pode gostar
- Clariflocculator: Description Unit Input Calculated Range Value Value 54000 Mim M 492 M MDocumento6 páginasClariflocculator: Description Unit Input Calculated Range Value Value 54000 Mim M 492 M MAnonymous EKxXjqyVHAinda não há avaliações
- Pages From 6 - 44 - 0005 Piping Material Specificationpart2Documento231 páginasPages From 6 - 44 - 0005 Piping Material Specificationpart2Anonymous EKxXjqyVHAinda não há avaliações
- Proces DescriptionDocumento23 páginasProces DescriptionAnonymous EKxXjqyVHAinda não há avaliações
- Erosion Prediction Prevention Protection Oil Gas ProductionDocumento7 páginasErosion Prediction Prevention Protection Oil Gas ProductionAnonymous EKxXjqyVHAinda não há avaliações
- Pages From 6 - 44 - 0005 Piping Material Specification Part1Documento200 páginasPages From 6 - 44 - 0005 Piping Material Specification Part1Anonymous EKxXjqyVHAinda não há avaliações
- Hughes Safety Showers Product CatalogueDocumento20 páginasHughes Safety Showers Product CatalogueAnonymous EKxXjqyVHAinda não há avaliações
- Romold United Kingdom Product CatalogueDocumento64 páginasRomold United Kingdom Product CatalogueAnonymous EKxXjqyVHAinda não há avaliações
- 0901b80380959cc7 PDFDocumento2 páginas0901b80380959cc7 PDFAnonymous EKxXjqyVHAinda não há avaliações
- DSI Forged Steel Carbon, Stainless and Alloy Gate, Globe and Check ValvesDocumento32 páginasDSI Forged Steel Carbon, Stainless and Alloy Gate, Globe and Check ValvesAnonymous EKxXjqyVHAinda não há avaliações
- Spill Station Autralia CatalogueDocumento48 páginasSpill Station Autralia CatalogueAnonymous EKxXjqyVHAinda não há avaliações
- FRP Catalogue PDFDocumento134 páginasFRP Catalogue PDFAnonymous EKxXjqyVHAinda não há avaliações
- Drum & Exchanger Piping Layout StudiesDocumento50 páginasDrum & Exchanger Piping Layout StudiesAnonymous EKxXjqyVHAinda não há avaliações
- Sight GlassDocumento10 páginasSight GlassAnonymous EKxXjqyVHAinda não há avaliações
- Sample ValveDocumento20 páginasSample ValveLuis Eduardo Aguilar Dueñas100% (1)
- Flame Arrester CatalogueDocumento8 páginasFlame Arrester CatalogueAnonymous EKxXjqyVHAinda não há avaliações
- Hidden Figures: The American Dream and the Untold Story of the Black Women Mathematicians Who Helped Win the Space RaceNo EverandHidden Figures: The American Dream and the Untold Story of the Black Women Mathematicians Who Helped Win the Space RaceNota: 4 de 5 estrelas4/5 (895)
- The Subtle Art of Not Giving a F*ck: A Counterintuitive Approach to Living a Good LifeNo EverandThe Subtle Art of Not Giving a F*ck: A Counterintuitive Approach to Living a Good LifeNota: 4 de 5 estrelas4/5 (5794)
- The Yellow House: A Memoir (2019 National Book Award Winner)No EverandThe Yellow House: A Memoir (2019 National Book Award Winner)Nota: 4 de 5 estrelas4/5 (98)
- The Little Book of Hygge: Danish Secrets to Happy LivingNo EverandThe Little Book of Hygge: Danish Secrets to Happy LivingNota: 3.5 de 5 estrelas3.5/5 (400)
- Never Split the Difference: Negotiating As If Your Life Depended On ItNo EverandNever Split the Difference: Negotiating As If Your Life Depended On ItNota: 4.5 de 5 estrelas4.5/5 (838)
- Elon Musk: Tesla, SpaceX, and the Quest for a Fantastic FutureNo EverandElon Musk: Tesla, SpaceX, and the Quest for a Fantastic FutureNota: 4.5 de 5 estrelas4.5/5 (474)
- A Heartbreaking Work Of Staggering Genius: A Memoir Based on a True StoryNo EverandA Heartbreaking Work Of Staggering Genius: A Memoir Based on a True StoryNota: 3.5 de 5 estrelas3.5/5 (231)
- The Emperor of All Maladies: A Biography of CancerNo EverandThe Emperor of All Maladies: A Biography of CancerNota: 4.5 de 5 estrelas4.5/5 (271)
- Devil in the Grove: Thurgood Marshall, the Groveland Boys, and the Dawn of a New AmericaNo EverandDevil in the Grove: Thurgood Marshall, the Groveland Boys, and the Dawn of a New AmericaNota: 4.5 de 5 estrelas4.5/5 (266)
- The Hard Thing About Hard Things: Building a Business When There Are No Easy AnswersNo EverandThe Hard Thing About Hard Things: Building a Business When There Are No Easy AnswersNota: 4.5 de 5 estrelas4.5/5 (345)
- The World Is Flat 3.0: A Brief History of the Twenty-first CenturyNo EverandThe World Is Flat 3.0: A Brief History of the Twenty-first CenturyNota: 3.5 de 5 estrelas3.5/5 (2259)
- Team of Rivals: The Political Genius of Abraham LincolnNo EverandTeam of Rivals: The Political Genius of Abraham LincolnNota: 4.5 de 5 estrelas4.5/5 (234)
- The Unwinding: An Inner History of the New AmericaNo EverandThe Unwinding: An Inner History of the New AmericaNota: 4 de 5 estrelas4/5 (45)
- The Gifts of Imperfection: Let Go of Who You Think You're Supposed to Be and Embrace Who You AreNo EverandThe Gifts of Imperfection: Let Go of Who You Think You're Supposed to Be and Embrace Who You AreNota: 4 de 5 estrelas4/5 (1090)
- The Sympathizer: A Novel (Pulitzer Prize for Fiction)No EverandThe Sympathizer: A Novel (Pulitzer Prize for Fiction)Nota: 4.5 de 5 estrelas4.5/5 (121)
- Selvan CVDocumento4 páginasSelvan CVsuman_civilAinda não há avaliações
- Gardner Denver PZ-11revF3Documento66 páginasGardner Denver PZ-11revF3Luciano GarridoAinda não há avaliações
- Jerome4 Sample Chap08Documento58 páginasJerome4 Sample Chap08Basil Babym100% (7)
- Forecasting of Nonlinear Time Series Using Artificial Neural NetworkDocumento9 páginasForecasting of Nonlinear Time Series Using Artificial Neural NetworkranaAinda não há avaliações
- DC Servo MotorDocumento6 páginasDC Servo MotortaindiAinda não há avaliações
- Agricultural Economics 1916Documento932 páginasAgricultural Economics 1916OceanAinda não há avaliações
- Expense Tracking - How Do I Spend My MoneyDocumento2 páginasExpense Tracking - How Do I Spend My MoneyRenata SánchezAinda não há avaliações
- Aisladores 34.5 KV Marca Gamma PDFDocumento8 páginasAisladores 34.5 KV Marca Gamma PDFRicardo MotiñoAinda não há avaliações
- 1.1. Evolution of Cloud ComputingDocumento31 páginas1.1. Evolution of Cloud Computing19epci022 Prem Kumaar RAinda não há avaliações
- Basics: Define The Task of Having Braking System in A VehicleDocumento27 páginasBasics: Define The Task of Having Braking System in A VehiclearupAinda não há avaliações
- Lea 4Documento36 páginasLea 4Divina DugaoAinda não há avaliações
- 30 Creative Activities For KidsDocumento4 páginas30 Creative Activities For KidsLaloGomezAinda não há avaliações
- 23 Things You Should Know About Excel Pivot Tables - Exceljet PDFDocumento21 páginas23 Things You Should Know About Excel Pivot Tables - Exceljet PDFRishavKrishna0% (1)
- Review of Related LiteratureDocumento4 páginasReview of Related LiteratureCarlo Mikhail Santiago25% (4)
- CoDocumento80 páginasCogdayanand4uAinda não há avaliações
- Historical Development of AccountingDocumento25 páginasHistorical Development of AccountingstrifehartAinda não há avaliações
- Hager Pricelist May 2014Documento64 páginasHager Pricelist May 2014rajinipre-1Ainda não há avaliações
- Cs8792 Cns Unit 1Documento35 páginasCs8792 Cns Unit 1Manikandan JAinda não há avaliações
- 4th Sem Electrical AliiedDocumento1 página4th Sem Electrical AliiedSam ChavanAinda não há avaliações
- Group 1 Disaster Management Notes by D. Malleswari ReddyDocumento49 páginasGroup 1 Disaster Management Notes by D. Malleswari Reddyraghu ramAinda não há avaliações
- Engine Diesel PerfomanceDocumento32 páginasEngine Diesel PerfomancerizalAinda não há avaliações
- M J 1 MergedDocumento269 páginasM J 1 MergedsanyaAinda não há avaliações
- Process States in Operating SystemDocumento4 páginasProcess States in Operating SystemKushal Roy ChowdhuryAinda não há avaliações
- Wind Energy in MalaysiaDocumento17 páginasWind Energy in MalaysiaJia Le ChowAinda não há avaliações
- SM Land Vs BCDADocumento68 páginasSM Land Vs BCDAelobeniaAinda não há avaliações
- Binary File MCQ Question Bank For Class 12 - CBSE PythonDocumento51 páginasBinary File MCQ Question Bank For Class 12 - CBSE Python09whitedevil90Ainda não há avaliações
- HRD DilemmaDocumento4 páginasHRD DilemmaAjay KumarAinda não há avaliações
- SEERS Medical ST3566 ManualDocumento24 páginasSEERS Medical ST3566 ManualAlexandra JanicAinda não há avaliações
- Audit Certificate: (On Chartered Accountant Firm's Letter Head)Documento3 páginasAudit Certificate: (On Chartered Accountant Firm's Letter Head)manjeet mishraAinda não há avaliações
- Methodical Pointing For Work of Students On Practical EmploymentDocumento32 páginasMethodical Pointing For Work of Students On Practical EmploymentVidhu YadavAinda não há avaliações