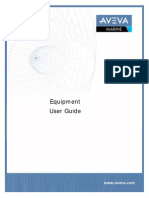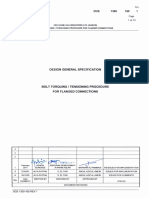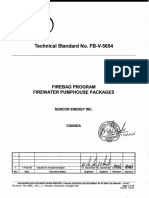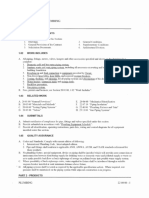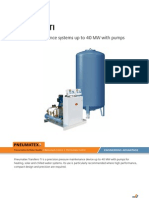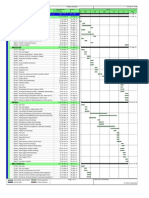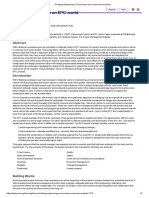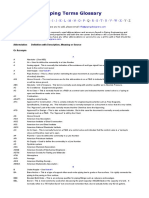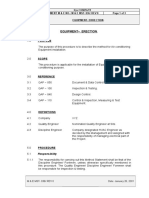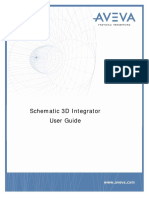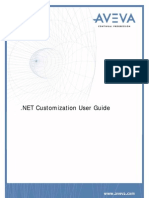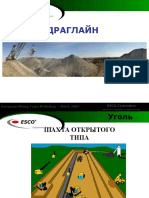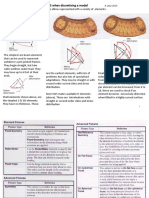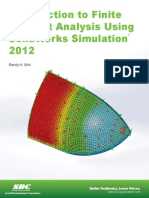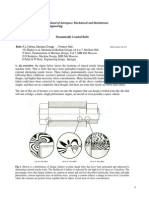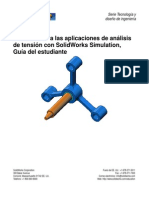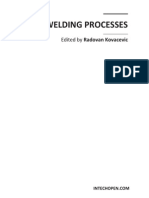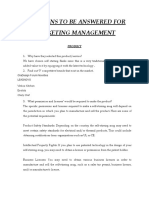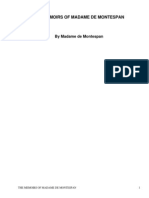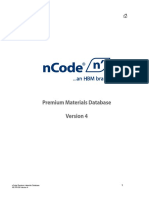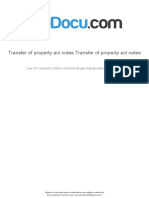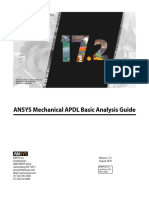Escolar Documentos
Profissional Documentos
Cultura Documentos
PDMS-Equipment UG PDF
Enviado por
Robert SimmonsDescrição original:
Título original
Direitos autorais
Formatos disponíveis
Compartilhar este documento
Compartilhar ou incorporar documento
Você considera este documento útil?
Este conteúdo é inapropriado?
Denunciar este documentoDireitos autorais:
Formatos disponíveis
PDMS-Equipment UG PDF
Enviado por
Robert SimmonsDireitos autorais:
Formatos disponíveis
Equipment
User Guide
AVEVA Solutions Limited
Disclaimer
1.1 AVEVA does not warrant that the use of the AVEVA software will be uninterrupted, error-free or free from
viruses.
1.2 AVEVA shall not be liable for: loss of profits; loss of business; depletion of goodwill and/or similar losses; loss of
anticipated savings; loss of goods; loss of contract; loss of use; loss or corruption of data or information; any
special, indirect, consequential or pure economic loss, costs, damages, charges or expenses which may be
suffered by the user, including any loss suffered by the user resulting from the inaccuracy or invalidity of any data
created by the AVEVA software, irrespective of whether such losses are suffered directly or indirectly, or arise in
contract, tort (including negligence) or otherwise.
1.3 AVEVA's total liability in contract, tort (including negligence), or otherwise, arising in connection with the
performance of the AVEVA software shall be limited to 100% of the licence fees paid in the year in which the user's
claim is brought.
1.4 Clauses 1.1 to 1.3 shall apply to the fullest extent permissible at law.
1.5 In the event of any conflict between the above clauses and the analogous clauses in the software licence under
which the AVEVA software was purchased, the clauses in the software licence shall take precedence.
Copyright
Copyright and all other intellectual property rights in this manual and the associated software, and every part of it
(including source code, object code, any data contained in it, the manual and any other documentation supplied
with it) belongs to, or is validly licensed by, AVEVA Solutions Limited or its subsidiaries.
All rights are reserved to AVEVA Solutions Limited and its subsidiaries. The information contained in this document
is commercially sensitive, and shall not be copied, reproduced, stored in a retrieval system, or transmitted without
the prior written permission of AVEVA Solutions Limited. Where such permission is granted, it expressly requires
that this copyright notice, and the above disclaimer, is prominently displayed at the beginning of every copy that is
made.
The manual and associated documentation may not be adapted, reproduced, or copied, in any material or
electronic form, without the prior written permission of AVEVA Solutions Limited. The user may not reverse
engineer, decompile, copy, or adapt the software. Neither the whole, nor part of the software described in this
publication may be incorporated into any third-party software, product, machine, or system without the prior written
permission of AVEVA Solutions Limited, save as permitted by law. Any such unauthorised action is strictly
prohibited, and may give rise to civil liabilities and criminal prosecution.
The AVEVA software described in this guide is to be installed and operated strictly in accordance with the terms
and conditions of the respective software licences, and in accordance with the relevant User Documentation.
Unauthorised or unlicensed use of the software is strictly prohibited.
Copyright 1974 to current year. AVEVA Solutions Limited and its subsidiaries. All rights reserved. AVEVA shall
not be liable for any breach or infringement of a third party's intellectual property rights where such breach results
from a user's modification of the AVEVA software or associated documentation.
AVEVA Solutions Limited, High Cross, Madingley Road, Cambridge, CB3 0HB, United Kingdom
Trademark
AVEVA and Tribon are registered trademarks of AVEVA Solutions Limited or its subsidiaries. Unauthorised use of
the AVEVA or Tribon trademarks is strictly forbidden.
AVEVA product/software names are trademarks or registered trademarks of AVEVA Solutions Limited or its
subsidiaries, registered in the UK, Europe and other countries (worldwide).
The copyright, trademark rights, or other intellectual property rights in any other product or software, its name or
logo belongs to its respective owner.
Equipment User Guide
Revision Sheet
Date
Version
Comments / Remarks
September 2011 12.1.1
3D representation
January 2012
Copyright added to all pages.
Equipment User Guide
Equipment User Guide
Equipment User Guide
Contents
Page
Equipment
Read this First . . . . . . . . . . . . . . . . . . . . . . . . . . . . . . . . . . . . . . . . . . . 1:1
Scope of this Guide . . . . . . . . . . . . . . . . . . . . . . . . . . . . . . . . . . . . . . . . . . . . . . . . 1:1
Intended Audience . . . . . . . . . . . . . . . . . . . . . . . . . . . . . . . . . . . . . . . . . . . . . . . . . . . . . . . . 1:1
Assumptions. . . . . . . . . . . . . . . . . . . . . . . . . . . . . . . . . . . . . . . . . . . . . . . . . . . . . . . . . . . . . 1:1
How the Guide is Organised . . . . . . . . . . . . . . . . . . . . . . . . . . . . . . . . . . . . . . . . . 1:1
Equipment Overview. . . . . . . . . . . . . . . . . . . . . . . . . . . . . . . . . . . . . . 2:1
Start the Equipment Application . . . . . . . . . . . . . . . . . . . . . . . . . . . . . . . . . . . . . 2:1
Equipment Toolbars . . . . . . . . . . . . . . . . . . . . . . . . . . . . . . . . . . . . . . . . . . . . . . . 2:2
SITEs and ZONEs . . . . . . . . . . . . . . . . . . . . . . . . . . . . . . . . . . . . . . . . . . . . . . . . . . 2:2
Creating a SITE and a ZONE. . . . . . . . . . . . . . . . . . . . . . . . . . . . . . . . . . . . . . . . . . . . . . . . 2:3
Using Names . . . . . . . . . . . . . . . . . . . . . . . . . . . . . . . . . . . . . . . . . . . . . . . . . . . . . 2:4
List Elements . . . . . . . . . . . . . . . . . . . . . . . . . . . . . . . . . . . . . . . . . . . . . . . . . . . . . 2:5
Import Equipment Data . . . . . . . . . . . . . . . . . . . . . . . . . . . . . . . . . . . . . . . . . . . . . 2:8
Create Equipment . . . . . . . . . . . . . . . . . . . . . . . . . . . . . . . . . . . . . . . . 3:1
Create Sub-Equipment . . . . . . . . . . . . . . . . . . . . . . . . . . . . . . . . . . . . . . . . . . . . . 3:3
Create Primitives . . . . . . . . . . . . . . . . . . . . . . . . . . . . . . . . . . . . . . . . . . . . . . . . . . 3:4
Using Levels. . . . . . . . . . . . . . . . . . . . . . . . . . . . . . . . . . . . . . . . . . . . . . . . . . . . . . . . . . . . . 3:8
Datum
. . . . . . . . . . . . . . . . . . . . . . . . . . . . . . . . . . . . . . . . . . . . . . . . . . . . . . . . . . . . . . 3:9
Position
. . . . . . . . . . . . . . . . . . . . . . . . . . . . . . . . . . . . . . . . . . . . . . . . . . . . . . . . . . . . . . 3:9
Rotate
. . . . . . . . . . . . . . . . . . . . . . . . . . . . . . . . . . . . . . . . . . . . . . . . . . . . . . . . . . . . . . 3:9
Align with P-Point . . . . . . . . . . . . . . . . . . . . . . . . . . . . . . . . . . . . . . . . . . . . . . . . . . . . . . . . 3:10
Copyright 1974 to current year.
AVEVA Solutions Limited and its subsidiaries.
All rights reserved.
12 Series
Equipment User Guide
Create an Extrusion . . . . . . . . . . . . . . . . . . . . . . . . . . . . . . . . . . . . . . . . . . . . . . . . . . . . . . 3:10
Create a Revolution . . . . . . . . . . . . . . . . . . . . . . . . . . . . . . . . . . . . . . . . . . . . . . . . . . . . . . 3:13
Check the P-point Position of a Primitive . . . . . . . . . . . . . . . . . . . . . . . . . . . . . . . . . . . . . . 3:18
Create Nozzles . . . . . . . . . . . . . . . . . . . . . . . . . . . . . . . . . . . . . . . . . . . . . . . . . . . 3:19
Create Electrical Components . . . . . . . . . . . . . . . . . . . . . . . . . . . . . . . . . . . . . . 3:20
Create Equipment Form . . . . . . . . . . . . . . . . . . . . . . . . . . . . . . . . . . . . . . . . . . . 3:22
Create Equipment Points . . . . . . . . . . . . . . . . . . . . . . . . . . . . . . . . . . . . . . . . . . 3:25
Modify Equipment . . . . . . . . . . . . . . . . . . . . . . . . . . . . . . . . . . . . . . . . 4:1
Modify Equipment Specifications. . . . . . . . . . . . . . . . . . . . . . . . . . . . . . . . . . . . . 4:1
Plotfile Form . . . . . . . . . . . . . . . . . . . . . . . . . . . . . . . . . . . . . . . . . . . . . . . . . . . . . . . . . . . . . 4:2
Modify Properties Form . . . . . . . . . . . . . . . . . . . . . . . . . . . . . . . . . . . . . . . . . . . . . . . . . . . . 4:3
Modify Nozzle Specifications . . . . . . . . . . . . . . . . . . . . . . . . . . . . . . . . . . . . . . . . 4:3
Modify Electrical Component Selection. . . . . . . . . . . . . . . . . . . . . . . . . . . . . . . . 4:4
Modify Primitives . . . . . . . . . . . . . . . . . . . . . . . . . . . . . . . . . . . . . . . . . . . . . . . . . . 4:4
Modify Stretch / Trim a Primitives. . . . . . . . . . . . . . . . . . . . . . . . . . . . . . . . . . . . . . . . . . . . . 4:6
Slide a Primitive . . . . . . . . . . . . . . . . . . . . . . . . . . . . . . . . . . . . . . . . . . . . . . . . . . . . . . . . . . 4:7
Modify a Design Items System Attribute . . . . . . . . . . . . . . . . . . . . . . . . . . . . . . 4:8
Delete Equipment . . . . . . . . . . . . . . . . . . . . . . . . . . . . . . . . . . . . . . . . 5:1
Delete an Equipment . . . . . . . . . . . . . . . . . . . . . . . . . . . . . . . . . . . . . . . . . . . . . . . 5:1
Delete an Equipment Primitive . . . . . . . . . . . . . . . . . . . . . . . . . . . . . . . . . . . . . . . 5:2
Parameterised Design Template Equipment . . . . . . . . . . . . . . . . . . 6:1
Equipment Assembly Modelling Options . . . . . . . . . . . . . . . . . . . . . . . . . . . . . . 6:3
Equipment Spatial Associations . . . . . . . . . . . . . . . . . . . . . . . . . . . . 7:1
Configure the System . . . . . . . . . . . . . . . . . . . . . . . . . . . . . . . . . . . . . . . . . . . . . . 7:1
Load Equipment Association Definitions . . . . . . . . . . . . . . . . . . . . . . . . . . . . . . . . . . . . . . . 7:1
Management of Stored Associations . . . . . . . . . . . . . . . . . . . . . . . . . . . . . . . . . . . . . . . . . . 7:1
Add Association Features to Equipment . . . . . . . . . . . . . . . . . . . . . . . . . . . . . . . . . . . . . . . 7:2
Create Equipment Association . . . . . . . . . . . . . . . . . . . . . . . . . . . . . . . . . . . . . . . 7:2
Association Types . . . . . . . . . . . . . . . . . . . . . . . . . . . . . . . . . . . . . . . . . . . . . . . . . . . . . . . .
Identify Reference Geometry . . . . . . . . . . . . . . . . . . . . . . . . . . . . . . . . . . . . . . . . . . . . . . . .
Add a New Association . . . . . . . . . . . . . . . . . . . . . . . . . . . . . . . . . . . . . . . . . . . . . . . . . . . .
Set Association Parameters . . . . . . . . . . . . . . . . . . . . . . . . . . . . . . . . . . . . . . . . . . . . . . . . .
7:4
7:5
7:6
7:7
Modify Association . . . . . . . . . . . . . . . . . . . . . . . . . . . . . . . . . . . . . . . . . . . . . . . . 7:8
Copyright 1974 to current year.
AVEVA Solutions Limited and its subsidiaries.
All rights reserved.
ii
12 Series
Equipment User Guide
Delete Association . . . . . . . . . . . . . . . . . . . . . . . . . . . . . . . . . . . . . . . . . . . . . . . . . 7:9
Report Associations . . . . . . . . . . . . . . . . . . . . . . . . . . . . . . . . . . . . . . . . . . . . . . . 7:9
Include Association Results on a General Report . . . . . . . . . . . . . . . . . . . . . . . . . . . . . . . . 7:9
Write PML Utility to Produce Customised Reports. . . . . . . . . . . . . . . . . . . . . . . . . . . . . . . . 7:9
Standard Association Report . . . . . . . . . . . . . . . . . . . . . . . . . . . . . . . . . . . . . . . . . . . . . . . 7:11
Delete Member of an Association. . . . . . . . . . . . . . . . . . . . . . . . . . . . . . . . . . . . 7:11
Create Design Points in the Equipment Application . . . . . . . . . . . . . . . . . . . . 7:11
Customise Equipment Associations Utility . . . . . . . . . . . . . . . . . . . . . . . . . . . . 7:11
Association Manager . . . . . . . . . . . . . . . . . . . . . . . . . . . . . . . . . . . . . . . . . . . . . . 7:12
Equipment Report . . . . . . . . . . . . . . . . . . . . . . . . . . . . . . . . . . . . . . . . 8:1
Select the Attributes to Appear in the Report . . . . . . . . . . . . . . . . . . . . . . . . . . . 8:2
Remove Attributes from the Report . . . . . . . . . . . . . . . . . . . . . . . . . . . . . . . . . . . 8:2
Sort Attributes in the Report . . . . . . . . . . . . . . . . . . . . . . . . . . . . . . . . . . . . . . . . . 8:2
View and Sort the Report . . . . . . . . . . . . . . . . . . . . . . . . . . . . . . . . . . . . . . . . . . . 8:2
Group Attributes in the Report . . . . . . . . . . . . . . . . . . . . . . . . . . . . . . . . . . . . . . . 8:3
Filter Attributes in the Report . . . . . . . . . . . . . . . . . . . . . . . . . . . . . . . . . . . . . . . . 8:3
Save the Report . . . . . . . . . . . . . . . . . . . . . . . . . . . . . . . . . . . . . . . . . . . . . . . . . . . 8:3
Copy Equipment . . . . . . . . . . . . . . . . . . . . . . . . . . . . . . . . . . . . . . . . . 9:1
Work with Equipment . . . . . . . . . . . . . . . . . . . . . . . . . . . . . . . . . . . . 10:1
Axis System . . . . . . . . . . . . . . . . . . . . . . . . . . . . . . . . . . . . . . . . . . . . . . . . . . . . . 10:1
Positioning Control . . . . . . . . . . . . . . . . . . . . . . . . . . . . . . . . . . . . . . . . . . . . . . . 10:1
Position Using P-points . . . . . . . . . . . . . . . . . . . . . . . . . . . . . . . . . . . . . . . . . . . . . . . . . . . 10:6
Position Equipment Point . . . . . . . . . . . . . . . . . . . . . . . . . . . . . . . . . . . . . . . . . . 10:7
At Explicit . . . . . . . . . . . . . . . . . . . . . . . . . . . . . . . . . . . . . . . . . . . . . . . . . . . . . . . . . . . . . 10:7
At General . . . . . . . . . . . . . . . . . . . . . . . . . . . . . . . . . . . . . . . . . . . . . . . . . . . . . . . . . . . . . 10:8
Through
. . . . . . . . . . . . . . . . . . . . . . . . . . . . . . . . . . . . . . . . . . . . . . . . . . . . . . . . . . . . 10:10
Clearance . . . . . . . . . . . . . . . . . . . . . . . . . . . . . . . . . . . . . . . . . . . . . . . . . . . . . . . . . . . . 10:12
Towards . . . . . . . . . . . . . . . . . . . . . . . . . . . . . . . . . . . . . . . . . . . . . . . . . . . . . . . . . . . . 10:14
Orientation . . . . . . . . . . . . . . . . . . . . . . . . . . . . . . . . . . . . . . . . . . . . . . . . . . . . . . . . . . . . 10:16
Orientate Axis. . . . . . . . . . . . . . . . . . . . . . . . . . . . . . . . . . . . . . . . . . . . . . . . . . . . . . . . . . 10:16
Orientate Rotate . . . . . . . . . . . . . . . . . . . . . . . . . . . . . . . . . . . . . . . . . . . . . . . . . . . . . . . . 10:17
Orientate Primitive Point. . . . . . . . . . . . . . . . . . . . . . . . . . . . . . . . . . . . . . . . . . . . . . . . . . 10:18
Connect
ID Point
. . . . . . . . . . . . . . . . . . . . . . . . . . . . . . . . . . . . . . . . . . . . . . . . . . . . . . 10:19
. . . . . . . . . . . . . . . . . . . . . . . . . . . . . . . . . . . . . . . . . . . . . . . . . . . . . . . . . . . . 10:19
Copyright 1974 to current year.
AVEVA Solutions Limited and its subsidiaries.
All rights reserved.
iii
12 Series
Equipment User Guide
Explicit
. . . . . . . . . . . . . . . . . . . . . . . . . . . . . . . . . . . . . . . . . . . . . . . . . . . . . . . . . . . . 10:19
Model Editor . . . . . . . . . . . . . . . . . . . . . . . . . . . . . . . . . . . . . . . . . . . . . . . . . . . . 10:20
Set Increment Values. . . . . . . . . . . . . . . . . . . . . . . . . . . . . . . . . . . . . . . . . . . . . 10:21
Lock / Unlock Objects . . . . . . . . . . . . . . . . . . . . . . . . . . . . . . . . . . . . . . . . . . . . 10:22
Equipment Model Editor Pop-ups . . . . . . . . . . . . . . . . . . . . . . . . . . . . . . . . . . 10:23
Linear Handle Pop-ups. . . . . . . . . . . . . . . . . . . . . . . . . . . . . . . . . . . . . . . . . . . . . . . . . . . 10:24
Rotation Handle Pop-up . . . . . . . . . . . . . . . . . . . . . . . . . . . . . . . . . . . . . . . . . . . . . . . . . . 10:25
Moving Equipment Linear . . . . . . . . . . . . . . . . . . . . . . . . . . . . . . . . . . . . . . . . . 10:26
Enter Value. . . . . . . . . . . . . . . . . . . . . . . . . . . . . . . . . . . . . . . . . . . . . . . . . . . . . . . . . . . .
Align with Feature. . . . . . . . . . . . . . . . . . . . . . . . . . . . . . . . . . . . . . . . . . . . . . . . . . . . . . .
Snap to Point . . . . . . . . . . . . . . . . . . . . . . . . . . . . . . . . . . . . . . . . . . . . . . . . . . . . . . . . . .
Move Handle . . . . . . . . . . . . . . . . . . . . . . . . . . . . . . . . . . . . . . . . . . . . . . . . . . . . . . . . . .
10:26
10:27
10:28
10:29
Move Equipment Planar (Enter Values) . . . . . . . . . . . . . . . . . . . . . . . . . . . . . . 10:30
Move Equipment Angular . . . . . . . . . . . . . . . . . . . . . . . . . . . . . . . . . . . . . . . . . 10:32
Enter Value. . . . . . . . . . . . . . . . . . . . . . . . . . . . . . . . . . . . . . . . . . . . . . . . . . . . . . . . . . . .
Orient to Point . . . . . . . . . . . . . . . . . . . . . . . . . . . . . . . . . . . . . . . . . . . . . . . . . . . . . . . . .
Align with Direction. . . . . . . . . . . . . . . . . . . . . . . . . . . . . . . . . . . . . . . . . . . . . . . . . . . . . .
Align With . . . . . . . . . . . . . . . . . . . . . . . . . . . . . . . . . . . . . . . . . . . . . . . . . . . . . . . . . . . .
Rotate Handle . . . . . . . . . . . . . . . . . . . . . . . . . . . . . . . . . . . . . . . . . . . . . . . . . . . . . . . . .
10:32
10:33
10:34
10:35
10:36
Exercises . . . . . . . . . . . . . . . . . . . . . . . . . . . . . . . . . . . . . . . . . . . . . . 11:1
Worked Example (Create SITE ZONE and Equipment). . . . . . . . . . . . . . . . . . . 11:1
Negative Primitive . . . . . . . . . . . . . . . . . . . . . . . . . . . . . . . . . . . . . . . . . . . . . . . . . . . . . . . 11:6
Create Standard Equipment . . . . . . . . . . . . . . . . . . . . . . . . . . . . . . . . . . . . . . . . 11:9
Create a Heat Exchanger. . . . . . . . . . . . . . . . . . . . . . . . . . . . . . . . . . . . . . . . . . . . . . . . . 11:13
Create Primitives . . . . . . . . . . . . . . . . . . . . . . . . . . . . . . . . . . . . . . . . . . . . . . . . 11:15
Modify Equipment . . . . . . . . . . . . . . . . . . . . . . . . . . . . . . . . . . . . . . . . . . . . . . . 11:16
Create Nozzle . . . . . . . . . . . . . . . . . . . . . . . . . . . . . . . . . . . . . . . . . . . . . . . . . . . 11:17
Create a Pressure Vessel . . . . . . . . . . . . . . . . . . . . . . . . . . . . . . . . . . . . . . . . . . . . . . . . 11:19
Modify a Nozzle Specification . . . . . . . . . . . . . . . . . . . . . . . . . . . . . . . . . . . . . . 11:20
Reports
. . . . . . . . . . . . . . . . . . . . . . . . . . . . . . . . . . . . . . . . . . . . . . . . . . . . . . 11:21
Copyright 1974 to current year.
AVEVA Solutions Limited and its subsidiaries.
All rights reserved.
iv
12 Series
Equipment User Guide
Read this First
Read this First
1.1
Scope of this Guide
This guide introduces the Equipment Application within the DESIGN Module. It explains the
menus and forms available to define equipment within the DESIGN environment.
1.1.1
Intended Audience
This guide has been written for engineers familiar with Equipment elements that may or may
not have prior knowledge of PDMS.
1.1.2
Assumptions
For you to use this guide, the sample project, Project SAM, must be correctly installed on
your system, and you must have read/write access to the project databases.
It is assumed that you know:
where to find PDMS on your computer system
you know how to use the Windows operating system installed on your site.
Contact your systems administrator if you need help in either of these areas.
1.2
How the Guide is Organised
This guide is divided into chapters, as follows:
Equipment Overview
Provides an overview of the Equipment Module.
Create Equipment
Describes how to create new equipment.
Modify Equipment
Describes how to amend equipment.
Delete Equipment
Describes how to delete equipment.
Parameterised Design
Template Equipment
Describes an example of a parameterised template.
Equipment Spatial
Associations
Describes how to create an Association World and an
Association Group.
Equipment Report
Describes the process for generating and outputting
reports.
Copy Equipment
Describes how to generate a new element based upon the
parameters of an existing element.
Copyright 1974 to current year.
AVEVA Solutions Limited and its subsidiaries.
All rights reserved.
1:1
12 Series
Equipment User Guide
Read this First
Work with Equipment
Describes how to work with Equipment.
Exercises
Describes some working examples.
Copyright 1974 to current year.
AVEVA Solutions Limited and its subsidiaries.
All rights reserved.
1:2
12 Series
Equipment User Guide
Equipment Overview
Equipment Overview
This User Guide details how to work with equipment within the DESIGN Module. In practice
you will usually create and manipulate equipment using the Design Template application,
within which you can create equipment that is available for all projects by associating it with
a catalogue. This is particularly useful when an item is a bought-in item that may be
purchased from a standard set of items from a 3rd party.
There are occasions when an item will be specific to a project or be manufactured as a oneoff bespoke item for a project. It that case it may not be appropriate to define the item within
a catalogue or have it available for other projects.
Equipment items consist of a collection of primitives, arranged in such a way that they
physically model the real life object to some degree. When you build equipment, you need
to decide how you want to model the object, just as you would if you were building a plastic
model. The only difference in terms is that you model the object at full size rather than
working to a scale.
2.1
Start the Equipment Application
To start the equipment application we must first choose Design > Equipment to set the
menus for the equipment application.
Copyright 1974 to current year.
AVEVA Solutions Limited and its subsidiaries.
All rights reserved.
2:1
12 Series
Equipment User Guide
Equipment Overview
2.2
Equipment Toolbars
Create Standard Equipment
Modify Properties
Modify Position
Modify Orientation
Navigation Level
Note: The arrow can be used to navigate to different levels of the equipment i.e.Equipment,
Sub Equipment or Element.
2.3
SITEs and ZONEs
Before you can create any Equipment, Pipes, Ventilation, etc. we need to create a SITE and
a ZONE. These two elements are a way of grouping items in specific areas to allow greater
control of the model.
A SITE is owned by the WORLD and the ZONE is owned by the SITE. If we consider the
SITE STABILIZER this is the site for the entire stabilizer site, this SITE can then hold a
number of ZONE elements, these could be all the zones within the site, i.e ZONE ELECCABLES, this would hold all the electrical cabling items for zone Elec-Cables.
Copyright 1974 to current year.
AVEVA Solutions Limited and its subsidiaries.
All rights reserved.
2:2
12 Series
Equipment User Guide
Equipment Overview
2.3.1
Creating a SITE and a ZONE
1. Using the Design Explorer window navigate to the WORL level.
2. Now select Create > Site from the main drop-down menus, the Create Site form
appears:
3. Key in the Name /EQUIPMENT.
4. Select a Purpose from the drop down menu.
5. Click OK. The SITE is created.
Copyright 1974 to current year.
AVEVA Solutions Limited and its subsidiaries.
All rights reserved.
2:3
12 Series
Equipment User Guide
Equipment Overview
6. Using the Design Explorer window navigate to the newly created SITE level.
7. Select Create > Zone from the main drop-down menus, the Create Zone form appears.
8. Key in the Name /AWO-EQUIPMENT, select a Purpose from the drop down menu.
9. Click OK. The ZONE is created
Note: Remember to create any element, you need to be positioned at the correct level in
the hierarchy, so before you can create a zone, you must have a site.
2.4
Using Names
Any element in the database may be named. Names enable you to identify elements and to
produce meaningful reports from the database. Which elements you attach names to is a
matter of choice, but in general you would be expected to name all major design items such
as Equipment, Nozzles, Pipes and Valves.
Conventionally, for equipment, you would probably name the main equipment and all of its
nozzles. Nozzles usually carry the equipment name plus a suffix to identify the specific
nozzle. For example nozzle 1 of an equipment called /YY9001 would probably be called /
YY9001-N1, /YY9001/N1 or simply /YY9001/1. Whatever names you apply, the name
convention is usually defined in the project specification used for the project you are working
on. It is probable that the project will have Autonaming rules set up for items such as
nozzles so that the project conventions are followed in every detail.
Copyright 1974 to current year.
AVEVA Solutions Limited and its subsidiaries.
All rights reserved.
2:4
12 Series
Equipment User Guide
Equipment Overview
Attaching names to elements may be done in a number of ways. If you are using the
applications menus, most creation forms offer you an opportunity to name the element you
are creating. If you forget to name an element, or want to change a name, then you can
select the Modify > Name menu to change or set a new name, the following dialogue box:
appears.
Key in the new required name, select the option to Re-name all, this will rename the
equipment, nozzles and sub equipment identifiers to the same name as the equipment, then
choose Apply.
All of the application forms allow you to input a name without the preceding slash (/)
character. This is because the system adds this automatically during the command
processing
Note: Names cannot contain spaces and are case sensitive. For example, /YY9001A is a
different name from /YY9001a or /yy9001A. Elements in a database are unique, i.e.
they cannot have the same name or reference number.
2.5
List Elements
Lists are a temporary collection of elements on which operations can be performed that
affect all the members of the list. Lists only last for the duration of Design session unless
Forms & Display are saved.
The current list is displayed on a pull-down on the Default toolbar:
Copyright 1974 to current year.
AVEVA Solutions Limited and its subsidiaries.
All rights reserved.
2:5
12 Series
Equipment User Guide
Equipment Overview
If there is no current list defined the pull-down will display No list. The pull-down also lets
you select the current list if more than one list has been defined in the current session.
Selecting Utilities > Lists from the main menu or clicking the Create/Modify Lists icon
from the Default toolbar displays the Lists/Collections form.
The first step is to create a list by selecting Add > List from the form menu bar. A Create
List form is displayed that allows you to give a Description to the list. The Description of the
list will appear in the List pull-down on the form.
Elements may be added to the list by using the Add menu on the form.
The Add menu allows you to select members to add to the list. The options are
CE
Adds the current element
CE Members
Adds the elements whose owner is the current element.
Identified
Adds elements by identifying them with the cursor. Clicking the
Esc key on the keyboard ends the selection
Selection
Adds elements selected by use of the Add to List form:
One or more element types, for example SCTN, PANE, may be entered in the Selection
text box to filter the elements you wish to add to the list.
The selection may be further refined by adding a valid PML expression to the with Rule text
box.
Examples of with Rule might be.
SPREF EQ /DIN-SPEC/HE300A will add all HE300A sections in the selection source to
the list.
Copyright 1974 to current year.
AVEVA Solutions Limited and its subsidiaries.
All rights reserved.
2:6
12 Series
Equipment User Guide
Equipment Overview
GTYP NE ANG will add all SCTN elements whose Gtype is not equal to ANG in the
selection source to the list.
The source of the selection is made by clicking one of the following radio buttons:
For Element
Enter an element, e.g. STRU or FRMW, name in the text box or
navigate to an element in the Members List and type CE in the text
box. The option box on the right allows you to select the current DB
or All DBs.
From List
Select a list name from the pull-down.
The selection may also be made by specifying a volume, either explicitly or with a 3D
cursor, and selecting whether part of or the entire element is within the volume by checking
the appropriate check box.
Whatever method is chosen to select the items to add to the list, the selected items will
appear in the main window of the Lists / Collections form.
The format of the displayed list is controlled by the Format pull-down. The list may be
displayed as element Name only, Description only or Name + Desc.
The elements in the list may be highlighted in the graphical view by checking the Highlight
check box at the top of the form.
Commands may be directly applied to the list by entering valid syntax in the text box at the
bottom of the form and clicking the Action option. It is recommended that you use this
option only if you have a good understanding of syntax, otherwise use the list in conjunction
with the appware. Examples of entries in the Action text box might be
BY X 600 will move each element in the list by 600mm.
SPREF /DIN-SPEC/HE200A will change the Specification Reference of all SCTN
elements in the list to /DIN-SPEC/HE200A.
The contents of the list may be manipulated by removing elements from it. Selecting
Remove from the Lists/Collections form menu bar gives you the same options as the Add
menu described previously, with the following additions:
Copyright 1974 to current year.
AVEVA Solutions Limited and its subsidiaries.
All rights reserved.
2:7
12 Series
Equipment User Guide
Equipment Overview
from List
Removes the highlighted element from the list
All
Removes all elements from the list
Choosing the Selection option from the menu displays the Remove from List form that
operates in the same way as the Add to List form described previously.
List may be used where element selection is available on the appware forms, usually via an
options box. For example, the Position By form, allows you to select a List as an option to
apply the repositioning to.
The entered distances would be applied to all members of the current list, which is selected
from the Lists pull-down box on the main toolbar.
2.6
Import Equipment Data
The Import Equipment Data function imports tags, descriptions and other attributes from a
CSV or XLS format file. Select Utilities > Import Equipment Data to display the
Equipment Data Import window.
Refer to Import Data in the Design Common Functionality User Guide for further
information.
Copyright 1974 to current year.
AVEVA Solutions Limited and its subsidiaries.
All rights reserved.
2:8
12 Series
Equipment User Guide
Create Equipment
Create Equipment
To create Equipment elements you can either use the Equipment applications or enter
commands in the command window. Creating elements using the equipment applications
can be done in two main ways.
Creating Equipment and Creating Standard Equipment, for Equipment itself, you can select
the Create > Equipment menu to create an empty Equipment element, where you add
different primitives to build up the graphical representation for the Equipment item. The
Standard Equipment can be accessed by selecting the Create > Standard Equipment
option on the menu bar, this takes you through a series of steps allowing you to build up a
parameterised equipment based on a specification of standard equipment types.
Using the Design Explorer navigate to the ZONE which will hold the equipment.
Select Create > Equipment from the main drop-down menus.
Copyright 1974 to current year.
AVEVA Solutions Limited and its subsidiaries.
All rights reserved.
3:1
12 Series
Equipment User Guide
Create Equipment
The Equipment Creation window will be displayed.
Enter the equipment name in the Name field.
The Position pane sets the position of the equipment coordinates (the user can always
create the equipment at the SITE origin and move it later):
Copyright 1974 to current year.
AVEVA Solutions Limited and its subsidiaries.
All rights reserved.
3:2
12 Series
Equipment User Guide
Create Equipment
Note: E (East), N (North), U (Up), -E (negative East), -N (negative North) or -U (Negative
Up).
East
From the drop down menu, click to identify direction of the E axis.
Input the East co-ordinate.
North
From the drop down menu, click to identify the direction of the N axis.
Input the West co-ordinate.
Down
From the drop down menu, click to identify the direction of the U axis.
Input the Down co-ordinate.
If required, select one or all of the Lock check boxes to fix the current co-ordinate along the
E, N or U axis.
The axes to which all co-ordinates are interpreted with respect to must be set.
In the wrt text box, input the name of the element to which all co ordinates are interpreted
with respect to.
The default is /*, if this is not the case, input the name of the required element.
Enter the attributes of the equipment element in the Attributes pane:
Description
Enter the description of the Equipment element
Function
Enter the function for the Equipment element.
Design Code
Enter the design code for the Equipment element.
Paint Specification
Enter the paint specification for the Equipment element.
Inspection Schedule
Enter the inspection schedule for the Equipment element.
Click OK to create the Equipment element.
3.1
Create Sub-Equipment
This function lets you define an equipment to be associated underneath existing equipment.
Select the top level equipment as the current element to start.
The function is available when you select the Equipment Application, from within the
DESIGN Module, and select Create > Sub-Equipment to open the Create SubEquipment form.
Copyright 1974 to current year.
AVEVA Solutions Limited and its subsidiaries.
All rights reserved.
3:3
12 Series
Equipment User Guide
Create Equipment
The upper level equipment is displayed in the Wrt field. Set the Name and Position of the
element.
3.2
Create Primitives
Primitives like Boxes should be built such that their lengths are aligned with the default axis
system and not built in such a way that they need to be rotated from the default axis system.
Obviously, some primitives will need to be rotated, but if you try to keep these to a minimum
then any subsequent changes to the equipment will be easier.
Copyright 1974 to current year.
AVEVA Solutions Limited and its subsidiaries.
All rights reserved.
3:4
12 Series
Equipment User Guide
Create Equipment
The function is available when you select the Equipment Application, from within the
DESIGN Module, and select Create > Primitives.
Select the primitive you want to create to change the display to show the available definition
fields. Enter all relevant data for that specific type of primitive.
Copyright 1974 to current year.
AVEVA Solutions Limited and its subsidiaries.
All rights reserved.
3:5
12 Series
Equipment User Guide
Create Equipment
The options available depend on the primitive type selected.
Copyright 1974 to current year.
AVEVA Solutions Limited and its subsidiaries.
All rights reserved.
3:6
12 Series
Equipment User Guide
Create Equipment
Copyright 1974 to current year.
AVEVA Solutions Limited and its subsidiaries.
All rights reserved.
3:7
12 Series
Equipment User Guide
Create Equipment
In order to build an equipment item, you first need to decide what types of primitives to use.
As an example, the simple storage vessel shown below could be constructed from a
cylinder for the main body, two dishes for the ends, two boxes for the support legs and a
nozzle for the piping connection.
All of these building blocks are selected from the list of available primitives.
3.2.1
Using Levels
The Used for drop down is used to select pre-defined level settings i.e for reserved space
etc. The Levels defines the range of detailing levels at which the primitive is visible. For
example, if you build a Volume, you can display the primitives in layers 1 - 3, the base in
layers 5 - 7 and the nozzles in layer 8 - 10. The levels visible in design determine the picture
you see. The current visible, levels are given by the Settings > Graphics >
Representation menu.
Copyright 1974 to current year.
AVEVA Solutions Limited and its subsidiaries.
All rights reserved.
3:8
12 Series
Equipment User Guide
Create Equipment
3.2.2
Datum
The Datum area allows the Datum point to move i.e. a cylinder has an origin and two
Ppoints, this will allow the datum to be sited at any of these points for ease of repositioning
etc.
3.2.3
Position
The Position area allows each primitive to be positioned with respect to (wrt) another
element.
Note: It is often easier to create Volumes at 0, 0, 0 and then reposition then later.
3.2.4
Rotate
The cylinder requires rotating around its x axis by 90 degrees, this will form the main body of
the tank. Click Next.
Copyright 1974 to current year.
AVEVA Solutions Limited and its subsidiaries.
All rights reserved.
3:9
12 Series
Equipment User Guide
Create Equipment
3.2.5
Align with P-Point
The Align with P-Point allows you to align the current element with a P-Point on another
element to align the current element through.
3.2.6
Create an Extrusion
Lets you create a set of extrusion vertices in various ways, depending on the requirements
of your design and your personal preferences. It also lets you set the other attributes
necessary to relate these vertices to a 3D extrusion representation.
The shape of an extrusion (EXTR) is defined by a loop (LOOP). The 2D geometry of the
loop is defined by linking a set of vertices (VERTs), each with a position in the loops XY
coordinate system. The Height (HEIG) attribute of the LOOP defines the distance by which
the 2D shape is extruded (in the Z direction) to form the 3D extrusion volume
Using the Design Explorer navigate to the equipment element and select Create >
Primitives from the main drop-down menu. The Primitives form appears, select the
primitive required from the available menu. e.g. Extrusion.
Copyright 1974 to current year.
AVEVA Solutions Limited and its subsidiaries.
All rights reserved.
3:10
12 Series
Equipment User Guide
Create Equipment
Using the Create Extrusion form, key in the Thickness of the extrusion and then select
from one of the Create Methods
You can specify the position of a new positive or negative extrusion vertex (VERT) in a
variety of ways. Click on the icon which corresponds to the method you want to use for the
next point.
Allows you to pick a point graphically using any of the standard cursorpicking methods
Allows you to identify a point by entering its explicit coordinates
Allows you to specify a distance and direction which define a point relative
to the position of the preceding vertex
Copyright 1974 to current year.
AVEVA Solutions Limited and its subsidiaries.
All rights reserved.
3:11
12 Series
Equipment User Guide
Create Equipment
Allows you to construct a fillet arc with a specified radius between two
picked tangent lines
Allows you to construct a fillet arc passing through three picked points
Allows you to construct a fillet arc with a specified radius, passing through
two picked points, which curves towards a picked direction
In this example we have selected to create the extrusion by entering explicit coordinates,
the Define Vertex form appears, click the Apply option and this will create the first vertex
point. By clicking the F8 option this will toggle between wire line and shaded image.
Copyright 1974 to current year.
AVEVA Solutions Limited and its subsidiaries.
All rights reserved.
3:12
12 Series
Equipment User Guide
Create Equipment
The Extrusion Vertices have an attribute Fradius, if we change this for the vertex 2 and 3
then this will modify the extrusion as shown.
3.2.7
Create a Revolution
This lets you create a positive or negative volume by rotating a user-defined loop (a 2D
profile) through a specified angle around a given axis. The Axes controls let you define the
axis about which the loop will be rotated, and the plane in which the loop is defined (the start
of the generated shape).
Note: When you display the form, you will automatically be in event-driven graphics mode
ready to pick a line defining the axis.
Copyright 1974 to current year.
AVEVA Solutions Limited and its subsidiaries.
All rights reserved.
3:13
12 Series
Equipment User Guide
Create Equipment
From the main menu bar select Utilities > Constructs, the 3D Aid Constructs form
appears, now select Create > Line > Explicit.
The Modify Line form appears, and also in the graphical view a line is shown, select the
position of the line and the length. This is the start position which we will use as the
rotational axis. Click OK to confirm the lines position and length.
Now using the Design Explorer navigate to the equipment element and select Create >
Primitives from the main drop-down menu. The Primitives form appears, select the
primitive required from the available menu. e.g. Solid of Revolution.
Copyright 1974 to current year.
AVEVA Solutions Limited and its subsidiaries.
All rights reserved.
3:14
12 Series
Equipment User Guide
Create Equipment
The +ve Revolution form appears, in the Settings area, enter the Angle through which the
loop is to be rotated. You can either type the angle in explicitly, or use the right button mouse
menu to derive the angle by picking existing design items. From the Axes section select
Rotation Line, in the prompt area of the screen a message tells you to Pick line to rotate
about. Select the line previously created and this will be our axis.
Copyright 1974 to current year.
AVEVA Solutions Limited and its subsidiaries.
All rights reserved.
3:15
12 Series
Equipment User Guide
Create Equipment
Now on the +ve Revolution form the Point on Plane option is active, select the Point to
Plane option and then choose from the positioning control Explicit Position.
The Explicit Position form appears, key in E = 100, N = 0, U = 0 this is the plane in which
the loop is defined (the start of the generated shape). The Create section on the +ve
Revolution form is now displayed, select Pick points. In the graphical view it now shows the
rotational line and the start position for the shape.
The Positioning Control form is displayed once again, select Explicit Position.
The Explicit Position window is now displayed. Key in the values for the position of each
Vertex, clicking Apply for each new position.
Copyright 1974 to current year.
AVEVA Solutions Limited and its subsidiaries.
All rights reserved.
3:16
12 Series
Equipment User Guide
Create Equipment
Once all the Vertex positions have been entered, click OK on the +ve Revolution form and
the Revolution primitive is created.
Copyright 1974 to current year.
AVEVA Solutions Limited and its subsidiaries.
All rights reserved.
3:17
12 Series
Equipment User Guide
Create Equipment
The Revolution Vertices have an attribute Fradius, if we change this for the vertex 3 and 4
then this will modify the extrusion as shown
3.2.8
Check the P-point Position of a Primitive
You will need to know how to check that it is correct when you have built it. You can check
this co-ordinate by checking the position of the appropriate P-point, which is associated with
each of the edges. Those for a box are reproduced as follows for convenience.
Copyright 1974 to current year.
AVEVA Solutions Limited and its subsidiaries.
All rights reserved.
3:18
12 Series
Equipment User Guide
Create Equipment
The P-points are in the centre of each face apart from the origin of the box, P0, which is in
the centre of the box.
The way of checking the box P-points is to use the Query > General menu and select the Ppoints option to check each of the individual points in turn. By default, all querying will be
done relative to the equipment, but you can select world, site or zone options as well. Any
mistakes made need to be corrected. The errors you are likely to have made will only be in
the areas of position, size or orientation, so you should try to use the appropriate menus to
make corrections.
3.3
Create Nozzles
A nozzle is an interface point between the equipment and the connecting Pipework. Nozzles
are positioned and oriented (and given a height dimension) like other primitives, but must be
selected from the catalogue via a Specification (for the bore to be assigned).
The function is available when you select the Equipment Application, from within the
DESIGN Module, and select Create > Nozzles.
Copyright 1974 to current year.
AVEVA Solutions Limited and its subsidiaries.
All rights reserved.
3:19
12 Series
Equipment User Guide
Create Equipment
3.4
Create Electrical Components
An electrical component in equipment, is a connection point between equipment and cables
and can represent anything from an individual cable gland to a piece of electrical equipment,
such as a generator. Electrical components must be selected from the catalogue via a
Selection Table. They are positioned and orientated within equipment in the same way as
nozzles and primitives.
Select Create > Electrical Component from the main drop-down menu to display the
Create Electrical Component form.
Copyright 1974 to current year.
AVEVA Solutions Limited and its subsidiaries.
All rights reserved.
3:20
12 Series
Equipment User Guide
Create Equipment
The form lets the user select an electrical component from the range of catalogue items
available. To name the component, either enter a Name explicitly, or use the Autoname
option.
If the project has been configured with User Defined Element Types based on electrical
component (ELCONN) element type, they will appear in the User Defined Type list. When
the electrical component element is created, it will be created as the User Defined Type
selected from this list. Selecting a User Defined Element Type may change the content of
the Selection Table if the table has been configured to filter on element type.
Select the overall category of electrical component by choosing one of the Table options.
This table may be divided into sub-categories selected using the Type options and can be
sorted and filtered to restrict the number of components displayed for selection.
Copyright 1974 to current year.
AVEVA Solutions Limited and its subsidiaries.
All rights reserved.
3:21
12 Series
Equipment User Guide
Create Equipment
A component in the table can be selected by clicking on a row in the table. Clicking on the
Properties option displays the Modify Properties form on which to set any parameterised
data relevant to the selected electrical component.
Note: If the user does not set these, default values will be applied.
If no parameters are required for the selected component, then a message 'There are no
properties to set' is displayed.
The Plotfile option will display a diagram of the component if one has been provided with
the component definition. This diagram can also form part of the Modify Properties form.
When the user has fully specified the electrical component, click Create. The component is
then created at the equipment origin. A Component Position panel is displayed at the
bottom of the form and is used to place the component in the required position by entering
the coordinates of the component, or by using event-driven graphics positioning to place the
component using the graphics cursor to pick a position in the 3D view.
When the new component has been positioned, click Next to create another component or
Dismiss to close the form.
To orientate the component use Orientate>Rotate or Orientate>Axes functions on the
main menu bar.
3.5
Create Equipment Form
This form lets you select any standard equipment item from the range of parameterised
design templates available to you.
If you want to name the equipment, either enter a Name explicitly, or (if autonaming rules
have been set up) use the Autoname option.
If the project has been configured with User Defined Element Types based on Equipment,
they will appear in the User Defined Element Type list. When the equipment element is
created, it will be created as the User Defined Type selected from this list. Selecting a User
Defined Element Type may change the content of the Selection Table if the table has been
configured to filter on element type.
Copyright 1974 to current year.
AVEVA Solutions Limited and its subsidiaries.
All rights reserved.
3:22
12 Series
Equipment User Guide
Create Equipment
Standard equipment may be selected from a Specification or from a Selection Table as
configured in the Equipment catalogue.
If equipment is selected from a Specification, a question-and-answer sequence is used to
navigate down through the selection hierarchy until a unique design item is specified.
From the Specification options, select the overall category of equipment from which you
want to select.
Copyright 1974 to current year.
AVEVA Solutions Limited and its subsidiaries.
All rights reserved.
3:23
12 Series
Equipment User Guide
Create Equipment
The Current Selection list (initially empty) shows your current level of selection detail, while
the lower list (whose title changes to reflect its content) shows the options available from the
current level. Select an item from the lower list to move down to the next selection level,
repeating this process until you have fully specified a component. When you reach this
stage, the title of the (empty) lower list will say Selection complete and the Current
Selection list will show all details of the selected equipment item.
If you set Auto Select to On, selection will be made automatically when there is only one
available choice at any particular level.
If equipment is selected from a Selection Table, a table of available components is shown.
This table can be sorted and filtered to restrict the number of components displayed for
selection.
From the Selection Table options, select the overall category of equipment from which you
want to select. The Selection table is dived into sub-categories which can be selected from
the Type list.
A component in the table can be selected by clicking on a row in the table.
Copyright 1974 to current year.
AVEVA Solutions Limited and its subsidiaries.
All rights reserved.
3:24
12 Series
Equipment User Guide
Create Equipment
The Properties option, which was greyed out during the selection process, is now active so
that you can confirm the selection. When you click this, you will see a Modify Properties
form on which to set any parameterised data relevant to the selected equipment. (If you do
not set these, default values will be applied.)
The Plotfile option will display a diagram of the equipment if one has been provided with the
component definition. This diagram may also form part of the Modify Properties form
(depending on your current Properties Settings).
When you have fully specified the equipment, click Apply. You will now see a Positioning
Control form, showing that you are in event-driven graphics mode: use the facilities
provided by this form to pick the position of the equipments origin and complete the creation
process.
3.6
Create Equipment Points
This will allow you to create a design pointset if none exists, this also lets you create or
modify the design points for a template. Each type of design point is stored in an appropriate
element (DPCA= Cartesian; DPCY=Cylindrical; DPSP=Spherical) owned by a Design
Pointset (DPSE). This will also allow you to create points that will be used for the equipment
associations.
Using the Design Explorer navigate to the element that requires new points to be added,
then from the drop-down menu select Create > Points, the Design Points form is
displayed.
The form lets you build up and edit a list in which each line represents one design point.
All editing options are controlled from the forms own menu bar; Create, Modify and Delete.
To create a new design point, select the required point type from the Create menu. The
options are:
Cartesian Point
Specified in terms of X, Y coordinates only.
Cylindrical Point
Specified as position on surface of cylinder at given position and
with given dimensions
Spherical Point
Specified as position on surface of sphere at given position and
with given dimensions
From the Design Points form, Select Create > Cartesian. The Create Cartesian Design
Points form appears. Click the Connection option to set the connection type, the Point
Copyright 1974 to current year.
AVEVA Solutions Limited and its subsidiaries.
All rights reserved.
3:25
12 Series
Equipment User Guide
Create Equipment
Connection form appears in this case we are selecting the FBW (Flange Butt Weld) then
click OK.
Back on the Create Cartesian Design Point form, from the Point Direction section key in
the Direction of Design Point (Z) E and the Normal direction (Y) S.
Now from the form in the Positioning section click Pick, the Positioning Control form
appears, put the settings to Ppoint and Snap.
Holding down the left mouse button over the equipment pick the Ppoint to snap to.
The Design Points form now shows the newly created point and also the element shows
the DP1 point and in the Design Explorer.
Copyright 1974 to current year.
AVEVA Solutions Limited and its subsidiaries.
All rights reserved.
3:26
12 Series
Equipment User Guide
Create Equipment
Copyright 1974 to current year.
AVEVA Solutions Limited and its subsidiaries.
All rights reserved.
3:27
12 Series
Equipment User Guide
Create Equipment
Copyright 1974 to current year.
AVEVA Solutions Limited and its subsidiaries.
All rights reserved.
3:28
12 Series
Equipment User Guide
Modify Equipment
Modify Equipment
4.1
Modify Equipment Specifications
This function lets you change the specification to which the current element is associated.
The function is available when you select the Equipment Application, from within the
DESIGN Module, and select Modify > Equipment Specification.
Copyright 1974 to current year.
AVEVA Solutions Limited and its subsidiaries.
All rights reserved.
4:1
12 Series
Equipment User Guide
Modify Equipment
Specification Data group
Specification pulldown options are:
CADC Standard Equip
CADC Advanced Equip
Reload
This group shows the equipment currently selected and
those already defined as standard equipment types.
The Specification pulldown options are:
CADC Standard Equip
CADC Advanced Equip
Reload
The Auto Select tickbox automatically selects a single
entry when it is the only one available at any particular
level.
4.1.1
Properties
Open the Modify Properties form that lets you change the
properties for the current element
Plotfile
Opens the Plotfile form showing a plot of the equipment
being modified
Plotfile Form
This form lets you view a plot of the current element.
Copyright 1974 to current year.
AVEVA Solutions Limited and its subsidiaries.
All rights reserved.
4:2
12 Series
Equipment User Guide
Modify Equipment
4.1.2
Modify Properties Form
This form lets you change the properties for the current element that is shown highlighted at
the top of the form.
Typing the new value in the required field to change it. All values may be reset to their
original values by selecting the Reset option or the value may be changed to the default
values by selecting the Default option.
Select OK to save the changes and close the form or select Cancel to close the form
without saving any changes.
4.2
Modify Nozzle Specifications
This form lets you change the nozzle specification.
The function is available when you select the Equipment Application, from within the
DESIGN Module, and select Modify > Nozzle Specification.
Copyright 1974 to current year.
AVEVA Solutions Limited and its subsidiaries.
All rights reserved.
4:3
12 Series
Equipment User Guide
Modify Equipment
Specification
Lists the specifications that have been associated with the current
element
Generic Type
Items in the pulldown list are generic types that have been set for nozzles
within the Generic Type Definitions form of the PARAGON Module (see
the Catalogue and Specifications User Guide)
Nominal Bore Items in the pulldown list are set within the Nominal Bore Table within
the PARAGON module (see the Catalogue and Specifications User
Guide)
SpecRef
4.3
A pointer from a design element to a Catalogue Specification, which in
turn points to that catalogue item which best meets the requirements of
the element in the design.
Modify Electrical Component Selection
The Modifying Electrical Component Selection function lets you change the specification
to which the current electrical component element is associated. It is accessed by selecting
Modify > Electrical Component from the Equipment application main menu bar.
The component selection part of this form is similar to the Electrical Component creation
form. The main differences between this form and the creation form are that the component
name is not modified on this form (use Modify > Name) and the component is not
positioned using this form (use the Position menu options or the Equipment model editor).
4.4
Modify Primitives
In Equipment Editing mode, individual member primitives (including negative primitives) can
be modified graphically using the standard movement handles.
Note: You do not need to be in the Equipment application to be able to use the graphical
equipment editing facilities.
To enter equipment editing mode and edit an equipment primitive. Enter Model Editor
mode by select the Model Editor icon from the Model Editor Toolbar.
Copyright 1974 to current year.
AVEVA Solutions Limited and its subsidiaries.
All rights reserved.
4:4
12 Series
Equipment User Guide
Modify Equipment
Right-click on the equipment and from the pop up menu and select Edit Equipment. Notice
how all other elements except the selected Equipment become translucent in the display. If
the Equipment is built up using sub-equipment then right-click on the equipment once again
and from the pop up select Edit SubEquipment.
To leave equipment editing mode, right click on the active equipment and from the pop up
select Exit Equipment Editor.
Whilst in the equipment editing mode and primitive selected will display the Model Editor
Modification handle. This modification handle works on the individual primitives in the same
way as it worked on the equipment element, allowing linear, planar and rotational
movements for each individual primitive.
Copyright 1974 to current year.
AVEVA Solutions Limited and its subsidiaries.
All rights reserved.
4:5
12 Series
Equipment User Guide
Modify Equipment
4.4.1
Modify Stretch / Trim a Primitives
Lets you stretch (increase) or trim (decrease) the dimensions of the constituent primitives of
an equipment.
To stretch or trims a primitive by moving one of its p-points, which must be on an 'end' of the
primitive, to the position of another p-point, which can be on another primitive or (trimming
only) the same primitive. The user must select the primitive i.e from the design explorer.
Select Modify > Stretch/Trim > To P-Point and use the cursor to pick the p-point to be
stretched / trimmed.
Copyright 1974 to current year.
AVEVA Solutions Limited and its subsidiaries.
All rights reserved.
4:6
12 Series
Equipment User Guide
Modify Equipment
Now use the cursor again to pick the p-point to stretch / trim the first p-point to. A Confirm
dialogue box appears asking Return CYLI to original size and position?. Click No.
Note: If two edge p-points on the same primitive are selected, the distance between the
two points will become zero. The procedure cannot be used to invert a primitive and
the procedure is not applicable to nozzles or toruses.
4.4.2
Slide a Primitive
The facilities available from this submenu let you slide (move) the current element in the
direction of a selected p-point.
Select Modify > Slide > To P-Point and use the cursor to pick the p-point to be slid (moved)
Now use the cursor again to pick the p-point to slide the first p-point to.
A Confirm dialogue box appears asking Return CYLI to original position?, click No.
Copyright 1974 to current year.
AVEVA Solutions Limited and its subsidiaries.
All rights reserved.
4:7
12 Series
Equipment User Guide
Modify Equipment
4.5
Modify a Design Items System Attribute
Using the Design Explorer navigate to the Equipment that requires its design system to be
modified, then select Utilities > Systems to display the Modify Design Systems window.
Refer to Design Common Functionality User Guide for further information.
Copyright 1974 to current year.
AVEVA Solutions Limited and its subsidiaries.
All rights reserved.
4:8
12 Series
Equipment User Guide
Delete Equipment
Delete Equipment
5.1
Delete an Equipment
Using the Design Explorer navigate to the Equipment to be deleted, click the right mouse
button and from the pop up menu select Delete, or select the Delete CE from the Default
Toolbar or by selecting Delete > CE from the drop-down menu.
A Confirm form appears, asking if it is Ok to delete the equipment? And the equipment is
highlighted in the graphical view. Click Yes. The equipment is deleted from the design
explorer tree and the graphical view.
Note: If an equipment / primitive has been deleted by mistake and the changes have not
yet been saved then by clicking the Undo icon
from the Model Editor Toolbar,
the equipment / primitive will brought back and visible in the Design Explorer and
the graphical view once again .
Copyright 1974 to current year.
AVEVA Solutions Limited and its subsidiaries.
All rights reserved.
5:1
12 Series
Equipment User Guide
Delete Equipment
5.2
Delete an Equipment Primitive
Using the Design Explorer navigate to the primitive to be deleted, click the right mouse
button and from the pop up menu select Delete, or select the Delete CE from the Default
Toolbar or by selecting Delete > CE from the drop-down menu. The primitive to be deleted
is then highlighted in the graphical view.
A Confirm form appears, asking if it is Ok to delete the primitive? Click Yes. The primitive is
deleted from the design explorer tree and the graphical view.
Copyright 1974 to current year.
AVEVA Solutions Limited and its subsidiaries.
All rights reserved.
5:2
12 Series
Equipment User Guide
Parameterised Design Template Equipment
Parameterised Design Template Equipment
The following shows an example of parameterised Design Template Equipment:
Copyright 1974 to current year.
AVEVA Solutions Limited and its subsidiaries.
All rights reserved.
6:1
12 Series
Equipment User Guide
Parameterised Design Template Equipment
Parameter expressions allow the result of an expression to be based on a conditional test
(If, Then, Else). This expression function will take the form:
IF(<Boolean Expression>, <True Expression>, <False Expression>)
If the Boolean Expression returns true then the IF function returns the result of the True
Expression, and if the Boolean Expression returns false then the result of the False
Expression is returned. The True Expression and the False Expression must return results
of the same data type.
An example of use of this expression is as follows:
IF(LDPR LENG OF TMPL lt 2400, (ID/BS-SPEC/45x45x4.0),
(ID/BS-SPEC/50x50x5.0) )
Copyright 1974 to current year.
AVEVA Solutions Limited and its subsidiaries.
All rights reserved.
6:2
12 Series
Equipment User Guide
Parameterised Design Template Equipment
where the specification reference of a steel profile depends on the LENG property of a
template.
Since IF is a PDMS expression function, it can be used within a PDMS expression
according to the normal rules for use of functions inside PDMS expressions. Therefore the
<True Expression> and <False Expression> can contain IF function calls, which allows
simple nested conditional statements to be constructed.
6.1
Equipment Assembly Modelling Options
The best approach to modelling equipment depends on your requirement for data to be
extracted from the model.
The simplest approach to modelling Equipment is to create an Equipment element in
DESIGN, and create a collection of primitives and nozzles under the Equipment element. In
this case, no Design Template is used. This approach may be suitable for unique Equipment
items that are not reused in the same project or in other projects.
In order to model an Equipment item containing Pipe and HVAC connections, and support
steelwork, where the Equipment can be selected via an Equipment specification, it is
necessary to create an Equipment Template.
Copyright 1974 to current year.
AVEVA Solutions Limited and its subsidiaries.
All rights reserved.
6:3
12 Series
Equipment User Guide
Parameterised Design Template Equipment
Copyright 1974 to current year.
AVEVA Solutions Limited and its subsidiaries.
All rights reserved.
6:4
12 Series
Equipment User Guide
Equipment Spatial Associations
Equipment Spatial Associations
The Equipment Associations utility allows users to apply geometrical constraints between
Equipment and its surroundings for subsequent design checking. An Equipment Association
is a design rule that can be checked by the system. The system will report success if a
design constraint is satisfied by the model, otherwise it will report a failure.
The Equipment Associations utility provides the ability to create, modify, delete and view
details of Equipment Associations. A separate utility, called the Association Manager, is
accessible from the DESIGN module, and allows users to view these associations. This is
described in Association Manager.
7.1
Configure the System
There are three Project set up considerations for this utility. These are administration
functions:
7.1.1
Loading equipment association definitions
Management of stored associations
Adding association features to equipment
Load Equipment Association Definitions
This utility relies on a standard set of Association Definitions being loaded into the project.
These are supplied as part of the standard Master project in Association World /AVEVA-StdAssociation-Definitions, which includes the following Association Definitions:
/AV-STDMATE
/AV-STDALIGN
/AV-STDPARALLEL
/AV-STDPARALLELOFFSET
/AV-STDDISTANCE
/AV-STDHORIZDIST
/AV-STDABOVELINE
/AV-STDELEVATION
Normal users require only read access to these definitions, so it is recommended that a
database containing these definitions is placed in a common Master project with other
company standard data. This is an administrator function.
7.1.2
Management of Stored Associations
Each geometrical constraint is stored as an Association element. Association elements are
stored in a DESI database under a world element of type Association World (ASSOWL).
Copyright 1974 to current year.
AVEVA Solutions Limited and its subsidiaries.
All rights reserved.
7:1
12 Series
Equipment User Guide
Equipment Spatial Associations
Each Association world can contain any number of Association Group elements (ASSOGP),
which in turn contain Association elements (ASSOC).
Associations created by this utility are placed in Association Groups with the PURPOSE
attribute set to ASEQ. Every time that an Association is created by this utility, the system
searches for the first Association Group element that it can find with PURPOSE set to
ASEQ. If the first group found cannot be written to by the user, the system searches for the
next Association Group, and so on until an ASSOGP is found where the user can create an
Association. This allows storage of Associations to be managed in several ways:
7.1.3
All Associations generated by this utility are put into one group - only recommended if
there will be a small number of Associations of this type.
Association Groups are locked to prevent any more Associations from being created in
that location and new Association Groups are created to collect the next batch of
Associations.
Use Data Access Control to open certain Association Group elements for write access
to certain users or groups of users.
Add Association Features to Equipment
P-points, Design Points and P-lines can be selected as reference points for Associations.
These can be picked in the 3D view when an Association is created.
It can be quite difficult to pick a particular graphical point in a 3D view where many elements
are displayed. To make it easier to select reference points or lines to be used in an
Association, it is recommended that Design Points are created in Design Templates, and Ppoints in catalogue items that identify themselves as connection points for Associations.
This can be achieved by creating Design Points or P-points with PURPOSE attribute set to a
four character value where the first two characters are chosen by the person defining the
point, and the last two characters must be 'FA'. For example, an Equipment may be created
with three Association Design Points with PURPOSE attributes set to CLFA for centre-line,
BOFA for bottom face and TOFA for top face. Any number of reference points can be
created for each element, but it is recommended that only the most commonly used
reference points on each type of Equipment or catalogue item are defined in this way,
otherwise they will become difficult to identify in a 3D view.
7.2
Create Equipment Association
Begin by displaying the elements that will be related together with a geometric constraint.
In the Equipment Application, select Utilities > Equipment Associations from the main
menu to start the Equipment Associations utility. The following window is displayed:
Copyright 1974 to current year.
AVEVA Solutions Limited and its subsidiaries.
All rights reserved.
7:2
12 Series
Equipment User Guide
Equipment Spatial Associations
1. Click Select Association Item to pick the primary member of this Association.
2. Select the type of geometric association required from the Make a new association
list. The association types are described in Association Types.
3. Click Select new Association partner to select the other item in this geometrical
relationship.
4. The list headed Participates in associations shows the Associations that the primary
member participates in. These Associations can be modified or deleted by selecting a
row in this list.
Copyright 1974 to current year.
AVEVA Solutions Limited and its subsidiaries.
All rights reserved.
7:3
12 Series
Equipment User Guide
Equipment Spatial Associations
7.2.1
Association Types
The following types of geometric constraints can be defined:
Copyright 1974 to current year.
AVEVA Solutions Limited and its subsidiaries.
All rights reserved.
Mate
Two faces are touching (coplanar) or separated
by a given distance. Directions defined by the
two face normals are parallel and in the opposite
direction.
Align
Two faces are aligned (coplanar) or separated
by a given distance. Directions defined by the
two face normals are parallel and in the same
direction.
Parallel
Two directions are parallel, pointing in the same
direction or in opposed directions.
Parallel
Offset
Two lines are parallel and separated by a given
distance.
True
Distance
Two points are coincident or separated by a
given distance.
Elevation
The elevation of two points is separated by a
given distance.
7:4
12 Series
Equipment User Guide
Equipment Spatial Associations
7.2.2
Horizontal
Distance
One point is vertically above the other point, or
separated in the horizontal plane by a given
distance.
Point above
line
A point is vertically above or below a line within a
given tolerance.
Identify Reference Geometry
When both the primary member and the partner member for this Association have been
selected, the following window is displayed where you define details of the geometrical
relationship between the two items:
The figure above shows a parallel geometrical constraint being applied to the centre line of
two pumps. This example shows the case where reference geometry has been pre-defined
on both Equipment elements.
The top section of the form shows the type of constraint being defined.
The section with heading My data allows selection a geometrical feature on the primary
item which will be used in this constraint. The Reference Plane CLFA has been selected
which represents the centre-line of the pump.
Copyright 1974 to current year.
AVEVA Solutions Limited and its subsidiaries.
All rights reserved.
7:5
12 Series
Equipment User Guide
Equipment Spatial Associations
The section with heading Partner data allows selection a geometrical feature on the partner
item which will be used in this constraint. Again, this equipment has a pre-defined CLFA
Reference Plane representing the centre-line of the pump.
If pre-defined reference planes do not exist on an element, then the Pick reference plane
option can be pressed, and you will be asked to pick a reference P-point or P-line.
7.2.3
Add a New Association
The Measure Association section allows the user to define a name for this Association,
and parameters relating to the distance between the reference items can be set if required.
The Create Association option creates the Association element in the current Association
storage area (see Management of Stored Associations).
The section with heading Associations between these objects shows all Associations
currently defined that relate the primary item to the partner item. This allows the user to view
existing Associations before creating a new Association that may duplicate an existing
geometrical constraint.
When the Create Association option is pressed, the window changes to allow the
Association just created to be inspected and modified if necessary. The list headed
Associations between these objects changes to show only the name of the Association
being modified, and the result of testing this Association.
Copyright 1974 to current year.
AVEVA Solutions Limited and its subsidiaries.
All rights reserved.
7:6
12 Series
Equipment User Guide
Equipment Spatial Associations
The selected reference planes, parameters and name can be changed, and the changes
saved to the database by pressing the Apply Changes option. Clicking or Back restores to
the previous window.
Right-clicking on the Association in the table provides the following functions:
7.2.4
Navigate To
Make this Association the current element.
Test this Association
Test this Association and refresh the result displayed in the
Test Result column.
Association Details
Shows a window which provides details of the Association
elements and geometry, for example:
Set Association Parameters
Some of the geometrical relationships can be parameterised to test for separation distance
between items. Separation can be specified as:
a minimum separation where two objects must be at least a given distance apart
a maximum separation where two objects must be at most a given distance apart
a precise separation distance.
The separation arguments are specified using the Separation drop-down list numeric entry
box. These are only active if parameters are required.
Copyright 1974 to current year.
AVEVA Solutions Limited and its subsidiaries.
All rights reserved.
7:7
12 Series
Equipment User Guide
Equipment Spatial Associations
7.3
Modify Association
In the Equipment application, select Utilities > Equipment Associations from the main
menu to start the Equipment Associations utility. Click Select Association Item and pick an
element. The section Participates in associations shows the list of Associations that the
selected item participates in.
To modify an Association, select the Association in the table and click on the Modify
Association option, or select Modify from the right-click options menu.
This will show the Association modification window for the selected Association, where
changes can be made, as described previously.
Copyright 1974 to current year.
AVEVA Solutions Limited and its subsidiaries.
All rights reserved.
7:8
12 Series
Equipment User Guide
Equipment Spatial Associations
7.4
Delete Association
To delete an Association, select the Association in the table and click on the Delete
Association option, or select Delete from the right-click options menu.
7.5
Report Associations
There are three ways that to report on Associations without selecting a specific element and
showing the Equipment Association Utility:
7.5.1
Include Association results on a general report
Write a specific PML utility to produce customised reports
Produce a standard Association report
Include Association Results on a General Report
The general Reporting tool is described in the Reporting manual. A report containing basic
information for each Equipment Association generated using this utility can be produced
using following Reporting parameters:
Set Type to ASSOC
Set the With condition field to PURP OF AMEMRF EQ 'ASEQ'
The Hierarchy field will be set according to the project set up
The columns could be set to:
1. Name
2. Description
3. TESTEV (the pseudo attribute that runs the Association test)
4. fullname of amemrf of assmbr 1: (the name of the first member of the association)
5. fullname of amemrf of assmbr 2: (the name of the second member of the
association)
7.5.2
Write PML Utility to Produce Customised Reports
The Associations foundation on which this application is built is designed to be customised.
The full set of attributes and pseudo attributes for Associations are described in the Data
Model Reference Manual. The following table contains a brief summary of the attributes
most commonly used for reporting.
Copyright 1974 to current year.
AVEVA Solutions Limited and its subsidiaries.
All rights reserved.
7:9
12 Series
Equipment User Guide
Equipment Spatial Associations
Attributes of Associations - the ASSOC element
Attribute
Type
Description
NAME
String
Name of Association
TESTEV
Logical
True if the Association test is satisfied False if the
Association test fails
ADEFRF
Reference
Reference to the Association Definition from which this
Association is derived
DESP/WDESP
Array
Array of numeric/word design parameters for this
Association
Attributes of Restrictions - the RESTRI element
Attribute
Type
Description
TESTEV
Logical
True if the Restriction test is satisfied False if the
Restriction test fails
ASSDFS
Ref(*)
Reference to the Restriction Definition from which this
Restriction is derived
Attributes of Association Members - the ASSMBR element
Attribute
Type
Description
AMEMRF
Ref
Reference to a design object involved in this
Association
POSEV
Position
Position of referenced feature
DIREV
Direction
Direction of referenced feature
Attributes of Elements referenced by Associations
Attribute
Type
Description
ASSOS
Ref(*)
List of all Associations accessible in the current MDB
that reference this design element and its hierarchical
children
DASSOS
Ref(*)
List of all Associations accessible in the current MDB
that reference this design element
ASSCIAT
Ref(*)
List of all design elements accessible in the current
MDB that participate in common associations with this
design element and its hierarchical children
DASSCIAT
Ref(*)
List of all design elements accessible in the current
MDB that participate in common associations with this
design element
Copyright 1974 to current year.
AVEVA Solutions Limited and its subsidiaries.
All rights reserved.
7:10
12 Series
Equipment User Guide
Equipment Spatial Associations
Attributes of Association Definitions - the ASSDEF element
Attribute
Type
Description
NAME
String
Name of Association Definition
DESCRIPTION
String
Description of Association Definition
PURPOSE
String
Purpose of Association Definition
Attributes of Restriction Definitions - the RESDEF element
7.5.3
Attribute
Type
Description
NAME
String
Name of Restriction Definition
DESCRIPTION
String
Description of Restriction Definition
PURPOSE
String
Purpose of Restriction Definition
Standard Association Report
The Association Manager can be used to produce a filtered list of Associations and save the
results to an Excel spreadsheet. See Association Manager.
7.6
Delete Member of an Association
If an element participating in an Association is deleted, the TESTEV Association test will
return the result FALSE to indicate that the Association has failed. It is possible to find out
which element has been deleted by inspecting the Association members for a bad reference
in the AMEMRF attribute.
7.7
Create Design Points in the Equipment Application
Add Association Features to Equipment describes how Design Points can be configured to
use with the Equipment Associations utility. The user interface for creating and modifying
Design Points is included in the Equipment application to allow Design Points to be defined
directly on an Equipment. The Design Points user interface is described in Introduction to
Design Templates. This user interface is accessed using the Equipment Application menu
commands Create > Points and Modify > Points.
7.8
Customise Equipment Associations Utility
Software developers with a detailed knowledge of the AVEVA product can use the provided
APIs (Application Programming Interface) to customise the Associations functionality. Refer
to the following documents for further information:
.Net Customisation User Guide
Data Model Reference Manual
Copyright 1974 to current year.
AVEVA Solutions Limited and its subsidiaries.
All rights reserved.
7:11
12 Series
Equipment User Guide
Equipment Spatial Associations
7.9
Association Manager
The Association Manager allows the user to view all the associations that have been
created using the Equipment Associations utility. In the DESIGN module, select Utilities >
Associations from the main menu:
There could be many associations created in a project with various filtering methods, as
shown below. The following options should be self explanatory.
There are three panels. The first is the list of the chosen associations.
This shows the
Association
A description of the association
The purpose of the association (PURP attribute)
The Status of the association (i.e. Passed or Failed)
The two associated item names
To group the entries according to a particular column, drag the column header to the
indicated location.
Copyright 1974 to current year.
AVEVA Solutions Limited and its subsidiaries.
All rights reserved.
7:12
12 Series
Equipment User Guide
Equipment Spatial Associations
The second panel shows the restrictions that make up the association and the status of the
restriction.
Note: Most associations are made up of one restriction but a few are made up of a number
of restrictions any of which could lead to the failure of the association.
The third panel provides information about the selected restriction.
The above example shows that the restriction has failed because the distance qualifier is
2000, but the actual distance between the points is 913.
The Associations panel has several right click menu options; which are self-explanatory.
The View Association Items option creates a new view just showing the association items,
for example:
Copyright 1974 to current year.
AVEVA Solutions Limited and its subsidiaries.
All rights reserved.
7:13
12 Series
Equipment User Guide
Equipment Spatial Associations
In the figure MYFA in the purpose attribute (PURP) of the P-points of the items that have
been selected as reference (connection) points for the association. P-points (or P-lines) to
be used in associations are identified by a 4-character PURP attribute which ends in FA).
The other menu options allow navigation to the association items, (i.e. make the association
or an association item the current element), deletions of an association, or saving the
associations table as an Excel file.
The Association Detail panel has the following self explanatory right click option.
Copyright 1974 to current year.
AVEVA Solutions Limited and its subsidiaries.
All rights reserved.
7:14
12 Series
Equipment User Guide
Equipment Report
Equipment Report
The Equipment Report lets you view and sort the Attributes of the Current Element.
The report is available when you select the Equipment Application, from within the
DESIGN Module, and select Utilities > Equipment Report to open the Equipment Report
form.
There are three stages to populating and viewing the report:
Define the Attributes to appear in the report. This is done within the Columns Tab.
Attributes that you place in the right hand pane appear in the report, under the Output
Tab.
View and sort the report. This is done within the Output Tab.
Save and view the report in excel.
When the form is opened the Columns tab is visible showing all of the Attributes and values
for the current element. The right hand pane appears empty until you select Attributes from
the left hand pane. The available attributes are: Attribute, Description, Data Type, Report
Header.
The Pseudo Attributes checkbox allows you to display the pseudo names rather than the
system names for each attribute.
Copyright 1974 to current year.
AVEVA Solutions Limited and its subsidiaries.
All rights reserved.
8:1
12 Series
Equipment User Guide
Equipment Report
8.1
Select the Attributes to Appear in the Report
Within the left hand pane of the Column Tab appear all of the attributes for the current
element. In order for an attribute to appear in the output report an attribute needs to be
added to the attribute list in the right hand pane. Highlight an Attribute by clicking on it. To
select more than one attribute:
Click on the first of a series of attributes and then using the [SHIFT] key select the last
attribute in the series. This highlights a group of adjacent attributes.
Click on an attribute and using the [CTRL] key select another non-adjacent attribute.
Repeat to highlight other non-adjacent attributes.
Once you have highlighted the attributes that you wish to appear in the report use the
selecting arrows that appear between the left and right hand panes. These are:
> includes the highlighted attributes within the right hand pane
>> includes all of the attributes in the left hand pane, regardless of if any attributes are
highlighted
8.2
Remove Attributes from the Report
If an attribute appears in the right hand pane then it will appear in the report when you select
the Output Tab. To remove an attribute from the right hand pane, and hence from the
report, highlight it by selecting it and select the < arrow between the left and right hand
panes.
To remove all of the attributes from the report, select the << arrow between the left and right
hand panes.
8.3
Sort Attributes in the Report
The right hand pane of the Column Tab shows the attributes in the order that you selected
them from the left hand pane. If you want to change the order of these, highlight the attribute
to move in the list by clicking it. Then select the {down} or {up} arrow to move it one place
lower or higher in the list. Repeat this to move it further down or up the list.
8.4
View and Sort the Report
Note: Currently ALL equipment items in the current MDB are reported on. There is no
selection option at the moment as in the future it would be expected to be able to
populate the list of required equipments from the search form.
Once you have compiled the list of attributes to appear in the report and moved them to the
required position in the right hand pane of the Column Tab you are ready to view and sort
the report.
Select the Output Tab to generate the report, based on the attributes listed in the right hand
pane of the Column Tab.
Copyright 1974 to current year.
AVEVA Solutions Limited and its subsidiaries.
All rights reserved.
8:2
12 Series
Equipment User Guide
Equipment Report
The report may be manipulated to show the attributes in a variety of ways:
8.5
Grouped
Filtered
Group Attributes in the Report
The top part of the report contains a header field that lets you group attributes by column
headings.
To set the grouping criteria click on a column heading and drag it on to the header field. The
report changes to display the unique items that appear within the selected column. Against
each of these appears a plus icon which, when selected, expands to show the items that
have that item in common.
To remove the grouping select the column heading from the header field and drop it on to
the list underneath.
8.6
Filter Attributes in the Report
Each column heading may be filtered to show entries that match the filter criteria. Select the
icon on the left hand side of the column heading to display the pulldown list of filter criteria
options.
To filter a column select the
icon on the column heading to display the pulldown filter list.
Select the required filter criteria from the list. The report changes to show the results of the
filter selection.
8.7
Save the Report
When the report is in the format required it can be saved to excel by using the SAVE option.
This brings up the Equipment Report Filename to allow you to name the file and place it in
the required directory.
Copyright 1974 to current year.
AVEVA Solutions Limited and its subsidiaries.
All rights reserved.
8:3
12 Series
Equipment User Guide
Equipment Report
Select the SAVE option to save the report and open it.
Normal excel functionality can be used to allow you to save the file as a CSV or tab
separated file, if required.
Copyright 1974 to current year.
AVEVA Solutions Limited and its subsidiaries.
All rights reserved.
8:4
12 Series
Equipment User Guide
Copy Equipment
Copy Equipment
Rather than create another standard equipment item or even just an equipment created with
primitives, we can use the copy facilities in the equipment application to create a duplicate
pump and then rename it to become a unique element. Using the Design Explorer navigate
to the equipment to copy. Then select Create>Copy>Offset \ Rotate \ Mirror from the main
drop-down menus. The following form will be displayed. Key in the Number of Copies and
the Offset required, then click Apply.
The Object to copy can be CE, List or Pick. The copy to option can be CE or Rel. which
means relative (the same position in the hierarchy as the copied item).
Copyright 1974 to current year.
AVEVA Solutions Limited and its subsidiaries.
All rights reserved.
9:1
12 Series
Equipment User Guide
Copy Equipment
Use Modify > Name to change the name of the equipment to YY9995, and the nozzles to
YY9995/N1 and YY9995/N2.
Copyright 1974 to current year.
AVEVA Solutions Limited and its subsidiaries.
All rights reserved.
9:2
12 Series
Equipment User Guide
Work with Equipment
10
Work with Equipment
10.1
Axis System
After deciding how to represent an equipment item with the appropriate primitives, you need
to consider both the orientation of the equipment itself and that of its primitives. Models are
built in a 3D world, which allows you to position and orientate any element. The axis system
used in the 3D world relates to compass directions.you can use absolute coordinates for X,
Y, and Z.
The compass axis system could also be used i.e. NORTH4500 EAST3000 UP8000 you
can also use orientations like NORTH 45 EAST or UP 45 SOUTH 15 DOWN. You need
only give the first letter of these directions, i.e. N, S, E, W, U, D, and you do not usually need
spaces between the different co-ordinate directions; thus N37.5 E27.3 U is a valid direction.
10.2
Positioning Control
There are three ways of setting the position attribute, Explicitly, Relatively or by using the
Model Editor. Selecting Position > Explicitly (AT) will display the following two forms.
The first is the Positioning Control form. By default this appears at the top right on the
main menu bar but can be dragged to any position on the screen.
The Positioning Control Form (event-driven graphics) is shown automatically whenever
you need to pick positions in event-driven graphics mode. It lets you specify how your cursor
picks are to be interpreted as positions.
The Working Plane toggle provides a quick way of activating or deactivating the working
plane. If set to On, all picked positions will be projected onto the current working plane.
Copyright 1974 to current year.
AVEVA Solutions Limited and its subsidiaries.
All rights reserved.
10:1
12 Series
Equipment User Guide
Work with Equipment
The form has two option lists from which you can make the required selections.
Pick Type option lets you control the types of items to which cursor picking will respond. As
you move the cursor over the 3D View, only items of the specified type will be highlighted as
the cursor passes over them. The identities of highlighted elements are shown in the prompt
bar, immediately above the graphical view.
The choices are:
Any
You can pick any element, aid, Pline or Ppoint.
Element
Picking is restricted to elements.
Aid
Picking is restricted to drawing aids.
Pline
Picking is restricted to structural Plines.
Ppoint
Picking is restricted to Ppoints.
Screen
Lets you pick anywhere in the graphical view, which identifies two coordinates. The third co-ordinate is taken from the current Working Plane.
Graphics
Lets you pick any graphical element (including aids, construction pins,
etc.) that is displayed in the view.
External
Copyright 1974 to current year.
AVEVA Solutions Limited and its subsidiaries.
All rights reserved.
10:2
12 Series
Equipment User Guide
Work with Equipment
The Pick Method option determines how the position will be derived from subsequent cursor
picks. The currently selected mode is shown in the prompt bar.
Note: Most of these options are mainly applicable to Steelwork.
The choices are:
Snap
Selects the snap point nearest to the cursor pick point.
Distance
Applies the offset value, which you enter in the adjacent text-box (e.g.
500 gives a point 500 mm from the nearest snap point, measured
towards the cursor position; 500 gives a point 500 mm from the nearest
snap point, measured away from the cursor position).
Mid-Point
Derives the mid-point between two snap points along a linear item
Copyright 1974 to current year.
AVEVA Solutions Limited and its subsidiaries.
All rights reserved.
10:3
12 Series
Equipment User Guide
Work with Equipment
Fraction
Subdivides the distance between two snap points into a specified
number of parts (as entered in the adjacent text-box). Then derives the
fractional position closest to the cursor pick (e.g. 6 gives a point at the
nearest sixth of the distance along the line joining the first snap point to
the second snap point).
Note: The length of the picked item is subdivided into equal parts (6 in this example), each
of which behaves as a snap length in its own right. Thus the derived position is at the
nearest integral fraction to the picked position.
Proportion
Derives the point whose proportional position between two snap points
has been entered in the adjacent text-box (e.g. 0.25 gives a point 25%
along the line joining the first snap point to the second snap point).
Note: The value is expressed here as a proportion of the distance from start to end.
Intersect
Lets you pick two lines (any directional items) or three planes and then it
derives their intersection point.
Note: Linear items picked here do not intersect. Derived position is at projected intersection
of second picked item onto first picked item, so order of picking is significant.
Cursor
Places the derived point exactly where the cursor picks on the element.
Copyright 1974 to current year.
AVEVA Solutions Limited and its subsidiaries.
All rights reserved.
10:4
12 Series
Equipment User Guide
Work with Equipment
The Position At form lets you position an element either by typing in co-ordinates or by
reference to the position of another design item.
Use of the Datum option allows identification of the specific point on the element to which
the position is to apply, or to a Designate Position. If Designate Position is selected then you
will be prompted to pick the position on the element using any of the facilities provided by
the Positioning Control form.
To define a position explicitly, enter the required co-ordinates in the boxes, using the
scrollable lists to set the appropriate direction in each case. If necessary, use the, WRT (with
respect to) box to identify the element whose co-ordinate system is to be used for the
Position data.
To define a position by reference to existing design items, use the Positioning Control form
and the cursor to identify the required positions by picking them in a graphical view. If
required, the Lock options can be used to fix the current co-ordinate along any axis.
To position another element, use the Select drop-down menu options to change the focus of
the form. Use the CE or Owner option if you have already navigated to the required item, or
use the Pick or Pick Owner option and then pick the required item when prompted.
The form will display the current position and you can then change any part of this by
entering new values. The position you give will be relative to the Datum, which may be the
Origin or a selected ID Design point.
Copyright 1974 to current year.
AVEVA Solutions Limited and its subsidiaries.
All rights reserved.
10:5
12 Series
Equipment User Guide
Work with Equipment
The Explicit Position option lets you bypass any graphical picking operation by entering an
explicit position. Click it to display an Explicit Position form.
Selecting Position > Relatively (BY) will display the following menu, as well as the Position
Control menu described earlier
The values you give will position the item by that amount relative to its origin.
10.2.1
Position Using P-points
All the primitives have a number of predefined points on their surfaces known as P-Points.
For example, a cylinder has three P-Points, P0 (the origin), P1 and P2 at either end. P0 is
normally used for general positioning whereas P1 and P2 are used for connecting or
positioning relatively.
Copyright 1974 to current year.
AVEVA Solutions Limited and its subsidiaries.
All rights reserved.
10:6
12 Series
Equipment User Guide
Work with Equipment
You can connect a P-Point on the current element to any other P-Point in the design. The
act of connecting both positions and orientates the current element such that the two
connected points are at the same position and facing each other. E.g. P1 on the cylinder
connect to P4 on the box using Connect > Primitive > ID Point.
10.3
Position Equipment Point
The facilities on this submenu let you reposition an equipment element by repositioning a PPoint of one of its primitives (an Equipment Point).
10.3.1
At Explicit
From the drop-down menu select Position > Equipment Point > At Explicit, in the lower
left hand corner a screen prompt appears, asking Identify a point on YY9001. By depressing
the left hand mouse button and hovering the cursor over the equipment the required point
can be selected.
Copyright 1974 to current year.
AVEVA Solutions Limited and its subsidiaries.
All rights reserved.
10:7
12 Series
Equipment User Guide
Work with Equipment
Once the point required is selected, the Position form is displayed, change the required
directional value and click Apply the equipment is moved to the new position. If the new
position is not suitable, the Reset option can be selected, this will set the equipment back to
its original position. If the position is suitable and no further positioning is to be carried out
click the Dismiss option.
10.3.2
At General
From the drop-down menu select Position > Equipment Point > At General, in the lower
left hand corner a screen prompt appears, asking Identify a point on YY9001. By depressing
the left hand mouse button and hovering the cursor over the equipment the required point
can be selected.
Once the point required is selected, the Position form is displayed, from the At drop-down
menu select the method of repositioning the p-point and click Apply. In this case we have
selected ID P-Point.
Copyright 1974 to current year.
AVEVA Solutions Limited and its subsidiaries.
All rights reserved.
10:8
12 Series
Equipment User Guide
Work with Equipment
Cursor
Give two 'free space' cursor hits to define a new 3-D position. The
equipment moves such that the picked P-Point is at the new position.
ID Cursor
Use the cursor to identify a primitive (sensibly a member primitive of the
current equipment element, but could be any primitive). The equipment
moves such that the equipment origin is at the (old) P0 position of the
picked primitive.
ID P-Point
Use the cursor to identify a P-Point (sensibly within a member primitive
of the current equipment element, but could be any primitive). The
equipment moves such that the picked p-point moves to the position of
the P-Point identified at the top of the Position form.
Name
Use the cursor to identify a P-Point within the current equipment
element. The Name form appears. Enter the name of an element at the
position to which you want to move the current element. OK the Name
form.The current equipment element moves such that the picked P-Point
moves to the origin of the named element.
Pin
Use the cursor to identify a P-Point within the current equipment
element. The Pin Number form appears. The current equipment
element moves such that the picked P-Point moves to the selected pin.
Again using the left hand mouse button select the required P-Point where the first P-Point
will be repositioned to. If the new position is not suitable, the Reset option can be selected,
this will set the equipment back to its original position. If the position is suitable and no
further positioning is to be carried out click the Dismiss option.
Copyright 1974 to current year.
AVEVA Solutions Limited and its subsidiaries.
All rights reserved.
10:9
12 Series
Equipment User Guide
Work with Equipment
10.3.3
Through
From the drop-down menu select Position > Equipment Point > Through, in the lower left
hand corner a screen prompt appears, asking Identify a point on YY9001. By depressing the
left hand mouse button and hovering the cursor over the equipment the required point can
be selected.
Once the point required is selected, the Move form is displayed, this form moves the current
element so that its origin or other P-Point lies on a plane perpendicular to the direction of
movement. The plane is defined relative to a reference point, from the Through drop-down
menu select the method of repositioning the P-Point and click Apply. In this case we have
selected ID P-Point,
Cursor
Use the cursor to define the point to move to (along the move direction,
i.e. the reference point). The current element will be moved in the given
direction until its origin or a P-Point lies on a line perpendicular to the
direction of movement through the reference point.
ID Cursor
Use the cursor to pick a primitive to move to (along the move direction,
i.e. the reference point). The current element will be moved in the given
direction until its origin or a P-Point lies on a line perpendicular to the
direction of movement through the reference point.
ID P-Point
Use the cursor to pick a P-Point to move to (along the move direction,
i.e. the reference point). The current element will be moved in the given
direction until its origin or a P-Point lies on a line perpendicular to the
direction of movement through the reference point.
Copyright 1974 to current year.
AVEVA Solutions Limited and its subsidiaries.
All rights reserved.
10:10
12 Series
Equipment User Guide
Work with Equipment
Name
Use the cursor to identify a P-Point within the current equipment
element. The Name form appears. Enter the name of an element at the
position to which you want to move the current element, thus defining
the reference point as the origin of that element. OK the Name form. The
current element will be moved in the given direction until its origin or a ppoint lies on a line perpendicular to the direction of movement through
the reference point.
Coordinate
The Coordinate form appears, enabling you to select a direction and a
value. This defines a plane at the given coordinate. Then, when you click
Apply on the Move form, the current element will be moved in the
direction given on the Move form until its origin or a P-Point lies on a line
perpendicular to the direction of movement through the reference point.
Pin
Use the cursor to identify a P-Point within the current equipment
element. The Pin Number form appears, enabling you to pick a pin as
the reference point. When you click Apply on the Move form, the current
element will be moved in the direction given until its origin or a P-Point
lies on a line perpendicular to the direction of movement through the
reference point.
Now in the lower left hand corner a screen prompt appears, asking Identify design P-Point.
The Equipment element is moved so that its origin or other P-Point lies on a plane
perpendicular to the direction of movement.
Copyright 1974 to current year.
AVEVA Solutions Limited and its subsidiaries.
All rights reserved.
10:11
12 Series
Equipment User Guide
Work with Equipment
10.3.4
Clearance
From the menu select Position > Equipment Point > Clearance, in the lower left hand
corner a screen prompt appears, asking Identify a point on YY9001. By depressing the left
hand mouse button and hovering the cursor over the equipment the required point can be
selected.
Once the point required is selected, the Move form is displayed, this form moves the current
element so that its origin or other p-point is a given clearance from another element. The
distance is measured in the same direction as the movement direction. In the Clearance
field we have added a value of 200. The first drop-down menu is set to show how the
distance is related to the point you will specify in the next drop-down menu. In this example
we have selected Behind.
Infront / Behind
Can be used for any direction in a plan view. Distance is measured
along direction of movement, relative to a specified point.
Onto / Under
Can be used with any direction in an elevation view. Distance is
measured along direction of movement, relative to a specified point.
From / To
Can be used for any N, S, E or W view direction. Distance is
measured along direction of movement, relative to a specified point.
Copyright 1974 to current year.
AVEVA Solutions Limited and its subsidiaries.
All rights reserved.
10:12
12 Series
Equipment User Guide
Work with Equipment
The second drop-down menu is set to show how you will specify the reference point from
which the clearance is measured.
Cursor
A cursor-identified 3D position
ID Cursor
A cursor-identified item whose origin is at the required position
ID P-Point
A cursor-identified P-Point at the required position
Coordinate
An explicit position whose coordinates you will enter
Name
A named item whose origin is at the required position
Pin
A numbered construction pin at the required position
Now in the lower left hand corner a screen prompt appears, asking Identify design p-point.
The Equipment element is moved so that its origin or other p-point is a given clearance from
another element.
Copyright 1974 to current year.
AVEVA Solutions Limited and its subsidiaries.
All rights reserved.
10:13
12 Series
Equipment User Guide
Work with Equipment
10.3.5
Towards
From the drop-down menu select Position > Equipment Point > Towards, in the lower left
hand corner a screen prompt appears, asking Identify a point on YY9001. By depressing the
left hand mouse button and hovering the cursor over the equipment the required point can
be selected.
Once the point required is selected, the Move form is displayed, this form moves the current
element a given distance in a direction specified in terms of another element. The Distance
field sets the distance the current element is to be moved and the Towards drop-down
menu gives the options for defining the point to move towards (the reference point), In this
example we have selected Towards ID P-Point and a Distance of 200. Now click Apply.
Copyright 1974 to current year.
AVEVA Solutions Limited and its subsidiaries.
All rights reserved.
10:14
12 Series
Equipment User Guide
Work with Equipment
Cursor
Use the cursor to define the point to move towards. The current element
will be moved the given distance towards the reference point
ID Cursor
Use the cursor to pick a primitive to move towards. The current element
will be moved the given distance towards the origin of the reference
element
ID P-Point
Use the cursor to pick a p-point to move towards. The current element will
be moved the given distance towards the reference point
Name
A named item whose origin is at the required position
Pin
A numbered construction pin at the required position
Now in the lower left hand corner a screen prompt appears, asking Identify design P-Point.
The current Equipment element moves a given distance in a direction specified in terms of
another element
Copyright 1974 to current year.
AVEVA Solutions Limited and its subsidiaries.
All rights reserved.
10:15
12 Series
Equipment User Guide
Work with Equipment
10.3.6
Orientation
Like positioning, orientating items can be done in a number of ways. The Model Editor is
the preferred way to orientate. However, orientation options are also available using the
application menus. They orientation options are split into different categories for safety
reasons, so that you do not inadvertently orient the equipment when you expected to orient
a primitive.
The options on this menu let you redefine the orientation of equipment items. The menus
are split as follows:
Orientate > Axes
Orientate > Rotate
Orientate > Primitive > Point
10.3.7
Orientate Axis
This option lets you orientate an element by specifying the directions of two of its axes. A
limits box for the current element is drawn in the 3D View, together with a display of its axial
directions.
Two of the axial directions are shown in the data-entry fields in the centre of the form, with
the derived third direction immediately below them. To change these explicitly, use the
option controls to select the axes to be set and enter their required directions
The default orientation for any element is Y is North and Z is Up. With this orientation, the X
axis can only be East. If we apply an orientation of Y is North 45 East, the Z axis is allowed
to take its default value, so in effect we have done a single axis orientation.
Copyright 1974 to current year.
AVEVA Solutions Limited and its subsidiaries.
All rights reserved.
10:16
12 Series
Equipment User Guide
Work with Equipment
10.3.8
Orientate Rotate
This option lets you redefine the orientation of an equipment item relative to its current
orientation by rotating it through a specified angle about a given axis.
Key in the Angle in this example 45 degrees and then set the direction of the rotational axis
if required.
Copyright 1974 to current year.
AVEVA Solutions Limited and its subsidiaries.
All rights reserved.
10:17
12 Series
Equipment User Guide
Work with Equipment
10.3.9
Orientate Primitive Point
This option lets you redefine the orientation of a member primitive of an equipment item by
re-orientating one of its P-Points
Change the Direction of the primitive from E to N and click Apply. The primitive is rotated 90
degrees to face in a North direction
Copyright 1974 to current year.
AVEVA Solutions Limited and its subsidiaries.
All rights reserved.
10:18
12 Series
Equipment User Guide
Work with Equipment
10.4
Connect
The Connect menu lets you position and orientate an equipment primitive element by
nominally connecting it to an adjacent primitive.
Note: These options do not set up any connection cross-references (which are not
applicable to equipment primitives). They only move one primitive to align it with
another.
The menus are split as follows:
Connect > Primitive > ID Point
Connect > Primitive > Explicit
10.4.1
ID Point
This option lets you position one primitive such that one of its P-Points is coincident with a
P-Point of another primitive. The cursor is used to select the P-Points.
Using the Design Explorer navigate to the primitive you want to move, from the drop-down
menu select Connect > Primitive > ID Point, in the lower left hand corner a screen prompt
appears, asking Pick on a point on the current item. By depressing the left hand mouse
button and holding the cursor over the primitive the required point can be selected.
Once the point has been selected, the screen prompt changes asking Pick the point to
connect to, indicate the primitive and point on the primitive to connect to. A Confirm form
appears, click No, the first primitive P-Point is moved and orientated to the second
primitives P-Point.
10.4.2
Explicit
This option lets you position one primitive such that one of its P-Points is coincident with a
P-Point of another primitive. The P-Points are selected explicitly.
Copyright 1974 to current year.
AVEVA Solutions Limited and its subsidiaries.
All rights reserved.
10:19
12 Series
Equipment User Guide
Work with Equipment
Using the Design Explorer navigate to the primitive you want to move, then select the
primitive you wish to move to. The Explicit P-point Connection form will be displayed.
Connect Point
This shows the currently selected P-Point on the current primitive; i.e.
the one that is to be moved. Use the drop-down menu to select a
different P-Point if required.
To Point
This shows the currently selected P-Point on the primitive that is to be
moved to. Use the drop-down menu to select a different P-Point if
required.
Set the Connecting point using the scrollable drop-down for the first primitive to 1 (P1), then
set the To Point on the second primitive to 3 (P3) and click Apply.
10.5
Model Editor
In the Model Editor display mode, one or more elements can be selected, and those
elements can be moved or rotated dynamically by dragging with the mouse pointer. The
Model Editor mode is entered by selecting the Model Editor icon on the Model Editor
Toolbar, and return from the Model Editor to Design Navigate mode by selecting the icon
again.
Copyright 1974 to current year.
AVEVA Solutions Limited and its subsidiaries.
All rights reserved.
10:20
12 Series
Equipment User Guide
Work with Equipment
Alternatively, select Edit > Model Editor from the main drop-down menu to enter and leave
Model Editor mode.
If Items are selected in the 3D design whilst in Model Editor Mode the Model Editor handle is
displayed. The display below shows the Model Editor Handles on Equipment.
10.6
Set Increment Values
Select Selection > Set Increments from the main menu.
The Set Increments form is displayed, the Linear increment will change the value of the
handle when dragged, the Fine linear increment will change the value when the keyboard
Copyright 1974 to current year.
AVEVA Solutions Limited and its subsidiaries.
All rights reserved.
10:21
12 Series
Equipment User Guide
Work with Equipment
arrows are used, and the Angular increment will change the value of the handle when
dragged.
Linear increment
This is specified in the currently active units, or units can be
specified by using units of measure syntax. The Linear
increment controls the step size used when dragging a
Graphical Selection using a linear or planar handle. The
default step size in 50 mm or 2 inches.
Fine linear increment
This has the same function as the linear increment, but with a
default step size in 5mm. Fine 'nudges' are achieved but
using the '2' and '8' numeric keypad keys or the arrow keys
with the mouse button held down.
Angular increment
This controls the angular step size used when dragging a
Graphical Selection using a rotation handle. The default step
size is 5 degrees.
In the Fine linear increment change the default value 5 to 1 and click OK.
Now select the pipe modification handle, click the arrows on the keyboard and the
increments now should just move 1mm at a time.
Note: The default setting is 50mm and 5mm for fine adjustment.
10.7
Lock / Unlock Objects
You can lock any design element to prevent it from being modified or deleted. No changes
to the element are then possible until it is subsequently unlocked.
To apply or remove this protection, select Modify > Lock the Lock form showing the name
of the current element.
Copyright 1974 to current year.
AVEVA Solutions Limited and its subsidiaries.
All rights reserved.
10:22
12 Series
Equipment User Guide
Work with Equipment
Lock CE
Locks current element only
Lock CE and below
Locks current element and its members
Unlock CE
Unlocks current element only
Unlock CE and below
Unlocks current element and its members
Select the lock option required and then click Apply. If a locked object is selected for
modification, then an Error message will be displayed in the graphical view.
Note: If the element is locked this will prevent it from being deleted.
10.8
Equipment Model Editor Pop-ups
A collection of handles which together provide a mechanism for positioning and orientation
of selected elements. The Locator Handle can be used to drag the entire Graphical
Selection to a new position or rotate the entire Graphical Selection through an angle about a
selected axis.
Copyright 1974 to current year.
AVEVA Solutions Limited and its subsidiaries.
All rights reserved.
10:23
12 Series
Equipment User Guide
Work with Equipment
The Locator Handle can be moved or rotated independently of the Graphical Selection. This
allows you to set a datum for movement and alignment operations, or to set an axis of
rotation about which the Graphical Selection will be rotated.
The Linear Movement
Handle
A handle situated on the Locator Handle, which when
selected for a drag operation, constrains movement of the
selection to be along the direction of the selected major axis
The Planar Movement
Handle
A handle situated on the Locator Handle, which when
selected for a drag operation, constrains movement of the
selection to be in the plane indicated by the planar movement
handle. That is the XY, XZ or YZ plane of the Locator Handle
The Rotation Handle
A handle situated on the Locator Handle, which when
selected for a rotation operation, constrains movement of the
selection to be about the axis corresponding to the selected
rotation handle
The Locator Handle provides three ways to move or rotate a Graphical Selection:
1. Dragging the linear, planar or rotation handles freehand with the mouse pointer.
2. Aligning with points, P-points, P-lines or straight lines (edges) on other displayed Plant
items.
3. Typing in world position, offset distance or angular displacement values.
10.8.1
Linear Handle Pop-ups
The following options are available on the Model Editor Handle before a drag.
Copyright 1974 to current year.
AVEVA Solutions Limited and its subsidiaries.
All rights reserved.
10:24
12 Series
Equipment User Guide
Work with Equipment
Enter Value
Gives the Move Selection form, enabling you to enter a value to
move the graphical selection along the selected linear movement
handle.
Align with Feature
Allows you to position the Graphical Selection in relation to
another object on the screen, but forces the Graphical Selection to
move only along the selected axis.
Snap to Point
Allows the Graphical Selection to be moved to a Point feature. The
Graphical Selection is not constrained to move along the direction
of the Linear Handle
Move Handle
Allows you to move the Locator Handle, using the same
movement options as the main Linear Handle menu. These
options move the Locator Handle only, they do not move the
Graphical Selection. Alternatively a 'freehand' movement of the
Move Handle can be accomplished by clicking the H key with the
handle selected and the left mouse button held down.
Moving the Locator Handle independently of the Graphical
Selection enables you to change the datum position for the next
operation on the Graphical Selection.
Cancel
10.8.2
Removes the shortcut menu and deselects the selected Locator
Handle.
Rotation Handle Pop-up
The following options are available on the Rotation Handle before a drag:
Enter Value
This gives the Rotate Selection About form, enabling you to enter
a value to rotate the graphical selection about the selected
rotational axis
Orient to Point
This allows you to pick a p-line through a point with which to
orient the Rotation Handle.
Copyright 1974 to current year.
AVEVA Solutions Limited and its subsidiaries.
All rights reserved.
10:25
12 Series
Equipment User Guide
Work with Equipment
Align with Direction
This allows you to identify features with which the handle is to be
aligned. Planes will be displayed to indicate a p-point direction
(pointer symbol) or a p-line direction (symbol).Clicking and
releasing the SHIFT key will reverse the direction of the handle.
Align With
This displays the Enter Direction For <direction> Axis form which
allows you to align the handle with a specified direction, or as
close as possible to the given direction, about the axis of the
cable tray.
Rotate Handle
Allows you to rotate the Locator Handle, using the same
movement options as the main Rotation Handle menu. These
options move the Locator Handle only; they do not move the
Graphical Selection. Alternatively a 'freehand' movement of the
Rotate Handle can be accomplished by clicking the H key with
the handle selected and the left mouse button held down.
The Locator Handle may be rotated independently of the
Graphical Selection in order to change the frame of reference for
the next operation on the Graphical Selection.
Rotate Handle > To
World
This option aligns the Locator Handle with the World co-ordinate
system, without rotating the Graphical Selection. The Locator
Handle Y axis points North and the Z axis points Up.
Cancel
This removes the shortcut menu and deselects the selected
Locator Handle
10.9
Moving Equipment Linear
10.9.1
Enter Value
Indicate the equipment that the position needs to be modified for, then select the Model
Editor icon from the Model Editor Toolbar and the Model Editor Modification handle will now
appears on the equipment to move.
With the mouse button over the linear handle click the right mouse button and from the pop
up select Enter Value.
Copyright 1974 to current year.
AVEVA Solutions Limited and its subsidiaries.
All rights reserved.
10:26
12 Series
Equipment User Guide
Work with Equipment
The Move Selection form appears. Key in the distance to move the equipment and then
click the Preview option, If the position is correct then click OK if the position is incorrect
click Cancel.
10.9.2
Align with Feature
Indicate the equipment that the position needs to be modified for, then select the Model
Editor icon from the Model Editor Toolbar and the Model Editor Modification handle will now
appear on the equipment to move.
Copyright 1974 to current year.
AVEVA Solutions Limited and its subsidiaries.
All rights reserved.
10:27
12 Series
Equipment User Guide
Work with Equipment
With the mouse button over the linear handle click the right mouse button and from the pop
up select Align with Feature enter. Move the cursor over the element to align with, as the
cursor moves over the elements the graphical view displays the possible positions. Once
the position required is selected release the mouse button and the equipment will be moved.
10.9.3
Snap to Point
Indicate the equipment that the position needs to be modified for, then select the Model
Editor icon from the Model Editor Toolbar and the Model Editor Modification handle will now
appears on the equipment to move.
With the mouse button over the linear handle click the right mouse button and from the pop
up select Snap to Point. Move the cursor over the element, as the cursor moves over the
elements the graphical view displays the possible point positions i.e. P1 etc. Once the point
required is selected release the mouse button and the equipment will be moved.
Copyright 1974 to current year.
AVEVA Solutions Limited and its subsidiaries.
All rights reserved.
10:28
12 Series
Equipment User Guide
Work with Equipment
10.9.4
Move Handle
Indicate the equipment that the position needs to be modified for, then select the Model
Editor icon from the Model Editor Toolbar and the Model Editor Modification handle will now
appears on the equipment to move.
With the mouse button over the linear handle click the right mouse button and from the pop
up select Move Handle > Enter Value / Align with Feature / Snap to Point. In this
example we have selected Enter Value, the other features under Move Handle work in a
similar way to that shown in the Align with Feature and Snap to Point.
Copyright 1974 to current year.
AVEVA Solutions Limited and its subsidiaries.
All rights reserved.
10:29
12 Series
Equipment User Guide
Work with Equipment
The Move Handle form appears. Key in the distance to move the handle and then click the
Preview option, If the position is correct then click OK if the position is incorrect click
Cancel.
The linear movement features can now be applied to the new handle position.
Note: If the cursor is clicked in the 3D graphical view the handle will return to its original
position
10.10 Move Equipment Planar (Enter Values)
Indicate the equipment that the position needs to be modified for, then select the Model
Editor icon from the Model Editor Toolbar and the Model Editor Modification handle will now
appears on the equipment to move.
Copyright 1974 to current year.
AVEVA Solutions Limited and its subsidiaries.
All rights reserved.
10:30
12 Series
Equipment User Guide
Work with Equipment
With the mouse button over the planar movement handles click the right mouse button and
from the pop up select Enter Value.
The Move Selection form appears. Key in the distance to move the equipment and then
click the Preview option, If the position is correct then click OK if the position is incorrect
click Cancel.
Copyright 1974 to current year.
AVEVA Solutions Limited and its subsidiaries.
All rights reserved.
10:31
12 Series
Equipment User Guide
Work with Equipment
The planar features work in the same way as the linear features only they use two axis
positions instead of one.
10.11 Move Equipment Angular
10.11.1 Enter Value
Indicate the equipment that the position needs to be modified for, then select the Model
Editor icon from the Model Editor Toolbar and the Model Editor Modification handle will
now appears on the equipment to move.
With the mouse button over the rotational movement handle click the right mouse button
and from the pop up select Enter Value.
Copyright 1974 to current year.
AVEVA Solutions Limited and its subsidiaries.
All rights reserved.
10:32
12 Series
Equipment User Guide
Work with Equipment
The Rotate Selection about Z form appears. Key in the angle to rotate the equipment and
then click the Preview option, If the position is correct then click OK if the position is
incorrect click Cancel.
10.11.2 Orient to Point
Indicate the equipment that the position needs to be modified for, then select the Model
Editor icon from the Model Editor Toolbar and the Model Editor Modification handle will
now appears on the equipment to move.
With the mouse button over the rotational movement handle click the right mouse button
and from the pop up select Orient to Point. Move the cursor over the elements, as the
cursor moves over the elements the graphical view displays the possible positions. Once
the point required is selected release the mouse button and the equipment will be rotated.
Copyright 1974 to current year.
AVEVA Solutions Limited and its subsidiaries.
All rights reserved.
10:33
12 Series
Equipment User Guide
Work with Equipment
10.11.3 Align with Direction
Indicate the equipment that the position needs to be modified for, then select the Model
Editor icon from the Model Editor Toolbar and the Model Editor Modification handle will
now appears on the equipment to move.
With the mouse button over the rotational movement handle click the right mouse button
and from the pop up select Align with Direction. Move the cursor over the elements, as the
cursor moves over the elements the graphical view displays the possible positions. Once
the point required is selected release the mouse button and the equipment will be rotated.
Copyright 1974 to current year.
AVEVA Solutions Limited and its subsidiaries.
All rights reserved.
10:34
12 Series
Equipment User Guide
Work with Equipment
10.11.4 Align With
Indicate the equipment that the position needs to be modified for, then select the Model
Editor icon from the Model Editor Toolbar and the Model Editor Modification handle will
now appears on the equipment to move.
With the mouse button over the rotational movement handle click the right mouse button
and from the pop up select Align with.
Copyright 1974 to current year.
AVEVA Solutions Limited and its subsidiaries.
All rights reserved.
10:35
12 Series
Equipment User Guide
Work with Equipment
The Enter Direction for X Axis form appears. Key in the Direction to align the equipment with
and then click Preview, if the position is correct then click OK if the position is incorrect click
Cancel.
10.11.5 Rotate Handle
Indicate the equipment that the position needs to be modified for, then select the Model
Editor icon from the Model Editor Toolbar and the Model Editor Modification handle will
now appears on the equipment to move.
Copyright 1974 to current year.
AVEVA Solutions Limited and its subsidiaries.
All rights reserved.
10:36
12 Series
Equipment User Guide
Work with Equipment
With the mouse button over the rotational handle click the right mouse button and from the
pop up select Rotate Handle>Enter Value/Orient To Point/Align With Direction/Align
with/To World. In this example we have selected Enter Value, the other features under
Rotate Handle work in a similar way to that shown in the Orient to point, Align with Direction
and the Align with Features
The Rotate Handle About Z form appears. Key in the angle to rotate the handle and then
click Preview, If the position is correct then click OK if the position is incorrect click Cancel.
Copyright 1974 to current year.
AVEVA Solutions Limited and its subsidiaries.
All rights reserved.
10:37
12 Series
Equipment User Guide
Work with Equipment
The Rotational movement features can now be applied to the new handle position.
Note: If the cursor is clicked in the 3D graphical view the handle will return to its original
position.
Copyright 1974 to current year.
AVEVA Solutions Limited and its subsidiaries.
All rights reserved.
10:38
12 Series
Equipment User Guide
Exercises
11
Exercises
11.1
Worked Example (Create SITE ZONE and Equipment)
The sequence of modelling will be as follows:
Basic Modelling
Building a Site and Zones and a site base.
Equipment Modelling
Building all of the equipment in the plant.
The object is to create the Site and Zone in which the equipment will sit.
The simplest data structure, which would allow you to build the model, is a single Site, which
owns just one Zone. This could then accommodate all of the equipment, structures,
Cableways, HVAC and pipes without difficulty.
The practical way of building the data structure is to place similar element types in individual
zones so that they can be accessed in logical groups. For your design, the hierarchy should
be something like:
SITE /SITE_EXAMPLE
ZONE /AMO-EQUIP
Containing all equipment items
ZONE /AMO-STRUCTURE
Containing all misc. structural items i.e seats, ladders etc.
ZONE /AMO-CABLEWAYS
Contains all the Cableways
ZONE /AMO-HVAC
Containing all HVAC items
ZONE /AMO-PIPE
Containing the Piping items
When you select the Create > Site or Create > Zone.
A dialogue box will appear on the screen. Enter the name of the site or zone you want to
create. Select an appropriate zone purpose for each zone and select OK on the form.
Copyright 1974 to current year.
AVEVA Solutions Limited and its subsidiaries.
All rights reserved.
11:1
12 Series
Equipment User Guide
Exercises
Although Sites and Zones could be positioned, we recommend that at this stage, you leave
them at the default position of North 0 East 0 Up 0. or X = 0 , Y = 0 and Z = 0.
Note: Remember to create any element, you need to be positioned at the correct level in
the hierarchy - so before you can create a zone, you must have a site.
Once you have built the basic hierarchical structure, you need to start building actual
physical objects to make up your design. The first of these is a simple cylinder to form the
body of the vessel.
The actual cylinder, which will represent the body, needs to be owned by an equipment
element, which in turn belongs to a Zone. For this purpose, we will navigate to the AMOEQUIP zone before creating the equipment element. To do this, you will need to be using
the Equipment application so that you can build an equipment item.
Using the Design Explorer navigate to the Zone which will hold the equipment, select
Create > Equipment. The Equipment Creation form appears, key in the equipment name /
YY9991 and click OK.
Now we need to create the body of the vessel, select Create > Primitives. The Primitives
form appears, select the Cylinder. The Primitives Cylinder form appears, key in the Height
500 and the Diameter 300 and click Create.
Copyright 1974 to current year.
AVEVA Solutions Limited and its subsidiaries.
All rights reserved.
11:2
12 Series
Equipment User Guide
Exercises
The Primitives form changes to allow further options, in this case click Next.
Now we need to create the vessels top, select the Dish. The Primitives Dish form appears,
key in the Diameter 300 and the Height 100 and the Diameter, click Create. The Primitives
form changes to allow further options, we also need to position the Dish, relative to the
origin of the cylinder. Key 250 up in the Position section of the Primitives form, then click
Next.
Copyright 1974 to current year.
AVEVA Solutions Limited and its subsidiaries.
All rights reserved.
11:3
12 Series
Equipment User Guide
Exercises
Now we need to create the first nozzle YY9991/N1, select Create > Nozzles, The Create
Nozzle form appears, select the Nozzle Type as PN16.RF25 Nominal Bore, key in the
Name of the Nozzle YY9991/N1, key in the Orientation P1 as U, key in the Height of the
nozzle as 75, we now also need to position the nozzle, relative to the origin of the cylinder.
Key 425 in the Up direction, then click Apply.
Now we need to create the Second nozzle YY9991/N2, Select the Nozzle Type as PN16.RF
15 Nominal Bore, key in the Name of the Nozzle YY9991/N2, key in the Orientation P1 as U,
key in the Height of the nozzle as 200, we now also need to position the nozzle, relative to
the origin of the cylinder. Key 425 in the up direction and 125 in a south direction, then click
Apply.
Copyright 1974 to current year.
AVEVA Solutions Limited and its subsidiaries.
All rights reserved.
11:4
12 Series
Equipment User Guide
Exercises
We now need to rotate the second nozzle /YY9991/N2 30 degrees around the first nozzle /
YY9991/N1. Indicate the equipment and then click the Model Editor icon from the Model
Editor Toolbar. The Equipment modification handle appears, now click the right mouse
button with the cursor over the equipment and select Edit Equipment.
If we now select the nozzle which requires to be rotated the equipment modification handle
will be available for the individual primitives i.e. the nozzle YY9991/N2. Move the cursor
over the equipment modification handle and then click the right mouse button, from the pop
up menu select Move Handle > Snap to Point.
Copyright 1974 to current year.
AVEVA Solutions Limited and its subsidiaries.
All rights reserved.
11:5
12 Series
Equipment User Guide
Exercises
Move the cursor over the required P-Point and then click the left mouse button, now that the
handle is located at the nozzle in the centre of the equipment we can now select the
equipment modification rotational handle and drag the nozzle 30 degrees.
11.1.1
Negative Primitive
Negative primitives need to belong to the solid primitive. Using the Design explorer
navigate to the primitive which is to own the negative primitive and then select Create >
Primitives from the main drop-down menu. The Create Primitives form appears, click
Switch to Negative Primitives. The Create Negative Primitives form appears. Now select
the Cylinder from the Create Negative Primitives form.
Copyright 1974 to current year.
AVEVA Solutions Limited and its subsidiaries.
All rights reserved.
11:6
12 Series
Equipment User Guide
Exercises
The Create Negative Primitive form appears, key in the Height and Diameter required and
click the Create option. The Primitives form changes with additional options, in the Rotate
section key in an Angle 90 and the Direction About X and click the Apply Rotation option.
Copyright 1974 to current year.
AVEVA Solutions Limited and its subsidiaries.
All rights reserved.
11:7
12 Series
Equipment User Guide
Exercises
The negative cylinder now requires moving to its correct position. Indicate the equipment
and then click the Model Editor icon from the Model Editor Toolbar. The Equipment
modification handle appears, now click the right mouse button with the cursor over the
equipment and select Edit Equipment.
Once again click the right mouse button with the cursor over the negative equipment
cylinder and select Edit CYLINDER, this allows the negative cylinder to be moved using the
equipment modification handles. Move the Negative cylinder to its required position.
To see the hole, select Settings > Graphics, the Graphics settings form appears. Select the
Representation tab and tick the Holes Drawn box and then click Apply.
Copyright 1974 to current year.
AVEVA Solutions Limited and its subsidiaries.
All rights reserved.
11:8
12 Series
Equipment User Guide
Exercises
11.2
Create Standard Equipment
Using the Design Explorer navigate to the Zone in which the Standard equipment is to be
created, then select Create > Standard Equipment from the drop-down menus or click the
Create Standard Equipment icon from the Equipment Toolbar.
The Create Standard Equipment form appears, key in the name of the equipment YY9992
and from the scrollable specification select CADC Standard Equip specification.
From the standard list select the standard required, in this case Standard Standard
Pumps > Centrifugal Pumps > Centreline Mounted Centrifugal Pumps > PUMP
005 Centreline mounted tangential offset.
Copyright 1974 to current year.
AVEVA Solutions Limited and its subsidiaries.
All rights reserved.
11:9
12 Series
Equipment User Guide
Exercises
Then click Properties.
The Modify Properties form appears, enter the required values A=1390, B=510, C=154,
D=155, E=340, F=180, G=545, H=70, J=135 and click OK.
Copyright 1974 to current year.
AVEVA Solutions Limited and its subsidiaries.
All rights reserved.
11:10
12 Series
Equipment User Guide
Exercises
Click Apply to accept the choice, the Positioning Control form appears select Explicit
Position.
The Explicit Position window appears, key in the E 42000, N 0, U 9800 positions and then
click Apply.
Note: If a West coordinate(W) is required it will be (-E) in the positioning form i.e. -5000
The Explicit Position Form can now be closed by using the
Equipment Form can be also closed using the
Copyright 1974 to current year.
AVEVA Solutions Limited and its subsidiaries.
All rights reserved.
11:11
, the Create Standard
option.
12 Series
Equipment User Guide
Exercises
Having given an explicit position for the pump, we can make any required adjustments
either linear or rotational using the Model Editor.
If required the attributes for the newly created pump could be changed by selecting Modify
> Attributes, change any attributes required and then click Apply.
The equipment attributes will be used later when you look at database reporting.
Note: The Modify > Properties can be used at any time to change the sizes of the
parametric standard Equipment.
The two Nozzles on the newly created standard equipment will need to have their name and
nozzle specification set. Using the Design Explorer navigate to each nozzle in turn , click the
right mouse button and from the pop up menu select Rename. The Name form appears, key
in the new nozzle name and then click Apply.
Copyright 1974 to current year.
AVEVA Solutions Limited and its subsidiaries.
All rights reserved.
11:12
12 Series
Equipment User Guide
Exercises
To modify the nozzle size and rating, select Modify > Nozzle Specification from the dropdown menus. The Nozzle Specification form appears, from the scrollable lists set the
specification to DIN NOZZLES, Generic Type to PN16.RF, and the Nominal Bore to 100 and
then click Apply.
11.2.1
Create a Heat Exchanger
Create the two stacked exchangers, /YY9993 and /YY9994. These can be built using the
standard equipment, the two standard equipments should be created without any supports.
Select Standard Heat Exchangers > Horizontal Shell and Tube Heat Exchangers >
Horizontal Dished and Flanged ends > EXCH 005 Dished and flanged with
nozzles should be selected.
Use the dimensions on the drawing below to build these two Heat Exchangers.
Copyright 1974 to current year.
AVEVA Solutions Limited and its subsidiaries.
All rights reserved.
11:13
12 Series
Equipment User Guide
Exercises
Build one exchanger and then use copy function for the other. The Nozzles should be
rotated and the sizes checked.
Check that the Nozzle Names and specification have been changed to correspond with the
Equipment Arrangement drawing shown below.
Nozzle
Specification
Generic Type
Nominal Bore
N1
Din Nozzles
PN16.RF
100
N2
Din Nozzles
PN16.RF
150
N3
Din Nozzles
PN16.RF
150
N4
Din Nozzles
PN16.RF
100
N5
Din Nozzles
PN16.RF
100
N6
Din Nozzles
PN16.RF
150
N7
Din Nozzles
PN16.RF
100
N8
Din Nozzles
PN16.RF
150
Copyright 1974 to current year.
AVEVA Solutions Limited and its subsidiaries.
All rights reserved.
11:14
12 Series
Equipment User Guide
Exercises
11.3
Create Primitives
After creating an equipment item, the 3D graphical representation needs to be created using
primitives. Using the Design Explorer, navigate to the equipment element and select Create
> Primitives from the main drop-down menu.
The Primitives form appears, if the Parameters option is clicked this displays the attribute
that can be applied to the primitive element i.e. Height and Diameter. To close the form
select the X icon in the top right hand corner of the form.
Copyright 1974 to current year.
AVEVA Solutions Limited and its subsidiaries.
All rights reserved.
11:15
12 Series
Equipment User Guide
Exercises
Key in the Height 500 and the Diameter 250 and click the Create option, the Primitives
form now expands to display the Datum, Position, Rotate, and Align with P-Point functions
and the cylinder is displayed in the graphical view.
11.4
Modify Equipment
The object of this exercise is to correct the errors in a slightly messed up version of an
equipment item.
Copyright 1974 to current year.
AVEVA Solutions Limited and its subsidiaries.
All rights reserved.
11:16
12 Series
Equipment User Guide
Exercises
The first task is to go into DESIGN and display the site on the screen. When you have done
this, you will see some of the errors immediately. All the errors are in the equipment, so you
will need to select the equipment application before you begin. The types of errors in the
equipment fall into three categories.
Size errors
Some primitives have one of their size attributes incorrectly set.
Your task is to identify which attribute is wrong and correct it.
Positional errors
Equipment or primitives are incorrectly positioned within the
equipment, or the equipment itself is incorrectly positioned.
Orientation errors
Equipment or primitives are incorrectly orientated Hint - All
equipment should be orientated on an orthogonal axis.
The method used, to change the size parameters is influenced by the type of shape you are
changing. Quite appropriately, the different shapes have differing parameters to control their
size. Cylinders have Height and Diameter, whilst Boxes have Xlength, Ylength and Zlength.
The equipment application provides a facility for changing the attributes of an element under
the Modify > Attributes menu. When you select this menu, a form appears with the current
settings of each of the elements attributes. To change an attribute, all you need to do is to
select the attribute you want to change. A second form will appear allowing you to input a
new value. Select OK. Finally you must select Apply to send the new values back to the
database.
11.5
Create Nozzle
1. Using the Design Explorer navigate to the equipment element to which the nozzle will
belong. Now to create the nozzle select Create > Nozzles from the main drop-down
menu. The Create Nozzle form now appears:
Copyright 1974 to current year.
AVEVA Solutions Limited and its subsidiaries.
All rights reserved.
11:17
12 Series
Equipment User Guide
Exercises
2. Key in the Name for the Nozzle /YY9004/N1, and key in the Height 250.
3. Now click the Nozzle Type option and a Nozzle specification form appears, set the
nozzle specification, Generic Type, Nominal Bore.
4. Click Apply, then Dismiss to close the Nozzle Specification form.
5. Now on the Create Nozzle form, the nozzle specification and parameter have been
set, click Apply, the nozzle is displayed in the graphical view and will require to be
orientated to its correct position within the equipment.
Copyright 1974 to current year.
AVEVA Solutions Limited and its subsidiaries.
All rights reserved.
11:18
12 Series
Equipment User Guide
Exercises
11.5.1
Create a Pressure Vessel
Model the pressure vessel shown below. The pressure vessel belongs to Site
SITE_EXAMPLE, Zone AMO-EQUIP created in the worked example. Use the equipment
name YY9992
Nozzle
Specification
Generic Type
Nominal Bore
N1
Din Nozzles
PN16.RF
150
N2
Din Nozzles
PN16.RF
65
N3
Din Nozzles
PN16.RF
150
N4
Din Nozzles
PN16.RF
150
N5
Din Nozzles
PN16.RF
150
N6
Din Nozzles
PN16.RF
150
Nozzles N5 and N6 extend 900mm from the origin of the main body of the pressure vessel.
The Negative Volumes are 830mm Diameter.
Copyright 1974 to current year.
AVEVA Solutions Limited and its subsidiaries.
All rights reserved.
11:19
12 Series
Equipment User Guide
Exercises
11.6
Modify a Nozzle Specification
1. Using the Design Explorer navigate to the nozzle that requires to be changed
2. Select Modify > Nozzle Specification from the main drop-down menu. The Nozzle
Specification form appears, this allows you to change the Specification, Generic Type
and the Nominal Bore. In this case the Nominal bore has been changed
3. Click Apply to activate the changes, the graphical display will change to the new
nozzle size.
Copyright 1974 to current year.
AVEVA Solutions Limited and its subsidiaries.
All rights reserved.
11:20
12 Series
Equipment User Guide
Exercises
Note: To change the height of the nozzle use Modify > Attributes.
11.7
Reports
Run the report Equipment_Report.tmp and nozz_sched.tmp to show the type of output
created.
Create a report to list all the equipments with Ptspec unset. Create columns to display
Name, Description, Ptspec, and Position.
Experiment with the sorting facility and notice the way it changes the output.
Copyright 1974 to current year.
AVEVA Solutions Limited and its subsidiaries.
All rights reserved.
11:21
12 Series
Equipment User Guide
Exercises
Copyright 1974 to current year.
AVEVA Solutions Limited and its subsidiaries.
All rights reserved.
11:22
12 Series
Equipment User Guide
Index
Symbols
+ve . . . . . . . . . . . . . . . . . . . . . . . . . . . . 3-15
A
Absolute coordinates . . . . . . . . . . . . . . 10-1
Align With . . . . . . . . . . . . . . . . . . . . . . 10-26
Align with Direction . . . . . . . . . 10-26, 10-34
Align with Feature . . . . . . . . . . . . . . . . 10-25
AMO EQUIP . . . . . . . . . . . . . . . . . . . . . 11-2
Angular increment . . . . . . . . . . . . . . . . 10-22
Appware . . . . . . . . . . . . . . . . . . . . . . . . . 2-7
Arrangement drawing . . . . . . . . . . . . . 11-14
Attribute . . . . . . . . . . . . . . . . . . . . . . . . . 10-1
Autonaming . . . . . . . . . . . . . . . . . . . . . . . 2-4
Axes . . . . . . . . . . . . . . . . . . . . . . . . . . 10-16
B
Behind . . . . . . . . . . . . . . . . . . . . . . . . . 10-12
Boolean Expression . . . . . . . . . . . . . . . . 6-2
Boxes . . . . . . . . . . . . . . . . . . . . . . . . . . . 3-4
C
Cableways . . . . . . . . . . . . . . . . . . . . . . 11-1
CADC . . . . . . . . . . . . . . . . . . . . . . . . . . 11-9
Cancel . . . . . . . . . . . . . . . . . . . 10-25, 10-26
Cartesian Point . . . . . . . . . . . . . . . . . . . 3-25
Catalogue and Specifications User Guide 4-4
Columns tab . . . . . . . . . . . . . . . . . . . . . . 8-1
Command line . . . . . . . . . . . . . . . . . . . . . 3-1
Commands . . . . . . . . . . . . . . . . . . . . . . . 3-1
Compass . . . . . . . . . . . . . . . . . . . . . . . . 10-1
Copyright 1974 to current year.
AVEVA Solutions Limited and its subsidiaries.
All rights reserved.
Connect Point . . . . . . . . . . . . . . . . . . . 10-20
Constituent . . . . . . . . . . . . . . . . . . . . . . . 4-6
Convention . . . . . . . . . . . . . . . . . . . . . . . 2-4
Coordinate . . . . . . . . . . . . . . . .10-11, 10-13
CSV . . . . . . . . . . . . . . . . . . . . . . . . . . . . 8-4
Current list . . . . . . . . . . . . . . . . . . . . . . . 2-6
Cursor . . . .10-4, 10-9, 10-10, 10-13, 10-15
Cylinder . . . . . . . . . . . . . . . . . . . . . . . . 11-2
Cylindrical Point . . . . . . . . . . . . . . . . . . 3-25
D
Datum . . . . . . . . . . . . . . . . . . . . . . . . . . 10-5
Design Explorer . . . . . . . . . . . . . . . . . . . 5-1
Designate Position . . . . . . . . . . . . . . . . 10-5
Diameter . . . . . . . . . . . . . . . . . . . . . . . . 11-7
DIN NOZZLES . . . . . . . . . . . . . . . . . . 11-13
Direction For . . . . . . . . . . . . . . . . . . . . 10-26
Dish . . . . . . . . . . . . . . . . . . . . . . . . . . . 11-3
Distance . . . . . . . . . . . . . . . . . . . . . . . . 10-3
DP1 . . . . . . . . . . . . . . . . . . . . . . . . . . . 3-26
DPCA . . . . . . . . . . . . . . . . . . . . . . . . . . 3-25
DPCY . . . . . . . . . . . . . . . . . . . . . . . . . . 3-25
DPSE . . . . . . . . . . . . . . . . . . . . . . . . . . 3-25
DPSP . . . . . . . . . . . . . . . . . . . . . . . . . . 3-25
Duplicate . . . . . . . . . . . . . . . . . . . . . . . . 9-1
E
Electrical Component Selection
Modify . . . . . . . . . . . . . . . . . . . . . . . 4-4
Enter Value . . . . . . . . . . . . . . . . . . . . 10-25
Equipment applications . . . . . . . . . . . . . 3-1
Equipment modification handle . . . . . . 11-5
Equipment Report Filename . . . . . . . . . 8-3
Index page 1
12 Series
Equipment User Guide
Equipment Spatial Associations . . . . . . . 7-1
Equipment Template . . . . . . . . . . . . . . . . 6-3
Errors . . . . . . . . . . . . . . . . . . . . . . . . . 11-17
Excel . . . . . . . . . . . . . . . . . . . . . . . . . . . . 8-3
Explicit . . . . . . . . . . . . . . . . . . . 10-19, 11-11
Explicitly . . . . . . . . . . . . . . . . . . . . . . . . 10-1
Explorer tree . . . . . . . . . . . . . . . . . . . . . . 5-1
EXTR . . . . . . . . . . . . . . . . . . . . . . . . . . 3-10
F
F8 option . . . . . . . . . . . . . . . . . . . . . . . . 3-12
Filter criteria . . . . . . . . . . . . . . . . . . . . . . 8-3
Filtered . . . . . . . . . . . . . . . . . . . . . . . . . . 8-3
Fine linear . . . . . . . . . . . . . . . . . . . . . . 10-21
Forms & Display . . . . . . . . . . . . . . . . . . . 2-5
Fraction . . . . . . . . . . . . . . . . . . . . . . . . . 10-4
Fradius . . . . . . . . . . . . . . . . . . . . 3-13, 3-18
Freehand . . . . . . . . . . . . . . . . . . . . . . . 10-24
From / To . . . . . . . . . . . . . . . . . . . . . . 10-12
M
Mid-Point . . . . . . . . . . . . . . . . . . . . . . . 10-3
Modification handles . . . . . . . . .10-26, 11-8
Move Handle . . . . . . . . . . . . . . . . . . . 10-25
N
Name . . . . . . . . . 10-9, 10-11, 10-13, 10-15
Nominal bore . . . . . . . . . . . . . . . . . . . 11-20
Nozzles . . . . . . . . . . . . . . . . . . . . . . . . . 6-3
O
Offset . . . . . . . . . . . . . . . . . . . . . . . . . . . 9-1
Onto / Under . . . . . . . . . . . . . . . . . . . . 10-12
Orient to Point . . . . . . . . . . . . .10-25, 10-33
Output report . . . . . . . . . . . . . . . . . . . . . 8-2
Owner . . . . . . . . . . . . . . . . . . . . . . . . . . 10-5
P
G
ID Cursor . . . . . . . 10-9, 10-10, 10-13, 10-15
ID Design point . . . . . . . . . . . . . . . . . . . 10-5
ID Point . . . . . . . . . . . . . . . . . . . . . . . . 10-19
ID P-Point . . . . . . 10-9, 10-10, 10-13, 10-15
Identified . . . . . . . . . . . . . . . . . . . . . . . . . 2-6
Infront / Behind . . . . . . . . . . . . . . . . . . 10-12
Intersect . . . . . . . . . . . . . . . . . . . . . . . . 10-4
Invert . . . . . . . . . . . . . . . . . . . . . . . . . . . . 4-7
P0 . . . . . . . . . . . . . . . . . . . . . . . . . . . . . 10-6
P1 . . . . . . . . . . . . . . . . . . . . . . . . . . . . . 10-6
P2 . . . . . . . . . . . . . . . . . . . . . . . . . . . . . 10-6
P4 . . . . . . . . . . . . . . . . . . . . . . . . . . . . . 10-7
PANE . . . . . . . . . . . . . . . . . . . . . . . . . . . 2-6
Parameters . . . . . . . . . . . . . . . . . . . . . 11-15
Parametric . . . . . . . . . . . . . . . . . . . . . 11-12
PDMS expression . . . . . . . . . . . . . . . . . 6-3
Pick . . . . . . . . . . . . . . . . . . . . . . . . . . . 10-5
Pick Type . . . . . . . . . . . . . . . . . . . . . . . 10-2
Pin . . . . . . . . . . . . . . . . . . . . . . .10-9, 10-11
Piping . . . . . . . . . . . . . . . . . . . . . . . . . . 11-1
Pline . . . . . . . . . . . . . . . . . . . . . . . . . . . 10-2
PML expression . . . . . . . . . . . . . . . . . . . 2-6
Point . . . . . . . . . . . . . . . . . . . . . . . . . . 10-16
Point to Plane . . . . . . . . . . . . . . . . . . . . 3-16
Populating and viewing the report . . . . . 8-1
Positioning Control . . . . . . . . . . . . . . . . 10-1
Ppoint . . . . . . . . . . . . . . . . . . . . . . . . . . 10-2
P-Points . . . . . . . . . . . . . . . . . . . . . . . . 10-6
Primitives . . . . . . . . . . . . . . . . . . . . . . . . 6-3
Proportion . . . . . . . . . . . . . . . . . . . . . . . 10-4
Pseudo Attributes . . . . . . . . . . . . . . . . . . 8-1
Purpose . . . . . . . . . . . . . . . . . . . . . . . . . 2-3
Layers . . . . . . . . . . . . . . . . . . . . . . . . . . . 3-8
Linear increment . . . . . . . . . . . . . . . . . 10-21
Locator Handle . . . . . . . . . . . . . . . . . . 10-23
LOOP . . . . . . . . . . . . . . . . . . . . . . . . . . 3-10
Relatively . . . . . . . . . . . . . . . . . . . . . . . 10-1
Re-name all . . . . . . . . . . . . . . . . . . . . . . 2-5
Reposition . . . . . . . . . . . . . . . . . . . . . . 10-7
Reserved space . . . . . . . . . . . . . . . . . . . 3-8
Rotate . . . . . . . . . . . . . . . . . . . . . . . . . 10-16
Group attributes . . . . . . . . . . . . . . . . . . . 8-3
Grouped . . . . . . . . . . . . . . . . . . . . . . . . . 8-3
Grouping criteria . . . . . . . . . . . . . . . . . . . 8-3
H
HEIG . . . . . . . . . . . . . . . . . . . . . . . . . . . 3-10
Height . . . . . . . . . . . . . . . . . . . . . . . . . . 11-7
Hierarchy . . . . . . . . . . . . . . . . . . . . . . . . . 2-4
Highlight . . . . . . . . . . . . . . . . . . . . . . . . . 2-7
Holes Drawn . . . . . . . . . . . . . . . . . . . . . 11-8
HVAC . . . . . . . . . . . . . . . . . . . . . . . . . . 11-1
Copyright 1974 to current year.
AVEVA Solutions Limited and its subsidiaries.
All rights reserved.
Index page 2
12 Series
Equipment User Guide
Rotate Handle . . . . . . . . . . . . . . . . . . . 10-26
Rotate Handle > To World . . . . . . . . . 10-26
Zlength . . . . . . . . . . . . . . . . . . . . . . . . 11-17
ZONE . . . . . . . . . . . . . . . . . . . . . . . . . . . 2-2
S
SCTN . . . . . . . . . . . . . . . . . . . . . . . . . . . 2-6
Shaded image . . . . . . . . . . . . . . . . . . . . 3-12
SITE . . . . . . . . . . . . . . . . . . . . . . . . . . . . 2-2
Slash . . . . . . . . . . . . . . . . . . . . . . . . . . . . 2-5
Snap . . . . . . . . . . . . . . . . . . . . . . . . . . . 10-3
Snap to Point . . . . . . . . . . . . . . . . . . . 10-25
Solid of Revolution . . . . . . . . . . . . . . . . 3-14
Spherical Point . . . . . . . . . . . . . . . . . . . 3-25
Storage vessel . . . . . . . . . . . . . . . . . . . . 3-8
Structural items . . . . . . . . . . . . . . . . . . . 11-1
Suffix . . . . . . . . . . . . . . . . . . . . . . . . . . . . 2-4
Syntax . . . . . . . . . . . . . . . . . . . . . . . . . . . 2-7
T
Thickness . . . . . . . . . . . . . . . . . . . . . . . 3-11
To Point . . . . . . . . . . . . . . . . . . . . . . . . 10-20
Toruses . . . . . . . . . . . . . . . . . . . . . . . . . . 4-7
Translucent . . . . . . . . . . . . . . . . . . . . . . . 4-5
U
Used for . . . . . . . . . . . . . . . . . . . . . . . . . 3-8
V
VERT . . . . . . . . . . . . . . . . . . . . . 3-10, 3-11
Vertices . . . . . . . . . . . . . . . . . . . . . . . . . 3-10
W
Wire line . . . . . . . . . . . . . . . . . . . . . . . . 3-12
Working Plane . . . . . . . . . . . . . . . . . . . . 10-1
WORL . . . . . . . . . . . . . . . . . . . . . . . . . . . 2-3
WORLD . . . . . . . . . . . . . . . . . . . . . . . . . . 2-2
wrt . . . . . . . . . . . . . . . . . . . . . . . . . . . . . . 3-9
X
Xlength . . . . . . . . . . . . . . . . . . . . . . . . 11-17
XY coordinate . . . . . . . . . . . . . . . . . . . . 3-10
Y
Ylength . . . . . . . . . . . . . . . . . . . . . . . . 11-17
Z
Z form . . . . . . . . . . . . . . . . . . . . . . . . . 10-33
Copyright 1974 to current year.
AVEVA Solutions Limited and its subsidiaries.
All rights reserved.
Index page 3
12 Series
Equipment User Guide
Copyright 1974 to current year.
AVEVA Solutions Limited and its subsidiaries.
All rights reserved.
Index page 4
12 Series
Você também pode gostar
- Model-based HVAC Duct BalancingDocumento31 páginasModel-based HVAC Duct BalancingIntan Luruh LarasatiAinda não há avaliações
- HVAC ADministrator GuideDocumento74 páginasHVAC ADministrator GuideDmitriy RybakovAinda não há avaliações
- Yokohama Conveyor BeltsDocumento87 páginasYokohama Conveyor BeltsU Thaung Myint100% (12)
- Full Download Handbook of Informatics For Nurses and Healthcare Professionals 5th Edition Hebda Test BankDocumento21 páginasFull Download Handbook of Informatics For Nurses and Healthcare Professionals 5th Edition Hebda Test Bankpleuron.decyljyuq9100% (33)
- LTCC and Franchise Long Exam PDFDocumento9 páginasLTCC and Franchise Long Exam PDFChristine Joy Original50% (2)
- Questions For/About ECP-851 Ericsson Certified Professional - Router 6000Documento2 páginasQuestions For/About ECP-851 Ericsson Certified Professional - Router 6000StefanAinda não há avaliações
- IQAN DesignDocumento474 páginasIQAN DesignAhmed Abdelghany100% (1)
- Equipment User GuideDocumento152 páginasEquipment User GuideSubhankarAinda não há avaliações
- Pipework Support Design User Guide PDFDocumento74 páginasPipework Support Design User Guide PDFshanmugamAinda não há avaliações
- p2c2 ProgressmeasurementDocumento19 páginasp2c2 ProgressmeasurementicetesterAinda não há avaliações
- Indian Standard - Industrial Plant Layout-Code of Safe PracticeDocumento29 páginasIndian Standard - Industrial Plant Layout-Code of Safe PracticeDineshKumarAinda não há avaliações
- DGS 1300 160 Bolt TorquingDocumento12 páginasDGS 1300 160 Bolt TorquingMcmiltondmordom100% (1)
- Construction Phase Piping DetailsDocumento3 páginasConstruction Phase Piping DetailsfarhanyazdaniAinda não há avaliações
- 5 Phases of Project ManagementDocumento9 páginas5 Phases of Project ManagementRajesh HemwaniAinda não há avaliações
- Navisworks Jetstream V5: User ManualDocumento430 páginasNavisworks Jetstream V5: User Manualข้าวเม่า ทอดAinda não há avaliações
- Modular AHU ManualDocumento17 páginasModular AHU ManualwolfzemunAinda não há avaliações
- Project Quality Management Part 3Documento36 páginasProject Quality Management Part 3Mustafa Salah MahdiAinda não há avaliações
- Section - 7A: Defining Offsite Facilities For Process PlantsDocumento16 páginasSection - 7A: Defining Offsite Facilities For Process PlantstiwanasandyAinda não há avaliações
- Firewater Pumphouse PackagesDocumento21 páginasFirewater Pumphouse PackagesJames Zhang100% (1)
- Offshore Design Manual GuideDocumento155 páginasOffshore Design Manual GuidealekyaAinda não há avaliações
- Piping Layout - Piping Guide - 2Documento10 páginasPiping Layout - Piping Guide - 2s_baishyaAinda não há avaliações
- Senior Project Design Engineer - Electrical Energy CIMA +Documento3 páginasSenior Project Design Engineer - Electrical Energy CIMA +Sherif RafikAinda não há avaliações
- Con DuctbankDocumento25 páginasCon DuctbankLimuel EspirituAinda não há avaliações
- Ball ValvesDocumento4 páginasBall ValvesJorge Arana YiAinda não há avaliações
- CSBP Underground PipingDocumento27 páginasCSBP Underground PipingKatamaneni KoteswararaoAinda não há avaliações
- Plumbing SectionDocumento16 páginasPlumbing SectionJanAinda não há avaliações
- BSJ - Data CentreDocumento4 páginasBSJ - Data CentrePaul KwongAinda não há avaliações
- Transfero TI en LowDocumento7 páginasTransfero TI en Lows_kumarn59100% (1)
- Advisian Business Process - MAINDocumento10 páginasAdvisian Business Process - MAINDavid PrastyanAinda não há avaliações
- 15990ucd - Plumbing Hvac Final Testing, Adjusting and BalancingDocumento5 páginas15990ucd - Plumbing Hvac Final Testing, Adjusting and Balancingvin ssAinda não há avaliações
- Piping ArticlesDocumento187 páginasPiping Articlesdhanu1308Ainda não há avaliações
- Bonga SW Ea-Rp ProjectDocumento3 páginasBonga SW Ea-Rp Projectedah5050Ainda não há avaliações
- Definition of CondenserDocumento6 páginasDefinition of CondenserAllensius Karelsta HarefaAinda não há avaliações
- MEP-P-ES-002-Standard Design Requirements For Piping SystemsDocumento19 páginasMEP-P-ES-002-Standard Design Requirements For Piping SystemsElias EliasAinda não há avaliações
- Deliverable-2005-333r13-Tank Boundary Penetration Testing Final Report-NASSCODocumento44 páginasDeliverable-2005-333r13-Tank Boundary Penetration Testing Final Report-NASSCOcarlos ivan carvajal ortizAinda não há avaliações
- Realizing Engineering, Procurement and Construction ProjectsDocumento7 páginasRealizing Engineering, Procurement and Construction ProjectsGiridhar ParabAinda não há avaliações
- Mechanical and Electrical Technical Specification: For TheDocumento117 páginasMechanical and Electrical Technical Specification: For TheKo Pauk100% (1)
- Leed® Ap: Candidate HandbookDocumento19 páginasLeed® Ap: Candidate Handbookvico1982100% (1)
- Water Details 2017Documento35 páginasWater Details 2017beo beo100% (1)
- 90 Days Look Ahead Plan for Punj Lloyd Limited UGP FabricationDocumento187 páginas90 Days Look Ahead Plan for Punj Lloyd Limited UGP FabricationVijayshanker GuptaAinda não há avaliações
- Piping Terms GlossaryDocumento11 páginasPiping Terms GlossaryJulio Moran MoranAinda não há avaliações
- ASHRAE Chilled Water Systems GuideDocumento4 páginasASHRAE Chilled Water Systems Guidecoolth2Ainda não há avaliações
- Project Engineer JobDocumento4 páginasProject Engineer JobalwacsAinda não há avaliações
- Guidelines and Facilities Required For Fabrication Maintenance of Stainless Steel WagonsDocumento14 páginasGuidelines and Facilities Required For Fabrication Maintenance of Stainless Steel WagonsSourav PaulAinda não há avaliações
- Relief Valves: Gases and Gas EquipmentDocumento22 páginasRelief Valves: Gases and Gas EquipmentInspection EngineerAinda não há avaliações
- M & e MST - 036 Rev. 0Documento3 páginasM & e MST - 036 Rev. 0Anonymous 3eHGEDbxAinda não há avaliações
- PdmsDocumento222 páginasPdmsPoonam AshwinAinda não há avaliações
- Bag Filter AHPDocumento1 páginaBag Filter AHPKarthi Keyan100% (1)
- CONTRACT No.14023 DATE 20.03.2014 Sirajganj 225Mw Combined Cycle Power Plant Project (2 Unit-Dual Fuel)Documento11 páginasCONTRACT No.14023 DATE 20.03.2014 Sirajganj 225Mw Combined Cycle Power Plant Project (2 Unit-Dual Fuel)VictorAinda não há avaliações
- Large Plant Co OrdDocumento4 páginasLarge Plant Co Ordpravin8290Ainda não há avaliações
- SP-1132 Plant Design Ref ManualDocumento18 páginasSP-1132 Plant Design Ref ManualkattabommanAinda não há avaliações
- Pdms 12.0 TutorialDocumento136 páginasPdms 12.0 Tutorialferozbabu0% (1)
- Pipework Support Design User Guide PDFDocumento66 páginasPipework Support Design User Guide PDFArtem YadegarianAinda não há avaliações
- PDMS Pipework SupportDocumento74 páginasPDMS Pipework SupportNurzan M. JefryAinda não há avaliações
- Schematic 3D Integrator User GuideDocumento117 páginasSchematic 3D Integrator User GuidePolarogramaAinda não há avaliações
- Hvacag PDFDocumento72 páginasHvacag PDFMinh PhươngAinda não há avaliações
- Clash Manager User GuideDocumento133 páginasClash Manager User GuideSuresh ArumugamAinda não há avaliações
- Net Customisation User GuideDocumento88 páginasNet Customisation User GuideMohamad Faif100% (2)
- Clash Support AVEVA PDFDocumento137 páginasClash Support AVEVA PDFclaudiu hohotaAinda não há avaliações
- AVEVA Clash Manager User GuideDocumento143 páginasAVEVA Clash Manager User GuidebharathikannanAinda não há avaliações
- Electrical Engineer User GuideDocumento387 páginasElectrical Engineer User GuideZhao XuanAinda não há avaliações
- Isodraft User GuideDocumento135 páginasIsodraft User GuideMohamad FaifAinda não há avaliações
- PDMS Structural Design Guide PDFDocumento218 páginasPDMS Structural Design Guide PDFrmhona10100% (2)
- Access Platforms Stairs and Ladders User GuideDocumento74 páginasAccess Platforms Stairs and Ladders User GuidemsanthosamAinda não há avaliações
- Analysis of Machine Elements Using SOLIDWORKS Simulation 2016Documento58 páginasAnalysis of Machine Elements Using SOLIDWORKS Simulation 2016Robert SimmonsAinda não há avaliações
- ESCO Corporation: European Mining Team Workshop - March 2007Documento48 páginasESCO Corporation: European Mining Team Workshop - March 2007Robert SimmonsAinda não há avaliações
- Equivalencia Colores ITINTEC - RAL (NTP 399.009)Documento1 páginaEquivalencia Colores ITINTEC - RAL (NTP 399.009)Robert SimmonsAinda não há avaliações
- Dog Bone Webs BracketsDocumento24 páginasDog Bone Webs BracketsRobert SimmonsAinda não há avaliações
- Power Transmission BeltsDocumento64 páginasPower Transmission BeltschikoopandaAinda não há avaliações
- Simulation Dialogue Boxes 2014Documento17 páginasSimulation Dialogue Boxes 2014Robert SimmonsAinda não há avaliações
- Simulation Theory ManualDocumento115 páginasSimulation Theory ManualAleksandar AcevskiAinda não há avaliações
- FEA Assignments 4460 & 5416 2017 Class FeedbackDocumento12 páginasFEA Assignments 4460 & 5416 2017 Class FeedbackRobert SimmonsAinda não há avaliações
- Lecture Weld Highlighted PDFDocumento12 páginasLecture Weld Highlighted PDFHerschell Vergel de DiosAinda não há avaliações
- General Presentation ATCDocumento17 páginasGeneral Presentation ATCRobert SimmonsAinda não há avaliações
- Introduction To Finite Element Analysis Using SolidWorks by Randy H. ShihDocumento22 páginasIntroduction To Finite Element Analysis Using SolidWorks by Randy H. Shihhombre.muerto595957% (7)
- Power Transmission BeltsDocumento64 páginasPower Transmission BeltschikoopandaAinda não há avaliações
- Bolts LecturedDocumento14 páginasBolts LecturedLuisGonzalez100% (2)
- Solid Works Simulation Student Guide ESPDocumento48 páginasSolid Works Simulation Student Guide ESPsuperman3kAinda não há avaliações
- ANSYS ACT 2015 General Presentation ALLDocumento17 páginasANSYS ACT 2015 General Presentation ALLRobert SimmonsAinda não há avaliações
- Welding ProcessesDocumento450 páginasWelding ProcessesborchecAinda não há avaliações
- BrasilDocumento25 páginasBrasilpulilathaAinda não há avaliações
- TM-1001 AVEVA Plant (12 Series) PDMS Foundations Rev 5.0 PDFDocumento255 páginasTM-1001 AVEVA Plant (12 Series) PDMS Foundations Rev 5.0 PDFRobert Simmons100% (3)
- Alimentadores Vibratorios Ligeros PDFDocumento28 páginasAlimentadores Vibratorios Ligeros PDFRobert SimmonsAinda não há avaliações
- Power Transmission BeltsDocumento64 páginasPower Transmission BeltschikoopandaAinda não há avaliações
- Rotofluid Catalogo CompletoDocumento60 páginasRotofluid Catalogo Completoawys61434100% (1)
- 560 210 TS M 051 - 3 PDFDocumento21 páginas560 210 TS M 051 - 3 PDFRobert SimmonsAinda não há avaliações
- SolidPlant Training Manual PDFDocumento189 páginasSolidPlant Training Manual PDFModelamientoDeProcesosMinerosSimmodmet100% (2)
- LINK BELT - Catalog 1000 PDFDocumento596 páginasLINK BELT - Catalog 1000 PDFgytoman100% (30)
- SolidPlant Training Manual PDFDocumento189 páginasSolidPlant Training Manual PDFModelamientoDeProcesosMinerosSimmodmet100% (2)
- 3 Guía de Inicio Rápida PDFDocumento2 páginas3 Guía de Inicio Rápida PDFRobert SimmonsAinda não há avaliações
- 4 Manual de Instalación, Operación y Mantenimiento PDFDocumento14 páginas4 Manual de Instalación, Operación y Mantenimiento PDFRobert SimmonsAinda não há avaliações
- 1 Brochure McCrometer UltraMag PDFDocumento4 páginas1 Brochure McCrometer UltraMag PDFRobert SimmonsAinda não há avaliações
- American Bible Society vs. City of ManilaDocumento2 páginasAmerican Bible Society vs. City of ManilaRaquel DoqueniaAinda não há avaliações
- Alarm Permit SystemDocumento3 páginasAlarm Permit Systempnaik99Ainda não há avaliações
- Raghav Joshi - QUESTIONS TO BE ANSWERED FOR MARKETING MANAGEMENTDocumento8 páginasRaghav Joshi - QUESTIONS TO BE ANSWERED FOR MARKETING MANAGEMENTRaghav JoshiAinda não há avaliações
- Agreement DraftDocumento7 páginasAgreement DraftTanvi GaikwadAinda não há avaliações
- Images From Memoirs Madame de Montespan by Montespan, Françoise-Athénaïs de Rochechouart de Mortemart, Marquise De, 1641-1707Documento14 páginasImages From Memoirs Madame de Montespan by Montespan, Françoise-Athénaïs de Rochechouart de Mortemart, Marquise De, 1641-1707Gutenberg.orgAinda não há avaliações
- Paper: MQTT and Arduino DevicesDocumento14 páginasPaper: MQTT and Arduino DeviceschandrakanthAinda não há avaliações
- Oracle Utilities Customer Care and Billing: Batch Operations and Configuration Guide Ver 2.3.1 E18372-01Documento68 páginasOracle Utilities Customer Care and Billing: Batch Operations and Configuration Guide Ver 2.3.1 E18372-01LakshmiNarayana PuttamchettyAinda não há avaliações
- Sjzl20072663-ZXG10 B8112 (V1 (1) .1) Documentation GuideDocumento21 páginasSjzl20072663-ZXG10 B8112 (V1 (1) .1) Documentation GuideEjaz BashirAinda não há avaliações
- Microsoft Windows XP Professional - EULADocumento6 páginasMicrosoft Windows XP Professional - EULAAlexandru CojocaruAinda não há avaliações
- License AgreementDocumento2 páginasLicense AgreementIman KhavvajiAinda não há avaliações
- Technical Document NCode Premium Materials Database enDocumento13 páginasTechnical Document NCode Premium Materials Database enAnonymous WDTFw8EKAinda não há avaliações
- IBE AssignmentDocumento22 páginasIBE Assignmentfazela shaukatAinda não há avaliações
- AS NZS 1580.403.2-1994 Paints and Related Materials - Methods of Test - Abrasion Resistance - Taber AbraserDocumento6 páginasAS NZS 1580.403.2-1994 Paints and Related Materials - Methods of Test - Abrasion Resistance - Taber AbraserThéodore LEFEVREAinda não há avaliações
- Switching Regulator Applications: Absolute Maximum RatingsDocumento6 páginasSwitching Regulator Applications: Absolute Maximum RatingsLeo GuillermoAinda não há avaliações
- Malaysia Securities Commission Licensing HandbookDocumento83 páginasMalaysia Securities Commission Licensing HandbooksuhirseliaAinda não há avaliações
- Industrial Licensing in IndiaDocumento4 páginasIndustrial Licensing in IndiaRam MohanreddyAinda não há avaliações
- FDMEEDocumento442 páginasFDMEERaxit ShahAinda não há avaliações
- Dwnload Full Biology Science For Life 5th Edition Belk Solutions Manual PDFDocumento19 páginasDwnload Full Biology Science For Life 5th Edition Belk Solutions Manual PDFlilyadelaides4zo100% (14)
- Transfer of Property Act Notes Transfer of Property Act NotesDocumento18 páginasTransfer of Property Act Notes Transfer of Property Act NotesHemant TiwariAinda não há avaliações
- Infoprint 6700 Series PDFDocumento384 páginasInfoprint 6700 Series PDFOCDtechAinda não há avaliações
- TT Related DocumentationDocumento6 páginasTT Related DocumentationMaharaja DharmalingamAinda não há avaliações
- Datasheet DiacDocumento4 páginasDatasheet DiacOrlandoTobonAinda não há avaliações
- 35 - 2WCSCDocumento1 página35 - 2WCSCCristianLopezAinda não há avaliações
- Security in OBIEEDocumento64 páginasSecurity in OBIEESundeep AdapaAinda não há avaliações
- IVI Foundation Inc License Agreement - EnglishDocumento2 páginasIVI Foundation Inc License Agreement - EnglishChristian HernandezAinda não há avaliações
- ANSYS Mechanical APDL Basic Analysis GuideDocumento302 páginasANSYS Mechanical APDL Basic Analysis GuideFrancis SantiagoAinda não há avaliações