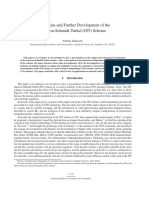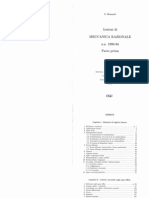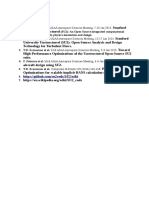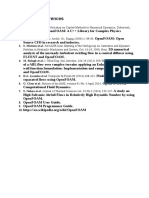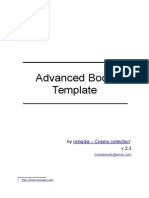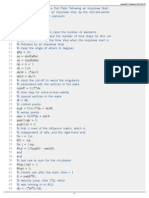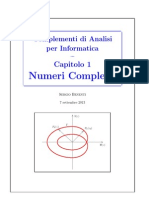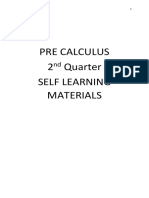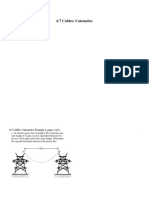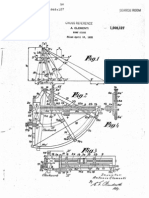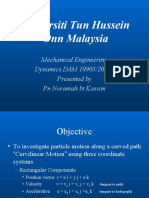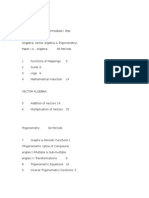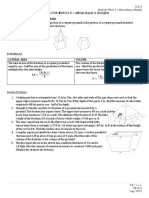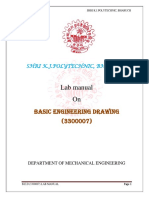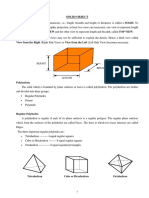Escolar Documentos
Profissional Documentos
Cultura Documentos
Graphs Basics 10152010
Enviado por
Domenico VerbicaroDireitos autorais
Formatos disponíveis
Compartilhar este documento
Compartilhar ou incorporar documento
Você considera este documento útil?
Este conteúdo é inapropriado?
Denunciar este documentoDireitos autorais:
Formatos disponíveis
Graphs Basics 10152010
Enviado por
Domenico VerbicaroDireitos autorais:
Formatos disponíveis
20 Oct 2010 07:26:36 - GraphsBasics10152010_ForPrinting.
sm
Examples of two- and three-dimensional graphics in Smath Studio
--------------------------------------------------------------By Gilberto E. Urroz, October 2010
Basic__commands
__using__the__"Insert"
__menu:
To insert a two-dimensional (2D) graph, use:
To insert a three-dimensional (3D) graph, use:
EXAMPLE 1A - Plotting a single function of x:
1 - Click on point in your worksheet
where you want to set the upper
left corner of graph
2 - Click on the "2D" icon in the
"Functions" palette or use the
"Insert > Graph > 2D" menu option
3 - Type the function name in the
placeholder below the graph.
Insert > Plot > 2D
Insert > Plot > 3D
12
8
4
0
-4
In this example we plot the
function: f(x) = sin(x)
-8
Thus, type: "sin(x)", then click
somewhere in the worksheet outside
of the graph.
12
-16
-8
16
sin x
EXAMPLE 1B - Plotting a single function of (x,y):
1 - Click on point in your worksheet
where you want to set the upper
left corner of graph
2 - Click on the "3D" icon in the
"Functions" palette or use the
"Insert > Graph > 3D" menu option
3 - Type the function name in the
placeholder below the graph.
z
6
4
2
20
64
In this example we plot the
function: f(x) = x*sin(y)
Thus, type: "x*sin(y)", then click
somewhere in the worksheet outside
of the graph.
Using__icons__in__the__"Functions"
__palette:
Click on the "2D" or "3D" icon in the palette
to insert a 2D or 3D graph: -> -> -> -> -> -> -> ->
Also, use the "Multiple Values" icon -> ->
to plot more than one function.
EXAMPLE 2A - Plotting two functions of x in 2D:
1 / 23
x sin y
20 Oct 2010 07:26:36 - GraphsBasics10152010_ForPrinting.sm
12
1 - Click on point in your worksheet
where you want to set the upper
left corner of graph
2 - Click on the "2D" icon in the
"Functions" palette or use the
"Insert > Graph > 2D" menu option
3 - Click on the placeholder below the
graph
4 - Click on the "Multiple values"
icon, then type the functions to
be plotted in each placeholder in
the open brace
8
4
0
-4
-8
12
-16
-8
16
sin x
cos x
In this example we plot the
functions: "sin(x)" and "cos(x)",
then click somewhere in the
worksheet outside of the graph.
EXAMPLE 2B - Plotting two functions of (x,y) in 3D:
1 - Click on point in your worksheet
where you want to set the upper
left corner of graph
2 - Click on the "3D" icon in the
"Functions" palette or use the
"Insert > Graph > 3D" menu option
3 - Click on the placeholder below the
graph
4 - Click on the "Multiple values"
icon, then type the functions to
be plotted in each placeholder in
the open brace
z
6
4
2
20
64
In this example we plot the
functions: "x*sin(y)" and "x+y",
then click somewhere in the
worksheet outside of the graph.
x sin y
x y
Adding
__more__entries__to__the__"Multiple
__values"__icon:
The "Multiple values" icon produces two entries by default.
However, you can insert more entries by following this
procedure:
2 / 23
20 Oct 2010 07:26:36 - GraphsBasics10152010_ForPrinting.sm
(1) Click somewhere in the worksheet, then click on the
"Multiple value" icon in the "Functions" palette,
to produce the "Multiple values" brace as shown.
This figure shows the default case of "Multiple
values," i.e., a brace with two entries.
(2) Click on the left-hand side of the frame of (1) to
produce the holder in the lower right corner as
shown.
(3) Place the mouse over the holder until the double
arrow icon shows up ...
(4) then, immediately drag the holder down to insert
a third entry in the "Multiple values" brace.
(5) If needed, repeat steps (2) through (4) to add
more entries to the "Multiple values" brace.
EXAMPLE 3A - Plotting three functions of x in 2D:
1 - Click on point in your worksheet
where you want to set the upper
left corner of graph
2 - Click on the "2D" icon in the
"Functions" palette or use the
"Insert > Graph > 2D" menu option
3 - Click on the placeholder below the
graph
4 - Click on the "Multiple values"
icon in the "Function" palette
5 - Add one more entry to the "Multiple
values" brace.
12
8
4
0
-4
-8
In this example we plot the
functions: "sin(x)", "cos(x)", and
"sin(2*x)"then click somewhere in
the worksheet outside of the graph.
12
-16
sin x
cos x
sin 2 x
As you add functions to plot, SMath Studio
uses the following colors for the plots:
1 - blue
3 - black
2 - red
4 - magenta, etc.
EXAMPLE 3B - Plotting three functions of (x,y) in 3D:
3 / 23
-8
16
20 Oct 2010 07:26:36 - GraphsBasics10152010_ForPrinting.sm
1 - Click on point in your worksheet
where you want to set the upper
left corner of graph
2 - Click on the "3D" icon in the
"Functions" palette or use the
"Insert > Graph > 3D" menu option
3 - Click on the placeholder below the
graph
4 - Click on the "Multiple values"
icon in the "Function" palette
5 - Add one more entry to the "Multiple
values" brace.
In this example we plot the
functions: "x*sin(y)", "x+y", and
"x-y"then click somewhere in
the worksheet outside of the graph.
z
6
4
2
20
64
x sin y
x y
x y
Icons__in__the__"Plot"
__palette: -> -> -> -> -> -> ->
(1)
(2)
(3)
(4)
(5)
(6)
Rotate: Rotate a 3D graph only
Scale:(see instructions below)
Move: drag graph up or down, left or right
Graph by points: show points instead of lines
Graph by lines: show lines (default)
Refresh: restore to original version of graph
__of__"Scale"__in__a__2D__graph:
Detalles
* ZOOM IN or OUT: Click on the "Scale" icon, icon (2), then click on
the graph (also for 3D plots):
- ZOOM IN: Drag the mouse inwards, towards the origin, to decrease
size of axes divisions
- ZOOM OUT: Drag the mouse outwards, away from the origin, to increase
size of axis divisions
* Alternatively, to ZOOM IN or OUT, click on the "Scale" icon, click
inside the graph and use the mouse wheel (also for 3D plots):
- ZOOM IN: roll mouse wheel up
- ZOOM OUT: roll mouse wheel down
* ZOOM IN or OUT on the x-axis only: Click on the "Scale" icon, click
on the graph, hold the [SHIFT] key, then:
- ZOOM IN X-AXIS: roll mouse wheel up
- ZOOM OUT X-AXIS: roll mouse wheel down
* ZOOM IN or OUT on the y-axis only: Click on the "Scale" icon, click
on the graph, hold the [CTRL] key, then:
- ZOOM IN Y-AXIS: roll mouse wheel up
- ZOOM OUT Y-AXIS: roll mouse wheel down
EXAMPLE 4A - Changing the size of the graph window in 2D:
Click on the graph window, then drag one of the three black handlers in
the graph window to adjust its size
1
4 / 23
20 Oct 2010 07:26:36 - GraphsBasics10152010_ForPrinting.sm
(2)
64
y
2
48
0
32
-2
16
sin x
-8
-4
(3)
x
y
8
-16
-32
-4
-48
-8
-16
-64
sin x
-8
sin x
For the graphs above:
(1) Dragging the right-hand side handler to shorten the width, and
the bottom handler to enlarge the heigh of the graph.
(2) Dragging the bottom handler to reduce the height of the graph.
(3) Dragging the right-bottom corner handler to reduce the size
proportionally
EXAMPLE 4B - Changing the size of the graph window in 3D:
The procedure is very similar to that of a 2D graph.
4
2
20
64
z
sin x
cos y
4
2
20
64
4
2
20
64
sin x
cos y
sin x
cos y
EXAMPLE 5A - Moving the axes about the graph window (2D):
5 / 23
20 Oct 2010 07:26:36 - GraphsBasics10152010_ForPrinting.sm
12
y
4
-8
-4
-12
-8
12
-4
-16
-8
16
sin x
-16-8
16
sin x
1 - Click on the "Move" option in the "Plot" palette
2 - Click on the graph window and drag the mouse in the direction where you want
to move the axes.
EXAMPLE 5B - Moving the axes about the graph window (3D):
The procedure is very similar to that of a 2D graph.
z
6
y6
2
20
64
x cos y
x y
42 0 2
y sin x
x cos y
x y
Detalles
__of__"Scale"__in__a__2D__graph__(repeated):
6 / 23
y sin x
24
20 Oct 2010 07:26:36 - GraphsBasics10152010_ForPrinting.sm
* ZOOM IN or OUT: Click on the "Scale" icon, icon (2), then click on
the graph (also for 3D plots):
- ZOOM IN: Drag the mouse inwards, towards the origin, to decrease
size of axes divisions
- ZOOM OUT: Drag the mouse outwards, away from the origin, to increase
size of axis divisions
* Alternatively, to ZOOM IN or OUT, click on the "Scale" icon, click
inside the graph and use the mouse wheel (also for 3D plots):
- ZOOM IN: roll mouse wheel up
- ZOOM OUT: roll mouse wheel down
* ZOOM IN or OUT on the x-axis only: Click on the "Scale" icon, click
on the graph, hold the [SHIFT] key, then:
- ZOOM IN X-AXIS: roll mouse wheel up
- ZOOM OUT X-AXIS: roll mouse wheel down
* ZOOM IN or OUT on the y-axis only: Click on the "Scale" icon, click
on the graph, hold the [CTRL] key, then:
- ZOOM IN Y-AXIS: roll mouse wheel up
- ZOOM OUT Y-AXIS: roll mouse wheel down
EXAMPLE 6A - Scaling (zooming) a 2D graph:
<--- To zoom the x-axis only:
1 - Click on "Scale" in the "Plot" palette
2 - Click on the graph window
3 - Hold down the "Shift" key
4 - Roll the mouse wheel up or down
12
8
4
0
-4
y
-8
12
1
-2
-1
sin x
0.5
To zoom the y-axis only:
---->
1 - Click on "Scale" in the "Plot" palette
2 - Click on the graph window
3 - Hold down the "Control" key
4 - Roll the mouse wheel up or down
0
-0.5
-1
-16
sin x
7 / 23
-8
16
20 Oct 2010 07:26:36 - GraphsBasics10152010_ForPrinting.sm
y
0.75
0.5
0.25
<--- You can zoom both axes by zooming one
axis at a time. In this case, I zoomed
the x axis first, and then the y axis.
-0.25
-0.5
-0.75
-6
-4
-2
sin x
Note: Use the "Refresh" option in the "Plot" menu
to recover the original version of any plot.
EXAMPLE 6B - Scaling (zooming) a 3D graph:
2
20
64
0
21
sin x y
cos x y
sin x y
cos x y
Examples
__of__other__types__of__graphs
__in__2-D
The following examples show other ways to produce 2D graphics. Data for
a graph y = f(x) can be generated by using a vector of values of x, then
generating a vector of values of y. The two vectors are then put
together into a matrix, whose name is used in the 2D graph placeholder
instead of f(x).
EXAMPLE 7 - Plotting a function using vectors:
Vectors of x and y data are created using ranges,
example:
x
..
20
Create x vector as follows
Type: x : range - p cntl-G , p cntl-G ,
- p cntl-G + p cntl-G / 20
n length x
n 41
Calculate the length of vector = n
8 / 23
20 Oct 2010 07:26:36 - GraphsBasics10152010_ForPrinting.sm
for k
1 .. n
sin x
2
k
sin 2 x
Fill out y vector using a for loop. Click "for"
in the "Programming" palette, then use:
range 1 , n
k
Use sub-indices, e.g., y [ k
... etc.
Form augmented matrix M with vectors x and y,
place M in graph as a function name:
augment x , y
y
1.5
< --- The graph was zoomed in and the axes
moved by using the following procedures:
1
0.5
0
-0.5
-2
1 - To zoom x-axis only: click on "Scale" in
the "Plot" palette, hold the "Control" key,
and use the mouse wheel
2 - To zoom y-axis only: click on "Scale" in
the "Plot" paletted, hold the "Shift" key
and use the mouse wheel
3 - To move axes, drag mouse across graph window
M
Using points or lines for a plot:
y
Using the sparse data in matrix M we reproduce
the graph above, but then we selected the
"Graph by points" option in the "Plot" palette
to produce the graph shown to the left.
2
1.5
1
You can click the option "Graph by lines"
option in the "Plot" palette to return to
the default graph format of continuous lines.
0.5
0
-0.5
-4
-1
-2
EXAMPLE 8 - Plotting a function and a matrix
In this example we plot the function y = cos(x) and
a matrix M with vector data of y = sin(x) in the range
- < x < .
..
20
for k 1 .. n
sin x
y
k
k
x
length x
n 41
augment x , y
9 / 23
20 Oct 2010 07:26:36 - GraphsBasics10152010_ForPrinting.sm
12
y
1
8
0.5
-4
-0.5
-8
12
-16
-8
-1
16
M
cos x
-8
-6
-4
-2
M
cos x
1 - Original graph
2 - Zooming In in both x and y
EXAMPLE 9 - Parametric plots in 2D using matrices:
Parametric plots are plots of the form x = x(t), y = y(t).
A parametric plot can be generated by using vectors and
matrices as illustrated below. Use a fine grid for the
parameter t to produce a continuous curve.
t
n
..
50
length t
,
Define the vector of the parameter t
Determine length of vector t = n
for k 1 .. n
x
sin 3 t
k
k
y
M
2 cos 2 t
Calculate vectors of x = x(t) and
y = y(t)
k
Produce matrix of (x,y) and plot it
augment x , y
y
-1
-1
-2
-1
-0.5
0.5
-2
-1
-0.5
0.5
M
1 - Using "Plot by Lines" option
in the "Plot" palette
2 - Using "Plot by Lines" option
in the "Plot" palette
EXAMPLE 10 - Polar plots produced using vectors and matrices:
10 / 23
20 Oct 2010 07:26:36 - GraphsBasics10152010_ForPrinting.sm
Polar plots are similar to parametric plots.
independent variable is the angle , and the
is the radial position r, i.e., r = f(). To
the (x,y) coordinates are calculated using x
y = r*sin() as illustrated below.
In polar plots the
dependent variable
produce the plot
= r*cos() and
.. 2
50
length
0,
Generate vector of between 0 and 2
Determine lenght of vector
for k 1 .. n
r
2 1 2 sin
k
k
for k
xx
yy
P
Generate values of r = f()
1 .. n
r cos
k
k
k
k
sin
Generate coordinates:
x = r cos()
y = r sin()
Produce matrix of (x,y) and plot it
augment xx , yy
y
6
5
0
-1
-4
-2
-1
-4
-2
1 - Using "Plot by Lines" option
in the "Plot" palette
2 - Using "Plot by Lines" option
in the "Plot" palette
EXAMPLE 11 - Parametric plot in three-dimensions - space curves
Parametric equations of the form x = x(t), y = y(t), z = z(t),
produces a space curve. To generate the graph, use a vector of
values of t, and then calculate the corresponding vectors of
values of x, y, and z. Put together a matrix whose columns are
the x,y,z data, and use a 3D plot.
t
0 , 0.1 .. 10
Create a vector t with values of the parameter that
will produce x = x(t), y = y(t), and z = z(t).
length t
Determine the length of vector t
n 101
11 / 23
20 Oct 2010 07:26:36 - GraphsBasics10152010_ForPrinting.sm
for k 1 .. n
x
sin t
k
k
y
z
M
cos t
Generate vectors x, y, and z using a "for" loop
k
2
augment x , y , z
Build matrix M with coordinates (x,y,z)
Plot matrix M in a 3D plot
z
6
4
2
20
64
EXAMPLE 12 - Using 2D graphs in solving equations:
In this example we seek the solution(s) for the equation:
x
1 x
2 x 5
A solution can be found by determining the intersection of the functions:
f x
g x
2 x 5
Using graphics and zooming the intersection we estimate the solution to be close to
x = 1.80
y
16
4.375
12
4.25
4.125
0
-4
-4
-2
f x
g x
The exact solution can be found using:
3.875
1.625
1.6875
1.75
1.8125
f x
g x
solve x
12 / 23
1 x
2 x 5, x
1.78
1.875
20 Oct 2010 07:26:36 - GraphsBasics10152010_ForPrinting.sm
EXAMPLE 12 - Graphical solution for a pump-pipeline system (Civil Engineering
Hydraulics)
Solution:
=========
L
Write out all the given data without units, but using the
proper set of units for the English System:
6
ee 5 10 (ft)
1000
(ft)
D 0.15 (ft)
z 6 (ft)
5
1.2 10
(ft^2/s)
g 32.2 (m/s^2)
Km 0.5 1.0 6.0 , i.e., Km 7.5
For the pump:
14.09
Using the Swamee-Jain equation
for the friction factor:
138.02
2267.62
0.25
fSJ k , r
log10
k
3.7
5.74
0.9
r
2
ee
8 Q
4 Q
Km fSJ
,
4
D
D
2
g D
the system equation becomes:
hP z
The pump equation is:
hP a b Q c Q
2
ee
8 Q
4 Q
Km fSJ
,
4
D
D
2
g D
L
D
13 / 23
hP2 Q
[1]
[2]
A graphical analysis shows the solution as the intersection of the
system and the pump curves, i.e.,
hP1 Q
L
D
a b Q c Q
20 Oct 2010 07:26:36 - GraphsBasics10152010_ForPrinting.sm
16
14
12
10
8
6
4
2
0
-2
0.015625 0.03125 0.046875 0.0625
0.07
hP1 x
hP2 x
Notice that, even though we defined hP1 and
hP2 as functions of Q, when using the 2D plot,
we need to define them as functions of x.
The exact solution can be found by solving the equation: hP1(Q)=hP2(Q)
solve hP1 Q
hP2 Q , Q , 0 , 1
3.01 10
EXAMPLE 14 - More examples of three-dimensional graphs - surfaces:
z8
2
20
64
2
2
x
y8
02
4 6 8x
x y
x y
Use the option "3D" in the "Functions" palette,
and enter the function f(x,y) in the placeholder. The result is a 3D surface, in this
case, a plane. The original plot is shown
above.
Use the "Rotate" option in the "Plot" palette
to change the surface view.
14 / 23
20 Oct 2010 07:26:36 - GraphsBasics10152010_ForPrinting.sm
z8
z8
4
02
4 6 8x
02
4 6 8x
y8
y8
x y
x y
This figure uses the option "Graph by
Lines" in the "Plot" palette (default).
This figure uses the option "Graph by
Points" in the "Plot" palette.
z
27
18
4
2
20
4
6
9
18
y27
x y
18 27
x
x 2 y
Use the "Move" option in the "Plot" palette
to move the location of the origin in the
graphics window.
Use the "Scale" option in the "Plot" palette,
click on the graph, and drag the mouse over
it to zoom in or out.
Note: Use the "Refresh" option in the "Plot" menu to recover the original version of any plot.
EXAMPLE 15 - The following examples use more complex 3D surfaces:
15 / 23
20 Oct 2010 07:26:36 - GraphsBasics10152010_ForPrinting.sm
02
2
46
20
64
sin x
z
8
6
2
x6420
2
y8
x y
02 4
6 8x
x y
x y
The type of 3D graphs of surfaces produced by SMath Studio are referred to as wireframe plots.
EXAMPLE 16 - The following examples show more than one surface plot together in 3D:
8
z
6
z8
2
8x
6420
y8
2
2
4
6
y8
x y
x y
x y
x y
x 2 y
16 / 23
2 4 6 8x
20 Oct 2010 07:26:36 - GraphsBasics10152010_ForPrinting.sm
z
9
z8
6
6 3
y9
2
3
x
y8
5
x
x
2
2 4 6 8x
sin x
sin y
EXAMPLE 17 - Drawing a surface and a space curve together:
z8
Use the "Multiple values"
option in the "Plot" palette,
and enter the equation of the
surface (e.g., x+y) and the
matrix that represents the
space curve (e.g., M)
0
2 4 6 8x
2
4
6
y8
x y
M
EXAMPLE 18 - Plotting 2 space curves:
In this example two straight lines in 3D are
produced by using linear parametric equations.
Vector t is the parameter, and the coordinates
of the two curves are given by (x1,y1,z1) and
(x2,y2,z2). These lines are represented by the
matrices P and Q, respectively.
2 , 1.9 .. 2
length t
n 40
for k
x1
y1
z1
k
k
k
1 .. n
1 5 t
k
1 4 t
1 8 t
for k
x2
y2
z2
augment x1 , y1 , z1
k
k
k
1 .. n
1 3 t
1 t
t
augment x2 , y2 , z2
17 / 23
20 Oct 2010 07:26:36 - GraphsBasics10152010_ForPrinting.sm
20
64
20
64
Individual plots of curves given by matrices P and Q.
z
6
<--- Join plot of
lines given
by matrices
P and Q
4
2
20
64
P
Q
Plot__specifications
__using__SMath__Studio
__0.89__-__Release__8
SMath Studio 0.89 - Release 8 includes the ability of specifiying
four different types of symbols for the graphs, modifying the
size of the symbols, and select the color of the symbol. This is
accomplished by building a matrix that includes the coordinates
(x,y), the character, its size, and the color, in that order.
* Characters: you can select for plotting the characters:
"x"
"*"
"."
"o"
* Size: given in pixels, e.g., 5, 10, 20, 100, etc.
* Colors available (figure below split for printing purposes):
18 / 23
20 Oct 2010 07:26:36 - GraphsBasics10152010_ForPrinting.sm
You can write them in lower case lettes , as shown above, or all in upper
case letters, or combinations of upper and lower case letters. For example,
you could write in your color specification "darkblue", "DARKBLUE", or
"DarkBlue", and the result would be the same. Additionally, you can have
spaces in the color specification which will be ignored by SMath Studio in
producing the output to the graphic canvas. For example, you can write
"Dark Blue", and it will be interpreted as "darkblue".
NOTE: Any color combination, such as "LightRed", not defined above,
will produce, by default, the color black.
EXAMPLE 19 - Plotting a single character or a character string:
You can define a row vector with the properties: (x,y,char,size,color)
to write a single character or a string of characters, e.g.,
ch01
2 5 "" 15 "Blue"
ch02
19 / 23
10 5 "CEE 3510 Hydraulics" 15 "red"
20 Oct 2010 07:26:36 - GraphsBasics10152010_ForPrinting.sm
12
CEE 3510 Hydraulics
-4
-4
-8
-8
-16
-8
16
12
ch01
-16
-8
ch02
EXAMPLE 20 - Plotting a matrix of characters:
It is possible to produce a plot including a variety of single
characters, or character strings, by creating a matrix in which
each row represents an individual string output, e.g.,
ch03
10 10
"Gilberto E. Urroz" 12
"Red"
10 5 "CEE 3510 - Hydraulics" 12 "Dark Blue"
10 0
"Fall Semester 2010" 12
"Green"
10 5
"Using SMath Studio" 12 "Dark Green"
10 10 "Utah State University" 12
"Blue"
y
12
Gilberto E. Urroz
8
CEE 3510 - Hydraulics
4
0
Fall Semester 2010
-4
Using SMath Studio
-8
12
Utah
State
-8
0 University
8
-16
16
ch03
A__program__to__plot__single
__data__sets__with__different
__symbols,
__sizes,
__and__colors
The following program was made available by Prof. Radovan Omorjan in the
SMath Studio Forum. The program takes vectors of values (x,y) and creates
a plot matrix for the data using a specified character (char), size, and
color. This program operates only in SMath Studio version 0.89 release 8,
and later. The expression for the program, or function, is:
plotG x , y , char , size , color
length x
plot augment x
1,
1,
char , size , color
for i 2 .. n
plot stack plot , augment x
plot
20 / 23
i,
i,
char , size , color
16
20 Oct 2010 07:26:36 - GraphsBasics10152010_ForPrinting.sm
EXAMPLE 21 - Plotting data (x,y) with function "plotG"
The following graphs show the plotting of the function y = sin(x),
with values of x between 0 and 10, in increments of 0.5, using
different symbols, sizes, and colors. The data is generated here:
x
0 , 0.5 .. 10
n 21
length x
for k 1 .. n
y
sin x
k
k
The plots are shown below:
plot1 plotG x , y , "." , 25 , "Light Green"
plot2 plotG x , y , "+" , 35 , "Magenta"
1.5y
1.5
0.5
0.5
-0.5
-1
-1
2
10
plot1
1.5
0.5
0.5
10
-0.5
-1
-1
2
plot3
-0.5
-1.5
plot4
EXAMPLE 21 - Plotting various data (x,y) with function "plotG"
The following graphs show the plotting of the function y = sin(x),
with values of x between 0 and 10, in increments of 0.5, using
different symbols, sizes, and colors. The data is generated here:
x
plot4 plotG x , y , "o" , 20 , "Violet"
-1.5
0
plot2
plot3 plotG x , y , "x" , 25 , "Dark Blue"
1.5
-0.5
0 , 0.5 .. 10
length x
n 21
21 / 23
10
20 Oct 2010 07:26:36 - GraphsBasics10152010_ForPrinting.sm
for k 1 .. n
y
sin x
k
k
z
r
k
k
sin 2 x
cos 3 x
k
k
The individual plots of (x,y), (x,z), and (x,r) are given by
sY, sZ, and sR:
sY
plotG x , y , "." , 25 , "Blue"
sZ
plotG x , z , "o" , 20 , "Red"
sR
plotG x , r , "x" , 15 , "Magenta"
The following matrices combine plots of various data sets:
MYZ
stack sY , sZ
MZR
stack sZ , sR
MYR
stack sY , sR
MYZR stack sY , sZ , sR
Some plots based on the matrices, and the original functions used to produce the
matrix data, are shown next:
1.5
y
1.5
0.5
0.5
0
-0.5
-0.5
-1
-1
-1.5
-1.5
10
-2
2
10
MZR
MYZ
y
y
1.5
1
0.5
0.5
0
-0.5
-0.5
-1
-1
0
10
MYR
-1.5
MYZR
22 / 23
10
20 Oct 2010 07:26:36 - GraphsBasics10152010_ForPrinting.sm
1
0.5
0.5
0
-0.5
-0.5
-1
-1 5
-2
10
12
MYZ
sin x
-1
MYZ
sin x
sin 2 x
23 / 23
10
Você também pode gostar
- How Much Does It Cost When Cows Burp?: CH CH CH CH CHDocumento4 páginasHow Much Does It Cost When Cows Burp?: CH CH CH CH CHDomenico VerbicaroAinda não há avaliações
- JST 2015 Updated 07 03 2015Documento41 páginasJST 2015 Updated 07 03 2015Domenico Verbicaro100% (1)
- JST 2015 Updated 07 03 2015Documento41 páginasJST 2015 Updated 07 03 2015Domenico Verbicaro100% (1)
- Lecture 14Documento30 páginasLecture 14Domenico VerbicaroAinda não há avaliações
- Prima ParteDocumento131 páginasPrima ParteGemina Lumina ZaratAinda não há avaliações
- Ref SU2Documento1 páginaRef SU2Domenico VerbicaroAinda não há avaliações
- Ref Open FoamDocumento1 páginaRef Open FoamDomenico VerbicaroAinda não há avaliações
- CS 23 Manovra RafficaDocumento5 páginasCS 23 Manovra RafficaDomenico VerbicaroAinda não há avaliações
- Flight Dynamics AE3-302 ExercisesDocumento12 páginasFlight Dynamics AE3-302 ExercisesDomenico VerbicaroAinda não há avaliações
- PW ManualDocumento220 páginasPW ManualDomenico VerbicaroAinda não há avaliações
- Daoqi Yang's Web SiteDocumento2 páginasDaoqi Yang's Web SiteDomenico VerbicaroAinda não há avaliações
- Ps 1Documento2 páginasPs 1Domenico VerbicaroAinda não há avaliações
- BookDocumento10 páginasBookDomenico VerbicaroAinda não há avaliações
- AA200B - Applied Aerodynamics II: Fall Quarter 2007-08Documento2 páginasAA200B - Applied Aerodynamics II: Fall Quarter 2007-08verbicarAinda não há avaliações
- Calcvariations PDFDocumento9 páginasCalcvariations PDFDomenico VerbicaroAinda não há avaliações
- Daoqi Yang's Web Site PDFDocumento2 páginasDaoqi Yang's Web Site PDFDomenico VerbicaroAinda não há avaliações
- Lecture16 PDFDocumento8 páginasLecture16 PDFverbicarAinda não há avaliações
- hw3 PDFDocumento2 páginashw3 PDFDomenico VerbicaroAinda não há avaliações
- Lastraimpulsiva PDFDocumento7 páginasLastraimpulsiva PDFDomenico VerbicaroAinda não há avaliações
- Start PDFDocumento5 páginasStart PDFDomenico VerbicaroAinda não há avaliações
- Preliminare ImpiantoDocumento15 páginasPreliminare ImpiantoverbicarAinda não há avaliações
- Class 4 - Vector Calculus v1Documento41 páginasClass 4 - Vector Calculus v1Domenico VerbicaroAinda não há avaliações
- Example CodeDocumento2 páginasExample CodeDomenico VerbicaroAinda não há avaliações
- Daoqi Yang's Web Site PDFDocumento2 páginasDaoqi Yang's Web Site PDFDomenico VerbicaroAinda não há avaliações
- Bodyweight Training Manual PDFDocumento17 páginasBodyweight Training Manual PDFDomenico VerbicaroAinda não há avaliações
- EtdDocumento112 páginasEtdDomenico VerbicaroAinda não há avaliações
- Inf 1 PDFDocumento19 páginasInf 1 PDFDomenico VerbicaroAinda não há avaliações
- File Down Load, 1633, enDocumento119 páginasFile Down Load, 1633, enDomenico VerbicaroAinda não há avaliações
- 13 10091305Documento13 páginas13 10091305Domenico VerbicaroAinda não há avaliações
- The Subtle Art of Not Giving a F*ck: A Counterintuitive Approach to Living a Good LifeNo EverandThe Subtle Art of Not Giving a F*ck: A Counterintuitive Approach to Living a Good LifeNota: 4 de 5 estrelas4/5 (5783)
- The Yellow House: A Memoir (2019 National Book Award Winner)No EverandThe Yellow House: A Memoir (2019 National Book Award Winner)Nota: 4 de 5 estrelas4/5 (98)
- Never Split the Difference: Negotiating As If Your Life Depended On ItNo EverandNever Split the Difference: Negotiating As If Your Life Depended On ItNota: 4.5 de 5 estrelas4.5/5 (838)
- The Emperor of All Maladies: A Biography of CancerNo EverandThe Emperor of All Maladies: A Biography of CancerNota: 4.5 de 5 estrelas4.5/5 (271)
- Hidden Figures: The American Dream and the Untold Story of the Black Women Mathematicians Who Helped Win the Space RaceNo EverandHidden Figures: The American Dream and the Untold Story of the Black Women Mathematicians Who Helped Win the Space RaceNota: 4 de 5 estrelas4/5 (890)
- The Little Book of Hygge: Danish Secrets to Happy LivingNo EverandThe Little Book of Hygge: Danish Secrets to Happy LivingNota: 3.5 de 5 estrelas3.5/5 (399)
- Team of Rivals: The Political Genius of Abraham LincolnNo EverandTeam of Rivals: The Political Genius of Abraham LincolnNota: 4.5 de 5 estrelas4.5/5 (234)
- Devil in the Grove: Thurgood Marshall, the Groveland Boys, and the Dawn of a New AmericaNo EverandDevil in the Grove: Thurgood Marshall, the Groveland Boys, and the Dawn of a New AmericaNota: 4.5 de 5 estrelas4.5/5 (265)
- A Heartbreaking Work Of Staggering Genius: A Memoir Based on a True StoryNo EverandA Heartbreaking Work Of Staggering Genius: A Memoir Based on a True StoryNota: 3.5 de 5 estrelas3.5/5 (231)
- Elon Musk: Tesla, SpaceX, and the Quest for a Fantastic FutureNo EverandElon Musk: Tesla, SpaceX, and the Quest for a Fantastic FutureNota: 4.5 de 5 estrelas4.5/5 (474)
- The Hard Thing About Hard Things: Building a Business When There Are No Easy AnswersNo EverandThe Hard Thing About Hard Things: Building a Business When There Are No Easy AnswersNota: 4.5 de 5 estrelas4.5/5 (344)
- The Unwinding: An Inner History of the New AmericaNo EverandThe Unwinding: An Inner History of the New AmericaNota: 4 de 5 estrelas4/5 (45)
- The World Is Flat 3.0: A Brief History of the Twenty-first CenturyNo EverandThe World Is Flat 3.0: A Brief History of the Twenty-first CenturyNota: 3.5 de 5 estrelas3.5/5 (2219)
- The Gifts of Imperfection: Let Go of Who You Think You're Supposed to Be and Embrace Who You AreNo EverandThe Gifts of Imperfection: Let Go of Who You Think You're Supposed to Be and Embrace Who You AreNota: 4 de 5 estrelas4/5 (1090)
- The Sympathizer: A Novel (Pulitzer Prize for Fiction)No EverandThe Sympathizer: A Novel (Pulitzer Prize for Fiction)Nota: 4.5 de 5 estrelas4.5/5 (119)
- PRE CALCULUS 2ndQ SLMDocumento45 páginasPRE CALCULUS 2ndQ SLMWilmar RonioAinda não há avaliações
- Cables Catenaries PDFDocumento47 páginasCables Catenaries PDFsimple-CE-studAinda não há avaliações
- Mark Scheme (Results) Summer 2010: IGCSE Mathematics (4400) Paper 1F Foundation TierDocumento14 páginasMark Scheme (Results) Summer 2010: IGCSE Mathematics (4400) Paper 1F Foundation TierZohair HumayunAinda não há avaliações
- Clementi Bombsight US1968127Documento4 páginasClementi Bombsight US1968127Dreamk990Ainda não há avaliações
- UTM Mechanical Engineering Curvilinear MotionDocumento20 páginasUTM Mechanical Engineering Curvilinear Motionshakirr aimannAinda não há avaliações
- Year I-Unit 5 Test: IB Mathematics HLDocumento6 páginasYear I-Unit 5 Test: IB Mathematics HLnadia sykesAinda não há avaliações
- Lesson 1 Intro To Conic Sections and Circles 1Documento11 páginasLesson 1 Intro To Conic Sections and Circles 1Markkhian GeveroAinda não há avaliações
- Studies in The History of Mathematics and Physical Sciences - Herman H. GoldstineDocumento426 páginasStudies in The History of Mathematics and Physical Sciences - Herman H. GoldstineRubénTúquerrez100% (1)
- Cambridge IGCSE: MATHEMATICS 0580/32Documento16 páginasCambridge IGCSE: MATHEMATICS 0580/32Kim DaeminAinda não há avaliações
- Uttamansh International Cricket Stadium Architectural DesignDocumento10 páginasUttamansh International Cricket Stadium Architectural Designfida parween100% (1)
- Maths CH 092Documento110 páginasMaths CH 092muscularindianAinda não há avaliações
- MEC Maths SyllabusDocumento13 páginasMEC Maths SyllabusAnil Kumar80% (5)
- Levi Civita NotationDocumento5 páginasLevi Civita NotationAkhilesh SasankanAinda não há avaliações
- Find Angle Measures Using Triangle TheoremsDocumento2 páginasFind Angle Measures Using Triangle TheoremsSolomon FloresAinda não há avaliações
- Engineering Mathematics III Question BankDocumento12 páginasEngineering Mathematics III Question BankMitrabhanuAinda não há avaliações
- MTAP REVIEWER QUIZDocumento6 páginasMTAP REVIEWER QUIZMary Jane Reambonanza Teriote100% (2)
- Reflections On RelativityDocumento660 páginasReflections On RelativityJosé Del Solar100% (1)
- Day 37 Lecture 2 Non Verbal ReasoningDocumento26 páginasDay 37 Lecture 2 Non Verbal ReasoningKunalAinda não há avaliações
- 1998 BC MC ExamDocumento15 páginas1998 BC MC ExamAlakaAinda não há avaliações
- 01definitii ModifDocumento256 páginas01definitii ModifClaudiu HartonAinda não há avaliações
- Exercises: Theory of MachinesDocumento4 páginasExercises: Theory of Machinesgangadharan tharumarAinda não há avaliações
- Locus, Geometrical Construction and TransformationDocumento10 páginasLocus, Geometrical Construction and TransformationJason CookAinda não há avaliações
- Problems and Solutions 2 1Documento21 páginasProblems and Solutions 2 1nikuukinAinda não há avaliações
- Advance Mechanics of Machines For M.techDocumento37 páginasAdvance Mechanics of Machines For M.techMohammedRafeeq91% (11)
- FractalDocumento13 páginasFractalFatma Ahmed Mohamed HusseinAinda não há avaliações
- Solids Volume Formulas GuideDocumento4 páginasSolids Volume Formulas GuideGil John Awisen0% (1)
- B.E.D Lab Manual on Basic Engineering DrawingDocumento14 páginasB.E.D Lab Manual on Basic Engineering DrawingDhaval RohitAinda não há avaliações
- 79 π cm 25+24 π cm 56 π 9 81 π cm 65 π cmDocumento4 páginas79 π cm 25+24 π cm 56 π 9 81 π cm 65 π cmgabriel gatusAinda não há avaliações
- SOLID OBJECTS AND POLYHEDRADocumento3 páginasSOLID OBJECTS AND POLYHEDRASajedur Rahman MishukAinda não há avaliações
- Group Properties AND Group Isomorphism: TheimportanceofgrouptheoryDocumento29 páginasGroup Properties AND Group Isomorphism: TheimportanceofgrouptheoryErica CanonAinda não há avaliações