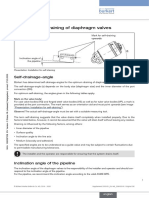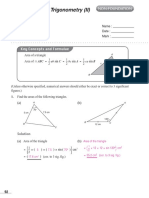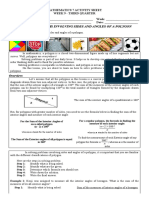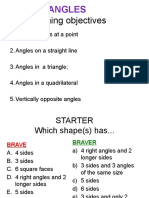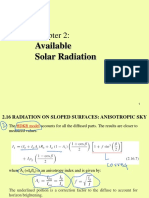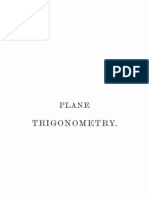Escolar Documentos
Profissional Documentos
Cultura Documentos
Tutorial 1 PDF
Enviado por
kakumanisDescrição original:
Título original
Direitos autorais
Formatos disponíveis
Compartilhar este documento
Compartilhar ou incorporar documento
Você considera este documento útil?
Este conteúdo é inapropriado?
Denunciar este documentoDireitos autorais:
Formatos disponíveis
Tutorial 1 PDF
Enviado por
kakumanisDireitos autorais:
Formatos disponíveis
CIVL103, Civil Engineer Department, Faculty of Engineering
Eastern Mediterranean University, Fall 2013-2014
Tutorial 1: Introducing AutoCAD 2008 and Preparing to Draw
This tutorial has been prepared for first year students studying the Architectural Drawing and
Representation module in the Department of Civil and Building Engineering.
Introduction
In this first tutorial you will learn how to start AutoCAD, use the programmes graphical user
interface, save a drawing and a range of common drawing commands.
Starting AutoCAD 2008
1. Start AutoCAD by clicking on the Windows Start button (bottom left), and then
move the mouse to Programs then AutoCAD 2008.
2. When you start the programme, a window, in addition to the programme window, is
usually displayed: the Startup window.
If this window does not display, the system variables STARTUP and FILEDIA should be set to
1 in the following way:
Type STARTUP at the command line and then press ENTER
Enter new value for STARTUP <0>:
1
(type 1 and press )
Repeat it for the system variable FILEDIA.
Command:
FILEDIA
(type FILEDIA and press )
Enter new value for FILEDIA <0>:
1
(type 1 and press )
3. There are four icons. From left to right:
Tutorial 1: Introducing AutoCAD 2008 and Preparing to Draw
CIVIL 103
CIVL103, Civil Engineer Department, Faculty of Engineering
Eastern Mediterranean University, Fall 2013-2014
Open a drawing
Start from scratch
Use a template
Use a wizard
4. Click on the icon Use a Wizard
5. Select advanced setup wizard.
6. On the Units page, select Decimal to indicate that you want to work in decimal units.
7. From the Units Precision list, select 0.0 and choose Next.
8. On the Angle page, from the Precision list, select 0.0 to specify that you want angles
measured to the nearest tenth of a degree. Choose Next.
9. On the Angle Measure page, you specify the direction that corresponds to 0 degrees.
For this tutorial, no change is required here. Choose Next.
10. On the Angle Direction page, you specify whether angles are measured clockwise or
counter clockwise. For this tutorial, no change is required. Choose Next.
11. On the Area page, enter 500 in the Width box.
12. Enter 300 in the Length box. These two values specify the limits of your grid and
working area.
13. Choose Finish to complete the drawing setup
Tutorial 1: Introducing AutoCAD 2008 and Preparing to Draw
CIVIL 103
CIVL103, Civil Engineer Department, Faculty of Engineering
Eastern Mediterranean University, Fall 2013-2014
The AutoCAD Graphics Window
Layers Toolbar
Standard Toolbar
Object Properties Toolbar
Draw Toolbar
Modify Toolbar
Graphic Area
Command Area
Status Area
Figure 1.1: The AutoCAD 2008 Graphics window
[Despite command line interfaces being considered totally archaic, the command area in
AutoCAD is absolutely vital! One of the key things in this tutorial is to watch the command
area! Using AutoCAD is like a conversation and AutoCADs half of the conversation comes
from the text in the command area . . .]
AutoCAD Graphics window, figure 1.1, has a number of important features:
1. The standard Windows drop-down menus.
2. The standard toolbar below the menus, it includes: File-New, File-Open, File-Save,
etc.
3. In addition to the standard toolbar there are four AutoCAD specific toolbars: Object
Properties, Layers, Draw and Modify.
4. The graphics area thats the area where you draw note the scroll bars and the axis
label.
5. The command area this small window (by default) has space for three lines of text
this is where you type commands.
Tutorial 1: Introducing AutoCAD 2008 and Preparing to Draw
CIVIL 103
CIVL103, Civil Engineer Department, Faculty of Engineering
Eastern Mediterranean University, Fall 2013-2014
6. The status area, at the bottom of the AutoCAD window, this includes the current
cursor position.
Command Entry
Typically there are three ways of giving a command!
1. Type the command using the keyboard - the command is displayed in the command
area. Most commands can be activated by using their abbreviations, for example
circle command can be activated by entering c at the command line; line by l; copy
by co; rotate by ro
2. Select the command from a menu.
3. Select the commands icon from a toolbar.
[Not all commands are on the Menus and/or toolbars!].
Drawing a Rectangle
Click on the OTRACK and DYN buttons in the status area to turn them off.
Select Rectangle (or type rectang ); then type the co-ordinates of:
15, 15
415, 315 Note: These are absolute Cartesian Co-ordinates
[The text typed is displayed in the command area at the bottom of AutoCAD's window].
Command: RECTANG
Specify first corner point or [Chamfer/Elevation/Fillet/Thickness/Width]: 15,15
Specify other corner point or [Area/Dimensions/Rotation]: 415,315
AutoCAD will draw a rectangle, which fits comfortably in the AutoCAD graphics area! If
you can't see the rectangle, type z [space] a [space] (zoom all). This instructs
AutoCAD to redraw the view, zooming out to show all the graphics on the drawing.
Drawing Some Lines
We will now draw some more graphics and then save and exit AutoCAD.
Select
line from the Draw Toolbar:
Tutorial 1: Introducing AutoCAD 2008 and Preparing to Draw
CIVIL 103
CIVL103, Civil Engineer Department, Faculty of Engineering
Eastern Mediterranean University, Fall 2013-2014
Move the crosshair to near the bottom-left of the rectangle and click the left mouse
button, then shift the crosshair to the top-right of the rectangle and again click the left
mouse button, the exact position of the lines are not important.
Press to terminate the command, and then press again to re-start the command!
[Remember this! If you press after you finish a command, the command is re-issued].
Draw a line from the top-left to the bottom-right of the rectangle, and then press .
USEFUL HINTS:
If you make a mistake press Esc the escape key, located at the top-left of the keyboard).
Then type u or click on
(the undo command).
Saving a Drawing
Select the Save icon from
the standard toolbar. The drawing has not been saved
before, so AutoCAD will display the SAVE AS dialog box, select the appropriate Drive
and Directory (for example: S:\arch\u1234567), type the drawing name (for
example TUT1), and then select "OK".
Starting AutoCAD 2008 with an Existing Drawing
Load AutoCAD 2008.
In the start up window click on
Click on Browse
Select the appropriate Drive, Directory and file name.
Co-ordinate Systems
When specifying positions you can use Cartesian or Polar Co-ordinates. Cartesian Coordinates are simply an X value, a comma, and a Y value, for example: 100,100.
Polar co-ordinates are a Distance followed by a < symbol and an angle, for example:
10<25. Angles are measured in degrees, with 0 = East and 90 = North. Any of these
numbers can have decimal values (angle can be preceded by -, in AutoCAD positive
values are anti-clockwise and negative values are clockwise).
[AutoCAD is a three dimensional CAD system, so you can enter XYZ values instead of the
XY values shown here].
Tutorial 1: Introducing AutoCAD 2008 and Preparing to Draw
CIVIL 103
CIVL103, Civil Engineer Department, Faculty of Engineering
Eastern Mediterranean University, Fall 2013-2014
The positions specified above are absolute co-ordinates, because they specify a
particular position. AutoCAD can also use relative co-ordinates to specify a position
relative to the current position, for example: @ 5.6,-3.4 and @ 16.32<62.
NOTE: If you turn the DYN button in the status area on, the Dynamic Input will be activated.
Dynamic Input allows you to keep your attention near the cursor and takes all the values you
enter as relative company-ordinates. Therefore you dont need to use @ in DYN mode.
Drawing a Diamond
The polyline illustrated below is used to create a sequence of joined line segments, which
become one object. Using the line command each line segment is a separate object.
From the Draw toolbar, select Polyline
(or type: pline) and then type the following
co-ordinates:
220,20
[absolute Cartesian co-ordinate]
@184<45
@184<135 [relative polar co-ordinates]
@184<225
c (to close the polyline)
[This should draw you a diamond (a rotated rectangle) shape].
Note
If you make a mistake, you can undo the last line segment by typing u
C means close the shape by typing c
Snap Modes
Object Snaps, or Osnaps, let you draw quickly while ensuring complete accuracy in
specifying point locations. Object snaps impart intelligence to your mouse cursor by
snapping to locations on existing objects.
For example:
END snaps to the endpoint of a line, arc, etc.
MID snaps to the midpoint of an entity.
CEN snaps to the centre of an entity.
INT snaps to the intersection of two objects.
Many other object snaps are available, including tangent, perpendicular, and quadrant.
Tutorial 1: Introducing AutoCAD 2008 and Preparing to Draw
CIVIL 103
CIVL103, Civil Engineer Department, Faculty of Engineering
Eastern Mediterranean University, Fall 2013-2014
It is often useful to be able to draw something from (for example) the end of another shape.
AutoCAD has a large selection of snap modes for this purpose. The most commonly used
snap modes are Endpoint (which snaps to the end of the selected graphics entity) and
Intersection (which snaps to the intersection of two graphics entities).
[A simple way to turn Object Snap ON or OFF, is to click on "OSNAP" in the status Area.
Alternatively F3 function key can be used. In both cases if no snap settings have been set, the
"Osnap Settings" dialog box will be displayed].
The object snap modes can either be typed or selected from the snap toolbar
[To get AutoCAD to display the Object Snap Modes toolbar, if it is not already displayed,
select "Toolbars" from the "View" menu and then select "Object Snap". To display the
"Osnap Settings" dialog, close the Customize Dialog. Drag and move the Object Snap
Toolbar to a suitable position]
Drawing Circles
To draw a circle you can either pick the CIRCLE option from the menu and then pick
centre, radius or enter the command CIRCLE or shortly C at the keyboard. You will
then need to specify the co-ordinates of the centre and the length of its radius.
e.g. 1
Command: c
Activate the circle command
CIRCLE Specify center point for circle or [3P/2P/Ttr (tan tan radius)]:
Pick a
point.
Specify radius of circle or [Diameter]:
Move the mouse and pick another point.
e.g. 2
Command: c
CIRCLE Specify center point for circle or [3P/2P/Ttr (tan tan radius)]:
Specify radius of circle or [Diameter]:
50
300, 200
Drawing Arcs
There are many ways of defining and drawing arcs with AutoCAD. Three useful methods
will be described here.
From the ARC menu pick the 3-point option.
Command: arc
Specify start point of arc or [Center]:
pick a point.
Specify second point of arc or [Center/End]:
pick a second point
Tutorial 1: Introducing AutoCAD 2008 and Preparing to Draw
CIVIL 103
CIVL103, Civil Engineer Department, Faculty of Engineering
Eastern Mediterranean University, Fall 2013-2014
Specify end point of arc:
the third point.
drag the curve around using the mouse and then pick
Alternatively the co-ordinates of all three points could have been input at the keyboard or by
using OSNAP.
The second method follows from the screen prompt given above. To draw an arc for which
we know the centre, start and end follow the prompts as follows:
Command: arc
Specify start point of arc or [Center]:
Specify center point of arc: pick the centre.
Specify start point of arc:
Pick point.
Specify end point of arc or [Angle/chord Length]:
Specify included angle: 90
Tutorial 1: Introducing AutoCAD 2008 and Preparing to Draw
CIVIL 103
CIVL103, Civil Engineer Department, Faculty of Engineering
Eastern Mediterranean University, Fall 2013-2014
Exercise
Using the Rectangle Command
Select Rectangle from the Draw Toolbar (or type rectang ); then type the co-ordinates of:
20,20
400, 280
Using Polyline
The polyline illustrated below is used to create a sequence of joined line segments, which
become one object. Using the line command each line segment is a separate object.
From the Draw toolbar, select Polyline
following co-ordinates:
(or type: pline or type pl) and then type the
210,20
[absolute Cartesian co-ordinate]
@184<45
@184<135 [relative polar co-ordinates]
@184<225
Type: c
Drawing an Arc
From the pull down menu click on: Draw Arc 3 point s (or type ARC) then type
145, 85
275,85
275, 215
Figure 1.2: Drawing after finishing the Arc command
Tutorial 1: Introducing AutoCAD 2008 and Preparing to Draw
CIVIL 103
CIVL103, Civil Engineer Department, Faculty of Engineering
Eastern Mediterranean University, Fall 2013-2014
Finish the drawing so that it will look like the figure below.
Tutorial 1: Introducing AutoCAD 2008 and Preparing to Draw
CIVIL 103
10
Você também pode gostar
- The Subtle Art of Not Giving a F*ck: A Counterintuitive Approach to Living a Good LifeNo EverandThe Subtle Art of Not Giving a F*ck: A Counterintuitive Approach to Living a Good LifeNota: 4 de 5 estrelas4/5 (5794)
- Hidden Figures: The American Dream and the Untold Story of the Black Women Mathematicians Who Helped Win the Space RaceNo EverandHidden Figures: The American Dream and the Untold Story of the Black Women Mathematicians Who Helped Win the Space RaceNota: 4 de 5 estrelas4/5 (895)
- The Yellow House: A Memoir (2019 National Book Award Winner)No EverandThe Yellow House: A Memoir (2019 National Book Award Winner)Nota: 4 de 5 estrelas4/5 (98)
- The Little Book of Hygge: Danish Secrets to Happy LivingNo EverandThe Little Book of Hygge: Danish Secrets to Happy LivingNota: 3.5 de 5 estrelas3.5/5 (400)
- The Emperor of All Maladies: A Biography of CancerNo EverandThe Emperor of All Maladies: A Biography of CancerNota: 4.5 de 5 estrelas4.5/5 (271)
- Never Split the Difference: Negotiating As If Your Life Depended On ItNo EverandNever Split the Difference: Negotiating As If Your Life Depended On ItNota: 4.5 de 5 estrelas4.5/5 (838)
- The World Is Flat 3.0: A Brief History of the Twenty-first CenturyNo EverandThe World Is Flat 3.0: A Brief History of the Twenty-first CenturyNota: 3.5 de 5 estrelas3.5/5 (2259)
- Elon Musk: Tesla, SpaceX, and the Quest for a Fantastic FutureNo EverandElon Musk: Tesla, SpaceX, and the Quest for a Fantastic FutureNota: 4.5 de 5 estrelas4.5/5 (474)
- A Heartbreaking Work Of Staggering Genius: A Memoir Based on a True StoryNo EverandA Heartbreaking Work Of Staggering Genius: A Memoir Based on a True StoryNota: 3.5 de 5 estrelas3.5/5 (231)
- Team of Rivals: The Political Genius of Abraham LincolnNo EverandTeam of Rivals: The Political Genius of Abraham LincolnNota: 4.5 de 5 estrelas4.5/5 (234)
- Devil in the Grove: Thurgood Marshall, the Groveland Boys, and the Dawn of a New AmericaNo EverandDevil in the Grove: Thurgood Marshall, the Groveland Boys, and the Dawn of a New AmericaNota: 4.5 de 5 estrelas4.5/5 (266)
- The Hard Thing About Hard Things: Building a Business When There Are No Easy AnswersNo EverandThe Hard Thing About Hard Things: Building a Business When There Are No Easy AnswersNota: 4.5 de 5 estrelas4.5/5 (345)
- The Unwinding: An Inner History of the New AmericaNo EverandThe Unwinding: An Inner History of the New AmericaNota: 4 de 5 estrelas4/5 (45)
- The Gifts of Imperfection: Let Go of Who You Think You're Supposed to Be and Embrace Who You AreNo EverandThe Gifts of Imperfection: Let Go of Who You Think You're Supposed to Be and Embrace Who You AreNota: 4 de 5 estrelas4/5 (1090)
- The Sympathizer: A Novel (Pulitzer Prize for Fiction)No EverandThe Sympathizer: A Novel (Pulitzer Prize for Fiction)Nota: 4.5 de 5 estrelas4.5/5 (121)
- Important Short Questions Inter Part I PDFDocumento3 páginasImportant Short Questions Inter Part I PDFarmanAinda não há avaliações
- Trigonometry - 1Documento28 páginasTrigonometry - 1varunAinda não há avaliações
- Mathematics 10: Department of EducationDocumento10 páginasMathematics 10: Department of EducationCritt Gogolin100% (1)
- MA2103 Supplement EU ENDocumento5 páginasMA2103 Supplement EU ENankit7588Ainda não há avaliações
- DOW II Map Making GuideDocumento38 páginasDOW II Map Making GuideXaiXoAinda não há avaliações
- Trigonometric RatiosDocumento24 páginasTrigonometric RatiosPau BlasAinda não há avaliações
- Cheat Sheet CIDocumento1 páginaCheat Sheet CIPatricia RoblesAinda não há avaliações
- 10more About Trigonometry2 PDFDocumento46 páginas10more About Trigonometry2 PDFTim ChanAinda não há avaliações
- LAS Week 9 - MELC 42Documento4 páginasLAS Week 9 - MELC 42Angelo Rey NavaAinda não há avaliações
- Detailed Lesson Plan For Grade 9 MathematicsDocumento6 páginasDetailed Lesson Plan For Grade 9 MathematicsCafino, Janerose CorneliaAinda não há avaliações
- Learning Objectives: AnglesDocumento66 páginasLearning Objectives: AnglesKhan AfghanAinda não há avaliações
- EOM For An AircraftDocumento9 páginasEOM For An Aircraftimran_istAinda não há avaliações
- Causes of Vibration For Steam TurbineDocumento21 páginasCauses of Vibration For Steam TurbineAugustine Owo Ukpong100% (6)
- Quiz, Answers and Solutions in 1st Quiz in Mathematics in Preparation For UPCATDocumento34 páginasQuiz, Answers and Solutions in 1st Quiz in Mathematics in Preparation For UPCATNicole SantiagoAinda não há avaliações
- Manual of Armacad v9Documento102 páginasManual of Armacad v9MajidAinda não há avaliações
- Advanced Field BalancingDocumento33 páginasAdvanced Field BalancingAmir Mahmoud Mahdavi Abhari100% (1)
- Math Samples PDFDocumento1 páginaMath Samples PDFArwin VillegasAinda não há avaliações
- SEEP2D - Sheet Pile: GMS 10.0 TutorialDocumento13 páginasSEEP2D - Sheet Pile: GMS 10.0 TutorialBrandon Garcia LopezAinda não há avaliações
- Sample PaperDocumento10 páginasSample Paperjhemaksh100% (1)
- 2001 - D'Ayala - Limit Analysis - IIIsem PDFDocumento10 páginas2001 - D'Ayala - Limit Analysis - IIIsem PDFDavid Puente CAinda não há avaliações
- Chapter 02c Available Solar RadiationDocumento27 páginasChapter 02c Available Solar Radiationsaad alotaibiAinda não há avaliações
- Mathematics Grade 11 Term 1 Week 5 - 2021 - 240404 - 174710Documento14 páginasMathematics Grade 11 Term 1 Week 5 - 2021 - 240404 - 174710matlawaglaytonAinda não há avaliações
- SSSM ManualDocumento27 páginasSSSM ManualFrancisco José MoralejoAinda não há avaliações
- T Chart WeeblyDocumento1 páginaT Chart Weeblyapi-449513893Ainda não há avaliações
- Brochure Tezetcad Software Tube BendingDocumento5 páginasBrochure Tezetcad Software Tube BendingbehipiluwuAinda não há avaliações
- Maths Class Ix Sample Paper Test 05 For Term I 1Documento6 páginasMaths Class Ix Sample Paper Test 05 For Term I 1Lavanya DuaAinda não há avaliações
- Loney Plane TrigonometryDocumento527 páginasLoney Plane TrigonometrySwayamtrupta Panda94% (34)
- 7.1 Polygon Formulas: Mental Floss: Mon, Jan 8Documento4 páginas7.1 Polygon Formulas: Mental Floss: Mon, Jan 8Jhon Lou Raña ManuelAinda não há avaliações
- A4 G7 - Q2 Module 1 Week 1&2Documento11 páginasA4 G7 - Q2 Module 1 Week 1&2Bernaliza CaserAinda não há avaliações