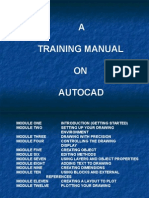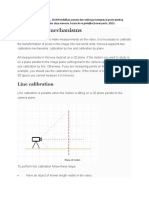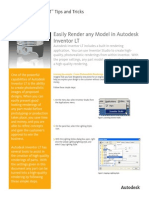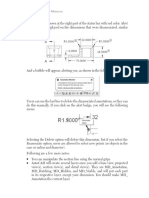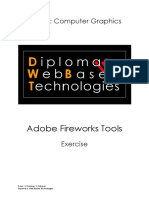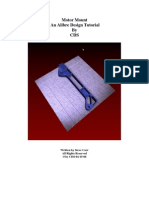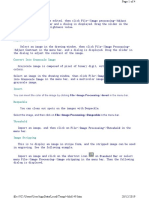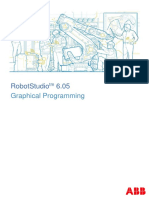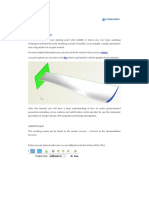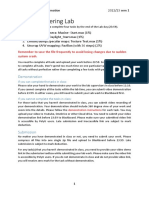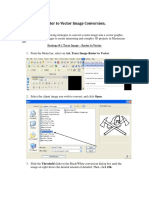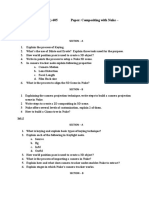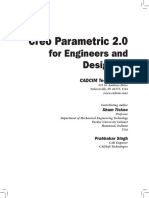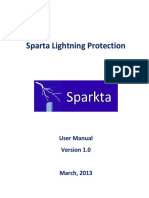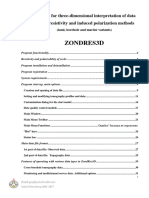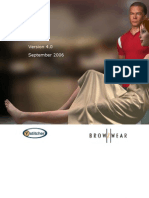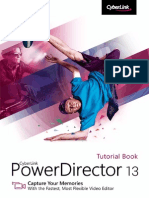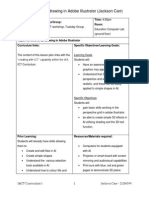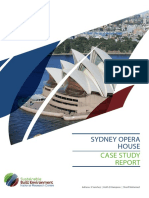Escolar Documentos
Profissional Documentos
Cultura Documentos
Image Modeler
Enviado por
Laboratório Patrimônio e DesenvolvimentoDireitos autorais
Formatos disponíveis
Compartilhar este documento
Compartilhar ou incorporar documento
Você considera este documento útil?
Este conteúdo é inapropriado?
Denunciar este documentoDireitos autorais:
Formatos disponíveis
Image Modeler
Enviado por
Laboratório Patrimônio e DesenvolvimentoDireitos autorais:
Formatos disponíveis
Introduction _______________________________________________________________________ 2
Goal of this tutorial_____________________________________________________________________ 2
Shooting advice: Photographs _______________________________________________________________________ 2
Shooting Advice: Panoramas ________________________________________________________________________ 3
Calibrating a single photo ____________________________________________________________ 4
Loading a picture ______________________________________________________________________ 4
Perspective calibration __________________________________________________________________ 5
Adjusting calibration ________________________________________________________________ 9
Modeling and Texturing the Scene ____________________________________________________ 15
UV Mapping _________________________________________________________________________ 17
Page | 1
Autodesk ImageModeler 2009
Advanced Tutorial
Introduction
Autodesk ImageModeler is the only software solution you need to calibrate a modeling perspective and
create photo-realistic 3D models based on a single photograph or panorama.
Goal of this tutorial
This step-by-step tutorial guides you through the Autodesk ImageModeler 2009 single-image calibration
workflow. You will learn how to create a 3D photorealistic project with only one photo (and the lessons of
this tutorial apply as well if you are calibrating a single panorama).
This tutorial was prepared and illustrated using Autodesk ImageModeler 2009.
Shooting advice: Photographs
To successfully create a model from a single photograph, your picture needs to have a perspective easy to
evaluate. Good perspective for modeling is a picture that clearly shows volume, preferably with angles to
facilitate the placement of the calibration tool. In other words, make sure that you include your entire
subject in the shot (the software cannot invent what is not seen in the image), and keep perspective in your
subject. Do not to take a picture showing only a portion of a flat surface.
To calibrate one image, it must not be modified (no crop, no deformation ). Working on single-image
calibration is easier if the EXIF data are present (initialize the focal length value).
In this tutorial, we took a photograph of a kitchen. As you can see, the kitchen is seen with clear
perspective covering the front and the top parts of room:
Page | 2
Autodesk ImageModeler 2009
Advanced Tutorial
Shooting Advice: Panoramas
Autodesk ImageModeler 2009 can also calibrate a full 360 panorama. Panoramas are good input for
capturing an environment (a landscape, a street, a room, ).
Panoramas are often better input for single-image modeling projects because:
A panorama generally provides good perspective at some point of view (photos sometimes lack
an identifiable perspective)
No focal length has to be givena full 360 degrees is available
No distortion has to be estimated
Page | 3
Autodesk ImageModeler 2009
Advanced Tutorial
Calibrating a single photo
Loading a picture
As this tutorial is based on single-image calibration, the first step is to choose Single in the
Loading tab.
1. From the Loading tab, choose either:
a. Load Image, or
b. Load panorama
In our example it is a single image.
2. A file browser opens, select the image to import and click Open.
This imports the selected image into Autodesk ImageModeler 2009 and automatically adds the image
into the Camera folder of the Scene Browser and installs it into the viewport.
Open the tutorial file, loaded.rzi, to see the ImageModeler project file created with the tutorial
image loaded as described above.
Page | 4
Autodesk ImageModeler 2009
Advanced Tutorial
Perspective calibration
To calibrate a single image with the Calibration Triedon tool you have to provide some basic perspective
information:
A 90 angle inside the image
A parallel line to the x axis defined on the 90 angle
1. Activate the Triedron tool
2. Set the origin and the axis as in the following screenshots:
Click the first point to place the origin on the 90 corner
Page | 5
Autodesk ImageModeler 2009
Advanced Tutorial
Then, position and click to place the X axis (red line)
Do the same with the Y and Z axis (green and blue lines): Y is parallel to the vertical of the door,
and Z is at the intersection between the wall and the kitchen plane
NOTE To help you in the placement, you can use the quick zoom tool. Press Z to zoom into the image
where the cursor is positioned.
All handles of the calibration axes can be edited at any time, by dragging and dropping the
extremities of the handles to a new position. Move axes if you need to improve the
Calibration accuracy value.
Page | 6
Autodesk ImageModeler 2009
Advanced Tutorial
1. Add helper X axis by clicking Calibration Helper X axis
Page | 7
Autodesk ImageModeler 2009
Advanced Tutorial
Place a helper X axis in the image, parallel to the X axis as in the following screenshot:
You should see a message that the calibration succeeded, as in the screenshot above.
Load the file, calibrated.rzi, to see the steps above completed as described.
Page | 8
Autodesk ImageModeler 2009
Advanced Tutorial
Adjusting calibration
The Calibration Accuracy percentage value represents the quality of the calibration estimated by Autodesk
ImageModeler 2009. The aim is to get as close to 100% as you can. In practice, achieving a value of >98 %
should be sufficient.
Once calibrated, the calculated coordinate system is placed and drawn with solid lines. You can also check
that the calculated lines (solid lines) and the manually-placed lines of the triedron (dotted lines) match.
1. Set the Focal length and the Distortion values.
Autodesk ImageModeler 2009 will read the focal length value from the EXIF data of the image; if
not readable, the default value will be applied and might need to be adjusted manually.
Page | 9
Autodesk ImageModeler 2009
Advanced Tutorial
When the focal length is set you have to find the most appropriate distortion value to visually
achieve an undistorted image and the calibration accuracy value should be improved at the same
time.
These are the values you should find to improve the calibration significantly.
2. Add Calibration Helper axes to make calibration more rigid.
It is also possible to add more calibration helpers. Find a parallel line inside the image to an axis
and set it. The calibration is automatically updated with this axis as a constraint.
Be careful when adding constraints, as it is a hard constraint, making an error in calibration helper
position can reduce the global quality. From the same idea do not add more than 2 Calibration
Helper axes.
3. Set reference distance values.
In order to get your calibrated 3D scene with a true-to-life scale, you have to set a reference
distance of a measurable feature in the picture. Set a value for the X axis length as the reference
distance (the X axis of the triedron).
Page | 10
Autodesk ImageModeler 2009
Advanced Tutorial
Enter a value for the reference distance in the X Axis Length field and click Apply.
NOTE The units of measure for all the distance and angle values can be set in the ImageModeler
Preferences (select Edit > Preferences (Windows) or ImageModeler > Preferences (Mac)).
Load the file, calibrated_improved.rzi, file to view these changes from the above step.
4. Test the perspective calibration quality with a 3D object
To verify the calibration quality, try to place a cube primitive (a basic 3D shape) and check whether
ImageModeler automatically places it according to the images perspective.
a. In the modeling tab, click Create Primitive.
b. Place the cube to the Origin locator without clicking on it
c. Activate the snapping constraint by pressing V
Page | 11
Autodesk ImageModeler 2009
Advanced Tutorial
d. Click on the green square to activate the constraint on the plane normal to Y axes through
the Origin locator
Page | 12
Autodesk ImageModeler 2009
Advanced Tutorial
e. Place the cube in the image according to the following screenshot:
i. 1st corner: at the intersection of the wall and the kitchen counter-top
ii. 2nd corner: at the counter-top widths opposite point
iii. 3rd corner: at the end of the counter-top
a) Adjust the height of the cube to match the kitchen cabinet
Page | 13
Autodesk ImageModeler 2009
Advanced Tutorial
Page | 14
Autodesk ImageModeler 2009
Advanced Tutorial
Modeling and Texturing the Scene
To create the 3D model, from the Modeling tab start adding primitives and use constraints to place and
adjust them.
To see these steps completed, load the file, test_cube.rzi.
Continue using the ImageModeler polygonal tools to create the entire 3D model.
Page | 15
Autodesk ImageModeler 2009
Advanced Tutorial
The goal is to achieve this:
To see the modeling work completed as above, load the file, modeled.rzi.
In order to view the model precisely as you see in the screenshot above, do the following:
1. Choose the Modeling tab (make sure the Select tool is active in the toolbar)
2. From the Tool Properties toolbar, choose Select Edge to make all the edges of the objects visible
3. In the Display Toolbar, choose Solid, set the transparency to about 68%, toggle off the Image
Plane Display
4. To orbit around the view, hold down the Alt + right-click (Windows) or Option + Ctrl + right-click
(Mac) and scroll to the angle from which you want to view the model.
Page | 16
Autodesk ImageModeler 2009
Advanced Tutorial
UV Mapping
NOTE All the primitives inside ImageModeler 2009 have a default UV mapping. If you do not need to do
any topological modifications to the primitives you have created, you do not need to do any mapping
projections (you can use the default UV mapping).
When new UV mapping is required, you can create a projection on selected objects or faces.
To create a new projection for UV mapping, go to the Texturing tab and do the following:
1. Select the objects or faces.
2. Click Create UV mapping.
3. Select projection type and the local up axis
TIP We recommend using the cubical projection with the default axis which most often provides the best
result.
You can access the list of the UV mapping groups in the Scene browser in the Mapping Group folder.
Page | 17
Autodesk ImageModeler 2009
Advanced Tutorial
NOTE To view and edit a mapping group, it is possible to toggle the 3D view into a UV view. Right-click in
the viewport and select Switch to UV view or press \.
Page | 18
Autodesk ImageModeler 2009
Advanced Tutorial
The next step is the texture extraction for each mapping group.
The workflow for texture extraction is as follows:
1. Select all the objects
2. Click Extract texture
Page | 19
Autodesk ImageModeler 2009
Advanced Tutorial
The extract texture dialog is displayed.
You can change all the parameters for texture extraction, but we recommend keeping default
values.
3. Run the extracting process by clicking OK.
Page | 20
Autodesk ImageModeler 2009
Advanced Tutorial
This is the result you can have with the default extraction option:
Load the file, textured.rzi, file to see these results.
4. You can export your extracted textures to an image editor like Adobe Photoshop in order to refine
them further. Select a texture in the scene browser, right-click and choose Open Image In Editor.
Page | 21
Autodesk ImageModeler 2009
Advanced Tutorial
5. Your texture will open in your preferred Image editor (go to Edit > Preferences > General
(Windows) or ImageModeler > Preferences > General (Mac) to set the external editor you prefer to
use for texture editing).
6. Edit the texture in your Image editor.
7. Save it with the same name and in the same location.
8. ImageModeler will ask you to reload the texture. Click YES.
Page | 22
Autodesk ImageModeler 2009
Advanced Tutorial
This is the result we achieved after editing the wall, ground and roof textures in Photoshop:
Load the file, final-result-textured.rzi, to see this in ImageModeler.
Page | 23
Você também pode gostar
- Image Modeler Getting StartedDocumento25 páginasImage Modeler Getting StartedPratik MistriAinda não há avaliações
- A Training Manual ON AutocadDocumento85 páginasA Training Manual ON AutocadAdeniran JoshuaAinda não há avaliações
- Creating A Customized Views - XMLDocumento6 páginasCreating A Customized Views - XMLSirbu CatalinAinda não há avaliações
- RenderingDocumento7 páginasRenderingcheesecheeeseAinda não há avaliações
- SH - Module 10 Lesson 7-Image ManipulationDocumento30 páginasSH - Module 10 Lesson 7-Image ManipulationMine Cuevas Dela CruzAinda não há avaliações
- Revit Rendering Options PDFDocumento29 páginasRevit Rendering Options PDFDeepnath MajumderAinda não há avaliações
- Photo MirageDocumento10 páginasPhoto MirageKane Wilson GonzalesAinda não há avaliações
- Imagemodeler Userguide 31-40Documento10 páginasImagemodeler Userguide 31-40Jose L. B.S.Ainda não há avaliações
- Sample X5 Mill Level 1 Training Tutorial MetricDocumento98 páginasSample X5 Mill Level 1 Training Tutorial MetricMario TrevinoAinda não há avaliações
- Acad and Solid WorksDocumento18 páginasAcad and Solid Worksapi-3748063100% (3)
- Interior Scene TutorialDocumento262 páginasInterior Scene TutorialРафет ИбрагимовAinda não há avaliações
- Dimensioning in Solid Edge STDocumento67 páginasDimensioning in Solid Edge STdiegomilitojAinda não há avaliações
- Adams Tutorial Kit Lift Mechanism SimulationDocumento13 páginasAdams Tutorial Kit Lift Mechanism SimulationRhaian BarrosAinda não há avaliações
- Advanced CAD Practical FileDocumento31 páginasAdvanced CAD Practical FileJitender KumarAinda não há avaliações
- Menurut IrpaniDocumento48 páginasMenurut IrpaniTIMBUL MUGABE SIREGARAinda não há avaliações
- ENGR MA 3 InventorRenderingTutorialDocumento4 páginasENGR MA 3 InventorRenderingTutorialngovancuongAinda não há avaliações
- Getting Started With 3D in MicroStation Connect Edition TRNC02001-1-0001Documento34 páginasGetting Started With 3D in MicroStation Connect Edition TRNC02001-1-0001Deepali PadmanAinda não há avaliações
- SolidCAM 2022 Closed Impeller Machining Vol-2Documento101 páginasSolidCAM 2022 Closed Impeller Machining Vol-2FelipeAinda não há avaliações
- SolidWorks 2016 Learn by doing 2016 - Part 3No EverandSolidWorks 2016 Learn by doing 2016 - Part 3Nota: 3.5 de 5 estrelas3.5/5 (3)
- ArtCAM Tutorijal4Documento4 páginasArtCAM Tutorijal4Ivan NikolicAinda não há avaliações
- UAS DSLR Images to Mosaic in AgisoftDocumento17 páginasUAS DSLR Images to Mosaic in AgisoftJay JonesAinda não há avaliações
- Handout 1844 AC1844 Introduction To Animation in AutoCAD 2012 Class HandoutDocumento25 páginasHandout 1844 AC1844 Introduction To Animation in AutoCAD 2012 Class HandoutBahrul AliemAinda não há avaliações
- ArtCAM Tutorijal3Documento3 páginasArtCAM Tutorijal3Ivan NikolicAinda não há avaliações
- Creating and controlling cameras and lights in AutoCADDocumento8 páginasCreating and controlling cameras and lights in AutoCADsanjas teabr omeioAinda não há avaliações
- SolidCAM 2022 Closed Impeller Machining Vol-1Documento147 páginasSolidCAM 2022 Closed Impeller Machining Vol-1FelipeAinda não há avaliações
- It's STILL All in The Details - Tips & Tricks of Detailing in InventorDocumento22 páginasIt's STILL All in The Details - Tips & Tricks of Detailing in InventorFitra VertikalAinda não há avaliações
- Arcview Image Analysis: Data For This Tutorial Is Located in The Arcview Installation Directory, Avtutor SubdirectoryDocumento30 páginasArcview Image Analysis: Data For This Tutorial Is Located in The Arcview Installation Directory, Avtutor Subdirectorysasa.vukojeAinda não há avaliações
- Autodesk Inventor StudioDocumento7 páginasAutodesk Inventor StudioGraham MooreAinda não há avaliações
- Creating and Editing Centerline Geometry 2020R1-03-01Documento60 páginasCreating and Editing Centerline Geometry 2020R1-03-01Rutik PatelAinda não há avaliações
- Photo Effect Tutorial v3Documento12 páginasPhoto Effect Tutorial v3DadanTaufikHidayatAinda não há avaliações
- Motor Mount Design TutorialDocumento38 páginasMotor Mount Design TutorialrogermisaelAinda não há avaliações
- Manual Parte 6 Imgae ProcessingDocumento4 páginasManual Parte 6 Imgae ProcessingKevin ContrerasAinda não há avaliações
- Tutorial: (Solid Modeling) Quick Modeling November 2013Documento33 páginasTutorial: (Solid Modeling) Quick Modeling November 2013Ana María Jácome LaraAinda não há avaliações
- Modeling A CityDocumento40 páginasModeling A CityPaul AlvesAinda não há avaliações
- Creating and Editing Centerline Geometry 2018R4!02!01Documento59 páginasCreating and Editing Centerline Geometry 2018R4!02!01Shuvam MukherjeeAinda não há avaliações
- Colouring Export Premier ReducedDocumento32 páginasColouring Export Premier Reducedapi-677685512Ainda não há avaliações
- Module 02 Graphical Programming 605Documento34 páginasModule 02 Graphical Programming 605hisham_eyesAinda não há avaliações
- 01 First Modeling StepsDocumento27 páginas01 First Modeling StepsMoisés SolisAinda não há avaliações
- SolidWorks 2015 Learn by doing-Part 3 (DimXpert and Rendering)No EverandSolidWorks 2015 Learn by doing-Part 3 (DimXpert and Rendering)Nota: 4.5 de 5 estrelas4.5/5 (5)
- 18 3DDocumento44 páginas18 3Dlip HuyAinda não há avaliações
- Autodesk Fusion 360 Sketch OverviewDocumento12 páginasAutodesk Fusion 360 Sketch OverviewKarttikeya MangalamAinda não há avaliações
- Setting Up Blueprints in Dassault SolidworksDocumento10 páginasSetting Up Blueprints in Dassault SolidworksrasgeetsinghAinda não há avaliações
- Rendering Lab TasksDocumento9 páginasRendering Lab Tasks吳先生Ainda não há avaliações
- Unit 4: Basic CAD Drawing Techniques: Section 1: Setting Display Format and Precision (UNITS and DDUNITS)Documento4 páginasUnit 4: Basic CAD Drawing Techniques: Section 1: Setting Display Format and Precision (UNITS and DDUNITS)MukeshwaranAinda não há avaliações
- Drafting - Exercise 1Documento12 páginasDrafting - Exercise 1Japan Fo4mobileAinda não há avaliações
- 3D Point Cloud InstructionsDocumento1 página3D Point Cloud Instructionsarunkumar muthusamyAinda não há avaliações
- Grading TutorialsDocumento19 páginasGrading TutorialsRicardoAinda não há avaliações
- Lab 4 - ProcedureDocumento10 páginasLab 4 - ProcedureMuhdFikriAinda não há avaliações
- Oc View 7 ManualDocumento53 páginasOc View 7 Manualm_sakaryaAinda não há avaliações
- Catia Project FileDocumento52 páginasCatia Project FileSidhant Sharma0% (1)
- c01 Proe wf2.0Documento37 páginasc01 Proe wf2.0Namelezz ShadowwAinda não há avaliações
- REPORT WEEK 7 Image Manipulation TechniquesDocumento19 páginasREPORT WEEK 7 Image Manipulation TechniquesMarlon EscobarAinda não há avaliações
- SAMPLE-X3 Mill Level 3 Training TutorialDocumento85 páginasSAMPLE-X3 Mill Level 3 Training TutorialcorreiaferAinda não há avaliações
- CC Design BasicsDocumento13 páginasCC Design BasicsHenizionAinda não há avaliações
- Raster To Vector Image ConversionDocumento11 páginasRaster To Vector Image Conversionluisnichols272850Ainda não há avaliações
- Solidworks 2018 Learn by Doing - Part 3: DimXpert and RenderingNo EverandSolidworks 2018 Learn by Doing - Part 3: DimXpert and RenderingAinda não há avaliações
- c03 Proe wf3Documento34 páginasc03 Proe wf3prasenjitsayantanAinda não há avaliações
- Lesson 7 - Formula One Car DesignDocumento16 páginasLesson 7 - Formula One Car DesignNdianabasi UdonkangAinda não há avaliações
- Production Design and The History Film (Charles Shiro Tashiro)Documento289 páginasProduction Design and The History Film (Charles Shiro Tashiro)CaynMJAinda não há avaliações
- 23 BIMx Desktop Viewer User GuideDocumento14 páginas23 BIMx Desktop Viewer User GuidemakortzclapAinda não há avaliações
- Optimize Site Planning with SpacemakerDocumento11 páginasOptimize Site Planning with SpacemakerMeir LAinda não há avaliações
- Mcosmos Manual: High-End Software For Manual Coordinate Measuring MachinesDocumento12 páginasMcosmos Manual: High-End Software For Manual Coordinate Measuring MachineshonghieutrAinda não há avaliações
- Paper Code: BV (VFA) - 605 Paper: Compositing With Nuke - AdvanceDocumento2 páginasPaper Code: BV (VFA) - 605 Paper: Compositing With Nuke - AdvanceCafista Cafe HouseAinda não há avaliações
- Tekla Structures EPM Modeler FINALDocumento12 páginasTekla Structures EPM Modeler FINALRiyanto RivkyAinda não há avaliações
- Online Training Program Offered by CADCIM TechnologiesDocumento20 páginasOnline Training Program Offered by CADCIM TechnologiesPrabhat KumarAinda não há avaliações
- 3D Bike Simulation OpenGLDocumento23 páginas3D Bike Simulation OpenGLSyed Asrar asrar0% (2)
- Openrail Selectseries 4 - Managing Geometry and Corridor ModelingDocumento52 páginasOpenrail Selectseries 4 - Managing Geometry and Corridor ModelingKrishna MurariAinda não há avaliações
- I-Dixel 2.0 Download (Free Trial)Documento5 páginasI-Dixel 2.0 Download (Free Trial)Neeraj Kumar0% (1)
- Simulators For OcclusionDocumento16 páginasSimulators For OcclusionDr.Hussam HusseinAinda não há avaliações
- Image ModelerDocumento23 páginasImage ModelerLaboratório Patrimônio e Desenvolvimento0% (1)
- Sparkta User Manual PDFDocumento31 páginasSparkta User Manual PDFArianna IsabelleAinda não há avaliações
- Samsung JSR 234 DraftDocumento24 páginasSamsung JSR 234 DraftVishuv SethiAinda não há avaliações
- ZondRes3D ManualDocumento88 páginasZondRes3D Manualandres lucerAinda não há avaliações
- The Girolamo Amati Viola in The Galleria EstenseDocumento72 páginasThe Girolamo Amati Viola in The Galleria EstenseSalvador Maura RieraAinda não há avaliações
- Elle Company ProfileDocumento24 páginasElle Company ProfileAnonymous kLK2YpITAinda não há avaliações
- Laser Cutting ClassDocumento23 páginasLaser Cutting ClassPradeep KumarAinda não há avaliações
- 3ds Max Training by Unique CivilDocumento4 páginas3ds Max Training by Unique Civilakash pandeyAinda não há avaliações
- Printed HelpDocumento283 páginasPrinted HelpDora BAAinda não há avaliações
- Power Director 13 - Tutorial Book - CyberlinkDocumento326 páginasPower Director 13 - Tutorial Book - Cyberlinkmariosapereira100% (2)
- Fundamentals of Computer Graphics 2nd Edition 2005 PDFDocumento649 páginasFundamentals of Computer Graphics 2nd Edition 2005 PDFHoa Nguyen67% (3)
- 1 Jade InstallationDocumento22 páginas1 Jade InstallationSon TranAinda não há avaliações
- Lesson Plan: 3D Drawing in Adobe Illustrator (Jackson Carr)Documento5 páginasLesson Plan: 3D Drawing in Adobe Illustrator (Jackson Carr)api-281683384Ainda não há avaliações
- PisDocumento16 páginasPisYadhu KrishnanAinda não há avaliações
- Programming Assignment 3 3D Reconstruction: InstructionsDocumento15 páginasProgramming Assignment 3 3D Reconstruction: InstructionsHilbert JeffAinda não há avaliações
- Element3D Button Pack Installation and Project File GuideDocumento2 páginasElement3D Button Pack Installation and Project File GuideCUENTA PARA DATOSAinda não há avaliações
- Sydney Opera House - Case Study ReportDocumento28 páginasSydney Opera House - Case Study ReportManavraaj YadavAinda não há avaliações
- Getting Started VisualizationDocumento276 páginasGetting Started VisualizationJeferson GevinskiAinda não há avaliações
- Chapter 5 - The Viewing Pipeline PDFDocumento23 páginasChapter 5 - The Viewing Pipeline PDFAndinetAssefaAinda não há avaliações