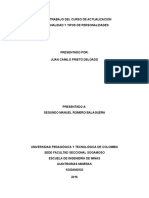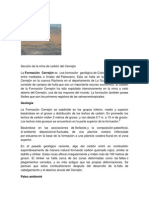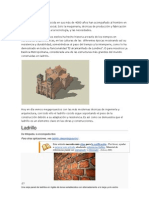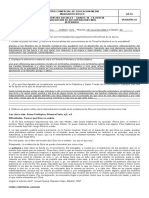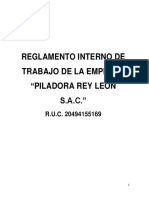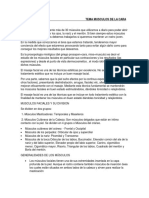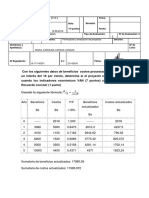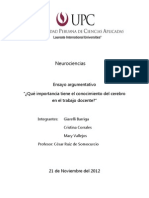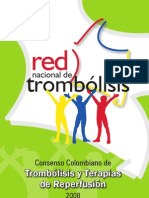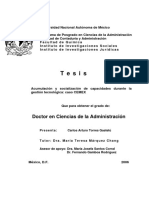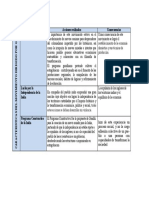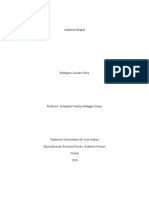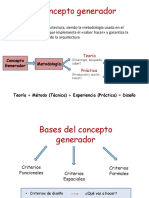Escolar Documentos
Profissional Documentos
Cultura Documentos
Unidad 17 - Tablas de Contenido Manual
Enviado por
Juan Camilo Prieto Delgado0 notas0% acharam este documento útil (0 voto)
21 visualizações7 páginasTítulo original
Unidad 17- Tablas de Contenido Manual
Direitos autorais
© © All Rights Reserved
Formatos disponíveis
DOCX, PDF, TXT ou leia online no Scribd
Compartilhar este documento
Compartilhar ou incorporar documento
Você considera este documento útil?
Este conteúdo é inapropriado?
Denunciar este documentoDireitos autorais:
© All Rights Reserved
Formatos disponíveis
Baixe no formato DOCX, PDF, TXT ou leia online no Scribd
0 notas0% acharam este documento útil (0 voto)
21 visualizações7 páginasUnidad 17 - Tablas de Contenido Manual
Enviado por
Juan Camilo Prieto DelgadoDireitos autorais:
© All Rights Reserved
Formatos disponíveis
Baixe no formato DOCX, PDF, TXT ou leia online no Scribd
Você está na página 1de 7
Unidad 17.
Tablas de contenidos, de ilustraciones e ndices (III)
Desde el dilogo de ndice que acabamos de ver, podemos acceder a modificar
el estilo del ndice presionando sobre el botn Modificar. Nos aparece un dilogo
como el que vemos en la imagen donde podemos modificar cada uno de los
niveles.
Como podemos ver en la imagen existen hasta 9 niveles. Podemos modificar el
formato cada uno de ellos seleccionndolo y presionando sobre Modificar....
17.5. Tabla de contenido
Una tabla de contenidos hemos dicho al inicio de la unidad que est formada por
los ttulos de los apartados que aparecen en el documento.
Al igual que ocurra con los ndices, para crear una tabla de contenidos debemos
seguir dos pasos:
1- Preparar la tabla de contenidos, es decir, marcar los ttulos que
deseamos que aparezcan en la tabla de contenidos.
2- Generar la tabla de contenidos (TDC o TOC).
Veamos tres mtodos para preparar una tabla de contenidos.
1. Mediante los estilos de ttulos predefinidos por Word.
Vimos en la unidad de Esquemas que Word dispone de estilos de ttulos
predefinidos que incluyen niveles de esquema. Bien pues si en nuestro documento
utilizamos estos estilos de ttulos al crear la tabla de contenidos Word se fija en
estos ttulos y crea la TDC a partir de ellos.
2. Crear el documento en vista esquema.
Si construimos el documento en vista esquema, podemos crear, aumentar o
disminuir los niveles de esquema de los ttulos del documento. De este modo Word
aplicar automticamente el estilo de ttulo apropiado.
Podemos entrar en el modo vista esquema desde la pestaa Vista > Esquema.
3. Crear estilos de ttulos personalizados.
Podemos crear estilos de ttulos personalizados y posteriormente hacer que Word
los tenga en cuenta cuando generemos la TDC.
Si hemos redactado un
documento y le hemos aplicado ttulos personalizados una vez estemos en la
pestaa de Tabla de contenido en el dilogo Tabla de contenido (que veremos a
continuacin) debemos pulsar sobre el botn Opciones...
Nos aparece el dilogo como el que vemos en la imagen, donde debemos
seleccionar los estilos personalizados que hayamos creado y asignarles el Nivel de
TDC. Por ejemplo si nos hemos creado los estilos Ttulo 1, Ttulo 2 , etc. lo lgico
es que le asignemos a Ttulo 1 el Nivel de TDC 1, a Ttulo 2 el Nivel de TDC 2 y
as sucesivamente.
Pg. 17.3
Generar la tabla de contenido.
Cuando tengamos preparado el documento en niveles segn hemos visto
anteriormente y por lo tanto ya estn definidos los elementos que formarn la tabla
de contenido slo nos queda generar dicha tabla.
Debemos colocarnos en el lugar donde queramos insertar la tabla de contenidos
(Normalmente una tabla de contenidos suele colocarse al inicio del documento) e ir
a la pestaaReferencias, desplegar el men Tabla de contenido.
Word dispone de dos modelos de Tablas automticas. Eligiendo uno de ellos se
generar una tabla de contenidos de forma instantnea, con el estilo que tiene
predefinido.
Eligiendo Tabla manual, se generar una tabla con datos de muestra, que
deberemos sustituir, pero aprovechando la estructura que nos ofrece.
Si preferimos crear la tabla a nuestro gusto, podemos seleccionar la
opcin Tabla de contenido personalizada, donde aparecer el siguiente cuadro de
dilogo.
En Formatos podemos escoger diversos estilos y en vista preliminar podemos ir
viendo la presentacin que tendr el estilo seleccionado.
Adems podemos seleccionar entre varias opciones como Mostrar nmeros de
pgina, Alinear nmeros de pgina a la derecha y si queremos sustituir los
nmeros de pgina por hiperenlaces marcaremos la opcin Usar hipervnculos en
lugar de nmero de pgina.
Si pulsamos sobre el botn Opciones... nos aparece un dilogo como el que
vemos en la imagen donde podemos establecer la relacin entre estilos y el nivel de
la TDC. Los valores por defecto son los que aparecen en la imagen, pero podemos
cambiarlos a nuestro gusto. Por ejemplo, si queremos que nuestra TDC slo tenga 3
niveles podemos asignar el nivel 3 a los estilos Ttulo 3, Ttulo 4, etc.
Si hemos modificado los valores por defecto y queremos dejarlo como estaba
podemos pulsar sobre Restablecer.
Para generar la tabla, slo nos queda pulsar en Aceptar.
Una vez creada nuestra tabla, podemos seleccionarla y volver a desplegar el
men Tabla de contenido.
En el men Tabla de contenido, si pulsamos
en
Quitar tabla de contenido, como su nombre indica,
la tabla se eliminar; pero pulsando en Guardar seleccin en galera de tablas de
contenido...podremos guardar el estilo de nuestra tabla, y se aadir al desplegable
para que podamos elegirla en futuras ocasiones.
Para practicar este punto realiza el ejercicio Crear tabla de contenido.
17.6. Actualizar la TDC
Una de las mayores ventajas de crear una TDC es que podemos actualizarla
automticamente. Si una vez creada la TDC modificamos el documento
aadiendo o eliminando ttulos, podemos actualizar la TDC con un par de clics de
ratn de una manera fcil y cmoda.
Tenemos dos opciones posibles para actualizar la TDC:
- Desde la pestaa Referencias disponemos del
botn
- Haciendo clic con el botn derecho sobre la TDC disponemos de
un men emergente donde encontraremos la opcin Actualizar
campos.
Tras acceder a actualizar la TDC por cualquiera de estas dos opciones nos
aparece el dilogo Actualizar la tabla de contenido que vemos en la imagen de
abajo. En l indicaremos si deseamos actualizar slo los nmeros de pgina o toda
la tabla.
Para practicar este punto realiza el ejercicio Actualizar tabla de contenido.
Pg. 17.4
Você também pode gostar
- Castillo Yenuel LaLectura y Sus TiposDocumento3 páginasCastillo Yenuel LaLectura y Sus TiposYenuel CastilloAinda não há avaliações
- Ley de Ohm InformeDocumento4 páginasLey de Ohm InformeJonnathan Valbuena100% (1)
- Personalidades Video Auditorias Internas Iso 9001Documento12 páginasPersonalidades Video Auditorias Internas Iso 9001Juan Camilo Prieto DelgadoAinda não há avaliações
- Diferencia Decreto 1335 y ReformaDocumento9 páginasDiferencia Decreto 1335 y ReformaJuan Camilo Prieto DelgadoAinda não há avaliações
- Plane Mine ToDocumento7 páginasPlane Mine ToJuan Camilo Prieto DelgadoAinda não há avaliações
- CerrejónDocumento4 páginasCerrejónJuan Camilo Prieto DelgadoAinda não há avaliações
- Regimen Legal Del Medio AmbienteDocumento32 páginasRegimen Legal Del Medio AmbienteJuan Camilo Prieto DelgadoAinda não há avaliações
- Los LadrillosDocumento58 páginasLos LadrillosJuan Camilo Prieto DelgadoAinda não há avaliações
- Mapa Conceptual Minerales ArcillososDocumento1 páginaMapa Conceptual Minerales ArcillososJuan Camilo Prieto DelgadoAinda não há avaliações
- 15.las Gafas de La VerdadDocumento3 páginas15.las Gafas de La VerdadbernyyAinda não há avaliações
- Evaluación Recuperación Final Filosofía Décimo 3pDocumento3 páginasEvaluación Recuperación Final Filosofía Décimo 3pDANA VALENTINA OCHOA HERRERAAinda não há avaliações
- 00 OracionesDocumento13 páginas00 OracionesAlvaro SolisAinda não há avaliações
- Album Palabras Verano PDFDocumento14 páginasAlbum Palabras Verano PDFMaria Gallart AlvarezAinda não há avaliações
- La Mujer de La EliteDocumento9 páginasLa Mujer de La EliteSolange Cea50% (2)
- Liberalismo y Democracia BobbioDocumento9 páginasLiberalismo y Democracia BobbioGiovanna ReséndizAinda não há avaliações
- PlagioDocumento19 páginasPlagioRosauraVelizAinda não há avaliações
- ENSAYO de COMPRESION Reporte LaboratorioDocumento11 páginasENSAYO de COMPRESION Reporte LaboratorioThalìaChávezFallaAinda não há avaliações
- Reglas de La Sana CriticaDocumento11 páginasReglas de La Sana CriticaEl ClasicoAinda não há avaliações
- Reglamento Interno de Trabajo Piladora Rey LeonDocumento21 páginasReglamento Interno de Trabajo Piladora Rey LeonPiladora Rey LeonAinda não há avaliações
- Cuadro Comparativo de Enfoques de Investigacion CualitativaDocumento9 páginasCuadro Comparativo de Enfoques de Investigacion Cualitativajohanna silvaAinda não há avaliações
- Comunicación EscritaDocumento7 páginasComunicación EscritaAdrian CifuentesAinda não há avaliações
- Mix Grupo 5 - Mix IngrataDocumento1 páginaMix Grupo 5 - Mix IngrataINTERNACIONAL ILUSIÓN TROPICAL (ORQUESTA)Ainda não há avaliações
- 2021 TF Tema Musculos de La Cara o FacialesDocumento3 páginas2021 TF Tema Musculos de La Cara o FacialesSebastian Sael Hernandez GuzmanAinda não há avaliações
- Examen VANDocumento2 páginasExamen VANCarolina V100% (1)
- Ensayo Neurociencias en EducaciónDocumento6 páginasEnsayo Neurociencias en EducaciónGiarelli Barriga100% (8)
- Guias TrombolisisDocumento44 páginasGuias Trombolisisapi-3727533100% (3)
- Rasgos Anglosajones y LatinosDocumento5 páginasRasgos Anglosajones y LatinosReynaldo EstradaAinda não há avaliações
- Cemex PDFDocumento276 páginasCemex PDFDiego GarzónAinda não há avaliações
- FichaDocumento1 páginaFichaCamila del PortilloAinda não há avaliações
- Teorema de MoivreDocumento4 páginasTeorema de MoivreisraelAinda não há avaliações
- Principios Auditoria IntegralDocumento5 páginasPrincipios Auditoria IntegralNelcy RodriguezAinda não há avaliações
- TAREA N°39 y 40 LENGUAJE 6°AÑODocumento12 páginasTAREA N°39 y 40 LENGUAJE 6°AÑONifa JimyuAinda não há avaliações
- Concepto GeneradorDocumento7 páginasConcepto GeneradorPaola Yépez100% (1)
- Quimica Tarea 1Documento6 páginasQuimica Tarea 1David AvendañoAinda não há avaliações
- Tumores Oculares Más FrecuentesDocumento68 páginasTumores Oculares Más FrecuentesJesus Efren Villa GarciaAinda não há avaliações
- Sintesis Documental #15Documento1 páginaSintesis Documental #15Johan RiveraAinda não há avaliações
- Tarea 6 Procesos CognoscitivosDocumento9 páginasTarea 6 Procesos CognoscitivosWilkania Taveras DiazAinda não há avaliações