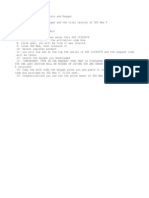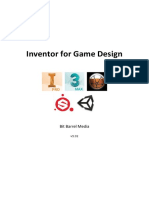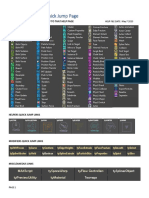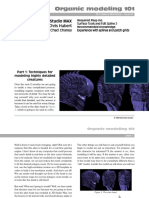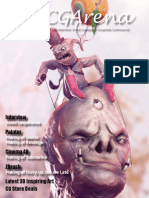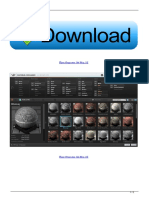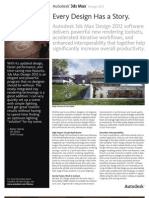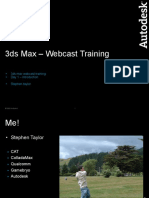Escolar Documentos
Profissional Documentos
Cultura Documentos
Pillow Case
Enviado por
Kalaivani ShanmugamDireitos autorais
Formatos disponíveis
Compartilhar este documento
Compartilhar ou incorporar documento
Você considera este documento útil?
Este conteúdo é inapropriado?
Denunciar este documentoDireitos autorais:
Formatos disponíveis
Pillow Case
Enviado por
Kalaivani ShanmugamDireitos autorais:
Formatos disponíveis
You can go further with your pillow model by doing another Cloth simulation using the
Pressure parameter in the cloth properties, and using a couch or chair as a collision
object in your simulation. Ive attached a textual script that explains some of the finer
points for you to follow while you watch the video below.
Creating A Throw Pillow with 3ds Max Garment Maker and Cloth Modifiers
Approximate modeling time: 20 minutes
Part I:
Make the pillow form:
Create a Box primative 12x12x3
Length and Width segments: 3 Height segments: 1
Name the box pillow form.
Convert pillow form to an Editable Poly.
In Vertex mode, select the top, bottom and side vertices, except for the corner vertices. Use
the Scale tool on the XY plane to draw them in until you like the shape of the pillow.
In Edge mode, select the corner edges and Chamfer 1 with 1 segment.
Enable NURMS to see the smoothed pillow.
In Polygon mode, select the center front and center back polygons.
Ctrl-click the Vertex button to select the vertices on the border of the polygons you
previously selected.
Scale the selected vertices on the Y-axis until the pillow has the amount of bulge that you
want.
Leave NURMS enabled for the Cloth Simulation
Part II: Make the pillow case:
Make a Rectangle 14x14.
Name the rectangle pillow case.
Convert to Editable Spline.
In Spline mode, Shift-Move to copy them to the side to create a new rectangle. The new
splines must be in the same X-Y plane as the original or the Garment Maker Modifier will
fail in a very messy way.
Select all vertices and Chamfer them 0.5.
Select all vertices and convert them to Corner type.
With all vertices selected, click Break from the Geometry rollout. This is to prepare the
edges for creating seams with the Garment Maker modifier.
Apply the Garment Maker modifier to pillow case.
Enable Arranged Panels.
Go to the Panels sub-object level.
Select one panel and click Front Center.
Select the other panel and click Back Center.
Select the pillow form and move it so that it is centered in between the Front and Back
panels of the pillow case.
Go into the Seams sub-object level and create one seam for each matching edge of the
Front and Back panels. Dont forget the corners. If the seams are crossed up, click Reverse
Seam.
Part III: The Cloth Simulation:
Apply the Cloth Modifier to the pillow case object.
In the Cloth Object Properties, select the pillow case from the list and enable Cloth.
Select the Cotton preset from the drop-down list. Of course, you can try anything you
want.
Click Add Object and select the pillow form. Enable Collision Object and set the Offset
and Depth to .25. Click OK.
In the Simulation settings, disable Gravity, enable Self Collision (set to 1), enable Check
Intersections, Solid Collisions, Use Sewing Springs and Show Sewing Springs.
Click Simulate Local and let the simulation run until the seams close up. If you want, you
can enable Gravity and run Simulate Damped to give a little extra variation to the shape of
the pillow.
From the Tools menu, click Snapshot to save the Cloth object as a Mesh Copy. It will be
named something like pillow case001.
Hide the Cloth object since we will work on the mesh copy from here on out.
Convert pillow case001 to an Editable Poly.
In Border sub-object mode, cross-select where the two panel seams come together to select
both borders.
Ctrl-click the Vertex icon to select the vertices that are on the borders.
Click Weld. If there are any gaps in the seam, increase the Weld tolerance just until they
are all closed.
Go into Edge mode the seam edges should still be selected. Click Create Shape From
Selection. Call the new shape trim and make the Shape Type Linear.
With the edges still selected, Extrude them with a Height of -0.15 and a width of 0.1 or
so. Enable NURMS to see the smoothed result while you have the Extrude caddy open so
that you can get the exact effect you want.
Select the trim object and in the Rendering rollout, check Enable in Viewport, Use
Viewport Settings, Generate Mapping Coords, Viewport and Radial.
Set Radial Thickness to .25.
Convert the trim object to an Editable Poly.
Select the pillow case001 object and make sure NURMS is disabled. In Attach mode,
select the trim object. Enable NURMS to see the smoothed result.
Part IV: The UV Mapping
Apply a material that has a prominent texture to pillow case001 so that you can easily see
the results of any UV mapping that is applied.
Mapping coordinates are automatically applied per the default settings of the Garment
Maker modifier. To increase or decrease the size of your texture pattern, apply the UVW
XForm modifier and enable Apply to Entire Object. You can tile, flip offset and rotate your
texture with the UVW XForm controls. I dont recommend that you use the UVW
Mapping modifier because Planar mode will stretch the texture, and Box mode will
introduce poor tiling junctures.
Você também pode gostar
- The Yellow House: A Memoir (2019 National Book Award Winner)No EverandThe Yellow House: A Memoir (2019 National Book Award Winner)Nota: 4 de 5 estrelas4/5 (98)
- 3ds Max 2018 Help - Preferences - AutodeskDocumento3 páginas3ds Max 2018 Help - Preferences - Autodeskbackupsanthosh21 dataAinda não há avaliações
- The Subtle Art of Not Giving a F*ck: A Counterintuitive Approach to Living a Good LifeNo EverandThe Subtle Art of Not Giving a F*ck: A Counterintuitive Approach to Living a Good LifeNota: 4 de 5 estrelas4/5 (5795)
- Autodesk 3ds Max SkillsDocumento18 páginasAutodesk 3ds Max SkillsJuan UrdanetaAinda não há avaliações
- Exam Objectives: Autodesk Certified User: 3ds MaxDocumento5 páginasExam Objectives: Autodesk Certified User: 3ds Maxkaulah gileAinda não há avaliações
- Elon Musk: Tesla, SpaceX, and the Quest for a Fantastic FutureNo EverandElon Musk: Tesla, SpaceX, and the Quest for a Fantastic FutureNota: 4.5 de 5 estrelas4.5/5 (474)
- 3D World - September 2023 UKDocumento100 páginas3D World - September 2023 UKGreta CollinsAinda não há avaliações
- 3D MAX Install DetailsDocumento1 página3D MAX Install DetailssakeshgenneAinda não há avaliações
- Marine Design SoftwareDocumento4 páginasMarine Design SoftwareRamonici DedeliciAinda não há avaliações
- A Heartbreaking Work Of Staggering Genius: A Memoir Based on a True StoryNo EverandA Heartbreaking Work Of Staggering Genius: A Memoir Based on a True StoryNota: 3.5 de 5 estrelas3.5/5 (231)
- How To Make 3D Animations Using 3D Studio MaxDocumento12 páginasHow To Make 3D Animations Using 3D Studio MaxRiska Nurmala DewiAinda não há avaliações
- Hidden Figures: The American Dream and the Untold Story of the Black Women Mathematicians Who Helped Win the Space RaceNo EverandHidden Figures: The American Dream and the Untold Story of the Black Women Mathematicians Who Helped Win the Space RaceNota: 4 de 5 estrelas4/5 (895)
- Rendering A Walk-Through Animation - V-Ray 3.6 For 3ds Max - Chaos Group HelpDocumento13 páginasRendering A Walk-Through Animation - V-Ray 3.6 For 3ds Max - Chaos Group HelpAr AnjanAinda não há avaliações
- Never Split the Difference: Negotiating As If Your Life Depended On ItNo EverandNever Split the Difference: Negotiating As If Your Life Depended On ItNota: 4.5 de 5 estrelas4.5/5 (838)
- 3D Studio Max 2 ManualDocumento665 páginas3D Studio Max 2 Manuallungu nicoletaAinda não há avaliações
- The Little Book of Hygge: Danish Secrets to Happy LivingNo EverandThe Little Book of Hygge: Danish Secrets to Happy LivingNota: 3.5 de 5 estrelas3.5/5 (400)
- Reactor Reference and TutorialsDocumento132 páginasReactor Reference and TutorialstailorxAinda não há avaliações
- 3disciple - Magazine - December 2019 Issue - LND PDFDocumento58 páginas3disciple - Magazine - December 2019 Issue - LND PDFdavidcabrera7Ainda não há avaliações
- The Hard Thing About Hard Things: Building a Business When There Are No Easy AnswersNo EverandThe Hard Thing About Hard Things: Building a Business When There Are No Easy AnswersNota: 4.5 de 5 estrelas4.5/5 (345)
- 3dstudio in Add-On: Downloads Option in ArchicadDocumento4 páginas3dstudio in Add-On: Downloads Option in ArchicadkirkianAinda não há avaliações
- Inventor For Game DesignDocumento31 páginasInventor For Game DesignBit BarrelAinda não há avaliações
- The Unwinding: An Inner History of the New AmericaNo EverandThe Unwinding: An Inner History of the New AmericaNota: 4 de 5 estrelas4/5 (45)
- TyFlow Offline Help Version May 8 2020Documento370 páginasTyFlow Offline Help Version May 8 2020Hamidreza DeldadehAinda não há avaliações
- Team of Rivals: The Political Genius of Abraham LincolnNo EverandTeam of Rivals: The Political Genius of Abraham LincolnNota: 4.5 de 5 estrelas4.5/5 (234)
- Joan of Arc 3dmax TutorialDocumento467 páginasJoan of Arc 3dmax TutorialMatt McIver100% (1)
- The World Is Flat 3.0: A Brief History of the Twenty-first CenturyNo EverandThe World Is Flat 3.0: A Brief History of the Twenty-first CenturyNota: 3.5 de 5 estrelas3.5/5 (2259)
- 3d Max V Ray PDFDocumento52 páginas3d Max V Ray PDFFlavioAinda não há avaliações
- 3D Studio Max - Organic Modeling 101Documento42 páginas3D Studio Max - Organic Modeling 101tosuja1Ainda não há avaliações
- Interactive 3D Models - From 3ds Max To VRML: Sanjin JeginovicDocumento8 páginasInteractive 3D Models - From 3ds Max To VRML: Sanjin JeginovicAbriel HaqqaniAinda não há avaliações
- Devil in the Grove: Thurgood Marshall, the Groveland Boys, and the Dawn of a New AmericaNo EverandDevil in the Grove: Thurgood Marshall, the Groveland Boys, and the Dawn of a New AmericaNota: 4.5 de 5 estrelas4.5/5 (266)
- Cgarena Apr12 MagDocumento73 páginasCgarena Apr12 MagBanya TungprasertAinda não há avaliações
- The Emperor of All Maladies: A Biography of CancerNo EverandThe Emperor of All Maladies: A Biography of CancerNota: 4.5 de 5 estrelas4.5/5 (271)
- Wright Jaron - Computer AnimationDocumento252 páginasWright Jaron - Computer AnimationmirelyschAinda não há avaliações
- Floor Generator 3ds Max 18l PDFDocumento3 páginasFloor Generator 3ds Max 18l PDFJuanAinda não há avaliações
- Creating 3D Models With 3D Printing ProcessDocumento10 páginasCreating 3D Models With 3D Printing ProcessAnonymous Gl4IRRjzNAinda não há avaliações
- Create 3D Text in 3DS MaxDocumento5 páginasCreate 3D Text in 3DS Maxbrpnaidu2157Ainda não há avaliações
- The Gifts of Imperfection: Let Go of Who You Think You're Supposed to Be and Embrace Who You AreNo EverandThe Gifts of Imperfection: Let Go of Who You Think You're Supposed to Be and Embrace Who You AreNota: 4 de 5 estrelas4/5 (1090)
- 3ds Max Design 2012 Whats New Brochure UsDocumento2 páginas3ds Max Design 2012 Whats New Brochure UsdanankstyaAinda não há avaliações
- 3D Max L1 Course OutlineDocumento5 páginas3D Max L1 Course OutlineMuhammad Raza QadriAinda não há avaliações
- Contents Beyond Syllabus For MmsDocumento11 páginasContents Beyond Syllabus For MmsnootiAinda não há avaliações
- Day 1 - 3ds Max - Webcast TrainingDocumento36 páginasDay 1 - 3ds Max - Webcast TrainingRogerAinda não há avaliações
- The Sympathizer: A Novel (Pulitzer Prize for Fiction)No EverandThe Sympathizer: A Novel (Pulitzer Prize for Fiction)Nota: 4.5 de 5 estrelas4.5/5 (121)
- 3dtotal Com LTD Cedric Seaut 39 - Desconocido PDFDocumento204 páginas3dtotal Com LTD Cedric Seaut 39 - Desconocido PDFnmn100% (3)
- 3ds Max 2018 Help - Viewport Preferences - AutodeskDocumento4 páginas3ds Max 2018 Help - Viewport Preferences - Autodeskbackupsanthosh21 dataAinda não há avaliações