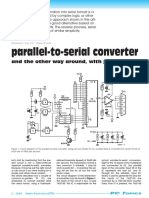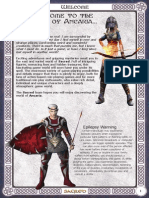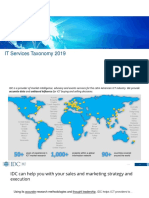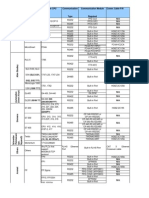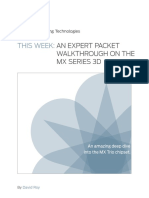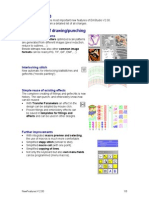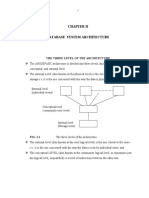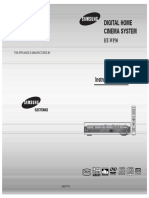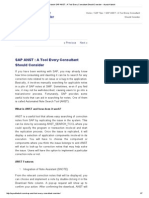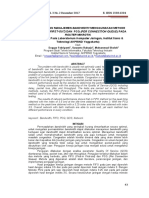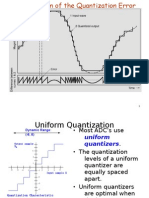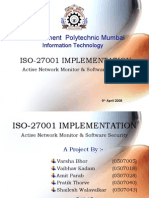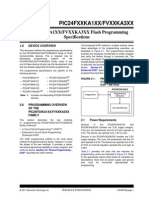Escolar Documentos
Profissional Documentos
Cultura Documentos
LEdit Operatingmanual 1-50
Enviado por
_antillesDireitos autorais
Formatos disponíveis
Compartilhar este documento
Compartilhar ou incorporar documento
Você considera este documento útil?
Este conteúdo é inapropriado?
Denunciar este documentoDireitos autorais:
Formatos disponíveis
LEdit Operatingmanual 1-50
Enviado por
_antillesDireitos autorais:
Formatos disponíveis
LEdit
MANUAL
Version 1.50.5756
19.09.2013
LSSER AG
Hohenemserstrasse 17
CH-9444 Diepoldsau | Switzerland
Tel.: +41 (0) 71 737 92 92
Fax: +41 (0) 71 737 92 82
sales@laesser.ch | www.laesser.ch
Copyright 2003 by Lsser AG
Page 2
LEdit
1 CONTENTS
1
2
Contents............................................................................................................... 2
Installation ............................................................................................................ 5
2.1
System Requirements................................................................................... 5
Minimum .............................................................................................................. 5
Recommended ..................................................................................................... 5
2.2
Software Protection....................................................................................... 6
2.3
Program Installation ...................................................................................... 6
2.4
Registration and Demo Version .................................................................... 8
2.5
Program Update............................................................................................ 9
Automatic Updates ............................................................................................... 9
3 General .............................................................................................................. 11
3.1
The Program Structure ............................................................................... 11
3.2
Versions ...................................................................................................... 12
3.3
Version history ............................................................................................ 12
3.4
Languages .................................................................................................. 13
3.5
Load/Save ................................................................................................... 14
Data Formats ..................................................................................................... 14
3.6
Function Keys ............................................................................................. 15
3.7
Bugs in LEdit ............................................................................................... 15
3.8
Further development of LEdit ...................................................................... 15
4 The Pattern Editor .............................................................................................. 16
4.1
Display ........................................................................................................ 16
4.2
Settings ....................................................................................................... 17
Grid .................................................................................................................... 17
Text view size .................................................................................................... 18
Draw Mode ......................................................................................................... 19
Show Repeat ..................................................................................................... 19
Dual Selection .................................................................................................... 20
Automatic Center Stitch ..................................................................................... 20
Repeat ............................................................................................................... 20
Repeat Manual ................................................................................................... 21
Needle Patterns ................................................................................................. 21
Stitch Points ....................................................................................................... 21
Show Cord Position............................................................................................ 22
Needle Colors / Section colors ........................................................................... 22
Copy Needle Color ............................................................................................. 23
Tension Color..................................................................................................... 23
3D ...................................................................................................................... 24
Data Format ....................................................................................................... 25
4.3
Editing ......................................................................................................... 26
Selecting Stitches............................................................................................... 26
Dragging Stitches ............................................................................................... 27
Block Functions .................................................................................................. 27
Cut ..................................................................................................................... 27
Copy................................................................................................................... 27
Paste .................................................................................................................. 28
Undo .................................................................................................................. 28
Redo .................................................................................................................. 28
Insert .................................................................................................................. 28
Delete................................................................................................................. 28
Page 3
LEdit
Change .............................................................................................................. 29
Stop/Text ............................................................................................................ 30
Repetition ........................................................................................................... 30
Subprogram ....................................................................................................... 30
Repeat Jump ...................................................................................................... 31
Rotate ................................................................................................................ 31
Scale .................................................................................................................. 31
Mirror.................................................................................................................. 31
Punching Stitches .............................................................................................. 32
Over Stitch ......................................................................................................... 33
Insert CUT.......................................................................................................... 33
Stitch Reduction ................................................................................................. 34
Rearrangement .................................................................................................. 34
Repeat Equalization ........................................................................................... 36
Insert Stitch Divisions ......................................................................................... 36
Exchange Needle Patterns ................................................................................ 37
Soutache ............................................................................................................ 38
Change Stitch Direction ..................................................................................... 39
Find Long Stitches ............................................................................................. 39
Borer Hole Stitch Length .................................................................................... 39
Duplicate ............................................................................................................ 39
Needle Pattern Editor / Head pattern editor ....................................................... 40
Managing TR-INI ................................................................................................ 40
Pattern Info ........................................................................................................ 40
Measure ............................................................................................................. 40
4.4
Zoom........................................................................................................... 41
Zoom In .............................................................................................................. 41
Zoom Out ........................................................................................................... 41
Zoom Window .................................................................................................... 41
Zoom 1:1 ............................................................................................................ 41
Zoom All ............................................................................................................. 42
Zoom Last .......................................................................................................... 42
Center Stitch ...................................................................................................... 42
Redraw............................................................................................................... 42
4.5
Search ........................................................................................................ 43
First Selected Line ............................................................................................. 43
Last Selected Line.............................................................................................. 43
Actual Selection ................................................................................................. 43
Empty Line ......................................................................................................... 43
Stop/Text ............................................................................................................ 43
Repetition ........................................................................................................... 43
Subprogram ....................................................................................................... 44
LTC .................................................................................................................... 44
LEP .................................................................................................................... 44
Marking .............................................................................................................. 44
Error ................................................................................................................... 44
Direction of Search............................................................................................. 44
4.6
Optimizing the Embroidery Pattern ............................................................. 45
Tension Borer .................................................................................................... 45
Tension Stitch Length ........................................................................................ 46
Needle Off .......................................................................................................... 46
Borer On ............................................................................................................ 46
Minimum Stitch Length....................................................................................... 47
Page 4
LEdit
Short Stitches ..................................................................................................... 47
Cut ..................................................................................................................... 47
Tension Flat Stitch ............................................................................................. 47
Thread Brake ..................................................................................................... 48
Sequin tension ................................................................................................... 48
Tension Elements .............................................................................................. 48
Tension Cord ..................................................................................................... 48
Auto Optimizing .................................................................................................. 48
Check Pattern .................................................................................................... 49
4.7
LTC (Lsser Thermo Cut) / LEP (Lsser Easy Paint) ................................. 50
Convert Stitches to LTC/LEP ............................................................................. 50
Stitch Distribution LTC/LEP................................................................................ 50
LTC Needle Pattern ........................................................................................... 50
5 Needle Pattern edit / Head pattern editor ........................................................... 51
5.1
MST, LxF x/4 shuttle embroidery editor ...................................................... 51
5.2
LxF 165, LxF 240, LxF 330 LSH section colors .......................................... 53
5.3
Standard Needle Pattern ............................................................................ 54
6 TR-INI Files ........................................................................................................ 55
7 Pattern Info ........................................................................................................ 56
8 Printing ............................................................................................................... 58
8.1
Printer Setup ............................................................................................... 58
8.2
Print ............................................................................................................ 58
9 Error Messages and Warnings ........................................................................... 61
9.1
Error Messages........................................................................................... 61
9.2
Warnings ..................................................................................................... 61
10
Index ........................................................................................................... 62
Page 5
LEdit
2 INSTALLATION
2.1 SYSTEM REQUIREMENTS
LEdit is an OpenGL program and requires a powerful computer with a high-end
graphic card for best performance. To edit small embroidery patterns of a few
thousand stitches, a computer system that meets the minimum requirements
may be sufficient. For larger patterns however, an up-to-date system with a fast
processor and a sophisticated graphic card is recommended. For optimal
performance, always install the latest graphics card drivers. New driver versions
for graphics cards that have not been on the market for a long time often provide
a significant increase in performance.
Minimum
Intel or AMD processor
8GB hard disk
CD-ROM
1GB RAM
Windows XP SP3, Windows 7
OpenGL capable graphic card
Minimum screen resolution of 1280x1024
Minimum color depth of 24 bit
Microsoft .NET Framework
Recommended
Intel processor
8GB hard disk
CD-ROM
2GB RAM
Windows 7
NVidia or Ati graphic card
Minimum screen resolution of 1920x1080
Minimum color depth of 24 bit
Microsoft .NET Framework
Internet access (for automatic software updates)
Page 6
LEdit
2.2 SOFTWARE PROTECTION
LEdit is protected against unauthorized use. Buying LEdit includes the rights (
licence) to install and use LEdit on a SINGLE computer. LEdit is protected by an
embedded software, which is installed to check the user's rights every time
LEdit is started. The licence is tied to the computer hardware, or rather to the ID
of the computer's hard disk. Therefore, any component other than the
computer's hard disk may be changed. Changing the hard disk or copying LEdit
to another computer, disables LEdit. To activate LEdit, the licence key must be
entered during installation and before using it as a full version, the key
associated with the hardware ID and available through LSSER AG must also
be entered. The company can be reached by fax (+41 71 7379282) or e-Mail
(register@laesser.ch). The section "Program Installation, describes the entire
process step-by-step.
2.3 PROGRAM INSTALLATION
The program can be installed from the LEdit CD or from the LEdit file
downloaded from the LSSER Internet page.
If a version earlier than 1.17 is installed on the computer, this version must be
uninstalled prior to installation.
Administrator rights are required to install LEdit. Should the installation be
started without the administrator rights, there is an automatic prompt requesting
a User Account with the necessary administrator rights. If after successfully
installing LEdit, a user without administrator rights has to use it, then a few
settings must be changed as described at the end of this section.
The set up program starts automatically as soon as the LEdit CD is inserted into
computer's CD-ROM drive.
Should the program not start automatically, it can be started manually from the
CD. In this case, start the following program:
d:\Setup\setup.exe
Where d:\ stands for the letter of the CD-ROM drive in which the LEdit CD is
inserted.
In both cases, the same installation program installs LEdit. At the beginning of
the installation from the LEdit CD, Microsoft .NET Framework is automatically
installed if it is not already installed on the computer. The downloaded version of
LEdit does not include Microsoft .NET Framework, it first has to be downloaded
from the Microsoft Internet page and installed. Any attempt to install Edit without
Microsoft .NET Framework will prompt an error message.
First, select the language of the installation program. You can select between
the languages German, English, Italian, French, Turkish and Chinese.
This setting is only valid for the installation program and has no influence on the
language setting of LEdit. LEdit is always installed with all the languages
available.
Page 7
LEdit
Should the Chinese language be selected for an installation on a system with
westlern-style Windows, then in order to correctly display the Chinese
characters, the following settings must first be made in the System under
Regional and Language options:
Windows XP:
Install files for east Asian languages must be activated.
Language for programs that do not support Unicode must be set to
Chinese (PR of China).
Windows Vista:
"Language for non-Unicode programs" must be set to "Chinese
(Simplified, PRC)".
Windows 7:
"Language for non-Unicode programs" must be set to "Chinese
(Simplified, PRC)".
Page 8
LEdit
After the Welcome screen, the licence Agreement screen will be displayed.
Enter your user and company name in the Customer Information screen. The
serial number (software code) is printed in the manual next to the CD. After
selecting the folder in which the files are to be installed, Setup will install LEdit
on the computer. We recommend installing LEdit using the default settings.
When Setup has finished the installation, LEdit can be started.
Before a user without administrator rights can use LEdit, the following settings
must be changed:
Every user of LEdit without administrator rights must have full access
(read and write) to the directory in which LEdit was installed (default
directory c:\program files\Laesser AG\LEdit).
Every user of LEdit without administrator rights must have full access
(read and write) to the Register entry
HKEY_LOCAL_MACHINE\software\Acudata.
2.4 REGISTRATION AND DEMO VERSION
Until LEdit has been registered, the following screen will be displayed on start
up.
Page 9
LEdit
Click on Register to call up the licence dialogue. Send the software and
hardware codes to LSSER AG to receive the licence key.
Note down the licence key in the preassigned area of the label containing the
software code. It will be required when reinstalling LEdit.
Click on demo to start LEdit as demo version. The Save and Print functions are
disabled in the demo version.
2.5 PROGRAM UPDATE
There are two different updates and each one is installed differently. One update
within a version, in the following referred to as the small update (e.g. from
version 1.14.3089 to version 1.14.4768) and an update to a new version, in the
following referred to as the large update (e.g. from version 1.13 to 1.14).
The small updates replace the old files of the installation program with new files.
After the update, LEdit can be started and used in the same manner as before.
Large updates deinstall the old version and then install the new version. When
LEdit is started, a message is displayed indicating that the available license is
valid for an older version of Edit. Then the normal Start window is displayed, the
same one as for a not registered version of LEdit.
The new version of LEdit must now be registered with LSSER AG as
described in section "Registration and demo version.
Automatic Updates
LEdit has the ability to periodically check for updates on the LSSER AG
homepage by means of the internet. The settings can be adjusted in the dialog
box Settings/Editor under Updates.
The updates intervals that are searched for on the LSSER AG homepage can
be adjusted in this dialog box to be carried out on a daily basis. If this setting is
not required or if the computer has LEgit installed and has no internet access
available then the settings should be set to 0. LEdit then stops checking for
updates. A standard setting of 30 days is entered here. Additionally, by clicking
on the check at next start up, updates will be checked for at the next computer
start up, regardless if the update interval has already been carried out or not.
If no updates are available, a dialog box will inform you of this on your screen.
Page 10
LEdit
After closing this dialog box, the LEdit will start as normal.
If an update is available, a window will appear on your screen. You have the
choice of downloading and installing the update or not. If the update is not
downloaded then the dialog box will close and LEdit will start as normal. If the
update is downloaded, setup automatically starts and the update is installed.
If a new version of LEdit exists, the automatic updates will also detect this and
show the appropriate dialog box on your screen. The latest version cannot,
however, be downloaded. To buy this, please contact the LSSER AG sales
department.
In any event, a new automatic check for available updates will occur only when
the desired interval period has expired.
It is recommended to provide access to the Internet on the computer on which
LEdit is installed, especially the site ftp.laesser.ch, so that updates can be
downloaded. LEdit will then always be up to date and you will be automatically
informed about new versions. Internet access restrictions are easy to set up and
manage using a firewall or, for individual computers, using a tool like "iNet
Protector".
Page 11
LEdit
3 GENERAL
3.1 THE PROGRAM STRUCTURE
The following picture shows the basic program structure.
The work area displays the open embroidery patterns in text form and
graphically. Several embroidery patterns can be opened at the same time. Each
pattern is displayed in its own window. The tabs above the display area show
the names of the patterns opened. The related pattern is displayed by clicking a
tab.
Every embroidery pattern takes up memory space in the computer. Close the
patterns that are not being used. Too many opened patterns, may slow down
the computer.
Start desired functions with the menus and toolbars. The toolbars can be
positioned anywhere on the screen with the mouse and they remain at that
position, even after the program has been terminated.
The Status bar consists of five fields in which the following information is
displayed:
Field1:
Field2:
Field3:
Field4:
Field5:
Explanations to the buttons in the toolbar.
Error messages and other program specific output.
Length of the path when punching and dragging stitches.
Total difference of the position of the end point of the pattern by
dragging/punching/changing the frame distance.
Number of stitches in the embroidery pattern.
LEdit is always started in the state in which it was closed. If LEdit is closed in the
full screen mode, it will also start in the full screen mode. If LEdit is closed in the
window mode, it will also start in the window mode. The embroidery pattern is
always displayed maximized.
Page 12
LEdit
3.2 VERSIONS
LEdit is available in two versions: BASIC and PRO.
The PRO version includes all functions of the program. The BASIC version does
not include some of the functions. In the description, functions not included in
the BASIC version will be stated accordingly.
The following list indicates all functions not included in the BASIC version.
Reading from /writing to third party formats
Stitch reduction
3D view
Rearrangement
Repeat equalization
Inserting stitch divisions
Exchanging needle patterns
Soutache
LSSER thermo cut (LTC)
3.3 VERSION HISTORY
A new version history is shown in the dialog box Info on LEdit. All new features
and troubleshooting tips for this version are listed in this box.
Page 13
LEdit
3.4 LANGUAGES
In default settings, LEdit automatically adapts to the language of the Operating
system. Should the language of the Operating system not be available in LEdit,
then LEdit automatically switches to English. Standard dialogs, such as Load,
Save and Color selection are displayed in the language of the Operating
system.
Additionally, it is possible to select the language from the "Settings/Language"
menu.
The following languages are available in the current version of LEdit:
German
English
Italian
French
Turkish
Chinese
Should the Chinese language be selected for an installation on a system with
westlern-style Windows, then in order to correctly display the Chinese
characters, the following settings must first be made in the System under
Regional and Language options (only in Windows XP and Windows Vista, in
Windows 7 special settings are not necessary):
Install files for eastern Asian languages must be activated.
Page 14
LEdit
3.5 LOAD/SAVE
By selecting the Load or Save function in the "Main toolbar or in the "File
menu, a dialog box is opened to help loading or saving a pattern. By selecting
the file type, various formats can be read from and written to.
If a file of a sample pattern in the selection window of the Load dialog is
selected, a preview of the sample pattern is displayed on the right side. This
feature may be deactivated if reading from slow storage media e.g. diskettes or
if the preview is not necessary.
After loading the embroidery pattern, the pattern is checked by the pattern
checker and, if necessary, corrections inserted. For example all occurrences of
slow speed are deleted and re-set. Or empty lines are inserted where these are
necessary and not yet included.
Data Formats
In the current version of LEdit, the following file formats can be read from and
written to:
LSSER *.lgf, *.lkf, *.mst, stick_01.dat, *.upr
Saurer *.sas, *.pls
Graphic *.jpg, *.bmp, *.png
Muster mit LTC:
Das standard mst Datenformat kann nur noch von Maschinen gelesen werden
die mindestens die fogenden Softwareversionen verwenden:
MD2, MD3, Mini, Mini Large : 1.31.000
MD5 : 1.99.300
Fr Maschinen mit lteren Softwareversionen muss das Fomat LSSER mst LTC alt - verwendet werden.
In Einstellungen/Editor/Speichern kann eingestellt werden, dass immer das alte
Format verwendet wird. Wobei diese Einstellung bei Speichern unter nicht
wirksam ist. Hier wird immer im ausgewhlten Format gespeichert.
Wird kein LTC im Stickmuster verwendet, kann unabhngig von der
Softwareversion immer das Format LSSER mst verwendet werden.
Wird ein mst Muster mit LTC im neuen Format auf einer Maschine mit lterer
Software gelesen, werden anstelle der LTC Stze Wiederholungsstze und eine
Fehlermeldung angezeigt.
The BASIC version of LEdit can only read and write LSSER date formats.
Page 15
LEdit
As a rule, there is no problem converting one format into another and in
changing file names. Here are the exceptions:
If the format stick_01.dat is selected, the file name cannot be changed.
If a Subprogram *.upr is loaded, no name for it can be entered in the field
"File name.
A subprogram file name from the selection window has to be chosen.
Only a file loaded as a subprogram can be saved as a subprogram. Not
every pattern can be converted into subprograms.
3.6 FUNCTION KEYS
In the "Settings/Function Keys... menu, function keys can be individually
assigned to activate any available functions and commands. The assigned
functions and commands are started by pressing the function key.
3.7 BUGS IN LEDIT
We make every effort to publish software free of bugs. However, like any
software package, LEdit may also contain bugs. For the rectification of these
bugs we need feedback from our customers. So if, when you are using LEdit,
you experience behavior that you think may be a bug, please inform us using
the e-mail address leditsupport@laesser.ch.
To be able to investigate the bug found we need as much information as
possible on when the problem occurs. The statement "LEdit crashed" is not
particularly useful. We need a description of the steps taken before the problem
occurred; this description needs to be as accurate as possible. Information as to
whether the problem can be reproduced is also useful and whether the problem
only occurs, for example, with a specific embroidery pattern. In this case it is
useful for troubleshooting if you send the related embroidery pattern with the
description of the bug to the e-mail address mentioned above.
Here a short checklist of what we need if you find a bug:
Version and ServicePack number for Windows
Version of LEdit
Exact description of the steps that led to the problem
Exact description of the problem that occurred
Embroidery pattern with which the problem occurred
3.8 FURTHER DEVELOPMENT OF LEDIT
LEdit is subject to continuous improvement and the addition of new functions.
If you are missing a function or have a useful addition to an already existing
function, please tell us. We will then be able to better adapt LEdit to the needs
and wishes of our customers.
Send your suggestions and wishes to the e-mail address
leditsupport@laesser.ch.
Page 16
LEdit
4 THE PATTERN EDITOR
4.1 DISPLAY
The following picture shows the standard display of an embroidery pattern.
The text field displays the most important information on the set of stitches.
Normally, the fonts are green. Tension and ATC may be switched to cyan, if
they are included in the thread roll-ini file or are not standard needle patterns.
The graphics window shows the embroidery pattern graphically. The view can
be changed in both parts of the window to meet individual needs. The standard
values for the text and graphic windows displays can be set in the "Settings
view menu. The following picture shows the possible settings. A detailed
description of the settings follows in the next section.
Character size:
Setting the standard character size of the text display.
Display width:
Setting the standard display width of the text window.
Label character size
Setting the standard character size of labels for the text display.
Show grid:
4/4 grind on/off.
Show stitch points:
Show stitch points on/off.
Show repeat:
Show repeat on/off.
Draw mode:
There are three draw modes available (All, Shaded, To markings).
Automatic center stitch:
The screen scrolls automatically whenever the selected (yellow) stitch moves, in
order to keep it in the center of the screen.
Page 17
LEdit
Show needle pattern:
Switches the needle pattern display on/off.
LTC needle pattern:
Needle pattern that is used for the display of LTC in the graphic window. The
LTC needle pattern can no longer be changed in the editor. The needle pattern
set here is always used and displayed.
LEP needle pattern:
Needle pattern that is used for the display of LEP in the graphic window. The
LEP needle pattern can no longer be changed in the editor. The needle pattern
set here is always used and displayed.
LEP line width:
Width of the line that is used to display the LEP in the graphic window.
Display wide:
Width of the display in mm.
Display height:
Height of the display in mm.
If a stitch pattern is not displayed in the original size after opening the "Zoom
1:1" function, LEdit was not able to automatically determine the size of the
display. In this case the size can be set here.
There are various ways of determining these values. In the majority of cases,
the effective display size is given in the manual for the monitor. Or it can be
calculated by multiplying the resolution by the pixel size in mm. The least
accurate method is measurement. Only the display is measured, not the entire
monitor.
Changed settings are only activated after the program is restarted.
4.2 SETTINGS
This toolbar enables changing the settings of the text and graphic displays. All
buttons of the "Settings" toolbar described in the following are only enabled if a
pattern is loaded. With several patterns opened, only the view of the active
pattern is changed. All settings have an effect on the printout of the embroidery
pattern. It is always printed out as it is displayed on the screen.
Grid
By clicking on the "Toggle grid button in the "Settings" toolbar, the red grid in
the graphic window is toggled on and off.
Page 18
LEdit
Text view size
The text view size can be toggled between four different modes by clicking on
the "Text view size button. The standard view and the following views are
available.
The first view only displays the graphic window. The second view displays the
specifications for sequin and cord and the third view displays the specifications
for cutting and stitching. Information on cutting and stitching can only be shown
if a subprogram was loaded, as only subprograms contain this type of
information.
Note that the graphic window is reduced in size accordingly.
The windows can be sized, as in regular Windows programs, by dragging the
edges with the mouse. The width of the text window remains the same. Unlike
the text window in which only the height can be resized, the width of graphic
window can also be resized.
Page 19
LEdit
Draw Mode
Switch between the three draw modes, by clicking on "Switch draw mode in the
"Settings" toolbar. In standard draw mode, the entire pattern is displayed in the
same color. The view can be set to display the pattern up to the selected set of
stitches in color and the rest in gray or that only the selected set of stitches are
displayed.
Show Repeat
Click on "Show repeat to toggle the view between displays with repeats and
displays without repeats. The following pictures show the two draw modes.
Page 20
LEdit
Dual Selection
Click on "Dual selection" to switch the dual selection function on or off. If the
function is on, then clicking on a stitch with the mouse, automatically selects that
stitch and the next following one.
Automatic Center Stitch
Click on "Automatic center stitch to toggle the function to automatically center a
marked stitch on and off. With this function on, the selected (yellow) stitch is
automatically shifted to the center of the screen, should it be partially of totally
outside of the screen.
Repeat
Click on "Toggle show repeat in the "Settings" toolbar to toggle a repeat on
and off. The repeat of which the pattern is shown, is taken from the longest
needle pattern. The two following pictures show the effect of this setting.
The number of repeats to be displayed can be set by right-clicking in Graphic
view and selecting the menu Number of repeats, or 3D number of
repeats... if the 3D display was activated. Enter the number of the repeats to be
displayed in the dialog box.
It can be set whether the repeats are displayed in gray or in the original color of
the embroidery pattern on the same menu using "Repeat gray".
Page 21
LEdit
Repeat Manual
Click on "Show repeat manual in the "Settings toolbar to show or hide repeats.
Unlike in "Toggle show repeat, the repeat is not automatically generated. The
following dialog box is displayed, in which the repeat can be set. The following
dialog box is displayed, in which the repeat can be set.
Needle Patterns
Click on "Toggle show with ATC in the "Settings" toolbar to activate or
deactivate the view, which is dependent on the needle patterns. Toggling this
setting only has an effect, if the embroidery pattern contains irregular needle
patterns. The following picture shows the effect of this setting.
Stitch Points
Click on "Show stitch points in the "Settings toolbar to show or hide the stitch
points. With this function on, every stitch point is shown as a white dot. This is
depicted by a depressed button.
Page 22
LEdit
Show Cord Position
With the cord function enabled, displays the position of the cord head in the
graphic window with the aid of a small blue line.
Needle Colors / Section colors
Depending on whether MST, Lxf x/4 (shuttle embroidery) or Lxf 165, Lxf 240, Lxf
330 (LSH) is set for the data format, a different dialog box appears and either
the needle colors or section colors can be defined.
MST, LxF x/4 shuttle embroidery needle colors
Click on Needle Color Selection in the Settings toolbar to assign a color to
every needle used in the embroidery pattern. .
A dialog box is displayed in which a color can be assigned to every needle used
in a repeat of the embroidery pattern. . Green is the default color for all needles.
LxF 165, LxF 240, LxF 330 LSH section colors
A dialog box appears in which a color can be assigned to each section. By
default the color green is defined for all sections.
The following section describes the function of the various buttons in the Needle
color dialog box. The buttons in the Section color dialog box with the same
labels have the same function as in the Needle color dialog box.
Reset switches all the colors defined for the needles back to green. Standard
sets every needle to the predefined color. Random sets every needle to a
randomly generated color. Of course, each needle may be given a user-defined
color. Click on the color box of a needle to open the color dialog, where the
needle color can be selected.
Define Default assumes the currently selected needle colors and saves these
as default in the file NeedleColor.ini in the installation directory of LEdit. The
checkbox Use Defined Default can only be selected if the self-defined default
colors or the generated default colors from LEdit should be used. The button is
only active if the file NeedleColor.ini exists in the installation directory. By
copying the NeedleColor.ini file onto another computer, the same needle colors
can easily be used on that computer.
Page 23
LEdit
The following picture shows the effects of the selected needle color.
The adjusted colors are saved in mst file format. If a pattern with defined needle
colors is reopened, the needles will then be shown again with the previously
defined colors.
Copy Needle Color
Proceed as follows to assign the same color of a needle to another needle.
Select the stitch that has the desired color. Call up the function "Copy needle
color. Select the stitch that will be embroidered with the needle of which the
color is to be changed.
Tension Color
Click on "Tension color" to toggle the tension dependent color of the embroidery
pattern on or off.
The following colors are assigned to Tension:
B:
Magenta
1:
Dark green
2:
Red
3:
Bright red
4:
Green
The following picture shows the effects of having the Tension color on.
Page 24
LEdit
3D
Displays a single 3D view of the embroidery pattern in the graphic window.
Right click in the 3D view in the graphic window to call up the context menu
which offers the following display options.
3D Background Color:
The standard Windows color selections dialog is displayed in which the new
background color can be selected.
3D Color Thickness:
A dialog is displayed in which the new color thickness can be selected.
<when printing out the embroidery pattern in 3D view, the background color can
also be printed out, depending on the settings made in the
Settings/Print,menu.
If a pattern with bores is to be displayed in 3D view, then for the best possible
result call up and run the optimizers "Borer on and "Bore tension first.
The 3D view is primarily intended as a control and demonstration view of the
embroidered pattern. Even though all functions are available in 3D view, using
them may produce undesired effects.
This function is not available in the BASIC version of LEdit.
Page 25
LEdit
Data Format
Defines the data format used. The following settings are available:
MST:
With this setting the pattern can be saved in the *.mst format. The offsets for
borers, LTC and LEP are included in the pattern as sets. From a certain length
the distance between cutting and stitching-on is displayed using several sets.
LxF 165, LxF 240 LxF 330, LxF x/4:
With these settings the pattern can be saved in the *.LxF format (*.lgf for shuttle
embroidery, *.lkf for LSH). The offsets for borers, LTC and LEP are not included
in the pattern as sets. The distance between cutting and stitching-on is always
inserted as an embroidery set with the full travel.
Page 26
LEdit
4.3 EDITING
The editing functions are located in the Main and Edit toolbars. The functions
are described in detail in the following sections.
Selecting Stitches
To alter a set or group of stitches, they must be selected first. Use the mouse or
the keyboard.
In the Text Window
Keyboard: If a stitch or an area is already selected, press the "Shift key and
use the Cursor, Page Up/Page Down, Home/End and the Search functions to
select the desired area.
Mouse: Left click on the first or on the last stitch to be selected. With the
"Shift key pressed, left click on the last or first set of stitches respectively.
Mouse: Left click on the first or last stitch to be selected, hold down the left
mouse button and select the desired area. If the mouse is outside of the text
window towards the top or the bottom, the window will move up or
downwards as long as the mouse is being moved and the stitches that
appear will also be selected.
If the selected area is not visible in the text window, press the Curser once and
the display scrolls until the selected area is visible in the text window. The
selected stitches remain selected.
If in a selected area (yellow), an element (pink) of the set of stitches is altered,
the alteration affects the entire selected area.
To delete a selection, left-click on the active (pink) element of the set or press
the "Esc key.
In the Graphic Window:
The selected function is automatically always active. Use the mouse to select
stitches in the graphic view. Should several stitches be close to each other, use
the zoom function to enlarge the area around the stitches.
Single stitch selection: Left-click on the desired stitch to select it.
Area selection: To select multiple stitches, left-click on the first stitch desired,
press and hold down the "Shift key and left-click on the last stitch desired.
This selects all stitches between the first and the last stitch selected.
Page 27
LEdit
Dragging Stitches
There are two ways of dragging stitches.
Select one or more stitches. Press and hold down the right mouse
button. The position of the mouse is irrelevant. As long as the right
mouse button is held down, the selected stitch or stitches will follow the
mouse movement.
Select one or more sets of stitches first. With buttons 2,4,6 and 8 on
the numeric keypad and by holding down the ""Ctrl button, the
selected sets of stitches can be moved. Per key press, the selected
stitches are moved by 0.1 mm. .
The NumLock must be must activated, otherwise the buttons act as
cursor buttons.
If an area was selected, the first and last stitches will have been stretched or
shortened in accordance with the dragging. If required, the stitches are
subdivided and new stitches are inserted. The lengths of the inserted stitches
can be set in the "Settings edit menu.
If only one stitch was selected, it is adjusted after the dragging is carried out.
This corresponds to the procedure of selecting an area that ends at the last set
of stitches of the pattern. Here too, new stitches are inserted if required.
During the process of dragging, the drag distance is displayed in the Status bar
located at the lower right.
Block Functions
Use the Block function to Cut, Copy and Paste parts of the embroidery pattern
to move them to a different location of the embroidery pattern or to paste them
into various locations of the embroidery pattern. Blocks can be pasted from one
embroidery pattern into another.
Cut
Removes the selected block out of the embroidery pattern and copies it into the
cache. The Cut function is only available if at least one set of stitches has been
selected. If the *Shift" key is pressed while cutting, compensation stitches are
automatically inserted to prevent the subsequent parts of the pattern from
shifting.
Copy
Copies the selected block into the cache without removing it from the
embroidery pattern. The Copy function is only available, if at least one set of
stitches has been selected.
Page 28
LEdit
Paste
Pastes a block stored in the cache in front of the selected (yellow) line of the
embroidery pattern. The block remains in the cache and can be pasted into
other locations of the embroidery pattern. The Paste function is only available, if
a block has been copied to the cache. A dialog box opens in which the number
of times the block is to be inserted can be entered. If "Ctrl v is used to insert a
block, this dialog box does not open and the block is directly inserted. Holding
down the "Shift" key while pasting, automatically creates compensation stitches
to prevent the subsequent part of the embroidery pattern from shifting.
Undo
Reverses the last input made (max. 5 steps).
Redo
Restores the last input removed by the Undo function (max. 5 steps).
Insert
Inserts a blank space in front of the selected (yellow) line of the embroidery
pattern. All elements of the set, such as regulation parameters and needle
patterns, except the frame distances are taken over from the selected line.
As an alternative, a new line can be pasted in by pressing the "Insert key.
Delete
Removes a selected line from the embroidery pattern.
As an alternative, selected lines can be removed by pressing the "Delete key.
Holding down the "Shift" key while deleting, automatically creates compensation
stitches to prevent the subsequent stitches from shifting their position.
Page 29
LEdit
Change
Changes the selected (pink) element of the set.
There are three different kinds of elements in a set:
Shift Functions:
These are directly switched to and are displayed in the text window.
This category contains Slow speed, Creeping speed, Needle, Flat stitch, Borer,
GFL, Front gripper, Rear gripper, Small lift, Shuttle box.
Frame distance:
To change the Frame distance, the following dialog box is displayed:
Regulations:
This category contains Borer regulation, GFL Regulation, Tension, Thread
brake, ATC, Head regulation, Sequin, Cord.
To change these values, the following dialog box is displayed in which the title
and the text of the dialog box correspond to the elements of the set.
There are three ways of making changes:
Fix value:
Changes all values of the selected lines to the new value set.
Adds the new value to the value of all selected lines.
Change:
Changes the selected value of all selected lines to the new value
set, if it corresponds to the first selected set.
A change can also be made by right clicking on the element to be changed in
the set. Note the following: If a change is made by clicking on the "Change
function in the "Edit toolbar, then the first line of the selected block serves as
reference line. If a change is made by a right click, then the line clicked on
serves as reference line.
Page 30
LEdit
Stop/Text
Inserts a stop/text line in front of the selected (yellow) line.
Define with the Stop and Text buttons if a stop or a text should be inserted into
the embroidery pattern. Select Text to activate the input boxes for the text
number and the text. They can now be edited. Three lines of 76 characters can
be entered into the text box.
A Stop is depicted as a triangle in the graphic display.
Repetition
Inserts a repetition line in front of the selected (yellow) line.
Enter the Count, Line and Mirror settings in the appearing dialog box.
Repetitions are depicted as arrows in the graphic display.
If a repetition is inserted into or deleted from the embroidery, the "Check
pattern function from the "Optimizing toolbar has to be carried out, to make
sure the pattern extension with repetitions is correct and shows the entire
pattern with "Show repetitions and "Zoom all activated.
Subprogram
Inserts a subprogram line in front of the selected (yellow) line.
The number of the subprogram is selected in the following dialog box.
If an LSH format is selected as the data format, the following dialog box appears
for the selection of the subprogram.
Page 31
LEdit
Subprograms are depicted as circles (Stitch on) or squares (Cut) in the graphic
display.
Repeat Jump
Inserts a certain number of repeat jumps in front of the selected (yellow) line,
consisting of two lines with lateral frame values of 100 to 171.
The number of repeat jumps is entered into the following dialog box. With a
negative value, repeat jumps are inserted with the corresponding negative frame
distance.
Rotate
Rotates the entire or only the selected block of an embroidery pattern.
The angle can be entered into the following dialog box.
A positive angle results in a counter-clockwise rotation.
If Insert Compensation Stitches is activated, then compensation stitches are
automatically inserted after every revolution to prevent the remaining pattern
from shifting.
Scale
Scales the entire or only the selected block of an embroidery pattern.
The scale values can be entered into the following dialog box. Side and height
can be scaled separately.
Mirror
Opens a dialog, in which the axis to be mirrored can be selected.
If a bored pattern is mirrored in Height, all boring processes must be reworked.
There is no automatic readjustment of the positions of the boring processes.
Page 32
LEdit
Punching Stitches
Click on "Punching stitches in the "Edit toolbar to start the Punching function.
This function is only available if a stitch has been selected.
After starting the punch function, a yellow line is drawn from the end of the
selected stitch to the mouse cursor depicting the new stitch. A left click adds a
new stitch to the embroidery pattern. The stitch following the inserted stitch is
automatically repositioned to prevent the rest of the pattern from shifting. If
stitches are inserted that are longer than defined in the "Settings edit, they are
automatically subdivided.
Right click to end the punch function.
While punching, the length of the new stitch is displayed in the Status bar
located at the lower right.
As the cursor can move freely over the screen and the stitches are on a 0.1mm
grid, a small offset may occur between the position of the cursor when clicked
and the position of the stitch.
While punching, sequins can be inserted. This can be done in two ways,
manually or automatically.
To insert the sequins manually, press the lower case p. To be able to
better position the sequin, they are marked by two circles at the
position of the cursor. If no sequin has been defined for the needle
pattern with which the punching is carried out, then a dialogue box is
automatically opened in order to enter the desired sequin.
To insert the sequins automatically, press the upped case P. Sequins
are then automatically inserted along the stitches. A dialogue box
queries the type of stitching to be carried out (straight or triangular).
The maximum possible number of non-overlapping sequins is inserted.
If no sequin has been defined for the needle pattern with which the
punching is carried out, then a dialogue box is automatically opened in
order to enter the desired sequin.
The sizes and colors of the sequins for the graphic display can be set in the
dialog box "Einstellungen Paillette" (Settings sequin) on the
"Einstellungen/Paillette" (Settings/Sequin) menu.
Page 33
LEdit
Over Stitch
Extends/shortens over stitches that are within a definable angle.
Clicking on this function opens the following dialog box, in which the type, the
angle, and the length of the function can be set.
The following pictures show the results of the function, one with both-sided and
the other with one-sided over stitch. For a better understanding, both states are
visible. The original state is in green, the result of the over stitch function is in
yellow.
Insert CUT
Inserts Stitch on/Cut subprograms into the embroidery pattern.
After selecting this function, the following dialog box is displayed in which the
type and the numbers of the subprograms for Stitch on and Cut are set for the
function.
Standard:
Inserts Cut and Stitch on, if the needle is switched off for 5 sets of stitches or
longer.
ATC:
Inserts Cut and Stitch on, when there is a change of needles.
Page 34
LEdit
Stitch Reduction
Removes stitches from the embroidery pattern according to the number set.
Tension:
Select which type of stitch is to be reduced.
Number of reducible stitches:
Shows how many stitches with the selected tension can be reduced.
Percentage/number:
Enter the number of stitches to be removed from the pattern.
The BASIC version of LEdit does not include this function.
Rearrangement
With this function, the sequence in which the various areas of the embroidery
pattern are stitched, can be changed. This corresponds to moving rows of
stitches in the text editor. Compensation stitches are automatically inserted to
prevent the embroidery pattern from changing optically.
First mark the area of the embroidery pattern to be repositioned in the stitching
sequence. After activating this function, the stitch with the pattern to be stitched
into the previously selected area is searched for and marked. Right click the
mouse to activate the rearrangement function. After the rearrangement, the
transitions between the newly arranged groups of stitches may have to be
reworked.
As an example, let us change the sequence in which the groups of stitch
patterns are stitched from ABC to ACB. .
a
b
c
d
e
C
f
Page 35
LEdit
Mark the area for which the position will be changed with the sequence of
stitches.
a
b
c
d
C
f
Activate the function and the mark the stitch in front of which the previously
selected group is to be inserted.
a
b
c
d
C
f
Right click the mouse to activate the function. The original sequence of stitches
was changed from aAbcBdeCf to aAbgeCfhcBdi leaving the start and final
points of the embroidery pattern unchanged.
a
b
c
g
d
e
h
i
C
f
After reworking, this is how it could looks.
a
e
h
d
C
f
i
This function is not available in the BASIC version of LEdit.
Page 36
LEdit
Repeat Equalization
This function equalizes changes made in a part of an embroidery pattern that
will be repeated later on in the embroidery pattern. Proceed as follows: make
the changes, mark the sets changed and activate the Repeat equalization
function. The following dialog box opens in which the search parameters can be
entered for the part of the embroidery pattern to be equalized. .
They consist of number of sets in front of the part of the pattern to be equalized
and a number of sets after the part of the pattern to be equalized. 2 is the
minimum value that can be entered for both sets. If an area in the embroidery
pattern is found with the set of stitches specified by the number entered for sets
of stitches in front of and after the selected block, then the sets of stitches in
between are replaced by the selected sets. The higher the value is set, the more
reliably the function will be able to find the area of equalization.
After equalizing the repeats, the areas found and equalized are marked in color.
This marking can be removed by running the checker.
This function is not available in the BASIC version of LEdit.
Insert Stitch Divisions
With this function, stitches in a selected area of the embroidery pattern can be
divided. When activated, the following dialog opens:
On the right of the window, a preview is displayed showing the effects of the
changed settings.
If the stitches will be too short after the division (1.5mm), the division will not be
made. .
Type:
The settings Same and Opposite are possible. Same means that the set division
of stitches will be started from the same position. Opposite means that the set
division of stitches will be started from the opposite side. The two following
pictures are explanatory
Page 37
LEdit
Offset:
Enables setting an offset. Without offset the stitches are divided by percentages.
The offset shifts the division by the corresponding value. The two following
pictures are explanatory
Length:
Enter the number of divisions and their lengths. When the dialog opens no
division is set. Click on the desired position of the colored bar to insert a new
division. The position of an existing division can be changed with the mouse. To
delete a division just pull it out of the surrounding field of the colored bar. Each
division is displayed in the division bar and in the preview window in a different
color.
This function is not available in the BASIC version of LEdit.
Exchange Needle Patterns
Enables exchanging or setting standard needle patterns. A click on this function
opens the following dialog box.
If no needle patterns are listed in the boxes, then the embroidery pattern does
not contain any standard needle patterns. If Set is selected, the dialog box
changes as shown in the following picture and at "needle pattern 2:" instead of a
field, a dialog box opens.
Exchange:
Sets of stitches with needle pattern 1 are replaced with needle pattern 2. Sets
of stitches with needle pattern 2 are replaced with needle pattern 1. Where
necessary< Repeat Jumps are inserted.
Page 38
LEdit
Copy FW-Ini
This option is only available if Exchange is selected. If this option is selected,
any ini information available is allocated to the other needle pattern on
exchanging the needle patterns.
If, e.g., ini information is defined for needle pattern 1 ini, but not for needle
pattern 2, and the needle patterns are exchanged, the ini information is reallocated to needle pattern 2 and needle pattern 1 no longer has any ini
information.
Setting:
Sets of stitches with needle pattern 1 are replaced with needle pattern 2.
Where necessary< Repeat Jumps are inserted.
This function is not available in the BASIC version of LEdit.
Soutache
Includes three functions that can be selected in the dialog box that appears.
Automatic distribution:
Ensures even distribution of the stitches such that they are all the same length.
If 0 is entered for the length, the number of stitches does not change. If a value
larger than 0 is entered for the length, the stitches are adjusted in length
accordingly, and more or fewer stitches may be made. If this option is
deactivated, then the cord has already been entered in at least one of the
marked stitches. This function can only be used if no cord has been entered in
the marked stitches as the number of stitches and therefore also the cord
calculation may change.
Insert cord:
Enters a cord in the marked area. The three options old (old calculation), new
(new calculation) and Ribbon are available.
Insert zigzag:
Converts the stitches in the marked area into a zigzag. The size of the deflection
to each side can be entered in the related field.
Remove zigzag:
Removes a zigzag inserted previously. For this purpose the height of the zigzag
and the starting direction must be stated. Due to the 0.1mm grid used, rounding
errors can occur. This means that after the removal of the zigzag the stitches
may vary slightly from the stitches prior to the insertion of the zigzag.
This function is not available in the BASIC version of LEdit.
Page 39
LEdit
Change Stitch Direction
Changes the stitch direction in the area marked.
Find Long Stitches
Finds and marks all stitches that are longer than the length defined in the dialog
box.
The markings can be removed again by running the checker.
Borer Hole Stitch Length
Shortens all stitches that go into a borer hole by the value defined in the dialog
box that appears.
Duplicate
Copies one beside the other the selected section of the pattern or the entire
pattern at a definable distance. A dialog box appears in which the distances and
the side on the original can be defined. A differentiation is made between shuttle
embroidery and LSH.
In the case of shuttle embroidery patterns the repeat that can be duplicated is
48/4 (distance from LTC and LEP). The distances for the duplicates can only be
defined in the x/4 grid.
In the case of LSH patterns the distance that can be duplicated is the same as
the head distance selected. A maximum of 11 duplicates can be made.
Page 40
LEdit
Needle Pattern Editor / Head pattern editor
Starts the Needle Pattern Editor.
It is described in the section "Needle Pattern Editor / Head pattern editor in
more detail.
Managing TR-INI
Opens the TR-ini management dialog.
This is described in the section "TR-ini File in more detail.
Pattern Info
v
Opens the Pattern info dialog.
This is described in the section "Pattern info in more detail.
Measure
Starts the Measure function.
Left click on two points to be measured and the following dialog is opened in
which the measured values are displayed.
Page 41
LEdit
4.4 ZOOM
The "Zoom " toolbar offers various ways in which the section of the embroidery
pattern visible in the graphic window can be adapted to meet the prevailing
demands. After zooming into the embroidery pattern, scroll bars appear at the
right and/or at the bottom of the graphic window. Use these scroll bars to shift
the zoomed section in any direction.
Zoom In
Magnifies the Graphic view by the factor 2. With the "Automatic center in the
"Settings toolbar switched on, the visible section is shifted if the selected stitch
is outside of the visible area.
Zoom Out
Reduces the Graphic view by the factor 2.
Zoom Window
With the mouse, select a section to be magnified in the graphic window. The
mouse movement defines in sequence, first the upper left edge and then the
lower right edge as the desired section. After the first click, the section is
depicted by a yellow rectangle, which follows the mouse cursor. After the
second click, the selected section is displayed in the graphic window. With the
"Automatic center in the "Settings toolbar switched on, the visible section is
shifted if the selected stitch is outside of the visible area.
Zoom 1:1
Patterns are displayed on the screen with a scale of 1:1.
It may be necessary to manually set the values for display height and display
width for correct display on the "Settings view/Monitor" menu. The display size
can be determined in various ways. The technical data in the manual for the
monitor normally contain information on the effective display size in mm. Or the
size can be calculated by multiplying the pixel size in mm by the resolution of
the monitor. The least accurate method is the measurement of the width and
height. Only the display is measured, not the entire monitor.
Page 42
LEdit
Zoom All
Sets the zoom factor to a value that makes the entire embroidery pattern visible
in the graphic window.
Zoom Last
Toggles between the current and the last zoomed section.
Center Stitch
Shifts the visible section in order to display the selected (yellow) stitch in the
middle of the graphic window. If no stitch is marked, then upon the next left
mouse click in the graphic window the section is shifted to move the point
clicked on into the center of the graphic window.
Redraw
Redraws the contents of the graphic window.
Page 43
LEdit
4.5 SEARCH
Use the "Search toolbar to look for the various sets of embroidery patterns and
changes made in embroidery patterns. After a successful search, the sets found
are displayed on the left in the text window as selected (yellow) sets. If a stitch is
already selected, and the "Ctrl key is held down, Search selects a block starting
from the selected set to the found set.
First Selected Line
Searches for the selected block and when found, the first line of the block is
shown as the first line in the text window.
Last Selected Line
Searches for the selected block and when found, the
last line of the block is shown as the last line in the text window.
Actual Selection
Searches depending on the direction of the search, for the next/previous set in
which the value of the selected (pink) element of the set changes.
Empty Line
Searches depending on the direction of the search, for the next/previous empty
line.
Stop/Text
Searches depending on the direction of the search, for the next/previous
stop/text.
Repetition
Searches depending on the direction of the search, for the next/previous set of
repetitions.
Page 44
LEdit
Subprogram
Searches depending on the direction of the search, for the next/previous set of
subprograms.
LTC
Searches, depending on the search direction set, for the next/previous change
from stitches to LTC or LTC to stitches.
LEP
Searches, depending on the search direction set, for the next/previous change
from stitches to LEP or LEP to stitches
Marking
Finds the next/previous marked stitch, depending on the search direction set.
Error
Searches depending on the direction of the search, for the next/previous error in
the embroidery pattern.
Direction of Search
Use the two buttons "Search forward and "Search backwards to set the
direction of the search. "Search forward" is the default setting.
Page 45
LEdit
4.6 OPTIMIZING THE EMBROIDERY PATTERN
There are several optimizers available to optimize an embroidery pattern. In the
"Settings optimizing menu, the "Auto optimizing" function can be activated for
each optimizer. All selected optimizers can be called up by clicking on Auto
optimizing in the toolbar.
In this dialogbox, the values for optimization can be entered if required for the
optimizer. If the checkbox Show value dialog is activated, then when the
optimizer is called up manually, a dialogbox is displayed to show the
optimization values, otherwise the values entered here are used. For Auto
optimizing depending on the settings of Use standard values for auto
optimizing the shown values or the standard values are used. The values
shown here correspond to those in the Show value dialog when the optimizer
is called up manually.
If in an embroidery pattern, a block is selected (more than a line) then only the
selected area is optimized. Otherwise, the entire pattern is optimized.
Tension Borer
The following dialog box appears where the type of optimization can be
selected.
Type B-B:
For stitches without flat stitch, that lead into a bore and/or out of a bore, 0 (B) is
entered as thread tension. For stitches with flat stitch that lead into a bore and/or
out of a bore, 2 is entered as thread tension.
Type B-1:
Like type B-B, with the exception that stitches lead from fabric into a bore are
given the thread tension 1.
Page 46
LEdit
Tension Stitch Length
The settings for the thread tension are determined by the stitch length and the
stitch position.
After selecting this optimizer, and if for it the "Show value dialog was activated
in the settings, a window opens in which the optimizing values can be entered.
Otherwise, the default values are used.
Only stitches between 0 and the entered angle are optimized!
Needle Off
With Needle off, optimizing distinguishes between Standard, ATC and Stitch
division. The type of optimizing can be set in the following dialog box, if for the
optimizer "Show value dialog was activated in the settings. Otherwise, the
default values are used.
Standard:
For Needle off and GFL on, S is entered as thread tension in accordance with
the frame distance. This results in the thread being advanced with the needle
switched off.
ATC:
For Needle off and GFL on, 0 is entered for ATC. This causes all needles to be
switched off without the shuttle being stopped.
Stitch division:
The stitches between needle off and needle on are added together and divided
according to the newly entered value. Before the needle is activated, the thread
is advanced by the frame beyond the actual end position and back again.
Borer On
Optimizes the transition from boring to stitching and vice-versa.
Page 47
LEdit
Minimum Stitch Length
Stitches that do not reach a minimum length and are within a certain angle are
removed from the embroidery pattern.
The minimum stitch length and the angle can be entered in an input window
before optimizing, if for the optimizer "Show value dialog was activated in the
Settings menu. Otherwise, the default values are used.
The position data of deleted stitches is added to the next stitch.
Short Stitches
If the length 0 is entered, all empty stitches in the embroidery pattern with
Needle on are deleted.
If a value larger than 0 is entered for the length, all stitches are deleted that are
shorter or the same length as the length entered. Empty lines are not deleted in
this case. The deleted position data are added to the next stitch.
Cut
Optimizes stitches between Cut and Stitch on, at the beginning of the pattern in
front of the first Stitch on and at the end of the pattern after the last Cut. The
position data and regulation values of the stitches between Stitch on and Cut
are combined. Any existing empty lines after a Stitch on are removed.
There must be no sets of stitches in front of the first Stitch on with Needle on, as
the optimizer then treats it as a pattern without Cut/Stitch on and optimizing is
terminated. Sets of stitches with Needle on that are between Cut and Stitch on,
are optimized and the needle is switched off.
Tension Flat Stitch
All stitches with activated flat stitch function have their thread tension set to the
value entered in the dialog.
This query only happens if for the optimizer "Show value dialog was activated
in the Settings menu. Otherwise, the default values are used.
Page 48
LEdit
Thread Brake
For all stitches with a thread tension of 3 and 4, the value of the thread brake is
set to 2.
Sequin tension
For all stitches with sequin function and in the stitch before, the tension is
adjusted to the value set in the dialog box that appears.
Tension Elements
The tension is set to the value in the dialog box that appears for all stitches with
element function and for the previous stitch.
Tension Cord
In all stitches with cord function, the tension is set to the value in the dialog box.
In the case of embroidery sets without cord angle, CB is entered for the tension.
Auto Optimizing
Starts all optimizers that have the "Auto optimizing option activated in the
Settings menu. There is no value query, all optimizers use the default values of
the settings for the optimizers.
Page 49
LEdit
Check Pattern
Checks the pattern for errors and warnings. In addition, the pattern extension is
recalculated. This may be necessary if stitches were inserted into the pattern
and as a result, the pattern extension is no longer correct.
If the stitch values were changed in a pattern, then the function "Zoom all may
not show the entire pattern anymore if the pattern extension is changed.
First the checker optimizes the pattern in a few areas such as inserting slow
speed or empty lines where these are necessary. Some of these optimizations
can be deactivated on the menu Settings/Editor.. on the Checker tab.
Delete slow speed and reinsert automatically
If this option is deactivated, the slow speed function will no longer be set
optimally. Slow speed may then be set in lines where it is not necessary, or it
may be missing where it is required.
Carry out optimizations for sequin center (multiple stitch removal, centering
stitches)
If this option is deactivated, the stitches in the center of a sequin or an element
are no longer optimized. If this option is activated, multiple stitches (stitches in
immediate succession) in the centre of sequins/elements are removed and it is
ensured that all stitches in the center of sequins/elements are made exactly in
the same position.
Check pattern on loading
If this option is deactivated, the entire checking process is not carried out on
loading. None of the pattern optimizations and corrections can then be carried
out. This option should only be deactivated for test purposes. If a pattern is
loaded while this option is deactivated, a corresponding warning message is
displayed.
The pattern checker is also carried out each time a pattern is opened or saved.
This setting of course also has an effect on the check option.
Page 50
LEdit
4.7 LTC (LSSER THERMO CUT) / LEP (LSSER EASY PAINT)
Convert Stitches to LTC/LEP
Converts normal stitches to LTC/LEP stitches. Stitches with Needle off become
Move frame, stitches with Needle on become LTC and stitches with Needle on
and Flat stitch on become LEP.
The start and end of the area that is to be converted must be defined by
subprogram sets or stop sets. The selection of the area that is to be converted is
defined by marking a set within the area. On opening the function, a dialog box
appears in which it is possible to select the type of stitch that is to be used for
the search for the front and rear limit.
If Stop is selected, the stop sets found are deleted after the conversion. The
necessary cut and embroidery lines can then be inserted automatically using the
"Insert CUT" function.
Stitch Distribution LTC/LEP
Re-calculates the stitches in which LTC or LEP is switched on based on the
stitch lengths entered. Using the angle it is possible to control up to which stitch
intermediate angle a corner is to be retained or is allowed to be changed by the
stitch distribution.
LTC Needle Pattern
Shows the LTC needle pattern number set. If clicked a dialog box is opened in
which the needle pattern can be changed.
Page 51
LEdit
5 NEEDLE PATTERN EDIT / HEAD
PATTERN EDITOR
The needle pattern editor or head pattern editor is started by clicking the
"Needle pattern editor / Head pattern editor" button on the "Edit" toolbar.
Depending on whether MST, Lxf x/4 (shuttle embroidery) or Lxf 165, Lxf 240, Lxf
330 (LSH) is set for the data format, the needle pattern editor or the head
pattern editor appears and either the needle pattern or the head pattern can be
edited.
5.1 MST, LXF X/4 SHUTTLE EMBROIDERY EDITOR
The following window is opened.
The needle pattern is displayed against a black background. The various colors
have the following meaning.
Gray:
Needle outside of the set repeat.
Green:
Needle on.
Red:
Needle off.
Yellow:
Active (selected) needle.
The following information on the needle pattern is displayed on the right side of
the dialog box:
Needle Pattern:
Shows the needle pattern number of the displayed needle pattern. Use the two
buttons on the right side of the display window to switch between the next and
previous needle pattern in the embroidery pattern. Is there no switch, it means
that there is no other needle pattern in the embroidery pattern. After a change is
made in a needle pattern, there is a safety query as to whether the changes
should be saved.
Show Repeat:
Shows the repeat of the active needle pattern. The needles in the repeat are
shown in the needle display window in color. The remaining needles are in gray.
Use the buttons on the right of the display to change the repeat. The display in
the needle output window is adjusted accordingly.
Needle:
Shows the number of active (yellow) needles. Moving the Cursor over the
needle output window displays the number of the needle under the Cursor in a
trailing bracket.
Page 52
LEdit
The buttons on the right side of the dialog have the following function:
On:
Switches the active (yellow) needle on and switches the following needle to
active. A needle can also be switched on or off by left clicking on it in the Needle
output window. This automatically sets the active (yellow) needle on the needle
clicked on.
Off:
Switches the active (yellow) needle off and switches the following needle to
active. A needle can also be switched on or off by left clicking on it in the Needle
output window. This automatically sets the active (yellow) needle on the needle
clicked on.
New:
Creates a new needle pattern. A dialog box is opened in which the needle
pattern number can be entered. If a needle pattern with the entered number
already exists it is displayed. If a needle pattern with the entered number does
not exist, a standard needle pattern for the corresponding needle pattern
number is generated and displayed.
Delete:
Deletes the active needle pattern.
Show Repeat:
Generates a full-length needle pattern (896 needles), by repeating the part of
the needle pattern that starts with the first needle up to (and including) the active
(yellow) needle.
Save:
Save the active needle pattern and the needle pattern number in the needle
pattern display.
Left click on a needle in the needle output window to switch it on or off. This
automatically sets the active (yellow) needle on the needle clicked on. Right
click on a needle in the Needle output window to only select the active (yellow)
needle. Its status is not changed (it is not switched on or off).
Below the dialog box is a text input box in which a description of 50 characters
of the needle pattern can be entered.
Page 53
LEdit
5.2 LXF 165, LXF 240, LXF 330 LSH SECTION COLORS
The following window is opened.
This window contains a broad black area in which the current head pattern is
displayed. In the current version 64 heads are shown here. At the moment this
is the maximum possible number supported.
Here the various colors have the following meaning.
Green:
Head enabled.
Red:
Head disabled.
Yellow:
Active (selected) head.
At the bottom left the number for the active (marked in yellow) head and the
number of head at which the mouse is currently positioned are displayed.
The On, Off and Repeat buttons have the same function as in the needle pattern
editor.
Page 54
LEdit
5.3 STANDARD NEEDLE PATTERN
1
4/4
1.Needle
34
32/4
6.Needle
67
48/4
1.Needle
8/4
1.Needle
35
32/4
7.Needle
68
48/4
2.Needle
8/4
2.Needle
36
32/4
8.Needle
69
48/4
3.Needle
12/4
1.Needle
37
36/4
1.Needle
70
48/4
4.Needle
12/4
2.Needle
38
36/4
2.Needle
71
48/4
5.Needle
12/4
3.Needle
39
36/4
3.Needle
72
48/4
6.Needle
16/4
1.Needle
40
36/4
4.Needle
73
48/4
7.Needle
16/4
2.Needle
41
36/4
5.Needle
74
48/4
8.Needle
16/4
3.Needle
42
36/4
6.Needle
75
48/4
9.Needle
10
16/4
4.Needle
43
36/4
7.Needle
76
48/4 10.Needle
11
20/4
1.Needle
44
36/4
8.Needle
77
48/4 11.Needle
12
20/4
2.Needle
45
36/4
9.Needle
78
48/4 12.Needle
13
20/4
3.Needle
46
40/4
1.Needle
79
52/4
1.Needle
14
20/4
4.Needle
47
40/4
2.Needle
80
52/4
2.Needle
15
20/4
5.Needle
48
40/4
3.Needle
81
52/4
3.Needle
16
24/4
1.Needle
49
40/4
4.Needle
82
52/4
4.Needle
17
24/4
2.Needle
50
40/4
5.Needle
83
52/4
5.Needle
18
24/4
3.Needle
51
40/4
6.Needle
84
52/4
6.Needle
19
24/4
4.Needle
52
40/4
7.Needle
85
52/4
7.Needle
20
24/4
5.Needle
53
40/4
8.Needle
86
52/4
8.Needle
21
24/4
6.Needle
54
40/4
9.Needle
87
52/4
9.Needle
22
28/4
1.Needle
55
40/4 10.Needle
88
52/4 10.Needle
23
28/4
2.Needle
56
44/4
1.Needle
89
52/4 11.Needle
24
28/4
3.Needle
57
44/4
2.Needle
90
52/4 12.Needle
25
28/4
4.Needle
58
44/4
3.Needle
91
52/4 13.Needle
26
28/4
5.Needle
59
44/4
4.Needle
92
56/4
1.Needle
27
28/4
6.Needle
60
44/4
5.Needle
93
56/4
2.Needle
28
28/4
7.Needle
61
44/4
6.Needle
94
56/4
3.Needle
29
32/4
1.Needle
62
44/4
7.Needle
95
56/4
4.Needle
30
32/4
2.Needle
63
44/4
8.Needle
96
56/4
5.Needle
31
32/4
3.Needle
64
44/4
9.Needle
97
56/4
6.Needle
32
32/4
4.Needle
65
44/4 10.Needle
98
56/4
7.Needle
33
32/4
5.Needle
66
44/4 11.Needle
99
56/4
8.Needle
Page 55
LEdit
6 TR-INI FILES
If a set of stitches includes a needle pattern to which a Thread roll -ini file (TRini) has been assigned, this is shown by a changed color (cyan) in the text
output for Tension. Click on "Manage TR-ini in the "Edit toolbar to open a
dialog box to manage this ini file.
If a TR-ini file exists or has been loaded, this dialog box shows the needle
pattern number, the name of the ini-file, as well as the settings for Tension,
Brakes and Revolutions. After it opens, the ini settings of the needle pattern of
the set of stitches selected in the edit are displayed. If no TR-ini data were
assigned to this needle pattern, the ini data of the first needle pattern to which
ini data was assigned is displayed. If no such needle pattern exists, no data is
displayed. Use the field in the upper right of the dialog box to switch between
needle patterns that include an ini-file.
The following functions are available to manage the data:
Load:
Opens a Load dialog box in which a TR-ini file can be assigned to the active
needle pattern. The file name is automatically entered into the name field.
Save:
Opens a Save dialog box in which the ini-date of the selected needle pattern
can be saved in a file. The file name is automatically entered into the name field.
Delete:
Deletes the ini-data assigned to the selected needle pattern.
Copy:
Copies the ini-data of the selected needle pattern to another one that can be
selected in the dialog box.
Page 56
LEdit
7 PATTERN INFO
Click on "Pattern info in the "Edit toolbar to open the Pattern info dialog.
Enter information to specific patterns in this dialog. In addition, important pattern
data is output here.
The lengths of the editable entries are limited as follows. Front thread, Rear
thread and Fabric, 6 characters, Needle 3 characters and Shuttle tension 5
characters.
In the Needle info field it is indicated for each needle used, in which needle
pattern the needle is used and how much needle thread and shuttle thread is
used.
In Stitches the number of different set types as occur in the pattern are
indicated. If "Show repetitions" is disabled, each set in the embroidery pattern is
counted once. If "Show repetitions" is enabled, each set is counted as per the
number of repetitions. The number therefore always corresponds to that
displayed in the graphic window.
In the Needle pattern info field the total running time for the embroidery pattern
as well as the running time for each needle pattern and the number of sequin
sets per needle pattern is displayed in the format "sequin value/number of
sequin sets".
All the pattern info can be saved to a text file by clicking the "Save" button.
To calculate the thread quantity and the running time the data of the machine on
which the pattern is to be stitched are required. Click on the buttons , to
open the following dialog boxes in which the values for Tension and Revolutions
can be set.
Page 57
LEdit
Thread quantity:
Load: Opens a dialog box from which saved Tension settings can be loaded
from a file.
Save: Opens a dialog box in which the current Tension settings can be saved
in a file.
For the calculations of a pattern that includes needle pattern dependent TR inifiles, the values of the TR ini-files are used for the corresponding needle pattern.
Running time:
Load: Opens a dialog box from which saved Revolution settings can be
loaded from a file.
Save: Opens a dialog box in which the current Revolution settings can be
saved in a file.
Page 58
LEdit
8 PRINTING
As usual in Windows programs, an embroidery pattern can be printed out by any
printer installed under Windows. The standard Windows tools are available in
the "File menu. Start a print by clicking on "Print in the "Main toolbar.
In addition to the pattern itself, other useful information on the pattern is printed
out. The size of the printed pattern can be set in the print dialog.
8.1 PRINTER SETUP
Opens the standard printer setup under Windows.
This window may differ in appearance depending on the Windows version,
however it always offers the same settings, such as: Select a printer, change the
printer settings, select the paper and change the orientation (upright or,
broadside) of the print format.
8.2 PRINT
After selecting the "Print command from the "File menu or from the "Main
toolbar, the "Print" dialog box is opened.
On the right side of the Print dialogs a graphic print preview is displayed.
Beside the standard printer selections, printer properties and number of copies,
the following settings can be made:
Page 59
LEdit
Output:
Select the type of print output. The following settings are available:
Graphics: The pattern is printed in the same graphics as was displayed in the
graphic print preview
File: A file is created that contains the graphic pattern. A save
dialog box appears where you can determine the file format,
its name and its path. The graphic alone is saved without
the frame, grid, pattern information or any other additional
information.
Text:
The pattern is printed in the same text form as displayed in the
preview window.
Note that the entire printable area of the page is used. Especially for text output,
the printer "Settings..." for the paper size should be selected accordingly.
Size:
The following settings are available:
Automatic:
The pattern is automatically scaled to a whole number in order for
the pattern to be printed as large as possible on the paper.
Scale:
The print scale factor can be entered. If the scale factor is too
large, the whole pattern will not fit on the printing paper. The
center of the graphic window is used as the center of the data
printed. In this way any section of the pattern can be printed out.
Fit to page: The pattern is scaled to maximize the available printing area of
the printing paper.
Current View: The pattern will be printed as it is displayed in the Current view
graphic window.
Selection:
Only active, if the print output mode is set to Text. Only the
selected (yellow) section of the embroidery pattern is printed out.
Settings:
Only active, if the print output mode is set to Graphic.
The following settings are available:
Frame:
A thin black frame is printed around the paper.
Grid Print:
The 4/4 grid is printed as it is displayed in the graphic view.
Info Print:
Depending on the settings, information on the printed
pattern is displayed on the left or at the top. The type
of information to be printed can be selected in the
dialog box Print in the Settings menu.
Set all Colors to Black:
All colors are printed in black.
Hide separating threads: The separating threads (all stitches with needle
and/or borer hidden) are not printed.
Print company logo:
This option is only available if there is a 24-bit jpg file
with the name "Logo.jpg" in the LEdit program folder.
By default this is the LSSER logo. To print out a
custom logo the existing file can be replaced with a
custom logo file.
Page 60
LEdit
Quality:
The quality with which the print data is generated can be set here. In most
cases, these settings can be left on 300dpi. The print quality of this setting is
adequate for most applications. The lower the print quality is set, the faster the
print data is generated. High quality settings can take a lot of time to generate
the print data, especially on slow computers and on computers with small
memory capacities or when printing on large paper formats.
Data is generated at most with the highest quality the printer is capable of
printing. For a printer with a capacity of 300 dpi only, data set at 600 dpi will only
be generated with 300 dpi. .
Page 61
LEdit
9 ERROR MESSAGES AND
WARNINGS
If a pattern contains errors, the relevant stitches are displayed in red in the Text
window. Select the stitch to display the corresponding error code and the error
message in the Status bar.
In the default settings, patterns that contain errors cannot be saved to a file. This
default setting has to be changed in the "Settings edit menu.
9.1 ERROR MESSAGES
001
002
003
004
005
006
007
008
009
010
012
013
014
015
016
017
018
019
020
021
022
099
Borer on with GFL and/or Needle on
Carriage procedure with Cord on.
Carriage procedure with Needle on.
Three stitches without frame movement.
Encapsulated repetitions.
Needle and borer switched at the same time.
Needle on with Needle change.
Thread tension on S with Needle on.
Subprogram call up in subprogram
Repletion in subprogram
Needle off after stitch on
Path with Needle off before cutting.
Needle on before Stitch on.
Needle on after Cutting.
Stitch on with wrong needle pattern.
Sequin advance in several stitches.
STOP Borer process.
Fastening stitch for sequin too short.
Fastening stitch for sequin from wrong direction.
STOP / TEXT in LTC cut.
LTC cutting before/after subprogram
Unknown error.
9.2 WARNINGS
100
101
102
103
Stitch on without Cutting
Cutting without Stitch on
Needle pattern change after Stitch on without Cutting.
Stitch above last cord stitch.
Page 62
LEdit
10 INDEX
3
3D .........................................................24
A
Actual Selection ....................................43
Auto Optimizing ....................................48
Automatic center stitch ........................20
Automatic Updates ................................. 9
F
File Formats .......................................... 14
First selected line ................................. 43
Frame distance ..................................... 29
Function keys ....................................... 15
Further development ........................... 15
G
Grid....................................................... 17
B
BASIC.....................................................12
Block Functions .....................................27
Borer hole stitch length ........................39
Borer On ...............................................46
Bugs in LEdit ..........................................15
C
Center Stitch .........................................42
Change ..................................................29
Change Stitch Direction ........................39
Check Pattern .......................................49
Company Logo ...................................... 59
Convert Stitches to LTC/LEP..................50
Copy ......................................................27
Cut .................................................. 27, 47
D
Data format ..........................................25
Data Formats ........................................14
Delete ...................................................28
Demo version ..........................................8
Direction of Search ............................... 44
Display ..................................................16
Dragging Stitches ..................................27
Draw mode ...........................................19
Dual selection .......................................20
Duplicate ...............................................39
E
Edit needle color ...................................23
Editing ...................................................26
Empty Line ............................................43
Error ......................................................44
Error Messages .....................................61
Exchange needle patterns ....................37
H
Head Pattern edit ................................. 51
Head Pattern Editor.............................. 40
I
Insert .................................................... 28
Insert CUT ............................................. 33
Insert divisions ..................................... 36
Installation ............................................. 5
L
Languages............................................. 13
Last selected line .................................. 43
LEP ........................................................ 44
LTC........................................................ 44
LTC Needle Pattern .............................. 50
M
Managing TR-INI ................................... 40
Measure ............................................... 40
Minimum Stitch Length ........................ 47
Mirror ................................................... 31
N
Needle colors ....................................... 22
Needle Off ............................................ 46
Needle Pattern edit .............................. 51
Needle Pattern Editor .......................... 40
Needle patterns ................................... 21
O
Optimizing ............................................ 45
Over Stitch ............................................ 33
Page 63
LEdit
P
Paillette .................................................32
Paste .....................................................28
Pattern Info ..................................... 40, 56
Print ......................................................58
Printer Setup .........................................58
Printing .................................................58
PRO .......................................................12
Program installation ...............................6
Program Structure ................................ 11
Program update ......................................9
Punching Stitches ..................................32
R
Rearrangement ..................................... 34
Redo ......................................................28
Redraw ..................................................42
Registration.............................................8
Regulations ...........................................29
Repeat...................................................20
Repeat equalization .............................. 36
Repeat Jump .........................................31
Repeat manual ......................................21
Repetition ....................................... 30, 43
Rotate ...................................................31
Running time ........................................57
S
Scale ......................................................31
Search ...................................................43
Section colors........................................22
Selecting Stitches ..................................26
Sequin tension ......................................48
Settings .................................................17
Shift Functions ......................................29
Short Stitches ........................................47
Show cord position ............................... 22
Show repeat ..........................................19
Software Protection ................................6
Soutache ...............................................38
Standard Needle Pattern ...................... 54
Stitch Distribution LTC/LEP................... 50
Stitch points ......................................... 21
Stitch reduction .................................... 34
Stop/Text ........................................ 30, 43
Subprogram.................................... 30, 44
System requirements ............................. 5
T
Tension Borer ....................................... 45
Tension color ........................................ 23
Tension Cord ........................................ 48
Tension Elements ................................. 48
Tension Flat Stitch ................................ 47
Tension Stitch Length ........................... 46
Text view size ....................................... 18
Thread Brake ........................................ 48
Thread quantity .................................... 57
TR-INI Files............................................ 55
U
Undo ..................................................... 28
V
Version history ..................................... 12
Versions ................................................ 12
W
Warnings .............................................. 61
Z
Zoom .................................................... 41
Zoom 1:1 .............................................. 41
Zoom All ............................................... 42
Zoom In ................................................ 41
Zoom Last ............................................. 42
Zoom Out ............................................. 41
Zoom Window ...................................... 41
Você também pode gostar
- A Heartbreaking Work Of Staggering Genius: A Memoir Based on a True StoryNo EverandA Heartbreaking Work Of Staggering Genius: A Memoir Based on a True StoryNota: 3.5 de 5 estrelas3.5/5 (231)
- The Sympathizer: A Novel (Pulitzer Prize for Fiction)No EverandThe Sympathizer: A Novel (Pulitzer Prize for Fiction)Nota: 4.5 de 5 estrelas4.5/5 (119)
- Never Split the Difference: Negotiating As If Your Life Depended On ItNo EverandNever Split the Difference: Negotiating As If Your Life Depended On ItNota: 4.5 de 5 estrelas4.5/5 (838)
- Devil in the Grove: Thurgood Marshall, the Groveland Boys, and the Dawn of a New AmericaNo EverandDevil in the Grove: Thurgood Marshall, the Groveland Boys, and the Dawn of a New AmericaNota: 4.5 de 5 estrelas4.5/5 (265)
- The Little Book of Hygge: Danish Secrets to Happy LivingNo EverandThe Little Book of Hygge: Danish Secrets to Happy LivingNota: 3.5 de 5 estrelas3.5/5 (399)
- The World Is Flat 3.0: A Brief History of the Twenty-first CenturyNo EverandThe World Is Flat 3.0: A Brief History of the Twenty-first CenturyNota: 3.5 de 5 estrelas3.5/5 (2219)
- The Subtle Art of Not Giving a F*ck: A Counterintuitive Approach to Living a Good LifeNo EverandThe Subtle Art of Not Giving a F*ck: A Counterintuitive Approach to Living a Good LifeNota: 4 de 5 estrelas4/5 (5794)
- Team of Rivals: The Political Genius of Abraham LincolnNo EverandTeam of Rivals: The Political Genius of Abraham LincolnNota: 4.5 de 5 estrelas4.5/5 (234)
- The Emperor of All Maladies: A Biography of CancerNo EverandThe Emperor of All Maladies: A Biography of CancerNota: 4.5 de 5 estrelas4.5/5 (271)
- The Gifts of Imperfection: Let Go of Who You Think You're Supposed to Be and Embrace Who You AreNo EverandThe Gifts of Imperfection: Let Go of Who You Think You're Supposed to Be and Embrace Who You AreNota: 4 de 5 estrelas4/5 (1090)
- The Hard Thing About Hard Things: Building a Business When There Are No Easy AnswersNo EverandThe Hard Thing About Hard Things: Building a Business When There Are No Easy AnswersNota: 4.5 de 5 estrelas4.5/5 (344)
- Hidden Figures: The American Dream and the Untold Story of the Black Women Mathematicians Who Helped Win the Space RaceNo EverandHidden Figures: The American Dream and the Untold Story of the Black Women Mathematicians Who Helped Win the Space RaceNota: 4 de 5 estrelas4/5 (890)
- Elon Musk: Tesla, SpaceX, and the Quest for a Fantastic FutureNo EverandElon Musk: Tesla, SpaceX, and the Quest for a Fantastic FutureNota: 4.5 de 5 estrelas4.5/5 (474)
- The Unwinding: An Inner History of the New AmericaNo EverandThe Unwinding: An Inner History of the New AmericaNota: 4 de 5 estrelas4/5 (45)
- The Yellow House: A Memoir (2019 National Book Award Winner)No EverandThe Yellow House: A Memoir (2019 National Book Award Winner)Nota: 4 de 5 estrelas4/5 (98)
- Elektor Electronics 1998-12Documento82 páginasElektor Electronics 1998-12Adrian_Andrei_4433100% (1)
- Software Development ProposalDocumento6 páginasSoftware Development ProposalKhim AlcoyAinda não há avaliações
- Sacred Gold (Sacred + Sacred Underworld)Documento21 páginasSacred Gold (Sacred + Sacred Underworld)dr_plopiAinda não há avaliações
- Abbreviations Definitions IATA Ticket RulesDocumento54 páginasAbbreviations Definitions IATA Ticket Ruleskr298389% (37)
- Jameel Chanda ResumeDocumento6 páginasJameel Chanda ResumeganeshAinda não há avaliações
- Smart Energy MeterDocumento18 páginasSmart Energy MeterRavindra Vankina100% (1)
- IDC IT Services Taxonomy 2019Documento17 páginasIDC IT Services Taxonomy 2019Alexander RamírezAinda não há avaliações
- What Is A MicroprocessorDocumento21 páginasWhat Is A MicroprocessorArghya SantraAinda não há avaliações
- Cables Pinout PLC Communication ProgrammingDocumento6 páginasCables Pinout PLC Communication ProgrammingJaziel Cabral100% (1)
- TW MX3D PacketWalkthroughDocumento138 páginasTW MX3D PacketWalkthroughviatr0nicAinda não há avaliações
- LicenseDocumento1 páginaLicenseLauren MaxwellAinda não há avaliações
- Creative Commons Attribution LicenseDocumento5 páginasCreative Commons Attribution License_antillesAinda não há avaliações
- Credits 2Documento9 páginasCredits 2_antillesAinda não há avaliações
- EulaDocumento3 páginasEuladinkywinklesAinda não há avaliações
- New FeaturesDocumento20 páginasNew Features_antillesAinda não há avaliações
- LicenseDocumento3 páginasLicensehigorcAinda não há avaliações
- EmStudio V200Documento3 páginasEmStudio V200_antillesAinda não há avaliações
- Bodenplan Epoca II GDocumento1 páginaBodenplan Epoca II G_antillesAinda não há avaliações
- Cargo Services Conference Resolutions ManualDocumento4 páginasCargo Services Conference Resolutions Manual_antillesAinda não há avaliações
- ReadmeDocumento3 páginasReadmesunstuffAinda não há avaliações
- Deploy Jakabare Sub CableDocumento2 páginasDeploy Jakabare Sub CableSandi PutraAinda não há avaliações
- On Digital JewelleryDocumento11 páginasOn Digital JewelleryMahesh NidumoluAinda não há avaliações
- Three Level Architecture of a Database SystemDocumento11 páginasThree Level Architecture of a Database SystemMyo Thi HaAinda não há avaliações
- Compal Confidential Schematics Document for Intel Pine Trail-M PlatformDocumento36 páginasCompal Confidential Schematics Document for Intel Pine Trail-M PlatformIon PetruscaAinda não há avaliações
- Beyond First Nyquist Zone - Use Aliasing to Benefit RF SystemsDocumento3 páginasBeyond First Nyquist Zone - Use Aliasing to Benefit RF SystemsRohini SeetharamAinda não há avaliações
- Project Report 6th SemDocumento38 páginasProject Report 6th SemNeelu Sumit KhuranaAinda não há avaliações
- OpenVPN Feature On Yealink IP Phones V81 70Documento35 páginasOpenVPN Feature On Yealink IP Phones V81 70Karthi RajuAinda não há avaliações
- 25 Log Files That Will Transform Your VSphere TroubleshootingDocumento9 páginas25 Log Files That Will Transform Your VSphere TroubleshootingRudra VmwareAinda não há avaliações
- Digital Home Cinema System: Instruction ManualDocumento37 páginasDigital Home Cinema System: Instruction ManualDejan PetrovicAinda não há avaliações
- Electronic Design AutomationDocumento5 páginasElectronic Design AutomationRicardo AqpAinda não há avaliações
- Sap AnstDocumento7 páginasSap AnstaprianAinda não há avaliações
- Analisis Manajemen Bandwidth Dengan Metode PCQ (Per Connection Queue) DanDocumento11 páginasAnalisis Manajemen Bandwidth Dengan Metode PCQ (Per Connection Queue) DanAndre GamalielAinda não há avaliações
- Rapidradio Solutions Pvt. LTDDocumento8 páginasRapidradio Solutions Pvt. LTDDhaval H KotechaAinda não há avaliações
- Ec2352 Computer Networks Question BankDocumento5 páginasEc2352 Computer Networks Question BankVignesh SelvamAinda não há avaliações
- BMC Impact Solutions Concepts GuideDocumento86 páginasBMC Impact Solutions Concepts Guidestevelee90Ainda não há avaliações
- Ca Lecture 2Documento17 páginasCa Lecture 2Nurislam ShouravAinda não há avaliações
- QuantizationDocumento89 páginasQuantizationannanndhiii100% (1)
- NAT Gateway and NAT InstanceDocumento17 páginasNAT Gateway and NAT InstanceBhanu VikasAinda não há avaliações
- Marhaba Presentation - CompressedDocumento28 páginasMarhaba Presentation - CompressedJaveed MohiuddinAinda não há avaliações
- LastDocumento24 páginasLastapi-3733741Ainda não há avaliações
- MCU - PIC24FV32KA304 - MICROCHIP - Programming SpecificationsDocumento54 páginasMCU - PIC24FV32KA304 - MICROCHIP - Programming SpecificationsLudwig SchmidtAinda não há avaliações
- Dinesh Singh: We Make Things SimplerDocumento5 páginasDinesh Singh: We Make Things SimplerJamie JordanAinda não há avaliações