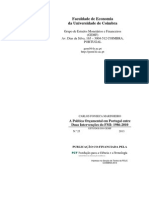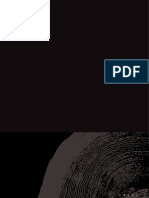Escolar Documentos
Profissional Documentos
Cultura Documentos
Manual de AutoCad3D
Enviado por
Cristina CalDireitos autorais
Formatos disponíveis
Compartilhar este documento
Compartilhar ou incorporar documento
Você considera este documento útil?
Este conteúdo é inapropriado?
Denunciar este documentoDireitos autorais:
Formatos disponíveis
Manual de AutoCad3D
Enviado por
Cristina CalDireitos autorais:
Formatos disponíveis
MANUAL DE AUTOCAD 3D
Índice
1. INTRODUÇÃO.................................................................................................................... 5
1.1. Tipos de coordenadas ................................................................................................................................. 6
Coordenadas Cartesianas .................................................................................................................................. 6
Coordenadas cilíndricas ..................................................................................................................................... 6
Coordenadas Esféricas ...................................................................................................................................... 7
1.2. Utilização de filtros ...................................................................................................................................... 7
2. COMANDOS DE VISUALIZAÇÃO ..................................................................................... 9
2.1. Hide .......................................................................................................................................................... 10
2.2. Shade ....................................................................................................................................................... 10
2.3. Vpoint........................................................................................................................................................ 12
2.4. Ddvpoint .................................................................................................................................................... 14
2.5. Plan........................................................................................................................................................... 14
2.6. Vports ....................................................................................................................................................... 15
2.7. UCS .......................................................................................................................................................... 17
2.8. DDUCS ..................................................................................................................................................... 20
2.9. UCSICON ................................................................................................................................................. 20
2.10. DDUCSP ................................................................................................................................................... 21
2.11. ‘Elev .......................................................................................................................................................... 21
2.12. Ddchprop .................................................................................................................................................. 22
2.13. Chprop ...................................................................................................................................................... 22
3. DESENHO DE LINHAS E SUPERFÍCIES ........................................................................ 23
3.1. 3DPOLY .................................................................................................................................................... 24
3.2. 3DFACE .................................................................................................................................................... 25
3.3. 3DMESH ................................................................................................................................................... 25
3.4. 3D ............................................................................................................................................................. 25
Box .................................................................................................................................................................. 26
Cone ................................................................................................................................................................ 26
DIsh ................................................................................................................................................................. 26
DOme .............................................................................................................................................................. 27
Mesh ................................................................................................................................................................ 27
Pyramid............................................................................................................................................................ 27
Sphere ............................................................................................................................................................. 28
Torus................................................................................................................................................................ 28
Wedge ............................................................................................................................................................. 28
3.5. Rulesurf..................................................................................................................................................... 28
3.6. Tabsurf ...................................................................................................................................................... 29
3.7. Revsurf ..................................................................................................................................................... 30
3.8. Edgesurf.................................................................................................................................................... 30
3.9. Mirror3D .................................................................................................................................................... 31
3.10. 3DArray ..................................................................................................................................................... 32
3.11. Rotate 3D .................................................................................................................................................. 33
3.12. Align .......................................................................................................................................................... 34
3.13. Pedit.......................................................................................................................................................... 34
Edição de polilinha 3D ...................................................................................................................................... 34
Edição de malha 3D ......................................................................................................................................... 35
Variável de sistema SURFTYPE....................................................................................................................... 36
Variáveis de sistema SURFU e SURFV ............................................................................................................ 36
4. SÓLIDOS .......................................................................................................................... 37
Co-financiado por:
Comunidade Europeia Ministério do Trab. e da Solidariedade
Fundo Social Europeu Sec. de Estado do Trabalho e Formação 3
MANUAL DE AUTOCAD 3D
4.1. Box ............................................................................................................................................................38
4.2. Wedge .......................................................................................................................................................38
4.3. Cone ..........................................................................................................................................................39
4.4. Cylinder......................................................................................................................................................39
4.5. Sphere .......................................................................................................................................................40
4.6. Torus .........................................................................................................................................................40
4.7. Extrude ......................................................................................................................................................40
4.8. Revolve......................................................................................................................................................41
4.9. Union .........................................................................................................................................................42
4.10. Subtract .....................................................................................................................................................42
4.11. Intersect .....................................................................................................................................................42
4.12. Slice ...........................................................................................................................................................43
4.13. Section.......................................................................................................................................................43
4.14. Interfere .....................................................................................................................................................44
4.15. Solidedit .....................................................................................................................................................44
4.16. Extrude Faces ............................................................................................................................................45
4.17. Move Faces ...............................................................................................................................................46
4.18. Offset Faces...............................................................................................................................................46
4.19. Delete Faces ..............................................................................................................................................47
4.20. Rotate Faces..............................................................................................................................................47
4.21. Taper Faces ...............................................................................................................................................48
4.22. Color Faces................................................................................................................................................48
4.23. Copy Faces ................................................................................................................................................48
4.24. Color edges................................................................................................................................................48
4.25. Copy edges ................................................................................................................................................49
4.26. Imprint ........................................................................................................................................................49
4.27. Clean .........................................................................................................................................................50
4.28. Separate ....................................................................................................................................................50
4.29. Shell...........................................................................................................................................................50
4.30. Check ........................................................................................................................................................51
5. ESPAÇO DO MODELO E ESPAÇO DE COMPOSIÇÃO- LAYOUTS .............................. 53
5.1. Tilemode ....................................................................................................................................................54
5.2. Como criar um Layout ................................................................................................................................55
5.3. Mview ........................................................................................................................................................57
5.4. Mspace ......................................................................................................................................................58
5.5. PSPACE ....................................................................................................................................................58
5.6. Dview .........................................................................................................................................................59
5.7. 3D Orbit .....................................................................................................................................................62
6. APÊNDICE 1 ..................................................................................................................... 63
7. APÊNDICE 2 ..................................................................................................................... 69
Co-financiado por:
Comunidade Europeia Ministério do Trab. e da Solidariedade
4 Fundo Social Europeu Sec. de Estado do Trabalho e Formação
MANUAL DE AUTOCAD 3D
1. Introdução
Co-financiado por:
Comunidade Europeia Ministério do Trab. e da Solidariedade
Fundo Social Europeu Sec. de Estado do Trabalho e Formação 5
MANUAL DE AUTOCAD 3D
1.1. TIPOS DE COORDENADAS
Em duas dimensões, os pontos eram especificados com duas coordenadas, o X e Y em cartesianas e o
comprimento do segmento e ângulo em polares.
Com o 3D, surge a necessidade da 3ª coordenada Z. Além da utilização das coordenadas cartesianas, podemos
representar pontos com coordenadas cilíndricas e esféricas, podendo ser relativas ou absolutas em relação à
origem.
Coordenadas Cartesianas
Os pontos são representados por 3 parâmetros X, Y, Z, separados por vírgulas. A origem define-se pelo
cruzamento dos 3 eixos.
Figura 1 – Coordenadas Cartesianas
O sentido positivo do eixo Z, pode ser comparado com a chamada “regra da mão direita”, em que se colocarmos
os dedos médio, polegar e indicador segundo os 3 sentidos positivos das direcções ortogonais, onde o polegar
representa o X, e o médio é o Y, obtemos o sentido positivo Z (dedo indicador).
Por exemplo, se colocarmos o dedo médio e polegar virados para nós, o dedo indicador fica virado para cima, ou
seja, o sentido positivo do Z
Figura 2 – Representação da regra da mão direita
Para determinar o sentido positivo da rotação em relação aos eixos, deve-se colocar o dedo polegar no sentido
positivo, como indica a figura, e fechar os outros dedos.
Figura 3 – Sentido positivo da rotação dos eixos
Coordenadas cilíndricas
Estas coordenadas representam-se a partir da distância (no plano XY), da origem à projecção do ponto, do ângulo
entre a projecção e a direcção X, e de uma altura Z, perpendicular ao plano. Se as coordenadas forem relativas,
precede-se a distância com o símbolo @.
Co-financiado por:
Comunidade Europeia Ministério do Trab. e da Solidariedade
6 Fundo Social Europeu Sec. de Estado do Trabalho e Formação
MANUAL DE AUTOCAD 3D
Distância< Ângulo, Altura
ou
@ Distância< Ângulo, Altura
Figura 4 – Coordenadas cilíndricas
Coordenadas Esféricas
O ponto, neste tipo de coordenadas é representado a partir da distância do ponto à origem e da especificação de
dois ângulos, o 1º no plano XY, entre a projecção do ponto e o eixo positivo do X , e o 2º entre o plano XY e o
ponto. Estes valores são separados com o sinal <.
Distância 3D <Ângulo1<Ângulo2
Figura 5 – Coordenadas esféricas
1.2. UTILIZAÇÃO DE FILTROS
Quando se sabe, uma ou outras coordenadas do ponto 3D, podemos usar os filtros para marcar pontos.
Existe o tipo de filtros em .X, .Y, .Z, ou então .XY, .YZ, .ZX.
Figura 6 – Acesso aos filtros por menu cursor
Co-financiado por:
Comunidade Europeia Ministério do Trab. e da Solidariedade
Fundo Social Europeu Sec. de Estado do Trabalho e Formação 7
MANUAL DE AUTOCAD 3D
P2
P1
Figura 7- Exemplo de utilização de filtros
Command: POINT
Point: .XY of
endp of (Ponto 1 representado na figura)
(need Z): _endp of (Ponto 2 representado na figura)
Co-financiado por:
Comunidade Europeia Ministério do Trab. e da Solidariedade
8 Fundo Social Europeu Sec. de Estado do Trabalho e Formação
MANUAL DE AUTOCAD 3D
2. Comandos de visualização
Co-financiado por:
Comunidade Europeia Ministério do Trab. e da Solidariedade
Fundo Social Europeu Sec. de Estado do Trabalho e Formação 9
MANUAL DE AUTOCAD 3D
2.1. HIDE
Hi
Menu View -> Hide
O comando Hide serve para obter uma imagem do modelo, em que as linhas encobertas por faces ou superfícies
sólidas não são representadas.
Este comando é apenas utilizado em termos de visualização; para anular este efeito, utiliza-se o comando Regen.
Após Hide Antes Hide
Figura 8 – Exemplo do comando Hide
Todas as superfícies visíveis são transformadas em faces planas e opacas.
A variável Facetres controla o número de faces planas em zonas curvas. Assume valores entre 0.01 e 10, tendo
por defeito o valor 0.05.
Command: Facetres
Enter new value for FACETRES <0.5000>:Valor entre 0.01 e 10
Facetres=0.5 Facetres=10
Figura 9 – Variável Facetres
2.2. SHADE
shade
Menu View -> shade
O comando SHADE possibilita a obtenção de imagens do modelo com as faces visíveis coloridas ou sombreadas.
Todas as superfícies são aproximadas por faces planas que encobrem as linhas invisíveis.
Além da variável FACETRES, o AutoCAD dispõe da variável SHADEDGE, que controla a cor das faces.
Se estiver configurado com 16 cores, todas as faces são pintadas com a sua cor, no caso de estar configurado
para 256 cores, obtemos diferentes tonalidades da cor do objecto, consoante o ângulo que as faces fazem.
Co-financiado por:
Comunidade Europeia Ministério do Trab. e da Solidariedade
10 Fundo Social Europeu Sec. de Estado do Trabalho e Formação
MANUAL DE AUTOCAD 3D
Figura 10 – Comando Shade ( Shadedge=3)
Comando Shademode
Este comando serve para alterar a forna de visualização dos objectos com o shade, apresenta as seguintes
opções
Command: _shademode Current mode: Hidden
Enter option [2D wireframe/3D wireframe/Hidden/Flat/Gouraud/fLat+edges/gOuraud+edges] <Hidden>:
2D Wireframe
Coloca os objectos em estrutura de arame, a ucs apresenta-se no plano, as imagens raster, objectos OLE e
espessuras ficam visíveis
.
3D Wireframe
Coloca os objectos em estrutura de arame, a ucs apresenta-se com um aspecto 3D, as imagens raster, objectos
OLE e espessuras não ficam visíveis
Hidden
Todas as faces são pintadas com a cor de fundo do AutoCAD. O resultado é idêntico ao do comando Hide
Flat shaded
Apresenta as faces pintadas com a cor da entidade mas as arestas não são realçadas.
Goraud Shaded
A imagem é criada com diversas tonalidades da cor da entidade, consoante o ângulo que as faces fazem. As
arestas não são realçadas, apresenta os objectos com um aspecto mais realista.
Flat shaded, edges on
Aqui todas as faces são pintadas com a cor da entidade e com as arestas realçadas.
Goraud shaded, Edges on
A imagem adquire diferentes tonalidades dentro da cor, mas coloca as arestas com a cor da entidade.
Variável de sistema SHADEDGE
Controla o modo de pintura para as faces, podendo assumir quatro valores
Shadedge = 0 (Goraud shaded)
A imagem é criada com diversas tonalidades da cor da entidade, consoante o ângulo que as faces fazem. As
arestas não são realçadas.
Co-financiado por:
Comunidade Europeia Ministério do Trab. e da Solidariedade
Fundo Social Europeu Sec. de Estado do Trabalho e Formação 11
MANUAL DE AUTOCAD 3D
Figura 11 – Shade (Shadedge = 0)
Shadedge = 1 (Goraud shaded, Edges on)
A imagem adquire diferentes tonalidades dentro da cor, mas coloca as arestas com a cor do objecto
Figura 12- Shade (Shadedge = 1)
Shadedge = 2 (Hidden)
Todas as faces são pintadas com a cor de fundo do AutoCAD. O resultado é idêntico ao do comando Hide
Figura 13 - Shade (Shadedge = 2)
Shadedge = 3 (Flat shaded, edges on)
Este é o valor predefinido. Aqui todas as faces são pintadas com a cor da entidade e com as arestas realçadas.
Ver Figura 10.
2.3. VPOINT
Vp
Menu View -> 3D Views -> opções
Figura 14 – Barra View (pontos de vista predefinidos)
O comando Vpoint permite definir um novo ponto de vista. Este ponto representa a direcção em relação ao
modelo, sobre o qual o utilizador se coloca.
A direcção é indicada por 1 ponto com coordenadas 3D, ou seja, em X,Y, Z.
Co-financiado por:
Comunidade Europeia Ministério do Trab. e da Solidariedade
12 Fundo Social Europeu Sec. de Estado do Trabalho e Formação
MANUAL DE AUTOCAD 3D
Na vista em planta o ponto indicado é o (0,0,1), referindo-se o 1 ao sentido positivo do eixo Z
Para obter uma vista isométrica, só temos de indicar por exemplo (1,1,1) ou (3,3,3), já que a direcção dos pontos é
a mesma, no sentido positivo dos eixos.
Figura 15 – Comando Vpoint
Command: -Vp
VPOINT
Current view direction: VIEWDIR=0.6124,-0.6124,0.5000
Specify a view point or [Rotate] <display compass and tripod>:indicação de um ponto P1 ou opção
Opções do comando
Indicação do Ponto P1
Aqui damos a indicação de uma coordenada em X,Y,Z, ou então marca-se um ponto com o botão esquerdo do
rato na área de trabalho.
Existem algumas visualizações predefinidas, estas encontram-se no Menu View -> 3D Viewpoint, ou então na
Barra de ferramentas Viewpoint, como indica a figura 16, acima representada.
Tecla Enter
Se pressionar a tecla Enter ou então o botão direito do rato, é mostrado um sistema de eixos e um alvo
Figura 16 – Alvo e sistema de eixos
A marcação de um ponto define o ponto de vista escolhido. O alvo serve como indicação plana dos 8 quadrantes
do globo sendo de seguida explicado o conteúdo dessa imagem
Linha horizontal – Representa o eixo do X, em que o sentido positivo é marcado para o lado direito
Linha vertical - Representa o eixo do Y, em que o sentido positivo é marcado para cima
Centro da circunferências – Representa o Polo Norte, mostra o esquema em planta com uma coordenada positiva
qualquer em Z, sendo X e Y=0
Circunferência intermédia – Indica o equador, ou seja, qualquer ponto com a coordenada Z=0
Circunferência exterior – Indica o Pólo Sul, onde a coordenada Z toma valores negativos, e o X e Y=0
Co-financiado por:
Comunidade Europeia Ministério do Trab. e da Solidariedade
Fundo Social Europeu Sec. de Estado do Trabalho e Formação 13
MANUAL DE AUTOCAD 3D
Rotate
Define a direcção através da especificação de dois ângulos. O 1º é o ângulo no plano XY, medido a partir do X, e
o 2º é o ângulo a partir do plano XY, se dermos um valor negativo ao 2º ângulo, este é medido para baixo do
plano (coordenada Z negativa).
2.4. DDVPOINT
DDvpoint
Menu View -> 3D Views -> Viewpoint Presets
Este comando permite definir a direcção através da marcação em caixa de diálogo, dos ângulos.
Figura 17 – Comando DDVPOINT
Opções da caixa de diálogo
Set Viewing Angles
Aqui escolhemos, os ângulos de visualização, se queremos que apareçam em relação ao sistema global de
coordenadas ( WCS) ou então, relativo ao sistema de coordenadas activo (UCS).
Do lado esquerdo da janela, controlamos o ângulo no plano XY. O 0º corresponde ao eixo positivo do X, os 90º ao
eixo positivo do Y, os 180º e 270º correspondem ao eixo negativo do X e Y respectivamente.
O valor também pode ser indicado na opção From X Axis.
Do lado direito definimos o Ângulo com o plano XY. O valor 90º indica o eixo positivo Z, o valor –90º indica o
sentido negativo Z. DA mesma forma podemos indicar o ângulo na opção XY Plane.
Set to Plan View
Esta opção coloca o desenho em planta, sendo o mesmo que dar o ponto de vista (0,0,1).
2.5. PLAN
Plan
Menu View -> 3D Viewpoint->Plan View
Permite obter a vista em planta de um modo rápido para qualquer um dos sistemas de coordenadas.
Co-financiado por:
Comunidade Europeia Ministério do Trab. e da Solidariedade
14 Fundo Social Europeu Sec. de Estado do Trabalho e Formação
MANUAL DE AUTOCAD 3D
Após Plan Antes
Figura 18 – Comando Plan
Command: plan
Enter an option [Current ucs/Ucs/World] <Current>:
Opções do comando
<Current UCS> ou < >1
Mostra a vista em planta no sistema de coordenadas actual. Se existirem várias janelas de visualização mostra na
que está activa.
U – UCS
Mostra a vista em planta numa UCS criada que ainda não está activa. Só temos para isso que indicar o nome
dessa UCS.
?/Name of UCS: Nome
W – World
Mostra a planta relativa ao sistema de coordenadas global (WCS)
2.6. VPORTS
Vports
Menu View -> Viewports-> Named Viewports
Este comando permite a divisão da área de desenho em várias janelas de visualização.
Em 3D torna-se necessário trabalhar com mais do que uma janela de visualização. Normalmente, utiliza-se uma
com vista isométrica, útil por exemplo na marcação de pontos precisos em 3D, e outra em planta para a
construção do desenho.
Figura 19 – Caixa de diálogo do comando Vports
1
Para usar este comando a variável TILEMODE deve assumir o valor 1.
1
Variável referenciada no capitulo 5 – Espaço de composição e Espaço do Modelo
Co-financiado por:
Comunidade Europeia Ministério do Trab. e da Solidariedade
Fundo Social Europeu Sec. de Estado do Trabalho e Formação 15
MANUAL DE AUTOCAD 3D
Apenas uma das janelas está activa, e podemos ter diferentes direcções, zooms, snaps em cada uma dessas
janelas. A activa distingue-se por ter a cercadura mais carregada e pela presença do cursor, para trocar de janela
basta levar o rato e pressionar o botão esquerdo na nova janela.
Figura 20 – Exemplo do modelo com várias janelas
Command: -Vports
Enter an option [Save/Restore/Delete/Join/SIngle/?/2/3/4] <3>:
Enter a configuration option [Horizontal/Vertical/Above/Below/Left/Right] <Right>:
Opções:
S – Save
Grava a configuração de janelas actual, bastando para isso atribuir um nome, que não pode ser repetido para
outras configurações.
R – Restore
Serve para repor configurações de janelas gravadas
D – Delete
Apaga configurações gravadas
J – Join
Junta duas janelas adjacentes numa única, sendo a primeira seleccionada a que estabelece as características e
direcção da janela resultante.
Antes de Join Após Join
Figura 21 – Vports - opção join
SI –Single
Transforma todas as janelas numa só. Elas assumem as características da que estava activa.
?
Obtemos uma lista das configurações existentes, incluindo as dimensões das janelas
Co-financiado por:
Comunidade Europeia Ministério do Trab. e da Solidariedade
16 Fundo Social Europeu Sec. de Estado do Trabalho e Formação
MANUAL DE AUTOCAD 3D
2/3/4
Divide em 2, 3, ou 4 janelas.
Figura 22 – Vports, opção 2, 3, 4
Sistema de coordenadas
2.7. UCS
UCS
Menu Tools -> New UCS -> opções
Figura 23 – Barra de Ferramentas do UCS
Este comando serve para criar, verificar e activar sistemas de coordenadas do utilizador (UCS).
Command: UCS
Current ucs name: *WORLD*
Enter an option [New/Move/orthoGraphic/Prev/Restore/Save/Del/Apply/?/World] <World>: n
Specify origin of new UCS or [ZAxis/3point/OBject/Face/View/X/Y/Z] <0,0,0>:
Opções do comando:
O – Origin
Permite criar uma nova origem, através da marcação de um ponto no desenho. A direcção dos eixos mantém-se.
Origin Point <0,0,0>: Ponto
Figura 24 – Comando UCS, opção Origin
ZA – Zaxis
Co-financiado por:
Comunidade Europeia Ministério do Trab. e da Solidariedade
Fundo Social Europeu Sec. de Estado do Trabalho e Formação 17
MANUAL DE AUTOCAD 3D
Define um novo sistema de coordenadas com uma nova origem e direcção do eixo Z. Se a direcção não coincidir
com a actual, o plano XY sofre uma rotação.
Origin Point <0,0,0>: Ponto
Point on positive portion of Zaxis < >:
Figura 25 - Comando UCS, opção ZAxis
3 – 3point
Cria uma UCS, com a marcação de 3 pontos, em que o primeiro representa a origem, o segundo representa a
direcção do eixo X, e o terceiro o plano XY.
Figura 26 - Comando UCS, opção 3point
OB – OBject
Cria um UCS, com base na selecção de um objecto.
Não podemos criar sistemas com base em sólidos ou regiões. Esta opção pede apenas a marcação da entidade,
não pede a indicação da origem.
Select object to align UCS: Selecção
Figura 27 - Comando UCS, opção OBject
V – View
Cria um sistema de coordenadas alinhado com a área de desenho actual, ou seja, perpendicular à direcção de
visualização.
Co-financiado por:
Comunidade Europeia Ministério do Trab. e da Solidariedade
18 Fundo Social Europeu Sec. de Estado do Trabalho e Formação
MANUAL DE AUTOCAD 3D
Figura 28 - Comando UCS, opção View
X/Y/Z
Cria um UCS por ângulo de rotação de um dos eixos X,Y ou Z
Rotation angle about X axis <0>: Valor (Dar o valor do ângulo conforme este seja para x, Y, ou Z)
Figura 29 - Comando UCS, opções X, Y, Z
P – Prev
Activa o ultimo sistema de coordenadas utilizado. O programa guarda os últimos 10 usados.
R – Restore
Activa um UCS gravado.
?/Name of UCS to restore: Nome
S – Save
Serve para gravar sistemas de coordenadas para utilizar posteriormente. Cada novo UCS assume um nome.
?/Desired UCS name: Nome
D – Del
Permite apagar sistemas de coordenadas gravados. Pede o nome do sistema a apagar.
UCS name(s) to delete <none>: Nomes
? <*>
Com a opção “*” mostra a listagem dos sistemas gravados e do actual.
UCS name(s) to list <*>:
Co-financiado por:
Comunidade Europeia Ministério do Trab. e da Solidariedade
Fundo Social Europeu Sec. de Estado do Trabalho e Formação 19
MANUAL DE AUTOCAD 3D
2.8. DDUCS
DDUCS
Menu Tools -> Named UCS
Activa um sistema de coordenadas que já tem de estar criado, através de uma caixa de diálogo, como indica a
figura seguinte:
Figura 30 – Comando DDUCS
2.9. UCSICON
UCSICON
Menu View -> Display -> UCS icon -> opções
Este comando controla a localização e a visibilidade deste ícone.
O ícone assume vários aspectos, apenas tem o W quando estamos no sistema de coordenadas global (WCS) .
Quando apresenta uma cruz, indica a origem do sistema actual; quando não apresenta o quadrado em baixo
significa que estamos no eixo negativo Z; quando aparece um lápis partido indica que o plano de trabalho está
quase paralelo ao ponto de vista; Quando aparece um triângulo indica que estamos no plano de composição,
bidimensional, por oposição ao espaço de modelação.
Figura 31 - Aspectos do ícone do sistema de coordenadas
Co-financiado por:
Comunidade Europeia Ministério do Trab. e da Solidariedade
20 Fundo Social Europeu Sec. de Estado do Trabalho e Formação
MANUAL DE AUTOCAD 3D
ON/OFF/All/Noorigin/ORIgin <>:
Opções do comando:
ON/OFF
A opção ON mostra o ícone, a opção OFF tira a sua visibilidade.
All
Aplica a todas as janelas de visualização a opção que for escolhida
Noorigin/ORigin
Com Noorigin, o ícone aparece sempre no canto inferior esquerdo da janela, dando apenas o sentido positivo dos
eixos, a opção ORigin, obriga a que o ícone seja mostrado na origem do sistema de coordenadas, caso este se
encontre na janela activa.
2.10. DDUCSP
DDUCSP
Menu Tools -> Orthographic UCS -> Preset…
Cria sistemas de coordenadas através da escolha de um sistema ortogonal, ou alinhado com a área de desenho,
possibilitando ainda a activação do sistema anterior e do sistema global.
Figura 32 – Comando DDUCSP
Espessuras a modelos 2D
2.11. ‘ELEV
Serve para definir uma espessura segundo Z e um plano de trabalho para as entidades a serem desenhadas a
seguir. não tem ícone atribuído, nem esta directamente nos menus. Este comando pede o valor para o Z e a
espessura:
Command: Elev
Specify new default elevation <0.0000>: Valor da nova cota em Z
Specify new default thickness <0.0000>: Valor da espessura
As variáveis que guardam os valores em Z e a espessura, são o ELEVATION, e THICKNESS.
Pode-se aplicar espessura a linhas, circunferências, arcos, polilinhas, polígonos.
Co-financiado por:
Comunidade Europeia Ministério do Trab. e da Solidariedade
Fundo Social Europeu Sec. de Estado do Trabalho e Formação 21
MANUAL DE AUTOCAD 3D
Figura 33 – Exemplos com o comando Elev
2.12. DDCHPROP
DDchprop
Menu Modify -> Properties
Este comando permite alterar as propriedades de entidades a seleccionar. Uma dessas propriedades é a
espessura em relação a Z, opção Thickness.
Figura 34 – Comando DDCHPROP
2.13. CHPROP
Este comando também permite alterar as propriedades mas através da linha de comandos. Da mesma forma a
opção que interessa em 3 dimensões é a opção Z, thickness
Command: chprop
Select objects:
Enter property to change [Color/LAyer/LType/ltScale/LWeight/Thickness]: t
Specify new thickness <0.0000>: 2
Enter property to change [Color/LAyer/LType/ltScale/LWeight/Thickness]:
Co-financiado por:
Comunidade Europeia Ministério do Trab. e da Solidariedade
22 Fundo Social Europeu Sec. de Estado do Trabalho e Formação
MANUAL DE AUTOCAD 3D
3. Desenho de Linhas e
Superfícies
Co-financiado por:
Comunidade Europeia Ministério do Trab. e da Solidariedade
Fundo Social Europeu Sec. de Estado do Trabalho e Formação 23
MANUAL DE AUTOCAD 3D
As entidades deste tipo não possuem espessura, mas encobrem outras entidades com o Hide, Shade ou Render.
Figura 35 – Exemplo de superfície
3.1. 3DPOLY
3P
Menu Draw -> 3D Polyline
Cria polilinhas em 3D, compostas por segmentos, não permitindo o desenho de arcos ou larguras.
O processo é idêntico ao line.
Figura 36 – Comando 3D Poly
Command: 3p
3DPOLY
Specify start point of polyline: P1
Specify endpoint of line or [Undo]: P2
Specify endpoint of line or [Undo]: P3
Specify endpoint of line or [Close/Undo]: …
Specify endpoint of line or [Close/Undo]: P9
Specify endpoint of line or [Close/Undo]:
Co-financiado por:
Comunidade Europeia Ministério do Trab. e da Solidariedade
24 Fundo Social Europeu Sec. de Estado do Trabalho e Formação
MANUAL DE AUTOCAD 3D
3.2. 3DFACE
3F
Menu Draw -> Surfaces -> 3D Face
Este é o modo mais simples para criar faces 3D de 3 ou 4 lados. A face é a entidade mais elementar das
superfícies do CAD. Essas faces podem ser planas, ou incluir diferentes coordenadas Z.
É possível criar faces em que as arestas repartidas por mais do que uma face, se tornem invisíveis. Basta apenas
colocar a letra “i” ou invisible antes da marcação do 1º ponto da aresta invisível pretendida.
Opção I - invisible
Figura 37 – Comando 3DFace
3.3. 3DMESH
3M
Menu Draw -> Surfaces -> 3D Mesh
Cria uma malha de forma livre composta por faces planas 3D
Figura 38 – Exemplo de malha 3D
3.4. 3D
Menu Draw ->Surfaces -> 3D Objects
Figura 39 – Barra de Ferramentas Surfaces
Co-financiado por:
Comunidade Europeia Ministério do Trab. e da Solidariedade
Fundo Social Europeu Sec. de Estado do Trabalho e Formação 25
MANUAL DE AUTOCAD 3D
Cria malhas com o formato de objectos básicos tais como, paralelepípedos, cunhas, pirâmides, malhas, cones,
esferas, hemisférios superior e inferior e toroides. Todos estes objectos são constituídos por faces planas sem
espessura.
Figura 40 – Superfícies 3D – entidades de formas predefinidas
Box
Cria uma caixa. Pede um canto, comprimento, largura, altura e rotação em Z. A opção Cube define um cubo.
Command: 3d
Initializing... 3D Objects loaded.
Enter an option
[Box/Cone/DIsh/DOme/Mesh/Pyramid/Sphere/Torus/Wedge]: b
Specify corner point of box:
Specify length of box:
Specify width of box or [Cube]:
Specify height of box:
Specify rotation angle of box about the Z axis or [Reference]:
Opção C – Cube
Cria um cubo, com o valor das arestas dado pelo comprimento introduzido
Cone
Cria uma superfície com o aspecto de um cone ou tronco cónico. Pede o centro da base, raio da base, raio do
topo, altura e n.º de faces que formam o cone.
Command: 3d
Initializing... 3D Objects loaded.
Enter an option
[Box/Cone/DIsh/DOme/Mesh/Pyramid/Sphere/Torus/Wedge]: c
Specify center point for base of cone:
Specify radius for base of cone or [Diameter]:
Specify radius for top of cone or [Diameter] <0>:
Specify height of cone:
Enter number of segments for surface of cone <16>:
Opção D – Diameter
Serve para introduzir o valor do diâmetro em vez do valor do raio, para a base e para o topo.
DIsh
Cria um hemisfério inferior. Pede o centro, raio, o n.º de faces em longitude e em latitude.
Command: 3D
Enter an option
[Box/Cone/DIsh/DOme/Mesh/Pyramid/Sphere/Torus/Wedge]: di
Specify center point of dish:
Co-financiado por:
Comunidade Europeia Ministério do Trab. e da Solidariedade
26 Fundo Social Europeu Sec. de Estado do Trabalho e Formação
MANUAL DE AUTOCAD 3D
Specify radius of dish or [Diameter]:
Enter number of longitudinal segments for surface of dish <16>:
Enter number of latitudinal segments for surface of dish <8>:
Opção D – Diameter
Em vez do raio pode-se dar o diâmetro do hemisfério.
DOme
Cria um hemisfério superior. . Pede o centro, raio, o n.º de faces em longitude e em latitude.
Command:3D
Enter an option
[Box/Cone/DIsh/DOme/Mesh/Pyramid/Sphere/Torus/Wedge]: do
Specify center point of dish:
Specify radius of dish or [Diameter]:
Enter number of longitudinal segments for surface of dish <16>:
Enter number of latitudinal segments for surface of dish <8>:
Opção D – Diameter
Em vez do raio pode-se dar o diâmetro do hemisfério.
Mesh
Cria uma malha delimitada por 4 cantos a introduzir e pelo n.º de vértices segundo as duas direcções.
Command:3D
Enter an option
[Box/Cone/DIsh/DOme/Mesh/Pyramid/Sphere/Torus/Wedge]: m
Specify first corner point of mesh:
Specify second corner point of mesh:
Specify third corner point of mesh:
Specify fourth corner point of mesh:
Enter mesh size in the M direction:
Enter mesh size in the N direction:
Pyramid
Cria pirâmides. Pede os 4 cantos da base e o vértice de topo.
Command:3D
Enter an option
[Box/Cone/DIsh/DOme/Mesh/Pyramid/Sphere/Torus/Wedge]: p
Specify first corner point for base of pyramid:
Specify second corner point for base of pyramid:
Specify third corner point for base of pyramid:
Specify fourth corner point for base of pyramid or [Tetrahedron]:
Specify apex point of pyramid or [Ridge/Top]:
Figura 41 – Comando 3D – Pyramid, exemplos de pirâmides
Co-financiado por:
Comunidade Europeia Ministério do Trab. e da Solidariedade
Fundo Social Europeu Sec. de Estado do Trabalho e Formação 27
MANUAL DE AUTOCAD 3D
Sphere
Cria uma malha esférica, por centro, raio, n.º de faces em longitude e latitude.
Command: 3d
Enter an option
[Box/Cone/DIsh/DOme/Mesh/Pyramid/Sphere/Torus/Wedge]: s
Specify center point of sphere:
Specify radius of sphere or [Diameter]:
Enter number of longitudinal segments for surface of sphere <16>:
Enter number of latitudinal segments for surface of sphere <16>:
Opção D – Diameter
Serve para introduzir o valor do diâmetro em vez do valor do raio da malha esférica.
Torus
Cria uma superfície toroidal, em formato de anel. Pede o centro, raio exterior e o raio do tubo que forma o toróide.
Command:
3D
Enter an option
[Box/Cone/DIsh/DOme/Mesh/Pyramid/Sphere/Torus/Wedge]: t
Specify center point of torus:
Specify radius of torus or [Diameter]:
Specify radius of tube or [Diameter]:
Enter number of segments around tube circumference <16>:
Enter number of segments around torus circumference <16>:
Opção D – Diameter
Serve para introduzir o valor do diâmetro em vez do valor do raio do tubo ou do toróide.
Wedge
Cria cunhas, que correspondem a metade de uma caixa cortada em diagonal. As suas faces são orientadas
segundo o eixo positivo X.
Command:3D
Enter an option
[Box/Cone/DIsh/DOme/Mesh/Pyramid/Sphere/Torus/Wedge]: w
Specify corner point of wedge:
Specify length of wedge:
Specify width of wedge:
Specify height of wedge:
Specify rotation angle of wedge about the Z axis:
3.5. RULESURF
Rulesurf
Menu Draw -> Ruled Surface
Este comando coloca uma malha 3D, entre duas entidades podendo ser estas do tipo linha, arco, circunferência,
splines, pontos, elipses e polilinhas. Se os pontos marcados em entidades abertas forem opostos então, a malha
criada é cruzada.
Co-financiado por:
Comunidade Europeia Ministério do Trab. e da Solidariedade
28 Fundo Social Europeu Sec. de Estado do Trabalho e Formação
MANUAL DE AUTOCAD 3D
Command: Rulesurf
Select first defining curve: 1º ponto
Select second defining curve: 2º ponto
Figura 42 – Comando RULESURF
A variável SURFTAB1 indica o número de faces a aplicar segundo a direcção N.
Figura 43 – Variável SURFTAB1
3.6. TABSURF
Tabsurf
Menu Draw -> Tabuled Surface
Cria uma superfície de malha 3D, através da extrusão de uma curva em relação a um vector direcção. O elemento
que vai ser extrudido pode ser do tipo linha, arco, spline, circunferência, elipse, polilinha, mas o vector deve ser
definido por uma linha ou pelos extremos de uma polilinha aberta.
Command: tabsurf
Select object for path curve:
Select object for direction vector:
Figura 44 – Comando TABSURF
Co-financiado por:
Comunidade Europeia Ministério do Trab. e da Solidariedade
Fundo Social Europeu Sec. de Estado do Trabalho e Formação 29
MANUAL DE AUTOCAD 3D
3.7. REVSURF
Revsurf
Menu Draw -> Revolved Surface
Cria uma malha 3D de revolução a partir de duas entidades, sendo a primeira o perfil de base e a segunda o eixo
de revolução. Para além dessas duas entidades deve-se ainda definir o angulo inicial e total da revolução.
As variáveis SURFTAB1 e SURFTAB2 indicam o n.º de faces ao longo da revolução e ao longo do perfil base
respectivamente.
Command: revsurf
Current wire frame density: SURFTAB1=6 SURFTAB2=6
Select object to revolve:
Select object that defines the axis of revolution:
Specify start angle <0>:
Specify included angle (+=ccw, -=cw) <360>:
Figura 45 – Comando REVSURF
3.8. EDGESURF
Edgesurf
Menu Draw -> Edge Surface
Cria uma malha 3D bi-cúbica, ou seja, resultante da interpolação de quatro entidades fronteira, que formam o
limite fechado da superfície.
As variáveis SURFTAB1 e SURFTAB2 indicam o n.º de faces ao longo das duas direcções da malha, M e N
respectivamente.
Command: edgesurf
Current wire frame density: SURFTAB1=6 SURFTAB2=6
Select object 1 for surface edge: P1
Select object 2 for surface edge: P2
Select object 3 for surface edge: P3
Select object 4 for surface edge: P4
P3
P4
P2
P1
Figura 46 – Comando EDGESURF
Co-financiado por:
Comunidade Europeia Ministério do Trab. e da Solidariedade
30 Fundo Social Europeu Sec. de Estado do Trabalho e Formação
MANUAL DE AUTOCAD 3D
Edição de elementos 3D
Os comandos de edição utilizados em 2D, como o Move, Fillet, Erase, Explode, entre outros, funcionam de igual
modo em 3D, com algumas particularidades e limitações. Aqui só vão ser abordados aqueles comandos de edição
específicos ao plano tridimensional
3.9. MIRROR3D
Mirror3D
Menu Modify -> 3D Operation -> Mirror 3D
Cria uma cópia reflectida das entidades a seleccionar, em relação a um plano 3D que faz de espelho. Por defeito
pede as entidades, os 3 pontos do plano, seguindo-se a manutenção, ou não, das entidades originais.
Figura 47 – Comando Mirror3D
Command: MIRROR3D
Select objects:
Specify first point of mirror plane (3 points) or
[Object/Last/Zaxis/View/XY/YZ/ZX/3points] <3points>: opção
Delete source objects? [Yes/No] <N>:
Opções do comando:
– Object
Definimos o plano de reflexão pela selecção de uma circunferência, arco ou elemento de polilinha 2D
L – Last
É usado como plano, o último utilizado
Z – Zaxis
Aqui define-se um ponto do plano, e um outro ponto que corresponde à direcção normal de Z
V – View
O plano é alinhado com a vista que se esta a utilizar de momento, ou seja, fica paralelo ao ecrã, é só necessário
indicar um ponto do plano.
XY, YZ e ZX
O plano de reflexão é dado pelo plano escolhido, que passa por um ponto marcado.
Co-financiado por:
Comunidade Europeia Ministério do Trab. e da Solidariedade
Fundo Social Europeu Sec. de Estado do Trabalho e Formação 31
MANUAL DE AUTOCAD 3D
3.10. 3DARRAY
3DArray
Menu Modify -> 3D Operation -> 3D Array
Cria cópias múltiplas no espaço 3D, segundo um padrão Rectangular ou Polar.
Command: 3Darray
Select objects: selecção das entidades
Rectangular/Polar(R/P): opção
Opção rectangular
Pede o n.º de linhas e colunas pretendido, o n.º de níveis e a distância entre linhas, colunas e níveis
Figura 48 – Comando 3DARRAY – opção rectangular
Command: 3darray
Initializing... 3DARRAY loaded.
Select objects: 1 found
Select objects:
Enter the type of array [Rectangular/Polar] <R>:R
Enter the number of rows (---) <1>:
Enter the number of columns (|||) <1>:
Enter the number of levels (...) <1>:
Specify the distance between rows (---):
Specify the distance between columns (|||):
Specify the distance between levels (...):
Opção Polar
Pede o n.º de elementos, o ângulo a preencher, se os objectos sofrem rotação enquanto são copiados, e
finalmente os pontos que definem o eixo de rotação
Figura 49 - – Comando 3DARRAY – opção polar
Command: 3darray
3DARRAY
Select objects: 1 found
Select objects:
Co-financiado por:
Comunidade Europeia Ministério do Trab. e da Solidariedade
32 Fundo Social Europeu Sec. de Estado do Trabalho e Formação
MANUAL DE AUTOCAD 3D
Enter the type of array [Rectangular/Polar] <R>:p
Enter the number of items in the array: 5
Specify the angle to fill (+=ccw, -=cw) <360>:
Rotate arrayed objects? [Yes/No] <Y>:
Specify center point of array:
Specify second point on axis of rotation:
3.11. ROTATE 3D
Rotate3D
Menu Modify -> 3D Operation ->Rotate 3D
Roda as entidades em torno de um eixo, e segundo um ângulo a introduzir. Pede a selecção de entidades, o eixo
de rotação por 2 pontos e o ângulo de rotação.
Figura 50 – Comando Rotate3D
Command: Rotate3D
Current positive angle: ANGDIR=counterclockwise ANGBASE=0
Select objects:
Specify first point on axis or define axis by
[Object/Last/View/Xaxis/Yaxis/Zaxis/2points]: opção
Opções do comando:
2points
Define-se o eixo por 2 pontos
O – Object
Utiliza-se uma entidade para indicar o eixo. Se for uma linha, o eixo é a própria linha, se for um arco ou
circunferência o eixo passa pelo centro sendo perpendicular ao plano da entidade.
L – Last
Usa o último eixo de rotação utilizado
V – View
O eixo é dado pela direcção de visualização da jane4la activa, sendo pedido um ponto por onde o eixo passa.
Xaxis, Yaxis, Zaxis
Define-se o eixo pelo eixo do sistema de coordenadas activo que passa pelo ponto a marcar.
Co-financiado por:
Comunidade Europeia Ministério do Trab. e da Solidariedade
Fundo Social Europeu Sec. de Estado do Trabalho e Formação 33
MANUAL DE AUTOCAD 3D
3.12. ALIGN
Align
Menu Modify -> 3D Operation -> Align
Aplica em simultâneo uma rotação e translação ás entidades seleccionadas, de forma a alinha-las com outras
entidades existentes no desenho. Aqui dá-se a indicação de 3 pares de pontos, o primeiro par define a translação
e os outros dois definem a rotação dessas entidades.
Figura 51 – Comando Align – opção 1 par de pontos
3.13. PEDIT
Possibilita a alteração de polilinhas 2D e 3D e ainda de malhas tridimensionais.
Figura 52 – Comando Pedit – polilinha 3D
Command: PEDIT
Select polyline:
Edição de polilinha 3D
Close/Edit vertex/Spline curve/Decurve/Undo/eXit <X>:
Opções do comando:
C – Close ou O – Open
Serve para fechar / abrir a polilinha conforme esta seja aberta ou fechada.
E – Edit vertex
Serve para editar os vértices da polilinha, idêntico à polilinha 2D
Co-financiado por:
Comunidade Europeia Ministério do Trab. e da Solidariedade
34 Fundo Social Europeu Sec. de Estado do Trabalho e Formação
MANUAL DE AUTOCAD 3D
Next/Previous/Break/Insert/Move/Regen/Straighten/eXit <N>: Opção
D – Decurve
Anula o efeito da opção Spline
U – Undo
Anula a ultima operação efectuada dentro do comando.
Edição de malha 3D
Ao seleccionarmos uma malha 3D temos acesso a um conjunto específico de opções. Essas malhas podem ser
do tipo 3DMESH, 3D, RULESURF, TABSURF, REVSURF e EDGESURF.
Edit vertex/Smooth surface/Desmooth/Mclose/Nclose/undo/eXit <X>:
Opções do comando
E – Edit vertex
Vertex (0,0). Next/Previous/Left/Right/Up/Down/Move/REgen/eXit <N>:
Aqui o vértice é identificado nas direcções M e N. Apenas podemos mover o vértice actual, com a opção Move. A
opção REgen serve para regenerar a malha e a opção eXit sai da edição dos vértices. As opções Next, Previous
servem para avançar ou recuar de vértice. As opções Left e Right deslocam a marca para o vértice anterior ou
seguinte na direcção N. Up e Down activam o vértice seguinte ou anterior, na direcção M.
S – Smooth surface
Cria uma superfície de variação suave, a partir da malha original. A variável SURFTYPE controla o tipo de
superfície e as variáveis SURFU e SURFV, o número de faces nas direcções M e N, respectivamente.
D – Desmooth
Anula o efeito da opção anterior.
M – Mclose ou Mopen
Esta opção serve para fechar uma malha que esteja aberta na direcção M. Os vértices opostos das fronteiras são
unidos com faces. Se a malha estiver fechada em M, aparece a opção Mopen para abrir a malha.
N – Nclose ou Nopen
Idêntico à opção anterior, mas segundo a direcção N.
U – Undo
Anula o efeito da última opção usada.
X - eXit
Serve para sair do comando.
Co-financiado por:
Comunidade Europeia Ministério do Trab. e da Solidariedade
Fundo Social Europeu Sec. de Estado do Trabalho e Formação 35
MANUAL DE AUTOCAD 3D
Figura 53 – Comando Pedit – malha 3D
Variável de sistema SURFTYPE
Controla o tipo de superfície obtida quando se aplica a opção Smooth. Esta variável pode tomar os seguintes
valores. O valor mais utilizado é o 6 :
5 - Superfície B - spline quadrática
6 - Superfície B - spline cúbica
8 - Superfície Bezier
Valor 5 Valor 6 Valor 8
Figura 54 – Variável Surftype
Variáveis de sistema SURFU e SURFV
A variável SURFU controla o número de faces a colocar na direcção M da superfície de variação suave obtida com
a opção Smooth. SURFV controla o número de faces na direcção N.
Co-financiado por:
Comunidade Europeia Ministério do Trab. e da Solidariedade
36 Fundo Social Europeu Sec. de Estado do Trabalho e Formação
MANUAL DE AUTOCAD 3D
4. Sólidos
Co-financiado por:
Comunidade Europeia Ministério do Trab. e da Solidariedade
Fundo Social Europeu Sec. de Estado do Trabalho e Formação 37
MANUAL DE AUTOCAD 3D
Até agora vimos como trabalhar com entidades lineares e malhas ou superfícies. Agora iremos trabalhar com
verdadeiros sólidos, ou seja, entidades com volume. A modelação de sólidos faz-se através da criação de
primitivas sólidas que posteriormente são compostas e alteradas de forma a obter um sólido final. Podemos obter
propriedades geométricas, secções e análise de interferências, assim como criar vistas representativas. Pode-se
também exportar e importar sólidos.
A modelação sólida é essencialmente utilizada nas tecnologias mecânicas, embora possa ser aplicada a qualquer
área que necessite de objectos com volume. A possibilidade de serem efectuadas as chamadas operações
booleanas, ou seja, intersecções, subtracções e reuniões, e ainda de aplicar chanfros e boleamentos são
fundamentais na modelação sólida.
A forma de aceder aos sólidos em CAD é através do menu Draw -> Solids
->opções, e através de barra de ferramentas conforme indica a figura seguinte:
Figura 55 – Barra de ferramentas Solids
4.1. BOX
Cria caixas sólidas, com volume. Por defeito, pede os 2 cantos opostos da caixa. Se estes ficarem n o mesmo
plano, pede a altura.
Command: _box
Specify corner of box or [CEnter] <0,0,0>:P1
Specify corner or [Cube/Length]:P2
Specify height:
Figura 56 – Comando Box - Caixa
4.2. WEDGE
Cria meia caixa cortada na diagonal, ficando alinhada segundo o plano ZX. Pede os 2 cantos opostos da cunha,
se forem no mesmo plano, pede a altura.
Command: _wedge
Specify first corner of wedge or [CEnter] <0,0,0>:P1
Specify corner or [Cube/Length]:P2
Specify height:
Figura 57 - Comando Wedge - Cunha
Co-financiado por:
Comunidade Europeia Ministério do Trab. e da Solidariedade
38 Fundo Social Europeu Sec. de Estado do Trabalho e Formação
MANUAL DE AUTOCAD 3D
4.3. CONE
Cria um sólido com o aspecto de um cone, de base circular ou elíptica. Pede o centro da base, o raio da base e a
altura.
Command: _cone
Current wire frame density: ISOLINES=4
Specify center point for base of cone or [Elliptical] <0,0,0>:P1
Specify radius for base of cone or [Diameter]:P2
Specify height of cone or [Apex]:
Figura 58 – Comando Cone
4.4. CYLINDER
Cria cilindros sólidos de base circular ou elíptica. Pede o centro da base, o raio da base e a altura.
Command: _cylinder
Current wire frame density: ISOLINES=4
Specify center point for base of cylinder or [Elliptical] <0,0,0>:
Specify radius for base of cylinder or [Diameter]:
Specify height of cylinder or [Center of other end]:
Para efectuar um cilindro elíptico :
Command: cylinder
Current wire frame density: ISOLINES=4
Specify center point for base of cylinder or [Elliptical] <0,0,0>: E
Specify axis endpoint of ellipse for base of cylinder or [Center]:
Specify second axis endpoint of ellipse for base of cylinder:
Specify length of other axis for base of cylinder:
Specify height of cylinder or [Center of other end
Base circular Base elíptica
Figura 59 – Comando Cylinder - Cilindro
Co-financiado por:
Comunidade Europeia Ministério do Trab. e da Solidariedade
Fundo Social Europeu Sec. de Estado do Trabalho e Formação 39
MANUAL DE AUTOCAD 3D
4.5. SPHERE
Cria esferas sólidas. Pede o centro da base e o raio.
Command: _sphere
Current wire frame density: ISOLINES=4
Specify center of sphere <0,0,0>:
Specify radius of sphere or [Diameter]:
Figura 60 – Comando Sphere - Esfera
4.6. TORUS
Cria toros ou sólidos toroides. Dá-se a indicação do centro e raio do toro e o raio do tubo. O raio do toro pode ser
menor que o do tubo e pode ser negativo, desde que em valor absoluto seja menor que o do tubo.
Command: _torus
Command: _torus
Current wire frame density: ISOLINES=4
Specify center of torus <0,0,0>:
Specify radius of torus or [Diameter]:
Specify radius of tube or [Diameter]:
Figura 61 – Comando Torus - Toro
4.7. EXTRUDE
Cria sólidos por extrusão aplicada a entidades 2D fechadas. Indica-se a altura e uma inclinação das faces
verticais. Se o ângulo for positivo, inclina para dentro, se for negativo inclina para fora. Podemos também fazer
essa extrusão em relação a uma entidade a indicar, desde que essa entidade não esteja no mesmo plano a
entidade que vai ser extrudida (Path).
Command: _extrude
Current wire frame density: ISOLINES=4
Select objects:
Specify height of extrusion or [Path]:
Specify angle of taper for extrusion <0>:
Co-financiado por:
Comunidade Europeia Ministério do Trab. e da Solidariedade
40 Fundo Social Europeu Sec. de Estado do Trabalho e Formação
MANUAL DE AUTOCAD 3D
Figura 62 – Comando Extrude – Extrusão
Opção Path
Command: extrude
EXTRUDE
Current wire frame density: ISOLINES=4
Select objects:
Specify height of extrusion or [Path]: P
Select extrusion path:
Figura 63 – Comando Extrude, opção Path
4.8. REVOLVE
Cria sólidos de revolução a partir de entidades 2D fechadas. Pede a selecção das entidades, 2 pontos que
definem o eixo de revolução e o ângulo de revolução.
Command: revolve
Current wire frame density: ISOLINES=4
Select objects:
Specify start point for axis of revolution or define axis by [Object/X (axis)/Y (axis)]:
Specify endpoint of axis:
Specify angle of revolution <360>:
Opção Object
O eixo é dado por uma linha ou segmento pertencente à polilinha
Opção X/Y
O eixo é dado pelos eixos X ou Y do sistema de coordenadas actual.
Figura 64 – Comado Revolve - Revolver
Edição de sólidos
Co-financiado por:
Comunidade Europeia Ministério do Trab. e da Solidariedade
Fundo Social Europeu Sec. de Estado do Trabalho e Formação 41
MANUAL DE AUTOCAD 3D
4.9. UNION
UNI
Menu Modify -> Solids Editing
Transforma vários sólidos seleccionados, num só, mesmo que não exista volume comum, pede apenas a selecção
dos sólidos.
Antes da união Após união
Figura 65- Comando Union
4.10. SUBTRACT
Su
Menu Modify -> Solids Editing
Subtrai a um primeiro sólido o volume de um segundo sólido, criando um único como resultado. O volume do
segundo seleccionado desaparece ficando apenas o do primeiro sólido.
Antes da Subtracção Após
Subtracção
Figura 66 – Comando Subtract
4.11. INTERSECT
IN
Menu Modify -> Solids Editing
Cria um sólido resultante da intersecção dos dois sólidos seleccionados.
Antes da Intersecção Após intersecção
Co-financiado por:
Comunidade Europeia Ministério do Trab. e da Solidariedade
42 Fundo Social Europeu Sec. de Estado do Trabalho e Formação
MANUAL DE AUTOCAD 3D
Figura 67 – Comando Intersect
4.12. SLICE
SL
Menu Draw -> Solids
Corta um sólido através do plano de corte a definir. Pede a selecção dos sólidos, a definição do plano de corte por
3 pontos e qual a parte pretendida.
Figura 68 – Comando Slice
Command: slice
Select objects:
Specify first point on slicing plane by [Object/Zaxis/View/XY/YZ/ZX/3points] <3points>:
Opções do comando
O – Object
O plano de corte é dado pela selecção de uma circunferência, elipse, arco, spline 2D ou por segmento de
polilinha.
Z – Zaxis
O plano é definido pela marcação de um ponto desse plano e pela normal ao plano, ou seja, a direcção Z.
V – View
O plano de corte é definido pela vista actual, ficando paralelo à área de desenho
XY, YZ ou ZX
O plano é definido pelo sistema de coordenadas escolhido que passa pelo ponto indicado.
4.13. SECTION
SEC
Menu Draw -> Solids
Cria regiões a partir de secções dadas pela intersecção de sólidos com um plano a definir. Pede a selecção de
sólidos e a definição do plano de secção por 3 pontos.
Figura 69 – Comando Section
Co-financiado por:
Comunidade Europeia Ministério do Trab. e da Solidariedade
Fundo Social Europeu Sec. de Estado do Trabalho e Formação 43
MANUAL DE AUTOCAD 3D
Command: section
Select objects:
Specify first point on Section plane by [Object/Zaxis/View/XY/YZ/ZX/3points] <3points>:
Opções do comando
O – Object
O plano de secção é dado pela selecção de uma circunferência, elipse, arco, spline 2D ou por segmento de
polilinha.
Z – Zaxis
O plano de secção é definido pela marcação de um ponto desse plano e pela normal ao plano, ou seja, a direcção
Z.
V – View
O plano de secção é definido pela vista actual, ficando paralelo à área de desenho
XY, YZ ou ZX
O plano de secção é definido pelo sistema de coordenadas escolhido que passa pelo ponto indicado.
4.14. INTERFERE
Este comando cria, sem afectar os originais, sólidos de intersecção resultantes da análise de interferências entre
sólidos
Command: interfere
Select first set of solids:
Select objects:
Select second set of solids:
Select objects:
Comparing 1 solid against 1 solid.
Interfering solids (first set): 1 (second set): 1
Interfering pairs: 1
Create interference solids? [Yes/No] <N>: y
Figura 70 – Comando Interfere
4.15. SOLIDEDIT
Faz a edição de faces e arestas em sólidos 3D.
Command: _solidedit
Solids editing automatic checking: SOLIDCHECK=1
Enter a solids editing option [Face/Edge/Body/Undo/eXit] <eXit>:
Co-financiado por:
Comunidade Europeia Ministério do Trab. e da Solidariedade
44 Fundo Social Europeu Sec. de Estado do Trabalho e Formação
MANUAL DE AUTOCAD 3D
4.16. EXTRUDE FACES
Faz a extrusão de faces de sólidos com uma determinada altura, ou então através de um caminho.
Pode-se seleccionar várias faces ao mesmo tempo.
Command: _solidedit
Solids editing automatic checking: SOLIDCHECK=1
Enter a solids editing option [Face/Edge/Body/Undo/eXit] <eXit>: _face
Enter a face editing option
[Extrude/Move/Rotate/Offset/Taper/Delete/Copy/coLor/Undo/eXit] <eXit>: _extrude
Select faces or [Undo/Remove]:
Specify height of extrusion or [Path]:
Specify angle of taper for extrusion <0>:
Figura 71 – Extrusão de faces
opção Path
Select faces or [Undo/Remove]:
Specify height of extrusion or [Path]: p
Select extrusion path:
Figura 72 - Extrusão de faces, opção caminho
Linhas, circulos, arcos, elipses, arcos elipticos, polylinhas, ou splines podem ser considerados caminhos. Têm de
estar num plano diferente do sólido, e não pode conter áreas.
A face criada começa no plano e termina num plano perpendicular ao do caminho.
Co-financiado por:
Comunidade Europeia Ministério do Trab. e da Solidariedade
Fundo Social Europeu Sec. de Estado do Trabalho e Formação 45
MANUAL DE AUTOCAD 3D
4.17. MOVE FACES
Move as faces de sólido para uma determinada altura ou distância. Pode-se seleccionar várias faces ao mesmo
tempo.
Command: _solidedit
Solids editing automatic checking: SOLIDCHECK=1
Enter a solids editing option [Face/Edge/Body/Undo/eXit] <eXit>: _face
Enter a face editing option
[Extrude/Move/Rotate/Offset/Taper/Delete/Copy/coLor/Undo/eXit] <eXit>:_move
Specify a base point or displacement:
Specify a second point of displacement:
Figura 73 – Mover faces
4.18. OFFSET FACES
Permite aumentar o volume do sólido de uma forma paralela, através da indicação de uma distância ou para um
determinado ponto. Um valor positivo permite aumentar o volume do sólido, um valor negativo reduz.
Command: _solidedit
Solids editing automatic checking: SOLIDCHECK=1
Enter a solids editing option [Face/Edge/Body/Undo/eXit] <eXit>: _face
Enter a face editing option
[Extrude/Move/Rotate/Offset/Taper/Delete/Copy/coLor/Undo/eXit] <eXit>:_offset
Select faces or [Undo/Remove/ALL]:
Specify the offset distance: 5
Figura 74 – Offset de faces
Co-financiado por:
Comunidade Europeia Ministério do Trab. e da Solidariedade
46 Fundo Social Europeu Sec. de Estado do Trabalho e Formação
MANUAL DE AUTOCAD 3D
4.19. DELETE FACES
Serve para eliminar faces de sólidos, mesmo com fillets ou chamfers.
Command: _solidedit
Solids editing automatic checking: SOLIDCHECK=1
Enter a solids editing option [Face/Edge/Body/Undo/eXit] <eXit>: _face
Enter a face editing option
[Extrude/Move/Rotate/Offset/Taper/Delete/Copy/coLor/Undo/eXit] <eXit>: _delete
Select faces or [Undo/Remove]:
Select faces or [Undo/Remove/ALL]:
Figura 75 - Apagar Faces
4.20. ROTATE FACES
Permite rodar faces , através de várias formas.
Command: _solidedit
Solids editing automatic checking: SOLIDCHECK=1
Enter a solids editing option [Face/Edge/Body/Undo/eXit] <eXit>: _face
Enter a face editing option
[Extrude/Move/Rotate/Offset/Taper/Delete/Copy/coLor/Undo/eXit] <eXit>: _rotate
Select faces or [Undo/Remove]:
Select faces or [Undo/Remove/ALL]:
Specify an axis point or [Axis by object/View/Xaxis/Yaxis/Zaxis] <2points>:
Specify a rotation angle or [Reference]: 30
Figura 76 – Rodar Faces
As opções para este comando funcionam como as do comando rotate3D
Co-financiado por:
Comunidade Europeia Ministério do Trab. e da Solidariedade
Fundo Social Europeu Sec. de Estado do Trabalho e Formação 47
MANUAL DE AUTOCAD 3D
4.21. TAPER FACES
Taper faces através de um angulo. Se o ângulo fôr positivo ele prolonga para dentro, se fôr negativo prolonga para
fora
Figura 77 – Taper faces
4.22. COLOR FACES
Altera a cor das faces
4.23. COPY FACES
Permite copiar faces como uma região.
Command: _solidedit
Solids editing automatic checking: SOLIDCHECK=1
Enter a solids editing option [Face/Edge/Body/Undo/eXit] <eXit>: _face
Enter a face editing option
[Extrude/Move/Rotate/Offset/Taper/Delete/Copy/coLor/Undo/eXit] <eXit>: _copy
Select faces or [Undo/Remove]:
Specify a base point or displacement:
Specify a second point of displacement:
Figura 78 – Copiar faces de sólidos
4.24. COLOR EDGES
Altera a cor das arestas.
Co-financiado por:
Comunidade Europeia Ministério do Trab. e da Solidariedade
48 Fundo Social Europeu Sec. de Estado do Trabalho e Formação
MANUAL DE AUTOCAD 3D
4.25. COPY EDGES
Permite copiar arestas, que vão ficar como linha, circulo, arco ou spline.
Command: _solidedit
Solids editing automatic checking: SOLIDCHECK=1
Enter a solids editing option [Face/Edge/Body/Undo/eXit] <eXit>: _edge
Enter an edge editing option [Copy/coLor/Undo/eXit] <eXit>: _copy
Select edges or [Undo/Remove]:
Specify a base point or displacement:
Specify a second point of displacement:
Figura 79 – Copiar arestas de sólidos
4.26. IMPRINT
Permite ligar um objecto a um sólido. Esse objecto tem de intersectar uma ou mais faces. Só se pode utilizar
arcos, circulos, linhas, 2D e 3D polilinhas, elipses, spleines, regiões, e sólidos 3D.
Command: _solidedit
Solids editing automatic checking: SOLIDCHECK=1
Enter a solids editing option [Face/Edge/Body/Undo/eXit] <eXit>: _body
Enter a body editing option
[Imprint/seParate solids/Shell/cLean/Check/Undo/eXit] <eXit>: _imprint
Select a 3D solid:
Select an object to imprint:
Delete the source object <N>:
Figura 80 – Ligar objectos a sólidos
Co-financiado por:
Comunidade Europeia Ministério do Trab. e da Solidariedade
Fundo Social Europeu Sec. de Estado do Trabalho e Formação 49
MANUAL DE AUTOCAD 3D
4.27. CLEAN
Permite eliminar todas as arestas e vértices que estejam partilhadas. Remove todas as arestas e vértices ligados,
bem como geometrias não utilizadas.
Command: _solidedit
Solids editing automatic checking: SOLIDCHECK=1
Enter a solids editing option [Face/Edge/Body/Undo/eXit] <eXit>: _body
Enter a body editing option
[Imprint/seParate solids/Shell/cLean/Check/Undo/eXit] <eXit>: _clean
Select a 3D solid:
Figura 81 – Limpar sólidos
4.28. SEPARATE
Permite separar sólidos com volumes desnivelados em sólidos 3d independentes. Os sólidos que estiverem
unidos com as operações boleanas (união, subtracção, intersecção), não podem ser separados.
Command: _solidedit
Solids editing automatic checking: SOLIDCHECK=1
Enter a solids editing option [Face/Edge/Body/Undo/eXit] <eXit>: _body
Enter a body editing option
[Imprint/seParate solids/Shell/cLean/Check/Undo/eXit] <eXit>: _separate
Select a 3D solid:
4.29. SHELL
Permite criar uma concha, ou seja uma parede fina com profundidade. Pode-se determinar espessuras iguais para
todas as faces, inclusivé excluir as faces não pretendidas.
Um valor positivo cria a concha para dentro do perimetro do sólido, um valor negativo cria para fora do perimetro
do sólido
Figura 82 – Shell faces
Co-financiado por:
Comunidade Europeia Ministério do Trab. e da Solidariedade
50 Fundo Social Europeu Sec. de Estado do Trabalho e Formação
MANUAL DE AUTOCAD 3D
4.30. CHECK
Permite validar o sólido como um ACIS sólido, independentemente da utilização do Solidcheck.
Command: _solidedit
Solids editing automatic checking: SOLIDCHECK=1
Enter a solids editing option [Face/Edge/Body/Undo/eXit] <eXit>: _body
Enter a body editing option
[Imprint/seParate solids/Shell/cLean/Check/Undo/eXit] <eXit>: _check
Select a 3D solid:
This object is a valid ACIS solid.
Co-financiado por:
Comunidade Europeia Ministério do Trab. e da Solidariedade
Fundo Social Europeu Sec. de Estado do Trabalho e Formação 51
MANUAL DE AUTOCAD 3D
Co-financiado por:
Comunidade Europeia Ministério do Trab. e da Solidariedade
52 Fundo Social Europeu Sec. de Estado do Trabalho e Formação
MANUAL DE AUTOCAD 3D
5. Espaço do Modelo e Espaço de
composição- Layouts
Co-financiado por:
Comunidade Europeia Ministério do Trab. e da Solidariedade
Fundo Social Europeu Sec. de Estado do Trabalho e Formação 53
MANUAL DE AUTOCAD 3D
5.1. TILEMODE
Ti
Esta variável permite uma estruturação de janelas de visualização, conhecidas por janelas flutuantes, que se
podem sobrepor e não tem de se ajustar à área de desenho.
Com esta variável podemos ter no AutoCAD dois espaços de desenho distintos, um em que mantém a forma
clássica do AutoCAD, com apenas uma janela activa, mas onde podemos ter várias janelas flutuantes, e outro,
com a mesma disposição de janelas mas em que estas são tratadas como entidades.
O primeiro espaço conhecido por espaço do modelo (Model space), mantém todas as capacidades do desenho
tridimensional. Se a variável Tilemode for 0, temos as capacidades adicionais de janelas flutuantes e a visibilidade
de layers controlada por janelas.
O segundo espaço, chamado espaço de composição - paper space ou Layout que origina várias vistas do modelo,
serve essencialmente para a impressão dessas mesmas vistas. Pode-se fazer a montagem de janelas de
visualização, acrescentar entidades que não fazem parte do modelo, como legendas, anotações, cotas. Neste
espaço apenas as entidades aqui criadas podem ser alteradas.
Figura 83 – Variável Tilemode
Command: TILEMODE
New value for tilemode < >: Opção
No decorrer do comando, podemos obter as três situações seguintes:
Tilemode =1, Espaço do Modelo
Este é o ambiente clássico para o trabalho 3D, as janelas são criadas com o comando VPORTS. Apenas uma das
janelas está activa. Para podermos trabalhar com as janelas flutuantes temos de dar o valor 0 à variável.
Tilemode =0, Espaço de composição
Com este valor entramos no espaço de composição (Paper Space). Se for a primeira vez que estamos a aceder é
necessário utilizar o comando MVIEW, para criar janelas de visualização.
Nas janelas aparece o modelo tal como está no espaço de modelo, mas não o podemos alterar, nem mudar a
direcção de visualização. Apenas podemos trabalhar com as janelas, ou seja, aplicar comandos 2D, como se se
tratassem de objectos normais. Não se pode utilizar comandos 3D. Para alterarmos para o espaço do modelo,
janelas flutuantes, é necessário aplicar o comando MSPACE.
O símbolo que caracteriza o espaço de composição é um ícone triangular.
Tilemode =0, Espaço do Modelo
Após o comando MSPACE ter sido aplicado, entra-se no espaço do modelo, mantendo a configuração de janelas
anterior. Aqui não se pode utilizar o comando VPORTS, mas aplicam-se todas as possibilidades de modelação.
Apenas uma das janelas está activa. O comando PSPACE permite voltar ao espaço de composição.
Co-financiado por:
Comunidade Europeia Ministério do Trab. e da Solidariedade
54 Fundo Social Europeu Sec. de Estado do Trabalho e Formação
MANUAL DE AUTOCAD 3D
5.2. COMO CRIAR UM LAYOUT
Figura 84 Barra de ferramentas Layout
Para passar para o modo layout deve escolher o separador Layout1, no fundo da janela do Autocad, e logo de
seguida irá surgir uma caixa de diálogo para a configuração da página, conforme pode ver na imagem que se
segue
Nome do layout
Seleccionar uma
impressora/plotter
Escolher uma
configuração de
canetas de impressão
Figura 85 – Caixa de diálogo Page Setup – configuração página
O aspecto do Autocad após ter sido configurada a página será o seguinte. O desenho do icone do sistema de
coordenadas aparece com outro aspecto no modo Layout.
Figura 86 – Modo Layout
Co-financiado por:
Comunidade Europeia Ministério do Trab. e da Solidariedade
Fundo Social Europeu Sec. de Estado do Trabalho e Formação 55
MANUAL DE AUTOCAD 3D
Existe também a possibilidade de acrescentar layouts ao programa, esses layouts podem ser criados a partir de
um template, ou então em branco. De seguida serão explicados estes processos.
Para criar um layout a partir de um template deve escolher qual o template pretendido
Command: layout
-LAYOUT
Enter layout option [Copy/Delete/New/Template/Rename/SAveas/Set/?] <set>: t
Enter layout name(s) or [?]: ANSI A Title Block
O que irá surgir é uma página idêntica à da figura seguinte:
Figura 87´- Novo layout através de um template
Para criar um layout a partir da folha em branco , basta escolher a opção New Layout da barra de ferramentas e
de seguida indicar-lhe um nome, ou então se premir com o botão direito do rato em cima de um separador layout
já existente, surgirá um menu desdobrável onde pode escolher New layout.
Figura 88 – Menu desdobrável para criar layouts
Command: layout
Enter layout option [Copy/Delete/New/Template/Rename/SAveas/Set/?] <set>: _n
Enter new Layout name <Layout2>:
Co-financiado por:
Comunidade Europeia Ministério do Trab. e da Solidariedade
56 Fundo Social Europeu Sec. de Estado do Trabalho e Formação
MANUAL DE AUTOCAD 3D
5.3. MVIEW
MV
Menu View -> Viewports -> opções
Possibilita a criação de janelas no espaço de composição, controlando ainda o aspecto de visualização do
modelo. Só funciona quando a variável TILEMODE=0.
As janelas aqui criadas não necessitam de ocupar toda a área de desenho e podem sobrepor-se, além de que
ficam inseridas na layer que estiver activa.
Command: MVIEW
Specify corner of viewport or
[ON/OFF/Fit/Hideplot/Lock/Object/Polygonal/Restore/2/3/4] <Fit>:
Opções do comando:
P1
Cria-se uma janela que tem como ponto inicial o ponto marcado. Pede o canto oposto.
ON/OFF
Serve para ligar/desligar determinada janela de visualização, quando esta não é necessária. Quando se passa
para o espaço de modelo com o comando MSPACE, o estado dessas janelas mantém-se. Apenas tem que se
indicar as janelas pretendidas
H – Hideplot
Serve para imprimir ou não as linhas invisíveis do modelo, quando nos encontramos no espaço de composição.
Indica-se apenas a opção ON/OFF.
F – Fit
Serve para criar uma janela que ocupa toda a área de desenho, se já existirem mais janelas, esta sobrepõe-se a
todas.
P – Polygonal
Cria janelas de visualização de forma livre, ou seja irregulares, através de pontos marcados no ecrã.
Figura 89 – Exemplo de janela poligonal
Co-financiado por:
Comunidade Europeia Ministério do Trab. e da Solidariedade
Fundo Social Europeu Sec. de Estado do Trabalho e Formação 57
MANUAL DE AUTOCAD 3D
2, 3 e 4
Funciona como no comando VPORTS, indica-se quantas janelas pretendemos e qual a sua disposição.
Figura 90 – Comando Mview – opções 2, 3, 4
R – Restore
Recupera uma configuração gravada com o Save do comando VPORTS.
5.4. MSPACE
MS
Permite alternar entre o espaço de composição para o espaço do modelo, mantendo a configuração das janelas.
Só se pode utilizar este comando quando a variável TILEMODE=0, e também tem de existir uma janela criada no
espaço de composição.
Figura 91 – Variável Tilemode
5.5. PSPACE
PS
Permite mudar do espaço do modelo para o espaço do composição, mantendo a configuração das janelas. Assim
como o MSPACE também este comando só se pode utilizar quando a variável TILEMODE for 0
Visualização dinâmica
Co-financiado por:
Comunidade Europeia Ministério do Trab. e da Solidariedade
58 Fundo Social Europeu Sec. de Estado do Trabalho e Formação
MANUAL DE AUTOCAD 3D
5.6. DVIEW
DV
Permite alterar o ponto de vista de uma forma dinâmica, incluindo a possibilidade de obtenção de vistas em
perspectiva rigorosa e com planos de corte anterior e posterior. Só se pode utilizar este comando se a variável
TILEMODE for 1.
Podemos comparar o seu funcionamento ao de uma máquina fotográfica através da definição de localização do
alvo( para onde aponta) e da câmara (localização da máquina). A linha que une o observador ao alvo é a
distância. O observador pode rodar em torno do alvo, o alvo em torno do observador ou ainda rodar a linha de
distância em torno do eixo. Pode-se também utilizar o Zoom para afastamento ou aproximação do modelo.
Figura 92 – Comando Dview
Command: DVIEW
Select objects:
CAmera/TArget/Distance/Points/PAn/Zoom/Twist/CLlip/Hide/Off/Undo/<eXit>:
Marcação de ponto
Serve para indicar a partir do qual vamos rodar e aplicar uma direcção.
Enter direction and magnitude angles: Ponto ou valores
CA – CAmera
Roda a posição da câmara em relação ao ponto alvo, que por sua vez permanece imóvel. Controla-se dois
ângulos de rotação, um segundo um movimento horizontal e outro segundo um vertical. Por defeito pede o ângulo
para fora do plano, e o ângulo do plano.
Toggle angle in/Enter angle from XY plane < >: Ponto ou opção
Toggle angle in/Enter angle from XY axis < >: Ponto ou opção
Figura 93 – Comando Dview opção Camera
TA – TArget
Este é a situação inversa do anterior, ou seja, a câmara fica fixa e o alvo é que roda em relação à câmara,
segundo os ângulos para fora do plano XY e no plano XY. Por defeito pede o ângulo para fora do plano, e o
ângulo do plano.
Co-financiado por:
Comunidade Europeia Ministério do Trab. e da Solidariedade
Fundo Social Europeu Sec. de Estado do Trabalho e Formação 59
MANUAL DE AUTOCAD 3D
Toggle angle in/Enter angle from XY plane < >: Ponto ou opção
Toggle angle in/Enter angle from XY axis < >: Ponto ou opção
Figura 94 - Comando Dview opção Target
D – Distance
Aqui, colocamos o modelo em perspectiva rigorosa, e controlamos o movimento da câmara ao longo da linha que
une o alvo. Pede o valor da distância, sendo colocada para isso uma barra dinâmica na zona superior da área de
desenho.
Em modo perspectiva rigorosa o ícone é substituído por uma caixa em perspectiva, não podemos usar neste
modo os comandos de visualização Zoom e Pan.
New camera / target distance < >: Ponto ou valor
Figura 95 - Comando Dview opção Distance
PO – POints
Com esta opção definimos as localizações explicitas do alvo e da câmara, através da marcação de pontos.
Enter target point < >: Ponto alvo
Enter camera point < >: Localização da câmara
Co-financiado por:
Comunidade Europeia Ministério do Trab. e da Solidariedade
60 Fundo Social Europeu Sec. de Estado do Trabalho e Formação
MANUAL DE AUTOCAD 3D
Figura 96 - Comando Dview opção Points
PA – PAn
Funciona como no comando Pan, pedindo dois pontos que definem o deslocamento visual do modelo na área de
desenho.
Displacement base point: Ponto
Second Point: Ponto
Z – Zoom
Esta função é igual à do comando Zoom, opção Center, permitindo o afastamento ou aproximação visual do
modelo. Aparece uma barra de distâncias para o controlo dinâmico do factor de aproximação (valor >1) ou
afastamento (valor <1). Marca-se um ponto ou introduz-se um factor de escala. Em modo perspectiva simula a
abertura ou fecho da objectiva de uma máquina fotográfica.
Adjust lenslength < def mm> : Ponto ou valor
Figura 97 - Comando Dview opção Zoom em Perspectiva Rigorosa
TW – TWist
Permite rodar o modelo em torno do eixo dado pela linha que une a câmara ao alvo. Por defeito pede o ângulo,
medido no sentido contrário ao dos ponteiros do relógio.
New View Twist <0.00>: Ponto ou valor
Figura 98 - Comando Dview opção Twist
CL – CLip
Mostra o modelo com um plano de corte anterior ou posterior, não mostrando entidades que fiquem antes e/ou
por trás dos planos. Este efeito é apenas visual, não alterando assim o modelo. Os planos de corte ficam paralelos
à área de desenho e são sempre medidos em relação à localização do ponto alvo, o que significa que se
rodarmos o ponto de vista do modelo, dentro ou fora do comando DVIEW, as partes cortadas são alteradas. O
comando pede se queremos um plano anterior ou posterior.
Back / Front / <Off>: opção
A opção Back define um plano de corte posterior e a opção Front um plano anterior, a opção Off retira a
visualização com planos de corte.
Co-financiado por:
Comunidade Europeia Ministério do Trab. e da Solidariedade
Fundo Social Europeu Sec. de Estado do Trabalho e Formação 61
MANUAL DE AUTOCAD 3D
Figura 99 - Comando Dview opção Clip
H – Hide
Com esta opção apenas se visualizam as entidades seleccionadas que não são invisíveis.
O – Off
Retira o modo perspectiva rigorosa, voltando ao modo normal perspectiva paralela. È reposto o ícone do sistema
de coordenadas.
U – Undo
Anula a última acção efectuada dentro do comando DVIEW.
5.7. 3D ORBIT
O comando 3D orbit permite mudar a direcção de visualizção do desenho em modo real.
Co-financiado por:
Comunidade Europeia Ministério do Trab. e da Solidariedade
62 Fundo Social Europeu Sec. de Estado do Trabalho e Formação
MANUAL DE AUTOCAD 3D
6. Apêndice 1
Co-financiado por:
Comunidade Europeia Ministério do Trab. e da Solidariedade
Fundo Social Europeu Sec. de Estado do Trabalho e Formação 63
MANUAL DE AUTOCAD 3D
Ficheiro ACAD.PGP
As Abreviaturas em AutoCAD servem para dar entrada de comandos por teclado de uma forma mais rápida.
Essas abreviaturas podem ser alteradas, ou então pode-se acrescentar mais algumas no ficheiro ACAD.PGP
Nota: O ficheiro ACAD.PGP, também define abreviaturas para comandos externos para Windows e DOS, os quais
não se encontram listados neste apêndice.
3A, *3DARRAY
3DO, *3DORBIT
3F, *3DFACE
3P, *3DPOLY
A, *ARC
ADC, *ADCENTER
AA, *AREA
AL, *ALIGN
AP, *APPLOAD
AR, *ARRAY
ATT, *ATTDEF
-ATT, *-ATTDEF
ATE, *ATTEDIT
-ATE, *-ATTEDIT
ATTE, *-ATTEDIT
B, *BLOCK
-B, *-BLOCK
BH, *BHATCH
BO, *BOUNDARY
-BO, *-BOUNDARY
BR, *BREAK
C, *CIRCLE
CH, *PROPERTIES
-CH, *CHANGE
CHA, *CHAMFER
COL, *COLOR
COLOUR, *COLOR
CO, *COPY
D, *DIMSTYLE
DAL, *DIMALIGNED
DAN, *DIMANGULAR
DBA, *DIMBASELINE
DBC, *DBCONNECT
DCE, *DIMCENTER
DCO, *DIMCONTINUE
DDI, *DIMDIAMETER
DED, *DIMEDIT
DI, *DIST
DIV, *DIVIDE
DLI, *DIMLINEAR
DO, *DONUT
DOR, *DIMORDINATE
DOV, *DIMOVERRIDE
DR, *DRAWORDER
DRA, *DIMRADIUS
DS, *DSETTINGS
DST, *DIMSTYLE
DT, *DTEXT
DV, *DVIEW
E, *ERASE
Co-financiado por:
Comunidade Europeia Ministério do Trab. e da Solidariedade
64 Fundo Social Europeu Sec. de Estado do Trabalho e Formação
MANUAL DE AUTOCAD 3D
ED, *DDEDIT
EL, *ELLIPSE
EX, *EXTEND
EXIT, *QUIT
EXP, *EXPORT
EXT, *EXTRUDE
F, *FILLET
FI, *FILTER
G, *GROUP
-G, *-GROUP
GR, *DDGRIPS
H, *BHATCH
-H, *HATCH
HE *HIDE
I, *INSERT
-I, *-INSERT
IAD, *IMAGEADJUST
IAT, *IMAGEATTACH
ICL, *IMAGECLIP
IM, *IMAGE
-IM, *-IMAGE
IMP, *IMPORT
IN, *INTERSECT
INF, *INTERFERE
IO, *INSERTOBJ
L, *LINE
LA, *LAYER
-LA, *-LAYER
LE, *QLEADER
LEN, *LENGTHEN
LI, *LIST
LINEWEIGHT, *LWEIGHT
LO, *-LAYOUT
LS, *LIST
LT, *LINETYPE
-LT, *-LINETYPE
LTYPE, *LINETYPE
-LTYPE, *-LINETYPE
LTS, *LTSCALE
LW, *LWEIGHT
M, *MOVE
MA, *MATCHPROP
ME, *MEASURE
MI, *MIRROR
ML, *MLINE
MO, *PROPERTIES
MS, *MSPACE
MT, *MTEXT
MV, *MVIEW
O, *OFFSET
OP, *OPTIONS
ORBIT, *3DORBIT
OS, *OSNAP
-OS, *-OSNAP
P, *PAN
-P, *-PAN
PA, *PASTESPEC
PARTIALOPEN, *-PARTIALOPEN
PE, *PEDIT
Co-financiado por:
Comunidade Europeia Ministério do Trab. e da Solidariedade
Fundo Social Europeu Sec. de Estado do Trabalho e Formação 65
MANUAL DE AUTOCAD 3D
PL, *PLINE
PO, *POINT
POL, *POLYGON
PR, *OPTIONS
PRCLOSE, *PROPERTIESCLOSE
PROPS, *PROPERTIES
PRE, *PREVIEW
PRINT, *PLOT
PS, *PSPACE
PU, *PURGE
R, *REDRAW
RA, *REDRAWALL
RE, *REGEN
REA, *REGENALL
REC, *RECTANGLE
REG, *REGION
REN, *RENAME
-REN, *-RENAME
REV, *REVOLVE
RM, *DDRMODES
RO, *ROTATE
RPR, *RPREF
RR, *RENDER
S, *STRETCH
SC, *SCALE
SCR, *SCRIPT
SE, *DSETTINGS
SEC, *SECTION
SET, *SETVAR
SHA, *SHADE
SL, *SLICE
SN, *SNAP
SO, *SOLID
SP, *SPELL
SPL, *SPLINE
SPE, *SPLINEDIT
ST, *STYLE
SU, *SUBTRACT
T, *MTEXT
-T, *-MTEXT
TA, *TABLET
TH, *THICKNESS
TI, *TILEMODE
TO, *TOOLBAR
TOL, *TOLERANCE
TOR, *TORUS
TR, *TRIM
UC, *DDUCS
UCP, *DDUCSP
UN, *UNITS
-UN, *-UNITS
UNI, *UNION
V, *VIEW
-V, *-VIEW
VP, *DDVPOINT
-VP, *VPOINT
W, *WBLOCK
-W, *-WBLOCK
WE, *WEDGE
Co-financiado por:
Comunidade Europeia Ministério do Trab. e da Solidariedade
66 Fundo Social Europeu Sec. de Estado do Trabalho e Formação
MANUAL DE AUTOCAD 3D
X, *EXPLODE
XA, *XATTACH
XB, *XBIND
-XB, *-XBIND
XC, *XCLIP
XL, *XLINE
XR, *XREF
-XR, *-XREF
Z, *ZOOM
As seguintes abreviaturas são alternativas as da Versão 13
AV, *DSVIEWER
CP, *COPY
DIMALI, *DIMALIGNED
DIMANG, *DIMANGULAR
DIMBASE, *DIMBASELINE
DIMCONT, *DIMCONTINUE
DIMDIA, *DIMDIAMETER
DIMED, *DIMEDIT
DIMTED, *DIMTEDIT
DIMLIN, *DIMLINEAR
DIMORD, *DIMORDINATE
DIMRAD, *DIMRADIUS
DIMSTY, *DIMSTYLE
DIMOVER, *DIMOVERRIDE
LEAD, *LEADER
TM, *TILEMODE
Abreviaturas para Hiperligações da versão 14
SAVEURL, *SAVE
OPENURL, *OPEN
INSERTURL, *INSERT
Abreviaturas para comandos adicionais do AutoCAD 2000:
AAD, *DBCONNECT
AEX, *DBCONNECT
ALI, *DBCONNECT
ASQ, *DBCONNECT
ARO, *DBCONNECT
ASE, *DBCONNECT
DDATTDEF, *ATTDEF
DDATTEXT, *ATTEXT
DDCHPROP, *PROPERTIES
DDCOLOR, *COLOR
DDLMODES, *LAYER
DDLTYPE, *LINETYPE
DDMODIFY, *PROPERTIES
DDOSNAP, *OSNAP
DDUCS, *UCS
Co-financiado por:
Comunidade Europeia Ministério do Trab. e da Solidariedade
Fundo Social Europeu Sec. de Estado do Trabalho e Formação 67
MANUAL DE AUTOCAD 3D
Co-financiado por:
Comunidade Europeia Ministério do Trab. e da Solidariedade
68 Fundo Social Europeu Sec. de Estado do Trabalho e Formação
MANUAL DE AUTOCAD 3D
7. Apêndice 2
Co-financiado por:
Comunidade Europeia Ministério do Trab. e da Solidariedade
Fundo Social Europeu Sec. de Estado do Trabalho e Formação 69
MANUAL DE AUTOCAD 3D
Tipos de TrueType Fonts
Co-financiado por:
Comunidade Europeia Ministério do Trab. e da Solidariedade
70 Fundo Social Europeu Sec. de Estado do Trabalho e Formação
MANUAL DE AUTOCAD 3D
Co-financiado por:
Comunidade Europeia Ministério do Trab. e da Solidariedade
Fundo Social Europeu Sec. de Estado do Trabalho e Formação 71
MANUAL DE AUTOCAD 3D
Co-financiado por:
Comunidade Europeia Ministério do Trab. e da Solidariedade
72 Fundo Social Europeu Sec. de Estado do Trabalho e Formação
Você também pode gostar
- Gestão e Direção de Obra - uma versão simples e unificadaDocumento82 páginasGestão e Direção de Obra - uma versão simples e unificadaalbertino2010Ainda não há avaliações
- Politica Orçamental PDFDocumento27 páginasPolitica Orçamental PDFNuno de SáAinda não há avaliações
- Análise financeira através dos ráciosDocumento19 páginasAnálise financeira através dos ráciosNuno de SáAinda não há avaliações
- Manual de Pintura IndustrialDocumento11 páginasManual de Pintura Industrialcompacta201100% (2)
- Soldadura Fio FluxadoDocumento56 páginasSoldadura Fio FluxadoNuno de SáAinda não há avaliações
- MadeirasDocumento31 páginasMadeirasNuno de SáAinda não há avaliações