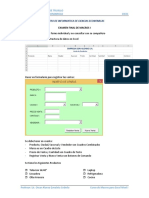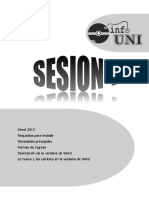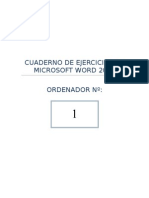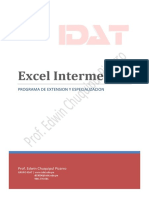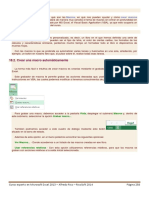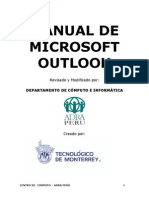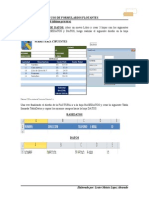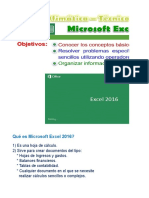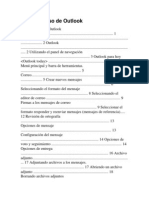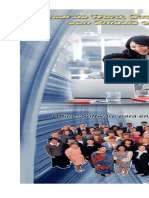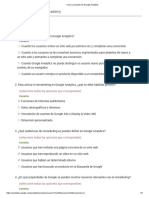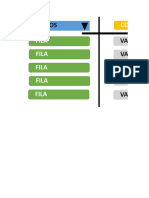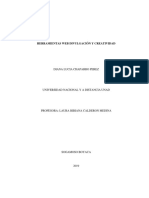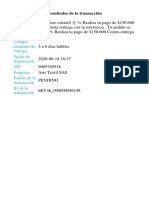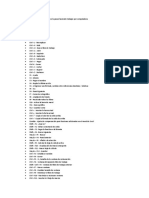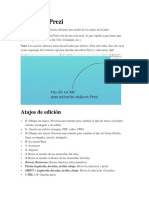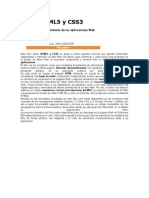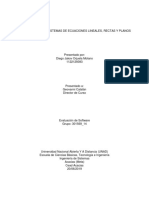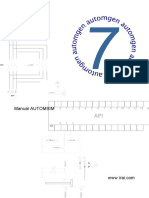Escolar Documentos
Profissional Documentos
Cultura Documentos
Microsoft Excel 2013 Guia Básica para Usuarios
Enviado por
albrodzTítulo original
Direitos autorais
Formatos disponíveis
Compartilhar este documento
Compartilhar ou incorporar documento
Você considera este documento útil?
Este conteúdo é inapropriado?
Denunciar este documentoDireitos autorais:
Formatos disponíveis
Microsoft Excel 2013 Guia Básica para Usuarios
Enviado por
albrodzDireitos autorais:
Formatos disponíveis
UNIVERSIDAD NACIONAL DEL ALTIPLANO
Centro de Cmputo e Informtica
Ing. Lenin Huayta Flores
Excel 2013
67
UNIVERSIDAD NACIONAL DEL ALTIPLANO
Centro de Cmputo e Informtica
Ing. Lenin Huayta Flores
Excel 2013 Bsico
Tema 1: Qu es una hoja de clculo?
Una hoja de clculo es una aplicacin diseada para manipular datos y nmeros. Su desarrollo est basado
en el concepto de hoja tabular y se utiliza para resolver clculos matemticos en distintas disciplinas.
Office Excel 2013 como se le conoce en todo el mundo, es una poderosa hoja de clculo, que entre sus
principales nuevas funciones incorpora:
Tabla dinmica recomendada
Relleno rpido
Grficos recomendados
Anlisis rpido
Control de formato de grficos
Uso compartido simplificado.
Publicacin en redes sociales
Presentacin en lnea
Iniciar Office Excel 2013
Procedimiento para acceder a Office Excel 2013
Una vez que tienes instalado Office, para acceder a Excel 2013 slo tendrs que hacer un clic en el icono
correspondiente en Inicio / Excel 2013.
Otra de las formas es hacer clic en el cono (normalmente ser un "acceso directo" que tendremos en
nuestro Escritorio.
En caso de no tener ese acceso a Excel, la forma de crearlo es muy sencilla. Por ejemplo, podremos crear
un acceso en el men Inicio; para ello nos iremos a:
Inicio > ah buscamos Excel 2013. Picamos con botn derecho sobre el nombre de la aplicacin luego
hacemos clic en Abrir Ubicacin del Archivo y nos despliega lo siguiente:
68
UNIVERSIDAD NACIONAL DEL ALTIPLANO
Centro de Cmputo e Informtica
Ing. Lenin Huayta Flores
Clic con botn derecho sobre el nombre de la aplicacin y en el nuevo desplegable hacemos clic sobre
Enviar a / Escritorio (crear acceso directo).
Otra forma de crear un acceso directo es siguiendo los pasos explicados arriba, pero al llegar al momento
en clic con botn derecho sobre el nombre de la aplicacin, picaremos en otra opcin: la de Copiar.
Nos iremos luego al lugar donde queremos crear el "acceso" (el Escritorio es lo ms normal) y picaremos
con botn derecho y en las opciones haremos clic sobre "Pegar acceso directo".
69
UNIVERSIDAD NACIONAL DEL ALTIPLANO
Centro de Cmputo e Informtica
Ing. Lenin Huayta Flores
Tambin podremos crear un acceso en la barra de tareas de abajo. Para ello no tenemos ms que
"arrastrar" el icono de "acceso directo" hasta ah, y lo tendremos ya para usar cuando necesitemos.
De cualquiera de las formas explicadas en esta leccin podremos tener un acceso a Excel 2013.
Conocer la nueva interfaz de Excel 2013
Procedimiento:
1.
Para ingresar al programa Excel debemos iniciar Windows.
2.
Pulse la tecla Windows / Excel 2013 / Libro en blanco.
3.
Luego de unos segundos se visualiza el ambiente de trabajo del programa.
70
UNIVERSIDAD NACIONAL DEL ALTIPLANO
Centro de Cmputo e Informtica
Ing. Lenin Huayta Flores
Otra forma:
- Desde un posible icono de Excel 2013 ubicado en el escritorio.
- Al iniciar Excel 2013 aparece la siguiente pantalla:
Descripcin:
1.
Icono del programa:
2.
Botn Archivo: nos permite administrar archivos, en nuestro caso libros electrnicos.
3.
Barra de herramientas de Acceso rpido: Conjunto de comandos ms utilizados en la
administracin de archivos.
4.
Barra de ttulos: Muestra nombre de la aplicacin y del libro activo.
5.
Botones de control: Sirven para Minimizar, cerrar, maximizar o restaurar la ventana activa.
6.
Cinta de opciones: Esta compuesta de un conjunto de ficheros o pestaas, los cuales a su
vez esta formadas por grupos y cada grupo est compuesta por un conjunto de botones de
herramientas (comandos).
71
UNIVERSIDAD NACIONAL DEL ALTIPLANO
Centro de Cmputo e Informtica
Ing. Lenin Huayta Flores
a.
Fichas o pestaas: Est formada por un conjunto de grupos
b.
Grupo: Tenemos el grupo Portapapeles, Fuente, Alineacin, Nmero, etc.
c.
Botones de herramientas: Cada grupo est formada por un conjunto de botones de
herramientas. Una herramienta es un comando representada grficamente.
d.
Botn: Nos permite activar el cuadro de dialogo correspondiente.
Conocer las fichas de Excel 2013
Excel 2013, como integrante de la suite ofimtica de Office 15, comparte con las dems aplicaciones
que forman parte de este paquete un panel de trabajo muy similar basado en una serie de pestaas
(Fichas) conteniendo cada una de ellas una serie de opciones (cinta de opciones).
Ficha o Pestaa Inicio:
Al realizar un clic sobre ella se desplegarn un conjunto de opciones englobadas en siete grupos:
Portapapeles, Fuente, Alineacin, Nmeros, Estilos, Celdas y Modificar. Cada uno de estos grupos
a su vez, contienen una serie de iconos (Botones de herramientas) cada uno de ellos con una
funcin especfica.
Ficha o Pestaa Insertar:
Una ficha importante que usaremos con frecuencia, compuesta por diez grupos: Tablas,
Ilustraciones, Aplicaciones, Grficos, Informes, Minigrficos, Filtros, Vnculos, Texto y Smbolos.
72
UNIVERSIDAD NACIONAL DEL ALTIPLANO
Centro de Cmputo e Informtica
Ing. Lenin Huayta Flores
Ficha o Pestaa Diseo de pgina:
En esta ficha tenemos cinco grupos: Temas, Configurar pgina, Ajustar rea de impresin,
Opciones de la hoja, Organizar.
Ficha o Pestaa Frmulas:
Una ficha, compuesta por cuatro grupos: Biblioteca de funciones, Nombres definidos, Auditora de
frmulas, Clculo.
Ficha o Pestaa Datos:
Es otra de las fichas importantes para nuestros libros. Dispone de cinco grupos: Obtener datos
externos, Conexiones, Ordenar y filtrar, Herramientas de datos, Esquema.
Ficha o Pestaa Revisar:
En esta ficha los grupos son cuatro: Revisin, Idioma, Comentarios y Cambios, con sus
correspondientes iconos de tareas cada uno.
Ficha o Pestaa Vista:
Aqu los grupos son cinco: Vistas del libro, Mostrar, Zoom, Ventana y Macros.
73
UNIVERSIDAD NACIONAL DEL ALTIPLANO
Centro de Cmputo e Informtica
Ing. Lenin Huayta Flores
7.
Cuadro de Nombres: Se visualiza nombre de la celda activa, tambin nos permite
trasladarnos en forma rpida dentro de la hoja electrnica.
8.
Zona de Botones
digitando a la celda. Con el botn
: Con el botn
se cancelar el dato que se est
se ingresa los datos que se est digitando y el botn
nos permite aadir funciones.
9.
Barra de formulas: En esta barra se realizan distintas operaciones, tales como:
Modificar el contenido de una celda.
Visualizar el ingreso de informacin (formulas y/o funciones)
Visualizar contenido de celda
Copiar y pegar parte de formula en otra celda o en la misma celda.
10.
Botn: Nos permite contraer o expandir la barra de formulas
11.
Encabezado de Columnas: Se representa por letras, inicia en la columna A y finaliza en la
columna XFD. Haciendo un total de 16384 columnas. Para ver la ltima columna presione
simultneamente la Ctrl + .
12.
Encabezado de Filas: Se representa por nmeros, inicia en la fila 1 y finaliza en la fila
1048576. Para ver la ltima fila presione simultneamente la Ctrl + .
74
UNIVERSIDAD NACIONAL DEL ALTIPLANO
Centro de Cmputo e Informtica
Ing. Lenin Huayta Flores
13.
Celda: Es la interseccin de un columna con un fila.
Ejemplo
14.
A23
Columna A
Fila 23
AP1234
Columna AP
Fila 1234
G45
Columna G
Fila 45
AP1234
Columna AP
Fila 1234
G45
Columna G
Fila 45
T6784
Columna T
Fila 6784
A23
Columna A
Fila 23
DR2345
Columna DR
Fila 2345
O987
Columna O
Fila 987
Puntero de la Hoja electrnica: Tienen forma rectangular y nos indica la celda activa, es decir
donde ingresara el datos que se est digitando.
15.
Barra de desplazamiento vertical: Nos podemos trasladar en forma vertical en el libro
electrnico.
75
UNIVERSIDAD NACIONAL DEL ALTIPLANO
Centro de Cmputo e Informtica
Ing. Lenin Huayta Flores
16.
Barra de desplazamiento horizontal: Nos podemos trasladar en forma horizontal en el libro
electrnico.
17.
Vista de hojas: Muestra las hojas que tiene el libro electrnico
18.
Zoom y Nivel de Zoom: Para alejar o acercar la hoja electrnica
19.
Tipo de vista: Para el ver libro electrnico de distinta forma.
20.
Barra de Estado: Muestra las caractersticas del rea de trabajo.
Manejo de las hojas
Cada hoja tiene asignado un nombre y una posicin dentro de cada libro. Las posiciones y nombre de cada
hoja se pueden modificar. Active el men contextual de una hoja y seleccione la opcin deseada.
72
UNIVERSIDAD NACIONAL DEL ALTIPLANO
Centro de Cmputo e Informtica
Ing. Lenin Huayta Flores
Descripcin:
Insertar: Sirve para insertar una hoja nueva.
Tambin se puede utilizar el teclado: Shift + F11 o hacer clic en el botn
Eliminar: elimina la hoja activa.
Cambiar de Nombre: Permite modificar nombre de la etiqueta de la hoja.
Mover o copiar: Nos permite copiar una hoja idntica a la hoja actual.
Ver cdigo: Activa una nueva ventana, donde se visualiza el ambiente de programacin que es el
programa Microsoft Visual Basic para aplicaciones.
73
UNIVERSIDAD NACIONAL DEL ALTIPLANO
Centro de Cmputo e Informtica
Ing. Lenin Huayta Flores
Tambin se puede utilizar el atajo: Alt + F11.
Proteger Hoja: Nos permite proteger y desproteger la hoja activa.
Color de etiqueta: Sirve para modificar la etiqueta del libro electrnico.
Ocultar: Oculta la hoja activa.
Mostrar: Activa un cuadro de dialogo para mostrar las hojas ocultas.
Movimiento a travs de la hoja
Para moverse
Teclado
Una celda en la direccin indicada
Se mueve arriba o abajo al extremo de la regin de datos actual
<Ctrl+> <Ctrl+ >
Se mueve hacia la izquierda o derecha de la regin de datos actual
<Ctrl + > <Ctrl+>
A travs de celdas desbloqueadas en una hoja protegida
<Tabulador>
Al principio de una fila
<Inicio>
Al principio de la hoja
<Ctrl+Inicio>
74
UNIVERSIDAD NACIONAL DEL ALTIPLANO
Centro de Cmputo e Informtica
Ing. Lenin Huayta Flores
A la ltima celda de la hoja
<Ctrl+Fin>
Hacia abajo una pantalla
<Av. Pg.>
Hacia arriba una pantalla
<Re Pg>
Hacia la derecha una pantalla
<Alt+Av Pg>
Hacia la izquierda una pantalla
<Alt+Re Pg>
Hacia la siguiente hoja del libro
<Ctrl+Av Pg>
Hacia la anterior hoja del libro
<Ctrl+Re Pg>
Con la tecla <Fin>, se activa o desactiva un modo especial de movimientos a travs de la hoja. Al presionar
la tecla FIN, se activa Modo final en la barra de estado. En este modo el movimiento es:
Para moverse
Teclado
Un bloque de datos con la fila o columna
<Fin> y <> <> <> <>
Con la tecla <Bloq Despl>, se activa o desactiva el modo despliegue que se ve en la barra de estado
indicado como
En este modo se mueve la pantalla, no el cursor, de la siguiente forma:
Para moverse
Teclado
Arriba o abajo una fila
<> <>
Izquierda o derecha una columna
<> <>
A la esquina superior izquierda de la ventana
<Inicio>
A la esquina inferior derecha en la ventana
<Fin>
Para cambiar la celda activa utilizando el ratn, basta con dar un clic sobre ella.
Seleccionar un conjunto de celdas.
Para poder hacer modificaciones, referencias y dems operaciones se necesitan seleccionar las celdas, las
columnas y los renglones. Existen dos mtodos, con teclado o con ratn.
Para
Teclado
Extender la seleccin
<Mays+ > <> <> <>
Extender la seleccin al extremo de la regin actual de datos
<Ctrl+ Mays+> <> <> <>
Extender la seleccin al principio de la fila
<Mays+Inicio>
Extender la seleccin al principio de la hoja
<Ctrl+Mays+Inicio>
Extender la seleccin a la ltima celda de la hoja (esquina
<Ctrl+Mays+Fin>
inferior derecha)
Seleccionar una columna entera
<Ctrl+Espacio>
75
UNIVERSIDAD NACIONAL DEL ALTIPLANO
Centro de Cmputo e Informtica
Ing. Lenin Huayta Flores
Para
Teclado
Seleccionar una fila entera
<Mays+Espacio>
Quitar la seleccin y la deja en la celda activa
<Mays+Retroceso>
Extender la seleccin hacia abajo una pantalla.
<Mays+Av Pg>
Extender la seleccin hacia arriba una pantalla
<Mays+Re Pg>
Seleccionar la regin actual
<Ctrl+Mays+*
Con un objeto seleccionado, seleccionar todos los objetos en un
<Ctrl+Mays+Espacio>
hoja
Modo Final (usando la tecla <Fin>)
Para
Teclado
Extender la seleccin hacia el final del bloque de datos en la
<Fin>, <Mays+> <> <>
direccin de la flecha
<>
Extender la seleccin hacia la ltima celda de la hoja (esquina
<Fin>, <Mays+Inicio>
inferior derecha)
Extender la seleccin hacia la ltima celda de la fila actual
Modo
<Fin>, <Mays +Intro> *
(usando la tecla <Bloq Despl>
Para
Teclado
Extender la seleccin hacia la celda superior izquierda de la ventana
<Mays+Inicio>
Extender la seleccin hacia la celda inferior derecha de la ventana
<Mays+Fin>
Adems del mtodo de seleccin con el teclado, se tiene el mtodo de seleccin con el ratn. El apuntador
del ratn de cruz
, nos indica que podemos hacer una seleccin. Para seleccionar con el ratn, basta
con dar un clic sostenido sobre el rea deseada hasta que est sombreada
76
UNIVERSIDAD NACIONAL DEL ALTIPLANO
Centro de Cmputo e Informtica
Ing. Lenin Huayta Flores
Las columnas y/o renglones se pueden seleccionar completos desde el encabezado de las columnas.
De la misma forma se pueden seleccionar renglones completos desde el encabezado de las filas.
De esta forma se han seleccionado columnas, filas o celdas que estn en forma contigua
Para seleccionar filas, columnas o celdas que no estn contiguas, se utiliza la tecla <Ctrl> y se usan los
mismos mtodos descritos anteriormente. De manera que se podra tener una seleccin como esta
Finalmente, para seleccionar toda la hoja se puede hacer con el botn que se encuentra a la izquierda del
encabezado de la columna A y arriba del rengln 1.
77
UNIVERSIDAD NACIONAL DEL ALTIPLANO
Centro de Cmputo e Informtica
Ing. Lenin Huayta Flores
La barra de formula nos informa la cantidad de filas y columnas seleccionadas. En nuestro caso 1048576
filas por 16384 columnas.
78
UNIVERSIDAD NACIONAL DEL ALTIPLANO
Centro de Cmputo e Informtica
Ing. Lenin Huayta Flores
Tema 2: Ingreso de datos
En Office Excel 2013 se puede ingresar datos de diversa forma: Luego de digitar el dato pulse:
Enter: pulse la tecla Enter o Intro el dato ingresa y el puntero de MS- Excel pasa a la siguiente lnea.
Con el Mouse: Haga clic en cualquier parte de la hoja electrnica el dato ingresa y el puntero activa
la celda donde hizo clic.
Teclas direccionales: Pulse las teclas direccionales el dato ingresa y el puntero se traslada en
direccin de la flecha.
Barra de formulas: Haga clic en el
el dato ingresa pero el puntero no se mueve de la celda
inicial.
Captura o ingreso de informacin en las celdas
Como se mencion anteriormente, Excel 2013 est lista para ingresar informacin
La captura o introduccin de datos a una hoja de clculo, se debe hacer celda por celda. Por ejemplo si
tenemos la siguiente tabla:
Nombre
Puesto
Sueldo Descuento
Total
Felipe Gonzlez Pedrero
Gerente
$3,000
3%
$2,910
Ana Fernndez Robles
Contralor
$2,500
2%
$2,450
Luis Alberto Rodrguez Arana
Auxiliar
$1,900
2%
$1,862
Domingo Cruz Martnez
Mensajero
$1,080
1%
$1,069
Alfredo Posadas Prez
Chofer
$980
1%
$970
Se debe capturar de la siguiente manera:
Cada uno de los datos va en una celda. En el caso del Nombre, a pesar de que son varias palabras, ste es
un slo dato y por esto se escribe en una sola celda. En esta misma columna del nombre se puede ver que
algunos no aparecen completos porque la siguiente columna contiene informacin. Ms adelante se ver
cmo hacer que esta columna muestre el contenido, puesto que la informacin est ah aunque no se vea.
Para capturar informacin, se debe estar en la celda deseada y comenzar a escribir. Si se desea ingresar
una frmula se teclea el signo de igual
, al hacer esto, la barra de frmula toma diferente aspecto y
adquiere las siguientes funciones:
79
UNIVERSIDAD NACIONAL DEL ALTIPLANO
Centro de Cmputo e Informtica
Ing. Lenin Huayta Flores
Introducir
Insertar Funcin
Cancelar
Contenido de la Celda.
Operadores Aritmticos (matemticos).
OPERADOR ARITMTICO
SMBOLO
ADICIN
SUSTRACCIN
MULTIPLICACIN
DIVISIN
POTENCIA
Excel en un programa que se caracteriza por realizar clculos matemticos, esto implica crear formulas de
distinto nivel y para solucionar este problema Excel trabaja con operadores aritmticos y direcciones de
celda.
Cuando hablamos de direcciones de celda debemos indicar el nombre de la celda, tal como se representa a
continuacin:
La direccin de celda A5;
La direccin de celda B9,
La direccin de celda AG234; etc.
Con estas direcciones se crean las formulas.
Tipo de Datos:
Numricos: Compuesta por nmeros y operadores Matemticos. 1, 2, 3, 4, 5,. . ., 9, 0, +, -, *, /, etc.
Alfanumricos: Compuesta de letras y caracteres especiales. A, b, c, d,. . ., x, y, z, A, B, C, D,. . ., X,
Y, Z, &, $, etc.
Formula: Es la unin de celdas con operadores matemticos.
=A1 + B5
=D5 E3
Resta el contenido de la celda D5 con el contenido de la celda E3.
=E3 * A2
Multiplica el contenido de la celda E3 con el contenido de la celda A2.
=C3 / D2
Divide el contenido de la celda C3 con el contenido de la celda D2.
Suma el contenido de la celda A1 con el contenido de la celda B5.
80
UNIVERSIDAD NACIONAL DEL ALTIPLANO
Centro de Cmputo e Informtica
Ing. Lenin Huayta Flores
=(A2 + D2 + C2 + D4) / 4 Divide la suma de las celdas indicadas entre 4.
Nota:
Para cambiar la informacin de una celda, simplemente se vuelve a escribir sobre ella. Si no se desea
borrar la informacin contenida sino realizar algunos cambios, se hace con la tecla <F2> o dando un dobleclic sobre la celda y se cambia o aade la informacin.
Administra un archivo (Libro electrnico)
1.
Nuevo libro electrnico en blanco
Para abrir un nuevo libro electrnico se puede usar: El Botn de Archivo, la barra de acceso rpido o
comando corto (Atajo) en forma indistinta.
Procedimiento:
Solo ejecute uno de los siguientes mandatos:
Clic en el botn Archivo / Nuevo / Libro en blanco
Comandos Cortos o Atajo: Pulse Ctrl + U.
Barra de acceso rpido: Clic en la Herramienta de acceso rpido.
En cualquier caso usted visualizar un documento nuevo en pantalla. Solo en el primer caso se
visualiza una ficha donde debe elegir el botn Crear.
2.
Guardar libro electrnico.
Para guardar, grabar o salvar el libro electrnico se puede usar: El men principal, barra de
herramientas o comando corto (Atajo) en forma indistinta.
Procedimiento:
Solo ejecute uno de los siguientes mandatos:
Clic en el botn Archivo / Guardar / Examinar . . .
Comandos Cortos o Atajo: Pulse Ctrl + G.
Barra de acceso rpido: Clic en la Herramienta
Al ejecutar cualquier mandato anterior se obtiene en pantalla la siguiente ficha:
81
UNIVERSIDAD NACIONAL DEL ALTIPLANO
Centro de Cmputo e Informtica
Ing. Lenin Huayta Flores
b
c
Descripcin:
a.
Guardar en: Nos permite direccionar la informacin que se desea guardar.
b.
Nombre de archivo: Sirve para ingresar el nombre del archivo.
c.
Guardar como tipo: Nos permite guardar la informacin en otros formatos.
d.
Botones: Cada uno de ellos cumple una determinada funcin.
: Guardar o salvar todo el documento actual.
: Anula el mandato y no guarda el documento actual.
3.
Abrir libro electrnico existente.
Para abrir un libro electrnico existente que ha sido guardado anteriormente se puede usar: El men
principal, la barra de herramientas o comando corto (Atajo) en forma indistinta.
Procedimiento:
Solo ejecute uno de los siguientes mandatos:
Clic en el botn Archivo / Abrir / Examinar /
Comandos Cortos o Atajo: Pulse Ctrl + A.
Barra de acceso rpido: Clic en la Herramienta de acceso rpido
Al ejecutar cualquier mandato anterior se obtiene en pantalla la siguiente ficha:
82
UNIVERSIDAD NACIONAL DEL ALTIPLANO
Centro de Cmputo e Informtica
Ing. Lenin Huayta Flores
4.
Busque nombre del archivo que desea abrir y luego haga clic en el botn abrir.
Cerrar libro electrnico activo.
Para cerrar el libro electrnico activo (una ventana) se puede usar: El Botn de Office, Men de
control o botn de control en forma indistinta.
Procedimiento:
Solo ejecute uno de los siguientes mandatos:
Clic en el botn de Archivo / Cerrar.
Botn de Control:
Men de Control: Activar men de control, elija Cerrar.
Correspondiente.
Al ejecutar cualquier mandato anterior se obtiene como resultado lo siguiente:
Si el archivo aun no ha sido guardado, se visualiza la siguiente ficha, que nos permite
guardar el Documento y luego cerrar l mismo.
83
UNIVERSIDAD NACIONAL DEL ALTIPLANO
Centro de Cmputo e Informtica
Ing. Lenin Huayta Flores
Si el archivo ha sido guardado anteriormente, entonces cierra el libro electrnico.
Salir de Office Excel.
Para salir de Office Excel 2013 se puede usar: El men principal, la barra de herramientas o el
comando corto (Atajo) en forma indistinta.
Procedimiento:
Solo ejecute uno de los siguientes mandatos:
Clic en el botn de Archivo / Cerrar.
Botn de Control:
Men de Control: Activar men de control, elija Cerrar.
Men Contextual en la barra de tareas: Activar men (botn derecho)/ Cerrar
Comando Corto o Atajo: Pulse Alt + F4.
Correspondiente.
Al ejecutar cualquier mandato anterior se obtiene como resultado lo siguiente:
Si el archivo aun no ha sido guardado, se visualiza la siguiente ficha, que nos permite
guardar el documento y luego salir automticamente de Office Excel.
Si el archivo ha sido guardado anteriormente, entonces saldr de Office Excel
automticamente sin enviar ningn mensaje.
84
UNIVERSIDAD NACIONAL DEL ALTIPLANO
Centro de Cmputo e Informtica
Ing. Lenin Huayta Flores
Tema 3: Edicin
1.
Edicin de datos:
Escriba el siguiente contenido para ver el resultado.
Se debe escribir Manzana y no Manazana.
Modificar los datos de la celda, Se puede modificar los datos de diferentes modos, veamos:
Caso I: En la celda B3.
Procedimiento:
a.
Activa la celda B3 haciendo clic sobre ella.
b.
Hagamos doble clic en la celda para iniciar la edicin.
c.
Luego con la tecla direccional a la izquierda ubique el curso despus de la letra n de izquierda
a derecha y luego pulse la tecla Suprimir.
d.
Finalmente pulse la tecla Enter.
Resultado
85
UNIVERSIDAD NACIONAL DEL ALTIPLANO
Centro de Cmputo e Informtica
Ing. Lenin Huayta Flores
Caso II: En la Barra de Formulas.
a.
Activa la celda B3 haciendo clic sobre ella.
b.
Hagamos clic en la barra de formulas y ubique el cursor despus de la letra n de izquierda a
derecha
c.
Luego pulse la tecla Suprimir.
d.
Finalmente pulse la tecla Enter.
Resultado
Caso III: Con el Teclado.
a.
Se debe ubicar el la celda B3.
b.
Luego pulse la tecla <F2>.
c.
Usando las teclas del cursor se debe ubicar despus de la letra n de izquierda a derecha y
luego pulse la tecla Suprimir.
86
UNIVERSIDAD NACIONAL DEL ALTIPLANO
Centro de Cmputo e Informtica
Ing. Lenin Huayta Flores
d.
Finalmente pulse la tecla Enter.
Resultado
2.
Copiar, Cortar, Pegar y Mover rango de celdas.
Digite los siguientes datos en las celdas indicadas.
Iniciemos las distintas formas de copiar informacin en la hoja electrnica.
Copiar y Pegar
Caso I: En la Pestaa INICIO (Copiar y Pegar)
a.
Primero seleccionemos los datos que desea copiar. En nuestro caso de la celda B3 hasta la
celda B6.
b.
Haga clic en la pestaa INICIO de la cinta de opciones y luego clic en la herramienta Copiar
87
UNIVERSIDAD NACIONAL DEL ALTIPLANO
Centro de Cmputo e Informtica
Ing. Lenin Huayta Flores
c.
Como observa, aparentemente no ha sucedido nada, pero en realidad la informacin ha sido
copiada al portapapeles y se mantiene ah, hasta que sea pegada en otra parte de la hoja
electrnica.
d.
Haga clic en la celda D5 y luego clic en la herramienta Pegar
. de la cinta de opciones
Caso II. Utilizando atajos. (Combinacin de teclas)
a.
Primero seleccione los datos que desea copiar. En nuestro caso de la celda B3 hasta la celda
B6.
b.
Pulse Ctrl. + C. Esta informacin es enviada al portapapeles.
c.
Haga clic en la celda E5 y luego pulse Ctrl. + V.
Caso III. Men contextual.
a.
Primero seleccione los datos que desea copiar. En nuestro caso de la celda B3 hasta la celda
B6.
88
UNIVERSIDAD NACIONAL DEL ALTIPLANO
Centro de Cmputo e Informtica
Ing. Lenin Huayta Flores
b.
Active el men contextual de la seleccin y luego seleccione la opcin copiar. Por ensima vez
esta informacin es enviada al portapapeles.
c.
Haga clic en la celda G5 y active el men contextual de la celda G5 y seleccione la opcin
Pegar.
Cortar y Pegar
Caso I: Con el men Principal (Cortar y Pegar)
a.
Primero seleccione los datos que desea cortar. En nuestro caso de la celda B3 hasta la celda
B6.
89
UNIVERSIDAD NACIONAL DEL ALTIPLANO
Centro de Cmputo e Informtica
Ing. Lenin Huayta Flores
b.
Haga clic en la pestaa INICIO de la cinta de opciones y luego clic en la herramienta Cortar
.
c.
Como observa, aparentemente no ha sucedido nada, pero en realidad la informacin ha sido
copiada al portapapeles y se mantiene ah, hasta que sea pegada en otra parte de la hoja
electrnica.
d.
Haga clic en la celda D5 y luego clic en la herramienta Pegar
. de la cinta de opciones
Caso II. Utilizando atajos. (Combinacin de teclas)
a.
Primero seleccione los datos que desea cortar. En nuestro caso de la celda B10 hasta la celda
B13.
90
UNIVERSIDAD NACIONAL DEL ALTIPLANO
Centro de Cmputo e Informtica
Ing. Lenin Huayta Flores
b.
Pulse Ctrl. + X. Esta informacin es enviada al portapapeles.
c.
Haga clic en la celda C2 y luego pulse Ctrl. + V.
Caso III. Men contextual.
a.
Primero seleccione los datos que desea copiar. En nuestro caso de la celda B3 hasta la celda
B6.
b.
Active el men contextual de la seleccin y luego seleccione la opcin cortar. Por ensima vez
ms 1 esta informacin es enviada al portapapeles.
c.
Haga clic en la celda D3 y active su men contextual. Seleccione la opcin Pegar.
Variante de Copiar y Cortar:
Antes de proceder escriba lo siguiente en las celdas indicadas:
91
UNIVERSIDAD NACIONAL DEL ALTIPLANO
Centro de Cmputo e Informtica
Ing. Lenin Huayta Flores
Copiar:
a.
Seleccione desde la celda B2 hasta la celda B5.
b.
Ubique el cursor en el cuadro de relleno y luego arrastre el Mouse a la columna C.
c.
Finalmente suelte el Mouse.
Cortar:
a.
Seleccione desde la celda B2 hasta la celda B5.
b.
Ubique el cursor en los bordes de la zona seleccionada hasta que se visualice una flecha con
el signo ms y luego arrastre el Mouse y djelo caer desde la celda E2 hasta la celda E5.
c.
3.
Finalmente suelte el Mouse.
Manejo de filas y columnas
Con frecuencia ocurren cambios en la informacin que manejamos, y tenemos la necesidad de
agregar o eliminar celdas, columnas o filas en una hoja de clculo. Office Excel nos permite realizar
cambios en la estructura de las hojas y en todo el libro de clculo, sin necesidad de modificar su
contenido.
Insertar filas
Con frecuencia ocurren cambios en la informacin que manejamos, y tenemos la necesidad de
agregar o eliminar celdas, columnas o filas en una hoja de clculo. Office Excel nos permite realizar
92
UNIVERSIDAD NACIONAL DEL ALTIPLANO
Centro de Cmputo e Informtica
Ing. Lenin Huayta Flores
cambios en la estructura de las hojas y en todo el libro de clculo, sin necesidad de modificar su
contenido.
Insertar Celdas: Se puede insertar una celda o una rango de celdas, para estos casos siga el
siguiente procedimiento:
Elaboremos el siguiente cuadro
Ubicar el puntero en la celda B6.
Clic en la herramienta Insertar Celdas de la pestaa INICIO.
Atajo (Comando Corto) : Pulse Ctrl + +
Active el men contextual en la celda indicada
93
UNIVERSIDAD NACIONAL DEL ALTIPLANO
Centro de Cmputo e Informtica
Ing. Lenin Huayta Flores
En cualquier caso se visualiza la siguiente ficha.
Finalmente clic en el botn Aceptar.
Insertar Filas: Si lo que se desea es insertar filas directamente, entonces seleccione el nmero
de filas desde el encabezado de filas y ejecute una de las siguientes acciones:
Active el encabezado de fila 6, se debe seleccionar toda la fila.
Men Principal: Insertar / Celdas. . . .
Atajo (Comando Corto) : Pulse Ctrl + +
Active el men contextual del encabezado de fila.
En forma automtica se inserta el nmero de filas seleccionado. Por defecto se inserta
una fila.
94
UNIVERSIDAD NACIONAL DEL ALTIPLANO
Centro de Cmputo e Informtica
Ing. Lenin Huayta Flores
Insertar Columnas: Si lo que se desea es insertar columnas directamente, entonces
seleccione el nmero de columnas desde el encabezado de columnas y ejecute una de las
siguientes acciones:
Active el encabezado de columna en nuestro caso la columna E.
Men Principal: Insertar / Celdas. . . .
Atajo (Comando Corto) : Pulse Ctrl + +
En forma automtica se inserta el nmero de columnas seleccionado. Por defecto se
inserta una columna.
95
UNIVERSIDAD NACIONAL DEL ALTIPLANO
Centro de Cmputo e Informtica
Ing. Lenin Huayta Flores
Tema 4: Formato
1.
Formato de columnas y filas: Para cambiar el ancho de una columna y una fila:
Ancho de una columna:
Caso 1: Usando el encabezado de Columnas
a.
Ubicar el puntero del Mouse en la separacin de columnas, en el encabezado de columnas.
b.
Arrastre el Mouse a la derecha para ampliar el tamao de la columna y arrastre el Mouse a la
izquierda para reducir el tamao de la columna.
Caso 2: Usando la Cinta de opciones.
a.
Seleccione la celda que desea ampliar o reducir.
b.
Haga clic en el men desplegable de la herramienta Formato y seleccione la opcin Ancho de
columna.
c.
En el recuadro ancho de columna escriba un nmero mayor que 10.71 para ampliar la
columna y un nmero menor que 10.71 para reducir la columna. Este valor representa el
nuevo ancho de la columna y finalmente haga clic en Aceptar.
96
UNIVERSIDAD NACIONAL DEL ALTIPLANO
Centro de Cmputo e Informtica
Ing. Lenin Huayta Flores
Ancho de una fila:
Caso 1: Usando el encabezado de Fila
a.
Ubicar el puntero del Mouse en la separacin de filas, en el encabezado de filas.
b.
Arrastre el Mouse hacia abajo para ampliar el tamao de la fila y arrastre el Mouse hacia arriba
para reducir el tamao de la fila.
Caso 2: Usando la Cinta de opciones.
a.
Seleccione la celda que desea ampliar.
b.
Haga clic en el men desplegable de la herramienta Formato y seleccione la opcin Alto de fila.
c.
En el recuadro Alto de fila escriba un nmero mayor que 15 para ampliar la fila y un nmero
menor que 15 para reducir la fila. Este valor representa el nuevo Alto de fila, finalmente
haga clic en Aceptar.
Ocultar una fila o columna
Caso 1: Usando el encabezado de Columna.
a.
Ubicar el puntero del Mouse en la separacin de columnas, en el encabezado de columnas.
b.
Arrastre el Mouse a la izquierda hasta que se oculte la columna indicada.
97
UNIVERSIDAD NACIONAL DEL ALTIPLANO
Centro de Cmputo e Informtica
Ing. Lenin Huayta Flores
Caso 2: Usando la Cinta de opciones.
a.
Seleccione la celda que desea ocultar.
b.
Haga clic en el men desplegable de la herramienta Formato y seleccione la opcin Ocultar y
mostrar y de lla Ocultar Columnas.
c.
2.
Automticamente las columnas seleccionadas se ocultan.
Formato de Celdas:
Se puede cambiar el formato de una celda de diversa forma, se pude utilizar la barra de herramientas,
el men principal, el men contextual de la celda o utilizando atajos:
Antes de Iniciar escriba lo siguiente en la hoja electrnica.
Obtenga dicho resultado usando los conceptos del tema anterior.
98
UNIVERSIDAD NACIONAL DEL ALTIPLANO
Centro de Cmputo e Informtica
Ing. Lenin Huayta Flores
Grupo fuente de la cinta de opciones:
Formato de texto:
a.
Seleccione la celda B3.
b.
Haga clic en el botn: Negrita
para enfatizar el texto llamado Cdigo. Para desactivar
haga clic en botn negrita nuevamente.
c.
Haga clic en el botn: Cursiva
para inclinar el texto Cdigo
d.
Haga clic en el botn: Subrayado
e.
Haga clic en el men desplegable de la opcin Fuente para cambiar el tipo de fuente. En
para subrayado simple del texto Cdigo.
Nuestro caso seleccione Bodon MT Black.
99
UNIVERSIDAD NACIONAL DEL ALTIPLANO
Centro de Cmputo e Informtica
Ing. Lenin Huayta Flores
f.
Haga clic en el men desplegable de la opcin tamao de fuente, para cambiar el tamao de
fuente. En nuestro caso seleccione tamao 16.
g.
Haga clic en el men desplegable de la opcin color de fuente, para cambiar el color de fuente.
En nuestro caso seleccione el color azul.
Tipo de Fuente
Tamao de Fuente
Tamao de Fuente
Formato de alineacin:
100
UNIVERSIDAD NACIONAL DEL ALTIPLANO
Centro de Cmputo e Informtica
Ing. Lenin Huayta Flores
a.
Seleccione desde la celda B4 hasta B7.
b.
Haga clic en Botn alinear a la izquierda
, para que el texto se alinee a la izquierda de la
celda.
c.
Seleccione la celda C3.
d.
Haga clic en Botn centrar
e.
Seleccione la celda D3.
f.
Haga clic en Botn alinear a la derecha
, para que el texto quede centrado en la celda
, para que el texto se alinee a la derecha de la
celda.
Formato de sangra:
a.
Activar la celda B4.
b.
Haga clic en el botn aumentar sangra 3 veces.
c.
Activar la celda B5.
d.
Haga clic en el botn aumentar sangra 3 veces.
101
UNIVERSIDAD NACIONAL DEL ALTIPLANO
Centro de Cmputo e Informtica
Ing. Lenin Huayta Flores
e.
Observe el resultado.
f.
Activar la celda B4.
g.
Haga clic en el botn reducir sangra 2 veces.
h.
Activar la celda B5.
i.
Haga clic en el botn reducir sangra 2 veces.
j.
Observe el resultado.
Combinar y centrar celdas.
a.
Ingrese la palabra Datos Personales en la celda B1.
b.
Seleccione desde la celda B1 hasta la celda F1.
c.
Haga clic en la herramienta combinar y centrar
d.
Observe el resultado.
e.
Ubquese en la celda B3 y realice los siguientes cambios:
Desactive Negrita, Cursiva y Subrayado. (Clic en la herramienta Negrita
herramienta Cursiva
, clic en la herramienta Subrayuado
, clic en la
102
UNIVERSIDAD NACIONAL DEL ALTIPLANO
Centro de Cmputo e Informtica
Ing. Lenin Huayta Flores
Tambin debe modificar El tamao de fuente
a 10 puntos, color de fuente
automtico, finalmente tipo de fuente Arial. (Haga clic en el men desplegable de la
opcin Tamao de fuente
y seleccione el nmero 10, Haga clic en el men
desplegable de la opcin Color de fuente
y seleccione el color automtico,
tambien haga
de
clic
en
el
men desplegable
la
opcin Tipo
de fuente
y seleccione Arial.).
Los datos de las celdas B4 y B5 deben reducir su posicin una sangra. (Seleccione las
celdas indicadas y haga clic en la herramienta reducir sangra
Alinear al lado izquierdo los datos de las celdas C3 y D3. (Seleccione las celdas
indicadas y haga clic en la herramienta alinear a la izquierda
Desactive centrar y combinar celdas. (Seleccione la celda De Datos Personales y haga
clic en la herramienta Centrar y combinar
).
Finalmente insertar una fila al inicio, de tal suerte que el titulo principal se encuentre en la
segunda fila. (Ubica el puntero en la primera fila sobre el encabezado de fila, activa el
men contextual y haga clic en Insertar fila).
f.
Observe el resultado. (Hemos regresado al cuadro inicial. Pero con un titulo y una fila adicional.
103
UNIVERSIDAD NACIONAL DEL ALTIPLANO
Centro de Cmputo e Informtica
Ing. Lenin Huayta Flores
Formato Numrico: Es para trabajo exclusivo de nmeros.
Se hace necesario una tabla con contenido nmero de diverso tipo, en tal sentido preparemos el
siguiente cuadro:
a.
Seleccione de la celda B5 hasta B9.
b.
Haga clic en el botn Estilo moneda
. Este formato sirve para que el contenido de estas
celdas tenga formato de signo monetario con dos decimales. (Formato en soles).
c.
Seleccione de la celda C5 hasta C9.
d.
Haga clic en el botn Estilo porcentual
. Este formato sirve para que el contenido de dichas
celdas tenga formato porcentual.
e.
Seleccione de la celda D5 hasta D9.
f.
Haga clic en el botn Estilo millares
para que dicho contenido tenga el separador de miles
y el separador de decimales.
g.
Seleccione de la celda E5 hasta E9.
h.
Haga clic en el botn Euro
. Este formato sirve para que el contenido de estas celdas tenga
formato de signo monetario con dos decimales. (Formato en Euros).
i.
Seleccione de la celda F5 hasta F9.
j.
Haga clic en aumentar decimales
k.
Seleccione de la celda G5 hasta G9.
l.
Haga clic en disminuir decimales
m.
Resultado del formato numrico
hasta 6 decimales.
hasta 2 decimales.
104
UNIVERSIDAD NACIONAL DEL ALTIPLANO
Centro de Cmputo e Informtica
Ing. Lenin Huayta Flores
Formato para borde y fondo de una celda.
Este herramienta se encuentra en el grupo fuente y muestra todos los posibles bordes que se pueden
utilizar en una tabla.
Trabajaremos con el cuadro anterior
a.
Seleccione desde la celda B4 hasta la celda G9.
b.
Haga clic en el botn bordes y seleccione el todos los bordes
c.
Haga clic en el botn borde nuevamente y luego seleccione borde de cuadro grueso
d.
El resultado ser el siguiente.
.
.
105
UNIVERSIDAD NACIONAL DEL ALTIPLANO
Centro de Cmputo e Informtica
Ing. Lenin Huayta Flores
e.
Seleccionemos desde la celda B4 hasta la celda G4.
f.
Haga clic en el botn color de fondo y seleccione el color Verde claro.
g.
Seleccionemos desde la celda B5 hasta la celda G9.
h.
Haga clic en el botn color de fondo y seleccione el color Amarrillo claro.
i.
Observe el resultado.
Formato con el cuadro de dialogo Formato de Celdas.
a.
Seleccinanos las celdas que deben ser formatear.
b.
Activamos el cuadro de dialogo Formato de celdas, El cuadro de dialogo Formato de Celdas
se puede activar de diversa forma.
Men contextual Active el men contextual de las celdas seleccionadas y luego seleccione
Formato de Celdas.
Atajo Pulse la combinacin de teclas Ctrl. + 1.
La herramienta Formato que se encuentra en el grupo Celdas de la pestaa INICIO.
106
UNIVERSIDAD NACIONAL DEL ALTIPLANO
Centro de Cmputo e Informtica
Ing. Lenin Huayta Flores
c.
Este cuadro de dialogo est dividida en grupos de trabajo, cada uno de ellos tienen un fin
determinado.
Nmero: Para dar formato al nmero, es decir, nmeros en trminos porcentuales, separador
de miles, fraccionario, etc.).
Alineacin: Sirve para alinear el contenido de una celda o de un conjunto de ellos.
Fuente: Para cambiar formato de colores, tamao, estilo, etc. De fuentes.
Bordes: Sirve cambiar el borde de una tabla a criterio personal.
Relleno: Nos permite cambiar el color de relleno o tramado de la celda.
Para nuestro caso se activa el cuadro anterior sin formato:
Para modificar el Formato de Relleno:
Procedimiento:
a.
Seleccionemos desde la celda B4 hasta la celda G4.
b.
Activemos el cuadro de dialogo Formato de celdas presionando Ctrl + 1.
107
UNIVERSIDAD NACIONAL DEL ALTIPLANO
Centro de Cmputo e Informtica
Ing. Lenin Huayta Flores
c.
Hagamos clic en la pestaa relleno.
d.
Seleccione el color Canela y finalmente clic en Aceptar.
e.
Observe el resultado.
Para cambiar el borde de un conjunto de celdas:
Procedimiento:
a.
Seleccionemos desde la celda B4 hasta la celda G9.
b.
Activemos el cuadro de dialogo Formato de celdas con el men contextual.
c.
Hagamos clic en la pestaa bordes. Seleccionemos lo siguiente: Estilo de lnea doble, color
de lnea Azul y clic en la opcin Contorno.
108
UNIVERSIDAD NACIONAL DEL ALTIPLANO
Centro de Cmputo e Informtica
Ing. Lenin Huayta Flores
d.
En estilo de lnea seleccione lnea simple, color Rojo y clic en la opcin Interior.
e.
Finalmente clic en Aceptar.
f.
Observe el resultado.
Para cambiar tipo fuente, color de fuente, tamao de fuente, etc.:
Procedimiento:
a.
Seleccionemos los subttulos desde la celda B4 hasta la celda G4.
b.
Active el cuadro de dialogo Formato de celdas.
c.
Hagamos clic en la pestaa fuente.
109
UNIVERSIDAD NACIONAL DEL ALTIPLANO
Centro de Cmputo e Informtica
Ing. Lenin Huayta Flores
d.
En la opcin Fuente seleccione tipo de fuente en nuestro caso Times New Romn.
e.
En la opcin Estilo seleccione Negrita.
f.
En la opcin Tamao seleccione 14.
g.
En la opcin del men desplegable de Color seleccione el color Rojo.
h.
Finalmente clic en Aceptar.
110
UNIVERSIDAD NACIONAL DEL ALTIPLANO
Centro de Cmputo e Informtica
Ing. Lenin Huayta Flores
Otro formato:
a.
Hagamos clic en la celda B2 y luego activemos su men contextual.
b.
Selecciones de dicho men la opcin Formato de celdas.
c.
En el Cuadro de dialogo seleccionemos la pestaa Fuente.
d.
Seleccione tipo de fuente Arial black, en estilo Cursiva, tamao de fuente 16 y Color
de fuente Azul.
111
UNIVERSIDAD NACIONAL DEL ALTIPLANO
Centro de Cmputo e Informtica
Ing. Lenin Huayta Flores
Para cambiar la alineacin de los datos de una hoja electrnica.
Procedimiento:
a.
Active el cuadro de dialogo Formato de celdas.
b.
Hagamos clic en la pestaa Alineacin:
Alineacin de texto: Esta opcin nos permite alinear el texto en forma vertical, en forma
horizontal y establecer sangra.
Control del texto se puede:
Ajustar texto: en una celda o en un conjunto de celdas.
Reducir hasta ajustar: Se pude reducir su contenido hasta que tome el tamao de la
celda, es decir, el texto se reduce.
Combinar celdas: Se puede combinar celdas, es decir, que un conjunto de celdas se
combinen en uno solo. De tal manera que su contenido pertenezca a esa nueva celda.
112
UNIVERSIDAD NACIONAL DEL ALTIPLANO
Centro de Cmputo e Informtica
Ing. Lenin Huayta Flores
Orientacin se puede orientar el texto en forma vertical, en forma horizontal o en el
Angulo que uno establezca.
c.
En nuestro caso centremos el subtitulo Seleccionado en el rango de celda desde B2 hasta G2.
d.
Hagamos clic en Combinar Celdas y luego clic en Aceptar.
Otro formato:
a.
Seleccionemos desde la celda B4 hasta la celda G4.
b.
Activemos el men contextual de la seleccin y luego hagamos clic en formato de celdas.
c.
En la opcin orientacin donde diga grados escriba 45 y luego haga clic en Aceptar.
113
UNIVERSIDAD NACIONAL DEL ALTIPLANO
Centro de Cmputo e Informtica
Ing. Lenin Huayta Flores
Formato numrico:
Para cambiar el Formato de nmero.
Procedimiento:
a.
Seleccione las celdas que deben cambiar de formato numrico.
b.
Active el cuadro de dialogo Formato de celdas, haciendo clic en Formato / Celdas.
c.
Haga clic en la pestaa Numero y en ella seleccione el formato deseado:
General: Mantiene el formato general de los nmeros.
Numero: Mantiene el formato numrico con una cantidad determinada de decimales.
Contabilidad: Representa los nmeros en formato contable, es decir, los nmeros negativos
se representan entre parntesis y los ceros como un guin.
Fecha: Representa los numero en formato de fecha segn la opcin seleccionada.
114
UNIVERSIDAD NACIONAL DEL ALTIPLANO
Centro de Cmputo e Informtica
Ing. Lenin Huayta Flores
Elaboremos el siguiente cuadro para aplicar los formatos.
Aplicacin: (Opcin General)
1.
Seleccionemos desde la celda B5 hasta la celda B10.
2.
Activemos el cuadro de dialogo Formato de celdas.
3.
seleccionemos la pestaa Nmero.
4.
acto seguido hagamos clic en la opcin general.
5.
Finamente clic en Aceptar.
As es, No ha pasado nada. Porque la ficha general visualiza los datos tal cul fueron ingresados.
Aplicacin: (Opcin Nmero)
3.
Seleccionemos desde la celda C5 hasta la celda C10.
4.
Activemos el cuadro de dialogo Formato de celdas.
5.
Seleccionemos la pestaa Nmero.
6.
Acto seguido hagamos clic en la opcin Nmero.
7.
Finamente clic en Aceptar.
El resulta es mostrada con dos decimales.
Aplicacin: (Opcin Moneda)
1.
Seleccionemos desde la celda D5 hasta la celda D10.
2.
Activemos el cuadro de dialogo Formato de celdas.
3.
Seleccionemos la pestaa Nmero.
4.
Acto seguido hagamos clic en la opcin Moneda.
5.
Finamente clic en Aceptar.
El resulta es mostrada con signo monetario y dos decimales.
Aplicacin: (Opcin Contabilidad)
1.
Seleccionemos desde la celda E5 hasta la celda E10.
2.
Activemos el cuadro de dialogo Formato de celdas.
3.
Seleccionemos la pestaa Nmero.
115
UNIVERSIDAD NACIONAL DEL ALTIPLANO
Centro de Cmputo e Informtica
Ing. Lenin Huayta Flores
4.
Acto seguido hagamos clic en la opcin Contabilidad.
5.
Finamente clic en Aceptar.
El resulta se muestra entre parntesis si es negativo, un guin si es cero y con dos decimales si
positivo.
Aplicacin: (Opcin Fecha)
1.
Seleccionemos desde la celda F5 hasta la celda F10.
2.
Activemos el cuadro de dialogo Formato de celdas.
3.
Seleccionemos la pestaa Nmero.
4.
Acto seguido hagamos clic en la opcin Fecha.
5.
Seleccione el tipo deseado y luego clic en Aceptar.
El resulta es mostrada en formato de fecha segn el tipo seleccionado.
Ms sobre formato numrico.
Hora: Representa los nmeros en formato de Hora segn el formato seleccionado.
Porcentaje: Nos permite formatear datos numricos en trminos porcentuales. Se debe tener en
cuenta que el dato numrico ingresado debe estar en trminos unitarios.
Fraccin: Nos permite representar los nmeros decimales en fracciones.
Cientfica: Muestra los nmeros decimales extensos en trminos cientficos.
Texto: Nos permite representar los datos numricos como texto, es decir, que no se podr realizar
clculos matemticos.
Especial: Estos formatos se utilizan para hacer seguimiento de valores de lista y de base de datos.
Personalizada: Nos permite personalizar el formato numrico a criterio personal usando ciertos
cdigos.
Elaboremos el siguiente cuadro para aplicar los formatos.
116
UNIVERSIDAD NACIONAL DEL ALTIPLANO
Centro de Cmputo e Informtica
Ing. Lenin Huayta Flores
Aplicacin: (Opcin Hora)
1.
Seleccionemos desde la celda B5 hasta la celda B10.
2.
Activemos el cuadro de dialogo Formato de celdas.
3.
Seleccionemos la pestaa Nmero.
4.
Acto seguido hagamos clic en la opcin Hora.
5.
Seleccione el tipo deseado y luego clic en Aceptar.
El resulta es mostrada en formato de hora segn el tipo seleccionado.
Aplicacin: (Opcin Porcentaje)
1.
Seleccionemos desde la celda C5 hasta la celda C10.
2.
Activemos el cuadro de dialogo Formato de celdas.
3.
Seleccionemos la pestaa Nmero.
4.
Acto seguido hagamos clic en la opcin Porcentaje.
5.
Finalmente clic en Aceptar.
El resulta es mostrada en trminos porcentuales. (Algo que es muy importante los datos para este
tipo de formato deben estar dadas en trminos unitarios).
Aplicacin: (Opcin Fraccin)
1.
Seleccionemos desde la celda D5 hasta la celda D10.
2.
Activemos el cuadro de dialogo Formato de celdas.
3.
Seleccionemos la pestaa Nmero.
4.
Acto seguido hagamos clic en la opcin Fraccin.
5.
Seleccione el tipo deseado y luego clic en Aceptar.
El resulta se muestra como fraccin segn el tipo seleccionado.
Aplicacin: (Opcin Cientfica)
1.
Seleccionemos desde la celda E5 hasta la celda E10.
2.
Activemos el cuadro de dialogo Formato de celdas.
3.
Seleccionemos la pestaa Nmero.
117
UNIVERSIDAD NACIONAL DEL ALTIPLANO
Centro de Cmputo e Informtica
Ing. Lenin Huayta Flores
4.
Acto seguido hagamos clic en la opcin Cientfica.
5.
Finalmente clic en Aceptar.
El resulta se muestra como fraccin segn el tipo seleccionado.
Aplicacin: (Opcin Texto)
1.
Seleccionemos desde la celda F5 hasta la celda F10.
2.
Activemos el cuadro de dialogo Formato de celdas.
3.
Seleccionemos la pestaa Nmero.
4.
Acto seguido hagamos clic en la opcin Texto.
5.
Finalmente clic en Aceptar.
El resulta no ser vlido para clculos matemticos.
118
UNIVERSIDAD NACIONAL DEL ALTIPLANO
Centro de Cmputo e Informtica
Ing. Lenin Huayta Flores
Tema 5:
Ejemplo Aplicativo N 01
Preparemos una aplicacin llamada Planilla de sueldo
Procedimiento:
1.
Abrir el libro electrnico. (Usted ya conoce los pasos a seguir).
2.
Seleccione la celda B2 e ingrese el siguiente dato Planilla de Sueldo
3.
A partir de la celda B4 ingrese los siguientes datos celda por celda, tal como se muestra a
continuacin.
4.
Reducimos el ancho de la columna A medida de 19 Pixel. Tal como se muestra.
5.
A continuacin debemos centrar el titulo Planilla de sueldo desde la celda B2 hasta la celda I2,
ponerla en negrita, tamao 16 y de color rojo.
a.
Seleccione desde la celda B2 hasta la celda I2. (Es el primer paso).
b.
Haga clic en la herramienta Combinar y centrar
c.
Haga clic en la herramienta Negrita
d.
Haga clic en el men desplegable de la herramienta tamao de fuente y seleccione el tamao
. (En este caso hemos activado negrita).
16. (Hemos cambiado el tamao de fuente a 16).
e.
Haga clic en el men desplegable de la herramienta color de fuente y seleccione el color rojo.
(listo)l
119
UNIVERSIDAD NACIONAL DEL ALTIPLANO
Centro de Cmputo e Informtica
Ing. Lenin Huayta Flores
6.
Como siguiente paso debemos centrar los subttulos en las celdas respectivas y activar negrita, para
este caso procedamos de la siguiente manera:
7.
a.
Seleccionemos los ttulos desde la celda B4 hasta la celda I4.
b.
Haga clic en la herramienta Centrar
c.
Haga clic en la herramienta Negrita
. (Observe el resultado).
. (listo).
Nuestro siguiente paso establecer borde simple al cuadro:
a.
Seleccionemos desde la celda B4 hasta la celda I10.
b.
Haga clic en la lista desplegable de la herramienta borde y seleccione todos los bordes.
c.
Finalmente haga clic en una zona libre de la hoja electrnica para desactivar la seleccin.
(Observe el resultado).
120
UNIVERSIDAD NACIONAL DEL ALTIPLANO
Centro de Cmputo e Informtica
Ing. Lenin Huayta Flores
8.
Nuestro siguiente paso es determinar la comisin, nos indican que la comisin es el producto del
bsico con el porcentaje de comisin.
a.
Nos ubicamos en la celda F5 y luego digitamos la formula: =D5*E5.
b.
Observe el resultado.
c.
Pulse la tecla Enter.
d.
Necesitamos completar el resultado por lo tanto debemos copiar la formula a travs de toda la
columna.
e.
Seleccione la celda F5 y luego haga clic en la herramienta Copiar
f.
Acto seguido seleccione desde la celda F6 hasta la celda F10.
g.
Para terminar este paso haga clic en la herramienta Pegar
h.
Finalmente haga clic en una zona libre de la hoja electrnica para desactivar la seleccin.
121
UNIVERSIDAD NACIONAL DEL ALTIPLANO
Centro de Cmputo e Informtica
Ing. Lenin Huayta Flores
9.
Terminado el paso anterior debemos calcular el descuento que viene a ser el producto del bsico y
el porcentaje de descuento.
a.
Nos ubicamos en la celda H5 y luego digitamos la formula: =D5*G5.
b.
Observe el resultado.
c.
Pulse la tecla Enter.
d.
Necesitamos completar el resultado por lo tanto debemos copiar la formula a travs de toda la
columna.
e.
Seleccione la celda H5 y luego haga clic en la herramienta Copiar
f.
Acto seguido seleccione desde la celda H6 hasta la celda H10.
g.
Para terminar este paso haga clic en la herramienta Pegar
h.
Finalmente haga clic en otra zona de la hoja electrnica para desactivar la seleccin. (Observe
el resultado).
122
UNIVERSIDAD NACIONAL DEL ALTIPLANO
Centro de Cmputo e Informtica
Ing. Lenin Huayta Flores
10.
Para terminar con esta prctica se debe calcular Total pago que se obtiene de restarle a la suma del
bsico y la comisin el descuento.
a. Nos ubicamos en la celda I5 y luego digitamos la formula: =D5+G5-H5.
b. Observe el resultado.
c.
Pulse la tecla Enter.
d.
Necesitamos completar el resultado por lo tanto debemos copiar la formula a travs de toda la
columna.
e.
Seleccione la celda I5 y luego haga clic en la herramienta Copiar
f.
Acto seguido seleccione desde la celda I6 hasta la celda H10.
g.
Para terminar este paso haga clic en la herramienta Pegar
123
UNIVERSIDAD NACIONAL DEL ALTIPLANO
Centro de Cmputo e Informtica
Ing. Lenin Huayta Flores
h.
Finalmente haga clic en otra zona de la hoja electrnica para desactivar la seleccin. (Observe
el resultado).
11.
Finalmente se piden dar formato a Comisin, Descuento y Total pago. En esta oportunidad se pide
que estos resultados muestren dos decimales.
a.
Seleccionemos desde la celda F5 hasta la celda F10. Hagamos otra seleccin Sin quitar la
seleccin anterior mantenga pulsada la tecla Ctrl y luego seleccione desde la celda H5 hasta la
celda I10.
b.
Finalmente haga clic en la herramienta aumentar decimales o quitar decimales segn sea el
caso. Hasta obtener el siguiente resultado.
12.
Guarde su archivo con el nombre planilla, en una carpeta personal.
Nota:
Para copiar o pegar informacin, se puede utilizar el mtodo ms adecuado para el usuario.
124
UNIVERSIDAD NACIONAL DEL ALTIPLANO
Centro de Cmputo e Informtica
Ing. Lenin Huayta Flores
Tema 6:
Primera Prctica Propuesta
Se pide preparar el siguiente cuadro.
1.
En la Hoja 1, escriba todos los datos que tienen fondo de color blanco.
2.
Usando las siguientes formulas matemticas, obtenga el resultado de color plomo. (Use formulas
simples).
Prom. Notas = (Nota 01 + Nota 02 + Nota 03) / 3.
Prom Pract = (Pract 1 + Pract 2 + Pract 3) / 3.
Prom. Final = (Prom. Notas + Prom Pract + 2 * Exam Parc + 3 * Exam Final) / 7
3.
En la Hoja 2, escriba todos los datos que tienen fondo de color blanco.
4.
Usando las siguientes formulas matemticas, obtenga el resultado de color plomo. (Use funciones:
SUMA(), PPROMEDIO).
Prom. Notas = (Nota 01 + Nota 02 + Nota 03) / 3.
Prom Pract = (Pract 1 + Pract 2 + Pract 3) / 3.
Prom. Final = (Prom. Notas + Prom Pract + 2 * Exam Parc + 3 * Exam Final) / 7
125
UNIVERSIDAD NACIONAL DEL ALTIPLANO
Centro de Cmputo e Informtica
Ing. Lenin Huayta Flores
Enfoque Terico
Referencia de Celdas:
En Excel se puede trabajar con tres tipos de celda, entre ellos tenemos: Celdas relativas, absolutas o
mixtas.
Celda relativa: Es aquella direccin de celda que viene representada por el nombre de la fila y
nombre de la columna.
Ejemplo:
A3
V5
AS1234
D23
E10.
Celda mixta: Es aquella direccin de celda que viene acompaada por el signo dlar ($) en el
nombre de la fila o en el nombre de la columna.
Ejemplo
Celda mixta: Absoluta en la columna y relativa en la fila.
$A3
$V5
$AS1234
$D23
$E10.
Celda mixta: Absoluta en la fila y relativa en la columna:.
A$3
V$5
AS$1234
D$23
E$10.
Celda Absoluta: Es aquella direccin de celda que viene acompaada por el signo dlar ($), tanto en
el nombre de la fila y en el nombre de la columna.
Ejemplo
$A$3
$V$5
$AS$1234
$D$23
$E$10.
Cmo se activa el signo dlar dentro de una formula?
Para activar el signo dlar, se presiona la tecla funcional F4 tantas veces como sea necesario dentro
de la direccin de celda.
Ejemplo:
Pasos:
Escriba la siguiente frmula: =D4*E2
Ubique el curso entre la columna E y la fila 4: E2
Presione la tecla funcional: F4.
Si presiona 1 vez: =D4*$E$2 Se obtiene una celda absoluta.
Si presiona 2 veces: =D4*E$2 Se obtiene una celda mixta en la direccin E2 con la fila 2 fija
Si presiona 3 veces: =D4*$E2 Se obtiene una celda mixta en la direccin E2 con la columna
E fija.
Si presiona 4 veces: =D4*E2 Se obtiene una celda relativa.
126
UNIVERSIDAD NACIONAL DEL ALTIPLANO
Centro de Cmputo e Informtica
Ing. Lenin Huayta Flores
Tema 7:
Ejemplo Aplicativo N 2
Preparemos una aplicacin llamada Planilla de sueldos II con uso de referencia de celdas.
Expide ingresar los datos a partir de la celda B2, tal como se muestra en el siguiente cuadro.
Procedimiento:
1.
Debemos centrar el titulo Planilla de sueldos II desde la celda B2 hasta la celda H2.
a.
Selecciones las celdas mencionadas anteriormente. (Desde B2 hasta H2).
b.
Hagamos clic en la herramienta Combinar y centrar.
c.
Luego se le asigna color de fuente Rojo, Tamao de fuente 16, Activar Negrita.
127
UNIVERSIDAD NACIONAL DEL ALTIPLANO
Centro de Cmputo e Informtica
Ing. Lenin Huayta Flores
d.
Nos piden determinar la bonificacin: Dicha bonificacin es el 10% del bsico.
e.
Active la celda F5 y escriba la siguiente frmula: =E5*D16 y antes de pulsar enter, usted debe
pulsar la tecla F4 dos veces para que la direccin D16 sea mixta, es decir, que la formula
final es el siguiente: =E5*D$5
Por que se presenta este fenmeno: Porque cada bsico se multiplica por el 10% y este ltimo
valor no vara mientras que el bsico, toma distintos valores.
f.
Acto seguido Pulse la tecla Enter.
g.
Tambin se pide determinar el descuento que es el producto del bsico con el 5%.
h.
Seleccionamos la celda G5 y en ella se digita la siguiente frmula: =E5*D17 y antes de pulsar
enter, usted debe pulsar la tecla F4 dos veces para que la direccin D17 sea mixta, es decir,
que la formula final es el siguiente: =E5*D$17
128
UNIVERSIDAD NACIONAL DEL ALTIPLANO
Centro de Cmputo e Informtica
Ing. Lenin Huayta Flores
i.
Acto seguido Pulse la tecla Enter.
j.
Finalmente se pide determinar el Neto que viene la diferencia de la suma del bsico y la
bonificacin con el descuento.
k.
Seleccionamos la celda H5 y en ella se digita la siguiente frmula: =E5+F5-G5.
129
UNIVERSIDAD NACIONAL DEL ALTIPLANO
Centro de Cmputo e Informtica
Ing. Lenin Huayta Flores
l.
Acto seguido Pulse la tecla Enter.
m.
Seleccionemos desde la celda F5 hasta la celda F5.
130
UNIVERSIDAD NACIONAL DEL ALTIPLANO
Centro de Cmputo e Informtica
Ing. Lenin Huayta Flores
n.
Pulse Ctrl. + C para copiar la informacin a la papelera de Windows.
o.
Luego seleccione desde la celda F6 hasta H14.
p.
Para pegar la informacin de la papelera pulse Ctrl. + V.
131
UNIVERSIDAD NACIONAL DEL ALTIPLANO
Centro de Cmputo e Informtica
Ing. Lenin Huayta Flores
q.
r.
Cambiemos algunos formatos:
1.
Seleccione los subttulos desde la celda B4 hasta la celda H4.
2.
Centremos los subttulos en cada celda Clic en la herramienta centrar
3.
En negrita los subttulos Clic en la herramienta negrita
Establecer bordes:
1.
Selecciones desde B4 hasta H14.
2.
Active Formatos de celdas y del cuadro de dialogo haga clic en la pestaa Bordes.
(borde simple para el interior del cuadro y borde grueso para el borde exterior del cuadro,
el primero de color Rojo y el segundo de color azul).
132
UNIVERSIDAD NACIONAL DEL ALTIPLANO
Centro de Cmputo e Informtica
Ing. Lenin Huayta Flores
s.
Haga clic en el botn Aceptar.
t.
Seleccione los subttulos y asgnele el color gris claro de fondo, tambin un borde grueso en la
parte inferior.
1.
Seleccionemos desde la celda B4 hasta la celda H4.
2.
Active Formatos de celdas y del cuadro de dialogo haga clic en la pestaa trama.
(Seleccione color gris al 25%).
3.
Active la pestaa Bordes y haga clic en el botn borde inferior.
133
UNIVERSIDAD NACIONAL DEL ALTIPLANO
Centro de Cmputo e Informtica
Ing. Lenin Huayta Flores
134
UNIVERSIDAD NACIONAL DEL ALTIPLANO
Centro de Cmputo e Informtica
Ing. Lenin Huayta Flores
Tema 8:
Funciones Bsicas.
CONTAR: Funcin que muestra la cantidad de celdas con contenido numrico.
Sintaxis:
=Contar(Num1;Num2;Num3; . . . )
Ejemplos
=Contar(12;48;15;56) es igual a 4
Si las celdas A2 hasta E2 contienen los siguientes valores 10; 30; 15; 35 y 50.
=Contar(A2:E2) es igual a 5
=Contar(B2:E2) es igual a 4
PROMEDIO: Funcin de tipo estadstica que nos permite obtener el promedio del contenido de un
conjunto de Celdas.
Sintaxis:
=PROMEDIO(Num1;Num2;Num3; . . .)
=PROMEDIO(CeldaInicial:CeldaFinal)
Ejemplos
=Promedio(3;2) es igual a 2.5
Si las celdas A2 hasta E2 contienen los siguientes valores 10; 30; 15; 35 y 50.
=Promedio(A2:C2) es igual a 18.33
=Promedio(B2:E2;20) es igual a 30
MAX: Funcin de tipo estadstica que nos permite obtener el mximo valor del contenido de un
conjunto de celdas numricas.
Sintaxis:
=MAX(Num1;Num2;Num3; . . .)
=MAX(CeldaInicial:CeldaFinal)
Ejemplos
Si las celdas A2 hasta E2 contienen los siguientes valores 10; 35; 15; 30 y 50.
135
UNIVERSIDAD NACIONAL DEL ALTIPLANO
Centro de Cmputo e Informtica
Ing. Lenin Huayta Flores
=Max(A2:D2)
35
=Max(A2:E2)
50
MIN: Funcin de tipo estadstica que nos permite obtener el mnimo valor del contenido de un
conjunto de celdas numricas.
Sintaxis
=MIN(Num1;Num2;Num3; . . .)
=MIN(CeldaInicial:CeldaFinal)
Ejemplos
Si las celdas A2 hasta E2 contienen los siguientes valores 10; 35; 15; 30 y 5.
=Min(A2:D2)
10
=Min(A2:E2)
REDONDEAR: Funcin de tipo matemtica que nos permite redondear valores numricos con cierta
cantidad de decimales.
Sintaxis:
=Redondear(VN;# de decimales)
Ejemplo:
=Redondear(325.65897;2)
325.66
=Redondear(25.63464;2)
25.63
SUMA: Funcin de tipo matemtica que nos permite sumar el contenido de un conjunto de celdas.
Sintaxis:
=Suma(Num1;Num2;Num3; . . .)
=Suma(CeldaInicial:CeldaFinal)
Ejemplos
= Suma (3; 2) es igual a 5
Si las celdas A2:E2 contienen los siguientes valores 10; 30; 15; 35 y 50.
= Suma (A2:C2) es igual a 55
= Suma (B2:E2;20) es igual a 150
136
UNIVERSIDAD NACIONAL DEL ALTIPLANO
Centro de Cmputo e Informtica
Ing. Lenin Huayta Flores
Tema 9:
Segunda Prctica Propuesta
1.
En Hoja 1: Escriba todos los datos que tienen color de fondo blanco.
Luego calcule los promedios segn las siguientes formulas matemticas
2.
Precio de costo = Costo Unitario * Cantidad
Precio de Costo mas IGV = Precio de Costo * 19 % + Precio de Costo
Precio de Venta = Precio de Costo mas IGV* 5 % + Precio de Costo mas IGV
Precio de Venta mas IGV = Precio de Venta * 19 % + Precio de Venta
Nuevo Costo Unitario = Precio de Venta mas IGV / Cantidad
En la Hoja 2: Nombre de esta hoja Cartera. Ingrese los siguientes datos y luego complete el cuadro
de Cartera de Inversin.
A
I.G.V.
Total
S/.
Total
$
Cond.
1
2
3
4
5
Porc. Com.
0.51%
Sap
Porc. B.V.L. 0.15%
Porc. Conasev 0.05%
Tipo de
Cambio
Porc. I.G.V.
3.34
18%
Cartera de Inversin
6
7
8
Valor
9
10
11
12
13
14
15
16
SpccT1
Rita T1
Bco. Cred.
Milpo T1
Truji T1
Cnc T1
Ceper T1
Cotiza
19.57
10.23
13.55
11.39
18.43
12.19
16.25
Cantidad
Importe
Comisin
Sap.
B.V.L.
Conasev
1500
2457
855
1823
3173
1757
955
137
UNIVERSIDAD NACIONAL DEL ALTIPLANO
Centro de Cmputo e Informtica
Ing. Lenin Huayta Flores
Frmulas Matemticas:
Importe = Cotiza * Cantidad
I.G.V. = Porc. I.G.V. * (Comisin Sap + B.V.L. + Conasev)
Comisin Sap = Porc. Com. Sap *
Total (S/.) = Importe + Comisin Sap + B.V.L. + I.G.V
Importe
B.V.L. = Porc. B.V.L. * Importe
Total ($) = Total (S/.) / Tipo de Cambio
Conasev = Porc. Conasev * Importe
Cond : Si Cantidad es mayor o igual que mil (1,000), entonces que muestre el mensaje Cotiza. Si
Cantidad es menor que mil (1,000) entonces que muestre el mensaje No Cotizacin.
Tercera Prctica Propuesta
Crear una carpeta en el escritorio llamada Tercera Sesin.
Abrir el programa Office Excel y elaborar los siguientes cuadros.
Practica Costo por Divisin Simple.
1.
Obtenga el siguiente resultado pero con los criterios que se indican: Todos los resultados deben ser
redondeados con un decimal y mostrados con dos decimales, eso quiere decir que el segundo
decimal es no significativo.
2.
Nombre de la Hoja 1 Costo.
3.
Guarde el archivo en la carpeta Segunda Sesin y escriba como nombre de archivo
Promedio_Notas. (Guarde el archivo con uo de los siguientes comandos:
4.
Archivo / Guardar como . . .
Archivo / Guardar
Clic en la herramienta guardar
Pulse CTRL + G.
Recuerde que cada formula se genera una solo vez y luego se debe copiar en toda la columna
usando el Cuadro de Relleno.
5.
Se debe recordar que la cualidad de Excel es trabajar con direcciones de celda.
Formulas matemticas:
Importe Bruto = Cantidad * Costo Unitario
Descuento = Importe Bruto * Porcentaje de descuento
Importe Neto = Importe Bruto Descuento
138
UNIVERSIDAD NACIONAL DEL ALTIPLANO
Centro de Cmputo e Informtica
Ing. Lenin Huayta Flores
Flete = Cantidad * Total Flete / Total Cantidad
Seguro = Importe Neto * Total Seguro / Total Importe Neto
Importe = Importe Neto + Flete + Seguro
Nuevo Costo Unitario = Importe / Cantidad.
Impuesto Gen. Ventas = Nuevo costo Unitario * Nuevo Costo Unitario
Nuevo Costo Unitario con IGV = Nuevo Costo Unitario + Impuesto Gen.
Ventas
6.
Insertar una columna entre Descuento y flete y escriba como encabezado Importe Neto.
7.
Insertar una columna entre Importe e Impuesto General Ventas y escriba como encabezado Nuevo
costo unitario.
8.
Insertar dos filas entre 300 y 600 y escriba los siguientes datos:
0400
Impresora
94
250.00
0500
Case
38
90.00
Realice los clculos necesarios con las formulas anteriores
9.
Practica Cuadro Estadstico.
Nombre de la hoja 2 Estadstica
Elabore el siguiente cuadro estadstico usando las funciones max( ); min( ); promedio( ) y suma( ).
Importe
Bruto
Importe
Neto
Importe
Costo
Unitario
Nuevo Costo Unitario
Mximo
Promedio
Mnimo
Suma
139
UNIVERSIDAD NACIONAL DEL ALTIPLANO
Centro de Cmputo e Informtica
Ing. Lenin Huayta Flores
Costo por Divisin Simple
Cdigo
Descripcin
Cantidad
costo
Importe
Unitario
Bruto
0100
Monitor
89
320.50
0200
Disco Duro
98
240.60
0300
Lectora
56
65.30
0600
Disquetera
65
16.80
0700
Teclado
35
33.20
0800
Mouse
48
14.50
0900
Parlantes
25
79.60
1000
Tarjeta de sonido
65
180.00
1100
Tarjeta de red
33
25.50
Porcentaje de Descuento:
Descuento
Flete
Seguro Importe
Impuesto
Nuevo Costo
General
Unitario con
Ventas
IGV
9%
Total flete
25,000
Total Seguro
35,000
Porcentaje Impuesto General
a las Ventas
19%
Vuelva a guarde el archivo, pero en este caso puede usar el comando Guardar; Clic en la herramienta
o pulse CTRL + G.
140
UNIVERSIDAD NACIONAL DE INGENIERA
Instituto Nacional de Investigacin y
Capacitacin de Telecomunicaciones
Enfoque Terico
Competencia: Crear grficos estadsticos en Excel.
Grafico Estadstico.
En Excel se puede crear grficos estadsticos de distinto nivel. Utilizando para ello el men principal o la
barra de herramienta.
Qu necesito para crear un grafico estadstico?
Se necesita una tabla de datos (lista), los cuales se utilizan para crear el grafico
Procedimiento: (Pasos).
1.
Crear la tabla de datos (lista).
Ejemplo:
A
B
C
D
Produccin Mensual
1
2
3
4
5
6
7
8
Paises
Ene
Per
Chile
Ecuador
Bolivia
Brasil
Feb
125
135
100
99
98
240
152
100
130
120
Mar
60
54
120
100
250
Abr
90
80
60
70
120
Para crear grficos use la pestaa Insertar y las opciones pertenecientes al grupo grafico.
1.
Seleccione los datos que participan
en el grfico. En nuestro caso de la
celda A3 hasta la celda E8.
2.
Ejecute el siguiente comando
Haz
clic
en
la
pestaa
Insertar.
Haz clic en el recuadro del
grupo Grafico.
Seleccione el tipo de grafico
deseado. En nuestro caso
Columna agrupada 3D.
Haz clic en el botn Aceptar.
El resultado es el siguiente:
141
UNIVERSIDAD NACIONAL DEL ALTIPLANO
Centro de Cmputo e Informtica
Ing. Lenin Huayta Flores
Uso de la pestaa Diseo
Nos permite cambiar tipo de grafico y las caractersticas de cada elemento del grafico.
Uso de la pestaa Formato.
Nos permite modificar el formato de texto y bordes del grfico.
Grficos Estadsticos.
Con los datos del cuadro de Costo por divisin simple, crear los siguientes grficos.
Un grafico que nos permita comparar el Cdigo VS - Importes (Importe Bruto, Importe Neto e
Importe.).
142
UNIVERSIDAD NACIONAL DEL ALTIPLANO
Centro de Cmputo e Informtica
Ing. Lenin Huayta Flores
Importe Bruto
Importe Neto
Importe
Codigo - vs - Importe
40000.00
35000.00
Importes
30000.00
25000.00
20000.00
15000.00
10000.00
5000.00
0.00
100
200
300
400
500
600
700
Codigo
Un grafico que nos permita comparar el Cdigo VS Costo unitario (Costo unitario y Nuevo costo
unitario).
Costo Unitario -vs- Codigo
700
Costo unitario
600
500
400
300
200
100
0.00
50.00
100.00 150.00 200.00 250.00 300.00 350.00 400.00 450.00
Codigo
costo Unitario
Nuevo Costo Unitario
Crear dos grficos estadsticos tipo circular de Cdigo VS Costo Unitario. En el primer caso
muestre el valor de cada porcin y en el segundo el porcentaje de los mismos.
Costo Unitario
124.00
320.50
134.00
130.00
240.60
164.00
152.00
100
200
300
400
500
600
700
143
UNIVERSIDAD NACIONAL DEL ALTIPLANO
Centro de Cmputo e Informtica
Ing. Lenin Huayta Flores
Costo Unitario
9.80%
25.33%
10.59%
10.28%
19.02%
12.96%
12.01%
100
200
300
400
500
600
700
Fondo de Grfico de barras
Haga doble clic en Plano lateral / Formato de planos laterales / Relleno / Relleno con imagen y
28
Nitzy Carol, 17
13
Carlos Lenin, 13
67
Lia Milagros, 80
Lourdes Pilar, 28
Compras por mes
Johny Wilson, 54
textura / Insertar imagen desde Archivo seleccionamos un archivo de imagen e Insertar.
80
70
60
50
42
40
30
15
20
DAT 1
10
DAT 2
DAT 1
Lourdes
Pilar
28
Carlos
Lenin
13
Nitzy
Carol
17
Johny
Wilson
54
Lia
Milagros
80
DAT 2
13
28
15
67
42
Nombres de proveedores
144
UNIVERSIDAD NACIONAL DEL ALTIPLANO
Centro de Cmputo e Informtica
Ing. Lenin Huayta Flores
Tema 10:
Practica Cartera de Inversin
Se pide determinar el reporte de la compra de acciones y un cuadro estadstico.
Siga el procedimiento:
1.
Ingrese a Office Excel y guarde el archivo en blanco en una carpeta creada por usted en el
escritorio.
Nombre de la carpeta: Formulas.
Nombre del archivo: cartera.
2.
Asgnele a la hoja 1 el nombre de Cartera.
3.
En la celda B2 escriba la palabra Cartera de Inversin. Obtenga el siguiente resultado:
4.
Formatee la columna de cdigo para que dichas celdas acepten cuatro dgitos por defecto.
5.
Escriba los siguientes datos iniciando en la celda F6 hasta la celda M6.
Importe
Comisin
Sab.
B.V.L.
Conasev
I.G.V.
Total S/.
Total
$
Cond.
145
UNIVERSIDAD NACIONAL DEL ALTIPLANO
Centro de Cmputo e Informtica
Ing. Lenin Huayta Flores
6.
Obtener el resultado para cada Columna segn las siguientes formulas matemticas.
Importe = Cotiza por Cantidad
F7 =Redondear(D7*E7,1)
Comisin Sab = Importe por Porc. Comisin Sab.
G7 =Redondear(F7*C$16,1)
BVL = Importe por Porc.B.V.L
H7 =Redondear(F7*C$17,1)
Conasev = Importe por Porc. Conasev.
I7 =Redondear(F7*C$18,1)
I.G.V. = Porcentaje de IGV por la suma de Comisin Sab, B.V.L y Conasev.
J7 =Redondear((G7+H7+I7)*C$21,1)
Total S/. = Es la suma de Importe, Comisin Sab, BVL, Conasev e I.G.V.
K7 =Suma(F7:J7)
Total $ = Es Total S/. pasado a dlares segn el tipo de cambio.
L7 =Redondear(K7/C$20;1)
Cond. : En esta columna se debe mostrar uno de los siguientes mensajes: Cotiza si cantidad es
mayor o igual que 1000 o No Cotiza si Cantidad en menor que 1000.
M7 =si(E7>=1000,COTIZA,NO COTIZA)
7.
Se pide que todos los resultados sean redondeados con un decimal, pero se deben mostrar con dos
decimales.
146
UNIVERSIDAD NACIONAL DEL ALTIPLANO
Centro de Cmputo e Informtica
Ing. Lenin Huayta Flores
8.
Tambin se pide que el titulo principal llamada Cartera de Inversin debe tener el siguiente formato:
Centrada con respecto al cuadro, en negrita y de color Rojo.
9.
Los subttulos desde B6 hasta M6 deben estar centradas en su respectiva celda, en negrita y el fondo
de las celdas de color gris.
10.
Las celdas numricas deben estar formateados con separador de miles. (Ojo esto depende del
sistema).
11.
Los subttulos desde B16 hasta B18 y desde B20 hasta B21 deben tener el siguiente formato: En
negrita y el fondo de las celdas de color gris, alineado a lado izquierdo.
12.
Asgnele a la Hoja 2 como nombre Estadstica.
13.
Elabore el siguiente cuadro:
147
UNIVERSIDAD NACIONAL DEL ALTIPLANO
Centro de Cmputo e Informtica
Ing. Lenin Huayta Flores
14.
Obtenga el promedio, suma, mnimo y mximo del cuadro cartera de inversin, de los campos
Importe, Total en soles y Total en Dlares.
15.
Se debe obtener el siguiente resultado:
16.
Crear grficos con los datos de la hoja Cartera. a Hoja estadstica debe quedar como sigue: :
Grafico (Cdigo - VS - Total S/., total $):
Grafico: Tipo Columnas y Subtipo Columnas agrupada con efecto 3D.
Ingrese el titulo Principal de acuerdo al contenido del grafico, haga lo mismo con los subttulos.
Visualizar el grafico en una nueva hoja.
Personalice el grafico a criterio personal.
Grafico (Cdigo - VS Importe, Total S/.): Con las mismas caractersticas del caso anterior.
Grafico (Cdigo - VS Importe.)
Grafico: Tipo Circular y Subtipo Circular seccionada con efecto 3D.
Ingrese el titulo Principal de acuerdo al contenido del grafico, haga lo mismo con los subttulos.
Visualizar el grafico en una nueva hoja.
Personalice el grafico a criterio personal.
Crear diversos grficos a criterio personal.
148
UNIVERSIDAD NACIONAL DEL ALTIPLANO
Centro de Cmputo e Informtica
Ing. Lenin Huayta Flores
Tema 11: Inmovilizar paneles
Abrimos el archivo: Semana 4.2 Office Excel 2013
Para inmovilizar una fila seleccionamos Vista / Inmovilizar / Ventana / Inmovilizar fila superior
Verificamos la inmovilizacin realizada, mediante la barra de desplazamiento vertical.
Quitar la inmovilizacin de paneles
Una vez inmovilizado una fila o una columna o un panel, para quitar la inmovilizacin, realizamos el
procedimiento siguiente: Vista / Inmovilizar / Ventana / Movilizar paneles
149
Você também pode gostar
- Tratamiento básico de datos y hojas de cálculo. ADGG0508No EverandTratamiento básico de datos y hojas de cálculo. ADGG0508Ainda não há avaliações
- Manual de Excel 2013 v.03.13Documento49 páginasManual de Excel 2013 v.03.13winuxue100% (6)
- Word 2013 Basico Guia de Instructor EvalDocumento48 páginasWord 2013 Basico Guia de Instructor EvalM�rjory V�ctor Dami�n V�squez RamosAinda não há avaliações
- Formulas y Funciones de Excel Funsion SiDocumento18 páginasFormulas y Funciones de Excel Funsion SiGatita de Angora100% (1)
- PublisherDocumento27 páginasPublisherAngela Manrique100% (1)
- Manual de WordDocumento29 páginasManual de WordSusana Rivera Vega100% (1)
- Manual Access 2007 Avanzado PDFDocumento149 páginasManual Access 2007 Avanzado PDFPablo López RodriguezAinda não há avaliações
- Examen Final de Macros IDocumento2 páginasExamen Final de Macros ILuis Angel Guzman SalvatierraAinda não há avaliações
- Manual Infouni - Word 2013Documento12 páginasManual Infouni - Word 2013Frank C. FloresAinda não há avaliações
- Atajos de Teclado Excel 2007Documento3 páginasAtajos de Teclado Excel 2007Milton Erik Foronda MayánAinda não há avaliações
- Excel III - VBA - Formularios - IDocumento4 páginasExcel III - VBA - Formularios - IRoly Mañuico FloresAinda não há avaliações
- Cuaderno Completo Ejercicios Word2007Documento49 páginasCuaderno Completo Ejercicios Word2007raul_frutos90% (21)
- Excel Avanzado - Guia Modulo IDocumento15 páginasExcel Avanzado - Guia Modulo IEmmanuel MaldonadoAinda não há avaliações
- GD3-Excel BásicoDocumento31 páginasGD3-Excel Básicomaria montesAinda não há avaliações
- Tablas Dinamicas 2016Documento4 páginasTablas Dinamicas 2016Anonymous Rd0yrjAinda não há avaliações
- Evaluacion Excel AvanzadoDocumento10 páginasEvaluacion Excel Avanzadouriel sacachipanaAinda não há avaliações
- Manual Excel Intermedio 2013Documento104 páginasManual Excel Intermedio 2013Ezrather100% (2)
- Manual de Estudios Excel Avanzado - 2016Documento64 páginasManual de Estudios Excel Avanzado - 2016Pablo Barrera DomínguezAinda não há avaliações
- Funciones de ExcelDocumento152 páginasFunciones de ExcelJhonson VasquezAinda não há avaliações
- Como Digitar en Excel BasicDocumento20 páginasComo Digitar en Excel BasicAldo RuizAinda não há avaliações
- Unidad 18 - MacrosDocumento13 páginasUnidad 18 - MacrosSergio Sanchez100% (1)
- Guia Facturacion 2 0 ExcelDocumento21 páginasGuia Facturacion 2 0 ExcelHower Leon PeñaAinda não há avaliações
- INSTRUCTIVO EXCEL 2016 Básico - Intermedio CICRDocumento95 páginasINSTRUCTIVO EXCEL 2016 Básico - Intermedio CICRMey Espinoza Jiron100% (1)
- Guia de Uso de Word AvanzadoDocumento21 páginasGuia de Uso de Word AvanzadoCarlos QuirogaAinda não há avaliações
- Excel 2016 BásicoDocumento244 páginasExcel 2016 BásicoMiguel Hernan LLerena VasquezAinda não há avaliações
- BROCHURE Est Transf Dig INCAE 2jun2022 RkngsDocumento12 páginasBROCHURE Est Transf Dig INCAE 2jun2022 RkngsPedrito MelgarAinda não há avaliações
- Fundamentos de Programacion Con ExcelDocumento117 páginasFundamentos de Programacion Con Excelforaneo77Ainda não há avaliações
- Practica Funciones Excel3Documento15 páginasPractica Funciones Excel3Alonso ArroyaveAinda não há avaliações
- Manual de Excel 2013Documento22 páginasManual de Excel 2013Richard De la Cruz100% (3)
- 3.0 Curso Excel Básico 2019 - Sesión 03Documento18 páginas3.0 Curso Excel Básico 2019 - Sesión 03Cristhian Tello AntonioAinda não há avaliações
- Manual de Windows 8 v.06.13 PDFDocumento34 páginasManual de Windows 8 v.06.13 PDFBaresi SolucionesAinda não há avaliações
- Manual OutlookDocumento45 páginasManual OutlookDaniel GomezAinda não há avaliações
- 8-Controles Formularios PDFDocumento8 páginas8-Controles Formularios PDFSofia Antiporta RojasAinda não há avaliações
- Excel Avanzado 2013 PDFDocumento133 páginasExcel Avanzado 2013 PDFNelson Aguirre BravoAinda não há avaliações
- Tema 14 26-27-28-29Documento91 páginasTema 14 26-27-28-29Jose Bernardo ALCEDO RELUERTOAinda não há avaliações
- Material de Apoyo - Modulo 1 - Ambiente Windows PDFDocumento99 páginasMaterial de Apoyo - Modulo 1 - Ambiente Windows PDFLuis Antonio Salas100% (2)
- Excelmacros Fichasdeaprendizaje2014 140813051018 Phpapp02Documento113 páginasExcelmacros Fichasdeaprendizaje2014 140813051018 Phpapp02VICTORAinda não há avaliações
- ExcelDocumento26 páginasExcelEdwin Calderon LucasAinda não há avaliações
- Formularios Flotantes en ExcelDocumento7 páginasFormularios Flotantes en ExcelOmier AlejandroAinda não há avaliações
- Excel Con VBADocumento38 páginasExcel Con VBAHumberto HuamaniAinda não há avaliações
- Examén Word 2007 - 2Documento1 páginaExamén Word 2007 - 2Aaldo_cpAinda não há avaliações
- 1 Libro de Practicas Word 2017.1 PDFDocumento92 páginas1 Libro de Practicas Word 2017.1 PDFFernando Corrales Curto100% (1)
- Excel Básico 2016 (Sistemas Uni)Documento99 páginasExcel Básico 2016 (Sistemas Uni)Nelson Ojanama ChutasAinda não há avaliações
- Manual de OutlookDocumento95 páginasManual de OutlookJosé Fernando Lastres CastroAinda não há avaliações
- Manual de Word y Excel AddvancedDocumento102 páginasManual de Word y Excel AddvancedSusana CantilloAinda não há avaliações
- Clase 3. Microsoft Word 2016 - TEORIADocumento85 páginasClase 3. Microsoft Word 2016 - TEORIADiego DianderasAinda não há avaliações
- Power Point Avanzado 2013Documento54 páginasPower Point Avanzado 2013OLGAAinda não há avaliações
- GD1-Excel Básico (Rdo1)Documento45 páginasGD1-Excel Básico (Rdo1)Stefania Marquez HernandezAinda não há avaliações
- Ejercicio Acces-Agencia de ViajesDocumento4 páginasEjercicio Acces-Agencia de Viajes12Karina Marisol Díaz SilvestreAinda não há avaliações
- Ejemplo Corel Draw x6Documento20 páginasEjemplo Corel Draw x6Dustin AlvarezAinda não há avaliações
- Curso Excel BasicoDocumento89 páginasCurso Excel Basicojulio cabaAinda não há avaliações
- Guia 8 Segundo PeriodoDocumento7 páginasGuia 8 Segundo PeriodoIvo NavarroAinda não há avaliações
- Excel Barra de HerramientasDocumento7 páginasExcel Barra de HerramientasdanielAinda não há avaliações
- Manual de Excel-2010Documento33 páginasManual de Excel-2010Orlando GirónAinda não há avaliações
- Guia No. 1 Introduccion A ExcelDocumento4 páginasGuia No. 1 Introduccion A ExcelEmag PlehAinda não há avaliações
- Excel Clase 1Documento4 páginasExcel Clase 1Juan MartinezAinda não há avaliações
- Taller 1 Curso de ExcelDocumento8 páginasTaller 1 Curso de ExcelHugo HerreraAinda não há avaliações
- 6.1 Unidad 4 - Planilla de Calculo - Actividad 1er CalseDocumento8 páginas6.1 Unidad 4 - Planilla de Calculo - Actividad 1er CalseFabian TorresAinda não há avaliações
- Interfaz Grafica de ExcelDocumento25 páginasInterfaz Grafica de Excelwalter100% (1)
- 01-Introducción A Microsoft Excel 2013Documento46 páginas01-Introducción A Microsoft Excel 2013ilanantoniAinda não há avaliações
- Evaluación 4Documento4 páginasEvaluación 4daniel_camilo100% (2)
- Como Ganar Dinero Con Un Blog 1.1 - by ChuisoDocumento42 páginasComo Ganar Dinero Con Un Blog 1.1 - by ChuisoThievihsAinda não há avaliações
- Mayas de Las Tierras AltasDocumento16 páginasMayas de Las Tierras AltasAntonio AldamaAinda não há avaliações
- 7 Ejercicios Tablas DinámicasDocumento27 páginas7 Ejercicios Tablas Dinámicaspampahermosa15Ainda não há avaliações
- 1fh52a8#aba PDFDocumento1 página1fh52a8#aba PDFCotizaciones FullAinda não há avaliações
- Manual Arcgis 10.2Documento6 páginasManual Arcgis 10.2Jean Querevalú LazaroAinda não há avaliações
- Herramientas Web Divulgación y CreatividadDocumento17 páginasHerramientas Web Divulgación y CreatividadDiana ChaparroAinda não há avaliações
- PuertasdeSevilla PDFDocumento5 páginasPuertasdeSevilla PDFMercedes Garcia CarreñoAinda não há avaliações
- Creación de Wikis Con PbwikiDocumento38 páginasCreación de Wikis Con Pbwikimario100% (1)
- Eventos en JavaScriptDocumento27 páginasEventos en JavaScriptHENRY ISAAC GONZALEZ CRUZAinda não há avaliações
- BONUS 3 - FL - Shorcuts para FLDocumento6 páginasBONUS 3 - FL - Shorcuts para FLMatias PrizziAinda não há avaliações
- Etiquetas Basicas de HTML PDFDocumento2 páginasEtiquetas Basicas de HTML PDFJasonAinda não há avaliações
- Apuntes Video para Examen de Google AdsDocumento4 páginasApuntes Video para Examen de Google AdsHector Gualteros GuzmanAinda não há avaliações
- User Manual MythwareDocumento62 páginasUser Manual MythwareJuan K ToAinda não há avaliações
- Optimización de La Tasa de ConversiónDocumento2 páginasOptimización de La Tasa de Conversiónballesteros yasociadosAinda não há avaliações
- Recibo SabanasDocumento4 páginasRecibo Sabanasflor angela lopezAinda não há avaliações
- Atajos de TecladoDocumento2 páginasAtajos de TecladoElizabeth Pérez RamírezAinda não há avaliações
- Metacomandos PDFDocumento4 páginasMetacomandos PDFalbusprimusAinda não há avaliações
- Atajos en PreziDocumento2 páginasAtajos en Preziراميريس لويس كابريراAinda não há avaliações
- Guía Tweetdeck para NovatosDocumento22 páginasGuía Tweetdeck para NovatosEli ReynosoAinda não há avaliações
- ExamenDocumento5 páginasExamenrichardAinda não há avaliações
- Html5 y Css3Documento83 páginasHtml5 y Css3Miguel VillanuevaAinda não há avaliações
- Manual de DreamweaberDocumento63 páginasManual de Dreamweabersalai08128491Ainda não há avaliações
- SOP Contenido U2Documento27 páginasSOP Contenido U2Diego Yoxer Peña FloresAinda não há avaliações
- Combinaciones de Teclas de Documentos de GoogleDocumento5 páginasCombinaciones de Teclas de Documentos de GoogleElRUIDOeselMensajeAinda não há avaliações
- Temas de DreamweaverDocumento135 páginasTemas de Dreamweaverriusaky_mrcleAinda não há avaliações
- Fase 2 - Diego Jakov Orjuela - Grupo 301569 - 14Documento13 páginasFase 2 - Diego Jakov Orjuela - Grupo 301569 - 14Leonidas Bustos AcostaAinda não há avaliações
- Guia Rapida PathfinderDocumento21 páginasGuia Rapida PathfinderRicardo MendaroAinda não há avaliações
- Automsim SDocumento22 páginasAutomsim SJuan David Franco FrancoAinda não há avaliações
- Materail de Aprendizaje Optitex SenaDocumento21 páginasMaterail de Aprendizaje Optitex Senakellys100% (1)