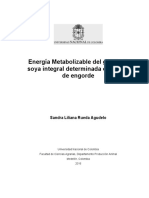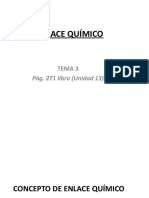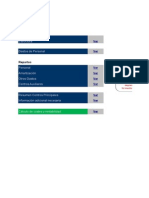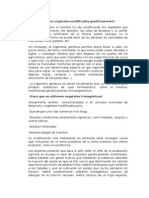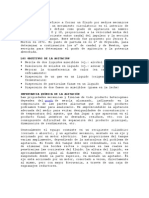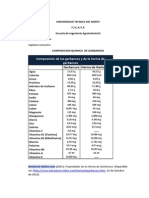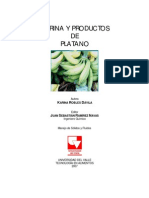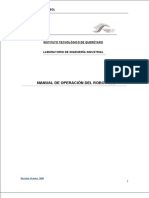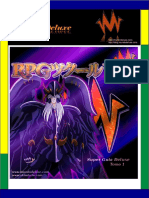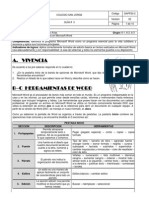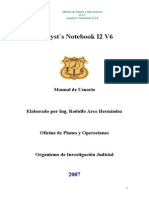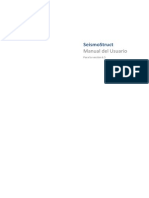Escolar Documentos
Profissional Documentos
Cultura Documentos
Calc
Enviado por
Marcelo NavarreteDireitos autorais
Formatos disponíveis
Compartilhar este documento
Compartilhar ou incorporar documento
Você considera este documento útil?
Este conteúdo é inapropriado?
Denunciar este documentoDireitos autorais:
Formatos disponíveis
Calc
Enviado por
Marcelo NavarreteDireitos autorais:
Formatos disponíveis
Prcticas de Introduccin a los Computadores
HOJA DE CLCULO: CALC
Introduccin
El objetivo bsico de una hoja de clculo es proporcionar un entorno sencillo para
generar tablas de nmeros y aplicar frmulas para obtener nuevos valores. Las hojas de
clculo permiten manipular grandes cantidades de nmeros de forma rpida y fcil.
Tutorial para manejar la Hoja de Clculo de OpenOffice
Al ejecutar el programa aparece una ventana (libro de trabajo) que contiene una serie de
hojas, con una barra de men y otra de herramientas.
Por defecto aparecen tres hojas en el libro. Podemos aadir o eliminar hojas desde los
mens InsertarHoja y EditarHojaBorrar, respectivamente, o mediante el men
contextual que aparece cuando pulsamos el botn secundario del ratn sobre el nombre
de la hoja. Vamos a cambiar el nombre de las dos primeras hojas haciendo clic con el
botn secundario del ratn sobre el nombre y seleccionando Cambiar nombre a la
hoja. Las llamaremos: Grficos y Regresin. Para movernos de una hoja a otra
sencillamente hacemos clic en el nombre de cada hoja.
En el siguiente cuadro hay un resumen sobre cmo se pueden seleccionar distintos
espacios dentro de una hoja, lo que ser de gran utilidad para el resto de la prctica:
Para seleccionar:
Una celda
Un rango de celdas
Celdas no adyacentes
Filas/Columnas enteras
Todas las celdas
Debemos hacer:
Clic sobre la celda
Clic y se arrastra de la primera a la ltima celda
Se selecciona cada rango mientras se pulsa Ctrl
Clic en el encabezado
Clic en la interseccin de A con 1
Dpto. de Arquitectura y Tecnologa de Computadores
Prcticas de Introduccin a los Computadores
Introducir datos
En las distintas partes de esta prctica el alumno tendr que manejar datos. Los datos se
pueden introducir o bien situndonos en la celda y escribiendo directamente en ella, o
seleccionando la celda y escribiendo en la barra de frmulas a continuacin del "=". En
primer lugar, vamos a introducir los siguientes datos en las hojas que se indican:
Hoja Grficos:
A
ESPESOR
0,5
1
1,5
2
2,5
3
3,5
4
4,5
5
Hoja Regresin:
A
ESPESOR
0,5
1
1,5
2
2,5
3
3,5
4
4,5
5
B
COSTES fijos II
5800
7500
8000
12000
11700
14000
15000
15800
16000
19800
Una vez introducidos los datos, para que los rtulos aparezcan con otro tipo de letra,
centrados y con otro color, seleccionamos la celda correspondiente a cada uno de ellos y
nos vamos al men Formato Celdas. Inspeccionamos las distintas opciones y
jugamos con ellas hasta conseguir que los rtulos tengan un aspecto parecido al de las
tablas anteriores. Finalmente, para poner un borde a la tabla, lo haremos a travs del
men Formato Celdas Borde.
Funciones
Para ver cmo se pueden introducir funciones (o frmulas) con la hoja de clculo,
vamos a suponer que queremos calcular, a partir de los valores de la columna Espesor
de la hoja Grficos las siguientes columnas adicionales:
Costes fijos = 3000Espesor + 4000
Costes prdidas = 1000 / Espesor
Costes totales = Costes fijos + Costes prdidas
Dpto. de Arquitectura y Tecnologa de Computadores
Prcticas de Introduccin a los Computadores
Antes de introducir cada una de las frmulas necesarias, vamos a poner rtulos en las
columnas donde irn los resultados. As, en la celda B1 escribimos Costes fijos, en la
C1 Costes prdidas y en la D1 Costes totales, y le damos un formato parecido al de la
celda de A1 que contena la palabra Espesor. Es decir, la parte superior de la hoja
Grficos tiene que tener un aspecto similar a este:
Para calcular los valores de cada columna (Costes Fijos, Costes Prdidas y Costes
Totales), debemos calcular los distintos valores que se obtendran usando las frmulas
anteriores para cada uno de los valores del Espesor especificados en la columna A. Para
ello, empezando por la columna de Costes Fijos, hacemos clic en la primera celda (B2)
y ahora pasaremos a introducir la frmula correspondiente. Para aadir una frmula a
esa celda nos colocamos en la barra de frmulas al lado del "=", hacemos clic en el "="
y escribimos el clculo a realizar. Si los datos del Espesor los tenemos en las celdas de
A2 a A11 (ya que la A1 contendr simplemente la palabra Espesor) tendremos que
escribir lo siguiente en la celda B2 para calcular los costes fijos asociados al valor del
espesor que hay en A2:
= A2*3000 + 4000
Una vez escrita la frmula se pulsa Enter. Con esto, acabamos de asociar la frmula
A2*3000 + 4000 a la celda B2, es decir B2=A2*3000 + 4000. Ahora deberamos
igualmente asociar B3= A3*3000 + 4000, B4=A4*3000 + 4000, etc. Esto puede
resultar tedioso cuando el nmero de filas sea grande. Afortunadamente, este proceso se
puede realizar de forma muy rpida usando el siguiente procedimiento:
Para copiar una frmula en el resto de las casillas de una columna situaremos el cursor
del ratn en la esquina inferior derecha de dicha celda hasta que ste se convierta en
una cruz +.
Entonces pulsamos el botn izquierdo del ratn y, sin dejar de pulsarlo, arrastramos
hasta la ltima celda de resultados de dicha columna, en nuestro caso hasta B11 (si al
liberar el botn secundario del ratn aparece una ventana de dilogo, consulte la nota
en el prrafo siguiente). La hoja de clculo usa siempre referencias relativas para las
direcciones de celdas introducidas en las frmulas. De esta forma, al arrastrar el ratn
hacia abajo, las referencias a la celda A2 se convertirn en A3, A4 y as sucesivamente.
Lo mismo pasara si hubiese referencias a otras celdas en la frmula. Una vez realizado
este proceso de arrastre, observe y analice la operacin que se realiza en cada una de las
celdas, recorriendo con los cursores cada una de las celdas y comprobando que en cada
una de ellas se realiza la operacin correcta, es decir, B3= A3*3000 + 4000,
B4=A4*3000 + 4000, etc.
Nota: En las primeras versiones de OpenOffice 2.x, tras el proceso de arrastre del
ratn, justo al liberarlo aparece una ventana de dilogo que nos pregunta sobre cmo
Calc debe extrapolar los datos. En ese caso activamos la casilla de Frmulas para
indicar que queremos que nos extrapole la frmula utilizada, es decir, que
B2=A2*3000 se convierta en B3=A3*3000, etc.
Dpto. de Arquitectura y Tecnologa de Computadores
Prcticas de Introduccin a los Computadores
Repita finalmente estos mismos pasos para calcular los valores de los Costes Prdidas y
Costes Totales (columnas C y D de la hoja Grficos).
Creacin de un grfico o diagrama
Para representar grficamente las distintas columnas de costes (columnas B, C y D)
frente al espesor (columna A), la hoja de clculo ofrece gran cantidad de distintos tipos
de grficos. El primer paso consiste en seleccionar las celdas que contienen los datos
que se quieren representar (incluidos los ttulos), es decir de la celda A1 a la D11 en
nuestro caso, y posteriormente hacer clic en men Insertar Diagrama.
El primer tipo de grfico que vamos a utilizar es un grfico de columnas donde los
valores del Espesor se considerarn etiquetas (meros nombres) y cada valor de los
costes se representar con una columna rectangular cuya altura equivale al valor de cada
coste. En este caso, en la primera ventana que nos sale tras seleccionar Insertar
Diagrama, dejamos activa tanto la opcin de Primera fila como etiqueta (ya que la
primera fila contiene los nombres de cada una de las columnas, es decir, Espesor,
Costes Fijos, etc.), como la opcin de Primera columna como etiqueta, ya que, como
hemos dicho, en este primer ejemplo los valores del espesor van a actuar como meras
etiquetas en el eje X. Hacemos clic en Siguiente.
Seleccionamos diagrama de tipo Columnas
. Hacemos clic en Avanzar y vamos
recorriendo distintas opciones donde el alumno debe jugar con las distintas opciones,
cuyo resultado se va viendo siempre en una ventanita de pre-visualizacin a la izquierda
de la ventana. Finalmente, debemos asegurarnos de poner el ttulo Costes vs. Espesor
en el grfico y el ttulo del eje X debe ser Espesor (cm.).
El resultado final debe ser algo parecido a la siguiente figura:
Costes vs. Espesor
20000
18000
16000
14000
12000
COSTES FIJOS
COSTES
PRDIDAS
COSTES TOTALES
10000
8000
6000
4000
2000
0
0,5
1,5
2,5
3,5
Espesor (cm)
Dpto. de Arquitectura y Tecnologa de Computadores
4,5
Prcticas de Introduccin a los Computadores
Una vez creado el grfico si hacemos doble-clic en cualquier parte del mismo podremos
hacer modificaciones (colores, tamao de fuentes, alineacin, etc.). Tambin,
seleccionando una parte del grfico y haciendo clic con el botn secundario aparecen
mens contextuales para poder cambiar aspectos del objeto seleccionado. El alumno
puede retocar el grfico a su gusto.
A continuacin el alumno deber seguir los mismos pasos para obtener un grfico XY
(y subtipo Lneas con smbolos) en el que se muestren, en lneas de diferente
color, los distintos tipos de costes en funcin del espesor. En un grfico XY, la primera
columna seleccionada proporciona los valores del eje X, y el resto de columnas son las
distintas funciones (Y) que se representarn frente a los valores de X. De esta forma, el
eje X representa un intervalo continuo de valores por lo que se pueden poner marcas
cada, por ejemplo, 0.25 unidades tal y como se muestra en la siguiente figura:
Costes vs. Espesor
20000
18000
COSTES FIJOS
COSTES PRDIDAS
COSTES TOTALES
16000
14000
12000
10000
8000
6000
4000
2000
0
0,5
1,5
2,5
3,5
4,5
ESPESOR (cm)
Otras funciones
Calc dispone de un amplio nmero de funciones. Para ejecutar el asistente de funciones,
hacemos clic en el botn
que se encuentra en la barra de frmulas. Aparecer la
siguiente ventana
que nos permite ordenar las distintas funciones disponibles segn la categora a la que
pertenecen (funciones matemticas, estadsticas, etc.). Al seleccionar una funcin
Dpto. de Arquitectura y Tecnologa de Computadores
Prcticas de Introduccin a los Computadores
concreta (por ejemplo ABS en la figura anterior) aparece una breve descripcin de su
uso y aplicacin.
En esta prctica, a modo de ejemplo, vamos a mostrar la utilidad del asistente de
funciones realizando una regresin lineal mediante el mtodo de mnimos cuadrados.
Una regresin lineal consiste en encontrar la ecuacin de la recta que ms se aproxime a
unos datos (xi, yi) obtenidos experimentalmente (y por tanto conocidos). La ecuacin de
la recta con la que vamos a ajustar nuestros puntos experimentales es del tipo y = m x +
b. En nuestro caso, vamos a considerar que la x es el Espesor y la y son los Costes
fijos II que se encuentran en la Hoja Regresin lineal. Por tanto, lo que necesitamos
obtener es la pendiente (m) y la ordenada en el origen (b) de la ecuacin:
Costes fijos II = mEspesor+b
Para realizar todo esto, primero nos situamos en la hoja Regresin lineal, donde
tenemos los datos del Espesor y de los Costes fijos II. En primer lugar conviene
representar los Costes fijos II frente al Espesor con un grfico XY
con el fin de
obtener una primera visualizacin de los datos. Nota: utilice de nuevo como subtipo
Lneas con smbolos ya que, aunque inicialmente slo se van a usar smbolos en este
grfico (es decir, en las propiedades de las lneas se debe escoger lnea invisible)
ms adelante se va aadir una nueva columna de datos que s van a necesitar las
lneas. En cualquier caso, siempre se puede cambiar el tipo de grfico pulsando con el
botn secundario sobre el mismo y seleccionando Tipo de Diagrama en el men
contextual que aparece.
Costes Fijos II vs Espesor
20000
COSTES fijos II
16000
12000
8000
4000
0,5
1,5
2,5
3,5
4,5
5,5
Espesor
A continuacin escribimos en la casilla C1 de esa hoja: Matriz de Regresin con el
fin de etiquetar los datos que aparecern en dicha columna. Para ajustar nuestros datos,
vamos a usar la funcin ESTIMACION.LINEAL. Esta funcin devuelve una matriz
con los distintos resultados de hacer la regresin. Para utilizar esta funcin, primero
seleccionamos una celda libre (por ejemplo la celda C2 que se encuentra debajo del
ttulo que acabamos de poner), ejecutamos el asistente de funciones
, seleccionamos
la funcin ESTIMACION.LINEAL y hacemos clic en Siguiente.
Dpto. de Arquitectura y Tecnologa de Computadores
Prcticas de Introduccin a los Computadores
En esta ventana nos ofrecen una pequea ayuda sobre la funcin
ESTIMACION.LINEAL, y nos facilitan que introduzcamos los datos necesarios para
su ejecucin (esencialmente los valores de los datos a aproximar). A continuacin,
hacemos clic en el botn
del primer campo Datos_Y y seleccionamos, mediante el
ratn, los valores de y de los datos que queremos aproximar, en este caso, Costes fijos
II (rango de celdas B2:B11 de la hoja actual)
El segundo campo a rellenar es el de los valores de x (en nuestro caso, el Espesor:
A2:A11). En el tercero pondremos 1 para que calcule la ordenada en el origen de la recta
(es decir, el valor de b) y en el ltimo tambin pondremos 1 para que la funcin nos
devuelva factores estadsticos adicionales (m, b, coeficiente de correlacin, etc.).
Debemos notar que, por tanto, la funcin ESTIMACIN.LINEAL no devuelve un
nico valor sino un conjunto de valores. Es por ello, que se clasifica dentro del conjunto
de funciones llamadas de Matriz, ya que devuelven una matriz de valores (consultar la
ayuda: Funciones de Matriz). Para ello, debemos asegurarnos de que la casilla Matriz
que aparece en la ventana est activada (ver figura siguiente). Pulsamos Aceptar para
ejecutar la funcin.
Dpto. de Arquitectura y Tecnologa de Computadores
Prcticas de Introduccin a los Computadores
Debemos comprobar ahora que los resultados de la regresin aparecen en forma de
matriz a partir de la celda que seleccionamos inicialmente (que si se ha seguido
correctamente la prctica ser la C2). La primera celda C2 contiene el valor de la
pendiente de la recta de regresin, m, y la siguiente a la derecha D2 el valor de la
ordenada en el origen, b. En la siguiente tabla se recogen los valores ms importantes
que devuelve la funcin ESTIMACION.LINEAL:
C
D
2 m (pendiente de la recta) b (ord. en el origen)
3 m (error asociado a m) b (error asociado a b)
4 r (coef. de correlacin) (desviacin estndar)
de tal forma que nuestra recta de regresin quedara as: Costes fijos II C2Espesor + D2.
Una vez obtenidos estos valores, sera til comprobar cmo la recta de regresin se
ajusta a nuestros datos. Para ello, debemos calcular el coste que, para cada espesor, se
obtiene segn nuestra recta de regresin. Es decir, debemos calcular una nueva variable,
a la que llamaremos Costes fijos II aproximados mediante regresin (Coste Aprox., para
abreviar), que situaremos en la columna E. De este modo, la celda E1 contendr el
nombre de la variable (Coste Aprox.), E2 contendr el valor aproximado por la recta de
regresin para el valor del espesor de la celda A2 (recordemos que los valores del
Espesor se encuentra en la columna A), E3 el valor para el espesor de la celda A3, y as
sucesivamente:
E2=C2A2+D2
E3=C2A3+D2
E4=C2A4+D2
etc.
Sin embargo, esta forma de hacer los clculos puede resultar tediosa si tenemos muchos
datos. El problema que nos encontramos aqu es que no es suficiente con escribir la
primera de las frmulas y despus arrastrar desde la parte inferior derecha hacia abajo
tal y como hicimos en la seccin anterior ya que, en ese caso, obtendramos:
E2=C2A2+D2
E3=C3A3+D3
E4=C4A4+D4
etc.
Es decir, Calc tambin nos cambiara los valores de C2 y D2, que son los valores de la
pendiente y la ordenada en el origen y que deberan siempre mantenerse fijos. Para
solucionar este problema, existe un operador especial $ que indica a Calc que la
celda especificada tras ese smbolo debe mantenerse fija (y no actualizarse cuando se
arrastre). As que nos situamos ahora de nuevo en la celda E2 y escribimos:
= C$2*A2+D$2
es decir, estamos calculando E2=C2*A2+D2, igual que antes, solo que ahora cuando
arrastremos el ratn hacia abajo, las frmulas asociadas al resto de las celdas sern:
Dpto. de Arquitectura y Tecnologa de Computadores
Prcticas de Introduccin a los Computadores
E2=C$2A2+D$2
E3=C$2A3+D$2
E4=C$2A4+D$2
etc.
de modo que siempre los valores de la pendiente y de la ordenada en el origen se
mantendrn fijos. Si se ha realizado todo correctamente, los resultados obtenidos
deberan ser como los de la siguiente figura:
Finalmente, slo nos queda aadir los nuevos valores de Coste Aprox. a la grfica XY
anterior. Para ello, podemos o bien crear la grfica desde cero, con cuidado de
seleccionar las columnas A, B y E a la vez (dejando la tecla Control pulsada), o
seleccionar con el botn secundario en la grfica XY existente y seleccionar Modificar
rango de datos para aadir el rango E1:E11. Para una correcta visualizacin, debemos
representar la recta de regresin como una recta continua en el grfico (con grosor en
torno a 0.1 cm.) y sin smbolos marcadores, y los datos originales mediante smbolos
marcadores sin lneas que los unan (tal y como aparecan en la grfica anterior). Por
ltimo, se deben poner las etiquetas adecuadas para cada eje del grfico y un ttulo. La
grfica final deber ser parecida a la de la siguiente figura:
Costes Fijos II vs Espesor
20000
COSTES fijos II
Costes Aprox.
16000
12000
8000
4000
0,5
1,5
2,5
Espesor
Dpto. de Arquitectura y Tecnologa de Computadores
3,5
4,5
5,5
Prcticas de Introduccin a los Computadores
10
Al terminar esta prctica, el alumno deber:
1. Haber comprendido para qu sirve una hoja de clculo
2. Saber cmo introducir valores en las celdas y personalizar la visualizacin de las
mismas
3. Realizar clculos de los valores de unas celdas en funcin de los valores de otras
4. Representar grficamente unos valores frente a otros, tanto usando diagramas de
barras o columnas, como grficos de tipo XY
5. Personalizar los diagramas obtenidos para que sean ms vistosos y representen
adecuadamente la informacin que se quiere proporcionar
Para validar esta prctica, el alumno deber mostrar al profesor el fichero de Calc
resultante de haber seguido el tutorial (renombre dicho fichero como "calc.ods"). En
concreto, dicho fichero:
Deber contener las hojas "Grficos" con los valores del Espesor, Costes fijos,
Costes Prdidas y Costes Totales, debidamente formateados para su
presentacin, y dos diagramas: uno de Columnas y otro de tipo XY, debidamente
personalizados para que tengan un aspecto similar al proporcionado en este
tutorial.
Deber contener la hoja "Regresin" que contengan los valores iniciales del
Espesor y los Costes fijos II, junto con la matriz de regresin y los valores de los
Costes aproximados mediante la recta de regresin. Todos ellos debidamente
formateados para su presentacin. Adems, tambin de aparecer la grfica de
tipo XY donde aparezcan los valores reales y los aproximados, debidamente
personalizados para que tengan un aspecto similar al proporcionado en este
tutorial.
Dpto. de Arquitectura y Tecnologa de Computadores
Você também pode gostar
- Aspectos Eticos y Legales en El Cuidado Del Paciente 1886639878Documento18 páginasAspectos Eticos y Legales en El Cuidado Del Paciente 1886639878Marcelo NavarreteAinda não há avaliações
- Deshidratado de Acido FolicoDocumento11 páginasDeshidratado de Acido Folicopec1482Ainda não há avaliações
- Gaceta 22 Enfermeria PDFDocumento44 páginasGaceta 22 Enfermeria PDFMarcelo NavarreteAinda não há avaliações
- SindromesDocumento8 páginasSindromesMarcelo NavarreteAinda não há avaliações
- Bibilioteca Guia de Citas - DesbloqueadoDocumento8 páginasBibilioteca Guia de Citas - DesbloqueadoMarcelo NavarreteAinda não há avaliações
- Energía Metabolizable Del Grano de Soya Integral Determinada en Pollos de EngordeDocumento91 páginasEnergía Metabolizable Del Grano de Soya Integral Determinada en Pollos de EngordeMarcelo NavarreteAinda não há avaliações
- Enlace Covalente PolarDocumento59 páginasEnlace Covalente PolarMarcelo NavarreteAinda não há avaliações
- Simulador Escenarios RentabilidadDocumento12 páginasSimulador Escenarios RentabilidadMarcelo NavarreteAinda não há avaliações
- Elaboración Del YogurtDocumento242 páginasElaboración Del YogurtAurora RoldanAinda não há avaliações
- Elaboración Del YogurtDocumento242 páginasElaboración Del YogurtAurora RoldanAinda não há avaliações
- DESCARGARDocumento1 páginaDESCARGARMarcelo NavarreteAinda não há avaliações
- Sistema Costes Full CostingDocumento20 páginasSistema Costes Full CostingMarcelo NavarreteAinda não há avaliações
- Present. Roly BaldocedaDocumento30 páginasPresent. Roly BaldocedaMarcelo NavarreteAinda não há avaliações
- Elaboración Del YogurtDocumento242 páginasElaboración Del YogurtAurora RoldanAinda não há avaliações
- Manual de Planilla de Cálculo - CalcDocumento40 páginasManual de Planilla de Cálculo - Calcalegarcia100% (1)
- Fluidos No NewtonianosDocumento6 páginasFluidos No NewtonianosMarcelo NavarreteAinda não há avaliações
- La Batalla de Tarqui 27 de Febrero de 1829Documento2 páginasLa Batalla de Tarqui 27 de Febrero de 1829Josué SolórzanoAinda não há avaliações
- SemioDocumento24 páginasSemioMaruMuñozRamosAinda não há avaliações
- Alimentos TransgenicosDocumento7 páginasAlimentos TransgenicosMarcelo NavarreteAinda não há avaliações
- Mapa de DesiertosDocumento1 páginaMapa de DesiertosMarcelo NavarreteAinda não há avaliações
- Proceso SDocumento1 páginaProceso SMarcelo NavarreteAinda não há avaliações
- Mezcla y AgitacionDocumento6 páginasMezcla y AgitacionMarcelo NavarreteAinda não há avaliações
- Mezcla y AgitacionDocumento6 páginasMezcla y AgitacionMarcelo NavarreteAinda não há avaliações
- HERENCIADocumento1 páginaHERENCIAMarcelo NavarreteAinda não há avaliações
- Pan de PaicoDocumento1 páginaPan de PaicoMarcelo NavarreteAinda não há avaliações
- Problemas Resueltos de Gases IdealesDocumento5 páginasProblemas Resueltos de Gases IdealesJair Eviel Barrios Deluquez93% (15)
- Secaspersioncaña PDFDocumento4 páginasSecaspersioncaña PDFYola AdnAinda não há avaliações
- Composicion Quimica Del GarbanzoDocumento3 páginasComposicion Quimica Del GarbanzoMarcelo NavarreteAinda não há avaliações
- Harinas y Productos Del PlatanoDocumento34 páginasHarinas y Productos Del PlatanomikewasahuskiAinda não há avaliações
- p1 - Introduccion Al Laboratorio ElectrotecniaDocumento45 páginasp1 - Introduccion Al Laboratorio ElectrotecniaJosue RuizAinda não há avaliações
- Vocabulario de Windows + Office ActualizadoDocumento7 páginasVocabulario de Windows + Office ActualizadoHermenegildo Pérez FelicianoAinda não há avaliações
- Detectar Un Mapa Con El Winols ManualmenteDocumento49 páginasDetectar Un Mapa Con El Winols ManualmenteMenchaka Jchm100% (1)
- C02 - Aspectos Básicos de Revit ArchitectureDocumento48 páginasC02 - Aspectos Básicos de Revit ArchitectureMauricio RiquelmeAinda não há avaliações
- Operacion de Robots CRSDocumento46 páginasOperacion de Robots CRSJorge L. Aguilar MartínezAinda não há avaliações
- Super Guia RPG Maker VX DeluxeDocumento30 páginasSuper Guia RPG Maker VX DeluxeSDeluxe2Ainda não há avaliações
- Equipos de Transferencia de MasaDocumento135 páginasEquipos de Transferencia de MasaVeronica Hernandez BastarAinda não há avaliações
- Manual Gnatus g8Documento32 páginasManual Gnatus g8Allyson Gehrkue LorcaAinda não há avaliações
- Dimension-E521 Owner's Manual Es-MxDocumento178 páginasDimension-E521 Owner's Manual Es-MxUsiel Valencia PerezAinda não há avaliações
- SIGOT ManualUsuario V3.0 2011 12 27Documento107 páginasSIGOT ManualUsuario V3.0 2011 12 27DavidAlejoAinda não há avaliações
- Guia 3 - WORD EDICIÓN BÁSICADocumento10 páginasGuia 3 - WORD EDICIÓN BÁSICAJT100% (1)
- Curso Analyst S Notebook I2 PDFDocumento152 páginasCurso Analyst S Notebook I2 PDFDavid Zamora Ríos80% (5)
- Manual de Como Facturar SAP PDFDocumento30 páginasManual de Como Facturar SAP PDFEugenio Rangel LeónAinda não há avaliações
- Capitulo 11Documento34 páginasCapitulo 11Elizabeth GomezAinda não há avaliações
- Guia World Office PDFDocumento32 páginasGuia World Office PDFhenry vega100% (1)
- SeismoStruct v6.5 Manual Del Usuario - SPA PDFDocumento260 páginasSeismoStruct v6.5 Manual Del Usuario - SPA PDFAnonymous huM1Y0DlLAinda não há avaliações
- Problemas Conocidos Acrobat X, Reader XDocumento15 páginasProblemas Conocidos Acrobat X, Reader XFlorentino Valentin VergarayAinda não há avaliações
- SIC - Manual de Usuario - OTECDocumento80 páginasSIC - Manual de Usuario - OTECMitzi Alejandra Riquelme Baeza100% (6)
- Saces Manual Usuario Ens: Radicación DE Procesos DE RenovaciónDocumento48 páginasSaces Manual Usuario Ens: Radicación DE Procesos DE Renovaciónapi-287485428Ainda não há avaliações
- Manual de IdoceoDocumento49 páginasManual de IdoceoAntonioBaz100% (1)
- 1-s2 0-S0191814116302073-Main en EsDocumento16 páginas1-s2 0-S0191814116302073-Main en EsManuel Castillo Fernandez0% (1)
- SuperSign W Lite Server v3.7.0 Manual ESPDocumento103 páginasSuperSign W Lite Server v3.7.0 Manual ESPne0botAinda não há avaliações
- VFP - La Caja de Herramientas - ToolBox - Vista Por DentroDocumento45 páginasVFP - La Caja de Herramientas - ToolBox - Vista Por DentromiguelabpoAinda não há avaliações
- Vsicm6 Lab EsDocumento180 páginasVsicm6 Lab EsSergio Omar Ruiz PazAinda não há avaliações
- Manual Cómo Cortar Archivos MP3 (MP3 Direct Cut)Documento5 páginasManual Cómo Cortar Archivos MP3 (MP3 Direct Cut)Haldair Lopez CalderonAinda não há avaliações
- Carta Técnica AdminPAQ Versión 6.0.0Documento21 páginasCarta Técnica AdminPAQ Versión 6.0.0Tampico HotnessAinda não há avaliações
- Manual de Excel N1 2013 PDFDocumento121 páginasManual de Excel N1 2013 PDFMarvin CastilloAinda não há avaliações
- Teleste 1Documento11 páginasTeleste 1giovani echegarayAinda não há avaliações
- ProNest 2012 ManualDocumento545 páginasProNest 2012 ManualМануэль МендосаAinda não há avaliações
- Manual PromodelDocumento71 páginasManual Promodelunamad20100% (1)