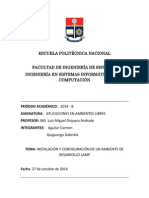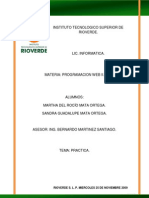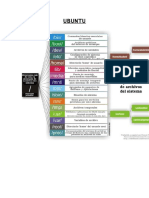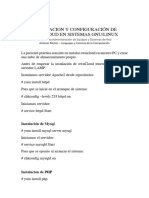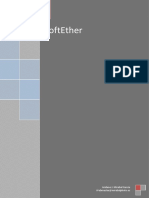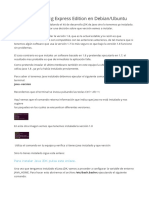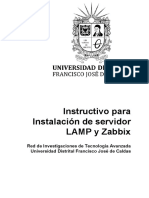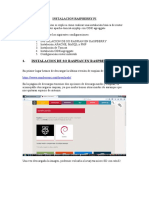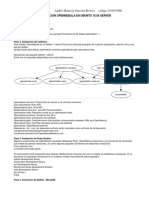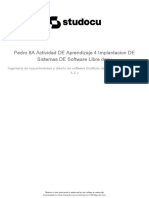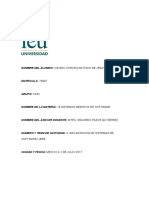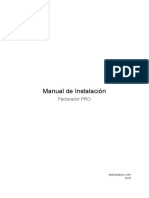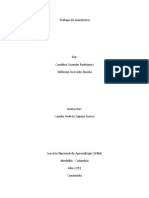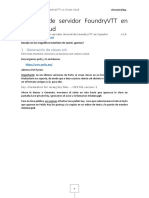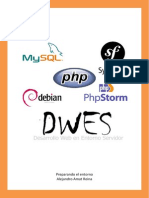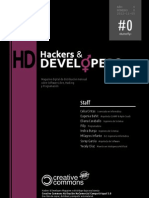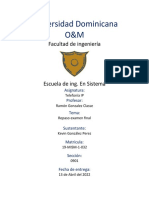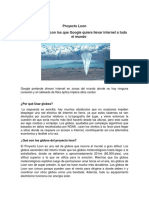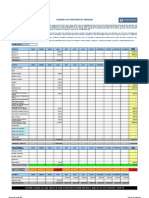Escolar Documentos
Profissional Documentos
Cultura Documentos
Preparando El Entorno PDF
Enviado por
alejfreeTítulo original
Direitos autorais
Formatos disponíveis
Compartilhar este documento
Compartilhar ou incorporar documento
Você considera este documento útil?
Este conteúdo é inapropriado?
Denunciar este documentoDireitos autorais:
Formatos disponíveis
Preparando El Entorno PDF
Enviado por
alejfreeDireitos autorais:
Formatos disponíveis
Preparando el entorno
Alejandro Amat Reina
DWES
Preparando el entorno
NDICE
1.
INSTALANDO EL SISTEMA OPERATIVO
HABILITAR SUDO EN DEBIAN7 .............................................................................................................................. 3
PERMITIR CREAR ENLACES EN EL ESCRITORIO ........................................................................................................... 3
INSTALAR VMWARE TOOLS ................................................................................................................................ 3
2.
INSTALACIN DE XAMPP
3.
INSTALACIN DEL IDE PHPSTORM
INSTALACIN DE JAVA ................................................................................................................................. 7
INSTALAR PHPSTORM ................................................................................................................................. 7
PRIMER PROYECTO CON PHPSTORM............................................................................................................... 8
INTEGRANDO EL EJECUTABLE DE PHP .............................................................................................................. 9
4.
ACTIVIDAD
Alejandro Amat Reina
11
Pgina 1
DWES
Preparando el entorno
1. Instalando el Sistema Operativo
Vamos a trabajar con una mquina virtual Debian 7, y sobre ella instalaremos
todas las herramientas que necesitamos para trabajar durante el curso. El profesor
facilitar al alumno dicha mquina virtual para la aplicacin VMWare, pero sera
conveniente que el alumno instalara y configurara su propio entorno para, por un
lado, enfrentarse a los inconvenientes que pueden surgir durante la instalacin, y
por otro lado, adaptar los componentes instalados a la arquitectura de la mquina
con la que trabajar el alumno.
Los pasos a seguir para instalar el sistema operativo sern los siguientes:
1. Descargaremos
la
imagen
del
sistema
operativo
(https://www.debian.org/distrib/). Elegiremos la imagen que se adece a
nuestra mquina.
2. Crearemos la mquina virtual utilizando la aplicacin VMWare Player que se
puede
descargar
gratuitamente
de
la
web
(https://my.vmware.com/web/vmware/free#desktop_end_user_computing/
vmware_player/6_0). Al crear la mquina configuraremos las siguientes
opciones:
a. Sistema operativo: Debian.
b. Tamao de disco 20 GB.
c. Memoria RAM al menos 2 GB.
Tambin podemos instalar el sistema operativo en una particin de nuestro
disco para tener un mejor rendimiento.
3. La instalacin del sistema operativo ser estndar, indicaremos que la
mquina funcionar como un cliente con escritorio, pero no marcaremos
que ser Servidor Web (ms adelante instalaremos XAMPP).
4. Crearemos un usuario llamado dwes con contrasea dwes, el usuario root
tendr la misma contrasea (por favor, cread ese usuario con esa
contrasea para evitar problemas, no necesitamos privacidad en nuestro
entorno).
Una vez instalado el sistema operativo haremos algunos cambios en la
configuracin.
Alejandro Amat Reina
Pgina 2
DWES
Preparando el entorno
Habilitar sudo en Debian7
Vamos a convertir el usuario dwes en sudoer para poder hacer sudo con l, para
ello seguiremos los siguientes pasos:
1. Abrimos la terminal de root (Aplicaciones Accesorios Terminal de root).
2. Ejecutamos desde el terminal: visudo
3. Se abrir un archivo llamado /etc/sudoers.tmp. Colocamos debajo de root la
siguiente lneas:
root ALL=(ALL) ALL
dwes ALL=(ALL) ALL <- Esta lnea es la que hay que aadir
Con esto ya no tendremos que loguearnos como root cada vez que queramos
hacer algo que requiera de ciertos permisos. La contrasea que nos pedir es la
del usuario dwes, pero como es la misma que le hemos puesto al root no podemos
equivocarnos (OJO! cuidado con los comandos que utilizamos porque podemos
destruir el sistema operativo).
Referencia
de
http://www.linuxnoveles.com/2012/debian-wheezy-despues-de-
instalar/
Permitir crear enlaces en el escritorio
Para poder crear enlaces en el escritorio seguiremos los siguientes pasos:
1. Vamos a aplicaciones herramientas del sistema preferencias
configuracin avanzada.
2. En la categora desktop activamos la opcin have file manager handle the
desktop.
Ahora nos permitir crear enlaces en el escritorio, por ejemplo, arrastrndolos del
men principal. Puedes crear un enlace al navegador para comprobarlo.
Instalar VMWare Tools
El siguiente paso ser instalar las VMWare Tools que nos permitirn copiar y pegar
o arrastrar y soltar archivos, entre el sistema operativo real y nuestra mquina
virtual. Para ello seguiremos los siguientes pasos:
1. Antes de nada necesitamos instalar una serie de aplicaciones que nos
permitirn recompilar nuestro ncleo para la instalacin de las VMWare
Tools. Para ello, ejecutaremos el siguiente comando:
apt-get install gcc make linux-headers-$(uname -r)
2. Cuando haya terminado la instalacin, en el men de VMWare iremos a
Player Manage Install Vmware tools.
Alejandro Amat Reina
Pgina 3
DWES
Preparando el entorno
3. Con esto se descargar una ISO que tendremos que conectar a nuestra
unidad de CD.
4. Una
vez
conectada,
descomprimiremos
el
archivo empaquetado
ejecutaremos el script de instalacin como root (Contestar a todas las
preguntas con la opcin por defecto).
5. Finalmente, reiniciaremos la mquina virtual y comprobaremos que
podemos arrastrar archivos entre la mquina real y la virtual.
Alejandro Amat Reina
Pgina 4
DWES
Preparando el entorno
2. Instalacin de XAMPP
Para poder probar nuestros sitios web, necesitaremos instalar una serie de
herramientas, como son: el servidor web apache, el mdulo php para este servidor,
el SGBD MySql, un front-end para el SGBD (PHPMyAdmin), etc.
Todo esto lo tenemos integrado en un paquete denominado XAMPP cuya
instalacin, que veremos a continuacin, es muy sencilla:
1. Descargamos
el
paquete
XAMPP
para
nuestra
mquina
(https://www.apachefriends.org/es/index.html).
2. Lo descomprimimos en el directorio /opt. Esto crear el directorio
/opt/lampp
3. Una vez hecho esto, ya podemos arrancar los servicios con el siguiente
comando:
/opt/lampp/xampp start
4. Cuando los arrancamos, si abrimos el navegador y nos vamos a la url
http:/localhost nos debera aparecer la pgina de bienvenida de XAMPP.
5. Para parar los servicios podemos hacer esto:
/opt/lampp/xampp stop
En cualquier caso, es mucho ms cmodo trabajar con el panel de control de
XAMPP. Para poder utilizarlo instalaremos la librera python-glade2 necesaria para
ejecutar el panel de control:
sudo apt-get install python-glade2
Ahora, ya podremos ejecutar el panel de control con el siguiente comando:
/opt/lampp/share/xampp-control-panel/xampp-control-panel
Si no estamos como root, tendremos que
hacer sudo. Veremos que se inicia la
aplicacin que nos permite controlar los
servicios de XAMPP. Podemos iniciar o
parar los servicios individualmente o todos
de golpe.
Para mayor comodidad, crearemos un
enlace al panel de control de XAMPP en el
men principal y otro en el escritorio:
Alejandro Amat Reina
Pgina 5
DWES
Preparando el entorno
1. Vamos a aplicaciones herramientas del sistema preferencias men
principal.
2. Vamos a la categora programacin y pulsamos Elemento nuevo.
3. Aadimos un nuevo elemento con los siguientes datos:
Nombre: XAMPP
Comando: gksu /opt/lampp/share/xampp-control-panel/xampp-control-panel
Comentario: Panel de control de XAMPP
4. Si queris cambiar el icono del enlace podis bajaros el logo de XAMPP de
Internet y aadrselo al enlace pulsando en el botn correspondiente al
mostrar las propiedades.
El men principal quedar as:
Despus, bastar con arrastrar el enlace del men principal al escritorio para
tenerlo ms a mano.
Alejandro Amat Reina
Pgina 6
DWES
Preparando el entorno
3. Instalacin del IDE PHPStorm
Crearemos nuestros proyectos utilizando el IDE PHPStorm. Esta herramienta es de
pago, pero para podemos utilizarlo de forma gratuita para proyectos OpenSource y
con fines educativos. En esos casos habr que solicitar la licencia correspondiente
al fabricante del software. Una vez obtenida la licencia educativa por el profesor
ser renovable anualmente y podrn utilizarla todos los alumnos del curso.
Este IDE est programado en Java, por lo que, para poder utilizarlo necesitaremos
instalar el JDK.
Instalacin de Java
Para instalar el jdk utilizando el gestor de paquetes de Debian seguiremos los
siguientes pasos:
1. tenemos que aadir los repositorios donde descargarlos en el fichero
correspondiente. Para ello abrimos una terminal de root y ejecutamos el
siguiente comando:
echo
"deb
http://ppa.launchpad.net/webupd8team/java/ubuntu
precise
main" > /etc/apt/sources.list.d/webupd8team-java.list
2. Presionamos Enter y escribimos lo siguiente en la consola:
echo "deb-src http://ppa.launchpad.net/webupd8team/java/ubuntu precise
main" >> /etc/apt/sources.list.d/webupd8team-java.list
3. Aadimos la llave de seguridad del repositorio escribiendo en la consola:
apt-key adv --keyserver keyserver.ubuntu.com --recv-keys EEA14886
4. Actualizamos las aplicaciones disponibles con el comando:
aptitude update
5. Instalamos
Oracle
Java
escribiendo
en
la
consola:
aptitude install oracle-java8-installer
Despus de estos sencillos pasos ya tendremos java 8 instalado en nuestro Debian.
Para verificar que versin de java tenemos. Escribimos en la consola:
java -version
Instalar PHPStorm
Una vez instalado el JDK de Java, ya podemos instalar el IDE PHPStorm. Para ello,
seguiremos estos pasos:
1. Descargarlo: http://www.jetbrains.com/phpstorm/download/
Alejandro Amat Reina
Pgina 7
DWES
Preparando el entorno
2. Mover el directorio descomprimido al directorio /opt cambindole el nombre
a phpstorm (Ojo! Si cambia la versin cambiarn los nmeros):
mv
PhpStorm-133.982 /opt/phpstorm
3. Para
ejecutar
la
aplicacin
tendremos
que
ejecutar
el
script
/opt/phpstorm/bin/phpstorm.sh
4. Para mayor comodidad crearemos un enlace y lo moveremos al escritorio.
Estando en el directorio /opt, ejecutamos el siguiente comando:
ln s /opt/phpstorm/bin/phpstorm.sh
Despus arrastraremos el enlace al escritorio. Si queremos cambiarle el
icono al enlace, pulsamos botn derecho sobre l, nos vamos a las
propiedades y arrastramos el icono del logo de phpstorm que podemos
encontrar en /opt/phpstorm/bin/webide.png hasta el icono del enlace.
5. Al ejecutar la aplicacin por primera vez nos pedir los datos de licencia.
Introduciremos lo siguiente:
User Name: IES Pere Maria i Orts
Licencia:
688330-25072014
00000SzMzR9R8qoMG41MZtOpPOJgJ1
nLeju8yjHRM7D7lylqw1Ky7igdwnGw
2bfFvfS3stZw8ipOfH2WLMYa4X!5w!
Primer proyecto con PHPStorm
Para empezar a trabajar con PHPStorm vamos a crear nuestro primer proyecto
vaco
siguiendo
los
pasos
que
nos
indican
en
la
siguiente
URL
(http://www.jetbrains.com/phpstorm/webhelp/create-and-run-your-first-phpproject.html)
Tened en cuenta que el proyecto debis crearlo en el directorio /opt/lampp/htdocs
y que necesitamos tener permisos de escritura en este directorio.
Puede ser que lo hayamos instalado como root, mientras que cuando ejecutamos
PHPStorm lo hacemos con el usuario dwes, por lo tanto, el usuario dwes necesita
poder escribir en este directorio.
Para asegurarnos de que tenemos permisos iremos con una ventana de terminal al
directorio /opt/lampp y ejecutaremos el siguiente comando:
ls la htdocs
Alejandro Amat Reina
Pgina 8
DWES
Preparando el entorno
Este comando nos dir quin es el propietario de la carpeta y que permisos tiene.
En el caso de que el propietario sea root ejecutaremos el siguiente comando:
sudo chown -hR dwes htdocs/
Esto cambiar el propietario al usuario dwes, con lo que tendremos permiso de
escritura en este directorio desde PHPStorm.
De momento trabajaremos teniendo los proyectos en la misma carpeta de
despliegue del servidor, por lo que nos ahorraremos tener que subir los archivos
para poder probarlos. Ms adelante utilizaremos una configuracin ms avanzada.
Integrando el ejecutable de PHP
PHPStorm dispone de ayuda inteligente (IntelliJ IDEA). Para que esta ayuda se
corresponda con la versin de php que tenemos en nuestro XAMPP tendremos que
registrar el ejecutable de PHP de XAMPP en nuestro PHPStorm. Para ello
seguiremos los siguientes pasos:
1. Vamos a File Settings
2. En la lista de categoras de la izquierda vamos a PHP.
3. Necesitamos indicar cul es nuestro intrprete. Puesto que la lista est vaca
vamos a configurar uno de la siguiente forma:
a. Hacemos click en el botn de la lista de interpretes
b. Pulsamos el botn + de la esquina superior izquierda para aadir
uno.
c. Le ponemos el nombre PHP de XAMPP
d. Indicamos donde est instalado nuestro XAMPP: /opt/lampp/bin
e. Inmediatamente nos indicar la versin del intrprete que tenemos
instalado
Alejandro Amat Reina
Pgina 9
DWES
Preparando el entorno
f. Pulsamos OK y seleccionamos el nuevo interprete en la lista de
interpretes
g. Ahora nuestro PHPStorm har uso del php de XAMPP y utilizar la
versin de PHP que tenemos instalada cuando nos ofrezca las
ayudas.
Alejandro Amat Reina
Pgina 10
DWES
Preparando el entorno
4. Actividad
Debes preparar tu propio entorno sobre una mquina virtual (o una real) tal y
cmo se ha explicado en los apuntes. Despus, debes crear un proyecto php
utilizando PHPStorm y visualizar la pgina principal a travs de tu servidor XAMPP.
Prctica 1: Prueba de Apache y PHP
El objetivo de esta prctica es aprender el manejo bsico del entorno de desarrollo
PHPStorm, creando una primera pgina PHP que a la vez servir para comprobar la
correcta instalacin de XAMPP.
Para conseguir este objetivo, seguiremos los pasos que se indican a continuacin:
1. Arrancar XAMPP haciendo doble clic sobre el icono que hemos creado en el
escritorio
2. Iniciar el mdulo Apache pulsando el botn Ejecutar situado a la derecha
de su nombre
3. Minimizar el panel de control de XAMPP (ojo!, no pulsar el botn Salir)
4. Ejecutar PHPStorm haciendo doble clic sobre el icono que hemos creado en
el escritorio.
5. Crear un proyecto con File > Create New Project > Empty Project
6. Dar al proyecto el nombre practica1 y situarlo en el directorio
/opt/lampp/htdocs. Con esto se crea un directorio de nombre practica1
debajo de /opt/lampp/htdocs.
7. En la ventana de la izquierda (explorador de proyectos) aparece el proyecto
creado. Dentro de l creamos un nuevo fichero php Pulsando botn derecho
sobre el nombre y seleccionando New > PHP File. Le ponemos de nombre
index.php.
8. En el fichero creado introducimos las siguientes lneas de cdigo:
<!doctype html>
<html lang="es">
<head>
<meta charset="utf-8">
<title>Desarrollo web en entorno servidor</title>
<meta name="description" content="PHP, PHPStorm">
<meta name="author" content="Alejandro Amat">
</head>
<body>
<?php
phpinfo();
?>
</body>
Alejandro Amat Reina
Pgina 11
DWES
Preparando el entorno
</html>
9. Cambiamos el autor del documento a nuestro nombre.
10. Abrimos el navegador y tecleamos en la barra de direcciones la url
http://localhost/practica1
11. Aparecer una pgina similar a la de la siguiente imagen
En adelante, utilizaremos esta plantilla de documento para crear nuevos
ficheros php.
Alejandro Amat Reina
Pgina 12
Você também pode gostar
- Programación Java - Una Guía para Principiantes para Aprender Java Paso a PasoNo EverandProgramación Java - Una Guía para Principiantes para Aprender Java Paso a PasoNota: 3 de 5 estrelas3/5 (7)
- Instalación y Configuración de Un Ambiente de Desarrollo LAMPDocumento17 páginasInstalación y Configuración de Un Ambiente de Desarrollo LAMPJeenn JeenAinda não há avaliações
- Tutorial de Instalacion Netbeans-Apache2-Postgresql - en Ubuntu de LinuxDocumento21 páginasTutorial de Instalacion Netbeans-Apache2-Postgresql - en Ubuntu de LinuxinformaticatecAinda não há avaliações
- UF1271 - Instalación y configuración del software de servidor webNo EverandUF1271 - Instalación y configuración del software de servidor webAinda não há avaliações
- Manual de Instalacion de Owncloud TerminadoDocumento29 páginasManual de Instalacion de Owncloud TerminadoZe SergioAinda não há avaliações
- Actividad 4 Implantacion de Sistemas de Software LibreDocumento27 páginasActividad 4 Implantacion de Sistemas de Software LibreLuis Gerardo SanchezAinda não há avaliações
- Manual Programador Local PHP ZendDocumento42 páginasManual Programador Local PHP ZendprofexAinda não há avaliações
- Guia Instalacion OpenmeetingsDocumento12 páginasGuia Instalacion OpenmeetingsJesús PalaciosAinda não há avaliações
- Practica1 157958Documento8 páginasPractica1 157958Javier GutierrezAinda não há avaliações
- Instalación servicios Apache SSL PHP MySqlDocumento41 páginasInstalación servicios Apache SSL PHP MySqlLilibeth GonzálezAinda não há avaliações
- Manual InstalacionDocumento24 páginasManual InstalacionhectorAinda não há avaliações
- Ubuntu 01Documento8 páginasUbuntu 01walter ismael sagastegui lescanoAinda não há avaliações
- Instalacion y Configuración de Owncloud en Sistemas Gnu - LinuxDocumento11 páginasInstalacion y Configuración de Owncloud en Sistemas Gnu - LinuxAndres LeonAinda não há avaliações
- Instalación Koha: modalidades, requisitos y configuraciónDocumento93 páginasInstalación Koha: modalidades, requisitos y configuraciónRene Alexander MartinezAinda não há avaliações
- Dabd U1 A2Documento15 páginasDabd U1 A2Isaias Morales RodriguezAinda não há avaliações
- Actividad de Aprendizaje 4 Implantación de Sistemas de Software LibreDocumento26 páginasActividad de Aprendizaje 4 Implantación de Sistemas de Software Libreelmer villagranAinda não há avaliações
- SoftEther VPNDocumento24 páginasSoftEther VPNFernando Vergara0% (1)
- Practica1 157958Documento8 páginasPractica1 157958Javier GutierrezAinda não há avaliações
- TEMA 6 Despliegue en Entornos WAMP-LAMPPDocumento44 páginasTEMA 6 Despliegue en Entornos WAMP-LAMPPjavierroman1997Ainda não há avaliações
- VHDL Tools InstallDocumento7 páginasVHDL Tools InstallNicolás Malpic ForeroAinda não há avaliações
- Seccion DeploymentDocumento17 páginasSeccion DeploymentMikiAinda não há avaliações
- Montar Un Entorno de Integración Continua Con JenkinsDocumento24 páginasMontar Un Entorno de Integración Continua Con JenkinsAlexander Aguas NavarroAinda não há avaliações
- Manual UbuntuDocumento22 páginasManual UbuntuSir Dwich100% (1)
- Instalar Oracle11 Expres EditionDocumento12 páginasInstalar Oracle11 Expres EditionEster Rubio PulidoAinda não há avaliações
- Instalación MySQL, Apache y PHP en UbuntuDocumento26 páginasInstalación MySQL, Apache y PHP en UbuntuBruce WayneAinda não há avaliações
- Instalación OwnCloud en UbuntuDocumento6 páginasInstalación OwnCloud en Ubuntuleonfriend20Ainda não há avaliações
- Guia Completa Instalacion LDAP en Ubuntu Server 22.04.4Documento34 páginasGuia Completa Instalacion LDAP en Ubuntu Server 22.04.4angelpah4Ainda não há avaliações
- UT 7 - Redes Heterogeneas (Ulteo OVD)Documento17 páginasUT 7 - Redes Heterogeneas (Ulteo OVD)agutierrezjAinda não há avaliações
- Manual de Instalacion y Configuracion de Apache, JBoss y Mod - ClusterDocumento13 páginasManual de Instalacion y Configuracion de Apache, JBoss y Mod - Clusterbrandon ramirezAinda não há avaliações
- Actividad de Aprendizaje 4. Implantación de Sistemas de Software LibreDocumento27 páginasActividad de Aprendizaje 4. Implantación de Sistemas de Software Librekaly AlarconAinda não há avaliações
- 2 - Instalar Wordpress Con Lamp en UbuntuDocumento12 páginas2 - Instalar Wordpress Con Lamp en UbuntuPablo GarciaAinda não há avaliações
- Instalación LAMP y ZabbixDocumento19 páginasInstalación LAMP y ZabbixErick RecamanAinda não há avaliações
- Servidor de Aplicaciones-Glassfish (Preinforme 2) PDFDocumento18 páginasServidor de Aplicaciones-Glassfish (Preinforme 2) PDFonominooooAinda não há avaliações
- Kali Hardening Apache FTP PDFDocumento18 páginasKali Hardening Apache FTP PDFContabilidad MeqAinda não há avaliações
- Configuracion Servidor ODK en RaspberryDocumento29 páginasConfiguracion Servidor ODK en Raspberrykhes99Ainda não há avaliações
- Manual de InstalaciónDocumento16 páginasManual de InstalaciónMariluz Obando100% (1)
- OWNCLOUD Instalacion Paso A Paso Ubuntu 18.04Documento5 páginasOWNCLOUD Instalacion Paso A Paso Ubuntu 18.04josue medinaAinda não há avaliações
- Manual de Instalacion y Configuracion Dspace-CybertesisDocumento31 páginasManual de Instalacion y Configuracion Dspace-CybertesisShinkò BoanerguesAinda não há avaliações
- Guia Opennebula Complemetancion de La AnteriorDocumento6 páginasGuia Opennebula Complemetancion de La AnteriorHernandez ParradoAinda não há avaliações
- Instalación de KohaDocumento93 páginasInstalación de KohaDaniel MontañezAinda não há avaliações
- Instalación de Limesurvey en UbuntuDocumento15 páginasInstalación de Limesurvey en UbuntuAlonso AriasAinda não há avaliações
- Actividad 2.2Documento15 páginasActividad 2.2Jordan GonzalezAinda não há avaliações
- OML Manual de Instalación V3Documento18 páginasOML Manual de Instalación V3chernandez_243484Ainda não há avaliações
- Erick - Vazquez - ACTIVIDAD 4 - Sistemas Abiertos de SoftwareDocumento31 páginasErick - Vazquez - ACTIVIDAD 4 - Sistemas Abiertos de SoftwareErick VázquezAinda não há avaliações
- Proyecto 2Documento16 páginasProyecto 2Eduardo RojasAinda não há avaliações
- GNUDialer InstDocumento10 páginasGNUDialer InstJorge Ayala MontesAinda não há avaliações
- Nstalar Oracle 10g Release 2 en UbuntuDocumento38 páginasNstalar Oracle 10g Release 2 en UbuntuDavid DelapavaAinda não há avaliações
- Pedro 8a Actividad de Aprendizaje 4 Implantacion de Sistemas de Software LibreDocumento27 páginasPedro 8a Actividad de Aprendizaje 4 Implantacion de Sistemas de Software LibreBruce WayneAinda não há avaliações
- Actividad 4. Implantación de Sistemas de Software Libre.Documento27 páginasActividad 4. Implantación de Sistemas de Software Libre.juan100% (2)
- Proxmox CompletoDocumento28 páginasProxmox Completosts bolAinda não há avaliações
- Manual de Instalación Docker DesktopDocumento12 páginasManual de Instalación Docker DesktopEmiliano HernanezAinda não há avaliações
- Apache Server SetupDocumento10 páginasApache Server SetupJuan DesantiagoAinda não há avaliações
- FacturaloPeru - Manual de Instalación - 10-18Documento11 páginasFacturaloPeru - Manual de Instalación - 10-18UnPocoDeTodo PeruAinda não há avaliações
- Manual de Instalacinde Cloud ComputingDocumento15 páginasManual de Instalacinde Cloud ComputingLuis Fernando Zambrano CigarroaAinda não há avaliações
- PROYECTO05 SI Garciafernando HectorDocumento39 páginasPROYECTO05 SI Garciafernando Hectorhectorgarciia71Ainda não há avaliações
- CRUD Laravel 8Documento23 páginasCRUD Laravel 8ALEJA MAYAinda não há avaliações
- Manual de Monitoreo Linux ZabbiaDocumento18 páginasManual de Monitoreo Linux ZabbiaWilinton AcevedoAinda não há avaliações
- Creacion de Servidor FoundryVTT en Oracle CloudDocumento12 páginasCreacion de Servidor FoundryVTT en Oracle CloudBob RomeAinda não há avaliações
- Ideas Ejercicios JavascriptDocumento8 páginasIdeas Ejercicios JavascriptalejfreeAinda não há avaliações
- Preparando El Entorno PDFDocumento13 páginasPreparando El Entorno PDFalejfreeAinda não há avaliações
- Inteco Cert Guia Seguridad ApacheDocumento35 páginasInteco Cert Guia Seguridad Apachegd2809Ainda não há avaliações
- Hackers MagazinDocumento49 páginasHackers MagazinOmar Yesid Caro NietoAinda não há avaliações
- Preparando El Entorno PDFDocumento13 páginasPreparando El Entorno PDFalejfreeAinda não há avaliações
- Repaso examen final telefonía IPDocumento6 páginasRepaso examen final telefonía IPKendry SorianoAinda não há avaliações
- Proyecto LoonDocumento4 páginasProyecto LoonEliecer CarrionAinda não há avaliações
- RSTP puertos y estadosDocumento3 páginasRSTP puertos y estadosAngélica GarcíaAinda não há avaliações
- Comandos CMD 2Documento21 páginasComandos CMD 2EDWARDAinda não há avaliações
- Protocolos de RedDocumento3 páginasProtocolos de RedJerelyn BonillaAinda não há avaliações
- Ilovepdf MergedDocumento26 páginasIlovepdf MergedBrian GranadosAinda não há avaliações
- Aplicaciones DistribuidasDocumento2 páginasAplicaciones DistribuidasAYLIN RODRÍGUEZ GARCÍAAinda não há avaliações
- Herramientas de Google SiteDocumento105 páginasHerramientas de Google SiteLENIN STALYN GOMEZ ROMEROAinda não há avaliações
- INTRODUCCIÓNDocumento35 páginasINTRODUCCIÓNAbelAinda não há avaliações
- Lista de Comandos OLT ZTEDocumento1 páginaLista de Comandos OLT ZTENCT Net Company Telecom100% (2)
- Productos de XiaomiDocumento2 páginasProductos de XiaomiehmoranbAinda não há avaliações
- SBS Presupuesto FamilarDocumento3 páginasSBS Presupuesto FamilarVicenteMeloAinda não há avaliações
- Eva3 AvilaDocumento5 páginasEva3 AvilaanthonyAinda não há avaliações
- Desarrollo Los Bloques 4 y 5Documento16 páginasDesarrollo Los Bloques 4 y 5Ariel perezAinda não há avaliações
- IS105 - Manual Técnico Placa IOSNT 4300 - 70 (Rev 1 - 1)Documento13 páginasIS105 - Manual Técnico Placa IOSNT 4300 - 70 (Rev 1 - 1)Carlos DovisAinda não há avaliações
- 06 WirelessworkshopDocumento89 páginas06 WirelessworkshopChristianRamirezAinda não há avaliações
- Guia de Promodel Actualizado 2020Documento40 páginasGuia de Promodel Actualizado 2020joelAinda não há avaliações
- Conexión Red Wifi UCuencaDocumento12 páginasConexión Red Wifi UCuencaEduardo CampoverdeAinda não há avaliações
- Paginas Web KKDocumento10 páginasPaginas Web KKEfrain LaraAinda não há avaliações
- Migracion de Mentor II A Mentor MPDocumento2 páginasMigracion de Mentor II A Mentor MPEdgar RdzAinda não há avaliações
- Módulos Prestashop para Desarrolladores de Tiendas OnlineDocumento2 páginasMódulos Prestashop para Desarrolladores de Tiendas OnlineDRV Sistemas, SLUAinda não há avaliações
- Operacion Caja de Torque ICSDocumento78 páginasOperacion Caja de Torque ICSnestor gonzalez de leonAinda não há avaliações
- Especificaciones EcoTank L3250 v2 PDFDocumento2 páginasEspecificaciones EcoTank L3250 v2 PDFcarmen muñozAinda não há avaliações
- Pruebas módulo HA disponibilidadDocumento2 páginasPruebas módulo HA disponibilidadluiscassolAinda não há avaliações
- Diapositivas Portabilidad Numerica TodoDocumento27 páginasDiapositivas Portabilidad Numerica TodoVictor Manuel Lachira YarlequeAinda não há avaliações
- Reporte Práctica de Red InalámbricaDocumento11 páginasReporte Práctica de Red InalámbricaAlberto Di QuirozAinda não há avaliações
- Conexión RemotaDocumento14 páginasConexión RemotaGarcia UriAinda não há avaliações
- Fundamentos de Los Centros de DatosDocumento77 páginasFundamentos de Los Centros de DatosAnibal Hernan Castañeda SarmnientoAinda não há avaliações
- SWI 610 InstrDocumento32 páginasSWI 610 InstrJuan AzabacheAinda não há avaliações
- Encuesta de Viabilidad Del Producto Zoo Cadenas UsbDocumento1 páginaEncuesta de Viabilidad Del Producto Zoo Cadenas UsbLAURA RANGEL GARAYAinda não há avaliações