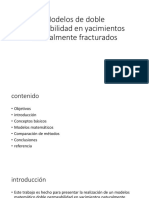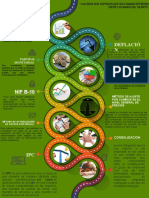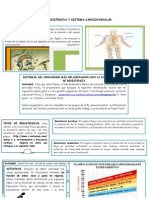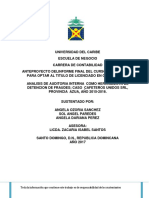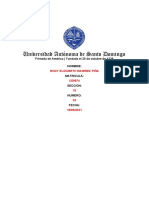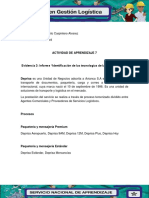Escolar Documentos
Profissional Documentos
Cultura Documentos
Windows Server 2003
Enviado por
Grd RbtDireitos autorais
Formatos disponíveis
Compartilhar este documento
Compartilhar ou incorporar documento
Você considera este documento útil?
Este conteúdo é inapropriado?
Denunciar este documentoDireitos autorais:
Formatos disponíveis
Windows Server 2003
Enviado por
Grd RbtDireitos autorais:
Formatos disponíveis
Administracin de Sistemas Operativos
Windows Server 2003
MANUAL DE INSTALACION
Gerardo Rodriguez Guajardo
CBTis No. 121
5P
Prof. Francisco Zapata Rodriguez
1
Gerardo Rodrguez Guajardo
Administracin de Sistemas Operativos
Dedicatoria
Este trabajo quiero dedicarselo a mi familia que gracias a ella eh salido
adelante en esta estapa de mi vids que es la preparattoria y nunca han
dejado de apoyarme
Sin ellos no ubiera llegado hasta este nivel de educacion y por lo tanto
no estaria o no ubiera escrito este manual, aunque tampoco me ubiera
desvelado acabandolo jaja... Pero esto es puro conocimiento y gracias
a ello podemos empezar nuestra vida laboral a temprana edad
Gracias a mis compaeros que me brindaron su apoyo en las dudas
que yo tenia y me ayudaron a resolverlas, gracias a nombre de ellos
porque este manual costo costo una buena parte de nuestro tiempo y
salimos adelante
Gracias al profesor por brindarnos estos conocimientos que son muy
utilez en nuestra vida como programadores que es la carrera que
elgimos, gracias por los conocimientos que nos permiten habrir camino
en el mundo del trabajo porque esto alla afuera Deja ....
Pd : El Manual Es De Quien Lo Trabaja
Gerardo Rodrguez Guajardo
Administracin de Sistemas Operativos
1. Proceso de Formateo del Disco Duro ........................pagina6
1.1. Deteccin de Hardware ............................................pagina7
1.2. Seleccin de Instalacin Nueva ................................pagina8
1.3. Licencia .....................................................................pagina9
1.4. Seleccin de Unidad a Formatear y Tamao .........pagina11
1.5. Tipo de Formato .................................................... pagina12
1.6. Copiado de Archivos de Instalacin .......................pagina14
1.7. Primer Reinicio .......................................................pagina15
1.8. Continuacin del Copiado de Archivos de
Instalacin .........................................................................pagina16
1.9. Configuracin Regional y de Idioma .......................pagina17
1.10. Alta del Nombre del Propietario y Organizacin ...pagina18
1.11. Clave del Producto ...............................................pagina19
1.12. Conexiones Concurrentes ....................................pagina20
1.13 Nombre del Equipo y Contrasea del
Administrador ....................................................................pagina21
1.14. Configuracin de Red ...........................................pagina23
2. Levantar Servicios de Active Directory ...................pagina25
2.1. Configuracin de IP Fija, Mascara de Red y DNS....pagina27
2.2. Ejecucin del DCPROMO.........................................pagina30
2.3. Seleccin de Primer Servidor Dominio, rbol,
Bosque...............................................................................pagina32
2.4. Seleccin del Nombre Completo de DNS ................pagina34
2.5. Seleccin del Nombre
Corto .................................................................................pagina35
2.6. Seleccin de Carpetas de BD, del Registro ............pagina36
2.7. Diagnstico del DNS ................................................pagina37
2.8. Seleccin de Permiso de Windows 2000 ................pagina38
2.9. Contrasea de Active Directory ...............................pagina39
2.10. Proceso de
instalacin .........................................................................pagina40
2.11. Reinicio ..................................................................pagina44
3
Gerardo Rodrguez Guajardo
Administracin de Sistemas Operativos
3. Levantar y Configurar DHCP ....................................pagina45
3.1. Inicio
Configuracin
Panel de Control Agregar Quitar
Programas
Agregar o Quitar Componentes de Windows
Servicios de red
Detalles
Protocolo de Configuracin
Dinmica de Host (DHCP) ................................................pagina46
3.2. Copiado de Archivos Necesarios .............................pagina50
3.3. Ventana de MMC con DHCP ...................................pagina52
3.4. Configuracin de mbito Nuevo ..............................pagina53
3.4.1. Nombre y Descripcin .......................................pagina55
3.4.2. Intervalo de Direcciones IP y Mascara de Red .pagina56
3.4.3. Intervalo de Exclusin ........................................pagina57
3.4.4. Tiempo de Concesin ........................................pagina58
3.4.5. Configuracin de Puerta de Enlace ...................pagina60
3.4.6. Configuracin del Dominio y DNS .....................pagina61
3.4.7. Configuracin del WINS en DHCP ....................pagina62
3.4.8. Activacin del DHCP .........................................pagina63
3.4.9. Autorizacin del mbito .....................................pagina65
3.4.10. Estado del Servicio ..........................................pagina66
4. Levantar Servicio WINS ..........................................pagina67
4.1. Inicio
Configuracin
Panel de Control
Agregar
Quitar Programas
Agregar o Quitar Componentes de Windows
Servicios de red
Detalles
Servicio
WINS.................................................................................pagina68
4.2. Copiado de Archivos Necesarios ............................pagina3
4.3. Ventana de MMC con WINS ...................................pagina74
4.4. Estado del Servicio .................................................pagina75
5. Crear Cuentas de Usuario ......................................pagina76
5.1. Inicio
Herramientas Administrativas
Usuarios y
Equipos del Active Directory
Dominio
Users
Accin
Nuevo
Usuario ..........................................................pagina77
5.2. Pantallas de Alta de Usuario ...................................pagina81
4
Gerardo Rodrguez Guajardo
Administracin de Sistemas Operativos
6. Administracin de Cuentas de Usuario ...................pagina82
6.1. Cambiar Contraseas ..............................................pagina83
6.2. Asignar Grupo a Usuario .........................................pagina84
6.2.1. Asignar Privilegios de Administrador a un
Usuario..............................................................................pagina86
6.3. Cambiar Horas de Acceso .......................................pagina91
7. Crear Unidades Organizativas ..................................pagina94
8. Crear y Aplicar Polticas a las U.O. .........................pagina97
8.1. Listado de al menos 20 Polticas ...........................pagina98
8.2. Pasos para Aplicar Directiva de Grupo .................pagina105
8.2.1. Aplicacin de Poltica 1
(No permitir que se ejecute Windows
Messenger) ..................................................................................pagina107
8.2.2. Aplicacin de Poltica 2
(Reproductor de Windows media
Permitir protector de
pantalla) .....................................................................................pagina112
8.2.3. Aplicacin de Poltica 3 (No Permitir que se ejecute
Windows movie
maker) ...................................................................................pagina114
9. Compartir Recursos ................................................pagina116
9.1. Pasos para compartir carpetas .............................pagina117
9.1.1. Asignar Privilegios de Acceso a las Carpetas por
Usuario ...........................................................................pagina121
10. Degradacin del Servidor .....................................pagina125
10.1. Desinstalar Servicios WINS y DHCP ..................pagina126
10.2. Ejecutar DCPROMO ...........................................pagina130
10.3. Indicaciones de ser el ltimo servidor de Dominio,
rbol y Bosque .......................................................pagina131
Gerardo Rodrguez Guajardo
Administracin de Sistemas Operativos
1. Proceso de Formateo
del Disco Duro
Gerardo Rodrguez Guajardo
Administracin de Sistemas Operativos
1.1 Deteccin de Hardware
Al momento de iniciar nuestra instalacin de Windows Server 2003 es decir al
momento de introducir nuestro disco de instalacin a nuestro equipo nos mostrara
una pantalla de color azul en la que se descargaran de manera automtica todos
los archivos que son necesarios para comenzar con la instalacin tendremos que
esperar a que todos y cada uno de los archivos se carguen y de manera inmediata
nos cambiara de pantalla
Gerardo Rodrguez Guajardo
Administracin de Sistemas Operativos
1.2. Seleccin de Instalacin Nueva
Al momento de que nos cargue todos y cada uno de los archivos que son
necesarios para la instalacin y nos cambie de pantalla nos aparecer lo que es
la ventana de LA INSTALACIN NUEVA
En esta nos explica un poco a lo que pertenece la instalacin y nos da tres
opciones:
Instalacin de Windows: para realizar esta accin solo es necesario
presionar la tecla ENTER De nuestro teclado
Esta es la primera opcin y es la que utilizaremos pero aun as explicare un poco
sobre lo que son las otras dos
Recuperar Una Instalacin: esta opcin se utiliza para poder recuperar
alguna instalacin que se haya empezado a ejecutar antes y por alguna
razn se cancel ya sea porque el equipo se apag o hubo un cierre del
programa etc. para llevar a cabo esta opcin solo es necesario presionar la
letra R en nuestro teclado
Salir: Esta es la ltima opcin y se trata de cancelar la instalacin si por
algn error se insert este disco solo es necesario presionar la tecla F3 de
nuestro teclado para cancelarla y salir de la instalacin
Gerardo Rodrguez Guajardo
Administracin de Sistemas Operativos
1.3 Licencia
Al presionar la Tecla ENTER de nuestro teclado en la pantalla anterior nos llevara
a la siguiente pantalla que corresponde a la de la LICENCIA de Microsoft
Windows en ella nos da todas la especificaciones de que es verdaderamente as
como los trminos y condiciones para poder llevar a cabo un uso correcto de esta
versin de Windows, ciertamente la licencia de cualquier Windows viene siendo la
misma sin embargo como esta versin es una SERVER pues tendr ms o
algunos trminos especficos
Para continuar con la lectura presionaremos la tecla AV PAG. De nuestro teclado
Gerardo Rodrguez Guajardo
Administracin de Sistemas Operativos
As que la recomendacin para la licencia es leerla toda aunque si est muy
extensa y puede aburrir en algn momento, sin embargo si no leemos toda la
licencia completa
nuestra versin server de Windows no ser instalada
correctamente y tendremos problemas de uso despus de completar la instalacin
Otra opcin es Presionar la tecla AV PAG. Hasta que se acabe completamente la
licencia para que de cierta forma se registre en el sistema que toda ha sido leda
correctamente y no tengamos problemas
Para Aceptar: Para Aceptar todos los trminos y condiciones de la licencia solo
tendremos que presionar la tecla F8 de nuestro teclado
Para NO Aceptar: Para no aceptar el trato que Windows nos est ofreciendo o si
no quedamos de acuerdo con algn punto de la licencia solo tendremos que
presionar la tecla ESC para cancelar
10
Gerardo Rodrguez Guajardo
Administracin de Sistemas Operativos
1.4. Seleccin de Unidad a Formatear y Tamao
Al aceptar los trminos y condiciones de la LICENCIA de Windows Server nos
cambiara a la pantalla en donde se encuentra la Unidad de disco duro que
formatearemos y en donde instalaremos nuestro sistema operativo
Como vamos a instalar un servidor no es necesario realizar una particin ya que
entre menos cosas tenga nuestro disco duro ms rpido va a ser nuestro servidor
Solo tendremos que seleccionar la unidad de disco duro y presionaremos la tecla
ENTRAR para poder aceptar la instalacin del SO en este espacio del disco duro
11
Gerardo Rodrguez Guajardo
Administracin de Sistemas Operativos
1.5. Tipo de Formato
Despus de que ya seleccionamos la unidad en donde se iniciara la instalacin de
nuestro Servidor nos tocara elegir el TIPO DE FORMATEO de la unidad que
seleccionamos, es decir, al elegir la instalacin del SO en alguna unidad se
borraran todos y cada uno de los archivos que contena la unidad para que quede
libre o vaca para que la instalacin se realice correctamente
En esta pantalla nos mostrara cuatro tipos de formateos:
NTFS (Rpido): Sirve para limpiar a fondo la unidad pero de una manera ms
veloz
FAT(Rpido): Esta Opcin no es muy recomendable ya que el Formateo en FAT
se distingue porque no elimina del todo los archivos que contena la unidad sino
que solo limpia los que estn por encima sin meterse ms a fondo,
NTFS: Este tipo de formateo es el ms recomendable ya que al seleccionarlo el
formateo ser ms completo ya que se mete hasta lo ms profundo de la unidad y
elimina todos y cada uno de los archivos que contena la unidad
FAT: Este tipo de formateo es poco recomendable ya que solo elimina algunos
archivos que se encuentran ms a la mano (por as decirlo)
ELEGIMOS EL FORMATEO EN NTFS Y PRESIONAMOS LA ECLA ENTAR
PARA CONTINUAR
12
Gerardo Rodrguez Guajardo
Administracin de Sistemas Operativos
Y Nos comenzara el formateo de nuestra unidad, solo esperamos a que se
complete para que automticamente nos cambie de pantalla a la que enseguida
explicare
13
Gerardo Rodrguez Guajardo
Administracin de Sistemas Operativos
1.6. Copiado de Archivos de Instalacin
Y entonces nos empezara el proceso llamado Copiado de archivos de
configuracin que son necesarios para el proceso de instalacin estos archivos
son con los que bsicamente nuestro sistema se instalara y se pondr a trabajar,
sin ellos no podremos utilizarlo, sin embargo se descargan automticamente
entonces no hay tanto problema.
Solo esperamos a que se complete la copia y se nos reiniciare nuestro equipo
14
Gerardo Rodrguez Guajardo
Administracin de Sistemas Operativos
1.7. Primer Reinicio
Despus de que trmino la copia de archivos, nos ocurrir lo que se llama el
Primer Reinicio ya que durante todo el proceso de instalar Windows Sever y
levantar El servidor Ocurren Tres Reinicios
15
Gerardo Rodrguez Guajardo
Administracin de Sistemas Operativos
1.8. Continuacin del Copiado de Archivos de Instalacin
despus de que nuestro equipo se reinici nos aparecer lo que ya es la ventana
gris de instalacin de Windows server y aqu configuraremos el equipo para que
podamos iniciar nuestro servicio
Y en esta pantalla nos continuara con la copia de archivos de instalacin pero
como podemos observar ahora es ms visual y ms grafico pero es la misma
funcin aqu solo tendremos que ser pacientes y seguir esperando a que termine
la copia de archivos
16
Gerardo Rodrguez Guajardo
Administracin de Sistemas Operativos
1.9. Configuracin Regional y de Idioma
En esta pantalla nos muestra lo que es la configuracin de nuestro idioma y regin
que tenemos, nos da una explicacin para que se utiliza esta configuracin , es
decir, la configuracin regional y de idioma nos permite cambiar la manera en que
se muestran los nmeros monedas fechas y horas en la regin que nos
encontramos
Para cambiar la configuracin regional daremos clic en el botn Personalizar Y
seleccionaremos la que nos pertenece
De igual manera no muestra una explicacin de para que se utiliza la
configuracin del idioma y nos dice que nos permite escribir texto en varios
idiomas y tambin nos muestra que nuestro idioma que se encuentra establecido
por default es el Espaol entonces tampoco tenemos problemas con esto
Solo daremos clic en el botn, Siguiente> y continuamos con nuestra instalacin
17
Gerardo Rodrguez Guajardo
Administracin de Sistemas Operativos
1.10 Alta del Nombre del Propietario y Organizacin
En seguida nos aparecer una ventana en la que tendremos que establecer el
nombre de a quien le pertenece el equipo, es decir a quien pertenece el Windows
que estamos instalando, en este caso ponemos nuestro nombre y tambin la
organizacin a la que pertenecemos y pertenece nuestro SO
Para continuar daremos clic en el botn de Siguiente>
18
Gerardo Rodrguez Guajardo
Administracin de Sistemas Operativos
1.11. Clave del Producto
La siguiente pantalla corresponde a lo que es la clave del producto de Windows
para poder llevar a cabo la instalacin y que sea completamente legal
Si no cuentas con una clave no podrs seguir con la instalacin
Si no cuentas con una clave especfica puedes buscar en google ya que hay
compaeros muy amables que nos proporcionan algunas XD, solo escoges alguna
y comienzas a introducirla de digito por digito y de esta manera t Windows ser
legal
Despus de que ya pusimos la clave completamente y no existi ningn error
podremos dar clic en el Botn Siguiente> para continuar con nuestra instalacin
De no ser as solo es cuestin de checar que la clave este correctamente escrita y
que no existi ningn cambio de letra o nmero y dar clic en Siguiente>
19
Gerardo Rodrguez Guajardo
Administracin de Sistemas Operativos
1.12. Conexiones Concurrentes
La siguiente ventana que nos aparece es la que corresponde al nmero de
conexiones concurrente que queremos que tenga nuestro servidor, es decir el
nmero de computadoras que queremos y establecemos que van a estar
conectadas a nuestro servidor
En nuestro caso (compaeros y mo) nos dieron la indicacin de que eligiramos
solo 100 conexiones concurrentes pero definitivamente pueden ser ms ya sea
dependiendo de tipo de3 red que van a establecer
Y de igual manera daremos clic en el botn Siguiente> para continuar con nuestra
instalacion
20
Gerardo Rodrguez Guajardo
Administracin de Sistemas Operativos
1.13 Nombre del equipo y Contrasea del
Administrador
La siguiente pantalla que nos aparece es en la que asignaremos el nombre de
nuestro equipo, es decir el nombre de que queremos que tenga nuestro servidor
as como la contrasea que tendr el mismo, todo debe ser de acuerdo al gusto
del administrador del equipo, si no eres el administrador pdele que te proporcione
el nombre y contrasea que desee ya que ms adelante lo utilizaremos para poder
levantar nuestro servicio
Al introducir el nombre del servidor y nuestra contrasea solo es cuestin de dar
clic sobre el botn Siguiente> para continuar con nuestra instalacion
21
Gerardo Rodrguez Guajardo
Administracin de Sistemas Operativos
Configuracin de Fecha/Hora
La siguiente pantalla corresponde a la configuracin de la fecha y hora que le
asignaremos a nuestro equipo esta se establecer automticamente ya que
Windows reconoce la fecha y hora en que ser instalado
Lo que si tendremos que cambiar es la ZONA HORARIA buscamos la que
pertenece a nuestro pas, estado etc. Y daremos clic en Siguiente> para continuar
con nuestra instalacin
22
Gerardo Rodrguez Guajardo
Administracin de Sistemas Operativos
1.14. Configuracin de Red
Despus de que sigan las configuraciones de instalacin nos aparecer una
ventana en la que elegimos la configuracin de red
Solo tenemos que elegir la configuracin tpica y dar clic en siguiente> o si bien lo
desea puede elegir la configuracin personalizada para tener ms opciones de red
Mientras tanto las bsica es la configuracin tpica y esa es la que utilizaremos
Despus tenemos que asignar el nombre de grupo y continuar con la instalacin
23
Gerardo Rodrguez Guajardo
Administracin de Sistemas Operativos
Despus de configurar completamente la instalacin de Windows no mandara a lo
que es la ltima seccin de la descarga de archivos para que despus no
aparezca la pantalla de inicio en la que daremos clic en Ctrl + Shift + Supr para
entrar al servidor con el nombre de usuario y la contrasea que establecimos
anteriormente
24
Gerardo Rodrguez Guajardo
Administracin de Sistemas Operativos
2.- Levantar Servicios de
Active Directory
25
Gerardo Rodrguez Guajardo
Administracin de Sistemas Operativos
Para activar los servicios del Active Directory esperamos a que nos habr por
completo el escritorio de Windows he iremos al botn inicio > y en la opcin de
panel de control daremos clic > y seleccionaremos la opcin de conexiones de
red > y seguiremos a dar clic en la opcin de Conexin de rea local y la
abriremos
26
Gerardo Rodrguez Guajardo
Administracin de Sistemas Operativos
2.1. Configuracin de IP Fija, Mascara de Red y DNS
Preferido
Cuando ya hemos abierto la opcin de conexin de rea local nos aparecer la
siguiente ventana en la nos muestra si ya tenemos una conexin fija as como el
estado de la misma, la duracin y la velocidad que nos ofrece, as como tambin
nos muestra la actividad que consta de los paquetes que se han enviado y
recibido por medio de la red y cmo podemos observar esta desactivado ya que
las computadoras estn en color gris como si estuvieran desactivadas y es eso
efectivamente , para activar la configuracin IP,
Daremos clic en el botn de Propiedades
27
Gerardo Rodrguez Guajardo
Administracin de Sistemas Operativos
despus de esto nos aparecer una
ventana en la que nos da una
pequea explicacin de que consta
el protocolo TCP/IP y aqu
tendremos que seleccionar la opcin
de Protocolo de internet (TCP/IP)
que se encuentra en el cuadro
blanco que esta al centro de la
ventana para configrala y activarla,
para esto la seleccionamos y
daremos clic en el botn de
propiedades
De esta manera pasaremos a
asignar una direccin IP que son
un nmero nico e irrepetible con
el
cual
se
identifica
una
computadora conectada a una red
que corre el protocolo IP.
Una direccin IP (o simplemente IP
como a veces se les refiere) es un
conjunto de cuatro nmeros del 0
al 255 separados por puntos
192.168.0.0 - 256 clases C o
65,536 direcciones
172.16.0.0 - 256 clases B o
4,194,304 direcciones
10.0.0.0 - una clase A o 2,097,152
direcciones
.De esta manera asignamos una direccin IP que sea de nuestra conveniencia
segn la Clase que queramos trabajar la clase define el nmero de direcciones
que podemos asignar a computadoras etc.
28
Gerardo Rodrguez Guajardo
Administracin de Sistemas Operativos
Despus de configurar nuestra direccin IP nos continuara la configuracin de la
mscara de subred
La mscara de subred es una mscara de bits que determina la parte de sistema
principal y la parte de red de una direccin IP (Protocolo Internet).
La mscara de subred es un entero de 32 bits exclusivo que define la parte de la
red donde se conecta una interfaz. La mscara debe especificarse siempre
conjuntamente con una direccin de red (IP).
Que esta se asigna automticamente al poner la clase de la direccin IP
El ultimo parmetro a configurar es el DNS:
es un sistema de nomenclatura jerrquica para computadoras, servicios o
cualquier recurso conectado a Internet o a una red privada.
Y este de igual manera se asigna automticamente con la direccin IP solo
tenemos que dar clic en la opcin de Aceptar y nos volver a la pantalla anterior
en la que podemos verificar que ya est activado
29
Gerardo Rodrguez Guajardo
Administracin de Sistemas Operativos
2.2. Ejecucin del DCPROMO
Para poder ejecutar el DCPROMO es necesario ir al botn inicio de Windows y
dar clic sobre la opcin de Ejecutar
O bien solo es cuestin de teclear la combinacin WIN + R y nos aparecera el
recuadro de Ejecutar y en la barra escribiremos dcpromo y daremos clic en
continuar
30
Gerardo Rodrguez Guajardo
Administracin de Sistemas Operativos
Enseguida nos aparecera la ventana de inicio del DCPromo y nos da una pequea
explicacin para que se utiliza y daremos clic en el Botn Siguiente>
y nos volver a aparecer una pantalla donde bien mas descripcin de lo que es el
asistente para la instalacin de Active Directory
31
Gerardo Rodrguez Guajardo
Administracin de Sistemas Operativos
2.3. Seleccin de Primer Servidor de Dominio, rbol, y
Bosque
En la siguiente pantalla nos aparecera la ventana en la que tenemos que elegir si
el dominio que vamos a activar pertenecer a un dominio nuevo o a un dominio ya
existente y de esta manera para cada opcin nos muestra las caractersticas y
funcionamientos
De esta manera optaremos por elegir la primera opcin que es la de controlador
de dominio para un nuevo dominio y daremos clic en el botn Siguiente>
32
Gerardo Rodrguez Guajardo
Administracin de Sistemas Operativos
En la pantalla siguiente nos mostrara la ventana en donde elegiremos el tipo de
dominio que decidiremos crear en el cual vienen tres opciones:
Dominio en un nuevo bosque.- esta es la opcin que elegiremos ya que es la
bsica para empezar a construir nuestro dominio, bosque y rbol
Dominio secundario en un rbol de dominio existente
rbol de dominios en un bosque existente
33
Gerardo Rodrguez Guajardo
Administracin de Sistemas Operativos
2.4. Seleccin del Nombre Completo de DNS
En la pantalla siguiente nos aparecera una ventana en la que asignaremos el
nombre del nuevo dominio que estamos creando este dominio tiene que tener
alguna extensin como si fuera una pgina de internet normal esto sirve para que
cuando tengamos las dems computadoras ya trabajando podamos conectarlas a
este servidor
Para continuar con la configuracin solo es cuestin de dar clic en el botn
siguiente>
34
Gerardo Rodrguez Guajardo
Administracin de Sistemas Operativos
2.5. Seleccin del Nombre Corto
De la misma manera que nuestro dominio cuenta con un nombre largo tambin
tiene que tener un nombre corto que ser utilizado para fines distintos que el
nombre largo de esta manera al asignar el nombre largo y dar clic en el botn de
siguiente nos aparecera el nombre corto, este consta del nombre largo pero sin las
extensiones de internet
Como se agrega solo, ya solamente tenemos que hacer clic en el botn
Siguiente> para continuar con la configuracin
35
Gerardo Rodrguez Guajardo
Administracin de Sistemas Operativos
2.6. Seleccin de Carpetas de BD, del Registro y del
Sistema Compartido
Continuando con la instalacin del Active Directory llegaremos a la ventana en
donde asignaremos las carpetas de bases de datos que utilizara para guardar
archivos etc.,
Estas carpetas tienen que estar en la unidad C: de nuestro equipo es decir en el
disco duro donde se encuentran todos los archivos de programas
Y como las carpetas se crearan solas en la unidad C: no es necesario moverle a
nada solo es cuestin de dar clic en el botn Siguiente> para continuar con la
instalacin
36
Gerardo Rodrguez Guajardo
Administracin de Sistemas Operativos
2.7. Diagnstico del DNS
Continuando con la instalacin del Active Directory la pantalla siguiente consta de
el diagnostico de DNS aqu nos muestra una pantalla en donde los da las
indicaciones de las acciones que fueron realizadas y aqu se puede observar si
nuestro DNS es compatible con nuestro equipo o si tenemos que instalar otro
De esta manera nos podr marcar que se detectaron errores o problemas durante
el diagnstico del DNS aqu solo es cuestin de seleccionar Instalar y configurar
este equipo de manera que utilice este servidor DNS como el preferido que es la
segunda opcin de las tres que nos ofrece en la parte de debajo del recuadro de
diagnostico y dar clic en el botn Siguiente> y continuar con la instalacin
37
Gerardo Rodrguez Guajardo
Administracin de Sistemas Operativos
2.8. Seleccin de Permiso de Windows 2000
En la siguiente ventana nos mostrara una ventana en donde tendremos que
indicar o seleccionarlos permisos que queremos que se apliquen a nuestro
servidor
De esta manera nos da dos opciones en donde nos da una pequea explicacin
de ambos as como sus caractersticas
Nosotros elegiremos la opcin numero 2 la que se llama Permisos compatibles
solo con sistemas de servidor Windows 2000 o Windows Server 2003
Para que nuestro servidor solo se pueda enlazar con sistemas de este tipo ya que
si se enlaza con algunos menores puede ocurrir un problema de seguridad con los
usuarios annimos del dominio
38
Gerardo Rodrguez Guajardo
Administracin de Sistemas Operativos
2.9. Contrasea de Active Directory
En la siguiente ventana nos indicara que asignemos una contrasea para el Active
Directory y nos da una explicacin del porque tenemos que asignarle una
contrasea a este programa sin embargo tambin podemos dejarla en blanco para
no tener problemas de que no la recordamos o de estarla introduciendo cada que
necesitemos algo del active directory por esta razn yo decid dejarla en blanco
para no tener ms problemas y poder trabajar ms rpido, agusto y con mas
calidad
39
Gerardo Rodrguez Guajardo
Administracin de Sistemas Operativos
2.10. Proceso de instalacin
En la siguiente ventana nos mostrara el resumen de lo que es todos los datos que
introducimos en este Active Directory el nombre largo del dominio, en donde
decidimos crear las carpetas de bases de datos etc. etc.
Solo es cuestin de dar clic en el botn siguiente para empezar el proceso de
instalacion
40
Gerardo Rodrguez Guajardo
Administracin de Sistemas Operativos
De esta manera nos abrir una ventana en donde nos indicara que la instalacin
est comenzando y tendremos que tener paciencia para que se pueda completar
la instalacin correctamente
Nos mostrara una ventana en donde nos indicara el estado de la instalacin y una
imagen de un CPU con una libreta y un lpiz como si estuviera obteniendo
informacin del mismo
De esta manera se puede observar la animacin del lpiz como si estuviera
escribiendo y en la parte de debajo de la misma nos muestra el estado de lo que
se esta configurando para poder instalar
41
Gerardo Rodrguez Guajardo
Administracin de Sistemas Operativos
Despus de esto nos abrir una ventana ms grande en donde continuara el
proceso de instalacin
Nos mostrara de igual manera el proceso de copiado de los archivos de esta
manera tendremos que esperar a que la barra se complete de color azul y por lo
tanto nuevamente esperar a que se complete el copiado de archivos y el proceso
de instalacin
42
Gerardo Rodrguez Guajardo
Administracin de Sistemas Operativos
Nos regresara a la pantalla ms chica en donde nos mostrara ya un botn que
dice Omitir la instalacin de DNS al que podemos dar clic para que no se instale
pero obviamente no haremos eso, esperaremos a que se complete y entonces
dar fin nuestra instalacin y de esta manera solo daremos clic en el botn
Finalizar
43
Gerardo Rodrguez Guajardo
Administracin de Sistemas Operativos
2.11. Reinicio
despus de que finalice la instalacin nos aparecera una ventana emergente en
donde nos indicara que tenemos que reiniciar el equipo para que se efecten los
cambios del Active Directory, solo tenemos que dar clic en el botn de Reiniciar
Ahora
De esta manera se completara lo que es nuestro segundo reinicio de Windows ya
que al principio de la instalacin mencione que sern 3 lo reinicios que se nos
efectuaran para que el servidor ya est completo y jalando correctamente
44
Gerardo Rodrguez Guajardo
Administracin de Sistemas Operativos
3. Levantar y Configurar DHCP
45
Gerardo Rodrguez Guajardo
Administracin de Sistemas Operativos
3.1. Inicio
Configuracin
Panel de Control Agregar Quitar
Programas
Agregar o Quitar Componentes de Windows
Servicios de red
Detalles
Protocolo de Configuracin
Dinmica de Host (DHCP)
Para poder levantar y configurar el DHCP es necesario ir al Men Inicio y buscar la
opcin de Agregar y quitar programas y dar clic sobre el para que se nos abra la
ventana de
46
Gerardo Rodrguez Guajardo
Administracin de Sistemas Operativos
Cuando se nos abra la ventana del men Agregar o quitar programas daremos
clic en la opcin que se llama Agregar O Quitar Componentes de Windows la
cual se encuentra en la parte izquierda de nuestra pantalla siendo esta la tercera
opcin
47
Gerardo Rodrguez Guajardo
Administracin de Sistemas Operativos
Se nos abrir una ventana como la siguiente y de esta manera nos aparecera un
recuadro en la parte del medio donde vienen todos los componentes de Windows
los que ya ah sido instalados y lo que se pueden instalar aqu la opcin de
Servicios De Red para despus dar clic en el botn de Detalles para
comenzar a configurarla
48
Gerardo Rodrguez Guajardo
Administracin de Sistemas Operativos
En la ventana que nos aparece podremos observar que contiene muchos servicios
y todos son distintos, lo que nosotros aremos es activar o levantar el servicio
DHCP siendo esta la primera opcin, procedemos a palomearla y daremos clic en
el Botn de Aceptar
despus nos volver a la ventana anterior en la que solo tendremos que dar clic
en el botn Siguiente
49
Gerardo Rodrguez Guajardo
Administracin de Sistemas Operativos
3.2. Copiado de Archivos Necesarios
Aqu es donde entra otro sub-tema en donde consta de un copiado de archivos
que son necesarios para levantar el servicio de DHCP de esta manera tenemos
que esperar a que la barra se complete con un color azul y de esta manera
mostrara el proceso del copiado de archivos
50
Gerardo Rodrguez Guajardo
Administracin de Sistemas Operativos
Cuando se termine el copiado de archivos nos saldr una ventana como la
siguiente en donde dir ha sido Finalizada la instalacin del asistente de
componentes para Windows
51
Gerardo Rodrguez Guajardo
Administracin de Sistemas Operativos
3.3. Ventana de MMC con DHCP
Para abrir la ventana del MMC con el DHCP es necesario ir al men inicio y
buscar la opcin DHCP en el men de herramientas administrativas y daremos clic
sobre el para que se nos abra la ventana ya mencionada anteriormente
52
Gerardo Rodrguez Guajardo
Administracin de Sistemas Operativos
3.4. Configuracin de mbito Nuevo
Al dar clic en la opcin ya indicada anteriormente nos abrir la siguiente ventana
en la que tendremos que configurar un mbito nuevo para nuestro servidor
De esta manera veremos una pequea ventana que se encuentra en la parte
izquierda de la misma ventana en donde vienen unos iconos, aqu nos aparecera
un icono de un CPU el cual tiene una marca roja que indica que el servidor aun no
est activo ya que es el que tenemos que echar a jalar con la creacin de este
nuevo mbito
Para la creacin de un nuevo mbito daremos clic derecho del ratn sobre este
icono en donde ya viene nuestro nombre de dominio que ya creamos
anteriormente, buscaremos la opcin de mbito Nuevo y daremos clic sobre ella
53
Gerardo Rodrguez Guajardo
Administracin de Sistemas Operativos
De esta manera se nos volver a abrir una nueva ventana de un asistente de
instalacin en este caso es el asistente de instalacin para un mbito nuevo
En el que solo tendremos que dar clic en el botn siguiente> para continuar con la
instalacin de este nuevo mbito
54
Gerardo Rodrguez Guajardo
Administracin de Sistemas Operativos
3.4.1. Nombre y Descripcin
A continuacin proseguiremos con asignar el nombre al mbito as como la
descripcin del mismo, de esta manera tendremos una mejor organizacin al
momento de activar por completamente nuestro servidor
55
Gerardo Rodrguez Guajardo
Administracin de Sistemas Operativos
3.4.2. Intervalo de Direcciones IP y Mascara de Red
La siguiente ventana que se nos abrir es en donde indicaremos las direcciones IP
que queramos exportar
Recordando que nuestra direccin IP Inicial es la que asignamos al principio del
manual y la direccin de IP Final es el nmero de IP Que deseamos que existan
Las direcciones IP Se establecen en el trmino de los ltimos dos dgitos
Entonces mis direcciones IP Comenzaran desde la .10 y terminara hasta la .200
Aqu daremos clic en el botn Siguiente> para continuare con la instalacin
56
Gerardo Rodrguez Guajardo
Administracin de Sistemas Operativos
3.4.3. Intervalo de Exclusin
La siguiente ventana que tenemos que configurar es la de los intervalos de
exclusin es decir las direcciones IP Que queremos poseer nosotros y que no
sean asignadas a ninguna otra mquina sino ms que a la nuestra o a las que
nosotros queramos asignrsela
De esta manera indicamos nuestra direccin de IP Inicial (La Misma que en el
principio) y la direccin IP Final que son las que queramos conservar para
nosotros
Entonces Las direcciones IP Que yo poseo van desde la .10 hasta la .30 y est
ninguna otra computadora puede obtenerlas ms que yo (Administrador)
Despus de agregar la IP Final daremos clic en el Botn Agregar que se
encuentra al lado del campo de la misma para que ya quede registrada la
Exclusin
57
Gerardo Rodrguez Guajardo
Administracin de Sistemas Operativos
3.4.4. Tiempo de Concesin
En la siguiente ventana nos mostrara La llamada Duracin de Concesin esto
quiere decir que es el tiempo que asignamos a que las direcciones IP Duren en
una computadora porque ya sabemos que a cada que se apaga la computadora
cambian sea que no son estables aqu nosotros podemos tomar control de este
tiempo y decir cuantos das queremos que una computadora conserve su
direccin de IP
58
Gerardo Rodrguez Guajardo
Administracin de Sistemas Operativos
En la pantalla siguiente nos muestra otra opcin de configuracin en la que nos
indica que tenemos que configurar las opciones de DHCP ms habituales, es decir
las que ms se utilizan como son las direccin IP de lo enrutadores, los servidores
DNS y configuracin WINS para este mbito
Por eso nos da dos opciones las cuales son:
*Configurar estas opciones ahora
*Configurar estas opciones ms tarde
Nosotros elegiremos la opcin de configurar ahora para ya dejar listo al 100% lo
que es nuestro servidor
Despus de seleccionar la primera opcin daremos clic en el botn de Siguiente>
59
Gerardo Rodrguez Guajardo
Administracin de Sistemas Operativos
3.4.5. Configuracin de Puerta de Enlace
Nos mandara a otra ventana en donde tendremos que introducir nuestra direccin
IP que establecimos al inicio de la instalacin de Windows
Despus de que ya introducimos nuestra direccin IP Completamente daremos
clic en el botn de Agregar y nuestra direccin IP se pasara automticamente al
recuadro de abajo, esto quiere decir que ya est establecida
Despus de esto daremos clic en el botn Siguiente> para continuar con la
instalacin
60
Gerardo Rodrguez Guajardo
Administracin de Sistemas Operativos
3.4.6. Configuracin del Dominio y DNS
En la siguiente ventana nos indicara que introduzcamos nuestros nombres de
dominio que ya hemos establecido anteriormente,
Por lo tanto en la barra que nos muestra primero pondremos el nombre largo de
nuestro dominio, es decir, con la extensin como si fuera una pgina de internet
Despus tendremos que introducir nuevamente nuestra direccin IP en la barra
que se encuentra debajo de donde pusimos nuestro dominio primario, de igual
manera cuando ya la hayamos escrito daremos clic en el botn de Agregar de la
misma forma nuestra IP se pasara al cuadro de la parte de abajo para indicar que
esta ya ha sido establecida
Al lado de la barra anterior nos mostrara una nueva barra pero esta le corresponde
al nombre corto de nuestro dominio, es decir, el nombre sin la extensin como
una pgina de internet
Despus de que ya hayamos llenado todos los campos tendremos que dar clic en
el botn Siguiente> para continuar con la instalacin
61
Gerardo Rodrguez Guajardo
Administracin de Sistemas Operativos
3.4.7. Configuracin del WINS en DHCP
En la ventana que nos aparece a continuacin, tambin tendremos que introducir
datos, pero ahora ser el nombre de nuestro servidor el que tendremos que
establecer,
En la primera barra corresponde al nombre del servidor, este fue el que pusimos
muy muy al principio de la instalacin de Windows , por eso hay que recordarlo
muy bien porque lo estaremos utilizando continuamente.
Despus de esto nos marcara que nuevamente tenemos que introducir nuestra
direccin IP y seguimos los mismos pasos y daremos clic en el botn de Agregar
Despus de todo esto que ya hemos establecido los datos necesario tendremos
que dar clic sobre el botn de Siguiente> para continuar con la instalacin
62
Gerardo Rodrguez Guajardo
Administracin de Sistemas Operativos
3.4.8. Activacin del DHCP
Despus de que ya hemos establecido los datos anteriores nos aparecer una
ventana en la cual nos indicara la activacin del mbito
Seleccionamos la opcin llamada Activar este mbito ahora y daremos clic en el
botn Siguiente> para continuar con la instalacion
63
Gerardo Rodrguez Guajardo
Administracin de Sistemas Operativos
La ultima pantalla que nos muestra es en la que ya nos indica que la instalacin
del mbito ha sido efectivamente hecha solo es necesario autorizarla
Para esto solo es cuestin de dar clic en el botn Finalizar que nos regresara a la
pantalla que tenamos antes de empezar a configurar el mbito, solo que este ya
se mostrara en pantalla
64
Gerardo Rodrguez Guajardo
Administracin de Sistemas Operativos
3.4.9. Autorizacin del mbito
Para activar el mbito es necesario seleccionarlo, para despus dar clic sobre el y
buscara la opcin Autorizar y daremos clic sobre la misma
65
Gerardo Rodrguez Guajardo
Administracin de Sistemas Operativos
3.4.10. Estado del Servicio
Despus de haber dado clic en el botn Autorizar tendremos que esperar un buen
rato para que se nos active,
cuando este activado lo podremos diferenciar gracias a que antes de, tenamos un
pequeo icono rojo en nuestro icono, pero despus de autorizar el mbito nos
cambiara a un color verde, como ya lo mencione puede tardar varios minutos, solo
tendremos que ser pacientes y esperar y esperar,
si ya esperamos mucho tiempo y nuestro mbito no se activa quiere decir que
hubo una configuracin que hicimos mal y por lo tanto tendremos que realizar la
instalacin del mbito nuevamente
66
Gerardo Rodrguez Guajardo
Administracin de Sistemas Operativos
4. Levantar
Servicio WINS
67
Gerardo Rodrguez Guajardo
Administracin de Sistemas Operativos
4.1. Inicio
Configuracin
Agregar Quitar Programas
Componentes de Windows
Detalles
Servicio
WINS
Panel de Control
Agregar o Quitar
Servicios de red
Para levantar nuestro servicio WINS nos iremos al men inicio, despus
buscaremos la opcin de Panel De Control y nuevamente buscaremos una opcin
solo que esta ya ser la de Agregar o quitar programas de esta manera cuando la
encontremos daremos clic sobre ella y esperaremos a que se habr la ventana
68
Gerardo Rodrguez Guajardo
Administracin de Sistemas Operativos
Cuando ya nos haya abierto la ventana iremos a la opcin llamada Agregar o
quitar componentes de Windows
Y esperaremos unos minutos a que carguen y aparezcan
69
Gerardo Rodrguez Guajardo
Administracin de Sistemas Operativos
Despus nos mostrara una ventana como la siguiente,
En ella tendremos que buscar nuevamente la opcin de Servicios de red la
seleccionaremos y daremos clic en el botn Detalles que nos aparece en la parte
de abajito
70
Gerardo Rodrguez Guajardo
Administracin de Sistemas Operativos
Nos abrir una ventana en la cual ya habamos entrado antes pero con un fin
distinto,
En esta ventana buscaremos en el cuadro de la parte de en medio la opcin de
Servicio WINS
le pondremos la palomita y daremos clic en el botn Aceptar
71
Gerardo Rodrguez Guajardo
Administracin de Sistemas Operativos
Nos regresara nuevamente a la pantalla anterior y de esta manera procede
daremos a hacer clic sobre el botn Siguiente> y continuar con el levantamiento
de este servicio
72
Gerardo Rodrguez Guajardo
Administracin de Sistemas Operativos
4.2. Copiado de Archivos Necesarios
Despus de haber dado clic en el botn siguiente> comenzara el proceso de
copiado de archivos el cual puede tardar uno o varios minutos solo tenemos que
ser paciente y esperar a que se complete la barra azul
Y en seguida nos mostrara la pantalla en donde nos indica que la instalacin del
levantamiento del WIND
Solo tendremos que dar clic en el botn Finalizar
73
Gerardo Rodrguez Guajardo
Administracin de Sistemas Operativos
4.3. Ventana de MMC con WINS
Despus de que el servicio WINS ha sido instalado, optaremos por actvalo ya que
es el nico requisito que nos falta
Para esto nos iremos al men inicio en donde buscaremos la opcin de
Herramientas Administrativas y en este submen buscaremos la opcin llamada
WINS que puede que se encuentra hasta el final porque fue recientemente
instalada
Y as nos tendr que abrir nuestra ventana del MMC con el servicio WINS
Instalado
74
Gerardo Rodrguez Guajardo
Administracin de Sistemas Operativos
4.4. Estado del Servicio
Para Activar el servicio WINS haremos lo mismo que en el proceso anterior en
donde Autorizamos la activacin del mbito
De esta manera seleccionaremos el icono que tenga un pequeo icono rojo y
daremos clic derecho sobre el para despus seleccionar la opcin de autorizar
Este proceso no es nada tardado ya que no se puede o es muy raro que se
cometan errores XD, de esta manera nuestro icono rojo cambiara de manera
inmediata a verde y esto quiere decir que nuestro servicio WINS ya ha sido
instalado y autorizado
75
Gerardo Rodrguez Guajardo
Administracin de Sistemas Operativos
5. Crear Cuentas de
Usuario
76
Gerardo Rodrguez Guajardo
Administracin de Sistemas Operativos
5.1. Inicio
Herramientas Administrativas
Usuarios y Equipos del Active Directory
Dominio
Users
Accin Nuevo
Usuario
Para crear una nueva cuenta de usuario en nuestro servidor seguiremos la ruta
indicada en el titulo
La cual consta de abr el men inicio y buscar el submen de Herramientas
Administrativas dentro de este submen buscaremos la opcin que se llama
Usuarios y equipos de Active Directory
Daremos Clic sobre esta y esperaremos a que nos abra la ventana de la misma
77
Gerardo Rodrguez Guajardo
Administracin de Sistemas Operativos
Cuando ya nos haya abierto la ventana del MMC nos iremos a la carpeta USERS
que se encuentra en la parte izquierda de nuestra pantalla siendo la ltima carpeta
que existe
Cuando ya estemos dentro de ella, daremos clic sobre el botn Accin que se
encuentra en la barra de mens de la ventana
Despus seleccionaremos la opcin Nuevo en la cual se nos abrir un men
desplegable y aqu buscaremos la opcin de usuario y daremos clic sobre ella, y
esperaremos a que nos abra la siguiente ventana
78
Gerardo Rodrguez Guajardo
Administracin de Sistemas Operativos
Nos aparecer la ventana en donde nos pedir que introduzcamos los datos
personales del usuario como son sus nombres,
En seguida nos pedir el nombre de usuario es decir, con el cual el usuario iniciara
su sesin
y aqu solo tendremos que dar clic en el botn Siguiente> para seguir con la
creacin de la cuenta de usuario
79
Gerardo Rodrguez Guajardo
Administracin de Sistemas Operativos
En la ventana siguiente nos mostrara los campos para que introduzcamos la
contrasea del usuario con la que iniciara su sesin
As como algunas acciones que nosotros como administradores queremos que
realice ese usuario con su cuenta
Cuando ya la hayamos puesto y confirmado daremos clic en el botn Siguiente>
Y La siguiente ventana nos mostrara los datos del usuario y las acciones que
debe realizar
80
Gerardo Rodrguez Guajardo
Administracin de Sistemas Operativos
5.2. Pantallas de Alta de Usuario
y en seguida nos regresara a la pantalla de MMC en donde nos encontrbamos, la
cual era la carpeta de USERS y de esta manera podemos observar que nuestro
usuario ha sido creado satisfactoriamente y as ya podemos crear los usuarios
necesarios para que nuestra red pueda funcionar
81
Gerardo Rodrguez Guajardo
Administracin de Sistemas Operativos
6. Administracin de Cuentas de
Usuario
82
Gerardo Rodrguez Guajardo
Administracin de Sistemas Operativos
6.1. Cambiar Contraseas
Para cambiar una contrasea del usuario no es nada difcil, es decir, es muy
sencillo cambiar una contrasea ya que solo cuenta de dos pasos sencillsimos
El primero sera seleccionar la cuenta a la que por alguna u otra razn le
queremos cambiar la contrasea
Nos aparecer el men desplegable y buscaremos la opcin llamada Restablecer
Contrasea de esta manera daremos clic sobre ella y nos mostrara una
ventana donde nos pedir que pongamos la contrasea nueva as como la
confirmacin de la misma, despus de que ya llenamos los dos campos daremos
clic en el botn Aceptar y a continuacin nos mostrara una ventana emergente en
donde nos indica que la contrasea ha sido cambiada satisfactoriamente
83
Gerardo Rodrguez Guajardo
Administracin de Sistemas Operativos
6.2. Asignar Grupo a Usuario
Para agregar un usuario a un grupo, lo seleccionaremos y despus de esto
daremos clic derecho para que se nos abra el men desplegable aqu buscaremos
la opcin que dice Agregar a un Grupo y daremos clic sobre ella y esperamos a
que nos abra la ventana siguiente
84
Gerardo Rodrguez Guajardo
Administracin de Sistemas Operativos
En la siguiente ventana nos mostrara lo que viene siendo toda la informacin
que le asignamos a la cuenta de este usuario, para agregar el usuario a un grupo
nos iremos a la pestaa Miembro de
En la pestaa Miembro de nos muestra los grupos a los que pertenece este
usuario
Para agregar un nuevo grupo al usuario solo tenemos que dar clic sobre el botn
Agregar
85
Gerardo Rodrguez Guajardo
Administracin de Sistemas Operativos
6.2.1. Asignar Privilegios de Administrador a un
Usuario
Despus de que nos abri la ventana en el recuadro blanco introduciremos el
nombre del grupo al que queremos que pertenezca, despus de que ya escribimos
el nombre del grupo daremos clic en el botn comprobar opciones
86
Gerardo Rodrguez Guajardo
Administracin de Sistemas Operativos
Despus de que ya dimos clic en el botn de Comprobar opciones nos abrir la
ventana en donde nos indicaran los grupos que existen de acuerdo a lo que
nosotros escogimos poner en el cuadro de la ventana anterior
Buscamos el grupo que deseamos que pertenezca el usuario, lo seleccionamos y
despus daremos clic en el botn Aceptar
Y nos regresara a la pantalla anterior en donde ya estar establecido el grupo
donde lo agregamos y solo tendremos que dar clic nuevamente en el botn de
Aceptar
87
Gerardo Rodrguez Guajardo
Administracin de Sistemas Operativos
Nos regresara a la ventana en donde explique que estn los grupos a los que
pertenece el usuario y podremos observar que all ya se encuentra el grupo al que
nosotros mismos asignamos al usuario
88
Gerardo Rodrguez Guajardo
Administracin de Sistemas Operativos
Para rectificar que en verdad se ah echo el cambio o se le ha asignado un nuevo
grupo al usuario, iremos a la carpeta Builtin que es la que contiene todos los
grupos que existen en nuestro equipo
Buscamos el grupo a donde lo agregamos y le damos doble clic para que este se
abra y veamos lo que contiene
89
Gerardo Rodrguez Guajardo
Administracin de Sistemas Operativos
Se nos abrir la siguiente ventana en donde nos indica las caractersticas del
grupo, para poder observar quienes son los usuarios que estn dentro de este
grupo nos iremos a la pestaa Miembros y de esta manera podemos rectificar que
el usuario fue agregado al grupo deseado
90
Gerardo Rodrguez Guajardo
Administracin de Sistemas Operativos
6.3. Cambiar Horas de Acceso
Para cambiar las horas de acceso en las que nosotros como administradores
queremos que los usuarios usen nuestro servidor, seleccionaremos el usuario y
daremos clic derecho sobre l , esperamos a que nos abra el men desplegable y
daremos clic sobre la pocin llamada Propiedades
91
Gerardo Rodrguez Guajardo
Administracin de Sistemas Operativos
Nos aparecer una pantalla en la que ya trabajamos hace unos momentos, solo
que en esta ocasin utilizaremos la pestaa llamada cuenta
Despus de esto daremos clic sobre el botn que dice Horas de inicio de
sesin
92
Gerardo Rodrguez Guajardo
Administracin de Sistemas Operativos
Nos aparecer una ventana como la siguiente
En ella muestra que el usuario seleccionado puede utilizar la red de internet
durante todo el da y todos los das, sin embargo nosotros como administradores
podemos asignarle un cierto nmero de horas al da a cada usuario
Para esto solo tendremos que seleccionar las horas que queramos deshabilitar y
del lado derecho de la ventana se encuentran dos opciones:
*Inicio de sesin permitido
*Inicio de sesin denegado
93
Gerardo Rodrguez Guajardo
Administracin de Sistemas Operativos
7. Crear Unidades
Organizativas
94
Gerardo Rodrguez Guajardo
Administracin de Sistemas Operativos
La unidad organizativa es un tipo de objeto de directorio muy til incluido en los
dominios. Las unidades organizativas son contenedores de Active Directory en los
que puede colocar usuarios, grupos, equipos y otras unidades organizativas. Una
unidad organizativa no puede contener objetos de otros dominios.
Para crear una unidad tendremos que ir a la pantalla de MMC donde se
encuentran los usuarios, seleccionar nuestro dominio y dar clic derecho sobre el
para que se nos abra una pequea ventana en el buscaremos la opcin Nuevo y
se nos abrir un pequeo men desplegable, en este men buscaremos la opcin
de Unidad Organizativa y daremos clic sobre ella
95
Gerardo Rodrguez Guajardo
Administracin de Sistemas Operativos
Se nos abrir una ventana en la que ya solo tendremos que asignarle un nombre a
nuestra unidad organizativa
Despus dolo daremos clic en el botn Aceptar y podremos observar que nuestra
unidades organizativas ya estn creadas
96
Gerardo Rodrguez Guajardo
Administracin de Sistemas Operativos
8. Crear y Aplicar
Polticas a las U.O.
97
Gerardo Rodrguez Guajardo
Administracin de Sistemas Operativos
8.1. Listado de al menos 20 Polticas
Propiedaddes de Ocultar y deshabilitar todos los
iconos del escritorio
Quita del Escritorio los iconos, asccesos directos y otros elmentos
predeterminados y definisdos por el usuario, incluido el Maletin, la papeleria si
tiene reciclaje, MPC Y mis sitios red
Aunque se quiten los iconos y los accesos directos, el usuario utlisa otros metodos
para los programas o para abrir lo elementos que representan
Consulte tambien: Elementos que se muestra en la barra de lugares en
seiguiente configuracion de Usuario \Plantillas Administrativas\ Componentes de
windows\ Comun, Abra el dialogo de archio quita el icono Escritorio de la barra de
lugares
Propiedades de Quitar del escritotio del icono de Mis
Documento
Quita la mayoria de los iconos de mis documentos,
Esta configuracion quita el icono Mis Documentos del escritorio, del explorador de
windows , de los programas o para abrir los elementos que representa
Esta configuracion no elimina el icono Mis Documentos del Menu Inicio
Nota: Para que los cambios efectuados en esta configuracion se apliquen se debe
de cerrar la sesion e iniciarla de nuevo
98
Gerardo Rodrguez Guajardo
Administracin de Sistemas Operativos
Propiedades de quitar del escritorio el icono de MI PC
Esta configuracion oculta MI PC en el escritorio y en el nuevo menu Inicio.
Tambien oculta los vinculos a MI PC en la vista Web de todas las ventanas del
Explorador de windows y oculta Mi PC en el panel del arbol de carpetas del
Explorador. Sie el Usuario llega a MI PC usando el boton Arriba mientas la
configuracion esta deshabilitada, vera una carpeta MI PC vacia . Esta
configuracion permite a los administradores impedir que los usuarios vean MI PC
en el nombre de espacion Shell, permitiendoles ofrecer a sus usuarios entornos de
escritorio mas simples.
Quitar del escritorio la papelera de reciclaje
Quita la mayoria de las ocurrencias del icono de la papelera de reciclaje.
Esta configuracion quita el icono de la papelera de reciclaje del escritorio, del
explorador de windows de programas que usen las ventanas del explorador de
windows y del dialogo estandar Abrir
Quitar el elemento propiedades del menu contextual
de Mis Documentos
Esta configuracion oculta Propiedades del menu contextual de mis Documentos.
Si habilita esta configuracion, la opcion propiedades no estara presente cuando el
usuario haga cllic con el boton secundario del mouse en Mis Documentos o haga
clic en Mis Documentos y vaya al Menu Archivo, Asi mismo, Alt-Entrar no hata
nada cuando este seleccionado Mis Documentos
99
Gerardo Rodrguez Guajardo
Administracin de Sistemas Operativos
Quitar el elemento Propiedadees del menu contextual
de Mi PC
Esta configuracion oculta propiedades en el menu contextual de Mi PC.
Si habilita esta configuracion, la opcion propiedades no estara presente cuando el
usuario haga clic con el boton secundadio del mouse en Mi PC o haga clic Mi PC y
vaya al menu Archivo. Asi mismo, Alts-Entrar no producira ninguna accion cuando
Mi PC este seleccionado
Quitar propiedades del menu contextual de papelera
de reciclaje
Quita la opcion de propiedades del menu contextual de la papelera de reciclaje.
Si habilita esta configuracion, la opcion propiedades no estara presente cuando el
ususario haga clic con el boton secundario del mouuse en la papelera de reciclaje
o abra la papelera de reciclaje esta seleccionada
Ocultar el icono Mis Sitios De Red Del Escritorio
Quita el icono Mis sitios de red del escritorio. Esta configuracion solo afecta al
icono del escritorio. No impide que los usuarios de conecten a la red o examinar
equipos compartidos en la red
100
Gerardo Rodrguez Guajardo
Administracin de Sistemas Operativos
Ocultar el icono de internet Explorer en el escritorio
Quita el icono de internet Explorer del escritorio y de la opcion del inicio rapido de
la barra de tareas.
Esta configuracion no impide que el usuario inicie Internet Explorer Utilizando otros
metodos
No agregar recursos compartidos de documentos
abiertos recientemente a Mis Sitios de red
Las carpetas remotas de recusos compartidos no se agregan a mis sitios de red
cuando abra un documento de la carpeta de recursos compartidos.
Si deshabilita esta configuracion o no la configura, cuando abra un documento en
el carpeta remota de recursos compartidos, el sistema agrega una conexion a la
carpeta compartida de mis sitios de red
Prohibir al usuario cambiar la ruta a mis documentos
Impide que los usuarios cambien la ruta hacia la carpeta Mis documentos.
Como valor predeterminado, un usuario puede modificar la ubicacion de la carpeta
Mis documentos con solo escribir una ruta nueva en la casilla destino del cuadro
de dialogo propiedades de mis documentos
101
Gerardo Rodrguez Guajardo
Administracin de Sistemas Operativos
Impide la adicion, arrastre, colocacion y cierre de las
barras de herramientas de la Barra de tareas
Impide que los usuarios modifiquen las barras de herramientas del escritorio
Si habilita esta configuracion, los usuarios no podran agregar o quitar barras de
herramientas del escritorio, Asi mismo, los usuarios no podran arrastrar barras de
herramientas hacia o afuera de barras de herramientas acopladas.
Prohibir el ajuste de las barras de herremientas del
escritorio
Impide que los usuarios ajusten la longitud de las barras de herramientas del
escritorio. Los usuarios tampoco pueden cambiar la ubicacion de los elementos o
barras herramientas que se encuentren en las barras de herramientas acopladas
Esta configuracion no impide que los usuarios agreguen o quiten barrasd de
hermmanientas del escritorio.
No guardar la configuracion al salir
Impide que los usuarios guarden ciertos cambios en el escritorio.
Si habilita esta directiva, los usuarios pueden modificar el escritorio, pero algunos
de los cambios, con la posicion de las ventanas abiertas o el tamao y posicion de
la barra de tareas no se guardaran cuando los usuarios cierren la sesion
102
Gerardo Rodrguez Guajardo
Administracin de Sistemas Operativos
Quita el Asistente para limpieza del escritorio
Impide que los usuarios usen el asistente para limpieza del escritorio
Si habilita esta configuracion, el asistente para limpieza de escritorio no se
ejecutara auomaticamente en las estacionde de trabajo de los usuarios cada 60
dias, El usuario tampoco podra accceder al asistente para la limpieza de escritorio
No permitir que se ejecute Windows Messenger
Les permmite deshabilitar Windows Messenger.
Si habilita esta configuracion, no se ejecutara Windows Messenger.
Se podra usar windows messenger si se deshabilita esta configuracion o no la
establece
Permitir Protector de Pantalla de windows Media
Permite que un protector de pantalla interrumpa la reproduccion
Esta directiva hace que se visualice un protector de pantalla durante la
reproduccion de medios digitales en funcion de las opciones que se hayan
seleccionado en la ficha del protector de pantalla del cuadro de dialogo
propiedades de pantalla del cuadro de control
No permitir que se ejecute windows Movie Maker
Especifica si se puede ejecutar windows movie maker
Windows movie maker es una caracteristica del sistema operativo Windows XP
que puede usarse para capturar, editar y guardar video como una pelicula, de
forma que se pueda compartir con Otros
103
Gerardo Rodrguez Guajardo
Administracin de Sistemas Operativos
NO Ejecutar automaticamente Windows Messenger al
inicio
Windows Messenger se carga automaticamente y se ejecuta cuando
el usuario inicioa sesion en un equipo con windows XP. Puede detener
la ejecucion automatica al inicio de sesion de windows Messenger con
esta configuracion
Ocultar y deshabilitar todos los iconos del escritorio
Quita del escritorio los iconos, accesos directos y otros elementos
predeterminados y definidos por el usuario, Incluidos el Maletin, La papelera de
reciclaje, Mi PC y Mis sitios de red
Aunque se quiten los iconos y los accesos directos, el usuario puede utilizar otros
metodos para los programas o para abrir los elementos que representan
104
Gerardo Rodrguez Guajardo
Administracin de Sistemas Operativos
8.2. Pasos para Aplicar Directiva de Grupo
Para Aplicar una directiva de grupo a una UO solo tenemos que seleccionar esta y
darle clic derecho para que nos salga el men desplegable, en este men
buscaremos la opcin llamada Propiedades
daremos clic sobre ella y
esperaremos a que se abra la ventana
La ventana siguiente nos mostrara las caractersticas especficas que contiene la
UO
de esta manera buscaremos la pestaa llamada Directiva De Grupo y
daremos clic sobre ella para ver sus caractersticas
105
Gerardo Rodrguez Guajardo
Administracin de Sistemas Operativos
En la pestaa directiva de grupo podremos observar que no tenemos nada que
nuestro cuadro esta en blanco, para crear una solo es necesario dar clic sobre el
botn Nuevo que se encuentra en la parte inferior de la ventana
Y as podremos crear una directiva de grupo con el nombre que nosotros
deseamos
Para agrgale una poltica a esta directiva daremos clic en el botn Editar
106
Gerardo Rodrguez Guajardo
Administracin de Sistemas Operativos
8.2.1. Aplicacin de Poltica 1 (No permitir que se
ejecute Windows Messenger)
Despus de dar clic sobre el botn Editar nos abrir la siguiente ventana en
donde nos iremos a la carpeta Plantillas Administrativas que se encuentra en el
cuadro de la parte izquierda de nuestra pantalla siendo esta la ltima opcin
107
Gerardo Rodrguez Guajardo
Administracin de Sistemas Operativos
Al dar clic sobre esta carpeta nos mostrara en la ventana principal ms carpetas,
estas carpetas contienen todas la polticas que nosotros deseemos aplicar a las
UO solo es cuestin de buscar las que sean ms de nuestro agrado
108
Gerardo Rodrguez Guajardo
Administracin de Sistemas Operativos
Despus de que nos decidimos por alguna de las carpetas daremos doble clic
sobre ella para que nos muestre las polticas que contienen
En mi caso eleg las polticas de Windows Messenger, despus de abrir la carpeta
nos aparecern las polticas que estn disponibles para este tema, elegimos la
que nos guste ms o que sea de nuestro agrado y la seleccionamos para que
podamos visualizar los requisitos, descripcin y recomendaciones sobre la poltica
que vamos a aplicar
109
Gerardo Rodrguez Guajardo
Administracin de Sistemas Operativos
Para activar la poltica o habilitarla daremos clic con el segundo botn sobre ella, y
nos aparecer un pequeo men en donde solo vendrn dos opciones las cuales
son:
*Propiedades
*Ayuda
A continuacin daremos clic sobre la opcin de Propiedades y nos mostrara una
ventana donde podemos observar tres opciones:
*No configurada
*Habilitada
*Deshabilitada
Nosotros seleccionaremos la segunda opcin que es la de Habilitada para poder
activarla y a continuacin daremos clic en Aplicar y en seguida Aceptar
110
Gerardo Rodrguez Guajardo
Administracin de Sistemas Operativos
Sin embargo tambin podemos observar ms caractersticas sobre esta poltica
que aplicaremos solo tendremos que dar clic en la pestaa Explicacin y nos
mostrara de que se trata la poltica y algunos riesgos o contras que se pueden
presentar si la aplicamos
111
Gerardo Rodrguez Guajardo
Administracin de Sistemas Operativos
8.2.2. Aplicacin de Poltica 2 (Reproductor de
Windows media
Permitir protector de pantalla)
La segunda poltica que yo aplicare corresponde al reproductor de Windows media
esta poltica consta de que se va a permitir que se active
Seguiremos exactamente los mismos pasos para todas las polticas solo tenemos
que buscar la deseada dentro de su respectiva carpeta y seleccionarla despus
dar clic derecho y elegir la opcin de propiedades y en seguida cambiar la
seleccin a Habilitada continuar con dar clic en el botn Aplicar y despus en el
botn Aceptar
112
Gerardo Rodrguez Guajardo
Administracin de Sistemas Operativos
113
Gerardo Rodrguez Guajardo
Administracin de Sistemas Operativos
8.2.3. Aplicacin de Poltica 3 (No Permitir que se
ejecute Windows movie maker)
La tercera poltica que yo aplicare corresponde a Windows Movie Maker la cual
consta de que no se pueda permitir la ejecucin de dicho programa,
Como ya sabemos entre menos programas tenga nuestro servidor mas rpido va
a ser
Seguiremos exactamente los mismos pasos para todas las polticas solo tenemos
que buscar la deseada dentro de su respectiva carpeta y seleccionarla despus
dar clic derecho y elegir la opcin de propiedades y en seguida cambiar la
seleccin a Habilitada continuar con dar clic en el botn Aplicar y despus en el
botn Aceptar
114
Gerardo Rodrguez Guajardo
Administracin de Sistemas Operativos
115
Gerardo Rodrguez Guajardo
Administracin de Sistemas Operativos
9. Compartir
Recursos
116
Gerardo Rodrguez Guajardo
Administracin de Sistemas Operativos
9.1. Pasos para compartir carpetas
Para crear una carpeta compartida necesitamos ir al lugar en donde ser creada,
en m caso la creare en el disco local C:
A s que ir al botn inicio, mi PC y doble clic para que abra la ventana
Despus de esto entrare a el disco local C:
117
Gerardo Rodrguez Guajardo
Administracin de Sistemas Operativos
Cuando ya estemos en el lugar en donde crearemos la carpeta daremos clic
derecho, en algn lado vaco para que nos salga el men desplegable, en donde
iremos a la opcin nuevo y aqu se nos abrir un pequeo men desplegable, en
el Buscaremos la Opcin Carpeta y daremos clic
118
Gerardo Rodrguez Guajardo
Administracin de Sistemas Operativos
Ya que este creada la seleccionaremos y haremos clic con el botn
derecho del ratn sobre ella, de esta manera se nos abrir un pequeo
men emergente y aqu buscaremos la opcin de Compartir y
seguridad y daremos doble clic para abrir la ventana de la misma
119
Gerardo Rodrguez Guajardo
Administracin de Sistemas Operativos
Nos abrir la ventana en donde nos mostrara las propiedades que posee la
carpeta, entonces seleccionaremos la opcin de Compartir Esta Carpeta y
enseguida daremos clic en el botn Permisos que se encuentra en la parte inferior
derecha de nuestra pantalla
120
Gerardo Rodrguez Guajardo
Administracin de Sistemas Operativos
9.1.1. Asignar Privilegios de Acceso a las Carpetas
Por Usuario
Y Aqu es donde comienza nuestro siguiente subtema
Despus de dar clic sobre el botn Permisos pasamos a asignar privilegios a
usuarios
Entonces en esta ventana nos muestra que TODOS los usuarios tienen Permiso
de SOLO LEER los archivos que se encuentran en el servidor ya que solamente
esta palomeada esta opcin. Mientras que solo el usuario cuenta con los permisos
de todos
Para poder dar privilegios a otros usuarios de grupos daremos clic en el botn
Agregar
Y se nos abrir una ventana en la cual tendremos que escribir el nombre del
grupo al que le vamos a compartir los archivos y les vamos a dar privilegios de
control total sobre los mismos
121
Gerardo Rodrguez Guajardo
Administracin de Sistemas Operativos
Entonces escribimos el nombre del grupo que queremos y daremos clic en el
botn Comprobar Nombres para que podamos buscar el grupo
Despus de encontrar el grupo lo seleccionaremos y daremos clic en el botn
Aceptar entonces nos regresara a la ventana en donde escribimos el nombre y
tambin tendremos que dar clic en el botn Aceptar
122
Gerardo Rodrguez Guajardo
Administracin de Sistemas Operativos
Entonces nos regresara a la ventana en donde estaba el Grupo Todos y aqu
podremos visualizar que nuestro grupo el que elegimos para asignarle todos los
privilegios est en la ventana ya solo tenemos que palomear la opcin de Control
Total en la columna Permitir despus de esto daremos clic en el botn Aplicar y en
seguida en el botn Aceptar
Despus de esto nos regresara a la ventana en donde podemos observar las
propiedades de la carpeta ya solo cerramos esta ventana
123
Gerardo Rodrguez Guajardo
Administracin de Sistemas Operativos
Despus de que cerramos la ventana podemos observar el cambio en el icono de
la carpeta el cual est representado como con unas manos, esto quiere decir que
la carpeta est al alcance de ms usuarios y puede ver, leer, y editar lo que est
dentro de la misma
124
Gerardo Rodrguez Guajardo
Administracin de Sistemas Operativos
10. Degradacin
del Servidor
125
Gerardo Rodrguez Guajardo
Administracin de Sistemas Operativos
10.1. Desinstalar Servicios WINS y DHCP
Para Desinstalar Los Servicios WINS y DHCP
Seguimos los mismos pasos que indique en este mismo manual pero temas atrs
los que quieran pueden checarlo nuevamente y para los que no quieren se las dir
otra vez XD
Iremos al men inicio despus a panel de control y se nos abrir el men
desplegable en donde buscaremos la opcin de Agregar O Quitar Programas y
daremos doble clic para que nos abra la ventana
126
Gerardo Rodrguez Guajardo
Administracin de Sistemas Operativos
Cuando nos haya abierto la ventana del panel de control en el men Agregar O
Quitar Programas iremos a la ltima opcin que se encuentra en la parte izquierda
de nuestra pantalla la cual se llama Agregar O Quitar Componentes De Windows
y esperamos pacientemente a que cargue la ventana de configuracin
127
Gerardo Rodrguez Guajardo
Administracin de Sistemas Operativos
Cuando ya nos abri la pantalla de los componentes de Windows buscaremos la
opcin de Servicios De Red est la seleccionaremos y daremos clic en el botn
Detalles que se encuentra en la parte inferior derecha de nuestra pantalla
128
Gerardo Rodrguez Guajardo
Administracin de Sistemas Operativos
Nos pasara a otra ventana en donde tendremos palomeados la primera y la quinta
opcin que son las de DCHP y Servicio de WINS respectivamente, ambas les
quitaremos la paloma y entonces daremos clic en el botn Aceptar.
De esta manera los servicios WINS y DHCP se estarn desinstalando y
comenzara el proceso para que nuestro servidor deje de ser servidor y pase a ser
una computadora comn y corriente
129
Gerardo Rodrguez Guajardo
Administracin de Sistemas Operativos
10.2. Ejecutar DCPROMO
Para hacer la ejecucin del DcPromo tambin ya la haba mencionado en
un tema anterior de este manual pero de igual manera no est difcil, solo
tienes que hacer la combinacin de teclas WIN + R para que salga la
ventana ejecutar y en ella escribes dcpromo
Esperamos a que salga la pantalla inicial y daremos clic en Siguiente>
130
Gerardo Rodrguez Guajardo
Administracin de Sistemas Operativos
10.3. Indicaciones de ser el ltimo servidor de
Dominio, rbol y Bosque
De esta manera nos continuara una pantalla en la que nos explica que es la
eliminacion de Ative Directory, en que consiste, sus consecuencias, como la
eliminacion de los datos, contraseas etc
Nosotros tendremos que dra clic o seleccionar la opcion que dice
Este servidor es el utlimo controlador de dominio en el dominio
La seleccionamos y daremos clic en el boton Siguiente>
131
Gerardo Rodrguez Guajardo
Administracin de Sistemas Operativos
Despus nos saldr la ventana en donde nos indica que Active Directory tiene
particiones realizadas en la unidad raz (C:) y que el asistente las quitara y por lo
tanto se eliminaran
En esta ventana solo tenemos que dar clic en el botn Siguiente> para continuar
con la desinstalacin
132
Gerardo Rodrguez Guajardo
Administracin de Sistemas Operativos
Nuevamente nos aparece una ventana en donde nos indica que confirmemos la
eliminacin de las particiones de la unidad raz y que de esta forma si quita las
particiones se eliminara todos y cada uno de los datos asociados a la particin
De esta manera solo tenemos que seleccionar la opcin:
Eliminar todas las particiones del directorio de aplicaciones que se encuentren en
este controlador de dominio
Cuando hayamos seleccionado esta opcin daremos clic en el Botn Siguiente> y
continuaremos con la desinstalacin
133
Gerardo Rodrguez Guajardo
Administracin de Sistemas Operativos
En la ventana siguiente nos indica que debemos cambiar la contrasea del
administrador ya que la que tenemos se eliminara junto con las particiones y esta
ser la que se utilizara para entrar despus de que finalice la desinstalacin
Cuando ya hayamos establecido la nueva contrasea y despus de ya haberla
confirmado tendremos que dar clic en el botn Siguiente> y seguir con la
desinstalacin de Active Directory
134
Gerardo Rodrguez Guajardo
Administracin de Sistemas Operativos
La ultima pantalla es la que se llama Resumen y en esta nos indica que hemos
elegido que Active Directory sea desinstalado de nuestro servidor ,tambin que el
ultimo dominio en uso es el que proporcionamos al inicio de la instalacin y que
cuando se complete la desinstalacin este dejara de existir
Se eliminaran las particiones de directorios de aplicaciones en el controlador de
dominio entre muchas cosas ms
Al dar clic en el botn Siguiente> empezara la desinstalacin obviamente yo no le
di clic porque perdera todo el trabajo de este manual Dx y de nada servira
Entonces es aqu donde finaliza el manual de instalacin de Windows 2003 Server
de como levantar el servidor y todos sus complementos
135
Gerardo Rodrguez Guajardo
Administracin de Sistemas Operativos
FIN :)
MUCHAS GRACIAS!!
POR SU ATENCION
136
Gerardo Rodrguez Guajardo
Você também pode gostar
- Histograma Personal y Equipos 19-01-09Documento9 páginasHistograma Personal y Equipos 19-01-09kler_kathia100% (7)
- Ensayo CeplanDocumento4 páginasEnsayo Ceplandorianjavier67% (3)
- 03 Pasos para Construir Un Diagrama de ParetoDocumento21 páginas03 Pasos para Construir Un Diagrama de ParetoasdfAinda não há avaliações
- Ensayo 1er ParcialDocumento57 páginasEnsayo 1er Parcialdafne perez canoAinda não há avaliações
- tarea3CONG IACCDocumento4 páginastarea3CONG IACCFrancisca Covarrubias CerecedaAinda não há avaliações
- Mix Conceptos ConvivenciaDocumento32 páginasMix Conceptos ConvivenciamoisesAinda não há avaliações
- Escritura Del Nombre: Posibles ActividadesDocumento4 páginasEscritura Del Nombre: Posibles ActividadesMónicaPicansoAinda não há avaliações
- Exploracion Fisica de CuelloDocumento29 páginasExploracion Fisica de CuelloJose Luis GuelAinda não há avaliações
- T Utmach Fcs 410Documento123 páginasT Utmach Fcs 410Gabriel Ponce RiveraAinda não há avaliações
- La Rubrica en Los Cursos en Linea Metodo Alternativo de Evaluacion Basado en Competencias MamDocumento9 páginasLa Rubrica en Los Cursos en Linea Metodo Alternativo de Evaluacion Basado en Competencias Mamkwan ho100% (1)
- Modelos de Doble Permeabilidad en Yacimientos Naturalmente FracturadosDocumento15 páginasModelos de Doble Permeabilidad en Yacimientos Naturalmente FracturadosMarcos RiberaAinda não há avaliações
- Parque La LloviznaDocumento2 páginasParque La LloviznaEfren J Aliendres L100% (1)
- Codigo 3240Documento29 páginasCodigo 3240Anonymous DyjZ2VAinda não há avaliações
- Taller Distribuciones EspecialesDocumento4 páginasTaller Distribuciones EspecialesJuan Manuel Castro100% (1)
- Folleto Grado AlimenticioDocumento8 páginasFolleto Grado AlimenticioJesús PalomaresAinda não há avaliações
- Las Ideas Son Capitales Que Solo GananDocumento2 páginasLas Ideas Son Capitales Que Solo GananCristal Dagger OrozcoAinda não há avaliações
- Existen Las SirenasDocumento8 páginasExisten Las SirenasKlinsman AráozAinda não há avaliações
- Presentación Comercial IMSG 2022 v2Documento21 páginasPresentación Comercial IMSG 2022 v2DanielAinda não há avaliações
- Prueba Eco1 BDocumento2 páginasPrueba Eco1 BElba Robles ReynososAinda não há avaliações
- Boyer y La Teoría de La RegulaciónDocumento3 páginasBoyer y La Teoría de La RegulaciónLautaro LazarteAinda não há avaliações
- Conducta Adaptada e InadaptadaDocumento10 páginasConducta Adaptada e InadaptadaAnonymous 13bD6J7100% (1)
- Ficha 1Documento2 páginasFicha 1Javier AlexanderAinda não há avaliações
- Resist en CIA y Sistema CardiovascularDocumento3 páginasResist en CIA y Sistema CardiovascularealvperAinda não há avaliações
- Stronger Kids PipDocumento1 páginaStronger Kids PipjavitapazvuAinda não há avaliações
- Ante Proyecto Final Unicaribe PDFDocumento17 páginasAnte Proyecto Final Unicaribe PDFEver BatistaAinda não há avaliações
- ENGRANAJESDocumento30 páginasENGRANAJESRodriguez Roncal HerbertAinda não há avaliações
- Documento Resumen 4Documento8 páginasDocumento Resumen 4Neowancis Perez OgandoAinda não há avaliações
- Comercializacion AgroecologicaDocumento226 páginasComercializacion AgroecologicacristianmpaAinda não há avaliações
- Evidencia 3 Informe "Identificación de Las Tecnologías de La Información"Documento6 páginasEvidencia 3 Informe "Identificación de Las Tecnologías de La Información"Edgar Carpintero81% (16)
- El Yo en La Psicología DinámicaDocumento4 páginasEl Yo en La Psicología DinámicaCarlos Augusto Arias VidalesAinda não há avaliações