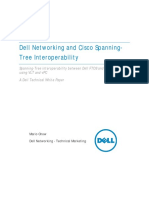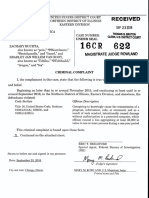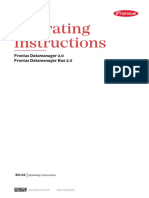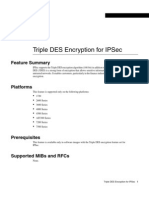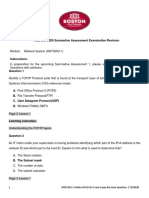Escolar Documentos
Profissional Documentos
Cultura Documentos
01 PDF
Enviado por
nhant1119Descrição original:
Título original
Direitos autorais
Formatos disponíveis
Compartilhar este documento
Compartilhar ou incorporar documento
Você considera este documento útil?
Este conteúdo é inapropriado?
Denunciar este documentoDireitos autorais:
Formatos disponíveis
01 PDF
Enviado por
nhant1119Direitos autorais:
Formatos disponíveis
Release Notes for Cisco Intrusion Prevention
System 7.1(2)E4
Published: July 26, 2011, OL-25325-01
Revised: October 28, 2013
Note
The Cisco ASA 5585-X with the ASA 5585-X IPS SSP is currently the only platform that supports
Cisco IPS 7.1(1)E4 and 7.1(2)E4. No other Cisco IPS sensors currently support these versions.
Note
The Cisco ASA 5585-X with the ASA 5585-X IPS SSP is supported in ASA 8.2(4.4) and later as well
as ASA 8.4(2) and later. It is not supported in ASA 8.3(x).
Contents
IPS File List, page 2
Supported Platforms, page 3
Supported Servers, page 3
ROMMON and TFTP, page 3
IPS Management and Event Viewers, page 3
New and Changed Information, page 4
The IDM and JRE 1.7, page 4
Signature 23899, page 5
ASA IPS 5585-X and Jumbo Packet Frame Size, page 5
The ASA 5585-X IPS SSP and Jumbo Packets, page 5
Obtaining Software, page 5
Installing IPS 7.1(2)E4, page 6
Reimaging the ASA 5585-X IPS SSP, page 8
Cisco Systems, Inc.
www.cisco.com
IPS File List
Licensing the ASA 5585-X IPS SSP, page 14
Initializing the ASA 5585-X IPS SSP, page 17
Logging In to the IDM, page 29
Installing or Upgrading Cisco IME, page 30
Enabling Anomaly Detection, page 31
Disabling Anomaly Detection, page 33
Cisco Security Intelligence Operations, page 34
Restrictions and Limitations, page 35
Caveats, page 36
Related Documentation, page 37
Obtaining Documentation, Using the Cisco Bug Search Tool, and Submitting a Service Request,
page 38
IPS File List
The following files are part of Cisco IPS 7.1(2)E4:
Readme
IPS-7-1-2-E4-readme.txt
Service Pack Upgrade Files
IPS-SSP_10-K9-7.1-2-E4.pkg
IPS-SSP_20-K9-7.1-2-E4.pkg
IPS-SSP_40-K9-7.1-2-E4.pkg
IPS-SSP_60-K9-7.1-2-E4.pkg
System Image Files
IPS-SSP_10-K9-sys-1.1-a-7.1-2-E4.img
IPS-SSP_20-K9-sys-1.1-a-7.1-2-E4.img
IPS-SSP_40-K9-sys-1.1-a-7.1-2-E4.img
IPS-SSP_60-K9-sys-1.1-a-7.1-2-E4.img
Recovery Image Files
IPS-SSP_10-K9-r-1.1-a-7.1-2-E4.pkg
IPS-SSP_20-K9-r-1.1-a-7.1-2-E4.pkg
IPS-SSP_40-K9-r-1.1-a-7.1-2-E4.pkg
IPS-SSP_60-K9-r-1.1-a-7.1-2-E4.pkg
Release Notes for Cisco Intrusion Prevention System 7.1(2)E4
OL-25325-01
Supported Platforms
Supported Platforms
Cisco IPS 7.1(2)E4 is supported on the following platforms:
ASA 5585-X SSP-10 with IPS SSP-10
ASA 5585-X SSP-20 with IPS SSP-20
ASA 5585-X SSP-40 with IPS SSP-40
ASA 5585-X SSP-60 with IPS SSP-60
Supported Servers
The following FTP servers are supported for IPS software updates:
WU-FTPD 2.6.2 (Linux)
Solaris 2.8
Sambar 6.0 (Windows 2000)
Serv-U 5.0 (Windows 2000)
MS IIS 5.0 (Windows 2000)
The following HTTP/HTTPS servers are supported for IPS software updates:
CSM - Apache Server (Tomcat)
CSM - Apache Server (JRun)
ROMMON and TFTP
ROMMON uses TFTP to download an image and launch it. TFTP does not address network issues such
as latency or error recovery. It does implement a limited packet integrity check so that packets arriving
in sequence with the correct integrity value have an extremely low probability of error. But TFTP does
not offer pipelining so the total transfer time is equal to the number of packets to be transferred times
the network average RTT. Because of this limitation, we recommend that the TFTP server be located on
the same LAN segment as the sensor. Any network with an RTT less than a 100 milliseconds should
provide reliable delivery of the image. Be aware that some TFTP servers limit the maximum file size that
can be transferred to ~32 MB.
IPS Management and Event Viewers
Note
IDM 7.1.2 is included within IME 7.1.2. You can use IME 7.1.2 to configure IPS 6.1, 6.2, 7.0, and 7.1
sensors.
Use the following tools for configuring Cisco IPS 7.1 sensors:
Cisco IDM 7.1.2
IDM 7.1.2 is included within the IPS 7.1(2)E4 files.
Release Notes for Cisco Intrusion Prevention System 7.1(2)E4
OL-25325-01
New and Changed Information
IDM 7.1.2 is included within IME 7.1.2.
IDM 7.1.2 requires JRE 1.6 or later.
Cisco IME 7.1.2
IPS CLI included in IPS 7.1
Cisco ASDM 6.3.4
Use the following tools for monitoring Cisco IPS 7.1 sensors:
IDM 7.1.2
IME 7.1.2
CSM 4.0 and later
Note
You may need to configure viewers that are already configured to monitor the earlier version
sensors to accept a new SSL certificate for the Cisco IPS7.1 sensors.
New and Changed Information
Cisco IPS 7.1(2)E4 contains the following new and changed information:
Anomaly detection is disabled by default.
MARS is not supported as a management station.
This service pack contains the S581 signature level but preserves any more recent signature levels
installed on your sensor.
IPS 7.1(2)E4 is primarily focused on reliability and serviceability. No new features are being
released in this update.
For More Information
For the procedure for enabling anomaly detection, see Enabling Anomaly Detection, page 31.
For the procedure for disabling anomaly detection, see Disabling Anomaly Detection, page 33.
The IDM and JRE 1.7
In IPS versions 7.1(1)E4 through 7.1(5)E4, the IDM fails to connect to the sensor due to a failure during
the initial handshake, because the web server is not RFC 5746-compliant. Try the following workaround.
Problem Cannot launch the IDM, when the IDM is running under JRE 1.7 with IPS 7.1(1)E4 through
7.1(5)E4.
Solution Use JRE 1.6 or enable the SSL 2.0-compatible ClientHello format in the Java settings under
Control Panel.
Release Notes for Cisco Intrusion Prevention System 7.1(2)E4
OL-25325-01
Signature 23899
Signature 23899
If you are using signature updates 500 to 553 or 555 to 559, you need to disable signature 23899.0 before
applying the 7.1(2)E4 update. Signature update S550 introduced a bad value for one of the parameters
of signature 23899.0 in addition to retiring and disabling it. This bad parameter was included in signature
updates S500to S553 and S555 to S559.
Because this signature was retired and disabled, the bad parameter does not affect the functionality of
the sensor. Updating to this service pack or S567 or later resolves the problem. Signature 23899.0 has
been retired, disabled, and obsoleted.
For More Information
For the procedure for disabling signatures, for the IDM refer to Enabling, Disabling, and Retiring
Signatures, and for the CLI refer to Configuring the Status of Signatures.
ASA IPS 5585-X and Jumbo Packet Frame Size
Refer to the following URL for information about ASA module jumbo packet frame size:
http://www.cisco.com/en/US/docs/security/asa/asa84/configuration/guide/interface_start.html#wp1328
869
Note
A jumbo frame is an Ethernet packet that is larger than the standard maximum of 1518 bytes (including
Layer 2 header and FCS).
The ASA 5585-X IPS SSP and Jumbo Packets
The jumbo packet count in the show interface command output from the lines Total Jumbo Packets
and Total Jumbo Packets Transmitted for ASA IPS modules may be larger than expected
due to some packets that were almost jumbo size on the wire being counted as jumbo size by the IPS.
This miscount is a result of header bytes added to the packet by the ASA before the packet is transmitted
to the IPS. For IPv4, 58 bytes of header data are added. For IPv6, 78 bytes of header data are added. The
ASA removes the added IPS header before the packet leaves the ASA.
Received
Obtaining Software
You can find major and minor updates, service packs, signature and signature engine updates, system
and recovery files, firmware upgrades, and Readmes on the Download Software site on Cisco.com.
Signature updates are posted to Cisco.com approximately every week, more often if needed. Service
packs are posted to Cisco.com in a release train format, a new release every three months. Major and
minor updates are also posted periodically. Check Cisco.com regularly for the latest IPS software.
You must have an account with cryptographic access before you can download software. You set this
account up the first time you download IPS software from the Download Software site.
Release Notes for Cisco Intrusion Prevention System 7.1(2)E4
OL-25325-01
Installing IPS 7.1(2)E4
Note
You must be logged in to Cisco.com to download software. You must have an active IPS maintenance
contract and a Cisco.com password to download software. You must have a sensor license to apply
signature updates.
Downloading Software
To download software on Cisco.com, follow these steps:
Step 1
Log in to Cisco.com.
Step 2
From the Support drop-down menu, choose Download Software.
Step 3
Under Select a Software Product Category, choose Security Software.
Step 4
Choose Intrusion Prevention System (IPS).
Step 5
Enter your username and password.
Step 6
In the Download Software window, choose IPS Appliances > Cisco Intrusion Prevention System and
then click the version you want to download.
Note
You must have an IPS subscription service license to download software.
Step 7
Click the type of software file you need. The available files appear in a list in the right side of the
window. You can sort by file name, file size, memory, and release date. And you can access the Release
Notes and other product documentation.
Step 8
Click the file you want to download. The file details appear.
Step 9
Verify that it is the correct file, and click Download.
Step 10
Click Agree to accept the software download rules. The File Download dialog box appears. The first
time you download a file from Cisco.com, you must fill in the Encryption Software Export Distribution
Authorization form before you can download the software.
a.
Fill out the form and click Submit. The Cisco Systems Inc. Encryption Software Usage Handling
and Distribution Policy appears.
b.
Read the policy and click I Accept. The Encryption Software Export/Distribution Form appears.
If you previously filled out the Encryption Software Export Distribution Authorization form, and read
and accepted the Cisco Systems Inc. Encryption Software Usage Handling and Distribution Policy, these
forms are not displayed again.
Step 11
Open the file or save it to your computer.
Step 12
Follow the instructions in the Readme or these Release Notes to install the update.
Installing IPS 7.1(2)E4
This section describes how to install Cisco software on the ASA 5585-X IPS SSP, and contains the
following topics:
Upgrade Notes and Caveats, page 7
Upgrading the ASA 5585-X IPS SSP, page 7
Release Notes for Cisco Intrusion Prevention System 7.1(2)E4
OL-25325-01
Installing IPS 7.1(2)E4
Upgrade Notes and Caveats
Pay attention to the following upgrade notes and caveats when upgrading to IPS 7.1(2)E4:
Anomaly detection has been disabled by default. If you had not configured the operation mode
manually before the upgrade, it defaults to inactive after you upgrade to IPS 7.1(2)E4. If you
configured the operation mode to detect, learn, or inactive, the tuned value is preserved after the
upgrade.
After you upgrade any IPS software on your sensor, you must restart the IDM to see the latest
software features.
You must have a valid maintenance contract per sensor to download software upgrades from
Cisco.com.
You must be running IPS 7.1(1)E4 to upgrade to IPS 7.1(2)E4.
This service pack automatically reboots the sensor to apply the changes. During reboot, inline
network traffic is disrupted.
If you are running S500-S553 or S555-S559, change signature 23899.0 to the default setting before
applying the 7.1(2)E4 service pack.
You cannot uninstall 7.1(2)E4. To revert to a previous version, you must reimage the sensor using
the system image file.
For More Information
For the procedure for downloading software from Cisco.com, see Obtaining Software, page 5.
Upgrading the ASA 5585-X IPS SSP
To upgrade the ASA 5585-X IPS SSP, follow these steps:
Step 1
Download IPS-SSP_10-K9-7.1-2-E4.pkg to an FTP, SCP, HTTP, or HTTPS server that is accessible from
your sensor.
Step 2
Log in to the CLI using an account with administrator privileges.
Step 3
Enter configuration mode.
sensor# configure terminal
Step 4
Upgrade the sensor.
sensor(config)# upgrade url/IPS-SSP_10-K9-7.1-2-E4.pkg
The URL points to where the update file is located, for example, to retrieve the update using FTP, enter
the following:
sensor(config)# upgrade ftp://username@ip_address//directory/IPS-SSP_10-K9-7.1-2-E4.pkg
Step 5
Enter the password when prompted.
Enter password: ********
Step 6
Enter yes to complete the upgrade.
Note
The ASA 5585-X IPS SSP reboots to apply the changes.
Release Notes for Cisco Intrusion Prevention System 7.1(2)E4
OL-25325-01
Reimaging the ASA 5585-X IPS SSP
Note
Step 7
The operating system is reimaged and all files that have been placed on the sensor through the
service account are removed.
Verify your new sensor version.
sensor# show version
Application Partition:
Cisco Intrusion Prevention System, Version 7.1(2)E4
Host:
Realm Keys
key1.0
Signature Definition:
Signature Update
S581.0
2011-07-11
OS Version:
2.6.29.1
Platform:
ASA5585-SSP-IPS60
Serial Number:
ABC1234DEFG
Licensed, expires:
12-Jul-2012 UTC
Sensor up-time is 14 min.
Using 46316M out of 48259M bytes of available memory (95% usage)
system is using 25.1M out of 160.0M bytes of available disk space (16% usage)
application-data is using 66.4M out of 171.4M bytes of available disk space (41% usage)
boot is using 56.1M out of 71.7M bytes of available disk space (82% usage)
application-log is using 494.0M out of 513.0M bytes of available disk space (96% usage)
MainApp
S-SPYKER_2011_JUL_13_17_02_7_1_1_25
2011-07-13T17:04:42-0500
Running
AnalysisEngine
S-SPYKER_2011_JUL_13_17_02_7_1_1_25
2011-07-13T17:04:42-0500
Running
CollaborationApp
S-SPYKER_2011_JUL_13_17_02_7_1_1_25
2011-07-13T17:04:42-0500
Running
CLI
S-SPYKER_2011_JUL_13_17_02_7_1_1_25
2011-07-13T17:04:42-0500
(Release)
(Release)
(Release)
(Release)
Upgrade History:
IPS-K9-7.1-2-E4
18:54:07 UTC Tue Jul 19 2011
Recovery Partition Version 1.1 - 7.1(2)E4
Host Certificate Valid from: 25-Jul-2011 to 25-Jul-2013
sensor#
Reimaging the ASA 5585-X IPS SSP
This section describes how to reimage the ASA 5585-X IPS SSP, and contains the following topics:
Installing Software Using the hw-module Command, page 9
Installing Software Using ROMMON, page 11
Release Notes for Cisco Intrusion Prevention System 7.1(2)E4
OL-25325-01
Reimaging the ASA 5585-X IPS SSP
Installing Software Using the hw-module Command
To install the system image, transfer the software image from a TFTP server to the ASA 5585-X IPS SSP
using the adaptive security appliance CLI. The adaptive security appliance can communicate with the
ROMMON application of the ASA 5585-X IPS SSP to transfer the image.
Note
Be sure the TFTP server that you specify can transfer files up to 60 MB in size.
Note
This process can take approximately 15 minutes to complete, depending on your network and the size
of the image.
To install the ASA 5585-X IPS SSP software image, follow these steps:
Step 1
Log in to the adaptive security appliance.
Step 2
Enter enable mode.
asa# enable
Step 3
Configure the recovery settings for the ASA 5585-X IPS SSP.
asa (enable)# hw-module module 1 recover configure
Note
Step 4
If you make an error in the recovery configuration, use the hw-module module 1 recover stop
command to stop the system reimaging and then you can correct the configuration.
Specify the TFTP URL for the software image.
Image URL [tftp://0.0.0.0/]:
Example
Image URL [tftp://0.0.0.0/]: tftp://192.0.2.0/IPS-SSP_10-K9-sys-1.1-a-7.1-2-E4.img
Step 5
Specify the command and control interface of the ASA 5585-X IPS SSP.
Note
The port IP address is the management IP address of the ASA 5585-X IPS SSP.
Port IP Address [0.0.0.0]:
Example
Port IP Address [0.0.0.0]: 192.0.2.0
Step 6
Leave the VLAN ID at 0.
VLAN ID [0]:
Step 7
Specify the default gateway of the ASA 5585-X IPS SSP.
Gateway IP Address [0.0.0.0]:
Example
Gateway IP Address [0.0.0.0]: 192.0.2.2
Release Notes for Cisco Intrusion Prevention System 7.1(2)E4
OL-25325-01
Reimaging the ASA 5585-X IPS SSP
Step 8
Execute the recovery. This transfers the software image from the TFTP server to the
ASA 5585-X IPS SSP and restarts it.
asa# hw-module module 1 recover boot
Step 9
Periodically check the recovery until it is complete.
Note
The status reads Recovery during recovery and reads Up when installation is complete.
asa# show module 1 details
Getting details from the Service Module, please wait...
ASA 5585-X IPS Security Services Processor-10 with 8GE
Model:
ASA5585-SSP-IPS10
Hardware version:
1.0
Serial Number:
JAF1350ABSL
Firmware version:
2.0(1)3
Software version:
7.1(2)E4
MAC Address Range: 8843.e12f.5414 to 8843.e12f.541f
App. name:
IPS
App. Status:
Up
App. Status Desc:
Normal Operation
App. version:
7.1(2)E4
Data plane Status: Up
Status:
Up
Mgmt IP addr:
192.0.2.0
Mgmt Network mask: 255.255.255.0
Mgmt Gateway:
10.89.148.254
Mgmt Access List:
10.0.0.0/8
Mgmt Access List:
64.0.0.0/8
Mgmt web ports:
443
Mgmt TLS enabled
true
asa#
Note
The Status field in the output indicates the operational status of the ASA 5585-X IPS SSP. An
ASA 5585-X IPS SSP operating normally shows a status of Up. While the adaptive security
appliance transfers the software image to the ASA 5585-X IPS SSP, the Status field in the output
reads Recover. When the adaptive security appliance completes the software image transfer
and restarts the ASA 5585-X IPS SSP, the newly transferred image is running.
Note
To debug any errors that may happen during this process, use the debug module-boot command
to enable debugging of the software installation process.
Step 10
Session to the ASA 5585-X IPS SSP.
Step 11
Enter cisco three times and your new password twice.
Step 12
Initialize the ASA 5585-X IPS SSP with the setup command.
For More Information
For the procedure for locating software, see Obtaining Software, page 5.
For information about TFTP servers, see ROMMON and TFTP, page 3.
Release Notes for Cisco Intrusion Prevention System 7.1(2)E4
10
OL-25325-01
Reimaging the ASA 5585-X IPS SSP
For the procedure for initializing the sensor with the setup command, refer to Initializing the ASA
5585-X IPS SSP, page 17.
Installing Software Using ROMMON
You can install the ASA 5585-X IPS SSP system image by using the ROMMON on the adaptive security
appliance to TFTP the system image onto the ASA 5585-X IPS SSP.
To install the ASA 5585-X IPS SSP system image, follow these steps:
Step 1
Download the ASA 5585-X IPS SSP system image file (for example,
IPS-SSP_10-K9-sys-1.1-a-7.1-1-E4.img) to the tftp root directory of a TFTP server that is accessible
from your adaptive security appliance.
Note
Step 2
Make sure you can access the TFTP server location from the network connected to the Ethernet
port of your adaptive security appliance.
Boot the ASA 5585-X IPS SSP.
Booting system, please wait...
CISCO SYSTEMS
Embedded BIOS Version 0.0(2)10 11:16:38 04/15/10
Com KbdBuf SMM UsbHid Msg0 Prompt Pmrt Cache1 LowM ExtM HugeM Cache2 Flg Siz0 Amrt PMM
PnpDsp Smbios Lpt0 Npx1 Apm Lp1 Acpi Typ Dbg Enb Mp MemReduce MemSync1 CallRoms MemSync2
DriveInit
Total memory : 12 GB
Total number of CPU cores : 8
Com Lp1 Admgr2 Brd10 Plx2 OEM0=7EFF5C74
Cisco Systems ROMMON Version (1.0(12)10) #0: Thu Apr
8 00:12:33 CDT 2010
Use BREAK or ESC to interrupt boot.
Use SPACE to begin boot immediately.
Boot interrupted.
Management0/0
Link is UP
MAC Address: 5475.d029.7fa9
Step 3
Press Break or Esc at the following prompt while the system is booting to interrupt boot. Press the
spacebar to begin boot immediately.
Note
You have ten seconds to press Break or Esc.
Use BREAK or ESC to interrupt boot.
Use SPACE to begin boot immediately.
The system enters ROMMON mode. The rommon> prompt appears.
Step 4
Check the current network settings.
rommon #0> set
ROMMON Variable Settings:
ADDRESS=0.0.0.0
Release Notes for Cisco Intrusion Prevention System 7.1(2)E4
OL-25325-01
11
Reimaging the ASA 5585-X IPS SSP
SERVER=0.0.0.0
GATEWAY=0.0.0.0
PORT=Management0/0
VLAN=untagged
IMAGE=
CONFIG=
LINKTIMEOUT=20
PKTTIMEOUT=4
RETRY=20
The variables have the following definitions:
AddressLocal IP address of the ASA 5585-X IPS SSP
ServerTFTP server IP address where the application image is stored
GatewayGateway IP address used by the ASA 5585-X IPS SSP
PortEthernet interface used for the ASA 5585-X IPS SSP management
VLANVLAN ID number (leave as untagged)
ImageSystem image file/path name
ConfigUnused by these platforms
Note
Step 5
Not all values are required to establish network connectivity. The address, server, gateway,
and image values are required. If you are not sure of the settings needed for your local
environment, contact your system administrator.
If necessary, change the interface used for the TFTP download. The default interface used for TFTP
downloads is Management 0/0, which corresponds to the management interface of the
ASA 5585-X IPS SSP.
rommon> PORT=interface_name
Step 6
If necessary, assign an IP address for the local port on the ASA 5585-X IPS SSP. Use the same IP
address that is assigned to the ASA 5585-X IPS SSP.
rommon> ADDRESS=ip_address
Step 7
If necessary, assign the TFTP server IP address.
rommon> SERVER=ip_address
Step 8
If necessary, assign the gateway IP address.
rommon> GATEWAY=ip_address
Step 9
Verify that you have access to the TFTP server by pinging it from your local Ethernet port with one of
the following commands.
rommon> ping server_ip_address
rommon> ping server
Step 10
If necessary define the path and filename on the TFTP file server from which you are downloading the
image.
rommon> IMAGE=path/file_name
Release Notes for Cisco Intrusion Prevention System 7.1(2)E4
12
OL-25325-01
Reimaging the ASA 5585-X IPS SSP
Caution
Make sure that you enter the IMAGE command in all uppercase. You can enter the other ROMMON
commands in either lower case or upper case, but the IMAGE command specifically must be all
uppercase.
UNIX Example
rommon> IMAGE=/system_images/IPS-SSP_10-K9-sys-1.1-a-7.1-2-E4.img
Note
The path is relative to the default tftpboot directory of the UNIX TFTP server. Images located
in the default tftpboot directory do not have any directory names or slashes in the IMAGE
specification.
Windows Example
rommon> IMAGE=\system_images\IPS-SSP_10-K9-sys-1.1-a-7.1-2-E4.img
Step 11
Enter set and press Enter to verify the network settings.
Note
Step 12
You can use the sync command to store these settings in NVRAM so they are maintained across
boots. Otherwise, you must enter this information each time you want to boot an image from
ROMMON.
Download and install the system image.
rommon> tftp
Note
Caution
If the network settings are correct, the system downloads and boots the specified image on the
ASA 5585-X IPS SSP. Be sure to use the ASA 5585-X IPS SSP image.
To avoid corrupting the system image, do not remove power from the ASA 5585-X IPS SSP while the
system image is being installed.
For More Information
For the procedure for locating software, see Obtaining Software, page 5.
For information about TFTP servers, see ROMMON and TFTP, page 3.
For the procedure for initializing the sensor with the setup command, refer to Initializing the ASA
5585-X IPS SSP, page 17.
Release Notes for Cisco Intrusion Prevention System 7.1(2)E4
OL-25325-01
13
Licensing the ASA 5585-X IPS SSP
Licensing the ASA 5585-X IPS SSP
You can install the license key through the CLI, the IDM, or the IME. This section describes how to
obtain and install the license key, and contains the following topics:
Using the IDM or the IME, page 14
Using the CLI, page 15
Using the IDM or the IME
Note
In addition to a valid Cisco.com username and password, you must also have a Cisco Services for IPS
service contract before you can apply for a license key.
To obtain and install the license key, follow these steps:
Step 1
Log in to the IDM or the IME using an account with administrator privileges.
Step 2
For the IDM choose Configuration > Sensor Management > Licensing. For the IME choose
Configuration > sensor_name > Sensor Management > Licensing.
Step 3
The Licensing pane displays the status of the current license. If you have already installed your license,
you can click Download to save it if needed.
Step 4
Obtain a license key by doing one of the following:
Click the Cisco.com radio button to obtain the license from Cisco.com. The IDM or the IME
contacts the license server on Cisco.com and sends the server the serial number to obtain the license
key. This is the default method. Go to Step 5.
Click the License File radio button to use a license file. To use this option, you must apply for a
license key at this URL: www.cisco.com/go/license. The license key is sent to you in e-mail and you
save it to a drive that the IDM or the IME can access. This option is useful if your computer cannot
access Cisco.com. Go to Step 7.
Step 5
Click Update License, and in the Licensing dialog box, click Yes to continue. The Status dialog box
informs you that the sensor is trying to connect to Cisco.com. An Information dialog box confirms that
the license key has been updated.
Step 6
Click OK.
Step 7
Go to www.cisco.com/go/license.
Step 8
Fill in the required fields. Your license key will be sent to the e-mail address you specified.
Caution
You must have the correct IPS device serial number because the license key only functions on the device
with that number.
Step 9
Save the license key to a hard-disk drive or a network drive that the client running the IDM or the IME
can access.
Step 10
Log in to the IDM or the IME.
Step 11
For the IDM choose Configuration > Sensor Management > Licensing. For the IME choose
Configuration > sensor_name > Sensor Management > Licensing.
Release Notes for Cisco Intrusion Prevention System 7.1(2)E4
14
OL-25325-01
Licensing the ASA 5585-X IPS SSP
Step 12
Under Update License, click the License File radio button.
Step 13
In the Local File Path field, specify the path to the license file or click Browse Local to browse to the file.
Step 14
Browse to the license file and click Open.
Step 15
Click Update License.
Using the CLI
Note
You cannot install an older license key over a newer license key.
Use the copy source-url license_file_name license-key command to copy the license key to your sensor.
The following options apply:
source-urlThe location of the source file to be copied. It can be a URL or keyword.
destination-urlThe location of the destination file to be copied. It can be a URL or a keyword.
license-keyThe subscription license file.
license_file_nameThe name of the license file you receive.
The exact format of the source and destination URLs varies according to the file. Here are the valid
types:
ftp:Source URL for an FTP network server. The syntax for this prefix is:
ftp://[[username@]location][/relativeDirectory]/filename
ftp://[[username@]location][//absoluteDirectory]/filename
Note
You are prompted for a password.
scp:Source URL for the SCP network server. The syntax for this prefix is:
scp://[[username@]location][/relativeDirectory]/filename
scp://[[username@]location][//absoluteDirectory]/filename
Note
You are prompted for a password. You must add the remote host to the SSH known hosts list.
http:Source URL for the web server. The syntax for this prefix is:
http://[[username@]location][/directory]/filename
Note
The directory specification should be an absolute path to the desired file.
https:Source URL for the web server. The syntax for this prefix is:
https://[[username@]location][/directory]/filename
Release Notes for Cisco Intrusion Prevention System 7.1(2)E4
OL-25325-01
15
Licensing the ASA 5585-X IPS SSP
Note
The directory specification should be an absolute path to the desired file. The remote host
must be a TLS trusted host.
Installing the License Key
To install the license key, follow these steps:
Step 1
Apply for the license key at this URL: www.cisco.com/go/license.
Note
Step 2
In addition to a valid Cisco.com username and password, you must also have a Cisco Services
for IPS service contract before you can apply for a license key.
Fill in the required fields. Your Cisco IPS Signature Subscription Service license key will be sent by
e-mail to the e-mail address you specified.
Note
You must have the correct IPS device serial number because the license key only functions on
the device with that number.
Step 3
Save the license key to a system that has a Web server, FTP server, or SCP server.
Step 4
Log in to the CLI using an account with administrator privileges.
Step 5
Copy the license key to the sensor.
sensor# copy scp://user@192.0.2.0://tftpboot/dev.lic license-key
Password: *******
Step 6
Verify the sensor is licensed.
ips-ssp# show version
Application Partition:
Cisco Intrusion Prevention System, Version 7.1(2)E4
Host:
Realm Keys
key1.0
Signature Definition:
Signature Update
S581.0
2011-07-11
OS Version:
2.6.29.1
Platform:
ASA5585-SSP-IPS60
Serial Number:
ABC1234DEFG
Licensed, expires:
12-Jul-2012 UTC
Sensor up-time is 14 min.
Using 46316M out of 48259M bytes of available memory (95% usage)
system is using 25.1M out of 160.0M bytes of available disk space (16% usage)
application-data is using 66.4M out of 171.4M bytes of available disk space (41% usage)
boot is using 56.1M out of 71.7M bytes of available disk space (82% usage)
application-log is using 494.0M out of 513.0M bytes of available disk space (96% usage)
MainApp
S-SPYKER_2011_JUL_13_17_02_7_1_1_25
2011-07-13T17:04:42-0500
Running
AnalysisEngine
S-SPYKER_2011_JUL_13_17_02_7_1_1_25
2011-07-13T17:04:42-0500
Running
CollaborationApp
S-SPYKER_2011_JUL_13_17_02_7_1_1_25
2011-07-13T17:04:42-0500
Running
(Release)
(Release)
(Release)
Release Notes for Cisco Intrusion Prevention System 7.1(2)E4
16
OL-25325-01
Initializing the ASA 5585-X IPS SSP
CLI
S-SPYKER_2011_JUL_13_17_02_7_1_1_25
2011-07-13T17:04:42-0500
(Release)
Upgrade History:
IPS-K9-7.1-2-E4
18:54:07 UTC Tue Jul 19 2011
Recovery Partition Version 1.1 - 7.1(2)E4
Host Certificate Valid from: 25-Jul-2011 to 25-Jul-2013
ips-ssp#
Initializing the ASA 5585-X IPS SSP
This section describes how to initialize your ASA 5585-X IPS SSP using the setup command, and
contains the following sections:
Understanding Initialization, page 17
Simplified Setup Mode, page 18
System Configuration Dialog, page 18
Basic Sensor Setup, page 20
ASA 5585-X IPS SSP Advanced Setup, page 23
Verifying Initialization, page 27
Understanding Initialization
Note
You must be administrator to use the setup command.
After you install the sensor on your network, you must use the setup command to initialize it so that you
can communicate with it over the network.
With the setup command, you configure basic sensor settings, including the hostname, IP interfaces,
access control lists, global correlation servers, and time settings. You can continue using advanced setup
in the CLI to enable Telnet, configure the Web server, and assign and enable virtual sensors and
interfaces, or you can use the Startup Wizard in the IDM or the IME.
Caution
You must have a valid sensor license for global correlation features to function. You can still configure
and display statistics for the global correlation features, but the global correlation databases are cleared
and no updates are attempted. Once you install a valid license, the global correlation features are
reactivated.
Release Notes for Cisco Intrusion Prevention System 7.1(2)E4
OL-25325-01
17
Initializing the ASA 5585-X IPS SSP
Simplified Setup Mode
The sensor automatically calls the setup command when you connect to the sensor using a console cable
and the sensor basic network settings have not yet been configured. The sensor does not call automatic
setup under the following conditions:
When initialization has already been successfully completed.
If you have recovered or downgraded the sensor.
If you have set the host configuration to default after successfully configuring the sensor using
automatic setup.
When you enter the setup command, an interactive dialog called the System Configuration Dialog
appears on the system console screen. The System Configuration Dialog guides you through the
configuration process. The values shown in brackets next to each prompt are the default values last set.
System Configuration Dialog
When you enter the setup command, an interactive dialog called the System Configuration Dialog
appears on the system console screen. The System Configuration Dialog guides you through the
configuration process.
The values shown in brackets next to each prompt are the current values.
You must go through the entire System Configuration Dialog until you come to the option that you want
to change. To accept default settings for items that you do not want to change, press Enter.
To return to the EXEC prompt without making changes and without going through the entire System
Configuration Dialog, press Ctrl-C.
The System Configuration Dialog also provides help text for each prompt. To access the help text, enter
? at a prompt.
When you complete your changes, the System Configuration Dialog shows you the configuration that
you created during the setup session. It also asks you if you want to use this configuration. If you enter
yes, the configuration is saved. If you enter no, the configuration is not saved and the process begins
again. There is no default for this prompt; you must enter either yes or no.
You can configure daylight savings time either in recurring mode or date mode. If you choose recurring
mode, the start and end days are based on week, day, month, and time. If you choose date mode, the start
and end days are based on month, day, year, and time. Choosing disable turns off daylight savings time.
Note
You only need to set the date and time in the System Configuration Dialog if the system is an appliance
and is NOT using NTP.
Note
The System Configuration Dialog is an interactive dialog. The default settings are displayed.
Example 1 shows a sample System Configuration Dialog.
Example 1
Example System Configuration Dialog
--- Basic Setup ----- System Configuration Dialog ---
Release Notes for Cisco Intrusion Prevention System 7.1(2)E4
18
OL-25325-01
Initializing the ASA 5585-X IPS SSP
At any point you may enter a question mark '?' for help.
User ctrl-c to abort configuration dialog at any prompt.
Default settings are in square brackets '[]'.
Current time: Wed Nov 11 21:19:51 2009
Setup Configuration last modified:
Enter host name[sensor]:
Enter IP interface[192.168.1.2/24,192.168.1.1]:
Modify current access list?[no]:
Current access list entries:
[1] 0.0.0.0/0
Delete:
Permit:
Use DNS server for Global Correlation?[no]:
DNS server IP address[171.68.226.120]:
Use HTTP proxy server for Global Correlation?[no]:
HTTP proxy server IP address[128.107.241.169]:
HTTP proxy server Port number[8080]:
Modify system clock settings?[no]:
Modify summer time settings?[no]:
Use USA SummerTime Defaults?[yes]:
Recurring, Date or Disable?[Recurring]:
Start Month[march]:
Start Week[second]:
Start Day[sunday]:
Start Time[02:00:00]:
End Month[november]:
End Week[first]:
End Day[sunday]:
End Time[02:00:00]:
DST Zone[]:
Offset[60]:
Modify system timezone?[no]:
Timezone[UTC]:
UTC Offset[0]:
Use NTP?[no]: yes
NTP Server IP Address[]:
Use NTP Authentication?[no]: yes
NTP Key ID[]: 1
NTP Key Value[]: 8675309
Participation in the SensorBase Network allows Cisco to collect aggregated statistics
about traffic sent to your IPS.
SensorBase Network Participation level?[off]: full
If you agree to participate in the SensorBase Network, Cisco will collect aggregated
statistics about traffic sent to your IPS.
This includes summary data on the Cisco IPS network traffic properties and how this
traffic was handled by the Cisco appliances. We do not collect the data content of traffic
or other sensitive business or personal information. All data is aggregated and sent via
secure HTTP to the Cisco SensorBase Network servers in periodic intervals. All data shared
with Cisco will be anonymous and treated as strictly confidential.
The table below describes how the data will be used by Cisco.
Participation Level = "Partial":
* Type of Data: Protocol Attributes (e.g. TCP max segment size and
options string)
Purpose: Track potential threats and understand threat exposure
* Type of Data: Attack Type (e.g. Signature Fired and Risk Rating)
Purpose: Used to understand current attacks and attack severity
* Type of Data: Connecting IP Address and port
Release Notes for Cisco Intrusion Prevention System 7.1(2)E4
OL-25325-01
19
Initializing the ASA 5585-X IPS SSP
Purpose: Identifies attack source
* Type of Data: Summary IPS performance (CPU utilization memory usage,
inline vs. promiscuous, etc)
Purpose: Tracks product efficacy
Participation Level = "Full" additionally includes:
* Type of Data: Victim IP Address and port
Purpose: Detect threat behavioral patterns
Do you agree to participate in the SensorBase Network?[no]:
Basic Sensor Setup
To perform basic sensor setup using the setup command, follow these steps:
Step 1
Log in to the sensor using an account with administrator privileges.
Note
Both the default username and password are cisco.
Step 2
The first time you log in to the sensor you are prompted to change the default password. Passwords must
be at least eight characters long and be strong, that is, not be a dictionary word. After you change the
password, basic setup begins.
Step 3
Enter the setup command. The System Configuration Dialog is displayed.
Step 4
Specify the hostname. The hostname is a case-sensitive character string up to 64 characters. Numbers,
_ and - are valid, but spaces are not acceptable. The default is sensor.
Step 5
Specify the IP interface.
The IP interface is in the form of IP Address/Netmask,Gateway: X.X.X.X/nn,Y.Y.Y.Y, where X.X.X.X
specifies the sensor IP address as a 32-bit address written as 4 octets separated by periods, nn specifies
the number of bits in the netmask, and Y.Y.Y.Y specifies the default gateway as a 32-bit address written
as 4 octets separated by periods.
Step 6
Enter yes to modify the network access list:
a.
If you want to delete an entry, enter the number of the entry and press Enter, or press Enter to get
to the Permit line.
b.
Enter the IP address and netmask of the network you want to add to the access list.
Note
c.
Step 7
For example, 10.0.0.0/8 permits all IP addresses on the 10.0.0.0 network
(10.0.0.0-10.255.255.255) and 10.1.1.0/24 permits only the IP addresses on the 10.1.1.0
subnet (10.1.1.0-10.1.1.255). If you want to permit access to a single IP address than the
entire network, use a 32-bit netmask. For example, 10.1.1.1/32 permits just the 10.1.1.1
address.
Repeat Step b until you have added all networks that you want to add to the access list, and then
press Enter at a blank permit line to go to the next step.
You must configure a DNS server or an HTTP proxy server for global correlation to operate:
a.
Enter yes to add a DNS server, and then enter the DNS server IP address.
b.
Enter yes to add an HTTP proxy server, and then enter the HTTP proxy server IP address and port
number.
Release Notes for Cisco Intrusion Prevention System 7.1(2)E4
20
OL-25325-01
Initializing the ASA 5585-X IPS SSP
Caution
Step 8
You must have a valid sensor license for global correlation features to function. You can still configure
and display statistics for the global correlation features, but the global correlation databases are cleared
and no updates are attempted. Once you install a valid license, the global correlation features are
reactivated.
Enter yes to modify the system clock settings:
a.
Enter yes to modify summertime settings.
Note
Summertime is also known as DST. If your location does not use Summertime, go to Step m.
b.
Enter yes to choose the USA summertime defaults, or enter no and choose recurring, date, or disable
to specify how you want to configure summertime settings. The default is recurring.
c.
If you chose recurring, specify the month you want to start summertime settings. Valid entries are
january, february, march, april, may, june, july, august, september, october, november, and
december. The default is march.
d.
Specify the week you want to start summertime settings. Valid entries are first, second, third, fourth,
fifth, and last. The default is second.
e.
Specify the day you want to start summertime settings. Valid entries are sunday, monday, tuesday,
wednesday, thursday, friday, and saturday. The default is sunday.
f.
Specify the time you want to start summertime settings. The default is 02:00:00.
Note
The default recurring summertime parameters are correct for time zones in the United States.
The default values specify a start time of 2:00 a.m. on the second Sunday in March, and a
stop time of 2:00 a.m. on the first Sunday in November. The default summertime offset is 60
minutes.
g.
Specify the month you want summertime settings to end. Valid entries are january, february, march,
april, may, june, july, august, september, october, november, and december. The default is november.
h.
Specify the week you want the summertime settings to end. Valid entries are first, second, third,
fourth, fifth, and last. The default is first.
i.
Specify the day you want the summertime settings to end. Valid entries are sunday, monday, tuesday,
wednesday, thursday, friday, and saturday. The default is sunday.
j.
Specify the time you want summertime settings to end. The default is 02:00:00.
k.
Specify the DST zone. The zone name is a character string up to 24 characters long in the pattern
[A-Za-z0-9()+:,_/-]+$.
l.
Specify the summertime offset. Specify the summertime offset from UTC in minutes (negative
numbers represent time zones west of the Prime Meridian). The default is 60.
m.
Enter yes to modify the system time zone.
n.
Specify the standard time zone name. The zone name is a character string up to 24 characters long.
o.
Specify the standard time zone offset. Specify the standard time zone offset from UTC in minutes
(negative numbers represent time zones west of the Prime Meridian). The default is 0.
Release Notes for Cisco Intrusion Prevention System 7.1(2)E4
OL-25325-01
21
Initializing the ASA 5585-X IPS SSP
p.
Step 9
Enter yes if you want to use NTP. To use authenticated NTP, you need the NTP server IP address,
the NTP key ID, and the NTP key value. If you do not have those at this time, you can configure
NTP later. Otherwise, you can choose unauthenticated NTP.
Enter off, partial, or full to participate in the SensorBase Network Participation:
OffNo data is contributed to the SensorBase Network.
PartialData is contributed to the SensorBase Network, but data considered potentially sensitive is
filtered out and never sent.
FullAll data is contributed to the SensorBase Network except the attacker/victim IP addresses that
you exclude.
The SensorBase Network Participation disclaimer appears. It explains what is involved in participating
in the SensorBase Network.
Step 10
Enter yes to participate in the SensorBase Network.
The following configuration was entered.
service host
network-settings
host-ip 192.168.1.2/24, 192.168.1.1
host-name sensor126
telnet-option disabled
access-list 10.0.0.0/8
ftp-timeout 300
no login-banner-text
dns-primary-server enabled
address 171.68.226.120
exit
dns-secondary-server disabled
dns-tertiary-server disabled
http-proxy proxy-server
address 128.107.241.170
port 8080
exit
time-zone-settings
offset -360
standard-time-zone-name CST
exit
summertime-option recurring
offset 60
summertime-zone-name CDT
start-summertime
month march
week-of-month second
day-of-week sunday
time-of-day 02:00:00
exit
end-summertime
month november
week-of-month first
day-of-week sunday
time-of-day 02:00:00
exit
exit
ntp-option enabled
ntp-keys 1 md5-key 8675309
ntp-servers 10.89.143.92 key-id 1
exit
service global-correlation
network-participation full
exit
Release Notes for Cisco Intrusion Prevention System 7.1(2)E4
22
OL-25325-01
Initializing the ASA 5585-X IPS SSP
[0]
[1]
[2]
[3]
Step 11
Go to the command prompt without saving this config.
Return to setup without saving this config.
Save this configuration and exit setup.
Continue to Advanced setup.
Enter 2 to save the configuration (or 3 to continue with advanced setup using the CLI).
Enter your selection[2]: 2
Configuration Saved.
Step 12
If you changed the time setting, enter yes to reboot the sensor.
ASA 5585-X IPS SSP Advanced Setup
To continue with advanced setup for the ASA 5585-X IPS SSP, follow these steps:
Step 1
Session in to the ASA 5585-X IPS SSP using an account with administrator privileges.
asa# session 1
Step 2
Enter the setup command. The System Configuration Dialog is displayed. Press Enter or the spacebar
to get to the advanced setup menu.
Step 3
Enter 3 to access advanced setup.
Step 4
Specify the Telnet server status. You can disable or enable Telnet services. The default is disabled.
Step 5
Specify the web server port. The web server port is the TCP port used by the web server (1 to 65535).
The default is 443.
Note
Step 6
The web server is configured to use TLS/SSL encryption by default. Setting the port to 80 does
not disable the encryption.
Enter yes to modify the interface and virtual sensor configuration.
Current interface configuration
Command control: Management0/0
Unassigned:
Monitored:
PortChannel0/0
Virtual Sensor: vs0
Anomaly Detection: ad0
Event Action Rules: rules0
Signature Definitions: sig0
[1] Edit Interface Configuration
[2] Edit Virtual Sensor Configuration
[3] Display configuration
Option:
Step 7
Enter 1 to edit the interface configuration.
Release Notes for Cisco Intrusion Prevention System 7.1(2)E4
OL-25325-01
23
Initializing the ASA 5585-X IPS SSP
Note
You do not need to configure interfaces on the ASA 5585-X IPS SSP. You should ignore the
Modify interface default-vlan setting. The separation of traffic across virtual sensors is
configured differently for the ASA 5585-X IPS SSP than for other sensors.
[1] Modify interface default-vlan.
Option:
Step 8
Press Enter to return to the top-level interface and virtual sensor configuration menu.
[1] Edit Interface Configuration
[2] Edit Virtual Sensor Configuration
[3] Display configuration
Option:
Step 9
Enter 2 to edit the virtual sensor configuration.
[1] Remove virtual sensor.
[2] Modify "vs0" virtual sensor configuration.
[3] Create new virtual sensor.
Option:
Step 10
Enter 2 to modify the virtual sensor vs0 configuration.
Virtual Sensor: vs0
Anomaly Detection: ad0
Event Action Rules: rules0
Signature Definitions: sig0
No Interfaces to remove.
Unassigned:
Monitored:
[1] PortChannel0/0
Add Interface:
Step 11
Enter 1 to add PortChannel 0/0 to virtual sensor vs0.
Note
Multiple virtual sensors are supported. The adaptive security appliance can direct packets to
specific virtual sensors or can send packets to be monitored by a default virtual sensor. The
default virtual sensor is the virtual sensor to which you assign PortChannel 0/0. We recommend
that you assign PortChannel 0/0 to vs0, but you can assign it to another virtual sensor if you want
to.
Step 12
Press Enter to return to the main virtual sensor menu.
Step 13
Enter 3 to create a virtual sensor.
Name[]:
Step 14
Enter a name and description for your virtual sensor.
Name[]: newVs
Description[Created via setup by user cisco]: New Sensor
Anomaly Detection Configuration
[1] ad0
[2] Create a new anomaly detection configuration
Option[2]:
Step 15
Enter 1 to use the existing anomaly-detection configuration, ad0.
Release Notes for Cisco Intrusion Prevention System 7.1(2)E4
24
OL-25325-01
Initializing the ASA 5585-X IPS SSP
Signature Definition Configuration
[1] sig0
[2] Create a new signature definition configuration
Option[2]:
Step 16
Enter 2 to create a signature-definition configuration file.
Step 17
Enter the signature-definition configuration name, newSig.
Event Action Rules Configuration
[1] rules0
[2] Create a new event action rules configuration
Option[2]:
Step 18
Enter 1 to use the existing event action rules configuration, rules0.
Note
If PortChannel 0/0 has not been assigned to vs0, you are prompted to assign it to the new virtual
sensor.
Virtual Sensor: newVs
Anomaly Detection: ad0
Event Action Rules: rules0
Signature Definitions: newSig
Monitored:
PortChannel0/0
[1] Remove
[2] Modify
[3] Modify
[4] Create
Option:
Step 19
virtual sensor.
"newVs" virtual sensor configuration.
"vs0" virtual sensor configuration.
new virtual sensor.
Press Enter to exit the interface and virtual sensor configuration menu.
Modify default threat prevention settings?[no]:
Step 20
Enter yes if you want to modify the default threat prevention settings.
Note
The sensor comes with a built-in override to add the deny packet event action to high risk rating
alerts. If you do not want this protection, disable automatic threat prevention.
Virtual sensor newVs is configured to prevent high risk threats in inline mode. (Risk
Rating 90-100)
Virtual sensor vs0 is configured to prevent high risk threats in inline mode.(Risk Rating
90-100)
Do you want to disable automatic threat prevention on all virtual sensors?[no]:
Step 21
Enter yes to disable automatic threat prevention on all virtual sensors.
The following configuration was entered.
service host
network-settings
host-ip 10.1.9.201/24,10.1.9.1
host-name ips-ssp
telnet-option disabled
access-list 10.0.0.0/8
access-list 64.0.0.0/8
Release Notes for Cisco Intrusion Prevention System 7.1(2)E4
OL-25325-01
25
Initializing the ASA 5585-X IPS SSP
ftp-timeout 300
no login-banner-text
exit
time-zone-settings
offset 0
standard-time-zone-name UTC
exit
summertime-option disabled
ntp-option disabled
exit
service web-server
port 342
exit
service analysis-engine
virtual-sensor newVs
description New Sensor
signature-definition newSig
event-action-rules rules0
anomaly-detection
anomaly-detection-name ad0
exit
physical-interfaces PortChannel0/0
exit
exit
service event-action-rules rules0
overrides deny-packet-inline
override-item-status Disabled
risk-rating-range 90-100
exit
exit
[0] Go to the command prompt without saving this config.
[1] Return back to the setup without saving this config.
[2] Save this configuration and exit setup.
Step 22
Enter 2 to save the configuration.
Enter your selection[2]: 2
Configuration Saved.
Step 23
Reboot the ASA 5585-X IPS SSP.
ips-ssp# reset
Warning: Executing this command will stop all applications and reboot the node.
Continue with reset? []:
Step 24
Enter yes to continue the reboot.
Step 25
After reboot, log in to the sensor, and display the self-signed X.509 certificate (needed by TLS).
ips-ssp# show tls fingerprint
MD5: C4:BC:F2:92:C2:E2:4D:EB:92:0F:E4:86:53:6A:C6:01
SHA1: 64:9B:AC:DE:21:62:0C:D3:57:2E:9B:E5:3D:04:8F:A7:FD:CD:6F:27
Step 26
Write down the certificate fingerprints. You need the fingerprints to check the authenticity of the
certificate when using HTTPS to connect to this ASA 5585-X IPS SSP with a web browser.
Step 27
Apply the most recent service pack and signature update. You are now ready to configure your
ASA 5585-X IPS SSP for intrusion prevention.
Release Notes for Cisco Intrusion Prevention System 7.1(2)E4
26
OL-25325-01
Initializing the ASA 5585-X IPS SSP
For More Information
For the procedure to enable anomaly detection, see Enabling Anomaly Detection, page 31
Verifying Initialization
To verify that you initialized your sensor, follow these steps:
Step 1
Log in to the sensor.
Step 2
View your configuration.
sensor# show configuration
! -----------------------------! Current configuration last modified Mon Jul 26 20:21:18 2011
! -----------------------------! Version 7.1(2)E4
! Host:
!
Realm Keys
key1.0
! Signature Definition:
!
Signature Update
S581.0
2011-01-11
! -----------------------------service interface
exit
! -----------------------------service authentication
exit
! -----------------------------service event-action-rules rules0
exit
! -----------------------------service host
network-settings
host-ip 192.168.1.2/24,192.168.1.1
host-name ips-ssp
telnet-option enabled
access-list 0.0.0.0/0
dns-primary-server disabled
dns-secondary-server disabled
dns-tertiary-server disabled
exit
time-zone-settings
offset 0
standard-time-zone-name UTC
exit
exit
! -----------------------------service logger
exit
! -----------------------------service network-access
exit
! -----------------------------service notification
exit
! -----------------------------service signature-definition sig0
signatures 2000 0
alert-frequency
summary-mode fire-all
exit
Release Notes for Cisco Intrusion Prevention System 7.1(2)E4
OL-25325-01
27
Initializing the ASA 5585-X IPS SSP
exit
status
enabled true
exit
exit
signatures 2004 0
alert-frequency
summary-mode fire-all
exit
exit
status
enabled true
exit
exit
exit
! -----------------------------service ssh-known-hosts
exit
! -----------------------------service trusted-certificates
exit
! -----------------------------service web-server
exit
! -----------------------------service anomaly-detection ad0
exit
! -----------------------------service external-product-interface
exit
! -----------------------------service health-monitor
exit
! -----------------------------service global-correlation
exit
! -----------------------------service analysis-engine
exit
sensor#
Note
Step 3
You can also use the more current-config command to view your configuration.
Display the self-signed X.509 certificate (needed by TLS).
sensor# show tls fingerprint
MD5: C4:BC:F2:92:C2:E2:4D:EB:92:0F:E4:86:53:6A:C6:01
SHA1: 64:9B:AC:DE:21:62:0C:D3:57:2E:9B:E5:3D:04:8F:A7:FD:CD:6F:27
Step 4
Write down the certificate fingerprints. You need the fingerprints to check the authenticity of the
certificate when connecting to this sensor with a web browser.
Release Notes for Cisco Intrusion Prevention System 7.1(2)E4
28
OL-25325-01
Logging In to the IDM
Logging In to the IDM
The IDM is a web-based, Java Web Start application that enables you to configure and manage your
sensor. The web server for the IDM resides on the sensor. You can access it through Internet Explorer or
Firefox web browsers.
Note
The IDM is already installed on the sensor.
To log in to the IDM, follow these steps:
Step 1
Open a web browser and enter the sensor IP address: https://sensor_ip_address. A Security Alert
dialog box appears.
Note
The default IP address is 192.168.1.2/24,192.168.1.1, which you change to reflect your network
environment when you initialize the sensor. When you change the web server port, you must
specify the port in the URL address of your browser when you connect to the IDM in the format
https://sensor_ip_address:port (for example, https://10.1.9.201:1040).
Step 2
Click Yes to accept the security certificate. The Cisco IPS Device Manager Version window appears.
Step 3
To launch the IDM, click Run IDM. The JAVA loading message box appears. The Warning - Security
dialog box appears.
Step 4
To verify the security certificate, check the Always trust content from this publisher check box, and click
Yes. The JAVA Web Start progress dialog box appears. The IDM on ip_address dialog box appears. To
create a shortcut for the IDM, click Yes. The Cisco IDM Launcher dialog box appears.
Note
Step 5
You must have JRE 1.5 (JAVA 5) installed to create shortcuts for the IDM. If you have JRE 1.6
(JAVA 6) installed, the shortcut is created automatically.
To authenticate the IDM, enter your username and password, and click OK.
Note
Both the default username and password are cisco. You were prompted to change the password
during sensor initialization.
The IDM begins to load. If you change panes from Home to Configuration or Monitoring before the IDM
has complete initialization, a Status dialog box appears with the following message:
Please wait while IDM is loading the current configuration from the sensor.
The main window of the IDM appears.
Note
If you created a shortcut, you can launch the IDM by double-clicking the IDM shortcut icon. You
can also close the The Cisco IPS Device Manager Version window. After you launch the IDM,
it is not necessary for this window to remain open.
Release Notes for Cisco Intrusion Prevention System 7.1(2)E4
OL-25325-01
29
Installing or Upgrading Cisco IME
For More Information
For the workaround for problems with the IDM and JRE 1.7, see The IDM and JRE 1.7, page 4.
Installing or Upgrading Cisco IME
This section describes how to install and upgrade the IME, and how to migrate data from IEV or a
previous version of the IME.
Cisco IEV, Cisco IOS IPS
If you have a version of Cisco IPS Event Viewer installed, the Install wizard prompts you to remove it
before installing the IME.
The IME event monitoring is also supported in IOS-IPS versions that support the Cisco IPS 5.x/6.x
signature format. We recommend IOS-IPS 12.4(15)T4 if you intend to use the IME to monitor an IOS
IPS device. Some of the new IME functionality including health monitoring is not supported.
Installation Notes and Caveats
Note
If you are using Windows 7 or Windows Server 2008, uninstall any earlier version of the IME before
upgrading to IME 7.1.2. Otherwise, just upgrade from your current IME version to IME 7.1.2.
Observe the following when installing or upgrading the IME:
You can install the IME over all versions of the IME but not over IEV. All alert database and user
settings are preserved.
The IME detects previous versions of IEV and prompts you to manually remove the older version
before installing the IME or to install the IME on another system. The installation program then
stops.
Make sure you close any open instances of the IME before upgrading to a new version of the IME.
Disable any anti-virus or host-based intrusion detection software before beginning the installation,
and close any open applications. The installer spawns a command shell application that may trigger
your host-based detection software, which causes the installation to fail.
You must be administrator to install the IME.
The IME coexists with other instances of the MySQL database. If you have a MySQL database
installed on your system, you do NOT have to uninstall it before installing the IME.
Installing or Upgrading the IME
To install the IME, follow these steps:
Step 1
From the Download Software site on Cisco.com, download the IME executable file to your computer, or
start the IDM in a browser window, and under Cisco IPS Manager Express, click download to install the
IME executable file. IME-7.1.2.exe is an example of what the IME executable file might look like.
Step 2
Double-click the executable file. The Cisco IPS Manager Express - InstallShield Wizard appears.
You receive a warning if you have a previous version of Cisco IPS Event Viewer installed. Acknowledge
the warning, and exit installation. Remove the older version of IEV, and then continue IME installation.
Step 3
Click Next to start IME installation.
Release Notes for Cisco Intrusion Prevention System 7.1(2)E4
30
OL-25325-01
Enabling Anomaly Detection
Step 4
Accept the license agreement and click Next.
Step 5
Click Next to choose the destination folder, click Install to install the IME, and then click Finish to exit
the wizard. The Cisco IME and Cisco IME Demo icons are now on your desktop.
Note
The first time you start the IME, you are prompted to set up a password.
Migrating IEV Data
To migrate IEV 5.x events to the IME, you must exit the installation and manually export the old events
by using the IEV 5.x export function to move the data to local files. After installing the IME, you can
import these files to the new IME system.
Note
The IME does not support import and migration functions for IEV 4.x.
To export event data from IEV 5.x to a local file:
Step 1
From IEV 5.x, choose File > Database Administration > Export Database Tables.
Step 2
Enter the file name and select the table(s).
Step 3
Click OK. The events in the selected table(s) are exported to the specified local file.
Importing IEV Event Data In to the IME
To import event data in to the IME, follow these steps:
Step 1
From the IME, choose File > Import.
Step 2
Select the file exported from IEV 5.x and click Open. The contents of the selected file are imported in
to the IME.
For More Information
For more information about Cisco IME, refer to Cisco Intrusion Prevention System Manager Express
Configuration Guide for IPS 7.1.
Enabling Anomaly Detection
The following section explains how to enable anomaly detection through the IDM, the IME, and the CLI.
It contains the following topics:
Enabling Anomaly Detection Using the IDM or the IME, page 32
Enabling Anomaly Detection Using the CLI, page 32
Release Notes for Cisco Intrusion Prevention System 7.1(2)E4
OL-25325-01
31
Enabling Anomaly Detection
Enabling Anomaly Detection Using the IDM or the IME
To enable anomaly detection, follow these steps:
Step 1
Log in to the IDM or the IME using an account with administrator or operator privileges.
Step 2
Choose Configuration > Policies > IPS Policies.
Step 3
Select the virtual sensor for which you want to turn on anomaly detection, and then click Edit.
Step 4
Under Anomaly Detection, choose an anomaly detection policy from the Anomaly Detection Policy
drop-down list.
Unless you want to use the default ad0, you must have already added a anomaly detection policy by
choosing Configuration > Policies > Anomaly Detections > Add.
Step 5
Choose Detect as the anomaly detection mode from the AD Operational Mode drop-down list. The
default is Inactive.
Tip
Step 6
Tip
Step 7
To discard your changes and close the Edit Virtual Sensor dialog box, click Cancel.
Click OK.
To discard your changes, click Reset.
Click Apply to apply your changes and save the revised configuration.
For More Information
For more detailed information about anomaly detection, refer to Configuring Anomaly Detection.
Enabling Anomaly Detection Using the CLI
To enable anomaly detection, follow these steps:
Step 1
Log in to the CLI using an account with administrator privileges.
Step 2
Enter analysis engine submode.
sensor# configure terminal
sensor(config)# service analysis-engine
sensor(config-ana)#
Step 3
Enter the virtual sensor name that contains the anomaly detection policy you want to enable.
sensor(config-ana)# virtual-sensor vs0
sensor(config-ana-vir)#
Step 4
Enable anomaly detection operational mode.
sensor(config-ana-vir)# anomaly-detection
sensor(config-ana-vir-ano)# operational-mode detect
sensor(config-ana-vir-ano)#
Release Notes for Cisco Intrusion Prevention System 7.1(2)E4
32
OL-25325-01
Disabling Anomaly Detection
Step 5
Exit analysis engine submode.
sensor(config-ana-vir-ano)# exit
sensor(config-ana-vir)# exit
sensor(config-ana-)# exit
Apply Changes:?[yes]:
Step 6
Press Enter to apply your changes or enter no to discard them.
For More Information
For more detailed information about anomaly detection, refer to Configuring Anomaly Detection.
Disabling Anomaly Detection
The following section explains how to disable anomaly detection through the IDM, the IME, or the CLI.
It contains the following topics:
Disabling Anomaly Detection Using the IDM or the IME, page 33
Disabling Anomaly Detection Using the CLI, page 34
Disabling Anomaly Detection Using the IDM or the IME
To disable anomaly detection, follow these steps:
Step 1
Log in to the IDM or the IME using an account with administrator or operator privileges.
Step 2
Choose Configuration > Policies > IPS Policies.
Step 3
Select the virtual sensor for which you want to turn off anomaly detection, and then click Edit.
Step 4
Under Anomaly Detection, from the AD Operational Mode drop-down list, choose Inactive as the
anomaly detection mode.
Tip
Step 5
Tip
Step 6
To discard your changes and close the Edit Virtual Sensor dialog box, click Cancel.
Click OK.
To discard your changes, click Reset.
Click Apply to apply your changes and save the revised configuration.
For More Information
For more detailed information about anomaly detection, refer to Configuring Anomaly Detection.
Release Notes for Cisco Intrusion Prevention System 7.1(2)E4
OL-25325-01
33
Cisco Security Intelligence Operations
Disabling Anomaly Detection Using the CLI
If you have anomaly detection enabled and you have your sensor configured to see only one direction of
traffic, you should disable anomaly detection. Otherwise, you will receive many alerts, because anomaly
detection sees asymmetric traffic as having incomplete connections, that is, like worm scanners, and fires
alerts.
To disable anomaly detection, follow these steps:
Step 1
Log in to the CLI using an account with administrator privileges.
Step 2
Enter analysis engine submode.
sensor# configure terminal
sensor(config)# service analysis-engine
sensor(config-ana)#
Step 3
Enter the virtual sensor name that contains the anomaly detection policy you want to disable.
sensor(config-ana)# virtual-sensor vs0
sensor(config-ana-vir)#
Step 4
Disable anomaly detection operational mode.
sensor(config-ana-vir)# anomaly-detection
sensor(config-ana-vir-ano)# operational-mode inactive
sensor(config-ana-vir-ano)#
Step 5
Exit analysis engine submode.
sensor(config-ana-vir-ano)# exit
sensor(config-ana-vir)# exit
sensor(config-ana-)# exit
Apply Changes:?[yes]:
Step 6
Press Enter to apply your changes or enter no to discard them.
For More Information
For more detailed information about anomaly detection, refer to Configuring Anomaly Detection.
Cisco Security Intelligence Operations
The Cisco Security Intelligence Operations site on Cisco.com provides intelligence reports about current
vulnerabilities and security threats. It also has reports on other security topics that help you protect your
network and deploy your security systems to reduce organizational risk.
You should be aware of the most recent security threats so that you can most effectively secure and
manage your network. Cisco Security Intelligence Operations contains the top ten intelligence reports
listed by date, severity, urgency, and whether there is a new signature available to deal with the threat.
Cisco Security Intelligence Operations contains a Security News section that lists security articles of
interest. There are related security tools and links.
You can access Cisco Security Intelligence Operations at this URL:
http://tools.cisco.com/security/center/home.x
Release Notes for Cisco Intrusion Prevention System 7.1(2)E4
34
OL-25325-01
Restrictions and Limitations
Cisco Security Intelligence Operations is also a repository of information for individual signatures,
including signature ID, type, structure, and description.
You can search for security alerts and signatures at this URL:
http://tools.cisco.com/security/center/search.x
Restrictions and Limitations
The following restrictions and limitations apply to Cisco IPS 7.1(2)E4 software and the products that
run it:
TACACS+ authentication is not supported in IPS 7.1(2)E4.
Anomaly detection does not support IPv6 traffic; only IPv4 traffic is directed to the anomaly
detection processor.
IPv6 does not support the following event actions: Request Block Host, Request Block Connection,
or Request Rate Limit.
Global correlation does not support IPv6.
There is no support for IPv6 on the management (command and control) interface.
ICMP signature engines do not support ICMPv6, they are IPv4-specific, for example, the Traffic
ICMP signature engine. ICMPv6 is covered by the Atomic IP Advanced signature engine.
CSM does not support IPv6.
When deploying an IPS sensor monitoring two sides of a network device that does TCP sequence
number randomization, we recommend using a virtual senor for each side of the device.
After you upgrade any IPS software on your sensor, you must restart the IDM to see the latest
software features.
The IDM does not support any non-English characters, such as the German umlaut or any other
special language characters. If you enter such characters as a part of an object name through the
IDM, they are turned into something unrecognizable and you will not be able to delete or edit the
resulting object through the IDM or the CLI. This is true for any string that is used by CLI as an
identifier, for example, names of time periods, inspect maps, server and URL lists, and interfaces.
When SensorApp is reconfigured, there is a short period when SensorApp is unable to respond to
any queries. Wait a few minutes after reconfiguration is complete before querying SensorApp for
additional information.
For IPS 5.0 and later, you can no longer remove the cisco account. You can disable it using the no
password cisco command, but you cannot remove it. To use the no password cisco command, there
must be another administrator account on the sensor. Removing the cisco account through the
service account is not supported. If you remove the cisco account through the service account, the
sensor most likely will not boot up, so to recover the sensor you must reinstall the sensor system
image.
The IDM and the IME launch MySDN from the last browser window you opened, which is the
default setting for Windows. To change this default behavior, in Internet Explorer, choose Tools >
Internet Options, and then click the Advanced tab. Scroll down and uncheck the Reuse windows
for launching shortcuts check box.
Release Notes for Cisco Intrusion Prevention System 7.1(2)E4
OL-25325-01
35
Caveats
Caveats
This section lists the resolved and known caveats, and contains the following topics:
Resolved Caveats, page 36
Caveats, page 37
Resolved Caveats
The following known issues are resolved in the 7.1(2)E4 release:
CSCsz20563SMB Advanced STL vector out of range error message
CSCsz39460Improve error messages for global correlation DNS failure
CSCtc83085Create Log Zone for Control Transactions
CSCtd34213Sensor "show tech-support" should include textual configuration
CSCtd95188NTP configuration not carried forward during version upgrade
CSCte19210sensorApp seg Fault due to bencode fault
CSCtf00039ASA:SSM cplane/E CP Message Header Content errors in SSM show tech.
CSCtf14179Unexpected Behavior from HTTP Inspection Engine containing URL parameter
CSCtf15367IDS: Global Correlation health metric shows unrealistically-high value
CSCtf42699IPS: Enabling NTP bypasses access control lists
CSCtg09264Context buffer does not correctly handle < 256 bytes in the stream
CSCtg53726IPS: Enh: show tech output should include sensorApp.conf
CSCtg53754IPS: Enh: non-HTML show tech output should include headers
CSCtg92362IPS: Enh. to add ls -alR /home and /root to show tech cidDump output
CSCth01671Incorrect recognition of multicast traffic in ARP inspector
CSCti33651coreSigHandler should not call functions that malloc
CSCti69203No alarming on IPv6 traffic in promiscuous mode
CSCti86165Service HTTP URI Processing Abnormality
CSCtj19451Reputation Filtering incorrectly triggering drops on IPv6 addresses
CSCtj63190IpDualNode and Frag/Datagram do not expire with TimeEvent
CSCtj67834inline-mode asym on promiscuous int prevents TCP stream reassembly
CSCtk55233improve GRE frag/tunnel workaround
CSCtl45521IME connection to IPS going down due to CT control transaction issue
CSCtl69699'Cntl +c' is not working for ping command.
CSCto32025IPv6: Incorrect decoding of packets containing an ESP header
CSCto53262collaborationApp core when generating client manifest
CSCto63257Unclear error after entering bad mgmt network settings
CSCtq08300Number of Denied Attackers incorrect and maxDeniedAttackersReached seen
Release Notes for Cisco Intrusion Prevention System 7.1(2)E4
36
OL-25325-01
Related Documentation
CSCtr04793Improperly handling RX_QUEUE_FULL while submitting packets to LSI
CSCtr18711Upgrading spyker disregards the installed sig set version during upgrade
Caveats
The following known issues are present in the 7.1(2)E4 release:
CSCtr34616Race condition is Spyker SSP module
CSCtr55676Global Correlation assigning negative score to some IPv6 addresses
Related Documentation
For a complete list of the Cisco IPS 7.1 documentation and where to find it, refer to the following URL:
http://www.cisco.com/en/US/docs/security/ips/7.0/roadmap/19889_01.html
For a complete list of the Cisco ASA 5500 series documentation and where to find it, refer to the
following URL:
http://www.cisco.com/en/US/docs/security/asa/roadmap/asaroadmap.html
Release Notes for Cisco Intrusion Prevention System 7.1(2)E4
OL-25325-01
37
Obtaining Documentation, Using the Cisco Bug Search Tool, and Submitting a Service Request
Obtaining Documentation, Using the Cisco Bug Search Tool, and
Submitting a Service Request
For information on obtaining documentation, using the Cisco Bug Search Tool (BST), submitting a
service request, and gathering additional information, see Whats New in Cisco Product Documentation
at: http://www.cisco.com/en/US/docs/general/whatsnew/whatsnew.html.
Subscribe to Whats New in Cisco Product Documentation, which lists all new and revised Cisco technical
documentation, as an RSS feed and deliver content directly to your desktop using a reader application. The
RSS feeds are a free service.
This document is to be used in conjunction with the documents listed in the Related Documentation section.
Cisco and the Cisco logo are trademarks or registered trademarks of Cisco and/or its affiliates in the U.S. and other countries. To view a list of
Cisco trademarks, go to this URL: www.cisco.com/go/trademarks. Third-party trademarks mentioned are the property of their respective owners. The
use of the word partner does not imply a partnership relationship between Cisco and any other company. (1110R)
Copyright 2011-2013 Cisco Systems, Inc. All rights reserved.
Release Notes for Cisco Intrusion Prevention System 7.1(2)E4
38
OL-25325-01
Você também pode gostar
- Never Split the Difference: Negotiating As If Your Life Depended On ItNo EverandNever Split the Difference: Negotiating As If Your Life Depended On ItNota: 4.5 de 5 estrelas4.5/5 (838)
- Examen 4-7Documento10 páginasExamen 4-7Jhon RojasAinda não há avaliações
- Dell Networking and Cisco Spanning Tree Interoperability PDFDocumento30 páginasDell Networking and Cisco Spanning Tree Interoperability PDFVinicius Felipe de LimaAinda não há avaliações
- The Subtle Art of Not Giving a F*ck: A Counterintuitive Approach to Living a Good LifeNo EverandThe Subtle Art of Not Giving a F*ck: A Counterintuitive Approach to Living a Good LifeNota: 4 de 5 estrelas4/5 (5794)
- Configuring interfaces and passwordsDocumento6 páginasConfiguring interfaces and passwordsmajj-1087Ainda não há avaliações
- The Yellow House: A Memoir (2019 National Book Award Winner)No EverandThe Yellow House: A Memoir (2019 National Book Award Winner)Nota: 4 de 5 estrelas4/5 (98)
- Ansible Facts PlaybookDocumento11 páginasAnsible Facts PlaybookAfsar BaigAinda não há avaliações
- Hidden Figures: The American Dream and the Untold Story of the Black Women Mathematicians Who Helped Win the Space RaceNo EverandHidden Figures: The American Dream and the Untold Story of the Black Women Mathematicians Who Helped Win the Space RaceNota: 4 de 5 estrelas4/5 (894)
- BGP Best Path Selection AlgorithmDocumento7 páginasBGP Best Path Selection AlgorithmSalis AlvarezAinda não há avaliações
- The Little Book of Hygge: Danish Secrets to Happy LivingNo EverandThe Little Book of Hygge: Danish Secrets to Happy LivingNota: 3.5 de 5 estrelas3.5/5 (399)
- Navneet Khatri: Introduction To Computer NetworksDocumento22 páginasNavneet Khatri: Introduction To Computer NetworksShafeek ShafeerAinda não há avaliações
- Usman Institute of Technology Electrical Engineering Department Assignment #01 Name: Roll NO: Section: Course Code: Course: InstructorDocumento4 páginasUsman Institute of Technology Electrical Engineering Department Assignment #01 Name: Roll NO: Section: Course Code: Course: InstructorBilal Ahmed MemonAinda não há avaliações
- Elon Musk: Tesla, SpaceX, and the Quest for a Fantastic FutureNo EverandElon Musk: Tesla, SpaceX, and the Quest for a Fantastic FutureNota: 4.5 de 5 estrelas4.5/5 (474)
- Configuracion Red Wan Router PrincipalDocumento9 páginasConfiguracion Red Wan Router PrincipalOlga Pacheco MezaAinda não há avaliações
- A Heartbreaking Work Of Staggering Genius: A Memoir Based on a True StoryNo EverandA Heartbreaking Work Of Staggering Genius: A Memoir Based on a True StoryNota: 3.5 de 5 estrelas3.5/5 (231)
- Red Hat Enterprise Linux 7 Firewalld HowTo GuideDocumento23 páginasRed Hat Enterprise Linux 7 Firewalld HowTo Guideamine.besrour5214Ainda não há avaliações
- Meitrack Protocolo SMSDocumento29 páginasMeitrack Protocolo SMSarturo0diaz_1Ainda não há avaliações
- Devil in the Grove: Thurgood Marshall, the Groveland Boys, and the Dawn of a New AmericaNo EverandDevil in the Grove: Thurgood Marshall, the Groveland Boys, and the Dawn of a New AmericaNota: 4.5 de 5 estrelas4.5/5 (265)
- Svi - SBC: Session Border ControllerDocumento2 páginasSvi - SBC: Session Border ControllerAdeAinda não há avaliações
- Ucm6500 Buyersguide SpanishDocumento110 páginasUcm6500 Buyersguide Spanishdes_troyer_84Ainda não há avaliações
- 16-Port Gigabit PoE Switch with Web ManagementDocumento3 páginas16-Port Gigabit PoE Switch with Web ManagementAndres Salamanca CastañedaAinda não há avaliações
- The Emperor of All Maladies: A Biography of CancerNo EverandThe Emperor of All Maladies: A Biography of CancerNota: 4.5 de 5 estrelas4.5/5 (271)
- 1 Subnetting ScenarioDocumento3 páginas1 Subnetting ScenarioАйжарык БаяновAinda não há avaliações
- The Hard Thing About Hard Things: Building a Business When There Are No Easy AnswersNo EverandThe Hard Thing About Hard Things: Building a Business When There Are No Easy AnswersNota: 4.5 de 5 estrelas4.5/5 (344)
- Buchta and Van Rooy Complaint FiledDocumento61 páginasBuchta and Van Rooy Complaint FiledSteve WarmbirAinda não há avaliações
- The Unwinding: An Inner History of the New AmericaNo EverandThe Unwinding: An Inner History of the New AmericaNota: 4 de 5 estrelas4/5 (45)
- CN RecordDocumento60 páginasCN RecordAhmed JabriAinda não há avaliações
- Team of Rivals: The Political Genius of Abraham LincolnNo EverandTeam of Rivals: The Political Genius of Abraham LincolnNota: 4.5 de 5 estrelas4.5/5 (234)
- Fpga Rohc IeeeDocumento4 páginasFpga Rohc IeeeSurajguptarocksAinda não há avaliações
- The World Is Flat 3.0: A Brief History of the Twenty-first CenturyNo EverandThe World Is Flat 3.0: A Brief History of the Twenty-first CenturyNota: 3.5 de 5 estrelas3.5/5 (2219)
- Fronius Datamanager UmDocumento88 páginasFronius Datamanager UmSalin ShakyaAinda não há avaliações
- Verizon Computer and Internet Knowledge Test Study GuideDocumento56 páginasVerizon Computer and Internet Knowledge Test Study GuideSubramanian Minakshisundaram100% (1)
- 300-101 CCNP Route Exam QuestionsDocumento108 páginas300-101 CCNP Route Exam QuestionsCesar Morera Alpizar89% (18)
- Triple Des Encryption For Ipsec: Feature SummaryDocumento8 páginasTriple Des Encryption For Ipsec: Feature SummaryRamakrishna ReddyAinda não há avaliações
- Mtcna 1 2018Documento11 páginasMtcna 1 2018R Baroto PriswantoAinda não há avaliações
- SFIT CCN Session PlanDocumento5 páginasSFIT CCN Session PlanKate AllenAinda não há avaliações
- The Gifts of Imperfection: Let Go of Who You Think You're Supposed to Be and Embrace Who You AreNo EverandThe Gifts of Imperfection: Let Go of Who You Think You're Supposed to Be and Embrace Who You AreNota: 4 de 5 estrelas4/5 (1090)
- Configuring Sonus sbc5000 With Cisco Cucm 9 - 1 For Att Ipfr Ef PDFDocumento60 páginasConfiguring Sonus sbc5000 With Cisco Cucm 9 - 1 For Att Ipfr Ef PDFbrianmurindagomoAinda não há avaliações
- Sip Phone CmeDocumento13 páginasSip Phone Cmeyerima1100% (2)
- HNTS202-1 - Online MCQ SA1-Exam Scope Revision Question - 17102020Documento21 páginasHNTS202-1 - Online MCQ SA1-Exam Scope Revision Question - 17102020Porthago Trading & ProjectsAinda não há avaliações
- Chapter 3 Network Protocols and CommunicationsDocumento45 páginasChapter 3 Network Protocols and CommunicationsJuan PadillaAinda não há avaliações
- DM4000 DatasheetDocumento32 páginasDM4000 DatasheetVictor FilaAinda não há avaliações
- The Sympathizer: A Novel (Pulitzer Prize for Fiction)No EverandThe Sympathizer: A Novel (Pulitzer Prize for Fiction)Nota: 4.5 de 5 estrelas4.5/5 (119)
- Upload Via FTPDocumento3 páginasUpload Via FTPAwiEn ElAinda não há avaliações
- Dgs-1024d Revd Manual 4.1 enDocumento51 páginasDgs-1024d Revd Manual 4.1 enAnte LušticaAinda não há avaliações