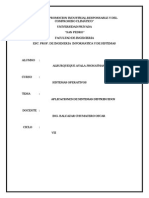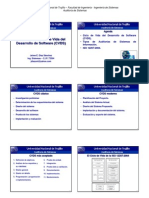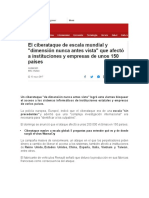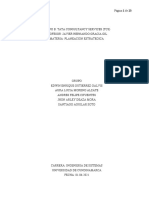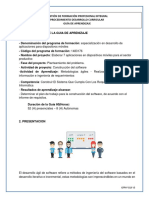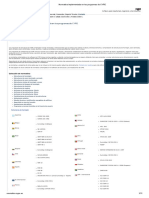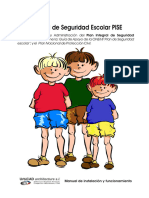Escolar Documentos
Profissional Documentos
Cultura Documentos
Lectura-Sesión 01 PDF
Enviado por
Miguel Angel AmaroTítulo original
Direitos autorais
Formatos disponíveis
Compartilhar este documento
Compartilhar ou incorporar documento
Você considera este documento útil?
Este conteúdo é inapropriado?
Denunciar este documentoDireitos autorais:
Formatos disponíveis
Lectura-Sesión 01 PDF
Enviado por
Miguel Angel AmaroDireitos autorais:
Formatos disponíveis
SESIN 01
Introduccin al Excel
El objetivo de esta sesin de aprendizaje es el de
conocer el entorno y los fundamentos de manejo
de la hoja de clculo, ingresar correctamente los
diferentes tipos de datos, as como aplicar los
formatos de celda.
Competencias a desarrollar:
Conoce el entorno de Excel.
Crea un libro y lo organiza en hojas
Selecciona celdas adyacentes y dispersas
Inserta correctamente los tipos de datos
Se desplaza correctamente por la hoja
Aplica formatos de celda
Introduccin al Excel
MICROSOFT EXCEL 2010
Excel es un programa para analizar, compartir y administrar informacin para la
toma de decisiones, el cual consiste en una hoja de clculo, utilizada para
realizar frmulas matemticas y clculos aritmticos, o bases de datos.
Es un componente de la Suite Office que genera archivos llamados Libros
compuestos por objetos de clculo llamados Hojas.
Una hoja de clculo es muy verstil e
indispensable en las tareas de oficina porque automatiza los procesos, analiza visualmente el
comportamiento de los datos, manipula grandes volmenes de informacin y permite desarrollar
aplicaciones personalizadas para propsitos especiales.
Ventajas:
Aumentar la productividad individual y maximizar el impacto personal en los resultados
empresariales.
Simplificar el trabajo en equipo con independencia del tiempo y del lugar.
Optimizar los procesos diarios y la administracin de contenido empresarial.
Generalizar y mejorar el conocimiento de la actividad empresarial en toda la organizacin.
FUNCIONALIDAD DE MICROSOFT EXCEL 2010
A. Hoja Electrnica de clculo
B. Elaboracin de grficos
C. Gestin de base de datos
-2-
Introduccin al Excel
INICIAR SESION EN MS-EXCEL 2010
Botn Iniciar / Todos los programas / Microsoft Office / Microsoft Excel 2010
RECONOCIMIENTO DE VENTANA DEL MS-EXCEL
Su interfaz est configurado de acuerdo a la siguiente ventana:
Barra acceso rpido
rotn de Offi
Cinta de opciones
Barra de frmulas
Celda activa
Hoja de clculo
Hojas
-3-
Introduccin al Excel
1. La Cinta de Opciones
La Cinta de Opciones, est organizado en Grupos y estos contienen los diferentes comandos y
herramientas
Ficha Archivo
Archivo
Ficha
Comando
Grupo
Elementos:
-
Fichas: Hay siete en la parte superior y cada una de ellas representa una de las tareas
bsicas que se hacen en Excel.
Grupos: Cada ficha tiene grupos que muestran elementos relacionados entre s.
Comandos: Son los diferentes comando y herramientas correspondientes a cada grupo
2. Barra de Acceso Rpido:
Contiene las operaciones bsicas que se pueden realizar en el programa. Esta barra puede ser
personalizada.
Vista previa de impresin
rpida
Impresin rpida
Nuevo (CTRL+U)
Abrir (CTRL+ A)
Guardar (CRTL + G)
3. Barra de Frmulas:
Es aquella que contiene:
Contenido
de la celda
activa
CUADRO DE
NOMBRES
(Ubicacin de la
celda activa)
-4-
Introduccin al Excel
LIBROS DE EXCEL
-
Libro: Es el archivo del programa, por defecto se abre como Libro1. Este nombre aparece en la
barra de ttulo de la ventana hasta que guarda el libro con su propio nombre.
Etiquetas de hojas en la parte inferior de la ventana del libro.
Cada libro nuevo tiene tres hojas por defecto. Cada hoja tiene un nombre en su ficha situada en
la parte inferior izquierda de la ventana del libro: Hoja1, Hoja2 y Hoja3. Para ver una hoja de
clculo, tiene que hacer clic en la etiqueta correspondiente.
1
HOJA DE CLCULO
Es aquella sobre la cual se ingresan los datos y obtiene los resultados. Est formada por columnas y
filas, la interseccin forma las celdas.
-
Las columnas se extienden de arriba abajo en la hoja de clculo, es decir, verticalmente.
Las filas se extienden de izquierda a derecha en la hoja de clculo, es decir, horizontalmente.
Las celdas Es la interseccin de filas y columnas, es el espacio donde se insertan los datos.
1
Columna
Fila
3
Celda Activa
-5-
Introduccin al Excel
A. Columnas
Tiene un ttulo alfabtico en la parte superior. Las 1ras 26 columnas tienen las letras desde A
hasta Z. Cada hoja de clculo contiene 16.384 columnas en total, por lo que, a continuacin de la
Z, las letras comienzan de nuevo en parejas, es decir, de AA a AZ . hasta XFD. Formando 16,384
filas.
B. Filas
Tambin tiene un ttulo. Los ttulos de las filas son nmeros, de 1 a 1, 048,576.
Los ttulos alfabticos de las columnas junto con los ttulos numricos de las filas le indican en
qu celda de la hoja de clculo est situado cuando hace clic en una de ellas.
C. Celdas
Es la interseccin de la columna y la fila, son los espacios donde estn los datos.
Cuando abre un libro nuevo, la primera celda es la celda activa. Tiene un contorno de color
negro.
Nombre de celda
Celda activa: B2
D. Celda activa
Cuando selecciona una celda, se convierte en la celda activa.
Es la celda que representa el cursor en la hoja sobre las cuales se aplican las acciones de
edicin y formatos.
Se distingue por los bordes y el botn de relleno.
Cada elemento de la celda activa realiza diversas tareas sobre los datos que contenga.
-6-
Introduccin al Excel
Nota: Al ubicarse sobre cada elemento de la celda activa, el puntero toma las formas sealadas en la
figura.
Acciones rpidas
MOVER DATOS
Arrastrar el BORDE hacia otra posicin de la hoja
COPIAR DATOS
Pulsar CTRL.+ Arrastrar el BORDE hasta posicin deseada
rea
SELECCIONAR DATOS
Arrastra sobre las AREAS de celdas deseadas
Relleno
RELLENAR DATOS
El botn de relleno produce una accin distinta
Borde
dependiendo del valor contenido en la celda:
VALOR
Texto, nmero, celda con
formato
ACCION DE RELLENO
Repite esos valores
Fecha
Reproduce la serie cronolgica
Serie combinada o Serie de
Reproduce la serie
lista
cclicamente
Rango numrico
Proyecta dichos valores
Copia la estructura y cambia
Frmula
las referencias (Vertical: Fila/
Horizontal: Columnas)
SELECCIN DE CELDAS EN UNA HOJA DE CLCULO
Toda accin o formato afectar a las celdas que estn seleccionadas.
Cuando selecciona celdas mientras edita una frmula se generan sus referencias individuales o
grupales locales o remotas. Ejemplo: =B4, =SUMA(B5:B8).
A. Seleccionar una celda:
Mouse
: Un clic en celda deseada
Teclado
: Pulsar teclas de direccin
Lista de nombres
: Escribir la columna y nmero de fila en la barra de frmulas.
-7-
Introduccin al Excel
B. Seleccionar Celdas Adyacentes:
Mouse
: Arrastrar entre las reas de las celdas deseadas
Teclado
: Pulsar SHIFT sostenido y pulsar teclas de direccin
Lista de nombres
: Escribir Referencia inicial y final separada por :
Ejercicio:
Seleccionar desde B2 hasta C5
C. Seleccionar Celdas Dispersas:
Mouse
: Seleccionar una celda o bloque adyacente inicial
Teclado
: Pulsarla tecla Control (CTRL) sostenido (sin soltar)
Arrastrar los dems bloques de celdas.
Lista de nombres
: Escribir la referencia de celda o rangos adyacentes separado por ,
(o ; segn la configuracin)
Ejercicio:
Seleccionar tres bloques dispersos
de celdas adyacentes
-8-
Introduccin al Excel
DESPLAZARSE DENTRO DE UNA HOJA DE CLCULO
Formas:
1. Utilizando las barras de desplazamiento y el clic del mouse
Nos desplazamos con las
barras de desplazamiento
dentro de la hoja, y hacemos
clic en la celda P3
2. Utilizando el cuadro de nombres
3. Utilizando el teclado
ADMINISTRACION DE UNA HOJA DE CLCULO
A. Cambiar el nombre de una hoja de clculo
1. Haga clic con el botn derecho del mouse en la Hoja1 situada en la parte inferior de la
ventana y, a continuacin, haga clic en Cambiar nombre.
Clic
derecho
-9-
Introduccin al Excel
2. Escriba el nuevo nombre: Ejercicio y, a continuacin, presione ENTER.
B. Colorear la etiqueta de la hoja de clculo
1. Haga clic con el botn secundario del mouse en la ficha Ejercicio, elija Color de etiqueta y
seleccione el color que desee.
2. Ahora la ficha tendr una banda del color seleccionado. Haga clic en la ficha Hoja2. Observe
que la ficha Ejercicio estar ahora totalmente coloreada
C. Insertar una hoja de clculo
Hay 2 formas:
1. Desde la cinta de opciones, en la ficha Inicio /grupo Celdas / botn Insertar y, luego, en
Insertar hoja. Se insertar una nueva hoja de clculo.
2. Desde las etiquetas de Hojas de clculo:
Clic en insertar hoja
- 10 -
Introduccin al Excel
D. Eliminar una hoja de clculo
Haga clic derecho en la etiqueta Hoja1 situada en la parte inferior de la hoja de clculo, luego
hacer clic en Eliminar. Se eliminar la Hoja1.
Opciones del clic derecho
que permiten, insertar,
eliminar y cambiar nombre
a la hoja de clculo
Clic derecho
E. Asignar nombres a las celdas
Se puede hacer de 2 formas
1. Usando el botn Asignar nombre de la Ficha Formulas
Escribimos el nombre
del rango de celdas
Referencia a la Hoja 2,
celda B1
2. Utilizando el Cuadro de Nombres
Coloque el punto de insercin en el Cuadro de nombres situado en la esquina superior
izquierda de la ventana justo encima de la celda A1. En el cuadro se mostrar "B1".
- 11 -
Introduccin al Excel
Escriba INTERES en el Cuadro de nombres y, a continuacin, presione ENTER.
Ahora, la celda B1 cambiar con INTERES
INGRESO DE DATOS EN LA HOJA DE CLCULO
1.
Texto: Cadena de caracteres (Palabras, ttulos, nombres,...)
Ejercicio:
2.
Valores:
Nmeros: Enteros, decimales, moneda, cientfica, fraccin, porcentaje
Fechas: Fecha y hora
Ejercicio:
Hora
Fecha
- 12 -
Entero
Decimal
Moneda
Introduccin al Excel
3.
Frmulas: Son expresiones que devuelven un resultado. Las frmulas se pueden aplicar sobre
datos de cualquiera de los 3 tipos.
Ejercicio:
Frmula del IMC
FORMATO DE CELDAS
Es un conjunto de caractersticas que afectan la apariencia de la celda y su contenido, optimizando la
forma de presentar los datos sin alterar su verdadero valor. Ejemplo: fuente, alineacin, colores de
las celdas.
-
Seleccione el rango de celdas a formatear
Elija la ficha Inicio/ grupo Fuente/botn de Cuadro de dialogo.
Seleccionar ficha adecuada (Nmero, Alineacin, Fuente, Bordes, Relleno, Proteger).
Asignar los valores adecuados.
A. Aplicando Formatos de Alineacin y Orientacin:
Afecta la orientacin del valor con respecto a los lmites de la celda que lo contiene.
Ejercicio: Aplicar formatos de alineacin a los ttulos de cada trimestre
1. Seleccione el rango de celdas a formatear (C3:F3)
2. Elija la ficha Inicio y en el grupo Alineacin sus cambios:
- 13 -
Introduccin al Excel
Orientacin
Alineacin
El resultado ser:
B. Combinar y Centrar
:
Une las celdas seleccionadas en una celda de mayor
tamao y centra el contenido en la nueva celda.
Ejercicio:
Centrar el titulo TRIMESTRE con respecto a las columnas C, D, E, F.
1. Seleccione las celdas a combinar (C2:F2)
2. En el grupo Alineacin de la ficha Inicio, elija: Combinar y Centrar
- 14 -
Introduccin al Excel
El resultado ser:
C. Aplicando Formatos de Fuente:
Afecta la naturaleza y el estilo del tipo de letra.
1. Seleccione el rango de celdas a formatear (A2:A4)
2. En la ficha Inicio, elija el grupo Fuente y haga sus cambios:
Tambin puede usar
el Cuadro de Dilogo
Resultado:
- 15 -
Introduccin al Excel
D. Aplicando Formato de Bordes y Relleno de Celdas
1. Seleccionar un rango de celdas (A1:B5)
2. Ir a la ficha Inicio y en el grupo Fuente, seleccione el borde adecuado
Puede usar las paletas para modificar color
E. Aplicando Formatos de Nmero:
Nos permite dar
formatos correspondientes a Nmero, Fecha, Moneda, porcentaje,
personalizada y otros.
Ejercicio:
Se tiene el siguiente cuadro de datos, aplique los formatos indicados:
Formato Moneda, decimal, millares y fechas:
1. Seleccione el rango de celdas a formatear (D3:D8) para precios y (E3:E8) fechas.
2. En el grupo Nmero, seleccione los cambios adecuados:
- 16 -
Introduccin al Excel
Estilo moneda
Estilo fecha
Estilo millares
N decimales
F. Eliminando un formato
1. Seleccione la celda o rango a eliminar el formato
2. Ir a la Ficha Inicio/ grupo Modificar/botn, Borrar formatos.
FORMATOS PERSONALIZADOS
Formatos fecha y hora:
Para escribir una fecha debe utilizar una barra diagonal o un guin para separar las partes:
16/7/2010 o 16-julio-2010. Excel reconocer esto como una fecha.
Si necesita escribir una hora, escriba los nmeros, un espacio y "a" o "p": por ejemplo, 9:00p. Si
slo pone el nmero, Excel reconoce una hora y la escribe como a.m.
Formato personalizado de fechas
SMBOLO
SIGNIFICADO
Da en uno o dos dgitos (1 21)
dd
Da en dos dgitos (01 21)
ddd
Da de la semana con tres letras (lun - mar - mie - jue - vie - sab - dom)
dddd
Da de la semana completo (lunes-martes-mircoles-jueves-viernes)
Mes en uno o dos dgitos (2 12)
- 17 -
Introduccin al Excel
mm
mmm
aa
Mes en dos dgitos (02 12)
Mes con tres letras (ene-feb-mar-abr-may-jun-jul-ago-sep-oct-nov-dic)
Ao con dos dgitos (08-09-10)
Ejemplos:
Formatos numricos:
Excel alinea los nmeros al lado derecho de las celdas.
Ejemplos:
Formato personalizado de nmeros
Smbolo
0
?
, (coma)
Significado
Marcador de dgito. Redondea el nmero hasta el nmero de dgitos indicado o
rellena con ceros las posiciones que falten
Marcador de dgito. Redondea el nmero indicado pero no rellena con ceros las
posiciones que falten
Marcador de dgito. Se usa como el cero pero permite que las comas decimales se
alineen
Separador decimal
- 18 -
Introduccin al Excel
. (punto)
%
Ee
"Texto"
Separador de miles
Porcentaje. Se multiplica el nmero por cien y se aade el smbolo %
Notacin cientfica para expresar el nmero en potencias de 10. Por ejemplo, el
nmero 4,3E+03 significa 4,3 x 103, es decir, 4.300
Introduce una cadena de caracteres
Introduce un carcter. No se necesita para + - / ( ) :
Se salta el ancho de un carcter. Permite alinear perfectamente nmeros positivos y
(subrayado) negativos formateados de distinta forma
*
Repite el carcter siguiente hasta llenar a la columna
Marcador de texto
Los formatos numricos en Excel pueden constar de 4 secciones separadas por punto y coma. Cada
seccin define el formato del nmero segn ste sea positivo, negativo, cero o texto.
Si desea definir un nmero con puntos en los miles, dos decimales, que los nmeros negativos
se visualicen en color rojo y con signo menos delante y que los valores cero se visualicen con
una raya en lugar del nmero cero, debera definir el siguiente formato:
#.##0,00 ; [rojo] -#.##0,00 ; -
Cuando cree formatos personalizados, tenga en cuenta que el smbolo # produce visualizacin
cuando el nmero existe (opcional), mientras que el smbolo 0 produce visualizacin siempre
(obligatoria). Por ejemplo, 7,2 con formato #.###,## se visualizar 7,2, mientras que con formato
0000,00 se visualizara 0007,20.
se pueden establecer condiciones de formato entre corchetes [ ]. Por ejemplo, en el formato
[<100] 0,00; [>1000] (0,00) ; [rojo] 0, la primera seccin formatea los nmeros menores de 100,
la segunda los nmeros mayores de 1000 y la tercera el resto de los nmeros.
- 19 -
Introduccin al Excel
Ejercicio:
Acompaar un texto a un nmero sin convertirlo en texto. Visualiza la palabra SI cuando el valor sea
1 y NO si es 0.
Datos Iniciales
1. Seleccione la celda E3, ingrese al cuadro de dialogo del grupo Nmero
2. Elija la categora Personalizada y en el recuadro de Tipo escriba lo indicado:
3. Clic en el botn Aceptar
4. Seleccione la celda C3
5. Elija la categora Personalizada y en el recuadro de Tipo escriba lo indicado:
- 20 -
Introduccin al Excel
6. Seleccione el rango de celdas C6:C9
7. Elija la categora Personalizada y en el recuadro de Tipo escriba lo indicado:
Datos Finales
Secciones del Formato Numrico Personalizado
Cdigo
Accin
Representa cero decimales
0.00
Representa dos decimales
#,##0
Representa formato de millar con cero decimales
#,##0.00
Representa formato de millar con dos decimales
El formato personalizado est definido en 4 secciones
NumPositivo; NumNegativo; Ceros; Texto
1
- 21 -
Introduccin al Excel
Ejercicios:
Al escribir este formato al rango C3:C7, este se
ver en azul los positivos y el rojo los negativos
[Azul]#, ##0.00; [Rojo] (#, ##0.00)
Formato con ceros y textos
[Azul]#,##0.00;[Rojo](#,##0.00);0;Error
Columna D con formato personalizado
En el ejemplo, los nmeros positivos saldrn en color Azul
y con dos decimales
Los negativos en color rojo entre parntesis y con dos
decimales
Si el valor de la celda es Cero, se mostrar un solo dgito
En caso que el contenido de la celda sea un texto se mostrar la palabra Error
En este ejemplo slo se especifica 3 secciones incluyendo la
seccin para el cero que al no tener ningn cdigo, no se
muestra. 00;00;
Formato personalizado en la columna D 00;00;
Los nmeros positivos se vern con 2 dgitos
Los negativos no se mostraran
El punto y coma al final sin especificar el formato de Ceros, logra que el cero no se visualice
Borrar Formato de Nmero
1. Seleccione la celda o rango de celdas cuyo formato desea
borrar.
2. En la ficha Nmero, elija la categora General y Aceptar
Copiar Formatos
La forma ms sencilla de copiar los formatos aplicados a una celda es a travs del botn Copiar
Formato. As, usted no tendr que aplicar nuevamente el formato a cada uno de los rangos de su
tabla.
- 22 -
Introduccin al Excel
Otros formatos de nmeros:
Para escribir fracciones, deje un espacio entre el
nmero entero y la fraccin. Por ejemplo 1 1/8.
Para escribir slo una fraccin, escriba un cero
delante. Por ejemplo, 0 1/4. Si escribe 1/4 sin el cero,
Excel interpretar el nmero como una fecha, 1 de
abril.
Si escribe (100) para indicar un nmero
negativo mediante parntesis, Excel
mostrar el nmero como -100.
Formas rpidas de escribir datos
A continuacin se muestran dos funciones ahorradoras de tiempo para escribir datos:
Autorrellenar: Escriba los meses del ao, los das de la semana, mltiplos de 2 o de 3, u otros
datos de una serie. Escriba una o ms entradas y, a continuacin, se extender la serie.
Autocompletar
Si las primeras letras que escribe en una celda coinciden con las de una
entrada que ya ha realizado en esa columna, Excel escribir automticamente los caracteres
restantes. Slo tiene que presionar ENTRAR cuando vea que se han agregado. Esto funciona
para texto o para texto con nmeros. No funciona slo para nmeros, ni para fechas u horas.
- 23 -
Introduccin al Excel
PRCTICA DE REFORZAMIENTO N 01
Ejercicio 01:
1.
Crea un libro con el nombre de CAUSAS
2.
Inserta dentro del libro hasta 4 Hojas y denomnalas:
-
Estadsticas Demandas Audiencias Juzgados
3.
Dar un Color diferente a cada una de las fichas de las hojas.
4.
En la hoja Marzo, crear la siguiente tabla (Datos iniciales) e insertar los siguientes datos:
Aplicar los formatos de celda: Nmero, Alineacin, Bordes, Fuente y relleno
Datos iniciales
Datos finales
- 24 -
Introduccin al Excel
Procedimiento
1. Clic en el Botn Iniciar / Todos los programas
2.
Seleccionamos Microsoft Office y luego Clic en Microsoft Excel 2010
3.
Se abre el Libro con el nombre de Libro1.xlsx
4. Lo guardamos con el nombre de CAUSAS
CAUSAS -
5. Cambiar los Nombres de Hoja
6. Se da color a las respectivas hojas creadas
- 25 -
Introduccin al Excel
7. Se ingresa los datos
8. Se aplica formatos de celda
a. Formato de Borde
b. Formato de Alineacin
- 26 -
Introduccin al Excel
c. Formato de Nmero
Se aplica formatos de nmero, como General y Estilo Porcentual. Asimismo podemos
aumentar o disminuir decimales.
- 27 -
Introduccin al Excel
PRACTICAS PROPUESTAS
Propuesto 01
Crea el Libro con nombre Prctica con tres hojas: (Factura, Ventas, Alimentos)
En la Hoja Ventas, implementar la Factura de acuerdo al modelo:
a. Aplicar formatos de Bordes
b. Aplicar formatos de alineacin
c. Aplicar formatos de nmero
d. Aplicar formatos de fuente
e. Utilizar formas para el N de RUC
f.
Insertar Word Art para el nombre de la empresa
- 28 -
Introduccin al Excel
Propuesto 02
En la Hoja Ventas del libro Prctica, implementa el siguiente ejercicio:
a. Ingresa los datos de acuerdo al modelo y aplica formatos de celda correspondientes.
Propuesto 03
En la Hoja Alimentos del libro Prctica, implementa el siguiente ejercicio:
a. Ingresa los datos y aplica formatos de nmero, fecha, hora, alineacin, bordes, de
acuerdo al modelo.
- 29 -
Você também pode gostar
- Ensayo Gestion de ProyectosDocumento8 páginasEnsayo Gestion de ProyectosIsabel0% (1)
- Manual de Word y Excel AvanzadosDocumento97 páginasManual de Word y Excel Avanzadosfrankdmayor100% (2)
- Go RizomaticoDocumento133 páginasGo RizomaticoRoberto Torres100% (1)
- Trabajo Hecho Analisis de MarkovDocumento37 páginasTrabajo Hecho Analisis de Markoventre la luna y el marAinda não há avaliações
- Manual de Usuario Sistema Móvil para La Emisión de Infracciones de Tránsito"Documento6 páginasManual de Usuario Sistema Móvil para La Emisión de Infracciones de Tránsito"Jose Luis Maizani LlanosAinda não há avaliações
- Nombre: - FechaDocumento8 páginasNombre: - FechaArnold De La Cruz GonzalezAinda não há avaliações
- Programacion Cuestionario Tema 1 B (Abraham)Documento3 páginasProgramacion Cuestionario Tema 1 B (Abraham)brajanfersan67% (3)
- Catálogo de Productos DeviaDocumento37 páginasCatálogo de Productos DeviaJoseph BonillaAinda não há avaliações
- Aplicaciones de Sistemas DistribuidosDocumento4 páginasAplicaciones de Sistemas DistribuidosJhonathan A AyalaAinda não há avaliações
- 11.4.2.7 Lab - File System CommandsDocumento7 páginas11.4.2.7 Lab - File System CommandsKelmin Lorenzo de la RosaAinda não há avaliações
- F1-OS-PE-06 Solicitud de Instalación de SoftwareDocumento1 páginaF1-OS-PE-06 Solicitud de Instalación de SoftwareJosé Antonio Huauya HuamaniAinda não há avaliações
- Ebook Hibernate Framework PDFDocumento31 páginasEbook Hibernate Framework PDFRenato Yufra TozoAinda não há avaliações
- Portada Institucional TecNMDocumento15 páginasPortada Institucional TecNMKurt NovoselicAinda não há avaliações
- Barra de Herramientas EstándarDocumento9 páginasBarra de Herramientas EstándarNando Castillo100% (1)
- Análisis Del Entorno DHL ExpressDocumento16 páginasAnálisis Del Entorno DHL ExpressSindypao MorenoAinda não há avaliações
- Instrumentacion Didactica para La FormacDocumento20 páginasInstrumentacion Didactica para La FormacGeorge OsunaAinda não há avaliações
- ASSI Sesión T5 Auditoría Del CVDSDocumento6 páginasASSI Sesión T5 Auditoría Del CVDSJean Paul Perea100% (1)
- Herramienta 6 Formato Linea Basal Pve HnsirDocumento16 páginasHerramienta 6 Formato Linea Basal Pve HnsirAngela Nranjo 6Ainda não há avaliações
- Manejo Transaccional en OracleDocumento5 páginasManejo Transaccional en OracleFrancisco Moron DiazAinda não há avaliações
- Noticia - Ciberataque de Escala MundialDocumento12 páginasNoticia - Ciberataque de Escala MundialLuis CotoAinda não há avaliações
- Aprendiendo A AprenderDocumento24 páginasAprendiendo A AprenderJose Manuel VegaAinda não há avaliações
- Grupo B Empresa TATA Consultancy Services - TCSDocumento23 páginasGrupo B Empresa TATA Consultancy Services - TCSAndres Felipe Cifuentes SuárezAinda não há avaliações
- Codigo para Imprimir Textbox A Un Reporte de Crystal ReportsDocumento15 páginasCodigo para Imprimir Textbox A Un Reporte de Crystal ReportsOmar JimenezAinda não há avaliações
- 0500000223Documento53 páginas0500000223Marlon GeronimoAinda não há avaliações
- GFPI-F-019 Formato Guia de Aprendizaje ScrumDocumento10 páginasGFPI-F-019 Formato Guia de Aprendizaje ScrumJhosep GonzalezAinda não há avaliações
- Normativa Implementada en Los Programas de CYPEDocumento11 páginasNormativa Implementada en Los Programas de CYPEcalculo petruccoAinda não há avaliações
- Ponentes CoreDocumento21 páginasPonentes CoreGuillermo RamblaAinda não há avaliações
- 2080 Um001 - Es e PDFDocumento120 páginas2080 Um001 - Es e PDFSergio De La Cruz TorresAinda não há avaliações
- M-18 - Manual PISEDocumento17 páginasM-18 - Manual PISECRISTHIAN URZUAAinda não há avaliações
- Ejemplo1 ConsultasDocumento21 páginasEjemplo1 ConsultasCristian KirbyAinda não há avaliações