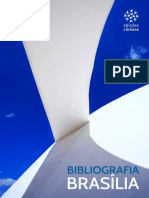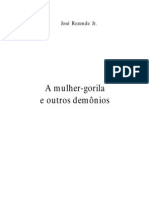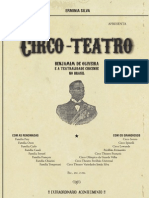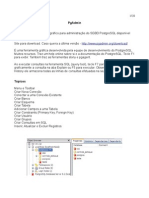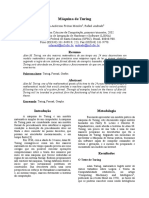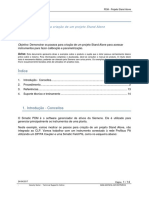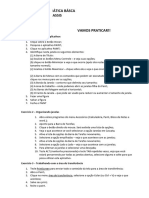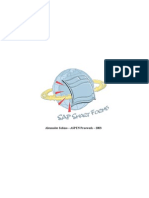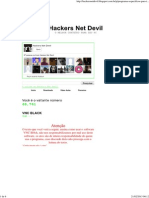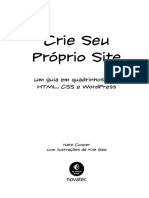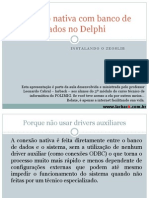Escolar Documentos
Profissional Documentos
Cultura Documentos
Incopy Cs5 Help
Enviado por
Geraldo MartinsDireitos autorais
Formatos disponíveis
Compartilhar este documento
Compartilhar ou incorporar documento
Você considera este documento útil?
Este conteúdo é inapropriado?
Denunciar este documentoDireitos autorais:
Formatos disponíveis
Incopy Cs5 Help
Enviado por
Geraldo MartinsDireitos autorais:
Formatos disponíveis
Utilizao do
ADOBE INCOPY CS5 & CS5.5
Avisos legais
Avisos legais
Para ver os avisos legais, consulte http://help.adobe.com/en_US/legalnotices/index.html.
ltima atualizao em 20/5/2011
iii
Contedo
Captulo 1: O que h de novo
Alteraes de texto . . . . . . . . . . . . . . . . . . . . . . . . . . . . . . . . . . . . . . . . . . . . . . . . . . . . . . . . . . . . . . . . . . . . . . . . . . . . . . . . . . . . . . . . . . . . . . . . . . . . 1
Colaborao
.......................................................................................................... 1
Funcionalidade e produtividade
....................................................................................... 2
Captulo 2: rea de trabalho
Noes bsicas sobre a rea de trabalho
Exibio de matrias
............................................................................... 4
. . . . . . . . . . . . . . . . . . . . . . . . . . . . . . . . . . . . . . . . . . . . . . . . . . . . . . . . . . . . . . . . . . . . . . . . . . . . . . . . . . . . . . . . . . . . . . . . . . 16
Personalizao de preferncias e padres
Movimentao em documentos
Recuperar e desfazer
. . . . . . . . . . . . . . . . . . . . . . . . . . . . . . . . . . . . . . . . . . . . . . . . . . . . . . . . . . . . . . . . . . . . . . . . . . . . . 24
. . . . . . . . . . . . . . . . . . . . . . . . . . . . . . . . . . . . . . . . . . . . . . . . . . . . . . . . . . . . . . . . . . . . . . . . . . . . . . . . . . . . . . 25
. . . . . . . . . . . . . . . . . . . . . . . . . . . . . . . . . . . . . . . . . . . . . . . . . . . . . . . . . . . . . . . . . . . . . . . . . . . . . . . . . . . . . . . . . . . . . . . . . 27
Captulo 3: Trabalho com documentos do InCopy
Uso de um processo de produo do InCopy . . . . . . . . . . . . . . . . . . . . . . . . . . . . . . . . . . . . . . . . . . . . . . . . . . . . . . . . . . . . . . . . . . . . . . . . . . 29
Documentos isolados
. . . . . . . . . . . . . . . . . . . . . . . . . . . . . . . . . . . . . . . . . . . . . . . . . . . . . . . . . . . . . . . . . . . . . . . . . . . . . . . . . . . . . . . . . . . . . . . . 30
Salvamento e exportao
. . . . . . . . . . . . . . . . . . . . . . . . . . . . . . . . . . . . . . . . . . . . . . . . . . . . . . . . . . . . . . . . . . . . . . . . . . . . . . . . . . . . . . . . . . . . . 33
Quadros, grades, rguas e guias
Importao de grficos
. . . . . . . . . . . . . . . . . . . . . . . . . . . . . . . . . . . . . . . . . . . . . . . . . . . . . . . . . . . . . . . . . . . . . . . . . . . . . . . . . . . . . . 36
. . . . . . . . . . . . . . . . . . . . . . . . . . . . . . . . . . . . . . . . . . . . . . . . . . . . . . . . . . . . . . . . . . . . . . . . . . . . . . . . . . . . . . . . . . . . . . . 44
Transformao de grficos
. . . . . . . . . . . . . . . . . . . . . . . . . . . . . . . . . . . . . . . . . . . . . . . . . . . . . . . . . . . . . . . . . . . . . . . . . . . . . . . . . . . . . . . . . . . . 58
Controle da exibio de grficos
. . . . . . . . . . . . . . . . . . . . . . . . . . . . . . . . . . . . . . . . . . . . . . . . . . . . . . . . . . . . . . . . . . . . . . . . . . . . . . . . . . . . . . 60
Incluso de metadados em uma matria
. . . . . . . . . . . . . . . . . . . . . . . . . . . . . . . . . . . . . . . . . . . . . . . . . . . . . . . . . . . . . . . . . . . . . . . . . . . . . . 63
Captulo 4: Compartilhamento de contedo entre o InCopy e o InDesign
Processo de produo bsico de arquivos gerenciados . . . . . . . . . . . . . . . . . . . . . . . . . . . . . . . . . . . . . . . . . . . . . . . . . . . . . . . . . . . . . . . . 67
Compartilhamento de contedo
Pacotes de atribuio
. . . . . . . . . . . . . . . . . . . . . . . . . . . . . . . . . . . . . . . . . . . . . . . . . . . . . . . . . . . . . . . . . . . . . . . . . . . . . . . . . . . . . . 74
. . . . . . . . . . . . . . . . . . . . . . . . . . . . . . . . . . . . . . . . . . . . . . . . . . . . . . . . . . . . . . . . . . . . . . . . . . . . . . . . . . . . . . . . . . . . . . . . . 80
Trabalho com arquivos gerenciados
Ajuste do processo de produo
. . . . . . . . . . . . . . . . . . . . . . . . . . . . . . . . . . . . . . . . . . . . . . . . . . . . . . . . . . . . . . . . . . . . . . . . . . . . . . . . . . 82
. . . . . . . . . . . . . . . . . . . . . . . . . . . . . . . . . . . . . . . . . . . . . . . . . . . . . . . . . . . . . . . . . . . . . . . . . . . . . . . . . . . . . . 88
Captulo 5: Texto
Adio de texto . . . . . . . . . . . . . . . . . . . . . . . . . . . . . . . . . . . . . . . . . . . . . . . . . . . . . . . . . . . . . . . . . . . . . . . . . . . . . . . . . . . . . . . . . . . . . . . . . . . . . . 92
Edio de texto
. . . . . . . . . . . . . . . . . . . . . . . . . . . . . . . . . . . . . . . . . . . . . . . . . . . . . . . . . . . . . . . . . . . . . . . . . . . . . . . . . . . . . . . . . . . . . . . . . . . . . . . 98
Glifos e caracteres especiais
Localizar/Alterar
. . . . . . . . . . . . . . . . . . . . . . . . . . . . . . . . . . . . . . . . . . . . . . . . . . . . . . . . . . . . . . . . . . . . . . . . . . . . . . . . . . . . . . . . . . 108
. . . . . . . . . . . . . . . . . . . . . . . . . . . . . . . . . . . . . . . . . . . . . . . . . . . . . . . . . . . . . . . . . . . . . . . . . . . . . . . . . . . . . . . . . . . . . . . . . . . . . 114
Uso de macros de texto
Variveis de texto
. . . . . . . . . . . . . . . . . . . . . . . . . . . . . . . . . . . . . . . . . . . . . . . . . . . . . . . . . . . . . . . . . . . . . . . . . . . . . . . . . . . . . . . . . . . . . . 130
. . . . . . . . . . . . . . . . . . . . . . . . . . . . . . . . . . . . . . . . . . . . . . . . . . . . . . . . . . . . . . . . . . . . . . . . . . . . . . . . . . . . . . . . . . . . . . . . . . . 132
Uso das notas editoriais
. . . . . . . . . . . . . . . . . . . . . . . . . . . . . . . . . . . . . . . . . . . . . . . . . . . . . . . . . . . . . . . . . . . . . . . . . . . . . . . . . . . . . . . . . . . . . 137
Monitoramento e reviso de alteraes
Notas de rodap
Hiperlinks
. . . . . . . . . . . . . . . . . . . . . . . . . . . . . . . . . . . . . . . . . . . . . . . . . . . . . . . . . . . . . . . . . . . . . . . . . . . . . . 142
. . . . . . . . . . . . . . . . . . . . . . . . . . . . . . . . . . . . . . . . . . . . . . . . . . . . . . . . . . . . . . . . . . . . . . . . . . . . . . . . . . . . . . . . . . . . . . . . . . . . 145
. . . . . . . . . . . . . . . . . . . . . . . . . . . . . . . . . . . . . . . . . . . . . . . . . . . . . . . . . . . . . . . . . . . . . . . . . . . . . . . . . . . . . . . . . . . . . . . . . . . . . . . . . . . 149
Referncias cruzadas
Ajuste de texto
. . . . . . . . . . . . . . . . . . . . . . . . . . . . . . . . . . . . . . . . . . . . . . . . . . . . . . . . . . . . . . . . . . . . . . . . . . . . . . . . . . . . . . . . . . . . . . . . 155
. . . . . . . . . . . . . . . . . . . . . . . . . . . . . . . . . . . . . . . . . . . . . . . . . . . . . . . . . . . . . . . . . . . . . . . . . . . . . . . . . . . . . . . . . . . . . . . . . . . . . . 162
Verificao ortogrfica
. . . . . . . . . . . . . . . . . . . . . . . . . . . . . . . . . . . . . . . . . . . . . . . . . . . . . . . . . . . . . . . . . . . . . . . . . . . . . . . . . . . . . . . . . . . . . . . 164
Uso do dicionrio de sinnimos
. . . . . . . . . . . . . . . . . . . . . . . . . . . . . . . . . . . . . . . . . . . . . . . . . . . . . . . . . . . . . . . . . . . . . . . . . . . . . . . . . . . . . . 172
ltima atualizao em 20/5/2011
iv
USO DO INCOPY
Contedo
Captulo 6: Estilo(s)
Estilos de pargrafo e de caractere
Capitulares e estilos aninhados
Trabalho com estilos
. . . . . . . . . . . . . . . . . . . . . . . . . . . . . . . . . . . . . . . . . . . . . . . . . . . . . . . . . . . . . . . . . . . . . . . . . . . . . . . . . . . 174
. . . . . . . . . . . . . . . . . . . . . . . . . . . . . . . . . . . . . . . . . . . . . . . . . . . . . . . . . . . . . . . . . . . . . . . . . . . . . . . . . . . . . . 183
. . . . . . . . . . . . . . . . . . . . . . . . . . . . . . . . . . . . . . . . . . . . . . . . . . . . . . . . . . . . . . . . . . . . . . . . . . . . . . . . . . . . . . . . . . . . . . . . 191
Captulo 7: Tipografia
Formatao de texto . . . . . . . . . . . . . . . . . . . . . . . . . . . . . . . . . . . . . . . . . . . . . . . . . . . . . . . . . . . . . . . . . . . . . . . . . . . . . . . . . . . . . . . . . . . . . . . . 193
Uso de fontes
Entrelinha
. . . . . . . . . . . . . . . . . . . . . . . . . . . . . . . . . . . . . . . . . . . . . . . . . . . . . . . . . . . . . . . . . . . . . . . . . . . . . . . . . . . . . . . . . . . . . . . . . . . . . . . 196
. . . . . . . . . . . . . . . . . . . . . . . . . . . . . . . . . . . . . . . . . . . . . . . . . . . . . . . . . . . . . . . . . . . . . . . . . . . . . . . . . . . . . . . . . . . . . . . . . . . . . . . . . . . 201
Kerning e tracking
. . . . . . . . . . . . . . . . . . . . . . . . . . . . . . . . . . . . . . . . . . . . . . . . . . . . . . . . . . . . . . . . . . . . . . . . . . . . . . . . . . . . . . . . . . . . . . . . . . . 203
Formatao de caracteres
. . . . . . . . . . . . . . . . . . . . . . . . . . . . . . . . . . . . . . . . . . . . . . . . . . . . . . . . . . . . . . . . . . . . . . . . . . . . . . . . . . . . . . . . . . . 205
Formatao de pargrafos
. . . . . . . . . . . . . . . . . . . . . . . . . . . . . . . . . . . . . . . . . . . . . . . . . . . . . . . . . . . . . . . . . . . . . . . . . . . . . . . . . . . . . . . . . . . 211
Alinhamento de texto
. . . . . . . . . . . . . . . . . . . . . . . . . . . . . . . . . . . . . . . . . . . . . . . . . . . . . . . . . . . . . . . . . . . . . . . . . . . . . . . . . . . . . . . . . . . . . . . 216
Tabulaes e recuos
. . . . . . . . . . . . . . . . . . . . . . . . . . . . . . . . . . . . . . . . . . . . . . . . . . . . . . . . . . . . . . . . . . . . . . . . . . . . . . . . . . . . . . . . . . . . . . . . . 219
Marcadores e numerao
Composio de texto
. . . . . . . . . . . . . . . . . . . . . . . . . . . . . . . . . . . . . . . . . . . . . . . . . . . . . . . . . . . . . . . . . . . . . . . . . . . . . . . . . . . . . . . . . . . . 226
. . . . . . . . . . . . . . . . . . . . . . . . . . . . . . . . . . . . . . . . . . . . . . . . . . . . . . . . . . . . . . . . . . . . . . . . . . . . . . . . . . . . . . . . . . . . . . . . 236
Captulo 8: Tabelas
Criao de tabelas . . . . . . . . . . . . . . . . . . . . . . . . . . . . . . . . . . . . . . . . . . . . . . . . . . . . . . . . . . . . . . . . . . . . . . . . . . . . . . . . . . . . . . . . . . . . . . . . . . . 242
Seleo e edio de tabelas
Formatao de tabelas
. . . . . . . . . . . . . . . . . . . . . . . . . . . . . . . . . . . . . . . . . . . . . . . . . . . . . . . . . . . . . . . . . . . . . . . . . . . . . . . . . . . . . . . . . . 246
. . . . . . . . . . . . . . . . . . . . . . . . . . . . . . . . . . . . . . . . . . . . . . . . . . . . . . . . . . . . . . . . . . . . . . . . . . . . . . . . . . . . . . . . . . . . . . 251
Bordas e preenchimentos de tabelas
Estilos de tabela e de clula
. . . . . . . . . . . . . . . . . . . . . . . . . . . . . . . . . . . . . . . . . . . . . . . . . . . . . . . . . . . . . . . . . . . . . . . . . . . . . . . . . . . . . . . . . . 260
Captulo 9: Impresso
Configurao de uma impressora
Matrias de impresso
. . . . . . . . . . . . . . . . . . . . . . . . . . . . . . . . . . . . . . . . . . . . . . . . . . . . . . . . . . . . . . . . . . . . . . . . . . . . . . . . . . . . . . . . . . . . 272
Exportao para Adobe PDF
Uso de arquivos XML
. . . . . . . . . . . . . . . . . . . . . . . . . . . . . . . . . . . . . . . . . . . . . . . . . . . . . . . . . . . . . . . . . . . . . . . . . . . . . . . . . . . . 267
. . . . . . . . . . . . . . . . . . . . . . . . . . . . . . . . . . . . . . . . . . . . . . . . . . . . . . . . . . . . . . . . . . . . . . . . . . . . . . . . . . . . . . . . . . . . . . . 268
Captulo 10: PDF
Descrio do Adobe PDF
Captulo 11: XML
Trabalho com XML
. . . . . . . . . . . . . . . . . . . . . . . . . . . . . . . . . . . . . . . . . . . . . . . . . . . . . . . . . . . . . . . . . . . . . . . . . . . . . . . . . . . . . . . . . 273
. . . . . . . . . . . . . . . . . . . . . . . . . . . . . . . . . . . . . . . . . . . . . . . . . . . . . . . . . . . . . . . . . . . . . . . . . . . . . . . . . . . . . . . . . . . . . . . . . . 277
. . . . . . . . . . . . . . . . . . . . . . . . . . . . . . . . . . . . . . . . . . . . . . . . . . . . . . . . . . . . . . . . . . . . . . . . . . . . . . . . . . . . . . . . . . . . . . . . 280
Marcao de contedo para XML
. . . . . . . . . . . . . . . . . . . . . . . . . . . . . . . . . . . . . . . . . . . . . . . . . . . . . . . . . . . . . . . . . . . . . . . . . . . . . . . . . . . . 281
Estruturao de documentos para XML
Exportao para XML
. . . . . . . . . . . . . . . . . . . . . . . . . . . . . . . . . . . . . . . . . . . . . . . . . . . . . . . . . . . . . . . . . . . . . . . . . . . . . . . . . 256
. . . . . . . . . . . . . . . . . . . . . . . . . . . . . . . . . . . . . . . . . . . . . . . . . . . . . . . . . . . . . . . . . . . . . . . . . . . . . . 288
. . . . . . . . . . . . . . . . . . . . . . . . . . . . . . . . . . . . . . . . . . . . . . . . . . . . . . . . . . . . . . . . . . . . . . . . . . . . . . . . . . . . . . . . . . . . . . . . 295
Captulo 12: Atalhos de teclado
Atalhos de teclado padro . . . . . . . . . . . . . . . . . . . . . . . . . . . . . . . . . . . . . . . . . . . . . . . . . . . . . . . . . . . . . . . . . . . . . . . . . . . . . . . . . . . . . . . . . . . 296
ltima atualizao em 20/5/2011
Captulo 1: O que h de novo
Alteraes de texto
Nova ferramenta 'Conta-gotas'
Use a ferramenta 'Conta-gotas' para copiar a formatao de uma seleo de texto e aplicar essa formatao a um texto
diferente. Personalize os atributos a serem aplicados na caixa de dilogo 'Opes da Ferramenta Conta-gotas'. Consulte
Copiar atributos de tipo ('Conta-gotas') na pgina 193.
Pargrafos que transpem colunas
No InCopy CS5, possvel fazer com que um pargrafo transponha vrias colunas. Tambm possvel dividir um
pargrafo em vrias colunas no mesmo quadro de texto. Consulte Criar pargrafos que transponham ou dividam
colunas na pgina 218.
Variveis de legenda
No InDesign CS5, voc pode gerar legendas com base em metadados de imagens usando vrios mtodos. Legendas
ativas usam uma nova varivel de texto denominada Legenda de metadados. Voc pode criar ou editar variveis de
texto de legenda para uso no InDesign. Consulte Definir variveis de legenda na pgina 136.
Colaborao
Aprimoramentos do recurso 'Monitorar alteraes'
O recurso 'Monitorar alteraes' agora est disponvel tanto no InCopy CS5 quanto no InDesign CS5. No InCopy, a
barra de ferramentas 'Monitorar alteraes' inclui cones mais intuitivos. O menu 'Alteraes' inclui opes adicionais
para aceitar e rejeitar alteraes na matria atual ou em todas as matrias. Voc tambm pode aceitar e rejeitar
alteraes de participantes individuais. Consulte Monitoramento e reviso de alteraes na pgina 142.
Mini Bridge
O Mini Bridge um subconjunto do Adobe Bridge que est disponvel como painel dentro do InCopy. Veja
visualizaes de arquivos na sua unidade de disco rgido ou no servidor sem iniciar o Adobe Bridge e sair do InCopy.
Arraste e solte arquivos em quadros editveis ou abra arquivos diretamente no InCopy em menos etapas e menos
tempo.
Melhor integrao com o Adobe Bridge
Umanovaopodeprefernciade 'Manuseio de arquivos' permite gerar miniaturas de pgina para mais do que a
primeira pgina de arquivos do InCopy. O nmero padro de pginas para as quais gerar miniaturas est definido
como 2, mas voc pode alter-lo para 1, 2, 5, 10 ou 'Tudo'. Agora, possvel ver visualizaes de pginas no painel
'Visualizao' do Bridge. A escolha de mais pginas de miniaturas pode fazer com que o seu documento do InCopy
demore mais tempo para ser salvo.
Consulte Uso do Adobe Bridge com o InCopy na pgina 32.
ltima atualizao em 20/5/2011
USO DO INCOPY
O que h de novo
Fontes instaladas do documento
In InDesign CS5, if you choose to include the document fonts when using the Package command, InDesign generates
a folder named Document Fonts. If you open an InDesign or InCopy file located in the same parent folder that this
Document Fonts folder is located in, these fonts are automatically installed for you. Consulte Fontes instaladas do
documento na pgina 201.
Integrao com o Buzzword
O Buzzword um editor de texto baseado na Web com o qual os usurios podem criar e armazenar arquivos de texto
em um servidor Web. No InCopy CS5, possvel importar e exportar texto de documentos do Buzzword. Consulte
Importar documentos de Palavra-chave na pgina 96 e Exportar contedo para Palavra-chave na pgina 36.
Funcionalidade e produtividade
Camadas aprimoradas
O painel 'Camadas' no InCopy oferece mais controle sobre os seus documentos. possvel ocultar ou bloquear itens
de pgina individuais em uma camada. Consulte Usar camadas na pgina 43.
Aprimoramentos no desempenho de salvamento
Feche documentos e salve alteraes em vrias matrias de forma mais veloz do que nunca devido implementao
do multithreading. Use o painel 'Tarefas em segundo plano' ('Janela' > 'Utilitrios' > 'Tarefas em segundo plano') para
exibir o progresso de processos em andamento.
Painel 'Ferramenta Dicas'
O painel 'Ferramenta Dicas' lista todos os comportamentos ocultos de teclas modificadoras disponveis para a
ferramenta atualmente selecionada. Consulte Visualizar dicas de ferramentas na pgina 13.
Ajuda da comunidade
A Adobe Community Help oferece acesso documentao completa de produtos Adobe e ao contedo de
aprendizagem criado pela comunidade e outros contedos de aprendizagem em Adobe.com. A Community Help da
Adobe inclui um visualizador baseado no AIR que exibe a Ajuda on-line mais recente ou que assume como padro
uma verso local da Ajuda quando uma conexo com a Web no est disponvel.
Ela tambm inclui comentrios moderados por especialistas no assunto e classificaes dos usurios sobre a
documentao, os artigos do banco de dados de suporte, os tutoriais e outros contedos da Adobe.
Editar original para vrios itens selecionados
Se voc selecionar vrias imagens inseridas na sua pgina ou no painel 'Vnculos', poder escolher o comando 'Editar
original' para abrir essas imagens em seus respectivos aplicativos de edio. Consulte Edio da arte original na
pgina 55.
Aprimoramentos diversos
Zoom a partir de caixas de dilogo Agora, possvel usar os atalhos do teclado para aumentar e diminuir o zoom no
seu documento quando uma caixa de dilogo modal est aberta na visualizao Layout. Pressione Ctrl+- ou Ctrl+=
(Windows), ou Command+- ou Command +=.
Caixas de seleo 'Visualizao' persistentes Agora, o InCopy memoriza se a caixa de seleo 'Visualizao' est
marcada em uma caixa de dilogo depois que voc encerra e reinicia o aplicativo.
ltima atualizao em 20/5/2011
USO DO INCOPY
O que h de novo
Opo 'Agrupar' A caixa de dilogo 'Imprimir' inclui uma opo 'Agrupar' que ajuda a evitar a classificao manual da
impresso.
Nova fonte padro A fonte padro mudou de Times (Mac) e Times New Roman (Windows) para a verso OpenType
entre plataformas da fonte Minion Pro Regular.
Contrair vrios vnculos na mesma origem No InCopy CS5, os vnculos para imagens inseridas vrias vezes em um
documento esto contrados em uma nica linha no painel 'Vnculos'. Agora, possvel desativar esse comportamento
de agrupamento com uma nova opo na caixa de dilogo 'Opes de painel'.
Comandos de menu alterados ou movidos Os seguintes comandos de menu tm novas localizaes.
Escolha 'Janela' > 'rea de trabalho' > '[O que h de novo no CS5]' para realar os comandos de menu de recursos
novos e aprimorados.
Comando no InCopy CS4
Comando no InCopy CS5
'Exibir' > 'Exibir/Ocultar bordas do quadro', 'Mostrar/Ocultar quadros
atribudos', 'Mostrar/Ocultar hiperlinks'
'Exibir' > 'Extras' > 'Exibir/Ocultar bordas do quadro', 'Mostrar/Ocultar
quadros atribudos', 'Mostrar/Ocultar hiperlinks'
'Janela' > 'Tipo e tabelas' > 'Estilos de clula' / 'Estilos de caractere' /
'Estilos de pargrafo' > 'Estilos de tabela'
'Janela' > 'Estilos' > 'Estilos de clula' / 'Estilos de caractere' / 'Estilos de
pargrafo' / 'Estilos de tabela'
'Janela' > 'Marcas de formatao'
'Janela' > 'Utilitrios' > 'Marcas de formatao'
'Janela' > 'Scripts'
'Janela' > 'Utilitrios' > 'Scripts'
ltima atualizao em 20/5/2011
Captulo 2: rea de trabalho
Noes bsicas sobre a rea de trabalho
Viso geral da rea de trabalho
Crie e manipule documentos e arquivos usando vrios elementos, como painis, barras e janelas. Qualquer
organizao desses elementos denominada rea de trabalho. As reas de trabalho dos diferentes aplicativos no
Adobe Creative Suite 5 compartilham a mesma aparncia para que voc possa alternar entre aplicativos facilmente.
Para adaptar cada aplicativo ao seu modo de trabalho, selecione uma das vrios espaos de trabalho predefinidos ou
crie seu prprio.
Embora o layout do espao de trabalho padro varie em produtos diferentes, voc manipula os elementos da mesma
maneira em todas.
A
E
G
F
H
Espao de trabalho padro do Illustrator
A. Janelas de Documento tabuladas B. Barra de aplicativos C. Alternador da rea de trabalho D. Barra de ttulo do painel E. Painel de
controle F. Painel Ferramentas G. Boto Recolher em cones H. Quatro grupos de painel no encaixe vertical
A Barra de aplicativos na parte superior contm um alternador de espaos de trabalho, menus (somente Windows)
e outros controles de aplicativo. Em alguns produtos que usam o Mac, possvel usar o menu Janela para exibir ou
ocultar a barra de aplicativos.
ltima atualizao em 20/5/2011
USO DO INCOPY
rea de trabalho
O painel Ferramentas contm ferramentas para a criao e a edio de imagens, arte-final, elementos de pgina e
assim por diante. As ferramentas relacionadas so agrupadas.
O Painel de controle exibe as opes para a ferramenta atualmente selecionada. No Illustrator, o Painel de controle
exibe as opes para o objeto atualmente selecionado. (No Adobe Photoshop o painel de controle tambm
conhecido como a barra de opes. No Adobe Flash, Adobe Dreamweaver e no Adobe Fireworks isso chamado
Inspetor de Propriedades, e inclui as propriedades do elemento atualmente selecionado.
A janela Documento exibe o arquivo em que voc est trabalhando. Janelas de documento podem ser tabuladas e,
em certos casos, agrupadas e encaixadas.
Os Painis ajudam a monitorar e modificar seu trabalho. Os exemplos incluem a Linha de tempo no Flash, o painel
Pincel no illustrator, o painel Camadas no Adobe Photoshop e o painel Estilos CSS no Dreamweaver. Os painis
podem ser agrupados, empilhados ou encaixados.
O Quadro do aplicativo agrupa todos os elementos do espao de trabalho em uma nica janela integrada que
permite a voc tratar o aplicativo como uma unidade nica. Quando voc move ou redimensiona o Quadro do
aplicativo ou qualquer um de seus elementos, todos os elementos dentro dele respondem uns aos outros de modo
que nenhum se sobrepe. Os painis no desaparecem quando voc alterna os aplicativos ou quando clica
acidentalmente fora do aplicativo. Se trabalhar com dois ou mais aplicativos, voc poder posicionar cada aplicativo
lado a lado na tela ou em vrios monitores.
Se estiver utilizando um Mac e preferir a interface de usurio tradicional de forma livre, voc poder desativar o
Quadro do aplicativo. Por exemplo, no Adobe Illustrator, selecione Janela > Quadro do aplicativo para lig-lo ou
deslig-lo. (No Flash, o quadro de aplicativo est ativo permanentemente para Mac, e o Dreamweaver para Max
no utiliza um quadro de aplicativo.)
Ocultar ou mostrar todos os painis
(Illustrator, Adobe InCopy, Adobe InDesign, Photoshop, Fireworks) Para ocultar ou mostrar todos os painis,
incluindo o painel Ferramentas e o Painel de controle, pressione Tab.
(Illustrator, InCopy, InDesign, Photoshop) Para ocultar ou mostrar todos os paineis, exceto o painel Ferramentas
e o painel de Controle, pressione Shift+Tab.
possvel exibir painis ocultos temporariamente se a opo Mostrar automaticamente painis ocultos estiver
selecionada nas preferncias de interface. Essa guia est sempre ativada no Illustrator. Mova o ponteiro do mouse
at a borda da janela do aplicativo (Windows) ou at a aresta do monitor (Mac OS) e posicione-o na faixa exibida.
(Flash, Dreamweaver, Fireworks) Para ocultar ou mostrar todos os painis, pressione F4.
Exibio das opes do painel
Clique no cone do menu do painel
no canto superior direito do painel.
possvel abrir um menu do painel mesmo quando o painel est minimizado.
No Photoshop, possvel alterar o tamanho da fonte do texto nos painis e as dicas de ferramentas. Em
preferncias Interface, escolha um tamanho no menu Tamanho da fonte da UI.
(Illustrator) Ajuste do brilho do painel
Nas preferncias de Interface do Usurio, mova o controle deslizante Brilho. Esse controle afeta todos os painis,
incluindo o painel de controle.
ltima atualizao em 20/5/2011
USO DO INCOPY
rea de trabalho
Reconfigurao do painel Ferramentas
possvel exibir as ferramentas no painel Ferramentas em uma nica coluna, ou lado a lado em duas colunas. (Este
recurso no est disponvel no painel Ferramentas do Fireworks e do Flash.)
No InDesign e no InCopy, possvel alternar da exibio de coluna nica para coluna dupla (ou linha nica)
configurando uma opo nas Preferncias da interface.
Clique na seta dupla na parte superior do painel Ferramentas.
Gerenciamento de janelas e painis
possvel criar um espao de trabalho personalizado movendo e manipulando janelas de Documento e painis.
Tambm possvel salvar espaos de trabalho e alternar entre eles. No Fireworks, renomear reas de trabalho
personalizadas pode levar a um comportamento inesperado.
Nota: os exemplos a seguir usam o Photoshop para fins demonstrativos. A rea de trabalho funciona da mesma forma
em todos os produtos.
Reorganizar, encaixar e flutuar as janelas de documentos
Quando voc abre mais que um arquivo, as janelas de Documento so tabuladas.
Para reorganizar a ordem das janelas de Documento tabuladas, arraste uma guia de janela para o novo local no
grupo.
Para desencaixar (flutuar ou separar a guia) uma janela de documento de um grupo de janelas, arraste a guia da
janela para fora do grupo.
Nota: No Photoshop voc tambm pode selecionar Janela > Organizar > Flutuar na janela para flutuar uma nica
janela de documento ou Janela > Organizar > Flutuar tudo nas janelas para flutuar tudo das janelas de documento
de uma vez. Consulte as notas tcnicas kb405298 para obter mais informaes.
Nota: o Dreamweaver no oferece suporte a encaixe e desencaixe de janelas de Documento. Use o boto Minimizar
da janela do documento para criar janelas flutuantes (Windows) ou selecione Janela > Lado a Lado Verticalmente
para criar janelas de documentos lado a lado. Pesquise "Lado a Lado Verticalmente" no Ajuda do Dreamweaver para
obter mais informaes sobre este tpico. O fluxo de trabalho para os usurios Macintosh difere ligeiramente.
Para encaixar uma janela de Documento em um grupo separado de janelas de Documento, arraste a janela para o
grupo.
Para criar grupos de documentos empilhados ou lado a lado, arraste a janela para uma das zonas de destino nas
partes superior, inferior ou laterais de qualquer janela. Voc tambm pode selecionar um layout para o grupo
usando o boto Layout na barra de aplicativos.
Nota: alguns produtos no tm suporte para essa funcionalidade. No entanto, seu produto pode conter os comandos
Cascata ou Lado a lado no menu Janela para ajud-lo na exibio de documentos.
Para alternar para outro documento em um grupo tabulado, arraste a seleo sobre a guia do documento por alguns
instantes.
Nota: alguns produtos no tm suporte para essa funcionalidade.
ltima atualizao em 20/5/2011
USO DO INCOPY
rea de trabalho
Encaixe e desencaixe de painis
Um encaixe um conjunto de painis ou grupos de painis exibidos juntos, geralmente em uma orientao vertical.
Encaixe e desencaixe painis movendo-os para dentro e para fora de um encaixe.
Para encaixar um painel, arraste-o pela guia para dentro do encaixe, na parte superior, na parte inferior ou entre
outros painis.
Para encaixar um grupo de painis, arraste-o pela barra de ttulo (a barra slida vazia acima das guias) para dentro
do encaixe.
Para remover um painel ou grupo de painis, arraste-o para fora do encaixe pela guia ou barra de ttulo. possvel
arrast-lo para dentro de outro encaixe ou deix-lo flutuando livremente.
Painel de navegao arrastado para um novo encaixe, indicado pelo realce vertical azul
Painel de navegao no encaixe
possvel evitar que os painis preencham todo o espao no encaixe. Arraste a borda inferior do encaixe para cima
de modo que ele no corresponda mais borda do espao de trabalho.
Movimentao de painis
Ao mover painis, voc visualizar zonas para soltar realadas em azul, que so reas nas quais possvel mover o
painel. Por exemplo, possvel mover um painel para cima ou para baixo em um encaixe arrastando-o para a zona para
soltar azul estreita, acima ou abaixo de outro painel. Se for arrastado para uma rea que no uma zona para soltar, o
painel flutuar livremente na rea de trabalho.
Nota: A posio do mouse (ao invs da posio do painel), ativa a rea de destino. Se no puder visualizar a rea de
destino, tente arrastar o mouse para o lugar onde ela deveria estar.
Para mover um painel, arraste-o pela guia.
ltima atualizao em 20/5/2011
USO DO INCOPY
rea de trabalho
Para mover um grupo de painis , arraste a barra de ttulo (a rea acima das guias).
A
B
A zona para soltar azul estreita indica que o painel Cor ser encaixado acima do grupo de painis Camadas.
A. Barra de ttulo B. Guia C. Zona para soltar
Pressione Ctrl (Windows) ou Command (Mac OS) enquanto estiver movendo um painel para no encaix-lo.
Pressione Esc enquanto estiver movendo o painel para cancelar a operao.
Adio e remoo de painis
Se todos os painis forem removidos de um encaixe, ele desaparecer. possvel criar um encaixe movendo os painis
para a borda direita do espao de trabalho at uma zona de destino aparecer.
Para remover um painel, clique com o boto direito e selecione Fechar (Windows) ou, com a tecla Control
pressionada, selecione Fechar (Mac), ou desmarque-o do menu de Janela.
Para adicionar um painel, selecione-o no menu Janela e encaixe-o no local que desejado.
Manipulao de grupos de painis
Para mover um painel em um grupo, arraste a guia do painel para a zona para soltar realada no grupo.
Adio de um painel a um grupo de painis
Para reorganizar painis em um grupo, arraste a guia do painel para um novo local no grupo.
Para remover um painel de um grupo para que ele flutue livremente, arraste o painel pela guia para fora do grupo.
Para mover um grupo, arraste a barra de ttulo (a rea acima das guias).
Empilhamento de painis flutuantes
Se for arrastado para um painel fora de seu encaixe mas no em uma zona para soltar, o painel flutuar livremente. O
painel flutuante permite posicion-lo em qualquer lugar no espao de trabalho. possvel empilhar painis flutuantes
ou grupos de painis para que eles sejam movidos como uma unidade quando a barra de ttulo superior for arrastada.
ltima atualizao em 20/5/2011
USO DO INCOPY
rea de trabalho
Painis empilhados de livre flutuao
Para empilhar painis flutuantes, arraste um painel pela guia para a zona para soltar na parte inferior de outro
painel.
Para alterar a ordem de empilhamento, arraste um painel para cima ou para baixo pela guia.
Nota: solte a guia sobre a zona para soltar azul estreita entre os painis, em vez de sobre a zona para soltar abrangente
em uma barra de ttulo.
Para remover um painel ou grupo de painis da pilha para que ele flutue sozinho, arraste-o para fora pela guia ou
pela barra de ttulo.
Redimensionamento de painis
Para minimizar ou maximizar um painel, grupo de painis ou pilha de painis, clique duas vezes na guia. Voc
tambm pode clicar duas vezes na rea da guia (no espao vazio prximo s guias).
Para redimensionar um painel, arraste qualquer lado do painel. Alguns painis, como o painel Cor no Photoshop,
no podem ser redimensionados arrastando-os.
Contrair e expandir cones do painel
possvel contrair painis em cones para reduzir a desordem no espao de trabalho. Em alguns casos, os painis so
contrados em cones no espao de trabalho padro.
Painis recolhidos em cones
Painis expandidos de cones
Para contrair ou expandir todos os cones de painis numa coluna, clique na seta dupla na parte superior do
encaixe.
ltima atualizao em 20/5/2011
10
USO DO INCOPY
rea de trabalho
Para expandir um nico cone do painel, clique nesse cone.
Se quiser redimensionar cones de painis para que voc s veja os cones (e no os rtulos), ajuste a largura do
encaixe at o texto desaparecer. Para exibir um texto de cone novamente, alargue o encaixe.
Para contrair um painel estendido de volta ao cone, clique na guia, no cone ou na seta dupla na barra de ttulo do
painel.
Em alguns produtos, se voc selecionar Contrair painis de cone automaticamente nas preferncias de Interface
ou Opes de interface do usurio, um cone de painel expandido ser contrado automaticamente quando voc
clicar fora dele.
Para adicionar um painel flutuante ou grupo de painis em um encaixe de cones, arraste-o por sua guia ou barra
de ttulo. (Os painis so contrados automaticamente em cones ao serem adicionados a um encaixe de cones.)
Para mover um cone de painel (ou grupo de cones de painis), arraste o cone. Voc pode arrastar cones do painel
para cima e para baixo no encaixe para outros encaixes (onde aparecem no estilo de painel desse encaixe), ou para
fora do encaixe (onde aparecem como cones flutuantes).
Salvamento e alternncia de espaos de trabalho
Salvando o tamanho e a posio atuais dos painis como uma rea de trabalho nomeado, possvel restaurar essa rea
de trabalho, caso voc mova ou feche um painel. Os nomes dos espaos de trabalho salvos aparecem no alternador de
espaos de trabalho na Barra de aplicativos.
Salvamento de uma rea de trabalho personalizada
1 Com a rea de trabalho na configurao que voc deseja salvar, siga um destes procedimentos:
(Illustrator) Escolha Janela > rea de Trabalho > Salvar rea de Trabalho.
(Photoshop, InDesign, InCopy) Escolha Janela > rea de Trabalho > Nova rea de Trabalho.
(Dreamweaver) Escolha Janela > Layout da rea de Trabalho > Nova rea de Trabalho.
(Flash) Escolha Nova rea de Trabalho no alternador de reas de trabalho na Barra de aplicativos.
(Fireworks) Escolha Salvar atual no alternador de reas de trabalho na Barra de aplicativos.
2 Digite um nome para a rea de trabalho.
3 (Photoshop, InDesign) Em Capturar, selecione uma ou mais opes:
Localizaes do painel Salva as localizaes atuais do painel. (somente no InDesign)
Atalhos de teclado Salva o conjunto atual de atalhos do teclado (somente para Photoshop).
Menus ou Personalizao do menu Salva o conjunto atual de menus.
Exibio ou alternncia entre espaos de trabalho
Selecione um espao de trabalho no alternador de espaos de trabalho na Barra de aplicativos.
No Photoshop, possvel atribuir atalhos de teclado para cada rea de trabalho para navegar entre elas rapidamente.
Excluso de uma rea de trabalho personalizada
Selecione Gerenciar reas de trabalho no alternador de reas de trabalho na Barra de aplicativos, selecione a rea
de trabalho e, em seguida, clique em Excluir. (A opo no est disponvel no Fireworks.)
(Photoshop, InDesign, InCopy) Selecione Excluir rea de trabalho no alternador de reas de trabalho.
ltima atualizao em 20/5/2011
11
USO DO INCOPY
rea de trabalho
(Illustrator) Escolha Janela > rea de Trabalho > Gerenciar reas de Trabalho, selecione a rea de trabalho e, em
seguida, clique no cone Excluir.
(Photoshp, InDesign) Escolha Janela > rea de Trabalho > Excluir rea de Trabalho, selecione a rea de trabalho
e, em seguida, clique em Excluir.
Restaurao do espao de trabalho padro
1 Selecione a rea de trabalho Padro ou Fundamentos no alternador de rea de trabalho na barra de aplicativos. Para
Fireworks, consulte o artigo http://www.adobe/devnet/fireworks/articles/workspace_manager_panel.html.
Nota: No Dreamweaver, Designer a rea de trabalho padro.
2 Para Fireworks (Windows), exclua estas pastas:
Windows Vista \\Usurios\<nome de usurio>\AppData\Roaming\Adobe\Fireworks CS4\
Windows XP \\Documents and Settings\<nome de usurio>\Application Data\Adobe\Fireworks CS4
3 (Photoshop, InDesign, InCopy) Selecione Janela > Espao de trabalho > Redefinir [Nome do espao de trabalho].
(Photoshop) Restaurao de uma organizao de rea de trabalho salva
No Photoshop, as reas de trabalho aparecem automaticamente conforme voc as organizou da ltima vez, mas
possvel restaurar a organizao de painis original e salva.
Para restaurar uma rea de trabalho individual, selecione Janela > rea de Trabalho > Redefinir Nome da rea de
trabalho.
Para restaurar todas as reas de trabalho instaladas com o Photoshop, clique em Restaurar reas de trabalho padro
nas preferncias da interface.
Para reorganizar a ordem das reas de trabalho na barra de aplicativos, arraste-as.
Alterar as preferncias de interface
1 Escolha 'Editar' > 'Preferncias' > 'Interface' (Windows) ou 'InCopy > 'Preferncias' > 'Interface' (Mac OS).
2 Escolha as configuraes a serem especificadas e clique em 'OK'.
Dicas de ferramenta As dicas de ferramenta so exibidas quando voc posiciona o ponteiro do mouse sobre itens de
interface, como as ferramentas da barra de ferramentas e as opes do painel de controle. Escolha 'Nenhuma' para
desativar as dicas de ferramenta.
'Mostrar miniaturas ao inserir' Ao inserir um grfico, uma miniatura da imagem exibida no cursor de grficos
carregado. De modo semelhante, uma miniatura das primeiras linhas do texto exibida no cursor de texto carregado.
Desmarque essa opo se no quiser exibir miniaturas ao inserir grficos ou texto.
'Mostrar valores de transformao' Quando voc cria, dimensiona ou gira um objeto, o cursor exibe as coordenadas
[x,y], a largura e a altura ou informaes sobre rotao.
Ativar gestos multitoques Selecione essa opo para permitir que gestos multitoques com o mouse do Windows e do
Mac OS funcionem no InDesign. Por exemplo, quando voc usa o Magic Mouse no Mac OS, o gesto de deslocamento
rola para cima ou para baixo, ou move para a pgina simples ou a pgina espelhada anterior ou seguinte, enquanto o
gesto de rotao gira a pgina espelhada.
Realar objeto com a ferramenta Seleo Selecione esta opo para realar as bordas do quadro de objetos quando a
ferramenta 'Seleo direita' for passada sobre ele.
ltima atualizao em 20/5/2011
12
USO DO INCOPY
rea de trabalho
'Painel de ferramentas flutuante' Especifique se a barra de ferramentas ser exibida como uma nica coluna, uma
coluna dupla ou uma nica linha.
'Contrair automaticamente painis a cones' Quando esta opo for selecionada, o painel aberto ser fechado
automaticamente se voc clicar na janela do documento.
Mostrar automaticamente painis ocultos Quando voc ocultar painis pressionando Tab, se esta opo for
selecionada, eles sero revelados temporariamente quando voc posicionar o ponteiro do mouse sobre a lateral da
janela do documento. Se esta opo no estiver selecionada, pressione Tab novamente para exibir os painis.
'Abrir documentos como guias' Quando esta opo estiver desmarcada, os documentos criados ou abertos sero
exibidos como janelas flutuantes, e no como janelas com marcas de tabulao.
Ativar encaixe de janelas de documentos flutuantes Se essa opo estiver selecionada, voc poder encaixar
documentos flutuantes entre si como janelas com guias. Se essa opo estiver desmarcada, as janelas de documentos
flutuantes no sero encaixadas com outras janelas de documentos, a menos que voc mantenha pressionada a tecla
Ctrl (Windows) ou Command (Mac OS) ao arrastar.
Ferramenta Mo Para optar pela converso de texto e imagens em croqui ao rolar um documento, arraste o controle
deslizante da ferramenta 'Mo' at o nvel desejado de desempenho versus qualidade.
Desenho da tela ativa Selecione uma opo para determinar se a imagem redesenhada medida que um objeto
arrastado. Se a opo 'Imediato' estiver selecionada, a imagem ser redesenhada medida que voc arrastar. Se a opo
'Nunca' estiver selecionada, arrastar uma imagem mover apenas o quadro e, em seguida, a imagem ser movida
quando voc soltar o boto do mouse. Se a opo 'Com atraso' estiver selecionada, a imagem apenas ser redesenhada
se voc pausar antes de arrastar. A opo 'Com atraso' oferece o mesmo comportamento que no InDesign CS4.
Usar barras de ferramentas
As barras de ferramentas bsicas contm botes para muitas ferramentas e comandos usados com freqncia, como
abrir, salvar, imprimir, rolar e zoom. As dicas de ferramenta identificam cada boto de ferramenta.
Mostrar ou ocultar uma barra de ferramentas
No menu Janela, escolha o nome da barra de ferramentas. Se a barra de ferramentas estiver visvel, ser exibida uma
marca de seleo ao lado de seu nome.
Personalizar uma barra de ferramentas
Voc pode especificar quais ferramentas aparecem em uma barra de ferramentas, alterar a orientao da barra de
ferramentas e combinar ou separar barras de ferramentas.
Siga um destes procedimentos:
Para especificar quais ferramentas aparecem em uma barra de ferramentas, clique no tringulo no final da barra de
ferramentas, selecione 'Personalizar' e selecione ferramentas. O menu contm opes especficas da barra de
ferramentas.
Para mover uma barra de ferramentas, arraste a barra de ttulo correspondente.
Para combinar barras de ferramentas, clique na rea de ala de uma barra de ferramentas e arraste essa barra de
ferramentas para cima de outra ou ao longo da mesma borda da janela do aplicativo (Windows) ou tela do
aplicativo (Mac OS).
rea de ala da barra de ferramentas
ltima atualizao em 20/5/2011
13
USO DO INCOPY
rea de trabalho
Combinao de barras de ferramentas
Para alternar uma barra de ferramentas para um painel flutuante, clique na rea de ala da barra de ferramentas e
arraste a barra de ferramentas para longe da borda da janela do aplicativo (Windows) ou tela do aplicativo
(Mac OS).
Para separar uma barra de ferramentas agrupada, clique na rea de ala da barra de ferramentas e arraste-a para
longe do grupo. Arrastar uma barra de ferramentas para fora de um grupo existente cria uma nova barra de
ferramentas.
Visualizar dicas de ferramentas
O painel 'Ferramenta Dicas' descreve como as teclas modificadores funcionam com a ferramenta selecionada.
1 Escolha 'Janela' > 'Utilitrios' > 'Ferramentas Dicas' para exibir o painel 'Ferramentas Dicas'.
2 Selecione uma ferramenta na caixa de ferramentas para ver uma descrio dessa ferramenta, seus atalhos e suas
teclas modificadoras.
Usar menus contextuais
Ao contrrio dos menus que aparecem na parte superior da tela, os menus contextuais exibem comandos relacionados
ferramenta ou seleo ativa. Voc pode usar os menus contextuais como uma maneira rpida de escolher os
comandos freqentemente usados.
1 Posicione o ponteiro sobre o documento, objeto ou painel.
2 Clique no boto direito do mouse.
Nota: (Mac OS) Se o mouse no tiver dois botes, pressione a tecla Control ao clicar com o mouse para exibir um menu
contextual.
Personalizar menus
Para reduzir a aglomerao e enfatizar os comandos usados com freqncia, basta ocultar e colorir os comandos de
menu. Observe que, quando os comandos de menu so ocultados, eles simplesmente no so exibidos, mas nenhum
recurso desativado. A qualquer momento, voc poder exibir os comandos ocultos, selecionando o comando
'Mostrar todos os itens de menu' na parte inferior de um menu, ou escolher 'Janela' > 'rea de trabalho' > 'Mostrar
menus completos' para mostrar todos os menus referentes rea de trabalho selecionada. Voc tambm pode incluir
menus personalizados em reas de trabalho salvas.
possvel personalizar o menu principal, os menus contextuais e os menus de painel. Os menus contextuais aparecem
quando voc clica com o boto direito do mouse (Windows) ou pressiona Control e clica (Mac OS) em uma rea. Os
menus de painel aparecem quando voc clica no cone localizado na parte superior direita de um painel.
Mais tpicos da Ajuda
Salvamento de uma rea de trabalho personalizada na pgina 10
ltima atualizao em 20/5/2011
14
USO DO INCOPY
rea de trabalho
Criar um conjunto de menus personalizado
1 Escolha Editar > Menus.
No possvel editar o conjunto de menus padro.
2 Clique em 'Salvar como', digite o nome do conjunto de menus e clique em 'OK'.
3 No menu 'Categoria', selecione 'Menus do aplicativo' ou 'Menus contextuais e de painel' para determinar os menus
a serem personalizados.
4 Clique nas setas esquerda das categorias de menu para exibir subcategorias ou comandos de menu. Para cada
comando ser personalizado, clique no cone de olho em 'Visibilidade' para mostrar ou ocultar o comando; clique
em 'Nenhum(a)' em 'Cor' para selecionar uma cor no menu.
5 Clique em 'Salvar' e em 'OK'.
Selecionar um conjunto de menus personalizado
1 Escolha Editar > Menus.
2 Selecione o conjunto de menus no menu 'Conjunto' e clique em 'OK'.
Editar ou excluir um conjunto de menus personalizado
1 Escolha Editar > Menus.
2 Selecione o conjunto de menus no menu 'Conjunto' e execute um destes procedimentos:
Para editar um conjunto de menus, altere a visibilidade ou a cor dos comandos de menu, clique em 'Salvar' e, em
seguida, em 'OK'.
Para excluir um conjunto de menus, clique em 'Excluir' e, em seguida, clique em 'Sim'. Caso tenha modificado o
conjunto de menus sem salv-lo, voc ser solicitado a salvar o conjunto de menus atual. Clique em Sim para salvar
o conjunto de menus ou em 'No para descartar as alteraes.
Mostrar itens de menu ocultos
Escolha 'Janela' > 'rea de trabalho' > 'Mostrar menus completos'. Esse comando ativa todos os menus para a rea
de trabalho selecionada. Para ocultar os menus novamente, redefina a rea de trabalho.
Selecione 'Mostrar todos os itens de menu' na parte inferior do menu que inclui comandos ocultos.
Para exibir temporariamente qualquer comando de menu ocultado por meio da personalizao de menus, mantenha
pressionada a tecla Ctrl (Windows) ou Command (Mac OS) e clique no nome do menu.
Usar conjuntos de atalhos de teclado
O InCopy fornece atalhos de teclado para muitos comandos de menu, opes, scripts e controles. Voc tambm pode
definir seus prprios atalhos de teclado. Na caixa de dilogo 'Atalhos do teclado', voc pode:
Escolher o conjunto que deseja utilizar.
Exibir os comandos de atalho existentes.
Gerar uma lista completa de atalhos.
Criar seus prprios atalhos e conjuntos de atalhos.
Editar os atalhos atuais.
A caixa de dilogo 'Atalhos do teclado' tambm lista todos os comandos que podem aceitar atalhos mas que no
tm atalhos definidos no conjunto de atalhos padro.
ltima atualizao em 20/5/2011
15
USO DO INCOPY
rea de trabalho
Mais tpicos da Ajuda
Atalhos de teclado na pgina 296
Alterar o conjunto de atalhos ativo
1 Escolha 'Editar' > 'Atalhos do teclado'.
2 Selecione um conjunto de atalhos no menu 'Conjunto'.
3 Clique em 'OK'.
Exibir os atalhos
1 Escolha 'Editar' > 'Atalhos do teclado'.
2 Na opo 'Conjunto', selecione um conjunto de atalhos.
3 Em 'rea do produto', selecione a rea que contm os comandos que deseja exibir.
4 Em 'Comandos', selecione um comando. O atalho exibido na seo 'Atalhos atuais'.
Gerar uma lista de atalhos
1 Escolha 'Editar' > 'Atalhos do teclado'.
2 Selecione um conjunto de atalhos no menu 'Conjunto'.
3 Clique em 'Mostrar conjunto'.
aberto um arquivo de texto com todos os atalhos atuais e no definidos para esse conjunto.
Criar um novo conjunto de atalhos
1 Escolha 'Editar' > 'Atalhos do teclado'.
2 Clique em 'Novo conjunto'.
3 Digite um nome para o novo conjunto, selecione um conjunto de atalhos no menu 'Baseado no conjunto' e clique
em 'OK'.
Criar ou redefinir um atalho
1 Escolha 'Editar' > 'Atalhos do teclado'.
2 Na opo 'Conjunto', selecione um conjunto de atalhos ou clique em 'Novo conjunto' para criar um novo conjunto
de atalhos.
Nota: possvel alterar o conjunto de atalhos padro, mas isso no recomendado. Em vez disso, edite uma cpia do
conjunto de atalhos padro.
3 Em 'rea do produto', selecione a rea que contm o comando que deseja definir ou redefinir.
4 Na lista 'Comandos', selecione o comando a ser definido ou redefinido.
5 Clique na caixa 'Novo atalho' e pressione as teclas para o novo atalho de teclado. Se a seqncia de teclas j estiver
sendo usada para outro comando, o InCopy exibir esse comando em 'Atalhos atuais'. Voc tambm pode optar
por alterar o atalho original ou tentar outro atalho.
Importante: Atribuir atalhos de tecla nica a comandos de menu interfere com a digitao de texto. Se um ponto de
insero estiver ativo quando voc digitar um atalho de uma nica tecla, o InCopy executar o comando em vez de inserir
o caractere.
ltima atualizao em 20/5/2011
16
USO DO INCOPY
rea de trabalho
6 Siga um destes procedimentos:
Clique em 'Atribuir' para criar um novo atalho em um local em que no haja nenhum atalho no momento.
Clique em 'Atribuir' para adicionar outro atalho ao comando.
7 Clique em 'OK' para fechar a caixa de dilogo ou em 'Salvar' para mant-la aberta enquanto digita mais atalhos.
Exibio de matrias
Viso geral das exibies de gal, matria e layout
O InCopy oferece trs exibies para uma matria: gal, matria e layout. Esses termos correspondem aos usados na
editorao tradicional.
Exibio de gal Exibe texto com quebras de linha estabelecidas no documento correspondente do Adobe InDesign.
Se o texto no se ajustar ao espao de layout atribudo, um indicador de texto com excesso de tipos marcar o ponto
em que o texto do InCopy excede o espao. Embora voc possa usar o InCopy para aplicar formatao, como recuos
de pargrafo e tamanho de fonte, esses formatos no aparecem na exibio de gal.
Exibio de gal
Exibio de matria Exibe texto em um fluxo contnuo, contornando a janela do documento. A exibio de matria
no mostra finais de linha precisos, para que voc possa se concentrar no contedo. Porm, se o texto no se ajustar
ao espao de layout atribudo, um indicador de texto com excesso de tipos marcar o ponto em que o texto do InCopy
excede o espao. Na exibio de matria, a rea de informaes s exibe estilos de pargrafo. Os nmeros de linha no
ficam visveis na exibio de matria.
ltima atualizao em 20/5/2011
17
USO DO INCOPY
rea de trabalho
Exibio de matria
A exibio de matria aberta por padro quando voc cria uma nova matria do InCopy.
Para alterar a exibio padro para novos documentos, feche todos os documentos e selecione a exibio que deseja
como padro no menu 'Exibir'.
Exibio de layout Exibe o texto como ser impresso, com toda a formatao. Quando voc usa o InCopy para
sincronizao com um layout do InDesign, pode exibir texto em contexto com todos os outros elementos de pgina
no documento do InDesign quadros, colunas, grficos e assim por diante.
Na exibio de layout, voc pode aumentar e diminuir o zoom para verificar diferentes aspectos do layout.
Exibio de layout
ltima atualizao em 20/5/2011
18
USO DO INCOPY
rea de trabalho
Mais tpicos da Ajuda
Viso geral da exibio de layout na pgina 20
Teclas para navegar em documentos na pgina 296
Alternar entre as exibies de gal, matria e layout
Proceda de uma das seguintes maneiras:
No menu 'Exibir', escolha a exibio.
Clique na guia 'Gal', 'Matria' ou 'Layout' na parte superior da rea de edio.
Sobre a exibio de gal
A exibio de gal proporciona um ambiente para processamento de texto eficiente; fcil ler e anotar o texto. Voc
tambm pode usar a exibio de gal para ajuste de texto ao quadro e outras tarefas relacionadas produo.
Quando voc abre um documento do InDesign no InCopy, o trabalho na exibio de gal semelhante a trabalhar com
provas de gal na composio tradicional. Na rea de exibio, o texto se quebra exatamente como aparece no layout
final do InDesign, e todo o texto exibido em uma coluna, no importa quantas colunas existam no layout. As quebras
de pgina, quadro e coluna so representadas por uma linha com as palavras Quebra de pgina, Quebra de quadro
ou Quebra de coluna no centro da linha.
Nota: Quando vrias quebras so representadas por um nico limite, como uma quebra de pgina que coincide com
uma quebra de quadro, a quebra com a prioridade mais alta exibida. As quebras de pgina tm a prioridade mais alta
e as quebras de coluna tm a mais baixa.
A exibio de gal inclui o recurso de quebra de ajuste de texto, que indica o ponto em que o texto do InCopy excede
o espao de layout atribudo a ele no InDesign.
Por padro, a exibio de gal exibe o texto em 12 pontos. Voc pode alterar a fonte, o tamanho ou o espaamento para
tornar o texto mais fcil de ler ou editar. As cores de fundo e fonte tambm podem ser alteradas.
Nota: O tamanho de exibio da fonte aplica-se a todas as matrias e no a caracteres, palavras ou pargrafos
individuais.
A barra de ferramentas 'Aparncia de gal e matria' na parte inferior da rea de trabalho controla diversas
configuraes que voc pode querer alterar com freqncia ao trabalhar em um documento. Essas configuraes
incluem:
Exibir tipo e tamanho de fonte
Exibir a entrelinha (espao simples, espao de 150%, espao duplo ou espao triplo)
Mostrar/Ocultar nmeros de linha e colunas de estilo
Personalizar os controles de 'Aparncia de gal e matria'
Mais tpicos da Ajuda
Edio de texto com excesso de tipos na pgina 163
Trabalho com tabelas na exibio de gal/matria na pgina 250
Personalizar as exibies de gal e matria
possvel personalizar as exibies de gal e matria de diversas formas.
ltima atualizao em 20/5/2011
19
USO DO INCOPY
rea de trabalho
Alterar as configuraes da exibio de gal
Selecione uma opo na barra de ferramentas 'Aparncia de gal e matria'. Se a barra de ferramentas estiver oculta,
escolha 'Janela' > 'Aparncia de gal e matria'. A barra de ferramentas aparece na parte inferior da janela do
aplicativo por padro.
Nota: importante entender a diferena entre alterar o tamanho de exibio da fonte e aplicar formatao de texto. As
duas opes podem ser definidas na exibio de gal. Alterar o tamanho de exibio da fonte no afeta a aparncia do
texto em uma publicao, enquanto aplicar formatao de texto altera a aparncia do texto na exibio de layout e no
documento publicado.
Definir as preferncias da exibio de gal
1 Escolha 'Editar' > 'Preferncias' > 'Exibio de gal e matria' (Windows) ou 'InCopy' > 'Preferncias' > 'Exibio de
gal e matria' (Mac OS).
2 Na seo 'Opes de exibio de texto', especifique as seguintes opes:
Cor do texto Controla a cor do texto na rea de exibio. Preto a cor de texto padro.
Plano de fundo Controla a cor de fundo da rea de exibio. Preto a cor de fundo padro.
Tema Atribui cores de texto e fundo predefinidas.
Substituir fonte de visualizao Permite exibir uma fonte adicional usando a face de tipos correta na exibio de gal
e matria. O InCopy exibe automaticamente as fontes Symbol, Zapf Dingbats, Webdings e Wingdings com exatido,
substituindo a fonte padro que voc escolheu.
Ativar suavizao de texto Ameniza as bordas irregulares de tipos e imagens de bitmap, suavizando a transio de cor
entre os pixels da borda e os pixels do fundo. Como apenas os pixels da borda so alterados, nenhum detalhe perdido.
possvel escolher o nvel de suavizao de texto aplicado. A opo 'Padro' usa tonalidades de cinza para suavizar o
texto. 'LCD otimizado' usa cores, em vez de tonalidades de cinza, e funciona melhor em fundos claros com texto em
preto. 'Suave' usa tonalidades de cinza, mas produz uma aparncia mais clara e difusa.
Opes de cursor Controla a exibio do cursor. Escolha entre quatro cursores diferentes. Selecione ou desmarque
'Intermitente'.
Nota: Qualquer configurao definida na seo 'Exibio de gal e matria' aplica-se s exibies de gal e matria.
Mostrar ou ocultar a coluna de informaes
A coluna de informaes aparece no lado esquerdo da janela de documento nas exibies de gal e matria. Essa coluna
contm informaes somente leitura sobre estilos de pargrafo, nmeros de linha e a profundidade vertical de texto;
no possvel digitar nessa rea.
Siga um destes procedimentos:
Para alterar a exibio apenas no documento atual, escolha 'Exibir' > 'Mostrar coluna de informaes' ou 'Exibir' >
'Ocultar coluna de informaes'.
Para alterar a exibio padro no aplicativo, feche todos os documentos, e escolha 'Exibir' > 'Mostrar coluna de
informaes' ou 'Exibir' > 'Ocultar coluna de informaes'.
Nota: Os estilos de pargrafo tornam muito mais fcil manter a consistncia nas publicaes. Consulte qualquer
documentao de processo de produo que a sua equipe tenha adotado como diretrizes para o projeto.
ltima atualizao em 20/5/2011
20
USO DO INCOPY
rea de trabalho
Definir preferncias da exibio de matria
Use a seo 'Exibio de gal e matria' da caixa de dilogo 'Preferncias' para personalizar a exibio de matria.
1 Escolha 'Editar' > 'Preferncias' > 'Exibio de gal e matria' (Windows) ou 'InCopy' > 'Preferncias' > 'Exibio de
gal e matria' (Mac OS).
2 Especifique as opes desejadas.
3 Clique em 'OK'.
Mostrar ou ocultar marcas de quebra de pargrafo
possvel mostrar ou ocultar marcas de quebra de pargrafo nas exibies de gal e matria. Um smbolo de seta indica
o incio de um novo pargrafo.
Escolha 'Exibir' > 'Mostrar marcas de quebra de pargrafo' ou 'Exibir' > 'Ocultar marcas de quebra de pargrafo'.
Usar a rgua de profundidade vertical
Quando voc digita texto, s vezes til conhecer a profundidade fsica de uma matria, conforme aparecer na
exibio de layout, alm do nmero de linhas. A rgua de profundidade vertical desenha uma rgua ao longo da borda
esquerda das exibies de gal e matria. Cada marcao na rgua alinhada parte inferior de uma linha de texto.
Um valor exibido a cada cinco marcaes para mostrar a profundidade vertical total do texto at aquele ponto. A
profundidade atualizada dinamicamente quando a composio de layout para a parte do documento concluda.
A medio de profundidade usa a configurao de unidades verticais definida nas preferncias de 'Unidades e
incrementos'.
Nota: Para ajudar no ajuste de texto ao quadro, a profundidade do texto com excesso de tipos tambm calculada e
exibida.
1 Clique na guia 'Gal' ou 'Matria' na parte superior da rea de edio.
2 Proceda de uma das seguintes maneiras:
Para mostrar ou ocultar a rgua de profundidade, escolha 'Exibir' > 'Mostrar/Ocultar rgua de profundidade'.
Para mostrar ou ocultar a coluna de informaes, escolha 'Exibir' > 'Mostrar/Ocultar coluna de informaes'.
Viso geral da exibio de layout
Na exibio de layout, voc v o texto e outros elementos exatamente como so formatados e posicionados em um
documento do InDesign. As matrias so colocadas em quadros, como aparecem no InDesign.
Se voc trabalha com uma matria vinculada uma matria gerenciada em um documento ou arquivo de atribuio
aberto do InDesign no pode modificar o layout da matria com o InCopy. S pode trabalhar com o texto e os
atributos de texto.
Se voc trabalha com um documento isolado do InCopy um documento individual do InCopy que no est em um
documento ou arquivo de atribuio aberto do InDesign pode trabalhar com o texto e os atributos de texto, assim
como alterar o tamanho da pgina usando o comando 'Configurar documento'.
A exibio de layout oferece mais ferramentas e comandos do menu 'Exibir' do que as outras exibies. Voc pode usar
a ferramenta 'Mo', a ferramenta 'Zoom' e os comandos de zoom para exibir uma pgina espelhada com vrias
ampliaes. Tambm pode usar diversos auxlios de layout, como rguas, grades do documento e grades da linha de base.
Nota: Essas opes de exibio no afetam a formatao. Por exemplo, aumentar o zoom para ampliar a exibio da
pgina no altera a forma como a matria aparece no InDesign ou quando impressa.
ltima atualizao em 20/5/2011
21
USO DO INCOPY
rea de trabalho
Mais tpicos da Ajuda
Compartilhamento de contedo entre o InCopy e o InDesign na pgina 67
Sobre quadros
Na exibio de layout de um documento em andamento, voc pode ver uma ou mais caixas na pgina. Essas caixas no
imprimveis podem conter texto, grficos ou estar vazias. As caixas representam quadros espaos no layout
reservados para elementos especficos. Cada quadro definido para conter texto ou um grfico. As matrias no
gerenciadas em um documento ou arquivo de atribuio do InDesign ficaro esmaecidas, para que possam ser
identificadas facilmente.
Quadros de texto Controlam quais matrias aparecem onde, e a rea da pgina que ocupam. Para matrias vinculadas,
os quadros so definidos pelo usurio do InDesign. Se vrios quadros forem reservados para uma matria, a
configurao dos quadros determina como o texto da matria flui no layout.
Quadros de grficos Podem funcionar como borda e fundo, e podem cortar ou mascarar um grfico. Voc pode
trabalhar com grficos dentro de quadros do InCopy, e pode ver os quadros de grficos em layouts do InDesign
quando trabalha com documentos vinculados. Tambm possvel trabalhar com os quadros de grficos incorporados
(incorporados no texto), mas voc no pode trabalhar com outros quadros de grficos. (Consulte Criar um grfico
incorporado na pgina 45.)
Quadros vazios So espaos reservados. possvel diferenciar quadros de texto vazios de quadros de grficos pela
aparncia. Uma caixa vazia representa um quadro de texto vazio; uma caixa com um X indica um quadro de grficos
vazio. S possvel adicionar texto a um quadro de texto vazio se o quadro estiver associado matria exportada do
InDesign para o InCopy. Tambm possvel importar ou colar grficos em um quadro de grficos vazio no InCopy.
Quadro de texto vazio ( esquerda) e quadro de grficos vazio ( direita)
Mostrar ou ocultar bordas do quadro
Ocultar bordas de quadro tambm oculta o X em um quadro de grficos vazio.
Quadros de texto e grficos com bordas de quadro exibidas ( esquerda) e ocultas ( direita)
Na exibio 'Layout', escolha 'Exibir' > 'Extras' > 'Exibir bordas do quadro' ou 'Exibir' > 'Extras' > 'Ocultar bordas do
quadro'.
ltima atualizao em 20/5/2011
22
USO DO INCOPY
rea de trabalho
Exibir documentos
Use a ferramenta 'Zoom' ou as opes de 'Exibir' para aumentar ou diminuir o zoom em documentos.
Aumentar ou diminuir o zoom
Na exibio de layout, possvel aumentar ou diminuir a exibio de uma pgina. A barra de aplicativos exibe a
porcentagem de zoom
Siga um destes procedimentos:
Para ampliar uma rea especfica, selecione a ferramenta 'Zoom'
e clique na rea que deseja ampliar. Cada clique
amplia a exibio para a prxima porcentagem predefinida, centralizando a exibio ao redor do ponto em que voc
clica. Na ampliao mxima, o centro da ferramenta 'Zoom' aparece vazio. Para diminuir o zoom, mantenha
pressionada a tecla Alt (Windows) ou Option (Mac OS) para ativar a ferramenta 'Menos zoom'
e clique na rea
que deseja reduzir. Cada clique reduz a exibio para a porcentagem predefinida anterior.
Para passar para a prxima ampliao de porcentagem predefinida, ative a janela a ser exibida e escolha 'Exibir' >
'Mais zoom'. Escolha 'Exibir' > 'Menos zoom' para reduzir a exibio para a porcentagem predefinida anterior.
Para definir um nvel de ampliao especfico, digite ou escolha um nvel de ampliao na caixa 'Zoom' da barra de
aplicativo.
Pressionando Alt (Windows) ou Option (Mac OS), use o sensor/esfera de rolagem do mouse para aumentar ou
reduzir o zoom.
Usar zoom avanado
O zoom avanado permite percorrer rapidamente vrias pginas de documento. Com a ferramenta 'Mo', voc pode
aumentar ou diminuir o zoom e percorrer o documento inteiro. Esse recurso especialmente til para documentos
longos.
necessrio que voc esteja na exibio de layout para usar o zoom avanado.
1 Clique na ferramenta 'Mo'
Para ativar a ferramenta 'Mo', voc tambm pode manter pressionada a barra de espao ou Alt/Option enquanto
estiver no modo de texto.
2 Com a ferramenta ativa, clique e mantenha pressionado o boto do mouse.
O documento recebe menos zoom para exibir mais detalhes da pgina espelhada. Uma caixa vermelha indica a rea de
exibio.
3 Com o boto do mouse ainda pressionado, arraste a caixa vermelha para rolar pelas pginas do documento.
Pressione as teclas de seta ou use a esfera de rolagem do mouse para alterar o tamanho da caixa.
4 Solte o boto do mouse para aumentar o zoom na nova rea do documento.
A janela do documento retorna porcentagem de zoom original ou ao tamanho da caixa vermelha.
Ampliar arrastando
1 Selecione a ferramenta 'Zoom'
2 Arraste para selecionar a rea que deseja ampliar.
Para ativar a ferramenta 'Mais zoom' enquanto usa outra ferramenta, pressione Ctrl+barra de espao (Windows) ou
Command+barra de espao (Mac OS). Para ativar a ferramenta 'Menos zoom' enquanto usa outra ferramenta,
pressione Ctrl+Alt+barra de espao (Windows) ou Command+Option+barra de espao (Mac OS).
ltima atualizao em 20/5/2011
23
USO DO INCOPY
rea de trabalho
Aumento do zoom em uma seleo de texto
Exibir o documento em 100%
Siga um destes procedimentos:
Clique duas vezes na ferramenta 'Zoom'
Escolha 'Exibir' > 'Tamanho real'.
Digite ou escolha um nvel de ampliao de 100% na caixa 'Zoom' da barra de aplicativo.
Ajustar a pgina, a pgina espelhada ou a rea de trabalho janela ativa
Siga um destes procedimentos:
Escolha 'Exibir' > 'Ajustar pgina janela'.
Escolha 'Exibir' > 'Ajustar pginas espelhadas janela'.
Escolha 'Exibir' > 'rea de trabalho inteira'.
Trabalho com o ConnectNow
O Adobe ConnectNow fornece uma sala de reunies online segura e pessoal onde voc pode encontrar e colaborar
com outras pessoas via Web em tempo real. Com o ConnectNow, possvel compartilhar e fazer comentrios na tela
do computador, enviar mensagens de bate-papo e comunicar-se usando udio integrado. Voc tambm pode
transmitir vdeos ao vivo, compartilhar arquivos, obter comentrios de reunies e controlar o computador de um
participante.
possvel acessar o ConnectNow diretamente na interface do aplicativo.
1 Escolha Arquivo > Compartilhar minha tela.
2 Na caixa de dilogo Conectar-se ao Adobe CS Live, digite seu endereo de email e senha e clique em Entrar. Caso
no possua uma ID da Adobe, clique no boto Criar uma ID da Adobe.
3 Para compartilhar sua tela, clique no boto Compartilhar minha tela na parte central da janela do aplicativo
ConnectNow.
Para obter instrues completas sobre o uso do ConnectNow, consulte
http://help.adobe.com/en_US/Acrobat.com/ConnectNow/index.html.
Para assistir a um tutorial em vdeo sobre como usar o ConnectNow, consulte Uso do ConnectNow para compartilhar
a tela (7:12). (Essa demonstrao fica localizada no Dreamweaver.)
ltima atualizao em 20/5/2011
24
USO DO INCOPY
rea de trabalho
Personalizao de preferncias e padres
Sobre as preferncias
As preferncias incluem configuraes como posies de painel, opes de medidas e opes de exibio para grficos
e tipografia.
A diferena entre preferncias e padres a rea qual se aplicam. As configuraes de preferncia especificam a
aparncia e o comportamento iniciais de determinados recursos do InCopy. As configuraes padro aplicam-se a
documentos do InCopy.
Nota: As configuraes de preferncias do InCopy podem ser totalmente convertidas em scripts. Para compartilhar um
conjunto uniforme de preferncias nos grupos de usurios, crie um script para definir as preferncias e solicite a todos os
usurios do grupo que executem esse script em seus computadores. No copie nem cole os arquivos de preferncias de um
usurio em outro computador, pois isso pode causar instabilidade no aplicativo. Para obter mais informaes sobre
scripts, consulte o guia de scripts do InCopy no site da Adobe.
Definir padres
Se voc alterar configuraes quando no houver nenhum documento aberto, as alteraes definiro os padres para
novos documentos. Se um documento estiver aberto quando voc alterar as configuraes, as alteraes afetaro
somente esse documento.
Da mesma forma, se voc alterar as configuraes quando no houver nenhum objeto selecionado, as alteraes
definiro os padres para novos objetos.
Alterar configuraes padro para novos documentos
1 Feche todos os documentos.
2 Altere os itens de menu ou as configuraes de painel ou de caixa de dilogo .
Se usar o mesmo tamanho de pgina e idioma para a maioria dos documentos, voc poder alterar esses padres sem
documentos abertos. Por exemplo, para alterar o tamanho padro da pgina, feche todos os documentos, escolha
'Arquivo' > 'Configurar documento' e selecione o tamanho desejado. Para definir um dicionrio padro, feche todos os
documentos, escolha 'Editar' > 'Preferncias' > 'Dicionrio' (Windows) ou 'InCopy ' > 'Preferncias' > 'Dicionrio' (Mac
OS) e selecione uma opo no menu 'Idioma'.
Especificar configuraes padro para novos objetos em um documento
1 Com um documento aberto, escolha 'Editar' > 'Desfazer seleo'.
2 Altere os itens de menu ou as configuraes de painel ou de caixa de dilogo.
Restaurar todas as preferncias e configuraes padro
Siga um destes procedimentos:
(Windows) Inicie o InCopy e pressione Shift+Ctrl+Alt. Clique em 'Sim' para confirmar que deseja excluir os
arquivos de preferncias.
(Mac OS) Inicie o InCopy mantendo pressionadas as teclas Shift+Option+Command+Control. Clique em 'Sim'
para confirmar que deseja excluir os arquivos de preferncias.
ltima atualizao em 20/5/2011
25
USO DO INCOPY
rea de trabalho
Redefinir as caixas de dilogo de aviso
1 Escolha 'Editar'> 'Preferncias' > 'Geral' (Windows) ou 'InCopy' > 'Preferncias' > 'Geral' (Mac OS).
2 Clique em 'Redefinir todas as caixas de dilogo de aviso' para exibir todos os avisos, mesmo os que voc j cancelou.
(Quando os avisos aparecerem, voc poder marcar uma opo para que no sejam exibidos novamente.)
Mais tpicos da Ajuda
Adio de texto na pgina 92
Movimentao em documentos
Mais tpicos da Ajuda
Usar zoom avanado na pgina 22
Rolagem em documentos
Voc pode usar as barras de rolagem (ao longo da parte inferior e direita da janela do InCopy) ou usar o sensor ou a
esfera de rolagem do mouse em qualquer exibio.
Tambm possvel usar Page Up, Page Down e as teclas de seta no teclado para percorrer uma matria. Na exibio
de layout, pressionar as teclas Page Up ou Page Down alterna para a pgina anterior ou seguinte no layout. Na exibio
de gal ou matria, as teclas Page Up ou Page Down passam uma tela na exibio; a exibio no vai necessariamente
para a quebra de pgina seguinte. As teclas de seta para cima e para baixo movem o ponto de insero dentro do texto
e rolam a exibio conforme o necessrio, para que voc sempre possa ver o ponto de insero.
Somente na exibio de layout, possvel usar a ferramenta 'Mo' para mover a exibio do documento em qualquer
direo.
Percorrer um documento com a ferramenta 'Mo'
Algumas opes para percorrer uma matria dependem de trabalhar na exibio de gal, matria ou layout. Nas
exibies de gal e matria, voc deve usar as barras de rolagem para ver texto que no se ajusta exibio. Na exibio
de layout, tambm possvel usar a ferramenta 'Mo' e os botes e comandos de pgina.
Na exibio de layout, selecione a ferramenta 'Mo'
e arraste o documento para mov-lo.
Arrastar para ver outra parte da pgina
Mantenha o boto do mouse pressionado para usar o zoom avanado quando a ferramenta 'Mo' for selecionada.
Essa tcnica permite percorrer rapidamente vrias pginas de documento.
ltima atualizao em 20/5/2011
26
USO DO INCOPY
rea de trabalho
Ir para outra pgina na exibio de layout
Siga um destes procedimentos:
Clique nos botes na barra de status, conforme mostrado na ilustrao a seguir:
A B
D E
Barra de status na exibio de layout
A. Boto 'Primeira pgina espelhada' B. Boto 'Pgina espelhada anterior' C. Caixa de exibio de nmero de pgina D. Boto 'Prxima
pgina espelhada' E. Boto 'ltima pgina espelhada'
Escolha o nmero da pgina no menu pop-up na barra de status.
Mais tpicos da Ajuda
Teclas para navegar em documentos na pgina 296
Saltar para marcadores de posio
possvel definir um marcador em um local especfico no texto, para que voc possa voltar a ele facilmente usando
um comando ou atalho. Um marcador de posio ser til se voc alterar sua posio no documento para realizar outra
ao, por exemplo, para conferir um fato em outra rea de texto. Um documento s pode ter um marcador de posio
por sesso; inserir um marcador exclui um marcador colocado anteriormente. Fechar um documento tambm exclui
um marcador.
Escolha 'Editar' > 'Marcador de posio' e siga um destes procedimentos:
Para adicionar um marcador, posicione o ponto de insero no texto e selecione 'Inserir marcador'.
Para substituir um marcador existente, selecione 'Substituir marcador'.
Para excluir um marcador, selecione 'Remover marcador'.
Para voltar para um marcador, selecione 'Ir para marcador'.
Mais tpicos da Ajuda
Teclas para navegar em documentos na pgina 296
Reordenar matrias do InCopy
Quando voc abre um arquivo de atribuies ou um documento do InDesign, pode alterar a ordem das matrias nas
exibies de gal ou matria. A reordenao das matrias no afeta a posio no layout.
1 Verifique se voc est na exibio de gal ou de matria.
2 Arraste o ttulo da matria para um novo local.
ltima atualizao em 20/5/2011
27
USO DO INCOPY
rea de trabalho
Recuperar e desfazer
Recuperar documentos
O InCopy protege seus dados contra falhas inesperadas do sistema ou de energia com o recurso de recuperao
automtica. Os dados recuperados automaticamente ficam armazenados em um arquivo temporrio, que separado
do arquivo de documento original no disco. Em geral, no preciso se preocupar com os dados recuperados
automaticamente, pois as atualizaes de documento armazenadas no arquivo de recuperao automtica so
adicionadas automaticamente ao arquivo do documento original quando voc escolhe o comando 'Salvar' ou 'Salvar
como', ou sai do InCopy normalmente. Os dados recuperados automaticamente s sero importantes se voc no tiver
conseguido salvar o arquivo com xito antes de uma falha inesperada de sistema ou energia.
Mesmo que esses recursos estejam presentes, necessrio salvar os arquivos com freqncia e criar arquivos de
backup, para o caso de ocorrerem falhas inesperadas do sistema ou de energia.
Localizar documentos recuperados
1 Reinicie o computador.
2 Incio InCopy .
Se houver dados recuperados automaticamente, o InCopy exibir o documento recuperado. A palavra '[Recuperado]'
ser exibida aps o nome do arquivo, na barra de ttulo da janela do documento, para indicar que o documento contm
alteraes no salvas que foram recuperadas automaticamente.
Nota: Se o InCopy falhar ao tentar abrir um documento usando alteraes recuperadas automaticamente, os dados
recuperados podero estar danificados.
3 Siga um destes procedimentos:
No caso dos arquivos do Adobe InCopy vinculados a uma publicao do InDesign, escolha 'Arquivo' > 'Salvar'.
Para arquivos independentes do InCopy, escolha 'Arquivo' > 'Salvar como', especifique um local e um novo nome
de arquivo e clique em 'Salvar'. O comando 'Salvar como' cria um novo arquivo que inclui os dados
automaticamente recuperados.
Para descartar alteraes recuperadas de forma automtica e usar a ltima verso salva do arquivo, escolha
'Arquivo' > 'Reverter contedo'.
Alterar o local de documentos recuperados
1 Escolha 'Editar' > 'Preferncias' > 'Tratamento de arquivos' (Windows) ou InCopy > 'Preferncias' > 'Tratamento
de arquivos' (Mac OS).
2 Em 'Dados de recuperao do documento', clique em 'Procurar' (Windows) ou 'Escolher' (Mac OS).
3 Especifique o novo local do documento recuperado, clique em 'Selecionar' (Windows) ou 'Escolher' (Mac OS) e,
em seguida, clique em 'OK'.
ltima atualizao em 20/5/2011
28
USO DO INCOPY
rea de trabalho
Desfazer erros
Se necessrio, voc pode cancelar uma operao longa antes de sua concluso, desfazer alteraes recentes ou reverter
para uma verso anteriormente salva. Voc pode desfazer ou refazer centenas das aes mais recentes (a quantidade
limitada pela RAM disponvel e os tipos de aes executadas). A srie de aes ser descartada quando voc escolher
o comando 'Salvar como', fechar um documento ou sair do programa.
Siga um destes procedimentos:
Para desfazer a ltima alterao, escolha 'Editar' > 'Desfazer' [ao]. No possvel desfazer determinadas aes,
como rolagem.
Para refazer uma ao, escolha 'Editar' > 'Refazer' [ao].
Para desfazer todas as alteraes realizadas desde que o projeto foi salvo pela ltima vez, escolha 'Arquivo' >
'Reverter' (InDesign) ou 'Arquivo' > 'Reverter contedo' (InCopy).
Para fechar uma caixa de dilogo sem aplicar alteraes, clique em 'Cancelar'.
ltima atualizao em 20/5/2011
29
Captulo 3: Trabalho com documentos do
InCopy
Uso de um processo de produo do InCopy
No Adobe InCopy, voc pode criar documentos isolados ou trabalhar com documentos que estejam vinculados ao
Adobe InDesign. Ao trabalhar com documentos vinculados, possvel ter mais de uma matria do InCopy em um
arquivo do InDesign, dependendo do seu sistema de processo de produo. Os autores, editores e designers podem
trabalhar simultaneamente no mesmo documento do InDesign, sem substituir o trabalho dos outros.
Mais tpicos da Ajuda
Compartilhamento de contedo entre o InCopy e o InDesign na pgina 67
Maneiras de trabalhar com contedo no InCopy na pgina 67
Sobre os processos de produo do InCopy
A integrao direta entre o InCopy e o InDesign proporciona um processo de produo que permite aos autores,
editores e designers trabalharem simultaneamente no mesmo documento do InDesign, sem substituir o trabalho dos
outros. O sistema de processo de produo permite que os usurios dem baixa e entrada nos arquivos, preservando
sua integridade.
Os usurios do InCopy podem exibir suas colaboraes de contedo no contexto de layouts sem instalar o InDesign.
Usando o InCopy, os autores e editores podem ter controle completo sobre o texto, incluindo funes de composio
como aplicar estilos de formatao (geralmente importados do InDesign), ajustar o texto ao quadro, ajustar as quebras
de linhas e pginas, configurar hifenizao, kerning e assim por diante. Os usurios do InCopy podem importar
grficos para aprimorar suas matrias e fazer transformaes limitadas nesses grficos, como escala e corte. Depois que
o contedo salvo no InCopy, o documento pode ser atualizado no InDesign. Alm disso, os usurios do InDesign
podem compartilhar atualizaes de design com os usurios do InCopy, para garantir que trabalhem com os layouts
mais recentes.
Geralmente, um integrador de sistemas personaliza a interao entre o InCopy e o InDesign, configurando e definindo
o sistema de processo de produo para o grupo. O sistema de processo de produo controla a criao, a sincronizao
(com o servidor mestre) e a exibio de arquivos. O InCopy e o InDesign trabalham com diversos sistemas de processo
de produo, como o sistema interno ativado pelos plug-ins InCopy LiveEdit Workflow para grupos de trabalho
pequenos. Para obter detalhes especficos sobre o seu sistema de processo de produo, consulte o integrador de
sistemas.
Sobre documentos vinculados (gerenciados)
Um documento vinculado do InCopy um arquivo de contedo (texto ou grficos) que inserido em um documento
ou arquivo de atribuio aberto do InDesign. O contedo associado a um layout do InDesign e, portanto, gerenciado
pelo documento do InDesign. O usurio do InDesign faz essa conexo dentro do InDesign; no possvel criar nem
gerenciar o vnculo no InCopy. A conexo do InDesign pode ser feita antes que o usurio do InCopy comece a escrever
e editar texto, enquanto a redao est em andamento ou depois que o texto est concludo. Depois que o contedo
est vinculado, o usurio do InCopy pode ver (mas no pode alterar) os layouts de pgina, estilos e assim por diante,
conforme aparecem no documento do InDesign.
ltima atualizao em 20/5/2011
30
USO DO INCOPY
Trabalho com documentos do InCopy
Os documentos vinculados tm as seguintes caractersticas adicionais:
Com um arquivo vinculado do InCopy, voc poder fazer praticamente tudo o que se refere ao texto. Por exemplo,
possvel especificar opes de formatao de texto, alterar fontes e executar outras funes de edio e ajuste de
texto ao quadro dentro dos limites de design e formatao do layout do InDesign e do seu sistema de processo de
produo. Porm, no possvel alterar os quadros de texto ou grficos, o layout de colunas, a seqncia de
encadeamento ou qualquer outro elemento de design; eles so configurados no InDesign.
O contedo vinculado gerenciado pelo seu sistema de processo de produo, onde bloqueado para controle de
acesso. O seu sistema pode oferecer diversas opes para abrir uma matria vinculada; por exemplo, dar baixa em
cada arquivo do InCopy, para que s voc possa trabalhar nele. Para obter instrues, consulte a documentao do
sistema de processo de produo, pergunte ao administrador do sistema ou d baixa em contedo usando o
InCopy, se o seu processo de produo usar os plug-ins InCopy LiveEdit Workflow.
Trabalho com arquivos com vrias matrias
Ao trabalhar com documentos vinculados, possvel ter mais de uma matria do InCopy em um arquivo do InDesign,
dependendo do seu sistema de processo de produo. Um arquivo com vrias matrias deve ser criado no InDesign
como um arquivo de atribuio ou como um arquivo do InDesign com contedo vinculado do InCopy. No possvel
usar o InCopy para criar um documento com vrias matrias. Consulte a documentao do sistema de processo de
produo para obter detalhes.
As vrias matrias so mostradas e separadas nas exibies de gal e matria com uma barra separadora de matrias.
A barra separadora de matrias fornece acesso fcil a cada matria criada em um documento do InDesign.
A barra separadora de matrias contm o ttulo da matria e um boto 'Expandir e contrair' que permite mostrar ou
ocultar cada matria. Quando uma matria contrada, o texto fica oculto e a barra separadora de matrias permanece
visvel no painel de edio.
A
A barra separadora de matrias
A. Boto 'Expandir e contrair' B. Nome da matria C. Barra separadora de matrias
Documentos isolados
Trabalhar com documentos isolados
Um documento do InCopy que no est associado a um documento do InDesign chamado de documento isolado.
Voc pode configurar e modificar a rea de texto, o tamanho da pgina e a orientao de documentos isolados. Porm,
se posteriormente a matria for vinculada a um documento do InDesign, as configuraes do InDesign substituiro as
configuraes usadas no InCopy.
ltima atualizao em 20/5/2011
31
USO DO INCOPY
Trabalho com documentos do InCopy
Nota: Voc tambm pode clicar em 'Salvar predefinio' para salvar as configuraes do documento para uso futuro. Ao
criar um novo documento, voc pode selecion-lo no menu 'Predefinio de documento' e clicar em 'OK' sem precisar
salvar configuraes. Se voc trabalha em um grupo de trabalho editorial, essas predefinies salvas podem ser
compartilhadas com outros participantes da equipe. (Consulte Definir predefinies de documento personalizadas na
pgina 31.)
Criar um documento isolado
1 Escolha 'Arquivo' > 'Novo'.
2 Para criar um documento que no tem pginas opostas em cada pgina espelhada, desmarque 'Pginas opostas'.
3 Em 'rea de texto', digite valores para 'Largura' e 'Profundidade'. As dimenses do texto fornecem informaes de
quebra de linha precisas, sem depender do InDesign para informaes de ajuste de texto ao quadro.
4 Escolha um tamanho de pgina na lista ou digite valores para 'Largura' e 'Altura'. Essa opo representa o tamanho
final desejado depois de aparar sangrias e outras marcas que esto fora da pgina.
5 Clique em 'OK'.
Abrir um documento isolado
Voc pode abrir um arquivo de contedo do InCopy (.icml) que foi no InCopy ou exportado do InDesign. Quando
abertos no InCopy, os arquivos de contedo do InCopy no mostraro a geometria de pgina do layout do InDesign.
Voc pode abrir documentos de verses anteriores do InCopy e arquivos de modelo do InCopy (.icmt).
Tambm possvel abrir arquivos do Microsoft Word e arquivos de texto diretamente no InCopy e, em seguida, salvlos como 'Apenas texto (.TXT)' ou 'Rich Text Format (.RTF)'.
1 Escolha 'Arquivo' > 'Abrir'.
2 Selecione o documento e clique em 'Abrir'.
Voc tambm pode escolher 'Arquivo' > 'Abrir recente' e selecionar um dos documentos salvos recentemente. Para
especificar a quantidade de documentos recentes a serem exibidos, escolha 'Editar' > 'Preferncias' > 'Tratamento de
arquivos' (Windows) ou 'InCopy' > 'Preferncias' > 'Tratamento de arquivos' e especifique um nmero para 'Nmero
de itens recentes para exibio'.
Mais tpicos da Ajuda
Salvar documentos na pgina 33
Inserir (importar) texto na pgina 93
Alterar o layout do documento
1 Em qualquer exibio de um documento isolado, escolha 'Arquivo' > 'Configurar documento'.
2 Selecione opes bsicas de layout na caixa de dilogo exibida.
3 Clique em 'OK'.
Definir predefinies de documento personalizadas
Voc pode criar configuraes personalizadas para o documento e compartilh-las com outras pessoas em seu grupo
de trabalho para economizar tempo e garantir a uniformidade ao criar documentos semelhantes.
1 Escolha 'Arquivo' > 'Predefinies de documento' > 'Definir'.
ltima atualizao em 20/5/2011
32
USO DO INCOPY
Trabalho com documentos do InCopy
2 Siga um destes procedimentos:
Para criar uma nova predefinio, clique em 'Novo' e especifique um nome para a predefinio.
Para basear a nova predefinio em uma predefinio existente, selecione-a na lista e clique em 'Editar'.
Para usar outro conjunto de configuraes, clique em 'Carregar', abra um arquivo de configuraes de documento
(.icst) e clique em 'Editar'.
3 Selecione opes bsicas de layout na caixa de dilogo exibida. (Consulte Trabalhar com documentos isolados na
pgina 30 para obter uma descrio de cada opo.)
4 Clique em 'OK' duas vezes.
Voc pode salvar uma predefinio de documento em um arquivo separado e distribu-lo a outros usurios. Para
salvar e carregar arquivos de predefinio de documento, use os botes 'Salvar' e 'Carregar' da caixa de dilogo
'Predefinies de documento'.
Vinculao de arquivos do InCopy ao InDesign
Quando uma matria isolada do InCopy vinculada a um documento do InDesign, a formatao do InDesign
substitui as configuraes de layout e design do InCopy.
O vnculo entre os arquivos do InCopy e os layouts do InDesign pode ser criado de vrias formas no InDesign,
geralmente com a insero de um arquivo do InCopy (.icml) em um layout do InDesign.
Mais tpicos da Ajuda
Trabalho com arquivos gerenciados na pgina 82
Uso do Adobe Bridge com o InCopy
O Adobe Bridge um aplicativo compatvel com vrias plataformas, includo nos componentes do Adobe Creative
Suite, que ajuda a localizar, organizar e procurar os recursos necessrios criao de contedo para impresso, Web,
vdeo e udio. possvel iniciar o Adobe Bridge em qualquer componente do Creative Suite (exceto o Adobe Acrobat)
e us-lo para acessar tipos de itens que sejam ou no da Adobe.
No Adobe Bridge, possvel:
Gerenciar arquivos de imagem, seqncia de filme e udio: visualizar, pesquisar, classificar e processar arquivos no
Adobe Bridge sem abrir aplicativos individuais. Voc tambm pode editar os metadados de arquivos e usar o Adobe
Bridge para inserir os arquivos em seus documentos, projetos ou composies.
Exiba os links em um documento do InDesign ou do InCopy como miniaturas enquanto estiver no Adobe Bridge,
sem mesmo precisar abrir o documento.
Realizar tarefas automatizadas, como comandos de lote.
Sincronizar as configuraes de cores nos componentes do Creative Suite com gerenciamento de cores.
Iniciar uma conferncia via Web em tempo real para compartilhar sua rea de trabalho e revisar documentos.
Procurar arquivos usando o Adobe Bridge
O Adobe Bridge permite organizar, procurar e localizar com eficincia os itens necessrios criao de contedo para
impresso, Web e dispositivos mveis.
Para abrir o navegador do Adobe Bridge, escolha 'Arquivo' > 'Procurar no Bridge' ou clique no cone do Adobe
Bridge
na barra de aplicativo.
ltima atualizao em 20/5/2011
33
USO DO INCOPY
Trabalho com documentos do InCopy
Scripts no InCopy
Os scripts so uma ferramenta excelente para realizar diversas tarefas. Um script pode ser to simples como uma tarefa
comum automatizada ou to complexo como um recurso inteiramente novo. Voc pode criar seus prprios scripts e
executar scripts criados por outras pessoas. Use o painel Scripts (Janela > Utilitrios > Scripts) para executar scripts no
InCopy.
Para obter mais informaes sobre scripts, consulte o guia de scripts do InCopy no site da Adobe.
Salvamento e exportao
Salvar documentos
Siga um destes procedimentos:
Para salvar um documento existente com o mesmo nome, escolha 'Arquivo' > 'Salvar contedo'.
Para salvar um documento com outro nome, escolha 'Arquivo' > 'Salvar contedo como', especifique o local e o
nome do arquivo e clique em 'Salvar'. O documento recm-nomeado torna-se o documento ativo.
Para salvar uma cpia de uma matria ou grfico com outro nome, escolha 'Arquivo' > 'Salvar contedo como',
especifique um local e um nome de arquivo e clique em 'Salvar'. A cpia salva no se torna o documento ativo.
Para salvar uma cpia de um documento como um modelo, escolha 'Arquivo' > 'Salvar contedo como',
especifique um local e um nome de arquivo e escolha 'Modelo do InCopy' em 'Salvar como tipo' (Windows) ou
'Formato' (Mac OS).
Para salvar todas as matrias do documento, escolha 'Arquivo' > 'Salvar todo o contedo'.
Para salvar uma cpia de um documento em formato de texto, escolha 'Arquivo' > 'Salvar contedo como',
especifique um local e um nome de arquivo e escolha 'Apenas texto' ou 'Rich Text Format' em 'Salvar como tipo'
(Windows) ou 'Formato' (Mac OS).
Nota: Salvar um documento gerenciado (vinculado) no atualiza o vnculo no arquivo do InDesign. Para atualizar a
matria no sistema de arquivos, siga o processo descrito na documentao do sistema de processo de produo ou consulte
o administrador do sistema para obter informaes.
Mais tpicos da Ajuda
Salvar alteraes (InCopy) na pgina 88
Incluir visualizaes em documentos salvos
As visualizaes em miniatura dos documentos e modelos proporcionam a rpida identificao dos arquivos no
Adobe Bridge e no Adobe Minibridge. A visualizao criada quando voc salva um documento ou modelo. A
visualizao de um documento contm uma imagem JPEG somente da primeira pgina espelhada; a visualizao de
um modelo contm uma imagem JPEG de cada pgina do modelo. Voc pode controlar o tamanho da visualizao e
o nmero de pginas segundo sua prpria necessidade. Por exemplo, a opo 'Extragrande 1024x1024' permite
examinar rapidamente o contedo de uma pgina em alta resoluo antes de abrir o arquivo.
ltima atualizao em 20/5/2011
34
USO DO INCOPY
Trabalho com documentos do InCopy
Esta opo pode ser ativada na caixa de dilogo 'Preferncias' ou 'Salvar como'. Uma vez que as visualizaes
aumentam o tamanho do arquivo e o tempo necessrio para salvar o documento, convm ativar a opo, quando for
necessrio, usando a caixa de dilogo 'Salvar como'.
1 Siga um destes procedimentos:
Para incluir uma visualizao sempre que voc salvar um documento, escolha 'Editar' > 'Preferncias' > 'Manuseio
de arquivos' (Windows) ou InCopy > 'Preferncias' > 'Manuseio de arquivos' (Mac OS).
Para incluir uma visualizao referente a um documento especfico, escolha 'Arquivo' > 'Salvar contedo como'.
2 Selecione 'Sempre salvar as imagens de visualizao com os documentos'.
3 Se estiver configurando a visualizao por meio da caixa de dilogo Preferncias, escolha o nmero de pginas de
visualizao no menu Pginas e, no menu Tamanho da visualizao, escolha uma opo.
Nota: Selecionar a opo de visualizao na caixa de dilogo Salvar como faz com que a opo tambm seja selecionada
na caixa de dilogo Preferncias; so utilizadas as configuraes padro de Pginas e Tamanho da visualizao.
Tipos de arquivos do InCopy
possvel trabalhar com diversos tipos de arquivos no InCopy.
Arquivos de contedo do InCopy (.icml) Este o tipo de arquivo padro quando voc exporta matrias ou grficos do
InDesign e quando salva ou cria documentos novos no InCopy. Esse tipo de arquivo aparece como Documento do
InCopy na caixa de dilogo 'Exportar' ou 'Salvar como'.
Arquivos do InCopy CS3 Interchange (.incx) Um tipo de arquivo anterior que usado no InCopy CS3 e em verses
anteriores.
Arquivos de atribuio (.icma) Estes arquivos so um subconjunto de um documento do InDesign. Eles exibem
contedo e estilos, e tambm a geometria de pgina do arquivo pai do InDesign. Os arquivos de atribuio podem ter
diferentes nveis de fidelidade visual (quadro de fios, pginas espelhadas atribudas ou todas as pginas espelhadas). O
usurio do InDesign define essas opes ao criar o arquivo de atribuio. Somente usurios do InDesign podem criar
arquivos de atribuio; somente usurios do InCopy podem abrir arquivos de atribuio.
Os arquivos de atribuio anteriores para o InCopy CS3 usavam a extenso .inca.
Arquivos do pacote de atribuies (.icap) So arquivos de atribuio que foram compactados no InDesign para
distribuio. Os pacotes de atribuio incluem o arquivo de atribuio, os arquivos da matria atribuda e as imagens
vinculadas.
Os pacotes de atribuies anteriores do InCopy CS3 usavam a extenso .incp.
Arquivos de modelo (.icmt) Os modelos so teis como ponto de partida para documentos isolados, porque podem ser
predefinidos com dimenses de tamanho da pgina, dimenses de rea de texto, estilos (de pargrafo e caractere),
marcas de formatao XML, amostras, contedo de amostra com marcas de formatao, e assim por diante. Os
arquivos de modelo so abertos como documentos Sem ttulo e exibem contedo e estilos, mas nenhuma geometria
de pgina (informaes de layout de um documento do InDesign). Este tipo de arquivo aparece como 'Modelo do
InCopy' na caixa de dilogo 'Salvar como'.
Arquivos InDesign (.indd) Quando exibidos no InCopy, esses arquivos fornecem fidelidade completa com o
documento do InDesign, incluindo contedo, estilos e layout de todos os itens de pgina. Os usurios do InCopy s
podem editar os itens de contedo que foram disponibilizados para eles por usurios do InDesign. Os outros itens
podem ser exibidos, mas no podem ser editados.
possvel abrir vrios tipos de arquivos de texto diferentes, incluindo Microsoft Word, RTF e TXT, diretamente no
InCopy. Quando voc faz isso, as opes de importao para o tipo de arquivo so exibidas.
ltima atualizao em 20/5/2011
35
USO DO INCOPY
Trabalho com documentos do InCopy
Exportar documentos do InCopy
Voc pode salvar um documento do InCopy integral ou parcialmente em outro formato de arquivo. Na maioria dos
casos, cada componente (por exemplo, quadros de texto e grficos) em um documento do InCopy exportado para
um arquivo separado. A exceo exportar um documento do InCopy para Adobe PDF, o que copia todo o texto e os
grficos em um documento para um nico arquivo PDF.
1 Siga um destes procedimentos:
Para exportar texto, clique no texto com a ferramenta 'Tipo'
Para exportar um grfico, clique no grfico com a ferramenta 'Posio'
2 Escolha 'Arquivo' > 'Exportar'.
3 Especifique um nome e um local para o contedo exportado e selecione um formato em 'Salvar como tipo'.
O formato XML s aparece na lista se marcas de formatao XML tiverem sido adicionadas ao documento. Se voc
estiver exportando texto e seu aplicativo de processamento de textos no constar na lista mostrada, talvez seja
necessrio exportar o texto em um formato que o aplicativo possa importar, como, por exemplo, Rich Text Format. Se
o aplicativo de processamento de textos no suportar qualquer dos formatos de exportao do InCopy, use o formato
'Apenas texto (ASCII)'.
Nota: A exportao em formato ASCII remove todos os atributos de caractere do texto. Para preservar toda a
formatao, use o filtro de exportao de texto com marcas de formatao do InCopy.
4 Clique em 'Salvar' para exportar o contedo no formato selecionado.
Mais tpicos da Ajuda
Inserir (importar) texto na pgina 93
Tipos de arquivos do InCopy na pgina 34
Renomear matrias do InCopy
Quando uma matria exportada do InDesign, ela recebe um nome de arquivo de documento com a extenso .icml.
O InCopy usa automaticamente esse nome de arquivo como o nome de matria, exibido no painel 'Atribuies' e na
barra separadora de matrias do InDesign. Ao contrrio do nome do arquivo, o nome da matria incorporado no
arquivo.
1 Para alterar um nome da matria manualmente, abra o arquivo de matria no InCopy.
2 Escolha 'Arquivo' > 'Informaes sobre o arquivo de contedo'.
3 Verifique se a guia 'Descrio' est selecionada e digite um novo nome para 'Ttulo do documento'.
Nota: Dependendo dos processos de produo em seu sistema, pode ser necessrio que um administrador altere o nome
da matria para voc. Se voc no conseguir renomear a matria seguindo as etapas acima, consulte o administrador do
processo de produo.
Tambm possvel alterar o nome da matria no painel 'Atribuies' ao dar baixa na matria. Entretanto, o nome de
arquivo no alterado no disco.
ltima atualizao em 20/5/2011
36
USO DO INCOPY
Trabalho com documentos do InCopy
Exportar contedo para Palavra-chave
O Buzzword um editor de texto baseado na Web com o qual os usurios podem criar e armazenar arquivos de texto
em um servidor Web. Ao exportar uma matria para o Buzzword, voc cria um arquivo de texto no servidor do
Buzzword.
1 Selecione o texto ou posicione o ponto de insero em um quadro de texto que faa parte da matria que voc deseja
exportar.
2 Siga um destes procedimentos:
No InDesign, escolha Arquivo > Exportar para > Buzzword.
No InCopy, escolha Arquivo > Exportar para Buzzword.
3 Se ainda no tiver entrado no CS Live, clique em 'Sign In', especifique seu endereo de email e sua senha e clique
em 'Sign In'.
4 Na caixa de dilogo 'Exportar matria para o Buzzword', especifique o nome do documento Buzzword a ser criado
e clique em 'OK'.
O documento Buzzword aberto no Acrobat.com. Em seguida, possvel mover esse documento para um espao de
trabalho diferente e compartilh-lo com outros usurios.
Mais tpicos da Ajuda
Importar documentos de Palavra-chave na pgina 96
Quadros, grades, rguas e guias
Sobre quadros em arquivos do InCopy
Como no Adobe InDesign, todos os textos e grficos do InCopy aparecem dentro de quadros. Para documentos
vinculados, o InDesign controla o posicionamento e o design dos quadros para uma publicao. possvel ver a
estrutura de quadros do documento do InDesign na exibio de layout do InCopy.
Modificao de quadros
Voc (ou algum em sua equipe) deve fazer qualquer alterao nos quadros no documento do InDesign, a menos que
os quadros sejam para grficos incorporados. possvel mover, dimensionar, girar ou distorcer quadros de grficos
incorporados, mas no os outros quadros. Para obter mais informaes, consulte a documentao do processo de
produo.
Encadeamento de texto
Uma matria longa pode fluir de um quadro para outros quadros que esto conectados em seqncia, ou encadeados.
Uma matria encadeada comea em uma coluna especfica de uma pgina e pode continuar em qualquer outra coluna
e pgina da publicao. O usurio do InDesign sempre define a seqncia de encadeamento para uma matria do
InCopy.
Quando o texto adicionado a uma matria encadeada, a matria flui pelos quadros sucessivos at que todos os
quadros atribudos estejam cheios.
ltima atualizao em 20/5/2011
37
USO DO INCOPY
Trabalho com documentos do InCopy
1.Light
2.Water
3.Topsoil
1.Light (natural
or electric)
2.Water
3.Topsoil
Fluxo de texto encadeado: Texto original em quadros encadeados (superior); depois que voc adicionar texto ao primeiro quadro, o texto fluir
para o segundo quadro (inferior)
Se o texto no se ajustar ao espao de quadro atribudo, a parte oculta da matria ser chamada de texto com excesso
de tipos.
Mais tpicos da Ajuda
Sobre quadros na pgina 21
Ajuste de texto na pgina 162
Alterar unidades de medida e rguas
O InCopy inclui uma rgua de profundidade vertical para ajuste de texto ao quadro nas exibies de gal e matria, e
tambm rguas horizontal e vertical na exibio de layout para medir layouts. Por padro, as medidas das rguas
comeam no canto superior esquerdo da pgina simples ou espelhada. Para alterar isso, mova o ponto zero.
possvel trabalhar com vrias unidades de medida padro, alterar essas configuraes a qualquer momento e
substituir temporariamente as unidades de medida atuais ao inserir um valor. A alterao das unidades de medida no
move guias, grades nem objetos. Portanto, se voc alterar marcas de escala da rgua, elas podero no continuar
alinhadas a objetos alinhados conforme marcas de escala antigas.
A
B
C
Rguas
A. Marcas de escala rotuladas B. Marcas de escala principais C. Marcas de escala secundrias
possvel configurar sistemas de medida diferentes para as rguas horizontal e vertical. Por exemplo, muitos jornais
medem os layouts horizontais em paicas e as matrias de texto vertical em polegadas. O sistema selecionado para a
rgua horizontal orienta tabulaes, margens, recuos e outras medidas. Cada pgina espelhada tem sua prpria rgua
vertical; porm, todas as rguas verticais usam as mesmas configuraes definidas na seo 'Unidades e incrementos'
da caixa de dilogo 'Preferncias'.
ltima atualizao em 20/5/2011
38
USO DO INCOPY
Trabalho com documentos do InCopy
A unidade de medida padro das rguas a paica (uma paica equivale a 12 pontos). Voc pode alterar as unidades da
rgua e controlar onde as marcas de escala principais aparecem em uma rgua. Se voc, por exemplo, alterar as
unidades da rgua vertical para 12 pontos, aparecer um incremento de rgua principal a cada 12 pontos (se essa
exibio for possvel na ampliao atual). Os rtulos de marcas de escala incluem as marcas de escala principais
personalizadas para que, quando a leitura da rgua, no mesmo exemplo, for 3, ela indique a terceira ocorrncia do
incremento de 12 pontos, ou seja, 36 pontos.
Rgua vertical usando polegadas ( esquerda) e incrementos personalizados de 12 pontos ( direita)
A configurao de incrementos de rgua personalizada na rgua vertical til para alinhar as marcas de escala
principal de uma rgua a uma grade da linha de base.
Mais tpicos da Ajuda
Alterar o ponto zero na pgina 39
Usar grades na pgina 40
Especificar as unidades de medida
possvel definir unidades de medida personalizadas para as rguas na tela e para uso em painis e caixas de dilogo.
Tambm possvel alterar essas configuraes a qualquer momento e substituir temporariamente as unidades de
medida atuais ao inserir um valor.
1 Escolha 'Editar' > 'Preferncias' > 'Unidades e incrementos' (Windows) ou 'InCopy' > 'Preferncias' > 'Unidades e
incrementos' (Mac OS).
2 Em 'Horizontal' e 'Vertical', escolha o sistema de medida a ser usado para as dimenses horizontal e vertical em
rguas, caixas de dilogo e painis; escolha 'Personalizado' e digite o nmero de pontos em que deseja que a rgua
exiba as marcas de escala principal. Clique em 'OK'.
Tambm possvel alterar as unidades de rgua clicando com o boto direito do mouse (Windows) ou clicando com
o boto Control (Mac OS) em uma rgua e escolhendo as unidades no menu contextual.
Substituir rguas e unidades de medida
possvel especificar uma unidade de medida diferente do padro.
Destaque o valor existente em um painel ou em uma caixa de dilogo e digite o novo valor usando a notao da
tabela a seguir:
ltima atualizao em 20/5/2011
39
USO DO INCOPY
Trabalho com documentos do InCopy
Para especificar:
Digite estas letras aps o valor:
Exemplos
Resultado
Polegadas
5,25p
5 1/4 de polegadas
pol.
5,25 pol.
polegada
5,25 polegadas
"
5,25
Milmetros
mm
48 mm
48 milmetros
Centmetros
cm
12 cm
12 centmetros
Paicas
3p
3 paicas
Pontos
pt
6 pt
6 pontos
p (antes do valor)
p6
Paicas e pontos
p (entre os valores)
3p6
3 paicas, 6 pontos
Pixels
px
5 px
5 pixels
Cceros
5c
5 cceros
gatas
gata
5ag
gatas
Alterar o ponto zero
O ponto zero a posio na qual os zeros das rguas horizontal e vertical se encontram. Por padro, fica no canto
superior esquerdo da primeira pgina de cada pgina espelhada. Isso significa que a posio padro do ponto zero
sempre a mesma com relao s pginas espelhadas, mas pode variar em relao rea de trabalho.
As coordenadas de posio X e Y nos painis 'Controle', 'Informaes' e 'Transformar' so exibidas em relao ao ponto
zero. possvel mover o ponto zero para medir distncias, para criar um novo ponto de referncia para medio ou
para colocar lado a lado pginas de tamanho acima do normal. Por padro, as pginas espelhadas tm um ponto zero
no canto superior esquerdo da primeira pgina, mas possvel coloc-lo na lombada de encadernao ou definir que
cada pgina em uma pgina espelhada tenha seu prprio ponto zero.
Ajustar o ponto zero
Quando voc move o ponto zero, ele movido para o mesmo local relativo em todas as pginas espelhadas. Por
exemplo, se o mover para o canto superior esquerdo da segunda pgina de uma dupla de pginas espelhadas, ele ser
exibido nessa posio na segunda pgina de todas as outras pginas espelhadas do documento.
Siga um destes procedimentos:
Para mover o ponto zero, arraste-o a partir da interseo das rguas horizontal e vertical para a posio do layout
em que deseja defini-lo.
Definio de um novo ponto zero
ltima atualizao em 20/5/2011
40
USO DO INCOPY
Trabalho com documentos do InCopy
Para redefinir o ponto zero, clique duas vezes na interseo das rguas horizontal e vertical
Para bloquear ou desbloquear o ponto zero, clique com o boto direito (Windows) ou clique com a tecla Control
pressionada (Mac OS) no ponto zero das rguas e escolha 'Bloquear ponto zero' no menu contextual.
Alterar o ponto zero padro
Com a opo 'Origem' da caixa de dilogo 'Preferncias', voc pode definir o ponto zero padro para rguas, bem como
o escopo da rgua horizontal. O escopo determina se a rgua atravessa a pgina, toda a pgina espelhada ou, no caso
de pginas espelhadas mltiplas, toda a extenso a partir do centro da lombada.
Ao definir a origem da rgua na lombada de encadernao de cada dupla de pginas espelhadas, a origem fica
bloqueada na lombada. No possvel reposicionar a origem da rgua arrastando-a da interseo de rguas a menos
que outra opo de origem seja definida.
1 Escolha 'Editar' > 'Preferncias' > 'Unidades e incrementos' (Windows) ou InCopy > 'Preferncias' > 'Unidades e
incrementos' (Mac OS).
2 Na seo 'Unidades da rgua' do menu 'Origem', siga um destes procedimentos:
Para definir a origem da rgua no canto superior esquerdo de cada pgina espelhada, escolha 'Pginas espelhadas'.
A rgua horizontal atravessar toda a extenso das pginas espelhadas.
Para definir a origem da rgua no canto superior esquerdo de cada pgina, escolha 'Pgina'. A rgua horizontal
comear em zero em cada pgina da dupla de pginas espelhadas.
Para definir a origem da rgua no centro da lombada, escolha 'Lombada'. A rgua horizontal mede em nmeros
negativos esquerda da lombada e em nmeros positivos direita dela.
possvel tambm alterar as definies de origem da rgua horizontal usando o menu contextual que aparece quando
voc clica com o boto direito do mouse (Windows) ou clica com a tecla Control pressionada (Mac OS) na rgua
horizontal.
Usar grades
Na exibio de layout, possvel exibir (ou ocultar) uma estrutura de grades e guias para mostrar a posio e o
alinhamento de objetos. Na maioria dos sistemas de trabalho, um designer define no InDesign as grades e guias para
a publicao. Os usurios do InCopy podem ver esses auxlios de layout depois que uma matria do InCopy vinculada
ao documento do InDesign.
possvel criar grades no InCopy. Porm, como as grades do InDesign substituem as configuraes do InCopy quando
os arquivos so vinculados, este recurso mais til para documentos isolados que voc publica diretamente do InCopy.
Essas grades e guias nunca so visveis em sadas impressas ou exportadas. Existe um conjunto de rguas e grades por
pgina, mas uma guia pode existir em todas as pginas de uma pgina espelhada ou dentro de uma nica pgina.
Nota: As grades, as rguas e as guias no esto disponveis na exibio de gal ou de matria.
Configurar uma grade da linha de base
Use 'Preferncias de grades' para definir uma grade da linha de base para o documento inteiro.
1 Escolha 'Editar' > 'Preferncias' > 'Grades' (Windows) ou InCopy > 'Preferncias' > 'Grades' (Mac OS).
2 Especifique a cor de grade da linha de base escolhendo uma cor no menu 'Cor'. Voc tambm pode escolher
'Personalizada' no menu 'Cor'.
3 Para 'Em relao a', especifique se deseja que a grade inicie na parte superior da pgina ou na margem superior.
ltima atualizao em 20/5/2011
41
USO DO INCOPY
Trabalho com documentos do InCopy
4 Em 'Incio', digite um valor de deslocamento da grade em relao ao topo da pgina ou margem superior da
pgina, dependendo da opo escolhida no menu 'Relativo a'. Se tiver problemas para alinhar a rgua vertical a essa
grade, tente comear com um valor zero.
5 Em 'Incrementar a cada', digite um valor para o espaamento entre as linhas de grade. Na maioria dos casos, digite
um valor que iguale o valor de espaador do corpo de texto, de forma que as linhas de texto alinhem-se
perfeitamente a essa grade.
A
Grade da linha de base na janela do documento
A. Primeira linha de grade B. Incremento entre as linhas de grade
6 Em 'Exibir limite', digite um valor para especificar a ampliao abaixo da qual a grade no ser exibida. Aumente o
limite de exibio para evitar linhas de grade amontoadas em ampliaes inferiores.
Grade da linha de base em ampliao abaixo do limite de exibio ( esquerda) e acima do limite de exibio ( direita)
7 Clique em 'OK'.
Configurar uma grade do documento
1 Escolha 'Editar' > 'Preferncias' > 'Grades' (Windows) ou InCopy > 'Preferncias' > 'Grades' (Mac OS).
2 Para especificar a cor de grade em um documento, escolha uma cor no menu 'Cor'. Voc tambm pode escolher
'Personalizada' no menu 'Cor'.
3 Siga um destes procedimentos e clique em 'OK':
Para colocar o documento e as grades da linha de base atrs de todos os outros objetos, verifique se a opo
'Grades atrs' est selecionada.
Para colocar o documento e as grades da linha de base frente de todos os outros objetos, desmarque 'Grades
atrs'.
Para colocar as guias atrs de todos os outros objetos, tambm possvel selecionar 'Guias atrs' no menu contextual
exibido quando voc clica com o boto direito do mouse (Windows) ou mantm pressionada a tecla Control (Mac OS)
e clica em uma rea vazia da janela do documento.
ltima atualizao em 20/5/2011
42
USO DO INCOPY
Trabalho com documentos do InCopy
Mostrar ou ocultar grades
Para mostrar ou ocultar a grade da linha de base, escolha 'Exibir' > 'Grades e guias' > 'Mostrar/Ocultar grade da
linha de base'.
Para exibir ou ocultar a grade do documento, escolha 'Exibir' > 'Grades e guias' > 'Mostrar/Ocultar grade do
documento'.
Exibir guias de rgua
As guias de rgua so diferentes das grades, podendo ser posicionadas livremente na pgina ou rea de trabalho. Os
usurios do InDesign podem criar dois tipos de guias de rgua: guias de pgina (mostradas apenas na pgina onde
foram criadas) ou guias de pginaespelhada (que abrangem todas as pginas e a rea de trabalho de vrias pginas
espelhadas). Voc pode exibir guias de rgua se elas existirem no documento InDesign ou no arquivo de atribuio,
mas no possvel cri-las no InCopy.
A
Guias
A. Guia de pgina espelhada B. Guia de pgina
Mostrar ou ocultar guias de rgua
1 Verifique se no est na exibio de layout; se necessrio, clique na guia da exibio de layout na parte superior do
painel de edio.
2 Escolha 'Exibir' > 'Grades e guias' > 'Mostrar/Ocultar guias'.
Exibir as guias da rgua atrs de objetos
Por padro, as guias de rgua so exibidas na frente de todas as outras guias e objetos. No entanto, algumas guias de
rgua podem bloquear a viso de objetos como, por exemplo, linhas com traados de larguras estreitas.
possvel alterar a preferncia 'Guias atrs' para exibir guias de rgua na frente ou atrs de todos os outros objetos.
Porm, independentemente da configurao da opo 'Guias atrs', os objetos e as guias de rgua estaro sempre na
frente das guias de margem e coluna.
1 Escolha 'Editar' > 'Preferncias' > 'Guias e rea de trabalho' (Windows) ou 'InCopy' > 'Preferncias' > 'Guias e rea
de trabalho' (Mac OS).
2 Selecione 'Guias atrs' e clique em 'OK'.
Personalizar a rea de trabalho e as guias
1 No menu 'Editar' (Windows) ou 'InCopy' (Mac OS), escolha Preferncias > Guias e rea de trabalho.
2 Para alterar a cor de guias de margem ou coluna, escolha uma cor predefinida em um menu ou escolha
'Personalizar' e especifique uma cor usando o seletor de cores.
3 Para tornar a rea de trabalho maior ou menor, digite um valor para 'Deslocamento mnimo vertical'.
4 Clique em 'OK'.
ltima atualizao em 20/5/2011
43
USO DO INCOPY
Trabalho com documentos do InCopy
Usar camadas
As camadas so como folhas transparentes empilhadas umas sobre as outras. Se uma camada no contiver objetos, no
ser possvel ver qualquer objeto em camadas atrs dela.
Somente os usurios do InDesign podem criar camadas. Os usurios do InCopy podem mostrar ou ocultar camadas,
mostrar ou ocultar objetos em camadas e alterar configuraes de camadas. Se o usurio do InDesign tiver criado
vrias camadas no documento, voc poder ocultar camadas no InCopy, o que permite editar reas ou tipos de
contedo especficos no documento sem afetar outras reas ou tipos de contedo. Por exemplo, se a impresso do seu
documento lenta porque ele contm muitos grficos grandes, possvel ocultar todas as camadas sem texto e
imprimir rapidamente a camada de texto para reviso.
Notas adicionais sobre camadas:
Os objetos de pgina-mestre aparecem na parte inferior de cada camada. Esses objetos podero aparecer na frente
de objetos de pgina do documento se estiverem em uma camada superior.
As camadas envolvem todas as pginas de um documento, inclusive as pginas-mestre. Por exemplo, se voc
ocultar a 'Camada 1' enquanto edita a pgina 1 do documento, a camada ficar oculta em todas as pginas at voc
que decida exibi-la novamente.
O painel 'Camadas' lista as camadas, com a camada mais frente exibida na parte superior do painel.
Mostrar e ocultar camadas
1 Escolha 'Janela' > 'Camadas'.
2 No painel 'Camadas', siga qualquer um destes procedimentos:
Para ocultar uma camada especfica, clique no cone de olho esquerda do nome da camada.
Para mostrar uma camada especfica, clique no espao esquerda do nome da camada.
Clique em um tringulo ao lado de um nome de camada para exibir os objetos dessa camada. Clique no cone de
olho para mostrar ou ocultar objetos individuais.
Para mostrar ou ocultar todas as camadas simultaneamente, escolha 'Mostrar/Ocultar todas as camadas' no menu
do painel.
Nota: Apenas objetos e camadas visveis so impressos.
ltima atualizao em 20/5/2011
44
USO DO INCOPY
Trabalho com documentos do InCopy
Importao de grficos
Importar grficos
O InCopy permite importar grficos para quadros existentes. Isso especialmente til quando o contedo criado
antes do layout, porque voc pode escolher os grficos para os seus artigos medida que escreve.
S possvel importar grficos para quadros existentes. Somente os usurios do InDesign podem criar quadros de
grfico. Em documentos isolados do InCopy, possvel inserir um grfico no quadro de texto padro, tornando-o um
grfico incorporado.
O InCopy oferece suporte mesma variedade ampla de formatos de arquivo grfico que o InDesign, como grficos
criados no Adobe Illustrator 8.0 e posterior, formatos de bitmap como PDF, PSD, TIFF, GIF, JPEG e BMP, e
formatos vetoriais como EPS. Tambm possvel importar pginas do InDesign (INDD) como imagens. Os outros
formatos suportados incluem DCS, PICT, WMF, EMF, PCX, PNG e Scitex CT (.SCT).
Observaes sobre a insero de grficos no InCopy
Ao importar grficos para o InCopy, lembre-se do seguinte:
Para contedo gerenciado, voc deve dar baixa em um quadro antes de importar um grfico para ele.
Depois de importar um grfico, voc pode transform-lo (mover, dimensionar, girar, distorcer) dentro do quadro,
ajustar o grfico ao quadro e controlar a aparncia do grfico. Voc tambm pode aplicar uma marca de formatao
ao quadro selecionado para uso futuro de XML, selecionando comandos no menu contextual.
Quando os usurios do InDesign criam um novo quadro, especificam se um texto, grfico ou um quadro no
atribudo. Os usurios do InCopy no podem alterar este tipo de quadro no InCopy. Portanto, se voc tentar
importar um grfico para um quadro de texto, por exemplo, ele pode aparecer como um grande grfico
incorporado.
Voc pode selecionar e modificar o grfico, mas no os quadros no InCopy, se no forem quadros aninhados ou
incorporados. Somente os usurios do InDesign podem modificar quadros de grfico.
Voc pode inserir, colar, ou arrastar grficos para um quadro de grfico ancorado, flutuante ou incorporado. Voc
s pode importar um grfico para um quadro de texto se o quadro tiver um ponto de insero ativo ou for um
quadro de grfico incorporado.
Se voc importar um grfico para um quadro aninhado, o grfico ser importado para o quadro de nvel mais
profundo sob o ponteiro. Diferentes dos quadros de nvel mais alto, os quadros aninhados que contm grficos
podem ser selecionados com a ferramenta 'Posio'. (Consulte Viso geral da ferramenta 'Posio' na pgina 58.)
Se um efeito, como transparncia, sombra ou difuso, for aplicado a um quadro no InDesign, ele ficar visvel em
um arquivo de atribuio ou no arquivo do InDesign (.indd) aberto no InCopy. No ficar visvel em um arquivo
vinculado (.icml) aberto no InCopy.
Inserir um grfico em um documento do InCopy
1 Siga um destes procedimentos:
Para inserir um grfico em um documento isolado do InCopy, coloque o ponto de insero no quadro de texto.
Para inserir um grfico em um documento vinculado, verifique se deu baixa do quadro de grfico. O cone de
edio
aparece no canto superior esquerdo do quadro.
2 Escolha 'Arquivo' > 'Inserir' e selecione um arquivo de grfico.
3 Para definir opes de importao para formatos especficos, selecione 'Mostrar opes de importao' para ver
configuraes para formatos especficos e clique em 'Abrir'.
ltima atualizao em 20/5/2011
45
USO DO INCOPY
Trabalho com documentos do InCopy
Nota: Se voc usar a caixa de dilogo 'Mostrar opes de importao' para inserir um grfico criado no Illustrator 9.0
ou verso posterior, as opes sero as mesmas que as de arquivos PDF. Se voc inserir um grfico do Illustrator 8.x, as
opes sero as mesmas que as de arquivos EPS..
4 Se outra caixa de dilogo for exibida, selecione as opes de importao e clique em 'OK'.
5 Para importar para um quadro, clique no cone de grficos carregados
do quadro. Para inserir uma pgina
especificada de um arquivo PDF com vrias pginas, clique no cone de grficos carregados de um quadro.
Se voc substituir acidentalmente um grfico existente pela imagem que est inserindo, pressione Ctrl+Z (Windows)
ou Command+Z (Mac OS) para fazer com que a imagem original retorne ao quadro e exibir o cone de grficos
carregados.
Arrastar um grfico para um quadro
Siga um destes procedimentos:
Para inserir um grfico em um quadro de grfico existente, verifique se voc deu baixa no quadro e arraste o cone
do arquivo de grfico do sistema de arquivos para o quadro.
Para inserir um grfico em um ponto de insero de texto ativo, arraste o cone do arquivo de grfico para qualquer
local no quadro de texto. Este mtodo s est disponvel na exibio de layout.
Colar um grfico em um quadro
1 Verifique se deu baixa do quadro de grfico. O cone de edio
aparece no canto superior esquerdo do quadro.
2 Recortar ou copiar um grfico.
3 Mantenha a ferramenta 'Mo' sobre o quadro de grfico, clique com o boto direito (Windows) ou clique com
Control (Mac OS) e escolha 'Colar em'.
Criar um grfico incorporado
1 Verifique se deu baixa do quadro de texto. O cone de edio
aparece no canto superior esquerdo do quadro.
2 Siga um destes procedimentos:
Para inserir um grfico em um quadro de grfico incorporado existente, use o comando 'Inserir' ou 'Recortar' para
selecionar um grfico. Clique no cone de grfico carregado do quadro.
Para inserir um grfico em um ponto de insero de texto ativo, arraste o cone do arquivo de grfico para qualquer
local no quadro de texto ou use o comando 'Inserir' para importar o grfico.
Opes de importao para grficos
As opes de importao de grficos variam de acordo com o tipo de imagem que est sendo importada. Para exibir
opes de importao, verifique se a opo 'Mostrar opes de importao' est selecionada na caixa de dilogo
'Inserir'.
Opes de importao de arquivos Encapsulated PostScript (.eps)
Quando voc insere um grfico EPS (ou um arquivo salvo com o Illustrator 8.0 ou verso anterior) e escolhe 'Mostrar
opes de importao' na caixa de dilogo 'Inserir', exibida uma caixa de dilogo com as seguintes opes:
Ler vnculos de imagens OPI incorporadas Esta opo faz com que o InCopy leia os vnculos de comentrios OPI em
imagens includas (ou aninhadas) no grfico.
ltima atualizao em 20/5/2011
46
USO DO INCOPY
Trabalho com documentos do InCopy
Desmarque essa opo se estiver usando um processo de produo baseado em proxy e desejar que os prestadores de
servios substituam a imagem usando um software OPI. Quando essa opo desmarcada, o InDesign preserva os
vnculos OPI, mas no os l. Ao imprimir ou exportar, o proxy e os vnculos sero passados para o arquivo de sada.
Selecione essa opo se estiver usando um processo de produo baseado em proxy e desejar que o InDesign, e no o
prestador de servios, substitua a imagem na abertura ou impresso do arquivo final. Quando essa opo selecionada,
os vnculos OPI aparecem no painel 'Vnculos'.
Selecione tambm essa opo ao importar arquivos EPS contendo comentrios OPI que no fazem parte de um
processo de produo baseado em proxy. Por exemplo, se importar um arquivo EPS contendo comentrios OPI para
uma imagem TIFF ou bitmap omitida, selecione essa opo para que o InDesign possa acessar as informaes TIFF
quando o arquivo for impresso.
Aplicar traado de recorte do Photoshop Independentemente de essa opo estar ou no selecionada, um arquivo EPS
inserido incluir um traado de recorte no InDesign. Entretanto, desmarcar essa opo poder resultar em um
tamanho diferente da caixa delimitadora.
Gerao de proxy Essa opo cria uma representao em bitmap de uma imagem de baixa resoluo quando o arquivo
desenhado na tela. As configuraes a seguir controlam como o proxy ser gerado.
'Usar visualizao TIFF ou PICT' Algumas imagens EPS contm uma visualizao incorporada. Selecione esta opo
para gerar a imagem de proxy da visualizao existente. Se no houver uma visualizao, o proxy ser gerado pela
rasterizao do EPS para um bitmap fora da tela.
'Rasterizar o PostScript' Selecione essa opo para ignorar a visualizao incorporada. Essa opo normalmente
mais lenta, mas resulta em imagens de melhor qualidade.
Nota: Quando voc importa mais de um arquivo para o mesmo documento, todas as instncias compartilham a
configurao de proxy da primeira instncia do arquivo importado.
Opes de importao de bitmaps
Voc pode aplicar opes de gerenciamento de cores a grficos importados ao usar ferramentas de gerenciamento de
cores com um documento. Tambm possvel importar um traado de recorte ou um canal alfa salvo com a imagem
criada no Photoshop. Isso permite selecionar diretamente uma imagem e modificar seu caminho sem alterar o quadro
de grfico.
Nota: Ainda que o Adobe InCopy no inclua opes de gerenciamento de cores, as opes de importao so relevantes
quando as imagens inseridas no InCopy so transferidas para o InDesign.
Quando voc insere um arquivo PSD, TIFF, GIF, JPEG ou BMP e escolhe 'Mostrar opes de importao' na caixa de
dilogo 'Inserir', exibida uma caixa de dilogo com as seguintes opes:
Aplicar traado de recorte do Photoshop Se esta opo no estiver disponvel, a imagem no foi salva com um traado
de recorte ou o formato do arquivo no oferece suporte a traados de recorte. Se a imagem de bitmap no tiver um
traado de recorte, ele poder ser criado no InDesign.
Canal alfa Escolha um canal alfa para importar a rea da imagem salva como um canal alfa no Photoshop. O InCopy
usa o canal alfa para criar uma mscara transparente na imagem. Esta opo est disponvel apenas para imagens que
contenham pelo menos um canal alfa.
ltima atualizao em 20/5/2011
47
USO DO INCOPY
Trabalho com documentos do InCopy
Imagem importada sem traado de recorte ( esquerda) e com traado de recorte ( direita)
Clique na guia 'Cor' para visualizar estas opes:
Perfil Se a opo 'Usar padro de documento' estiver selecionada, no a altere. Caso contrrio, escolha um perfil de
origem de cor que corresponda gama de cores do dispositivo ou software usado para criar o grfico. Esse perfil
permite ao InDesign converter adequadamente a cor para a gama de cores do dispositivo de sada.
Mtodo de renderizao Escolha um mtodo para dimensionar o intervalo de cores do grfico para o intervalo de
cores do dispositivo de sada. Normalmente, voc escolher 'Percepo (Imagens)', pois essa opo representa com
preciso as cores em fotografias. As opes 'Saturao' (Grficos), 'Colorimtrico relativo' e 'Colorimtrico absoluto'
so melhores para reas de cores slidas, j que elas no reproduzem bem fotografias. As opes de 'Mtodo de
renderizao' no esto disponveis para imagens de bitmap, em escala de cinza e com cores indexadas.
Opes de importao de PNG (Portable Network Graphics) (.png)
Quando voc insere uma imagem PNG e escolhe 'Mostrar opes de importao' na caixa de dilogo 'Inserir', exibida
uma caixa de dilogo com trs sees de configurao de importao. Duas delas contm as mesmas opes
disponveis para outros formatos de imagem de bitmap. A terceira, 'Configuraes PNG', contm as seguintes
configuraes:
Usar informaes sobre transparncia Essa opo ativada por padro quando um grfico PNG inclui transparncia.
Se um arquivo PNG importado contiver transparncia, o grfico interagir somente nos locais em que o fundo for
transparente.
Fundo branco Se o grfico PNG no contiver uma cor de fundo definida pelo arquivo, essa opo ser selecionada por
padro. No entanto, ela s ser ativada se 'Usar informaes sobre transparncia' for ativada. Se essa opo estiver
selecionada, a cor branca ser usada como cor de fundo ao aplicar informaes sobre transparncia.
Cor de fundo definida pelo arquivo Se um grfico PNG tiver sido salvo com uma cor de fundo no-branca e 'Usar
informaes sobre transparncia' estiver selecionada, essa opo estar selecionada por padro. Se voc no desejar
usar a cor de fundo padro, clique em 'Fundo branco' para importar o grfico com um fundo branco, ou desmarque
'Usar informaes sobre transparncia' para import-lo sem nenhuma transparncia (exibindo reas desse grfico que
esto transparentes no momento). Alguns programas de edio de imagens no so capazes de especificar uma cor de
fundo no-branca para grficos PNG.
Aplicar correo de gama Selecione essa opo para ajustar a gama (tonalidade mdia) de um grfico PNG quando ele
for inserido. Com essa opo, pode-se fazer a correspondncia entre a gama da imagem e a gama do dispositivo a ser
usado para imprimir ou exibir o grfico (como uma impressora ou um monitor de computador de baixa resoluo ou
no-PostScript). Desmarque essa opo para inserir a imagem sem aplicar correo de gama. Por padro, essa opo
estar selecionada se o grfico PNG tiver sido salvo com um valor de gama.
Valor de gama Essa opo, disponvel somente se a opo 'Aplicar correo de gama' estiver selecionada, exibe o valor
de gama salvo com o grfico. Para alterar o valor, digite um nmero positivo de 0,01 a 3,0.
Quando arquivos PNG so importados, as configuraes da caixa de dilogo 'Opes de importao de imagem'
sempre se baseiam no arquivo selecionado, e no nas configuraes padro ou nas ltimas configuraes usadas.
ltima atualizao em 20/5/2011
48
USO DO INCOPY
Trabalho com documentos do InCopy
Opes de importao do Acrobat (.pdf) e do Illustrator (.ai)
O layout, os grficos e a tipografia de um PDF inserido so preservados. Assim como ocorre com outros grficos
inseridos, no possvel editar uma pgina PDF inserida no InCopy . possvel controlar a visibilidade das camadas
em um PDF em camadas. Tambm possvel inserir mais de uma pgina de um PDF de vrias pginas.
Se voc inserir um PDF salvo com senhas, ser solicitado que fornea as senhas necessrias. Se o arquivo PDF tiver sido
salvo com restries de uso (por exemplo, proibida a edio ou impresso), mas sem senhas, possvel inserir o
arquivo.
Quando voc insere um PDF (ou um arquivo salvo com o Illustrator 9.0 ou posterior) e escolhe 'Mostrar opes de
importao' na caixa de dilogo 'Inserir', exibida uma caixa de dilogo com estas opes:
'Mostrar visualizao' Visualize uma pgina no PDF antes de inseri-la. Se voc pretende inserir uma pgina a partir de
um PDF com vrias pginas, clique nas setas ou digite um nmero de pgina na imagem visualizada para especificar
a pgina que deseja visualizar.
'Pginas' Especifique as pginas a serem inseridas: a pgina mostrada na visualizao, todas as pginas ou uma faixa
de pginas. No caso de arquivos do Illustrator, voc pode especificar a prancheta que deseja inserir.
Se voc especificar vrias pginas, mantenha pressionada a tecla Alt (Windows) ou Option (Mac OS) enquanto insere
o arquivo para incluir todas elas ao mesmo tempo, uma sobre a outra.
'Cortar em' Especifica o quanto da pgina PDF ser inserido:
Caixa delimitadora Insere a caixa delimitadora da pgina PDF, ou a rea mnima que delimita os objetos na pgina,
incluindo marcas de pgina. A opo 'Caixa delimitadora (somente camadas visveis)' usa apenas a caixa delimitadora
das camadas visveis do arquivo PDF. A opo 'Caixa delimitadora (todas as camadas)' insere a caixa delimitadora da
rea inteira de camadas do arquivo PDF, mesmo que as camadas estejam ocultas.
Arte Insere o PDF somente na rea definida por um retngulo criado pelo autor como arte inservel (por exemplo,
um clipart).
Corte Insere o PDF somente na rea exibida ou impressa pelo Adobe Acrobat.
Aparagem Identifica o local em que a pgina final produzida ser fisicamente recortada no processo de produo,
caso sejam exibidas marcas de aparagem.
Sangria Insere somente a rea que representa o local onde todo o contedo da pgina dever ser recortado, se for
apresentada uma rea de sangria. Essas informaes sero teis se a pgina estiver sendo impressa em um ambiente de
produo. Observe que a pgina impressa pode incluir marcadores de pgina fora da rea de sangria.
Mdia Insere a rea que representa o tamanho fsico da pgina do documento PDF original (por exemplo, as
dimenses de uma folha de papel A4), incluindo os marcadores de pgina.
ltima atualizao em 20/5/2011
49
USO DO INCOPY
Trabalho com documentos do InCopy
Opes de corte de PDFs inseridos
A. Mdia B. Aparagem C. Sangria D. Contedo E. Corte F. Arte
'Fundo transparente' Selecione essa opo para revelar texto ou grficos que estejam abaixo da pgina PDF no layout
do InCopy . Desmarque essa opo para inserir a pgina PDF com um fundo branco opaco.
Se voc tornar o fundo transparente em um quadro contendo um grfico PDF, poder torn-lo opaco posteriormente,
adicionando um preenchimento ao quadro.
Ajustar um grfico ao seu quadro
Ao inserir ou colar um grfico em um quadro, ele ser exibido no canto superior esquerdo do quadro por padro. Se
o quadro e seu contedo forem de tamanhos diferentes, use os comandos 'Ajuste' para obter um encaixe perfeito.
1 Selecione o grfico com a ferramenta 'Posio'
2 Escolha 'Objeto' > 'Ajuste' e uma das seguintes opes:
'Ajustar contedo ao quadro' Redimensiona o contedo para ajust-lo a um quadro e permite alterar as propores
do contedo. O quadro no ser alterado, mas o contedo poder parecer alongado se tiver propores diferentes do
quadro.
'Centralizar contedo' Centraliza o contedo em um quadro. As propores do quadro e do contedo so
preservadas.
'Ajustar contedo proporcionalmente' Redimensiona o contedo para ajust-lo a um quadro preservando as
propores do contedo. As dimenses do quadro no so alteradas. Se o contedo e o quadro tiverem propores
diferentes, sobraro espaos vazios.
'Preencher quadro proporcionalmente' Redimensiona o contedo para ajust-lo a um quadro preservando as
propores do contedo. As dimenses do quadro no so alteradas.
ltima atualizao em 20/5/2011
50
USO DO INCOPY
Trabalho com documentos do InCopy
Nota: Os comandos 'Ajuste' ajustam as bordas externas do contedo ao centro do traado do quadro. Se o traado do
quadro for espesso, as bordas externas do contedo sero cobertas. possvel ajustar o alinhamento do traado do quadro
no centro, interior ou exterior da borda de um quadro.
Mais tpicos da Ajuda
Teclas para mover e transformar grficos na pgina 298
Viso geral do painel 'Vnculos'
Todos os arquivos inseridos em um documento esto listados no painel 'Vnculos'. Isso inclui tanto arquivos locais (em
disco) quanto itens gerenciados em um servidor. Contudo, os arquivos que so colados de um site da Web no Internet
Explorer no aparecem neste painel.
No InCopy, o painel Vnculos tambm exibe matrias vinculadas. Quando uma matria vinculada selecionada no
painel Vnculos, a seo Informaes do vnculo exibe informaes como o nmero de notas, o status gerenciado e o
status das alteraes monitoradas.
A
C
D
E
F
Painel 'Vnculos'
A. Colunas de categoria B. Mostrar/ocultar informaes sobre vnculos C. cone de uma ou mais instncias modificadas D. cone 'Modificado'
E. cone de vnculo ausente F. cone de vnculo incorporado
Quando o mesmo grfico aparece vrias vezes no documento, os vnculos so combinados sob um tringulo de
abertura no painel 'Vnculos'. Quando um grfico EPS ou um documento do InCopy vinculado contm vnculos, eles
tambm so combinados sob um tringulo de abertura.
Um arquivo vinculado pode aparecer no painel 'Vnculos' em uma das seguintes formas:
'Atualizado' Um arquivo atualizado exibido em branco na coluna 'Status'.
'Modificados(as)' Esse cone indica que a verso do arquivo no disco mais recente do que a verso no documento.
Por exemplo, ele ser exibido se voc importar um grfico do Photoshop para o InCopy e, em seguida, voc ou outra
pessoa editar e salvar o grfico original no Photoshop.
Uma verso um pouco diferente do cone 'Modificado' exibida quando um grfico modificado e uma ou mais
instncias so atualizadas, enquanto outras no so.
'Ausentes' O grfico no estar mais no local do qual foi importado, embora continue existindo em algum outro local.
Podero ocorrer vnculos ausentes se algum excluir o arquivo original ou mov-lo para uma pasta ou um servidor
diferente aps sua importao. Voc no ter como saber se um grfico ausente est atualizado at localizar o original.
ltima atualizao em 20/5/2011
51
USO DO INCOPY
Trabalho com documentos do InCopy
Se voc imprimir ou exportar um documento quando esse cone estiver na tela, o grfico poder no ser impresso ou
exportado em resoluo completa.
'Incorporados(as)' A incorporao do contedo de um arquivo vinculado suspende as operaes de gerenciamento do
vnculo. Se o vnculo selecionado estiver envolvido em uma operao de edio no local, essa opo no estar
ativada. A desincorporao do arquivo restaura as operaes de gerenciamento do vnculo.
Se um objeto vinculado no aparecer em uma pgina de documento especfica, os cdigos a seguir indicaro seu local
de exibio: AT (rea de trabalho), PM (pgina-mestre), ET (texto com excesso de tipos) e TO (texto oculto).
Para assistir a um vdeo tutorial sobre como usar o painel Vnculos, consulte www.adobe.com/go/lrvid4027_id_br.
O InDesign Secrets oferece um videocast de dicas e tcnicas do painel Vnculos, em Economizando tempo com o
painel Vnculos.
Mais tpicos da Ajuda
Vdeo do painel 'Vnculos'
Usar o painel 'Vnculos'
Para exibir o painel 'Vnculos', escolha 'Janela' > 'Vnculos'. Todos os arquivos vinculados e arquivos incorporados
automaticamente sero identificados pelo nome.
Para selecionar e exibir um grfico vinculado, escolha um vnculo no painel 'Vnculos' e clique no boto 'Ir para
vnculo'
, clique no nmero de pgina do vnculo na coluna 'Pgina' ou escolha 'Ir para vnculo' no menu do
painel 'Vnculos'. O InCopy centraliza a exibio em torno do grfico selecionado. Para exibir um objeto oculto,
voc deve mostrar a camada (ou a condio se for um objeto ancorado).
Para expandir ou contrair vnculos aninhados, clique no cone de tringulo esquerda do vnculo. Os vnculos
aninhados ocorrem quando o mesmo grfico aparece vrias vezes no documento ou quando o grfico EPS ou o
documento do InCopy vinculado contm vnculos.
Para classificar os vnculos no painel, clique no ttulo da categoria localizado na parte superior do painel 'Vnculos'
para classificar por essa categoria. Clique novamente na mesma categoria para inverter a ordem. Por exemplo, se
voc clicar na categoria 'Pgina', os vnculos sero exibidos em ordem, da primeira at a ltima pgina. Se voc clicar
novamente em 'Pgina', eles sero classificados da ltima at a primeira pgina. Use 'Opes de painel' para
adicionar colunas ao painel 'Vnculos'.
Trabalho com colunas do painel 'Vnculos'
Voc pode exibir categorias adicionais, como 'Data de criao' e 'Camada' no painel 'Vnculos', para exibir mais
informaes sobre os grficos. Voc pode determinar, para cada categoria, se as informaes sero exibidas como uma
coluna no painel 'Vnculos' e na seo 'Informaes sobre vnculos' localizada na parte inferior do painel 'Vnculos'.
1 Escolha 'Opes de painel' no menu do painel 'Vnculos'.
2 Marque as caixas de seleo sob 'Mostrar coluna' para adicionar colunas ao painel 'Vnculos'.
A Pasta 0 a que contm o arquivo vinculado; a Pasta 1 inclui a Pasta 0 e assim por diante.
3 Marque as caixas de seleo sob 'Mostrar em informaes sobre vnculos' para exibir as informaes da seo
'Informaes sobre vnculos' localizada na parte inferior do painel 'Vnculos'.
4 Clique em 'OK'.
Voc pode alterar a ordem das colunas, selecionando uma coluna e arrastando-a para um local diferente. Arraste os
limites da coluna para alterar a largura da coluna. Clique em um ttulo de categoria para classificar os vnculos em
ordem crescente por essa categoria. Clique novamente para classificar em ordem decrescente.
ltima atualizao em 20/5/2011
52
USO DO INCOPY
Trabalho com documentos do InCopy
Alterar as linhas e as miniaturas no painel 'Vnculos'
1 Escolha 'Opes de painel' no menu do painel 'Vnculos'.
2 Para 'Tamanho da linha', selecione 'Linhas pequenas', 'Linhas normais' ou 'Linhas grandes'.
3 Para 'Miniaturas', determine se as representaes em miniatura dos grficos so exibidas na coluna 'Nome' e na
seo 'Informaes sobre vnculos' localizada na parte inferior do painel 'Vnculos'.
4 Clique em 'OK'.
Exibir informaes sobre vnculos
A seo 'Informaes sobre vnculos' do painel 'Vnculos' lista informaes sobre o arquivo vinculado selecionado.
Para alterar as informaes exibidas na seo 'Informaes sobre vnculos' do painel 'Vnculos', escolha 'Opes de
painel' no menu do painel 'Vnculos' e marque as caixas de seleo da coluna 'Mostrar em informaes sobre vnculos'.
Clique duas vezes em um vnculo ou selecione um vnculo e clique no cone 'Mostrar/ocultar informaes sobre
vnculos', que o tringulo exibido no lado esquerdo do painel.
Exibir metadados por meio do painel 'Vnculos'
Se um arquivo vinculado ou incorporado contiver metadados, possvel visualizar os metadados usando o painel
Vnculos. No possvel editar nem substituir os metadados associados a um arquivo vinculado.
Selecione um arquivo no painel 'Vnculos' e escolha 'Utilitrios' > 'Informaes de arquivo XMP' no menu do
painel.
Atualizar, restaurar e substituir vnculos
Use o painel 'Vnculos' para verificar o status de qualquer vnculo ou substituir arquivos por outros atualizados ou
alternativos.
Quando voc atualiza ou restabelece (revincula) um vnculo com um arquivo, todas as transformaes executadas no
InCopy so preservadas (caso voc escolha 'Revincular para preservar dimenses' nas preferncias de 'Tratamento de
arquivos'). Por exemplo, quando voc importa um grfico quadrado, gira-o 30 e revincula-o a um grfico que no
tenha sofrido rotao, o InCopy gira esse grfico 30 para que corresponda ao layout do grfico que est sendo
substitudo.
Nota: Os arquivos EPS inseridos podem conter vnculos OPI, que aparecero no painel 'Vnculos'. No revincule os
vnculos OPI a arquivos que no sejam os originalmente planejados pelo criador do arquivo EPS. Caso contrrio, podero
ocorrer problemas no download de fontes e nas separaes de cores.
Escolher como os grficos revinculados sero redimensionados
Ao revincular para substituir um grfico por um arquivo de origem diferente, voc poder manter as dimenses de
imagem do arquivo que est sendo substitudo ou exibir o novo arquivo com suas dimenses originais.
1 Escolha 'Editar' > 'Preferncias' > 'Tratamento de arquivos' (Windows) ou InCopy > 'Preferncias' > 'Tratamento
de arquivos' (Mac OS).
2 Escolha 'Preservar dimenses da imagem ao revincular' se desejar que as imagens sejam exibidas no mesmo
tamanho das imagens substitudas. Desmarque essa opo para exibir as imagens revinculadas em seu tamanho
original.
ltima atualizao em 20/5/2011
53
USO DO INCOPY
Trabalho com documentos do InCopy
Atualizar vnculos modificados
O InDesign procura, primeiro, um vnculo ausente na pasta em que outro arquivo tenha sido revinculado na sesso
atual. Depois, procura um vnculo na mesma pasta em que se localiza o documento. Se, ainda assim, no encontrar,
procure na pasta pai do documento.
Os vnculos modificados tambm so chamados de "desatualizados".
No painel 'Vnculos', siga um destes procedimentos:
Para atualizar vnculos especficos, selecione um ou mais vnculos marcados com o cone de vnculo
modificado
. Em seguida, clique no boto 'Atualizar vnculo'
painel 'Vnculos'.
ou escolha 'Atualizar vnculo' no menu do
Para atualizar todos os vnculos modificados, escolha 'Atualizar todos os vnculos' no menu do painel 'Vnculos' ou
selecione um vnculo modificado e clique no boto 'Atualizar vnculo' com a tecla Alt (Windows) ou Option
(Mac OS) pressionada.
Para atualizar apenas um vnculo com um grfico exibido em vrios locais do documento, selecione apenas o
subvnculo e escolha 'Atualizar vnculo'. Se selecionar o vnculo "pai", voc poder atualizar todos os vnculos com
o grfico modificado.
Substituir um vnculo por outro arquivo de origem
1 Selecione um vnculo no painel 'Vnculos' e clique no boto 'Revincular'
ou escolha 'Revincular' no menu do
painel 'Vnculos'. Se for selecionado um vnculo "pai" de vrias instncias, escolha 'Revincular todas as instncias
de [nome do arquivo]' no menu do painel 'Vnculos'.
A revinculao ser desativada nas matrias gerenciadas a menos que seja dada baixa de uma matria.
2 Na caixa de dilogo exibida, selecione 'Procurar vnculos ausentes nesta pasta' se desejar que o InCopy procure na
pasta os arquivos com os mesmos nomes dos outros arquivos vinculados ausentes. Se essa opo no estiver
marcada, somente a imagem selecionada ser revinculada.
3 Escolha 'Mostrar opes de importao' para controlar a forma como o novo arquivo de origem ser importado.
4 Localize o novo arquivo de origem e clique duas vezes nele.
5 Escolha as opes de importao caso tenha clicado na opo 'Mostrar opes de importao'. (Consulte Opes
de importao para grficos na pgina 45.)
Restaurar os vnculos ausentes
1 Para restaurar um vnculo ausente, selecione qualquer vnculo marcado com o cone de vnculo ausente
painel 'Vnculos' e clique no boto 'Revincular'
no
2 Na caixa de dilogo exibida, selecione 'Procurar vnculos ausentes nesta pasta' para revincular qualquer arquivo
ausente exibido na pasta especificada. Localize um arquivo e clique duas vezes nele.
Localizar os vnculos ausentes
Por padro, o InCopy verifica se h vnculos ausentes e tenta resolv-los quando voc abre um documento. Duas
opes de preferncia permitem que o InCopy verifique se h vnculos ausentes e os localize automaticamente quando
voc abre um documento.
'Verificar vnculos antes de abrir documento' Se voc desativar essa opo, o InCopy abrir imediatamente o
documento e o status dos vnculos permanecer pendente at que os vnculos sejam determinados como atualizados,
ausentes ou modificados. Se voc ativar essa opo, o InCopy verificar se h vnculos modificados ou ausentes.
ltima atualizao em 20/5/2011
54
USO DO INCOPY
Trabalho com documentos do InCopy
'Localizar vnculos ausentes antes de abrir documento' Se voc desativar essa opo, o InCopy no tentar resolver os
vnculos ausentes. Voc poder desativar essa opo se o desempenho de um servidor ficar lento devido aos vnculos
ou se ocorrerem vinculaes inesperadas. Essa opo estar esmaecida se a opo 'Verificar vnculos antes de abrir
documento' estiver desativada.
'Procurar vnculos ausentes' Use esse comando para procurar e resolver vnculos ausentes no documento. Esse
comando til quando voc desativa a opo de preferncias que verifica a existncia de vnculos ausentes na abertura
de um documento e agora h vnculos ausentes. Ele tambm til quando voc monta um servidor que armazena
imagens aps a abertura de um documento.
Para alterar as configuraes de vnculo, abra a seo 'Tratamento de arquivos' da caixa de dilogo 'Preferncias' e
determine se as opes 'Verificar vnculos antes de abrir documento' e 'Localizar vnculos ausentes antes de abrir
documento' esto selecionadas.
Para que o InCopy tente resolver os vnculos ausentes, escolha 'Utilitrios' > 'Procurar vnculos ausentes' no menu
do painel 'Vnculos'.
Esse comando estar esmaecido se o documento no tiver vnculos ausentes.
Especificar uma pasta de revinculao padro
1 Na caixa de dilogo 'Preferncias', selecione 'Tratamento de arquivos'.
2 No menu 'Pasta de revinculao padro', escolha uma das opes a seguir e clique em 'OK':
'Pasta de revinculao mais recente' Esta opo exibe a pasta usada recentemente que foi selecionada durante a
revinculao, que corresponde ao comportamento do InCopy CS3.
Pasta do vnculo original Esta opo exibe o local original do arquivo vinculado, que corresponde ao comportamento
do InCopy CS2 e anterior.
Copiar vnculos para uma outra pasta
Use o comando 'Copiar vnculo(s) para' para copiar arquivos de grfico em uma pasta diferente e redirecionar os
vnculos para os arquivos copiados. Esse comando especialmente til para mover arquivos para uma unidade
diferente, por exemplo, de um DVD para um disco rgido.
1 Selecione os vnculos com os arquivos que deseja copiar e escolha 'Utilitrios' > 'Copiar vnculo(s) para' no menu
do painel 'Vnculos'.
2 Especifique a pasta em que os arquivos vinculados sero copiados e escolha 'Selecionar' (Windows) ou 'Escolher'
(Mac OS).
Revincular a uma outra pasta
Ao usar o comando 'Revincular pasta', voc poder apontar para uma pasta que contenha arquivos com os mesmos
nomes de seus vnculos desatualizados. Por exemplo, se seus vnculos atuais apontarem para imagens de baixa
resoluo, voc poder especificar uma pasta diferente que contenha imagens de alta resoluo. Voc pode especificar
uma outra extenso para os arquivos que permita alterar os vnculos de .jpg para .tiff, por exemplo.
O comando 'Revincular pasta' estar esmaecido em uma matria gerenciada do InCopy, a menos que seja dada baixa
da matria.
1 Selecione um ou mais vnculos no painel 'Vnculos'.
2 Escolha 'Revincular pasta' no menu do painel 'Vnculos'.
3 Especifique o local da nova pasta.
ltima atualizao em 20/5/2011
55
USO DO INCOPY
Trabalho com documentos do InCopy
4 Para usar uma outra extenso, selecione 'Corresponder mesmo nome de arquivo mas com esta extenso' e
especifique a nova extenso (por exemplo, AI, TIFF ou PSD).
5 Clique em 'Selecionar' (Windows) ou 'Escolher' (Mac OS).
Revinculao de arquivos com diferentes extenses
O comando 'Revincular extenso de arquivo' permite substituir imagens com base em extenses de arquivo. Por
exemplo, se o seu documento tiver vrias imagens JPEG, ser possvel substitu-las por arquivos PSD. Os arquivos com
diferentes extenses devem estar na mesma pasta que os arquivos vinculados que esto sendo substitudos.
1 Verifique se os arquivos com diferentes extenses aparecem na mesma pasta que os arquivos originais.
2 Selecione um ou mais vnculos no painel 'Vnculos'.
3 Escolha 'Revincular extenses de arquivo' no menu do painel 'Vnculos'.
4 Especifique a extenso de arquivo para substituir os arquivos selecionados e clique em 'Revincular'.
Substituir um arquivo importado usando o comando 'Inserir'
1 Siga um destes procedimentos:
Para substituir o contedo de um quadro de grfico, como um grfico importado, use a ferramenta 'Posio' para
selecionar a imagem.
Para substituir o contedo de um quadro de texto, use a ferramenta 'Tipo' para clicar em um ponto de insero em
um quadro de texto e escolha 'Editar' > 'Selecionar tudo'.
2 Escolha 'Arquivo' > 'Inserir'.
3 Localize e selecione o novo arquivo.
4 Clique em 'Abrir'.
Copiar o nome de caminho do vnculo
Voc pode copiar o caminho completo da imagem vinculada ou o caminho de estilo da plataforma. A cpia do
caminho completo da imagem til para notificar a localizao da arte aos membros da equipe. Por exemplo, voc
pode copiar o caminho completo e col-lo em uma mensagem de e-mail. A cpia do caminho de plataforma til para
criar um script ou para especificar os campos de imagem em uma mesclagem de dados.
1 Selecione um vnculo no painel 'Vnculos'.
2 No menu do painel 'Vnculos', escolha 'Copiar informaes' > 'Copiar caminho completo' ou 'Copiar caminho de
estilo de plataforma'.
3 Cole o caminho.
Edio da arte original
O comando Editar original permite abrir a maioria dos grficos no aplicativo em que foram criados, para que voc
possa modific-los conforme necessrio. Uma vez que o arquivo original for salvo, o documento em que ele foi
vinculado ser atualizado com a nova verso.
Nota: No InDesign, se voc verificar e selecionar um quadro de grficos gerenciado (um que foi exportado para o
InCopy), em vez do prprio grfico, o grfico aberto no InCopy.
ltima atualizao em 20/5/2011
56
USO DO INCOPY
Trabalho com documentos do InCopy
Editar a arte original usando o aplicativo padro
Por padro, o InCopy depende do sistema operacional para determinar o aplicativo a ser usado na abertura do
original.
1 Selecione uma ou mais imagens na pgina ou no painel Vnculos.
2 Siga um destes procedimentos:
No painel Vnculos, clique no boto Editar original
Escolha Editar > Editar original.
3 Aps fazer alteraes no aplicativo original, salve o arquivo.
Editar a arte original usando um aplicativo diferente
1 Selecione a imagem.
2 Escolha 'Editar' > 'Editar com' e especifique o aplicativo a ser usado para abrir o arquivo. Se o aplicativo no for
exibido, escolha 'Outro' e procure para localiz-lo.
Controlar a visibilidade de camadas em imagens importadas
possvel controlar a visibilidade das camadas de nvel superior durante a importao de arquivos PSD (Photoshop),
INDD (InDesign) ou PDF em camadas. O ajuste da visibilidade das camadas no InCopy permite que voc varie a
ilustrao de acordo com o contexto. Por exemplo, para uma publicao em vrios idiomas, possvel criar uma nica
ilustrao que inclua uma camada de texto para cada idioma.
Voc pode ajustar a visibilidade das camadas quando insere um arquivo ou por meio da caixa de dilogo 'Opes de
camada do objeto'. Alm disso, se o arquivo do Photoshop contiver composies de camada, voc poder exibir a
composio desejada.
Definir visibilidade da camada
1 Escolha 'Arquivo' > 'Inserir' e selecione um arquivo grfico.
2 Selecione 'Mostrar opes de importao' e clique em 'Abrir'.
3 Na caixa de dilogo 'Inserir' ou 'Opes de importao de imagem', clique na guia 'Camadas'.
4 Para abrir uma visualizao da imagem, clique em 'Mostrar visualizao'.
5 (Somente PDFs) Se voc pretende inserir uma pgina a partir de um PDF com vrias pginas, clique nas setas ou
digite um nmero de pgina na imagem de visualizao para especificar a pgina que deseja visualizar.
6 (Somente arquivos PSD do Photoshop) Se a imagem contiver composies de camada, escolha a composio que
deseja exibir no menu pop-up 'Composio de camada'.
7 Siga um destes procedimentos:
Para abrir ou fechar um conjunto de camadas, clique no tringulo esquerda do cone de pasta.
Para ocultar uma camada ou conjunto de camadas, clique no cone de olho ao lado da camada ou do conjunto.
Para exibir uma camada ou conjunto de camadas, clique na coluna vazia representada por um olho, ao lado da
camada ou do conjunto.
Para exibir somente o contedo de uma determinada camada ou de um conjunto de camadas, mantenha
pressionada a tecla Alt (Windows) ou Option (Mac OS) enquanto clica no respectivo cone de olho. Mantenha
pressionada a tecla Alt ou Option novamente enquanto clica no cone de olho para restaurar as configuraes
originais de visibilidade das outras camadas.
ltima atualizao em 20/5/2011
57
USO DO INCOPY
Trabalho com documentos do InCopy
Para alterar a visibilidade de vrios itens, arraste-os para o cone de olho.
8 Defina a opo 'Ao atualizar o vnculo' conforme desejado:
Usar visibilidade de camada do Photoshop/PDF Faz a correspondncia entre as configuraes de visibilidade de
camada e as do arquivo vinculado, quando voc atualiza o vnculo.
Manter substituies de visibilidade de camada Mantm as configuraes de visibilidade de camada conforme
especificado no documento do InCopy .
9 Clique em 'OK'.
Definir a visibilidade de camadas para arquivos AI, PSD, PDF e INDD inseridos
Depois de inserir um arquivo PSD (Photoshop), AI (Illustrator), INDD (InDesign) ou PDF em camadas, voc pode
controlar a visibilidade das camadas do arquivo usando a caixa de dilogo 'Opes de camada do objeto'. Se o arquivo
PSD (Photoshop) contiver composies de camada, voc poder escolher qual composio deseja exibir. Alm disso,
voc pode escolher se deseja manter as configuraes de visibilidade ou mudar de acordo com as configuraes do
arquivo original sempre que atualizar o vnculo.
1 Selecione o arquivo no documento do InCopy .
2 Escolha 'Objeto' > 'Opes de camada do objeto'.
3 Para abrir uma visualizao da imagem, selecione 'Visualizar'.
4 (Somente arquivos PSD do Photoshop) Se a imagem contiver composies de camada, escolha a composio que
deseja exibir no menu pop-up 'Composio de camada'.
5 Siga um destes procedimentos:
Para abrir ou fechar um conjunto de camadas, clique no tringulo esquerda do cone de pasta.
Para ocultar uma camada ou conjunto de camadas, clique no cone de olho ao lado da camada ou do conjunto.
Para exibir uma camada ou conjunto de camadas, clique na coluna vazia representada por um olho, ao lado da
camada ou do conjunto.
Para exibir somente o contedo de uma determinada camada ou de um conjunto de camadas, mantenha
pressionada a tecla Alt (Windows) ou Option (Mac OS) enquanto clica no respectivo cone de olho. Mantenha
pressionada a tecla Alt ou Option novamente enquanto clica no cone de olho para restaurar as configuraes
originais de visibilidade das outras camadas.
Para alterar a visibilidade de vrios itens, arraste-os para o cone de olho.
6 Defina a opo 'Ao atualizar o vnculo' conforme desejado:
Usar visibilidade de camada Faz a correspondncia entre as configuraes de visibilidade de camada e as do arquivo
vinculado, quando voc atualiza o vnculo.
Manter substituies de visibilidade de camada Mantm as configuraes de visibilidade de camada conforme
especificado no documento do InCopy .
7 Clique em 'OK'.
Importao de pginas do InDesign (.indd)
Usando o comando 'Inserir', voc pode importar pginas de um documento do InDesign para outro. possvel
importar uma pgina, um intervalo de pginas ou todas as pginas do documento. As pginas so importadas como
objetos (semelhante importao de PDFs).
ltima atualizao em 20/5/2011
58
USO DO INCOPY
Trabalho com documentos do InCopy
Adicione pginas ao documento para que ele possa receber as pginas a serem importadas. Depois que voc escolher
'Arquivo' > 'Inserir' e selecionar um arquivo INDD, poder escolher 'Mostrar opes de importao' e selecionar as
pginas que sero importadas, as camadas que ficaro visveis e a forma como as pginas importadas sero cortadas.
Voc pode rolar a janela 'Visualizar' para examinar detalhadamente as pginas em miniatura. As pginas que voc
selecionar sero carregadas no cone de grficos. Se voc inserir vrias pginas, o InCopy carregar o cone de grfico
com a pgina seguinte, para que as pginas sejam importadas uma aps a outra.
Nota: O painel 'Vnculos' lista os nomes de cada pgina importada. Se uma pgina importada contiver um grfico ou
outro item importado, esse item tambm ser listado no painel 'Vnculos'. Os nomes desses itens importados secundrios
esto listados sob um tringulo de abertura no painel 'Vnculos' para se diferenciarem das pginas importadas.
Mais tpicos da Ajuda
Controlar a visibilidade de camadas em imagens importadas na pgina 56
Transformao de grficos
Viso geral da ferramenta 'Posio'
Clique na ferramenta 'Posio'
na caixa de ferramentas para manipular grficos selecionados, seja diretamente, em
conjunto com o comando 'Transformar' (Objeto > Transformar), ou com um comando em um menu contextual ou
usando atalhos de teclado para ajustar o grfico dentro do quadro.
A ferramenta 'Posio' dinmica e se altera automaticamente para refletir diferentes estados:
Quando colocada diretamente sobre um quadro de grfico vazio ou um quadro com contedo no atribudo
usando o comando 'Arquivo' > 'Inserir', muda para o cone de grficos carregados
importar o grfico para o quadro.
para indicar que voc pode
Quando posicionada diretamente sobre um grfico, ela alternada para a ferramenta 'Mo', para indicar que voc
pode selecionar o grfico e manipul-lo dentro do quadro.
Quando posicionada sobre a ala da caixa delimitadora de um grfico incorporado, ela alterna para a seta de
redimensionamento para indicar que arrastar redimensionar o grfico.
Quando posicionada sobre um quadro de grfico ou no container de nvel mais alto de quadros aninhados, alterna
para o cone de seleo de objeto
para indicar que voc pode selecionar o grfico ou o quadro aninhado sob o
ponteiro. No possvel selecionar o prprio quadro.
Quando posicionada sobre um quadro de texto, ela alternada para um indicador em forma de I , para indicar
um ponto de insero de texto.
Configurar as opes da ferramenta 'Posio'
Ao usar a ferramenta 'Posio' para mover um grfico, voc pode pressionar o boto do mouse por alguns segundos
para exibir uma visualizao dinmica de grficos (uma imagem de fundo fantasma) de qualquer parte da imagem
externa ao quadro. possvel controlar a exibio e atrasar a visualizao.
1 Clique duas vezes na ferramenta 'Posio'
na caixa de ferramentas.
2 No menu 'Mostrar parte mascarada da imagem', selecione a taxa de exibio da imagem inteira ao ser arrastada e
selecione-a para desativ-la completamente.
ltima atualizao em 20/5/2011
59
USO DO INCOPY
Trabalho com documentos do InCopy
Transformar grficos
Voc pode usar comandos para mover, escalar, girar e distorcer grficos
Mover um grfico
1 Verifique se deu baixa do quadro que contm o objeto desejado e selecione o objeto usando a ferramenta
'Posio'
2 Escolha Objeto > Transformar > Mover.
3 Na caixa de dilogo 'Mover', proceda de uma das seguintes maneiras:
Digite as distncias horizontal e vertical em que deseja mover o grfico. Valores positivos movem o objeto para
baixo e direita do eixo x; valores negativos movem o objeto para cima e esquerda.
Para mover um objeto de acordo com uma distncia e um ngulo precisos, digite a distncia e o ngulo desejados
para o movimento. O ngulo digitado calculado em graus a partir do eixo x. ngulos positivos especificam um
movimento no sentido anti-horrio; ngulos negativos especificam um movimento no sentido horrio. Voc
tambm pode digitar valores entre 180 e 360. Esses valores so convertidos nos valores negativos correspondentes
(por exemplo, um valor de 270 convertido em 90).
4 Siga um destes procedimentos:
Para visualizar o efeito antes de aplic-lo, selecione 'Visualizar'.
Para mover o objeto, clique em 'OK'.
Dimensionar um grfico
1 Verifique se deu baixa do quadro com o objeto desejado e selecione o objeto usando a ferramenta 'Posio'
2 Escolha Objeto > Transformar > Escala.
3 Na caixa de dilogo 'Escala', verifique se o cone 'Limitar propores' est selecionado se quiser preservar a altura e
a largura relativas do objeto. Desmarque este cone se quiser dimensionar os valores X e Y separadamente, o que
pode resultar em distoro da imagem.
4 Digite os fatores de escala horizontal e vertical como porcentagens (por exemplo, 90%) ou distncia (por exemplo, 6p).
Os valores de escala podem ser nmeros negativos.
5 Siga um destes procedimentos:
Para visualizar o efeito antes de aplic-lo, selecione 'Visualizar'.
Para alterar a escala do objeto, clique em 'OK'.
Para alterar a escala de um grfico em uma direo especfica, use a ferramenta 'Posio' para arrastar a ala de um
grfico selecionado. Pressionar Shift fora a escala proporcional.
Girar um grfico
1 Verifique se deu baixa do quadro com o objeto desejado e selecione o objeto usando a ferramenta 'Posio'
2 Escolha Objeto > Transformar > Girar.
3 Digite o ngulo de rotao, em graus, na caixa de texto 'ngulo'. Digite um ngulo negativo para girar o objeto no
sentido horrio; digite um ngulo positivo para girar o objeto no sentido anti-horrio.
4 Siga um destes procedimentos:
Para visualizar o efeito antes de aplic-lo, selecione 'Visualizar'.
Para girar o objeto, clique em 'OK'.
ltima atualizao em 20/5/2011
60
USO DO INCOPY
Trabalho com documentos do InCopy
Distorcer um grfico
1 Verifique se deu baixa do quadro com o objeto desejado e selecione o objeto usando a ferramenta 'Posio'
2 Escolha Objeto > Transformar > Distorcer.
3 Na caixa de dilogo 'Distorcer', digite o novo ngulo de distoro.
O ngulo de distoro representa a inclinao a ser aplicada ao objeto em relao a uma linha perpendicular ao eixo
de distoro. O ngulo de distoro calculado no sentido horrio a partir do eixo atual.
4 Especifique o eixo ao longo do qual o objeto ser distorcido. possvel distorcer um objeto ao longo de um eixo
horizontal, vertical ou inclinado.
Se escolher um eixo inclinado, digite o ngulo desse eixo, em graus, em relao ao eixo perpendicular.
5 Siga um destes procedimentos:
Para visualizar o efeito antes de aplic-lo, selecione 'Visualizar'.
Para distorcer o objeto, clique em 'OK'.
Limpar transformaes em um grfico
1 Verifique se deu baixa do quadro com o objeto desejado e selecione o objeto usando a ferramenta 'Posio'
2 Escolha 'Objeto' > 'Transformar' > 'Limpar transformaes'.
Controle da exibio de grficos
Controlar o desempenho de exibio dos grficos
possvel controlar a resoluo dos grficos inseridos no documento. Voc pode alterar as configuraes de exibio
do documento inteiro ou de grficos isolados. Tambm possvel alterar uma configurao que permita ou substitua
as configuraes de exibio de documentos isolados.
Mais tpicos da Ajuda
Personalizar as opes de desempenho de exibio na pgina 62
Alterar o desempenho de exibio de um documento
Um documento sempre aberto com o uso das preferncias padres de desempenho de exibio. Voc pode alterar o
desempenho de exibio de um documento enquanto ele estiver aberto, mas a definio no ser salva com o
documento.
Se tiver configurado o desempenho de exibio de vrias imagens separadamente, voc poder ignorar as
configuraes para que todos os objetos usem as mesmas configuraes.
1 Escolha 'Exibir' > 'Exibio de layout'.
2 Escolha 'Exibir' > 'Desempenho de exibio' e selecione uma opo no submenu.
3 Para fazer com que os objetos definidos individualmente sejam exibidos com o uso da configurao do documento,
desmarque 'Exibir' > 'Desempenho de exibio' > 'Permitir configuraes de exibio do objeto'. Uma marca de
seleo indica que a opo est selecionada.
ltima atualizao em 20/5/2011
61
USO DO INCOPY
Trabalho com documentos do InCopy
Alterar o desempenho de exibio de um objeto
1 Escolha 'Exibir' > 'Exibio de layout'.
2 Para preservar o desempenho de exibio de objetos isolados quando o documento fechado e aberto novamente,
verifique se a opo 'Preservar configuraes de exibio do objeto' est selecionada nas preferncias de
'Desempenho de exibio'.
3 Escolha 'Exibir' > 'Desempenho de exibio' e verifique se 'Permitir configuraes de exibio do objeto' est
selecionada.
4 Selecione um grfico importado usando a ferramenta 'Posio'
5 Siga um destes procedimentos:
Escolha 'Objeto' > 'Desempenho de exibio' e selecione uma configurao de exibio.
Clique com o boto direito do mouse (Windows) ou pressione Control (Mac OS) e clique na imagem e escolha uma
configurao de exibio no submenu 'Desempenho de exibio'.
Para remover a configurao de exibio local de um objeto, escolha 'Usar configurao de exibio' nesse submenu.
Para remover configuraes de exibio local vigentes para todos os grficos do documento, selecione 'Limpar
configuraes de exibio do objeto' no submenu Exibir > Desempenho de exibio.
Opes de desempenho de exibio
Essas opes controlam o modo como os grficos so exibidos na tela, mas no afetam a qualidade da impresso nem
a sada exportada.
Use as preferncias de 'Desempenho de exibio' para definir a opo padro usada para abrir todos os documentos,
bem como personalizar as configuraes que definem essas opes. Cada opo de exibio tem configuraes
separadas para exibir imagens rasterizadas, grficos vetoriais e transparncias.
'Rpida' Desenha uma imagem rasterizada ou um grfico vetorial como uma caixa cinza (padro). Use essa opo
quando desejar passar rapidamente por pginas espelhadas com muitas imagens ou efeitos de transparncia.
'Tpica' Desenha uma imagem de proxy de baixa resoluo (padro) apropriada identificao e ao posicionamento
de uma imagem ou de um grfico vetorial. 'Tpica' a opo padro e a maneira mais rpida de exibir uma imagem
identificvel.
'Qualidade alta' Desenha uma imagem rasterizada ou um grfico vetorial em 'Alta resoluo' (padro). Essa opo
oferece a maior qualidade, mas o desempenho menor. Use-a quando desejar ajustar uma imagem.
Nota: As opes de exibio de imagem no afetam a resoluo da sada ao exportar ou imprimir imagens em um
documento. Se voc imprimir em um dispositivo PostScript ou exportar para XHTML, EPS ou PDF, a resoluo final da
imagem depender das opes de sada que voc escolheu ao imprimir ou exportar o arquivo.
Definir o desempenho padro de exibio
As preferncias de 'Desempenho de exibio' permitem que voc defina a opo padro de exibio, que o InCopy
usar para todos os documentos. Voc pode usar o menu 'Exibir' para alterar o desempenho de exibio de um
documento ou o menu 'Objeto' para alterar a configurao de objetos isolados. Por exemplo, se voc trabalha em
projetos que contenham vrias fotos de alta resoluo (como um catlogo), talvez prefira que todos os seus
documentos sejam abertos rapidamente. Nesse caso, voc pode definir a opo padro de exibio para 'Rpida'. Se
desejar ver as imagens em maiores detalhes, pode passar para exibio 'Tpica' ou 'Qualidade alta' (deixando a
preferncia definida em 'Rpida').
ltima atualizao em 20/5/2011
62
USO DO INCOPY
Trabalho com documentos do InCopy
Tambm possvel optar entre exibir ou ignorar as configuraes de exibio aplicadas a objetos individualmente. Se
a opo 'Preservar configuraes de exibio do objeto' estiver selecionada, todas as configuraes aplicadas a objetos
sero salvas com o documento.
1 Escolha 'Editar' > 'Preferncias' > 'Desempenho de exibio' (Windows) ou InCopy > 'Preferncias' > 'Desempenho
de exibio' (Mac OS).
2 Em 'Exibio padro', escolha 'Tpica', 'Rpida' ou 'Qualidade alta'. A opo de exibio escolhida aplicada a todos
os documentos abertos ou criados.
3 Siga um destes procedimentos:
Para salvar configuraes de exibio aplicadas a objetos isolados, selecione 'Preservar configuraes de exibio
do objeto'.
Para exibir todos os grficos utilizando a opo de exibio padro, desmarque a caixa 'Preservar configuraes de
exibio do objeto'.
4 Em 'Ajustar configuraes de exibio', escolha a opo que deseja personalizar e mova o seletor de 'Imagens
rasterizadas' ou 'Grficos vetoriais' para a configurao desejada.
5 Clique em 'OK'.
Cada opo de exibio tem configuraes separadas para imagens rasterizadas (bitmap), grficos vetoriais e efeitos de
transparncia.
Personalizar as opes de desempenho de exibio
possvel personalizar as definies de cada opo de desempenho de exibio ('Rpida', 'Tpica' e 'Qualidade alta').
Cada opo de exibio tem configuraes separadas para imagens rasterizadas (bitmap), grficos vetoriais e efeitos de
transparncia.
As matrias gerenciadas (vinculadas) do InCopy incluem dados de proxy de baixa resoluo para imagens, para que
no seja necessrio fazer download da imagem com resoluo completa do servidor sempre que dada baixa no
arquivo.
1 Escolha 'Editar' > 'Preferncias' > 'Desempenho de exibio' (Windows) ou 'InCopy' > 'Preferncias' > 'Desempenho
de exibio' (Mac OS).
2 Na seo 'Ajustar configuraes de exibio', escolha a opo que deseja personalizar.
3 Para cada opo de exibio, mova o seletor de 'Imagens rasterizadas' ou 'Grficos vetoriais' para a configurao
desejada:
Simulado Desenha uma imagem como uma caixa cinza.
Proxy Desenha as imagens na resoluo de proxy (72 dpi).
Alta resoluo Desenha as imagens na resoluo mxima suportada pelo monitor e compatvel com as configuraes
de exibio atuais.
4 Para cada opo de exibio, mova o seletor de 'Transparncia' para a configurao desejada:
Desativado No exibe efeitos de transparncia.
Qualidade baixa Exibe a transparncia bsica (opacidade e modos de mistura); os efeitos de transparncia
(sombreamento e difuso) aparecem em uma aproximao de baixa resoluo.
Nota: Nesse modo, o contedo da pgina no isolado do fundo; portanto, os objetos com modos de mistura diferentes
de 'Normal' podero aparecer de modo diferente em outros aplicativos e na sada final.
ltima atualizao em 20/5/2011
63
USO DO INCOPY
Trabalho com documentos do InCopy
Qualidade mdia Exibe sombreamentos e difuses em baixa resoluo. Esse modo recomendado para a maioria dos
trabalhos, a no ser que o documento tenha um grande nmero de transparncias ou de efeitos de transparncia.
Qualidade alta Exibe sombras e difuses, mates CMYK e isolamento de pginas espelhadas em uma resoluo mais
alta (144 dpi).
Nota: Quando o espao de mistura de um documento CMYK, e o modo de visualizao de superimposio ou a prova
em mdia eletrnica est ativada, a opacidade feita em CMYK, no em RGB. Isso significa que as cores CMYK
parcialmente transparentes so exibidas como cores CMYK tonalizadas.
5 Para ver itens de suavizao de texto, traado, preenchimento e outros itens de pgina, escolha 'Ativar suavizao
de texto'. Se o texto for convertido em contornos, os contornos resultantes podero ser suavizados (somente
Mac OS).
6 Para definir o tamanho do ponto em um valor abaixo do qual o texto aparea como uma barra esmaecida, digite
um valor para 'Croqui abaixo de'.
7 Clique em 'OK'.
Para redefinir todos os controles de volta s suas configuraes padro originais, clique em 'Usar padres'.
Incluso de metadados em uma matria
Trabalhar com metadados
Metadados so um conjunto de informaes padronizadas sobre um arquivo, como o nome do autor, a resoluo, o
espao de cor, o copyright e as palavras-chave aplicadas ao arquivo. Voc pode usar metadados para simplificar o fluxo
de trabalho e organizar seus arquivos.
Sobre o padro XMP
As informaes de metadados so armazenadas com o uso do padro XMP (Extensible Metadata Platform), no qual o
Adobe Bridge, o Adobe Illustrator, o Adobe InDesign e o Adobe Photoshop foram criados. XMP criado em XML, e
na maioria dos casos, os metadados so armazenados no arquivo. Se no for possvel armazenar as informaes no
arquivo, os metadados sero armazenados em um arquivo de cache separado, denominado arquivo secundrio. O
XMP facilita a troca de metadados entre os aplicativos Adobe e em fluxos de trabalho de publicao. Por exemplo,
possvel salvar metadados de um arquivo como um modelo e, em seguida, importar os metadados para outros
arquivos.
Os metadados armazenados em outros formatos, como Exif, IPTC (IIM), GPS e TIFF, so sincronizados e descritos
com XMP para que possam ser facilmente visualizados e gerenciados. Outros aplicativos e recursos tambm usam o
XMP para comunicar e armazenar informaes, como comentrios de verso, que podem ser pesquisados com o uso
do Adobe Bridge.
Na maioria dos casos, os metadados permanecem com o arquivo mesmo se o formato do arquivo alterado, por
exemplo, de PSD para JPG. Os metadados tambm so mantidos quando os arquivos so inseridos em um documento
ou projeto Adobe.
Voc pode utilizar o SDK (Software Development Kit, Kit de Desenvolvimento de Software) XMP para personalizar
a criao, o processamento e o intercmbio de metadados. Por exemplo, o SDK XMP pode ser usado para adicionar
campos caixa de dilogo 'Informaes do Arquivo'. Para obter mais informaes sobre o XMP e o SDK XMP, visite o
site da Adobe na Web.
ltima atualizao em 20/5/2011
64
USO DO INCOPY
Trabalho com documentos do InCopy
Trabalho com metadados no Adobe Bridge e nos componentes do Adobe Creative Suite
Vrios dos poderosos recursos do Adobe Bridge que permitem organizar, pesquisar e controlar os arquivos e verses
dependem dos metadados XMP nos arquivos. O Adobe Bridge permite trabalhar com metadados de duas maneiras:
por meio do painel 'Metadados' e por meio da caixa de dilogo 'Informaes do arquivo' (InDesign) ou 'Informaes
sobre o arquivo de contedo' (InCopy).
Em alguns casos, existem vrias visualizaes para a mesma propriedade de metadados. Por exemplo, uma
propriedade pode ser identificada como Autor em uma visualizao e como Criador em outra visualizao, mas ambas
referem-se mesma propriedade subjacente. Mesmo que voc personalize essas visualizaes para fluxos de trabalho
especficos, elas continuam padronizadas atravs do XMP.
Adicionar metadados usando a caixa de dilogo 'Informaes do arquivo'
A caixa de dilogo 'Informaes do arquivo' exibe dados da cmera, propriedades do arquivo, um histrico de edio,
direitos autorais e informaes sobre o autor do documento atual. Ela tambm exibe painis de metadados
personalizados. possvel adicionar metadados diretamente na caixa de dilogo 'Informaes do arquivo'. Qualquer
informao digitada em um campo substitui os metadados existentes e aplica o novo valor a todos os arquivos
selecionados.
1 Escolha 'Arquivo' > 'Informaes do arquivo' (InDesign) ou 'Arquivo' > 'Informaes sobre o contedo de arquivo'
( InCopy).
2 Selecione uma das opes a seguir nas guias localizadas na parte superior da caixa de dilogo:
Use as setas para a direita e para a esquerda para rolar as guias ou clique na seta que aponta para baixo e escolha
uma categoria na lista.
Descrio Permite digitar informaes relacionadas ao documento, como ttulo, autor, descrio e palavras-chave que
podem ser usadas para procurar o documento. Para especificar informaes de copyright, selecione Com Copyright
no menu pop-up Status de Copyright. Em seguida, digite o proprietrio dos direitos autorais, o texto da nota e o URL
da pessoa ou da empresa que detm os direitos autorais.
IPTC Inclui quatro reas: 'Contedo IPTC' descreve o contedo visual da imagem. 'Contato IPTC' lista as informaes
de contato do fotgrafo. 'Imagem IPTC' lista informaes descritivas da imagem. 'Status IPTC' lista informaes sobre
processo de produo e direitos autorais.
Dados da Cmera Inclui duas reas: 'Dados da Cmera 1' exibe informaes somente leitura sobre a cmera e as
configuraes usadas para tirar a foto, como marca, modelo, velocidade do obturador e nmero F. 'Dados da Cmera
2' lista informaes somente leitura relacionadas foto, incluindo dimenses em pixels e resoluo.
Dados de Vdeo Lista informaes sobre o arquivo de vdeo, incluindo largura e altura do quadro de vdeo, e permite
inserir informaes como nome da fita e nome da cena.
Dados de udio Permite inserir informaes sobre o arquivo de udio, incluindo o ttulo, o artista, taxa de bits e
configuraes de loop.
SWF mvel Lista informaes sobre arquivos de mdia de dispositivos mveis, incluindo ttulo, autor, descrio e tipo
de contedo.
Categorias Permite inserir informaes com base em categorias da Associated Press.
Origem Permite inserir informaes sobre o arquivo que so teis para fontes de notcias, incluindo quando e onde o
arquivo foi criado, informaes de transmisso, instrues especiais e informaes de ttulo.
DICOM Lista informaes sobre pacientes, estudos, sries e equipamentos para imagens DICOM.
ltima atualizao em 20/5/2011
65
USO DO INCOPY
Trabalho com documentos do InCopy
Histrico Exibe as informaes do registro de histrico do Adobe Photoshop relacionadas s imagens salvas com o
Photoshop. A guia 'Histrico' s aparecer se o Adobe Photoshop estiver instalado.
Illustrator Permite aplicar um perfil de documento para impresso, sada na Web e sada em dispositivos mveis.
Avanado Exibe campos e estruturas para armazenar metadados usando espaos para nomes e propriedades, como
formato de arquivo e propriedades de XMP, Exif e PDF.
Dados no processados Exibe informaes de texto XMP sobre o arquivo.
3 Digite as informaes que voc deseja adicionar em qualquer campo exibido.
4 Clique em OK para aplicar as alteraes.
Exportao de metadados como arquivo XMP
Voc pode salvar metadados em um arquivo XMP para compartilh-lo com outros usurios. Esses arquivos XMP
podem ser usados como modelos para preencher documentos do InCopy e outros documentos criados com
aplicativos com suporte a XMP. Os modelos exportados so armazenados em um local compartilhado e podem ser
acessados por todos os aplicativos com suporte a XMP. Eles tambm so exibidos no menu pop-up localizado na parte
inferior da caixa de dilogo 'Informaes do arquivo'.
1 Escolha 'Arquivo' > 'Informaes do arquivo' (InDesign) ou 'Arquivo' > 'Informaes sobre o contedo de arquivo'
( InCopy).
2 Escolha 'Exportar' no menu pop-up localizado na parte inferior da caixa de dilogo.
3 Digite um nome de arquivo, escolha um local para o arquivo e clique em 'Salvar'.
Para exibir modelos de metadados no Explorer (Windows) ou no Finder (Mac OS), clique no menu pop-up localizado
na parte inferior da caixa de dilogo 'Informaes do arquivo' e escolha 'Mostrar pasta de modelos'.
Importao de metadados de um arquivo XMP
Ao importar metadados para um documento de um arquivo de modelo XMP exportado, voc pode especificar para
limpar todos os metadados do documento atual e adicionar os novos metadados, manter todos os metadados, exceto
os correspondentes, ou adicionar metadados correspondentes aos metadados existentes.
Escolha 'Arquivo' > 'Informaes do arquivo' (InDesign) ou 'Arquivo' > 'Informaes sobre o contedo de arquivo'
( InCopy).
Escolha um arquivo XMP no menu pop-up localizado na parte inferior da caixa de dilogo, selecione uma opo
de importao e clique em 'OK'.
Escolha 'Importar' no menu pop-up localizado na parte inferior da caixa de dilogo, selecione uma opo de
importao e clique em 'OK'. Em seguida, clique duas vezes no arquivo de modelo XMP a ser importado.
ltima atualizao em 20/5/2011
66
USO DO INCOPY
Trabalho com documentos do InCopy
Editar metadados em arquivos de imagem
Quando voc gera legendas de imagens inseridas no InDesign, os metadados da imagem inserida so usados. Embora
seja possvel editar os metadados de documentos do InDesign, no possvel editar os metadados de arquivos
inseridos no InDesign. Em vez disso, altere os metadados de imagens inseridas usando seus aplicativos originais,
usando o Finder ou o Explorer ou usando o Adobe Bridge ou o Adobe Mini Bridge.
1 No InDesign, clique na imagem com o boto direito (Windows) ou com a tecla Control pressionada (Mac OS) e
escolha 'Editar original'.
Tambm possvel escolher 'Editar com' e escolher um aplicativo, como o Adobe Illustrator ou o Adobe
Photoshop.
2 No aplicativo original, escolha 'Arquivo' > 'Informaes do arquivo'.
3 Edite os metadados e clique em 'OK'.
Voc tambm pode selecionar uma imagem no Adobe Bridge e escolher 'Arquivo' > 'Informaes do arquivo' para
editar seus metadados. Consulte Adicionar metadados usando a caixa de dilogo 'Informaes do arquivo' na
pgina 64.
ltima atualizao em 20/5/2011
67
Captulo 4: Compartilhamento de
contedo entre o InCopy e o InDesign
Processo de produo bsico de arquivos gerenciados
Compartilhamento de contedo
Os plug-ins do Adobe InCopy LiveEdit Workflow permitem que escritores e editores criem uma cpia no InCopy ao
mesmo tempo em que os designers preparam os layouts no Adobe InDesign. Este processo de produo inclui
arquivos de container, denominados atribuies, para o agrupamento de contedo relacionado, e ferramentas de
bloqueio de arquivo e notificao para o compartilhamento e atualizao de arquivos no InCopy ou no InDesign em
uma rede compartilhada ou em pacotes compactados que podem ser distribudos por e-mail.
No processo de produo da rede compartilhada, os usurios do InDesign exportam textos e grficos para um local
compartilhado em um sistema de arquivo, onde os arquivos se tornaro disponveis para os usurios do InCopy que
iro escrever e editar o contedo. Os quadros de texto e grficos selecionados so exportados para a atribuio ou so
exportados como arquivos do InCopy separados, onde eles se tornaro parte do processo gerenciado e sero
vinculados ao documento do InDesign. Estes arquivos compartilhados so conhecidos como arquivos gerenciados.
Quando os usurios trabalham no arquivo de atribuio ou no arquivo do InDesign em um servidor local, as alteraes
feitas no layout ou contedo associados so comunicadas a todos os usurios envolvidos no processo de produo
desse documento.
O mesmo arquivo de contedo pode ser aberto por vrios usurios do InCopy ou do InDesign simultaneamente. O
mesmo arquivo de atribuio pode ser aberto por vrios usurios do InCopy simultaneamente. No entanto, somente
um usurio por vez pode dar baixa no arquivo do InCopy para edio. O arquivo pode ser visualizado por outros
usurios como somente leitura. O usurio que der baixa em um arquivo do InCopy gerenciado poder compartilhar
seu trabalho com outros usurios salvando o arquivo no servidor compartilhado ou devolvendo o arquivo para o
usurio do InDesign. No entanto, outros usurios s podero fazer alteraes no arquivo quando for dada a sua
entrada. Este sistema permite o acesso de vrios usurios ao mesmo arquivo, porm evita a substituio do trabalho
dos usurios.
Para obter mais informaes, consulte o guia do InCopy LiveEdit Workflow (PDF) em
www.adobe.com/go/learn_liveedit_br.
Mais tpicos da Ajuda
Arquivos gerenciados na pgina 70
Maneiras de trabalhar com contedo no InCopy
Contedo um corpo de texto que flui por um ou mais quadros, ou um grfico importado. H cinco maneiras bsicas
de trabalhar em contedo no InCopy: abrir um arquivo de atribuio, um pacote de atribuio, um arquivo vinculado
do InCopy, um arquivo do InDesign que tenha arquivos do InCopy vinculados ou compor todo o contedo no
InCopy.
ltima atualizao em 20/5/2011
68
USO DO INCOPY
Compartilhamento de contedo entre o InCopy e o InDesign
Abrir arquivos de atribuio criados no InDesign
Os usurios do InDesign podem criar um arquivo de atribuio e designar contedo para compartilhamento. Este
mtodo permite que o usurio do InDesign associe componentes relacionados (ttulo, corpo, grficos, legendas e assim
por diante) e, em seguida, atribua-os a diferentes usurios do InCopy para escrita e edio. Os usurios do InCopy
abrem o arquivo de atribuio e trabalham somente nos componentes atribudos a eles. A exibio de layout em tempo
real mostra como sua cpia editada se relaciona com o layout do InDesign, sem abrir todo o documento do InDesign.
No entanto, se o layout sofrer alterao, o usurio do InDesign dever atualizar as atribuies para notificar aos
usurios do InCopy as alteraes. Voc pode compartilhar arquivos de atribuio em um servidor ou atravs de
pacotes de atribuio.
Documento do InDesign (.indd) com o arquivo de atribuio (.icml) composto de trs arquivos de contedo vinculados (.incx). A atribuio e
seus componentes so listados no painel 'Atribuies' e abertos no InCopy.
ltima atualizao em 20/5/2011
69
USO DO INCOPY
Compartilhamento de contedo entre o InCopy e o InDesign
Abrir pacotes de atribuies
O processo de produo por pacotes de atribuies especialmente til quando os designers e redatores trabalham no
mesmo projeto mas no tm acesso a um servidor local. Nesse caso, o usurio do InDesign pode criar um ou mais
pacotes e enviar os arquivos compactados por e-mail aos usurios atribudos do InCopy. Os usurios do InCopy
podem abrir os pacotes de atribuio, editar os contedos e retornar os pacotes ao usurio do InDesign, que poder
atualizar o documento.
Abrir arquivos vinculados do InCopy exportados do InDesign
Em determinados processos de produo, os usurios do InDesign podem exportar textos e grficos como arquivos
separados, em vez de reuni-los em um arquivo de atribuio. A exportao de arquivos separados til quando o
usurio trabalha com grficos no relacionados ou corpos de textos. No entanto, os usurios do InCopy no
conseguem ver como o contedo se ajusta no layout do InDesign.
Documento do InDesign (.indd) com trs arquivos de contedo vinculados no atribudos (.icml) abertos no InCopy
Abrir documentos do InDesign que contenham arquivos vinculados do InCopy
Para ver todos os itens de pginas no contexto de todo um layout, os usurios do InCopy podem abrir e editar um
documento do InDesign no InCopy. Este mtodo pode ser til para a edio e o ajuste de texto ao quadro, caso seja
importante a visualizao do layout total, ou para editar a maioria das matrias em um documento em vez de poucas.
Depois que o usurio do InCopy edita as matrias, o usurio do InDesign pode atualizar os vnculos aos arquivos
modificados. Se o usurio do InDesign alterar o layout, o usurio do InCopy ser notificado quando o documento do
InDesign for salvo.
ltima atualizao em 20/5/2011
70
USO DO INCOPY
Compartilhamento de contedo entre o InCopy e o InDesign
Compor todo o contedo no InCopy
Voc pode criar contedo no InCopy que no est associado com o arquivo do InDesign. Nesses documentos isolados,
voc pode digitar um texto, atribuir fontes e estilos e importar grficos de outros aplicativos (como Adobe Illustrator
e Adobe Photoshop) para melhorar o texto. Voc tambm pode atribuir marcas de formatao para uso futuro do
XML. Este mtodo uma boa opo em um processo de produo editorial, no qual o contedo precede o design. Voc
pode configurar e modificar a rea de texto, o tamanho da pgina e a orientao para documentos isolados do InCopy.
Porm, se a matria for posteriormente vinculada a um documento do InDesign, as configuraes do InDesign iro
substituir as configuraes usadas no InCopy.
Mais tpicos da Ajuda
Exportar contedo como arquivos do InCopy separados (InDesign) na pgina 78
Trabalhar com documentos isolados na pgina 30
Arquivos gerenciados
Para que um arquivo seja gerenciado, ele deve ser adicionado a um arquivo de atribuio exportado do InDesign como
contedo do InCopy, ou inserido como contedo do InCopy no InDesign. Os arquivos gerenciados comunicam o
status e a propriedade do contedo. Com arquivos gerenciados, voc pode:
Bloquear e desbloquear matrias para ajudar a preservar a integridade do arquivo.
Notificar os usurios do InCopy quando o layout associado do InDesign no estiver atualizado.
Identificar o usurio que est trabalhando em um arquivo.
Notificar os usurios quando um arquivo de contedo do InCopy no estiver atualizado, estiver sendo usado por
algum ou estiver disponvel para edio. Os mtodos de notificao incluem mensagens de alerta, cones de
quadro e cones de status no painel 'Vnculos' e no painel 'Atribuies'.
Arquivos somente leitura
Uma vez que um arquivo de contedo se torna gerenciado, ele passa a ser somente leitura para todos os usurios no
processo de produo, exceto para a pessoa que deu baixa no arquivo. Quando um usurio d baixa em um arquivo de
contedo, o software cria um arquivo de bloqueio (*.idlk), dando a esse usurio controle exclusivo de edio. Os
arquivos somente leitura apresentam as seguintes caractersticas:
Um usurio do InCopy no pode formatar o texto do arquivo manualmente. No entanto, se foram atribudos estilos
de caractere e pargrafo ao texto, um usurio do InDesign poder alterar a definio desses estilos, alterando assim
a formatao do texto mesmo quando for dada baixa do arquivo para outro usurio. Depois que o usurio do
InDesign atualizar o arquivo, essas alteraes de definio de estilo se refletiro no texto.
De maneira geral, os usurios do InCopy e do InDesign no podem alterar objetos, como textos e estilos aplicados,
em contedo bloqueado do InCopy. Alguns objetos, como estilos de caractere e pargrafo, so somente usados pelo
contedo. Por exemplo, voc no pode mudar a forma pela qual um estilo de caractere aplicado a um objeto no
contedo bloqueado, mas pode alterar o prprio estilo do caractere, alterando assim a aparncia do texto.
Um usurio do InDesign pode alterar as margens e as colunas do contedo do texto, assim como a forma, o local e
o nmero de quadros de texto que a matria ocupa.
Um usurio do InDesign pode alterar a geometria e a formatao de um quadro de grficos sem dar baixa no
grfico. Um usurio do InCopy no pode alterar um quadro de grficos ou qualquer formatao no quadro. No
entanto, os usurios do InDesign e do InCopy tm que dar baixa no quadro de grficos para modificar o prprio
grfico (por exemplo, para gir-lo e dimension-lo).
ltima atualizao em 20/5/2011
71
USO DO INCOPY
Compartilhamento de contedo entre o InCopy e o InDesign
Melhores dicas para o trabalho com arquivos gerenciados
Use as seguintes dicas para garantir que trabalhar com o contedo mais atualizado e que no substituir o trabalho
de outra pessoa:
Armazene os arquivos de atribuies em um servidor ao qual todos os membros da equipe tenham acesso. Se os
membros da equipe no tiverem acesso ao servidor, voc poder criar e distribuir pacotes de atribuies.
Ao criar uma atribuio, uma pasta especial criada para comportar o arquivo de atribuio e o contedo. Use essas
pastas de atribuies para manter os arquivos de atribuio e contedo. Elas simplificam o gerenciamento dos
arquivos compartilhados em um grupo de trabalho e ajudam a garantir que os usurios abram os arquivos corretos.
No InCopy, abra o arquivo de atribuio em vez de uma matria individual do InCopy. Dessa maneira, voc pode
ver as informaes de ajuste de texto ao quadro e de layout nas exibies de gal e de layout. Se voc exportar
contedo sem usar os arquivos de atribuies, somente poder ver as informaes de ajuste de texto ao quadro e de
layout se abrir o arquivo do InDesign.
Assim que voc abrir um arquivo de atribuio, abrir um documento do InDesign ou dar baixa no contedo no
InDesign ou no InCopy, verifique se as bordas do quadro esto visveis ('Exibir' > 'Extras' > 'Exibir bordas do
quadro') para poder ver os cones de quadro quando eles aparecerem.
Se voc tiver de remover arquivos do processo de produo no InDesign (devido ao prazo final de produo, por
exemplo), poder desvincul-los ou cancelar um pacote de atribuies.
Mais tpicos da Ajuda
Desvincular arquivos de contedo (InDesign) na pgina 90
Exemplos de processo de produo de arquivos gerenciados
Quando voc estabelece um gerenciamento de processo de produo entre o InCopy e o InDesign, os escritores e
editores podem compor, reescrever, expandir e editar documentos ao mesmo tempo em que os designers preparam o
layout. Os processos de produo comuns so o gerenciamento de arquivos em um servidor local, o compartilhamento
de arquivos por meio de pacotes de e-mail ou uma combinao dos dois mtodos.
Esses processos de produo pressupem que voc tenha um modelo bsico do InDesign com geometrias de layout,
estilos e texto de espao de reservado. As geometrias de layout incluem as dimenses de pgina, assim como os quadros
de textos e grficos. O InCopy usa esses itens para mostrar informaes adequadas de ajuste de texto ao quadro.
Processo de produo com servidor local
1. No InDesign, crie atribuies e adicione contedo a elas.
Essa etapa incorpora quadros de grficos e texto exportados no processo gerenciado, no qual eles se tornam
disponveis para usurios do InCopy para escrita e edio.
2. Disponibilize os arquivos de atribuio para os usurios do InCopy.
Salve os arquivos em um servidor ao qual todos os usurios do processo de produo tenham acesso.
3. No InCopy, abra o arquivo de atribuio, d baixa e edite uma matria ou um grfico.
No InCopy, os arquivos cujo contedo atribudo a voc aparecero no painel 'Atribuies'. Sempre que voc salvar
o arquivo em um servidor local, as alteraes sero salvas no sistema de arquivos e qualquer pessoa que esteja
trabalhando nesse documento (o layout do InDesign ou outro arquivo de contedo gerenciado no documento)
receber uma notificao das alteraes. Os usurios podem atualizar o contedo para exibir as alteraes mais
recentes. O contedo permanecer em baixa at que voc d entrada nele.
ltima atualizao em 20/5/2011
72
USO DO INCOPY
Compartilhamento de contedo entre o InCopy e o InDesign
4. No InDesign, trabalhe no layout.
Independentemente de os arquivos de contedo estarem sendo editados no InCopy, os usurios do InDesign podero
trabalhar no layout do documento sem ter que dar baixa nele. Sempre que o usurio do InCopy salvar o contedo em
baixa, o usurio do InDesign poder atualizar esse contedo no layout para ver as ltimas revises.
5. Continue trabalhando no InCopy.
Ao terminar suas edies, d entrada no contedo. Assim, outros usurios podero dar baixa no contedo e trabalhar
nele. Se um usurio estiver modificando o layout no InDesign simultaneamente, voc poder atualizar e exibir a
geometria do layout enquanto trabalha.
6. No InDesign, verifique se deu entrada em todo o contedo.
O processo de produo gerenciado possibilita saber quem deu baixa nos arquivos. Aps dar entrada nos arquivos de
contedo, os usurios do InDesign podem dar baixa nos arquivos para finalizar o layout conforme necessrio.
Processo de produo com pacote por e-mail
1. No InDesign, crie e envie pacotes de atribuio.
Crie pacotes de atribuio e atribua contedo aos usurios apropriados do InCopy. Em seguida, envie os pacotes para
os usurios do InCopy. A baixa nos arquivos do pacote dada automaticamente para evitar conflitos de edio.
2. No InCopy, abra o pacote de atribuio, d baixa e edite uma matria ou um grfico.
Se voc receber um pacote de atribuio por e-mail, clique duas vezes no pacote para abri-lo no InCopy. As alteraes
feitas no arquivo so salvas apenas localmente. Os outros usurios no so notificados quando voc faz alteraes.
3. No InDesign, trabalhe no layout.
Mesmo que os arquivos de contedo estejam empacotados, os usurios do InDesign podero trabalhar no layout do
documento sem precisarem dar baixa nele. Se precisar atualizar o layout ou as atribuies, voc poder enviar um
pacote atualizado para os usurios do InCopy.
4. No InCopy, retorne o pacote editado.
Ao terminar suas edies, d entrada no contedo e retorne o pacote modificado. Os outros usurios podero, ento,
dar baixa no contedo, exibir as revises mais recentes e trabalhar no arquivo.
5. No InDesign, verifique se deu entrada em todo o contedo.
O processo de produo gerenciado possibilita saber quem deu baixa nos arquivos. Depois que os pacotes de atribuio
so retornados, dada a entrada das matrias nos pacotes de atribuio. Os usurios do InDesign podem dar baixa nos
arquivos para finalizar o layout conforme necessrio.
Inserir a identificao do usurio
Todos os usurios do processo de produo devem ter um nome de usurio. Essa identificao revela quem deu baixa
em um determinado arquivo e torna esta informao disponvel para outros usurios. Ela tambm exigida para dar
baixa no arquivo para edio.
Se voc j tiver especificado um nome de usurio e desejar alter-lo, dever dar entrada em qualquer contedo em que
houver dado baixa. Caso contrrio, a alterao da identificao do usurio durante a sesso de edio poder anular
sua capacidade de editar o contedo que sofreu baixa; seria dada baixa para voc com um nome diferente.
ltima atualizao em 20/5/2011
73
USO DO INCOPY
Compartilhamento de contedo entre o InCopy e o InDesign
A identificao do usurio especfica do aplicativo. Nenhum usurio pode ter vrias identificaes de usurio por
aplicativo.
Nota: Os recursos 'Notas' e 'Monitorar alteraes' do InCopy tambm usam o nome especificado para identificar o autor
de uma nota ou de uma alterao monitorada.
1 Proceda de uma das seguintes maneiras:
Escolha 'Arquivo' > 'Usurio'.
Escolha 'Usurio' no menu do painel 'Atribuies'.
2 Digite um nome exclusivo e clique em 'OK'.
Se esquecer de especificar um nome do usurio com esse mtodo, voc ser solicitado a inserir um nome quando tentar
sua primeira ao do processo de produo.
Nota: O menu pop-up 'Cor' nessa caixa de dilogo serve para a identificao de notas editoriais e alteraes
monitoradas. possvel escolher a cor agora, se desejar, mas isso no afetar nada que for feito em um processo de
produo gerenciado.
Mais tpicos da Ajuda
Monitoramento e reviso de alteraes na pgina 142
Uso das notas editoriais na pgina 137
cones do processo de produo
Os cones podem ser exibidos nos quadros de texto e de grficos, no painel 'Atribuies' e na barra de matrias
(somente no InCopy). Os cones de status de edio aparecem prximos ao arquivo gerenciado no painel 'Vnculos' e
no painel 'Atribuies' e comunica o status do contedo. Os cones aparecem nos quadros que contm uma matria
vinculada do InCopy (na exibio de layout do InDesign e do InCopy). Esses cones tambm comunicam o status do
contedo e podem ser usados para diferenciar o contedo gerenciado do no gerenciado. A dica de ferramenta
associada indica o status da edio e a propriedade. Para exibir os cones de quadro, verifique se as bordas do quadro
esto sendo mostradas no InDesign e no InCopy ('Exibir' > 'Extras' > 'Exibir bordas do quadro').
Nota: (InDesign) A janela do documento do InDesign deve estar no modo 'Normal' para que as bordas do quadro sejam
mostradas. Clique no boto de modo 'Normal'
no canto inferior esquerdo da caixa de ferramentas.
cone
Nome
Local
Disponvel
Painel 'Atribuies' (InDesign e InCopy), quadros de texto e quadros de grficos
'Em uso por [nome]'
Painel 'Atribuies', quadros de texto e quadros de grficos
Editando
Painel 'Atribuies', quadros de texto e quadros de grficos
'Disponvel' e 'Desatualizado'
Quadros de texto e de grfico
'Em uso por [nome]' e 'Desatualizado'
Quadros de texto e de grfico
'Edio' e 'Desatualizado'
Quadros de texto e de grfico
Desatualizado
Painel 'Atribuies'
Contedo de texto desatualizado
Painel 'Atribuies' e quadros de texto
ltima atualizao em 20/5/2011
74
USO DO INCOPY
Compartilhamento de contedo entre o InCopy e o InDesign
cone
Nome
Local
Contedo de texto atualizado
Painel 'Atribuies' e quadros de texto
Contedo grfico desatualizado
Painel 'Atribuies' e quadros de grficos
Contedo grfico atualizado
Painel 'Atribuies' e quadros de grficos
'Contedo do pacote'
Painel 'Atribuies'
Nota: O cone 'Desatualizado' nos cones 'Disponvel', 'Em uso', 'Edio', 'Contedo de texto' e 'Contedo grfico' indica
que o contedo est desatualizado; ou seja, a verso no sistema de arquivos mais recente do que a verso exibida no
computador.
Compartilhamento de contedo
Exportao de contedo do InDesign
A exportao do contedo do InDesign para o InCopy estabelece um vnculo entre os dois aplicativos. Voc exporta
quadros de texto, quadros de grficos e o contedo deles do InDesign para o InCopy usando um destes dois mtodos:
Crie um arquivo container (*.icma) chamado de atribuio e adicione agrupamentos de itens de documento
relacionados (como o texto e os grficos de uma matria) atribuio, de modo que seja possvel trabalhar neles ao
mesmo tempo. O contedo das atribuies exportado como arquivos *.icml.
Exporte quadros de texto e de grficos separadamente (incluindo os quadros de espao reservado), usando os
comandos do menu 'Editar' > 'InCopy' > 'Exportar'. O contedo exportado salvo como arquivos *.icml.
Aps a exportao do contedo, pequenos cones so exibidos no canto superior esquerdo dos quadros exportados no
InDesign e no InCopy e no painel 'Atribuies'. Um vnculo com o arquivo exportado exibido no painel 'Vnculos'.
Esses cones indicam o status dos quadros gerenciados e os diferenciam daqueles que no fazem parte do processo de
produo. Todo o contedo exportado aparece no painel 'Atribuies'. O contedo exportado usando-se os comandos
do menu 'Exportar' aparece na seo 'Contedo do InCopy no atribudo' da lista do painel 'Atribuies'. Ambos os
mtodos estabelecem uma conexo controlada entre o contedo do InCopy e um documento do InDesign, mas o
mtodo principal a utilizao de arquivos de atribuio.
A exportao do contedo o torna disponvel para que os usurios dem baixa mantendo o vnculo com o documento
do InDesign original. Esse vnculo feito a partir do InDesign; no possvel criar o vnculo do InCopy.
Uma vez que o contedo tenha sido exportado, os usurios do InCopy podem ver (mas no alterar) os layouts de
pgina, os estilos, e assim por diante, conforme exibidos no documento do InDesign.
Nota: Tambm possvel criar texto ou grficos ancorados usando o InCopy e ento inseri-los no InDesign.
Mais tpicos da Ajuda
Arquivos de atribuio na pgina 76
Viso geral do painel 'Atribuies' na pgina 75
cones do processo de produo na pgina 73
Insero de arquivos do InCopy em documentos do InDesign na pgina 90
ltima atualizao em 20/5/2011
75
USO DO INCOPY
Compartilhamento de contedo entre o InCopy e o InDesign
Viso geral do painel 'Atribuies'
A principal ferramenta para trabalhar com atribuies o painel 'Atribuies' ('Janela' > 'Atribuies' no InCopy,
'Janela' > 'Editorial' > 'Atribuies' no InDesign). O painel 'Atribuies' exibe os arquivos exportados do documento
do InDesign ativo no momento e um cone indica o status dos arquivos. O menu do painel 'Atribuies' tambm
contm comandos que controlam funes de importao de verso e de gerenciamento de arquivos entre o InCopy e
o InDesign. Ao abrir uma atribuio no InCopy, o nome da atribuio e o seu contedo so exibidos no painel
'Atribuies'. possvel clicar duas vezes nos quadros de texto e de grficos no painel 'Atribuies' para selecion-los
na janela do documento.
Nota: Todo o contedo exportado para o InCopy ou adicionado a uma atribuio tambm listado no painel 'Vnculos'.
Ainda que seja possvel executar algumas tarefas de gerenciamento de processo de produo, como, por exemplo, dar
entrada e dar baixa em contedo, o painel recomendado para essas funes o painel 'Atribuies'.
B
C
D
E
F
Painel 'Atribuies' do InDesign
A. Nomes de contedo do InCopy B. Nome do documento do InDesign C. Status 'Desatualizado' da atribuio D. Status 'Disponvel' e 'Texto
atualizado' E. Status 'Em uso' e 'Texto desatualizado' F. Status 'Edio' e 'Texto atualizado' G. Contedo no atribudo A. Nome de usurio
I. Boto 'Atualizar contedo' J. Boto 'Dar baixa na seleo'/'Dar entrada na seleo' K. Boto 'Nova atribuio' C. Boto 'Excluir atribuies
selecionadas'/'Remover'
B
C
D
E
F
G
Painel 'Atribuies' do InCopy
A. Nomes de contedo do InCopy B. Status 'Desatualizado' da atribuio C. Nome da atribuio D. Status 'Disponvel' e 'Texto atualizado'
E. Status 'Em uso' e 'Texto desatualizado' F. Status 'Edio' e 'Texto atualizado' G. Nome de usurio A. Boto 'Atualizar design' I. Boto
'Atualizar contedo' J. Boto 'Dar baixa na seleo'/'Dar entrada na seleo'
Mais tpicos da Ajuda
Exportao de contedo do InDesign na pgina 74
Arquivos de atribuio na pgina 76
ltima atualizao em 20/5/2011
76
USO DO INCOPY
Compartilhamento de contedo entre o InCopy e o InDesign
Arquivos de atribuio
No InDesign, os arquivos de atribuio so containers para organizar as colees de itens de pgina. Por exemplo, voc
pode desejar selecionar todos os itens em uma matria (ttulo, subttulo, cpia, grficos e legendas) e atribu-los a um
usurio do InCopy. A adio desses itens a uma atribuio oferece um modo conveniente para os usurios do InCopy
acessarem apenas o contedo pelo qual so responsveis. Os arquivos de atribuio (*.icma) aparecem no sistema de
arquivos, na barra de matrias do InCopy e nas mensagens de status. Apenas os usurios do InDesign podem criar
arquivos de atribuio; apenas os usurios do InCopy podem abri-los.
Por padro, quando voc cria uma atribuio, uma pasta criada no mesmo local do documento do InDesign. Essa
pasta de atribuio inclui os arquivos de atribuio *.icma e uma subpasta de contedo que contm os arquivos de
matria do InCopy exportados (em formato .icml) que fazem parte de imagens ou de outros recursos. Uma vez que a
atribuio tenha sido criada, armazene a pasta do projeto em um local ao qual todos os usurios tenham acesso, ou crie
e distribua um pacote de atribuio. Caso o contedo tenha sido exportado antes de ser adicionado a uma atribuio,
os arquivos no disco no so movidos para a pasta de contedo do arquivo de atribuio.
Os arquivos de atribuio incluem:
Vnculos ou ponteiros para os itens de pgina associados, incluindo quadros de espao reservado. Esses elementos
permitem que o usurio do InCopy abra um nico arquivo no InCopy e tenha acesso editorial a vrios itens de
pgina.
As transformaes dos grficos includos na atribuio como, por exemplo, movimentao, redimensionamento,
rotao ou distoro.
Geometria da pgina, para que os usurios do InCopy possam ver o layout do quadro e seu contedo que esto
editando sem abrir o arquivo inteiro do InDesign.
Codificao por cores de quadros atribudos no documento.
Ilustrao de uma pgina no InCopy mostrando a geometria da pgina e a codificao por cores
Criar atribuies e adicionar contedo (InDesign)
Apenas os usurios do InDesign podem criar atribuies e adicionar contedo a elas. H vrias maneiras de criar
atribuies. O mtodo escolhido normalmente depende de haver contedo para ser adicionado no momento da
criao da atribuio.
Criar arquivos de atribuies vazias. No documento do InDesign, possvel criar uma srie de atribuies vazias
para agirem como modelos para o contedo a ser inserido mais tarde.
Criar atribuies e adicionar contedo ao mesmo tempo.
ltima atualizao em 20/5/2011
77
USO DO INCOPY
Compartilhamento de contedo entre o InCopy e o InDesign
Adicionar contedo a um arquivo de atribuio existente. possvel adicionar contedo vinculado texto e
grficos que j foram exportados como contedo do InCopy ou adicionar itens de pgina selecionados para
torn-los contedo vinculado do InCopy. Caso um ou mais quadros selecionados j contenham arquivos de
contedo do InCopy e nenhum deles faa parte de uma atribuio, ser possvel adicion-los a um arquivo de
atribuio novo ou existente.
Por padro, a pasta de atribuio salva na mesma pasta do documento do InDesign. Em seguida, voc pode colocar
essa pasta em um servidor ou criar e enviar um pacote.
Nota: Se no deseja que os usurios do InCopy insiram e ajustem grficos, no adicione quadros de grficos a uma
atribuio.
Mais tpicos da Ajuda
Revincular arquivos de atribuio ausentes (InDesign) na pgina 89
Melhores dicas para o trabalho com arquivos gerenciados na pgina 71
Criar arquivos de atribuies vazias (InDesign)
1 No InDesign, salve o documento.
2 No menu do painel 'Atribuies', escolha 'Nova atribuio'.
3 Na caixa de dilogo 'Nova atribuio', especifique as opes do arquivo de atribuio e clique em 'OK'.
Criar atribuies e adicionar contedo simultaneamente (InDesign)
1 No InDesign, crie um documento com um ou mais quadros de texto, quadros de grficos ou itens de espao
reservado e salve o documento.
2 Selecione os quadros de texto e de grficos que deseja adicionar.
3 Siga um destes procedimentos:
No menu do painel 'Atribuies', escolha 'Adicionar atribuio' e selecione 'Nova'.
Escolha 'Editar' > 'InCopy' > 'Adicionar [opo] atribuio' > 'Nova'.
4 Na caixa de dilogo 'Nova atribuio', especifique as opes do arquivo de atribuio e clique em 'OK'.
O arquivo de atribuio recm-criado inclui os quadros selecionados na janela do documento.
Adicionar contedo a atribuies existentes (InDesign)
1 Salve o documento InDesign.
2 Selecione os quadros de texto e de grficos que deseja adicionar.
3 Siga um destes procedimentos:
No menu do painel 'Atribuies', escolha 'Adicionar atribuio' e selecione a atribuio.
Arraste o contedo da seo 'Contedo do InCopy no atribudo' do painel 'Atribuies' para uma atribuio
existente.
Selecione itens de pgina com a ferramenta 'Seleo' e arraste-os para uma atribuio existente no painel
'Atribuies'.
Escolha 'Editar' > 'InCopy' > 'Adicionar [opo] atribuio' e selecione a atribuio.
4 Escolha 'Atualizar todas as atribuies' no menu do painel 'Atribuies' para tornar o contedo disponvel para os
usurios do InCopy.
ltima atualizao em 20/5/2011
78
USO DO INCOPY
Compartilhamento de contedo entre o InCopy e o InDesign
Nota: possvel adicionar contedo apenas a atribuies no mesmo documento. No entanto, possvel importar o
mesmo contedo para vrios documentos e adicion-lo a uma atribuio em cada um desses documentos.
Opes de arquivo de atribuio (InDesign)
Quando voc cria ou modifica um arquivo de atribuio, possvel definir as seguintes opes:
Nome da atribuio A identificao exclusiva da atribuio no painel 'Atribuies', por exemplo, Ocean article. Esse
nome deve estar em conformidade com as convenes de nomeao de arquivos do sistema operacional.
Atribuda a: A identificao exclusiva do usurio atribudo aos arquivos. O nome do usurio exibido entre
parnteses, aps o nome da atribuio no painel 'Atribuies'. A insero do nome aqui se destina apenas a fins
informativos e no garante direitos ou permisses especiais ao usurio.
Cor Exibe uma lista de cores para adicionar um destaque diferente aos quadros da atribuio atual na janela do
documento e aos nomes das atribuies no painel 'Atribuies'. Essa codificao por cores diferencia os quadros que
pertencem a uma atribuio de quadros que pertencem outra e tambm diferencia os quadros no atribudos. Para
alternar a exibio dessa codificao por cores, escolha 'Exibir' > 'Extras' > 'Mostrar/Ocultar quadros atribudos'. No
InCopy, a codificao por cores fica visvel apenas na exibio de layout.
Nota: Se a alternncia da exibio dos quadros atribudos produzir resultados inesperados, esses quadros podero ser
marcados para XML e 'Exibir' > 'Estrutura' > 'Mostrar quadros com marcas de formatao' pode estar ativado. No
possvel mostrar quadros atribudos e quadros com marcas de formatao ao mesmo tempo.
Alterar Clique no boto 'Alterar' para especificar o local da pasta de atribuies. Por padro, a pasta de atribuies
criada no mesmo local do arquivo do InDesign.
Quadros de espao reservado Permite que os usurios do InCopy vejam os quadros de texto e de grficos na
atribuio, bem como caixas (ou outras formas), representando todos os outros quadros dessas pginas do InDesign.
Todos os quadros e espaos reservados refletem, de forma precisa, o tamanho, a forma e o local dos originais do
InDesign. Os quadros de espao reservado so formas vazias que no mostram o contedo do documento do InDesign.
A opo 'Quadros de espao reservado' oferece a menor fidelidade e, por isso, o desempenho mais rpido. No InCopy,
os quadros de espao reservado esto visveis apenas na exibio de layout. Os usurios do InCopy no podem dar
baixa e editar quadros de espao reservado.
Pginas espelhadas atribudas Permite que os usurios do InCopy vejam todos os quadros atribudos, bem como o
contedo completo de outros quadros que no fazem parte da atribuio, na mesma pgina espelhada. No InCopy, o
contedo em quadros fora de uma atribuio no editvel e estar visvel apenas na exibio de layout.
Todas as pginas espelhadas Exporta todo o contedo do documento do InDesign para o arquivo de atribuio. Essa
opo oferece a mxima fidelidade e tambm oferece o desempenho mais lento, pois o arquivo de atribuio exibe o
design e o layout de cada pgina, incluindo as pginas que no so relevantes para a seo que o usurio est editando.
'Arquivos de imagens vinculadas ao empacotar' Inclui uma cpia de imagens vinculadas no pacote de atribuio. A
seleo dessa opo oferece aos usurios do InCopy o acesso s imagens, mais aumenta o tamanho do arquivo de
pacote. Os usurios do InCopy podem incluir imagens enquanto retornam um pacote.
Exportar contedo como arquivos do InCopy separados (InDesign)
Se o grupo de trabalho preferir trabalhar com arquivos separados em vez de usar atribuies, possvel exportar o
contedo do InCopy sem usar um arquivo de atribuies. Comparado criao de um nico arquivo de atribuio
com referncias a vrios arquivos de contedo e informaes de layout, esse mtodo cria um arquivo separado (.icml)
para cada quadro de texto ou de grfico especificado no documento. Para ver o contexto do contedo sendo editado,
voc dever abrir tambm o documento do InDesign associado (.indd).
ltima atualizao em 20/5/2011
79
USO DO INCOPY
Compartilhamento de contedo entre o InCopy e o InDesign
Verifique se o documento do InDesign atende s necessidades do seu processo de produo. Por exemplo, se desejar
que todos os comentrios do editor sejam exportados em um nico arquivo, crie uma camada para os comentrios do
editor. Em seguida, voc poder exportar todo o contedo da camada selecionada.
Nota: Uma maneira rpida de exportar contedo como um arquivo do InCopy separado usar a ferramenta 'Seleo'
para arrastar e soltar os quadros selecionados em 'Contedo do InCopy no atribudo' no painel 'Atribuies'.
1 No InDesign, crie um documento com um ou mais quadros de texto, quadros de grficos ou itens de espao
reservado.
2 Proceda de uma das seguintes maneiras:
Selecione o quadro de texto ou de grfico de uma nica matria ou mantenha pressionada a tecla Shift para
selecionar vrios quadros.
Clique em um ponto de insero em uma matria ou selecione texto em um quadro de texto.
3 Escolha 'Editar' > 'InCopy' > 'Exportar' e escolha uma das seguintes opes:
'Seleo' Exporta todos os quadros de texto e de grficos selecionados.
Camada Exporta todo o contedo da camada selecionada.
'Todas as matrias' Exporta as matrias que ainda no foram exportadas.
'Todos os grficos' Exporta todos os grficos que ainda no foram exportados.
'Todos os grficos e matrias' Exporta as matrias e os grficos que ainda no foram exportados.
Se voc exportar todo o contedo do documento e adicionar mais quadros de grficos ou texto ao mesmo documento,
poder economizar tempo exportando os novos itens usando o comando Exportar > Todas as matrias (ou 'Todos os
grficos' ou 'Todos os grficos e matrias') novamente. O InDesign exporta apenas o novo contedo.
4 Digite um nome e uma localizao para os arquivos e clique em 'Salvar'.
O nome do arquivo especificado por voc usado como um prefixo para identificar cada arquivo de contedo
exportado no sistema de arquivos. Se voc exportar vrios quadros de texto, os primeiros caracteres do texto sero
anexados automaticamente ao nome do arquivo, por exemplo, mystory-Upcoming cycling events.icml. Em vrios
quadros de grfico, os nomes de arquivo so formados como mystory-graphic, mystory-graphic-1 e assim por
diante. O nome do arquivo aparece no sistema de arquivos, na barra de matrias do InCopy e nas mensagens de status.
5 Quando solicitado, salve seu arquivo do InDesign.
O contedo do InCopy agora gerenciado e estar disponvel para sofrer baixa e ser editado por outros usurios no
processo de produo.
O contedo compartilhado exibido no painel 'Vnculos', da mesma maneira que os grficos importados. Se voc
mover um arquivo compartilhado manualmente, poder usar o painel 'Vnculos' para atualizar o vnculo.
Quando voc exporta contedo, o cone 'Disponvel'
exibido no quadro de texto (InDesign e InCopy) e no painel
'Atribuies' (InCopy). A palavra '[Edio]' exibida na barra de matrias (InCopy).
ltima atualizao em 20/5/2011
80
USO DO INCOPY
Compartilhamento de contedo entre o InCopy e o InDesign
Pacotes de atribuio
Criar e enviar pacotes (InDesign)
Em circunstncias ideais, todos os usurios do InDesign e do InCopy da equipe tm acesso a um servidor no qual os
arquivos de atribuio so armazenados. No entanto, se um ou mais usurios no possurem acesso a um servidor em
comum, ser possvel criar e distribuir pacotes de atribuio compactados. Aps trabalhar na atribuio, o usurio do
InCopy reempacotar o arquivo e o retornar para ser integrado ao documento do InDesign. Arquivos de pacotes
criados no InDesign apresentam a extenso .icap. Os arquivos do pacote de retorno criados no InCopy apresentam a
extenso .idap.
H dois comandos para o empacotamento de arquivos: 'Pacote para o InCopy' e 'Pacote e e-mail'. Use 'Pacote para o
InCopy' para criar um pacote compactado que poder ser distribudo manualmente; use 'Pacote e e-mail' para criar
um pacote compactado que ser anexado automaticamente a uma mensagem de e-mail.
Nota: No confunda a atribuio de pacote com o comando Arquivo > Pacote no InDesign que permite empacotar e
enviar um documento e seus ativos para uma impressora.
Criar um pacote para distribuio manual (InDesign)
1 Crie uma atribuio e adicione o contedo que deseja incluir no pacote.
Apenas o contedo ao qual foi dada entrada pode ser includo na atribuio empacotada. Caso tenha sido dada baixa
em algum contedo, ser solicitado que voc d entrada nele.
2 No painel 'Atribuies', selecione a atribuio e escolha 'Pacote para o InCopy' no menu do painel.
3 Especifique um nome e um local para o arquivo de pacote e clique em 'Salvar'.
Voc pode anexar o arquivo de pacote a uma mensagem de e-mail, fazer o upload para um servidor FTP ou copi-lo
para um disco ou outra mdia externa.
Nota: A escolha de 'Editar' > 'Desfazer' aps a criao de um pacote cancela o pacote e desbloqueia os itens da atribuio,
mas no exclui o arquivo de pacote do computador nem cancela o envio do e-mail.
Criar um pacote para e-mail (InDesign)
1 Crie uma atribuio e adicione o contedo que deseja incluir no pacote.
Apenas o contedo ao qual foi dada entrada includo na atribuio empacotada. Caso tenha sido dada baixa em
algum contedo, ser solicitado que voc d entrada nele.
2 No painel 'Atribuies', selecione a atribuio e escolha 'Pacote para o InCopy e e-mail' no menu do painel.
Um pacote compactado de atribuies criado e anexado a uma mensagem de e-mail em seu aplicativo de e-mail
padro.
Nota: Se desejar usar um aplicativo de e-mail diferente, altere o aplicativo de e-mail padro. Consulte a documentao
do sistema para obter detalhes.
3 Edite a mensagem de e-mail adicionando um destinatrio e fornecendo instrues. Envie a mensagem.
dada baixa em todos os itens da atribuio para o usurio atribudo. No entanto, o contedo do pacote no
bloqueado e qualquer pessoa pode abri-lo e edit-lo.
ltima atualizao em 20/5/2011
81
USO DO INCOPY
Compartilhamento de contedo entre o InCopy e o InDesign
Cancelar um pacote
Em alguns casos, o pacote enviado no retornado. Por exemplo, a mensagem pode ter se perdido ou o destinatrio
no trabalha mais no projeto. Nessa situao, possvel cancelar o pacote.
1 No painel 'Atribuies', selecione a atribuio empacotada e escolha 'Cancelar pacote' no menu do painel.
2 Clique em 'OK' para cancelar o pacote.
O cancelamento de um pacote no remove o arquivo de pacote do computador.
Quando um pacote cancelado, o contedo do pacote fica disponvel para edio. Esteja ciente de que podem ocorrer
conflitos, se algum retornar um pacote que tenha sido cancelado.
Atualizar um pacote
Aps criar um pacote, voc pode desejar adicionar, remover ou redimensionar itens.
1 Adicione, remova ou redimensione uma ou mais matrias para a atribuio empacotada.
2 Selecione a atribuio no painel 'Atribuies' e siga um destes procedimentos:
Escolha 'Atualizar pacote' no menu do painel 'Atribuies'. Especifique o nome e o local do arquivo. Torne o pacote
atualizado disponvel para os usurios colocando-o em um servidor compartilhado ou enviando-o por e-mail.
Lembre-se de notificar os usurios do InCopy sobre a atualizao do pacote.
Escolha 'Atualizar pacote e e-mail' no painel 'Atribuies' e envie a mensagem.
Quando os usurios do InCopy abrem o pacote atualizado, apenas o novo contedo adicionado automaticamente
atribuio; os usurios do InCopy podem decidir se o contedo existente ser substitudo, o que lhes permite preservar
edies anteriores.
Receber pacotes (InCopy)
Voc pode receber um pacote de um usurio do InDesign que criou o pacote ou de um usurio do InCopy que o
encaminhou para voc. Quando voc abre um pacote de atribuies, ele descompactado e seu contedo copiado
em uma nova subpasta na pasta 'Atribuies do InCopy'.
Mais tpicos da Ajuda
Dar entrada em contedo na pgina 87
Salvar alteraes (InCopy) na pgina 88
Abrir um pacote (InCopy)
Para abrir um pacote do InCopy (*.icap ou *.incp), siga um destes procedimentos:
Inicie o pacote usando o aplicativo de e-mail. Por exemplo, clique duas vezes no arquivo anexo.
Use o 'Explorer' ou o 'Finder' para abrir o arquivo. Por exemplo, clique duas vezes no arquivo ou arraste-o para o
cone do aplicativo InCopy.
No InCopy, escolha 'Arquivo' > 'Abrir' e clique duas vezes no arquivo de atribuio empacotado.
No InCopy, escolha 'Abrir pacote' no menu do painel 'Atribuies' e, em seguida, clique duas vezes no arquivo do
pacote.
Agora ser possvel editar as matrias no pacote. Ao comear a editar uma matria, ser solicitado que voc d baixa
no contedo do quadro. Quando terminar a edio, salve todo o contedo e retorne ou encaminhe o pacote.
ltima atualizao em 20/5/2011
82
USO DO INCOPY
Compartilhamento de contedo entre o InCopy e o InDesign
Retornar ou encaminhar um pacote (InCopy)
Aps abrir e editar um pacote, possvel envi-lo para outro usurio do InCopy ou retorn-lo para o usurio do
InDesign que criou o pacote. Os arquivos de pacote criados para outros usurios do InCopy incluem a extenso .icap;
os arquivos de pacote retornados, criados para os usurios do InDesign, incluem a extenso .idap.
1 Edite e d entrada no contedo que deseja incluir no pacote.
2 No menu do painel 'Atribuies', escolha uma das seguintes opes:
'Encaminhar para o InCopy' Crie um pacote para outro usurio do InCopy. Especifique o nome e o local do arquivo de
pacote e, em seguida, torne-o disponvel para o usurio do InCopy.
'Encaminhar para o InCopy e enviar por e-mail' Crie e envie por e-mail um pacote para outro usurio do InCopy. O
pacote exibido como um anexo em uma nova mensagem no aplicativo de e-mail padro. Especifique o destinatrio,
fornea instrues e envie o e-mail.
'Retornar para o InDesign' Crie um pacote para retorn-lo ao usurio do InDesign.
'Retornar para o InDesign e enviar por e-mail' Crie e retorne um pacote para o usurio do InDesign por e-mail. O
pacote exibido como um anexo em uma nova mensagem no aplicativo de e-mail padro. Especifique o destinatrio,
fornea instrues e envie o e-mail.
Receber pacotes retornados (InDesign)
Para abrir um pacote do InDesign (*.idap ou *.indp), siga um destes procedimentos:
Inicie o pacote usando o aplicativo de e-mail. Por exemplo, clique duas vezes no arquivo anexo.
Use o 'Explorer' ou o 'Finder' para abrir o arquivo. Por exemplo, clique duas vezes no arquivo ou arraste-o para o
cone do aplicativo InDesign.
No InDesign, escolha 'Arquivo' > 'Abrir' e clique duas vezes no arquivo do pacote.
No InDesign, escolha 'Abrir pacote' no menu do painel 'Atribuies' e, em seguida, clique duas vezes no arquivo do
pacote.
Voc ser solicitado a atualizar todos os vnculos ao abrir o pacote. Caso uma matria tenha sido modificada desde o
empacotamento da atribuio, ser possvel determinar se o contedo no arquivo do InDesign dever ser desvinculado
ou atualizado. Quando retornar e der entrada nas matrias dos arquivos, voc poder dar baixa e editar o contedo.
Mais tpicos da Ajuda
Atualizar arquivos de atribuio (InDesign) na pgina 84
Desvincular arquivos de contedo (InDesign) na pgina 90
Trabalho com arquivos gerenciados
Abrir contedo compartilhado
Apenas os usurios do InCopy podem abrir arquivos de atribuio (.inca). Caso um usurio do InCopy abra um
arquivo do InDesign que contenha atribuies, o usurio ter acesso a todo o contedo gerenciado,
independentemente das atribuies.
Siga um destes procedimentos.
No InCopy, escolha 'Arquivo' > 'Abrir', selecione um arquivo de atribuio (.icma ou .inca) e clique em 'Abrir'.
ltima atualizao em 20/5/2011
83
USO DO INCOPY
Compartilhamento de contedo entre o InCopy e o InDesign
No InDesign ou no InCopy, escolha 'Arquivo' > 'Abrir', selecione um arquivo do InDesign (.indd) que contenha
contedo atribudo e clique em 'Abrir'.
Abra um pacote de atribuio. Consulte Receber pacotes (InCopy) na pgina 81.
Os nomes da atribuio e seu contedo so exibidos no painel 'Atribuies'.
Mais tpicos da Ajuda
Arquivos de atribuio na pgina 76
Arquivos gerenciados na pgina 70
Dar baixa em contedo
Quando voc d baixa em um item, um arquivo de bloqueio oculto (.idlk) inserido no sistema de arquivos. Uma vez
que tenha sido dada baixa ao contedo, voc ter controle exclusivo sobre o contedo e os outros usurios no podero
fazer alteraes. possvel dar baixa apenas em contedo do InCopy; no possvel dar baixa em documentos do
InDesign com informaes de layout.
Se voc tentar fechar um documento do InDesign que contenha um ou mais arquivos de contedo do InCopy aos quais
foi dada baixa para voc, uma mensagem de alerta ser exibida solicitando que voc d entrada em todo o contedo.
Se voc fechar o documento sem dar entrada nos arquivos de contedo, ainda ser dada baixa neles da prxima vez
em que voc abrir o documento do InDesign. Quando o documento do InDesign salvo, todos os itens editveis no
arquivo de contedo do InCopy so salvos automaticamente.
Mais tpicos da Ajuda
Arquivos gerenciados na pgina 70
Dar baixa em contedo (InDesign)
Siga um destes procedimentos:
No layout, selecione os quadros de texto ou de grficos a serem editados e escolha 'Editar' > 'InCopy' > 'Dar baixa'.
No painel 'Atribuies', selecione os arquivos e escolha 'Dar baixa' no menu do painel.
Quando voc d baixa em contedo disponvel no InDesign, o cone 'Edio'
exibido no quadro do InDesign. No
InCopy, o cone 'Em uso'
aparece no quadro do InCopy e no painel 'Atribuies', caso os arquivos de atribuio
estejam armazenados em um servidor local.
Dar baixa em contedo (InCopy)
1 Siga um destes procedimentos:
Se o contedo desejado fizer parte de uma atribuio, escolha 'Arquivo' > 'Abrir' e selecione o arquivo de atribuio
(.icma ou .inca).
Caso o contedo desejado tenha sido exportado como arquivos individuais, escolha 'Arquivo' > 'Abrir' e selecione
o arquivo do InCopy (.icml ou .incx). Para ver o layout de modo que possa executar o ajuste de texto ao quadro,
selecione o documento do InDesign.
2 Siga um destes procedimentos:
Para dar baixa em um nico arquivo de contedo do InCopy, escolha 'Arquivo' > 'Dar baixa'.
Para dar baixa em todo o contedo de uma atribuio de uma s vez, selecione a atribuio no painel 'Atribuies'
e escolha 'Dar baixa' no menu do painel.
ltima atualizao em 20/5/2011
84
USO DO INCOPY
Compartilhamento de contedo entre o InCopy e o InDesign
Para dar baixa em itens individuais em uma atribuio, abra a lista de atribuies no painel 'Atribuies', selecione
um ou vrios itens e escolha 'Dar baixa' no menu do painel.
O cone 'Edio'
exibido prximo ao item ou itens no painel 'Atribuies', indicando que foi dada baixa no
contedo para voc, para seu uso exclusivo.
3 Se for solicitada a atualizao do contedo com as alteraes, clique em 'OK'.
Quando voc d baixa no contedo disponvel no InCopy, v o cone 'Edio'
no quadro do InCopy e no painel
'Atribuies'. No InDesign, o cone 'Em uso'
aparece no quadro do InDesign.
Abertura de arquivos gerenciados (InCopy)
Abrir um arquivo de contedo gerenciado (.icml ou .incx) diretamente no InCopy e trabalhar com ele na exibio de
matria pode ser mais apropriado para escrita e edio rpidas. No ser preciso dar baixa em um arquivo gerenciado
individual para edit-lo; o InCopy faz isso automaticamente. Quando voc salva e fecha o arquivo, o InCopy d entrada
no contedo automaticamente. Os comandos 'Salvar' so diferentes quando arquivos individuais esto abertos.
Mais tpicos da Ajuda
Arquivos gerenciados na pgina 70
Salvar alteraes (InDesign) na pgina 87
Atualizar arquivos de atribuio (InDesign)
possvel salvar as alteraes manualmente ou quando voc fechar o documento atual. A atualizao de um arquivo
de atribuio a nica maneira de executar as alteraes de layout disponveis para os usurios do InCopy.
Siga um destes procedimentos:
Para atualizar as atribuies selecionadas, selecione-as no painel 'Atribuies' e escolha 'Atualizar atribuies
selecionadas' no menu do painel 'Atribuies'.
Para atualizar todas as atribuies desatualizadas no documento atual, escolha 'Atualizar atribuies desatualizadas'
no menu do painel 'Atribuies'. So atualizadas apenas as atribuies desatualizadas.
Para atualizar todas as atribuies no documento atual, escolha 'Atualizar todas as atribuies' no menu do painel
'Atribuies'.
Nota: Se um usurio do InCopy estiver com uma atribuio aberta no momento em que voc atualiza a atribuio, o
cone 'Desatualizado'
exibido prximo atribuio no painel 'Atribuies' do InCopy.
Mais tpicos da Ajuda
Atualizar contedo na pgina 84
Criar e enviar pacotes (InDesign) na pgina 80
Atualizar contedo
Para certificar-se de que esteja trabalhando sempre com o contedo mais atualizado, certifique-se de procurar pelos
cones 'Desatualizado' no painel 'Atribuies' e atualizar o contedo de acordo. A atualizao de um arquivo de
atribuio do InCopy e de seu contedo ou a atualizao de arquivos de contedo individuais copia os dados da cpia
mais recente do sistema de arquivos para que a verso exibida no computador corresponda do sistema de arquivos.
A atualizao no exige que voc d entrada ou d baixa e no oferece direitos de edio. No entanto, a atualizao
pode causar problemas, caso outro usurio tenha excludo seu bloqueio.
ltima atualizao em 20/5/2011
85
USO DO INCOPY
Compartilhamento de contedo entre o InCopy e o InDesign
Nota: A atualizao do contedo no atualiza o contedo dos pacotes de atribuies que no foram retornados.
A atualizao tpica de um processo de produo como a seguir:
1 O usurio do InCopy abre um arquivo de atribuio ou d baixa em um arquivo de contedo individual e edita o
contedo.
2 O usurio do InCopy salva o arquivo de contedo, o que atualiza a cpia do sistema de arquivos, e continua o
trabalho.
3 O usurio do InDesign v o cone 'Desatualizado'
tanto no painel 'Atribuies' quanto no painel 'Vnculos'
prximo seleo, e os cones 'Em uso'
e 'Contedo de texto desatualizado'
ou 'Contedo grfico
desatualizado'
no quadro associado.
O painel 'Atribuies' com os cones 'Em uso' e 'Desatualizado' ( esquerda) e 'Layout com contedo desatualizado' ( direita)
4 O usurio do InDesign atualiza o contedo.
Mais tpicos da Ajuda
Atualizao acidental do trabalho na pgina 86
Viso geral do painel 'Vnculos' na pgina 50
Atualizar contedo ao abrir um documento gerenciado (InDesign)
1 Escolha 'Arquivo' > 'Abrir', localize o arquivo que deseja abrir e clique em 'Abrir'.
2 Clique em 'Sim' ao ser solicitado a atualizar o documento com o contedo modificado no sistema de arquivos.
3 Siga um destes procedimentos:
Para permitir que o InDesign atualize os vnculos, clique em 'Corrigir vnculos automaticamente'.
Para corrigir vnculos manualmente, clique em 'No corrigir' e, em seguida, no painel 'Vnculos', selecione o
arquivo a ser atualizado e escolha 'Atualizar vnculo' no menu do painel.
Atualizar contedo durante o trabalho (InDesign)
Siga um destes procedimentos:
Selecione os quadros de texto ou de grficos no layout e escolha 'Editar' > 'InCopy' > 'Atualizar contedo'.
Selecione os quadros de texto ou de grficos no painel 'Vnculos' e clique no boto 'Atualizar vnculo'
escolha 'Atualizar vnculo' no menu do painel 'Atribuies'.
ltima atualizao em 20/5/2011
ou
86
USO DO INCOPY
Compartilhamento de contedo entre o InCopy e o InDesign
Atualizar contedo durante o trabalho (InCopy)
Siga um destes procedimentos:
Clique em um ponto de insero no quadro de texto para selecion-lo e escolha 'Arquivo' > 'Atualizar contedo'.
Selecione o contedo no painel 'Atribuies' e clique no boto 'Atualizar contedo'
ou escolha 'Atualizar
contedo' no menu do painel 'Atribuies'.
Tambm possvel atualizar o contedo usando o painel 'Vnculos'.
Atualizao acidental do trabalho
Na maioria dos casos, os comandos de atualizao so desativados para o contedo ao qual foi dada baixa, pois esse
contedo estar sempre atualizado. No entanto, uma situao indesejvel pode acontecer, caso um usurio diferente
exclua o bloqueio do contedo que sofreu baixa (arrastando o arquivo de bloqueio [.idlk] para a Lixeira [Windows] ou
Trash [Mac OS]) e modifique o contedo. Neste caso, os comandos de atualizao podem se tornar disponveis,
mesmo quando foi dada baixa no contedo para voc, essencialmente permitindo que duas pessoas editem o contedo
ao mesmo tempo. A atualizao do contedo resulta em perda de trabalho. Para obter resultados melhores, no exclua
os arquivos bloqueados.
Atualizar o layout do InDesign
Os usurios do InDesign podem modificar o layout (por exemplo, alterar o tamanho ou o local dos quadros de texto
de uma matria) e salvar as alteraes enquanto os usurios do InCopy esto modificando o texto dos quadros de texto.
Em um processo de produo de servidor compartilhado, o modo como os usurios do InCopy so notificados sobre
alteraes de layout depende de terem aberto um arquivo de atribuio ou de terem dado baixa em arquivos de
contedo individuais e tambm de terem aberto o arquivo do InDesign vinculado.
Considere o seguinte:
Caso um usurio do InDesign altere o layout dos quadros em uma atribuio, o usurio deve atualizar a atribuio
para que as alteraes de design tornem-se disponveis para os usurios do InCopy. O InDesign no atualiza
automaticamente os arquivos de atribuio quando o documento salvo.
Quando o usurio do InDesign atualiza a atribuio armazenada em um servidor compartilhado, o cone
'Desatualizado'
exibido prximo atribuio no painel 'Atribuies' do InCopy. O usurio do InCopy deve
atualizar o design para ver o layout atual.
Caso um usurio do InDesign altere o layout do contedo exportado que no faz parte de uma atribuio, o cone
'Desatualizado' ser exibido prximo ao nome do documento do InDesign no painel 'Atribuies' e a barra de ttulo
do documento indicar que o layout est desatualizado. Os usurios do InCopy podem atualizar o documento do
InDesign ativo no momento com as alteraes de layout e de estilo mais recentes.
A atualizao do layout no InCopy til para tarefas de ajuste de texto ao quadro, pois a aparncia mais recente e as
quebras de linha esto visveis nas exibies de layout e de gal.
Siga um destes procedimentos:
Se houver um arquivo de atribuio aberto e o painel 'Atribuies' mostrar o cone 'Desatualizado'
nome da atribuio, clique no boto 'Atualizar design'
desfazer esse comando.
prximo ao
ou escolha 'Arquivo' > 'Atualizar design'. No possvel
Se voc no estiver trabalhando com arquivos de atribuio e houver mais de um documento do InDesign aberto,
selecione aquele que deseja tornar ativo e escolha 'Arquivo' > 'Atualizar design'.
ltima atualizao em 20/5/2011
87
USO DO INCOPY
Compartilhamento de contedo entre o InCopy e o InDesign
Dar entrada em contedo
Quando voc d entrada em um arquivo de contedo gerenciado, ele salvo em um local compartilhado no sistema
de arquivos, de onde pode sofrer baixa por outros usurios para edio ou para outras alteraes. A exportao de um
quadro de texto ou de grficos do InDesign tambm causa sua entrada automaticamente.
Ainda que um arquivo no qual foi dada entrada esteja disponvel para edio, ele no poder ser editado at que seja
dada baixa (a no ser que o contedo seja editado no modo isolado do InCopy). Ao dar entrada no documento, o
controle de edio perdido, mas o arquivo no fechado. O contedo permanece aberto na tela, mas no estado
somente leitura.
Os plug-ins do LiveEdit Workflow no criam vrias verses do arquivo. Em vez disso, os arquivos so substitudos ao
serem atualizados no InCopy ou no InDesign.
Se voc estiver trabalhando em um pacote de atribuio, retorne ou encaminhe o pacote aps dar entrada.
Mais tpicos da Ajuda
Exportao de contedo do InDesign na pgina 74
Trabalhar com documentos isolados na pgina 30
Arquivos gerenciados na pgina 70
Dar entrada em contedo gerenciado (InDesign)
Siga um destes procedimentos:
Selecione o contedo no layout e escolha 'Editar' > 'InCopy' > 'Dar entrada'.
No painel 'Atribuies', selecione o contedo e escolha 'Dar entrada' no menu do painel.
Dar entrada em contedo gerenciado (InCopy)
Siga um destes procedimentos:
Selecione o contedo na 'Exibio de layout' e escolha 'Arquivo' > 'Dar entrada'.
No painel 'Atribuies', selecione o contedo e escolha 'Dar entrada' no menu do painel.
Nota: possvel desfazer as mudanas mais recentes antes de dar entrada no contedo.
Quando voc d entrada em um arquivo, o cone 'Disponvel' aparece no quadro de texto ou de grficos no layout do
InDesign, na exibio de layout do InCopy, no painel 'Atribuies' e na barra de matrias (InCopy).
Salvar alteraes (InDesign)
Conforme voc trabalha no contedo no qual deu baixa, pode salvar as alteraes e atualizar a cpia do sistema de
arquivos.
Siga um destes procedimentos:
Para salvar o contedo selecionado sem salvar as alteraes no documento do InDesign ou em qualquer um de seus
arquivos vinculados, selecione o contedo no layout e escolha 'Editar' > 'InCopy' > 'Salvar contedo'.
Para salvar todos os arquivos de contedo nos quais foi dada baixa, escolha 'Arquivo' > 'Salvar'. Esse tipo de
salvamento no atualiza automaticamente arquivos de atribuio ou arquivos de contedo nos quais foi dada baixa
no InCopy. No entanto, os arquivos nos quais foi dada baixa no InCopy mostraro o cone 'Desatualizado'
no
painel 'Atribuies'.
ltima atualizao em 20/5/2011
88
USO DO INCOPY
Compartilhamento de contedo entre o InCopy e o InDesign
Para salvar o documento do InDesign com um novo nome e com vnculos para arquivos do InCopy existentes,
escolha 'Arquivo' > 'Salvar como'. Essa ao far com que as atribuies no arquivo do InDesign estejam
aparentemente ausentes at serem atualizadas.
Para salvar uma cpia do documento ativo no momento, escolha 'Arquivo' > 'Salvar uma cpia'. Voc pode escolher
dar um novo nome e local cpia, com vnculos para arquivos do InCopy existentes.
Mais tpicos da Ajuda
Atualizar contedo na pgina 84
Salvar alteraes (InCopy)
Siga um destes procedimentos:
Para salvar o arquivo do InCopy com o mesmo nome e no mesmo local no sistema de arquivos, escolha 'Arquivo' >
'Salvar contedo'. O arquivo ainda consta como tendo sofrido baixa para voc.
Para salvar o arquivo de contedo do InCopy com um novo nome, escolha 'Arquivo' > 'Salvar contedo como'. O
arquivo de contedo recm-criado no gerenciado no processo de produo. O comando 'Salvar contedo como'
somente estar disponvel se voc abrir o arquivo de contedo do InCopy (.icml ou .incx) diretamente.
Para salvar uma cpia do arquivo de contedo do InCopy atualmente ativo, escolha 'Arquivo' > 'Salvar cpia do
contedo'. possvel dar um novo nome e local para a cpia. A cpia salva no gerenciada no processo de
produo. O comando 'Salvar cpia do contedo' somente estar disponvel se voc abrir o arquivo de contedo do
InCopy (.icml ou .incx) diretamente.
Para salvar todos os arquivos de contedo do InCopy abertos no momento e nos quais foi dada baixa, escolha
'Arquivo' > 'Salvar todo o contedo'. Todos os arquivos so salvos em seus locais atuais. O comando 'Salvar todo o
contedo' estar disponvel apenas se voc abrir uma atribuio ou um arquivo do InDesign.
Ajuste do processo de produo
Mover contedo entre atribuies (InDesign)
Os usurios do InDesign podem mover contedo entre atribuies existentes, bem como da seo 'Contedo do InCopy
no atribudo' do painel 'Atribuies'. Tambm possvel criar uma nova atribuio e mover contedo para ela.
1 Salve o documento InDesign.
2 No painel 'Atribuies', clique na seta esquerda do nome da atribuio para exibir o contedo da atribuio.
3 Selecione um item em uma atribuio.
4 Siga um destes procedimentos:
Arraste o contedo de uma atribuio para outra.
Para mover o contedo para uma atribuio existente, escolha 'Adicionar atribuio' no menu do painel
'Atribuies' e selecione a atribuio desejada.
Para criar uma nova atribuio conforme o contedo movido, no menu do painel 'Atribuies', escolha 'Adicionar
atribuio' > 'Nova' e, em seguida, especifique as opes na caixa de dilogo 'Nova atribuio'.
5 Escolha 'Atualizar todas as atribuies' no menu do painel 'Atribuies'.
Caso as listas de atribuies sejam curtas, voc pode preferir arrastar os itens de contedo de e para as atribuies e
a seo 'Contedo do InCopy no atribudo'.
ltima atualizao em 20/5/2011
89
USO DO INCOPY
Compartilhamento de contedo entre o InCopy e o InDesign
Mais tpicos da Ajuda
Desvincular arquivos de contedo (InDesign) na pgina 90
Excluir atribuies (InDesign)
No painel 'Atribuies', selecione uma ou mais atribuies e escolha 'Excluir atribuio' no menu do painel.
A excluso de atribuies resulta no seguinte:
Remove dados da atribuio do documento.
Exclui o arquivo de atribuio do sistema de arquivos.
Remove o nome da atribuio da lista.
Move o contedo do InCopy para a seo 'Contedo do InCopy no atribudo' no painel 'Atribuies'.
Nota: Caso um usurio do InCopy tenha uma atribuio aberta no momento em que ela for excluda no InDesign, uma
mensagem de alerta informar ao usurio do InCopy que a atribuio foi excluda. Entretanto, os arquivos de contedo
no so excludos e podem ser atualizados sem perdas de alteraes.
Mais tpicos da Ajuda
Desvincular arquivos de contedo (InDesign) na pgina 90
Revincular arquivos de atribuio ausentes (InDesign)
Se voc mover ou excluir um arquivo de atribuio do disco e, em seguida, abrir o documento do InDesign do qual o
arquivo foi criado, o InDesign no saber onde o arquivo de atribuio est localizado. Ser necessrio recriar o
arquivo de atribuio para que o InDesign possa localiz-lo.
Mais tpicos da Ajuda
Atualizar, restaurar e substituir vnculos na pgina 52
Recriar o arquivo de atribuio em seu local original
No painel 'Atribuies', execute um dos procedimentos a seguir:
Selecione a atribuio ausente (ela ainda estar listada no painel) e escolha 'Atualizar atribuies selecionadas' no
menu do painel.
Escolha 'Atualizar todas as atribuies' no menu do painel.
Alterar o local da atribuio
Para recriar o arquivo de atribuio em um novo local, siga um destes procedimentos no painel 'Atribuies':
Selecione a atribuio e escolha 'Alterar local da atribuio' no menu do painel. Especifique um local e um nome
para o novo arquivo.
Clique duas vezes no nome da atribuio. Na caixa de dilogo 'Opes de atribuio', clique em 'Alterar' e
especifique um local e um nome para o novo arquivo.
Corrigir erros
Se voc cometer um erro, possvel descartar as mudanas feitas desde a ltima utilizao do comando 'Salvar' e
restaurar o contedo do sistema de arquivos.
ltima atualizao em 20/5/2011
90
USO DO INCOPY
Compartilhamento de contedo entre o InCopy e o InDesign
J que o InDesign salva automaticamente cada arquivo de contedo editvel do InCopy quando o documento do
InDesign salvo, o comando 'Cancelar baixa' restaura apenas as verses desde a ltima vez em que o documento foi
alterado.
Siga um destes procedimentos:
Para desfazer a ltima alterao, escolha 'Editar' > 'Desfazer [ao]'.
Para desfazer as alteraes feitas desde o ltimo salvamento do documento, escolha 'Arquivo' > 'Reverter contedo'.
Para desfazer as alteraes feitas desde a ltima vez em que o documento foi salvo e remover o arquivo de bloqueio,
selecione o contedo no painel 'Atribuies' e escolha 'Cancelar baixa' no menu do painel. Essa ao torna o
contedo somente leitura e disponvel para que outros usurios dem baixa nele.
Substituio de arquivos bloqueados (InDesign)
Os usurios podem no perceber imediatamente como suas aes afetam os outros usurios do processo de produo
e podem criar acidentalmente situaes nas quais existam conflitos entre o status do contedo e a propriedade. Se
necessrio, o usurio do InDesign pode solucionar conflitos desvinculando um arquivo bloqueado ao qual foi dada
baixa por um outro usurio e assumindo o controle do arquivo. A desvinculao de um arquivo armazena o contedo
no documento do InDesign, mas o contedo no mais compartilhado com o InCopy.
Mais tpicos da Ajuda
Desvincular arquivos de contedo (InDesign) na pgina 90
Atualizao acidental do trabalho na pgina 86
Desvincular arquivos de contedo (InDesign)
Se necessrio (devido a um prazo de produo, por exemplo), os usurios do InDesign podem remover um arquivo de
contedo do processo de produo gerenciado e do painel 'Vnculos' desvinculando-o. Se quiser tornar o contedo
disponvel novamente para edio, voc dever export-lo de novo como contedo do InCopy usando outro nome de
arquivo. Isso assegura que o arquivo de bloqueio antigo no impedir que os usurios editem o arquivo.
Nota: A desvinculao de seu prprio arquivo ao qual foi dada baixa o remove do processo de produo e exclui o arquivo
de bloqueio do disco. Voc pode exportar novamente o contedo e substituir o nome do arquivo sem conflito.
Para desvincular um arquivo de contedo do InCopy, selecione o arquivo (com extenso .icml ou .incx) no painel
'Vnculos' e escolha 'Desvincular' no menu do painel. A desvinculao incorpora o contedo no documento e
remove o vnculo com o arquivo do InCopy no disco.
Para revincular o arquivo, escolha 'Editar' > 'Desfazer' > 'Desvincular'.
Tambm possvel desvincular excluindo um quadro ou usando o painel 'Vnculos' do InDesign para revincular um
arquivo de contedo a outro arquivo. Voc tambm pode selecionar a matria no painel 'Atribuies' e arrast-la
para o cone 'Lixeira'.
Insero de arquivos do InCopy em documentos do InDesign
Ainda que um processo de produo normal seja iniciado no InDesign, no qual o layout bsico e os espaos reservados
de texto e grficos so definidos e exportados para o InCopy, um processo de produo diferente pode ser iniciado com
um arquivo de contedo (.icml ou .incx) isolado do InCopy que pode ser inserido no InDesign com o comando
'Arquivo' > 'Inserir'.
ltima atualizao em 20/5/2011
91
USO DO INCOPY
Compartilhamento de contedo entre o InCopy e o InDesign
Considere as seguintes dependncias ao inserir arquivos de contedo do InCopy em um documento do InDesign:
Os estilos Caso o arquivo de texto do InCopy possua estilos aplicados, eles sero adicionados lista de estilos do
InDesign para o documento. No caso de um conflito de nome de estilos, o InDesign substitui o estilo importado pelo
estilo existente.
Layout possvel criar a geometria do layout bsico para o contedo no InDesign e ento criar ou importar o texto e
os estilos de um aplicativo de processamento de texto. Os arquivos de texto inseridos no InCopy so incorporados ao
documento do InCopy e no so vinculados a nenhum arquivo externo.
Insero/Duplicao Se voc inserir um arquivo de contedo do InCopy mais de uma vez, cada ocorrncia do
contedo ser exibida no painel 'Vnculos' do InDesign, mas todas elas sero gerenciadas como um nico arquivo de
contedo. O mesmo acontece com as cpias exatas de um arquivo de contedo (por qualquer meio de duplicao).
Nota: Se voc copiar e colar uma parte do texto, mas no o texto todo, em um arquivo de contedo gerenciado do InCopy,
o resultado ser um novo arquivo de contedo que no est conectado ao original e que no possui vnculos com nenhum
arquivo externo (do InCopy ou no). As partes originais e coladas podem ser editadas de forma independente umas das
outras.
Atualizaes/Gerenciamento Uma vez que vrias ocorrncias de um arquivo de contedo gerenciado estejam
presentes em um documento do InDesign, elas se comportam como se houvessem sido abertas em dois aplicativos.
Por exemplo, dar baixa em uma ocorrncia do arquivo de contedo bloquear todas as outras ocorrncias para que
seja possvel editar apenas a ocorrncia na qual voc deu baixa. Nesse caso, voc utilizaria o comando 'Atualizar'
apropriado para atualizar as outras ocorrncias (abertas) do contedo.
ltima atualizao em 20/5/2011
92
Captulo 5: Texto
Adio de texto
Adio de texto
possvel adicionar texto digitando, colando ou importando texto de outro arquivo. Em geral, so usadas tcnicas de
processamento de textos padro para trabalhar com texto no InCopy. Selecione a ferramenta 'Tipo'
na caixa de
ferramentas e use as tcnicas descritas abaixo. Esses mtodos funcionam da mesma forma nas exibies de gal,
matria e layout, no importa se o contedo est ou no vinculado ao Adobe InDesign.
Digitao Clique no ponto de insero onde deseja adicionar texto e comece a digitar.
Selees Arraste, clique duas vezes ou clique trs vezes para selecionar caracteres, palavras, linhas ou pargrafos
especficos, dependendo das configuraes de preferncias. Ou clique em qualquer parte do contedo e escolha 'Editar'
> 'Selecionar tudo'.
Colagem Copie ou recorte texto, clique no local desejado e escolha 'Editar' > 'Colar'. Se quiser remover a formatao
do texto colado, escolha 'Editar' > 'Colar sem formatao'. Para adicionar ou remover espaamento, conforme o
necessrio, selecione 'Ajustar espaamento automaticamente ao recortar e colar palavras' na seo 'Tipo' da caixa de
dilogo 'Preferncias'.
Excluso Selecione o texto a ser excludo e escolha 'Editar' > 'Limpar'.
Tambm possvel importar texto diretamente de outro documento de texto.
Mais tpicos da Ajuda
Colar texto na pgina 98
Importao de arquivos
possvel importar texto de outras matrias do InCopy, do Microsoft Word, do Microsoft Excel, e de qualquer
aplicativo que possa exportar texto em formato Rich Text Format (RTF) ou 'Apenas texto'. Todos os formatos de
arquivo importveis so listados na caixa de dilogo 'Inserir' do InCopy (no menu 'Arquivos do tipo' no Windows, no
painel de lista direita no Mac OS).
Formatao e estilos de documento
possvel importar arquivos com ou sem formatao. Quando voc importa os arquivos com formatao, o InCopy
importa a maioria dos atributos de formatao de caracteres e de pargrafos dos arquivos de texto, mas ignora a
maioria das informaes sobre o layout de pginas, como configuraes de quebras de pgina, margens e colunas (que
podem ser definidas no InDesign). Em geral, o InCopy importa todas as informaes de formatao especificadas no
aplicativo de processamento de textos, exceto as informaes de recursos que no esto disponveis no InCopy.
Se o InCopy tiver um filtro de importao para um aplicativo, voc poder determinar quais estilos sero importados
e qual formatao ser usada se houver um conflito de nomes.
Nota: O InDesign controla os estilos em matrias vinculadas do InCopy. Quando voc coloca uma matria do InCopy
no InDesign, qualquer estilo importado no documento do InCopy ser substitudo no InDesign se houver conflito em
nomes de estilo.
ltima atualizao em 20/5/2011
93
USO DO INCOPY
Texto
Salvamento de arquivos para importao
Se o processador de textos pode salvar arquivos em mais de um formato de arquivo, tente usar o formato capaz de reter
o mximo de formatao o formato nativo do aplicativo ou um formato de troca como Rich Text Format (RTF).
possvel importar arquivos criados nas verses recentes do Microsoft Word. Ao inserir um arquivo de outro
aplicativo de processamento de textos ou do Word 95 para Windows ou uma verso anterior, como Word 6, abra o
arquivo no aplicativo original e salve-o em um formato compatvel do Word ou em RTF, para preservar a maior parte
da formatao.
Mais tpicos da Ajuda
Importar grficos na pgina 44
Converter estilos do Word em estilos do InDesign na pgina 178
Inserir (importar) texto
Para volumes de texto grandes, o comando 'Inserir' o modo mais til de importar contedo. O InCopy suporta vrios
formatos de processador de textos, planilhas e arquivos de texto. O grau em que a formatao original preservada
depende do filtro de importao para o tipo de arquivo e das opes escolhidas ao inserir o arquivo. Tambm possvel
abrir arquivos do Word, de texto e RTF diretamente no InCopy.
1 Com a ferramenta 'Tipo'
, clique onde deseja inserir o texto.
2 Escolha 'Arquivo' > 'Inserir'.
3 Na caixa de dilogo 'Inserir', selecione 'Mostrar opes de importao' para exibir uma caixa de dilogo que contm
opes de importao para o tipo de arquivo que est inserindo.
4 Selecione o arquivo de texto que deseja inserir e clique em 'Abrir'. Se clicar em 'Abrir' com a tecla Shift pressionada,
a caixa de dilogo 'Opes de importao' ser exibida, mesmo se a opo 'Mostrar opes de importao' no
estiver selecionada.
5 Siga um destes procedimentos:
Se uma caixa de dilogo exibir as opes de importao para o arquivo que voc est inserindo, selecione as opes
desejadas e clique em 'OK'.
Se o documento que voc est importando contm fontes que no esto disponveis em seu sistema, uma caixa de
dilogo aberta para informar sobre a substituio de fontes. Se voc preferir especificar outras fontes para
substituio, clique em 'Localizar fonte' e escolha alternativas.
Se o texto importado no documento contiver as cores rosa, verde ou outra cor de destaque, provavelmente uma ou
mais opes de preferncia de composio esto ativadas. Abra a seo 'Composio' na caixa de dilogo 'Preferncias'
e verifique quais opes esto ativadas em 'Destaque'. Por exemplo, se o texto inserido for formatado com fontes no
disponveis no InCopy, ele ser destacado em rosa.
Mais tpicos da Ajuda
Trabalhar com documentos isolados na pgina 30
Opes de importao
Ao importar arquivos do Word, do Excel e de texto com marcas de formatao, voc pode determinar como os
arquivos so importados.
ltima atualizao em 20/5/2011
94
USO DO INCOPY
Texto
Opes de importao de arquivos RTF e do Microsoft Word
Se voc selecionar 'Mostrar opes de importao' ao inserir um arquivo do Word ou um RTF, poder escolher entre
estas opes:
'Texto do sumrio' Importa o sumrio como parte do texto na matria. Essas entradas so importadas como somente
texto.
'Texto do ndice' Importa o ndice como parte do texto na matria. Essas entradas so importadas como somente texto.
Notas de rodap Importa notas de rodap do Word. As notas de rodap e as referncias so preservadas, mas so
renumeradas com base nas configuraes de nota de rodap do documento. Se as notas de rodap do Word no forem
importadas corretamente, tente salvar o documento do Word em formato RTF e importar o arquivo RTF.
'Notas de fim' Importa notas de fim como parte do texto no fim da matria.
'Usar aspas tipogrficas' Assegura que o texto importado inclua aspas esquerda e direita ( ) e apstrofos () em
vez de aspas normais (" ") e apstrofos normais (').
'Remover estilos e formatao de texto e de tabela' Remove a formatao do texto importado, como face, cor e estilo
do tipo, inclusive o texto em tabelas. Os estilos de pargrafo e grficos incorporados no sero importados se esta opo
estiver selecionada.
'Preservar substituies locais' Ao remover estilos e formatao de textos e tabelas, voc pode selecionar 'Preservar
substituies locais' para manter a formatao de caractere (como negrito e itlico) aplicada a parte de um pargrafo.
Para remover toda a formatao, desmarque essa opo.
'Converter tabelas em' Ao remover estilos e formatao de textos e tabelas, voc pode converter as tabelas em tabelas
bsicas no formatadas ou texto no formatado delimitado por tabulaes.
Para importar texto no formatado e tabelas formatadas, importe o texto sem formatao e depois cole as tabelas do
Word no InCopy .
'Preservar estilos e formatao de texto e de tabela' Preserva a formatao do documento do Word no documento do
InDesign ou do InCopy. Voc pode usar as outras opes da seo 'Formatao' para determinar como os estilos e a
formatao sero preservados.
Quebras de pgina manuais Determina como as quebras de pgina no arquivo do Word so formatadas no InDesign
ou no InCopy. Selecione 'Preservar quebras de pgina', para manter as quebras de pgina usadas no Word, ou
'Converter em quebras de coluna' ou 'Sem quebras'.
'Importar grficos incorporados' Preserva os grficos incorporados do documento do Word no InCopy .
'Importar estilos no usados' Importa todos os estilos do documento do Word, mesmo que no sejam aplicados ao
texto.
'Converter em texto marcadores e nmeros' Importa marcadores e nmeros como caracteres reais, preservando a
aparncia do pargrafo. Nas listas numeradas, porm, os nmeros no so atualizados automaticamente quando os
itens da lista so alterados.
Monitorar alteraes A seleo dessa opo faz com que as marcaes de 'Monitorar alteraes' no documento do
Word apaream no documento do InCopy . No InDesign, visualize o monitoramento de alteraes no 'Editor de
matrias'.
'Importar estilos automaticamente' Importa os estilos do documento do Word no documento do InDesign ou do
InCopy. Se um tringulo amarelo de aviso for exibido ao lado de 'Conflitos de nome de estilo', isso significa que um ou
mais estilos de pargrafo ou de caractere do documento do Word tm nome igual ao de um estilo do InCopy .
Para determinar como esses conflitos de nome de estilo sero resolvidos, selecione uma opo no menu 'Conflitos de
estilo de pargrafo' e 'Conflitos de estilo de caractere'. A escolha de 'Usar definio de estilo do InCopy ' faz o texto com
ltima atualizao em 20/5/2011
95
USO DO INCOPY
Texto
estilo importado ser formatado com base no estilo do InCopy . A escolha de 'Redefinir estilo do InCopy ' faz o texto
com estilo importado ser formatado com base no estilo do Word e altera o texto existente do InCopy formatado com
o estilo do Word. 'Renomear automaticamente' renomeia os estilos importados do Word. Por exemplo, se o InCopy
e o Word tiverem um estilo 'Subttulo', o estilo importado do Word ser renomeado como 'Subttulo_wrd_1' quando
a opo 'Renomear automaticamente' for selecionada.
Nota: O InCopy converte estilos de pargrafo e de caractere, mas no estilos de lista numerada e com marcadores.
'Personalizar importao de estilo' Permite usar a caixa de dilogo 'Mapeamento de estilo' para selecionar o estilo do
InCopy a ser usado para cada estilo do Word no documento importado.
Salvar predefinio Armazena as opes atuais de importao do Word para reutilizao posterior. Especifique as
opes de importao, clique em 'Salvar predefinio', digite o nome da predefinio e clique em 'OK'. Na prxima vez
que voc importar um estilo do Word, poder selecionar a predefinio que criou no menu 'Predefinio'. Clique em
'Definir como padro' se quiser que a predefinio selecionada seja usada como o padro para futuras importaes de
documentos do Word.
Opes de importao de arquivos de texto
Se voc selecionar a opo 'Mostrar opes de importao' ao inserir um arquivo de texto, poder escolher entre estas
opes:
Conjunto de caracteres Especifica o conjunto de caracteres do idioma do computador, como ANSI, Unicode UTF8 ou
Windows CE, que foi usado na criao do arquivo de texto. A seleo padro o conjunto de caracteres que
corresponde ao idioma e plataforma padro do InDesign ou do InCopy.
Plataforma Especifica se o arquivo foi criado em Windows ou Mac OS.
'Definir dicionrio como' Especifica o dicionrio a ser usado pelo texto importado.
Retornos de carro extras Especifica como sero importados os retornos de pargrafo extras. Escolha 'Remover no fim
de cada linha' ou 'Remover entre pargrafos'.
Substituir Substitui o nmero especificado de espaos por uma tabulao.
'Usar aspas tipogrficas' Assegura que o texto importado inclua aspas esquerda e direita ( ) e apstrofos () em
vez de aspas normais (" ") e apstrofos normais (').
Opes de importao do Microsoft Excel
Ao importar um arquivo do Excel, voc pode escolher uma das seguintes opes:
Planilha Especifica a planilha a ser importada.
Exibir Especifica se as exibies personalizadas ou pessoais armazenadas devem ser importadas ou ignoradas.
'Faixa de clulas' Especifica a faixa de clulas, usando dois-pontos (:) para designar o intervalo (por exemplo, A1:G15).
Se houver faixas com nomes dentro da planilha, esses nomes aparecero no menu 'Faixa de clulas'.
'Importar clulas ocultas no salvas na exibio' Inclui qualquer clula formatada como clula oculta na planilha do
Excel.
Tabela Especifica como as informaes da planilha so exibidas no documento.
Tabela formatada O InCopy tenta manter a mesma formatao usada no Excel, embora a formatao do texto
contido em cada clula talvez no seja preservada. Se a planilha estiver vinculada, em vez de incorporada, a atualizao
do vnculo substituir a formatao aplicada tabela no InCopy .
ltima atualizao em 20/5/2011
96
USO DO INCOPY
Texto
Tabela no formatada A tabela importada sem qualquer formatao da planilha. Quando esta opo est
selecionada, voc pode aplicar um estilo de tabela tabela importada. Se voc formatar o texto usando estilos de
pargrafo e caractere, a formatao ser preservada mesmo que o vnculo com a planilha seja atualizado.
Texto com marcas de tabulao no formatado A tabela importada como texto delimitado por tabulao, que
pode ento ser convertido em tabela no InDesign ou no InCopy.
Formatada apenas uma vez O InDesign mantm a mesma formatao usada no Excel durante a importao inicial.
Se a planilha estiver vinculada, e no incorporada, as alteraes de formatao feitas nela sero ignoradas na tabela
vinculada quando voc atualizar o vnculo. Esta opo no est disponvel no InCopy.
Estilo de tabela Aplica ao documento importado o estilo de tabela especificado. Essa opo estar disponvel somente
se a opo 'Tabela no formatada' estiver selecionada.
Alinhamento de clulas Especifica o alinhamento de clulas para o documento importado.
Incluir grficos incorporados Preserva os grficos incorporados do documento do Excel no InCopy .
'Nmero de casas decimais a incluir' Especifica a quantidade de casas decimais dos nmeros da planilha.
'Usar aspas tipogrficas' Assegura que o texto importado inclua aspas esquerda e direita ( ) e apstrofos () em
vez de aspas normais (" ") e apstrofos normais (').
Opes de importao de texto com marcas de formatao
Para importar (ou exportar) um arquivo de texto que tire proveito dos recursos de formatao do InCopy , use o
formato de texto com marcas de formatao. Os arquivos de texto com marcas de formatao so arquivos que contm
informaes descritivas da formatao que voc deseja que o InCopy aplique. Um texto com marcas de formatao
adequadas pode descrever quase tudo o que pode aparecer em uma matria do InCopy , inclusive todos os atributos
de nvel de pargrafo, de nvel de caractere e caracteres especiais.
Para obter informaes sobre como especificar marcas, exiba o PDF do texto com marcas de formatao em
www.adobe.com/go/learn_id_taggedtext_cs5_br (PDF).
As seguintes opes esto disponveis quando voc importa um arquivo de texto com marcas de formatao e seleciona
a opo 'Mostrar opes de importao', na caixa de dilogo 'Inserir'.
'Usar aspas tipogrficas' Assegura que o texto importado inclua aspas esquerda e direita ( ) e apstrofos () em
vez de aspas normais (" ") e apstrofos normais (').
Remover formatao de texto Remove formatao como face, cor e estilo do tipo, do texto importado.
'Resolver conflitos de estilo de texto usando' Especifica qual estilo de caractere ou de pargrafo deve ser aplicado caso
haja um conflito entre o estilo do arquivo de texto com marcas de formatao e o estilo do documento do InDesign.
Selecione 'Definio de publicao' para usar a definio que j existe para aquele estilo no documento do InDesign.
Selecione 'Definio de arquivo com marcas de formatao' para usar o estilo igual ao definido no texto com marcas
de formatao.
'Mostrar lista de marcas com problemas antes de inserir' Exibe uma lista de marcas no reconhecidas. Se aparecer
uma lista, voc poder optar por cancelar ou continuar a importao. Se voc continuar, o arquivo poder no ter a
aparncia esperada.
Importar documentos de Palavra-chave
O Buzzword um editor de texto baseado na Web com o qual os usurios podem criar e armazenar arquivos de texto
em um servidor Web. No InCopy CS5, possvel importar e exportar texto de documentos do Buzzword.
ltima atualizao em 20/5/2011
97
USO DO INCOPY
Texto
Quando um documento do Buzzword importado, criado um link baseado em URL para esse documento no
servidor. Quando o documento do Buzzword atualizado fora do InCopy , voc pode usar o painel 'Vnculos' para
atualizar a verso importada no InCopy . No entanto, fazer isso remove qualquer alterao no texto do Buzzword que
tenha sido feita no InCopy .
Nota: O aplicativo Buzzword do Acrobat.com somente est disponvel nos idiomas ingls, francs e alemo.
1 Escolha 'Arquivo' > 'Inserir do Buzzword'.
2 Se ainda no tiver entrado no CS Live, clique em 'Sign In', especifique seu endereo de email e sua senha e clique
em 'Sign In'.
Quando voc entrar no sistema, a caixa de dilogo 'Inserir documentos do Buzzword' exibir uma lista dos
documentos do Buzzword que podem ser importados.
3 Selecione um ou mais documentos que deseja importar ou cole o URL do documento do Buzzword no campo
'Colar URL'.
4 Selecione qualquer uma das opes a seguir e clique em 'OK'.
Exibir opes de importao Se essa opo for selecionada, a caixa de dilogo 'Opes de Importao do Buzzword'
ser exibida antes de voc inserir o arquivo.
Substituir item selecionado Selecione essa opo para substituir o objeto atualmente selecionado no documento.
Link para documento Selecione essa opo para criar um vnculo entre o documento do Buzzword e o texto
inserido. Se voc estabelecer um vnculo e atualizar o documento do Buzzword, o painel 'Vnculos' indicar que o
arquivo foi modificado. Se o vnculo for atualizado, o texto no InCopy ser atualizado. No entanto, as alteraes
de formatao feitas no texto usando o InCopy sero perdidas.
5 Se tiver selecionado 'Exibir opes de importao', especifique configuraes na caixa de dilogo 'Opes de
Importao do Buzzword'.
Essa caixa de dilogo inclui a maioria das mesmas opes disponveis na caixa de dilogo 'Opes de importao
de RTF'. Consulte Opes de importao de arquivos RTF e do Microsoft Word na pgina 94. O Buzzword ainda
no possui um recurso de estilos e, portanto, nenhuma das opes de estilo vlida no momento.
6 Com o cursor de texto carregado, clique ou arraste para criar um quadro de texto.
Mais tpicos da Ajuda
Exportar contedo para Palavra-chave na pgina 36
Digitar texto asitico usando entrada incorporada
1 Escolha 'Editar' > 'Preferncias' > 'Tipo avanado' (Windows) ou 'InCopy' > 'Preferncias' > 'Tipo avanado'
(Mac OS).
2 Selecione 'Usar entrada incorporada para texto no latino' e clique em 'OK'.
Se o mtodo de entrada de sistema estiver disponvel, voc poder us-lo para adicionar caracteres de 2 e de 4 bytes.
Esse mtodo particularmente til para a entrada de caracteres asiticos.
ltima atualizao em 20/5/2011
98
USO DO INCOPY
Texto
Edio de texto
Selecione o texto
Com a ferramenta 'Tipo', escolha uma das seguintes opes:
Arraste o cursor em forma de "I" sobre um caractere, uma palavra ou um bloco inteiro de texto para selecion-lo.
Clique duas vezes em uma palavra para selecion-la. Os espaos ao lado da palavra no so selecionados.
Clique trs vezes em qualquer lugar da linha para selecion-la. Se a opo de preferncias 'Clicar trs vezes para
selecionar uma linha' estiver desmarcada, a ao de clicar trs vezes selecionar um pargrafo inteiro.
Se a opo 'Clicar trs vezes para selecionar uma linha' estiver selecionada, clique quatro vezes em qualquer lugar
do pargrafo para selecion-lo inteiramente.
Clique cinco vezes para selecionar toda a matria ou clique em qualquer local de uma matria e escolha 'Editar' >
'Selecionar tudo'.
Nota: Se voc selecionar um texto que contenha uma ncora de nota, o uso de qualquer dos procedimentos descritos
anteriormente selecionar tambm a nota e seu contedo.
Mais tpicos da Ajuda
Teclas para trabalhar com texto na pgina 298
Alterar a funo da ao de clicar trs vezes
1 Escolha 'Editar' > 'Preferncias' > 'Tipo' (Windows) ou InCopy > 'Preferncias' > 'Tipo' (Mac OS).
2 Selecione 'Clicar trs vezes para selecionar uma linha' para ativar a ao (este o padro). Desmarque esta opo se
desejar que a ao de clicar trs vezes selecione um pargrafo.
Colar texto
Voc pode colar texto de outro aplicativo ou do Adobe InCopy.
Mais tpicos da Ajuda
Arrastar e soltar texto na pgina 99
Colar texto de outro aplicativo
1 Para preservar a formatao e informaes, como estilos e marcadores de ndice, abra a seo 'Tratamento da rea
de transferncia' da caixa de dilogo 'Preferncias' e selecione 'Todas as informaes' em 'Colar'. Para remover esses
itens e outros tipos de formatao ao colar, selecione 'Somente texto'.
2 Recorte ou copie texto em outro aplicativo ou em um documento do InCopy .
3 Siga um destes procedimentos:
Escolha Editar > Colar. Se o texto colado no contiver toda a formatao, talvez seja necessrio alterar as
configuraes da caixa de dilogo 'Opes de importao' para documentos RTF.
Escolha 'Editar' > 'Colar sem formatao'. A opo 'Colar sem formatao' ficar esmaecida se voc colar texto de
outro aplicativo quando a opo 'Somente texto' estiver selecionada nas preferncias de 'Tratamento da rea de
transferncia'.
ltima atualizao em 20/5/2011
99
USO DO INCOPY
Texto
Ajustar o espaamento automaticamente ao colar texto
Quando voc cola um texto, possvel adicionar ou remover espaos automaticamente, dependendo do contexto. Por
exemplo, se voc recortar uma palavra e a colar entre duas outras palavras, ser adicionado um espao antes e depois
da palavra. Se voc colar essa palavra no fim da frase, antes do ponto, no ser adicionado um espao.
1 Escolha 'Editar' > 'Preferncias' > 'Tipo' (Windows) ou InCopy > 'Preferncias' > 'Tipo' (Mac OS).
2 Selecione a opo 'Ajustar espaamento automaticamente ao recortar e colar palavras' e clique em 'OK'.
Arrastar e soltar texto
Voc pode usar o mouse para arrastar e soltar o texto nas exibies de gal, matria ou layout. Tambm possvel
arrastar texto at algumas caixas de dilogo, como Localizar/Alterar. Arrastar o texto de uma matria bloqueada ou
cuja entrada foi dada copia o texto em vez de mov-lo. Voc tambm pode copiar texto ao arrastar.
Jeff Witchel apresenta um vdeo tutorial sobre como arrastar e soltar, em Uso do mtodo de arrastar e soltar texto no
InDesign.
1 Para ativar a funo arrastar e soltar, escolha 'Editar' > 'Preferncias' > 'Tipo' (Windows) ou InCopy >
'Preferncias' > 'Tipo' (Mac OS), selecione 'Ativar na exibio de layout', 'Ativar no editor de matrias' (InDesign)
ou 'Ativar na exibio de matria/gal' (InCopy) e clique em 'OK'.
2 Selecione o texto que voc deseja mover ou copiar.
3 Mantenha o ponteiro sobre o texto selecionado at que seja exibido o cone de arrastar e soltar
; em seguida,
arraste o texto.
medida que voc arrasta, o texto selecionado permanece no lugar, mas uma barra vertical indica onde o texto ser
mostrado quando voc soltar o boto do mouse. A barra vertical mostrada no quadro de texto sobre o qual voc
arrasta o mouse.
4 Siga um destes procedimentos:
Para soltar o texto em um novo local, posicione a barra vertical onde deseja inserir o texto e solte o boto do mouse.
Para soltar o texto sem formatao, mantenha pressionada a tecla Shift depois de comear a arrastar; em seguida,
solte o boto do mouse e depois libere a tecla.
Para copiar o texto, mantenha pressionada a tecla Alt (Windows) ou Option (Mac OS) depois de comear a
arrastar; em seguida, solte o boto do mouse e depois libere a tecla.
possvel tambm usar uma combinao dessas teclas modificadoras. Por exemplo, para copiar um texto no
formatado para um novo quadro, mantenha pressionadas as teclas Alt+Shift+Ctrl (Windows) ou
Option+Shift+Command (Mac OS) depois de comear a arrastar.
Se o texto que voc soltar no tiver o espaamento correto, selecione a opo 'Ajustar espaamento automaticamente'
nas preferncias de tipo.
Mais tpicos da Ajuda
Colar texto na pgina 98
Transpor caracteres
Se voc transpuser dois caracteres adjacentes ao digitar, poder corrigi-los com o comando 'Transpor'. Por exemplo,
se digitou 1243 em vez de 1234, o comando 'Transpor' alternar o 4 e o 3.
1 Coloque o ponto de insero entre os dois caracteres que deseja transpor.
ltima atualizao em 20/5/2011
100
USO DO INCOPY
Texto
2 Escolha 'Editar' > 'Transpor'.
Nota: O comando 'Transpor' aplica-se apenas a caracteres e nmeros em matrias. No poder mover ncoras de nota,
tabelas, espaos ou outros caracteres no imprimveis do InCopy. No possvel usar o comando 'Transpor' em uma
matria bloqueada.
Mais tpicos da Ajuda
Teclas para trabalhar com texto na pgina 298
Exibir caracteres ocultos
Ao editar texto, com freqncia til ver os caracteres no imprimveis, como espaos, tabulaes e smbolos de
pargrafo. Esses caracteres so visveis apenas em uma janela de documento; no so exibidos em formatos de sada
ou impressos.
Growth in production of custom
hand-made guitars by year:
1996
1997
1998
12
36
89
Growth in production of custom
hand-made guitars by year:
1996
1997
1998
12
36
89#
Caracteres no imprimveis ocultos (parte superior) e visveis (parte inferior)
Siga um destes procedimentos:
Escolha 'Tipo' > 'Mostrar caracteres ocultos'. Uma marca de seleo aparece ao lado do comando de menu.
Clique no boto 'Mostrar caracteres ocultos'
na barra de ferramentas horizontal.
Editar texto em uma pgina-mestre
Em documentos do InDesign, uma pgina-mestre um tipo de modelo que se aplica a vrias pginas. Em geral, as
pginas-mestre especificam apenas elementos de layout comuns que aparecem em todas as pginas do documento,
como margens, nmeros de pgina, cabealhos e rodaps. Voc pode usar o InCopy para editar o texto em uma
pgina-mestre do InDesign se o texto for um arquivo vinculado. Porm, no pode alterar os atributos de quadro
controlados pela pgina-mestre, e no pode editar o texto da pgina-mestre em qualquer outra pgina (normal) do
documento.
Nota: Se voc no puder clicar para criar um ponto de insero em um quadro de texto no bloqueado em uma pgina
normal, o texto poder estar em uma pgina-mestre. Consulte a pessoa que configurou os quadros e a sua equipe de
design.
1 Escolha 'Exibir' > 'Exibio de layout' se o documento no estiver na exibio de layout.
2 Escolha a pgina-mestre na caixa de pgina na parte inferior esquerda da janela de documento.
ltima atualizao em 20/5/2011
101
USO DO INCOPY
Texto
Seleo da pgina-mestre do InDesign
3 Na pgina-mestre, selecione o texto que deseja editar e faa as alteraes.
Para editar texto em uma pgina-mestre, a pgina-mestre deve incluir matrias gerenciadas nas quais foi dada baixa.
Desfazer aes
possvel desfazer ou refazer centenas de aes recentes. O nmero exato de aes que podem ser desfeitas limitado
pela quantidade de memria RAM disponvel e os tipos de aes executadas. O registro de aes recentes apagado
quando voc salva, fecha ou sai, de forma que no podero mais ser desfeitas. Tambm possvel cancelar uma
operao antes da concluso, ou reverter para uma verso salva anteriormente.
Siga um destes procedimentos:
Para desfazer a alterao mais recente, escolha 'Editar' > 'Desfazer [ao]'. No possvel desfazer determinadas
aes, como rolagem.
Para refazer uma ao que acabou de desfazer, escolha 'Editar' > 'Refazer [ao]'.
Para desfazer todas as alteraes feitas desde o ltimo salvamento do projeto, escolha 'Arquivo' > 'Reverter
contedo'.
Para cancelar uma alterao cujo processamento ainda no foi concludo pelo InCopy (por exemplo, quando
exibida uma barra de andamento), pressione a tecla Esc.
Para fechar uma caixa de dilogo sem aplicar alteraes, clique em 'Cancelar'.
Saltar para um marcador de posio
Um marcador de posio um indicador usado para marcar um local em um documento. til se voc precisa voltar
quele local com rapidez ou freqentemente. Um documento s pode ter um marcador de posio.
1 Posicione o ponto de insero onde deseja inserir o marcador.
2 Escolha 'Editar' > 'Marcador de posio' > 'Inserir marcador'. (Se j inseriu um marcador, escolha 'Substituir
marcador'.)
Para ir para o marcador a partir de qualquer local no documento, escolha 'Editar' > 'Marcador de posio' > 'Ir para
marcador'.
Para limpar o marcador, escolha 'Editar' > 'Marcador de posio' > 'Remover marcador'. O marcador removido
automaticamente quando voc fecha e reabre o documento.
Adicionar quebras de pgina, coluna e quadro
Controle quebras de pgina, coluna e quadro inserindo caracteres especiais no texto.
1 Com a ferramenta 'Tipo', clique para posicionar o ponto de insero onde deseja inserir uma quebra.
2 Escolha 'Tipo' > 'Inserir quebra' e escolha uma opo de quebra no submenu.
ltima atualizao em 20/5/2011
102
USO DO INCOPY
Texto
Tambm possvel criar quebras usando a tecla Enter no teclado numrico. Para uma quebra de coluna, pressione
Enter, para uma quebra de quadro, Shift+Enter, e para uma quebra de pgina, Ctrl+Enter (Windows) ou
Command+Return (Mac OS).
Para remover um caractere de quebra, escolha 'Tipo' > 'Mostrar caracteres ocultos' para ver os caracteres no
imprimveis e depois selecione e exclua o caractere de quebra.
Nota: Se voc criar uma quebra ao modificar as configuraes de pargrafo (como na caixa de dilogo 'Opes de
separao'), a quebra preceder o pargrafo que contm a configurao. Ao criar uma quebra usando um caractere
especial, a quebra ocorrer imediatamente aps o caractere especial.
Mais tpicos da Ajuda
Maneiras de controlar quebras de pargrafo na pgina 214
Opes de quebra
As seguintes opes so exibidas no menu Tipo > Inserir quebra:
O texto flui para a prxima coluna no quadro de texto atual. Se o quadro tiver apenas uma coluna,
o texto vai para o prximo quadro encadeado.
Quebra de coluna
O texto flui para o prximo quadro de texto encadeado, independentemente da configurao de
coluna do quadro de texto atual.
Quebra de quadro
Quebra de pgina
O texto flui para a prxima pgina que contm um quadro de texto encadeado ao quadro de texto
atual.
'Quebra de pgina mpar'
O texto flui para a prxima pgina mpar que contm um quadro de texto encadeado ao
quadro de texto atual.
'Quebra de pgina par'
O texto flui para a prxima pgina par que contm um quadro de texto encadeado ao quadro
de texto atual.
Retorno de pargrafo
Insere um retorno de pargrafo (o mesmo que pressionar Enter ou Return).
Fora uma quebra de linha na posio do caractere, iniciando uma nova linha sem iniciar
um novo pargrafo (equivale a pressionar Shift+Enter ou Shift+Return). Quebras de linha forada tambm so
chamadas de "retorno automtico".
Quebra de linha forada
Quebra de linha condicional
Indica onde deve ocorrer a quebra de uma linha de texto se isso for necessrio. Uma
quebra de linha condicional semelhante a um hfen condicional, exceto que nenhum hfen adicionado ao local das
quebras de linha.
As opes de quebra relacionadas esto disponveis nas caixas de dilogo 'Opes de separao' e 'Opes de estilo de
pargrafo'.
Usar texto condicional
O texto condicional uma maneira de criar diferentes verses do mesmo documento. Aps criar condies, apliqueas a faixas de texto. Em seguida, voc poder criar diferentes verses dos documentos mostrando e ocultando
condies. Por exemplo, se estiver criando um manual de computador, voc poder criar condies separadas para o
Mac OS e o Windows. Antes de imprimir a verso em Mac OS do manual do usurio, voc poder mostrar todo o texto
ao qual a condio Mac esteja aplicada e ocultar todo o texto ao qual a condio Windows esteja aplicada. Em
seguida, voc poder reverter os estados da condio para imprimir o manual do usurio para Windows.
ltima atualizao em 20/5/2011
103
USO DO INCOPY
Texto
Texto condicional mostrado
A. Todas as condies mostradas B. Indicadores de texto condicional
A
Texto condicional oculto
A. Condio "Mac" oculta B. Smbolos de condio ocultos
As condies s podem ser aplicadas ao texto. Voc pode tornar os objetos ancorados condicionais, mas somente
selecionando o marcador de objeto ancorado. possvel aplicar condies ao texto das clulas de tabela, mas no a
clulas de tabela, colunas ou linhas. Voc pode aplicar condies ao texto das matrias bloqueadas do InCopy.
Para assistir a um vdeo tutorial sobre como usar texto condicional, consulte www.adobe.com/go/lrvid4026_id_br.
Planejamento de documentos condicionais
Ao planejar um projeto com texto condicional, examine a natureza do material e observe como vrias pessoas podem
trabalhar com ele alternadamente se o documento for enviado. Planeje uma maneira de tratar o texto de forma
consistente para facilitar o uso e a manuteno do documento. Siga as seguintes diretrizes.
Nmero de verses Defina quantas verses ter seu projeto concludo. Por exemplo, se estiver criando um manual que
descreva um programa executado tanto na plataforma Windows quanto na Mac OS, convm produzir no mnimo
duas verses: uma verso para Windows e outra para Mac OS. Se desejar produzir essas verses com comentrios
editoriais espalhados no texto durante o processo de reviso, voc precisar de mais verses: Mac OS com comentrios,
Mac OS sem comentrios, Windows com comentrios e Windows sem comentrios.
Para documentos com vrias condies, defina conjuntos de condies que possam ser aplicados ao documento para
um rpido controle de verso.
Nmero de marcas de formatao de condio necessrias Decida quantas marcas de formatao de condio sero
necessrias para produzir as verses desejadas. Uma verso de um documento definida por um conjunto exclusivo
de marcas de formatao de condio. Por exemplo, uma verso de um manual concludo do Windows pode ser
definida mostrando uma marca de formatao de condio do Windows, ocultando uma marca de formatao de
ltima atualizao em 20/5/2011
104
USO DO INCOPY
Texto
condio do Mac OS e ocultando uma marca de formatao de condio de comentrios. Nesse exemplo, voc
precisaria decidir se usaria uma marca de formatao de condio para comentrios do Windows e outra para
comentrios do Mac OS ou se usaria uma nica marca de formatao de condio tanto para comentrios do Windows
quanto para comentrios do Mac OS.
Organizao do contedo Avalie at que ponto o documento pode ser condicional e como possvel organizar o
material para simplificar seu desenvolvimento e sua manuteno. Por exemplo, voc pode organizar um livro de modo
a limitar o texto condicional a alguns documentos. Se preferir, pode manter verses de um captulo especfico em
arquivos separados, e no no texto condicional, e depois usar um arquivo de livro diferente para cada verso do livro.
Em alguns casos, por exemplo, quando estiver trabalhando com vrios idiomas, voc poder criar camadas separadas
exibidas ou ocultas, em vez de usar condies, e incluir o texto de um idioma diferente em cada uma delas.
Estratgia de insero de marcas de formatao Determine a menor unidade do texto condicional. Por exemplo, se
um documento for traduzido para outro idioma, uma frase inteira dever ser o menor volume de texto que voc
tornar condicional. Como a ordem das palavras normalmente muda durante a traduo, o uso de texto condicional
como parte de uma frase poderia complicar a traduo.
Qualquer inconsistncia na aplicao das condies a espaos e pontuao poder resultar em espaamento extra ou
palavras com erros de ortografia. Decida se espaos e pontuao devero ser condicionais. Se o texto condicional
iniciar ou terminar com pontuao, torne a pontuao tambm condicional. Isso facilitar a leitura do texto quando
voc exibir mais de uma verso.
Para evitar problemas de espaamento entre palavras, por exemplo, um espao incondicional seguido de um espao
condicional, defina padres para o tratamento de espaos aps o texto condicional (sempre condicionais ou sempre
incondicionais).
Para evitar confuso, decida a ordem de exibio do texto condicional e utilize-a em todo o documento.
ndices e referncias cruzadas Ao indexar um documento, preste ateno se os marcadores de ndice esto inseridos
dentro ou fora do texto condicional. Lembre-se de que os marcadores de ndice no texto condicional oculto no so
includos no ndice gerado.
Se voc criar uma referncia cruzada para o texto condicional, verifique se o texto de origem tem a mesma condio.
Por exemplo, se voc adicionar uma referncia cruzada a um pargrafo "Windows" e a ncora de texto for exibida em
uma condio "Mac", a referncia cruzada no ser resolvida quando a condio "Mac" for oculta. A indicao "TO"
exibida ao lado da referncia cruzada no painel 'Hiperlinks'.
Atualize a referncia cruzada se criar uma referncia cruzada para um pargrafo que tenha parte do texto condicional
e, em seguida, alterar as configuraes de visibilidade dessa condio.
Criar condies
As condies criadas so salvas no documento atual. Se nenhum documento for aberto quando voc criar uma
condio, essa condio ser exibida em todos os novos documentos criados.
Voc pode facilitar a identificao do texto condicional, especificando indicadores de condio, como sublinhados
ondulados vermelhos.
Nos arquivos gerenciados do InCopy, voc pode aplicar condies existentes, mas no pode criar nem excluir
condies. Voc pode ocultar ou mostrar um texto condicional no InCopy, mas as alteraes no sero exibidas no
InDesign quando for dada entrada do arquivo gerenciado. Em documentos isolados do InCopy, possvel criar, aplicar
e alterar a visibilidade das condies, da mesma forma como no InDesign.
1 Escolha 'Janela' > 'Tipo e tabelas' > 'Texto condicional' para exibir o painel 'Texto condicional'.
2 Escolha 'Nova condio' no menu do painel 'Texto condicional' e digite um nome para a condio.
ltima atualizao em 20/5/2011
105
USO DO INCOPY
Texto
3 No grupo de indicadores, especifique a aparncia do indicador ao qual a condio ser aplicada.
Por padro, os indicadores (como as linhas onduladas vermelhas) so definidos para serem exibidos no documento,
mas no para serem impressos nem exportados. Voc pode escolher uma opo no menu 'Indicadores' do painel 'Texto
condicional' para ocultar os indicadores ou para imprimi-los e export-los, o que pode ser til para fins de reviso.
4 Clique em 'OK'.
Aplicar condies ao texto
possvel aplicar vrias condies ao mesmo texto. Por padro, os indicadores de condio identificam um texto
condicional. Entretanto, se eles forem ocultos, voc poder usar o painel 'Texto condicional' para determinar quais
condies foram aplicadas ao texto atual. Uma marca de seleo slida indica que a condio aplicada ao texto atual.
Uma marca de seleo esmaecida indica que a condio aplicada apenas a uma parte da seleo.
1 Selecione o texto ao qual deseja aplicar a condio.
2 No painel 'Texto condicional' ('Janela' > 'Tipo e tabelas' > 'Texto condicional'), siga um destes procedimentos:
Para aplicar uma condio, clique nela ou na caixa ao lado do nome da condio.
Para aplicar uma condio e remover outras condies aplicadas ao texto, clique com Alt (Windows) ou com
Option (Mac OS) em uma condio.
Para remover uma condio, clique na caixa ao lado do nome da condio para excluir a marca de seleo. Ou
clique em '[Incondicional]' para remover todas as condies do texto selecionado.
Nota: No possvel aplicar atalhos de teclado a condies especficas. Entretanto, voc pode aplicar condies usando
o recurso 'Aplicao rpida'.
Mostrar ou ocultar condies
Quando voc oculta uma condio, todo o texto ao qual ela est aplicada fica oculto. O procedimento de ocultar
condies geralmente altera a numerao de pgina em um documento ou em um livro. Voc pode usar o recurso
'Refluxo de texto inteligente' para adicionar e remover pginas automaticamente ao ocultar e mostrar condies.
O texto condicional oculto geralmente ignorado no documento. Por exemplo, o texto oculto no impresso nem
exportado, os marcadores de ndice no texto condicional oculto no so includos em um ndice gerado e o texto
condicional oculto no includo na pesquisa nem na verificao ortogrfica do texto.
Quando voc oculta uma condio, o texto oculto armazenado em um smbolo de condio oculta
. Se voc
selecionar um texto contendo esse smbolo e tentar exclu-lo, o InCopy solicitar sua confirmao para a excluso do
texto condicional oculto. No possvel aplicar outras condies, estilos ou formatao ao texto condicional oculto.
Se o texto tiver vrias condies aplicadas a ele e pelo menos uma delas for mostrada enquanto outra estiver oculta, o
texto no ficar oculto.
Para mostrar ou ocultar condies individuais, clique na caixa de visibilidade ao lado de um nome de condio. O
cone de olho indica que a condio mostrada.
Para mostrar ou ocultar todas as condies, escolha 'Mostrar tudo' ou 'Ocultar tudo' no menu do painel 'Texto
condicional'.
ltima atualizao em 20/5/2011
106
USO DO INCOPY
Texto
Usar conjuntos de condies
Um conjunto de condies captura as configuraes de visibilidade para todas as condies, para que voc possa
aplicar rapidamente diferentes renderizaes de documento. Por exemplo, suponha que voc tenha um documento
complexo com condies de plataforma para Mac OS, Windows XP, Vista, UNIX, condies de idioma para ingls,
francs, alemo e espanhol e condies editoriais, como 'Reviso editorial' e 'Comentrios internos'. Para revisar a
verso do Vista em francs, voc pode criar um conjunto que mostre apenas as condies 'Vista', 'Francs' e 'Reviso
editorial' e oculte todo o restante.
Embora os conjuntos no sejam necessrios para isso, eles podem ajud-lo a alterar diferentes configuraes de
visibilidade de condio com rapidez e confiana.
1 Aplique condies ao texto conforme o necessrio.
2 Se o menu 'Conjunto' no for exibido no painel 'Texto condicional', escolha 'Mostrar opes' no menu desse painel.
3 No painel 'Texto condicional', torne as condies visveis ou ocultas conforme o necessrio.
4 Escolha 'Criar novo conjunto' no menu 'Conjunto', especifique um nome para o conjunto e clique em 'OK'.
O novo conjunto passar a ser o conjunto ativo.
5 Siga um destes procedimentos:
Para aplicar o conjunto de condies a um documento, escolha o nome do conjunto de condies no menu
'Conjunto'.
Para substituir um conjunto de condies, selecione-o para torn-lo ativo e altere a configurao de visibilidade de
qualquer condio. Um sinal de adio (+) exibido ao lado do conjunto de condies. Escolha o conjunto de
condies novamente para remover as substituies. Escolha 'Redefinir "[conjunto de condies]"' para atualizar o
conjunto de condies com as novas configuraes de visibilidade.
Para excluir um conjunto de condies, selecione o conjunto de condies e escolha 'Excluir "[conjunto de
condies]"'. A excluso de um conjunto de condies no exclui as condies do conjunto, nem remove essas
condies dos elementos aos quais elas foram aplicadas.
Gerenciar condies
Siga um destes procedimentos:
Excluir uma condio Selecione uma condio e clique no cone 'Excluir condio' localizado na parte inferior do
painel 'Texto condicional'. Especifique uma condio para substituir a condio excluda e clique em 'OK'. A condio
especificada aplicada a todo o texto ao qual a condio excluda foi aplicada.
Para excluir vrias condies, pressione a tecla Shift e clique para selecionar condies contguas ou pressione Ctrl
(Windows) ou Command (Mac OS) e clique para selecionar condies no contguas; em seguida, clique no cone
'Excluir condio'.
Remover uma condio do texto Remover uma marca de formatao de condio diferente de excluir uma marca de
formatao de um documento. Quando voc remove uma marca de formatao do texto, ela permanece no
documento para poder ser aplicada novamente depois.
Para remover uma condio do texto, selecione o texto e clique na caixa ao lado da condio para remover a marca de
seleo ou clique em '[Incondicional]' para remover todas as condies do texto selecionado.
Carregar (importar) condies Escolha 'Carregar condies' (para carregar apenas condies) ou 'Carregar condies
e conjuntos' no menu do painel 'Texto condicional'. Selecione o documento do InDesign do qual deseja importar as
condies e clique em 'Abrir'. As condies e os conjuntos carregados substituem qualquer condio ou conjunto cujo
nome seja idntico.
ltima atualizao em 20/5/2011
107
USO DO INCOPY
Texto
No possvel carregar condies de um arquivo do InCopy no InDesign, mas voc pode carregar condies de um
arquivo do InDesign no InDesign e no InCopy.
Os conjunto carregados ignoram as configuraes de visibilidade das condies atuais do painel 'Texto condicional'.
Sincronizar condies em um livro Para garantir que voc esteja usando as mesmas condies em todos os
documentos de um livro, crie as condies desejadas no documento de origem do estilo, selecione 'Configuraes de
texto condicionais' na caixa de dilogo 'Sincronizar opes' e sincronize o livro.
Mostrar ou ocultar indicadores de condio Escolha 'Mostrar' ou 'Ocultar' no menu 'Indicadores' localizado no painel
'Texto condicional' para mostrar ou ocultar indicadores de condio. Se estiver mostrando uma verso e quiser ver
quais so as reas condicionais, mostre os indicadores de condio. Oculte os indicadores de condio se eles estiverem
atrapalhando a exibio do layout. Escolha 'Mostrar e imprimir' se desejar imprimir e exportar os indicadores de
condio.
Alterar um nome de condio No painel 'Texto condicional', clique em uma condio, pause e, em seguida, clique no
nome da condio para selecion-lo. Digite um nome diferente.
Editar indicadores de condio No painel 'Texto condicional', clique duas vezes em uma condio ou selecione uma
condio e escolha 'Opes de condio' no menu do painel. Especifique as configuraes do indicador e clique em 'OK'.
Localizar e alterar o texto condicional
Use a caixa de dilogo 'Localizar/Alterar' para localizar o texto ao qual uma ou mais condies foram aplicadas e
substitua-o por uma ou mais condies diferentes.
1 Mostre qualquer texto condicional que quiser incluir na pesquisa.
O texto oculto excludo da pesquisa.
2 Escolha 'Editar' > 'Localizar/Alterar'.
3 Se as caixas 'Localizar formato' e 'Alterar formato' no forem exibidas na parte inferior da caixa de dilogo, clique
em 'Mais opes'.
4 Clique na caixa 'Localizar formato' para exibir a caixa de dilogo 'Localizar configuraes de formato'. Em
'Condies', selecione '[Qualquer condio]' para procurar um texto ao qual qualquer condio seja aplicada,
'[Incondicional]' para procurar um texto ao qual nenhuma condio seja aplicada ou selecione uma ou mais
condies especficas que queira procurar. Clique em 'OK'.
Esse recurso localiza um texto que corresponda perfeitamente s condies selecionadas. Por exemplo, se voc
selecionar 'Condio 1' e 'Condio 2', no sero localizados o texto ao qual apenas uma das condies aplicada nem
o texto ao qual essas duas condies e uma outra seja aplicada.
5 Clique na caixa 'Alterar formato' para exibir a caixa de dilogo 'Alterar configuraes de formato'. Especifique a
outra opo de formatao, como uma condio ou um estilo de caractere, e clique em 'OK'.
Se voc selecionar a seo 'Condies' na caixa de dilogo 'Alterar configuraes de formato', '[Qualquer condio]'
no far nenhuma alterao no texto condicional localizado. Essa opo ser til se voc desejar aplicar uma
formatao diferente, como um estilo de caractere. Selecione '[Incondicional]' para remover todas as condies do
texto localizado. Se voc selecionar uma determinada condio, especifique se deseja que ela substitua qualquer
condio aplicada ao texto localizado ou se deseja adicion-la a ele.
6 Clique em 'Localizar' e use o boto 'Alterar', 'Alterar/Localizar' ou 'Alterar tudo' para substituir a condio.
ltima atualizao em 20/5/2011
108
USO DO INCOPY
Texto
Glifos e caracteres especiais
Viso geral do painel Glifos
Insira glifos usando o painel 'Glifos'. Inicialmente, o painel mostra glifos da fonte em que o cursor est localizado, mas
voc pode exibir uma fonte diferente, um estilo de tipo da fonte (por exemplo, Claro, Normal ou Negrito) e exibir no
painel um subconjunto de glifos da fonte (por exemplo, smbolos matemticos, nmeros ou smbolos de pontuao).
Painel Glifos
A. Mostrar subconjunto de glifos B. Dica de ferramenta C. Lista de fontes D. Estilo de fonte
Ao mover o ponteiro sobre um glifo, voc poder ler seu valor CID/GID, valor Unicode e nome em uma dica de
ferramenta.
Abrir o painel 'Glifos'
Escolha 'Tipo' > 'Glifos' ou 'Janela' > 'Tipo e tabelas' > 'Glifos'.
Alterar a exibio do painel 'Glifos'
Clique no elemento de tela circular (localizado esquerda da palavra Glifos no painel 'Glifos') para mudar as
exibies do painel. Quando voc clica no elemento de tela, essas exibies so apresentadas em seqncia: o painel
contrado, o painel inteiro e o painel sem os glifos usados recentemente.
Clique no boto 'Mais zoom' ou 'Menos zoom' no canto inferior direito do painel 'Glifos'.
Redimensione o painel 'Glifos', arrastando o canto inferior direito.
Filtrar os glifos mostrados
Siga um destes procedimentos na lista 'Mostrar' para determinar quais glifos sero mostrados no painel 'Glifos':
Escolha 'Fonte inteira' para exibir todos os glifos disponveis na fonte.
Escolha uma opo sob 'Fonte inteira' para restringir a lista a um subconjunto de glifos. Por exemplo, a opo
'Pontuao' exibe somente glifos de pontuao; 'Smbolos matemticos' restringe as opes a smbolos
matemticos.
Classificar glifos no painel 'Glifos'
Escolha 'Por CID/GID' ou 'Por Unicode' para determinar como os glifos sero classificados no painel 'Glifos'.
ltima atualizao em 20/5/2011
109
USO DO INCOPY
Texto
Inserir glifos e caracteres especiais
Um glifo uma forma especfica de um caractere. Por exemplo, em determinadas fontes, a letra maiscula A est
disponvel em vrias formas, como traado violento e caixa alta. Use o painel 'Glifos' para localizar um glifo em uma
fonte.
As fontes OpenType, por exemplo, Adobe Caslon Pro, fornecem diversos glifos para vrios caracteres padro. Use o
painel 'Glifos' quando quiser inserir esses glifos alternativos em um documento. Tambm possvel usar o painel
'Glifos' para exibir e inserir atributos OpenType, como ornamentos, swashes, fraes e ligaduras.
Mais tpicos da Ajuda
Fontes OpenType na pgina 197
Viso geral do painel Glifos na pgina 108
Inserir caracteres especiais
possvel inserir caracteres comuns, como traos eme e traos ene, smbolos de marcas registradas e elipses.
1 Com a ferramenta 'Tipo', posicione o ponto de insero onde deseja inserir um caractere.
2 Escolha 'Tipo' > 'Inserir caractere especial' e selecione uma opo em qualquer das categorias do menu.
Se os caracteres especiais usados com freqncia no aparecerem na lista de caracteres especiais, adicione-os a um
conjunto de glifos criado por voc.
Mais tpicos da Ajuda
Criar e editar conjuntos de glifos na pgina 111
Inserir um glifo de uma fonte especfica
1 Com a ferramenta 'Tipo', clique para posicionar o ponto de insero onde deseja inserir um caractere.
2 Escolha 'Tipo' > 'Glifos' para exibir o painel 'Glifos'.
3 Para exibir outro conjunto de caracteres no painel 'Glifos', siga um destes procedimentos:
Selecione outra fonte e outro estilo de tipo, se disponvel. No menu 'Mostrar', escolha 'Fonte inteira'. Caso tenha
selecionado uma fonte OpenType, escolha uma das categorias de OpenType.
Escolha um conjunto de glifos personalizado no menu 'Mostrar'. (Consulte Criar e editar conjuntos de glifos na
pgina 111.)
4 Movimente-se pela exibio de caracteres at ver o glifo a ser inserido. Se voc selecionar uma fonte OpenType,
poder exibir um menu pop-up de glifos alternativos clicando e mantendo pressionada a caixa de glifos.
5 Clique duas vezes no caractere que deseja inserir. O caractere aparecer no ponto de insero de texto.
Inserir um glifo usado recentemente
O InCopy monitora os 35 glifos distintos precedentes que voc inseriu e os disponibiliza em 'Usados recentemente'
na primeira linha do painel 'Glifos' ( necessrio expandir o painel para ver todos os 35 glifos na primeira linha).
Siga um destes procedimentos:
Clique duas vezes em um glifo em 'Usados recentemente'.
Escolha 'Glifos recentes' na lista 'Mostrar' para mostrar todos os glifos usados recentemente no corpo principal do
painel 'Glifos'; em seguida, clique duas vezes em um glifo.
ltima atualizao em 20/5/2011
110
USO DO INCOPY
Texto
Limpar os glifos usados recentemente
Para limpar um glifo selecionado na seo 'Usados recentemente', clique com o boto direito do mouse (Windows)
ou pressione Control (Mac OS) e clique em um glifo na seo 'Usados recentemente' e, em seguida, escolha 'Excluir
glifo do conjunto usado recentemente'.
Para remover todos os glifos usados recentemente, escolha 'Limpar todos os glifos usados recentemente'.
Substituir um caractere por um glifo alternativo
Quando um caractere inclui glifos alternativos, ele exibido no painel 'Glifos' com um cone de tringulo no canto
inferior direito. Voc pode manter o mouse pressionado e clicar no caractere no painel 'Glifos', para exibir um menu
pop-up de glifos alternativos, ou pode exibi-los no painel 'Glifos'.
Seleo de glifos alternativos em fonte OpenType
1 Escolha 'Tipo' > 'Glifos' para exibir o painel 'Glifos'.
2 Selecione 'Alternativas para seleo' na lista 'Mostrar'.
3 Use a ferramenta 'Tipo' para selecionar um caractere no documento.
4 Siga um destes procedimentos para substituir o caractere selecionado no documento:
Clique duas vezes em um glifo no painel 'Glifos'.
Selecione um glifo no menu.
Exibir atributos de glifo OpenType no painel 'Glifos'
Para facilitar a seleo, o painel 'Glifos' permite exibir somente os caracteres dos atributos OpenType selecionados.
Voc pode selecionar vrias opes no menu 'Mostrar' do painel 'Glifos'.
ltima atualizao em 20/5/2011
111
USO DO INCOPY
Texto
Opes do menu 'Mostrar' no painel 'Glifos'
1 No painel 'Glifos', escolha uma fonte OpenType na lista de fontes.
2 No menu 'Mostrar', escolha uma opo.
As opes exibidas variam de acordo com a fonte selecionada. Para obter informaes sobre a aplicao de atributos
de fontes OpenType, consulte Aplicar atributos de fonte OpenType na pgina 198. Para obter mais informaes
sobre fontes OpenType, consulte www.adobe.com/go/opentype_br.
Realar glifos alternativos no texto
1 Escolha 'Editar' > 'Preferncias' > 'Composio' (Windows) ou InCopy > 'Preferncias' > 'Composio' (Mac OS).
2 Selecione 'Glifos substitudos' e clique em 'OK'. Os glifos substitudos no texto so destacados em amarelo no
imprimvel.
Criar e editar conjuntos de glifos
Um conjunto de glifos uma coleo nomeada de glifos de uma ou mais fontes. Salvar em um conjunto de glifos os
glifos usados com freqncia evita que voc precise procur-los sempre que desejar us-los. Os conjuntos de glifos no
esto vinculados a um documento especfico; eles so armazenados com outras preferncias do InDesign em um
arquivo separado que pode ser compartilhado.
Voc pode determinar se a fonte ser lembrada com o glifo adicionado. til lembrar as fontes, por exemplo, quando
voc trabalha com caracteres dingbat que podem no aparecer em outras fontes. Se a fonte de um glifo for lembrada,
mas estiver ausente, o quadrado da fonte aparecer em rosa no painel 'Glifos' e na caixa de dilogo 'Editar conjunto de
glifos'. Se uma fonte no for lembrada com um glifo adicionado, um u aparecer ao lado do glifo, indicando que o
valor unicode da fonte determina a aparncia do glifo.
Criar um conjunto de glifos personalizado
1 Escolha 'Tipo' > 'Glifos'.
2 Siga um destes procedimentos:
No menu do painel 'Glifos', escolha 'Novo conjunto de glifos'.
Abra o menu contextual no painel 'Glifos' e escolha 'Novo conjunto de glifos'.
ltima atualizao em 20/5/2011
112
USO DO INCOPY
Texto
3 Digite o nome do conjunto de glifos.
4 Escolha a ordem de insero em que os glifos sero adicionados ao conjunto de glifos e clique em 'OK':
Inserir no incio Cada novo glifo listado no conjunto em primeiro lugar.
Acrescentar ao fim Cada novo glifo listado no conjunto em ltimo lugar.
Ordem de Unicode Todos os glifos so listados pela ordem de seus valores Unicode.
5 Para adicionar glifos ao conjunto personalizado, selecione a fonte que contm o glifo na parte inferior do painel
'Glifos', clique no glifo para selecion-lo e escolha o nome do conjunto de glifos personalizado no menu 'Adicionar
ao conjunto de glifos' do menu do painel 'Glifos'.
Exibir um conjunto de glifos personalizado
No painel 'Glifos', siga um destes procedimentos:
Escolha o conjunto de glifos na lista 'Mostrar'.
No menu do painel 'Glifos', escolha 'Exibir conjunto de glifos' e o nome do conjunto de glifos.
Editar conjuntos de glifos personalizados
1 Escolha 'Editar conjunto de glifos' no menu do painel 'Glifo' e depois escolha o conjunto de glifos personalizados.
2 Selecione o glifo que voc deseja editar, proceda de uma das seguintes maneiras e clique em 'OK':
Para associar o glifo a essa fonte, selecione 'Lembrar de fonte com glifo'. Se o glifo lembrar da fonte, ignora a fonte
aplicada ao texto selecionado no documento ao ser inserido no texto. Ele tambm ignora a fonte especificada no
painel 'Glifos'. Se voc desmarcar essa opo, ser usado o valor Unicode da fonte atual.
Para exibir glifos adicionais, escolha outra fonte ou estilo. Se o glifo no for definido com uma fonte, voc no
poder selecionar outra fonte.
Para remover um glifo do conjunto de glifos personalizado, escolha 'Excluir do conjunto'.
Para alterar a ordem em que os glifos so adicionados ao conjunto, escolha uma opo de 'Ordem de insero'. A
opo 'Ordem de Unicode' no ficar disponvel se a opo 'Inserir no incio' ou 'Acrescentar ao fim' tiver sido
selecionada ao criar o conjunto de glifos.
Excluir glifos dos conjuntos de glifos personalizados
1 No menu 'Mostrar' do painel 'Glifos', escolha o conjunto de glifos personalizado.
2 Clique com o boto direito do mouse (Windows) ou pressione Control (Mac OS) e clique em um glifo e, em
seguida, escolha 'Excluir glifo do conjunto'.
Excluir conjuntos de glifos personalizados
1 Siga um destes procedimentos:
No menu do painel 'Glifos', escolha 'Excluir conjunto de glifos'.
No menu contextual, escolha 'Excluir conjunto de glifos'.
2 Clique no nome de um conjunto de glifos personalizado.
3 Clique em 'Sim' para confirmar.
ltima atualizao em 20/5/2011
113
USO DO INCOPY
Texto
Salvar e carregar conjuntos de glifos
Os conjuntos de glifos personalizados so armazenados em arquivos mantidos na pasta 'Conjuntos de glifos', uma
subpasta da pasta 'Predefinies'. Voc pode copiar arquivos de conjuntos de glifos para outros computadores e, ao
fazer isso, disponibilizar esses conjuntos para outras pessoas. Para compartilhar arquivos de conjuntos de glifos com
outras pessoas, copie-os das seguintes pastas (ou para elas):
Mac OS Users\[nome do usurio]\Library\Preferences\Adobe InCopy \[Verso]\[Idioma]\Glyph Sets
Windows XP Documents and Settings\[nome do usurio]\Application Data\Adobe\InCopy \[Verso]\[Idioma]\Glyph Sets
Windows Vista e Windows 7 Users\[nome do usurio]\AppData\Roaming\Adobe\InCopy \[Verso]\[Idioma]\Glyph Sets
Usar aspas
Voc pode especificar diferentes aspas para vrios idiomas. Esses caracteres de aspas so inseridos automaticamente
durante a digitao quando a opo 'Usar aspas tipogrficas' selecionada na seo 'Tipo' da caixa de dilogo
'Preferncias'.
Mais tpicos da Ajuda
Criar bloqueio de pontuao na pgina 216
Especificar quais aspas sero usadas
1 Escolha 'Editar' > 'Preferncias' > 'Dicionrio' (Windows) ou InCopy > 'Preferncias' > 'Dicionrio' (Mac OS).
2 Escolha um idioma no menu 'Idioma'.
3 Escolha uma das seguintes opes e clique em 'OK':
Em 'Aspas duplas', selecione um par de aspas ou digite o par de caracteres que deseja usar.
Em 'Aspas simples', selecione um par de aspas ou digite o par de caracteres que deseja usar.
Inserir aspas normais
Siga um destes procedimentos:
Escolha 'Tipo' > 'Inserir caractere especial' > 'Aspas' > 'Aspas duplas normais' ou 'Aspas simples normais
(apstrofo)'.
Desmarque a opo 'Usar aspas tipogrficas' na seo 'Tipo' da caixa de dilogo 'Preferncias' e digite as aspas ou o
apstrofe.
Pressione Shift+Ctrl+Alt+' (Windows) ou Shift+Command+Option+' (Mac OS) para alternar entre ativar e
desativar a opo de preferncias 'Usar aspas tipogrficas'.
O caractere normalmente utilizado para indicar ps, arcos-minuto ou minutos de tempo o sinal de plica. Ele se
assemelha a um apstrofo oblquo. O caractere normalmente utilizado para indicar polegadas, arcos-segundo ou
segundos de tempo o sinal de plica dupla. Esses smbolos so diferentes de apstrofos ou aspas duplas. Algumas fontes
contm os sinais de plica e plica dupla. Use o painel Glifo para inserir esses sinais. Se a fonte no tiver um sinal de plica
ou plica dupla, insira o sinal de aspas simples e italize-o.
Inserir caracteres de espao em branco
Um caractere de espao em branco um espao vazio mostrado entre os caracteres. Os caracteres de espao em branco
podem ser usados em vrios casos, como para evitar que duas palavras sejam separadas no fim de uma linha.
1 Com a ferramenta 'Tipo', posicione o ponto de insero onde deseja inserir espaos em branco.
ltima atualizao em 20/5/2011
114
USO DO INCOPY
Texto
2 Escolha 'Tipo' > 'Inserir espao em branco' e selecione uma das opes de espaamento (por exemplo, 'Espao eme')
no menu contextual.
Smbolos representativos dos caracteres de espao em branco aparecem quando voc escolhe 'Tipo' > 'Mostrar
caracteres ocultos'.
Opes de espao em branco
As seguintes opes so exibidas no menu Tipo > Inserir espao em branco:
Espao eme
Espao ene
Equivale largura do tamanho do tipo. Em tipos de 12 pontos, o espao eme tem 12 pontos de largura.
Metade da largura de um espao eme.
A mesma largura flexvel que ao pressionar a barra de espao, mas evita que a linha seja
quebrada no caractere de espao.
Espao no-separvel
Um espao com largura fixa impede que a linha seja quebrada no caractere de
espao, mas no expande nem compacta um texto justificado. O espao com largura fixa idntico ao caractere de
espao no-separvel inserido no InCopy CS2.
Espao no-separvel (largura fixa)
Tero de espao
Quarto de espao
Sexto de espao
Um tero da largura de um espao eme.
Um quarto da largura de um espao eme.
Um sexto da largura de um espao eme.
Adiciona uma quantidade de espao varivel ltima linha de um pargrafo justificado;
til para justificar texto na ltima linha. (Consulte Alterar configuraes de justificao na pgina 239.)
Espao de alinhamento
Espao extrafino
Espao fino
1/24 da largura de um espao eme.
Um oitavo da largura de um espao eme. Voc pode usar um espao fino antes ou depois de um trao
'eme' ou 'ene'.
Espao para dgito
Mesma largura que um nmero na face de tipo selecionada. Use um espao para dgito ao
alinhar nmeros em tabelas financeiras.
Espao para pontuao Mesma largura que dois-pontos, um ponto de exclamao ou um ponto na face de tipos.
Localizar/Alterar
Viso geral de 'Localizar/Alterar'
A caixa de dilogo 'Localizar/Alterar' contm guias que permitem especificar o que voc deseja localizar e alterar.
ltima atualizao em 20/5/2011
115
USO DO INCOPY
Texto
B
C
D
Caixa de dilogo 'Localizar/Alterar'
A Guias de 'Localizar/Alterar' B. Localizar um caractere de tabulao C. Substituir por um trao eme D. Pesquisa Opes de E. Menu de
metacaracteres
Texto Pesquisa e altera ocorrncias especficas de caracteres, palavras, grupos de palavras ou texto formatado de
maneira especfica. possvel tambm pesquisar e substituir caracteres especiais, como smbolos, marcadores e
caracteres de espao em branco. O uso de caracteres curinga ajuda a ampliar sua pesquisa.
GREP Usa tcnicas de pesquisa avanadas, com base em padres, para pesquisar e substituir texto e formatao.
Glifo Pesquisa e substitui glifos usando valores Unicode ou GID/CID, particularmente teis na pesquisa e substituio
de glifos em idiomas asiticos.
Para assistir a um vdeo tutorial sobre como localizar e alterar texto, objetos e expresses, consulte
www.adobe.com/go/vid0080_br.
Mais tpicos da Ajuda
Vdeo Localizar/Alterar
Localizar e alterar texto
Para listar, localizar e substituir fontes no documento, voc pode usar o comando 'Localizar fonte', em vez de
'Localizar/Alterar'.
Mais tpicos da Ajuda
Localizar e alterar fontes na pgina 127
Localizar e alterar texto
1 Para pesquisar uma faixa de texto ou uma matria, selecione o texto ou posicione o ponto de insero na matria.
Para pesquisar mais de um documento, abra os documentos.
2 Escolha 'Editar' > 'Localizar/Alterar' e clique na guia 'Texto'.
3 Especifique a faixa da pesquisa no menu 'Pesquisar'; clique nos cones para incluir na pesquisa camadas bloqueadas,
pginas-mestre, notas de rodap e outros itens.
4 Na caixa 'Localizar', descreva o que deseja pesquisar:
Digite ou cole o texto a ser localizado.
ltima atualizao em 20/5/2011
116
USO DO INCOPY
Texto
Para procurar ou substituir tabulaes, espaos ou outros caracteres especiais, selecione um caractere
representativo (metacaractere) no menu pop-up direita da caixa 'Localizar'. Tambm possvel escolher
caracteres curinga, como 'Qualquer dgito' ou 'Qualquer caractere'.
Use metacaracteres para procurar caracteres especiais, como uma tabulao.
Use uma consulta predefinida para localizar e substituir texto. (Consulte Localizar/alterar itens usando consultas
na pgina 129.)
5 Na caixa 'Alterar para', digite ou cole o texto de substituio. Tambm possvel selecionar um caractere
representativo no menu pop-up direita da caixa 'Alterar para'.
6 Clique em Localizar.
7 Para continuar a pesquisar, clique em 'Localizar prxima', 'Alterar' (para alterar a ocorrncia atual), 'Alterar tudo'
(uma mensagem indica o nmero de alteraes) ou 'Alterar/Localizar' (para alterar a ocorrncia atual e procurar a
prxima).
8 Clique em 'Concludo'.
Se a pesquisa no fornecer os resultados esperados, verifique se anulou toda a formatao possivelmente includa em
uma pesquisa anterior. Talvez tambm seja necessrio expandir a pesquisa. Por exemplo, voc pode estar pesquisando
apenas uma seleo ou matria em vez do documento. Ou, ento, pode estar procurando um texto que aparece em
determinado item, como uma camada bloqueada, uma nota de rodap ou um texto condicional oculto, atualmente
excludo da pesquisa.
Se voc mudar de idia sobre a substituio de texto, escolha 'Editar' > 'Desfazer Substituir texto' (ou 'Desfazer
Substituir todo o texto').
Para localizar a prxima ocorrncia de uma frase pesquisada anteriormente sem abrir a caixa de
dilogo 'Localizar/Alterar', escolha 'Editar' > 'Localizar prxima'. Alm disso, as strings de pesquisas anteriores so
armazenadas na caixa de dilogo 'Localizar/Alterar'. Voc pode selecionar uma string de pesquisa no menu direita
da opo.
Localizar e alterar o texto formatado
1 Escolha 'Editar' > 'Localizar/Alterar'.
ltima atualizao em 20/5/2011
117
USO DO INCOPY
Texto
2 Se as opes 'Localizar formato' e 'Alterar formato' no forem exibidas, clique em 'Mais opes'.
3 Clique na caixa 'Localizar formato' ou clique no cone 'Especificar atributos a serem localizados'
direita da
seo 'Localizar configuraes de formato'.
4 No lado esquerdo da caixa de dilogo 'Localizar configuraes de formato', selecione um tipo de formatao,
especifique os atributos do formato e clique em 'OK'.
Algumas opes de formatao de OpenType so mostradas nas sees 'Opes de OpenType' e 'Formatos bsicos de
caracteres' (menu 'Posio'). Para obter informaes sobre OpenType e outros atributos de formatao, consulte o
tpico correspondente na Ajuda do InCopy .
Nota: Para procurar (ou substituir) apenas a formatao, deixe em branco a caixa 'Localizar' ou 'Alterar para'.
5 Se desejar aplicar a formatao ao texto encontrado, clique na caixa 'Alterar formato' ou clique no cone 'Especificar
atributos a serem alterados'
na seo 'Alterar configuraes de formato'. Em seguida, selecione um tipo de
formatao, especifique os atributos do formato e clique em 'OK'.
6 Use os botes 'Localizar' e 'Alterar' para formatar o texto.
Se voc especificar uma formatao nos critrios de pesquisa, sero mostrados cones de informaes acima das caixas
'Localizar' e 'Alterar para'. Esses cones indicam que foram definidos atributos de formatao, limitando assim as
operaes de localizao ou alterao.
Para remover rapidamente todos os atributos de formatao nas sees 'Localizar configuraes de formato' e 'Alterar
configuraes de formato', clique no boto 'Limpar'.
Tcnicas comuns de 'Localizar/Alterar'
Pesquisas com caracteres curinga Especifique caracteres curinga, como 'Qualquer dgito' ou 'Qualquer espao em
branco', para ampliar sua pesquisa. Por exemplo, digite c^?o na caixa Localizar para pesquisar palavras que
comecem com c e terminem com o, como configurao, comunicao, construo e compilao. Voc
pode digitar os caracteres curinga ou escolher uma opo no submenu 'Caracteres curinga' do menu pop-up adjacente
ao campo de texto 'Localizar'.
rea de transferncia para pesquisas de metacaracteres Para pesquisar metacaracteres, como traos eme ou
marcadores, convm primeiro selecionar o texto e depois col-lo na caixa 'Localizar' para que no seja necessrio
digitar os metacaracteres. O InCopy converte automaticamente os caracteres especiais colados em seu metacaractere
equivalente.
Substituir por contedo da rea de transferncia Voc pode substituir itens de pesquisa por contedo formatado ou
no formatado copiado na rea de transferncia. Pode inclusive substituir texto por um grfico copiado. Basta copiar
o item e, na caixa de dilogo 'Localizar/Alterar', escolher uma opo no submenu 'Outro' do menu pop-up direita da
caixa 'Alterar para'..
Localizar e remover textos indesejados Para remover textos indesejados, defina o texto que deseja remover na caixa
'Localizar' e deixe vazia a caixa 'Alterar para' (no pode haver nenhuma formatao definida nesta caixa).
Insero de marcas de formatao XML Voc pode aplicar marcas de formatao XML ao texto a ser pesquisado.
Notas sobre como localizar e alterar texto no InCopy
Se o comando 'Monitorar alteraes' estiver ativado quando voc alterar ou substituir um texto, todo texto
adicionado e excludo ser monitorado.
ltima atualizao em 20/5/2011
118
USO DO INCOPY
Texto
Todos os procedimentos de localizao e alterao funcionam praticamente da mesma maneira nas exibies de
gal, de matria e de layout, seja para trabalhar com uma matria vinculada ou isolada. Se voc trabalhar com uma
matria vinculada, ficar limitado aos estilos de caractere e de pargrafo definidos no InDesign. Ao trabalhar na
exibio de gal ou de matria, voc no conseguir ver todos os efeitos tipogrficos aplicados. Esses efeitos sero
mostrados somente na exibio de layout.
Na exibio de gal ou de matria, o comando 'Localizar'/Alterar' omite todas as matrias contradas. Contudo, se
voc escolher a opo 'Alterar tudo', as matrias contradas sero afetadas. Para obter melhores resultados, use o
comando 'Localizar'/Alterar' na exibio de layout.
A opo 'Incluir contedo da nota em operaes de Localizar/Alterar', nas preferncias de 'Notas', determina se a
pesquisa incluir as notas. Se esta opo estiver selecionada, voc poder usar o comando 'Localizar/Alterar' para
pesquisar o contedo das notas nas exibies de gal e de matria, mas no na de layout. As notas e as notas de
rodap fechadas so omitidas da pesquisa.
Opes de pesquisa para localizar e alterar texto
Menu 'Pesquisar' Contm opes que determinam a faixa da pesquisa.
Documentos Pesquisa todo o documento, ou 'Todos os documentos' para pesquisar todos os documentos abertos.
Matria Pesquisa todo o texto no quadro selecionado no momento, inclusive o texto em outros quadros de texto
encadeados e texto com excesso de tipos. Selecione 'Matrias' para pesquisar matrias em todos os quadros
selecionados. Esta opo ser mostrada somente se houver um quadro de texto selecionado ou um ponto de insero
posicionado.
'At o fim da matria' Pesquisa a partir do ponto de insero. Esta opo ser mostrada somente se houver um
ponto de insero posicionado.
'Seleo' Pesquisa somente o texto selecionado. Esta opo ser mostrada somente se o texto estiver selecionado.
'Incluir camadas bloqueadas'
Pesquisa texto em camadas que foram bloqueadas com a caixa de dilogo 'Opes
de camadas'. No possvel substituir o texto contido em camadas bloqueadas.
Procura texto em matrias no estado de check-out como parte de um fluxo de
trabalho do InCopy. No possvel substituir o texto contido em matrias bloqueadas.
'Incluir matrias bloqueadas'
Pesquisa texto em camadas que foram ocultadas com a caixa de dilogo 'Opes de
camadas'. Quando encontrado um texto em uma camada oculta, voc pode ver um destaque no local em que o texto
aparece, mas no v o texto em si. No possvel substituir o texto contido em camadas ocultas.
'Incluir camadas ocultas'
O texto de uma condio oculta sempre omitido da pesquisa.
Incluir pginas-mestre
Incluir notas de rodap
Pesquisa texto nas pginas-mestre.
Pesquisa texto das notas de rodap.
Distino entre maisculas e minsculas
Procura somente a palavra ou palavras cuja caixa coincida exatamente
com o texto na caixa 'Localizar'. Por exemplo, a pesquisa de Pgina-Mestre no localizar Pgina-mestre, pgina-mestre
ou PGINA-MESTRE.
Palavra inteira
Ignora caracteres de pesquisa quando fazem parte de outra palavra. Por exemplo, se voc pesquisar
foto como uma palavra inteira, o InDesign ignorar fotografia.
ltima atualizao em 20/5/2011
119
USO DO INCOPY
Texto
Pesquisar usando expresses GREP
Na guia 'GREP' da caixa de dilogo 'Localizar/Alterar', voc pode criar expresses GREP para localizar strings e
padres alfanumricos em documentos extensos ou em muitos documentos abertos. possvel inserir os
metacaracteres GREP manualmente ou escolh-los na lista 'Caracteres especiais para pesquisa'. As pesquisas com
GREP fazem distino entre maisculas e minsculas por padro.
O site InDesign Secrets fornece uma lista de recursos de GREP, em InDesign GREP.
1 Escolha 'Editar' > 'Localizar/Alterar' e clique na guia 'GREP'.
2 Na parte inferior da caixa de dilogo, especifique a faixa da pesquisa no menu 'Pesquisar'; clique nos cones para
incluir na pesquisa camadas bloqueadas, pginas-mestre, notas de rodap e outros itens.
3 Na caixa 'Localizar', siga qualquer um dos seguintes procedimentos para criar uma expresso GREP:
Insira manualmente a expresso a ser pesquisada. (Consulte Metacaracteres para pesquisa na pgina 123.)
Clique no cone 'Caracteres especiais para pesquisa', direita da opo 'Localizar', e escolha opes nos
submenus 'Locais', 'Repetir', 'Corresponder', 'Modificadores' e 'Posix' para ajudar a criar a expresso de pesquisa.
4 Na caixa 'Alterar para', digite ou cole o texto de substituio.
5 Clique em Localizar.
6 Para continuar a pesquisar, clique em 'Localizar prxima', 'Alterar' (para alterar a ocorrncia atual), 'Alterar tudo'
(uma mensagem indica o total de alteraes) ou 'Alterar/Localizar' (para alterar a ocorrncia atual e procurar a
prxima).
Voc tambm pode usar estilos de GREP para aplicar um estilo de caractere ao texto que esteja de acordo com uma
expresso GREP. Na verdade, a caixa de dilogo 'Estilos de GREP' uma boa maneira de testar sua expresso GREP.
Adicione a um pargrafo os exemplos que deseja localizar e especifique um estilo de caractere e uma expresso GREP na
caixa de dilogo 'Estilos de GREP'. Aps ativar a Visualizao, voc poder editar a expresso at ela afetar todos os seus
exemplos de forma adequada.
Mais tpicos da Ajuda
Criar estilos de GREP na pgina 189
Metacaracteres para pesquisa na pgina 123
Dicas para criar pesquisas com GREP
Estas so algumas dicas para criar expresses com GREP.
Muitas pesquisas na guia 'GREP' so semelhantes s da guia 'Texto', mas voc precisa inserir cdigos diferentes,
dependendo de qual guia est usando. Em geral, os metacaracteres da guia 'Texto' comeam com ^ (como ^t para
uma tabulao), e os metacaracteres da guia 'GREP' comeam com \ (como \t para uma tabulao). Entretanto, nem
todos os metacaracteres seguem essa regra. Por exemplo, o retorno de pargrafo ^p na guia 'Texto' e \r na guia
'GREP'. Para obter uma lista de metacaracteres usados nas guias 'Texto' e 'GREP', consulte Metacaracteres para
pesquisa na pgina 123.
Para pesquisar um caractere com significado simblico no GREP, digite uma barra invertida (\) antes do caractere
para indicar que o caractere seguinte literal. Por exemplo, um ponto ( . ) faz a procura de qualquer caractere de
uma pesquisa com GREP; para procurar um ponto real, digite \.
Salve a pesquisa com GREP como uma consulta caso pretenda execut-la com freqncia ou compartilh-la com
outra pessoa. (Consulte Localizar/alterar itens usando consultas na pgina 129.)
ltima atualizao em 20/5/2011
120
USO DO INCOPY
Texto
Use parnteses para dividir a pesquisa em subexpresses. Por exemplo, se voc deseja pesquisar gato ou pato,
use a string (g|p)ato. Os parnteses so especialmente teis para identificar agrupamentos. Por exemplo, pesquisar
o (gato) e o (co) identifica gato como Texto encontrado 1 e co como Texto encontrado 2. Use as expresses
de Texto encontrado (como $1 para Texto encontrado 1) de modo que altere apenas uma parte do texto
encontrado.
Exemplos de pesquisa com GREP
Siga estes exemplos para saber como aproveitar as vantagens das expresses GREP.
Exemplo 1: Encontrar textos entre aspas
Suponha que voc deseja pesquisar alguma palavra entre aspas (como Espanha), mas deseja remover as aspas e
aplicar um estilo palavra (de modo que fique Espanha em vez de Espanha). A expresso (")(\W+)(") inclui trs
agrupamentos, conforme indicado pelos parnteses ( ). O primeiro e o terceiro agrupamento pesquisam as aspas, e o
segundo agrupamento pesquisa um ou mais caracteres alfabticos.
Voc pode usar as expresses de Texto encontrado para esses agrupamentos. Por exemplo, $0 refere-se a todos os
textos encontrados, e $2 apenas ao segundo agrupamento. Ao inserir $2 no campo 'Alterar para' e especificar um estilo
de caractere no campo 'Localizar formato', voc conseguir procurar uma palavra entre aspas e substitu-la por um
estilo de caractere. Como apenas $2 especificado, os agrupamentos $1 e $3 so removidos. (Especificar $0 ou $1$2$3
no campo 'Alterar para' aplicar o estilo de caractere tambm s aspas.)
A
B
Exemplo de GREP
A. Encontra todos os caracteres alfabticos entre aspas B. O estilo de caractere aplicado ao segundo agrupamento (palavra), ao passo que o
primeiro e o terceiro agrupamentos (aspas de abertura e fechamento) so removidos. C. Estilo de caractere especificado
Esse exemplo pesquisa somente palavras individuais entre parnteses. Se desejar pesquisar frases entre parnteses,
adicione expresses com caracteres curinga, como (\s*.*\w*\d*), que busca espaos, caracteres, caracteres alfabticos
e dgitos.
Exemplo 2: Nmeros de telefone
O InDesign contm algumas predefinies de pesquisa que podem ser escolhidas no menu 'Consultas'. Por exemplo,
voc pode escolher a consulta Converso de nmero de telefone, similar a:
\(?(\d\d\d)\)?[-. ]?(\d\d\d)[-. ]?(\d\d\d\d)
ltima atualizao em 20/5/2011
121
USO DO INCOPY
Texto
Os nmeros de telefone dos Estados Unidos podem aparecer em vrios formatos, como 206-555-3982, (206) 555-3982,
206.555.3982 e 206 555 3982. Essa string busca qualquer uma dessas variantes. Os trs primeiros dgitos (\d\d\d) do
nmero de telefone podem ou no estar entre parnteses; ento, um ponto de interrogao aparece aps os parnteses:
\(? e \)?. Observe que a barra invertida \ indica que os parnteses esto sendo pesquisados realmente e que eles no so
parte de uma subexpresso. Os colchetes [ ] localizam qualquer caractere dentro deles; ento, neste caso, [-. ] localiza
um hfen, um ponto ou um espao. O ponto de interrogao depois dos colchetes indica que os itens dentro deles so
opcionais na pesquisa. Por fim, os dgitos ficam dentro dos parnteses, o que significa que os agrupamentos podem ser
consultados no campo 'Alterar para'.
Voc pode editar as referncias do agrupamento no campo 'Alterar para' de modo que se adaptem s suas necessidades.
Por exemplo, voc pode usar estas expresses:
206.555.3982 = $1.$2.$3
206-555-3982 = $1-$2-$3
(206) 555-3982 = ($1) $2-$3
206 555 3982 = $1 $2 $3
Exemplos adicionais de GREP
Faa testes com os exemplos nesta tabela para saber mais sobre pesquisas GREP.
Expresso
String de pesquisa
Texto de amostra
Correspondncias (em negrito)
Classe de caracteres
[abc]
Maria cuenta bien.
Mariacuentabien.
[]
Localiza a letra a, b ou c.
Incio de pargrafo
^~_.+
Pesquisa adiante
negativa
(?!padro)
Pesquisa adiante
positiva
(?=padro)
Vimosou pelo menos
achamos que vimosuma
Pesquisa no incio do pargrafo (^) um trao vaca roxa.
eme (~_) seguido por qualquer caractere ( . )
uma ou mais vezes (+).
Konrad Yoes
Vimosou pelo menos achamos
que vimosuma vaca roxa.
InDesign (?!CS.*?)
InDesign, InDesign 2.0,
InDesign CS e InDesign CS2
InDesign, InDesign 2.0, InDesign CS
e InDesign CS2
InDesign, InDesign 2.0,
InDesign CS e InDesign CS2
InDesign, InDesign 2.0, InDesign CS
e InDesign CS2
A rpida raposa marrom pula
para cima e para baixo.
A rpida raposa marrom pula para
cima e para baixo.
O lookahead negativo estabelecer a
correspondncia com a string de pesquisa
somente se ela no for seguida do padro
especificado.
InDesign (?=CS.*?)
O lookahead positivo estabelecer a
correspondncia com a string de pesquisa
somente se ela for seguida do padro
especificado.
Konrad Yoes
Use padres similares para vises traseiras
negativas (?<!padro) e vises traseiras
positivas (?<=padro).
Agrupamentos
()
(rpida) (raposa) (marrom)
Todo o texto encontrado = rpida
raposa marrom; Texto encontrado
1= rpida; Texto encontrado 2 =
raposa; Texto encontrado 3=
marrom
ltima atualizao em 20/5/2011
122
USO DO INCOPY
Texto
Expresso
String de pesquisa
Texto de amostra
Correspondncias (em negrito)
Parnteses sem marca
(rpida) ($:raposa) (marrom)
A rpida raposa marrom pula
para cima e para baixo.
A rpida raposa marrom pula para
cima e para baixo.
(?:expresso)
Todo o texto encontrado = rpida
raposa marrom; Texto encontrado
1= rpida; Texto encontrado 2 =
raposa
No diferenciar
maisculas e
minsculas ativado
(?i)ma
Ma ma MA
MamaMA
(?-i)ma
Ma ma MA
Ma ma MA
Vrias linhas ativado
(?m)^\w+
(?m)
Neste exemplo, a expresso procura por um
ou mais (+) caracteres alfabticos (\w) no
incio de uma linha (^). A expresso (?m)
permite que todas as linhas do texto
encontrado sejam tratadas como linhas
separadas.
Um Dois Trs Quatro Cinco
Seis Sete Oito
Um Dois Trs Quatro Cinco Seis Sete
Oito
Um Dois Trs Quatro Cinco
Seis Sete Oito
Um Dois Trs Quatro Cinco Seis Sete
Oito
abc abc abc abc
abc abcabc abc
Voc tambm pode usar (?i:ma)
(?p)
No diferenciar
maisculas e
minsculas desativado
(?-p)
(?m)^\w corresponde ao incio de cada
pargrafo. (?-m)^\w corresponde apenas ao
incio da matria.
Vrias linhas desativado (?-m)^\w+
(?-m)
Single-Line ativado
(?s)c.a
(?s)
Pesquisa qualquer caractere ( . ) entre as
letras c e a. A expresso (?s) corresponde a
qualquer caractere, mesmo que caia na
prxima linha.
(.) corresponde a qualquer item que no seja
um retorno de pargrafo. (?s)(.) corresponde
a qualquer item, incluindo retornos de
pargrafo.
Single-Line desativado
(?-s)c.a
abc abc abc abc
abc abc abc abc
Repetir nmero de
vezes
b{3} corresponde a exatamente 3 vezes
abbc abbbc abbbbc abbbbbc
abbc abbbc abbbbc abbbbbc
{}
b{3,} corresponde a pelo menos 3 vezes
abbc abbbc abbbbc abbbbbc
b{3,}? corresponde a pelo menos 3 vezes
(menor correspondncia)
abbc abbbc abbbbc abbbbbc
b{2,3} corresponde a pelo menos 2 vezes e
no mais que 3
b{2,3}? corresponde a pelo menos 2 vezes e
no mais que 3 (menor correspondncia)
ltima atualizao em 20/5/2011
abbc abbbc abbbbc abbbbbc
abbc abbbc abbbbc abbbbbc
123
USO DO INCOPY
Texto
Metacaracteres para pesquisa
Os metacaracteres representam um caractere ou smbolo no InDesign. Os metacaracteres da seo 'Texto' da caixa de
dilogo 'Localizar/Alterar' comeam com um circunflexo (^); os metacaracteres da seo 'GREP' comeam com um til
(~) ou uma barra invertida (\). Voc pode digitar metacaracteres na guia 'Texto' ou na guia 'GREP' da caixa de dilogo
'Localizar/Alterar'.
Economize tempo ao corrigir erros de pontuao salvando as strings de pesquisa como consultas.
Caractere:
Metacaractere da guia Texto:
Metacaractere da guia 'GREP':
Caractere de tabulao
^t
\t
Fim de pargrafo
^p
\r
'Quebra(s) de linha forada(s)'
^n
\n
Qualquer nmero de pgina
^#
~#
Nmero da pgina atual
^N
~N
Prximo nmero de pgina
^X
~X
Nmero de pgina anterior
^V
~V
* Qualquer varivel
^v
~v
Marcador(es) de seo
^x
~x
* Marcador(es) de objeto ancorado
^a
~a
* Marcador de referncia da nota de rodap
^F
~F
* Marcador de ndice
^I
~I
Caractere do marcador
^8
~8
Circunflexo
^^
\^
Barra invertida
\\
Smbolo de direito autoral
^2
~2
Reticncias
^e
~e
Til
\~
Smbolo de pargrafo
^7
~7
Smbolo de marca registrada
^r
~r
Smbolo de seo
^6
~6
Smbolo de marca comercial
^d
~d
Parntese de abertura
\(
Parntese de fechamento
\)
Chave de abertura
\{
Chave de fechamento
\}
Colchete de abertura
\[
Colchete de fechamento
\]
ltima atualizao em 20/5/2011
124
USO DO INCOPY
Texto
Caractere:
Metacaractere da guia Texto:
Metacaractere da guia 'GREP':
Trao eme
^_
~_
Trao ene
^=
~=
Hfen condicional
^-
~-
Hfen no-separvel
^~
~~
Espao eme
^m
~m
Espao ene
^>
~>
Tero de espao
^3
~3
Quarto de espao
^4
~4
Sexto de espao
^%
~%
Espao de alinhamento
^f
~f
Espao extrafino
^|
~|
Espao no-separvel
^s
~s
Espao no-separvel (largura fixa)
^S
~S
Espao fino
^<
~<
Espao para dgito
^/
~/
Espao para pontuao
^.
~.
^ Contedo da rea de transferncia, Formatado
^c
~c
^ Contedo da rea de transferncia, No formatado
^C
~C
Quaisquer aspas duplas
"
"
Quaisquer aspas simples
'
'
Aspas duplas normais
^"
~"
Aspas duplas esquerda
^{
~{
Aspas duplas direita
^}
~}
Aspas simples normais
^'
~'
Aspas simples esquerda
^[
~[
Aspas simples direita
^]
~]
Retorno de carro padro
^b
~b
Quebra de coluna
^M
~M
Quebra de quadro
^R
~R
Quebra de pgina
^P
~P
Quebra de pgina mpar
^C
~C
Quebra de pgina par
^E
~E
Quebra de linha condicional
^k
~k
Tabulao de recuo direita
^y
~y
ltima atualizao em 20/5/2011
125
USO DO INCOPY
Texto
Caractere:
Metacaractere da guia Texto:
Metacaractere da guia 'GREP':
Recuar at aqui
^p
~p
Trmino de estilo aninhado
^h
~h
Separador
^j
~j
* Varivel de cabealho corrido (estilo de pargrafo)
^Y
~Y
* Varivel de cabealho corrido (estilo de caractere)
^Z
~Z
* Varivel de texto personalizado
^u
~u
* Varivel de nmero da ltima pgina
^T
~T
* Varivel de nmero de captulo
^A
~A
* Varivel de data de criao
^S
~S
* Varivel de data de modificao
^o
~o
* Varivel de data de sada
^D
~D
* Varivel de nome de arquivo
^l (L minsculo)
~l (L minsculo)
* Qualquer dgito
^9
\d
* Qualquer caractere que no seja um dgito
\D
* Qualquer letra
^$
[\l\u]
* Qualquer caractere
^?
. (insere um ponto em 'Alterar para')
*Espao em branco (qualquer espao ou tabulao)
^w
\s (insere um espao em 'Alterar
para')
* Qualquer caractere que no seja um espao em branco
\S
* Qualquer caractere alfabtico
\w
* Qualquer caractere que no seja alfabtico
\W
* Qualquer letra maiscula
\u
* Qualquer caractere que no seja uma letra maiscula
\U
* Qualquer letra minscula
\l
* Qualquer caractere que no seja uma letra minscula
\C
^ Todos os textos encontrados
$0
Texto encontrado 1-9
$1 (especifica o nmero do
agrupamento encontrado, como $3
para o terceiro agrupamento; os
agrupamentos ficam entre
parnteses)
* Kanji
^K
~K
* Incio de palavra
\<
* Fim de palavra
\>
* Limite de palavra
\b
* Oposto de limite de palavra
\B
ltima atualizao em 20/5/2011
126
USO DO INCOPY
Texto
Caractere:
Metacaractere da guia Texto:
Metacaractere da guia 'GREP':
* Incio de pargrafo
* Fim de pargrafo [local]
* Zero ou uma vez
* Zero ou mais vezes
* Uma ou mais vezes
* Zero ou uma vez (menor correspondncia)
??
* Zero ou mais vezes (menor correspondncia)
*?
* Uma ou mais vezes (menor correspondncia)
+?
* Subexpresso com marcao
()
* Subexpresso sem marcao
(?: )
* Conjunto de caracteres
[]
* Ou
* Lookbehind positivo
(?<= )
* Lookbehind negativo
(?<! )
* Lookahead positivo
(?= )
* Lookahead negativo
(?! )
* Sem distino entre maisculas e minsculas ativado
(?p)
* Sem distino entre maisculas e minsculas desativado
(?-p)
* Multilinha ativado
(?m)
* Multilinha desativado
(?-m)
* Linha nica ativado
(?s)
* Linha nica desativado
(?-s)
* Qualquer caractere alfanumrico
[[:alnum:]]
* Qualquer caractere alfabtico
[[:alpha:]]
* Qualquer caractere em branco, espao ou tabulao
[[:blank:]]
* Qualquer caractere de controle
[[:control:]]
* Qualquer caractere grfico
[[:graph:]]
* Qualquer caractere imprimvel
[[:imprimir:]]
* Qualquer caractere de pontuao
[[:punct:]]
* Qualquer caractere cujo cdigo seja maior que 255 (aplica-se
apenas s classes de caracteres mais largos)
[[:unicode:]]
* Qualquer caractere com dgito hexadecimal 0-9, a-f e A-F
[[:xdigit:]]
* Qualquer caractere com determinado glifo, como a, , , , ,
, , A, , , , , e
[[=a=]]
* Pode ser inserido apenas na caixa 'Localizar', e no em 'Alterar para'.
ltima atualizao em 20/5/2011
127
USO DO INCOPY
Texto
^ Pode ser inserido na caixa 'Alterar para', e no na caixa 'Localizar'.
Mais tpicos da Ajuda
Pesquisar usando expresses GREP na pgina 119
Localizar e alterar texto na pgina 115
Localizar e alterar glifos
A seo 'Glifo' da caixa de dilogo 'Localizar/Alterar' particularmente til para substituir glifos que compartilham o
mesmo valor Unicode com outros glifos semelhantes, como glifos alternativos.
O site InDesign Secrets fornece um exemplo claro de localizao e alterao de glifos, em Localizao e alterao de
glifos.
1 Escolha 'Editar' > 'Localizar/Alterar'.
2 Na parte inferior da caixa de dilogo, especifique uma faixa no menu 'Pesquisar'; depois, clique nos cones para
determinar se itens como camadas bloqueadas, pginas-mestre e notas de rodap sero includos na pesquisa.
3 Em 'Localizar glifo', selecione a famlia e o estilo de fonte em que o glifo est localizado.
O menu 'Famlia de fontes' exibe somente as fontes aplicadas ao texto no documento atual. As fontes existentes em
estilos no utilizados no so exibidas.
4 Siga um destes procedimentos para inserir o glifo a ser localizado na caixa 'Glifo':
Clique no boto ao lado da caixa 'Glifo' e depois clique duas vezes em um glifo no painel. Este painel funciona como
o painel 'Glifos'.
Escolha 'Unicode' ou 'GID/CID' e digite o cdigo do glifo.
Voc pode usar outros mtodos para inserir o glifo a ser localizado na caixa 'Glifo'. Selecione um glifo na janela do
documento e escolha 'Carregar glifo selecionado em 'Localizar'' no menu contextual. Ou ento, selecione um glifo no
painel 'Glifos' e escolha 'Carregar glifo em 'Localizar'' no menu contextual.
5 Em 'Alterar glifo', insira o glifo de substituio usando as mesmas tcnicas usadas para inserir o glifo que voc est
pesquisando.
6 Clique em Localizar.
7 Para continuar a pesquisar, clique em 'Localizar prxima', 'Alterar' (para alterar o glifo mais recente localizado),
'Alterar tudo' (uma mensagem indica o total de alteraes) ou 'Alterar/Localizar' (para alterar a ocorrncia atual e
procurar a prxima).
8 Clique em 'Concludo'.
Localizar e alterar fontes
Use o comando 'Localizar fonte' para pesquisar e listar as fontes usadas no documento. possvel substituir qualquer
fonte (exceto fontes em grficos importados) por qualquer outra fonte disponvel no sistema. possvel at mesmo
substituir uma fonte que faz parte de um estilo de texto. Observe o seguinte:
Um nome de fonte listado uma vez quando a fonte utilizada no layout e a cada vez que aparece nos grficos
importados. Por exemplo, se a mesma fonte for usada trs vezes no layout e trs vezes nos grficos importados, ela
ser listada na caixa de dilogo 'Localizar fonte' quatro vezes: uma para todas as instncias de layout e mais trs vezes
para cada grfico importado. Se as fontes no forem completamente incorporadas aos grficos, o nome da fonte
pode no estar listado na caixa de dilogo 'Localizar Fonte'.
ltima atualizao em 20/5/2011
128
USO DO INCOPY
Texto
'Localizar fonte' no est disponvel em janelas do 'Editor de matrias'.
A caixa de dilogo 'Localizar fonte' exibe cones que indicam os tipos ou condies de fontes. Por exemplo, fontes
Tipo 1
, imagens importadas
, fontes TrueType
, fontes OpenType
e fontes ausentes
Use o comando 'Tipo' > 'Localizar fonte' para assegurar uma sada uniforme, analisando o uso de fontes em pginas
e grficos importados. Para localizar e alterar atributos, caracteres ou estilos de texto especficos, use o comando
Editar > Localizar/Alterar.
1 Escolha Tipo > Localizar fonte.
2 Selecione um ou mais nomes de fontes na lista 'Fontes no documento'.
3 Siga um destes procedimentos:
Para localizar, no layout, a primeira ocorrncia da fonte selecionada na lista, clique em 'Localizar primeira'. O texto
que usa a fonte ser movido para a exibio. O boto 'Localizar primeira' no estar disponvel se a fonte selecionada
estiver em um grfico importado, ou se vrias fontes tiverem sido selecionadas na lista.
Para selecionar um grfico importado que usa uma fonte marcada na lista por um cone de imagem importada
,
clique em 'Localizar grfico'. O grfico tambm se torna visvel. O boto 'Localizar grfico' no estar disponvel se
a fonte selecionada for usada apenas no layout, ou se voc tiver selecionado vrias fontes na lista 'Fontes no
documento'.
4 Para ver detalhes de uma fonte selecionada, clique em 'Mais informaes'. Para ocultar os detalhes, clique em
'Menos informaes'. A rea 'Informaes' ficar em branco se voc tiver selecionado vrias fontes na lista.
Uma fonte poder aparecer na lista como 'Desconhecida' se o arquivo do grfico selecionado no fornecer informaes
sobre ela. As fontes em grficos de bitmaps (por exemplo, imagens TIFF) no aparecero na lista porque, na verdade,
no so caracteres.
5 Para substituir a fonte, selecione a nova fonte na lista 'Substituir por' e escolha uma das seguintes opes:
Para alterar apenas uma ocorrncia da fonte selecionada, clique em 'Alterar'. Esta opo no estar disponvel se
vrias fontes tiverem sido selecionadas.
Para alterar a fonte naquela ocorrncia e, em seguida, localizar a prxima, clique em 'Alterar/Localizar'. Esta opo
no estar disponvel se vrias fontes tiverem sido selecionadas.
Para alterar todas as ocorrncias da fonte selecionada na lista, clique em 'Alterar tudo'. Se voc deseja redefinir
qualquer estilo de pargrafo ou de caractere que inclua a fonte que est sendo pesquisada, selecione 'Redefinir estilo
ao alterar tudo'.
Quando no houver mais ocorrncias de uma fonte no arquivo, o nome da fonte ser removido da lista 'Fontes no
documento'.
Nota: Para alterar fontes em grficos importados, use o programa que exportou originalmente o grfico e depois
substitua o grfico ou atualize o vnculo usando o painel 'Vnculos'.
6 Se voc clicou em 'Alterar', clique em 'Localizar prxima' para localizar a prxima ocorrncia da fonte.
7 Clique em 'Concludo'.
Voc pode abrir a caixa de dilogo 'Localizar fonte' enquanto comprova um documento. Na caixa de dilogo
'Comprovao', v para a guia 'Fontes' e clique em 'Localizar fonte'.
Para exibir a pasta do sistema em que aparece uma determinada fonte, selecione a fonte na caixa de dilogo 'Localizar
fonte' e escolha 'Revelar no Explorer' (Windows) ou 'Revelar no Finder' (Mac OS).
ltima atualizao em 20/5/2011
129
USO DO INCOPY
Texto
Localizar/alterar itens usando consultas
Voc pode localizar e alterar texto, objetos e glifos usando ou criando uma consulta. Uma consulta uma operao
localizar-e-alterar definida. O InDesign oferece diversas consultas predefinidas para alterar formatos de pontuao e
outras aes teis, como a alterao de formatos de nmero de telefone. Ao salvar uma consulta que voc criou, poder
execut-la novamente e compartilh-la com outras pessoas.
Pesquisar usando consultas
1 Escolha 'Editar' > 'Localizar/Alterar'.
2 Escolha uma consulta na lista 'Consulta'.
As consultas so agrupadas por tipo.
3 Especifique a faixa a ser pesquisada no menu 'Pesquisar'.
A faixa de pesquisa no ser armazenada na consulta.
4 Clique em Localizar.
5 Para continuar a pesquisar, clique em 'Localizar prxima', 'Alterar' (para alterar a marca de pontuao ou o texto
mais recente localizado), 'Alterar tudo' (uma mensagem indica o total de alteraes) ou 'Alterar/Localizar' (para
alterar o texto ou marcas de pontuao e continuar a pesquisa).
Depois de selecionar uma consulta de pesquisa, voc poder ajustar as configuraes para aprimorar a pesquisa.
Salvar consultas
Salve uma consulta na caixa de dilogo 'Localizar/Alterar' se quiser execut-la novamente ou compartilh-la com
outras pessoas. Os nomes das consultas que voc salvar sero exibidos na lista 'Consulta' da caixa de dilogo
'Localizar/Alterar'.
1 Escolha 'Editar' > 'Localizar/Alterar'.
2 Selecione 'Texto', 'GREP' ou outra guia para realizar a pesquisa desejada.
3 Sob o menu 'Pesquisar', clique nos cones para determinar se itens como camadas bloqueadas, pginas-mestre e
notas de rodap sero includos na pesquisa.
Esses itens sero includos na consulta salva. No entanto, a faixa de pesquisa no ser salva com a consulta.
4 Defina os campos 'Localizar' e 'Alterar para'. (Consulte Metacaracteres para pesquisa na pgina 123 e Pesquisar
usando expresses GREP na pgina 119.)
5 Clique no boto 'Salvar consulta' da caixa de dilogo 'Localizar/Alterar' e digite um nome para a consulta.
Se usar um nome de consulta j existente, voc ser solicitado a substitu-lo. Clique em 'Sim' se quiser atualizar a
consulta existente.
Excluir consultas
Selecione esta opo na lista 'Consulta' e clique no boto 'Excluir consulta'.
ltima atualizao em 20/5/2011
130
USO DO INCOPY
Texto
Carregar consultas
As consultas personalizadas so armazenadas como arquivos XML. Os nomes das consultas personalizadas sero
exibidos na lista 'Consulta' da caixa de dilogo 'Localizar/Alterar'.
Para carregar uma consulta que voc recebeu a fim de exibi-la na lista 'Consulta', copie o arquivo de consulta para
o local adequado:
Mac OS Users\[nome do usurio]\Library\Preferences\Adobe InCopy \[Verso]\[Idioma]\Find-Change Queries\[tipo
de consulta]
Windows XP Documents and Settings\[nome do usurio]\Application Data\Adobe\InCopy \[Verso]\[Idioma]\FindChange Queries\[tipo de consulta]
Windows Vista e Windows 7 Users\[nome do usurio]\AppData\Roaming\Adobe\InCopy \[Verso]\[Idioma]\FindChange Queries\[tipo de consulta]
Uso de macros de texto
Criar uma macro de texto
Uma macrode texto um atalho para uma seqncia de teclas. Uma macro pode ser simples (por exemplo, digitar uma
palavra ou frase que voc usa com freqncia) ou complexa, como um endereo formatado. Um cdigo de macro o
nome da macro de texto que voc criou. Por exemplo, em vez de digitar vrias vezes Centros para Controle e
Preveno de Doenas, voc pode criar um cdigo de macro (por exemplo, cdc) que se transforma no nome
completo.
1 Escolha 'Janela' > 'Macros de texto'.
2 Para criar uma macro de texto com base em um texto existente, selecione o texto no documento.
3 Escolha 'Nova macro' no menu do painel 'Macros de texto', ou clique no boto 'Nova macro'
no painel 'Macros
de texto'.
4 Digite um cdigo de macro na caixa de texto 'Cdigo de macro'. Observe que os cdigos de macro fazem distino
entre maisculas e minsculas.
O cdigo aparece na lista 'Macros de texto'.
5 Para 'Texto de macro', digite a string de texto que dever ser inserida quando voc ativar a macro de texto.
6 Para incluir atributos do texto existente ao inserir ou trocar texto de macro, selecione 'Lembrar de atributos de
texto'.
Por padro, o texto de macro inserido ou trocado usa os atributos de estilo do pargrafo de destino.
7 Para atribuir um atalho de teclado para ativar a macro, coloque o cursor na caixa de texto 'Atalho de tecla da macro'
e pressione as teclas que deseja usar para o atalho.
Os atalhos so especialmente teis se voc desativar 'Troca automtica do texto de macro' no painel 'Macros de texto'.
Se o atalho de teclado que voc deseja atribuir macro j estiver atribudo a outra funo, o smbolo de alerta aparecer
na parte inferior da caixa de dilogo com a mensagem Atribudo atualmente a: [funo]. Se voc optar por atribuir
o atalho de teclado macro, a funo de atalho de teclado anterior ser substituda.
8 Clique em 'OK'.
possvel substituir o cdigo de macro por texto de macro automaticamente ao digitar, usando um atalho de tecla de
macro, ou escolhendo 'Trocar texto de macro' no menu do painel 'Macros de texto'.
ltima atualizao em 20/5/2011
131
USO DO INCOPY
Texto
Editar uma macro de texto
1 Na lista do painel 'Macros de texto', clique duas vezes na macro de texto que deseja editar, ou selecione-a e clique
no boto 'Editar macro de texto'
no painel 'Macros de texto'.
2 Insira suas mudanas na caixa de texto e clique em 'OK'.
Duplicar uma macro
Use o comando 'Duplicar macro' para criar uma cpia de uma macro existente. A macro duplicada recebe o mesmo
cdigo da original, mas com um nmero anexado, e listada imediatamente depois da macro original no painel
'Macros de texto'. Por exemplo, duplicar a macro DOT cria uma cpia da macro, nomeada como DOT1.
1 Na lista do painel 'Macros de texto', selecione a macro de texto que deseja duplicar.
2 Escolha 'Duplicar macro' no menu do painel 'Macros de texto'.
Excluir uma macro de texto
1 Na lista do painel 'Macros de texto', selecione a macro de texto que deseja excluir.
2 Escolha 'Excluir macro' no menu do painel 'Macros de texto'.
Importante: No possvel desfazer a excluso de uma macro.
Inserir ou trocar texto de macro
H trs maneiras de inserir texto de macro: usar o comando 'Inserir texto de macro' para inserir texto de macro no
ponto de insero, definir que o texto de macro seja inserido automaticamente durante a digitao, ou trocar texto
existente com texto de macro.
Inserir texto de macro automaticamente
Se a opo 'Troca automtica do texto de macro' estiver selecionada, os cdigos de macro sero convertidos
automaticamente em texto de macro durante a digitao. Por exemplo, se voc tiver criado um cdigo de macro com
o nome "cdc", ao digitar cdc seguido de um caractere de fim de palavra, como um espao ou um ponto, ser exibido
'Centro para Controle e Preveno de Doenas'. O cdigo de macro faz distino entre maisculas e minsculas.
1 Verifique se a opo 'Troca automtica do texto de macro' no menu do painel 'Macros de texto' est selecionada.
Uma marca de seleo aparece ao seu lado.
2 Digite o cdigo de macro, seguido por um caractere de fim de palavra (espao, vrgula, ponto ou retorno de
pargrafo).
Se desejar restaurar o texto do cdigo de macro, escolha 'Editar' > 'Desfazer' at que o cdigo de macro reaparea.
Inserir texto de macro no ponto de insero
O comando 'Inserir texto de macro' insere o texto da macro selecionada no ponto de insero de texto atual.
1 Com a ferramenta 'Tipo'
, clique onde deseja inserir o texto de macro.
2 Siga um destes procedimentos:
Pressione o atalho de teclado atribudo macro desejada.
Selecione a macro desejada no painel 'Macros de texto' e escolha 'Inserir texto de macro' no menu do painel, ou
clique no boto 'Inserir texto de macro'
ltima atualizao em 20/5/2011
132
USO DO INCOPY
Texto
Troca de texto com texto de macro
O comando 'Trocar texto de macro' procura o texto imediatamente anterior ao ponto de insero de texto atual para
qualquer cdigo de macro definido (faz distino entre maisculas e minsculas) e, se for encontrado, remove o cdigo
de macro e o substitui pelo texto de macro associado. Por exemplo, voc criou uma macro de texto para 'Centros para
Controle e Preveno de Doenas', e o cdigo de macro CDC. Para usar a macro, digite O CDC e, em seguida, com
o ponto de insero de texto posicionado imediatamente aps o cdigo de macro, escolha 'Trocar texto de macro'. O
InCopy procura o texto imediatamente anterior ao ponto de insero e substitui 'CDC' pelo texto de macro 'Centros
para Controle e Preveno de Doenas'.
1 Com a ferramenta 'Tipo'
, clique direita do cdigo de macro que deseja substituir ou selecione o texto que deseja
substituir.
2 Escolha 'Trocar texto de macro' no menu do painel 'Macros de texto', ou escolha 'Editar' > 'Trocar texto de macro'.
Nota: O comando 'Trocar texto de macro' no continua a pesquisar no documento inteiro para encontrar todas as
ocorrncias do cdigo de macro. Para localizar e substituir todas as instncias de uma palavra ou frase, use o comando
'Localizar/Alterar'.
Variveis de texto
Criar e editar variveis de texto
Uma varivel de texto um item inserido no documento que varia de acordo com o contexto. Por exemplo, a varivel
'Nmero da ltima pgina' exibe o nmero da ltima pgina do documento. Se voc adicionar ou remover pginas, a
varivel ser atualizada de acordo.
O InCopy contm vrias variveis de texto predefinidas que podem ser inseridas no documento. possvel editar o
formato dessas variveis ou criar as suas prprias. Algumas variveis como, por exemplo 'Cabealho corrido' e
'Nmero de captulo', so especialmente teis se adicionadas s pginas-mestre para assegurar a formatao e a
numerao homogneas. Outras variveis como, por exemplo, 'Data de criao' e 'Nome do arquivo' so teis se
adicionadas rea de espaador para impresso.
Nota: O excesso de texto em uma varivel pode causar texto com excesso de tipos ou compactado. No h quebras de
linha na varivel de texto.
Mais tpicos da Ajuda
Definir variveis de legenda na pgina 136
Criar variveis para executar cabealhos e rodaps na pgina 136
Criar ou editar variveis de texto
As opes disponveis para a criao da varivel dependem do tipo de varivel especificado. Por exemplo, se voc
escolher o tipo 'Nmero de captulo', poder especificar texto para ser exibido antes e depois do nmero, assim como
o estilo de numerao. possvel criar diversas variveis diferentes baseadas no mesmo tipo de varivel. Por exemplo,
voc pode criar uma varivel que exibe Captulo 1 e outra que exibe Cap. 1.
Da mesma forma, se voc escolher o tipo 'Cabealho corrido', poder especificar o estilo a ser usado como base para o
cabealho e selecionar as opes para excluso de pontuao final e alterao de caixa do texto.
1 Se voc pretende criar variveis de texto para serem usadas em todos os novos documentos criados, feche todos os
documentos. Caso contrrio, as variveis de texto criadas sero exibidas apenas no documento atual.
ltima atualizao em 20/5/2011
133
USO DO INCOPY
Texto
2 Escolha 'Tipo' > 'Variveis de texto' > 'Definir'.
3 Clique em 'Nova' ou selecione uma varivel existente e clique em 'Editar'.
4 Digite um nome para a varivel como, por exemplo, Captulo completo ou Ttulo contnuo.
5 No menu 'Tipo', escolha um tipo de varivel, especifique as opes do tipo e clique em 'OK'.
Opes diferentes esto disponveis, dependendo do tipo de varivel selecionado.
Texto antes / Texto aps Em todos os tipos de variveis (exceto 'Texto personalizado'), possvel especificar o texto
que ser adicionado antes ou aps a varivel. Por exemplo, possvel adicionar a palavra de antes da varivel de
'Nmero da ltima pgina' e a frase no total aps a varivel para criar um efeito de de 12 no total. Tambm
possvel colar texto nessas caixas, mas os caracteres especiais, como tabulaes e numerao automtica de pgina,
sero perdidos. Para inserir caracteres especiais, clique no tringulo direita da caixa de texto.
Estilo possvel especificar o estilo de numerao em todos os tipos de variveis. Caso '[Estilo de numerao atual]'
esteja selecionado, a varivel utilizar o mesmo estilo de numerao selecionado na caixa de dilogo 'Opes de
numerao e seo'.
Tipos de variveis
Nmero de captulo
Uma varivel criada com o tipo 'Nmero de captulo' insere o nmero do captulo. possvel inserir texto antes ou
depois do nmero do captulo, assim como especificar um estilo de numerao.
Caso o nmero do captulo do documento esteja configurado para continuar do documento anterior no livro, pode
ser necessrio atualizar a numerao do livro para que o nmero correto do captulo seja exibido.
'Data de criao', 'Data de modificao' e 'Data de sada'
A 'Data de criao' insere a data ou a hora na qual o documento foi salvo pela primeira vez; a 'Data de modificao'
insere a data ou a hora na qual o documento foi salvo pela ltima vez no disco; a 'Data de sada' insere a data ou a hora
na qual o documento comea a ser impresso, exportado para PDF ou empacotado. possvel inserir texto antes e
depois da data e modificar o formato da data em todas as variveis de data.
'Formato da data' possvel digitar formatos de data diretamente na caixa 'Formato de data' ou escolher as opes de
formato clicando no tringulo direita da caixa. Por exemplo, o formato de data MM/dd/aa exibido como
12/22/07. Se o formato for alterado para MMM. d, yyyy a data ser exibida como Dez. 22, 2007.
As variveis de data usam o idioma aplicado ao texto. Por exemplo, em espanhol, a data de criao pode ser exibida
01 diciembre 2007 e em alemo, como 01 Dezember 2007.
Abreviao
Descrio
Exemplo
Nmero do ms, sem zero frente
MM
Nmero do ms, com zero frente
08
MMM
Nome do ms abreviado
Ago
MMMM
Nome completo do ms
Agosto
Nmero do dia, sem zero frente
dd
Nmero do dia, com zero frente
05
Nome do dia da semana, abreviado
Sex
EEEE
Nome completo do dia da semana
Sexta-feira
ltima atualizao em 20/5/2011
134
USO DO INCOPY
Texto
Abreviao
Descrio
Exemplo
aa ou AA
Nmero do ano, dois ltimos dgitos
07
y (Y) ou yyyy (YYYY)
Nmero completo do ano
2007
G ou GGGG
Era, abreviada ou expandida
AD ou Anno Domini
Hora, sem zero frente
hh
Hora, com zero frente
04
Hora, sem zero frente, formato de 24 horas
16
HH
Hora, com zero frente, formato de 24 horas
16
Minuto, sem zero frente
mm
Minuto, com zero frente
07
Segundo, sem zero frente
ss
Segundo, com zero frente
07
AM ou PM, dois caracteres
PM
z ou zzzz
Fuso horrio, abreviado ou expandido
PST ou Hora Padro do Pacfico
Nome do arquivo
Essa varivel insere o nome do arquivo atual no documento. Ela normalmente adicionada rea de espaador do
documento para impresso ou usada nos cabealhos e rodaps. Alm de 'Texto antes' e 'Texto aps', possvel escolher
as seguintes opes.
'Incluir caminho de pasta completo' Selecione para incluir o caminho de pasta completo com o nome do arquivo. As
convenes de caminho padro tanto para o Windows quanto para o Mac OS so utilizadas.
'Incluir extenso de arquivo' Selecione para incluir a extenso do arquivo.
A varivel 'Nome do arquivo' atualizada sempre que voc salva o arquivo com um novo nome ou em outro local. O
caminho ou a extenso no so exibidos no documento at que ele seja salvo.
Nome da imagem
A varivel de 'Nome da imagem' til para gerar legendas automticas a partir de metadados. A varivel 'Nome da
imagem' inclui um tipo de varivel de 'Legenda de metadados'. Se um quadro de texto contendo uma varivel estiver
adjacente ou agrupado a uma imagem, a varivel exibir os metadados dessa imagem. possvel editar a varivel de
'Nome da imagem' para determinar qual campo de metadados usado.
Nmero da ltima pgina
O tipo 'Nmero da ltima pgina' til para a adio do nmero total de pginas aos cabealhos e rodaps de um
documento usando o formato comum Pgina 3 de 12. Neste caso, o nmero 12 gerado pela opo 'Nmero da
ltima pgina' e atualizado sempre que pginas so adicionadas ou removidas. possvel inserir texto antes ou depois
do nmero da ltima pgina, assim como especificar um estilo de numerao. No menu 'Escopo', escolha uma opo
para determinar se o nmero da ltima pgina do documento ou da seo ser usado.
Observe que a varivel 'Nmero da ltima pgina' no conta as pginas no documento.
ltima atualizao em 20/5/2011
135
USO DO INCOPY
Texto
'Cabealho corrido' (estilo de pargrafo ou de caractere)
As variveis de 'Cabealho corrido' inserem a primeira ou a ltima ocorrncia na pgina do texto ao qual o estilo
especificado aplicado. Se nenhum texto na pgina estiver formatado com o estilo especificado, o texto de uma pgina
anterior ser usado.
Texto personalizado
Essa varivel normalmente usada para inserir texto de espao reservado ou uma string de texto inteira que precise
ser alterada rapidamente. Por exemplo, se estiver trabalhando em um projeto que usa um nome cdigo para uma
empresa, voc poder criar uma varivel de texto personalizada para o nome cdigo. Quando voc puder utilizar o
nome real da empresa, bastar apenas alterar a varivel para a alterar todas as ocorrncias.
Para inserir caracteres especiais em uma varivel de texto, clique no tringulo direita da caixa de texto.
Inserir variveis de texto
1 Posicione o ponto de insero onde deseja exibir a varivel.
2 Escolha 'Tipo' > 'Variveis de texto' > 'Inserir varivel' e a varivel a ser inserida.
A varivel exibida na pgina como se voc a tivesse digitado no documento. Por exemplo, a varivel 'Data de criao'
pode ser exibida como 22 de dezembro de 2007. Se voc escolher 'Tipo' > 'Mostrar caracteres ocultos', a ocorrncia da
varivel estar delimitada por uma caixa usando a cor da camada atual.
Nota: Variveis de texto no apresentam quebra de linha.
Excluir, converter e importar variveis de texto
Use a caixa de dilogo 'Variveis de texto' para excluir, converter e importar variveis de texto.
Excluir variveis de texto
Se desejar excluir uma instncia de varivel de texto inserida em um documento, selecione a varivel e pressione
Backspace ou Delete. Tambm possvel excluir a prpria varivel. Ao faz-lo, ser possvel decidir como substituir as
variveis inseridas no documento.
1 Escolha 'Tipo' > 'Variveis de texto' > 'Definir'.
2 Selecione a varivel e clique em 'Excluir'.
3 Para indicar como a varivel ser substituda, especifique outra varivel, converta as ocorrncias da varivel em
texto ou excluindo todas as ocorrncias.
Converter variveis de texto em texto
Para converter uma nica ocorrncia, selecione a varivel de texto na janela do documento e escolha 'Tipo' >
'Variveis de texto' > 'Converter varivel em texto'.
Para converter todas as ocorrncias da varivel de texto no documento, escolha 'Tipo' > 'Variveis de texto' >
'Definir', selecione a varivel e clique em 'Converter em texto'.
Importar variveis de texto de outro documento
1 Escolha 'Tipo' > 'Variveis de texto' > 'Definir'.
2 Clique em 'Carregar' e clique duas vezes no documento que possui as variveis que voc deseja importar.
ltima atualizao em 20/5/2011
136
USO DO INCOPY
Texto
3 Na caixa de dilogo 'Carregar variveis de texto', verifique se as caixas de seleo correspondentes s variveis que
voc deseja importar esto assinaladas. Se alguma varivel j existente tiver o mesmo nome de uma das variveis
importadas, escolha uma das seguintes opes em 'Conflito com varivel de texto existente' e clique em 'OK':
Usar definio de entrada Substitui a varivel existente pela varivel carregada e aplica seus novos atributos a todo
o texto do documento atual que utilizava a varivel antiga. As definies das variveis de entrada e existentes so
exibidas na parte inferior da caixa de dilogo 'Carregar variveis de texto' para poderem ser comparadas.
'Renomear automaticamente' Renomeia a varivel carregada.
4 Escolha 'OK' e clique em 'Concludo'.
Tambm possvel copiar variveis para outros documentos ao sincronizar um arquivo de livro.
Criar variveis para executar cabealhos e rodaps
Por padro, as variveis 'Cabealho corrido' inserem a primeira ocorrncia (na pgina) do texto ao qual o estilo
especificado ser aplicado. Variveis de 'Cabealho corrido' so especialmente teis para exibir o ttulo atual no
cabealho ou rodap.
1 Se o contedo ainda no estiver formatado, crie e aplique o estilo de pargrafo ou de caractere ao texto que deseja
exibir no cabealho (como, por exemplo, um ttulo ou um estilo de cabealho).
2 Escolha 'Tipo' > 'Variveis de texto' > 'Definir'.
3 Clique em 'Novo' e digite um nome para a varivel.
4 No menu 'Tipo', escolha 'Cabealho corrido' ('Estilo de pargrafo) ou 'Cabealho corrido' ('Estilo de caractere').
5 Especifique as seguintes opes:
Estilo Escolha o estilo que deseja exibir no cabealho ou rodap.
Uso Decida se deseja a primeira ou a ltima ocorrncia do estilo aplicado pgina. 'Primeiro na pgina' corresponde
ao primeiro pargrafo (ou caractere) que comea em uma pgina. Caso no haja ocorrncia do estilo na pgina, a
ocorrncia anterior do estilo aplicado utilizada. Caso no haja ocorrncia anterior no documento, a varivel estar
vazia.
'Excluir pontuao final' Se selecionada, a varivel exibir o texto sem as pontuaes finais (pontos, dois-pontos,
pontos de exclamao e pontos de interrogao).
Alterar caixa alta/baixa Selecione essa opo para alterar a caixa do texto que ser exibido no cabealho ou no rodap.
Por exemplo, voc pode desejar usar caixa alta/baixa da frase no rodap, mesmo que o cabealho da pgina seja em
caixa alta/baixa do ttulo.
6 Clique em 'OK' e em 'Concludo' na caixa de dilogo 'Variveis de texto'.
Caso um quadro de texto de cabealho ou de rodap tenha sido criado na pgina-mestre do documento do InDesign,
ser possvel inserir a varivel no cabealho ou no rodap. (Consulte Editar texto em uma pgina-mestre na
pgina 100.)
Definir variveis de legenda
Variveis de legenda so atualizadas automaticamente quando um quadro de texto contendo uma varivel de legenda
movido para perto de uma imagem. Por padro, os metadados de Nome so usados para o tipo de varivel quando
voc escolhe 'Tipo' > 'Variveis de texto' > 'Inserir varivel' > 'Nome da imagem'. Voc pode editar a varivel 'Nome da
imagem' ou pode criar novas variveis que especificam metadados de imagens.
1 Escolha 'Tipo' > 'Variveis de texto' > 'Definir'.
ltima atualizao em 20/5/2011
137
USO DO INCOPY
Texto
2 Escolha 'Novo' para criar uma varivel ou 'Editar' para editar uma varivel existente.
3 Para 'Tipo', selecione 'Legenda de metadados'.
4 Escolha uma opo no menu 'Metadados'.
5 Especifique o texto exibido antes ou depois dos metadados e escolha 'OK'.
Uso das notas editoriais
Sobre as notas editoriais
As notas editoriais so comentrios ou anotaes breves para voc mesmo ou outros colaboradores. Nas exibies de
gal e matria, todas as notas so exibidas incorporadas (dentro do texto) e o contedo da nota exibido entre
delimitadores de nota
. Na exibio de layout, cada nota indicada por uma ncora de nota . O contedo da nota
exibido no painel 'Notas' e pode ser codificado por cores para cada usurio.
Delimitadores de nota mostrados na exibio de gal (esquerda) e ncora de Nota mostrada na exibio de layout (direita)
Mais tpicos da Ajuda
Especificar preferncias de notas na pgina 141
Viso geral do painel 'Notas'
O painel 'Notas' contm o nome do autor da nota, a data e a hora da modificao mais recente, o rtulo da matria, o
nmero da pgina, o nmero da nota em relao ao total de notas, o nmero de caracteres e palavras, e o contedo da nota.
ltima atualizao em 20/5/2011
138
USO DO INCOPY
Texto
Painel 'Notas'
A. Cor do usurio B. Mostrar/Ocultar notas C. Ir para ncora de nota D. Ir para nota anterior E. Ir para prxima nota F. Nova nota
G. Excluir nota
Nota: No importa qual exibio voc esteja usando, o contedo do painel 'Notas' igual.
Mais tpicos da Ajuda
Especificar preferncias de notas na pgina 141
Abrir o painel 'Notas'
Siga um destes procedimentos:
Escolha 'Janela' > 'Notas'.
Na exibio de layout, escolha 'Notas' > 'Nova nota'.
Usar o 'Modo Notas'
O 'Modo Notas' uma forma conveniente de adicionar, dividir ou excluir notas, dependendo de onde o ponto de
insero est localizado ou qual texto est selecionado.
1 Siga um destes procedimentos:
Para criar uma nova nota, posicione o ponto de insero no texto.
Para converter texto em nota, selecione o texto.
Para dividir uma nota, posicione o ponto de insero na nota.
Para converter a nota em texto, selecione os delimitadores da nota (nas exibies de gal ou matria).
Para mover o ponto de insero para fora de uma nota, posicione-o no incio ou no fim da nota.
2 Escolha 'Notas' > 'Modo Notas'.
Mais tpicos da Ajuda
Teclas para trabalhar com texto na pgina 298
Adicionar uma nota
1 Proceda de uma das seguintes maneiras:
Com a ferramenta 'Tipo'
, clique no local em que deseja inserir a nota e escolha 'Notas' > 'Nova nota'.
Com a ferramenta 'Nota'
, clique onde deseja inserir a nota.
ltima atualizao em 20/5/2011
139
USO DO INCOPY
Texto
A adio de uma nota na exibio de layout abre o painel 'Notas' se ele ainda no estiver aberto.
2 Na exibio de gal ou matria, digite sua nota entre os delimitadores de nota. Na exibio de layout, digite a sua
nota no painel 'Notas'.
Voc pode adicionar quantas notas quiser em qualquer local. Porm, no possvel criar uma nota dentro de outra nota.
Voc tambm pode adicionar uma nota usando o 'Modo Notas'.
Converter texto em nota
1 Selecione o texto que deseja mover para uma nova nota.
2 Escolha 'Notas' > 'Converter em nota'.
Uma nova nota criada. O texto selecionado removido do corpo da matria e colado na nova nota. A ncora ou o
delimitador da nota fica onde o texto selecionado foi recortado.
Se voc adicionar notas a uma matria vinculada do InCopy, elas tambm aparecero na matria no InDesign e
podero ser editadas nele.
Voc tambm pode converter texto em nota usando o 'Modo Notas'.
Voc pode atribuir atalhos do teclado para converter uma palavra, linha, pargrafo ou matria em nota. Escolha
'Editar' > 'Atalhos do teclado' e escolha o menu 'Notas' no menu 'rea do produto'. Adicione um atalho para o
comando e clique em 'OK'.
Converter notas em texto
1 Abra o painel 'Notas'.
2 Selecione no painel 'Notas' o texto que deseja adicionar ao texto do documento. Ou, na exibio de gal, selecione
o texto na nota incorporada.
3 Escolha 'Notas' > 'Converter em texto'.
Voc tambm pode converter notas em texto usando o 'Modo Notas'.
Nota: Se voc selecionar apenas uma parte do contedo da nota quando converter o contedo em texto, a nota original
ser dividida em duas notas separadas e a parte do contedo da nota que for convertida em texto aparecer entre as duas
novas notas.
Navegar entre notas
Quando voc navega entre notas, o ponto de insero de texto ativo se move da ncora da nota atual para a ncora da
nota seguinte ou anterior. Ao navegar entre notas na exibio de layout, clique no boto 'Ir para ncora de nota'
para exibir a ncora associada nota no painel 'Notas'.
1 Clique em qualquer lugar no contedo de uma matria.
2 Siga um destes procedimentos:
Escolha 'Notas' > 'Nota anterior' ou 'Notas' > 'Prxima nota'.
Selecione 'Nota anterior' ou 'Prxima nota' no menu do painel ''Notas'.
Clique no boto 'Ir para nota anterior' ou 'Ir para prxima nota' no painel 'Notas'.
Nota: Nas exibies de gal e matria, voc pode usar o comando 'Localizar/Alterar' para localizar uma nota. A seo
'Notas' da caixa de dilogo 'Preferncias' contm uma configurao para incluir notas em pesquisas com
'Localizar/Alterar'.
ltima atualizao em 20/5/2011
140
USO DO INCOPY
Texto
Dividir uma nota
1 No painel 'Notas' ou na prpria nota, posicione o ponto de insero onde deseja dividir a nota.
No possvel dividir uma nota se o ponto de insero est no incio ou no final da nota, ou se a nota est vazia.
2 Siga um destes procedimentos:
Escolha 'Notas' > 'Dividir nota'.
Escolha 'Dividir nota' no menu do painel 'Notas'. O ponto de insero de texto ativo posicionado entre as duas
notas divididas.
Voc tambm pode dividir uma nota usando o 'Modo Notas'.
Expandir ou contrair notas
Quando expandido, o contedo da nota aparece entre os delimitadores. Quando voc insere o contedo da nota, os
delimitadores se afastam para acomodar o texto. possvel contrair os delimitadores para ocultar o contedo da nota.
1 Selecione a ferramenta 'Tipo'
e clique no delimitador de incio de nota
ou no delimitador de final de nota
2 Se o ponto de insero estiver em um container de nota, escolha Notas > Contrair nota.
Para expandir ou contrair todas as notas na matria ativa, escolha 'Notas' > 'Expandir/Contrair notas na matria'.
Selecione e abra uma nota na exibio de layout
Uma ncora de nota marca a localizao de uma nota na exibio de layout. O painel 'Notas' exibe o contedo da
nota, junto com informaes especficas sobre ela.
1 Selecione a ferramenta 'Tipo'
ou a ferramenta 'Nota'
2 Mova o ponteiro sobre a ncora da nota at que aparea como uma mo apontando.
3 Siga um destes procedimentos:
Clique na ncora de nota.
Escolha 'Notas' > 'Nota anterior' ou 'Notas' > 'Prxima nota'.
Editar uma nota
Nas exibies de gal ou matria, selecione a ferramenta 'Tipo'
, clique entre os delimitadores da nota que deseja
editar e faa as alteraes.
Na exibio de layout, selecione a ferramenta 'Tipo'
, clique na ncora de nota para abrir a nota no painel 'Notas'
e faa suas alteraes.
Verificar ortografia ou localizar/alterar texto em notas
1 Selecione a guia da exibio de gal ou matria.
2 Expanda as notas onde deseja verificar a ortografia ou pesquisar. Escolha 'Notas' > 'Expandir/Contrair notas na
matria' para expandir todas as notas.
3 Escolha 'Editar' > 'Verificao ortogrfica' > 'Verificar ortografia' ou 'Editar' > 'Localizar/Alterar'.
Nota: Se voc escolher 'Alterar tudo' ao verificar ortografia ou localizar texto, o texto em notas contradas ser ignorado
nas exibies de gal ou matria, mas todas as ocorrncias do texto sero substitudas na exibio de layout.
ltima atualizao em 20/5/2011
141
USO DO INCOPY
Texto
Mover ou duplicar notas
possvel mover ou duplicar notas.
Mover ou duplicar notas nas exibies de gal e matria.
1 Pressione Shift+Alt- (Windows) ou Shift+Option (Mac OS) e clique no delimitador de incio ou final da nota para
selecion-la.
2 Siga um destes procedimentos:
Arraste a nota selecionada para mov-la.
Arraste a nota selecionada com a tecla Shift pressionada para duplic-la.
Duplicar uma ncora de nota na exibio de layout
Siga um destes procedimentos:
Com a ferramenta 'Tipo'
, arraste a ncora de nota para destac-la e escolha 'Editar' > 'Copiar'. Cole-a em outro
local.
Com a ferramenta 'Nota' ou 'Tipo', mantenha a tecla Shift pressionada e arraste a ncora para onde deseja
posicion-la no texto.
Excluir notas
Para excluir uma nica nota, pressione Shift+Alt- (Windows) ou Shift+Option (Mac OS) e clique no delimitador
de incio ou final da nota para selecion-la, e depois escolha Notas > Excluir nota.
Para excluir todas as notas na matria ativa, escolha 'Notas' > 'Remover notas da matria'.
Para excluir todas as notas no documento, escolha 'Notas' > 'Remover todas as notas'.
Impresso e exportao de notas
Ao imprimir um documento do InCopy, voc pode imprimir simultaneamente qualquer nota que esteja includa no
documento. Tambm possvel exportar notas do InCopy como anotaes de PDF. No entanto, notas em tabelas no
so exportadas como anotaes PDF.
Mais tpicos da Ajuda
Impresso na pgina 267
Exportao para Adobe PDF na pgina 273
Especificar preferncias de notas
As configuraes de preferncias permitem definir a cor para ncoras, delimitadores e fundos de nota, quando
estiverem incorporados nas exibies de gal e matria. Tambm possvel optar por exibir as informaes da nota
como uma dica de ferramenta, bem como incluir o contedo da nota em operaes de 'Localizar/Alterar' e verificao
ortogrfica nas exibies de gal e matria.
1 Escolha 'Editar' > 'Preferncias' > 'Notas' (Windows) ou 'InCopy' > 'Preferncias' > 'Notas' (Mac OS).
2 Selecione uma cor para ncoras de nota e delimitadores de nota no menu 'Cor da nota'. Selecione '[Cor do usurio]'
para usar a cor especificada na caixa de dilogo 'Usurio'. Isso especialmente til se mais de uma pessoa est
trabalhando no arquivo.
ltima atualizao em 20/5/2011
142
USO DO INCOPY
Texto
3 Selecione 'Mostrar dicas de ferramenta da nota' para exibir informaes da nota e o contedo integral ou parcial
dela como uma dica de ferramenta quando o ponteiro do mouse passar sobre uma ncora de nota na exibio de
layout ou um delimitador de nota nas exibies de gal ou matria.
4 Especifique se deseja incluir o contedo incorporado da nota ao usar os comandos 'Localizar/Alterar' e 'Verificao
ortogrfica' (somente nas exibies de gal e matria).
Nota: Na exibio de layout, no possvel usar os comandos 'Localizar/Alterar' e 'Verificao ortogrfica' para
pesquisar no contedo de notas, no importa quais sejam as configuraes na caixa de dilogo 'Preferncias'. Porm,
'Alterar tudo' edita o contedo de notas.
5 Selecione '[Nenhum(a)]' ou '[Cor da nota]' (a cor escolhida na etapa 2) para usar como cor de fundo em uma nota
incorporada.
6 Clique em 'OK'.
Para mostrar ou ocultar notas, escolha 'Exibir' > 'Exibir notas' ou 'Ocultar notas'.
Mais tpicos da Ajuda
Alterar o nome e a cor do usurio na pgina 145
Monitoramento e reviso de alteraes
Monitorar alteraes
Um importante recurso a capacidade de monitorar as alteraes feitas em uma matria por cada colaborador no
processo de redao e edio. Sempre que um usurio adiciona, exclui ou move o texto dentro de uma matria
existente, a alterao marcada no 'Editor de matrias' do InDesign ou nas exibies 'Gal' e 'Matria' do InCopy. Uma
vez marcadas, voc pode aceitar ou rejeitar essas alteraes.
Use o painel 'Monitorar alteraes' no InDesign ou a barra de ferramentas 'Monitorar alteraes' no InCopy para ativar
e desativar a opo 'Monitorar alteraes', bem como para mostrar, ocultar, aceitar ou rejeitar as alteraes feitas pelos
colaboradores.
B
A
D
Monitoramento de alteraes na exibio 'Gal' (InCopy)
A. Barras de alterao B. Texto adicionado C. Texto excludo D. Texto movido (de) E. Texto movido (para)
ltima atualizao em 20/5/2011
143
USO DO INCOPY
Texto
Mais tpicos da Ajuda
Uso das notas editoriais na pgina 137
Ativar o monitoramento de alteraes
1 Escolha 'Janela' > 'Editorial' > 'Monitorar alteraes' para abrir o painel 'Monitorar alteraes' (InDesign) ou escolha
'Janela' > 'Monitorar alteraes' para abrir a barra de ferramentas 'Monitorar alteraes' (InCopy).
2 Com o ponto de insero no texto, siga qualquer um destes procedimentos:
Para ativar o monitoramento de alteraes somente na matria atual, clique no cone Ativar 'Monitorar
alteraes na matria atual'
(InDesign) Para ativar o monitoramento em todas as matrias, escolha Ativar 'Monitorar alteraes em todas as
matrias', no menu do painel 'Monitorar alteraes'.
(InCopy) Para ativar o monitoramento em todas as matrias abertas em um documento com vrias matrias,
escolha 'Alteraes' > 'Ativar tracking em todas as matrias'.
3 Adicionar, excluir ou mover texto na matria, conforme o necessrio.
Nota: Quando a opo 'Monitorar alteraes' est ativada, um cone de monitoramento de alteraes
direita na barra de matrias nas exibies de gal e de matria.
aparece
Como o monitoramento de alteraes exibido
Quando a opo 'Monitorar alteraes' est ativada, todas as alteraes so marcadas, por padro, conforme
especificado a seguir no 'Editor de matrias' (InDesign) ou nas exibies 'Gal' ou 'Matria' (InCopy):
A seo 'Monitorar alteraes' da caixa de dilogo 'Preferncias' permite que voc escolha uma cor para identificar
suas alteraes. Ela tambm permite selecionar quais alteraes (adicionar, excluir ou mover texto) voc deseja
monitorar, bem como a aparncia do monitoramento.
Texto adicionado Destacado.
Texto excludo Destacado e tachado.
Texto movido (recortado e colado) Destacado e tachado no local original; destacado e includo em uma caixa no novo
local.
Nota: Se voc cortar texto de um documento e colar em outro, ele ser exibido como texto excludo no documento em
que estava originalmente e como texto adicionado no novo local.
Texto copiado Destacado no novo local. O texto original fica inalterado.
Barras de alterao Barra de alterao uma linha vertical que aparece esquerda de uma linha do texto que foi
alterada. Voc pode escolher se deseja mostrar ou ocultar as barras de alterao enquanto trabalha. Voc tambm pode
especificar a cor que ser usada para exibir as barras de alterao.
Mostrar ou ocultar alteraes
Quando as alteraes esto ocultas, o texto aparece como apareceria com o recurso de monitoramento de alteraes
desativado. Ou seja, o texto adicionado fica visvel, o texto excludo fica invisvel, e o texto movido ou colado aparece
onde foi inserido.
(InDesign) Quando o monitoramento de alteraes est ativado, a edio monitorada independentemente de voc
trabalhar no 'Editor de matrias' ou no layout do documento. possvel exibir alteraes apenas no 'Editor de matrias'
e no no layout.
ltima atualizao em 20/5/2011
144
USO DO INCOPY
Texto
(InCopy) Quando o monitoramento de alteraes est ativado, a edio monitorada independentemente de voc
trabalhar nas exibies 'Gal', 'Matria' ou 'Layout'. S possvel visualizar as alteraes nas exibies de gal e matria,
mas no na exibio de layout.
No painel 'Monitorar alteraes' (InDesign) ou na barra de ferramentas 'Monitorar alteraes' (InCopy), clique no
boto 'Exibir/Ocultar alteraes'
Desativar o monitoramento de alteraes
Com o ponto de insero no texto, siga qualquer um destes procedimentos:
Para desativar o monitoramento de alteraes somente na matria atual, clique no cone Desativar 'Monitorar
alteraes na matria atual'
(InDesign) Para desativar o monitoramento em todas as matrias, escolha Desativar 'Monitorar alteraes em
todas as matrias', no menu do painel 'Monitorar alteraes'.
(InCopy)Para desativar o monitoramento em todas as matrias abertas em um documento com vrias matrias,
escolha 'Alteraes' > 'Desativar tracking em todas as matrias'.
Nota: Se voc desativar o monitoramento, nenhuma alterao futura ser monitorada. As alteraes previamente
monitoradas no so afetadas.
Visualizar informaes de alteraes no painel 'Monitorar alteraes'
1 Escolha 'Janela' > 'Monitorar alteraes'.
2 Clique com o ponto de insero em uma alterao. O painel 'Monitorar alteraes' exibe a data, a hora e outras
informaes sobre a alterao.
Aceitar e rejeitar alteraes
Quando uma matria foi alterada, seja por voc ou por terceiros, o recurso de monitoramento de alteraes permite
que voc revise todas as alteraes e decida se sero incorporadas na matria. possvel aceitar ou rejeitar alteraes
individuais, somente partes de uma alterao monitorada, ou todas as alteraes simultaneamente.
Quando voc aceita uma alterao, ela se torna uma parte normal do fluxo do texto e no fica mais destacada como
uma alterao. Quando voc rejeita uma alterao, o texto revertido para o que era antes da alterao.
1 No 'Editor de matrias' (InDesign) ou na exibio 'Gal' ou 'Matria' (InCopy), posicione o ponto de insero no
incio da matria.
2 No painel 'Monitorar alteraes' (InDesign) ou na barra de ferramentas 'Monitorar alteraes' (InCopy), clique no
boto 'Prxima alterao'
3 Siga um destes procedimentos:
Para aceitar a alterao destacada e incorpor-la no fluxo do texto, clique no boto 'Aceitar alterao'
Para rejeitar a alterao destacada e revert-la ao texto original, clique no boto 'Rejeitar alterao'
.
.
Para aceitar ou rejeitar a alterao realada e avanar para a prxima alterao, pressione Alt (Windows) ou
Option (Mac OS) e clique no boto 'Aceitar alterao' ou 'Rejeitar alterao'.
Para retornar alterao anterior ou ignorar uma alterao e avanar para a seguinte, clique no boto 'Alterao
anterior'
ou 'Prxima alterao'
Para aceitar ou rejeitar todas as alteraes sem revis-las, clique no boto Aceitar todas as alteraes no
histrico
ou no boto Rejeitar todas as alteraes no histrico
ltima atualizao em 20/5/2011
145
USO DO INCOPY
Texto
Para aceitar ou rejeitar todas as alteraes na matria ou no documento, ou para aceitar ou rejeitar todas as
alteraes feitas por um determinado participante, escolha a opo apropriada no menu do painel 'Monitorar
alteraes' (InDesign) ou no menu 'Alteraes' (InCopy).
Nota: Se voc mudar de idia sobre a aceitao ou rejeio de uma alterao, pode desfazer a alterao escolhendo
'Editar' > 'Desfazer' ou pressionando Ctrl+Z (Windows) ou Command+Z (Mac OS).
A escolha do comando 'Aceitar todas as alteraes' ou 'Rejeitar todas as alteraes' tambm se aplica ao texto
condicional oculto.
Definir preferncias de 'Monitorar alteraes'
As configuraes de preferncias permitem controlar muitas opes de monitoramento. Voc pode escolher uma cor
para identificar as suas alteraes e selecionar quais alteraes deseja monitorar: adio, excluso ou movimentao de
texto. Voc tambm pode definir a aparncia de cada tipo de alterao monitorada, e que as alteraes sejam
identificadas com barras de alterao coloridas nas margens.
1 Escolha 'Editar' > 'Preferncias' > 'Monitorar alteraes' (Windows) ou 'InCopy ' > 'Preferncias' > 'Monitorar
alteraes' (Mac OS).
2 Selecione o tipo de alterao que deseja monitorar.
3 Para cada tipo de alterao, especifique a cor do texto, a cor de fundo e o mtodo de marcao.
4 Selecione 'Impedir Duplicar cores de usurio' para garantir que todos os usurios sejam atribudos com cores
diferentes.
5 Para mostrar as barras de alterao, selecione a opo 'Barras de alterao'. Escolha uma cor no menu 'Cor da barra
de alterao' e especifique se deseja que as barras de alterao apaream na margem esquerda ou direita.
6 Selecione 'Incluir texto excludo ao fazer verificao ortogrfica' se desejar fazer a verificao ortogrfica do texto
marcado para excluso.
7 Clique em 'OK'.
Alterar o nome e a cor do usurio
1 Feche todas as matrias abertas.
2 Escolha 'Arquivo' > 'Usurio'.
3 Especifique o nome do usurio e a cor que sero usados para monitoramento de alteraes e notas, e clique em 'OK'.
Notas de rodap
Criar notas de rodap
Uma nota de rodap formada de duas partes vinculadas: o nmero de referncia da nota de rodap mostrado no texto
e o texto da nota de rodap mostrado na parte inferior da coluna. possvel criar notas de rodap ou import-las de
documentos do Word ou RTF. As notas de rodap so numeradas automaticamente quando so includas em um
documento. A numerao recomea a cada matria. possvel determinar o estilo de numerao, a aparncia e o
layout das notas de rodap. No possvel adicionar notas de rodap a tabelas ou a um texto de nota de rodap.
A largura do texto da nota de rodap se baseia na largura da coluna que contm o marcador de referncia nota de
rodap. Notas de rodap no podem conter colunas de espao em um quadro de texto.
ltima atualizao em 20/5/2011
146
USO DO INCOPY
Texto
No possvel criar notas de fim no InDesign. Contudo, Bob Bringhurst mostra uma alternativa para criar notas de
fim, em Notas de fim no InDesign CS4. Notas de fim em documentos do Microsoft Word convertidos so formatados
como texto, no como notas de rodap.
Para assistir a um vdeo tutorial sobre a criao de notas de rodap, consulte www.adobe.com/go/vid0218_br.
1 Posicione o ponto de insero onde voc deseja exibir o nmero de referncia da nota de rodap.
2 Escolha 'Tipo' > 'Inserir nota de rodap'.
3 Digite o texto da nota de rodap.
Nota de rodap adicionada ao documento
A. Nmero de referncia B. Texto da nota de rodap
medida que voc digita no modo de exibio de layout, a rea da nota de rodap se expande, ao passo que o quadro
de texto permanece do mesmo tamanho. A rea da nota de rodap continua a se expandir para cima at alcanar a
linha que contm a referncia da nota de rodap. Nesse ponto, a nota de rodap ser dividida na prxima pgina, se
possvel. Se no for possvel dividir a nota de rodap e for adicionado mais texto do que a rea da nota de rodap pode
conter, a linha que contm a referncia da nota de rodap ser movida para a prxima pgina ou ser exibido um cone
de excesso de tipos. Nesse caso, voc deve tentar alterar a formatao do texto.
Quando o ponto de insero estiver em uma nota de rodap, voc poder escolher 'Tipo' > 'Ir para referncia da nota
de rodap' para retornar ao que estava digitando. Se voc usar essa opo com freqncia, considere a possibilidade
de criar um atalho de teclado.
Mais tpicos da Ajuda
Inserir (importar) texto na pgina 93
Vdeo Criao de notas de rodap
Alterar o layout e a numerao da nota de rodap
As alteraes feitas no layout e na numerao da nota de rodap afetam as notas de rodap existentes e as novas.
Nota: No InCopy, altere as opes de numerao e de layout da nota de rodap somente em documentos isolados. As
configuraes de nota de rodap do documento do InDesign substituiro as alteraes feitas em um arquivo vinculado
(gerenciado) do InCopy.
1 Escolha 'Tipo' > 'Opes de nota de rodap do documento'.
2 Na guia 'Numerao e formatao', selecione as opes que determinam o esquema de numerao e a aparncia de
formatao do nmero de referncia e do texto da nota de rodap.
3 Clique na guia 'Layout' e selecione as opes que determinam a aparncia da seo da nota de rodap na pgina.
4 Clique em 'OK'.
ltima atualizao em 20/5/2011
147
USO DO INCOPY
Texto
Opes de numerao e formatao de notas de rodap
As opes a seguir so mostradas na seo 'Numerao e formatao' da caixa de dilogo 'Opes de nota de rodap':
Estilo de numerao Escolha o estilo de numerao dos nmeros de referncia da nota de rodap.
'Iniciar em' Especifique o nmero usado para a primeira nota de rodap da matria. Cada matria de um documento
comea com o mesmo nmero indicado em 'Iniciar em'. Se voc tiver vrios documentos em um livro com numerao
de pgina contnua, poder iniciar a numerao da nota de rodap em cada captulo para continuar de onde o ltimo
captulo parou.
A opo 'Iniciar em' particularmente til para os documentos de um livro. A numerao da nota de rodap no
contnua nos documentos de um livro.
Reiniciar numerao a cada Se voc quiser que a numerao reinicie dentro do documento, selecione essa opo e
escolha 'Pgina', 'Pginas espelhadas' ou 'Seo' para determinar quando a numerao da nota de rodap deve ser
reiniciada. Alguns estilos de numerao, como asteriscos (*), funcionam melhor quando redefinidos em cada pgina.
'Mostrar prefixo/sufixo em' Selecione essa opo para mostrar prefixos ou sufixos na referncia da nota de rodap e/ou
no texto da nota de rodap. Os prefixos so inseridos antes do nmero (como [1), e os sufixos depois do nmero
(como 1]). Essa opo til principalmente ao inserir notas de rodap entre caracteres, como [1]. Digite um ou mais
caracteres ou selecione uma opo para 'Prefixo' e/ou 'Sufixo'. Para selecionar caracteres especiais, clique nos cones ao
lado dos controles 'Prefixo' e 'Sufixo' a fim de exibir um menu.
Se o nmero de referncia da nota de rodap estiver muito prximo do texto precedente, adicione um dos caracteres
de espao como prefixo para melhorar a aparncia. Tambm possvel aplicar um estilo de caractere ao nmero de
referncia.
Posio Essa opo determina a aparncia do nmero de referncia da nota de rodap, que sobrescrito por padro.
Se voc preferir formatar o nmero por meio de um estilo de caractere (por exemplo, um estilo de caractere que
contenha configuraes de sobrescrito OpenType), escolha 'Aplicar normal' e especifique o estilo de caractere.
Estilo de caractere Voc pode escolher um estilo de caractere para formatar o nmero de referncia da nota de rodap.
Por exemplo, em vez de usar sobrescrito, voc pode usar um estilo de caractere em uma posio normal com uma linha
de base elevada. O menu exibe os estilos de caractere disponveis no painel 'Estilos de caractere'.
Estilo de pargrafo Voc pode escolher um estilo de pargrafo que formate o texto de todas as notas de rodap do
documento. O menu exibe os estilos de pargrafo disponveis no painel 'Estilos de pargrafo'. Por padro, usado o
estilo '[Pargrafo bsico]'. Observe que o estilo '[Pargrafo bsico]' pode no ter a mesma aparncia que as
configuraes padro de fonte do documento.
'Separador' O separador determina o espao em branco existente entre o nmero da nota de rodap e o incio do texto
da nota de rodap. Para alterar o separador, voc deve antes selecionar ou excluir o separador existente e, em seguida,
escolher um novo separador. possvel incluir vrios caracteres. Para inserir caracteres de espao em branco, use o
metacaractere apropriado, como ^m para 'espao eme'.
Opes de layout de nota de rodap
As opes a seguir so mostradas na seo 'Layout' da caixa de dilogo 'Opes de nota de rodap':
'Espao mnimo antes da primeira nota de rodap' Essa opo determina o espao mnimo entre a parte inferior da
coluna e a primeira linha da nota de rodap. No possvel usar um valor negativo. A configurao de 'Espao anterior'
do pargrafo da nota de rodap ignorada.
'Espao entre as notas de rodap' Essa opo determina a distncia entre o ltimo pargrafo de uma nota de rodap e
o primeiro pargrafo da prxima nota de rodap em uma coluna. No possvel usar um valor negativo. Os valores de
'Espao anterior'/'Espao posterior' do pargrafo de uma nota de rodap sero aplicados somente se a nota de rodap
tiver vrios pargrafos.
ltima atualizao em 20/5/2011
148
USO DO INCOPY
Texto
Deslocamento da primeira linha de base Essa opo determina a distncia entre o incio da rea da nota de rodap
(onde a linha divisria da nota de rodap exibida por padro) e a primeira linha do texto da nota de rodap.
'Posicionar notas de rodap do fim da matria abaixo do texto' Selecione essa opo se quiser que as notas de rodap
da ltima coluna sejam exibidas logo abaixo do texto do ltimo quadro da matria. Se essa opo no estiver
selecionada, a nota de rodap do ltimo quadro da matria ser exibida na parte inferior da coluna.
Permitir diviso de notas de rodap Selecione essa opo se quiser que as notas de rodap sejam quebradas em uma
coluna quando a nota de rodap ultrapassar o espao disponvel para ela nessa coluna. Se a diviso no for permitida,
a linha que contm o nmero de referncia da nota de rodap ser movida para a prxima coluna ou o texto ficar com
excesso de tipos.
Nota de rodap dividida na coluna.
Mesmo que a opo 'Permitir diviso de notas de rodap' esteja ativada, voc pode impedir que uma nota de rodap
especfica seja dividida. Para isso, posicione o ponto de insero no texto da nota de rodap, escolha 'Opes de
separao' no menu do painel 'Pargrafo' e selecione as opes 'Manter linhas juntas' e 'Todas as linhas do pargrafo'. Se
a nota de rodap tiver vrios pargrafos, use a opo 'Manter com as prximas X linhas' no primeiro pargrafo do texto
da nota de rodap. Voc pode escolher 'Tipo' > 'Inserir quebra' > 'Quebra de coluna' para determinar onde a nota de
rodap ser dividida.
Fio acima Especifique o local e a aparncia da linha divisora de notas de rodap que aparece acima do texto das notas.
Uma linha divisora (tambm chamada de "linha separadora") tambm aparece acima de todo texto de nota de rodap
que continue em um quadro separado. As opes selecionadas sero aplicadas 'Primeira nota de rodap na coluna'
ou s 'Notas de rodap com continuao', dependendo da opo selecionada no menu. Essas opes se assemelham s
que so mostradas quando voc especifica um fio de pargrafo. Se desejar remover a linha divisora de notas de rodap,
desmarque Ativar rgua.
Excluir notas de rodap
Para excluir uma nota de rodap, selecione o nmero de referncia da nota de rodap mostrado no texto e, em
seguida, pressione a tecla Backspace ou Delete. Se voc excluir apenas o texto da nota de rodap, o nmero de
referncia e a estrutura da nota de rodap so mantidos.
Trabalhar com o texto da nota de rodap
Ao editar o texto das notas de rodap, observe o seguinte:
Quando o ponto de insero estiver no texto da nota de rodap, se voc escolher 'Editar' > 'Selecionar tudo',
selecionar todo o texto dessa nota de rodap, mas nenhuma outra nota de rodap ou texto.
Use as teclas de seta para navegar pelas notas de rodap.
ltima atualizao em 20/5/2011
149
USO DO INCOPY
Texto
Na exibio de gal ou de matria, voc pode clicar no cone da nota de rodap para expandir ou contrair notas de
rodap. Para expandir ou contrair todas as notas de rodap, clique com o boto direito do mouse (Windows) ou
pressione Ctrl (Mac OS) e clique em uma nota de rodap e, em seguida, escolha 'Expandir todas as notas de rodap'
ou 'Contrair todas as notas de rodap'.
possvel selecionar e aplicar formatao de pargrafo e de caractere ao texto da nota de rodap. Voc tambm
pode selecionar e alterar a aparncia do nmero de referncia da nota de rodap, mas o mtodo recomendado
consiste em usar a caixa de dilogo 'Opes de nota de rodap do documento'.
Quando voc recorta ou copia um texto que contm o nmero de referncia da nota de rodap, o texto da nota de
rodap tambm adicionado rea de transferncia. Se voc copiar o texto para outro documento, as notas de
rodap desse texto usaro as caractersticas de numerao e layout do novo documento.
Se voc excluir por engano o nmero da nota de rodap no incio do texto da nota de rodap, poder adicion-lo
novamente. Para isso, posicione o ponto de insero no incio do texto da nota de rodap, clique com o boto direito
do mouse (Windows) ou pressione a tecla Control e clique (Mac OS) e depois escolha Inserir caractere especial >
Marcadores > Nmero da nota de rodap.
O texto em contorno no tem efeito sobre textos de nota de rodap.
Se voc limpar substituies e estilos de caractere em um pargrafo que contenha um marcador de referncia de
nota de rodap, os nmeros de referncia de nota de rodap perdero os atributos que voc tiver aplicado na caixa
de dilogo 'Opes de nota de rodap do documento'.
Hiperlinks
Viso geral do painel 'Hiperlinks'
possvel criar hiperlinks para que, quando voc fizer a exportao para o formato Adobe PDF ou SWF no InDesign,
o leitor possa clicar em um link para saltar para outros locais no mesmo documento, para outros documentos ou para
sites. Os hiperlinks exportados para PDF ou SWF no InCopy no esto ativos.
Uma origem o texto ou um grfico vinculado por hiperlink. Um destino o URL, o arquivo, o endereo de e-mail, a
pgina, a ncora de texto ou o destino compartilhado de um hiperlink. Uma origem s pode saltar para um destino,
mas qualquer quantidade de origens pode saltar para o mesmo destino.
Nota: Se desejar gerar o texto de origem do texto de destino, insira uma referncia cruzada em vez de adicionar um
hiperlink. Consulte Referncias cruzadas na pgina 155.
ltima atualizao em 20/5/2011
150
USO DO INCOPY
Texto
Hiperlinks
A. Origem do hiperlink B. Lista de hiperlinks no documento atual C. cones de status do hiperlink
Abrir o painel 'Hiperlinks'
Escolha 'Janela' > 'Hiperlinks'.
Escolha 'Janela' > 'Tipo e tabelas' > 'Referncias cruzadas'.
Classificao de hiperlinks no painel 'Hiperlinks'
Escolha 'Classificar' no menu do painel 'Hiperlinks' e escolha uma destas opes:
Manualmente Exibe os hiperlinks na ordem em que foram adicionados ao documento.
Por nome Exibe os hiperlinks em ordem alfabtica.
Por tipo Exibe os hiperlinks em grupos de tipo semelhante.
Exibio de hiperlinks em linhas menores
Escolha 'Linhas de painel pequenas' no menu do painel 'Hiperlinks'.
Criar hiperlinks
Voc pode criar hiperlinks para pginas, URLs, ncoras de texto, endereos de e-mail e arquivos. Se voc criar um
hiperlink para uma pgina ou uma ncora de texto em um documento diferente, verifique se os arquivos exportados
so exibidos na mesma pasta.
Para mostrar ou ocultar hiperlinks, escolha 'Exibir' > 'Extras' > 'Mostrar hiperlinks' ou 'Ocultar hiperlinks'.
Nota: Os hiperlinks sero includos em arquivos Adobe PDF exportados se a opo 'Hiperlinks' for selecionada na caixa
de dilogo 'Exportar Adobe PDF' no InDesign. Os hiperlinks sero includos no arquivo SWF exportado se a opo
'Incluir hiperlinks' for selecionada na caixa de dilogo 'Exportar SWF'.
Mais tpicos da Ajuda
Referncias cruzadas na pgina 155
ltima atualizao em 20/5/2011
151
USO DO INCOPY
Texto
Criao de um hiperlink para uma pgina da Web (URL)
Voc pode usar vrios mtodos para criar hiperlinks para URLs. Ao especificar um URL, voc pode usar qualquer
protocolo de recursos da Internet vlido: http://, file://, ftp:// ou mailto://.
Pode convir criar um estilo de caractere para hiperlinks. Os hiperlinks so freqentemente formatados com texto azul
sublinhado.
1 Selecione o texto, o quadro ou o grfico que deseja usar como origem do hiperlink. Por exemplo, voc pode
selecionar o texto, "Consulte o site da Adobe".
2 No painel 'Hiperlinks', use um dos mtodos a seguir para criar um hiperlink para um URL:
Na caixa de texto URL, digite ou cole o nome do URL (como http://www.adobe.com) e escolha Novo hiperlink no
painel Hiperlinks. Escolha 'URL' no menu 'Vincular a', especifique as opes de aparncia e clique em 'OK'.
Se um URL for selecionado no seu documento, escolha 'Novo hiperlink do URL' no menu do painel 'Hiperlinks'.
No painel Hiperlinks, clique duas vezes no hiperlink e escolha URL no menu Vincular a, especifique opes de
aparncia e clique em OK.
Selecione um URL adicionado anteriormente no menu 'URL'. A aparncia do hiperlink igual usada no URL
anterior.
Escolha 'Novo hiperlink' no menu do painel 'Hiperlinks'. Escolha 'URL' no menu 'Vincular a', especifique as opes
de aparncia e clique em 'OK'.
Nota: Se um hiperlink de URL no estiver funcionando no PDF exportado, pode haver um problema com o hiperlink de
"Destino compartilhado". No painel Hiperlinks, clique duas vezes no hiperlink e escolha URL no menu Vincular a,
desmarque Destino de hiperlink compartilhado e clique em OK.
Criar um hiperlink para um arquivo
Ao criar um hiperlink para um arquivo, se voc clicar no hiperlink no arquivo PDF ou SWF exportado, o arquivo ser
aberto em seu aplicativo nativo, como o Microsoft Word para arquivos .doc.
Verifique se o arquivo especificado est disponvel para qualquer pessoa que abrir o arquivo PDF ou SWF exportado.
Por exemplo, se estiver enviando o arquivo PDF para um colega de trabalho, especifique um arquivo localizado em um
servidor compartilhado, e no no seu disco rgido.
1 Selecione o texto, o quadro ou o grfico a ser usado como origem do hiperlink.
2 Escolha 'Novo hiperlink' no menu do painel 'Hiperlinks' ou clique no boto 'Criar novo hiperlink'
, localizado
na parte inferior do painel 'Hiperlinks'.
3 Na caixa de dilogo 'Novo hiperlink', escolha 'Arquivo' no menu 'Vincular a'.
4 Em 'Caminho', digite o nome de caminho ou clique no boto de pasta para localizar o nome de arquivo e clicar duas
vezes nele.
5 Marque Destino de hiperlink compartilhado, se desejar que o arquivo seja armazenado no painel Hiperlinks para
fcil reutilizao.
6 Especifique a aparncia da origem do hiperlink e clique em 'OK'.
Criar um hiperlink para uma mensagem de e-mail
1 Selecione o texto, o quadro ou o grfico a ser usado como origem do hiperlink.
2 Escolha 'Novo hiperlink' no menu do painel 'Hiperlinks' ou clique no boto 'Criar novo hiperlink'
na parte inferior do painel 'Hiperlinks'.
3 Na caixa de dilogo 'Novo hiperlink', escolha 'E-mail' no menu 'Vincular a'.
ltima atualizao em 20/5/2011
, localizado
152
USO DO INCOPY
Texto
4 Em 'Endereo', digite o endereo de e-mail, como nome do usurio@empresa.com.
5 Em 'Linha de assunto', digite o texto exibido na linha de assunto da mensagem de e-mail.
6 Selecione 'Destino de hiperlink compartilhado' se desejar que a mensagem de e-mail seja armazenada no painel
'Hiperlinks' para uma fcil reutilizao.
7 Especifique a aparncia da origem do hiperlink e clique em 'OK'.
Criar um hiperlink para uma pgina
possvel criar um hiperlink para uma pgina antes de criar um destino. Entretanto, ao criar um destino de pgina,
voc poder especificar um nmero de pgina e uma configurao de exibio.
1 Selecione o texto, o quadro ou o grfico a ser usado como origem do hiperlink.
2 Escolha 'Novo hiperlink' no menu do painel 'Hiperlinks' ou clique no boto 'Criar novo hiperlink'
, localizado
na parte inferior do painel 'Hiperlinks'.
3 Na caixa de dilogo 'Novo hiperlink', escolha 'Pgina' no menu 'Vincular a'.
4 Em 'Documento', selecione o documento que contm o destino desejado. Todos os documentos abertos que foram
salvos so listados no menu pop-up. Se o documento que voc est procurando no estiver aberto, selecione
'Procurar' no menu pop-up, localize o arquivo e clique em 'Abrir'.
5 Para 'Pgina', especifique o nmero da pgina para a qual deseja saltar.
6 Em 'Configurao de zoom', escolha uma das seguintes opes para selecionar o estado de exibio da pgina de
destino:
Selecione 'Fixo' para exibir o nvel de ampliao e a posio da pgina que estavam em vigor no momento em que
o vnculo foi criado.
Selecione 'Ajustar visualizao' para exibir a parte visvel da pgina atual como destino.
Selecione 'Ajustar janela' para exibir a pgina atual na janela de destino.
Selecione 'Ajustar largura' ou 'Ajustar altura' para exibir a largura ou a altura da pgina atual na janela de destino.
Selecione 'Ajustar visvel' para exibir a pgina de modo que o texto e os grficos se ajustem largura da janela, o que
normalmente ocultar as margens.
Selecione 'Herdar zoom' para exibir a janela de destino no nvel de ampliao que ser usado pelo leitor quando ele
clicar no hiperlink.
7 Especifique as opes de aparncia e clique em 'OK'.
Criao de um destino de hiperlink
A criao de um destino de hiperlink somente ser necessria se voc estiver criando um hiperlink ou uma referncia
cruzada para uma ncora de texto. Uma ncora de texto pode apontar para uma seleo de texto ou para o local do
ponto de insero. Em seguida, crie o hiperlink ou a referncia cruzada que aponte para o destino do hiperlink. Voc
tambm pode criar destinos de hiperlink para pginas e URLs, mas no necessrio um destino para esses links.
Os destinos de hiperlink criados no so exibidos no painel 'Hiperlinks'; eles aparecem na caixa de dilogo exibida
durante a criao ou a edio de hiperlinks.
1 Se estiver usando uma ncora de texto, use a ferramenta 'Tipo' para incluir o ponto de insero ou selecione a faixa
de texto que deseja usar como ncora.
Uma ncora de texto no pode ser configurada como destino em uma pgina-mestre.
2 Escolha 'Novo destino do hiperlink' no menu do painel 'Hiperlinks'.
ltima atualizao em 20/5/2011
153
USO DO INCOPY
Texto
3 Escolha 'ncora de texto' no menu 'Tipo'. Especifique um nome para a ncora de texto e clique em 'OK'.
Criao de um hiperlink para uma ncora de texto
1 Selecione o texto, o quadro ou o grfico a ser usado como origem do hiperlink.
2 Escolha 'Novo hiperlink' no menu do painel 'Hiperlinks' ou clique no boto 'Criar novo hiperlink', localizado na
parte inferior do painel 'Hiperlinks'.
3 Escolha 'ncora de texto' no menu 'Vincular a'.
4 Em 'Documento', selecione o documento que contm o destino desejado. Todos os documentos abertos que foram
salvos so listados no menu pop-up. Se o documento que voc est procurando no estiver aberto, selecione
'Procurar' no menu pop-up, localize o arquivo e clique em 'Abrir'.
5 No menu 'ncora de texto', escolha o destino da ncora de texto criado.
6 Especifique as opes de aparncia do hiperlink e clique em 'OK'.
Criao de um hiperlink para qualquer destino compartilhado
Ao criar um hiperlink, se escolher 'Destino compartilhado' no menu 'Vincular a', voc poder especificar qualquer destino
nomeado. Um destino nomeado quando voc adiciona um URL atravs da caixa de texto 'URL' ou quando seleciona
'Destino de hiperlink compartilhado' ao criar um hiperlink para um URL, um arquivo ou um endereo de e-mail.
1 Selecione o texto, o quadro ou o grfico a ser usado como origem do hiperlink.
2 Escolha 'Novo hiperlink' no menu do painel 'Hiperlinks' ou clique no boto 'Criar novo hiperlink', localizado na
parte inferior do painel 'Hiperlinks'.
3 Na caixa de dilogo 'Novo hiperlink', escolha 'Destino compartilhado' no menu 'Vincular a'.
4 Em 'Documento', selecione o documento que contm o destino desejado. Todos os documentos abertos que foram
salvos so listados no menu pop-up. Se o documento que voc est procurando no estiver aberto, selecione
'Procurar' no menu pop-up, localize o arquivo e clique em 'Abrir'.
5 Escolha um destino no menu 'Nome'.
6 Especifique as opes de aparncia do hiperlink e clique em 'OK'.
Opes de aparncia do hiperlink
As opes determinam a aparncia da origem do hiperlink ou da referncia cruzada no arquivo PDF ou SWF
exportado. Essas opes de aparncia tambm sero exibidas no documento do InDesign se voc escolher 'Exibir' >
'Extras' > 'Mostrar hiperlinks'.
Estilo de caractere Escolha um estilo de caractere a ser aplicado origem de hiperlink. A opo 'Estilo de caractere'
somente estar disponvel se a origem de hiperlink for o texto selecionado, e no um quadro ou um grfico selecionado.
Se estiver inserindo uma referncia cruzada, voc poder aplicar um estilo de caractere ao editar um formato de
referncia cruzada. Voc tambm poder aplicar estilos de caractere aos elementos de um formato. Consulte Uso de
formatos de referncia cruzada na pgina 157.
Tipo Selecione 'Retngulo visvel' ou 'Retngulo invisvel'.
Destaque Selecione 'Inverter', 'Contorno', 'Margem interna' ou 'Nenhum(a)'. Essas opes determinaro a aparncia
do hiperlink quando ele for clicado no arquivo PDF ou SWF.
Cor Selecione uma cor para o retngulo de hiperlinks visvel.
Largura Selecione 'Fino(a)', 'Mdio(a)' ou 'Grosso(a)' para determinar a espessura do retngulo de hiperlinks.
Estilo Selecione 'Slido(a)' ou 'Tracejado(a)' para determinar a aparncia do retngulo de hiperlinks.
ltima atualizao em 20/5/2011
154
USO DO INCOPY
Texto
Converter URLs em hiperlinks
Voc pode localizar e converter URLs (como www.adobe.com) no seu documento e convert-los em hiperlinks.
1 Escolha 'Converter URLs em hiperlinks' no menu do painel 'Hiperlinks'.
2 Para 'Escopo', indique se deseja converter URLs no documento inteiro, na matria atual ou na seleo atual.
3 Para aplicar um estilo de caractere ao hiperlink, selecione um estilo de caractere no menu 'Estilo de caractere'.
4 Siga qualquer um destes procedimentos e clique em 'Concludo'.
Clique em 'Localizar' para localizar o prximo URL.
Clique em 'Converter' para converter o URL atual em um hiperlink.
Clique em 'Converter tudo' para converter todos os URLs em hiperlinks.
Gerenciar hiperlinks
Use o painel 'Hiperlinks' para editar, excluir, redefinir ou localizar hiperlinks. No InCopy, voc somente poder
gerenciar hiperlinks se tiver sido dado baixa na matria para edio.
Editar hiperlinks
1 No painel 'Hiperlinks', clique duas vezes no item que deve ser editado.
2 Na caixa de dilogo 'Editar hiperlinks', faa alteraes no hiperlink conforme o necessrio e clique em 'OK'.
Nota: Para editar um hiperlink para um URL, selecione o hiperlink, edite o URL na caixa de texto 'URL' e pressione Tab
ou Enter.
Excluir hiperlinks
Aps a remoo de um hiperlink, o texto ou o grfico de origem permanecer.
No painel 'Hiperlinks', selecione os itens que devem ser removidos e clique no boto 'Excluir', localizado na parte
inferior do painel.
Renomeao de uma origem de hiperlink
A renomeao da origem de hiperlink altera sua aparncia no painel 'Hiperlinks'.
1 No painel 'Hiperlinks', selecione o hiperlink.
2 Escolha 'Renomear hiperlink' no menu do painel 'Hiperlinks' e especifique um novo nome.
Editar ou excluir destinos de hiperlink
1 Abra o documento em que o destino mostrado.
2 Escolha 'Opes de destino do hiperlink' no menu do painel 'Hiperlinks'.
3 Em 'Destino', selecione o nome do destino que deve ser editado.
4 Siga um destes procedimentos:
Clique em 'Editar' e faa as alteraes necessrias no destino.
Clique em 'Excluir' para remover o destino.
5 Ao terminar a edio ou a excluso dos destinos, clique em 'OK'.
ltima atualizao em 20/5/2011
155
USO DO INCOPY
Texto
Redefinio ou atualizao de hiperlinks
1 Selecione a faixa de texto, o quadro de texto ou o quadro de grficos que ser usado como a nova origem do
hiperlink. Por exemplo, voc talvez queira selecionar um texto adicional para incluir na origem.
2 Selecione o hiperlink no painel 'Hiperlinks'.
3 Proceda de uma das seguintes maneiras:
Escolha 'Redefinir hiperlink' no menu do painel 'Hiperlinks'.
Para fazer a atualizao de hiperlinks para documentos externos, escolha 'Atualizar hiperlink' no menu do painel
'Hiperlinks'.
Ir para uma origem ou ncora de hiperlink
Para localizar a origem de um hiperlink ou de uma referncia cruzada, selecione o item a ser localizado no painel
'Hiperlinks'. Escolha 'Ir para origem' no menu do painel 'Hiperlinks'. O texto ou o quadro ser selecionado.
Para localizar o destino de um hiperlink ou de uma referncia cruzada, selecione o item a ser localizado no painel
'Hiperlinks'. Escolha 'Ir para destino' no menu do painel 'Hiperlinks'.
Se o item for um destino de URL, o InDesign iniciar o navegador da Web ou alternar para ele a fim de exibir o
destino. Se o item for uma ncora de texto ou uma pgina de destino, o InDesign saltar para esse local.
Referncias cruzadas
Se estiver criando um manual ou um documento de referncia, voc talvez queira incluir uma referncia cruzada que
remeta o leitor de uma parte do seu documento para outra. Exemplo: Para obter mais informaes, consulte Ratos
de campo na pgina 249. Voc pode especificar se uma referncia cruzada derivar de um estilo de pargrafo, como
um estilo de ttulo, ou de uma ncora de texto criada. Voc tambm pode determinar o formato da referncia cruzada,
como 'Nmero de pgina' ou 'Pargrafo completo e nmero de pgina'.
Insero de referncias cruzadas
Use o painel 'Hiperlinks' para inserir referncias cruzadas em seu documento. O texto referenciado o texto de destino.
O texto gerado do texto de destino a referncia cruzada de origem.
Ao inserir uma referncia cruzada em seu documento, voc poder escolher um dos vrios formatos criados
previamente ou criar seu prprio formato personalizado. possvel aplicar um estilo de caractere a toda a origem de
referncia cruzada ou ao texto da referncia cruzada. Os formatos de referncia cruzada podem ser sincronizados em
um livro.
O texto de origem da referncia cruzada editvel e pode ser quebrado nas linhas.
Nota: As referncias cruzadas sero includas em arquivos Adobe PDF exportados se a opo Hiperlinks for selecionada
na caixa de dilogo Exportar Adobe PDF no InDesign. As referncias cruzadas sero includas no arquivo SWF
exportado se a opo Incluir hiperlinks for selecionada na caixa de dilogo Exportar SWF.
Em documentos isolados do InCopy, possvel criar e editar as referncias cruzadas assim como no InDesign. Nas
matrias nas quais foi dada baixa, possvel criar e editar referncias cruzadas para pargrafos na mesma matria da
origem, para pargrafos em outra matria na qual foi dada baixa se o documento do InDesign estiver aberto ou para
ncoras de texto em qualquer matria de qualquer documento do InDesign.
ltima atualizao em 20/5/2011
156
USO DO INCOPY
Texto
Insero de referncias cruzadas
A. Origem da referncia cruzada no documento B. Pargrafo de destino selecionado C. Clique aqui para criar ou editar o formato de referncia
cruzada.
Para assistir a um vdeo tutorial sobre como inserir referncias cruzadas, consulte
www.adobe.com/go/lrvid4024_id_br.
1 Posicione o ponto de insero no local em que deseja inserir a referncia cruzada.
2 Siga um destes procedimentos:
Escolha 'Tipo' > 'Hiperlinks e referncias cruzadas' > 'Inserir referncia cruzada'.
Escolha 'Janela' > 'Tipo e tabelas' > 'Referncias cruzadas' e escolha 'Inserir referncia cruzada' no menu do painel
'Hiperlinks'.
Clique no boto 'Criar nova referncia cruzada'
no painel 'Hiperlinks'.
3 Na caixa de dilogo 'Nova referncia cruzada', escolha 'Pargrafo' ou 'ncora de texto' no menu 'Vincular a'.
Se escolher 'Pargrafo', voc poder criar uma referncia cruzada para qualquer pargrafo no documento especificado.
Se escolher 'ncora de texto', voc poder criar uma referncia cruzada para qualquer texto no qual tiver criado um
destino de hiperlink. (Consulte Criao de um destino de hiperlink na pgina 152.) A criao de uma ncora de texto
ser especialmente til se voc quiser usar um texto diferente do pargrafo de destino real.
4 Em 'Documento', selecione o documento que contm o destino ao qual deseja se referir. Todos os documentos
abertos que foram salvos so listados no menu pop-up. Se o documento que voc est procurando no estiver
aberto, escolha 'Procurar', localize o arquivo e clique em 'Abrir'.
5 Clique em um estilo de pargrafo (por exemplo, Ttulo1) na caixa esquerda para limitar as opes e selecione o
pargrafo ao qual deseja se referir. (Ou, se a opo 'ncora de texto' estiver selecionada, escolha a ncora de texto.)
6 No menu 'Formato', escolha o formato de referncia cruzada a ser usado.
Voc pode editar esses formatos de referncia cruzada ou criar seu prprio formato. Consulte Uso de formatos de
referncia cruzada na pgina 157.
7 Especifique a aparncia do hiperlink de origem. Consulte Opes de aparncia do hiperlink na pgina 153.
ltima atualizao em 20/5/2011
157
USO DO INCOPY
Texto
8 Clique em 'OK'.
Quando voc insere uma referncia cruzada, um marcador de ncora de texto exibido no incio do pargrafo de
destino. Para exibir esse marcador, escolha 'Tipo' > 'Mostrar caracteres ocultos'. Se esse marcador for movido ou
excludo, a referncia cruzada ser considerada no resolvida.
Uso de formatos de referncia cruzada
Vrios formatos de referncia cruzada so exibidos na caixa de dilogo 'Nova referncia cruzada' por padro. Voc
pode editar esses formatos, exclu-los ou criar seu prprio formato.
Nota: Se tiver excludo ou editado formatos de referncia cruzada em seu documento e quiser retorn-los aos formatos
padro, voc poder escolher 'Carregar formatos de referncia cruzada' no menu do painel e escolher um documento com
formatos no editados. Voc tambm pode sincronizar os formatos de referncia cruzada de um livro.
Para assistir a um vdeo tutorial sobre como editar formatos de referncia cruzada, consulte
www.adobe.com/go/lrvid4024_id_br.
Criar ou editar formatos de referncia cruzada
Ao contrrio de outras predefinies, os formatos de referncia cruzada podem ser editados ou excludos. Quando
voc edita um formato de referncia cruzada, qualquer referncia cruzada de origem que usa esse formato
automaticamente atualizada.
No InCopy, s possvel criar ou editar formatos de referncia cruzada em documentos isolados. Nos arquivos de
atribuio, os formatos de referncia cruzada so determinados pelo documento do InDesign.
1 Siga um destes procedimentos:
Escolha 'Definir formatos de referncia cruzada' no menu do painel 'Hiperlinks'.
Ao criar ou editar uma referncia cruzada, clique no boto 'Criar ou editar formatos de referncia cruzada'
2 Na caixa de dilogo 'Formatos de referncia cruzada', siga um destes procedimentos:
Para editar um formato, selecione o formato esquerda.
Para criar um formato, selecione um formato a ser usado como base no novo formato e clique no boto 'Criar
formato'
. Isso criar uma duplicata do formato selecionado.
3 Em 'Nome', especifique o nome do formato.
4 Na caixa de texto 'Definio', adicione ou remova qualquer texto, conforme o necessrio. Clique no cone de
elemento
para inserir os elementos de um menu. Clique no cone de caracteres especiais
traos, espaos, aspas e outros caracteres especiais.
para selecionar
5 Para aplicar um estilo de caractere a toda a referncia cruzada, selecione 'Estilo de caractere para referncia cruzada'
e escolha ou crie o estilo de caractere no menu.
Voc tambm pode usar o elemento 'Estilo de caractere' para aplicar um estilo de caractere ao texto da referncia
cruzada.
6 Clique em 'Salvar' para salvar as alteraes. Clique em 'OK' quando terminar.
ltima atualizao em 20/5/2011
158
USO DO INCOPY
Texto
Elementos da referncia cruzada
Elemento
Resultado
Exemplo
'Nmero de pgina'
Insere o nmero de pgina.
na pgina <pageNum/>
na pgina 23
Nmero de pargrafo
Insere o nmero de pargrafo em uma
referncia cruzada para uma lista numerada.
Consulte <paraNum/>
Consulte 1
Nesse exemplo, apenas o elemento "1" usado do
pargrafo, "1. Animais."
Texto do pargrafo
Insere o texto do pargrafo sem o nmero de Consulte <paraText/>
pargrafo em uma referncia cruzada para uma
Consulte "Animais"
lista numerada.
Nesse exemplo, apenas o elemento "Animais" usado do
pargrafo, "1. Animais."
Pargrafo completo
Pargrafo parcial
Insere o pargrafo inteiro, incluindo o nmero
de pargrafo e o texto do pargrafo.
Consulte <fullPara/>
Permite que voc crie uma referncia cruzada
para a primeira parte de um pargrafo at o
delimitador especificado, por exemplo, doispontos ou trao eme.
Consulte <fullPara delim=: includeDelim=false/>
Consulte "1. Animais"
Consulte o Captulo 7
Nesse exemplo, apenas "Captulo 7" do ttulo "Captulo 7:
cachorros e gatos" usado.
Especifique o delimitador (como : nesse exemplo) e
indique se ele ser excludo ("falso" ou "0") ou includo
("verdadeiro" ou "1") na referncia cruzada de origem.
Consulte Criao de referncias cruzadas para pargrafos
parciais na pgina 158.
Nome de ncora de texto
Nmero de captulo
Insere o nome da ncora de texto. Para criar
ncoras de texto, escolha 'Novo destino do
hiperlink' no menu do painel 'Hiperlinks'.
Consulte <txtAnchrName/>
Insere o nmero do captulo.
no captulo <chapNum/>
Consulte a figura 1
no captulo 3
Nome do arquivo
Estilo de caractere
Insere o nome de arquivo do documento de
destino.
em <fileName/>
Aplica um estilo de caractere ao texto de uma
referncia cruzada.
Consulte <cs name=bold><fullPara/></cs> na pgina
<pageNum>
em newsletter.indd
Consulte Animais na pgina 23.
Especifique o nome do estilo de caractere e inclua o texto
ao qual deseja aplicar o estilo de caractere entre as marcas
de formatao <cs name=> e </cs>.
Consulte Aplicao de estilos de caractere em referncia
cruzada na pgina 159.
Criao de referncias cruzadas para pargrafos parciais
Voc pode criar formatos de referncia cruzada para incluir apenas a primeira parte de um pargrafo. Por exemplo, se
houver ttulos no seu documento parecidos com "Captulo 7 Granada at Barcelona", voc poder criar uma
referncia cruzada que faa referncia apenas a "Captulo 7".
ltima atualizao em 20/5/2011
159
USO DO INCOPY
Texto
Referncia cruzada para pargrafo parcial
A. A origem da referncia cruzada termina em um trao eme (^_) B. "falso" exclui o trao eme da origem
Ao inserir o elemento 'Pargrafo parcial', necessrio que voc execute dois procedimentos. Primeiro, especifique o
delimitador entre as aspas. O delimitador o caractere que termina o pargrafo. Dois-pontos (Captulo 7: Granada),
pontos (Captulo 7. Granada) e traos (Captulo 7 Granada) so delimitadores comuns. Para inserir caracteres
especiais, como traos eme (^_), espaos eme (^m) e caracteres de marcador (^8), escolha uma opo no menu exibido
quando voc clicar no cone 'Caracteres especiais'.
Segundo, indique se o caractere delimitador ser excludo (Captulo 7) ou includo (Captulo 7 ). Use
includeDelim="falso" para excluir o delimitador e includeDelim="verdadeiro" para inclu-lo. Em vez de "falso" ou
"verdadeiro", voc pode usar "0" ou "1", respectivamente.
Aplicao de estilos de caractere em referncia cruzada
Se desejar enfatizar uma seo de texto em uma referncia cruzada, voc poder usar o elemento 'Estilo de caractere'.
O elemento consiste em duas marcas de formatao. A marca de formatao <cs name=stylename> indica o estilo
que foi aplicado, e a marca de formatao </cs> representa o fim do estilo de caractere. Qualquer texto ou elemento
entre essas marcas de formatao formatado no estilo especificado.
ltima atualizao em 20/5/2011
160
USO DO INCOPY
Texto
A
B
C
Aplicao de estilo de caractere a uma seo da referncia cruzada
A. Esta marca de formatao aplica-se a um estilo de caractere denominado "Vermelho". B. Esta marca de formatao indica o trmino da
formatao de estilo de caractere. C. Um estilo de caractere denominado "Negrito" aplicado ao restante da origem de referncia cruzada.
1 Crie o estilo de caractere que deseja usar.
2 Na caixa de dilogo 'Formatos de referncia cruzada', crie ou edite o formato a ser aplicado.
3 Em 'Definio', selecione o texto e os elementos aos quais deseja aplicar o estilo de caractere.
4 Escolha 'Estilo de caractere' no menu direita da lista de definies.
5 Digite o nome do estilo de caractere entre as aspas exatamente conforme exibido no painel 'Estilos de caractere'.
Os nomes de estilo fazem distino entre maisculas e minsculas. Se o estilo de caractere estiver em um grupo, digite
o nome do grupo seguido de dois-pontos antes do estilo de caractere, por exemplo, Grupo de estilos 1: Vermelho.
6 Clique em 'Salvar' para salvar o formato e, em seguida, clique em 'OK'.
Carregamento (importao) de formatos de referncia cruzada
Quando voc carrega formatos de referncia cruzada de um outro documento, os formatos de entrada substituem
todos os formatos existentes que compartilham o mesmo nome.
No InCopy, s possvel importar formatos de referncia cruzada em documentos isolados. No possvel importar
formatos de um documento do InCopy para um documento do InDesign. Se o novo formato ou o formato modificado
no InCopy estiver em conflito com um formato no documento do InDesign quando for dada entrada na matria, o
formato do InDesign ter prioridade.
1 Escolha 'Carregar formatos de referncia cruzada' no menu do painel 'Hiperlinks'.
2 Clique duas vezes no documento que contm os formatos de referncia cruzada a serem importados.
Voc tambm pode compartilhar formatos de referncia cruzada em documentos, sincronizando um livro.
Excluso de formatos de referncia cruzada
No possvel excluir um formato de referncia cruzada aplicado s referncias cruzadas no documento.
1 Na caixa de dilogo 'Formatos de referncia cruzada', selecione o formato a ser excludo.
2 Clique no boto 'Excluir formato'
ltima atualizao em 20/5/2011
161
USO DO INCOPY
Texto
Gerenciar referncias cruzadas
Quando voc insere uma referncia cruzada, o painel 'Hiperlinks' indica o status da referncia cruzada. Por exemplo,
cones indicam se o texto de destino exibido na rea de trabalho , em uma pgina-mestre , em uma camada
oculta , em texto com excesso de tipos
ou em um texto oculto . As referncias cruzadas vinculadas a essas
reas de destino no foram resolvidas. O painel tambm permite saber se o pargrafo de destino foi editado
(tambm chamado de desatualizado) ou est ausente
. O texto de destino estar ausente se no for possvel localizar
o texto de destino ou o arquivo que contm o texto de destino. Posicione o ponteiro do mouse sobre qualquer cone
para exibir uma descrio de dica de ferramenta.
No InCopy, voc somente poder gerenciar referncias cruzadas se tiver sido dado baixa na matria para edio.
Atualizar referncias cruzadas
Um cone de atualizao indica que o texto de destino da referncia cruzada foi alterado ou que o texto de origem da
referncia cruzada foi editado. Voc pode atualizar facilmente a referncia cruzada. Se o destino for movido para uma
pgina diferente, a referncia cruzada ser automaticamente atualizada.
Quando voc atualiza uma referncia cruzada, qualquer alterao de formatao feita no texto de origem removida.
Durante a impresso ou a sada, voc ser notificado se houver referncias cruzadas desatualizadas ou no resolvidas.
1 Selecione uma ou mais referncias cruzadas desatualizadas. Para atualizar todas as referncias cruzadas, verifique
se no h nenhuma selecionada.
2 Siga um destes procedimentos:
Clique no boto 'Atualizar referncias cruzadas'
no painel 'Hiperlinks'.
Escolha 'Atualizar referncia cruzada' no menu do painel 'Hiperlinks'.
Selecione 'Tipo' > 'Hiperlinks e referncias cruzadas' > 'Atualizar referncia cruzada'.
Para atualizar todas as referncias cruzadas em um livro, escolha 'Atualizar todas as referncias cruzadas' no menu do
painel 'Livro'. Voc ser notificado se alguma referncia cruzada continuar no resolvida.
Revinculao de referncias cruzadas
Se o texto de destino ausente tiver sido movido para um documento diferente ou se o documento que contm o texto
de destino for renomeado, voc poder revincular a referncia cruzada. Quando voc revincula, todas as alteraes
feitas na referncia cruzada de origem so removidas.
1 Na seo 'Referncias cruzadas' do painel 'Hiperlinks', selecione a referncia cruzada a ser revinculada.
2 Escolha 'Revincular referncia cruzada' no menu do painel 'Hiperlinks'.
3 Localize o documento no qual exibido o texto de destino e clique em 'Abrir'.
Se qualquer outro texto de destino for exibido nesse documento, voc poder revincular as referncias cruzadas
adicionais.
Editar referncias cruzadas
Para alterar a aparncia da referncia cruzada de origem ou especificar um formato diferente, voc pode editar a
referncia cruzada. Se voc editar uma referncia cruzada vinculada a um documento diferente, o documento ser
automaticamente aberto.
1 Siga um destes procedimentos:
Escolha 'Tipo' > 'Hiperlinks e referncias cruzadas' > 'Opes de referncia cruzada'.
Na seo 'Referncias cruzadas' do painel 'Hiperlinks', clique duas vezes na referncia cruzada a ser editada.
ltima atualizao em 20/5/2011
162
USO DO INCOPY
Texto
Selecione a referncia cruzada e escolha 'Opes de referncia cruzada' no menu do painel 'Hiperlinks'.
2 Edite a referncia cruzada e clique em 'OK'.
Excluir referncias cruzadas
Quando voc excluir uma referncia cruzada, a referncia cruzada de origem ser convertida em texto.
1 Na seo 'Referncias cruzadas' do painel 'Hiperlinks', selecione a(s) referncia(s) cruzada(s) a ser(em) excluda(s).
2 Clique no cone 'Excluir' ou escolha 'Excluir referncia cruzada/hiperlink' no menu do painel.
3 Clique em 'Sim' para confirmar.
Para remover completamente uma referncia cruzada, voc tambm pode selecionar a origem da referncia cruzada e
exclu-la.
Edio do texto de origem de referncia cruzada
possvel editar o texto de origem de referncia cruzada. A vantagem de editar o texto de referncia cruzada que voc
pode alterar o tracking ou o espaamento entre palavras conforme o necessrio para ajustar o texto ao quadro ou fazer
outras alteraes. A desvantagem que, se voc atualizar ou revincular a referncia cruzada, qualquer alterao de
formatao local ser removida.
Ajuste de texto
Ajuste de texto
O InCopy controla diversas estatsticas de texto e disponibiliza esses dados na barra de ferramentas 'Informaes de
ajuste de texto ao quadro'. medida que voc escreve a matria, a barra de ferramentas 'Informaes de ajuste de texto
ao quadro' exibe automaticamente o nmero de linhas, palavras e caracteres, e a profundidade vertical na parte inferior
da rea de trabalho, para matrias vinculadas e isoladas nas exibies de gal e layout.
Nota: Voc pode transformar a barra de ferramentas 'Informaes de ajuste de texto ao quadro' em um painel flutuante.
Consulte Usar barras de ferramentas na pgina 12.
Para documentos vinculados do InCopy ou para documentos isolados com configurao de profundidade, a caixa
'Informaes do progresso de ajuste de texto ao quadro' indica o valor exato pelo qual sua matria longa ou curta
demais. Se a matria no preenche os quadros atribudos a ela, a caixa de ajuste de texto fica azul e exibe uma contagem.
O comprimento da barra azul indica aproximadamente qual porcentagem do quadro est preenchida com texto.
Quanto mais curta a barra azul, mais texto voc precisa adicionar para preencher o espao.
Informaes de ajuste de texto ao quadro, barra de ferramentas
ltima atualizao em 20/5/2011
163
USO DO INCOPY
Texto
Se o texto transborda do espao de quadro atribudo, uma linha de ajuste de texto indica onde o texto com excesso de
tipos comea, e a caixa 'Informaes do progresso de ajuste de texto ao quadro' fica vermelha e exibe a quantidade que
voc precisa cortar para ajustar o texto ao quadro. Consulte Edio de texto com excesso de tipos na pgina 163.
Nota: A barra vermelha sempre tem o mesmo comprimento. Ela no reflete qualquer porcentagem do espao disponvel.
A barra de ferramentas 'Informaes de ajuste de texto ao quadro' inclui opes para exibir o nmero de linhas,
palavras e caracteres, e a profundidade vertical na seleo atual, desde o incio da matria atual at o ponto de insero
atual, ou desde o ponto de insero atual at o final da matria atual. Consulte Personalizar configuraes de
'Informaes de ajuste de texto ao quadro' na pgina 163.
Quando voc mostra os caracteres ocultos (escolhendo 'Tipo' > 'Mostrar caracteres ocultos'), o InCopy exibe um sinal
numrico (#) no fim do ltimo caractere para indicar o fim do fluxo de texto de uma matria. Consulte Exibir
caracteres ocultos na pgina 100.
Personalizar configuraes de 'Informaes de ajuste de texto ao quadro'
Para adicionar controles de 'Informaes de ajuste de texto ao quadro', clique no tringulo direita da barra de
ferramentas 'Informaes de ajuste de texto ao quadro', escolha 'Personalizar', selecione os itens que deseja exibir
na barra de ferramentas e clique em 'OK'.
Para incluir um texto de nota de rodap nas estatsticas de texto, escolha 'Incluir notas de rodap nas estatsticas de
texto' no menu da barra de ferramentas 'Informaes de ajuste de texto ao quadro'.
Para definir a contagem de palavras com base em um nmero especificado de caracteres e no em palavras
existentes, escolha 'Definir contagem de palavras' no menu da barra de ferramentas 'Informaes de ajuste de texto
ao quadro', selecione 'Contar a cada', especifique o nmero de caracteres e clique em 'OK'.
Para parar de atualizar estatsticas de texto enquanto digita, desative 'Atualizao automtica de informaes' no
menu da barra de ferramentas 'Informaes de ajuste de texto ao quadro'.
Edio de texto com excesso de tipos
Se uma matria est vinculada a um layout do InDesign, a matria limita-se aos quadros especificados pelo designer.
Se voc especificou uma configurao de profundidade ao criar um documento isolado do InCopy, a matria ser
limitada a essa profundidade. Quando voc digita mais do que o comprimento de texto permitido, o texto fica com
excesso de tipos. Quando a matria est com excesso de tipos, h espao disponvel para ser preenchido com texto.
medida que voc escreve e edita, pode ver quando a matria se ajusta perfeitamente ao layout do InDesign. possvel
editar texto com excesso de tipos.
ltima atualizao em 20/5/2011
164
USO DO INCOPY
Texto
Nas exibies de gal ou matria, o texto com excesso de tipos separado do resto da matria por uma linha de quebra
de ajuste de texto. Voc usa os mesmos procedimentos para escrever e editar o texto, no importa se est acima ou
abaixo da linha de quebra de ajuste de texto.
Na exibio de layout, o texto com excesso de tipos no fica visvel, mas a caixa 'Informaes do progresso de ajuste de
texto ao quadro' indica o nmero de linhas em excesso no documento.
Se voc est escrevendo ou editando uma matria encadeada na exibio de layout, no precisa fazer nada especial
quando chega ao fim de um quadro. O ponto de insero segue automaticamente o encadeamento da matria de um
quadro para o outro medida que voc digita.
Mostrar ou ocultar a rgua de profundidade
Na exibio de gal ou matria, escolha 'Exibir' > 'Mostrar rgua de profundidade' ou 'Ocultar rgua de
profundidade'.
Para alterar as unidades de medida usadas para a rgua de profundidade, altere a configurao 'Vertical' em
'Preferncias', 'Unidades e incrementos'.
Verificao ortogrfica
Verificar ortografia
possvel verificar a ortografia em um documento ou em todas as matrias abertas. O InCopy destaca palavras com
ortografia incorreta ou desconhecidas, palavras repetidas (como o o), palavras sem maisculas e frases sem
maisculas. Durante uma verificao ortogrfica, o InCopy verifica todo o contedo XML e as notas incorporadas
expandidas.
Ao fazer a verificao ortogrfica, o InCopy usa o dicionrio dos idiomas atribudos para o texto do documento. O
InCopy usa os dicionrios de idiomas Proximity para verificao de ortografia e hifenizao. Cada dicionrio contm
milhares de palavras com quebras de hifenizao padro.
Para matrias isoladas (matrias no vinculadas a um layout do InDesign), possvel personalizar dicionrios de
idiomas para garantir que um vocabulrio especfico que voc utiliza seja reconhecido e tratado corretamente. Por
exemplo, ao fazer uma verificao ortogrfica ('Editar' > 'Verificao ortogrfica' > 'Verificar ortografia'), voc pode
clicar em 'Adicionar' e inserir as configuraes desejadas.
Mais tpicos da Ajuda
Atribuir um dicionrio de idiomas ao texto selecionado na pgina 171
Definir preferncias de verificao ortogrfica
1 Escolha 'Editar' > 'Preferncias' > 'Verificar ortografia' (Windows) ou InCopy > 'Preferncias' > 'Verificar
ortografia' (Mac OS).
2 Siga um destes procedimentos:
Selecione 'Palavras com erro de ortografia' para localizar as palavras que no constam do dicionrio do idioma.
Selecione 'Palavras repetidas' para localizar palavras duplicadas como em em.
Selecione 'Palavras sem maisculas' para localizar palavras (como alemanha) que s aparecem com inicial
maiscula no dicionrio (Alemanha).
ltima atualizao em 20/5/2011
165
USO DO INCOPY
Texto
Selecione 'Frases sem maisculas' para localizar palavras com inicial minscula aps pontos, pontos de exclamao
e pontos de interrogao.
3 Selecione 'Ativar verificao ortogrfica dinmica' para sublinhar as palavras com possveis erros de ortografia
enquanto voc digita o texto.
4 Especifique a cor do sublinhado das palavras com erro de ortografia (palavras no encontradas nos dicionrios do
usurio), palavras repetidas (como a a), palavras com inicial minscula (por exemplo, nigria em vez de
Nigria) e frases sem maiscula (frases que no comeam com maiscula).
Nota: Para fazer a verificao ortogrfica de notas, selecione a opo 'Incluir contedo da nota ao verificar a ortografia'
nas preferncias de 'Notas'. Para verificar a ortografia do texto excludo, verifique se a opo 'Incluir texto excludo ao
fazer verificao ortogrfica' est selecionada nas preferncias de 'Monitorar alteraes'.
Verificar ortografia
1 Se o documento contiver texto em idioma estrangeiro, selecione o texto e use o menu 'Idioma' do painel 'Caractere'
para especificar o idioma do texto.
2 Escolha 'Editar' > 'Verificao ortogrfica' > 'Verificar ortografia'.
A verificao ortogrfica ser iniciada.
Importante: O comando 'Verificar ortografia' no verifica matrias contradas de um arquivo com vrias matrias.
Contudo, ao selecionar a opo 'Alterar tudo' ou 'Ignorar tudo', todas as matrias e tabelas contradas sero afetadas.
3 Se voc quiser alterar a faixa da verificao ortogrfica, siga um destes procedimentos; em seguida, clique em
'Iniciar' para comear a verificao ortogrfica:
Selecione 'Documento' para verificar todo o documento. Selecione 'Todos os documentos' para verificar todos os
documentos abertos.
Selecione 'Matria' para verificar todo o texto do quadro selecionado, inclusive o texto de outros quadros de texto
encadeados e texto com excesso de tipos. Selecione 'Matrias' para verificar as matrias de todos os quadros
selecionados.
Selecione 'At o fim da matria' para verificar a partir do ponto de insero.
Selecione 'Seleo' para verificar apenas o texto selecionado. Essa opo estar disponvel somente se o texto estiver
selecionado.
4 Quando forem exibidas palavras desconhecidas, com erros de ortografia ou outros erros possveis, escolha uma
opo:
Clique em 'Ignorar' para continuar a verificao ortogrfica sem alterar a palavra destacada. Clique em 'Ignorar
tudo' para ignorar todas as ocorrncias da palavra destacada, at que o InCopy seja reiniciado.
Selecione uma palavra na lista 'Correes sugeridas' ou digite a palavra correta na caixa 'Alterar para'. Em seguida,
clique em 'Alterar' para alterar somente ocorrncias de palavras com erros ortogrficos. Tambm possvel clicar
em Alterar tudo, para alterar todas as ocorrncias da palavra com ortografia incorreta no documento.
Para adicionar uma palavra a um dicionrio, selecione o dicionrio no menu 'Adicionar a' e clique em 'Adicionar'.
Clique em 'Dicionrio' para exibir a caixa de dilogo 'Dicionrio', onde possvel selecionar o idioma e o dicionrio
de destino, alm de especificar quebras de hifenizao na palavra adicionada. Se desejar adicionar a palavra a todos
os idiomas, escolha 'Todos os idiomas' no menu 'Idioma'. Clique em 'Adicionar'.
ltima atualizao em 20/5/2011
166
USO DO INCOPY
Texto
Corrigir erros de ortografia enquanto digita
Quando voc ativa a 'Correo automtica', os erros de caixa e de digitao so corrigidos medida que voc digita o
texto. Para que a 'Correo automtica' funcione, voc deve antes criar uma lista de palavras que costumam ser
digitadas incorretamente e associar as grafias corretas.
1 Escolha 'Editar' > 'Preferncias' > 'Correo automtica' (Windows) ou InCopy > 'Preferncias' > 'Correo
automtica' (Mac OS).
2 Escolha 'Ativar correo automtica'. Tambm possvel escolher 'Editar' > 'Verificao ortogrfica' > 'Correo
automtica' para ativar ou desativar esse recurso rapidamente.
3 No menu 'Idioma', escolha o idioma correspondente s correes automticas.
4 Para corrigir erros de caixa (por exemplo, digitar alemanha em vez de Alemanha), selecione 'Corrigir erros de
caixa automaticamente'. No necessrio adicionar as palavras em maisculas lista de correes automticas.
5 Para adicionar uma palavra que voc costuma digitar incorretamente, clique em 'Adicionar', digite a palavra com
erro de ortografia (por exemplo, cmo), digite a correo (por exemplo, com) e clique em 'OK'.
6 Continue a adicionar palavras que voc costuma digitar incorretamente e clique em 'OK'.
Quando voc digitar um palavra que tenha adicionado lista, ela ser substituda automaticamente pela palavra
digitada como correo.
Para remover as palavras de correo automtica adicionadas, selecione a palavra na lista e escolha 'Remover'. Para
editar as palavras de correo automtica, selecione a palavra, clique em 'Editar', digite novamente a correo e clique
em 'OK'.
Usar a verificao ortogrfica dinmica
Quando a verificao ortogrfica dinmica est ativada, possvel usar o menu contextual para corrigir erros de
ortografia. As palavras com possveis erros de ortografia so sublinhadas (com base no dicionrio associado ao idioma
do texto). Se voc digitar um texto em outros idiomas, selecione o texto e atribua o idioma correto.
1 Para ativar a verificao ortogrfica dinmica, escolha 'Editar' > 'Verificao ortogrfica' > 'Verificao ortogrfica
dinmica'.
As palavras com possveis erros de ortografia so sublinhadas no documento.
2 Clique com o boto direito do mouse (Windows) ou pressione Control (Mac OS) e clique na palavra sublinhada e
depois siga um destes procedimentos:
Selecione uma correo sugerida. Se a palavra for repetida ou tiver de estar em maisculas, voc poder escolher
'Excluir palavra repetida [palavra]' ou 'Colocar [palavra] em caixa alta'.
Selecione 'Adicionar [palavra] ao dicionrio do usurio'. Essa opo adiciona automaticamente a palavra ao
dicionrio atual sem abrir a caixa de dilogo 'Dicionrio'. A palavra permanece inalterada no texto.
Selecione 'Dicionrio'. A caixa de dilogo 'Dicionrio' ser exibida para que voc selecione o dicionrio de destino,
altere quebras de hifenizao e especifique um idioma. Se desejar adicionar a palavra a todos os idiomas, escolha
'Todos os idiomas' no menu 'Idioma' e clique em 'Adicionar'. A palavra adicionada ao dicionrio selecionado e
permanece inalterada no texto.
Selecione 'Ignorar tudo' para ignorar as ocorrncias dessa palavra em todos os documentos. Quando o InCopy for
reiniciado, a palavra ser sinalizada novamente como incorreta.
Nota: Se selecionar 'Ignorar tudo' e, em seguida, desistir de ignorar essa palavra, escolha 'Palavras ignoradas' no menu
'Lista de dicionrios' da caixa de dilogo 'Dicionrio' e remova a palavra da lista.
ltima atualizao em 20/5/2011
167
USO DO INCOPY
Texto
Dicionrios de verificao ortogrfica e hifenizao
Por padro, o InCopy usa dicionrios Proximity para a maioria dos idiomas a fim de verificar a ortografia e hifenizar
as palavras. Para personalizar os dicionrios, voc pode adicionar palavras a cada um deles. Pode atribuir diferentes
idiomas ao texto, e o InCopy usar o dicionrio adequado para realizar a verificao ortogrfica e a hifenizao. Voc
pode criar dicionrios do usurio adicionais, alm de importar ou exportar listas de palavras salvas em um arquivo de
texto simples.
Ao personalizar palavras no dicionrio, voc cria listas de palavras adicionadas (palavras que ainda no existiam no
dicionrio) e palavras removidas (palavras existentes no dicionrio e que voc deseja que sejam sinalizadas como
palavras com possveis erros de ortografia). A caixa de dilogo 'Dicionrio' permite exibir e editar palavras adicionadas,
palavras removidas e palavras ignoradas (palavras que so ignoradas na sesso atual porque voc clicou em 'Ignorar
tudo'). Voc pode adicionar palavras que se apliquem a todos os idiomas, o que til principalmente para sobrenomes,
nomes de rua e outros itens no especficos de um idioma.
Se voc quiser usar os dicionrios de idiomas de uma verso anterior do InDesign ou do InCopy, use o comando
'Localizar' do sistema para localizar os arquivos de dicionrio do usurio (.udc) e depois adicione-os sua lista de
dicionrios em 'Preferncias de dicionrio'.
Onde so armazenadas as palavras do dicionrio
Por padro, as excees de hifenizao e ortografia esto localizadas nos arquivos de dicionrio do usurio
armazenados fora do documento, no computador que contm a instalao do InCopy (os nomes de arquivo de
dicionrio terminam com a extenso .clam ou .not). Contudo, tambm possvel armazenar listas de excees em
qualquer documento do InCopy . Alm disso, voc pode armazenar listas de palavras em um dicionrio externo do
usurio e/ou no documento. A localizao dos dicionrios existentes indicada em 'Preferncias de dicionrio'.
Aplicao de idiomas ao texto
Use o menu 'Idioma' do painel de controle ou do painel 'Caractere' para aplicar um idioma ao texto selecionado. Voc
tambm pode especificar um idioma padro para todo o documento ou para todos os documentos novos. (Consulte
Atribuir um idioma ao texto na pgina 209.)
Listas de palavras de exceo
Voc pode fazer com que algumas palavras sejam ignoradas. Por exemplo, se quiser uma ortografia alternativa para
uma palavra comum, como bicicleta, caso precise escrev-la de forma diferente para o nome da sua empresa ou para
um documento especfico, adicione a palavra lista de palavras excludas para que ela seja sinalizada durante a
verificao ortogrfica. O InCopy pode manter um conjunto distinto de palavras adicionadas e removidas para cada
idioma instalado.
Criar ou adicionar dicionrios do usurio
Voc pode criar um dicionrio do usurio ou adicionar dicionrios do usurio de verses anteriores do InDesign ou
do InCopy, de arquivos enviados por outras pessoas ou de um servidor em que est armazenado o dicionrio do
usurio de um grupo de trabalho. O dicionrio que voc adicionar ser usado para todos os documentos do InCopy .
1 Escolha 'Editar' > 'Preferncias' > 'Dicionrio' (Windows) ou InCopy > 'Preferncias' > 'Dicionrio' (Mac OS).
2 No menu 'Idioma', escolha o idioma ao qual deseja associar o dicionrio.
3 Siga um destes procedimentos:
Para criar um novo dicionrio, clique no cone 'Novo dicionrio do usurio'
, localizado abaixo do menu
'Idioma'. Especifique o nome e a localizao do dicionrio do usurio (que tem a extenso .udc) e, em seguida,
clique em 'Salvar'.
ltima atualizao em 20/5/2011
168
USO DO INCOPY
Texto
Para adicionar um dicionrio existente, clique no cone 'Adicionar dicionrio do usurio'
, selecione o arquivo
do dicionrio do usurio, que tem a extenso .udc ou .not, e clique em 'Abrir'.
Nota: Se voc no encontrar o arquivo do dicionrio, use o comando 'Localizar' do sistema para procurar os arquivos
com a extenso .udc (experimente usar *.udc), anote a localizao e tente novamente.
O dicionrio adicionado lista localizada no menu 'Idioma'. Voc poder adicionar palavras ao dicionrio ao
verificar a ortografia ou usando a caixa de dilogo 'Dicionrio'.
Definir o dicionrio do idioma padro para todos os novos documentos
1 Inicie o InCopy , mas no abra nenhum documento.
2 Escolha 'Tipo' > 'Caractere'.
3 Escolha o dicionrio desejado no menu pop-up 'Idioma' do painel 'Caractere'. Se a opo de idioma no for exibida
no painel 'Caractere', selecione 'Mostrar opes' e selecione o idioma na lista.
Remover, revincular e reordenar dicionrios do usurio
1 Escolha 'Editar' > 'Preferncias' > 'Dicionrio' (Windows) ou InCopy > 'Preferncias' > 'Dicionrio' (Mac OS).
2 No menu 'Idioma', escolha o idioma a que pertence o dicionrio.
3 Siga um destes procedimentos:
Para remover um dicionrio da lista, selecione-o e clique no cone 'Remover dicionrio do usurio'
. Voc deve
ter pelo menos um dicionrio para cada idioma.
Se for exibido um cone de ponto-de-interrogao ao lado do dicionrio de idioma, selecione o dicionrio, clique
no cone 'Revincular dicionrio do usurio'
e depois localize e abra o dicionrio do usurio.
Para alterar a ordem dos dicionrios do usurio, arraste-os e solte-os. A ordem dos dicionrios na lista a ordem
em que os dicionrios so verificados.
Adicionar palavras a dicionrios
No caso de matrias isoladas (matrias no vinculadas a um layout do InDesign), possvel adicionar palavras aos
dicionrios de idiomas. A personalizao dos dicionrios assegura que um vocabulrio exclusivo usado por voc seja
reconhecido e processado corretamente.
1 Escolha Editar > Verificao ortogrfica > Dicionrio do usurio.
2 No menu 'Idioma', escolha um idioma. Cada idioma tem pelo menos um dicionrio. Se desejar adicionar a palavra
a todos os idiomas, escolha 'Todos os idiomas'.
3 No menu 'Destino', escolha o dicionrio em que deseja armazenar a palavra. O menu 'Destino' permite armazenar
alteraes em um dicionrio externo do usurio ou em qualquer documento aberto.
4 No menu 'Lista de dicionrios', escolha 'Palavras adicionadas'.
5 Na caixa 'Palavra', digite ou edite a palavra a ser adicionada lista.
6 Clique em 'Hifenizar' para ver a hifenizao padro da palavra. Cada til (~) indica um possvel ponto de hifenizao.
7 Se no gostar dos pontos de hifenizao, siga estas instrues para indicar sua hifenizao preferida para a palavra:
Digite o til uma vez (~) para indicar os melhores pontos de hifenizao possveis ou o nico ponto aceitvel na
palavra.
Digite o til duas vezes (~~) para indicar sua segunda opo.
Digite o til trs vezes (~~~) para indicar um ponto de hifenizao aceitvel, mas no recomendado.
ltima atualizao em 20/5/2011
169
USO DO INCOPY
Texto
Se quiser que a palavra jamais seja hifenizada, digite um til antes da primeira letra.
Se precisar incluir um til real em uma palavra, digite uma barra invertida antes do til (\~).
8 Clique em 'Adicionar' e, em seguida, clique em 'Concludo'. A palavra ser adicionada 'Lista de dicionrios'
selecionada no momento.
Nota: Lembre-se de que os pontos de hifenizao interagem com as configuraes de hifenizao dos documentos. Por
isso, a palavra pode no ser quebrada no local esperado. Para controlar as configuraes, escolha 'Hifenizao' no menu
do painel 'Pargrafo'. (Consulte Hifenizar texto na pgina 237.)
Remover ou editar palavras nos dicionrios
1 Escolha Editar > Verificao ortogrfica > Dicionrio do usurio.
2 No menu 'Idioma', escolha um idioma.
3 No menu 'Destino', escolha o dicionrio do qual deseja remover a palavra. O menu 'Destino' permite escolher um
dicionrio externo do usurio ou um documento aberto.
4 No menu 'Lista de dicionrios', escolha uma das seguintes opes:
Para modificar a lista de adies lista de palavras selecionadas em 'Destino', escolha 'Palavras adicionadas'.
Para modificar a lista de palavras sinalizadas como palavras com erro de ortografia, escolha 'Palavras removidas'.
Para modificar a lista de palavras que esto sendo ignoradas durante a sesso atual do InCopy , escolha 'Palavras
ignoradas'. Essa lista contm todas as palavras para as quais voc selecionou 'Ignorar tudo'.
5 Na lista de palavras, edite a palavra ou selecione-a e, em seguida, clique em 'Remover'.
6 Clique em 'Concludo'.
Exportar uma lista de palavras
possvel exportar listas de palavras para um arquivo de texto (.txt) e depois importar essa lista de palavras para um
dicionrio do usurio no InCopy . As palavras do arquivo de texto devem ser separadas por um espao, marca de
tabulao ou retorno de pargrafo. Voc pode exportar palavras adicionadas e removidas, mas no pode exportar
palavras ignoradas que so usadas somente na sesso atual.
1 Escolha Editar > Verificao ortogrfica > Dicionrio do usurio.
2 Escolha o idioma no menu 'Idioma' e, no menu 'Destino', escolha o dicionrio que contm a lista de palavras que
voc deseja exportar.
3 Clique em 'Exportar', especifique o nome e a localizao do arquivo e, em seguida, clique em 'Salvar'.
A lista de palavras salva em um arquivo de texto. possvel editar essa lista de palavras em qualquer editor de texto
e, em seguida, importar a lista de palavras. possvel tambm enviar a lista de palavras a outras pessoas, que podero
import-la para seus dicionrios do usurio.
Importar uma lista de palavras
1 Escolha Editar > Verificao ortogrfica > Dicionrio do usurio.
2 Escolha o idioma no menu 'Idioma' e o dicionrio no menu 'Destino'.
3 Clique em 'Importar', localize o arquivo de texto que contm a sua lista de excees de verificao ortogrfica e, em
seguida, clique em 'Abrir'.
ltima atualizao em 20/5/2011
170
USO DO INCOPY
Texto
Alterar as preferncias de dicionrio
Use as 'Preferncias de dicionrio' para especificar como o InCopy lida com dicionrios de hifenizao e de verificao
ortogrfica. A maioria dos idiomas no InCopy usa dicionrios Proximity para verificar a ortografia e para hifenizar as
palavras. Se voc instalou componentes de hifenizao e de ortografia de outra empresa, poder selecionar um
fornecedor diferente para cada idioma instalado.
Nota: A caixa de dilogo 'Preferncias de dicionrio' no permite especificar o dicionrio de idiomas usado para
verificao ortogrfica ou hifenizao de texto. Essa caixa de dilogo usada para especificar quais plug-ins de
hifenizao e de verificao ortogrfica so usados pelo InCopy para o idioma definido no campo 'Idioma'. Se voc usar
somente o plug-in padro de hifenizao e verificao ortogrfica, no ser necessrio alterar as configuraes da caixa
de dilogo 'Preferncias de dicionrio'. Se instalar um plug-in de hifenizao e verificao ortogrfica diferente, fornecido
por um desenvolvedor terceirizado, ele aparecer como uma nova opo nos menus 'Fornecedor de mecanismo de
hifenizao' e 'Fornecedor de mecanismo de verificao ortogrfica' dessa caixa de dilogo. Este procedimento permite
selecionar um mecanismo de hifenizao ou de verificao ortogrfica de um fornecedor para alguns idiomas e um
mecanismo de hifenizao ou de verificao ortogrfica de outro fornecedor para outros idiomas.
1 Escolha 'Editar' > 'Preferncias' > 'Dicionrio' (Windows) ou InCopy > 'Preferncias' > 'Dicionrio' (Mac OS).
2 Em 'Idioma', especifique o idioma cujas configuraes voc deseja editar ou altere o fornecedor de mecanismo de
hifenizao ou de verificao ortogrfica.
3 Crie, adicione ou remova dicionrios do usurio. (Consulte Criar ou adicionar dicionrios do usurio na
pgina 167.)
4 Se tiver instalado um componente de hifenizao de outra empresa que no a Adobe, selecione-o no menu
'Hifenizao'.
5 Se tiver instalado um componente de dicionrio de verificao ortogrfica de outra empresa que no a Adobe,
selecione-o no menu 'Verificao ortogrfica'.
6 No menu 'Compor usando', no menu 'Excees de hifenizao', escolha uma das seguintes opes:
Para compor texto usando a lista de excees de hifenizao armazenada no dicionrio externo do usurio, escolha
'Dicionrio do usurio'.
Para compor texto usando a lista de excees de hifenizao armazenada dentro do documento, escolha
'Documento'.
Para compor um texto usando ambas as listas, escolha 'Dicionrio do usurio e documento'. Essa a configurao
padro.
7 Para recompor todas as matrias quando determinadas configuraes forem alteradas, selecione 'Recompor todas
as matrias quando modificadas'. A seleo dessa opo recompe matrias quando voc altera as configuraes de
'Compor usando' (consulte a etapa 6) ou quando usa o comando 'Dicionrio' para adicionar ou remover palavras.
Recompor todas as matrias pode ser demorado, dependendo do volume de texto do documento.
8 Clique em 'OK'.
Uso de dicionrios em um grupo de trabalho
Verifique se cada estao no seu grupo de trabalho tem instalado e adicionado o mesmo dicionrio personalizado do
usurio, de modo que um documento use as mesmas regras de verificao ortogrfica e hifenizao,
independentemente de quem esteja executando o trabalho. Voc pode solicitar que todos adicionem os mesmos
dicionrios a seus computadores ou pode compartilhar um dicionrio do usurio no servidor de rede.
ltima atualizao em 20/5/2011
171
USO DO INCOPY
Texto
O cone de cadeado indica que o dicionrio est bloqueado e que pode ser usado, mas no editado. Quando um
dicionrio do usurio armazenado em um servidor, o primeiro usurio a carreg-lo bloqueia o arquivo e todos os
usurios subseqentes vem que o dicionrio est bloqueado. Tambm possvel bloquear arquivos por meio do
sistema operacional, tornando-os somente leitura. Se voc compartilhar um dicionrio do usurio no servidor da rede,
poder bloquear o arquivo para que seja somente leitura para todos os usurios, permitindo assim que apenas o
administrador adicione palavras.
Verifique se todas as pessoas do grupo de trabalho esto usando o dicionrio personalizado do usurio instalado na
estao de trabalho da rede comum, e no o dicionrio armazenado com um documento. No entanto, antes de levar
um documento para um provedor de servios, recomendvel mesclar o dicionrio do usurio no documento.
Se voc no compartilha um dicionrio de usurio personalizado em uma estao de trabalho da rede comum, localize
os arquivos de dicionrio do usurio e copie-os de uma estao de trabalho para outra. A localizao dos dicionrios
de usurio exibida em 'Preferncias de dicionrio'.
Aps atualizar o dicionrio do usurio de uma estao de trabalho compartilhada, as alteraes aparecero nas
estaes de trabalho individuais somente depois que o usurio reiniciar o InCopy ou pressionar Ctrl+Alt+/
(Windows) ou Command+ Option+/ (Mac OS) para recompor todo o texto.
Atribuir um dicionrio de idiomas ao texto selecionado
Se voc usa mais de um idioma em uma matria isolada (matrias no vinculadas a um layout do InDesign), pode
determinar qual dicionrio de idioma o InCopy usar para verificao ortogrfica e hifenizao de palavras em um
idioma especfico. possvel atribuir diferentes dicionrios de idioma s diversas partes do documento, at um nico
caractere de texto.
A
Quebras de hifenizao diferentes, dependendo do dicionrio de idioma
A. Glockenspiel em ingls B. Glockenspiel na ortografia tradicional do alemo C. Glockenspiel na nova ortografia do alemo
1 Selecione o texto para o qual deseja atribuir um dicionrio.
2 Escolha 'Tipo' > 'Caractere' para abrir o painel 'Caractere'.
3 Na parte inferior do painel 'Caractere', escolha um dicionrio no menu 'Idioma'. (Se o menu 'Idioma' no aparecer
no painel 'Caractere', escolha 'Personalizar' no menu do painel 'Caractere', selecione 'Idioma' e clique em 'OK'.)
Nota: Se a matria do InCopy estiver vinculada a um layout do InDesign com uma lista de hifenizao incorporada, a
lista incorporada orientar a verificao ortogrfica e a hifenizao.
ltima atualizao em 20/5/2011
172
USO DO INCOPY
Texto
Uso do dicionrio de sinnimos
Sobre o dicionrio de sinnimos
O dicionrio de sinnimos permite procurar sinnimos, palavras relacionadas ou antnimos para as palavras
especificadas. Por exemplo, se voc especificar quimera, o dicionrio de sinnimos do InCopy fornecer sinnimos
como fico e fbula, palavras relacionadas como trama e fantasia, e antnimos como fato.
A pesquisa de uma palavra no precisa terminar com o primeiro conjunto de sinnimos, palavras relacionadas e
antnimos que voc encontrar. Voc pode pesquisar qualquer uma das palavras sugeridas e exibir os sinnimos, as
palavras relacionadas e os antnimos. possvel voltar rapidamente a qualquer das 10 pesquisas de palavras mais
recentes.
A
B
C
D
E
Dicionrio de sinnimos, painel
A .Procurar B .Alterar para C .Menu 'Idioma' D . Palavra de pesquisa atual E . Menu 'Significados' F .Definio G .Menu 'Categoria'
H .Lista de resultados I .Carregar palavra J .Procurar palavra K .Alterar palavra
O InCopy fornece as seguintes categorias para procurar palavras:
Sinnimos Palavras que tm significado igual ou muito semelhante ao da palavra procurada.
Antnimos Palavras que tm significado oposto ou quase oposto ao da palavra procurada.
Consulte tambm Palavras que esto conceitualmente relacionadas palavra procurada, mas no so sinnimos nem
antnimos.
Sinnimos aproximados Palavras que tm significado semelhante ao da palavra procurada.
Antnimos aproximados Palavras que tm significado semelhante ao significado oposto da palavra procurada.
Procurar palavras no dicionrio de sinnimos
Voc pode usar o dicionrio de sinnimos para procurar sinnimos, antnimos e definies breves de palavras.
Procurar uma palavra visvel na janela de documento
1 Escolha 'Janela' > 'Dicionrio de sinnimos' para abrir o painel 'Dicionrio de sinnimos'.
2 Com a ferramenta 'Tipo'
, selecione a palavra que deseja procurar e siga um destes procedimentos:
Copie e cole a palavra na caixa de texto 'Procurar'.
Clique no boto 'Carregar palavra'
3 Selecione o idioma que deseja usar.
4 Clique no boto 'Procurar palavra'
ou pressione Enter.
ltima atualizao em 20/5/2011
173
USO DO INCOPY
Texto
Uma definio breve da palavra exibida na rea 'Definio' do painel 'Dicionrio de sinnimos'. A lista de resultados
exibe palavras relacionadas com base nas selees definidas nos menus 'Significados' e 'Categorias'.
Nota: Voc pode arrastar a barra vertical que separa a rea 'Definio' e a lista 'Resultados' de um lado para outro para
ajustar a largura relativa das duas reas.
5 Selecione a parte da fala que deseja procurar no menu 'Significados'. Por exemplo, se desejar o significado
substantivo da palavra, selecione 'substantivo'. Se desejar o significado verbal, selecione 'verbo'. Nem todos os
significados esto disponveis para todas as palavras.
6 Selecione a categoria (como Sinnimos ou Antnimos) que deseja procurar no menu 'Categorias'. Nem todas as
categorias esto disponveis para todas as palavras.
Para substituir a palavra no campo 'Procurar', pressione Alt (Windows) ou Option (Mac OS) e clique em uma
palavra na lista de resultados e depois clique no boto 'Procurar palavra'. Para substituir a palavra no campo 'Alterar
para', clique em uma palavra na lista 'Resultado'.
Procurar uma palavra no visvel na janela de documento
1 Escolha 'Janela' > 'Dicionrio de sinnimos' para abrir o painel 'Dicionrio de sinnimos'.
2 Digite a palavra que deseja procurar na caixa de texto 'Procurar' e pressione Enter.
Procurar uma palavra novamente
1 Escolha 'Janela' > 'Dicionrio de sinnimos' para abrir o painel 'Dicionrio de sinnimos'.
2 Escolha a palavra no menu pop-up 'Procurar' no painel 'Dicionrio de sinnimos'. Esse menu lista as 10 pesquisas
de palavras mais recentes.
3 Clique no boto 'Procurar palavra'
Inserir uma palavra do painel 'Dicionrio de sinnimos'
Voc pode usar o painel 'Dicionrio de sinnimos' para adicionar ou substituir palavras em seu documento. Ao
substituir uma palavra selecionada por uma palavra do painel 'Dicionrio de sinnimos', voc substitui apenas a
palavra selecionada, e no todas as ocorrncias da palavra. Para substituir todas as ocorrncias, use o comando
'Localizar/Alterar'.
Nota: Se o dicionrio de sinnimos no encontrar uma entrada correspondente para a seqncia de texto na caixa de
texto 'Procurar', todas as outras caixas de texto no painel 'Dicionrio de sinnimos' permanecero vazias.
1 Siga um destes procedimentos:
Para adicionar a palavra, posicione o ponto de insero no documento onde deseja adicion-la.
Para substituir a palavra no documento, selecione-a.
2 Selecione uma palavra na lista de resultados no painel 'Dicionrio de sinnimos'.
3 Clique no boto 'Alterar palavra'
ou clique duas vezes em uma palavra na lista de resultados.
Mais tpicos da Ajuda
Localizar e alterar texto na pgina 115
ltima atualizao em 20/5/2011
174
Captulo 6: Estilo(s)
Estilos de pargrafo e de caractere
Sobre estilos de pargrafo e de caractere
Um estilo de caractere uma coleo de atributos de formatao de caracteres que podem ser aplicados a textos em
uma nica etapa. Um estilo de pargrafo inclui atributos de formatao de caracteres e de pargrafos, e pode ser
aplicado a um pargrafo ou a uma faixa de pargrafos. Os estilos de pargrafo e de caractere so encontrados em
painis separados. Os estilos de pargrafo e de caracteres so eventualmente chamados de estilos de texto.
Quando voc altera a formatao de um estilo, todo o texto ao qual o estilo foi aplicado atualizado com o novo
formato.
possvel criar, editar e excluir estilos em documentos isolados do Adobe InCopy ou em contedo do InCopy que
esteja vinculado a um documento do Adobe InDesign CS4. Quando o contedo for atualizado no InDesign, sero
adicionados novos estilos ao documento do InDesign, mas as modificaes de estilo feitas no InCopy sero
substitudas pelo estilo do InDesign. Quanto ao contedo vinculado, em geral recomendvel gerenciar os estilos no
InDesign.
Para assistir a um vdeo tutorial sobre como criar um estilo de pargrafo, consulte
www.adobe.com/go/lrvid4277_id_br. Para assistir a um vdeo tutorial sobre o uso de estilos de texto, consulte
www.adobe.com/go/vid0076_br.
Thomas Silkjaer fornece amostras de estilos, em Modelo de estilo gratuito do InDesign.
Estilos de [Pargrafo bsico]
Por padro, cada novo documento contm um estilo [Pargrafo bsico], que aplicado ao texto medida que voc
digita. possvel editar esse estilo, mas no renome-lo nem exclu-lo. Somente os estilos criados por voc podero ser
renomeados e excludos. Tambm possvel selecionar um outro estilo padro para aplicar ao texto.
Atributos do estilo de caractere
Ao contrrio dos estilos de pargrafo, os estilos de caractere no incluem todos os atributos de formatao do texto
selecionado. Quando voc cria um estilo de caractere, o InDesign inclui no estilo somente os atributos que sejam
diferentes da formatao do texto selecionado. Desse modo, voc pode criar um estilo de caractere que, quando
aplicado ao texto, modifique somente alguns atributos, como a famlia e o tamanho da fonte, e ignore todos os demais.
Se desejar incluir outros atributos no estilo, adicione-os ao editar o estilo.
Prximo estilo
Voc pode aplicar estilos automaticamente medida que digita o texto. Por exemplo, se o design do documento pedir
o estilo corpo de texto aps um estilo de ttulo denominado ttulo 1, voc poder definir a opo 'Prximo estilo'
de ttulo 1 como corpo de texto. Depois de digitar um pargrafo no estilo ttulo 1, pressione Enter ou Return para
iniciar um novo pargrafo com o estilo corpo de texto.
Se voc usar o menu contextual ao aplicar um estilo a dois ou mais pargrafos, o estilo "pai" ser aplicado ao primeiro
pargrafo e o 'Prximo estilo' ser aplicado aos pargrafos adicionais. (Consulte Aplicar estilos na pgina 178.)
Para usar o recurso 'Prximo estilo', escolha um estilo no menu 'Prximo estilo' ao criar ou editar um estilo.
Jeff Witchel apresenta um vdeo tutorial sobre o uso do recurso Prximo estilo, em Uso do recurso Prximo estilo.
ltima atualizao em 20/5/2011
175
USO DO INCOPY
Estilo(s)
Viso geral do painel 'Estilos'
Use o painel 'Estilos de caractere' para criar, dar nome e aplicar estilos de caractere ao texto de um pargrafo; use o
painel 'Estilos de pargrafo' para criar, dar nome e aplicar estilos de pargrafo a pargrafos inteiros. Os estilos so salvos
com um documento e sero exibidos no painel sempre que voc abrir esse documento.
Ao selecionar um texto ou posicionar o ponto de insero, o estilo aplicado a esse texto ser destacado em um dos
painis 'Estilos', a menos que o estilo em questo esteja em um grupo de estilos contrado. Se voc selecionar uma faixa
de texto que contenha vrios estilos, nenhum deles ser destacado no painel 'Estilos'. Se voc selecionar uma faixa de
texto qual foram aplicados vrios estilos, ser exibido (Misto) no painel 'Estilos'.
Abrir o painel 'Estilos de pargrafo'
Escolha 'Tipo' > 'Estilos de pargrafo' ou clique na guia 'Estilos de pargrafo', exibida por padro no lado direito da
janela do aplicativo.
Abrir o painel 'Estilos de caractere'
Escolha 'Tipo' > 'Estilos de caractere' ou clique na guia 'Estilos de caractere', no lado direito da janela do aplicativo.
Adicionar estilos de pargrafo e de caractere
Se os estilos desejados j existirem em outro documento do InDesign, do InCopy ou do processador de textos, voc
poder importar esses estilos para uso no documento atual. Se estiver trabalhando com uma matria isolada, voc
poder definir tambm estilos de caractere e de pargrafo no InCopy.
Mais tpicos da Ajuda
Agrupar estilos na pgina 191
Criar estilos aninhados na pgina 184
Aplicar estilos na pgina 178
Duplicar estilos ou grupos de estilos na pgina 191
Definir estilos de pargrafo ou de caractere
1 Para usar a formatao de texto existente como base para o novo estilo, selecione o texto ou posicione o ponto de
insero nele.
Se houver um grupo selecionado no painel 'Estilos', o novo estilo ser includo nesse grupo.
2 Escolha 'Novo estilo de pargrafo' no menu do painel 'Estilos de pargrafo' ou 'Novo estilo de caractere' no menu
do painel 'Estilos de caractere'.
3 Em 'Nome do estilo', digite um nome para o novo estilo.
4 Em 'Baseado em', selecione o estilo em que o estilo atual se baseia.
Nota: A opo 'Baseado em' permite vincular estilos uns aos outros, de modo que as alteraes feitas em um estilo sejam
propagadas aos outros que se baseiam nele. Por padro, os novos estilos baseiam-se em '[Sem estilo de pargrafo]' para
estilos de pargrafo ou '[Nenhum(a)]' para estilos de caractere, ou no estilo de qualquer texto selecionado no momento.
5 Em 'Prximo estilo' (somente no painel 'Estilos de pargrafo'), especifique qual estilo ser aplicado depois do estilo
atual quando voc pressionar Enter ou Return.
ltima atualizao em 20/5/2011
176
USO DO INCOPY
Estilo(s)
6 Para adicionar um atalho de teclado, posicione o ponto de insero na caixa 'Atalho' e verifique se a tecla Num Lock
est ativada. Mantenha pressionada qualquer combinao de Shift, Alt e Ctrl (Windows) ou Shift, Option e
Command (Mac OS) e pressione um nmero no teclado numrico. No possvel usar letras nem nmeros do
teclado no-numrico para definir atalhos para estilos. Se o teclado no tiver a tecla Num Lock, no ser possvel
adicionar atalhos de teclado para estilos.
7 Para aplicar o novo estilo ao texto selecionado, selecione 'Aplicar estilo seleo'.
8 Para especificar atributos de formatao, clique em uma categoria esquerda (como 'Formatos bsicos de
caracteres') e especifique os atributos que deseja adicionar ao estilo.
Ao especificar uma cor de caractere na caixa de dilogo 'Opes de estilo', voc poder criar uma nova cor clicando
duas vezes na caixa 'Preenchimento' ou 'Traado'.
9 Em relao aos estilos de caractere, os atributos que no forem especificados sero ignorados; quando o estilo for
aplicado, o texto preservar a formatao do estilo de pargrafo desse atributo. Para remover uma configurao de
atributo de um estilo de caractere:
Em um menu de configurao, escolha '(Ignorar)'.
Em uma caixa de texto, exclua o texto da opo.
Em uma caixa de seleo, clique at que seja exibida uma pequena caixa (Windows) ou um hfen (-) (Mac OS).
Para obter uma cor de caractere, mantenha pressionada a tecla Ctrl (Windows) ou Command (Mac OS) e clique na
amostra de cor.
10 Aps especificar os atributos de formatao, clique em 'OK'.
Os estilos criados pelo usurio sero exibidos somente no documento atual. Se no houver nenhum documento aberto,
os estilos criados sero exibidos em todos os novos documentos.
Basear um estilo de pargrafo ou de caractere em outro
Muitos documentos criam hierarquias de recursos de estilos que compartilham determinados atributos. Os ttulos e
subttulos, por exemplo, normalmente usam a mesma fonte. possvel criar facilmente vnculos entre estilos
semelhantes criando um estilo bsico, ou pai. Ao editar o estilo pai, os estilos filho tambm sero alterados. Voc
poder, ento, editar os estilos filho para diferenci-los do estilo pai.
Para criar um estilo praticamente idntico a outro estilo, mas sem a relao pai-filho, use o comando 'Duplicar estilo'
e depois edite o item copiado.
1 Crie um novo estilo.
2 Na caixa de dilogo 'Novo estilo de pargrafo' ou 'Novo estilo de caractere', selecione o estilo pai no menu 'Baseado
em'. O novo estilo torna-se o estilo filho.
Por padro, os novos estilos baseiam-se em '[Sem estilo de pargrafo]' ou '[Nenhum(a)]', ou no estilo do texto
atualmente selecionado.
3 Especifique a formatao do novo estilo para diferenci-lo do estilo no qual ele se baseia. Por exemplo, suponhamos
que voc queira tornar a fonte usada em um subttulo ligeiramente menor que a usada no estilo do ttulo (pai).
Se voc alterar a formatao de um estilo filho e decidir voltar s configuraes anteriores, clique em 'Redefinir para
base'. Essa ao restaura a formatao do estilo filho para deix-lo idntico ao estilo no qual ele se baseia. Em seguida,
voc poder especificar uma nova formatao. De modo semelhante, se voc alterar o estilo 'Baseado em' do estilo filho,
a definio do estilo filho ser atualizada para corresponder de seu novo estilo pai.
ltima atualizao em 20/5/2011
177
USO DO INCOPY
Estilo(s)
Importar estilos de outros documentos
Voc pode importar estilos de pargrafo e de caractere de um documento do InDesign ou do InCopy para um
documento isolado do InCopy ou para contedo do InCopy que esteja vinculado ao InDesign. possvel determinar
quais estilos foram carregados e o que dever ocorrer se um estilo carregado tiver o mesmo nome de outro estilo no
documento atual.
Nota: Se voc importar estilos para o contedo vinculado, os novos estilos sero adicionados ao documento do InDesign
quando o contedo for atualizado. Os estilos com nomes em conflito sero substitudos pelo estilo do InDesign com
mesmo nome.
1 No painel 'Estilos de caractere' ou 'Estilos de pargrafo', siga um destes procedimentos:
Escolha 'Carregar estilos de caracteres' ou 'Carregar estilos de pargrafos' no menu do painel 'Estilos'.
Escolha 'Carregar todos os estilos de texto' no menu do painel 'Estilo' para carregar os estilos de caractere e de
pargrafo.
2 Clique duas vezes no documento do InDesign que contm os estilos a serem importados.
3 Na caixa de dilogo 'Carregar estilos', verifique se as caixas de seleo correspondentes aos estilos que voc deseja
importar esto assinaladas. Se algum estilo j existente tiver o mesmo nome de um dos estilos importados, escolha
uma das seguintes opes em 'Conflito com estilo existente' e clique em 'OK':
'Usar definio do estilo de entrada' Substitui o estilo existente pelo estilo carregado e aplica seus novos atributos a
todo o texto do documento atual que utilizava o estilo antigo. As definies dos estilos de entrada e dos j existentes
so exibidas na parte inferior da caixa de dilogo 'Carregar estilos', para que possam ser comparados.
'Renomear automaticamente' Renomeia o estilo carregado. Por exemplo, se ambos os documentos tiverem um estilo
de subttulo, o estilo carregado ser renomeado para Cpia de subttulo no documento atual.
Mapear estilos para exportar marcas de formatao (CS5.5)
Usar Exportar marcaes para definir como o texto com estilos do InDesign ser marcado nos arquivos gerados em
HTML, EPUB, ou PDF marcado.
Voc tambm pode especificar nomes da classe CSS para que sejam adicionados ao contedo exportado. Na
exportao para EPUB/HTML, as classes CSS podem ser usadas para fazer a distino entre ligeiras variaes no estilo.
Os nomes das classes so obrigatrios se voc estiver usando a opo Incluir definies de estilo e as marcas de
formatao forem mapeadas para os estilos bsicos, como p, h1 e h2; os nomes das classes so usados para gerar
definies de estilo.
No possvel visualizar as Marcas de exportao no layout do InDesign porque s o arquivo EPUB, HTML ou PDF
exportado afetado.
Com a opo Editar todas as marcas de exportao possvel visualizar e modificar os mapeamentos em uma nica
caixa de dilogo.
Definir mapeamento de marcao de estilo
1 Para o estilo no mapa, abra o pargrafo ou a caixa de dilogo Opes de estilo de caracteres.
2 Clique em Marcaes de exportao no painel esquerdo e escolha um dos seguintes mtodos:
Selecione uma Marca de mapeamento para o arquivo EPUB/HTML gerado.
Especifique uma Classe de mapeamento para o arquivo EPUB/HTML gerado. Os nomes das classes so usados para
gerar definies de estilo para marcaes padro.
ltima atualizao em 20/5/2011
178
USO DO INCOPY
Estilo(s)
Selecione uma Marcao para mapeamento para o arquivo PDF gerado. Esta opo s est disponvel para estilos
de pargrafo.
Editar todas as marcas de exportao
Voc pode visualizar e modificar todas as marcaes de exportao juntas em uma nica janela.
1 Selecione 'Editar todas as marcas de exportao' no menu do painel de estilo de caractere ou de pargrafo.
2 Clique em EPUB e HTML, ou PDF.
3 Clique na marcao que corresponde ao estilo. Ocorre a converso para uma lista; selecione o novo valor.
Converter estilos do Word em estilos do InDesign
Ao importar um documento do Microsoft Word para o InDesign ou o InCopy, voc poder mapear cada estilo usado
no Word para um estilo correspondente no InDesign ou no InCopy. Ao fazer isso, voc especifica quais estilos sero
utilizados para formatar o texto importado. Ser exibido um cone de disco
ao lado de cada estilo importado do
Word at que o estilo seja editado no InDesign ou no InCopy.
1 Siga um destes procedimentos:
Para adicionar o documento do Word ao texto existente no InDesign ou no InCopy, escolha 'Arquivo' > 'Inserir'.
Selecione 'Mostrar opes de importao' e clique duas vezes no documento do Word.
Para abrir o documento do Word em um documento isolado do InCopy, inicie o InCopy, escolha 'Arquivo' >
'Abrir' e clique duas vezes no arquivo do Word.
2 Selecione 'Preservar estilos e formatao de texto e de tabela'.
3 Selecione 'Personalizar importao de estilo' e clique em 'Mapeamento de estilo'.
4 Na caixa de dilogo 'Mapeamento de estilo', selecione o estilo do Word; em seguida, em 'Estilo do InCopy ', escolha
uma opo no menu. Escolha uma das seguintes opes:
Se no houver conflito no nome do estilo, escolha 'Novo estilo de pargrafo', 'Novo estilo de caractere' ou um estilo
existente do InCopy .
Se houver algum conflito no nome do estilo, escolha 'Redefinir estilo do InCopy ' para formatar o texto do estilo
importado com o estilo do Word. Escolha um estilo existente no InCopy para formatar o texto do estilo importado
com o estilo do InCopy . Escolha 'Renomear automaticamente' para renomear o estilo do Word.
5 Clique em 'OK' para fechar a caixa de dilogo 'Mapeamento de estilo'; clique outra vez em 'OK' para importar o
documento.
Mais tpicos da Ajuda
Inserir (importar) texto na pgina 93
Colar texto na pgina 98
Aplicar estilos
Por padro, aplicar um estilo de pargrafo no remove a formatao de caracteres existente nem os estilos de caractere
aplicados a parte de um pargrafo. No entanto, possvel remover a formatao existente ao aplicar um estilo. Um
sinal de adio (+) ser exibido ao lado do estilo de pargrafo atual no painel 'Estilos' se o texto selecionado usar um
estilo de caractere ou de pargrafo e formatao adicional que no faa parte do estilo aplicado. Essa formatao
adicional chamada de substituio ou formatao local .
ltima atualizao em 20/5/2011
179
USO DO INCOPY
Estilo(s)
Os estilos de caractere removero ou redefiniro os atributos de caracteres do texto existente se esses atributos
estiverem definidos no estilo.
Mais tpicos da Ajuda
Usar 'Aplicao rpida' na pgina 195
Substituir estilos de caractere e de pargrafo na pgina 181
Aplicar um estilo de caractere
1 Selecione os caracteres aos quais deseja aplicar o estilo.
2 Siga um destes procedimentos:
Clique no nome do estilo de caractere no painel 'Estilos de caractere'.
Pressione o atalho de teclado atribudo ao estilo. Verifique se Num Lock est ativado.
Aplicar um estilo de pargrafo
1 Clique em um pargrafo ou selecione todos os pargrafos (ou parte deles) aos quais deseja aplicar o estilo.
2 Siga um destes procedimentos:
Clique no nome do estilo de pargrafo no painel 'Estilos de pargrafo'.
Pressione o atalho de teclado atribudo ao estilo. Verifique se Num Lock est ativado.
3 Caso permanea no texto qualquer formatao indesejada, escolha 'Limpar substituies' no painel 'Estilos de
pargrafo'.
Aplicar estilos seqenciais a vrios pargrafos
A opo 'Prximo estilo' especifica qual estilo ser automaticamente aplicado quando voc pressionar Enter ou Return
aps aplicar um determinado estilo. Ela tambm permite que voc aplique estilos diferentes a vrios pargrafos em
uma nica ao.
Por exemplo, suponhamos que haja trs estilos para formatar uma coluna de jornal: 'Ttulo', 'Subttulo' e 'Corpo'. O
estilo 'Ttulo' usa 'Subttulo' como prximo estilo, 'Subttulo' usa 'Corpo', e 'Corpo' usa '[Mesmo estilo]' como prximo
estilo. Se voc selecionar um artigo inteiro, incluindo o ttulo, o subttulo com o nome do autor e os pargrafos do
artigo e aplicar o estilo 'Ttulo' usando o comando especial 'Prximo estilo' no menu contextual, o primeiro pargrafo
do artigo ser formatado com o estilo 'Ttulo', o segundo ser formatado com o estilo 'Subttulo' e todos os outros
pargrafos sero formatados com o estilo 'Corpo'.
ltima atualizao em 20/5/2011
180
USO DO INCOPY
Estilo(s)
Antes e depois de aplicar um estilo com 'Prximo estilo'.
1 Selecione os pargrafos aos quais deseja aplicar os estilos.
2 No painel 'Estilos de pargrafo', clique com o boto direito do mouse (Windows) ou pressione Control (Mac OS) e
clique no estilo pai. Em seguida, escolha 'Aplicar [nome do estilo], depois o prximo estilo'.
Se o texto contiver substituies de formatao ou estilos de caractere, o menu contextual permitir tambm que voc
remova as substituies, estilos de caractere ou ambos.
Editar estilos de caractere e de pargrafo
Uma das vantagens de usar estilos que, quando a definio de um estilo alterada, todo o texto formatado com aquele
estilo alterado para corresponder nova definio de estilo.
Nota: Se voc editar estilos em contedo do InCopy que esteja vinculado a um documento do InDesign, as modificaes
sero canceladas quando o contedo vinculado for atualizado.
Mais tpicos da Ajuda
Substituir estilos de caractere e de pargrafo na pgina 181
Editar um estilo usando a caixa de dilogo
1 Siga um destes procedimentos:
Se no quiser aplicar o estilo ao texto selecionado, clique com o boto direito do mouse (Windows) ou pressione
Control (Mac OS) e clique no nome do estilo no painel 'Estilos' e depois escolha 'Editar [nome do estilo]'.
No painel 'Estilos', clique duas vezes no nome do estilo ou selecione o estilo e escolha 'Opes de estilo' no menu do
painel 'Estilos'. Observe que esta ao aplica o estilo a qualquer texto ou quadro de texto selecionado ou, se no
houver nenhum texto ou quadro de texto selecionado, define o estilo como padro para qualquer texto que voc
digitar em novos quadros.
2 Ajuste as configuraes na caixa de dilogo e clique em 'OK'.
Redefinir um estilo para que corresponda ao texto selecionado
Aps aplicar um estilo, voc poder substituir todas as suas configuraes. Se voc aprovar as alteraes feitas, poder
redefinir o estilo para que corresponda formatao do texto alterado.
Nota: Se voc redefinir estilos em contedo do InCopy que esteja vinculado a um documento do InDesign, as
modificaes sero canceladas quando o contedo vinculado for atualizado.
1 Com a ferramenta 'Tipo'
, selecione o texto formatado cujo estilo deseja redefinir.
ltima atualizao em 20/5/2011
181
USO DO INCOPY
Estilo(s)
2 Faa as alteraes necessrias nos atributos de pargrafo ou de caractere.
3 Escolha 'Redefinir estilo' no menu do painel 'Estilos'.
Excluir estilos de caractere e de pargrafo
Ao excluir um estilo, voc pode selecionar outro estilo para substitu-lo e escolher se deseja preservar a formatao. Ao
excluir um grupo de estilos, sero excludos todos os estilos contidos no grupo. Voc ser solicitado a substituir cada
estilo do grupo, um por vez.
1 Selecione o nome do estilo no painel 'Estilos'.
2 Siga um destes procedimentos:
Escolha 'Excluir estilo' no menu do painel ou clique no cone 'Excluir'
, na parte inferior do painel.
Clique com o boto direito do mouse (Windows) ou pressione Control (Mac OS) e clique no estilo desejado, depois
escolha 'Excluir estilo'. Esse mtodo particularmente til para excluir um estilo sem aplic-lo ao texto.
3 Na caixa de dilogo 'Excluir estilo de pargrafo', selecione o estilo a ser substitudo.
Se voc selecionar '[Sem estilo de pargrafo]' para substituir um estilo de pargrafo ou '[Nenhum(a)]' para substituir
um estilo de caractere, escolha 'Preservar formatao' para manter a formatao do texto ao qual o estilo ser aplicado.
A formatao do texto ser preservada, mas no estar mais associada a nenhum estilo.
4 Clique em 'OK'.
Para excluir todos os estilos no usados, escolha 'Selecionar todos os no usados' no menu do painel 'Estilos' e clique
no cone 'Excluir'. Ao excluir um estilo no usado, voc no ser instrudo a substitu-lo.
Mais tpicos da Ajuda
Agrupar estilos na pgina 191
Substituir estilos de caractere e de pargrafo
Quando voc aplica um estilo de pargrafo, os estilos de caractere e outras formataes anteriores permanecem
inalterados. Depois de aplicar um estilo, voc poder substituir todas as suas configuraes aplicando uma formatao
que no faa parte dele. Substituio ou formatao local a aplicao de uma formatao que no faz parte de um
estilo a um texto com esse estilo aplicado. Ao selecionar um texto com uma substituio, um sinal de adio (+) ser
exibido ao lado do nome do estilo. Nos estilos de caractere, a substituio ser exibida somente se o atributo aplicado
fizer parte do estilo. Por exemplo, se um estilo de caractere altera somente a cor do texto, a aplicao de um tamanho
de fonte diferente ao texto no representa uma substituio.
possvel limpar estilos de caractere e substituies de formatao ao aplicar um estilo. Tambm possvel limpar
substituies de um pargrafo ao qual foi aplicado um estilo.
Se for exibido um sinal de adio (+) ao lado do estilo, posicione o ponteiro do mouse sobre o estilo para ver uma
descrio dos atributos da substituio.
Mais tpicos da Ajuda
Redefinir um estilo para que corresponda ao texto selecionado na pgina 180
Preservar ou remover substituies ao aplicar estilos de pargrafo
Para aplicar um estilo de pargrafo e preservar os estilos de caractere, mas remover substituies, mantenha
pressionada a tecla Alt (Windows) ou Option (Mac OS) e clique no nome do estilo no painel 'Estilos de pargrafo'.
ltima atualizao em 20/5/2011
182
USO DO INCOPY
Estilo(s)
Para aplicar um estilo de pargrafo e remover os estilos de caractere e as substituies, mantenha pressionadas as
teclas Alt+Shift (Windows) ou Option+Shift (Mac OS) e clique no nome do estilo no painel 'Estilos de pargrafo'.
Clique com o boto direito do mouse (Windows) ou pressione Control (Mac OS) e clique no estilo mostrado no painel
'Estilos de pargrafo' e depois escolha uma opo no menu contextual. Voc poder ento limpar as substituies, os
estilos de caractere ou ambos ao aplicar o estilo.
Limpar substituies de estilo de pargrafo
1 Selecione o texto que contm as substituies. Voc pode at mesmo selecionar vrios pargrafos com estilos
diferentes.
2 No painel 'Estilos de pargrafo', siga um destes procedimentos:
Para remover a formatao de pargrafo e de caractere, clique no cone 'Limpar substituies'
ou escolha
'Limpar substituies' no painel 'Estilos de pargrafo'.
Para remover substituies de caractere, mas preservar as substituies de formatao de pargrafo, pressione Ctrl
(Windows) ou Command (Mac OS) ao clicar no cone 'Limpar substituies'.
Para remover substituies em nvel de pargrafo, mas preservar as substituies em nvel de caractere, pressione
Shift+Ctrl (Windows) ou Shift+Command (Mac OS) no painel 'Estilos de pargrafo' ao clicar no cone 'Limpar
substituies'.
Nota: Ao limpar as substituies, as substituies em nvel de pargrafo sero removidas do pargrafo inteiro, mesmo
que apenas parte do pargrafo esteja selecionada. As substituies em nvel de caractere so removidas somente da
seleo.
A limpeza das substituies no remove a formatao de estilos de caractere. Para remover a formatao do estilo de
caractere, selecione o texto que contm o estilo de caractere e clique em '[Nenhum(a)]' no painel 'Estilos de caractere'.
Quebrar o vnculo entre o texto e seu estilo
Quando o vnculo entre o texto e seu estilo quebrado, o texto retm a formatao atual. Contudo, nenhuma alterao
que venha a ser feita nesse estilo ser refletida no texto que foi separado do estilo.
1 Selecione o texto marcado com o estilo do qual deseja desvincul-lo.
2 Escolha 'Quebrar vnculo com o estilo' no menu do painel 'Estilos'.
Se no houver nenhum texto selecionado ao escolher 'Quebrar vnculo com o estilo', todo o texto que voc digitar usar
a mesma formatao do estilo selecionado, mas nenhum estilo ser atribudo a esse texto.
Converter em texto marcadores e numerao de estilo
Ao criar um estilo que adicione marcadores ou numerao a pargrafos, esses marcadores e nmeros podero ser
perdidos se o texto for copiado ou exportado para outro aplicativo. Para evitar esse problema, converta em texto os
marcadores ou numerao de estilo.
Nota: Se voc converter marcadores de estilo de uma matria do InCopy vinculada a um layout do InDesign, a alterao
poder ser cancelada quando o contedo for atualizado no InDesign.
1 No painel 'Estilos de pargrafo', selecione o estilo que contm os marcadores e a numerao.
2 No menu do painel 'Estilos de pargrafo', escolha 'Converter marcadores e numerao de [estilo] em texto'.
Ao converter em texto os marcadores e numeraes de um estilo usado como base por outro estilo (um estilo pai), os
marcadores e numeraes do estilo filho tambm sero convertidos em texto.
ltima atualizao em 20/5/2011
183
USO DO INCOPY
Estilo(s)
Depois de converter a numerao em texto, talvez seja necessrio atualizar os nmeros manualmente se o texto for
editado.
Mais tpicos da Ajuda
Criar um estilo de pargrafo para listas corridas na pgina 232
Localizar e substituir estilos de caractere e de pargrafo
Use a caixa de dilogo 'Localizar/Alterar' para localizar todas as ocorrncias de um determinado estilo e substitu-las
por outro.
1 Escolha 'Editar' > 'Localizar/Alterar'.
2 Em 'Pesquisar', selecione 'Documento' para alterar o estilo em todo o documento.
3 Deixe em branco as opes 'Localizar' e 'Alterar para'. Se as caixas 'Localizar formato' e 'Alterar formato' no forem
exibidas na parte inferior da caixa de dilogo, clique em 'Mais opes'.
4 Clique na caixa 'Localizar formato' para exibir a caixa de dilogo 'Localizar configuraes de formato'. Em 'Opes
de estilo', selecione o estilo de caractere ou de pargrafo que voc deseja pesquisar e clique em 'OK'.
5 Clique na caixa 'Alterar formato' para exibir a caixa de dilogo 'Alterar configuraes de formato'. Em 'Opes de
estilo', selecione o estilo de substituio de caractere ou de pargrafo e clique em 'OK'.
6 Clique em 'Localizar' e use os botes 'Alterar', 'Alterar/Localizar' ou 'Alterar tudo' para substituir o estilo.
Mais tpicos da Ajuda
Localizar e alterar texto na pgina 115
Localizar e alterar fontes na pgina 127
Capitulares e estilos aninhados
H trs principais maneiras de usar o recurso 'Capitulares e estilos aninhados': para aplicar um estilo de caractere a um
capitular, para aplicar um estilo aninhado ao texto localizado no incio de um pargrafo e para aplicar um estilo de
linha aninhado a uma ou mais linhas de um pargrafo.
Aplicar um estilo de caractere a uma capitular
Voc pode aplicar um estilo de caractere a caracteres capitulares ou a caracteres comuns de um pargrafo. Por
exemplo, para que um caractere de capitular tenha cor e fonte diferentes do restante do pargrafo, defina um estilo de
caractere que tenha esses atributos. Aplique o estilo de caractere diretamente ao pargrafo ou aninhe o estilo de
caractere em um estilo de pargrafo.
Nota: No possvel criar novos estilos em contedo do InCopy vinculado a um layout do InDesign.
ltima atualizao em 20/5/2011
184
USO DO INCOPY
Estilo(s)
hat you dont feel,
you will not grasp by art,
Unless it wells out of your soul
And with sheer pleasure takes control,
Compelling every listeners heart.
But sit and sit, and patch and knead,
Capitular formatada automaticamente por estilo de caractere aninhado
1 Crie um estilo de caractere com a formatao desejada para o caractere capitular.
2 Siga um destes procedimentos:
Para aplicar a capitular a um nico pargrafo, escolha 'Capitulares e estilos aninhados' no menu do painel
'Pargrafo'.
Para aninhar o estilo de caractere em um estilo de pargrafo, clique duas vezes no estilo de pargrafo e, em seguida,
clique em 'Capitulares e estilos aninhados'.
3 Especifique o nmero de linhas e de caracteres capitulares e escolha o estilo de caractere.
4 Se o alinhamento da capitular estiver muito distante da borda esquerda, selecione 'Alinhar borda esquerda'.
Quando voc selecionar esta opo, ser utilizada a tolerncia lateral esquerda original do caractere de capitular em
vez do maior valor. Isto particularmente til no caso de capitulares formatadas com fontes Sans serif.
5 Se o caractere de capitular ficar sobreposto ao texto sob ele, selecione 'Escala para descendentes'.
6 Clique em 'OK'.
Para aplicar outro estilo aninhado a quaisquer caracteres aps a capitular, use a opo 'Novo estilo aninhado'.
(Consulte Criar estilos aninhados na pgina 184.)
Mais tpicos da Ajuda
Usar capitulares na pgina 212
Criar estilos aninhados
possvel especificar uma formatao em nvel de caractere para uma ou mais faixas de texto em um pargrafo ou em
uma linha. possvel tambm configurar dois ou mais estilos aninhados para funcionarem juntos, um comeando
onde o anterior termina. No caso de pargrafos com formatao repetitiva e previsvel, possvel at mesmo retornar
automaticamente ao primeiro estilo na seqncia.
Os estilos aninhados so particularmente teis para ttulos de entrada rpida. Por exemplo, voc pode aplicar um estilo
de caractere primeira letra de um pargrafo e outro estilo de caractere at o primeiro sinal de dois-pontos (:). Para
cada estilo aninhado, defina o caractere onde o estilo termina, como um caractere de tabulao ou o fim de uma
palavra.
Nota: possvel criar novos estilos em um documento isolado do InCopy, mas no em contedo vinculado a um layout
do InDesign.
ltima atualizao em 20/5/2011
185
USO DO INCOPY
Estilo(s)
Neste exemplo, o estilo de caractere 'Nmero' formata a primeira palavra, e o estilo 'Entrada rpida' formata todo o texto at o primeiro sinal
de dois-pontos.
Michael Murphy disponibiliza um artigo sobre estilos aninhados, em Vrios pargrafos com formatao automtica
de estilos aninhados do InDesign. Ele tambm apresenta uma srie de vdeos tutoriais, que se inicia com Folhas de
estilo aninhadas.
Criar um ou mais estilos aninhados
1 Crie um ou mais estilos de caractere para formatar texto.
2 Siga um destes procedimentos:
Para adicionar estilos aninhados a um estilo de pargrafo, clique duas vezes no estilo de pargrafo e, em seguida,
clique em 'Capitulares e estilos aninhados'.
Para adicionar estilos aninhados a um nico pargrafo, escolha 'Capitulares e estilos aninhados' no menu do painel
'Pargrafo'.
Nota: Para melhores resultados, aplique os estilos aninhados como parte de estilos de pargrafo. Ao aplicar estilos
aninhados como substituies locais em um pargrafo, as alteraes subseqentes ao editar ou formatar no estilo
aninhado podem gerar resultados indesejados na formatao de caracteres no texto com estilo.
ltima atualizao em 20/5/2011
186
USO DO INCOPY
Estilo(s)
3 Clique uma ou mais vezes em 'Novo estilo aninhado'.
4 Escolha uma das seguintes opes para cada estilo e clique em 'OK':
Clique na rea de estilos de caractere e selecione um estilo para determinar a aparncia dessa seo do pargrafo.
Se voc no tiver criado um estilo de caractere, escolha 'Novo estilo de caractere' e especifique a formatao que
deseja usar.
Especifique o item que finaliza a formatao do estilo de caractere. Voc tambm pode digitar o caractere, como
dois-pontos (:), ou uma letra ou nmero especfico. No possvel digitar uma palavra.
Especifique quantas ocorrncias do item selecionado (como caracteres, palavras ou frases) so necessrias.
Escolha 'At (inclusive)' ou 'At (sem incluir)'. 'At (inclusive)' inclui o caractere que finaliza o estilo aninhado,
enquanto 'At (sem incluir)' formata apenas os caracteres que precedem o caractere em questo.
Selecione um estilo e clique no boto para cima
ou para baixo
para alterar a ordem dos estilos na lista. A
ordem dos estilos determina a seqncia em que a formatao aplicada. A formatao definida pelo segundo estilo
comea onde termina a formatao do primeiro estilo. Se for aplicado um estilo de caractere capitular, ele
funcionar como primeiro estilo aninhado.
Criar estilos de linha aninhados
Voc pode aplicar um estilo de caractere a um nmero de linhas especificado de um pargrafo. Da mesma forma que
nos estilos aninhados, voc pode configurar dois ou mais estilos de linha aninhados para trabalharem juntos e criar
uma seqncia de repetio.
Os atributos aplicados pelos estilos de linha aninhados podem coexistir com os atributos aplicados pelos estilos
aninhados. Por exemplo, um estilo de linha aninhado pode aplicar uma cor, enquanto um estilo aninhado pode aplicar
itlico. Se ambos definirem configuraes conflitantes do mesmo atributo, como vermelho e azul, o estilo aninhado
ter precedncia sobre o estilo de linha aninhado.
1 Crie um ou mais estilos de caractere para formatar texto.
2 Siga um destes procedimentos:
Para adicionar estilos aninhados a um estilo de pargrafo, clique duas vezes no estilo de pargrafo e, em seguida,
clique em 'Capitulares e estilos aninhados'.
Para adicionar estilos de linha aninhados a um nico pargrafo, escolha 'Capitulares e estilos aninhados' no menu
do painel 'Pargrafo'.
3 Clique uma ou mais vezes em 'Novo estilo de linha aninhado'.
4 Clique na rea de estilos de caractere e selecione um estilo para determinar a aparncia dessa seo. Se voc no
tiver criado um estilo de caractere, escolha 'Novo estilo de caractere' e especifique a formatao que deseja usar.
5 Especifique o nmero de linhas do pargrafo a serem afetadas pelo estilo de caractere.
Selecione um estilo e clique no boto para cima
ou para baixo
determina a seqncia em que a formatao aplicada.
para alterar a ordem dos estilos na lista. A ordem
6 Clique em 'OK'.
ltima atualizao em 20/5/2011
187
USO DO INCOPY
Estilo(s)
Repetir estilos aninhados
Voc pode repetir em um pargrafo uma srie de dois ou mais estilos aninhados. Um exemplo simples seria a
alternncia de palavras em vermelho e verde em um pargrafo. Se preferir, nos estilos de linha aninhados, voc pode
alternar linhas vermelhas e verdes em um pargrafo. O padro de repetio permanece intacto, mesmo que voc
adicione ou remova palavras do pargrafo.
1 Crie os estilos de caractere que voc deseja usar.
2 Edite ou crie um estilo de pargrafo, ou posicione o ponto de insero no pargrafo que voc deseja formatar.
3 Na seo ou na caixa de dilogo 'Capitulares e estilos aninhados', clique em 'Novo estilo aninhado' (ou 'Novo estilo
de linha aninhado') no mnimo duas vezes e escolha as configuraes para cada estilo.
4 Proceda de uma das seguintes maneiras:
Para estilos aninhados, clique novamente em 'Novo estilo aninhado', escolha '[Repetir]' na rea de estilos de
caractere e especifique quantos estilos aninhados sero repetidos.
Para estilos de linha aninhados, clique novamente em 'Novo estilo de linha aninhado', escolha '[Repetir]' na rea de
estilos de caractere e especifique quantas linhas sero repetidas.
Em alguns casos, voc poder ignorar o primeiro estilo (ou estilos). Por exemplo, um pargrafo de calendrio de
eventos pode incluir Eventos desta semana seguido dos dias da semana e respectivos eventos. Neste caso, voc
poderia criar cinco estilos aninhados: um para Eventos desta semana, um para cada dia, evento e hora do evento, e
um estilo final com valor '[Repetir]' igual a 3, excluindo assim do loop o primeiro estilo aninhado.
O item '[Repetir]' deve ser o ltimo da lista. Qualquer estilo aninhado abaixo de '[Repetir]' ser ignorado.
ltima atualizao em 20/5/2011
188
USO DO INCOPY
Estilo(s)
NIGHT&DAY
Dana Bettis - 8pm 4/3 (TUE) Mot Mazu - 8 & 10pm
4/4 (WED) Osamu Noda & Electric Wires - 9pm 4/5 (THU) Zagaby - 9pm
4/6-7 (FRI&SAT) Stan Macoo - 9 & 11pm
4/2 (MON)
Repetio de estilos aninhados
5 Clique em 'OK'.
Opes de estilo de caractere aninhado
Para determinar como o estilo de caractere aninhado termina, selecione uma das seguintes opes:
Se no quiser incluir o caractere no estilo aninhado formatado, escolha 'At (sem incluir)' em vez de 'At (inclusive)'
ao definir o estilo aninhado.
'Frase(s)' Pontos, pontos de interrogao e pontos de exclamao indicam o fim de uma frase. Se houver aspas aps a
pontuao, elas sero includas como parte da frase.
'Palavra(s)' Caracteres de espao ou de espao em branco indicam o fim da palavra.
'Caractere(s)' Qualquer caractere, com exceo de marcadores de largura zero (para ncoras, marcadores de ndice,
marcas de formatao de XML etc), est includo.
Nota: Se voc selecionar 'Caracteres', poder tambm digitar um caractere, como ponto-e-vgula ou ponto, para
terminar o estilo aninhado. Se digitar vrios caracteres, qualquer um deles terminar o estilo. Por exemplo, se os ttulos
de entrada rpida terminarem com hfen, dois-pontos ou ponto de interrogao, voc poder digitar -:? para finalizar o
estilo aninhado em que seja exibido qualquer um desses caracteres.
'Letra(s)' Qualquer caractere, com exceo de pontuao, espao em branco, dgitos e smbolos.
ltima atualizao em 20/5/2011
189
USO DO INCOPY
Estilo(s)
'Dgito(s)' Inclui os algarismos arbicos de 0 a 9.
'Caractere(s) de trmino de estilo aninhado' Estende o estilo aninhado at (incluindo ou no) o caractere de trmino
de estilo aninhado inserido. Para inserir este caractere, escolha 'Tipo' > 'Inserir caractere especial' > 'Outro' > 'Trmino
de estilo aninhado'.
'Caractere(s) de tabulao' Estende o estilo aninhado at (incluindo ou no) o caractere de tabulao (no a
configurao de tabulao).
'Quebra(s) de linha forada(s)' Estende o estilo aninhado at (incluindo ou no) a quebra de linha forada. Escolha
'Tipo' > 'Inserir caractere de quebra' > 'Quebra de linha forada'.
'Caractere(s) de recuar at aqui' Estende o estilo aninhado at (incluindo ou no) o caractere 'Recuar at aqui'.
(Escolha 'Tipo' > 'Inserir caractere especial' > 'Outro' > 'Recuar at aqui'.)
'Espao(s) eme', Espao(s) ene' ou 'Espao(s) no separvel(eis)' Estende o estilo aninhado at (incluindo ou no) o
caractere de espao. Escolha 'Tipo' > 'Inserir espao em branco' > [caractere de espao].
'Marcador(es) de objeto ancorado' Estende o estilo aninhado at (incluindo ou no) um marcador de grfico
incorporado, que mostra onde o grfico est inserido.
'Nmero(s) automtico(s) de pgina' / 'Marcador(es) de seo' Estende o estilo aninhado at (incluindo ou no) o
marcador de nmero de pgina ou de nome de seo.
Terminar um estilo aninhado
Na maioria dos casos, um estilo aninhado termina onde a condio do estilo definido atingida; por exemplo, aps
trs palavras ou onde houver ponto. No entanto, tambm possvel terminar um estilo aninhado antes de a condio
ser atingida, usando o caractere 'Trmino de estilo aninhado'.
1 Posicione o ponto de insero onde deseja que o estilo aninhado termine.
2 Escolha 'Tipo' > 'Inserir caractere especial' > 'Outro' > 'Trmino de estilo aninhado'.
O caractere terminar o estilo alinhado nesse ponto, seja qual for a definio de estilo aninhado.
Remover a formatao de um estilo aninhado
Na caixa de dilogo 'Capitulares e estilos aninhados' ou na seo 'Capitulares e estilos aninhados' da caixa de dilogo
'Opes de estilos de pargrafo', selecione o estilo aninhado e clique em 'Excluir'.
Aplique outro estilo de pargrafo.
Criar estilos de GREP
GREP uma tcnica de pesquisa avanada, baseada em padres. Voc pode usar estilos de GREP para aplicar um estilo
de caractere ao texto que esteja de acordo com a expresso GREP especificada. Por exemplo, suponha que voc queira
aplicar um estilo de caractere a todos os nmeros de telefone do texto. Ao criar um estilo de GREP, voc seleciona o
estilo de caractere e especifica a expresso GREP. Todo o texto do pargrafo correspondente expresso GREP ser
formatado com o estilo de caractere.
ltima atualizao em 20/5/2011
190
USO DO INCOPY
Estilo(s)
A
B
Uso do estilo de GREP para formatar nmeros de telefone com um estilo de caractere
A. Estilo de caractere B. Expresso GREP
Para assistir a um vdeo tutorial sobre como criar estilos de GREP, consulte www.adobe.com/go/lrvid4028_id_br.
David Blatner fornece exemplos reais de estilos de GREP, em 5 das melhores coisas que voc pode fazer com estilos de
GREP. Cari Jansen apresenta uma srie em quatro partes sobre estilos de GREP, que se inicia com Apresentao dos
estilos de GREP.
1 Siga um destes procedimentos:
Para aplicar uma definio de estilo de GREP a pargrafos individuais, selecione os pargrafos e escolha 'Estilos
de GREP' no menu do painel 'Pargrafo' ou 'Controle'.
Para usar estilos de GREP em um estilo de pargrafo, crie ou edite um estilo de pargrafo e clique na guia
'Definio de estilo de GREP' esquerda da caixa de dilogo 'Opes de estilos de pargrafo'.
2 Clique em 'Novo estilo de GREP'.
3 Clique direita de 'Aplicar estilo' e especifique um estilo de caractere. Se voc no tiver criado um estilo de caractere
para uso, escolha 'Novo estilo de caractere' e especifique a formatao que deseja usar.
4 Clique direita de 'A texto' e siga um destes procedimentos para criar uma expresso GREP:
Insira manualmente a expresso a ser pesquisada. (Consulte Metacaracteres para pesquisa na pgina 123.)
Clique no cone 'Caracteres especiais para pesquisa', direita do campo 'A texto'. Escolha opes nos submenus
'Locais', 'Repetir', 'Corresponder', 'Modificadores' e 'Posix' que ajudaro a criar a expresso GREP.
5 Clique em 'OK'.
Mais tpicos da Ajuda
Pesquisar usando expresses GREP na pgina 119
Vdeo sobre estilos de GREP
ltima atualizao em 20/5/2011
191
USO DO INCOPY
Estilo(s)
Trabalho com estilos
Duplicar estilos ou grupos de estilos
Clique com o boto direito do mouse (Windows) ou pressione Control (Mac OS) e clique em um estilo ou grupo
de estilos do painel 'Estilos' e depois escolha 'Duplicar estilo'.
Um novo estilo ou grupo ser exibido no painel 'Estilos', com nome idntico seguido de "copiar". Se voc duplicar um
grupo de estilos, os nomes de estilo existentes no novo grupo permanecero os mesmos.
possvel tambm duplicar estilos copiando-os para outro grupo.
Agrupar estilos
Voc pode organizar estilos agrupando-os em pastas separadas nos painis 'Estilos de caractere', 'Estilos de pargrafo',
'Estilos de objeto', 'Estilos de tabela' e 'Estilos de clula'. Pode at mesmo aninhar grupos dentro de grupos. Os estilos
no precisam estar em um grupo; voc pode adicion-los a um grupo ou ao nvel raiz do painel.
Criar um grupo de estilos
1 No painel 'Estilos':
Para criar o grupo no nvel raiz, desmarque todos os estilos.
Para criar um grupo dentro de outro grupo, selecione e abra um grupo.
Para incluir no grupo os estilos existentes, selecione os estilos.
2 Para mover os estilos selecionados para o novo grupo, escolha 'Novo grupo de estilos', no menu do painel 'Estilos',
ou 'Novo grupo de estilos'.
3 Digite o nome do grupo e clique em 'OK'.
4 Para mover um estilo para o grupo, arraste o estilo sobre o grupo de estilos. Quando o grupo de estilos estiver
destacado, solte o boto do mouse.
Copiar estilos para um grupo
Ao copiar um estilo para outro grupo, os estilos no sero vinculados. Mesmo que tenham o mesmo nome, a edio
de um estilo no altera os atributos do outro.
1 Selecione o estilo ou grupo que voc deseja copiar.
2 Escolha 'Copiar para grupo' no menu do painel 'Estilos'.
3 Selecione o grupo (ou o nvel '[Raiz]') em que deseja copiar os estilos ou o grupo e clique em 'OK'.
Se o grupo j contiver nomes de estilo idnticos aos dos que esto sendo copiados, os estilos de entrada sero
renomeados.
Expandir e recolher grupos
Para expandir ou recolher apenas um grupo, clique no cone de tringulo ao lado dele.
Para expandir ou recolher o grupo e todos os seus subgrupos, pressione Ctrl (Windows) ou Command (Mac OS) e
clique no cone de tringulo.
ltima atualizao em 20/5/2011
192
USO DO INCOPY
Estilo(s)
Excluir grupos de estilos
A excluso de um grupo de estilos elimina o grupo e todos os itens nele contidos, inclusive estilos e outros grupos.
1 Selecione o grupo a ser excludo.
2 Escolha 'Excluir grupo de estilos' no menu do painel 'Estilos' e clique em 'Sim'.
3 Para cada estilo existente no grupo, especifique um estilo de substituio ou escolha '[Nenhum(a)]' e clique em 'OK'.
Se desejar usar o mesmo estilo de substituio para todos os estilos, selecione 'Aplicar a todos'.
Se voc cancelar a substituio de qualquer estilo, o grupo no ser excludo. possvel recuperar estilos excludos.
Para isso, escolha 'Editar' > 'Desfazer' > 'Excluir estilos'.
Mover e reordenar estilos
Por padro, os estilos que voc criar sero exibidos na parte inferior do grupo de estilos ou do painel.
Para colocar em ordem alfabtica todos os grupos e estilos existentes nos grupos, escolha 'Classificar por nome' no
menu do painel 'Estilos'.
Para mover um nico estilo, arraste-o at um novo local. Uma linha preta indica para onde o estilo ser movido;
uma pasta de grupos destacada indica que o estilo ser adicionado a esse grupo.
ltima atualizao em 20/5/2011
193
Captulo 7: Tipografia
Formatao de texto
Formatar textos
Para assistir a um vdeo tutorial sobre como formatar caracteres, consulte www.adobe.com/go/lrvid4275_id_br. Para
assistir a um vdeo tutorial sobre como formatar pargrafos, consulte www.adobe.com/go/lrvid4276_id_br.
Use os painis 'Caractere' e 'Pargrafo' para alterar a aparncia do texto. No InDesign, voc tambm pode usar o painel
de controle para formatar o texto. Esse painel no est disponvel no InCopy.
Observe os seguintes mtodos de formatao de texto:
Para formatar caracteres, voc pode usar a ferramenta 'Tipo'
para selecionar caracteres, ou clicar para colocar o
ponto de insero, selecionar uma opo de formatao e comear a digitar.
Para formatar um pargrafo, voc no precisa selecion-lo basta selecionar uma palavra ou caractere, ou
posicionar o ponto de insero no pargrafo. Voc tambm pode selecionar um texto contido em uma faixa de
pargrafos.
Para definir a formatao de todos os quadros de texto que voc criar no documento atual, verifique se o ponto de
insero no est ativo e se nada est selecionado; em seguida, especifique as opes de formatao de texto. Para
definir uma formatao padro para todos os documentos novos, feche todos os documentos e especifique as
configuraes de texto. Consulte Definir padres na pgina 24.
Selecione um quadro para aplicar a formatao em todo o texto dentro dele. O quadro no pode ser parte de um
encadeamento.
Use os estilos de pargrafo e de caractere para formatar o texto com rapidez e consistncia.
Para assistir a um vdeo tutorial sobre como trabalhar com texto, consulte www.adobe.com/go/vid0075_br.
1 Selecione a ferramenta 'Tipo'
2 Clique para posicionar um ponto de insero ou selecionar o texto a ser formatado.
3 Escolha 'Tipo' > 'Pargrafo' ou 'Tipo' > 'Caractere' para exibir o painel 'Pargrafo' ou 'Caractere'.
4 Especifique opes de formatao.
Mais tpicos da Ajuda
Vdeo Trabalho com texto
Copiar atributos de tipo ('Conta-gotas')
Voc pode usar a ferramenta 'Conta-gotas' para copiar atributos de tipo, como configuraes de caracteres, pargrafos,
preenchimentos e traado e, ento, aplicar esses atributos a outro tipo. Por padro, a ferramenta 'Conta-gotas' copia
todos os atributos de tipo. Para personalizar os atributos a serem copiados com a ferramenta 'Conta-gotas', use a caixa
de dilogo 'Opes de Conta-gotas'.
A ferramenta 'Conta-gotas' est disponvel apenas na 'Exibio de layout'.
ltima atualizao em 20/5/2011
194
USO DO INCOPY
Tipografia
Copiar atributos de tipo para texto no selecionado
1 Com a ferramenta 'Conta-gotas'
, clique no texto formatado com os atributos a serem copiados. (O texto pode
estar em outro documento aberto.) A ferramenta 'Conta-gotas' inverte a direo e aparece cheia
, indicando que
est carregada com os atributos copiados. Quando voc posiciona o conta-gotas sobre o texto, um indicador em
forma de I aparece ao lado do conta-gotas carregado
.
2 Com a ferramenta 'Conta-gotas', selecione o texto a ser alterado.
O texto selecionado assume os atributos carregados no conta-gotas. Desde que a ferramenta 'Conta-gotas' esteja
selecionada, voc pode continuar a selecionar o texto para aplicar a formatao.
3 Para desmarcar a ferramenta 'Conta-gotas', clique em outra ferramenta.
Para limpar os atributos de formatao contidos na ferramenta 'Conta-gotas', pressione Alt (Windows) ou Option
(Mac OS) ao carregar essa ferramenta. A ferramenta 'Conta-gotas' inverte a direo e aparece vazia
, indicando
que est pronta para selecionar novos atributos. Clique em um objeto que contenha os atributos que deseja copiar e solte
os novos atributos em outro objeto.
EDMUND : Some
EDMUND : Some o
good guard,
good guard,
EDMUND : Som
away: good guard,
Until their greater p
That are to censure
Until their greater p
That are to censure
Until their greater p
That are to censure
CORDELIA: We a
CORDELIA: We a
CORDELIA: We a
Who, with best mea
worst.
Who, with best mea
worst.
Who, with best mea
worst.
A ferramenta 'Conta-gotas' foi clicada no texto formatado para copiar a formatao ( esquerda) e arrastada pelo texto sem formatao
(centro) para aplicar essa formatao ( direita).
Se voc usar a ferramenta 'Conta-gotas' para copiar um estilo de pargrafo de um texto para outro entre dois
documentos e o estilo de pargrafo tiver o mesmo nome, mas conjuntos de atributos diferentes, as diferenas de estilo
aparecero como substituies locais no estilo de destino.
Copiar atributos de tipo para texto selecionado
1 Com a ferramenta 'Tipo'
ou 'Tipo de traado'
, selecione o texto para o qual deseja copiar os atributos.
2 Com a ferramenta 'Conta-gotas'
, clique no texto cujos atributos deseja copiar. O texto cujos atributos voc
deseja copiar deve estar no mesmo documento do InDesign que o texto a ser alterado. A ferramenta 'Conta-gotas'
inverte a direo e aparece cheia
, indicando que est carregada com os atributos copiados. Os atributos so
aplicados ao texto selecionado na etapa anterior.
EDMUND : Some office
away: good guard, Until
pleasures first be known
censure them.
EDMUND : Some office
away: good guard, Until
pleasures first be known
censure them.
CORDELIA: We are no
CORDELIA: We are not
Who, with best meaning, h
the worst.
Who, with best meaning, h
the worst.
Atributos de tipo copiados para texto selecionado
Alterar os atributos de texto copiados pela ferramenta 'Conta-gotas'
1 Na caixa de ferramentas, clique duas vezes na ferramenta 'Conta-gotas'.
2 Escolha 'Configuraes de caractere' ou 'Configuraes de pargrafo' na caixa de dilogo 'Opes de Conta-gotas'.
ltima atualizao em 20/5/2011
195
USO DO INCOPY
Tipografia
3 Selecione os atributos a serem copiados com a ferramenta 'Conta-gotas' e clique em 'OK'.
Para copiar ou aplicar somente atributos de pargrafo sem alterar as configuraes na caixa de dilogo 'Opes de
Conta-gotas', mantenha a tecla Shift pressionada ao clicar no texto com a ferramenta 'Conta-gotas'.
Usar 'Aplicao rpida'
Use a 'Aplicao rpida' para localizar e aplicar estilos, comandos de menu, scripts, variveis e vrios outros comandos
que podem ser encontrados na caixa de dilogo 'Atalhos do teclado'.
1 Selecione o texto ou quadro ao qual deseja aplicar o estilo, comando de menu, script ou varivel.
2 Escolha 'Editar' > 'Aplicao rpida' ou pressione Ctrl+Enter (Windows) ou Command+Return (Mac OS).
3 Comece a digitar o nome do item que voc deseja aplicar.
O nome digitado no precisa ser uma correspondncia exata. Por exemplo, se digitar 't', voc obter estilos como
Ttulo 1, Ttulo 2 e Subttulo; se digitar 'ju', obter comandos do menu 'Ajuda', como 'Menu Ajuda' > 'Ajuda do
InDesign'.
Use a 'Aplicao rpida' para localizar estilos, comandos de menu, scripts e variveis.
possvel restringir a pesquisa a uma nica categoria digitando o prefixo adequado no incio da cadeia de pesquisa,
como m: para menu ou p: para estilos de pargrafo. Para exibir uma lista de prefixos, clique na seta para baixo
esquerda da caixa de texto 'Aplicao rpida'. Voc pode desmarcar na lista as categorias que no deseja exibir.
4 Selecione o item que voc deseja aplicar e faa o seguinte:
Para aplicar um estilo, comando de menu ou varivel, pressione Enter ou Return.
Para aplicar um estilo de pargrafo e remover substituies, pressione Alt+Enter (Windows) ou Option+Return
(Mac OS).
Para aplicar um estilo de pargrafo e remover substituies e estilos de caractere, pressione Alt+Shift+Enter
(Windows) ou Option+Shift+Return (Mac OS).
Para aplicar um item sem fechar a lista 'Aplicao rpida', pressione Shift+Enter (Windows) ou Shift+Return
(Mac OS).
Para fechar a lista 'Aplicao rpida' sem aplicar um item, pressione Esc ou clique em algum outro local na janela
do documento.
Para editar um estilo, pressione Ctrl+Enter (Windows) ou Command+Return (Mac OS).
Quando a lista 'Aplicao rpida' for exibida, pressione as teclas de seta para a esquerda e para a direita para
percorrer o campo de edio; pressione as teclas de seta para cima e para baixo para percorrer a lista de itens.
ltima atualizao em 20/5/2011
196
USO DO INCOPY
Tipografia
Uso de fontes
Sobre fontes
Uma fonte um conjunto completo de caracteres (letras, nmeros e smbolos), que compartilham a mesma espessura,
largura e o mesmo estilo, como Adobe Garamond Bold de 10 pontos.
As faces de texto (geralmente denominadas famlias de texto ou famlias de fontes) so colees de fontes que
compartilham uma aparncia geral e foram criadas para serem usadas em conjunto, como Adobe Garamond.
Um estilo de texto uma verso variante de uma fonte individual em uma famlia de fontes. Normalmente, o membro
Romano ou Simples (o nome real varia de uma famlia para outra) de uma famlia de fontes a fonte bsica, que pode
conter estilos de texto, como o normal, negrito, seminegrito, itlico e negrito itlico.
Instalao de fontes
Quando voc instala o InCopy ou o Adobe Creative Suite, as fontes so automaticamente instaladas na pasta de fontes
do sistema Windows\Fonts no Windows ou Library/Fonts no Mac OS. Para obter informaes sobre como instalar
e ativar fontes para uso em todos os aplicativos, consulte a documentao do sistema ou do gerenciador de fontes.
Voc pode disponibilizar fontes em InCopy ao copiar os arquivos de fonte para a pasta Fontes dentro da pasta de
aplicativos do InDesign no seu disco rgido. No entanto, as fontes contidas nessa pasta ficam disponveis somente no
InCopy .
Se duas ou mais fontes ativas no InCopy tiverem o mesmo nome de famlia, mas nomes Adobe PostScript diferentes,
elas estaro disponveis no InCopy . As fontes duplicadas so listadas nos menus com suas tecnologias de fonte
abreviadas entre parnteses. Por exemplo, a fonte Helvetica TrueType exibida como Helvetica (TT), a fonte
Helvetica PostScript Type 1 exibida como Helvetica (T1) e a fonte Helvetica OpenType exibida como
Helvetica (OTF). Se duas fontes tiverem o mesmo nome PostScript e .dfont estiver includo no nome de uma delas,
a outra fonte ser usada.
Mais tpicos da Ajuda
Instalao de fontes OpenType na pgina 198
Aplicar uma fonte ao texto
Ao especificar uma fonte, voc pode selecionar a famlia de fontes e o estilo de tipo de maneira independente. Quando
voc muda de uma famlia de fontes para outra, o InCopy tenta fazer com que o estilo atual corresponda ao estilo
disponvel da nova famlia de fontes. Por exemplo, 'Arial negrito' mudar para 'Times negrito' quando voc alternar de
'Arial' para 'Times'.
Quando voc aplica o estilo negrito ou itlico ao tipo, o InCopy aplica o estilo de face especificado pela fonte. Na
maioria das vezes, a verso especfica de negrito ou itlico ser aplicada conforme previsto. Algumas fontes, porm,
podem aplicar uma variao de negrito ou itlico que pode no estar identificada exatamente como negrito ou itlico.
Por exemplo, alguns criadores de fontes especificam que, quando se aplica negrito a uma fonte, a variao seminegrito
aplicada.
1 Selecione o texto a ser alterado.
2 Siga um destes procedimentos:
No painel 'Controle' ou 'Caractere', selecione uma fonte no menu 'Famlia de fontes' ou um estilo no menu 'Estilo
de tipo'. No Mac OS, selecione os estilos de tipo nos submenus 'Famlia de fontes'.
ltima atualizao em 20/5/2011
197
USO DO INCOPY
Tipografia
No painel de controle ou painel 'Caractere', clique na frente do nome da famlia de fontes ou do nome do estilo de
tipo (ou clique duas vezes na primeira palavra) e digite os primeiros caracteres do nome desejado. medida que
voc digita, o InCopy exibe os nomes das famlias de fontes ou dos estilos de tipo que correspondem aos caracteres
digitados.
Escolha uma fonte no menu Tipo > Fonte. Observe que voc escolhe uma famlia de fontes e um estilo de tipo ao
usar esse menu.
Especificao do tamanho da face de tipos
Por padro, o tamanho da face de tipos medido em pontos (ponto igual a 1/72 de polegada). possvel especificar
qualquer tamanho de face de tipos de 0,1 a 1296 pontos, em incrementos de 0,001 ponto.
Nota: No Fireworks, o tamanho do tipo de fonte medido, por padro, em pixels.
1 Selecione os caracteres ou objetos de texto que voc deseja alterar. Se voc no selecionar nenhum texto, o tamanho
de face de tipos ser aplicado ao prximo texto que for criado.
2 Siga um destes procedimentos:
No painel ou barra de controle Caractere, defina a opo Tamanho da fonte.
Escolha um tamanho no menu Texto > Tamanho. Escolher Outro permite digitar um novo tamanho no painel
Caractere.
possvel alterar a unidade de medida para o texto na caixa de dilogo Preferncias. Essa opo no est disponvel
no Fireworks.
Visualizao de fontes
possvel visualizar amostras de uma fonte nos menus Famlia de Fontes e Estilo de Fontes no painel Caractere e
outras reas no aplicativo do qual as fontes so escolhidas. Os seguintes cones so usados para indicar diferentes tipos
de fontes:
OpenType
Type 1
TrueType
Multiple Master
Composite
possvel desativar o recurso de visualizao ou alterar o tamanho do ponto dos nomes das fontes ou amostras de
fontes em Preferncias de Texto.
Fontes OpenType
As fontes OpenType utilizam um nico arquivo de fontes para os computadores Windows e Macintosh, portanto
voc pode mover arquivos de uma plataforma para outra sem se preocupar com substituio de fontes e outros
problemas que causam o refluxo do texto. As fontes OpenType podem incluir vrios recursos, como swashes e
ligaduras condicionais, que no esto disponveis nas fontes PostScript e TrueType atuais.
As fontes OpenType mostram o cone
Ao trabalhar com uma fonte OpenType, voc pode substituir automaticamente os glifos alternativos do texto, como
substituies, caixas altas, fraes e nmeros no estilo antigo.
ltima atualizao em 20/5/2011
198
USO DO INCOPY
Tipografia
Fontes Normal ( esquerda) e OpenType ( direita)
A. Ordinais B. Ligaduras condicionais C. Swashes
As fontes OpenType podem incluir um conjunto de caracteres expandido e recursos de layout para fornecer um
suporte lingstico mais rico e um controle tipogrfico avanado. As fontes OpenType da Adobe que incluem suporte
para idiomas da Europa Central podem incluir a palavra "Pro" como parte do nome da fonte em menus da fonte do
aplicativo. As fontes OpenType que no contm suporte para idiomas da Europa Central so denominadas "Padro"
e tm um sufixo "Pdr". Todas as fontes OpenType tambm podem ser instaladas e utilizadas com as fontes PostScript
Type 1 e TrueType.
Para obter mais informaes sobre fontes OpenType, consulte www.adobe.com/go/opentype_br.
Instalao de fontes OpenType
O InCopy oferece fontes de vrias famlias OpenType, entre elas Adobe Garamond Pro, Adobe Caslon Pro, Trajan
Pro, Caflisch Script Pro, Myriad Pro, Lithos e Adobe Jenson Pro.
As fontes OpenType so instaladas automaticamente quando voc instala o InCopy ou o Adobe Creative Suite 4. As
fontes OpenType adicionais esto localizadas na pasta 'Fontes Adobe' na pasta 'Mercadorias' no DVD do aplicativo.
Para obter informaes sobre como instalar e usar fontes OpenType, v para o DVD do aplicativo ou consulte o site
da Adobe.
Mais tpicos da Ajuda
Instalao de fontes na pgina 196
Aplicar atributos de fonte OpenType
Use o painel 'Caractere' ou o painel de controle para aplicar os atributos de fonte OpenType, como fraes e swashes,
ao texto.
Para obter mais informaes sobre fontes OpenType, consulte www.adobe.com/go/opentype_br.
Mais tpicos da Ajuda
Inserir glifos e caracteres especiais na pgina 109
Fontes OpenType na pgina 197
Aplicar atributos de fonte OpenType
1 Selecione o texto.
2 No painel 'Caractere' ou no painel de controle, certifique-se de que uma fonte OpenType esteja selecionada.
3 Escolha OpenType no menu do painel 'Caractere' e, em seguida, selecione um atributo OpenType, como 'Ligaduras
condicionais' ou 'Fraes'.
ltima atualizao em 20/5/2011
199
USO DO INCOPY
Tipografia
Os recursos no suportados na fonte atual aparecem entre colchetes, como '[Swash]'.
Voc tambm pode selecionar atributos de fonte OpenType ao definir um estilo de pargrafo ou caractere. Use a seo
'Recursos OpenType' da caixa de dilogo 'Opes de estilo'.
Atributos de fontes OpenType
Ao usar uma fonte OpenType, voc pode selecionar recursos OpenType especficos no menu do painel de controle ou
do painel 'Caractere' durante a formatao do texto ou a definio de estilos.
Nota: As fontes OpenType variam muito em termos de quantidade de estilos de tipo e recursos disponveis. Se um recurso
OpenType no estiver disponvel, ele estar delimitado por colchetes (como '[Swash]') no menu do painel de controle.
'Ligaduras condicionais' Os criadores de fontes podem incluir ligaduras opcionais, que no permanecem ativadas em
todas as circunstncias. Selecionar essa opo permitir que essas ligaduras adicionais sejam usadas, se estiverem
presentes. Para obter mais informaes sobre ligaduras, consulte Aplicar ligaduras a pares de letras na pgina 207.
'Fraes' Nmeros separados por uma barra inclinada (como 1/2) sero convertidos em um caractere de frao, se
houver fraes disponveis.
'Ordinal' Os nmeros ordinais, como 1o. e 2o., sero formatados com letras sobrescritas (1o e 2 o), se os ordinais
estiverem disponveis. As letras como 'a' e 'o' sobrescritos em palavras no portugus, como segunda (2a) e segundo (2o)
tambm sero compostas adequadamente.
'Swash' Quando disponveis, os swashes normal e contextual (que podem incluir capitulares alternativas e opes de
finalizao de palavras) so fornecidos.
'Alternativas de ttulos' Quando disponveis, os caracteres usados nos ttulos em letras maisculas so ativados. Em
algumas fontes, selecionar essa opo para texto formatado em letras maisculas e minsculas pode produzir efeitos
no desejados.
'Alternativas contextuais' Quando disponveis, as ligaduras contextuais e as alternativas de conexo so ativadas. Os
caracteres alternativos so includos em algumas faces de tipos script para proporcionar um melhor comportamento
de ligao. Por exemplo, o par de letras bl na palavra blusa pode ser unido de forma que fique semelhante a
manuscrito. Esta opo selecionada por padro.
'Tudo em versalete' Para fontes que incluem versaletes reais, selecionar essa opo transforma todos os caracteres em
versalete. Para obter mais informaes, consulte Alterar a caixa alta/baixa de tipos na pgina 209.
'Zero cortado' A seleo dessa opo exibe o nmero 0 cortado por uma barra diagonal. Em algumas fontes
(especialmente em fontes condensadas), pode ser difcil diferenciar o nmero 0 da letra maiscula O.
'Conjuntos estilsticos' Algumas fontes OpenType incluem conjuntos de glifos alternativos projetados para obter um
efeito esttico. Um conjunto estilstico um grupo de alternativas de glifos que voc pode aplicar a um caractere por
vez ou a um trecho de texto. Se voc selecionar um conjunto estilstico diferente, sero usados os glifos definidos no
conjunto em vez dos glifos padro da fonte. Se um caractere de glifo de um conjunto estilstico for usado com outra
configurao de OpenType, o glifo da configurao individual substituir o glifo do conjunto de caracteres. Para ver
os glifos de cada conjunto, use o painel 'Glifos'.
'Formas posicionais' Em alguns scripts cursivos e em idiomas como o rabe, a aparncia de um caractere pode
depender de sua posio em uma palavra. A forma do caractere pode ser alterada quando aparecer no incio (posio
inicial), no meio (posio intermediria) ou no fim (posio final) de uma palavra, e tambm pode ser alterada quando
aparecer sozinha (posio isolada). Selecione um caractere e escolha a opo 'Formas posicionais' para format-lo
corretamente. A opo 'Forma geral' insere o caractere comum; a opo 'Forma automtica' insere uma forma do
caractere de acordo com o local onde ele est na palavra e se o caractere aparecer de modo isolado.
ltima atualizao em 20/5/2011
200
USO DO INCOPY
Tipografia
'Sobrescrito/Superior' e 'Subscrito/Inferior' Algumas fontes OpenType incluem glifos elevados ou rebaixados, que so
dimensionados corretamente em relao aos caracteres adjacentes. Se a fonte OpenType no incluir esses glifos para
fraes no-padro, considere o uso de atributos 'Numerador' e 'Denominador'.
"Numerador' e 'Denominador' Algumas fontes do OpenType convertem apenas fraes bsicas (como 1/2 ou 1/4) em
glifos de frao e no fraes no-padro (como 4/13 ou 99/100). Nesse caso, aplique atributos de numerador e
denominador s fraes no-padro.
'Alinhamento tabular' Os nmeros de altura completa tm as mesmas larguras. Essa opo adequada para situaes
em que os nmeros em uma linha precisam ficar alinhados com a prxima linha, como em tabelas.
'Estilo antigo proporcional' So fornecidos nmeros de altura varivel com larguras variveis. Essa opo
recomendada para uma aparncia clssica, sofisticada, em texto que no usa todas as letras em maisculas.
'Alinhamento proporcional' So fornecidos nmeros de altura completa com larguras variveis. Essa opo
recomendada para texto que usa todas as letras em maisculas.
'Estilo antigo tabular' So fornecidos nmeros de altura varivel com larguras fixas e iguais. Esta opo recomendada
quando voc utiliza a aparncia clssica de nmeros de estilo antigo, mas precisa alinh-los em colunas, como em
relatrios anuais.
'Estilo de nmero padro' Glifos de nmeros usam o estilo de nmero padro da fonte atual.
Trabalhar com fontes ausentes
Quando voc abre ou insere documentos que contm fontes no instaladas no sistema, aparece uma mensagem de
alerta que indica as fontes que esto ausentes. Se o texto selecionado usar uma fonte ausente, o painel de controle ou
o painel 'Caractere' exibir essa fonte entre colchetes no menu pop-up de estilo de fonte para indicar que ela est
ausente.
O InCopy substitui as fontes ausentes por fontes disponveis. Quando isso acontece, possvel selecionar o texto e
aplicar qualquer outra fonte disponvel. As fontes ausentes que foram substitudas por outras aparecero na parte
superior do menu 'Tipo' > 'Fonte' em uma seo marcada como 'Fontes ausentes'. Por padro, o texto formatado com
as fontes ausentes aparece destacado em rosa.
Se uma fonte TrueType for instalada e o documento contiver a verso Tipo 1 (T1) da mesma fonte, a fonte ser exibida
como ausente.
Voc pode escolher 'Tipo' > 'Localizar fonte' para encontrar e alterar as fontes ausentes. Se uma fonte ausente fizer
parte de um estilo, voc poder atualiz-la nesse estilo alterando sua definio de estilo.
Mais tpicos da Ajuda
Localizar e alterar fontes na pgina 127
Instalao de fontes na pgina 196
Tornar fontes ausentes disponveis
Siga um destes procedimentos:
Instale as fontes ausentes em seu sistema.
Coloque as fontes ausentes na pasta Fontes contida na pasta de aplicativos do InCopy . As fontes contidas nessa
pasta ficam disponveis somente no InCopy . Consulte Instalao de fontes na pgina 196.
Ative as fontes ausentes usando um aplicativo de gerenciamento de fontes.
ltima atualizao em 20/5/2011
201
USO DO INCOPY
Tipografia
Se voc no tiver acesso s fontes ausentes, use o comando 'Localizar fonte' para procurar e substituir as fontes
ausentes.
Destacar fontes substitudas no documento
Se a opo de preferncias 'Selecionar fontes substitutas' estiver marcada, o texto formatado com fontes ausentes
aparecer destacado em rosa para que voc possa identific-lo facilmente.
1 Escolha 'Editar' > 'Preferncias' > 'Composio' (Windows) ou InCopy > 'Preferncias' > 'Composio' (Mac OS).
2 Selecione 'Fontes substitudas' e, em seguida, clique em 'OK'.
Fontes instaladas do documento
As fontes em uma pasta 'Fontes do documento' que estiverem no mesmo local que um documento do InCopy sero
temporariamente instaladas quando esse documento for aberto. O comando 'Pacote' pode gerar uma pasta 'Fontes do
documento' quando voc deseja compartilhar seu documento ou mov-lo para um computador diferente.
As fontes na pasta 'Fontes do documento' no so as mesmas que as fontes disponveis nos locais de fontes padro do
sistema operacional. Elas so instaladas quando o documento aberto e substituem qualquer outra fonte com o mesmo
nome PostScript. No entanto, elas apenas substituem as fontes no documento. As fontes instaladas por um documento
no ficam disponveis para outros documentos. Quando voc fechar esse documento, as fontes que foram instaladas
para ele sero desinstaladas. As fontes instaladas do documento so listadas em um submenu do menu 'Fonte'.
Algumas fontes Type1 no esto disponveis no documento. Alm disso, algumas fontes do sistema operacional Mac
no estaro disponveis ao executar o InDesign no Windows.
Para conferir um vdeo sobre como usar as fontes instaladas do documente, acesse http://tv.adobe.com/go/4955/.
Fontes Multiple Master
As fontes multiplemaster so fontes Tipo 1 personalizveis, cujas caractersticas de face de tipo so descritas em funo
dos eixos lineares do desenho como, por exemplo, espessura, largura, estilo e tamanho ptico.
Algumas fontes multiple master contm um eixo de tamanho ptico, que permite utilizar uma fonte criada
exclusivamente para que a legibilidade seja a melhor possvel em um determinado tamanho. Em geral, o tamanho
ptico de uma fonte menor, por exemplo, de 10 pontos, desenhado com serifas e hastes mais espessas, caracteres mais
largos, menos contraste entre linhas finas e grossas, maior altura de x e maior espaamento entre as letras do que o
encontrado em tamanhos pticos de fontes maiores, como 72 pontos.
1 Escolha 'Editar' > 'Preferncias' > 'Tipo' (Windows) ou InCopy > 'Preferncias' > 'Tipo' (Mac OS).
2 Selecione 'Usar automaticamente o tamanho ptico correto' e clique em 'OK'.
Entrelinha
Sobre entrelinha
O espao vertical entre as linhas de tipo denominado entrelinha. A entrelinha medida a partir da linha de base de
uma linha do texto at a linha de base da linha acima da linha considerada. A linha de base a linha invisvel em que
se apia a maioria das letras isto , as letras sem hastes descendentes.
ltima atualizao em 20/5/2011
202
USO DO INCOPY
Tipografia
A opo padro de entrelinha automtica define a entrelinha em 120% do tamanho do tipo (por exemplo, entrelinha
de 12 pontos para tipo de 10 pontos). Se a 'Entrelinha automtica' estiver ativada, o InCopy exibir o valor da
entrelinha no menu 'Entrelinha' do painel 'Caractere'.
A
B
C
officers take them away: good
guard,Until their greater
pleasures first be known That
are to censure them.
CORDELIA: We are not the
first Who, with best meaning,
have incurr'd the worst.
Entrelinha
A. Entrelinha B. Altura do texto C. A palavra de maior tamanho aumenta a entrelinha da respectiva linha.
Alterar a entrelinha
Por padro, a entrelinha um atributo de caractere, o que significa que possvel aplicar mais de um valor de
entrelinha ao mesmo pargrafo. O maior valor de entrelinha em uma linha de tipos determina o valor de entrelinha
dessa linha. Entretanto, possvel selecionar uma opo em 'Preferncias' que faa com que a entrelinha seja aplicada
ao pargrafo inteiro e no apenas a parte dele. Essa configurao no afeta a entrelinha em quadros existentes.
Alterar a entrelinha do texto selecionado
1 Selecione o texto a ser alterado.
2 Siga um destes procedimentos:
No painel 'Caractere' ou no painel de controle, escolha a entrelinha desejada no menu 'Entrelinha'
Selecione o valor de entrelinha existente e digite um novo valor.
Ao criar um estilo de pargrafo, use o painel 'Formatos bsicos de caracteres' para alterar a entrelinha.
Se o InCopy ignorar a alterao de entrelinha, pode ser porque a opo Justificao vertical ou Alinhar grade da linha
de base est selecionada. Escolha Objeto > Opes de quadro de texto e verifique se Justificao vertical est definida
como Parte superior, bem como se No alinhar grade da linha de base est marcado no painel Pargrafo, no painel
Controle ou no estilo de pargrafo.
Voc tambm pode ajustar o espao vertical, alinhando o texto na grade da linha de base. Quando a grade da linha
de base definida, a definio dessa grade tem prioridade sobre o valor da entrelinha.
Alterar a porcentagem padro da entrelinha
1 Selecione os pargrafos a serem alterados.
2 Escolha 'Justificao' no menu do painel 'Pargrafo' ou do painel de controle.
3 Em 'Entrelinha automtica', especifique uma nova porcentagem padro. O valor mnimo 0% e o valor mximo 500%.
Aplicar entrelinha a pargrafos inteiros
1 Escolha 'Editar' > 'Preferncias' > 'Tipo' (Windows) ou InCopy > 'Preferncias' > 'Tipo' (Mac OS).
2 Selecione 'Aplicar entrelinha ao pargrafo inteiro' e, em seguida, clique em 'OK'.
Nota: Quando voc usa um estilo de caractere para aplicar entrelinha a um texto, a entrelinha s afeta o texto ao qual
o estilo aplicado, e no o pargrafo inteiro, independentemente da seleo da opo 'Aplicar entrelinha ao pargrafo
inteiro'.
ltima atualizao em 20/5/2011
203
USO DO INCOPY
Tipografia
Kerning e tracking
Sobre kerning e tracking
O kerning o processo de adio ou remoo de espao entre pares de caracteres especficos. O tracking o processo
de "alargar" ou "apertar" um bloco de texto.
Tipos de kerning
possvel ajustar o tipo de kerning automaticamente, usando o kerning mtrico ou o kerning ptico. O kerning mtrico
usa pares de kerning, que esto includos na maioria das fontes. Os pares de kerning contm informaes sobre o
espaamento de pares especficos de letras. Alguns exemplos: LA, P., To, Tr, Ta, Tu, Te, Ty, Wa, WA, We, Wo, Ya e Yo.
O InCopy usa o kerning mtrico por padro, de modo que o kerning de pares especficos seja feito automaticamente
ao importar ou digitar texto. Para desativar o kerning mtrico, selecione "0".
O kerning ptico ajusta o espaamento entre caracteres adjacentes com base em suas formas. Algumas fontes incluem
especificaes robustas de pares de kerning. No entanto, se uma fonte tiver somente kerning interno mnimo ou no
tiver kerning, ou se voc usar duas faces de tipo diferentes ou dois tamanhos distintos em uma ou mais palavras de
uma linha, ser possvel usar a opo de kerning ptico.
Antes de aplicar a opo de kerning ptico ao par W e a (superior) e depois (inferior)
Voc tambm pode usar o kerning manual, que ideal para ajustar o espao entre duas letras. Tracking e kerning
manual so cumulativos, portanto, voc pode primeiro ajustar os pares de letras separadamente e, em seguida, estreitar
ou alargar um bloco de texto sem que isso afete o kerning relativo daqueles pares de letras.
O kerning de palavras no a mesma coisa que a opo 'Espaamento entre palavras', situada na caixa de dilogo
'Justificao'. O kerning de palavras altera o valor de kerning apenas entre o primeiro caractere de uma palavra
especfica e o espao que antecede esse caractere.
A
Kerning e tracking
A. Original B. Kerning aplicado entre W e a C. Tracking aplicado
ltima atualizao em 20/5/2011
204
USO DO INCOPY
Tipografia
Como o kerning e o tracking so medidos
possvel aplicar kerning, tracking ou ambos ao texto selecionado. O tracking e o kerning so medidos em 1/1.000
emes, uma unidade de medida que relativa ao tamanho atual do tipo. Em uma fonte de 6 pontos, 1 eme igual a 6
pontos; em uma fonte de 10 pontos, 1 eme igual a 10 pontos. O kerning e o tracking so estritamente proporcionais
ao tamanho do tipo atual.
Tracking e kerning manual so cumulativos, portanto, voc pode primeiro ajustar os pares de letras separadamente e,
em seguida, estreitar ou alargar um bloco de texto sem que isso afete o kerning relativo daqueles pares de letras.
Quando voc clica para colocar o ponto de insero entre duas letras, o InCopy exibe valores de kerning no painel
'Caractere' e no painel de controle. Os valores de kerning mtrico e ptico (ou de pares de kerning definidos) so
exibidos entre parnteses. Da mesma maneira, se voc selecionar uma palavra ou um intervalo de texto, o InCopy
mostrar os valores de espaamento no painel 'Caractere' e no painel de controle.
Aplicar kerning ao texto
Voc pode aplicar um dos dois tipos de kerning automtico: kerning mtrico ou kerning ptico, ou pode ajustar
manualmente o espaamento entre as letras.
Mais tpicos da Ajuda
Teclas para trabalhar com tipo na pgina 299
Usar kerning mtrico
1 Defina o ponto de insero do texto entre os caracteres aos quais deseja aplicar o kerning ou selecione o texto.
2 No painel 'Caractere' ou painel de controle, selecione 'Mtrico' no menu 'Kerning'
Para evitar o uso de informaes de kerning interno de uma fonte no texto selecionado, escolha '0' no menu 'Kerning'
Usar kerning ptico
1 Defina o ponto de insero de texto entre os caracteres aos quais deseja aplicar o kerning ou selecione o texto para
kerning.
2 No painel 'Caractere' ou painel de controle, selecione 'ptico' no menu 'Kerning'
Ajustar o kerning manualmente
1 Com a ferramenta 'Tipo'
, clique para posicionar um ponto de insero entre dois caracteres.
Nota: Se um intervalo do texto estiver selecionado, voc no poder aplicar kerning manualmente ao texto (s poder
escolher entre 'Mtrico', 'ptico' ou '0'). Nesse caso, use o tracking.
2 Siga um destes procedimentos:
No painel 'Caractere' ou painel de controle, digite ou selecione um valor numrico no menu 'Kerning'.
Pressione Alt+Seta para a esquerda/direita (Windows) ou Option+Seta para a esquerda/direita (Mac OS) para
diminuir ou aumentar o kerning entre dois caracteres.
A quantidade de ajuste de kerning de palavra a mesma indicada no valor 'Kerning', na caixa de dilogo 'Preferncias'
em 'Unidades e incrementos'. Quando voc pressiona o atalho e a tecla Ctrl ou Command, o kerning igual ao valor
definido nas preferncias de 'Kerning' multiplicado por 5.
ltima atualizao em 20/5/2011
205
USO DO INCOPY
Tipografia
Alterar o valor de incremento do kerning padro
Na seo 'Unidades e incrementos' da caixa de dilogo 'Preferncias' , digite um novo valor para a opo 'Kerning'
e clique em 'OK'.
Desativar o kerning no texto selecionado
1 Selecione o texto.
2 No painel 'Caractere' ou painel de controle, digite ou escolha '0' no menu 'Kerning'.
Tambm possvel pressionar Alt+Ctrl+Q (Windows) ou Option+Command+Q (Mac OS) para redefinir o kerning
e o tracking. Se voc fizer isto, o kerning ser definido como 'Mtrico', independentemente da opo de kerning
aplicada anteriormente.
Ajuste de espaamento
1 Selecione um intervalo de caracteres.
2 No painel de controle ou painel 'Caractere', digite ou selecione um valor numrico para 'Tracking'
Destacar texto que contm kerning e tracking personalizados
s vezes, voc deseja saber em que texto houve aplicao de tracking e kerning personalizado. Se voc selecionar a
opo de preferncias 'Personalizar tracking/kerning', o texto com tracking ou kerning personalizado ser exibido em
verde.
1 Escolha 'Editar' > 'Preferncias' > 'Composio' (Windows) ou InCopy > 'Preferncias' > 'Composio' (Mac OS).
2 Selecione 'Personalizar tracking/kerning' e clique em 'OK'.
Ajustar o kerning entre palavras
Com a ferramenta 'Tipo'
, selecione uma parte do texto e siga um destes procedimentos:
Para adicionar espao entre palavras selecionadas, pressione Alt+Ctrl+\ (Windows) ou Option+Command+\
(Mac OS).
Para remover espao entre palavras selecionadas, pressione Alt+Ctrl+Backspace (Windows) ou
Option+Command+Delete (Mac OS).
Para multiplicar o ajuste de kerning por 5, mantenha Shift pressionada enquanto pressiona os atalhos de teclado.
Formatao de caracteres
Para assistir a um vdeo tutorial sobre como formatar caracteres, consulte www.adobe.com/go/lrvid4275_id_br.
Aplicar deslocamento da linha de base
Use 'Deslocamento da linha de base' para mover um caractere selecionado para cima ou para baixo em relao linha
de base do texto adjacente. Essa opo especialmente til ao definir fraes manualmente ou ao ajustar a posio de
grficos incorporados.
ltima atualizao em 20/5/2011
206
USO DO INCOPY
Tipografia
10th 1/2
10 th 1/2
Valores de deslocamento da linha de base aplicados ao texto
1 Selecione o texto.
2 No painel de controle ou painel 'Caractere', digite um valor numrico para 'Deslocamento da linha de base'
. Os
valores positivos movem a linha de base do caractere para uma posio acima da linha de base do restante da linha;
os valores negativos movem-na para uma posio abaixo da linha de base.
Para aumentar ou diminuir o valor, clique na caixa 'Deslocamento da linha de base' e, em seguida, pressione a tecla
de seta para cima ou de seta para baixo. Mantenha pressionada a tecla Shift enquanto pressiona a tecla de seta para
cima ou de seta para baixo a fim de alterar o valor em incrementos maiores.
Para alterar o incremento padro do deslocamento da linha de base, especifique um valor para 'Deslocamento da linha
de base' na seo 'Unidades e incrementos' da caixa de dilogo 'Preferncias'.
Tornar os caracteres sobrescritos ou subscritos em uma fonte no-OpenType
1 Selecione o texto.
2 Escolha 'Sobrescrito' ou 'Subscrito' no menu do painel 'Caractere' ou do painel de controle.
Quando voc escolhe 'Sobrescrito' ou 'Subscrito', um valor de deslocamento da linha de base e um tamanho de tipo
predefinidos so aplicados ao texto selecionado.
Os valores aplicados so porcentagens do tamanho da fonte e da entrelinha atuais, e so baseados nas definies da
caixa de dilogo 'Preferncias de tipo'. Esses valores no aparecem nas caixas 'Deslocamento da linha de base' ou
'Tamanho' do painel 'Caractere' quando voc seleciona o texto.
Nota: possvel alterar o tamanho e a posio padro de sobrescritos e subscritos usando preferncias de 'Tipo
avanado'.
Mais tpicos da Ajuda
Aplicar atributos de fonte OpenType na pgina 198
Aplicar sublinhado ou tachado
A espessura padro do sublinhado e do tachado varia de acordo com o tamanho do tipo.
Jeff Witchel apresenta um vdeo tutorial sobre como sublinhar, em Sublinhados personalizados no InDesign.
Aplicar sublinhado ou tachado
1 Selecione o texto.
2 Escolha 'Sublinhado' ou 'Tachado' no menu do painel 'Caractere' ou do painel de controle.
Alterar as opes de sublinhado ou tachado
A criao do sublinhado personalizado particularmente til se desejar criar um sublinhado regular abaixo de
caracteres de tamanhos diferentes ou efeitos especiais, como destaque de fundo.
ltima atualizao em 20/5/2011
207
USO DO INCOPY
Tipografia
Antes e depois de ajustar o sublinhado
1 No menu do painel 'Caractere' ou no menu do painel de controle, escolha 'Opes de sublinhado' ou 'Opes de
tachado'.
2 Escolha uma das seguintes opes e clique em 'OK':
Selecione 'Sublinhado ativado' ou 'Tachado ativado' para ativar o sublinhado ou o tachado para o texto atual.
Em 'Espessura', escolha uma espessura ou digite um valor para determinar a espessura da linha de sublinhado ou
tachado.
Para 'Tipo', selecione uma das opes de sublinhado ou tachado.
Em 'Deslocamento', determine a posio vertical da linha. O deslocamento medido a partir da linha de base.
Valores negativos movem o sublinhado para cima da linha de base e o tachado para baixo da linha de base.
Selecione 'Traado de superimposio' se quiser ter certeza de que o traado no suprimir as tintas subjacentes em
uma impressora tipogrfica.
Escolha a cor e o tom. Se o tipo de linha especificado no for slido, escolha uma cor ou tom de espao para alterar
a aparncia da rea entre traos, pontilhados ou linhas.
Selecione 'Traado de superimposio' ou 'Espao de superimposio' se o sublinhado ou tachado for impresso
sobre outra cor e voc quiser evitar erros de registro incorreto de impresso.
Para alterar as opes de sublinhado ou tachado em um estilo de pargrafo ou de caractere, use as sees 'Opes de
sublinhado' ou 'Opes de tachado' da caixa de dilogo exibida ao criar ou editar o estilo.
Aplicar ligaduras a pares de letras
O InDesign pode inserir ligaduras automaticamente. As ligaduras so caracteres tipogrficos de substituio de certos
pares de letras, como fi e fl, quando disponveis em uma determinada fonte. Os caracteres que o InDesign usa
quando a opo 'Ligadura' est selecionada so exibidos e impressos como ligaduras, mas so totalmente editveis e
no fazem com que o verificador ortogrfico sinalize uma palavra incorretamente.
Caracteres (superior) e combinaes de ligaduras (inferior)
ltima atualizao em 20/5/2011
208
USO DO INCOPY
Tipografia
Com fontes OpenType, quando voc escolhe 'Ligaduras' no menu do painel 'Caractere' ou do painel de controle, o
InDesign produz a ligadura padro definida na fonte, conforme determinado pelo criador de fontes. Porm, algumas
fontes incluem ligaduras opcionais, com mais ornamentos, que podem ser criadas com o comando 'Ligaduras
condicionais'.
1 Selecione o texto.
2 Escolha 'Ligaduras' no menu do painel 'Caractere' ou do painel de controle.
Mais tpicos da Ajuda
Fontes OpenType na pgina 197
Alterar a cor e o gradiente do texto
Voc pode aplicar cores e gradientes a traados e preenchimentos de caracteres com o painel 'Amostras'. No caso de
uma matria vinculada, voc pode aplicar cores ou gradientes definidos pelo layout vinculado do InDesign. No caso
de uma matria separada, voc pode aplicar cores padro ou novas cores criadas para o documento.
Nota: No possvel criar gradientes no InCopy. Os gradientes so exibidos somente quando importados do InDesign.
A
Amostras
A. A amostra afeta o preenchimento ou o traado B. A amostra afeta o container ou o texto C. Porcentagem do tom
Alterar a cor do texto
1 Com a ferramenta 'Tipo'
, selecione o texto que deseja colorir.
2 No painel 'Amostras', (escolha 'Janela' > 'Amostras'), clique em uma amostra de cor ou gradiente.
Nota: Voc pode aplicar cores ao texto na exibio de gal, de matria ou de layout; contudo, as alteraes de cores s
sero visveis na exibio de layout.
Especificar o tipo de amostras a serem exibidas
1 Escolha 'Janela' > 'Amostras' para abrir o painel 'Amostras'.
2 Na parte inferior do painel, siga um destes procedimentos:
Para ver todas as amostras de cores, tons e gradientes, clique no boto 'Mostrar todas as amostras'.
Para ver somente amostras de cor de escala, cor especial e tons, clique no boto 'Mostrar amostras de cores'.
Para ver somente as amostras de gradientes, clique no boto 'Mostrar amostras de gradientes'.
ltima atualizao em 20/5/2011
209
USO DO INCOPY
Tipografia
Atribuir um idioma ao texto
A atribuio de um idioma ao texto determina qual dicionrio de verificao ortogrfica e hifenizao usado. A
atribuio de um idioma no altera o texto real.
1 Siga um destes procedimentos:
Selecione o texto para aplicar o idioma somente ao texto selecionado.
Para alterar o dicionrio padro usado no InDesign, escolha o idioma sem que nenhum documento esteja aberto.
Para alterar o dicionrio padro para um documento especfico, abra o documento, escolha 'Editar' > 'Desfazer
seleo' e escolha o idioma.
2 No painel 'Caractere', escolha o dicionrio apropriado no menu 'Idioma'.
O InDesign usa os dicionrios Proximity (e Winsoft para alguns idiomas) para verificar a ortografia e a hifenizao.
Esses dicionrios permitem especificar um idioma diferente para at um nico caractere de texto. Cada dicionrio
contm milhares de palavras com separao silbica especfica. A alterao do idioma padro no afeta os quadros de
texto ou documentos existentes.
possvel personalizar dicionrios de idiomas para garantir que um vocabulrio especfico que voc utiliza seja
reconhecido e tratado corretamente.
A
Como os dicionrios afetam a hifenizao
A. Glockenspiel em ingls B. Glockenspiel na ortografia tradicional do alemo C. Glockenspiel na nova ortografia do alemo
Mais tpicos da Ajuda
Dicionrios de verificao ortogrfica e hifenizao na pgina 167
Alterar a caixa alta/baixa de tipos
Os comandos 'Todas maisculas' ou 'Versalete' alteram a aparncia do texto, mas no o texto em si. Ao contrrio, o
comando 'Alterar caixa alta/baixa' muda a configurao de caixa do texto selecionado. Essa distino importante para
pesquisar ou verificar a ortografia de texto. Por exemplo, suponha que voc digite aranhas no documento e aplique
'Todas maisculas' palavra. Se voc usar 'Localizar/Alterar' (com 'Distino entre maisculas e minsculas'
selecionado) para procurar "ARANHAS", no ser encontrada a ocorrncia de "aranhas" qual foi aplicada a opo
'Todas maisculas'. Para melhorar os resultados da pesquisa e da verificao ortogrfica, use o comando 'Alterar caixa
alta/baixa' e no 'Todas maisculas'.
Anne-Marie Concepcion disponibiliza um artigo sobre versaletes, em Versaletes versus Todas em caixa alta do
OpenType.
Alterar o texto para 'Todas maisculas' ou 'Versalete'
O InDesign pode alterar automaticamente a caixa do texto selecionado. Ao formatar o texto como versalete, o
InDesign usar automaticamente os caracteres de versalete includos como parte da fonte, se disponveis. Caso
contrrio, o InDesign sintetizar o versalete usando verses reduzidas das letras maisculas normais. O tamanho do
versalete sintetizado definido na caixa de dilogo 'Preferncias de tipo'.
ltima atualizao em 20/5/2011
210
USO DO INCOPY
Tipografia
Antes (superior) e depois (inferior) de definir BC e AD em versalete para complementar os numerais em estilo antigo e o texto adjacente
Se voc selecionar 'Todas maisculas' ou 'Versalete' em uma fonte OpenType, o InDesign criar um tipo mais elegante.
Se voc estiver usando uma fonte OpenType, tambm poder escolher 'Tudo em versalete' no menu do painel
'Caractere' ou do painel de controle. (Consulte Aplicar atributos de fonte OpenType na pgina 198.)
1 Selecione o texto.
2 Escolha 'Todas maisculas' ou 'Versalete' no menu do painel 'Caractere' ou painel de controle. Se o texto tiver sido
digitado originalmente em todas maisculas, o comando 'Versalete' no ir alter-lo.
Especificar o tamanho de versalete
1 Escolha 'Editar' > 'Preferncias' > 'Tipo avanado' (Windows) ou InCopy > 'Preferncias' > 'Tipo avanado'
(Mac OS).
2 Em 'Versalete', digite uma porcentagem do tamanho da fonte original para o texto a ser formatado como versalete.
Em seguida, clique em 'OK'.
Alterar a caixa
1 Selecione o texto.
2 Escolha uma das seguintes opes no submenu Tipo > Alterar caixa alta/baixa:
Para alterar todos os caracteres para minsculas, escolha 'Minsculas'.
Para colocar a primeira letra de cada palavra em maisculas, escolha 'Caixa Alta/Baixa do Ttulo'.
Para alterar todos os caracteres para maisculas, escolha 'Maisculas'.
Para colocar a primeira letra de cada frase em maisculas, escolha 'Caixa alta/baixa da frase'.
Nota: O comando 'Caixa alta/baixa da frase' pressupe que os caracteres de ponto (.), ponto de exclamao (!) e ponto
de interrogao (?) marquem o fim das frases. A aplicao do comando 'Caixa alta/baixa da frase' poder provocar
alteraes inesperadas de caixa quando esses caracteres forem usados de outras formas, como em abreviaes, nomes de
arquivos ou URLs da Internet. Alm disso, nomes prprios podem aparecer em letras minsculas, quando deveriam estar
em maisculas.
Tipo de escala
Voc pode especificar a proporo entre a altura e a largura do tipo em relao largura e altura originais dos
caracteres. Os caracteres no redimensionados possuem um valor de 100%. Algumas famlias de tipos incluem uma
fonte expandida real, projetada com disperso horizontal maior que o estilo de tipo simples. O recurso Escala distorce
o tipo, por isso, geralmente prefervel usar uma fonte j projetada como condensada ou expandida, se disponvel.
ltima atualizao em 20/5/2011
211
USO DO INCOPY
Tipografia
Escala horizontal de fontes
A. Tipo no redimensionado B. Tipo no redimensionado em fonte condensada C. Tipo redimensionado em fonte condensada
Ajustar a escala vertical ou horizontal
1 Selecione o texto a ser dimensionado.
2 No painel 'Caractere' ou painel de controle, digite um valor numrico para alterar a porcentagem de 'Escala
vertical'
ou 'Escala horizontal'
Dimensionar o texto redimensionando o quadro de texto no InDesign
Siga um destes procedimentos:
Com a ferramenta 'Seleo', mantenha pressionada a tecla Ctrl (Windows) ou Command (Mac OS) e arraste um
canto do quadro de texto para redimension-lo.
Usando a ferramenta 'Escala'
, redimensione o quadro.
Tipo de inclinao
1 Selecione o texto.
2 No painel 'Caractere', digite um valor numrico para 'Inclinao'
. Valores positivos inclinam o tipo direita;
valores negativos inclinam o tipo esquerda.
Observe que a aplicao de um ngulo ao tipo no produz caracteres itlicos verdadeiros.
Formatao de pargrafos
Para assistir a um vdeo tutorial sobre como formatar pargrafos, consulte www.adobe.com/go/lrvid4276_id_br.
ltima atualizao em 20/5/2011
212
USO DO INCOPY
Tipografia
Ajustar espaamento entre pargrafos
possvel controlar a quantidade de espao entre pargrafos. Se um pargrafo comear na parte superior de uma
coluna ou de um quadro, o InCopy no honrar o valor de Espao Antes de. Nesse caso, voc pode aumentar a
entrelinha da primeira linha do pargrafo ou aumentar a margem interna superior do quadro de texto no InDesign.
1 Selecione o texto.
2 No painel 'Pargrafo' ou painel de controle, ajuste os valores apropriados para 'Espao anterior'
posterior'
e 'Espao
Para garantir consistncia na formatao, altere o espaamento entre pargrafos nos estilos de pargrafo que voc
definir.
Mais tpicos da Ajuda
Adicionar estilos de pargrafo e de caractere na pgina 175
Usar capitulares
possvel adicionar capitulares a um ou mais pargrafos de uma s vez. A linha de base da capitular desce uma ou
mais linhas abaixo da linha de base da primeira linha de um pargrafo.
Voc tambm pode criar um estilo para aplicar aos caracteres de capitulares. Por exemplo, para criar uma capitular
alta (tambm chamada capitular elevada), especifique uma capitular de um caractere em uma linha e aplique um estilo
de caractere para aumentar o tamanho da primeira letra.
fter breakfast I wan
man and guess out
but Jim didnt want
bad luck; and besides, he
hant us; he said a man th
likely to go a-ha'nting a
planted and comfortab
reasonable, so I didnt sa
After
breakfast
guess out
want to. He said it would fe
come and ha'nt us; he said
to go a-ha'nting around th
That sounded pretty reaso
keep from studying over i
and what they done it for.
Capitular de um caractere em trs linhas ( esquerda) e capitular de cinco caracteres em duas linhas ( direita)
Mais tpicos da Ajuda
Capitulares e estilos aninhados na pgina 183
Aplicar um estilo de caractere a uma capitular na pgina 183
Criar uma capitular
1 Com a ferramenta 'Tipo'
selecionada, clique no pargrafo em que a capitular deve ser exibida.
2 No painel 'Pargrafo' ou painel de controle, digite um nmero em 'Nmero de linhas da capitular'
para indicar
o nmero de linhas que a capitular ocupar.
3 Em 'Capitular com um ou mais caracteres'
, digite o nmero desejado de caracteres de capitular.
4 Para aplicar um estilo de caractere ao caractere de capitular, escolha 'Capitulares e estilos aninhados' no menu do
painel 'Pargrafo' e, em seguida, selecione o estilo de caractere criado.
Tambm possvel usar a caixa de dilogo 'Capitulares e estilos aninhados' para alinhar a capitular borda do texto,
reduzindo o espao no lado esquerdo da capitular, e ajustar as letras capitulares com descendentes, como g e y.
Para redimensionar, inclinar ou alterar a face de tipo da letra capitular e assim adicionar um efeito, selecione a(s) letra(s)
e faa as alteraes de formatao.
ltima atualizao em 20/5/2011
213
USO DO INCOPY
Tipografia
Remover uma capitular
1 Com a ferramenta 'Tipo'
selecionada, clique no pargrafo em que a capitular exibida.
2 No painel 'Pargrafo' ou painel de controle, digite 0 em 'Nmero de linhas da capitular' ou 'Nmero de caracteres
da capitular'.
Adicionar fios (linhas) acima ou abaixo de pargrafos
Os fios so atributos de pargrafos que se movem e so redimensionados ao longo do pargrafo na pgina. Ao utilizar
um fio com os ttulos em seu documento, pode ser prefervel fazer com que o fio seja parte de uma definio de estilo
de pargrafo. A espessura do fio determinada pela largura da coluna.
O deslocamento de um fio acima em um pargrafo medido da linha de base da primeira linha do texto at a parte
inferior do fio. O deslocamento de um fio abaixo em um pargrafo medido da linha de base da ltima linha do texto
at a parte superior do fio.
Insero de fios
A. Fio acima do pargrafo B. Fio abaixo do pargrafo
Michael Murphy apresenta um vdeo tutorial sobre como criar efeitos especiais utilizando fios de pargrafo, em A
regra dos fios de pargrafo.
O site Creative Curio disponibiliza um artigo sobre utilizaes criativas de fios de pargrafo, em Usos criativos de fios
de pargrafo no InDesign, parte 1.
Adicionar um fio acima ou abaixo de um pargrafo
1 Selecione o texto.
2 Escolha 'Fios de pargrafo' no menu do painel 'Pargrafo' ou do painel de controle.
3 Na parte superior da caixa de dilogo 'Fios de pargrafo', selecione 'Fio acima' ou 'Fio abaixo'.
4 Selecione 'Ativar fio'.
Nota: Se desejar fios acima e abaixo, verifique se a opo 'Fio ativado' est selecionada para 'Fio acima' e 'Fio abaixo'.
5 Selecione 'Visualizao' para ver a aparncia do fio.
6 Em 'Espessura', escolha uma espessura ou digite um valor para determinar a espessura do fio. Em 'Fio acima', o
aumento da espessura expandir o fio para cima. Em 'Fio abaixo', a diminuio da espessura expandir o fio para
baixo.
7 Selecione 'Traado de superimposio' se quiser ter certeza de que o traado no suprimir as tintas subjacentes em
uma impressora tipogrfica.
ltima atualizao em 20/5/2011
214
USO DO INCOPY
Tipografia
8 Siga um destes procedimentos (ou ambos):
Escolha uma cor. As cores disponveis constam do painel 'Amostras'. Selecione a opo 'Cor do texto' para fazer
com que o fio fique da mesma cor do primeiro caractere no pargrafo em 'Fio acima', e do ltimo caractere em 'Fio
abaixo'.
Escolha um tom ou especifique um valor de tom. O tom baseia-se na cor especificada. Observe que no possvel
criar tons das cores incorporadas 'Nenhum(a)', 'Papel', 'Registro' ou 'Cor do texto'.
Se o tipo de linha especificado no for slido, escolha uma cor ou tom de espao para alterar a aparncia da rea
entre traos, pontilhados ou linhas.
9 Escolha a largura do fio. Voc pode escolher 'Texto' (da margem esquerda do texto at a ltima linha) ou 'Coluna'
(da borda esquerda at a borda direita da coluna). Se a borda esquerda do quadro tiver uma margem interna de
coluna, o fio comear na insero.
10 Para determinar a posio vertical do fio, digite um valor em 'Deslocamento'.
11 Para assegurar que o fio acima do texto seja desenhado dentro do quadro de texto, selecione Manter no quadro. Se
essa opo no estiver selecionada, o fio poder ser exibido fora do quadro de texto.
Para assegurar que o fio de pargrafo na parte superior de uma coluna se alinhe com o texto na parte superior da
coluna adjacente, selecione Manter no quadro.
12 Defina recuos esquerda ou direita para o fio (no para o texto) digitando valores em 'Recuo esquerda' e 'Recuo
direita'.
13 Selecione 'Traado de superimposio' se o fio de pargrafo for impresso sobre outra cor e voc quiser evitar erros
de registro na impresso. Em seguida, clique em 'OK'.
Remover um fio de pargrafo
1 Com a ferramenta 'Tipo'
, clique no pargrafo que contm o fio de pargrafo.
2 Escolha 'Fios de pargrafo' no menu do painel 'Pargrafo' ou do painel de controle.
3 Desmarque 'Ativar fio' e clique em 'OK'.
Maneiras de controlar quebras de pargrafo
possvel eliminar rfs e vivas, que so palavras ou linhas de texto que ficam separadas de outras linhas em um
pargrafo. As rfs ficam na parte inferior de uma coluna ou pgina, ao passo que as vivas ficam na parte superior de
uma coluna ou pgina. Outro problema tipogrfico a ser evitado um ttulo que fica sozinho em uma pgina com o
pargrafo seguinte na prxima pgina. H vrias opes para corrigir vivas, rfs, linhas de fechamento curtas e
outros problemas de quebra de pargrafo:
Hifens condicionais Um hfen condicional (Tipo > Inserir Caractere especial > Hifens e traos > Hfen condicional)
ser exibido somente se a palavra for quebrada. Essa opo impede o problema tipogrfico comum de palavras
hifenizadas no meio de uma linha aps o refluxo do texto, como hospi-tal. Do mesmo modo, tambm possvel
adicionar um caractere de quebra de linha condicional.
Sem quebra Escolha 'Sem quebra' no menu do painel 'Caractere' para impedir que o texto selecionado seja quebrado
em uma linha.
Espaos no-separveis Insira um espao no separvel (Tipo > Inserir espao em branco > [espao no separvel])
entre as palavras que deseja manter juntas.
Opes de separao Escolha 'Opes de separao' no menu do painel 'Pargrafo' para especificar quantas linhas no
pargrafo seguinte permanecem com o pargrafo atual.
ltima atualizao em 20/5/2011
215
USO DO INCOPY
Tipografia
Incio do pargrafo Use 'Incio do pargrafo' na caixa de dilogo 'Opes de separao' para fazer com que um
pargrafo (normalmente um ttulo) seja exibido na parte superior de uma pgina, coluna ou seo. Essa opo
funciona bem especialmente como parte de um estilo de pargrafo de ttulo.
Configuraes de hifenizao Escolha 'Hifenizao' no menu do painel 'Pargrafo' para alterar as configuraes de
hifenizao.
Edio de texto A edio do texto pode no ser uma boa opo dependendo do tipo de documento com o qual voc
trabalha. Se voc tiver licena para reescrever o texto, uma redao mais "enxuta" poder criar uma melhor quebra de
linha.
Usar uma compositora diferente Em geral, use o Adobe Paragraph Composer para que o InDesign componha
pargrafos de forma automtica. Se um pargrafo no for composto da maneira desejada, escolha 'Adobe Single-line
Composer' no menu do painel 'Pargrafo' ou do painel de controle e ajuste individualmente as linhas selecionadas.
Consulte Compor texto na pgina 236.
Controlar quebras de pargrafo usando opes de separao
possvel especificar quantas linhas do pargrafo seguinte permanecero no pargrafo atual medida que ele for
movido entre os quadros, uma maneira conveniente de garantir que os ttulos no fiquem isolados do texto a que se
referem. O InDesign pode destacar os pargrafos que eventualmente forem quebrados, violando assim os parmetros.
No convm usar 'Opes de separao' se seu documento no exigir que as colunas compartilhem a mesma ltima
linha de base.
Para destacar pargrafos que violem 'Opes de separao', escolha 'Editar' > 'Preferncias' > 'Composio'
(Windows) ou InCopy > 'Preferncias' > 'Composio' (Mac OS), selecione 'Manter violaes' e clique em 'OK'.
1 Selecione o(s) pargrafo(s) que ser(o) afetado(s).
2 Escolha 'Opes de separao' no menu do painel 'Pargrafo' ou do painel de controle. Voc tambm pode alterar
opes ao criar ou editar um estilo de pargrafo.
3 Selecione uma destas opes e clique em 'OK':
Selecione Manter de acordo com anterior a fim de manter a primeira linha do pargrafo atual de acordo com a
ltima linha do pargrafo anterior.
Em 'Manter com as prximas _ linhas', especifique o nmero de linhas (at cinco) dos pargrafos subseqentes com
as quais a ltima linha do pargrafo atual deve permanecer. Essa opo especialmente til para garantir que um
ttulo fique junto com as prximas linhas do pargrafo seguinte.
Selecione a opo 'Manter linhas juntas' e selecione 'Todas as linhas do pargrafo' para evitar quebra do pargrafo.
Selecione a opo 'Manter linhas juntas', escolha 'No incio/fim do pargrafo' e especifique o nmero de linhas que
devem aparecer no incio ou no fim do pargrafo a fim de evitar rfs e vivas.
Em 'Incio do pargrafo', escolha uma opo para forar o InDesign a empurrar o pargrafo para a coluna, quadro
ou pgina seguinte. Se a opo 'Em qualquer lugar' estiver selecionada, a posio inicial ser determinada pela opo
'Manter configuraes de linha'. Para as outras opes, ser forado o incio nessas posies.
Ao criar estilos de pargrafos para ttulos, use o painel 'Opes de separao' para garantir que os ttulos permaneam
com o pargrafo seguinte.
Mais tpicos da Ajuda
Adicionar quebras de pgina, coluna e quadro na pgina 101
ltima atualizao em 20/5/2011
216
USO DO INCOPY
Tipografia
Criar bloqueio de pontuao
Marcas de pontuao e letras como W podem fazer com que as bordas esquerda ou direita de uma coluna paream
desalinhadas. A opo 'Alinhamento ptico da margem' controla se os sinais de pontuao (como pontos finais,
vrgulas, aspas e traos) e as bordas de letras (como W e A) ficam fora das margens do texto, de modo que o tipo parea
alinhado.
Antes ( esquerda) e depois ( direita) da aplicao de 'Alinhamento ptico da margem'
1 Selecione um quadro de texto ou clique em qualquer lugar da matria.
2 Escolha 'Tipo' > 'Matria'.
3 Selecione 'Alinhamento ptico da margem'.
4 Selecione um tamanho de fonte para definir a quantidade adequada de projeo para o tamanho do tipo na matria.
Para obter melhores resultados, use o mesmo tamanho do texto.
Para desativar o 'Alinhamento ptico da margem' de um pargrafo individual, escolha 'Ignorar alinhamento ptico
da margem' no menu do painel 'Pargrafo' ou do painel de controle.
Alinhamento de texto
Alinhar ou justificar texto
possvel alinhar o texto com uma ou ambas as bordas (ou margens internas) de um quadro de texto. Diz-se que o
texto justificado quando ele est alinhado com ambas as bordas. possvel justificar todo o texto em um pargrafo,
com exceo da ltima linha ('Justificar esquerda' ou 'Justificar direita'), ou justificar o texto em um pargrafo
incluindo a ltima linha ('Justificar tudo'). Quando h poucos caracteres na ltima linha, possvel usar um caractere
especial para o fim da matria e criar um espao de alinhamento.
'Justificar esquerda' ( esquerda) e 'Justificar tudo' ( direita)
ltima atualizao em 20/5/2011
217
USO DO INCOPY
Tipografia
Nota: Se voc justificar todas as linhas do texto e estiver usando o Adobe Paragraph Composer, o InDesign deslocar o
texto, garantindo uma densidade de texto uniforme e boa aparncia para o pargrafo. Voc pode ajustar o espaamento
no texto justificado.
1 Selecione o texto.
2 Clique em um dos botes 'Alinhamento' ('Alinhar esquerda', 'Centralizar', 'Alinhar direita', 'Justificar
esquerda', 'Justificar no centro', 'Justificar direita' e 'Totalmente justificado') no painel 'Pargrafo' ou no painel de
controle.
3 (Opcional) Clique em 'Alinhar na direo da lombada' ou 'Alinhar na direo oposta lombada'.
Quando voc aplica a opo 'Alinhar na direo da lombada' a um pargrafo, o texto na pgina esquerda alinhado
direita, mas quando o mesmo texto flui (ou quando o quadro movido) para a pgina direita, ele alinhado esquerda.
Da mesma forma, quando voc aplica a opo 'Alinhar na direo oposta lombada' a um pargrafo, o texto na pgina
esquerda alinhado esquerda, enquanto o texto na pgina direita alinhado direita.
Se quiser que o lado esquerdo de uma linha do texto seja alinhado esquerda e o lado direito seja alinhado direita,
posicione o ponto de insero no lugar onde deseja alinhar o texto direita, pressione Tab e alinhe o restante da linha
direita.
Mais tpicos da Ajuda
Alterar configuraes de justificao na pgina 239
Alinhar pargrafos grade da linha de base
A grade de linha de base representa a entrelinha para corpo de texto em um documento. Voc pode usar mltiplos
desse valor de entrelinha para todos os elementos da pgina para garantir que o texto fique sempre alinhado entre as
colunas e de uma pgina para outra. Por exemplo, se o corpo de texto no seu documento tiver entrelinha de 12 pontos,
voc poder dar ao texto de ttulo uma entrelinha de 18 pontos e adicionar 6 pontos de espao antes dos pargrafos
que vm depois dos ttulos.
O uso de uma grade de linha de base garante que os elementos do texto fiquem distribudos de modo uniforme pela
pgina. possvel ajustar a entrelinha do pargrafo para garantir que as linhas de base fiquem alinhadas com a grade
subjacente da pgina. Isso ser til se voc quiser que as linhas de base do texto em vrias colunas ou dos quadros de
texto adjacentes fiquem alinhadas. Modifique as configuraes da grade de linha de base na seo 'Grades' da caixa de
dilogo 'Preferncias'.
Voc tambm pode alinhar s a primeira linha do pargrafo grade da linha de base, mantendo as outras linhas com
os valores de entrelinha especificados.
Para exibir a grade da linha de base, escolha 'Exibir' > 'Grades e guias' > 'Mostrar grade da linha de base'.
Nota: A grade da linha de base s estar visvel se o nvel de zoom do documento for maior do que a configurao de
limite de exibio das preferncias de grade. Talvez voc precise ampliar para exibir a grade da linha de base.
Alinhar pargrafos grade da linha de base
1 Selecione o texto.
2 No painel 'Pargrafo' ou no painel de controle, clique em 'Alinhar grade da linha de base'
Para garantir que a entrelinha do texto no seja alterada, defina a entrelinha da grade da linha de base para o mesmo
valor de entrelinha do texto ou para um fator dele.
ltima atualizao em 20/5/2011
218
USO DO INCOPY
Tipografia
Alinhar apenas a primeira linha grade da linha de base
1 Selecione os pargrafos a serem alinhados.
2 Escolha 'Alinhar apenas a primeira linha grade' no menu 'Pargrafo' ou no menu do painel de controle.
3 No painel 'Pargrafo' ou no painel de controle, clique em 'Alinhar grade da linha de base'
Criar um texto de ttulo equilibrado
Voc pode equilibrar texto desalinhado em vrias linhas. Esse recurso particularmente til para ttulos com vrias
linhas, citaes de abertura e pargrafos centralizados.
Antes e depois da aplicao de 'Equilibrar linhas serrilhadas' ao ttulo
1 Clique no pargrafo a ser equilibrado.
2 No menu do painel 'Pargrafo' ou do painel de controle, selecione 'Equilibrar linhas serrilhadas'.
Esse recurso s tem efeito quando o Adobe Paragraph Composer selecionado.
Criar pargrafos que transponham ou dividam colunas
Voc pode fazer com que um pargrafo transponha vrias colunas em um quadro de texto para criar um efeito de
transposio. Escolha se um pargrafo deve transpor todas as colunas ou um nmero especificado delas. Quando um
pargrafo definido para transpor vrias colunas em um quadro de texto com vrias colunas, todo o texto antes do
pargrafo de transposio fica equilibrado.
Tambm possvel dividir um pargrafo em vrias colunas no mesmo quadro de texto.
Para conferir um vdeo tutorial sobre como criar pargrafos que transpem ou dividem colunas, acesse
www.adobe.com/go/lrvid5151_id_en e http://tv.adobe.com/go/4952/.
Pargrafo transpondo e dividindo vrias colunas
A. Ttulo que transpe colunas B. Coluna dividida
ltima atualizao em 20/5/2011
219
USO DO INCOPY
Tipografia
Transpor um pargrafo entre colunas
1 Posicione o ponto de insero dentro do pargrafo.
Voc tambm pode tornar esse recurso parte de um estilo de pargrafo, como um estilo de ttulo.
2 Escolha 'Transpor colunas' no menu do painel de controle ou uma opo de menu do painel 'Pargrafo'.
3 Escolha 'Transpor colunas' no menu 'Layout de pargrafo'.
4 Escolha o nmero de colunas que voc deseja que o pargrafo transponha no menu 'Transpor'. Escolha 'Tudo' se
quiser que o pargrafo transponha todas as colunas.
5 Para adicionar um espao extra antes ou depois do pargrafo de transposio, especifique os valores de 'Espao
antes da transposio' e 'Espao aps a transposio' e clique em 'OK'.
Dividir um pargrafo em colunas
1 Posicione o ponto de insero dentro do pargrafo.
Voc tambm pode tornar esse recurso parte de um estilo de pargrafo, como um estilo de ttulo.
2 Escolha 'Transpor colunas' no menu do painel de controle ou uma opo de menu do painel 'Pargrafo'.
3 Escolha 'Dividir colunas' no menu 'Layout de pargrafo'.
4 Especifique as opes a seguir e clique em 'OK':
Subcolunas Escolha o nmero de colunas em que deseja dividir o pargrafo.
'Espao antes da diviso' / 'Espao aps a diviso' Adicione espao antes ou aps o pargrafo dividido.
Medianiz interna Determine o espao entre os pargrafos dividido.
Medianiz externa Determine o espao entre a parte externa dos pargrafos dividido e as margens.
Tabulaes e recuos
Viso geral da caixa de dilogo 'Tabulaes'
As tabulaes posicionam o texto em locais horizontais especficos em um quadro. As configuraes padro de
tabulao dependem da configurao das unidades da rgua horizontal, contidas na caixa de dilogo de preferncias
'Unidades e incrementos'.
As tabulaes se aplicam ao pargrafo inteiro. A primeira tabulao definida exclui todas as paradas de tabulaes
padro sua esquerda. As tabulaes subseqentes excluem todas as tabulaes entre as definidas por voc. possvel
definir tabulaes esquerda, no centro, direita e tabulaes decimais ou de caracteres especiais.
Use a caixa de dilogo 'Tabulaes' para definir tabulaes.
A
Caixa de dilogo 'Tabulaes'
A. Botes de alinhamento de tabulaes B. Posio da tabulao C. Caixa de guia de tabulao D. Caixa 'Alinhar em' E. Rgua de tabulaes
F. Ajustar acima do quadro
ltima atualizao em 20/5/2011
220
USO DO INCOPY
Tipografia
Abrir a caixa de dilogo 'Tabulaes'
1 Use a ferramenta 'Tipo' e clique no quadro de texto.
2 Escolha 'Tipo' > 'Tabulaes'.
Se o topo do quadro estiver visvel, a caixa de dilogo 'Tabulaes' aderir ao quadro de texto atual e corresponder
largura da coluna atual.
Alinhar a rgua da caixa de dilogo 'Tabulaes' ao texto
1 Na exibio de layout, role pelo documento para exibir a parte superior do contedo.
2 Clique no cone de m
na caixa de dilogo 'Tabulaes'. A caixa de dilogo 'Tabulaes' adere parte superior
da coluna que inclui a seleo ou o ponto de insero.
Definir tabulaes
possvel definir tabulaes esquerda, no centro, direita e tabulaes decimais ou de caracteres especiais. Ao usar
a tabulao de caracteres especiais, possvel definir uma tabulao para alinhar qualquer caractere escolhido, como
dois pontos ou um smbolo de dlar.
Bob Bringhurst disponibiliza um artigo sobre diversos efeitos de tabulao e recuo, em Galeria de recuos e tabulaes.
1 Para ver o efeito da alterao das configuraes de tabulao, escolha 'Exibir' > 'Exibio de layout'.
2 Com a ferramenta 'Tipo'
, clique em um ponto de insero no pargrafo.
3 Pressione a tecla Tab. Adicione tabulaes aos pargrafos em que deseja inserir espao horizontal. Voc tambm
pode adicionar tabulaes aps a criao dos parmetros de tabulao.
Act 1
Scene 1: King Lears palace.
Scene 2: The Earl of Gloucesters castle.
Scene 3: The Duke of Albanys palace.
Scene 4: A hall in the same.
Scene 5: Court before the same.
Act 2
Scene 1: Gloucesters castle
Scene 2: Before Gloucesters castle.
Scene 3: A wood.
Uso de tabulaes para alinhar texto
4 Para especificar quais pargrafos sero afetados, selecione um pargrafo ou um grupo de pargrafos.
Nota: Nas exibies de gal e de matria, a incluso de uma tabulao no incio do pargrafo recua o texto na mesma
proporo, seja qual for a posio da tabulao. A exibio de layout mostra a distncia real da tabulao.
5 Para aplicar a primeira tabulao, clique no boto de alinhamento de tabulao (esquerda, direita, centro ou
decimal) na caixa de dilogo 'Tabulaes' para especificar a forma como o texto deve se alinhar posio da
tabulao.
6 Siga um destes procedimentos:
Clique em um local da rgua de tabulao para posicionar uma nova tabulao.
ltima atualizao em 20/5/2011
221
USO DO INCOPY
Tipografia
Adio de uma nova configurao de tabulao
Digite uma posio na caixa 'X' e pressione Enter ou Return. Se o valor X estiver selecionado, pressione a tecla de
seta para cima ou de seta para baixo a fim de aumentar ou diminuir o valor da tabulao em 1 ponto,
respectivamente.
7 Para as tabulaes subseqentes com alinhamentos diferentes, repita as etapas 3 e 4.
A primeira definio de tabulao fica alinhada direita; a segunda, alinhada esquerda.
Para inserir um caractere de tabulao em uma tabela, escolha 'Tipo' > 'Inserir caractere especial' > 'Outro' >
'Tabulao'.
Repetio de tabulaes
O comando Repetir Tabulao cria vrias tabulaes com base na distncia entre a tabulao e o recuo esquerda ou
a parada de tabulao anterior.
1 Clique em um ponto de insero no pargrafo.
2 No painel Tabulaes, selecione uma parada de tabulao na rgua.
3 Escolha Repetir Tabulao no menu do painel.
C
A
B
Tabulaes repetidas
A. Botes de alinhamento de tabulao B. Parada de tabulao na rgua C. Menu do painel
Mover, excluir e editar configuraes de tabulao
Use a caixa de dilogo 'Tabulaes' para mover, excluir e editar configuraes de tabulao.
Mover uma configurao de tabulao
1 Com a ferramenta 'Tipo'
, clique em um ponto de insero no pargrafo.
2 Na caixa de dilogo 'Tabulaes', selecione uma tabulao na rgua de tabulaes.
ltima atualizao em 20/5/2011
222
USO DO INCOPY
Tipografia
3 Siga um destes procedimentos:
Digite um novo local para X e pressione Enter ou Return.
Arraste a tabulao para o novo local.
Excluir uma configurao de tabulao
1 Clique em um ponto de insero no pargrafo.
2 Siga um destes procedimentos:
Arraste a guia para fora da rgua de tabulaes.
Selecione a tabulao e escolha 'Excluir tabulao' no menu do painel.
Para retornar s paradas de tabulao padro, escolha 'Limpar tudo' no menu do painel.
Alterar uma tabulao de um alinhamento para outro
1 Na caixa de dilogo 'Tabulaes', selecione uma tabulao na rgua de tabulaes.
2 Clique em um boto de alinhamento de tabulaes.
Voc tambm pode manter pressionada a tecla Alt (Windows) ou Option (Mac OS) ao clicar na configurao de
tabulao para percorrer as quatro opes de alinhamento.
Especificar caracteres para tabulaes decimais
Use tabulaes decimais para alinhar o texto com um caractere que voc especificar, como um ponto ou um cifro.
1 No painel Tabulaes, crie ou selecione uma tabulao decimal
na rgua de tabulaes.
2 Na caixa Alinhar em, digite o caractere ao qual deseja alinhar. possvel digitar ou colar qualquer caractere.
Verifique se os pargrafos que esto sendo alinhados contm esse caractere.
Texto alinhado usando uma tabulao decimal
Adio de guias de tabulao
Uma guia de tabulao um padro de carateres que se repete, como uma srie de pontos ou traos, entre uma
tabulao e o texto subseqente.
1 No painel Tabulaes, selecione uma parada de tabulao na rgua.
2 Digite um padro de at oito caracteres na caixa Guia e, em seguida, pressione a tecla Enter ou Return. Os caracteres
digitados sero repetidos em toda a extenso da tabulao.
3 Para alterar a fonte ou outra formatao da guia de tabulao, selecione o caractere de tabulao no quadro de texto
e use o painel Caractere ou o menu Tipo para aplicar a formatao.
ltima atualizao em 20/5/2011
223
USO DO INCOPY
Tipografia
Inserir tabulaes de recuo direita
Em uma nica etapa, possvel adicionar uma tabulao alinhada direita ao recuo direita, facilitando a preparao
de texto tabulado que abrange uma coluna inteira. As tabulaes de recuo direita so um pouco diferentes das
tabulaes normais. Uma tabulao de recuo direita:
Alinha todo o texto subseqente borda direita do quadro de texto. Se o mesmo pargrafo incluir quaisquer
tabulaes aps a tabulao de recuo direita, essas tabulaes e seus textos sero empurrados para a prxima linha.
um caractere especial localizado no texto, e no na caixa de dilogo 'Tabulaes'. Voc adiciona uma tabulao
de recuo direita usando um menu contextual, e no a caixa de dilogo 'Tabulaes'. Como resultado, uma
tabulao de recuo direita no pode fazer parte de um estilo de pargrafo.
diferente do valor de 'Recuo direita' no painel 'Pargrafo'. O valor de 'Recuo direita' mantm toda a borda
direita do pargrafo afastada da borda direita do quadro de texto.
No pode ser usada com uma guia de tabulao. As tabulaes de recuo direita usam a guia de tabulao da
primeira parada de tabulao aps a margem direita, ou, se no houver uma, a ltima parada de tabulao antes da
margem direita.
1 Com a ferramenta 'Tipo'
, clique na linha onde deseja adicionar a tabulao de recuo direita.
2 Escolha 'Tipo' > 'Inserir caractere especial' > 'Outro' > 'Tabulao de recuo direita'.
Definir recuos
Os recuos movem o texto para dentro das bordas direita e esquerda do quadro. De maneira geral, use recuos na
primeira linha, e no espaos ou tabulaes, para recuar a primeira linha de um pargrafo.
O recuo na primeira linha posicionado relativamente ao recuo na margem esquerda. Por exemplo, se a borda
esquerda de um pargrafo estiver com recuo de uma paica, definir o recuo na primeira linha em uma paica recuar a
primeira linha do pargrafo em duas paicas a partir da margem esquerda do quadro ou da margem interna.
Voc pode definir recuos usando a caixa de dilogo 'Tabulaes', o painel 'Pargrafo' ou o painel de controle. Voc
tambm pode definir recuos quando cria listas numeradas ou com marcadores.
Bob Bringhurst disponibiliza um artigo sobre diversos efeitos de tabulao e recuo, em Galeria de recuos e tabulaes.
Mais tpicos da Ajuda
Criar listas numeradas ou com marcadores na pgina 226
Definir um recuo usando a caixa de dilogo 'Tabulaes'
1 Com a ferramenta 'Tipo'
, clique no pargrafo a ser recuado.
2 Escolha 'Tipo' > 'Tabulaes' para exibir o a caixa de dilogo 'Tabulaes'.
3 Siga um destes procedimentos para os marcadores de recuo
na caixa de dilogo 'Tabulaes':
Arraste o marcador inicial para recuar a primeira linha de texto. Arraste o marcador inferior para mover ambos os
marcadores, recuando o pargrafo inteiro.
ltima atualizao em 20/5/2011
224
USO DO INCOPY
Tipografia
Recuo da primeira linha ( esquerda) e nenhum recuo ( direita)
Selecione o marcador superior e digite um valor para X a fim de recuar a primeira linha de texto. Selecione o
marcador inferior e digite um valor para X para mover ambos os marcadores, recuando o pargrafo inteiro.
Para obter mais informaes sobre como usar a caixa de dilogo 'Tabulaes', consulte Viso geral da caixa de dilogo
'Tabulaes' na pgina 219.
Definir recuos usando o painel 'Pargrafo' ou o painel de controle
1 Com a ferramenta 'Tipo'
, clique no pargrafo a ser recuado.
2 Ajuste os valores de recuo apropriados no painel 'Pargrafo' ou no painel de controle. Por exemplo, faa o seguinte:
Para recuar todo o pargrafo em uma paica, digite um valor (como 1p) na caixa 'Recuo esquerda'
Para recuar apenas a primeira linha de um pargrafo em uma paica, digite um valor (como 1p) na caixa 'Recuo
esquerda da primeira linha'
Para criar um recuo deslocado em uma paica, digite um valor positivo (como 1p) na caixa 'Recuo esquerda' e
digite um valor negativo (como -1p) na caixa 'Recuo esquerda da primeira linha'. Consulte Definir recuos na
pgina 223.
Redefinir recuos
1 Clique no pargrafo em que voc deseja redefinir recuos at a marca zero.
2 Escolha 'Redefinir recuos' no menu da caixa de dilogo 'Tabulaes'.
Criar um recuo deslocado
No recuo deslocado, todas as linhas de um pargrafo so recuadas, com exceo da primeira linha. Os recuos
deslocados so especialmente teis quando voc deseja adicionar grficos incorporados no incio do pargrafo.
Nenhum recuo ( esquerda) e recuo deslocado ( direita)
1 Com a ferramenta 'Tipo'
, clique no pargrafo a ser recuado.
2 Na caixa de dilogo 'Tabulaes' ou no painel de controle, especifique um valor de recuo esquerda maior que zero.
ltima atualizao em 20/5/2011
225
USO DO INCOPY
Tipografia
3 Para especificar um valor negativo para recuo esquerda na primeira linha, escolha uma das seguintes opes:
No painel de controle, digite um valor negativo para o recuo esquerda na primeira linha
Na caixa de dilogo 'Tabulaes', arraste o marcador superior para a esquerda ou selecione o marcador e digite um
valor negativo para X.
Na maioria dos casos, voc especificar o equivalente negativo do valor inserido na etapa 2; por exemplo, se tiver
especificado um recuo esquerda de 2 paicas, o recuo esquerda na primeira linha normalmente ser de 2 paicas.
Recuar a ltima linha de um pargrafo direita
Voc pode usar a opo 'Recuo direita na ltima linha' para adicionar um recuo deslocado direita na ltima linha
de um pargrafo. Essa opo particularmente til para alinhar direita os preos de um catlogo de vendas.
Recuo direita da ltima linha
1 Digite os pargrafos. Na ltima linha de cada pargrafo, coloque o ponto de insero antes do texto a ser recuado
e escolha 'Tipo' > 'Inserir caractere especial' > 'Outro' > 'Tabulao de recuo direita'.
2 Selecione os pargrafos.
3 Para criar um recuo direita dos pargrafos, especifique um valor (como 2p) no campo 'Recuo direita' do painel
'Pargrafo' ou do painel de controle.
4 Para deslocar o valor do recuo direita do texto que segue a tabulao, digite um valor negativo (como -2p) no
campo 'Recuo direita na ltima linha' do painel 'Pargrafo' ou do painel de controle.
Usar 'Recuar at aqui'
Voc pode usar o caractere especial 'Recuar at aqui' para recuar as linhas em um pargrafo independentemente do
valor de recuo esquerda do pargrafo. O caractere especial 'Recuar at aqui' diferente do recuo esquerda do
pargrafo nos seguintes pontos:
O caractere 'Recuar at aqui' faz parte do fluxo de texto, como se fosse um caractere visvel. Se o texto reflui, o recuo
move-se com ele.
O caractere 'Recuar at aqui' afeta todas as linhas depois da linha qual voc adicionou o caractere especial,
portanto voc pode recuar apenas algumas das linhas em um pargrafo.
Quando voc escolhe 'Tipo' > 'Mostrar caracteres ocultos', o caractere 'Recuar at aqui'
ltima atualizao em 20/5/2011
torna-se visvel.
226
USO DO INCOPY
Tipografia
Recuar at aqui, caractere especial
1 Com a ferramenta 'Tipo'
, clique no ponto de insero onde deseja recuar.
2 Escolha 'Tipo' > 'Inserir caractere especial' > 'Outro' > 'Recuar at aqui'.
Marcadores e numerao
Criar listas numeradas ou com marcadores
Nas listas com marcadores, cada pargrafo comea com um marcador. Em listas numeradas, cada pargrafo inicia com
uma expresso que inclui um nmero ou uma letra e um separador, como um ponto ou parnteses. Os nmeros de
uma lista numerada sero atualizados automaticamente se voc adicionar ou remover pargrafos da lista. Voc pode
alterar o tipo de marcador ou o estilo de numerao, o separador, os atributos das fontes e os estilos dos caracteres,
alm do tipo e do espaamento do recuo.
Voc no pode usar a ferramenta 'Tipo' para selecionar os marcadores ou os nmeros em uma lista. Em vez disso, edite
sua formatao e espaamento de recuo na caixa de dilogo 'Marcadores e numerao', no painel 'Pargrafo' ou na
seo 'Marcadores e numerao' da caixa de dilogo 'Estilos de pargrafo' (se os marcadores ou nmeros fizerem parte
de um estilo).
Filling Ingredients
Cooking Instructions
4 cups pitted red cherries
1. Mix the cherries, sugar,
corn starch and orange in
a large saucepan.
2/3 cup sugar
2 tablespoons corn starch
2 tablespoons orange juice
2. Cook on medium heat
until the mixure comes
to a full boil, then let it
stand for about 10 minutes
to thicken, stirring a couple
of times during the cooling.
3. Transfer to a shallow baking
dish.
Lista com marcadores e lista numerada
Nota: Na verdade, os marcadores e os nmeros gerados automaticamente no so inseridos no texto. Portanto, no
possvel localiz-los durante uma pesquisa de texto nem selecion-los com a ferramenta 'Tipo', a menos que voc os
converta em texto. Alm disso, os marcadores e a numerao no aparecem na janela do editor de matrias (exceto na
coluna de estilo de pargrafo).
Para assistir a um vdeo tutorial sobre como criar listas numeradas e com marcadores, consulte
www.adobe.com/go/vid0077_br.
ltima atualizao em 20/5/2011
227
USO DO INCOPY
Tipografia
O site InDesign Docs fornece uma srie de artigos sobre como usar marcadores e numerao para criar contornos,
listas multinvel, legendas de figuras e etapas numeradas.
1 Selecione o conjunto de pargrafos que compor a lista ou clique para colocar o ponto de insero onde a lista
dever comear.
2 Siga um destes procedimentos:
Clique no boto 'Lista com marcadores'
ou no boto 'Lista numerada'
no painel de controle (no modo
'Pargrafo'). Mantenha pressionada a tecla Alt (Windows) ou Option (Mac OS) enquanto clica em um boto para
exibir a caixa de dilogo 'Marcadores e numerao'.
Escolha 'Marcadores e numerao' no painel 'Pargrafo' ou 'Comando'. Em 'Tipo de lista', escolha 'Marcadores' ou
'Nmeros'. Especifique as configuraes desejadas e clique em 'OK'.
Aplique um estilo de pargrafo que inclua marcadores ou numerao.
3 Para continuar a lista no prximo pargrafo, mova o ponto de insero para o fim da lista e pressione Enter ou
Return.
4 Para terminar a lista (ou o segmento de lista, se for necessrio continuar a lista posteriormente na matria), clique
novamente no boto 'Lista com marcadores' ou 'Lista numerada' no painel de controle ou escolha 'Marcadores e
numerao' no menu do painel 'Pargrafo'.
Mais tpicos da Ajuda
Criar um estilo de pargrafo para listas corridas na pgina 232
Criar listas de vrios nveis na pgina 232
Vdeo Listas numeradas e com marcadores
Formatar uma lista numerada ou com marcadores
1 Com a ferramenta 'Tipo'
, selecione os pargrafos numerados ou com marcadores que voc deseja reformatar.
2 Siga um destes procedimentos para abrir a caixa de dilogo 'Marcadores e numerao':
Escolha 'Marcadores e numerao' no menu do painel de controle (no modo 'Pargrafo') ou no menu do painel
'Pargrafo'.
Pressione Alt (Windows) ou Option (Mac OS) e clique no boto 'Lista com marcadores'
numerada'
ou 'Lista
3 Na caixa de dilogo 'Marcadores e numerao', faa o seguinte:
Altere o caractere de marcador.
Altere as opes de lista numerada.
Escolha um estilo para os nmeros ou marcadores na lista 'Estilo de caractere'.
4 Para alterar a posio do marcador ou do nmero, especifique uma das seguintes opes:
'Alinhamento' Alinha esquerda, centraliza ou alinha direita os marcadores ou os nmeros no espao horizontal
alocado para nmeros. (Se esse espao for pequeno, a diferena entre as trs opes ser insignificante.)
'Recuo esquerda' Especifica at que ponto as linhas aps a primeira linha so recuadas.
'Recuo na primeira linha' Controla onde o marcador ou o nmero est posicionado.
ltima atualizao em 20/5/2011
228
USO DO INCOPY
Tipografia
Aumente o valor de Recuo na primeira linha, se desejar que a pontuao em listas longas seja alinhada. Por exemplo,
se desejar que "9." e "10." sejam alinhados pelo ponto, altere Alinhamento para direita e aumente gradualmente o recuo
na primeira linha at que os nmeros se alinhem (certifique-se de que Visualizao esteja ativada).
Para criar o efeito de recuo suspenso, especifique um valor positivo em Recuo esquerda de (como 2p0) e um valor
negativo (como -2p0) em Recuo na primeira linha.
Cooking Instructions
Cooking Instructions
1. Mix the cherries, sugar,
corn starch and orange in
a large saucepan.
1. Mix the cherries, sugar,
corn starch and orange in
a large saucepan.
2. Cook on medium heat
until the mixure comes
to a full boil, then let it
stand for about 10 minutes
to thicken, stirring a couple
of times during the cooling.
2. Cook on medium heat
until the mixure comes
to a full boil, then let it
stand for about 10 minutes
to thicken, stirring a couple
of times during the cooling.
Configuraes de posio
A. Recuo deslocado B. Lista alinhada esquerda
Nota: As configuraes 'Recuo esquerda', 'Recuo na primeira linha' e 'Posio da tabulao' na caixa de dilogo
'Marcadores e numerao' so atributos de pargrafo. Por isso, a alterao dessas configuraes no painel 'Pargrafo'
tambm altera os formatos de listas numeradas e com marcadores.
'Posio da tabulao' Ativa a posio da guia para criar espao entre o marcador ou o nmero e o incio do item de
lista.
Por padro, os marcadores e os nmeros herdam parte de sua formatao de texto do primeiro caractere no pargrafo
ao qual foram acrescentados. Se o primeiro caractere de um pargrafo for diferente dos primeiros caracteres de outros
pargrafos, o marcador ou o nmero poder ter uma aparncia inconsistente em relao aos outros itens da lista. Se
essa no for a formatao desejada, crie um estilo de caractere para nmeros ou marcadores e aplique-o sua lista por
meio da caixa de dilogo 'Marcadores e numerao'.
Cooking Instructions
1. Mix the cherries, sugar, corn starch
and orange in a large saucepan.
2. Cook on medium heat until
the mixure comes to a full boil,
then let it stand for about 10
minutes to thicken, stirring a
couple of times during the cooling.
3. Transfer to a shallow baking dish.
Se for aplicado itlico na primeira palavra da etapa 3, a numerao tambm ficar em itlico, a menos que voc crie um estilo de caractere para
nmeros e aplique-o lista.
ltima atualizao em 20/5/2011
229
USO DO INCOPY
Tipografia
Alterar caracteres de marcador
Se voc no quiser usar um dos marcadores existentes, poder adicionar outros marcadores grade 'Caractere do
marcador'. Um marcador disponvel em uma fonte poder no estar disponvel em outra. Voc poder escolher se a
fonte ser lembrada com cada marcador adicionado.
Se quiser usar um marcador encontrado em uma fonte especfica (como o ponteiro de Dingbats), defina o marcador
para lembrar essa fonte. Se voc estiver usando um marcador bsico, aconselhvel no lembrar a fonte, pois a maioria
das fontes tem sua prpria verso desse marcador. Dependendo de voc selecionar ou no a opo 'Lembrar fonte com
marcador', um marcador adicionado poder fazer referncia a um valor Unicode, bem como a um estilo e uma famlia
de fontes especficos, ou apenas a um valor Unicode.
Nota: Os marcadores que fazem referncia somente ao valor Unicode (sem uma fonte lembrada) aparecem com um
indicador u vermelho.
Caixa de dilogo 'Marcadores e numerao'
A. Marcador sem fonte lembrada B. Marcador com fonte lembrada
Alterar o marcador
1 No menu do painel de controle ou do painel 'Pargrafo', selecione 'Marcadores e numerao'.
2 Na caixa de dilogo 'Marcadores e numerao', selecione 'Marcadores' no menu 'Tipo de lista'.
3 Selecione um marcador diferente e clique em 'OK'.
Adicionar um marcador
1 Na caixa de dilogo 'Marcadores e numerao', selecione 'Marcadores' no menu 'Tipo de lista' e clique em
'Adicionar'.
2 Selecione o glifo a ser usado como marcador. Famlias de fontes e estilos de fonte diferentes contm glifos distintos.
3 Se voc deseja que o novo marcador se lembre da fonte e do estilo atuais escolhidos, selecione 'Lembrar fonte com
marcador'.
4 Clique em 'Adicionar'.
Nota: A lista de marcadores armazenada no documento, como os estilos de pargrafo e caractere. Quando voc cola
ou carrega estilos de pargrafo de outro documento, os marcadores usados nesses estilos so exibidos na caixa de dilogo
'Marcadores e numerao' junto com outros marcadores definidos para o documento atual.
Remover um marcador
1 Na caixa de dilogo 'Marcadores e numerao', selecione 'Marcadores' no menu 'Tipo de lista'.
2 Selecione o marcador a ser removido e escolha 'Excluir'. No possvel excluir o primeiro marcador predefinido.
ltima atualizao em 20/5/2011
230
USO DO INCOPY
Tipografia
Alterar opes de listas numeradas
Em uma lista numerada, os nmeros so atualizados automaticamente quando voc adiciona ou remove pargrafos
na lista. Os pargrafos que fazem parte da mesma lista so numerados em seqncia. Esses pargrafos no precisam
ser consecutivos, desde que voc defina uma lista para eles.
Voc tambm pode criar uma lista de vrios nveis em que os itens da lista estejam numerados na forma de estrutura
de tpicos e sejam recuados em graus diferentes.
1 Abra a caixa de dilogo 'Marcadores e numerao'.
2 Em 'Estilo de numerao', selecione o tipo de numerao a ser usado no menu 'Formatar'.
3 Na caixa 'Nmero', use o padro de ponto (.) e espao de tabulao (^t) ou construa uma expresso numrica. Para
inserir uma expresso numrica, exclua o ponto aps o metacaractere numrico (^#) e execute um destes
procedimentos:
Digite um caractere (como um parntese de fechamento) ou mais de um caractere no lugar do ponto.
Escolha um item (como 'Trao eme' ou 'Reticncias') no menu 'Inserir caractere especial'.
Insira uma palavra ou um caractere antes do metacaractere numrico. Por exemplo, para numerar perguntas em
uma lista, voc pode digitar a palavra Pergunta.
4 Escolha um estilo de caractere para a expresso. O estilo escolhido se aplica expresso numrica inteira, e no
apenas ao nmero.
5 Em 'Modo', escolha uma das seguintes opes:
'Continuar do nmero anterior' Numera as listas em seqncia.
'Iniciar em' Inicia a numerao em um nmero ou em outro valor digitado na caixa de texto. Insere um nmero, e no
uma letra, mesmo que sua lista use letras ou numerais romanos para numerao.
6 Especifique outras opes e clique em 'OK'.
Definio de listas
Uma lista definida pode ser interrompida por outros pargrafos e listas, e pode abranger diferentes matrias e
documentos em um livro. Por exemplo, use listas definidas para criar uma estrutura de tpicos de vrios nveis ou uma
lista corrida de nomes de tabelas numeradas no seu documento. Voc tambm pode definir listas para itens numerados
ou com marcadores separados, que so misturados. Por exemplo, em uma lista de perguntas e respostas, defina uma
lista para a numerao das perguntas e outra para a numerao das respostas.
As listas definidas so normalmente usadas para controlar pargrafos a serem numerados. Ao criar um estilo de
pargrafo para numerao, voc pode atribuir o estilo a uma lista definida, e os pargrafos so numerados nesse estilo
de acordo com o local onde aparecem na lista definida. O primeiro pargrafo a ser exibido recebe o nmero 1 (Tabela
1), por exemplo, e o pargrafo seguinte recebe o nmero 2 (Tabela 2), mesmo que seja exibido em vrias pginas
posteriormente. Como os dois pargrafos pertencem mesma lista definida, eles podem ser numerados
consecutivamente, seja qual for a distncia entre eles no documento ou livro.
Defina uma nova lista para cada tipo de item a ser numerado instrues passo a passo, tabelas e figuras, por exemplo.
Definindo vrias listas, voc pode interromper uma lista com outra e manter seqncias numricas em cada lista.
Se os itens da lista forem exibidos em quadros no vinculados na mesma pgina, os itens sero numerados na ordem
na qual os quadros de texto so adicionados pgina. Para reordenar os itens, recorte e cole os quadros de texto um
a um na ordem em que deseja que apaream.
ltima atualizao em 20/5/2011
231
USO DO INCOPY
Tipografia
As listas definidas permitem interromper uma lista com outra.
Para assistir a um vdeo tutorial sobre como criar listas numeradas e com marcadores, consulte
www.adobe.com/go/vid0077_br.
Definir uma lista
1 Escolha 'Tipo' > 'Listas com marcadores e numeradas' > 'Definir listas'.
2 Clique em 'Novo' na caixa de dilogo 'Definir listas'.
3 Insira um nome para a lista e especifique se deseja continuar a numerao nas matrias e continuar a numerao
de documentos anteriores do livro.
4 Clique em 'OK' duas vezes.
Aps definir uma lista, voc poder us-la em um estilo de pargrafo, como um estilo para tabelas, figuras ou listas
ordenadas, bem como aplic-la por meio do painel de controle ou do painel 'Pargrafo'.
Nota: Algumas listas so definidas automaticamente. Por exemplo, quando voc importa uma lista numerada de um
documento do Microsoft Word, o InDesign define uma lista automaticamente para o seu documento.
Editar uma lista definida
1 Escolha 'Tipo' > 'Listas com marcadores e numeradas' > 'Definir listas'.
2 Selecione uma lista e clique em 'Editar'.
3 Digite um novo nome para a lista ou altere sua seleo das opes de continuao de nmeros.
ltima atualizao em 20/5/2011
232
USO DO INCOPY
Tipografia
Os estilos de pargrafo atribudos lista so reatribudos a essa lista com seu novo nome.
Excluir uma lista definida
1 Escolha 'Tipo' > 'Listas com marcadores e numeradas' > 'Definir listas'.
2 Selecione uma lista.
3 Clique em 'Excluir' e selecione outra lista ou a lista '[Padro]' pela qual substituir sua lista.
Criar um estilo de pargrafo para listas corridas
Para criar uma lista corrida (que interrompida por outros pargrafos ou abrange vrias matrias ou vrios
documentos), crie um estilo de pargrafo e aplique-o aos pargrafos que devem fazer parte da lista. Por exemplo, para
criar uma lista corrida das tabelas do seu documento, crie um estilo de pargrafo chamado 'Tabelas', torne uma lista
definida parte do estilo e aplique-o a todos os pargrafos que devem ser includos na lista de tabelas.
O site InDesign Docs fornece uma srie de artigos sobre como usar marcadores e numerao para criar legendas de
figuras e etapas numeradas.
1 Escolha 'Novo estilo de pargrafo' no menu do painel 'Estilos de pargrafo'.
2 Digite um nome de estilo.
3 No lado esquerdo da caixa de dilogo 'Novo estilo de pargrafo', clique em 'Marcadores e numerao'.
4 Em 'Tipo de lista', selecione 'Marcadores e numerao'.
5 Se voc estiver criando um estilo para listas numeradas, escolha uma lista predefinida no menu 'Lista' ou escolha
'Nova lista' e defina uma lista.
6 Especifique as caractersticas do marcador ou da numerao.
7 Use a seo 'Posio do marcador ou nmero' da caixa de dilogo 'Novo estilo de pargrafo' para alterar o
espaamento do recuo. Por exemplo, para criar um recuo escalonado, digite 2p em 'Recuo esquerda' e -2p em
'Recuo na primeira linha'.
8 Especifique outros atributos para o estilo de pargrafo e clique em 'OK'.
Mais tpicos da Ajuda
Adicionar estilos de pargrafo e de caractere na pgina 175
Criar listas de vrios nveis
A lista de vrios nveis descreve as relaes hierrquicas entre os pargrafos da lista. Essa lista tambm chamada de
lista de estrutura de tpicos, pois se assemelha a uma estrutura de tpicos. O esquema de numerao da lista (bem como
os recuos) mostra a classificao e tambm o nvel de subordinao entre os itens. possvel saber como cada pargrafo
se encaixa na lista em relao aos pargrafos anteriores e posteriores a ele. Voc pode incluir at nove nveis em uma
lista de vrios nveis.
ltima atualizao em 20/5/2011
233
USO DO INCOPY
Tipografia
Lista de vrios nveis com nmeros e letras marcando os nveis da hierarquia
Para criar uma lista de vrios nveis, defina a lista e crie um estilo de pargrafo para cada nvel desejado. Por exemplo,
uma lista com quatro nveis requer quatro estilos de pargrafo (cada qual atribudo mesma lista definida). Enquanto
cria cada estilo, voc descreve o formato numrico e a formatao de pargrafo.
Gabriel Powell apresenta um vdeo tutorial sobre como criar contornos e listas multinveis, em Criao de uma lista
numerada automtica.
Bob Bringhurst apresenta uma srie de artigos sobre como usar marcadores e numerao para criar contornos, listas
multinvel, legendas de figuras e etapas numeradas.
1 Escolha 'Novo estilo de pargrafo' no menu do painel 'Estilos de pargrafo'.
2 Digite um nome de estilo.
3 Se voc j tiver criado um estilo para sua lista de vrios nveis, escolha no menu 'Baseado em' o estilo que atribuir
aos nveis acima dele; caso contrrio, escolha 'Sem estilo de pargrafo' ou 'Pargrafo bsico'.
4 No lado esquerdo da caixa de dilogo 'Novo estilo de pargrafo', clique em 'Marcadores e numerao'..
5 Escolha 'Nmeros' no menu 'Tipo de lista'.
6 Escolha uma lista definida no menu 'Lista'. Se voc ainda no tiver definido sua lista, poder escolher 'Nova lista' no
menu e defini-la agora..
7 Na caixa 'Nvel', digite um nmero que descreva o nvel da lista de vrios nveis para o qual voc est criando um
estilo.
8 No menu 'Formatar', escolha o tipo de numerao que voc deseja usar.
9 Na caixa 'Nmero', digite metacaracteres ou selecione-os nos menus para descrever a formatao numrica a ser
aplicada aos itens de lista nesse nvel.
Para incluir prefixos de numerao de nveis mais altos, digite o texto ou clique no incio da caixa 'Nmero' e
escolha 'Inserir espao reservado de nmero' e selecione uma opo de nvel (por exemplo, 'Nvel 1') ou digite ^ e,
em seguida, o nvel da lista (por exemplo, digite ^1). Em uma lista com os primeiros nveis numerados como 1, 2,
3 e assim por diante, e os segundos nveis numerados como a, b, c etc., a incluso do prefixo de primeiro nvel no
segundo nvel gera nmeros de segundo nvel como 1a, 1b, 1c; 2a, 2b, 2c; 3a, 3b, 3c..
Para criar uma expresso numrica, digite a pontuao, digite metacaracteres ou selecione opes na lista 'Inserir
caractere especial'.
ltima atualizao em 20/5/2011
234
USO DO INCOPY
Tipografia
10 Selecione 'Reiniciar nmeros neste nvel aps:' para renumerar iniciando em 1 quando um pargrafo neste nvel
aparecer aps um pargrafo em um nvel superior; desmarque essa opo para numerar pargrafos nesse nvel
consecutivamente em toda a lista, independentemente do local onde os pargrafos apaream na hierarquia da lista.
Para reiniciar os nmeros aps um nvel especfico ou uma faixa de nveis, digite o nmero do nvel ou a faixa (por
exemplo, 2-4) no campo 'Reiniciar nmeros neste nvel aps'.
11 Na rea 'Posio do marcador ou nmero', escolha as opes de recuo ou de 'Posio da tabulao' para recuar os
itens de lista neste nvel para mais longe que os itens de lista em nveis superiores. O recuo ajuda a destacar itens
subordinados em listas.
12 Clique em 'OK'.
Em alguns casos, como etapas numeradas, pode ser conveniente reiniciar a numerao dentro da mesma matria. Para
evitar ter que reiniciar a lista numerada manualmente, crie um estilo separado que idntico ao Nvel 1 com uma
exceo. Para Modo, escolha Iniciar em e especifique 1. D um nome para esse estilo, como "Reiniciar nvel 1".
Criar legendas corridas para figuras e tabelas
As legendas corridas numeram figuras, tabelas e outros itens consecutivamente em um documento. Por exemplo, a
legenda da primeira figura inicia com as palavras Figura 1, a segunda com Figura 2 e assim por diante. Para ter
certeza de que nmeros, tabelas ou itens semelhantes sejam numerados consecutivamente, defina uma lista para o item
e, em seguida, crie um estilo de pargrafo que inclua a definio da lista. Voc tambm pode adicionar palavras
descritivas, como Figura ou Tabela, ao esquema de numerao do estilo de pargrafo.
Bob Bringhurst disponibiliza um artigo sobre como criar legendas de figuras, em Listas numeradas, parte III Legendas de figuras.
Os itens de lista so numerados na ordem em que foram adicionadas pgina. Para reordenar os itens, recorte-os e
cole-os um a um na ordem em que deseja que apaream.
1 Crie um novo estilo de pargrafo e, na seo 'Marcadores e numerao' da caixa de dilogo 'Opes de estilo de
pargrafo', escolha 'Nmeros' no menu 'Tipo de lista'.
2 Escolha uma lista definida no menu 'Lista' (ou escolha 'Nova lista' para definir uma lista).
3 Em 'Estilo de numerao', selecione o tipo de numerao a ser usado no menu 'Formatar'.
Por exemplo, selecione a opo A, B, C, D... para criar uma lista para a Figura A, a Figura B etc.
4 Na caixa 'Nmero', insira uma palavra descritiva e espaamento ou pontuao (conforme o necessrio), juntamente
com os metacaracteres numricos.
Por exemplo, para criar o efeito de Figura A, insira a palavra Figura e um espao antes dos metacaracteres
numricos (por exemplo, Figura ^#.^t). Isso adiciona a palavra Figura seguida de um nmero seqencial (^#), um
ponto ou uma tabulao (^t).
Nota: Para incluir nmeros de captulo em legendas corridas, escolha 'Inserir espao reservado de nmero' > 'Nmero
de captulo' na lista 'Nmero' ou digite ^H no local em que deseja exibir o nmero do captulo no esquema de numerao.
5 Aps criar o estilo, clique em 'OK'.
Aps criar o estilo, aplique-o s legendas das figuras de texto ou aos ttulos de tabela.
Voc pode usar o recurso 'Sumrio' para gerar uma lista de tabelas ou figuras.
ltima atualizao em 20/5/2011
235
USO DO INCOPY
Tipografia
Reiniciar ou continuar a numerao de uma lista
O InDesign oferece comandos para reiniciar ou continuar uma lista:
Reiniciar uma lista numerada Coloque o ponto de insero no pargrafo e escolha 'Reiniciar numerao' no menu
contextual ou escolha 'Tipo' > 'Listas numeradas e com marcadores' > 'Reiniciar numerao'. Em listas normais, esse
comando atribui o nmero 1 (ou a letra A) a um pargrafo e torna-o o primeiro pargrafo em uma lista. Em listas de
vrios nveis, esse comando atribui o primeiro nmero de nvel inferior a um pargrafo aninhado.
Continuar uma lista numerada Escolha 'Continuar numerao' no menu contextual ou escolha 'Tipo' > 'Listas
numeradas e com marcadores' > 'Continuar numerao'. Esse comando reinicia a numerao de uma lista que foi
interrompida por comentrios, grficos ou itens de lista aninhados. O InDesign tambm oferece comandos para a
numerao de listas que comeam em uma matria ou livro e que passam para a prxima matria ou o prximo livro.
Numerar uma lista a partir da matria anterior ou atual
A definio de uma lista que determina se sua numerao deve continuar a partir da matria anterior ou se deve
iniciar novamente na matria atual.
1 Escolha 'Tipo' > 'Listas com marcadores e numeradas' > 'Definir listas'.
2 Selecione uma lista e clique no boto 'Editar'.
No escolha a lista padro, pois ela no pode percorrer matrias.
3 Selecione 'Continuar nmeros nas matrias' para reiniciar a numerao da lista a partir da matria anterior, ou
desmarque essa opo para iniciar a lista na matria atual em 1 (ou A).
4 Clique em 'OK' duas vezes.
Numerar uma lista a partir do documento anterior ou do documento atual em um livro
A definio de uma lista determina se sua numerao deve continuar a partir do documento anterior em um livro ou
se deve iniciar novamente no documento atual.
1 Escolha 'Tipo' > 'Listas com marcadores e numeradas' > 'Definir listas'.
2 Selecione uma lista e clique no boto 'Editar'.
3 Selecione 'Continuar nmeros do documento anterior no livro' para reiniciar a numerao da lista a partir do
documento anterior (voc deve escolher 'Continuar nmeros nas matrias' para ativar essa opo), ou desmarque
essa opo para iniciar a lista no documento atual em 1 (ou A).
4 Clique em 'OK' duas vezes.
Para assegurar que a numerao esteja adequadamente atualizada em um livro, sincronize os documentos no livro
e escolha Atualizar numerao > Atualizar todos os nmeros no menu do painel Livros.
Converter nmeros ou marcadores de lista em texto
1 Selecione os pargrafos que contm a lista numerada ou com marcadores.
2 Siga um destes procedimentos:
No menu do painel 'Pargrafo', escolha 'Converter numerao em texto' ou 'Converter marcadores em texto'.
Clique com o boto direito (Windows) ou pressione Command e clique (Mac OS) na seleo e escolha 'Converter
numerao em texto' ou 'Converter marcadores em texto'.
Nota: Para remover os nmeros ou os marcadores de lista, clique no boto 'Lista numerada' ou 'Lista com marcadores'
para cancelar a aplicao da formatao de lista ao texto selecionado.
ltima atualizao em 20/5/2011
236
USO DO INCOPY
Tipografia
Mais tpicos da Ajuda
Converter em texto marcadores e numerao de estilo na pgina 182
Composio de texto
Compor texto
A aparncia do texto na pgina depende de uma interao complexa de processos denominada composio. Usando as
opes que voc selecionou para espaamento, entrelinha, escala de glifo e hifenizao, o InCopy compe o tipo da
maneira que melhor suporte os parmetros especificados.
O InCopy oferece dois mtodos de composio: Adobe Paragraph Composer (o padro) e Adobe Single-line
Composer (os dois esto disponveis no menu do painel de controle). Voc pode selecionar a compositora a ser usada
no menu do painel 'Pargrafo', na caixa de dilogo 'Justificao' ou no menu do painel de controle.
Para assistir a um vdeo tutorial sobre como trabalhar com texto, consulte www.adobe.com/go/vid0075_br.
O site InDesign Magazine disponibiliza um artigo sobre como corrigir problemas de composio, em Cuidado com os
espaos.
Mais tpicos da Ajuda
Vdeo Trabalho com texto
Alterar configuraes de justificao na pgina 239
Mtodos de composio
O InCopy oferece dois mtodos de composio: Adobe Paragraph Composer (padro) e Adobe Single-line Composer.
Os dois mtodos de composio avaliam as possveis quebras e escolhem aquelas que melhor suportam as opes de
hifenizao e justificao especificadas para um determinado pargrafo.
Adobe Paragraph Composer
Considera uma rede de pontos de quebra para um pargrafo inteiro e, portanto, pode otimizar as linhas anteriores do
pargrafo, a fim de eliminar quebras especialmente indesejveis desse momento em diante. A composio de pargrafo
resulta em espaamento mais regular com menos hifens.
O Paragraph Composer aborda a composio identificando os possveis pontos de quebra, avaliando-os e atribuindo
uma penalidade ponderada a eles, com base em princpios como uniformidade de espaamento entre letras,
espaamento entre palavras e hifenizao.
possvel usar a caixa de dilogo 'Hifenizao' para determinar a relao entre o melhor espaamento e uma menor
quantidade de hifens. (Consulte Hifenizar texto na pgina 237.)
Adobe Single-line Composer
Oferece uma abordagem tradicional para compor o texto uma linha de cada vez. Essa opo til quando voc deseja
restringir as alteraes de composio nas edies finais.
ltima atualizao em 20/5/2011
237
USO DO INCOPY
Tipografia
Escolher um mtodo de composio para um pargrafo
Siga um destes procedimentos:
No menu do painel 'Pargrafo', escolha 'Adobe Paragraph Composer' (padro) ou 'Adobe Single-line
Composer'.
No menu do painel 'Pargrafo' ou do painel de controle, escolha 'Justificao' e escolha uma opo no menu
'Compositora'.
Nota: Plug-ins de mecanismos de composio de outras empresas, alm de interfaces que permitem personalizar os
parmetros de um mecanismo, podem estar disponveis.
Definir preferncias de composio
1 Escolha 'Editar' > 'Preferncias' > 'Composio' (Windows) ou InCopy > 'Preferncias' > 'Composio' (Mac OS).
2 Para usar um destaque na tela para identificar problemas com a composio, selecione 'Manter violaes' e
'Violaes HJ' (hifenizao e justificao).
3 Para justificar o texto que contorna um objeto, selecione 'Justificar texto prximo de um objeto'.
4 Clique em 'OK'.
Hifenizar texto
As configuraes escolhidas para hifenizao e justificao afetam o espaamento horizontal de linhas e a aparncia
esttica do tipo nas pginas. As opes de hifenizao determinam se as palavras podem ser hifenizadas e, se puderem,
quais as quebras permitidas.
A justificao controlada pela opo de alinhamento escolhida, pelo espaamento entre palavras e entre letras
especificado, e pelo uso ou no de escala de glifo. Voc tambm pode justificar palavras isoladas nas colunas estreitas
de um texto totalmente justificado.
Eda Warren disponibiliza um artigo sobre como evitar problemas de composio, em Cuidado com os espaos.
Mais tpicos da Ajuda
Ajustar o espaamento entre palavras e entre letras em texto justificado na pgina 239
Dicionrios de verificao ortogrfica e hifenizao na pgina 167
Ajustar a hifenizao manualmente
Voc pode hifenizar palavras manual ou automaticamente ou usar uma combinao dos dois mtodos. O modo mais
seguro de hifenizar manualmente inserir um hfen condicional, que s visvel quando a palavra precisa ser separada
no fim da linha. Inserir um hfen condicional antes de uma palavra evita que ela seja quebrada.
1 Com a ferramenta 'Tipo'
, clique onde deseja inserir o hfen.
2 Siga um destes procedimentos:
Escolha 'Tipo' > 'Inserir caractere especial' > 'Hifens e traos' > 'Hfen condicional'.
Pressione Ctrl+Shift+- (Windows) ou Command+Shift+- (Mac OS) para inserir um hfen condicional.
Nota: A insero de um hfen condicional em uma palavra no garante sua hifenizao. A quebra da palavra depende
de outras configuraes de hifenizao e composio. Entretanto, inserir um hfen condicional em uma palavra assegura
que ela seja quebrada somente onde o hfen condicional aparece.
ltima atualizao em 20/5/2011
238
USO DO INCOPY
Tipografia
Ajustar hifenizao automaticamente
A hifenizao baseia-se em listas de palavras que podem ser armazenadas em um arquivo de dicionrio do usurio, no
computador ou no prprio documento. Para garantir uma hifenizao uniforme, voc pode especificar qual lista deve
ser consultada, especialmente se voc for enviar o documento para um prestador de servios ou se trabalhar com um
grupo de trabalho.
Para ativar ou desativar a hifenizao automtica de um pargrafo, no painel 'Pargrafo' ou no painel de controle,
marque ou desmarque a opo 'Hifenizao'. Tambm possvel incluir esta opo em um estilo de pargrafo.
Ao definir opes automticas de hifenizao, possvel determinar a relao entre o melhor espaamento e uma
menor quantidade de hifens. Voc tambm pode evitar a hifenizao de palavras maisculas e da ltima palavra de um
pargrafo.
Definir opes de hifenizao automtica para um pargrafo
1 Clique em pargrafo ou selecione a faixa de pargrafos que ser afetada.
2 Escolha 'Hifenizao' no menu do painel 'Pargrafo'.
3 Selecione a opo 'Hifenizar'.
4 Faa alteraes nas seguintes configuraes, conforme necessrio, e clique em 'OK':
'Palavras com ao menos _ letras' Especifica o nmero mnimo de caracteres para palavras hifenizadas.
'Aps as primeiras _ letras' / 'Antes das ltimas _ letras' Especifica o nmero mnimo de caracteres no incio ou no fim
de uma palavra que pode estar quebrada por um hfen. Por exemplo, se 3 fosse especificado para esses valores, a palavra
aromtico seria hifenizada como aro-mtico, em vez de ar-omtico ou aromt-ico.
'Limite de hifens' _ Hfens Especifica o nmero mximo de hifens que pode ser exibido em linhas consecutivas. Zero
significa hifens ilimitados.
'Zona de hifenizao' Especifique a quantidade permitida de espao em branco, no fim de uma linha de texto no
justificado, antes do qual a hifenizao deve comear. Essa opo ser aplicada somente quando voc usar Single-line
Composer com texto no justificado.
'Melhor espaamento' / 'Menos hifens' Para alterar o equilbrio entre essas configuraes, ajuste o seletor na parte
inferior da caixa de dilogo.
'Hifenizar maisculas' Para impedir que palavras em maisculas sejam hifenizadas, desmarque essa opo.
'Hifenizar ltima palavra' Para evitar a hifenizao das ltimas palavras dos pargrafos, desmarque essa opo.
'Hifenizar em colunas' Para evitar que as palavras sejam hifenizadas em colunas, quadros ou pginas, desmarque essa
opo.
Evitar quebras de palavras indesejadas
Usando hifens no-separveis, voc pode impedir que determinadas palavras sejam separadas, como, por exemplo,
nomes prprios ou palavras que, se separadas, transformam-se em fragmentos que do mau aspecto ao texto. Ao usar
espaos no-separveis, voc tambm pode impedir a separao de vrias palavras; por exemplo, grupos de iniciais e
um sobrenome (P. T. Barnum).
Impedir a quebra do texto
1 Selecione o texto a ser mantido na mesma linha.
2 Escolha 'Sem quebra' no menu do painel 'Caractere' ou do painel de controle.
ltima atualizao em 20/5/2011
239
USO DO INCOPY
Tipografia
Outra maneira de impedir a quebra de uma palavra colocar um hfen condicional no incio da palavra. Pressione
Ctrl+Shift+- (Windows) ou Command+Shift+- (Mac OS) para inserir um hfen condicional.
Criar um hfen no-separvel
1 Com a ferramenta 'Tipo'
, clique onde deseja inserir o hfen.
2 Escolha 'Tipo' > 'Inserir caractere especial' > 'Hifens e traos' > 'Hfen no-separvel'.
Criar um espao no-separvel
1 Com a ferramenta 'Tipo'
, clique onde deseja inserir o espao.
2 Escolha 'Tipo' > 'Inserir espao em branco'> 'Espao no-separvel' (ou qualquer outro caractere de espao em
branco).
A largura do espao no-separvel varia de acordo com o tamanho do ponto, a configurao de justificao e
configuraes de espao de palavras, enquanto o caractere 'Espao no separvel (largura fixa)' mantm a mesma
largura, independentemente do contexto.
Alterar configuraes de justificao
Use o painel 'Justificao' para controlar com preciso o espaamento entre palavras, o espaamento entre letras e a
escala de glifos. Ajustar o espaamento especialmente til com texto justificado, embora tambm seja possvel ajustar
o espaamento para texto no justificado.
Ajustar o espaamento entre palavras e entre letras em texto justificado
1 Insira o cursor no pargrafo que deseja alterar, ou selecione um objeto ou quadro do texto para alterar todos os seus
pargrafos.
2 Escolha 'Justificao' no menu do painel 'Pargrafo'.
3 Insira valores para 'Espaamento entre palavras', 'Espaamento entre letras' e 'Escala de glifo'. Os valores Mnimo e
Mximo definem um intervalo de espaamentos aceitveis apenas para pargrafos justificados. O valor de Desejado
define o espaamento desejado para pargrafos justificados e no justificados:
'Espaamento entre palavras' O espao entre as palavras aplicado ao pressionar a barra de espao. Os valores de
Espaamento entre Palavras podem variar de 0% a 100%. Em 100%, nenhum espao adicional inserido entre as
palavras.
'Espaamento entre letras' A distncia entre as letras, incluindo os valores de espaamento e ajuste de espao. Os
valores de espaamento de letras variam de -100% a 500%: a 0%, nenhum espao adicionado entre letras, a 100% de
espaamento entre letras, um espao inteiro adicionado entre as letras.
'Escala de glifo' A largura dos caracteres (um glifo um caractere de qualquer fonte). Os valores de escala de glifo
podem variar de 50% a 200%.
As opes de espaamento sempre so aplicadas em todo o pargrafo. Para ajustar o espaamento em poucos
caracteres, mas no em um pargrafo inteiro, use a opo Espaamento.
4 Defina a opo Justificao de Uma Palavra para especificar como deseja justificar pargrafos de uma palavra.
Em colunas estreitas, uma nica palavra poder, ocasionalmente, aparecer sozinha em uma linha. Se o pargrafo
estiver definido como 'Totalmente justificado', uma nica palavra em uma linha poder aparecer como se estivesse
esticada. Em vez de deixar essas palavras totalmente justificadas, voc pode centraliz-las ou alinh-las margem
esquerda ou direita.
ltima atualizao em 20/5/2011
240
USO DO INCOPY
Tipografia
Definir escala de glifos em texto justificado
1 Clique um ponto de insero em um pargrafo ou selecione os pargrafos que sero afetados.
2 Escolha 'Justificao' no menu do painel 'Pargrafo'.
3 Digite valores para 'Escala de glifos': 'Mnima', 'Desejada' e 'Mxima'. Em seguida, clique em 'OK'.
Antes (superior) e depois (inferior) da escala de glifo no texto justificado
A escala de glifo pode ajudar na obteno de uma justificao regular. Contudo, valores maiores que 3% do valor
padro de 100% podem resultar em formas de letras distorcidas. A menos que queira obter um efeito especial,
melhor usar valores reduzidos para a escala de glifos, como 97100103.
Usar um espao de alinhamento com um texto justificado
Usar um caractere de espao de alinhamento adiciona uma quantidade varivel de espao ltima linha de um
pargrafo totalmente justificado entre a ltima palavra e um caractere de fim de matria em fonte decorativa. Usado
com texto no-justificado, o espao de alinhamento aparece como um espao normal de palavras. Em texto justificado,
ele se expande para absorver todo o espao extra disponvel na ltima linha. Usar um espao de alinhamento pode fazer
uma diferena enorme no modo como o pargrafo inteiro formatado pelo Adobe Paragraph Composer.
Antes e depois de adicionar um caractere de espao de alinhamento
1 Com a ferramenta 'Tipo'
, clique diretamente na frente do caractere de fim de matria.
2 Escolha 'Tipo' > 'Inserir espao em branco' > 'Espao de alinhamento'.
Nota: O efeito de um espao de alinhamento s ficar aparente depois que voc aplicar a opo 'Justificar todas as linhas'
ao pargrafo.
ltima atualizao em 20/5/2011
241
USO DO INCOPY
Tipografia
Destacar linhas muito folgadas ou comprimidas
A composio de uma linha de tipos envolve outros fatores alm do espaamento entre palavras e entre letras, como,
por exemplo, as preferncias de hifenizao. Por isso, o InDesign nem sempre pode respeitar as configuraes de
espaamento entre palavras e entre letras. Porm, problemas na composio de linhas de texto podem ser destacados
em amarelo; a mais escura das trs tonalidades indica os problemas mais graves.
1 Escolha 'Editar' > 'Preferncias' > 'Composio' (Windows) ou InCopy > 'Preferncias' > 'Composio' (Mac OS).
2 Selecione 'Violaes HJ' e clique em 'OK'.
ltima atualizao em 20/5/2011
242
Captulo 8: Tabelas
Criao de tabelas
Uma tabela consiste em linhas e colunas de clulas. A clula um quadro para a adio de texto, quadros ancorados
ou outras tabelas. Crie tabelas no Adobe InDesign CS5 ou exporte-as de outros aplicativos.
Nota: Para criar, editar e formatar tabelas no Adobe InCopy, necessrio estar na exibio de layout.
Criar tabelas
Uma tabela consiste em linhas e colunas de clulas. A clula um quadro de texto para a adio de texto, grficos
incorporados ou outras tabelas. Voc pode criar tabelas a partir do zero ou da converso do texto existente. Pode
tambm incorporar uma tabela em outra.
Ao ser criada, a nova tabela ocupa a largura do quadro de texto do container. Uma tabela inserida na mesma linha
(quando o ponto de insero est no incio da linha) ou na linha seguinte (quando o ponto de insero est no meio
dela).
As tabelas fluem com o texto ao redor, da mesma forma que os grficos incorporados. Por exemplo, uma tabela movese pelos quadros encadeados quando o tamanho do ponto do texto acima dela alterado ou quando um texto
adicionado ou excludo. Entretanto, uma tabela no pode aparecer em um quadro de texto no caminho.
Para assistir a um vdeo tutorial sobre a criao e formatao de tabelas, consulte www.adobe.com/go/vid0081_br.
Michael Murphy disponibiliza um artigo sobre como criar e formatar tabelas, em Tabela com boas maneiras.
Mais tpicos da Ajuda
Formatao de tabelas na pgina 251
Vdeo Criao e formatao de tabelas
Criar uma tabela a partir do zero
A tabela criada preencher a largura do quadro de texto.
1 Com a ferramenta 'Tipo'
, posicione o ponto de insero no local em que deseja exibir a tabela.
2 Escolha 'Tabela' > 'Inserir tabela'.
3 Especifique o nmero de linhas e colunas.
4 Se o contedo da tabela se estender por mais de uma coluna ou quadro, especifique o nmero de linhas de cabealho
ou de rodap para as informaes a serem repetidas.
5 (Opcional) Especifique um estilo de tabela.
6 Clique em 'OK'.
A altura da linha de uma tabela determinada pelo estilo de tabela especificado. Um estilo de tabela pode, por exemplo,
usar estilos de clula para formatar diferentes partes da tabela. Se qualquer desses estilos de clula incluir estilos de
pargrafo, o valor de entrelinha dos estilos de pargrafo determinar a altura da linha dessa rea. Se no for usado
nenhum estilo de pargrafo, o espaador padro do documento determinar a altura da linha. O espaador baseia-se
no valor de entrelinha. Neste contexto, um espaador corresponde altura aproximada do destaque no texto
selecionado.
ltima atualizao em 20/5/2011
243
USO DO INCOPY
Tabelas
Criar uma tabela a partir do texto existente
Antes de converter o texto em tabela, verifique se o texto foi configurado corretamente.
1 Para preparar o texto para converso, insira tabulaes, vrgulas, retornos de pargrafo ou outro caractere para
separar colunas. Insira tabulaes, vrgulas, retornos de pargrafo ou outro caractere para separar linhas. Em vrios
casos, o texto pode ser convertido em uma tabela sem precisar ser editado.
2 Com a ferramenta 'Tipo'
, selecione o texto a ser convertido em tabela.
3 Escolha 'Tabela' > 'Converter texto em tabela'.
4 Indique no 'Separador de coluna' e no 'Separador de linha' o local em que as novas linhas e colunas devem comear.
Escolha 'Tabulao', 'Vrgula' ou 'Pargrafo' ou digite o caractere, como um ponto-e-vrgula (;), nos campos
'Separador de coluna' e 'Separador de linha' (qualquer caractere que voc digitar aparecer no menu na prxima vez
que criar uma tabela a partir de texto).
5 Se voc especificar o mesmo separador para colunas e linhas, indique o nmero de colunas que a tabela dever
conter.
6 (Opcional) Para formatar a tabela, especifique um estilo de tabela.
7 Clique em 'OK'.
Se uma linha tiver menos itens que o nmero de colunas da tabela, a linha ser preenchida com clulas vazias.
Incorporar uma tabela em outra
1 Siga um destes procedimentos:
Selecione as clulas ou a tabela a ser incorporada e escolha 'Editar' > 'Recortar' ou 'Copiar'. Posicione o ponto de
insero na clula em que deseja exibir a tabela e escolha 'Editar' > 'Colar'.
Clique em uma clula, escolha 'Tabela' > 'Inserir tabela', especifique o nmero de linhas/colunas e clique em 'OK'.
2 Ajuste a margem interna da clula, se necessrio. (Consulte Formatar texto em uma tabela na pgina 254.)
Ao criar uma tabela em uma clula, voc no poder usar o mouse para selecionar nenhuma parte da tabela que
ultrapasse o limite da clula. Nesse caso, expanda a linha ou a coluna, ou posicione o ponto de insero na primeira
parte da tabela e use atalhos de teclado para mover o ponto de insero e selecionar o texto.
Importao de tabelas de outros aplicativos
Quando o comando 'Inserir' usado para importar um documento do Microsoft Word que inclui tabelas, ou uma
planilha do Microsoft Excel, os dados importados compem uma tabela editvel. Para controlar a formatao, voc
pode usar a caixa de dilogo 'Opes de importao'.
Pode tambm colar dados de uma planilha do Excel ou tabela do Word em um documento do InDesign ou do InCopy.
As configuraes de preferncias de 'Tratamento da rea de transferncia' determinam como ser formatado o texto
colado de outro aplicativo. Se a opo 'Somente texto' estiver selecionada, as informaes sero exibidas como texto
com marcas de tabulao no formatado, que poder ento ser convertido em tabela. Se a opo 'Todas as informaes'
estiver selecionada, o texto colado ser exibido em uma tabela formatada.
Ao colar texto de outro aplicativo em uma tabela existente, insira linhas e colunas em nmero suficiente para
acomodar o texto colado; selecione a opo 'Somente texto' nas preferncias de 'Tratamento da rea de transferncia'
e verifique se h pelo menos uma clula selecionada (a menos que voc queira incorporar a tabela colada em uma
clula).
Para obter mais controle sobre a formatao da tabela importada, ou se desejar manter a formatao da planilha, use
o comando Inserir para importar a tabela. Se desejar manter um vnculo para a planilha, selecione a opo Criar
vnculos ao inserir arquivos de texto ou de planilha, nas configuraes das preferncias de Tratamento de arquivos.
ltima atualizao em 20/5/2011
244
USO DO INCOPY
Tabelas
Voc tambm pode copiar e colar um texto com marcas de tabulao em uma seleo de clulas de tabela. Essa tcnica
uma tima maneira de substituir o contedo mantendo, ao mesmo tempo, a formatao. Por exemplo, suponha que
voc queira atualizar o contedo de uma tabela formatada em uma revista mensal. Uma possibilidade seria estabelecer
um vnculo com uma planilha do Excel. Entretanto, se o seu contedo for proveniente de uma origem diferente, voc
poder copiar o texto com marcas de tabulao contendo o novo contedo, selecionar a faixa de clulas na tabela
formatada do InDesign e colar.
Mais tpicos da Ajuda
Inserir (importar) texto na pgina 93
Adicionar texto a uma tabela
possvel adicionar texto, objetos ancorados, marcas de formatao XML e outras tabelas s clulas de tabela. A altura
da linha da tabela aumentar para acomodar mais linhas de texto, a menos que voc defina uma altura fixa de linha.
No possvel adicionar notas de rodap a tabelas.
Usando a ferramenta 'Tipo'
, siga um destes procedimentos:
Posicione o ponto de insero em uma clula e digite o texto. Pressione Enter ou Return para criar um novo
pargrafo na mesma clula. Pressione Tab para avanar pelas clulas (pressione Tab na ltima clula para inserir
uma nova linha). Pressione Shift+Tab para retroceder pelas clulas.
Copie o texto, posicione o ponto de insero em uma clula e escolha 'Editar' > 'Colar'.
Posicione o ponto de insero em uma clula qual voc deseja adicionar texto, escolha 'Arquivo' > 'Inserir' e clique
duas vezes em um arquivo de texto.
Mais tpicos da Ajuda
Redimensionar colunas, linhas e tabelas na pgina 252
Trabalhar com clulas com excesso de tipos na pgina 255
Adicionar grficos a uma tabela
Para adicionar um grfico a uma tabela em um documento isolado do InCopy, certifique-se de estar na exibio de
layout. Para adicionar um grfico a uma tabela em um documento vinculado do InDesign, use o InDesign para obter
mais controle sobre o redimensionamento do quadro de texto.
Para assistir a um vdeo tutorial sobre como inserir imagens em uma tabela, consulte www.adobe.com/go/vid0083_br.
Siga um destes procedimentos:
Posicione o ponto de insero no local em que voc deseja inserir o grfico, escolha 'Arquivo' > 'Inserir' e clique
duas vezes no nome de arquivo do grfico.
Copie um grfico ou quadro, posicione o ponto de insero e escolha 'Editar' > 'Colar'.
Ao adicionar um grfico maior que a clula, a altura da clula aumentar para acomod-lo, mas sua largura no ser
alterada. Por esse motivo, o grfico poder ultrapassar o lado direito da clula. Se a linha em que o grfico foi inserido
estiver definida com uma altura fixa, um grfico com altura maior que a da linha far a clula apresentar um excesso
de tipos.
Para evitar a criao de uma clula com excesso de tipos, voc pode colocar a imagem fora da tabela, redimensionar
a imagem e depois col-la na clula da tabela.
ltima atualizao em 20/5/2011
245
USO DO INCOPY
Tabelas
Adicionar cabealhos e rodaps de tabelas
Se voc criar uma tabela extensa, ela poder abranger mais de uma coluna, quadro ou pgina. possvel usar
cabealhos ou rodaps para repetir as informaes da parte superior ou inferior de cada parte dividida da tabela.
Ao criar a tabela, voc poder adicionar linhas de cabealho ou rodap. Poder tambm usar a caixa de dilogo 'Opes
de tabela' para adicionar linhas de cabealho ou rodap e alterar sua aparncia na tabela. possvel converter linhas de
corpo em linhas de cabealho ou rodap.
Linhas de cabealho repetidas uma vez por quadro
Para numerar tabelas de modo seqencial, como Tabela 1A, Tabela 1B, etc, adicione uma varivel ao cabealho ou
rodap da tabela. (Consulte Criar legendas corridas para figuras e tabelas na pgina 234.)
Para assistir a um vdeo tutorial sobre como criar cabealhos e rodaps de tabelas, consulte
www.adobe.com/go/vid0082_br.
Mais tpicos da Ajuda
Quebrar tabelas nos quadros na pgina 253
Criar variveis para executar cabealhos e rodaps na pgina 136
Converter linhas existentes em linhas de cabealho ou rodap
1 Selecione as linhas na parte superior ou inferior da tabela para criar linhas de cabealho ou de rodap,
respectivamente.
2 Escolha 'Tabela' > 'Converter linhas' > 'Em cabealho' ou 'Em rodap'.
Alterar opes de linha de cabealho ou rodap
1 Posicione o ponto de insero na tabela e escolha 'Tabela' > 'Opes de tabela' > 'Cabealhos e rodaps'.
2 Especifique o nmero de linhas de cabealho ou rodap. Podero ser adicionadas linhas em branco na parte
superior ou inferior da tabela.
3 Especifique se as informaes de cabealho ou rodap sero exibidas em cada coluna de texto (se os quadros de
texto tiverem mais de uma coluna), uma vez por quadro ou apenas uma vez por pgina.
4 Selecione 'Ignorar primeira' se no quiser que as informaes de cabealho sejam exibidas na primeira linha da
tabela. Selecione 'Ignorar ltima' se no quiser que as informaes de rodap sejam exibidas na ltima linha da
tabela.
A opo Ignorar primeiro til, em especial, para indicar que o cabealho ou rodap tem continuao. Por exemplo,
para uma tabela que se distribui por vrias pginas, talvez voc queira que o texto do cabealho seja "Tabela 2
(continuao)". Como voc no quer que "(continuao)" aparea no incio da tabela, selecione Ignorar primeiro e
digite Tabela 2 na primeira linha da tabela.
5 Clique em 'OK'.
ltima atualizao em 20/5/2011
246
USO DO INCOPY
Tabelas
Remover linhas de cabealho ou rodap
Siga um destes procedimentos:
Posicione o ponto de insero na linha de cabealho ou rodap e escolha 'Tabela' > 'Converter linhas' > 'Em corpo'.
Escolha 'Tabela' > 'Opes de tabela' > 'Cabealhos e rodaps' e especifique um nmero diferente de linhas de
cabealho ou de rodap.
Seleo e edio de tabelas
Selecionar clulas, linhas e colunas de tabela
Ao selecionar parte ou todo o texto da clula, essa seleo ter a mesma aparncia de um texto selecionado fora da
tabela. Porm, se a seleo se estender por mais de uma clula, tanto as clulas quanto seu contedo sero selecionados.
Se uma tabela se estender por mais de um quadro e o ponteiro do mouse for posicionado sobre qualquer linha de
cabealho ou de rodap que no seja a primeira, ser exibido um cone de bloqueio para indicar que no possvel
selecionar o texto ou as clulas dessa linha. Para selecionar clulas em uma linha de cabealho ou de rodap, v para o
incio da tabela.
Mais tpicos da Ajuda
Teclas para tabelas na pgina 300
Selecionar clulas
Usando a ferramenta 'Tipo'
, siga um destes procedimentos:
Para selecionar uma nica clula, clique dentro de uma clula ou selecione o texto e escolha 'Tabela' > 'Selecionar' >
'Clula'.
Para selecionar vrias clulas, arraste em uma borda de clula. Tenha o cuidado de no arrastar a linha ou coluna
que separa as linhas da tabela para no redimensionar a tabela.
Para alternar entre a seleo de todo o texto da clula e a seleo da clula, pressione Esc.
Selecionar colunas ou linhas inteiras
Usando a ferramenta 'Tipo'
, siga um destes procedimentos:
Clique dentro de uma clula ou selecione um texto. Em seguida, escolha 'Tabela' > 'Selecionar' > 'Coluna' ou 'Linha'.
Mova o ponteiro sobre a borda superior de uma coluna, ou a borda esquerda de uma linha, para alter-lo para a
forma de seta (
ou
). Em seguida, clique para selecionar toda a coluna ou linha.
Antes e depois de selecionar uma linha
Selecionar todas as linhas de cabealho, corpo ou rodap
1 Clique dentro de uma tabela ou selecione o texto.
ltima atualizao em 20/5/2011
247
USO DO INCOPY
Tabelas
2 Escolha 'Tabela' > 'Selecionar' > 'Linhas de cabealho', 'Linhas de corpo' ou 'Linhas de rodap'.
Selecionar a tabela inteira
Usando a ferramenta 'Tipo'
, siga um destes procedimentos:
Clique dentro de uma tabela ou selecione um texto. Em seguida, escolha 'Tabela' > 'Selecionar' > 'Tabela'.
Mova o ponteiro sobre o canto superior esquerdo da tabela para alter-lo para a forma de seta
. Em seguida,
clique para selecionar toda a tabela.
Antes e depois de selecionar a tabela
Arraste a ferramenta 'Tipo' pela tabela inteira.
Tambm possvel selecionar uma tabela da mesma maneira que voc seleciona um grfico ancorado. Posicione o
ponto de insero exatamente antes ou depois de uma tabela; mantenha pressionada a tecla Shift enquanto pressiona
a tecla de seta para a direita ou para a esquerda, respectivamente, para selecionar a tabela.
Inserir linhas e colunas
Voc pode inserir linhas e colunas usando diversos mtodos.
Inserir uma linha
1 Posicione o ponto de insero em uma linha abaixo ou acima do local em que deseja criar a nova linha.
2 Escolha 'Tabela' > 'Inserir' > 'Linha'.
3 Especifique o nmero de linhas desejado.
4 Especifique se as novas linhas devero aparecer antes ou depois da linha atual e clique em 'OK'.
As novas clulas tero a mesma formatao que o texto da linha em que o ponto de insero foi posicionado.
Uma nova linha tambm poder ser criada se voc pressionar Tab quando o ponto de insero estiver na ltima
clula.
Inserir uma coluna
1 Posicione o ponto de insero em uma coluna, prximo ao local em que deseja criar a nova coluna.
2 Escolha 'Tabela' > 'Inserir' > 'Coluna'.
3 Especifique o nmero de colunas desejado.
4 Especifique se as novas colunas devero aparecer antes ou depois da coluna atual e clique em 'OK'.
As novas clulas tero a mesma formatao que o texto da coluna em que o ponto de insero foi posicionado.
Inserir vrias linhas e colunas
1 Com o ponto de insero em uma clula, escolha 'Tabela' > 'Opes de tabela' > 'Configurar tabela'.
2 Especifique um nmero diferente de linhas e colunas e clique em 'OK'.
ltima atualizao em 20/5/2011
248
USO DO INCOPY
Tabelas
Sero adicionadas novas linhas parte inferior da tabela e novas colunas direita da tabela.
O nmero de linhas e colunas tambm pode ser alterado com o painel 'Tabela'. Para exibir o painel 'Tabela', escolha
'Janela' > 'Tipo e tabelas' > 'Tabela'.
Inserir uma linha ou coluna ao arrastar
Ao adicionar colunas, se voc arrastar mais de uma vez e meia a largura da coluna, sero adicionadas novas colunas
com a mesma largura da coluna original. Se voc arrastar para inserir apenas uma coluna, essa coluna poder ser mais
estreita ou mais larga que a coluna de onde foi arrastada. O mesmo ocorrer para as linhas, a menos que a opo 'Altura
da linha' da linha arrastada seja definida como 'No mnimo'. Nesse caso, se voc arrastar o mouse para criar apenas
uma linha, o InDesign ir redimensionar a nova linha, se necessrio, para que ela tenha altura suficiente para acomodar
o texto.
1 Posicione a ferramenta 'Tipo'
na borda de uma coluna ou linha para exibir um cone de seta dupla (
ou
).
2 Mantenha pressionado o boto do mouse; depois, pressione a tecla Alt (Windows) ou Option (Mac OS) enquanto
arrasta para baixo, para criar uma nova linha, ou para a direita, para criar uma nova coluna. Se voc pressionar Alt
ou Option antes do boto do mouse, a ferramenta 'Mo' ser exibida. Por isso, comece a arrastar sempre antes de
pressionar Alt ou Option.
Nota: O recurso de arrastar para inserir linhas ou colunas no funciona nas bordas superior ou esquerda de uma tabela.
Esses campos so usados para selecionar linhas ou colunas.
Excluir linhas, colunas ou tabelas
Para excluir uma linha, coluna ou tabela, posicione o ponto de insero dentro da tabela ou selecione o texto na
tabela. Em seguida, escolha 'Tabela' > 'Excluir' > 'Linha', 'Coluna' ou 'Tabela'.
Para excluir linhas e colunas usando a caixa de dilogo 'Opes de tabela', escolha 'Tabela' > 'Opes de tabela' >
'Configurar tabela'. Especifique um nmero diferente de linhas e colunas e clique em 'OK'. Sero excludas as linhas
na parte inferior da tabela e as colunas do lado direito da tabela.
Para excluir uma linha ou coluna usando o mouse, posicione o ponteiro na borda da parte inferior ou do lado
direito da tabela para exibir um cone de seta dupla (
ou ). Mantenha pressionado o boto do mouse; depois,
pressione a tecla Alt (Windows) ou Option (Mac OS) enquanto arrasta para cima, para excluir linhas, ou para a
esquerda, para excluir colunas.
Nota: Se voc pressionar Alt ou Option antes do boto do mouse, a ferramenta 'Mo' ser exibida. Por isso, comece a
arrastar sempre antes de pressionar Alt ou Option.
Para excluir o contedo da clula sem excluir as clulas, selecione as clulas que contm o texto a ser excludo ou
use a ferramenta 'Tipo'
'Limpar'.
para selecionar o texto nas clulas. Pressione Backspace ou Delete, ou escolha 'Editar' >
Alterar o alinhamento de uma tabela em um quadro
A tabela assume a largura do pargrafo ou da clula em que foi criada. possvel, porm, alterar o tamanho do quadro
de texto ou da tabela para que a tabela fique mais larga ou mais estreita que o quadro. Nesse caso, voc poder
determinar o local de alinhamento da tabela dentro do quadro.
1 Posicione o ponto de insero direita ou esquerda da tabela. Verifique se o ponto de insero do texto est
posicionado no pargrafo da tabela, e no dentro da tabela. A altura do ponto de insero fica do tamanho da tabela
no quadro.
2 Clique em um boto de alinhamento (como 'Centralizar') no painel 'Pargrafo' ou no painel de controle.
ltima atualizao em 20/5/2011
249
USO DO INCOPY
Tabelas
Mais tpicos da Ajuda
Redimensionar colunas, linhas e tabelas na pgina 252
Navegar em uma tabela
Use as teclas de seta ou a tecla Tab para percorrer uma tabela. Voc pode tambm saltar para uma linha especfica, o
que particularmente til em tabelas longas.
Mais tpicos da Ajuda
Teclas para tabelas na pgina 300
Percorrer uma tabela usando a tecla Tab
Pressione Tab para ir para a clula seguinte. Se voc pressionar Tab na ltima clula da tabela, ser criada uma nova
linha. Para obter informaes sobre a insero de tabulaes e recuos em uma tabela, consulte Formatar texto em
uma tabela na pgina 254.
Pressione Shift+Tab para voltar para a clula anterior. Se voc pressionar Shift+Tab na primeira clula da tabela, o
ponto de insero ir para a ltima clula da tabela.
Percorrer uma tabela usando as teclas de seta
Pressione as teclas de seta para navegar dentro e entre as clulas da tabela. Se voc pressionar a tecla de seta para a
direita quando o ponto de insero estiver no fim da ltima clula de uma linha, o ponto de insero ir para o incio
da primeira clula na mesma linha. Do mesmo modo, se pressionar a tecla de seta para baixo quando o ponto de
insero estiver no fim da ltima clula de uma coluna, ele ir para o incio da primeira clula na mesma coluna.
Ir para uma linha especfica na tabela
1 Escolha 'Tabela' > 'Ir para linha'.
2 Siga um destes procedimentos:
Especifique o nmero da linha para a qual deseja ir e clique em 'OK'.
Se uma linha de cabealho ou de rodap for definida na tabela atual, escolha 'Cabealho' ou 'Rodap' no menu e
clique em 'OK'.
Recortar, copiar e colar o contedo de tabelas
As aes de recorte, cpia e colagem so as mesmas usadas para um texto selecionado dentro ou fora de uma clula.
As clulas e seu contedo tambm podem ser recortados, copiados e colados. Se o ponto de insero estiver em uma
tabela no momento da colagem, vrias clulas coladas aparecero como uma tabela dentro de outra tabela. Tambm
possvel mover ou copiar a tabela inteira.
1 Selecione as clulas a serem recortadas ou copiadas e escolha 'Editar' > 'Recortar' ou 'Copiar'.
2 Siga um destes procedimentos:
Para incorporar uma tabela em outra, posicione o ponto de insero na clula em que deseja exibir a tabela e escolha
'Editar' > 'Colar'.
Para substituir as clulas existentes, selecione uma ou mais clulas da tabela. Verifique se h clulas suficientes
abaixo e direita da clula selecionada e escolha 'Editar' > 'Colar'.
ltima atualizao em 20/5/2011
250
USO DO INCOPY
Tabelas
Mais tpicos da Ajuda
Selecionar clulas, linhas e colunas de tabela na pgina 246
Mover ou copiar uma tabela
1 Para selecionar a tabela inteira, posicione o ponto de insero na tabela e escolha 'Tabela' > 'Selecionar' > 'Tabela'.
2 Escolha 'Editar' > 'Recortar' ou 'Copiar', mova o ponto de insero para o local em que deseja exibir a tabela e
escolha 'Editar' > 'Colar'.
Converter tabelas em texto
1 Com a ferramenta 'Tipo'
, posicione o ponto de insero na tabela ou selecione o texto na tabela.
2 Escolha 'Tabela' > 'Converter tabela em texto'.
3 Em 'Separador de coluna' e 'Separador de linha', especifique os separadores que deseja usar.
Para obter melhores resultados, use separadores distintos para linhas e colunas, como tabulao para colunas e
pargrafo para linhas.
4 Clique em 'OK'.
Ao converter uma tabela em texto, as linhas da tabela so removidas e o separador especificado inserido no fim de
cada linha e coluna.
Combinar tabelas
Use o comando 'Colar' para mesclar duas ou mais tabelas em uma nica tabela.
1 Na tabela de destino, insira (no mnimo) tantas linhas em branco quantas forem copiadas de outras tabelas. Se voc
inserir linhas em nmero menor que as copiadas, no poder col-las.
2 Na tabela de origem, selecione as clulas que deseja copiar. Se voc copiar mais clulas de coluna do que as
disponveis na tabela de destino, no poder col-las.
3 Selecione pelo menos uma clula na qual deseja inserir as linhas de entrada e escolha 'Editar' > 'Colar'.
Se as linhas coladas usarem uma formatao diferente do restante da tabela, defina um ou mais estilos de clula e
aplique-os s clulas coladas. Mantenha pressionada a tecla Alt (Windows) ou Option (Mac OS) e clique no estilo de
clula desejado para substituir a formatao existente.
Anne-Marie Concepcion disponibiliza um artigo sobre como combinar tabelas, em Unir tabelas.
Mais tpicos da Ajuda
Recortar, copiar e colar o contedo de tabelas na pgina 249
Estilos de tabela e de clula na pgina 260
Trabalho com tabelas na exibio de gal/matria
Ao trabalhar na exibio de gal ou de matria, voc poder editar as tabelas e seu contedo.
ltima atualizao em 20/5/2011
251
USO DO INCOPY
Tabelas
Edio de tabelas na exibio de matria
Para expandir ou contrair a tabela na exibio de gal ou de matria, clique no tringulo esquerda do cone de
tabela localizado na parte superior da tabela.
Para determinar se a tabela ser classificada por linhas ou colunas, clique com o boto direito do mouse (Windows)
ou pressione Ctrl e clique (Mac OS) no cone de tabela e escolha 'Organizar por linhas' ou 'Organizar por colunas'.
Use a exibio de layout para modificar e formatar a tabela. No possvel selecionar colunas ou linhas na 'Galeria'
ou na visualizao 'Matria'.
Formatao de tabelas
Formatao de tabelas
Use o painel de controle ou o painel 'Caractere' para formatar o texto de uma tabela, do mesmo modo que a formatao
de um texto fora da tabela. Alm disso, h duas caixas de dilogo que o ajudaro a formatar a tabela: 'Opes de tabela'
e 'Opes de clula'. Use-as para alterar o nmero de linhas e colunas, alterar a aparncia da borda e do preenchimento
da tabela, determinar o espaamento acima e abaixo da tabela, editar linhas de cabealho e de rodap e adicionar outra
formatao de tabela.
Use o painel 'Tabela' e o painel de controle ou o menu contextual para formatar a estrutura da tabela. Selecione uma
ou mais clulas e clique com o boto direito do mouse (Windows) ou pressione Control (Mac OS) e clique para exibir
um menu contextual com as opes de tabela.
Para assistir a um vdeo tutorial sobre a criao e formatao de tabelas, consulte www.adobe.com/go/vid0081_br.
ltima atualizao em 20/5/2011
252
USO DO INCOPY
Tabelas
Mais tpicos da Ajuda
Bordas e preenchimentos de tabelas na pgina 256
Vdeo Criao e formatao de tabelas
Redimensionar colunas, linhas e tabelas
Voc pode redimensionar colunas, linhas e tabelas usando diversos mtodos.
Mais tpicos da Ajuda
Alterar o alinhamento de uma tabela em um quadro na pgina 248
Redimensionar colunas e linhas
1 Selecione as clulas nas colunas e linhas a serem redimensionadas.
2 Siga um destes procedimentos:
No painel 'Tabela', especifique as configuraes de 'Largura da coluna' e 'Altura da linha'.
Escolha 'Tabela' > 'Opes de clula' > 'Linhas e colunas', especifique as opes 'Altura da linha' e 'Largura da
coluna' e, em seguida, clique em 'OK'.
Nota: Ao selecionar 'No mnimo' para definir uma altura mnima de linha, a altura das linhas aumentar quando voc
adicionar um texto ou aumentar o tamanho do ponto. Ao selecionar 'Exatamente' para definir uma altura fixa de linha,
a altura da linha permanecer a mesma quando voc adicionar ou remover texto. Uma altura fixa de linha normalmente
resulta em excesso de tipos na clula. (Consulte Trabalhar com clulas com excesso de tipos na pgina 255.)
Posicione o ponteiro na borda de uma coluna ou linha para exibir um cone de seta dupla (
Name
ou ) e arraste-o
para a esquerda ou para a direita para aumentar ou diminuir a largura da coluna, ou para cima ou para baixo para
aumentar ou diminuir a altura da linha.
Antes e depois de arrastar para redimensionar linhas
Por padro, a altura da linha determinada pela altura do espaador da fonte atual. Assim, a altura da linha ser
alterada se voc alterar o tamanho de ponto do tipo para linhas de texto inteiras ou a configurao da altura de linha.
A altura mxima da linha determinada pela configurao 'Mximo' na seo 'Linhas e colunas' da caixa de dilogo
'Opes de clula'.
Redimensionar linhas ou colunas sem alterar a largura da tabela
Mantenha pressionada a tecla Shift enquanto arrasta uma borda interna de linha ou coluna (no o limite da tabela).
Uma linha ou coluna ficar maior medida que a outra ficar menor.
Para redimensionar linhas ou colunas proporcionalmente, mantenha pressionada a tecla Shift enquanto arrasta a
borda direita ou inferior da tabela.
Se voc mantiver pressionada a tecla Shift enquanto arrasta a borda direita da tabela, todas as colunas sero
redimensionadas proporcionalmente. Se mantiver pressionada a tecla Shift enquanto arrasta a borda inferior da tabela,
todas as linhas sero redimensionadas proporcionalmente.
ltima atualizao em 20/5/2011
253
USO DO INCOPY
Tabelas
Redimensionar a tabela inteira
Com a ferramenta 'Tipo'
, posicione o ponteiro no canto inferior direito da tabela para alter-lo para uma forma
de seta . Em seguida, arraste para aumentar ou diminuir o tamanho da tabela. Mantenha pressionada a tecla
Shift para manter as propores de altura e largura da tabela.
Nota: Se a tabela se estender por mais de um quadro em uma matria, o ponteiro no poder ser usado para
redimensionar toda a tabela.
Distribuir colunas e linhas uniformemente
1 Selecione nas colunas ou linhas as clulas que devero ter a mesma largura ou altura.
2 Escolha 'Tabela' > 'Distribuir linhas uniformemente' ou 'Distribuir colunas uniformemente'.
Alterar o espaamento antes ou depois de uma tabela
1 Posicione o ponto de insero na tabela e escolha 'Tabela' > 'Opes de tabela' > 'Configurar tabela'.
2 Em 'Espaamento de tabela', especifique valores distintos para 'Espao anterior' e 'Espao posterior' e clique
em 'OK'.
Observe que a alterao do espaamento antes da tabela no afeta o espaamento de uma linha da tabela situada na
parte superior de um quadro.
Quebrar tabelas nos quadros
Use 'Opes de separao' para determinar quantas linhas devero permanecer juntas ou para especificar o local de
quebra das linhas; por exemplo, na parte superior de uma coluna ou de um quadro.
Ao criar uma tabela mais alta que o quadro em que ela reside, o quadro ficar com excesso de tipos. Se voc encadear
um quadro em outro, a tabela continuar nesse quadro. As linhas se estendero pelos quadros encadeados, uma de
cada vez. No possvel quebrar uma nica linha em vrios quadros. Especifique linhas de cabealho ou de rodap
para repetir informaes no novo quadro.
1 Posicione o ponto de insero na linha adequada ou selecione uma faixa de clulas nas linhas que deseja manter
juntas.
2 Escolha 'Tabela' > 'Opes de clula' > 'Linhas e colunas'.
3 Para manter juntas as linhas selecionadas, selecione 'Manter com a prxima linha'.
4 Para quebrar a linha em um local especificado, selecione uma opo (como 'No prximo quadro') no menu 'Iniciar
linha' e clique em 'OK'.
Se voc criar uma nica tabela que ocupe um par de pginas espelhadas, poder adicionar uma coluna em branco ao
centro da tabela a fim de criar margens internas.
Mais tpicos da Ajuda
Adicionar cabealhos e rodaps de tabelas na pgina 245
ltima atualizao em 20/5/2011
254
USO DO INCOPY
Tabelas
Adicionar texto antes de uma tabela
Uma tabela ancorada nos pargrafos imediatamente antes e depois dela. Ao inserir uma tabela no incio do quadro
de texto, voc no poder clicar acima dela para posicionar um ponto de insero. Nesse caso, use as teclas de seta para
mover o ponto de insero para antes da tabela.
Posicione o ponto de insero no incio do pargrafo da primeira clula, pressione a tecla de seta para a esquerda e
comece a digitar.
Formatar texto em uma tabela
De modo geral, use os mesmos mtodos de formatao de texto em tabela que voc usaria para formatar um texto que
no esteja em uma tabela.
Mais tpicos da Ajuda
Trabalhar com clulas com excesso de tipos na pgina 255
Especificar caracteres para tabulaes decimais na pgina 222
Inserir tabulaes em uma clula de tabela
Quando o ponto de insero est em uma tabela, ao pressionar Tab ele ir para a clula seguinte. No entanto, possvel
inserir uma tabulao em uma clula da tabela. Use o painel 'Tabulaes' para definir as configuraes de tabulao na
tabela. Essas configuraes afetam o pargrafo em que o ponto de insero est posicionado.
1 Com a ferramenta 'Tipo'
, posicione o ponto de insero no local em que deseja inserir a tabulao.
2 Escolha 'Tipo' > 'Inserir caractere especial' > 'Outro' > 'Tabulao'.
Para alterar as configuraes de tabulao, selecione as colunas ou clulas que deseja modificar, escolha 'Tipo' >
'Tabulaes' para exibir o painel 'Tabulaes' e ajuste as configuraes desejadas.
Nota: Quando voc usa a rgua 'Tabulaes' para aplicar uma tabulao decimal a uma clula ou grupo de clulas, no
necessrio pressionar Tab no incio de cada pargrafo para o alinhamento decimal do texto nas clulas. Os pargrafos
sero alinhados automaticamente pelo caractere decimal, a menos que o pargrafo contenha outra formatao (como
alinhamento centralizado) que substitua a tabulao decimal.
Alterar o alinhamento do texto em uma clula da tabela
1 Com a ferramenta 'Tipo'
, selecione as clulas a serem modificadas.
2 Escolha 'Tabela' > 'Opes de clula' > 'Texto'.
3 Em 'Justificao vertical', selecione uma configurao de 'Alinhar': 'Alinhar parte superior', 'Centralizar', 'Alinhar
parte inferior' ou 'Justificar verticalmente'.
4 Em 'Primeira linha de base', selecione uma opo para determinar como o texto dever ser deslocado da parte
superior da clula.
5 Clique em 'OK'.
Nota: Para alterar o alinhamento horizontal do texto na clula, use a opo de alinhamento existente no painel
'Pargrafo'. Para alinhar o texto de uma clula com uma tabulao decimal, use o painel 'Tabulaes' para adicionar
uma configurao de tabulao decimal.
Girar o texto em uma clula
1 Posicione o ponto de insero na clula a ser girada ou selecione as clulas a serem modificadas.
ltima atualizao em 20/5/2011
255
USO DO INCOPY
Tabelas
2 Escolha 'Tabela' > 'Opes de clula' > 'Texto' ou exiba o painel 'Tabela'.
3 Selecione um valor para 'Rotao' e clique em 'OK'.
Alterar o espaamento da margem interna da clula
1 Com a ferramenta 'Tipo'
, posicione o ponto de insero ou selecione as clulas a serem modificadas.
2 Escolha 'Tabela' > 'Opes de clula' > 'Texto' ou exiba o painel 'Tabela'.
3 Em 'Margens internas da clula', especifique valores para 'Superior', 'Inferior', 'Esquerda' e 'Direita' e clique em 'OK'.
Em muitos casos, o aumento do espaamento da margem interna da clula aumentar a altura da linha. Se a altura da
linha estiver definida com um valor fixo, deixe espao suficiente para os valores de margem interna a fim de evitar um
texto com excesso de tipos.
Mesclar e dividir clulas
Voc pode mesclar (combinar) ou dividir (separar) clulas em uma tabela.
Mesclar clulas
possvel combinar duas ou mais clulas da mesma linha ou coluna em uma nica clula. Por exemplo, possvel
mesclar as clulas da linha superior da tabela para criar uma nica clula que ser usada como ttulo da tabela.
1 Com a ferramenta 'Tipo'
, selecione as clulas a serem mescladas.
2 Escolha 'Tabela' > 'Mesclar clulas'.
Desfazer mesclagem de clulas
Posicione o ponto de insero na clula mesclada e escolha 'Tabela' > 'Desfazer mesclagem de clulas'.
Dividir clulas
possvel dividir as clulas na horizontal ou na vertical, o que ser particularmente til ao criar tabelas de formulrio.
possvel selecionar vrias clulas e dividi-las na vertical ou na horizontal.
1 Posicione o ponto de insero na clula a ser dividida ou selecione uma linha, uma coluna ou um bloco de clulas.
2 Escolha 'Tabela' > 'Dividir clula verticalmente' ou 'Dividir clula horizontalmente'.
Mais tpicos da Ajuda
Combinar tabelas na pgina 250
Trabalhar com clulas com excesso de tipos
Na maioria dos casos, uma clula de tabela ser expandida verticalmente para acomodar o novo texto e os novos
grficos adicionados. No entanto, se voc definir uma altura fixa de linha e adicionar texto ou grficos maiores que a
clula, um pequeno ponto vermelho aparecer no canto inferior direito da clula, indicando que ela est com excesso
de tipos.
No possvel fluir o texto com excesso de tipos para outra clula. Em vez disso, edite ou redimensione o contedo,
ou expanda a clula ou o quadro de texto em que a tabela aparece.
ltima atualizao em 20/5/2011
256
USO DO INCOPY
Tabelas
No caso de grficos incorporados ou texto com entrelinha de tamanho fixo, possvel que o contedo da clula
ultrapasse as bordas. possvel selecionar a opo 'Recortar contedo para a clula' para que qualquer texto ou grfico
incorporado que ultrapasse as bordas da clula seja recortado de acordo com o limite da clula. No entanto, isso no
se aplica quando os grficos incorporados so definidos com excesso de tipos e ultrapassam as bordas inferiores
(horizontais) da clula.
Exibir o contedo de uma clula com excesso de tipos
Siga um destes procedimentos:
Aumente o tamanho da clula.
Altere a formatao do texto. Para selecionar o contedo da clula, clique na clula com excesso de tipos, pressione
Esc e use o painel de controle para formatar o texto.
Recortar uma imagem na clula
Se uma imagem for grande demais para uma clula, ela ultrapassar as bordas da clula. Voc pode recortar as partes
da imagem que ultrapassam as bordas da clula.
1 Posicione o ponto de insero na clula a ser recortada ou selecione as clulas a serem modificadas.
2 Escolha 'Tabela' > 'Opes de clula' > 'Texto'.
3 Selecione 'Recortar contedo para a clula' e clique em 'OK'.
Bordas e preenchimentos de tabelas
Sobre bordas e preenchimentos de tabelas
possvel adicionar bordas e preenchimentos a tabelas de vrias formas. Use a caixa de dilogo 'Opes de tabela' para
alterar o traado da borda da tabela e para adicionar bordas e preenchimentos alternados a colunas e linhas. Para
alterar as bordas e preenchimentos de clulas individuais ou de clulas de cabealho/rodap, use a caixa de dilogo
'Opes de clula' ou os painis 'Amostras', 'Traado' e 'Cor'.
Por padro, a formatao selecionada com a caixa de dilogo 'Opes de tabela' substitui qualquer formatao
correspondente aplicada anteriormente s clulas da tabela. No entanto, se voc selecionar a opo 'Preservar
formatao local' na caixa de dilogo 'Opes de tabela', as bordas e os preenchimentos aplicados s clulas individuais
no sero substitudos.
Se voc usar a mesma formatao repetidamente para tabelas ou clulas, crie e aplique estilos de tabela ou de clula.
Mais tpicos da Ajuda
Estilos de tabela e de clula na pgina 260
Alterar a borda da tabela
Para alterar a borda da tabela, use a caixa de dilogo 'Configurar tabela' ou o painel 'Traado'.
1 Com o ponto de insero em uma clula, escolha 'Tabela' > 'Opes de tabela' > 'Configurar tabela'.
2 Em 'Borda da tabela', especifique as configuraes desejadas de espessura, tipo, cor, tom e espao. (Consulte
Opes de borda e preenchimento da tabela na pgina 258.)
ltima atualizao em 20/5/2011
257
USO DO INCOPY
Tabelas
3 Em 'Ordem de desenho do traado', selecione uma das seguintes opes de ordem de desenho:
Melhores junes Se esta opo estiver selecionada, as bordas de linha sero exibidas na frente, nos pontos de
cruzamento das bordas de cores diferentes. Alm disso, quando as bordas (como linhas duplas) se cruzam, elas se
unem e os pontos de cruzamento so conectados.
'Bordas de linha na frente' Se esta opo estiver selecionada, as bordas de linha sero exibidas na frente.
'Bordas de coluna na frente' Se esta opo estiver selecionada, as bordas de coluna sero exibidas na frente.
Compatibilidade com o InDesign 2.0 Se esta opo estiver selecionada, as bordas de linha sero exibidas na frente.
Alm disso, quando as bordas (como linhas duplas) se cruzam, elas se unem e os pontos de cruzamento so conectados
apenas onde ocorre a interseo das bordas em forma de T.
4 Se no deseja substituir a formatao da borda de clulas especficas, selecione 'Preservar formatao local'.
5 Clique em 'OK'.
Se a borda e o preenchimento de uma tabela forem removidos, escolha 'Exibir' > 'Extras' > 'Exibir bordas do quadro'
para exibir os limites de clula da tabela.
Adicionar borda e preenchimento s clulas
Voc pode adicionar borda e preenchimento s clulas usando a caixa de dilogo 'Opes de clula', o painel 'Traado'
ou o painel 'Amostras'.
Adicionar borda e preenchimento usando 'Opes de clula'
possvel determinar quais linhas da clula sero formatadas com bordas ou preenchimento selecionando ou
desmarcando linhas no proxy 'Visualizar'. Se quiser alterar a aparncia de todas as linhas ou colunas da tabela, use um
padro de borda ou preenchimento alternado, com o segundo padro definido como 0.
1 Com a ferramenta 'Tipo'
, posicione o ponto de insero em uma ou mais clulas ou selecione as clulas s quais
deseja adicionar borda ou preenchimento. Para adicionar um borda ou preenchimento s linhas de
cabealho/rodap, selecione as clulas de cabealho/rodap no incio da tabela.
2 Escolha 'Tabela' > 'Opes de clula' > 'Bordas e preenchimentos'.
3 Na rea de visualizao do proxy, especifique as linhas que sero afetadas pelas alteraes da borda. Por exemplo,
para adicionar uma borda com espessura grossa s linhas externas, mas no s linhas internas das clulas
selecionadas, clique em uma linha interna para desmarc-la. As linhas selecionadas aparecem em azul; as linhas
desmarcadas aparecem em cinza.
Selecione na rea de visualizao do proxy as linhas que sero modificadas.
Na rea de visualizao do proxy, clique duas vezes em qualquer linha externa para selecionar todo o retngulo de
seleo externo. Clique duas vezes em qualquer linha interna para selecionar as linhas internas. Clique trs vezes em
qualquer parte do proxy para selecionar ou desmarcar todas as linhas.
4 Em 'Borda de clula', especifique as configuraes de espessura, tipo, cor, tom e espao. (Consulte Opes de borda
e preenchimento da tabela na pgina 258.)
ltima atualizao em 20/5/2011
258
USO DO INCOPY
Tabelas
5 Em 'Preenchimento de clula', especifique as configuraes desejadas de cor e tom.
6 Selecione 'Traado de superimposio' e 'Preenchimento de superimposio', se desejar, e clique em 'OK'.
Adicionar uma borda s clulas usando o painel Traado
O painel 'Traado' est disponvel no InDesign, mas no no InCopy.
1 Selecione as clulas que sero afetadas. Para aplicar um traado s clulas de cabealho ou rodap, selecione a linha
de cabealho ou de rodap.
2 Escolha 'Janela' > 'Traado' para exibir o painel 'Traado'.
3 Na rea de visualizao do proxy, especifique as linhas que sero afetadas pelas alteraes da borda.
4 No painel 'Ferramentas', verifique se o boto 'Objeto'
est selecionado. Se o boto 'Texto'
estiver selecionado,
as alteraes da borda afetaro o texto, e no as clulas.
5 Especifique um valor de espessura e um tipo de borda.
Adicionar um preenchimento s clulas utilizando o painel Amostras
1 Selecione as clulas que sero afetadas. Para aplicar um preenchimento s clulas de cabealho ou rodap, selecione
a linha de cabealho ou rodap.
2 Escolha 'Janela' > 'Cor' > 'Amostras' para exibir o painel 'Amostras'.
3 Verifique se o boto 'Objeto'
est selecionado. Se o boto 'Texto'
estiver selecionado, as alteraes de cor
afetaro o texto, e no as clulas.
4 Selecione uma amostra.
Adicionar um gradiente s clulas utilizando o painel Gradiente
1 Selecione as clulas a serem modificadas. Para aplicar um gradiente s clulas de cabealho ou rodap, selecione a
linha de cabealho ou rodap.
2 Escolha 'Janela' > 'Cor' > 'Gradiente' para exibir o painel 'Gradiente'.
3 Clique na barra de gradientes para aplicar um gradiente s clulas selecionadas. Ajuste as configuraes de
gradiente, se necessrio.
Adicionar linhas diagonais a uma clula
1 Com a ferramenta 'Tipo'
, posicione o ponto de insero ou selecione as clulas s quais deseja adicionar linhas
diagonais.
2 Escolha 'Tabela' > 'Opes de clula' > 'Linhas diagonais'.
3 Clique no boto referente ao tipo de linha diagonal a ser adicionada.
4 Em 'Traado de linha', especifique as configuraes desejadas de espessura, tipo, cor e espao. Especifique a
porcentagem de 'Tom' e as opes de 'Superimposio'.
5 No menu 'Desenhar', escolha 'Diagonal na frente' para inserir a linha diagonal na frente do contedo da clula.
Escolha 'Contedo na frente' para inseri-la atrs do contedo da clula. Em seguida, clique em 'OK'.
Opes de borda e preenchimento da tabela
Ao selecionar bordas e preenchimentos para a tabela ou clulas, use as seguintes opes:
Espessura Especifica a espessura de linha da borda da tabela ou da clula.
ltima atualizao em 20/5/2011
259
USO DO INCOPY
Tabelas
Tipo Especifica o estilo de linha, como 'Grosso' - 'Fino'.
Cor Especifica a cor da borda da tabela ou clula. As opes listadas so aquelas disponveis no painel 'Amostras'.
Tom Especifica a porcentagem de tinta da cor especificada que ser aplicada borda ou ao preenchimento.
Cor do espao Aplica uma cor s reas entre traos, pontos ou linhas. Esta opo no estar disponvel se a opo
'Slido' tiver sido selecionada em 'Tipo'.
Tom do espao Aplica tom s reas entre traos, pontos ou linhas. Esta opo no estar disponvel se a opo 'Slido'
tiver sido selecionada em 'Tipo'.
Superimposio Quando selecionada, esta opo far as tintas especificadas na lista suspensa 'Cor' serem aplicadas a
qualquer cor subjacente, em vez de remov-las.
Alternar bordas e preenchimentos em uma tabela
possvel alternar bordas e preenchimentos para melhorar a legibilidade ou a aparncia da tabela. Os traos e os
preenchimentos alternados nas linhas da tabela no afetam as linhas de cabealho e rodap. No entanto, os traos e os
preenchimentos alternados nas colunas afetam essas linhas.
As configuraes de borda e preenchimento alternado substituiro a formatao da borda de clula, a menos que voc
selecione 'Preservar formatao local' na caixa de dilogo 'Opes de tabela'.
Se desejar aplicar um preenchimento ou borda a todas as clulas de corpo na tabela, e no apenas padres alternados,
voc poder continuar usando as configuraes de borda e preenchimento alternado para criar padres sem
alternncia. Para criar esse efeito, especifique 0 em 'Prximo' no segundo padro.
Antes ( esquerda) e depois ( direita) de alternar preenchimentos em uma tabela
Adicionar bordas alternadas a uma tabela
1 Com o ponto de insero em uma clula, escolha 'Tabela' > 'Opes de tabela' > 'Alternando bordas de linha' ou
'Alternando bordas de coluna'.
2 Em 'Padro alternado', selecione o tipo de padro a ser usado. Selecione 'Personalizar' para especificar um padro;
por exemplo, uma coluna com uma linha preta grossa seguida de trs colunas com linhas amarelas finas.
3 Em Alternado, especifique as opes de preenchimento para o primeiro padro e o padro seguinte. Por exemplo,
voc pode adicionar uma borda slida primeira coluna e uma linha 'Grosso - Fino' coluna seguinte, para alternlas. Especifique 0 para 'Prximo' se quiser que as bordas modifiquem todas as linhas ou colunas.
Nota: Em tabelas que se estendem por vrios quadros, as bordas e os preenchimentos alternados das linhas no so
reiniciados no incio dos quadros adicionais da matria. (Consulte Quebrar tabelas nos quadros na pgina 253.)
4 Selecione 'Preservar formatao local' se quiser que as bordas formatadas, aplicadas anteriormente tabela,
permaneam em vigor.
5 Em 'Ignorar primeira' e 'Ignorar ltima', especifique o nmero de linhas ou colunas no incio e no fim da tabela
cujos atributos de borda voc no deseja exibir e clique em 'OK'.
ltima atualizao em 20/5/2011
260
USO DO INCOPY
Tabelas
Adicionar preenchimentos alternados a uma tabela
1 Com o ponto de insero em uma clula, escolha 'Tabela' > 'Opes de tabela' > 'Preenchimentos alternados'.
2 Em 'Padro alternado', selecione o tipo de padro a ser usado. Selecione 'Personalizar' se deseja especificar um
padro, como uma linha de tonalidade cinza seguida de trs linhas de tonalidade amarela.
3 Em Alternado, especifique as opes de preenchimento para o primeiro padro e para o padro subseqente. Por
exemplo, se voc selecionar 'A cada trs colunas' em 'Padro alternado', poder aplicar um tom cinza s duas
primeiras colunas e manter as duas colunas seguintes em branco. Especifique 0 para 'Prximo' se quiser aplicar o
preenchimento a todas as linhas.
4 Selecione 'Preservar formatao local' se quiser que os preenchimentos formatados, aplicados anteriormente
tabela, permaneam em vigor.
5 Em 'Ignorar primeira' e 'Ignorar ltima', especifique o nmero de linhas ou colunas no incio e no fim da tabela
cujos atributos de preenchimento voc no deseja exibir e clique em 'OK'.
Desativar bordas e preenchimentos alternados em uma tabela
1 Posicione o ponto de insero na tabela.
2 Escolha 'Tabela' > 'Opes de tabela' > 'Alternando bordas de linha', 'Alternando bordas de coluna' ou
'Preenchimentos alternados'.
3 Em 'Padro alternado', escolha 'Nenhum(a)' e clique em 'OK'.
Estilos de tabela e de clula
Sobre estilos de tabela e de clula
Assim como voc usa estilos de texto para formatar textos, possvel usar estilos de tabela e de clula para formatar
tabelas. Um estilo de tabela um conjunto de atributos de formatao de tabelas, como bordas de tabela e de coluna e
traados de linha, que podem ser aplicados em uma nica etapa. Um estilo de clula inclui itens de formatao, como
margens internas de clula, estilos de pargrafo, bordas e preenchimentos. Quando voc edita um estilo, todas as
tabelas ou clulas s quais o estilo foi aplicado so atualizadas automaticamente.
Nota: H uma diferena importante entre os estilos de texto e os estilos de tabela. Enquanto todos os atributos de estilo
de caractere podem fazer parte de um estilo de pargrafo, os atributos de estilo de clula no fazem parte do estilo de
tabela. Por exemplo, no possvel usar um estilo de tabela para alterar a cor da borda de clulas interiores. Nesse caso,
crie um estilo de clula e inclua-o no estilo de tabela.
Estilos '[Tabela bsica]' e '[Nenhum(a)]'
Por padro, todo novo documento contm um estilo '[Tabela bsica]' que pode ser aplicado s tabelas criadas, e um
estilo '[Nenhum(a)]' que pode ser usado para remover estilos de clula aplicados s clulas. Voc pode editar o estilo
'[Tabela bsica]', mas no pode renomear nem excluir os estilos '[Tabela bsica]' ou '[Nenhum(a)]'.
Uso de estilos de clula em estilos de tabela
Ao criar um estilo de tabela, voc poder especificar quais estilos de clula sero aplicados s diferentes regies da
tabela: linhas de cabealho e rodap, colunas esquerda e direita e linhas de corpo. Para a linha de cabealho, por
exemplo, voc pode atribuir um estilo de clula que aplique um estilo de pargrafo; para as colunas esquerda e direita,
pode atribuir diferentes estilos de clula que apliquem fundos sombreados.
ltima atualizao em 20/5/2011
261
USO DO INCOPY
Tabelas
Estilos de clula aplicados s regies no estilo de tabela
A. Linha de cabealho formatada com um estilo de clula que inclui um estilo de pargrafo B. Coluna esquerda C. Clulas do corpo D. Coluna
direita
Atributos do estilo de clula
Os estilos de clula no incluem necessariamente todos os atributos de formatao de uma clula selecionada. Ao criar
um estilo de clula, voc pode determinar quais atributos sero includos. Desse modo, a aplicao do estilo de clula
modifica somente os atributos desejados, como a cor de preenchimento da clula, ignorando todos os demais.
Prioridade de formatao nos estilos
Se ocorrer um conflito na formatao aplicada a uma clula de tabela, a ordem de prioridade a seguir determinar qual
formatao ser usada:
Prioridade do estilo de clula 1. Cabealho/rodap 2. Coluna esquerda/coluna direita 3. Linhas de corpo. Se uma
clula aparecer tanto no cabealho quanto na coluna esquerda, por exemplo, ser usada a formatao do estilo de clula
de cabealho.
Prioridade do estilo de tabela 1. Substituies de clula 2. Estilo de clula 3. Estilos de clula aplicados de um estilo de
tabela 4. Substituies de tabela 5. Estilos de tabela. Se voc aplicar um preenchimento usando a caixa de dilogo
'Opes de clula' e outro preenchimento usando o estilo de clula, por exemplo, ser usado o preenchimento da caixa
de dilogo 'Opes de clula'.
Para assistir a um vdeo tutorial sobre o uso de estilos de tabela, consulte www.adobe.com/go/vid0084_br.
Viso geral dos painis 'Estilo de tabela' e 'Estilo de clula'
Use o painel 'Estilos de tabela' ('Janela' > 'Estilos' > 'Estilos de tabela') para criar e nomear estilos de tabela e para aplicar
estilos a tabelas existentes ou quelas que voc criar ou importar. Use o painel 'Estilos de clula' ('Janela' > 'Estilos' >
'Estilos de clula') para criar e nomear estilos de clula e para aplicar estilos s clulas da tabela. Os estilos so salvos
com um documento e sero exibidos no painel sempre que voc abrir esse documento. A fim de facilitar o controle,
voc pode salvar em grupos os estilos de tabela e de clula.
Ao posicionar o ponto de insero em uma clula ou tabela, o estilo aplicado ser destacado em um dos painis. O
nome de um estilo de clula aplicado por meio de um estilo de tabela ser exibido no canto inferior esquerdo da rea
'Estilos de clula'. Se voc selecionar uma faixa de clulas com vrios estilos, nenhum deles ser destacado e, no painel
'Estilos de clula', ser exibido "(Misto)".
Abrir o painel 'Estilos de tabela' ou 'Estilos de clula'
Escolha 'Janela' > 'Estilos' e escolha 'Estilos de tabela' ou 'Estilos de clula'.
Alterar o modo como os estilos so listados no painel
Selecione 'Linhas de painel pequenas' para exibir uma verso compacta dos estilos.
Arraste o estilo para uma nova posio. Voc pode tambm arrastar estilos para os grupos que criou.
ltima atualizao em 20/5/2011
262
USO DO INCOPY
Tabelas
Escolha 'Classificar por nome', no menu do painel para listar os estilos em ordem alfabtica.
Definir estilos de tabela e de clula
Se estiver trabalhando com uma matria isolada, voc poder definir, modificar e aplicar estilos de tabela e de clula
no InCopy. Se os estilos desejados existirem em outro documento do InCopy, voc poder import-los para o
documento atual. No poder, porm, importar estilos de tabela ou de clula de um documento do InDesign.
Para assistir a um vdeo tutorial sobre o uso de estilos de tabela, consulte www.adobe.com/go/vid0084_br.
1 Para usar a formatao de uma tabela ou de uma clula existente como base para um novo estilo, posicione o ponto
de insero em uma clula.
2 Se desejar, defina um estilo de pargrafo para o estilo de clula.
3 Escolha 'Janela' > 'Estilos' > 'Estilos de tabela', para abrir o painel 'Estilos de tabela', ou escolha 'Janela' > 'Estilos' >
'Estilos de clula', para abrir o painel 'Estilos de clula'.
4 Escolha 'Novo estilo de tabela' no menu do painel 'Estilos de tabela' ou 'Novo estilo de clula' no menu do painel
'Estilos de clula'.
5 Em 'Nome do estilo', digite um nome.
6 Em 'Baseado em', selecione o estilo em que o estilo atual se baseia.
7 Para definir um atalho de estilo, posicione o ponto de insero na caixa de texto 'Atalho' e verifique se a tecla Num
Lock est ativada. Mantenha pressionada qualquer combinao de Shift, Alt ou Ctrl (Windows), ou Shift, Option
e Command (Mac OS), e pressione um nmero no teclado numrico. No possvel usar letras nem nmeros do
teclado no-numrico para definir atalhos para estilos.
8 Para especificar atributos de formatao, clique em uma categoria esquerda e especifique os atributos desejados.
Para atribuir um estilo de pargrafo a um estilo de clula, por exemplo, clique na categoria 'Geral' e escolha o estilo
de pargrafo no menu 'Estilo de pargrafo'.
Em relao aos estilos de clula, as opes que no tiverem uma configurao especificada sero ignoradas no estilo.
Se no quiser incluir uma configurao no estilo, escolha (Ignorar) no menu de configurao, exclua o contedo do
campo ou clique em uma caixa de seleo at que seja exibida uma pequena caixa (no Windows) ou um hfen (-) (no
Mac OS).
9 Para que o novo estilo seja includo em um grupo de estilos que voc criou, arraste-o at a pasta do grupo de estilos.
Mais tpicos da Ajuda
Agrupar estilos na pgina 191
Vdeo Estilos de tabela
Carregar (importar) estilos de tabela de outros documentos
Voc pode importar estilos de tabela e de clula de um documento do InDesign ou do InCopy para um documento
isolado do InCopy ou para o contedo do InCopy que esteja vinculado ao InDesign. possvel determinar quais estilos
foram carregados e o que dever ocorrer se um estilo carregado tiver o mesmo nome de outro estilo no documento
atual.
ltima atualizao em 20/5/2011
263
USO DO INCOPY
Tabelas
Nota: Se voc importar estilos para o contedo vinculado, os novos estilos sero adicionados ao documento do InDesign
quando o contedo for atualizado. Os estilos com nomes em conflito sero substitudos pelo estilo do InDesign com
mesmo nome.
1 No menu do painel 'Estilos de clula' ou 'Estilos de tabela', escolha 'Carregar estilos de clula', 'Carregar estilos de
tabela' ou 'Carregar estilos de tabela e clula'.
2 Clique duas vezes no documento do InDesign que contm os estilos a serem importados.
3 Na caixa de dilogo 'Carregar estilos', verifique se as caixas de seleo correspondentes aos estilos que voc deseja
importar esto assinaladas. Se algum estilo j existente tiver o mesmo nome de um dos estilos importados, escolha
uma das seguintes opes em 'Conflito com estilo existente' e clique em 'OK':
'Usar definio do estilo de entrada' Substitui o estilo existente pelo estilo carregado e aplica seus novos atributos a
todas as clulas do documento atual que utilizavam o estilo antigo. As definies dos estilos de entrada e dos j
existentes so exibidas na parte inferior da caixa de dilogo 'Carregar estilos' para que possam ser comparadas.
'Renomear automaticamente' Renomeia o estilo carregado. Se ambos os documentos tiverem um estilo denominado
Estilo de tabela 1, por exemplo, o estilo carregado ser renomeado para Cpia de Estilo de tabela 1 no documento
atual.
Aplicar estilos de tabela e de clula
Ao contrrio dos estilos de pargrafo e de caractere, os estilos de tabela e de clula no compartilham atributos.
Portanto, a aplicao de um estilo de tabela no substitui a formatao da clula, e a aplicao de um estilo de clula
no substitui a formatao da tabela. Por padro, a aplicao de um estilo de clula remove a formatao aplicada por
um estilo de clula anterior, mas no remove a formatao de clula local. De modo semelhante, a aplicao de um
estilo de tabela remove a formatao aplicada por um estilo de tabela anterior, mas no remove as substituies
efetuadas por meio da caixa de dilogo 'Opes de tabela'.
No painel 'Estilos', ser exibido um sinal de adio (+) ao lado do estilo atual de clula ou tabela se a clula ou tabela
selecionada apresentar formatao adicional que no faa parte do estilo aplicado. Essa formatao adicional
chamada de substituio.
1 Posicione o ponto de insero em uma tabela ou selecione as clulas s quais deseja aplicar o estilo.
2 Siga um destes procedimentos:
Clique no estilo de tabela ou clula no painel 'Estilos de tabela' ou 'Estilos de clula' (escolha 'Janela' > 'Estilos' >
'Estilos de tabela' ou 'Estilos de clula'). Se o estilo estiver includo em um grupo de estilos, expanda o grupo para
localizar o estilo.
Pressione o atalho de teclado definido para o estilo. Verifique se Num Lock est ativado.
Mais tpicos da Ajuda
Usar 'Aplicao rpida' na pgina 195
Basear um estilo de tabela ou de clula em outro
possvel criar vnculos entre estilos de tabela ou de clula semelhantes criando um estilo bsico, ou pai. Ao editar o
estilo pai, os atributos alterados que aparecem nos estilos filho tambm sero alterados. Por padro, os estilos de tabela
baseiam-se em '[Sem estilo de tabela]', e os estilos de clula baseiam-se em '[Nenhum(a)]'.
1 Crie um novo estilo.
2 Na caixa de dilogo 'Novo estilo de tabela' ou 'Novo estilo de clula', selecione o estilo pai no menu 'Baseado em'. O
novo estilo torna-se o estilo filho.
ltima atualizao em 20/5/2011
264
USO DO INCOPY
Tabelas
3 Especifique a formatao do novo estilo para diferenci-lo do estilo pai.
Mais tpicos da Ajuda
Duplicar estilos ou grupos de estilos na pgina 191
Editar estilos de tabela e de clula
Uma das vantagens de usar estilos que, quando voc altera a definio de um estilo, todas as tabelas ou clulas
formatadas com esse estilo so alteradas para corresponder nova definio de estilo.
Nota: Se voc editar estilos em contedo do InCopy que esteja vinculado a um documento do InDesign, as modificaes
sero canceladas quando o contedo vinculado for atualizado.
1 Siga um destes procedimentos:
Se no quiser aplicar o estilo tabela ou clula selecionada, clique com o boto direito do mouse (Windows) ou
pressione Control (Mac OS) e clique no estilo no painel 'Estilos'. Em seguida, escolha 'Editar [nome do estilo]'.
No painel 'Estilos', clique duas vezes no estilo ou selecione-o e escolha 'Opes de estilo' no menu do painel 'Estilos'.
Observe que este mtodo aplica o estilo de clula a qualquer clula selecionada, ou o estilo de tabela a qualquer
tabela selecionada. Se no houver uma tabela selecionada, clique duas vezes em um estilo de tabela para defini-lo
como padro para as tabelas que voc criar.
2 Ajuste as configuraes na caixa de dilogo e clique em 'OK'.
Excluir estilos de tabela e de clula
Ao excluir um estilo, voc pode selecionar outro estilo para substitu-lo e escolher se deseja preservar a formatao.
1 Selecione o estilo no painel 'Estilos'.
2 Siga um destes procedimentos:
Escolha 'Excluir estilo' no menu do painel.
Clique no cone 'Excluir'
, na parte inferior do painel, ou arraste o estilo at esse cone.
Clique com o boto direito do mouse (Windows) ou pressione Control (Mac OS) e clique no estilo desejado, depois
escolha 'Excluir estilo'. Esse mtodo particularmente til para excluir um estilo sem aplic-lo clula ou tabela
selecionada.
3 Selecione o estilo a ser substitudo.
Se voc selecionar '[Sem estilo de tabela]' para substituir um estilo de tabela, ou '[Nenhum(a)]' para substituir um estilo
de clula, escolha 'Preservar formatao' para manter a formatao da tabela ou clula qual o estilo ser aplicado. A
formatao da tabela ou clula ser preservada, mas no estar mais associada a nenhum estilo.
4 Clique em 'OK'.
Redefinir estilos de tabela ou de clula com base na formatao atual
Aps aplicar um estilo, voc poder substituir todas as suas configuraes. Se voc aprovar as alteraes, poder
redefinir o estilo para manter a nova formatao.
Nota: Se voc redefinir estilos em contedo do InCopy que esteja vinculado a um documento do InDesign, as
modificaes sero canceladas quando o contedo vinculado for atualizado.
1 Posicione o ponto de insero na tabela ou clula formatada com o estilo que voc deseja redefinir.
ltima atualizao em 20/5/2011
265
USO DO INCOPY
Tabelas
2 Faa as alteraes necessrias na tabela ou clula.
3 Escolha 'Redefinir estilo' no menu do painel 'Estilos'.
Nota: Em relao aos estilos de clula, as alteraes efetuadas somente nos atributos que fazem parte do estilo de clula
ativaro o comando 'Redefinir estilo'. Se o estilo de clula incluir um preenchimento vermelho e voc substituir uma
clula a fim de usar um preenchimento azul, por exemplo, poder redefinir o estilo com base nessa clula. Contudo, se
voc alterar um atributo que foi ignorado no estilo de clula, no poder redefinir o estilo com esse atributo.
Substituir estilos de tabela e de clula
Depois de aplicar um estilo de tabela ou de clula, voc poder modificar qualquer de suas configuraes. Para
substituir um estilo de tabela, voc pode alterar opes na caixa de dilogo 'Opes de tabela'. Para substituir uma
clula, voc pode alterar opes na caixa de dilogo 'Opes de clula' ou usar outros painis para alterar a borda ou o
preenchimento. Ao selecionar uma tabela ou clula que apresente uma substituio, ser exibido no painel 'Estilos' um
sinal de adio (+) ao lado do estilo.
possvel limpar substituies de tabela ou de clula ao aplicar um estilo. possvel tambm limpar substituies de
uma tabela ou clula qual j foi aplicado um estilo.
Se for exibido um sinal de adio (+) ao lado do estilo, passe o ponteiro do mouse sobre o estilo para ver uma descrio
dos atributos da substituio.
Preservar ou remover substituies ao aplicar um estilo de tabela
Para aplicar um estilo de tabela e preservar os estilos de clula, mas remover substituies, mantenha pressionada
a tecla Alt (Windows) ou Option (Mac OS) e clique no estilo desejado no painel 'Estilos de tabela'.
Para aplicar um estilo de tabela e remover os estilos de clula e as substituies, mantenha pressionadas as teclas
Alt+Shift (Windows) ou Option+Shift (Mac OS) e clique no estilo desejado no painel 'Estilos de tabela'.
Clique com o boto direito do mouse (Windows) ou pressione Control (Mac OS) e clique no estilo desejado no painel
'Estilos de tabela'. Em seguida, escolha 'Aplicar [estilo de tabela], limpar estilos de clula' para aplicar um estilo e
limpar os estilos de clula.
Remover substituies ao aplicar um estilo de clula
Para aplicar um estilo de clula e remover substituies, mantenha pressionada a tecla Alt (Windows) ou Option
(Mac OS) e clique no nome do estilo no painel 'Estilos de clula'.
Nota: Sero considerados como substituies somente os atributos que fizerem parte do estilo de clula. Se o estilo de
clula incluir um preenchimento vermelho e todos os demais atributos forem ignorados, por exemplo, a alterao de uma
opo de clula diferente no ser considerada uma substituio.
Limpar atributos no definidos por um estilo de clula
Escolha 'Limpar atributos no definidos pelo estilo' no menu do painel 'Estilos de clula'.
Limpar substituies de tabela ou de clula
1 Selecione a tabela ou clulas que contm substituies.
2 No painel 'Estilos', clique no cone 'Limpar substituies na seleo'
ou escolha 'Limpar substituies' no menu
desse painel.
ltima atualizao em 20/5/2011
266
USO DO INCOPY
Tabelas
Quebrar o vnculo com estilos de tabela ou de clula
Ao quebrar o vnculo entre tabelas ou clulas e o estilo aplicado a elas, as tabelas ou clulas mantero a formatao
vigente. Alteraes subseqentes nesse estilo, porm, no iro afet-las.
1 Selecione as clulas s quais foi aplicado o estilo.
2 Escolha 'Quebrar vnculo com o estilo' no menu do painel 'Estilos'.
ltima atualizao em 20/5/2011
267
Captulo 9: Impresso
Configurao de uma impressora
Normalmente, o processo de impresso final feito no Adobe InDesign, mas voc pode usar o Adobe InCopy para
imprimir rascunhos das matrias na exibio de gal, matria ou layout.
Impresso com o InCopy
Geralmente, o InCopy cria um vnculo para um documento mestre do InDesign. O documento do InDesign costuma
ser a fonte definitiva para o processo de impresso final. Por isso, muitos dos controles necessrios para impresso com
qualidade de produo esto reservados para o InDesign. No entanto, possvel usar o InCopy para imprimir
rascunhos das matrias nas exibies de gal, matria ou layout. A cpia impressa tem aparncia semelhante ao
documento na tela, dependendo das configuraes de exibio e impresso:
Na exibio de gal ou matria, o InCopy imprime texto no formatado em coluna(s) contnua(s). No possvel
ver os recursos de layout e formatao do documento.
Na exibio de layout, o InCopy imprime o documento como aparece na tela, com os quadros e todos os outros
elementos da pgina intactos.
O InCopy funciona com impressoras Adobe PostScript e no-PostScript, e tambm com outros tipos de
dispositivos de impresso. Se voc est usando uma impressora PostScript, verifique se tem o driver de impressora
com o arquivo PPD (PostScript Printer Description) correto e instalado adequadamente.
Importante: O InCopy no compatvel com o formato usado pelo PDF Writer. Se tentar imprimir para PDF Writer,
voc perceber atrasos ou erros na impresso.
Mais tpicos da Ajuda
Exportao para Adobe PDF na pgina 273
Sobre drivers de impressora
Um driver permite acessar diretamente recursos da impressora em aplicativos no computador. O driver correto
garante o acesso a todos os recursos que uma impressora suporta.
A Adobe recomenda o uso dos drivers de impressora mais recentes, que esto listados na tabela a seguir. Se tiver
problemas com um driver mais antigo, use o driver mais recente para o sistema operacional.
Sistema operacional
Driver de impressora
Windows XP
Pscript 5 (driver do sistema)
Mac OS 10.2 (ou posterior)
Driver PS interno para Mac OS X
Para obter mais informaes sobre drivers de impressora PostScript recomendados e suportados, inclusive instrues
de instalao, consulte a seo sobre drivers de impressora no site da Adobe.
ltima atualizao em 20/5/2011
268
USO DO INCOPY
Impresso
Alguns recursos de impresso do InCopy aparecem na caixa de dilogo 'Imprimir' do InCopy e nas caixas de dilogo
do driver de impressora. Em geral, voc deve definir opes para os recursos sobrepostos somente na caixa de dilogo
'Imprimir' do InCopy; o InCopy ignora configuraes duplicadas especificadas na caixa de dilogo do driver de
impressora. As instrues nesta seo podem ajudar a trabalhar com as opes sobrepostas.
Os drivers de impressora podem suportar recursos inexistentes no InCopy, como impresso em dupla face. O suporte
para esses recursos varia conforme o driver de impressora. Obtenha detalhes com o fabricante da impressora.
Se voc desejar definir configuraes para uma impressora especfica, o InCopy permite acesso ao driver da impressora
por meio do boto 'Configurao' da caixa de dilogo 'Imprimir' do InCopy. No Windows, este boto abre a caixa de
dilogo 'Propriedades' da impressora selecionada. No Mac OS, este boto exibe a caixa de dilogo 'Imprimir' padro.
Seleo de um arquivo PPD
Um arquivo PPD (PostScript Printer Description) personaliza o comportamento do driver para sua impressora
PostScript especfica. Um arquivo PPD contm informaes sobre o dispositivo de sada, incluindo fontes instaladas
na impressora, orientao e tamanhos de mdia disponveis, freqncias de tela otimizadas, ngulos de tela, resoluo
e recursos de sada de cores. importante configurar o PPD correto antes da impresso. A seleo do PPD
correspondente sua fotocompositora ou impressora PostScript preenche a caixa de dilogo Imprimir com as
configuraes disponveis para o dispositivo de sada. possvel alternar para um dispositivo diferente se necessrio.
Os aplicativos usam as informaes do arquivo PPD para determinar quais informaes PostScript devem ser enviadas
impressora ao imprimir um documento.
Para obter os melhores resultados de impresso, a Adobe recomenda que voc obtenha a verso mais recente do
arquivo PPD para o dispositivo de sada com o fabricante. Muitos prestadores de servios de impresso e grficas tm
PPDs para as fotocompositoras que usam. Armazene os PPDs no local especificado pelo sistema operacional. Para
obter mais detalhes, consulte a documentao do sistema operacional.
No Windows e no Mac OS, voc seleciona um arquivo PPD da mesma forma que adiciona uma impressora. As
etapas para selecionar um arquivo PPD so diferentes em cada plataforma. Consulte os detalhes na documentao
do sistema operacional.
Matrias de impresso
Imprimir a exibio de gal ou matria
Na exibio de gal ou matria, o InCopy imprime texto no formatado em coluna(s) contnua(s), sem recursos de
layout e formatao. Imprimir na exibio de gal ou matria fornece uma cpia impressa que se assemelha a gals na
editorao tradicional. O formato de gal torna fcil se concentrar no contedo textual de uma matria e ver as
alteraes feitas por voc e outros colaboradores.
1 Escolha 'Arquivo' > 'Imprimir'.
2 Escolha 'Gal e matria' na opo 'Exibir' da caixa de dilogo 'Imprimir'..
3 Na caixa de dilogo 'Imprimir', especifique as seguintes opes:
Digite o nmero de cpias a serem impressas.
Selecione o tamanho de papel na lista.
Escolha a orientao do papel.
Especifique se deseja imprimir 'Todas as matrias', 'Matria atual' ou 'Tudo expandido'.
ltima atualizao em 20/5/2011
269
USO DO INCOPY
Impresso
Nota: A opo 'Tudo expandido' s ativada quando voc trabalha com arquivos vinculados do InCopy.
4 Na seo 'Opes', especifique se deseja 'Usar configuraes de gal atuais' ou 'Substituir configuraes de gal
atuais'. Se voc escolher 'Substituir configuraes de gal atuais', selecione as informaes que deseja imprimir.
5 Para incluir o nome do documento, o nmero de pginas e a hora da impresso na pgina impressa, selecione
'Imprimir informaes da pgina'.
6 Para um resumo de informaes relacionadas matria, selecione 'Imprimir informaes da matria'. Isso imprime
as informaes contidas na caixa de dilogo 'Informaes sobre o arquivo de contedo'.
7 Clique em 'Imprimir'.
Nota: Se o documento no for impresso corretamente, verifique se o driver de impressora correto est instalado.
Mais tpicos da Ajuda
Configurao de uma impressora na pgina 267
Imprimir a exibio de layout
Quando voc imprime a exibio de layout, o InCopy imprime o documento como aparece na tela, com os quadros e
todos os outros elementos da pgina intactos.
Nota: Como o InCopy no foi projetado para impresso com qualidade de produo, no inclui controles para trapping,
marcas da impressora, separaes de cores e determinadas funes de impresso relacionadas a grficos. O InCopy s
permite impresso composta.
1 Escolha 'Arquivo' > 'Imprimir'.
2 Selecione 'Layout' na opo 'Exibir' da caixa de dilogo 'Imprimir'.
3 Especifique as seguintes opes:
Digite o nmero de cpias a serem impressas.
Selecione o tamanho de papel na lista.
Escolha a orientao do papel.
Especifique se deseja imprimir todas as matrias ou especifique a faixa de pginas da matria atual para impresso.
4 Escolha se deseja ajustar a escala do documento.
5 Para imprimir as imagens includas no documento, selecione 'Imprimir imagens'.
6 Para imprimir pginas opostas na mesma folha, selecione 'Imprimir pginas espelhadas'.
7 Para incluir o nome do documento, o nmero de pginas e a hora da impresso na pgina impressa, selecione
'Imprimir informaes da pgina'.
8 Clique em 'Imprimir'.
Nota: Se o documento no for impresso corretamente, verifique se o driver de impressora correto est instalado.
Criar um arquivo PostScript padro
Em vez de imprimir um documento em uma impressora, voc pode salvar uma descrio do documento em linguagem
Adobe PostScript como um arquivo para imprimir em impressoras remotas. Um arquivo PostScript (.ps) padro
contm uma descrio de todos os detalhes do documento, inclusive informaes sobre arquivos vinculados e
instrues especficas para o dispositivo de sada selecionado.
ltima atualizao em 20/5/2011
270
USO DO INCOPY
Impresso
Um arquivo PostScript geralmente maior do que o documento do InCopy original. Depois de criar o arquivo
PostScript, possvel copi-lo para um disco ou outra unidade de armazenamento removvel ou envi-lo para outro
computador para impresso.
Nota: Certifique-se de salvar o arquivo PostScript em seu disco rgido antes de transferi-lo para uma unidade de rede ou
mdia removvel. O tempo de acesso mais lento entre o disco rgido e outras unidades pode causar danos ao arquivo ou
perda de dados e pode danificar o documento.
1 Escolha 'Arquivo' > 'Imprimir'.
2 Clique em 'Configurao'.
3 Dependendo do sistema operacional, escolha uma das seguintes opes:
(Windows) Selecione 'Imprimir em arquivo'. Clique em 'Imprimir'.
(Mac OS) No menu 'PDF', escolha 'Salvar PDF como PostScript'. Digite um nome e um local para o novo arquivo,
quando solicitado, e clique em 'Salvar'.
4 Altere as configuraes existentes na caixa de dilogo 'Imprimir' do InCopy, se necessrio. O InCopy usa o intervalo
de pgina atual quando cria o arquivo PostScript.
5 Clique em 'Imprimir'.
6 (Windows) Especifique um nome e um local para o arquivo e clique em 'Salvar'.
Mais tpicos da Ajuda
Exportao para Adobe PDF na pgina 273
Alterar a configurao de impresso padro
Voc pode salvar configuraes de impresso com o aplicativo, para que novos documentos do InCopy usem as
mesmas configuraes de impresso. No Mac OS, essas configuraes de impresso tambm se tornam o padro para
a impressora. possvel substituir configuraes de impresso individuais.
1 Escolha 'Arquivo' > 'Imprimir' e ajuste as configuraes de impresso padro, conforme desejado.
2 Clique em 'Salvar configuraes'.
Quaisquer substituies subseqentes nessas configuraes salvas so descartadas aps a concluso da tarefa de
impresso.
Escala de documentos
Ao imprimir na exibio de layout, possvel controlar como as pginas do documento se ajustam ao tamanho de
papel escolhido com a escala. O tamanho de pgina mximo que voc pode imprimir em um sistema Windows 129
por 129 polegadas. Para ajustar um documento superdimensionado em um pedao de papel menor, redimensione
simtrica ou assimetricamente a largura e a altura do documento. Tambm possvel alterar a escala das pginas
automaticamente para ajust-la rea de imagem do tamanho de papel atual. A escala no afeta o tamanho das pginas
no documento.
Alterar a escala de um documento manualmente
1 Na exibio de layout, escolha 'Arquivo' > 'Imprimir'.
2 Para manter as propores atuais entre a largura e a altura do documento, selecione 'Limitar propores'. Para
dimensionar o documento assimetricamente, desmarque essa opo.
ltima atualizao em 20/5/2011
271
USO DO INCOPY
Impresso
3 Digite porcentagens de 1 a 1.000 nas caixas 'Largura' e 'Altura'. Se voc selecionou 'Limitar propores', precisa
digitar somente um valor. O outro ser atualizado automaticamente.
4 Clique em 'Imprimir'.
Dimensionar um documento automaticamente
1 Na exibio de layout, escolha 'Arquivo' > 'Imprimir'.
2 Selecione 'Ajustar s dimenses'. O percentual de escala, que determinado pela rea de imagem definida pela PPD
selecionada, mostrado prximo opo 'Ajustar s dimenses'.
3 Clique em 'Imprimir'.
ltima atualizao em 20/5/2011
272
Captulo 10: PDF
Descrio do Adobe PDF
Sobre o Adobe PDF
PDF (Portable Document Format) um formato de arquivo universal que preserva as fontes, as imagens e o layout de
documentos de origem criados em diversos aplicativos e plataformas. O Adobe PDF o padro para a distribuio e
o intercmbio seguros e confiveis de formulrios e documentos eletrnicos em todo o mundo. Os arquivos Adobe
PDF so compactos e completos. Qualquer pessoa que possua o software Adobe Reader gratuito pode compartilhlos, exibi-los e imprimi-los.
O Adobe PDF muito eficiente em processos de editorao de impresso. Um composto da sua arte salvo em Adobe
PDF transforma-se em um arquivo compacto e confivel que voc ou seu prestador de servios pode exibir, editar,
organizar e usar para gerar uma prova. Em seguida, no momento certo do processo de produo, o prestador de
servios poder imprimir diretamente o arquivo PDF ou process-lo usando ferramentas de vrias origens para tarefas
de ps-processamento, como verificaes de comprovao, trapping, imposio e separao de cores.
Ao salvar um arquivo no Adobe PDF, voc pode optar por criar um arquivo compatvel com PDF/X. O PDF/X
(Portable Document Format Exchange) um subconjunto do Adobe PDF que elimina muitas das variveis de cor,
fonte e interrupo que causam problemas de impresso. O PDF/X pode ser usado onde quer que PDFs sejam
trocados como pginas-mestre digitais para produo de impressona criao ou sada de um estgio do processo
de produo, desde que os aplicativos e dispositivos suportem PDF/X.
Os Adobe PDFs podem solucionar os seguintes problemas associados a documentos eletrnicos:
Problema comum
Soluo do Adobe PDF
Os destinatrios no podem abrir arquivos porque no tm os
aplicativos usados para criar esses arquivos.
Qualquer pessoa pode abrir um PDF em qualquer local. Basta ter o
software Adobe Reader gratuito.
A combinao de arquivos eletrnicos e cpias impressas difcil de
pesquisar, ocupa muito espao e exige o aplicativo no qual o
documento foi criado.
Os PDFs so compactos, totalmente passveis de pesquisa e podem
ser acessados sempre que desejado por meio do Reader. Links tornam
os PDFs fceis de navegar.
Os documentos so exibidos de forma incorreta em dispositivos
portteis.
PDFs marcados permitem o refluxo de texto para exibio em
plataformas mveis, como dispositivos Palm OS, Symbian e Pocket
PC.
Os documentos com formatao complexa no so acessveis a
leitores com deficincia visual.
PDFs marcados contm informaes sobre contedo e estrutura, que
os tornam leitores de tela acessveis.
Incorporao e substituio de fontes
O InCopy s incorpora uma fonte se ela possuir uma configurao pelo fornecedor que permita que seja incorporada.
A incorporao impede a substituio de fontes quando os usurios exibem ou imprimem o arquivo, e garante que o
texto seja exibido na fonte original. A incorporao aumenta muito pouco o tamanho do arquivo, a no ser que o
documento use fontes CID (multibyte), um formato de fonte geralmente usado em idiomas asiticos, no qual vrios
caracteres so combinados para criar um nico glifo.
ltima atualizao em 20/5/2011
273
USO DO INCOPY
PDF
Para cada fonte incorporada, o InCopy pode incorporar a fonte inteira ou apenas um subconjunto (os caracteres
exclusivos, denominados glifos, usados no arquivo). O subconjunto garante que as fontes e as mtricas da fonte sejam
usadas no momento da impresso, criando um nome de fonte personalizado. As opes de subconjunto escolhidas
afetam o espao em disco e a sua capacidade de fazer edies finais.
Se o InCopy no puder incorporar uma fonte, ele substitui temporariamente a fonte por uma face de tipos Multiple
Master: AdobeSerMM para uma fonte serif ausente ou AdobeSanMM para uma fonte sans serif ausente.
Essas faces de tipos podem ser expandidas ou condensadas para ajuste, garantindo a manuteno das quebras de linhas
e pginas do documento original. Porm, nem sempre a substituio corresponde forma dos caracteres originais,
especialmente se eles forem atpicos, como faces de tipos script.
Se os caracteres forem atpicos ( esquerda), a fonte substituta nem sempre ser compatvel ( direita).
Mais tpicos da Ajuda
Exportao para Adobe PDF na pgina 273
Sobre compactao
Ao exportar para Adobe PDF, o InCopy diminui automaticamente a resoluo de imagens, corta os dados da imagem
para o quadro da imagem e compacta texto e trao usando o mtodo ZIP sem perdas. ZIP funciona bem com imagens
que possuem grandes reas de cores nicas ou padres repetidos, e com imagens em preto e branco que contm
padres repetidos. Como o InCopy usa o mtodo ZIP sem perdas, os dados no so removidos para reduzir o tamanho
do arquivo e a qualidade da imagem no afetada.
Exportao para Adobe PDF
Exportar um documento do InCopy para Adobe PDF
Voc pode exportar documentos do InCopy diretamente para Adobe PDF. Voc pode exportar nas exibies de gal,
matria ou layout. Se exportar na exibio de layout, o resultado ser um documento PDF com os elementos de layout
e design intactos. Em contraste, um documento exportado na exibio de gal ou matria assemelha-se aparncia
apenas texto que voc v na exibio de gal ou matria no InCopy. Voc pode exportar a exibio de gal ou matria
de uma matria do InCopy para PDF para autores, editores e outros participantes de um ciclo de reviso de
documentos que no tenham o InCopy no computador. O documento PDF tem as mesmas vantagens que uma
exibio de gal e matria do InCopy oferece, incluindo legibilidade mxima do texto e recursos de anotao.
Nota: Os arquivos Adobe PDF exportados de documentos do Adobe InDesign que contm superimposies ou efeitos de
transparncia so mais bem visualizados no Acrobat 6.0 e posterior com a opo 'Visualizao de superimposio'
selecionada.
1 Escolha 'Arquivo' > 'Exportar'.
ltima atualizao em 20/5/2011
274
USO DO INCOPY
PDF
2 Em 'Salvar como tipo' (Windows) ou 'Formato' (Mac OS), escolha 'Adobe PDF'. Digite um nome de arquivo,
escolha um local para o arquivo e clique em 'Salvar'.
3 Selecione 'Gal e matria' ou 'Layout' no menu 'Exibir'.
4 Altere as configuraes como desejar.
As configuraes especificadas so salvas com o aplicativo e sero aplicadas a todos os novos documentos do InCopy
exportados para PDF, at que voc escolha novas configuraes.
5 Clique em 'Exportar'.
Nota: Ao exportar para PDF, o InCopy preserva vnculos de comentrios OPI (Open Prepress Interface) para imagens
no documento do InDesign. Os vnculos OPI permitem que o usurio do InDesign inclua verses rpidas e com baixa
resoluo (proxies) de imagens para posicionamento em uma pgina. Para a sada final, o InDesign ou um prestador de
servios de prova de prelo poder substituir automaticamente os proxies por verses de alta resoluo.
Opes comuns do Adobe PDF
H vrias opes comuns s exibies de gal, matria e layout ao exportar um documento para PDF.
'Compatibilidade' Define o nvel de compatibilidade do arquivo Adobe PDF. Para documentos que sero amplamente
distribudos, considere a escolha de Acrobat 5 (PDF 1.4) para garantir que todos os usurios possam visualizar e
imprimir o documento. Se voc criar arquivos com a compatibilidade Acrobat 8/9 (PDF 1.7), os arquivos PDF
resultantes podero no ser compatveis com verses anteriores do Acrobat.
'Subconjuntos de fontes quando a percentagem de caracteres usados for inferior a' Define o limite para incorporao
de fontes completas com base no nmero de caracteres de fonte usados no documento. Se a porcentagem de caracteres
usados no documento para qualquer fonte for excedida, essa fonte ser inteiramente incorporada. Caso contrrio, ser
incorporado um subconjunto da fonte. A incorporao de fontes completas aumenta o tamanho do arquivo PDF. Mas,
se voc quiser garantir que todas as fontes sejam inteiramente incorporadas, digite 0 (zero).
'Incluir informaes da pgina' Inclui o nome do documento, o nmero da pgina e a data e hora em que o arquivo foi
exportado.
'Exibir PDF aps exportao' Abre o arquivo PDF na verso mais recente do Acrobat instalada atualmente no
computador. Para resultados precisos, verifique se a opo de compatibilidade corresponde verso mais recente do
Acrobat instalada.
Opes de Adobe PDF para as exibies de gal e matria
A caixa de dilogo 'Exportar PDF' contm opes especficas para as exibies de gal e matria.
'Matrias' Exporta uma nica matria ou vrias matrias.
'Fontes' Inclui configuraes para famlia e estilo de fonte, tamanho do tipo e entrelinha para o arquivo exportado.
Essas configuraes no alteram as configuraes de exibio de tela nas preferncias de 'Exibio de gal e matria'.
'Incluir informaes da matria' O ttulo, o autor e a descrio do documento aparecem no arquivo PDF exportado.
'Incluir estilos de pargrafo' As informaes de estilos de pargrafo da coluna de informaes mostrada nas exibies
de gal e matria aparecem no arquivo PDF exportado.
'Incluir notas incorporadas' Exporta todas as notas incorporadas (ou somente as visveis) contidas no documento.
Para incluir as cores das notas atribudas aos indivduos no projeto, selecione 'Mostrar fundos de notas em cores'.
'Incluir alteraes monitoradas' Exporta todas as alteraes monitoradas (ou somente as visveis) contidas no
documento. Para incluir as cores de edio atribudas aos indivduos no projeto, selecione 'Mostrar fundos de
alteraes monitoradas em cores'.
ltima atualizao em 20/5/2011
275
USO DO INCOPY
PDF
'Incluir finais de linha precisos' Exporta os finais de linha como aparecem na matria. Se a opo no for selecionada,
as linhas de texto ficam em contorno de acordo com a largura e a orientao da janela de matria mais larga.
'Incluir nmeros de linha' Exporta com os nmeros de linha exibidos na coluna de informaes. Essa opo estar
disponvel somente se a opo 'Incluir finais de linha precisos' estiver selecionada.
'Preencher pgina (usar vrias colunas)' Exporta a matria usando o nmero e a largura de colunas que voc
especificar. Essa opo estar disponvel somente se a opo 'Incluir finais de linha precisos' estiver selecionada.
Nota: Selecionar uma largura de coluna pequena e um tamanho de fonte grande (na seo 'Fontes' desta seo) pode
fazer o texto se sobrepor na sada exportada.
Opes de Adobe PDF para a exibio de layout
As seguintes opes s esto disponveis ao exportar da exibio de layout:
'Tudo' Exporta todas as pginas do documento ou livro atual. Essa a configurao padro.
'Faixa' Especifica o intervalo de pginas a ser exportado do documento atual. Voc pode digitar um intervalo usando
um hfen e separar vrias pginas ou intervalos por vrgulas. Esta opo no fica disponvel quando voc estiver
exportando livros.
'Pginas espelhadas' Exporta pginas juntas como se estivessem vinculadas ou impressas na mesma folha.
Importante: No selecione 'Pginas espelhadas' para impresso comercial; se voc selecionar essa opo, o prestador de
servios no conseguir fazer a imposio das pginas.
'Incluir notas como anotao' Exporta todas as notas como anotaes de PDF.
'Elementos interativos' Escolha 'Incluir aparncia' para incluir itens como botes e cartazes de filme no PDF.
'Otimizar para rpida exibio na Web' Reduz o tamanho do arquivo PDF e otimiza esse arquivo para exibio rpida
em um navegador da Web reestruturando o arquivo para download de uma pgina por vez (servindo bytes).
'Incorporar miniaturas de pgina' Cria imagens em miniatura no arquivo PDF exportado.
Mais tpicos da Ajuda
Opes comuns do Adobe PDF na pgina 274
Criar documentos PDF seguros
possvel restringir o acesso a um arquivo Adobe PDF ao export-lo. Quando os arquivos usam restries de
segurana, quaisquer ferramentas e itens de menu relacionados a esses recursos ficam esmaecidos.
possvel proteger um arquivo PDF para que uma senha de usurio seja exigida para abri-lo e uma senha mestre seja
exigida para alterar configuraes de segurana. Se voc definir restries de segurana para o arquivo, dever tambm
especificar uma senha mestre. Caso contrrio, qualquer pessoa que abra o arquivo poder remover as restries. Se um
arquivo for aberto com uma senha mestre, as restries de segurana sero desativadas temporariamente. Se o arquivo
tiver as duas senhas, poder ser aberto com qualquer uma delas.
Nota: A configurao 'Compatibilidade' determina o nvel de criptografia. A opo Acrobat 4 (PDF 1.3) usa um nvel
baixo de criptografia (RC4 de 40 bits), enquanto as outras opes usam um nvel mais alto (RC4 de 128 bits ou AES).
1 Escolha 'Arquivo' > 'Exportar'.
2 Em 'Salvar como tipo' (Windows) ou 'Formato' (Mac OS), escolha 'Adobe PDF'. Especifique um nome e local para
o arquivo e clique em 'Salvar'.
3 Clique em 'Configuraes de segurana'.
ltima atualizao em 20/5/2011
276
USO DO INCOPY
PDF
4 Na seo 'Senhas', especifique a proteo por senha desejada:
Selecione 'Senha necessria para abrir o documento' e, na caixa de texto 'Senha de abertura do documento', digite
a senha que os usurios devem digitar para poder abrir o arquivo.
Selecione 'Senha necessria para alterar permisses e senhas' e, na caixa de texto 'Senha de permisses', digite a
senha que os usurios devem digitar antes de configurar ou alterar qualquer opo de segurana no arquivo PDF.
Nota: No possvel usar a mesma senha nas duas caixas.
5 Na seo 'Permisses', defina o nvel de aes do usurio permitidas:
'Sem impresso' Impede que os usurios imprimam o arquivo Adobe PDF.
'Sem alterao do documento' Impede que os usurios preencham formulrios ou faam qualquer outra alterao no
arquivo Adobe PDF.
'Sem extrao ou cpia de contedo, desativao de acessibilidade' Impede que os usurios selecionem texto e
grficos.
'Sem adio ou alterao de comentrios ou campos de formulrio' Impede que os usurios adicionem ou alterem
anotaes e campos de formulrio se abrirem o arquivo PDF no Adobe Acrobat ou em outro editor de PDF.
6 Clique em 'Salvar' e, em seguida, clique em 'Exportar'.
ltima atualizao em 20/5/2011
277
Captulo 11: XML
Trabalho com XML
O Adobe InDesign CS5 um dos muitos aplicativos que podem produzir e usar XML. Aps inserir marcas de
formatao no contedo de um arquivo do InDesign, salve e exporte o arquivo como XML para que ele possa ser
redefinido em outro arquivo do InDesign ou outro aplicativo. Da mesma forma, voc pode importar um arquivo XML
para o InDesign e instruir o programa a exibir e formatar os dados XML da maneira desejada.
Sobre XML
O XML (Extensible Markup Language) permite redefinir os dados de um arquivo ou automatizar o processo de
substituio dos dados de um arquivo pelos dados de outro arquivo. O XML emprega marcas de formatao para
descrever partes de um arquivo um ttulo ou uma matria, por exemplo. Essas marcas de formatao marcam os
dados de modo que eles possam ser armazenados em um arquivo XML e tratados de forma adequada quando forem
exportados para outros arquivos. Considere o XML como um mecanismo de converso de dados. As marcas de
formatao XML rotulam o texto e outro contedo em um arquivo, de modo que aplicativos possam reconhecer e
apresentar os dados.
Gabriel Powell apresenta um vdeo tutorial sobre como usar XML no InDesign, em Criao de um modelo bsico
pronto para XML.
Linguagem extensvel
O XML considerado uma linguagem extensvel, pois as pessoas podem ter suas prprias marcas de formatao XML,
criando uma marca para cada tipo de informao a ser redefinida. As marcas de formatao XML no contm
informaes sobre o modo como os dados devem ser exibidos ou formatados. As marcas de formatao XML servem
estritamente para identificar o contedo.
No InCopy , por exemplo, voc pode criar uma marca Ttulo1 e atribu-la a cada ttulo de primeiro nvel em um
documento. Depois que voc salvar o documento como um arquivo XML, o contedo de Ttulo1 poder ser importado
e utilizado, por qualquer aplicativo que possa ler XML, como uma pgina da Web, um catlogo impresso, um diretrio,
uma lista de preos ou uma tabela de banco de dados.
O Adobe InCopy um dos muitos aplicativos que podem produzir e usar XML. Aps inserir marcas de formatao no
contedo de um arquivo do InCopy, salve e exporte o arquivo como XML para que ele possa ser redefinido em outro
arquivo do InCopy ou outro aplicativo.
No InCopy , voc pode criar marcas de formatao XML e inserir essas marcas em partes de um documento, mesmo
que no tenha experincia em XML. O InCopy trata a programao XML em segundo plano e cria o cdigo XML para
voc durante a exportao de um documento no formato XML.
Importante: No confunda marcas de formatao XML com texto com marcas de formatao do InCopy . Para obter
mais informaes sobre texto com marcas de formatao, que um mtodo diferente de exportar e importar o contedo
do InCopy , exiba o PDF do texto com marcas de formatao em www.adobe.com/go/learn_id_taggedtext_cs5_br (PDF).
Estrutura de dados XML
O elemento o fundamento bsico dos dados XML. Ele consiste em dados que receberam marcas de formatao. Em
arquivos XML, os elementos so aninhados dentro de outros elementos para criar uma estrutura hierrquica dos
dados.
ltima atualizao em 20/5/2011
278
USO DO INCOPY
XML
Voc pode ver a estrutura dos dados XML no painel 'Estrutura', que exibe a hierarquia e a seqncia dos elementos.
Na estrutura XML, os elementos filho esto contidos em elementos pai que, por sua vez, tambm podem ser elementos
filho. Alternativamente, vistos de outro ngulo, os elementos pai podem conter elementos filho e estes, por sua vez,
podem ser elementos pai de outros elementos filho.
Por exemplo, na imagem a seguir, voc pode ver um elemento captulo que contm (e pai de) um elemento
receita. O elemento receita, por sua vez, o pai dos elementos chamados nomedareceita e ingredientes. Todos
os elementos esto contidos dentro do elemento Matria, que sempre aparece na parte superior do painel 'Estrutura'.
Documento do InCopy formatado com marcas de formatao XML
Para obter mais informaes sobre o uso de XML no InDesign, acesse www.adobe.com/go/learn_id_XMLscript_br.
Ferramentas XML
O InCopy fornece o painel 'Estrutura' e o painel 'Marcas de formatao' para o trabalho com contedo XML. No painel
'Estrutura' so exibidos todos os elementos contidos no documento e sua hierarquia. Para ajud-lo a identificar cada
elemento, o InCopy exibe a marca de formatao desses elementos e um cone que indica o tipo de contedo que eles
contm. Alm disso, o painel 'Estrutura' pode exibir as primeiras palavras de texto em um elemento, chamadas de
fragmento de texto, que no deve ser confundido com os arquivos de fragmento que armazenam objetos para
reutilizao.
Painel 'Estrutura' (esquerda) e painel 'Marcas de formatao' (direita)
A. Tringulo para expandir ou contrair elementos B. Elemento inserido no layout C. Fragmento de texto D. Marca de formatao do elemento
ltima atualizao em 20/5/2011
279
USO DO INCOPY
XML
No painel 'Estrutura', voc pode exibir, editar e gerenciar os elementos XML. Esse painel usado de vrias formas
durante o trabalho com XML. Por exemplo, para inserir no layout um contedo XML importado, arraste elementos
do painel 'Estrutura' diretamente para uma pgina. Voc tambm pode usar esse painel para ajustar a hierarquia dos
elementos. possvel adicionar elementos, atributos, comentrios e instrues de processamento por meio do painel
'Estrutura'.
O painel 'Marcas de formatao' lista marcas de formatao de elementos. possvel importar, exportar, adicionar,
excluir e renomear as marcas de formatao. Use o painel 'Marcas de formatao' para aplicar marcas de formatao
de elementos ao contedo a ser exportado para XML.
Sobre arquivos DTD
Para compartilhar dados XML com outras pessoas, voc precisa estabelecer um conjunto padro de nomes de marcas
de formatao e atributos de elementos, de modo que todos os participantes de seu grupo usem e apliquem essas
marcas da mesma maneira. Um mtodo de tratar o compartilhamento de dados XML consiste em usar um arquivo
DTD (Document Type Definition).
Um arquivo DTD um conjunto de elementos e atributos a serem utilizados por membros do grupo. Tambm define
as regras sobre os locais onde os elementos podem ser exibidos na hierarquia estrutural. Por exemplo, o arquivo DTD
pode requerer que o elemento 'Ttulo' seja filho do elemento 'Matria', pois o ttulo deve aparecer dentro da matria.
Se voc marcar um ttulo sem marcar a matria em que ele aparece, o arquivo DTD marcar o elemento 'Ttulo' como
invlido. Voc pode procurar e sinalizar erros estruturais invlidos em um arquivo do InDesign com um arquivo DTD.
Esse processo chama-se validao.
Embora no seja possvel importar um arquivo DTD para o InCopy, os arquivos DTD importados para o InDesign
tornam-se disponveis quando a matria editada no InCopy. Voc pode exibir o arquivo DTD no InCopy e validar
matrias nele para garantir que as marcas de formatao tenham sido aplicadas corretamente.
Arquivo DTD aberto para visualizao no InCopy
Um arquivo DTD criado por um grupo ou setor semelhante ao seu pode incluir marcas de formatao e estruturas
que atendem s suas necessidades. Para obter a lista atual de DTDs registrados, acesse
www.xml.com/pub/rg/DTD_Repositories (somente em ingls).
ltima atualizao em 20/5/2011
280
USO DO INCOPY
XML
Conjuntos de regras XML
Os conjuntos de regras XML consistem em instrues escritas em uma linguagem de script (como JavaScript ou
AppleScript) que avaliam dados XML e executam determinadas aes se esses dados atenderem a determinadas
condies. Cada regra consiste em pelo menos uma condio e uma ao. Uma regra avalia os dados XML em relao
s condies e, se uma condio for atendida, ela executar a ao adequada. Por exemplo, uma regra XML pode
especificar que o elemento 'Pargrafo' sempre aparea abaixo do elemento 'Subttulo' (uma condio), um estilo
especfico (uma ao) seja aplicado; ou que sempre que o elemento 'Produto' (uma condio) for exibido, um novo
quadro seja criado e uma imagem do produto seja importada (aes). Com regras XML, possvel criar e formatar
layouts dinamicamente com base em XML.
Para obter informaes sobre conjuntos de regras XML e outros recursos de script XML, consulte
www.adobe.com/go/learn_id_XMLscript_br.
Preparao de arquivos XML para processos de produo do InCopy ou do K4
Para preparar arquivos com marcas de formatao XML para uso em ambientes de processo de produo do
InDesign/InCopy ou do K4, voc talvez precise ajustar o modo de preparao da estrutura e importar XML para
arquivos do InDesign.
H dois mtodos de importao de XML para o InDesign: mesclagem e acrscimo. A mesclagem pode substituir a
estrutura existente, ao passo que o acrscimo adiciona contedo a qualquer estrutura existente. Nos dois casos,
importante no associar o elemento raiz a um quadro de texto. Use o elemento padro, denominado "Raiz", ou
renomeie esse elemento com base no processo de produo atual ou conforme sua necessidade, tomando cuidado mais
uma vez para que ele no esteja associado a um quadro de texto.
Para obter mais informaes sobre como usar XML em processos de produo do K4 ou do InCopy, contate o
administrador do sistema.
Uso de arquivos XML
Abrir um arquivo XML no InCopy
Voc pode abrir qualquer arquivo XML existente no InCopy para edio e marcao.
1 Escolha 'Arquivo' > 'Abrir'.
2 Localize e selecione o arquivo XML que deseja usar.
3 Clique em Abrir.
Salvar um arquivo XML como uma matria do InCopy
Voc pode salvar arquivos XML como matrias do InCopy.
1 Abra um arquivo XML no InCopy.
2 Escolha 'Arquivo' > 'Salvar contedo como'.
3 Digite o nome e especifique o local do arquivo.
4 No menu 'Salvar como tipo' (Windows) ou no menu 'Salvar como' (Mac OS), escolha 'Documento do InCopy' e
clique em 'Salvar'.
ltima atualizao em 20/5/2011
281
USO DO INCOPY
XML
Marcao de contedo para XML
Criar e carregar marcas de formatao XML
Antes de marcar itens de pgina, crie (ou carregue) marcas de formatao para identificar cada tipo de contedo ou
item no seu documento. Voc pode criar marcas de formatao a partir do zero ou carreg-las de outra origem, como
de um documento do InDesign ou do InCopy, ou de um arquivo DTD. Use qualquer um dos mtodos a seguir para
criar ou carregar marcas de formatao XML para seu documento:
Crie uma marca de formatao com o comando 'Nova marca de formatao'.
Carregue marcas de um arquivo XML ou de outro documento.
Importe um arquivo DTD.
Painel 'Marcas de formatao' com uma lista de marcas disponveis
Mais tpicos da Ajuda
Sobre XML na pgina 277
Criar uma marca de formatao XML
1 Escolha 'Janela' > 'Utilitrios' > 'Marcas de formatao' para abrir o painel 'Marcas de formatao'.
2 Siga um destes procedimentos:
Escolha 'Nova marca de formatao' no menu do painel 'Marcas de formatao'.
Clique no boto 'Nova marca de formatao'
no painel 'Marcas de formatao'.
3 Digite um nome para a marca de formatao. O nome deve estar de acordo com os padres XML. Ao incluir um
espao ou um caractere invlido no nome da marca, ser exibida uma mensagem de alerta.
4 Selecione uma cor para a marca de formatao se voc a criou no menu no painel 'Marcas de formatao'. (Se voc
criou sua marca de formatao com o boto 'Nova marca de formatao', escolha uma cor alterando a cor da
marca.)
Nota: Voc pode atribuir a mesma cor a marcas distintas. A cor selecionada aparecer quando voc aplicar a marca de
formatao a um quadro e escolher 'Exibir' > 'Estrutura' > 'Mostrar quadros com marcas de formatao' ou quando
aplicar a marca ao texto de um quadro e escolher 'Exibir' > 'Estrutura' > 'Mostrar marcadores de formatao'. As cores
das marcas de formatao no aparecem no XML exportado.
5 Clique em 'OK'.
Carregar marcas de formatao XML de outra origem
possvel carregar marcas de formatao de arquivos XML, de um documento do InDesign ou de um documento do
InCopy.
ltima atualizao em 20/5/2011
282
USO DO INCOPY
XML
Nota: O InCopy adiciona marcas de formatao automaticamente ao painel 'Marcas de formatao' quando voc
carrega um arquivo XML.
1 Escolha 'Carregar marcas de formatao' no menu do painel 'Marcas de formatao'.
2 Selecione o arquivo que contm as marcas que voc deseja carregar no painel 'Marcas de formatao' e clique em
'Abrir'.
Alterar o nome ou a cor da marca de formatao
1 Clique duas vezes no nome de uma marca de formatao no painel 'Marcas de formatao' ou escolha 'Opes de
marca de formatao' no menu do painel 'Marcas de formatao'.
2 Altere o nome ou a cor da marca de formatao e clique em 'OK'.
Nota: No possvel alterar o nome de marcas de formatao bloqueadas. O InCopy bloqueia automaticamente as
marcas de formatao especificadas em um arquivo DTD carregado. Para alterar o nome dessas marcas de formatao,
necessrio editar o arquivo DTD e recarreg-lo no documento.
Insero de marcas de formatao em itens
Antes de exportar o contedo para um arquivo XML, voc deve marcar o texto e outros itens (como quadros e tabelas)
a serem exportados. Voc tambm precisa marcar os itens criados como espaos reservados para o contedo XML
importado. Os itens marcados so exibidos como elementos no painel 'Estrutura'.
A
Marcas de formatao e elementos XML
A. Os elementos aparecem no painel 'Estrutura'. B. Os marcadores de formatao contornam o texto ao qual as marcas de formatao foram
aplicadas.
Ao inserir marcas de formatao em itens da pgina, observe o seguinte:
Os quadros de texto devem ser marcados para que voc possa marcar o texto dentro deles.
Voc s pode aplicar uma marca a um quadro.
Os quadros de texto encadeados compartilham uma mesma marca aplicada a todo o texto, inclusive com excesso
de tipos.
Quando voc insere marcas de formatao no texto de um elemento com marcas de formatao (por exemplo,
quando voc marca um pargrafo de uma matria com marcas de formatao), o texto exibido no painel
'Estrutura' como filho do elemento existente.
Quando voc insere marcas de formatao em um elemento de um quadro com o boto 'Marca de formatao
automtica', o InCopy insere automaticamente no quadro a marca de formatao especificada na caixa de dilogo
'Opes de predefinio de marca de formatao'.
ltima atualizao em 20/5/2011
283
USO DO INCOPY
XML
Inserir marcas de formatao no texto de um quadro de texto
1 Escolha 'Exibir' > 'Exibio de layout'.
2 Verifique se h marcas de formatao no quadro de texto onde o texto aparece. (Se o quadro no estiver marcado
quando voc tentar marcar o texto dentro do quadro, o InCopy marca a matria usando marcas de formatao
padro.)
3 Siga um destes procedimentos:
Com a ferramenta 'Tipo'
, selecione um texto em um quadro e clique em uma marca no painel 'Marcas de
formatao'. Se voc selecionar todo o texto dentro do quadro, a marca de formatao ser aplicada ao quadro, e
no ao bloco de texto (a no ser que voc tenha selecionado 'Adicionar' no painel 'Marcas de formatao').
Selecione o quadro de texto, a tabela, as clulas de tabela ou a imagem que deseja marcar e clique no cone 'Marca
de formatao automtica' no painel 'Marcas de formatao' para aplicar uma marca de formatao padro.
(Consulte Especificar padres de marca de formatao automtica na pgina 285.)
Insira automaticamente marcas de formatao em um texto com estilos de pargrafo ou de caractere usando o
comando 'Mapear estilos para marcas de formatao'.
Aplicar marcas de formatao ao texto em tabelas
Ao inserir marcas de formatao em uma tabela para export-la para XML, voc cria um elemento de tabela, bem como
um elemento de clula para cada clula da tabela. Os elementos de clula so elementos filho do elemento de tabela e
so criados de forma automtica.
1 Escolha 'Exibir' > 'Exibio de layout'.
2 Clique na tabela e escolha 'Tabela' > 'Selecionar' > 'Tabela'.
3 Selecione uma marca de formatao para a tabela no painel 'Marcas de formatao'.
O InCopy cria um elemento de clula para cada clula da tabela (voc pode exibi-los no painel 'Estrutura'). A marca
de formatao aplicada aos elementos de clula da tabela depende das opes de marca de formatao atuais.
4 Se necessrio, aplique uma marca de formatao diferente s clulas da tabela.
Por exemplo, voc pode usar uma marca de formatao diferente nas clulas da primeira linha para identific-las como
clulas de ttulo. Para aplicar marcas de formatao a clulas, selecione as clulas da tabela real no seu documento e,
em seguida, selecione uma marca de formatao. Quando voc seleciona clulas na tabela, os elementos de clula
correspondentes tambm so selecionados no painel 'Estrutura'.
Voc tambm pode inserir marcas de formatao em uma tabela selecionando-a e clicando no cone 'Marca de
formatao automtica' no painel 'Marcas de formatao'. A marca de formatao Tabela (ou outra marca de sua
preferncia) ser aplicada imediatamente tabela, de acordo com as configuraes padro da marca de formatao
automtica.
Inserir marcas de formatao no contedo de acordo com estilos
Os estilos de pargrafo, caractere, tabela e clula atribudos ao texto tambm podem ser usados como um meio de
marcar texto para XML. Por exemplo, um estilo de pargrafo chamado 'Corpo' pode ser associado a uma marca de
formatao chamada TextoMateria. Em seguida, usando o comando 'Mapear estilos a marcas de formatao', voc
pode aplicar a marca de formatao TextoMateria a todos os pargrafos do documento que esto atribudos ao estilo
de pargrafo 'Corpo'. possvel mapear mais de um estilo para a mesma marca de formatao.
ltima atualizao em 20/5/2011
284
USO DO INCOPY
XML
Importante: O comando 'Mapear estilos a marcas de formatao' marca o contedo automaticamente, incluindo
pargrafos e caracteres que j foram marcados. Para manter as marcas de formatao existentes, aplique-as
manualmente.
1 Escolha 'Mapear estilos para marcas de formatao' no menu do painel 'Marcas de formatao' ou 'Estrutura'.
2 Para cada estilo do documento, especifique a marca de formatao para a qual ele deve ser mapeado.
Caixa de dilogo 'Mapear estilos a marcas de formatao'
3 Para que os nomes de estilo e de marca de formatao sejam iguais, clique em 'Mapear por nome'. Os estilos com
nomes iguais aos das marcas de formatao so selecionados na caixa de dilogo. 'Mapear por nome' faz distino
entre maisculas e minsculas; Ttulo1 e ttulo1, por exemplo, so tratadas como marcas de formatao
diferentes.
4 Para usar mapeamentos de estilo configurados em um arquivo do InDesign, clique em 'Carregar' e selecione o
arquivo.
5 Selecione ou desfaa a seleo de opes de incluso:
'Matrias da pgina-mestre' Mapeia para marcas de formatao os estilos encontrados na pgina-mestre.
'Matrias da rea de trabalho' Mapeia para marcas de formatao os estilos encontrados na rea de trabalho.
(Desmarque esta opo para impedir a marcao do contedo da rea de trabalho.)
'Matrias em branco' Mapeia para marcas de formatao os estilos localizados em matrias em branco. (Desmarque
esta opo para impedir a marcao de estilos em matrias em branco.)
6 Clique em OK.
As novas marcas de formatao XML so aplicadas a todo o seu documento para os estilos de pargrafo, caractere,
tabela e clula especificados na caixa de dilogo 'Mapear estilos para marcas de formatao'.
Remover marca de formatao de um item de pgina
Quando voc remove as marcas de formatao de um item, o contedo associado retido.
1 Selecione o elemento no painel 'Estrutura' ou selecione o item de pgina no layout do documento.
2 Siga um destes procedimentos:
Escolha 'Retirar marca de formatao de elemento' no menu do painel 'Estrutura'.
ltima atualizao em 20/5/2011
285
USO DO INCOPY
XML
Clique no boto 'Remover' no painel 'Marcas de formatao'.
Alterar marcas de formatao em um item de pgina
Quando voc altera as marcas de formatao de um item, as marcas existentes so substitudas (no necessrio
remov-las primeiro).
1 Selecione a ferramenta 'Tipo'
2 Siga um destes procedimentos:
Selecione o texto ou o quadro de texto e clique em uma marca no painel 'Marcas de formatao'.
Posicione o ponto de insero em um quadro de texto com marcas de formao em um elemento de matria (e no
em um elemento filho). Selecione 'Alterar' no painel 'Marcas de formatao' e clique em outra marca de formatao
no painel 'Marcas de formatao'.
Selecione o bloco inteiro de texto com uma marca de formatao aplicada, escolha 'Alterar' no alto do painel
'Marcas de formatao' e clique em outra marca. (Se voc selecionar 'Adicionar' no alto do painel 'Marcas de
formatao' e clicar em outra marca de formatao, um novo elemento filho ser exibido no painel 'Estrutura'.)
Especificar padres de marca de formatao automtica
Quando voc seleciona um quadro de texto, uma tabela, clulas de tabela ou uma imagem e clica no cone 'Marca de
formatao automtica' no painel 'Marcas de formatao', o InCopy aplica uma marca padro ao item selecionado.
possvel especificar essas marcas de formatao padro na caixa de dilogo 'Opes de predefinio de marca de
formatao'.
Nota: O InCopy aplica uma marca de formatao padro quando voc cria um elemento que requer um elemento pai,
mas ainda no o tem. Por exemplo, se voc incluir marcas de formatao em um quadro de texto, mas o prprio quadro
no estiver marcado, o InCopy atribuir uma marca de formatao ao quadro de acordo com 'Opes de predefinio
de marca de formatao'. A capacidade de aplicar marcas de formatao padro ajuda o InCopy a manter a estrutura
XML correta.
1 Escolha 'Opes de predefinio de marca de formatao' no menu do painel 'Marcas de formatao'.
2 Escolha uma marca de formatao padro para quadros de texto, tabelas, clulas de tabela e imagens.
Se a marca de formatao necessria no estiver listada, voc poder escolher 'Nova marca de formatao' no menu
e criar uma marca de formatao.
Mapear marcas de formatao XML a estilos
As marcas de formatao XML so meramente descries de dados, pois no contm instrues de formatao. Desse
modo, voc precisa formatar o contedo XML aps import-lo e definir seu layout. Uma maneira de fazer isso consiste
em mapear as marcas de formatao XML para estilos de pargrafo, caractere, tabela ou clula. Por exemplo, a marca
de formatao Subttulo pode ser mapeada para o estilo de caractere 'Autor', de modo que todo o contedo XML
importado e inserido que seja marcado como Subttulo receba automaticamente o estilo de caractere 'Autor'. O
mapeamento de marcas de formatao a estilos facilita a formatao do contedo XML importado, tornando-a mais
rpida.
No necessrio mapear todas as marcas de formatao a um estilo de pargrafo ou caractere. Talvez alguns elementos
no sejam exibidos no layout e seja mais fcil formatar outros individualmente. Alm disso, os elementos filho
assumem o estilo de pargrafo ou caractere atribudo a seus pais, o que pode causar confuso, a menos que voc tenha
o cuidado de mapear elementos pai e filho separadamente.
ltima atualizao em 20/5/2011
286
USO DO INCOPY
XML
Importante: O comando 'Mapear marcas de formatao a estilos' reaplica estilos em todo o documento, s vezes com
resultados indesejados. Quando voc mapeia um marca de formatao a um estilo, o texto anteriormente atribudo a um
estilo pode ser reatribudo a outro, dependendo de sua marca de formatao XML. Se voc j tiver formatado algum
texto, poder preferir aplicar estilos manualmente para impedir que as opes de estilo de pargrafo e caractere sejam
substitudas.
1 Escolha 'Mapear marcas de formatao a estilos' no menu do painel 'Marcas de formatao' ou 'Estrutura'.
Um menu de estilos exibido para cada marca de formatao na caixa de dilogo 'Mapear marcas de formatao a estilos'
2 Siga um destes procedimentos:
Para importar estilos, marcas de formatao e definies de mapeamento de outro documento, clique em
'Carregar', escolha um documento e clique em 'Abrir'.
Para mapear marcas de formatao a estilos individualmente, clique na coluna 'Estilo' adjacente a uma marca de
formatao e escolha no menu exibido o estilo de pargrafo ou de caractere. O smbolo de pargrafo identifica
estilos de pargrafo no menu; um A identifica estilos de caractere. Repita o procedimento para cada marca de
formatao a ser mapeada.
Para mapear automaticamente marcas de formatao a estilos com os mesmos nomes, clique em 'Mapear por
nome'. Os estilos com nomes idnticos aos das marcas de formatao so selecionados na coluna 'Estilo'. Para que
haja correspondncia, uma marca de formatao e um estilo no apenas devem ter o mesmo nome, como tambm
as mesmas maisculas/minsculas; H1 e h1, por exemplo, no so considerados uma correspondncia. Se existir o
mesmo nome de estilo em dois grupos de estilos distintos, a opo 'Mapear por nome' no funcionar e voc ser
alertado para renomear um dos estilos.
3 Clique em 'OK'.
Mais tpicos da Ajuda
Adicionar estilos de pargrafo e de caractere na pgina 175
Criar e carregar marcas de formatao XML na pgina 281
Mostrar ou ocultar quadros com marcas de formatao ou marcadores de
formatao
Nas exibies de gal e matria, marcadores de formatao indicam onde foram aplicadas marcas de formatao aos
itens de uma pgina. Na exibio de layout, quadros com marca de formatao indicam onde itens como tabelas e
imagens foram marcados. A cor da marca de formatao determina a cor do marcador ou do quadro.
ltima atualizao em 20/5/2011
287
USO DO INCOPY
XML
Neste exemplo, todos os itens da pgina esto marcados, exceto o subttulo abaixo do ttulo.
Siga um destes procedimentos:
Para exibir quadros com marcas de formatao em cores, escolha 'Exibir' > 'Estrutura' > 'Mostrar quadros com
marcas de formatao'.
Para ocultar a codificao por cores dos quadros com marcas de formatao, escolha 'Exibir' > 'Estrutura' > 'Ocultar
quadros com marcas de formatao'.
Para exibir colchetes em cores em torno do texto com marcas de formatao, escolha 'Exibir' > 'Estrutura' >
'Mostrar marcadores de formatao'.
Para ocultar colchetes em cores em torno do texto com marcas de formatao, escolha 'Exibir' > 'Estrutura' >
'Ocultar marcadores de formatao'.
Excluir marcas de formatao ou elementos
Para excluir uma marca de formatao do painel 'Marcas de formatao', arraste-a para o cone 'Excluir marca de
formatao' na parte inferior do painel. Se a marca tiver sido aplicada ao contedo, ser exibida uma mensagem
de alerta. Selecione outra marca de formatao para substituir a marca excluda e clique em 'OK'.
Para excluir todas as marcas de formatao no usadas, escolha 'Selecionar todas as marcas de formatao no
usadas' no menu do painel 'Marcas de formatao' e clique no cone 'Excluir marca de formatao' na parte inferior
do painel.
Para excluir um elemento do painel 'Estrutura', selecione o elemento e clique no cone 'Excluir' do painel 'Estrutura'
ou escolha 'Excluir' no menu do painel 'Estrutura'. Se o elemento contiver contedo, ser exibida uma mensagem
de alerta. Clique em 'Remover' para manter o contedo no documento; clique em 'Excluir' para excluir o elemento
e seu contedo.
Nota: As marcas de formatao carregadas com um arquivo DTD importado sero excludas somente aps a excluso
do arquivo DTD.
ltima atualizao em 20/5/2011
288
USO DO INCOPY
XML
Estruturao de documentos para XML
Viso geral do painel 'Estrutura'
O painel 'Estrutura' exibe, em forma hierrquica, os itens de um documento em que foram aplicadas marcas de
formatao XML. Esses itens so chamados de elementos. Voc pode mover elementos no painel 'Estrutura' para
definir a ordem e a hierarquia dos itens. Um elemento consiste em um cone que indica o tipo de elemento e o nome
da marca de formatao.
Painel 'Estrutura'
A. Tringulo para expandir ou contrair elementos B. Elemento C. Fragmento de texto D. Atributo
Alm disso, os elementos podem fornecer estas informaes:
Losango azul O losango azul em um cone de elemento significa que o elemento foi acrescentado a um item da pgina.
A ausncia de um losango azul significa que o elemento no foi acrescentado a um item da pgina.
Sublinhado O nome da marca de formatao ser sublinhado se for selecionado o item da pgina ao qual o elemento
corresponde. Por exemplo, se voc selecionar um texto ao qual atribuiu a marca de formatao Ttulo, a palavra
Ttulo no elemento do texto ser sublinhada no painel 'Estrutura'. O sublinhado mostra se h correspondncia entre
os itens selecionados na pgina e os elementos no painel 'Estrutura'.
Fragmento de texto Os primeiros 32 caracteres do texto com marcas de formatao, chamados de fragmento de texto,
podem ser exibidos direita do elemento. Esses fragmentos ajudam a identificar o item da pgina ao qual um elemento
corresponde.
Ponto e atributo Os atributos fornecem informaes de metadados sobre um elemento. Se forem acrescentados
atributos a um elemento, um ponto preto juntamente com os nomes e os valores de atributos aparecero abaixo do
elemento.
Usar o painel 'Estrutura'
Para abrir o painel 'Estrutura', escolha 'Exibir' > 'Estrutura' > 'Mostrar estrutura'.
Para fechar o painel 'Estrutura', escolha 'Exibir' > 'Estrutura' > 'Ocultar estrutura' ou clique no boto de diviso.
Para expandir ou contrair um elemento (e exibir ou ocultar algum de seus elementos filho), clique no tringulo ao
lado do elemento.
Para ajustar o tamanho do painel 'Estrutura', arraste o boto de diviso.
ltima atualizao em 20/5/2011
289
USO DO INCOPY
XML
Para expandir ou contrair um elemento, bem como todos os elementos nele contidos, mantenha pressionada a tecla
Ctrl (Windows) ou Command (MacOS) ao clicar no tringulo ao lado do elemento.
Para mostrar ou ocultar fragmentos de texto, escolha 'Exibir fragmentos de texto' ou 'Ocultar fragmentos de texto'
no menu do painel 'Estrutura'.
cones do painel 'Estrutura'
Os seguintes cones aparecem no painel 'Estrutura':
cone
Nome
Uso
Elemento raiz
Cada documento contm somente um elemento raiz, na parte superior, que pode ser
renomeado mas no pode ser movido nem excludo.
Elemento de matria
Representa matrias com marcas de formatao (um ou mais quadros vinculados).
Elemento de texto
Representa o texto com marcas de formatao XML em um quadro.
Elemento de texto no inserido
Elemento de texto no inserido ainda no associado a um item de pgina.
Elemento grfico no inserido
Elemento grfico no inserido ainda no associado a um item de pgina.
Elemento de tabela
Representa uma tabela.
Elemento de clula do cabealho Representa uma clula da linha de cabealho de uma tabela.
Elemento de clula do corpo
Representa uma clula do corpo de uma tabela.
Elemento de clula do rodap
Representa uma clula da linha de rodap de uma tabela.
Elemento vazio
Um quadro vazio associado a este elemento.
Atributo
Inclui metadados, como palavras-chave ou o local de uma imagem vinculada (atributo HREF).
Comentrio
Inclui comentrios que aparecem no arquivo XML, mas no no documento do InDesign.
Instruo de processamento
Inclui uma instruo que aciona uma ao em aplicativos que lem instrues de
processamento.
Elemento DOCTYPE
Informa ao InDesign qual arquivo DTD deve ser usado ao validar o arquivo XML.
Reorganizar elementos estruturados
Voc pode alterar a ordem e a classificao hierrquica de elementos no painel 'Estrutura'. Contudo, observe estas
regras:
As alteraes na estrutura hierrquica do XML podem afetar a aparncia de itens com marcas de formatao em
pginas do InCopy . Por exemplo, tornar um elemento de texto filho de um elemento em outro lugar na estrutura
tambm move o texto no layout.
No possvel arrastar um elemento de clula de tabela para um elemento de tabela nem mover elementos para um
elemento de tabela.
No painel 'Estrutura', escolha uma das seguintes opes:
Para mover um elemento, arraste-o para um novo local na estrutura. Ao arrast-lo ser exibida uma linha para
indicar o local em que o elemento ser inserido. A largura da linha marca o nvel na hierarquia.
Para que um elemento torne-se filho de outro elemento, posicione-o sobre o elemento pai, para destac-lo, ou
insira-o entre os outros elementos filhos de um pai; depois, solte o boto do mouse.
ltima atualizao em 20/5/2011
290
USO DO INCOPY
XML
Para rebaixar o elemento um nvel na hierarquia, arraste-o logo acima de outro elemento pai e mova-o ligeiramente
para a esquerda at a linha que indica sua insero assumir a largura do elemento pai.
Para copiar ou recortar um elemento, selecione-o no painel 'Estrutura' e escolha 'Editar' > 'Copiar' ou 'Editar' >
'Recortar'. Selecione o elemento logo acima do local em que deseja inseri-lo e escolha 'Editar' > 'Colar'.
Nota: Ao recortar um elemento, esse elemento e o contedo so recortados para a rea de transferncia, mas o quadro
permanece intacto.
Inserir um elemento pai
Insira um elemento pai no painel 'Estrutura' para manter a estrutura XML adequada ou organizar melhor o contedo.
Antes de inserir um novo elemento pai, selecione os elementos que sero os filhos do novo pai. Quando o novo
elemento pai for inserido, os elementos filho selecionados sero rebaixados um nvel na hierarquia estrutural.
Com elementos filho selecionados ( esquerda); um elemento pai recm-inserido inclui os elementos filho ( direita).
1 No painel 'Estrutura', selecione os elementos que sero elementos filho do novo elemento pai a ser inserido.
Observe o seguinte:
No possvel selecionar a Matria nem um elemento no nvel da matria.
Os elementos devem estar no mesmo nvel da hierarquia estrutural.
Os elementos devem ser contguos.
A seleo no deve incluir clulas de tabela nem atributos.
2 No menu do painel 'Estrutura', escolha 'Novo elemento pai' ou clique com o boto direito do mouse (Windows) ou
pressione Control e clique (Mac OS) para escolher essa opo.
3 Selecione uma marca de formatao para o novo elemento pai e clique em 'OK'.
Para inserir um novo elemento pai rapidamente, selecione 'Adicionar' no painel 'Marcas de formatao' e clique em
uma marca de formatao no painel. Voc tambm pode clicar com o boto direito do mouse (Windows) ou
pressionar Control e clicar (Mac OS) em um elemento selecionado no painel 'Estrutura', escolher 'Novo elemento pai' e,
em seguida, escolher um elemento.
Trabalhar com atributos
Um atributo fornece informaes adicionais sobre um elemento XML. Cada atributo consiste em um nome em um
valor. Os atributos so exibidos no painel 'Estrutura'; eles no so inseridos nem usados como contedo no
documento. Inclua atributos com elementos para beneficiar os arquivos e os aplicativos que usaro os arquivos XML
criados no InCopy .
possvel adicionar atributos opcionais a qualquer elemento, exceto ao elemento DOCTYPE (um arquivo DTD), aos
comentrios ou s instrues de processamento. Por exemplo, para incluir palavras-chave para pesquisa em outro
aplicativo downstream, crie um atributo chamado palavras-chave. Voc tambm pode criar atributos para indicar um
texto substitudo, controlar ttulos de artigos e registrar outras informaes relacionadas ao contedo.
ltima atualizao em 20/5/2011
291
USO DO INCOPY
XML
Se voc estiver usando um arquivo DTD, exiba seu contedo para ver os atributos que ele permite. Os nomes de
atributos, como nomes de marcas de formatao, devem estar de acordo com o DTD.
Nota: O InCopy reconhece atributos de espao reservado que podem especificar estilos de pargrafo ou de caractere,
tabelas e estilos de clula de tabela, bem como controlar espaos em branco. Para obter mais informaes, consulte o guia
de referncia tcnica de XML e outros recursos em www.adobe.com/go/learn_id_XMLscript_br.
Mais tpicos da Ajuda
Exportao para XML na pgina 295
Adicionar um atributo
1 Selecione um elemento.
2 Siga um destes procedimentos:
Clique no boto 'Adicionar um atributo'
Escolha 'Novo atributo' no menu do painel 'Estrutura'.
Clique com o boto direito do mouse (Windows) ou pressione Control e clique (Mac OS) no elemento selecionado
e escolha 'Novo atributo'.
3 Especifique um nome e um valor para o atributo e clique em 'OK'.
Mostrar ou ocultar atributos no painel 'Estrutura'
Escolha 'Mostrar atributos' ou 'Ocultar atributos' no menu do painel 'Estrutura'.
Talvez seja necessrio clicar no cone de tringulo ao lado de um elemento para exibir seus atributos.
Editar ou excluir um atributo
1 Selecione um atributo no painel 'Estrutura'.
2 Siga um destes procedimentos:
Para editar o atributo, clique duas vezes nele ou escolha 'Editar' no menu do painel 'Estrutura'.
Para excluir o atributo, clique no cone 'Excluir' ou escolha 'Excluir' no menu do painel 'Estrutura'.
Editar atributos href
O InCopy cria atributos href automaticamente para tratar arquivos de imagem. O atributo href define o local do
arquivo de imagem no disco, de modo que esse arquivo possa ser exibido. Quando voc marca uma imagem inserida,
o InCopy cria um valor de atributo href que lista o caminho e o nome de arquivo da imagem.
O caminho pode ser um vnculo absoluto, um vnculo relativo para a mesma pasta do arquivo XML ou um vnculo
relativo para a subpasta de imagens da pasta em que o arquivo XML est localizado. Os caminhos relativos so
especficos do caminho em que o documento foi salvo.
Um atributo href com um vnculo absoluto semelhante ao seguinte (no Windows e no Mac OS):
href=file:///C:/Imagens/Meadow.psd
href=file:///Users/abhayc//Desktop/abc.jpg
Um atributo href para um arquivo de imagem na mesma pasta que o arquivo XML semelhante ao seguinte:
href=file:Meadow.psd
Um atributo href para um arquivo de imagem na subpasta 'Imagens' semelhante ao seguinte:
ltima atualizao em 20/5/2011
292
USO DO INCOPY
XML
href=file:///Imagens/Meadow.psd
Voc pode editar o atributo href para definir um novo vnculo com a imagem. Por exemplo, pode editar um vnculo
absoluto para torn-lo relativo, possibilitando o acesso ao arquivo de imagem quando exportar o arquivo.
1 No painel 'Estrutura', clique duas vezes no atributo href. Para exibi-lo talvez tambm seja necessrio clicar no cone
de tringulo ao lado do elemento de imagem.
2 Em 'Valor', digite o novo caminho da imagem e clique em 'OK'.
Adicionar comentrios e instrues de processamento
Com o InCopy , voc pode incluir comentrios e instrues de processamento em um arquivo XML. Insira um
comentrio para incluir informaes descritivas sobre um elemento. possvel exibir comentrios em navegadores da
Web e editores de texto. Eles permitem que as pessoas entendam a estrutura XML e as marcas de formatao XML.
Uma instruo de processamento um comando especial e especfico do aplicativo. Por exemplo, voc pode inserir
uma instruo de processamento de quebra de pgina de modo que um aplicativo para o qual seu arquivo XML for
exportado entenda onde inserir uma quebra de pgina. As instrues de processamento criadas pelos usurios do
InCopy devem ser usadas em outros programas; o prprio InCopy no atua nessas instrues.
Os comentrios e as instrues de processamento so exibidos no painel 'Estrutura'. Voc pode mover, editar e excluir
os comentrios e as instrues de processamento da forma como faz com outros elementos no painel 'Estrutura'. No
entanto, esses elementos no podem conter elementos filhos ou atributos.
Painel 'Estrutura' do InDesign mostrando fragmentos de texto
A. Instruo de processamento B. Comentrio
Mais tpicos da Ajuda
Reorganizar elementos estruturados na pgina 289
Adicionar um comentrio
1 Selecione o elemento sobre o qual voc far um comentrio.
Nota: Para adicionar um comentrio a uma tabela, selecione um elemento de clula da tabela. possvel adicionar
comentrios s clulas da tabela, mas no s tabelas.
2 Escolha 'Novo comentrio' no menu do painel 'Estrutura'.
3 Digite o comentrio na caixa de dilogo 'Novo comentrio'.
Adicionar uma instruo de processamento
1 Selecione um elemento para a instruo de processamento.
ltima atualizao em 20/5/2011
293
USO DO INCOPY
XML
Nota: Para adicionar uma instruo de processamento a uma tabela, selecione um elemento de clula da tabela.
possvel adicionar instrues de processamento s clulas da tabela, mas no s tabelas.
2 Escolha 'Nova instruo de processamento' no menu do painel 'Estrutura'.
3 Em 'Destino', fornea um nome que identifique a instruo de processamento para o aplicativo que l os arquivos
XML exportados.
4 Em 'Dados', fornea um valor que informe ao aplicativo o que fazer com a instruo de processamento.
Exibir comentrios e instrues de processamento
Escolha 'Mostrar comentrios' ou 'Mostrar instrues de processamento' no menu do painel 'Estrutura'.
Editar comentrios e instrues de processamento
1 Selecione o comentrio ou a instruo de processamento.
2 Siga um destes procedimentos:
Clique duas vezes no comentrio ou na instruo de processamento.
Escolha 'Editar' no menu do painel 'Estrutura'.
3 Edite o comentrio ou a instruo de processamento e clique em 'OK'.
Usar arquivos DTD para validar o XML
A validao do XML em um documento significa comparar a estrutura, os nomes de marcas de formatao de
elementos e os atributos com as especificaes de um arquivo DTD. Para fazer a validao com um arquivo DTD,
carregue-o primeiro em seu documento no InDesign.
Nota: O carregamento de um arquivo DTD importa nomes de marcas de formatao para o painel 'Marcas de
formatao'. Esses nomes de marcas de formatao importados so bloqueados e no podero ser excludos nem
renomeados, exceto se o arquivo DTD for excludo do documento.
O elemento DOCTYPE ser exibido na parte superior do painel 'Estrutura' se um arquivo DTD for carregado no
documento. s vezes, os arquivos DTD so carregados automaticamente durante a importao de um arquivo XML.
Para substituir o arquivo DTD em um documento, exclua o DTD existente e carregue o novo.
Trabalho com arquivos DTD no InDesign
A. Elemento DOCTYPE do arquivo DTD importado (painel 'Estrutura') B. Marca bloqueada do arquivo DTD (painel 'Marcas de formatao')
Exibir um arquivo DTD
Arquivos DTD so gravados como texto ASCII. Eles podem conter instrues e explicaes incorporadas que
descrevem como aplicar corretamente marcas de formatao e elementos de ordenao. No InDesign, s possvel
exibir um arquivo DTD carregado em um documento.
ltima atualizao em 20/5/2011
294
USO DO INCOPY
XML
Arquivo DTD aberto para exibio
Siga um destes procedimentos:
No menu do painel 'Estrutura', escolha 'Exibir DTD'.
Clique duas vezes no elemento DOCTYPE no painel 'Estrutura'.
Para imprimir um arquivo DTD, copie o cdigo da janela 'Exibir DTD' e cole-o em um editor de texto.
Validar a estrutura XML
Quando voc validar seu documento, o InCopy o alertar se o XML desviar-se das regras estabelecidas pelo arquivo
DTD. Ele sugere maneiras como o XML pode atender aos requisitos do arquivo DTD. Voc pode corrigir um erro por
vez ou exibir todos os erros em uma janela.
A
B
E F
Painel 'Estrutura' com seo 'Sugestes'
A. Elemento DOCTYPE do arquivo DTD atribudo B. Erro ou condio de invalidao C. Descrio do erro com correes sugeridas
D. Contagem de erros E. Boto 'Validar' F. Exibir todos os erros simultaneamente em uma janela separada
1 Escolha 'Exibir' > 'Estrutura' > 'Mostrar estrutura'.
2 No painel 'Estrutura', clique no boto 'Validar' .
Escolha 'Opes de DTD' no menu do painel 'Estrutura' para mudar o elemento raiz da validao do InDesign.
ltima atualizao em 20/5/2011
295
USO DO INCOPY
XML
3 Para corrigir os erros exibidos no painel 'Sugesto', clique em uma correo sugerida, a fim de test-la, ou edite a
estrutura XML e as marcas de formatao diretamente no painel 'Estrutura' e no painel 'Marcas de formatao'.
4 Para exibir outros erros, escolha uma das seguintes opes:
Clique na seta para a esquerda ou na seta para a direita .
Clique no boto da janela de erros
para exibir todos os erros em uma janela separada.
Escolha 'Exibir lista de erros' no menu do painel 'Estrutura'.
Nota: O InCopy interromper a validao aps detectar 250 erros. Aparece um sinal de adio na caixa de contagem
de erros quando o limite atingido.
Exportao para XML
Exportar um arquivo InCopy para XML
Antes de converter matrias do InCopy em dados XML, voc deve ter feito o seguinte:
Criar ou carregar marcas de formatao de elemento.
Aplicar marcas de formatao a itens em matrias.
Reorganizar os elementos no painel 'Estrutura', se necessrio.
Voc pode exportar o contedo XML de seu documento no todo ou em parte. Somente o contedo que estiver
marcado poder ser exportado.
1 Para exportar s uma parte do documento, selecione no painel 'Estrutura' o elemento onde deseja que a exportao
comece.
2 Escolha 'Arquivo' > 'Exportar'.
3 Escolha 'XML' para 'Salvar como tipo' (Windows) ou 'Formato' (Mac OS).
4 Digite o nome, especifique o local do arquivo XML e clique em 'Salvar'.
5 Na caixa de dilogo 'Exportar XML', selecione o esquema de codificao desejado: 'UTF-8' ou 'UTF-16'.
6 Clique em 'Exportar' para exportar o arquivo XML.
Mais tpicos da Ajuda
Criar e carregar marcas de formatao XML na pgina 281
Insero de marcas de formatao em itens na pgina 282
Reorganizar elementos estruturados na pgina 289
Exportar apenas marcas de formatao
1 Escolha 'Salvar marcas de formatao' no menu do painel 'Marcas de formatao'.
2 Digite um nome e especifique um local para o arquivo.
3 Em 'Codificao', selecione 'UTF-8', 'UTF-16' ou 'Shift-JIS' (para caracteres japoneses), e clique em 'Salvar'. O
InCopy salva as marcas de formatao como um arquivo XML.
ltima atualizao em 20/5/2011
296
Captulo 12: Atalhos de teclado
Atalhos de teclado padro
O Adobe InCopy oferece atalhos que ajudam a trabalhar rapidamente com os documentos. Muitos atalhos de teclado
aparecem ao lado dos nomes dos comandos em menus. Voc pode usar o conjunto de atalhos padro do InCopy, um
conjunto de atalhos do Microsoft Word ou criar seu prprio conjunto de atalhos.
Para gerar uma lista do conjunto atual do teclado, escolha 'Mostrar conjunto' na caixa de dilogo 'Atalhos do teclado'.
Essa opo til principalmente para imprimir uma cpia dos atalhos personalizados.
Mais tpicos da Ajuda
Usar conjuntos de atalhos de teclado na pgina 14
Teclas para ferramentas
A lista de atalhos de teclado a seguir no est completa. Ela lista somente os atalhos no exibidos em comandos de
menu ou dicas de ferramenta.
Resultado
Janelas
Mac OS
Alternar entre a ferramenta 'Texto' e a
ferramenta 'Nota'
Shift + Esc
Shift + Esc
Alternar temporariamente entre a ferramenta Alt + Shift
'Texto' e a ferramenta 'Nota'
Option+Shift
Alternar temporariamente para a ferramenta
'Mo' (exibio de layout)
Alt + Barra de espao
Option + Barra de espao
Alternar temporariamente para a ferramenta
'Zoom' (exibio de layout)
Ctrl + barra de espao
Command + Barra de espao
Alternar temporariamente para a ferramenta
'Mais Zoom' (exibio de layout)
Ctrl + barra de espao
Command + Barra de espao
Alternar temporariamente para a ferramenta
'Menos Zoom' (exibio de layout)
Ctrl + Alt + barra de espao
Command + Option + barra de espao
Teclas para navegar em documentos
A lista de atalhos de teclado a seguir no est completa. Ela lista somente os atalhos no exibidos em comandos de
menu ou dicas de ferramenta.
Resultado
Janelas
Mac OS
Ir para primeira/ltima pgina (exibio de
layout)
Ctrl+Shift+Page Up/ Page Down
Command+Shift+Page Up/Page Down
Ir para pgina anterior/seguinte (exibio de
layout)
Shift+Page Up/Page Down
Shift+Page Up/Page Down
Mover um caractere para a direita ou
esquerda
Seta para a direita/esquerda
Seta para a direita/esquerda
ltima atualizao em 20/5/2011
297
USO DO INCOPY
Atalhos de teclado
Resultado
Janelas
Mac OS
Mover uma linha para cima ou para baixo
Seta para cima/baixo
Seta para cima/baixo
Mover uma palavra para a direita ou esquerda Ctrl + seta para a direita/esquerda
Command + seta para a direita/esquerda
Ir para o incio da frase - avanar/voltar
(exibies de gal e matria)
Ctrl+]/[
Command+]/[
Ir para o incio/final da linha
Home/End
Home/End
Ir para o pargrafo anterior/seguinte
Ctrl + seta para cima/baixo
Command + seta para cima/baixo
Ir para prxima matria (exibio de gal)
Ctrl+Alt+]
Comando+Opo+]
Ir para matria anterior (exibio de gal)
Ctrl+Alt+[
Comando+Opo+[
Ir para o incio/final da matria
Ctrl + Home/End
Command + Home/End
Selecionar um caractere direita/esquerda
Shift + seta para a direita/esquerda
Shift + seta para a direita/esquerda
Selecionar uma palavra direita/esquerda
Ctrl+Shift+seta para a direita/esquerda
Command+Shift+seta para a
direita/esquerda
Selecionar at o incio/final da linha
Shift + Home/End
Shift + Home/End
Selecionar pargrafo atual (exibies de gal
e matria)
Ctrl+Shift+P
Command+Shift+P
Selecionar frase - avanar/voltar (exibies de Ctrl+Alt+Shift+seta para a direita/esquerda
gal e matria)
Command+Option+Shift+seta para a
direita/esquerda
Selecionar uma linha acima/abaixo
Shift + Seta para Cima/Seta para Baixo
Shift + Seta para Cima/Seta para Baixo
Selecionar um pargrafo antes/depois
Ctrl+Shift+seta para cima/baixo
Command+Shift+seta para cima/baixo
Selecionar at o incio/final da matria
Ctrl+Shift+Home/End
Command+Shift+Home/End
Excluir uma palavra na frente do ponto de
insero (exibies de gal e matria)
Ctrl + Backspace ou Delete
Command + Delete ou Del (teclado
numrico)
Excluir frase atual (exibies de gal e
matria)
Ctrl+Shift+Backspace ou Delete
Command+Shift+Delete
Excluir pargrafo atual (exibies de gal e
matria)
Ctrl+Alt+Shift+Delete
Command+Option+Shift +Del no teclado
numrico
Recompor todas as matrias
Ctrl+Alt+/
Comando+Opo+/
Alternar entre as exibies atual e anterior
Ctrl + Alt + 2
Command + Option + 2
Ir para prxima janela
Ctrl + F6
Command+F6
Ir para janela anterior
Ctrl + Shift + F6
Command+Shift+F6
Rola uma tela para cima/baixo
Page Up/Page Down
Page Up/Page Down
Ir para primeira/ltima pgina espelhada
Alt+Shift+Page Up/Page Down
Option+Shift+Page Up/Page Down
Ir para a primeira pgina espelhada
anterior/seguinte
Ctrl+Alt+Page Up/Page Down
Command+Alt+Page Up/Page Down
Ajusta a seleo na janela
Ctrl+Alt+=
Comando+Opo+=
Aumentar a tela para 50%/ 200%/400%
Ctrl+5/2/4
Command+5/2/4
Acessar o campo de percentagem de zoom
Ctrl + Alt + 5
Command + Option + 5
ltima atualizao em 20/5/2011
298
USO DO INCOPY
Atalhos de teclado
Teclas para mover e transformar grficos
A lista de atalhos de teclado a seguir no est completa. Ela lista somente os atalhos no exibidos em comandos de
menu ou dicas de ferramenta.
Resultado
Janelas
Mac OS
Aumentar/diminuir tamanho/escala em 1%
Ctrl+. [ponto] ou , [vrgula]
Command+. [ponto] ou , [vrgula]
Aumentar/diminuir tamanho/escala em 5%
Ctrl+Alt+. [ponto] ou , [vrgula]
Comando+Opo+. [ponto] ou , [vrgula]
Move a seleo*
Tecla de seta para a esquerda, para a direita,
para cima ou para baixo
Tecla de seta para a esquerda, para a direita,
para cima ou para baixo
Mover a seleo em 1/10*
Ctrl+Shift+ tecla de seta para a esquerda, para Command+Shift+ tecla de seta para a
a direita, para cima ou para baixo
esquerda, para a direita, para cima ou para
baixo
Move a seleo 10 vezes*
Shift+ tecla de seta para a esquerda, para a
direita, para cima ou para baixo
Shift+ tecla de seta para a esquerda, para a
direita, para cima ou para baixo
*O valor definido em 'Editar' > 'Preferncias' > 'Unidades e incrementos' (Windows) ou Adobe 'InCopy' > 'Preferncias' > 'Unidades e
incrementos' (Mac OS).
Teclas para trabalhar com texto
A lista de atalhos de teclado a seguir no est completa. Ela lista somente os atalhos no exibidos em comandos de
menu ou dicas de ferramenta.
Resultado
Janelas
Mac OS
Habilitar a ferramenta 'Posio' em texto
Esc
Esc
Escala horizontal normal
Ctrl+Shift+X
Command + Shift + X
Escala vertical normal
Ctrl+Alt+Shift+X
Command+Option+Shift+X
Aumentar/diminuir tamanho do ponto
Ctrl+Shift+>/<
Comando+Shift+>/<
Aumentar/diminuir tamanho do ponto cinco
vezes
Ctrl+Alt+Shift+>/<
Command+Option+Shift+ >/<
Aumentar/diminuir a entrelinha (texto
horizontal)
Alt + seta para cima/baixo
Option + seta para cima/baixo
Aumentar/diminuir a entrelinha cinco vezes
(texto horizontal)
Ctrl+Alt+ seta para cima/baixo
Command+Option+ seta para cima/baixo
Entrelinha automtica
Ctrl+Alt+Shift+A
Command+Option+Shift+ A
Aumentar/diminuir kerning/tracking
Alt+seta para a direita/esquerda
Option+seta para a direita/esquerda
Aumentar/diminuir kerning/tracking cinco
vezes
Ctrl+Alt+ seta para a direita/esquerda
Command+Option+seta para a
direita/esquerda
Redefinir todas as preferncias de kerning
manual (redefinir o tracking como 0)
Ctrl+Alt+Q
Command+Option+Q
Aumentar/diminuir o deslocamento da linha
de base (texto horizontal)
Alt+Shift+seta para cima/baixo
Option+Shift+seta para cima/baixo
Aumentar/diminuir o deslocamento da linha
de base cinco vezes (texto horizontal)
Ctrl+Alt+Shift+seta para cima/baixo
Command+Option+Shift+seta para
cima/baixo
ltima atualizao em 20/5/2011
299
USO DO INCOPY
Atalhos de teclado
Resultado
Janelas
Mac OS
Aumentar/diminuir o kerning de espao
entre palavras
Ctrl+Alt+\ ou Backspace
Command+Option+\ ou Delete
Aumentar/diminuir o kerning de espao
entre palavras cinco vezes
Ctrl+Alt+Shift+\ ou Backspace
Command+Option+Shift +\ ou Delete
Alinhar esquerda, direita ou centralizado
Ctrl+Shift+L/C/R
Command+Shift+L/C/R
Justificar com a ltima linha alinhada
esquerda
Ctrl+Shift+J
Command + Shift + J
Justificar todas as linhas
Ctrl+Shift+F
Command+Shift+F
Inserir tabulao de recuo direita
Shift + Tab
Shift + Tab
Atualizar lista de fontes ausentes
Ctrl + Alt + Shift + ~
Command + Option + Shift + /
Alternar preferncia de aspas tipogrficas
Ctrl+Alt+Shift+'
Comando+Opo+Shift+'
Expandir/contrair todas as notas, exceto a
nota atual
Alt+clicar em delimitador de nota
expandida/contrada
Option+clicar em delimitador de nota
expandida/contrada
Teclas para trabalhar com tipo
A lista de atalhos de teclado a seguir no est completa. Ela lista somente os atalhos no exibidos em comandos de
menu ou dicas de ferramenta.
Resultado
Janelas
Mac OS
Abre a caixa de dilogo 'Justificao'
Ctrl+Alt+Shift+J
Command+Option+Shift+J
Abre a caixa de dilogo 'Opes de
separao'
Ctrl+Alt+K
Command+Option+K
Abre a caixa de dilogo 'Fios de pargrafo'
Ctrl+Alt+J
Command+Option+J
Redefinir estilo de caractere
Ctrl+Alt+Shift+C
Command+Option+Shift+C
Abrir a caixa de dilogo 'Capitulares e estilos
aninhados'
Ctrl+Alt+R
Command + Option + R
Redefinir estilo de pargrafo
Ctrl+Alt+Shift+R
Command+Option+Shift+R
Alternar 'Todas maisculas' (ativar/desativar)
Ctrl+Shift+K
Command+Shift+K
Alternar 'Versalete' (ativar/desativar)
Ctrl+Alt+L
Command+Option+H
Sobrescrito
Ctrl+Shift+=
Comando+Shift+=
Subscrito
Ctrl+Alt+Shift+=
Comando+Opo+Shift+=
Sublinhado
Ctrl+Shift+U
Command+Shift+U
Tachado
Ctrl+Shift+/
Control+Command+Shift+/
Negrito
Ctrl+B, Ctrl+Shift+B
Command+B, Command+Shift+B
Itlico
Ctrl+Shift+I
Command+Shift+I
ltima atualizao em 20/5/2011
300
USO DO INCOPY
Atalhos de teclado
Resultado
Janelas
Mac OS
Normal
Ctrl+Shift+Y
Command + Shift + Y
Alternar 'Alinhar grade' (ativar/desativar)
Ctrl+Alt+Shift+G
Command+Option+Shift+G
Alternar 'Hifenizao automtica'
(ativar/desativar)
Ctrl+Alt+Shift+H
Command+Option+Shift+H
Teclas para localizar e alterar texto
A lista de atalhos de teclado a seguir no est completa. Ela lista somente os atalhos no exibidos em comandos de
menu ou dicas de ferramenta.
Resultado
Janelas
Mac OS
Insere o texto selecionado na caixa 'Localizar'
Ctrl + F1
Command + F1
Inserir o texto selecionado na caixa 'Localizar' e localizar a
prxima ocorrncia
Shift + F1
Shift + F1
Substituir a seleo pelo texto da caixa 'Alterar para'
Ctrl + F3
Command + F3
Substituir pelo texto de 'Alterar para' e 'Localizar prxima'
Shift + F3
Shift + F3
Inserir o texto selecionado na caixa 'Substituir'
Ctrl + F2
Command + F2
Teclas para tabelas
A lista de atalhos de teclado a seguir no est completa. Ela lista somente os atalhos no exibidos em comandos de
menu ou dicas de ferramenta.
Resultado
Janelas
Mac OS
Limpar clula
Backspace ou Delete
Excluir
Mover para prxima clula
Tab, seta para a esquerda/direita
Tab, seta para a esquerda/direita
Mover para clula anterior
Shift + Tab
Shift + Tab
Mover para cima/baixo pelas clulas da
tabela
Seta para cima/baixo
Seta para cima/baixo
Move para a primeira/ltima clula da coluna Alt + Page Up/Page Down
Option + Page Up/Page Down
Move para a primeira/ltima clula da linha
Option + Home/End
Alt + Home/End
Move para a primeira/ltima linha do quadro Page Up/Page Down
Page Up/Page Down
Selecionar clulas acima/abaixo
Shift + Seta para Cima/Seta para Baixo
Shift + Seta para Cima/Seta para Baixo
Selecionar clulas direita/esquerda
Shift + seta para a direita/esquerda
Shift + seta para a direita/esquerda
Inicia a linha na prxima coluna
Enter (no teclado numrico)
Enter (no teclado numrico)
Inicia a linha no prximo quadro
Shift + Enter (no teclado numrico)
Shift + Enter (no teclado numrico)
Teclas para painis e caixas de dilogo de tipo
A lista de atalhos de teclado a seguir no est completa. Ela lista somente os atalhos no exibidos em comandos de
menu ou dicas de ferramenta.
ltima atualizao em 20/5/2011
301
USO DO INCOPY
Atalhos de teclado
Resultado
Janelas
Mac OS
Abre a caixa de dilogo 'Justificao'
Alt + Ctrl + Shift + J
Option + Command + Shift + J
Abre a caixa de dilogo 'Fios de pargrafo'
Alt + Ctrl + J
Option + Command + J
Abre a caixa de dilogo 'Opes de
separao'
Alt + Ctrl + K
Option + Command + K
Ativa o painel 'Caractere'
Ctrl + T
Command + T
Painel 'Ativar pargrafo'
Ctrl + Alt + T
Command + Option + T
Teclas para estilos de caractere e de pargrafo
A lista de atalhos de teclado a seguir no est completa. Ela lista somente os atalhos no exibidos em comandos de
menu ou dicas de ferramenta.
Resultado
Janelas
Mac OS
Faz a definio de estilo de caractere
corresponder ao texto
Selecione o texto e pressione Shift + Alt + Ctrl Selecione o texto e pressione Shift + Option +
+C
Command + C
Faz a definio de estilo de pargrafo
corresponder ao texto
Selecione o texto e pressione Shift + Alt + Ctrl Selecione o texto e pressione Shift + Option +
+R
Command + R
Altera opes sem aplicar o estilo
Shift + Alt + Ctrl - clique duas vezes no estilo
Shift + Option + Command - clique duas
vezes no estilo
Remove a formatao de local e estilo
Alt - clique no nome do estilo de pargrafo
Option - clique no nome do estilo de
pargrafo
Limpa as substituies de estilo de pargrafo Alt + Shift - clique no nome do estilo de
pargrafo
Option + Shift - clique no nome do estilo de
pargrafo
Mostra/oculta os painis 'Estilos de pargrafo' F11, Shift+F11
e 'Estilos de caractere', respectivamente
Command+F11, Command+Shift+F11
Teclas para o dicionrio de sinnimos
A lista de atalhos de teclado a seguir no est completa. Ela lista somente os atalhos no exibidos em comandos de
menu ou dicas de ferramenta.
Resultado
Janelas
Mac OS
Carregar palavra
Ctrl+Shift+5
Comando+Shift+5
Procurar palavra
Ctrl+Shift+6
Comando+Shift+6
Alterar palavra
Ctrl+Shift+7
Comando+Shift+7
Teclas para trabalhar com XML
A lista de atalhos de teclado a seguir no est completa. Ela lista somente os atalhos no exibidos em comandos de
menu ou dicas de ferramenta.
ltima atualizao em 20/5/2011
302
USO DO INCOPY
Atalhos de teclado
Resultado
Janelas
Mac OS
Expande/contrai o elemento
Seta para a direita/esquerda
Seta para a direita/esquerda
Expande/contrai o elemento e os elementos
filho
Alt+seta para a direita/esquerda
Option+seta para a direita/esquerda
Estende a seleo de XML para cima/baixo
Shift + Seta para Cima/Seta para Baixo
Shift + Seta para Cima/Seta para Baixo
Move a seleo de XML para cima/baixo
Seta para cima/baixo
Seta para cima/baixo
Rola o painel da estrutura uma tela para
cima/baixo
Page Up/Page Down
Page Up/Page Down
Seleciona o primeiro/ltimo n de XML
Home/End
Home/End
Estende a seleo at o primeiro/ltimo n de Shift + Home/End
XML
Shift + Home/End
Vai para o erro de validao anterior/seguinte Ctrl + seta para a esquerda/direita
Command + seta para a esquerda/direita
Marca automaticamente tabelas e quadros
de texto
Command + Option + Shift + F7
Ctrl + Alt + Shift + F7
Outros atalhos de teclado teis
A lista de atalhos de teclado a seguir no est completa. Ela lista somente os atalhos no exibidos em comandos de
menu ou dicas de ferramenta.
Resultado
Janelas
Mac OS
Fechar o documento atual
Ctrl+Shift+W
Command+Shift+W
Feche todos os documentos
Ctrl+Alt+Shift+W
Command+Option+Shift+W
Salvar todos os documentos
Ctrl+Alt+Shift+S
Command+Option+Shift+S
Expandir todas as matrias
Ctrl+Alt+Z
Command + Option + Z
Contrair todas as matrias
Ctrl+Alt+Shift+Z
Command+Option+Shift+Z
Mostrar/ocultar todas as barras de
ferramentas e painis
Ctrl + Alt + Tab
Command+Tab (Conflitos com o Mac OS)
Novo documento padro
Ctrl + Alt + N
Command + Option + N
Exibir o painel 'Vnculos'
Ctrl+Shift+D
Command+Shift+D
Ativar o ltimo campo usado no painel
Ctrl+Alt+` [acento grave]
Command+Option+` [acento grave]
Atualizar informaes do incio at o cursor
Ctrl + Alt + Shift + 6
Command + Option + Shift + 6
Atualizar informaes do progresso de ajuste Ctrl + Alt + Shift + 8
de texto ao quadro
Command + Option + Shift + 8
Atualizar informaes do cursor at o fim
Ctrl + Alt + Shift + 7
Command + Option + Shift + 7
Atualizar informaes de seleo
Ctrl + Alt + Shift + 5
Command + Option + Shift + 5
Atualizar informaes da matria inteira
Ctrl + Alt + Shift + 4
Command + Option + Shift + 4
Forar redesenho
Shift + F5
Shift + F5
Alterar unidades
Ctrl+Alt+Shift+U
Command+Option+Shift+U
ltima atualizao em 20/5/2011
303
USO DO INCOPY
Atalhos de teclado
Resultado
Janelas
Mac OS
Nova macro de texto
Ctrl+Alt+F8
Command+Option+F8
Editar macro de texto
Ctrl + Alt + Shift + F8
Command + Option + Shift + F8
Inserir texto de macro
Alt+Shift+F8
Option+Shift+F8
Teclas para resolver conflitos entre o Mac OS 10.3x e o Mac OS 10.4
Esta tabela no uma lista completa de atalhos de teclado. Ela lista somente os atalhos no exibidos em comandos de
menu ou dicas de ferramenta.
Resultado
Mac OS
Abre a caixa de dilogo 'Preferncias'
Command + K
Abre o painel 'Estilos de pargrafo'
Command+F11
Abre o painel 'Estilos de caractere'
Command+Shift+F11
Abrir o painel 'Macro de texto'
Control+Command+Shift+F10
Abre o painel 'Amostras'
F5
Mostrar/ocultar caixa de ferramentas
Control+Command+F12
Minimizar a janela do aplicativo
Command + M
Oculta o aplicativo
Command + H
ltima atualizao em 20/5/2011
Você também pode gostar
- Edital de Seleção de Projetos FAC 2018 Áreas CulturaisDocumento23 páginasEdital de Seleção de Projetos FAC 2018 Áreas CulturaisGeraldo MartinsAinda não há avaliações
- O Sistema Financeiro Atual Trava o Desenvolvimento Econômico BrasileiroDocumento3 páginasO Sistema Financeiro Atual Trava o Desenvolvimento Econômico BrasileiroGeraldo MartinsAinda não há avaliações
- Regulamento Chamada 2020Documento7 páginasRegulamento Chamada 2020curiangoAinda não há avaliações
- Ramatis, mestre espiritual de várias erasDocumento3 páginasRamatis, mestre espiritual de várias erasGeraldo MartinsAinda não há avaliações
- Análise Temática PDFDocumento13 páginasAnálise Temática PDFGeraldo Martins100% (3)
- Apresentação da Bibliografia BrasíliaDocumento1.472 páginasApresentação da Bibliografia BrasíliaGeraldo MartinsAinda não há avaliações
- BRECHT - Bertold. Teoria Do Rádio PDFDocumento11 páginasBRECHT - Bertold. Teoria Do Rádio PDFsamfrovigatti100% (1)
- Mulher Gorila-Jose Rezende JRDocumento118 páginasMulher Gorila-Jose Rezende JRVanessa ReginaAinda não há avaliações
- Norma ABNT 10520 - Citações em Documentos PDFDocumento7 páginasNorma ABNT 10520 - Citações em Documentos PDFHood171Ainda não há avaliações
- Joao RibeiroDocumento15 páginasJoao RibeiroGeraldo MartinsAinda não há avaliações
- Santos, Marcelo. Como Escrever TeseDocumento24 páginasSantos, Marcelo. Como Escrever TeseAderaldo Leite da SilvaAinda não há avaliações
- Qorpo Santo - A Separação de Dois EspososDocumento29 páginasQorpo Santo - A Separação de Dois EspososGeraldo MartinsAinda não há avaliações
- Circo-Teatro - Benjamim de Oliveira e A Teatralidade Circense 1Documento402 páginasCirco-Teatro - Benjamim de Oliveira e A Teatralidade Circense 1Geraldo Martins100% (1)
- Amor Por AnexinsDocumento11 páginasAmor Por AnexinsGeraldo MartinsAinda não há avaliações
- Historia Do LinuxDocumento33 páginasHistoria Do LinuxMarcos OliveiraAinda não há avaliações
- Pgadmin TutorialDocumento20 páginasPgadmin TutorialNelson Luiz Silva SaraivaAinda não há avaliações
- Máquina de Turing: modelo matemático de computaçãoDocumento3 páginasMáquina de Turing: modelo matemático de computaçãoKlause PaulinoAinda não há avaliações
- Geoprocessamento SIGsDocumento6 páginasGeoprocessamento SIGsDiego LimaAinda não há avaliações
- PDM Stand Alone Project SetupDocumento14 páginasPDM Stand Alone Project Setupbrunofj1985Ainda não há avaliações
- Orientaes Ao Candidato Prova Tcnica Pee 2022Documento4 páginasOrientaes Ao Candidato Prova Tcnica Pee 2022Fortunato NetoAinda não há avaliações
- Avaliação conhecimento evolução internetDocumento3 páginasAvaliação conhecimento evolução internetrodrigues100% (1)
- Auto-refresh Delphi Firebird PSQLDocumento2 páginasAuto-refresh Delphi Firebird PSQLPablo Gonçalves BragançaAinda não há avaliações
- Sistemas de Informação: Softwares Aplicativos e suas FamíliasDocumento38 páginasSistemas de Informação: Softwares Aplicativos e suas FamíliasAdriano C OliveiraAinda não há avaliações
- Roteiro de Estudos GigatronDocumento2 páginasRoteiro de Estudos GigatronDjair SilvaAinda não há avaliações
- Sistema operativo distribuído LOCUSDocumento5 páginasSistema operativo distribuído LOCUSManuel Tunguimutchuma100% (2)
- Gerenciamento de CPE na TIM BrasilDocumento75 páginasGerenciamento de CPE na TIM BrasilReginaldo Vinhas100% (1)
- Lista Geral ExerciciosDocumento5 páginasLista Geral ExerciciosFrancisco AlvesAinda não há avaliações
- Vamos Praticar 2Documento2 páginasVamos Praticar 2ASSOPESCA SAHYAinda não há avaliações
- Smart Forms PTDocumento42 páginasSmart Forms PTapi-26293115100% (2)
- Objetos de AprendizagemDocumento3 páginasObjetos de AprendizagemChristian MenezesAinda não há avaliações
- ManualServidorDebian1 0Documento110 páginasManualServidorDebian1 0carlosfalchceffAinda não há avaliações
- Documento Sem TítuloDocumento5 páginasDocumento Sem Títulovrdistribuidora0Ainda não há avaliações
- Hackers Net Devil - VNC BLACKDocumento6 páginasHackers Net Devil - VNC BLACKMarcusrgnAinda não há avaliações
- Fusion 360 Speed Training CAMDocumento49 páginasFusion 360 Speed Training CAMmasterguard1Ainda não há avaliações
- 042G-270 - Microsoft OutlookDocumento32 páginas042G-270 - Microsoft OutlookJP Cestas de AlimentosAinda não há avaliações
- Crie Seu Próprio SiteDocumento5 páginasCrie Seu Próprio SiteKroxXAinda não há avaliações
- Apostila de Banco de Dados PDFDocumento90 páginasApostila de Banco de Dados PDFAnderson GoulartAinda não há avaliações
- Conexão Nativa Com Banco de Dados No DelphiDocumento14 páginasConexão Nativa Com Banco de Dados No DelphilarbackAinda não há avaliações
- 5 Ferramentas Que Vão Melhorar para o Desempenho Do Seu PCDocumento3 páginas5 Ferramentas Que Vão Melhorar para o Desempenho Do Seu PCelias emanoelAinda não há avaliações
- Programação 'Startup' em Linguagem de Alto Nível Com S7-SCL e SIMATIC S7-1200Documento30 páginasProgramação 'Startup' em Linguagem de Alto Nível Com S7-SCL e SIMATIC S7-1200Leo Cruz100% (2)
- Artigo sobre o sistema operacional MAC OSDocumento7 páginasArtigo sobre o sistema operacional MAC OSGuilherme Magnus NetoAinda não há avaliações
- Bloquear Ultra SurfDocumento23 páginasBloquear Ultra SurfaainstenAinda não há avaliações
- Ebook Como Usar o Portal Do ClienteDocumento3 páginasEbook Como Usar o Portal Do ClienteJaine TurellaAinda não há avaliações
- EstudodetiraDocumento2 páginasEstudodetiraWagner Aquino de BritoAinda não há avaliações