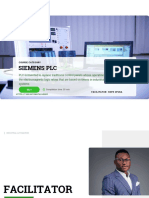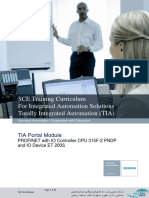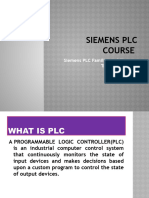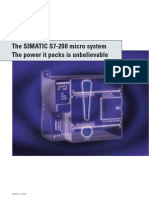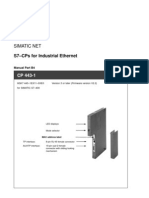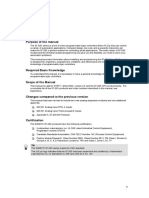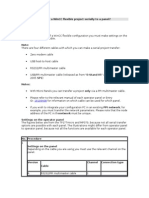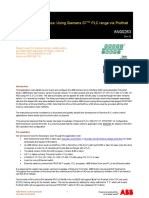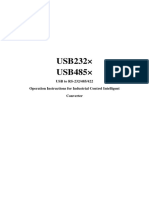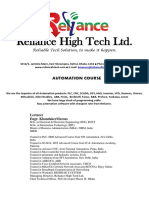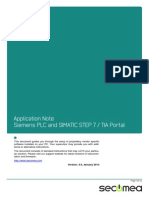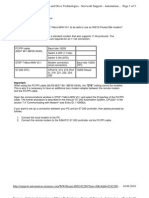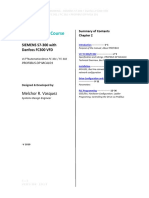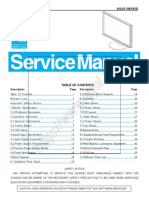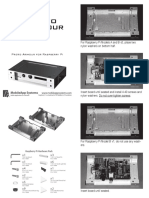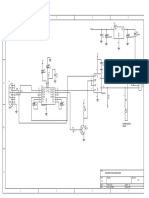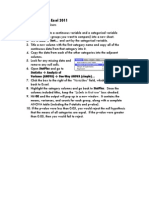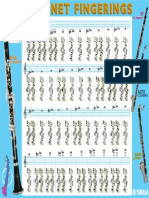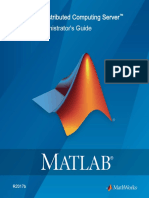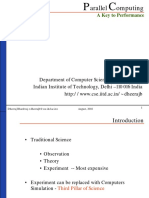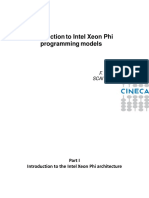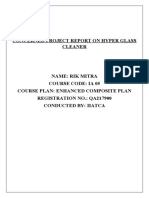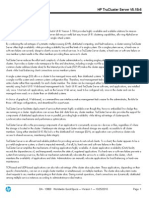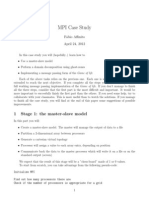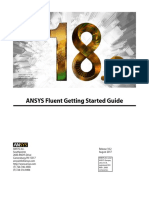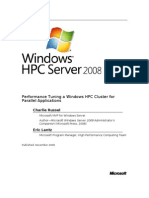Escolar Documentos
Profissional Documentos
Cultura Documentos
Manual Mpi II
Enviado por
Jonatan PisuDireitos autorais
Formatos disponíveis
Compartilhar este documento
Compartilhar ou incorporar documento
Você considera este documento útil?
Este conteúdo é inapropriado?
Denunciar este documentoDireitos autorais:
Formatos disponíveis
Manual Mpi II
Enviado por
Jonatan PisuDireitos autorais:
Formatos disponíveis
Handbuch
1 di 87
http://www.process-informatik.de/produkte/data/getText.php?text=13...
MPI-II user manual
(english)
Art.Nr.
Art.Nr.
Art.Nr.
Art.Nr.
9352
9352.05M
9352.10M
9352.15M
29.08.2014
PI 2014
29/08/2014 13.31
Handbuch
2 di 87
http://www.process-informatik.de/produkte/data/getText.php?text=13...
index of contents
MPI-II
1 Description
2 System requirements
2.1 Operating system(s)
2.2 Software
2.3 Hardware
2.4 Provided PLCs
3 Installation
3.1 Hardware
3.2 Software
3.3 USB-driver-installation for 32-bit-systems
3.4 USB-driver-installation for Win7 64-bit
4 Control elements
4.1 Keys
4.2 Display
5 Implementing
5.1 First Configuration
5.2 Using the PLC-VCOM
5.3 Programming software to use with direct access
5.3.1 PG2000 fr S7 (V5.10)
5.3.2 PSet PG/PC interface
5.3.2.1 PC-Adapter(Auto, MPI, PROFIBUS)
5.3.2.2 TCP/IP RFC1006 Communication
5.3.2.3 MPI setting
29/08/2014 13.31
Handbuch
3 di 87
http://www.process-informatik.de/produkte/data/getText.php?text=13...
5.3.2.4 Profibus setting
5.3.2.5 TCP/IP RFC1006 setting
5.3.2.6 ProTool/Pro RunTime (RT) Configuration
5.3.3 SIMATIC Step 7 Manager (v5.2 + SP1)
5.3.4 Windows Control Center (WinCC) (v6.0)
5.3.4.1 MPI Configuration
5.3.4.2 TCP/IP Configuration
5.3.4.3 Communication and fault diagnosis
5.3.5 Windows Control Center flexible 2004 (WinCC flexible) (v5.2.0.0)
5.3.6 ProTool/Pro v6.0 SP2
5.3.7 Microwin v3.2 (only for S7 200)
5.3.8 Microwin v4.0 in PPI-Multimaster-Mode
5.3.9 S7 for Windows v5.02
5.4 Configure operating terminal via MPI-II / MPI-USB
5.4.1 Direct setting of a slave address to a passive Profibus-Slave
6 Configuration
6.1 Keys and Display
6.1.1 Graphical Description
6.1.2 Config
6.1.3 Bus
6.1.4 Info
7 S7-Interface Configurator Help
7.1 Language selection:
7.2 User interface:
7.3 Bus configuration
7.4 Network settings
7.5 Parameterize TELEService
7.5.1 Index "Network":
7.5.2 Index "Modem":
7.5.3 Index "Serial parameter":
29/08/2014 13.31
Handbuch
4 di 87
http://www.process-informatik.de/produkte/data/getText.php?text=13...
7.5.4 Index "Access Protection":
7.5.5 Index "GSM/ISDN/SMS":
7.5.6 Index "Internet/Mail":
7.6 Tuning
7.7 Factory defaults
7.8 PPI Boot off
7.9 Emergency-Loader
8 MPI cable manager
8.1 Description
8.2 Installation
8.3 Overview
8.3.1 Language
8.3.2 Interface
8.3.3 Update
8.3.4 Teleservice
8.3.4.1 Telephone book
8.3.4.2 Connect
8.3.4.3 Extra
8.3.4.3.1 Setup
8.3.4.3.2 TS-function
8.3.4.3.3 configure adapter
8.3.4.3.4 Import parameter
8.3.4.3.5 Export parameter
8.3.5 Tuning
9 PLC-VCOM
9.1 Description
9.2 Installation
9.2.1 USB driver installation using Windows NT/2000/XP
9.2.2 Final configuration of the PLC-VCOM
9.2.3 USB driver installation using Windows 98SE/ME)
29/08/2014 13.31
Handbuch
5 di 87
http://www.process-informatik.de/produkte/data/getText.php?text=13...
9.3 Overview
9.3.1 Status description:
9.3.2 Main Window
9.3.3 Configuration window
9.4 Configuration
9.4.1 MPI-II
9.4.1.1 Automatic
9.4.1.2 Manual
9.4.1.3 Abschlieende Einstellungen
10 Technical data
10.1 Pin assignment
10.2 Pin assignment RS232
10.3 Pinning (USB) PC
29/08/2014 13.31
Handbuch
6 di 87
http://www.process-informatik.de/produkte/data/getText.php?text=13...
MPI-II
1 Description
The MPI-II-Cable connects the programming device or PC over the serial Interface (COM-Port) or
the PC over the USB-Bus with the MPI- or DP/FMS-Connector of the S7-300/400 PLC. The
Cable selects automatically on the first access which Port and which Baud rate is used. With our
PLC-Programming-Application PG-95/PG-2000 or S7-for-Windows works the MPI-II-Cable with
up to 115.2kBaud on the PC - Side. Dedicated for Siemens-Applications the MPI-Speed-driver is
delivered, which could use Baudrates up to 115.2 kBaud. Together with the VCOM-driver you
could program your PLC over the USB-Port of the PC.
On the MPI-Side you could use Baud rates from 19k2 up to 12Mbaud. The Baudrates 3M,6M and
12Mbaud could only used when configured on the MPI-II-Cable by keyboard.An automatic
selection of the MPI-Baudrate is possible.
The MPI-II-Cable is power-supplied from the PLC and needs then no external supply. Over an
external connector it is possible to supply 24V to the Cable (if the Connection has only the 2
Data-Lines). All Voltages are decoupled together (24V Input to MPI-Bus and internal PowerSupply).
2 System requirements
2.1 Operating system(s)
Windows 98 + SE
Windows ME/NT/2000
Windows XP
Windows Vista
Windows 7
2.2 Software
PLC - Programming software (for e.g. PG2000, Step 7, S7 fr Windows, Microwin)
Direct driver for Simatic-Manager for USB
PLC - VCOM Software
A video description of the installation of direct-driver and how to configure it can be found on the
page support!
2.3 Hardware
9pin or 25pin COM-Port interface
24V power supply (MPI-PPI-interface or external with Phoenix-plug)
USB 1.1 - connector type A
2.4 Provided PLCs
S7-200
S7-300 (provides baudraten up to 12M (when the PLC is able to support this)
S7-400 (provides baudrates up to 12M)
FM-devices
Sinamix (Step7-direct-driver up V1.20 or PLCVCom up V2.71)
MicroMaster and other electrical drives and inverter-feds (Step7-direct-driver up V1.20 or
PLCVCom up V2.71)
Sinumerik (only PLC-side)
SEW-EURODRIVE power inverter
and at last routing of S7-PLCs
29/08/2014 13.31
Handbuch
7 di 87
http://www.process-informatik.de/produkte/data/getText.php?text=13...
3 Installation
3.1 Hardware
MPI/PPI normal mode:
This cable will be connected with his short side to the MPI- or the DP/FMS-Interface of the PLC.
The MPI-II -Cable works with the current output voltages of the PLC and doesnt need any external
voltages. The cable requires a PLC to get the 24V out of it. You can also use an optional power
supply to work with an external 24V voltage. So the cable can be lengthen.
The longer side of the cable must be connect with the programming-device or with an PC to the
COM-Port. USB is connected with a Type A to A cable.
When the MPI-II-Cable gets the power it shows the software-version in the display and begins with
the test of its internal components. On the display all relevant data is displayed.
The cable will find at a MPI-Connection the active baud rate to the programming-device or to the
PC in the first time of communication and set his baud rate himself.
If you want to connect the cable to the 25-pin connector of the PC, you can use an adapter (9 pin
to 25 pin sub miniature D-connector) to work with this port.
The PLC-Programmingapplication PG95/PG-2000 or S7-for-Windows wotks the MPI- II - Cable
with up to 115,2kBaud on the PC-Side.
MPI-II as TS-Adapter (TS = Tele Service):
The TS-function allows the connection of a modem, to make a dial-up-network connection with a
2nd Modem and a PC to a S7-300/400. The Cable must be connected to TS-Adapter (with a
special pinning, no Gender-Changer) which is between the modem and the PLC .
To work with the MPI-II-Cable in his TS-function, you must make the following actions:
1) The cable must be configured as a TS-Adapter (instead
of PG or Pg the LCD display shows TS or Ts). You can turn on/off these function with the
free program MPI-Cable Manager.
2) Das Betriebssystem des Adapters muss eine Version hher als 1.45 haben. Diese Version wird
kurz nach dem Aufstecken auf die SPS angezeigt. Mit dem kostenlosen Programm MPI-cable
Manager kann das Betriebssystem auf den aktuellen Stand gebracht werden.
3) You need the TeleService-software from Siemens in your PC to work with the cable. The
configuration of the cable can be made with the TeleService-software from Siemens or with the
MPI-cable Manager
4) The connection of the modem to the MPI-II-cable must made with a special adapterplug
(no gender-changer or so)
Interfacecable 9pin to Modem Order.No. 9350-TS
The adapter for the TS-function only works with the MPI-II Cable with the
order-number 9352 !
MPI-II as HMI-Adapter (HMI = Human Machine Interface):
The HMI-possibility allows the connection of a operator panel (who has not an internal MPI-port,
but the HMI-protocol and a RS232-interface or USB) with a S7-300/400. The cable must be
connected between the operator panel and the PLC. The HMI-protocol must be a part of the
operator panel.
Behind the version V1.45 of the software inside the cable, you can use the cable as a HPI
adapter. Some operating panels are made to work with a serial Siemens-HMI-Adapter. The pining
to our cable is different. You may turn the wires 2 and 3 in a little adapter. Please look into the
handbook of the operator panel what you need for the correct pinning.
29/08/2014 13.31
Handbuch
8 di 87
http://www.process-informatik.de/produkte/data/getText.php?text=13...
This applys NOT to HMI-Terminals which are connected over USB.
3.2 Software
To communicate with the PLC, please install following products for MPI-USB, S7-USB,
MPI-II[only USB], MPI-LAN and S7-LAN:
Product
Driver
TIC "TIC ETH/USB" for MPI, PPI or PROFIBUS
TIA-Portal
configuration of driver with controll-panel setting PD/PCinterface
Simatic-Manager TIC "TIC ETH/USB" for MPI, PPI or PROFIBUS
Starter-Software TIC "TIC ETH/USB" for MPI or PROFIBUS
MicroWin
TIC "TIC ETH/USB" for PPI and S7-22x-PLC
MicroWin
PLCVCom for S7-21x-PLC (no MultiMaster-protocol)
PG-2000
PLCVCom or for S7-LAN/MPI-LAN direct in interface-settings
S7 fr Windows TIC "TIC ETH/USB" for MPI or PROFIBUS over PD/PC-interface
S7 fr Windows PLCVCom
To communicate with the PLC, please install following products for MPI/PPI and MPI-II[only
serial]:
Product
Driver
no support because Siemens has taken out the serial support in
TIA-Portal
the driver "PC-Adapter"
Simatic-Manager included driver "PC-Adapter" for MPI and PROFIBUS
Starter-Software included driver "PC-Adapter" for MPI and PROFIBUS
MicroWin
included driver "PC/PPI-cable"
PG-2000
Standard-function, configuration in the interface-settings
S7 fr Windows Standard-function, configuration in the interface-settings
3.3 USB-driver-installation for 32-bit-systems
The S7-Interface S7-USB, MPI-USB or MPI-II-Kabel over USB as well as the devices of
TeleService-familiy will be connected to USB 1.1-compatible port of the PC.
This opens the Hardware-Installation-Wizard:
29/08/2014 13.31
Handbuch
9 di 87
http://www.process-informatik.de/produkte/data/getText.php?text=13...
We dont need a connection to Windows update.
Select now "Install from a list or specific location":
Enter as source the folder "..\USB-Treiber-x86". Either in the folder where the downloaded drivers
were extracted or the directory on the product CD:
29/08/2014 13.31
Handbuch
10 di 87
http://www.process-informatik.de/produkte/data/getText.php?text=13...
The message of windows logo test skip with "Continue Anyway":
After copying the data appears a little moment later the success message:
29/08/2014 13.31
Handbuch
11 di 87
http://www.process-informatik.de/produkte/data/getText.php?text=13...
Upon a successful installation the "PI_Usb.Sys driver" will be displayed without any warnings in the
device manager:
Will this entry in the device manager shown with a "yellow exclamation mark", then please install
the driver again or look in the driver properties about the reason.
29/08/2014 13.31
Handbuch
12 di 87
http://www.process-informatik.de/produkte/data/getText.php?text=13...
If the driver has to be updated, please use the function "Update ..." in the driver properties:
If the driver has to be deleted, please use the function "Uninstall" in the driver properties:
If you install older versions of PLCVCom, Step7-direct-driver or S7IFC, the
actual usb-driver will be possible overwritten by previous versions because it
was included until 01/11/2012 in their install-shields!
3.4 USB-driver-installation for Win7 64-bit
The S7-Interface S7-USB, MPI-USB or MPI-II-Kabel over USB as well as the devices of
TeleService-familiy will be connected to USB 1.1-compatible port of the PC.
After the first plug of the device Win7 displays the message Nach dem ersten Anstecken am PC
meldet Win7 zuerst Installing device driver software and after some time Device driver software
was not installed. This messages could be closed.
Please start the windows device manager in the control panel.
29/08/2014 13.31
Handbuch
13 di 87
http://www.process-informatik.de/produkte/data/getText.php?text=13...
In the device manager would be the new device shown with a exclamation mark:
With a right mouse-button-click you will open the properties of the new device:
29/08/2014 13.31
Handbuch
14 di 87
http://www.process-informatik.de/produkte/data/getText.php?text=13...
Now select "Update Driver...":
29/08/2014 13.31
Handbuch
15 di 87
http://www.process-informatik.de/produkte/data/getText.php?text=13...
Please select "Browse my computer for driver software" and define as source the folder "..\USBTreiber-x64". Either in the folder where the downloaded drivers were extracted or the directory on
the product CD:
After pressing "Next" the message appears of windows UAC
Please press install and a little moment later appears the success message
29/08/2014 13.31
Handbuch
16 di 87
http://www.process-informatik.de/produkte/data/getText.php?text=13...
To verify the successful installation, you can look again in the device manager:
Here may appear no exclamation mark!
29/08/2014 13.31
Handbuch
17 di 87
http://www.process-informatik.de/produkte/data/getText.php?text=13...
If the driver has to be updated, please use the function "Update driver ..." in the driver properties:
If the driver has to be deleted, please use the function "Uninstall" and set the check-box in "Delete
the driver software for this device":
If you install older versions of PLCVCom, Step7-direct-driver or S7IFC, the
actual usb-driver will be possible overwritten by previous versions because it
was included until 01/11/2012 in their install-shields!
4 Control elements
4.1 Keys
29/08/2014 13.31
Handbuch
18 di 87
http://www.process-informatik.de/produkte/data/getText.php?text=13...
Key
Name Description
ENTER Change menu and confirm input.
LEFT
Go one menu level back. Cancel input (Input will not be saved).
RIGHT Select sub menu.
UP
Navigate upwards. Enhancement a value.
DOWN Navigate downwards. Depreciation a value.
4.2 Display
First line
=> #02PD00
Second
line
=> !02AG04
Display description from left to right.
First line
#02 => In this example there are two active stations on the MPI BUS
PD => letter definition of the PC - baud rate.
Display Descriptions
PD
115,2k or baud rate identification is active.
PU
USB connection
P?
Baud rate recognition and access way active.
115,2k or baud rate recognition is active. (cable is configured as TS
TD
adapter)
PG
19,2k
TS
19,2k (cable is configured as TS adapter)
Pg
38,4k
Ts
38,4k (cable is configured as TS adapter)
pG
57,6k
29/08/2014 13.31
Handbuch
19 di 87
http://www.process-informatik.de/produkte/data/getText.php?text=13...
tS
PM
57,6k (cable is configured as TS adapter)
PPIMulti (187,5k)
00 => the station number of the MPI cable. (Default is 0)
(In the system configuration click on Set PG/PC interface. In the following dialog
click properties. Now you can change in the registry card MPI part stationrelated the adress of the cable.)
(In the PG 2000 software you can find it by clicking on Options
Interfaces. Close to the bottom of the dialog you can change the local address
of the cable.)
=> if this sign appears in the top of the line, your cable is communicating with the
PLC.
If this sign appears in the bottom of the line, your cable is communicating with the
computer.
Second Line
! => (Exclamation mark) specifies the connection type to the PLC.
Display
!
?
! (inverse)
? (inverse)
Description
Directly connected to the PLC.
Not directly connected to the PLC.
Directly connected to the PLC with passive unit of the PLC.
Not direct connected to the PLC with passive unit of the PLC.
02 => is the station number of a connected and active PLC in the MPI - BUS.
Every 750 milliseconds (a second) another user will be displayed if more then
one user has been found.
AG =>The type of the protocol which is used for the cable to run up to the
computer.
Display Description
Unknown because there is no connection or an older protocol version
AG
(before5.0) is used.
Ag
v5.1 Protocol
Ag
v5.0 Protocol
04 => Shows the station number of the device, which is connected in that moment
with the computer software (in this example station number 04).
Configuration specific messages:
With the following baud rate settings, the menu message changes accordingly:
Baud rate
configuration
PPI 9,6k (PPISER96)
PPI 19,2k (PPISER19)
PPI 187,5k (PPIMulti)
PPILAN (PPILAN)
PPIUSB (PPIUSB)
SONDSER
1. line
2. line
PPISER96
PPISER19
???PM?
PPILAN
PPIUSB
SONDSER
ACTIVE
ACTIVE
????
ACTIVE
ACTIVE
19,2 kBaud 8N1
29/08/2014 13.31
Handbuch
20 di 87
http://www.process-informatik.de/produkte/data/getText.php?text=13...
SONDUSB
SONDUSB
38,2 kBaud 7E2
Description 8N1:
8 = Data bits
N = Parity
1 = Stop bit
5 Implementing
Connect your module as described in the chapter " Hardware installation " to the PLC and to the
programming device or to your computer.
If you want to respond to a PLC via the module you have to comply the
requirements as descript in the chapter "system requirements" . In
addition,please make sure that the module is properly connected
5.1 First Configuration
Key
Display
Description
#01P?
!02AG
Take the cable and press the ? key. (Control elements see
chapter Control elements)).
MENU
Config
Press the Up / Down-key to get to the Config menu and
press enter.
Config
Search for the submenu MPI-BUS and get in with enter.
MPI-BUS
MPI/PPI
To set the baud rate configuration press enter.
Baudrate
MPI-Baud Navigate to the entry Auto and confirm your selection with
Auto
enter.
Config
PG/PC
Go back to the Config menu and navigate down to the
PG/PC menu. Pressenter.
29/08/2014 13.31
Handbuch
21 di 87
http://www.process-informatik.de/produkte/data/getText.php?text=13...
PG/PC
Press Enter to configure the "Baudrate".
Baudrate
PG-Baud
Search for the entry from PC and confirm with enter
from PC
The cable is now ready to work.. Go back to the menu "message" to see the
status.
5.2 Using the PLC-VCOM
(The PLC-VCOM is only needed if your module is not connected via the 9 pin COM port to the
computer. For products with USB, Ethernet connection, etc., the PLC-VCOM is required)
1. Start the PLC - VCOM application (If it has not already started yet).
2. Click in the main window of the PLC-VCOM, in the status area configure. The configuration
wizard will start.
3. It lists all the found modules / cables and the additional informations such as IP address and
MAC address of the module.
4. Choose the desired MPI cable and click OK to go on.
5. If the connection is established the chosen cable is shown in the section state and on the left
side you can see the status connected.
6. It also displays, the PLC-VCOM the IP address for the module and the IP address of the
computer which is connected to the module.
If you have any promlems with the use of PLC-VCOM software, go to the
chapterPLC VCOM and look there for operating instructions.
5.3 Programming software to use with direct access
After you have adjusted and connected the PLC-VCOM or the programming adapter to the
COM-port on your computer, you will be able to connect with your programming software
to the PLC and work with it.
How you have to adjust your programming software is described in the following points:
5.3.1 PG2000 fr S7 (V5.10)
1. Start the PG 2000 software by using the desktop link or by using the application entry in the
start menu.
29/08/2014 13.31
Handbuch
22 di 87
http://www.process-informatik.de/produkte/data/getText.php?text=13...
2. Choose from "View" => "S7-300/400"
In the menu Options click Interfaces..
3. A dialog appears, in which you are
able to set the AG-Interface (COM-port)
in the section Interfaces.
4. Configure the baud rate in the section
Bus access to 19,2k. Below change
the value for PC - MPI to 187,5kBaud.
5. Save your configuration by pressing
OK.
6. Now the software is ready to establish
a connection to the PLC
Click the symbol Open and afterwards
press PLC.
Alternative you can click:
File => Open => PLC
The connection between PG 2000 and
the PLC is now established.
A new window appears. Now you can
edit the blocks in the PLC.
5.3.2 PSet PG/PC interface
29/08/2014 13.31
Handbuch
23 di 87
http://www.process-informatik.de/produkte/data/getText.php?text=13...
This step is required for the following software:
=> SIMATIC Step 7 Manager (v5.2 + SP1)
=> Windows Control Center (WinCC) (v6.0)
=> Windows Control Center flexible 2004 (WinCC flexible) (v5.2.0.0)
=> ProTool/Pro (v6.0 + SP2)
=> Microwin 3.2
1. Open the system configuration by using
the start menu.
2. Click on Set PG/PC interface.
3. A Dialog with a list box named
Interface Parameter Assignment
Used: appears. This box should offer
some PC - Adapter entries
If this is the case, please continue with
the step MPI settings or Profibus
settings.
If you can't find these entries go
ahead with step PC-Adapter or TCP/IP
installation.
5.3.2.1 PC-Adapter(Auto, MPI, PROFIBUS)
4. Click on Choose to add these entries to the PG/PC interface configuration
5. In this dialog you can deinstall every
installed construction set
Furthermore you can add various modules
(see "Selection")
Choose PC - Adapter from the Selection
box on the left side and click on Install.
6. The chosen construction set will be installed and a question appears which asks
you to use the MPI access for the PLC used.
Click Yes if you want to use the MPIcommunication type.
Otherwise click No(e.g. if you want to use the PROFIBUS communication type).
29/08/2014 13.31
Handbuch
24 di 87
http://www.process-informatik.de/produkte/data/getText.php?text=13...
5.3.2.2 TCP/IP RFC1006 Communication
7. Press "Select" to add the RFC1006
required elements to the PG / PC interface configuration.
8. In the dialog "Select", choose" TCP / IP"
and click on "Install".
9. After successful installation, click
"Close".
10. Back to the Set PG/PC interface dialog you will now find the desired entries
called PC - Adapter(Auto) (not supported), PC - Adapter(MPI) and PC Adapter(PROFIBUS). Now you are able to configure the bus.
If you want to use the MPIcommunication type go ahead with step MPI setting .
The settings for "PROFIBUS" is explained in Profibus setting .
5.3.2.3 MPI setting
11. Select "PC Adapter (MPI)" and click
"Properties".
12. Open the properties dialog
Choose the register "Local Connection"
13. Set here the COM port.
14. You also change the "transfer rate"
to "19200".
29/08/2014 13.31
Handbuch
25 di 87
http://www.process-informatik.de/produkte/data/getText.php?text=13...
15. In the register card MPIchoose the
Transmission Rate to 187,5 kbit/s".
Change the "Highest Station Address"
(HSA) to "126".
16. Acept your settings with "OK" and exit
the "PG / PC interface setting" dialog with
"OK".
5.3.2.4 Profibus setting
17. Mark the entry PC Adapter(PROFIBUS) and click on
Properties.
18. In the registry card Locale
connection you have to set the COM
Port.
19. Set the "Transmission Rate" to
"19200"
20. Choose the registry card PROFIBUS
and set the Transmission Rate to
187,5kbit/s.
21. Set the Profile to DP (decentralized
Peripherals ).
22. Save your settings by clicking the
OKbutton and close the opened Set
PG/PC - interfacedialog
29/08/2014 13.31
Handbuch
26 di 87
http://www.process-informatik.de/produkte/data/getText.php?text=13...
5.3.2.5 TCP/IP RFC1006 setting
23. For this kind of communication you only have to install the corresponding
software.
5.3.2.6 ProTool/Pro RunTime (RT) Configuration
24. If you want to use ProTool/Pro RunTime
you can set the "PG/PC Interface" by
selecting the entry "DPSONLINE".
Therefore you have to select "Access Point
of Application" and configure it as
described above. The easiest way is to use
the S7-LAN/MPI-LAN/MPI-USB- driver
which supports USB and LAN products.
The interface configuration for these programs is finished.
Continue with the software which you want to use:
=> SIMATIC Step 7 Manager (v5.2 + SP1)
=> Windows Control Center (WinCC) (v6.0)
=> Windows Control Center flexible 2004 (WinCC flexible) (v5.2.0.0)
=> ProTool/Pro (v6.0 + SP2)
=> Microwin 3.2
5.3.3 SIMATIC Step 7 Manager (v5.2 + SP1)
Configurate the interface as described in Set PD/PC-Interface.
1. Klick in the drop - down menu "target
system" on "Display Accessible Nodes".
2. If you can see the list with possible
Bus-devices, a communication over the
cable has taken place. "Direct"
connected devices will be shown, also
the conditions if it is an "active" or
"passive" assembly.
3. In this window you can edit each
assembly with his blocks.
5.3.4 Windows Control Center (WinCC) (v6.0)
Configurate the interface as described in Set PD/PC-Interface.
29/08/2014 13.31
Handbuch
27 di 87
http://www.process-informatik.de/produkte/data/getText.php?text=13...
1. Start WinCC by using the desktop link or the program entry in the start menu.
2. Choose New in the menu File or click on the white (letter) symbol to start a
new project.
3. The next dialog offers you
several project types
Single-User Project,
Multi-User Project and Client
Project.
The next steps are the
describing for the Single- User
Project.
4. OK leads you to a new dialog. Type in the
Project Name and the Subfolder of the project
path.
The chosen configuration is confirmed with
Create.
To use one of the other options please go ahead and read in the manual
of WinCC software.
5. Please wait until the project is created. The project content will be shown in the
left part of the main window.
6. For a proper working
communication with the PLC
there must be defined how the
software has to communicate
with the PLC
Therefore you have to right-click
on Tag Management it opens
the context menu. Choose New
Driver Connection .
29/08/2014 13.31
Handbuch
28 di 87
http://www.process-informatik.de/produkte/data/getText.php?text=13...
7. In the Add new driver dialog
select the driver which fits to
your PLC
For a S7 PLC choose SIMATIC
S7 Protocol Suite.chn.
If you want to use an other PLC
please inform yourself first,
which driver fits with your PLC.
It is very important that the selected driver fits with the PLC otherwise the
connection cannot be established..
8. You should see now in the Explorer under the branch Tag Management the
branch SIMATIC S7 PROTOCOL SUITE. Expand the branch and many protocols
for various compounds will appear.
The General way of proceeding a new connection is to:
Right-click on the desired connection (MPI - > Picture: MPI, TCP/IP - > Picture:
TCP/IP). A context menu opens. Click on New Driver Connection.
This manual describes the connection configurations for MPI and TCP/IP
MPI
TCP/IP
5.3.4.1 MPI Configuration
29/08/2014 13.31
Handbuch
29 di 87
http://www.process-informatik.de/produkte/data/getText.php?text=13...
9. Now you are able to type in
the name of the connection.
With a click on Configuration a
new dialog will appear. Now
you are able to set the
properties of the connection.
Set up the station address of
the PLC (in this example "2).
Confirm with "OK" until you are
back to the main window.
Read further "Communication
and fault diagnosis .
5.3.4.2 TCP/IP Configuration
10. A dialog appears where you
can configure the connection
parameters.
Set up the IP - Address of the
module and configure the rack
number as well as the slot
number.
Confirm this configuration by
clicking OK.
Example configuration:
IP - address 192.168.1.55
Rack - Number: 0
Slot - Nr.: 2
11. With a right-click on the new connection you can start the properties dialog. In
this dialog please click on properties.
29/08/2014 13.31
Handbuch
30 di 87
http://www.process-informatik.de/produkte/data/getText.php?text=13...
12. In this Channel unit
properties you are able to see
all available connections.
Choose the latest created
connection and click again on
Properties.
Now you can see all the
variables which has been
created for this connection.
In fact this connection is a new
connection so there should not
be any variable in the list.
To add a new variable click on
New.
13. Now you are able to set up the name of the variable and different more
properties.
In our example, we assign the following values:
Name: S7LAN_MW0
Data type : unsigned 16 - Bit value
Length: 2
Address: MW0
Format adaptation: WordToUnsignedWord
Click on Choose beside the Address to define the address from the variable.
Example configuration: The data area from the variable is set to Mark and the
address is set to Word. The edit box MW is set to 0.
14. Confirm all open dialogs with OK until you reach the main window.
15. The connection needs to know which network interface card it should be used to
send data via the Ethernet. Open the System parametersdialog from the context
menu (right-click on TCP/IP).
16. Choose from the registry card Unit and set the logical device name to your
network interface card (usually the name of the NIC begins with a TCP/IP - > ).
17. Confirm with OK.
18. Now you are able to start
the communication. Stop it by clicking on
5.3.4.3 Communication and fault diagnosis
To clean up errors faster the WinCC Software offers a tool named "Channel
Diagnosis. This tool analyses all connections from your WinCC software. For
demonstration purposes please stop the last started connection from your WinCC
explorer.
19. Start the software "Channel Diagnosis by using your link in the start menu.
29/08/2014 13.31
Handbuch
31 di 87
http://www.process-informatik.de/produkte/data/getText.php?text=13...
20. The tool could not detect a
running connection so it
marked the connection/s with a
red X (registry card
"Channels/Connections).
Click on the last created, not
active connection (with the red
X) and some informations from
the connection will appear in
the right part of the dialog.
One of these counters is called
"Last Error Code.
21. If you take a right-click on
the error value a window opens
with Help.
Click on the Help window and
a yellow window appears
(tooltip) with detailed error
descriptions.
22. Lets see what happens if
the connection runs properly.
Start the connection from your
WinCC Explorer.
The "Channel Diagnosisdialog
marks the connection with a
green hook if everything worked
out.
5.3.5 Windows Control Center flexible 2004 (WinCC flexible) (v5.2.0.0)
Please make sure that the interface configuration is correct as described in
PD/PC-Set interface
1. Start the WinCC flexible 2004 software by using the desktop link or the program
entry in the start menu.
2. First you need to select Create an empty project on your first page.
29/08/2014 13.31
Handbuch
32 di 87
http://www.process-informatik.de/produkte/data/getText.php?text=13...
3. In the "Device selectionmark the
used operator panel (example: "TP
170A)
confirm with "OK.
4. After the project has been created
right-click in the project window on
Connectionsof the sub menu
Communication.
In the context menu click on Add
Connection.
5. A new configuration window Connections opens in the right part of the main
window. This offers you different setting options.
Important for the connection is:
=> the communication driver (set up which PLC you are using (example: "SIMATIC
S7 300/400))
=> the Baud rate (Set this on "187 500")
=> the address of the terminal (HMI) (in this example "1)
=> the Profile ("MPI for example)
=> the Highest Station Address (HSA) (e.g. "126)
=> the address of the PLC (e.g. "2)
6. Now you can start with your work.
If you have finished work you can
transfer this project to the panel by
reading the next steps.
7. Choose Transfer Settings from the
sub menu Transfer.
29/08/2014 13.31
Handbuch
33 di 87
http://www.process-informatik.de/produkte/data/getText.php?text=13...
8. In the new dialog change the Mode to MPI/DP and set the Station address of
the operator panel (e.g. 1). If desired you can switch the Delta transfer to On (in
this example we set it Off).
9. Press the button Transfer to start communication with the terminal. Your project
is about to be transferred.
The WinCC flexible software is now able to communicate with your operator panel.
5.3.6 ProTool/Pro v6.0 SP2
Please be sure that the interface configuration is correct as described in
PD/PC-set interface
1. Start ProTool/Pro by using the desktop link or program entry in the start menu.
2. Choose from the menu File the sub menu New or click on the right symbol.
3. The next dialog askes you which operator
panel you are using.
Mark the used panel (e.g. TP 170A)
4. Next leads you to a new dialog. Type in
the specfic fields the name of the PLC
device and choose the used PLC in the
driver selection (e.g. SIMATIC S7
300/400 V6.0).
5. Via Parameter... you are calling an
configuration dialog from the chosen PLC
driver
Set up the station address of the panel
(example 1) and of the PLC (example 2).
Leave the point "Interface" in the standard
29/08/2014 13.31
Handbuch
34 di 87
http://www.process-informatik.de/produkte/data/getText.php?text=13...
configuration. In the sector Net parameter
choose the interface which uses your module
on the PLC (e.g. MPI). Configure the baud
rate to 187.5.
6. The button More ... leads you to a small
dialog where the Highest Station Address
should be configured to 126. Set up the
Number of masters (e.g. 1)
7. confirm with OK until you got back to the Control Selection.Go on with Next.
8. In the main window start the Transfer Settings dialog by clicking on File Transfer
Settings.... Choose MPI / PROFIBUS DP from the listbox and type in the station
address of the operator panel (e.g. 1).
Confirm with OK.
and start with your work
If you have finished working on this project you can go on with the next steps.
9. If you want to transfer you project to the
panel you have to generate the project first.
This can be done with a click on File
-Compile.
10. To transfer the project just click on
File Download Start Project Download
or click on the right symbol
Please wait while the project is transferred.
The communication between the operator panel is now established.
5.3.7 Microwin v3.2 (only for S7 200)
Please be sure that the interface configuration is correct as described in
PD/PC-set interface
1. Start Microwin using the desktop link or program entry in the Start menu.
29/08/2014 13.31
Handbuch
35 di 87
http://www.process-informatik.de/produkte/data/getText.php?text=13...
2. Click on Type in the menu PLC
Configure the PLC Type (e.g. CPU 224) as well as the CPU
Version (e.g. 01.22) to the dialog.
3. Click on Communications... to start the next dialog.
In the sector Address set up the Remote listbox with the station address of the PLC
(e.g. 2).
If you skipped the point b ( PD/PC-set interface) you can configure the PG/PC
interface with a click on Set PG/PC interface.
4. In the right part of the dialog double click on the blue arrow
communication with the PLC.
symbol to test the
5. The sector Address should be updated and displays the PLC Type. Also the CPU of
the PLC is displayed in the right part of the dialog.
29/08/2014 13.31
Handbuch
36 di 87
http://www.process-informatik.de/produkte/data/getText.php?text=13...
6. Confirm with OK until you get back to the main window.
The communication with the PLC ist now established.
5.3.8 Microwin v4.0 in PPI-Multimaster-Mode
1. The PPI-Multimaster-Mode was developed that
more devices can communicate parallel with one
PLC. The following steps describe how to
configure this mode in hardware and software.
2. The module or cable has to switched in the
PPIMulti-Mode. This mode can be switched in the
menu-tree under Generally and
Bootconfiguration
3. There you have to select PPIMMaster and
confirmed with Saving.
For LAN-devices you can do this in the integrated
WebServer, also.
4. Now, you have to configure the PG/PC Interface. This could you also do within the
Microwin-Software.
5. Start your Microwin-Software.
6. Click on the button Set PG/PC-Interface under
View in the left down part of the window.
7. Select the entry PC/PPI cable(PPI) and click
on the button Properties.
29/08/2014 13.31
Handbuch
37 di 87
http://www.process-informatik.de/produkte/data/getText.php?text=13...
8. In the menu PPI you are able to configure
diverse settings like for e.g. HSA.
9. In the menu Local Connection you select the
com-port Interface to to the port which is served
from the tool PLCVCom.
10. Click on the button OK and click in the left
down area in your windows on Communikations.
11. Click double on Double-Click to refresh. The PLCs would be searched.
29/08/2014 13.31
Handbuch
38 di 87
http://www.process-informatik.de/produkte/data/getText.php?text=13...
12. When the PLC was found, the picture changes it like this:
13. Prove the dialog with OK until you would be in the main window.
The communication to the PLC is now ready.
5.3.9 S7 for Windows v5.02
29/08/2014 13.31
Handbuch
39 di 87
http://www.process-informatik.de/produkte/data/getText.php?text=13...
1. Start the S7 for Windows software by
using the link on your desktop or use the
link in your start menu (standard is
Programs\S7 for Windows\S7 for
Windows)
2. Choose File - >Preferences... to
configure the communication
configuration between the computer and
the PLC.
A new dialog appears which provides to
set up a lot of configuration data about
the communication with your PLC.
3. Choose the first registry card Interface (standard) and set up the configuration
data as descriped below:
=> Area: Preferences from: =>PC
=> Area: PLC Type: => S7
=> Area: Protocol: => MPI - Umsetzer
=> Area: Serial Port: => Choose the virtual COM port which has been created by
PLC - VCom (e.g. COM 4).
=> Area: Baud Rate => Choose the speed you want to use at the bus (e.g.
115200)
=> Area: MPI Converter:
- Activate the checkbox Only Master at the Bus if you have only one
PLC in the bus.
- Leave the fields S7W MPI Address and MPI Address PLC as it is.
- The number in the listbox Max MPI Address must be higher than the
PLC with the highest station address in your MPI bus. Otherwise every
PLC which is higher than this number will not been seen (e.g. if there is
only one PLC in your bus 15 is more than enough).
29/08/2014 13.31
Handbuch
40 di 87
http://www.process-informatik.de/produkte/data/getText.php?text=13...
4. After the software is configured , please click Select PLC in the area MPI
Converter. A new dialog appears where you can select the desired PLC
5. The dialog displays all the PLCs that
can be found in your MPI bus.
Select the desired one and confirm with
OK.
6. Close the preferences dialog by
pressing the OK button.
7. Back in the main window press the
PC Block List button for testing the new
established communication configuration.
8. Please wait a moment for the software
to read the desired blocks from the PLC.
The blocks will be displayed in the listbox
below the menu bar (see picture to the
right).
The communication between the software and your PLC is established.
5.4 Configure operating terminal via MPI-II / MPI-USB
Note: The TP070 and OP73 can be configured via the RS485 with the MPI-II
/ MPI-USB.
Key
Display
Name
29/08/2014 13.31
Handbuch
41 di 87
http://www.process-informatik.de/produkte/data/getText.php?text=13...
#01P?
!02AG
Take the cable and press the Enter Key . (Control elements
see chapter).
MENU
Config
Navigate with the Up/Down Keys until you reach the Menu
Config. Press Enter.
Config
Mode
Search for the submenu Mode. Press Enter
Mode
SOND
USB
Press the Enter key to configure the new mode.
Config
PD/PC
Navigate in the Config menu to "PG / PC". Press the Enter key.
PD/PC
Press Enter to configure the "baudrate" to 38.4k.
Baudrate
PG/PC
parity
Press down once and press Enter to set the the "parity" to
None.
PG/PC
Stopbit
Press down once and press enter to configure the "Stop Bits"
to 1.
PG/PC
Databit
Press down once and press enter to configure the "bits" to 8.
Just get back to the Message menu to see the status.
This should now display SNDUSB in the first line and 38k4 N81 in the second line
.
The MPI-II / MPI-USB cable has been adjusted for the configuration of the
operating terminal. The configuration of the operating terminal, please refer to the
manufacturer's instructions.
5.4.1 Direct setting of a slave address to a passive Profibus-Slave
With the S7-LAN-module or MPI-LAN-cable and Step7-direct-driver V1.21 (or later) and the
MPI-II-cable (only with USB) or S7-USB and Step7-direct-driver V1.22 (or later) is it possible to
29/08/2014 13.31
Handbuch
42 di 87
http://www.process-informatik.de/produkte/data/getText.php?text=13...
give a directly connected Profibus-Slave a bus-address.
Important here is that the subscriber is connected directly to the S7-interface and the external
supply of 24V DC is also connected. In the Step7-direct-driver must then in the properties set that
"PD/PC is only master". There is no another note in this case, you will use this function as if you
are connected with your PD to the module.
6 Configuration
6.1 Keys and Display
The menu message is explained in the chapter "Control elements"
Further is assumed, that you are close to the handling with the MPI-LAN
cable. If this not the case, please go back to the chapter"Control
elements".
6.1.1 Graphical Description
With enter you will get in the menu of the cable. This menu has the following
structure:
MENU
Message
MENU
Config
MENU
Bus
MENU
Info
Standard
display
(Status)
Configuration
BUS
display
Cable
information
Config
Mode
Bus
Address
Info
Version
Cable Mode
Bus
Address
Operating
System
Version
Config
Password
Configurations
password
Config
Reset
Cable reset
Config
Set Def.
Set the
configuration to
default
Config
Language
Language
29/08/2014 13.31
Handbuch
43 di 87
http://www.process-informatik.de/produkte/data/getText.php?text=13...
Config
Protocol
Protocol which is
used on the bus
Config
PD/PC
PD interface
settings
Config
MPI-BUS
MPI interface
settings
Config
USBCurrent
Change the
current of the
cable
Config
Data
Un-/locks
configuration
send by the
computer
6.1.2 Config
o Mode
o Password
o Reset
o Default settings
o Language
o Protocol
o PD/PC
o MPI-BUS
o USBCurrent
o Data
Mode:
Choose this menu to configure the cable mode.
mode
MPI SER
MPI USB
PPI 9K6
PPI 19K2
meaning
MPI-communication over RS232-interface
MPI-communication with PLCVCom/Step7-driver over
USB-interface
PPI-communication with 9600 baud over RS232-interface
PPI-communication with 19200 baud over RS232-interface
29/08/2014 13.31
Handbuch
44 di 87
http://www.process-informatik.de/produkte/data/getText.php?text=13...
PPIUSB96
SPEC SER
SPEC USB
PPIUSB19
PPIMulti
PPI-communication only with PLCVCom and 9600 baud over
USB-interface
Specialmode RS232 (complies RS232-RS485-converter, interfaceparameter must be separately parameterized)
Specialmode USB (complies RS232-RS485-converter with
PLCVCom, interface-parameter must be separately
parameterized)
PPI-communication only with PLCVCom and 19200 baud over
USB-interface
PPI-communication (MultiMaster 9K6 - 187,5K) over RS232- or
USB-interface (with PLCVCom)
HINT: MPI SER, SOND SER, PPI 19K2 and PPI 9K6 doesn't fit with the
MPI-USB cable (Ord. No. 9352 USB).
Password:
Choose this menu to change the configuration password. (Standard: 0)
Reset:
The cable reset.
Default settings:
Press the enter-keyto change the cable configuration to default.
Language:
In this menu you can choose the language of your choice. Choose between
German and English.
Protocol:
Change the protocol version.
Choose Auto if you want that the cable takes the configuration from the PG.
If you experience any trouble on the bus with the protocol version V 5.1 set the
configuration to V5.0 Old. The 5.0 version is more stable but slower than the V
5.1 protocol version.
PD/PC:
In this menu you can change the connection speed between the programming
device and the computer.
This works only by using a MPI II (Ord. No. 9352) cable with the serial device
connected to the computer.
Available baud rates: 2400, 4800, 9.6k, 19.2k, 38.4k,
57.6k, 115.2k.
If you are using the cable takes the PD configuration.
MPI-BUS:
You have to choose between these sub menus.
- Baudrate
- Master
- lokalNo
29/08/2014 13.31
Handbuch
45 di 87
http://www.process-informatik.de/produkte/data/getText.php?text=13...
- HSA
- Baudrate
Change the speed of the MPI - Bus.
Available baud rates: Auto, 19,2k, 45,45k, 93,75k, 187,5k,
500k, 1,5M, 3M, 6M, 12M
HINT: The baud rates3M, 6M and 12M can only be configured by
cable. These higher baud rates (from 3M) will be overwritten by the PC.
To get sure that this will not happen configure (in the cables menu) Lock
in the sub menu Data. (This sub menu is also described at the bottom of
the next page)
- Master
In the case that the cable is connected with only one passive station, configure
Master to the cable to determine that the cable is configuring itself. In all other
cases please configure Multimaster to the cable
- lokal no.
To change the station number of the cable. Hexadecimal values of 00 to 7E are
possible.
- HSA
HSA stands for Highest Station Address. Configure the highest station number to
the cable which is connected to the MPI bus. Possible values: 15, 31, 63, 126.
The setting from PC means, that the cable takes the settings from the PC.
(If the HSA high, the performance is low!)
USBCurrent:
When connecting the cable with the USB interface from the PC the cable tells the
PC how much power it takes. With this menu you can change this configuration (in
special cases).
000mA => Only for MPI - II. Because this cable take its power out of the PLC.
360mA => Default value. The cable takes power out of the USB interface.
Some computers are blocking the drivers for the communication if the USB HUB
cannot provide enough power.
HINT: In any case the MPI-USB cable takes 360mA. Change the USB current on
your own risk. (The USB device of your PC can be overloaded!)
Data
Change to Lock if you want that configuration data coming of the computer will be
ignored
(only important if you are using 3M or higher baud rates
The maximum baud rate of the PC driver is used if you Unlock this option.
6.1.3 Bus
Select the menu Bus to choose, by pressing the Enter Key, the sub menu
Address. With the Up/Down Keys you can display the connected stations.
29/08/2014 13.31
Handbuch
46 di 87
http://www.process-informatik.de/produkte/data/getText.php?text=13...
The menu Address:
Address
DA 020
The letters in the second line are describing the station:
Letter
Description
The MPI cable is directly connected to the PLC.
This station is active in the bus.
This station is passive in the bus, for e.g. some OPs, FM
blocks also MPI Bus Slaves.
6.1.4 Info
Select the menu Info to choose, by pressing the Enter-Key, the sub menu
Version This menu shows you the operating system version of the cable.
7 S7-Interface Configurator Help
Language selection
User interface
Bus configuration
Network settings
Parameterize TELEService
Index "Network"
Index "Modem"
Index "Serial Parameter"
Index "Access Protection"
Index "GSM/ISDN/SMS"
Index "Internet/Mail"
Tuning
Factory defaults
PPI Boot off
Emergency-Loader
7.1 Language selection:
Select the menu Configuration to change the language permanently:
7.2 User interface:
Select near Search which interfaces are searched permanently for devices.
You could choose:
Serial All existing COM-Ports are scanned for devices
USB Search devices which are connected by USB
29/08/2014 13.31
Handbuch
47 di 87
http://www.process-informatik.de/produkte/data/getText.php?text=13...
LAN
Search devices on all network-cards
The button Search starts a parallel search on all selected interfaces.
After selecting a updateable device the button Update gets available.
Below the buttons is a list of the found devices. In each line an image, the type of the device,
name (if existing), interface, serial number (if possible) and the OS-version of the device is
displayed. On the rightmost position the actual OS-version on the harddisk is displayed.
The background of the lines could use the following colours:
White
Light blue
Red
Yellow
Dark blue
The OS of the device is up-to-date
The OS of the device is not up-to-date, the device could be updated
An error occured by accessing the device
Update is in progress for this device
Selected device
Double click onto a device which could be updated shows the version-documentation of the
device (only available in German):
29/08/2014 13.31
Handbuch
48 di 87
http://www.process-informatik.de/produkte/data/getText.php?text=13...
The button Update with FD updates the OS of the device and sets the factory default.
The button Bootstrap sets the firmware/configuration to factory default.
The button Factory defaults sets the configuration to factory default.
The button Parameterize activates a dialog regarding to the device:
Overview:
Device
Dialog
TELEService
Parameterize TELEService
MPI / PPI - Profibusmodem
MPI/PPI
Parameterize TELEService
MPI-II
MPI-USB
Choices:
Bus configuration
Parameterize TELEService
S7-USB
Bus configuration
S7-LAN
MPI-LAN
Choices:
Bus configuration
Network settings
The button PPI Boot off disables the PPI boot option of a serial connected device.
The button Emergency-Loader tries to repair LAN products which are in emergency-loader
mode.
The button Tuning activates a dialog for special parameters.
The button Exit leaves the application.
7.3 Bus configuration
To parameterize the connection to the device, select a device and click "Parameterize".
29/08/2014 13.31
Handbuch
49 di 87
http://www.process-informatik.de/produkte/data/getText.php?text=13...
Regarding to the device you maybe have to click on the button Bus configuration (see
parameterize table).
Here you can parameterize the following:
Use bus config for PC
Tooks the bus configuration from the PC
Baud rate
chooses the Baut rate for the cable to bus
communication
Highest station address
The highest station-address in the bus
(the less you use, the more performanceon the
MPI-bus,
must be corresponding with the configuration in
the CPUs)
PD/PC is the only master on
the bus
Profile
The TS-Adapter is the one and only master in the
MPI-bus
(adapter hast to speak to all passive clients)
Bustype of the connection
29/08/2014 13.31
Handbuch
50 di 87
http://www.process-informatik.de/produkte/data/getText.php?text=13...
Local client address
Which local station-address is used for the
TS-Adapter.
Please consider that a programming device has
normally the number 0,
operator panel have 1, CPUs use 2, FM/CPs 3
etc.
Please: Never use the same station-number for 2
different stations!
Protocol type
Protocol type of the connection
Boot settings
Boot setting of the connection
7.4 Network settings
Here you can set the network configuration of the selected device:
This button sets all over the network reachable devices to factory
default.
DHCP-client active When set the device acts as DHCP-client.
Here you could enter the IP Address over which the device is
IP address
accessed in the network.
Subnetmask
Here you could enter the Subnetmask of your network.
Here you could enter the IP address of your Gateway. Usual a
Gateway address
router address.
Device name
Here you could change the device name.
Factory default
Factory default:
DHCP-client active
IP Address
Subnetmask
Gateway address
Device name
not set
192.168.1.56
255.255.255.0
0.0.0.0
empty
7.5 Parameterize TELEService
To parameterize the device, first click on the device, after that on "Parameterize".
29/08/2014 13.31
Handbuch
51 di 87
http://www.process-informatik.de/produkte/data/getText.php?text=13...
Regarding to the device, you maybe have to click on the TELEService button.
After clicking on "TELEService" a message will show up:
Depending on the version of your TELEService software choose Yes or No.
The regular parameters can be changed manually in the following categories:
7.5.1 Index "Network":
Here you can configurate following:
29/08/2014 13.31
Handbuch
52 di 87
http://www.process-informatik.de/produkte/data/getText.php?text=13...
Station related:
PD/PC is the only master on The TS-Adapter is the only master on the MPI-bus
(adapter must speak to all passive clients)
the bus
Address
Which local station-address is used for the
TS-Adapter.
Please consider that a programming device has
normally the number 0,
operator panel have 1, CPUs use 2, FM/CPs 3 etc.
Remind: Never use the same station-number for 2
different stations!
Network related:
Network type
The network type MPI or PROFIBUS
Transmission rate
The transmission speed on the MPI bus
Current transfer rate
Shows the current transfer rate of the device
Highest station address
The highest station address in the bus
(the less you use, the more performance on the MPI
bus,
must be corresponding with the configuration in the
PLCs)
7.5.2 Index "Modem":
In this dialog you could configure the modem related setup.
29/08/2014 13.31
Handbuch
53 di 87
http://www.process-informatik.de/produkte/data/getText.php?text=13...
Modem Settings:
Initialization
Hang up
AT
start command
&F
use factory settings
E0
L1
echo off
volume of speaker is low
M1
speaker is on at connection
Q0
V1
output of the return values
return values plain text
&C1
DCD shows status of the carrier sound
S0=1
automatic connection after 1 ring
+++
Switch to command mode
AT
start command
Hang up connection
Location:
The phone system
uses
There are two possible call techniques:
MFV tone, the telephone number is transfered by several
frequencies
IWV pulse, the telephone number is transfered with the
amount of several pulses on the line
To access an outside If you need a prefix before your number to establish a call
outside, you must enter the prefix here e.g. 0.
line, first dial
Call Preferences:
Wait for dial tone
before dialing
In case the modem should wait for a free line, you should
set the corresponding checkbox.
Number of redial
attempts
At number of retries you could configure the number of
retries for a connection before the call is stopped.
Redial after
Using a retry you could enter the seconds the application
should wait between calls.
29/08/2014 13.31
Handbuch
54 di 87
http://www.process-informatik.de/produkte/data/getText.php?text=13...
7.5.3 Index "Serial parameter":
In this dialog the transfer rate between modem and TS-Adapter is selected.
Connection Preferences:
Transfer rate
Parity
The transfer-rate could choosen between the follwing
values:
2400, 4800, 9600, 19.2k, 38.4k, 57.6k and 115.2kBaud
The parity could be choosen, but this is modem
dependend
because some modems could not handle the parity bit:
None: (There is no parity testing)
Odd: (The amount of bits set to 1 is odd)
Even: (The amount of bits set to 1 is even)
7.5.4 Index "Access Protection":
The access over a telephone line could be configured in this dialog.
Access Protection:
The administrator can change the configuration over a telephone line.
The two user accounts can not change the configuration.
The username is maximal 8 characters long.
Every user and the administrator should use a password which is used to login in
the TELEService over a telephone-line.
After three failed retries the connection is hanged up, so you must call again (not
like the original TS-adapter).
After changing the password for a user/administrator you must re-type it again
correctly.
You can enter a callback number which is used for a callback from the TS-adapter.
After you dialed the number of the TS-adapter, you are asked for username and
password. In case the username and password is valid, the connection is hang up
and the TS-adapter calls back the configured callback number.
29/08/2014 13.31
Handbuch
55 di 87
http://www.process-informatik.de/produkte/data/getText.php?text=13...
7.5.5 Index "GSM/ISDN/SMS":
Information about the three different devices:
Analog Modem::
Type
You could choose the location of the
modem.
ISDN Modem:
Type
Choose the type of the ISDN network:
AT&T 5ESS
Nothern Telecom DMS-100
EuroISDN NET3 (Standard)
INS64
US NI-1
VN4
Protocol
Choose the transfer protocol type:
Modem like
V.120
X.75 (Standard)
ML-PPP
SoftBonding
HDLC
CLEAR
29/08/2014 13.31
Handbuch
56 di 87
http://www.process-informatik.de/produkte/data/getText.php?text=13...
MSN
Multiple Subscriber Number is used for all ISDN
channels.
If empty no MSN is used.
GSM Modem:
PIN
PIN number of the SIM card, up to eight numeric characters (only for
TELE-SERVICE GSM).
With the button Provider the provider could be choosen.
Read the list of providers could be elapse more than a minute.
In the end the possible provider are listed for selection. With
Automatic the GSM-Modem tries to connect automatically to a provider.
On the right side of the button, the actual used selection is displayed.
Display Description:
Automatic: The provider is automatically searched and selected from
Provider the GSM-modem.
Manual: The Provider is selected manually from the GSM-Modem
no network registered: No connection to the GSM-network, the receivequality is too bad
set format: The format of the provider is set
Manual/automatic: The modem tries to select manually the provider, if
this fails an automatic search is done
unknown: Unknown response from GSM-Modem
Refresh
The button Refresh reads the signal strength from the modem, the
quality is displayed.
Display Description:
Unknown: Unknown state of the GSM-network
no registration: The modem is not registered in the GSM network, no
provider found
registration denied: Registration in the GSM-network is denied
Search network: In Search for a GSM-Provider
GSM: Attached to GSM
GSM(ROAMING): Attached to GSM, but with a Roaming-Partner. This
could lead to high costs!
The radio quality is displayed, together with the bit-error-rate.
Value Description:
99 No network, no receive
00 Very, very bad receive-quality
01 Very bad receive-quality
02 to 09 Bad receive-quality
10 to 17 Medium receive-quality
18 to 25 Normal receive-quality
26 to 30 Good receive-quality
29/08/2014 13.31
Handbuch
57 di 87
http://www.process-informatik.de/produkte/data/getText.php?text=13...
31 Best receive-quality
Information about the rest of the Index GSM/ISDN/SMS:
SMS:
SMS
Switches:
NO
SEND SMS
RECEIVE SMS
SEND+RECEIVE SMS
DMTF CONFIRMATION
SEND SMS+DTMF CONFIRMATION
RECEIVE SMS+DTMF CONFIRMATION
SEND+RECEIVE+DTMF CONFIRMATION
SEND MAIL
SEND MAIL+SEND SMS
SEND MAIL+RECEIVE SMS
SEND MAIL+SEND+RECEIVE SMS
SEND MAIL+DTMF CONFIRMATION
SEND MAIL+SEND SMS+DTMF CONFIRMATION
SEND MAIL+RECEIVE SMS+DTMF QUITTUNG
SEND MAIL+SEND+RECEIVE+DTMF CONFIRMATION
Attention: before setting ON check configuration, after
activating the device
will go on the MPI bus and tries to connect to the defined
PLC.
29/08/2014 13.31
Handbuch
58 di 87
http://www.process-informatik.de/produkte/data/getText.php?text=13...
Receive of SMS only with TELEService-GSM Receive of
DTMF only with TELEService GSM
Bus address TS
local station address (should not be used twice in the
MPI/Profibus!)
Bus address CPU
from this station address the flag word and data block is
accessed for communication
Communication
flag word
communication-flagword (the first byte is the command, the
second is the state). Use even operand-addresses.
Communication
data block
Address of the CPU in the Bus
Configure the SMS-Provider to use, including type, phonenumber and char-code.
Provider 0/1/2/3
NTP-Server
1. First Input: Choose a type of the transmission.
2. Second Input: Telephone number or email address.
3. Third Input: Choose a character encoding.
Input for an Network Time Protocoll - Server
Error analysis::
The possible error conditions for the modem, mpi bus problems or other problems are displayed
in this text-field.
First the modem-related information is shown:
Message
Modem ready
Modem error
No answer from modem
Modem detects ring
End of connection
connected via modem line
No dialtone detected
Phone-line or telephone busy
Phone-number is blacklisted in modem
Phone-number delayed. Access denied for 1 minute.
Fax-call detected
Data-call detected
unknown error
The selected direct-access-number not configured
The configured PIN-Number is wrong for the inserted
SIM-Card
The SIM-Card is not or wrong inserted or the SIM-Card is a
5V Type
Possible MPI-Bus error-messages
MPI/Profibus-Configuration erroneous
Timeout at MPI/Profibus detach from device.
The local station-address is used twice in the MPI/Profibus.
A20/M20/TC35 Modem operation
The MPI/Profibus is not correctly configured
The HSA is not configured optimal
The MPI/Profibus-Baudrate is not detectable
Overflow in the internal MPI-Readbuffer
Overflow in the internal LAN-Readbuffer
Overflow in the serial Buffer
The selected MPI/Profibus-Baudrate is wrong
Overflow in internal LAN-Writebuffer
LAN-Recieve-Error
29/08/2014 13.31
Handbuch
59 di 87
http://www.process-informatik.de/produkte/data/getText.php?text=13...
LAN-Send-Error
The PD-Numberr is wrong
The transferred SAP is wrong/unknown
ErrCode 01: The Destination address (XXX) of a State protocol > 127 detected. In
the MPI/Profibus-Bus there are no stations possible which station number is greater
than 127. (FC=YYh)
ErrCode 02: At state-protocol the Source-Address is detected as 127. This is the
Broadcast-address which is not possible.
ErrCode 03: The received State protocols destination address (XXX respectively
YYY) does not exist in the MPI-Bus. (FC=ZZh)
ErrCode 04: The function-code (YYh) of the received State protocol from XXX is
incorrect. The 7th Bit is High, but according to the specification the Bit has to be low.
ErrCode 05: A State protocol has been received. But the function-code (YYh)
means that the participant is not ready to enter the bus.
ErrCode 06: The function-code in the State-protocol received from XXX is unknown
(FC=YYh)
ErrCode 11: The sender (XXX) of the received data-protocol is unknown. To send
data the participant must get the Token. (SSAP=YYh, FC=ZZh, length=UUU)
ErrCode 12: Data-protocol with Source-address 255 (Broadcast) is useless.
(CPU=XXX, SSAP=YYh, FC=ZZh, length=UUU)
ErrCode 13: The sender (XXX) of the received data-protocol is unknown. To send
data the participant must get the Token. (SSAP=YYh, FC=ZZh, length=UUU)
ErrCode 14: The 7th Bit of the function-code is High, but according to the
specification the Bit has to be low. (CPU=XXX, SSAP=YYh, FC=ZZh, length=UUU)
ErrCode 15: The upper 4 Bit of the Function-code are wrong/unknown) (CPU=XXX,
SSAP=YYh, FC=ZZh, length=UUU)
ErrCode 16: Unknown function-code has been transmitted to the cable. (CPU=XXX,
SSAP=YYh, FC=ZZh, length=UUU)
ErrCode 17: Destination-SAP are defined till 3Fh in data-protocols. (CPU=XXX,
SSAP=YYh, FC=ZZh, length=UUU)
ErrCode 18: Source-SAP are defined till 3Fh in data-protocols. (CPU=XXX,
SSAP=YYh, FC=ZZh, length=UUU)
ErrCode 19: Received a data-protocol with destination-SAP=0, Connection request
from another bus-participant with our cable.
(CPU=XXX,SSAP=YYh,FC=ZZh,DSAP=UUh)
ErrCode 1A: Participants are sending data to our cable with source-SAP = 0, which
means that the participant has not made a connection establishment or has lost the
negotiated SAP. (CPU=XXX,SSAP=YYh,FC=ZZh,DSAP=UUh)
ErrCode 1B: Data-protocol with unknown data-function-code received.
(CPU=XXX,SSAP=YYh,FC=ZZh,DFC=UUh)
ErrCode 1C Data-protocol with unknown data-function-code received.
(CPU=XXX,SSAP=YYh,FC=ZZh,DFC=UUh)
ErrCode 1D: Received a state-protocol with error-code.
(CPU=XXX,FPGA=YYh,RAM=ZZh)
ErrCode 1E: FPGA has caused an interrupt although no data present.
(SD1=XXh,SD1=YYh,CPU=ZZZ,FC=UUh)
ErrCode 20: Unknown protocol at PPIMultimaster-Mode. (FC=XXh,Lnge=YYY)
ErrCode 21: Unknown baud-rate at PPIMultimaster-Mode. (Baudrate=XXh)
After that additional hints are displayed.
7.5.6 Index "Internet/Mail":
29/08/2014 13.31
Handbuch
60 di 87
http://www.process-informatik.de/produkte/data/getText.php?text=13...
The internet connection is configured by PPP, often a username and password is needed. Define
them in "Internet access over PPP".
Attention: This is NOT the username and password of your E-Mail-account!
In the next section "Mail" the E-Mail-account is defined:
Internet access over PPP:
Username Username for the Internet access
Password
Userpassword for the Internet access
Mail:
Server
Name of the SMTP-Email-Servers, which is used to send the E-Mail.
Source-E-Mail-Address
Mail from (should be from the same Free-mailer, instead a delivery is often not
possible)
Name of the User-account
Username
(often the E-Mail-address or Customer-number)
Password
Password for the E-Mail-Account
7.6 Tuning
This menu is only used in some special cases.
Select the device and click the button "Tuning" and after that the following dialog is displayed:
29/08/2014 13.31
Handbuch
61 di 87
http://www.process-informatik.de/produkte/data/getText.php?text=13...
The following configuration is possible, it will be transferred to the Cable by pressing the button
OK.
The configuration is saved permanently in the Flash-ROM:
Delay before send
At ProTool RT the communication could break down,
because the MPI-Cable is transferring the answer-protocol
to fast. In this case you could insert a time in 0.1ms ticks.
Insert at first 300, to great values are preventing the
communication.
HMI-Cable version
Some Touch-panels has the problem, that when they get
a wrong version-information they never retry to connect
(and then the correct version is transferred). In this case
the HMI-version-information could be transferred
immediately.
A20-Terminal
When using the A20 or M20-Terminal, the control-lines on
the serial port are not used. In that case the TELEServicefunction is not working. With this property the control-lines
are no longer used and therefore the A20/M20 can
communicate over TELEservice.
Show ErrCode
messages in display
Shows error messages on the display of the connected
device
Boot settings:
Normally the MPI-Cable automatically selects the correct bus type, no changes are needed. In
special-cases the MPI-Bus could be selected as PPI.
For example: This application and the PLC are powered on at the same time. The application is
communicating immediately with the cable, the PLC is booting, in this case the MPI-Bus is not
running. The MPI-Bus is erroneous, so no communication is starting. If this occurs you could
choose, that the cable is working as MPI-Adapter only.
Language:
You could select the language which is used on the cable (German or English).
S5 on MPI mode off:
Deactivates temporary the "S5 on MPI" function, the cable doesn't poll the bus anymore.
send reset to cable:
29/08/2014 13.31
Handbuch
62 di 87
http://www.process-informatik.de/produkte/data/getText.php?text=13...
Send reset to cable.
Console:
Shows some information about the status of the connection.
7.7 Factory defaults
This button sets the configuration of the selected device to factory defaults.
7.8 PPI Boot off
In PPI boot mode S7IFC cannot communicate with the cable. To disable the PPI boot mode, click
on the button PPI Boot off. In the following dialog you must select the serial port where the cable
is connected:
7.9 Emergency-Loader
LAN products running in emergency-loader are automatically found by S7IFC:
After a click on Emergency-Loader the following dialog appears:
29/08/2014 13.31
Handbuch
63 di 87
http://www.process-informatik.de/produkte/data/getText.php?text=13...
On a click on Yes the emergency-loader tries to run the main program of the firmware.
On a click on No the emergency-loader tries to rewrite the complete firmware.
8 MPI cable manager
8.1 Description
The MPI cable manager allows you to install an update in your cables and modules and configure
them.
The MPI cable manager can be used for the following products:
MPI-LAN cable Art. ID. 9352-LAN
S7-LAN module Art. ID. 9352-LANCon
MPI-USB cable Art. ID. 9352-USB
S7-USB module Art. ID. 9352-S7-USB
MPI-II cable (USB operation) Art. ID. 9352 + 9352.1
MPI/PPI cable Art. ID. 9350
Tele-Service Art. ID. 9377-(ANALOG/ISDN/GSM)-OP
MPI/PPI-profibusmodem Art. ID. 9379-(G)-OP
8.2 Installation
1. Download the MPI-Kabelmanager from the product-page of your MPI-product and start the
installation.
2.Following the Language selection the
installation starts and a welcome-screen is
displayed.
Next click onto the button Next.
To change the installation path, click on
"Browse".
Then click "Continue".
3. Select in this dialog the program folder
for the MPI cable manager startup items.
Then click "Continue".
29/08/2014 13.31
Handbuch
64 di 87
http://www.process-informatik.de/produkte/data/getText.php?text=13...
4. Wait for the installation of the files.
5. End the installation after a successful
copy of data with "Finish".
8.3 Overview
8.3.1 Language
After starting the application the tab Language is displayed at first:
In this Dialog you could choose the used language in the application.
You could choose between German and English and confirm by clicking on the desired language.
8.3.2 Interface
29/08/2014 13.31
Handbuch
65 di 87
http://www.process-informatik.de/produkte/data/getText.php?text=13...
In set interface you can choose the COM-port you device is connected at. Only the COM-port
which was aktive at starting the MPI-Kabel-Manager are shown.
Search update the COM-port listed in set interface and put the Kabelmanager to the respective
COM-port.
For access query choose Direct if your
product connects via USB-cable or
Nullmodem-cable. Modem if your product
connects via telephone line or TELENetwork if your product connects with a
TELE-Network device via telephone line.
The bars below shows at which COM-port something was found or not.
8.3.3 Update
29/08/2014 13.31
Handbuch
66 di 87
http://www.process-informatik.de/produkte/data/getText.php?text=13...
The diskette show the current operating system installed on your PC for corresponding product.
The cabel-symbol on the right show the operating system which is installed on your product at the
moment.
With the button default settings you can set your products on default settings. Should the device
be out of order after configurated. This button is selectable after the version check.
With Update you can install the current operating system. This button also is selectable after
version check.
With version check your cable which is connected to the COM-Port reviewed.
The symbol next to version check shows the running update.
While update do not plug out the cable from the PLC or turn off the power supply (The cable
will lost all data)!
If the update is breaking before finished, it could be that the MPI-Cable displays in the first line of
the LCD Load 1.50 and in the second line CheckUpd. Close the MPI-Cable-Manger and restart
it. After check version (which could time about 30 seconds) and following Update the broken
update is restarted and finished.
8.3.4 Teleservice
In this dialog the spezific configuration of the Tele-Service is taken. There are 3 Tabs, where the
last one is activated:
29/08/2014 13.31
Handbuch
67 di 87
http://www.process-informatik.de/produkte/data/getText.php?text=13...
8.3.4.1 Telephone book
At the moment not implemented!
In this dialog you could define new elements or edit/erase existing elements in your
telephone-book.
You could edit the following data:
=> Name for the connection (these are displayed at connection)
=> street
=> ZIP-code and country
=> Telephone number you can reach the TS-adapter
8.3.4.2 Connect
At the moment not implemented!
In this dialog the connection to another modem with a MPI-cable connected is started. Choose on
the right side the named connection, then press connect to establish it.
With Hang-Up you could stop an existing connection.
With the button State the state of the connection is displayed at the lower side of the dialog.
8.3.4.3 Extra
29/08/2014 13.31
Handbuch
68 di 87
http://www.process-informatik.de/produkte/data/getText.php?text=13...
In this dialog, all configuration to the TS-adapter is done.
The actual state of the MPI-cable is displayed right of the button TS-function, where the follwing
4 possible Messages could apear:
TS-Adapterfunction is NOT activ. To activate press TS-function
The MPI-cable acts like an PC-Adapter. There will no answer for TS-spezific protocols, the
attached modem will not initialized and the baud-rate to the PG/Modem is not fixed. The baud-rate
is detected automatically.
TS-Adapterfunktion is ACTIVE. To disable press TS-function
The MPI-cable acts like an TS-Adapter. There will an answer to TS-spezific protocols, the adapter
could now configured. An attached Modem will be initiliazed and the baud-rate to the modem is
fixed.
SNDERR or RCVERR
There is a communication error at sending or recieving data from the mpi-cable. Disconnect the
MPI-cable from the power supply (PLC). Change to the tab Connect and after that back to Extra.
If the problem remains, check the connection to the MPI-cable, especially the COM-port in the
dialog interface.
With the buttons you could define which modem is used, activate or disable the TS-function or
configure the TS-adapter:
8.3.4.3.1 Setup
In the follwing dialog you could choose the used modem.
29/08/2014 13.31
Handbuch
69 di 87
http://www.process-informatik.de/produkte/data/getText.php?text=13...
8.3.4.3.2 TS-function
With this button you select the function of the MPI-cable as TS- or PC-adapter. Right of this
button the actual state of the MPI-cable is displayed.
8.3.4.3.3 configure adapter
In the following dialog you could, after activating the MPI-cable as TS-adapter, configure the
TS-spezific setup.
Network
station related:
Here you can configurate following:
The TS-Adapter is the one and only master in the MPI-bus
29/08/2014 13.31
Handbuch
70 di 87
http://www.process-informatik.de/produkte/data/getText.php?text=13...
Which local station-address is used for the TS-Adapter. Please consider that a programming
device has normally the number 0, operator panel have 1, PLCs use 2, FM/CPs 3 etc.
Please: Never use the same station-number for 2 different stations!
network related:
Here you can configurate following:
The Nettype MPI or PROFIBUS
The transfer-speed on the MPI-bus
The highest station-adress in the bus (the less you use, the more performanceon the MPI-bus,
must be corresponding with the configuration in the PLCs)
Modem
In this dialog you could configure the modem-related setup.
The Init-String is composed out of several commands to the modem:
AT => start command
&F => use factory settings
E0 => Echo off
L1 => loudness of speaker is low
M1 => speaker is on at connection
Q0 => output of the return values
V1 => return values plain text
&C1 => DCD shows status of the carriersound
S0=1 => automatic connection after 1 ring
The Hang-Up-String is composed of 2 elements:
+++ => Change to command-mode
AT => start command
H => Hand-Up connection
Ther are 2 possible calling technics:
MFV tone, the telphone-number is transfer by several frequencies
IWV pulse, the telephone-number is transfered with the count of several pulses on the line
When you must a pre-call to establish a call outside your company, you could define it at
Amtskennzahl.
When the modem should wait for a free line, so you should set the corresponding checkbox.
29/08/2014 13.31
Handbuch
71 di 87
http://www.process-informatik.de/produkte/data/getText.php?text=13...
At number of retries you could configure the number of retries for a connection before the call is
stopped.
When using a retry you could choose the seconds which the application should wait between calls.
Serial parameter
In this dialog the transfer-rate between modem and TS-Adapter is selected.
The transfer-rate could choosen between the follwing values:
2400, 4800, 9600, 19.2k, 38.4k, 57.6k and 115.2kBaud
The Parity could be choosen, but this is modem-dependant because some modems could not
transfer the parity-bit:
None: (There is no parity testing)
Odd: (The number of one-bits are odd)
Even: (The number of one-bits are even)
Password
The Access over a telephone-line on the PLC could be configured in this dialog.
29/08/2014 13.31
Handbuch
72 di 87
http://www.process-informatik.de/produkte/data/getText.php?text=13...
The Administrator could change the configuration over a telephone line, where an 2 User could not
change the configuration.
The User-Name is maximal 8 Chars long.Every user and the administrator could use a password
which is used to log into the PLC over a telephone-line. These have to enter for each new call.
After 3 wrong retries the connection is hanged up, so you must call again (Not so with an original
TS-adapter).
After changing the password for one user/administrator you must re-type it again correctly before
it is used.
In call-back-number you could define a telephone-number which is used for call-back from the
TS-adapter. After you connect with the TS-adapter, you are asked for your user-name and
password. When the correct password and user-name is transfered, the connection is hanged-up
and the TS-adapter is calling back this configured call-back-number.
GSM/ISDN/SMS
Analog modem:
You could choose the Location of the Modem.
ISDN modem:
29/08/2014 13.31
Handbuch
73 di 87
http://www.process-informatik.de/produkte/data/getText.php?text=13...
Type: Choose the type of the ISDN-network switch:
AT&T 5ESS
Nothern Telecom DMS-100
EuroISDN NET3 (Standard)
INS64
US NI-1
VN4
Protocol: Choose the transfer-protocol-type:
Modem like
V.120
X.75 (Standard)
ML-PPP
SoftBonding
HDLC
CLEAR
DN/MSN: Directory Number resp. Multiple Subscriber Number Is used for both ISDN-channels.
When using the number 255 no DN/MSN is used.
GSM modem:
29/08/2014 13.31
Handbuch
74 di 87
http://www.process-informatik.de/produkte/data/getText.php?text=13...
PIN: PIN-Number of the SIM-Card, up to 8 numeric chars, (only for TELE-SERVICE GSM).
Provider: With the button Provider the provider could be choosen. Reading of the list of
providers could be elapse more than a minute. At end the possible provider are listed for
selection. With Automatic the GSM-Modem tries to connect automatically to a provider. On the
right side of the button, the actual used selection is displayed.
Display Description:
Automatic: The provider is automatically searched and selected from the GSM-modem.
Manual: The Provider is selected manually from the GSM-Modem
no network registered: No connection to the GSM-network, the receive-quality is too bad
set format: The format of the provider is set
Manual/automatic: The modem tries to select manually the provider, if this fails an automatic
search is done
unknown: Unknown response from GSM-Modem
Refresh: The button Refresh reads from the Modem the receive quality, the quality is displayed.
Display Description:
Unknown: Unknown state of the GSM-network
no registration: The modem is not registered in the GSM network, no provider found
registration denied: Registration in the GSM-network is denied
Search network: In Search for a GSM-Provider
GSM: Attached to GSM
GSM(ROAMING): Attached to GSM, but with a Roaming-Partner. This could lead to high costs!
The Receive Quality is displayed, also as value together with the bit-error-rate.
Value Description:
99 No network, no receive
00 Very, very bad receive-quality
01 Very bad receive-quality
02 to 09 Bad receive-quality
10 to 17 Medium receive-quality
18 to 25 Normal receive-quality
26 to 30 Good receive-quality
31 Best receive-quality
Messages:
The possible error conditions for the modem, mpi-bus-problems or other problems are displayed
in this text-field. Firstly, the modem-related information is shown:
29/08/2014 13.31
Handbuch
75 di 87
http://www.process-informatik.de/produkte/data/getText.php?text=13...
Message
Modem ready
Modem error
No answer from modem
Modem detects ring
End of connection
connected via modem line
No dialtone detected
Phone-line or telephone busy
Phone-number is blacklisted in modem
Phone-number delayed. Access denied for 1 minute.
Fax-call detected
Data-call detected
unknown error
The selected direct-access-number not configured
The configured PIN-Number is wrong for the inserted SIM-Card
The SIM-Card is not or wrong inserted or the SIM-Card is a 5V Type
Following the possible MPI-Bus error-messages
Message
MPI/Profibus-Configuration erroneous
Timeout at MPI/Profibus detach from device.
The local station-address is used twice in the MPI/Profibus.
A20/M20/TC35 Modem operation
The MPI/Profibus is not correctly configured
The HSA is not configured optimal
The MPI/Profibus-Baudrate is not detectable
Overflow in the internal MPI-Readbuffer
Overflow in the internal LAN-Readbuffer
Overflow in the serial Buffer
The selected MPI/Profibus-Baudrate is wrong
Overflow in internal LAN-Writebuffer
LAN-Recieve-Error
LAN-Send-Error
The PD-Numberr is wrong
The transferred SAP is wrong/unknown
29/08/2014 13.31
Handbuch
76 di 87
http://www.process-informatik.de/produkte/data/getText.php?text=13...
ErrCode 01: The Destination address (XXX) of a State protocol > 127 detected. In
the MPI/Profibus-Bus there are no stations possible which station number is
greater than 127. (FC=YYh)
ErrCode 02: At state-protocol the Source-Address is detected as 127. This is the
Broadcast-address which is not possible.
ErrCode 03: The received State protocols destination address (XXX respectively
YYY) does not exist in the MPI-Bus. (FC=ZZh)
ErrCode 04: The function-code (YYh) of the received State protocol from XXX is
incorrect. The 7th Bit is High, but according to the specification the Bit has to be
low.
ErrCode 05: A State protocol has been received. But the function-code (YYh)
means that the participant is not ready to enter the bus.
ErrCode 06: The function-code in the State-protocol received from XXX is unknown
(FC=YYh)
ErrCode 11: The sender (XXX) of the received data-protocol is unknown. To send
data the participant must get the Token. (SSAP=YYh, FC=ZZh, length=UUU)
ErrCode 12: Data-protocol with Source-address 255 (Broadcast) is useless.
(CPU=XXX, SSAP=YYh, FC=ZZh, length=UUU)
ErrCode 13: The sender (XXX) of the received data-protocol is unknown. To send
data the participant must get the Token. (SSAP=YYh, FC=ZZh, length=UUU)
ErrCode 14: The 7th Bit of the function-code is High, but according to the
specification the Bit has to be low. (CPU=XXX, SSAP=YYh, FC=ZZh, length=UUU)
ErrCode 15: The upper 4 Bit of the Function-code are wrong/unknown)
(CPU=XXX, SSAP=YYh, FC=ZZh, length=UUU)
ErrCode 16: Unknown function-code has been transmitted to the cable.
(CPU=XXX, SSAP=YYh, FC=ZZh, length=UUU)
ErrCode 17: Destination-SAP are defined till 3Fh in data-protocols. (CPU=XXX,
SSAP=YYh, FC=ZZh, length=UUU)
ErrCode 18: Source-SAP are defined till 3Fh in data-protocols. (CPU=XXX,
SSAP=YYh, FC=ZZh, length=UUU)
ErrCode 19: Received a data-protocol with destination-SAP=0, Connection request
from another bus-participant with our cable.
(CPU=XXX,SSAP=YYh,FC=ZZh,DSAP=UUh)
ErrCode 1A: Participants are sending data to our cable with source-SAP = 0, which
means that the participant has not made a connection establishment or has lost
the negotiated SAP.
(CPU=XXX,SSAP=YYh,FC=ZZh,DSAP=UUh)
ErrCode 1B: Data-protocol with unknown data-function-code received.
(CPU=XXX,SSAP=YYh,FC=ZZh,DFC=UUh)
ErrCode 1C Data-protocol with unknown data-function-code received.
(CPU=XXX,SSAP=YYh,FC=ZZh,DFC=UUh)
ErrCode 1D: Received a state-protocol with error-code.
(CPU=XXX,FPGA=YYh,RAM=ZZh)
ErrCode 1E: FPGA has caused an interrupt although no data present.
(SD1=XXh,SD1=YYh,CPU=ZZZ,FC=UUh)
ErrCode 20: Unknown protocol at PPIMultimaster-Mode. (FC=XXh,Lnge=YYY)
29/08/2014 13.31
Handbuch
77 di 87
http://www.process-informatik.de/produkte/data/getText.php?text=13...
ErrCode 21: Unknown baud-rate at PPIMultimaster-Mode. (Baudrate=XXh)
After that additional hints are displayed.
SMS:
SMS: Switches Processing OFF / Only Receive / Only Send / Receive and Send.
Attention: before setting ON check configuration, after activating the device will go into the
MPI-BUS and tries to connect to the defined PLC. Receive of SMS only with
TELESERVICE-GSM Receive of DTMF only with with TELESERVICE GSM
TS: local station-address (should not be used twice in the MPI/Profibus!)
PLC: from this station-address the Flagword and Data-block is accessed for communication
MW: communication-flagword (the first byte is the command, the second is the state). Use even
operand-addresses.
DB: communication-data-block.
Provider 1/2/3/4: Configure the SMS-Provider to use, including type, phone-number and
char-code.
Internet/Mail
8.3.4.3.4 Import parameter
With this button you could import the parameter from an ASCII-file. This file is compatible to the
original file-format.
8.3.4.3.5 Export parameter
With this button you could export the parameter to an ASCII-file which has the same file-format as
the original.
8.3.5 Tuning
29/08/2014 13.31
Handbuch
78 di 87
http://www.process-informatik.de/produkte/data/getText.php?text=13...
This tab is only used in some special cases. If you press the button Check Adapter the cable is
connected und after that the following dialog is displayed:
There are the following configuration possible, they will be transferred to the MPI-Cable by
pressing the button Transfer. The configuration is saved permanently in the Flash-ROM:
Time to send:
At ProTool RT the communication could break down, because the MPI-Cable is transferring the
answer-protocol to fast. In this property you could insert a time in 0.1ms ticks. Insert at first 300,
to great values are preventing the communication.
HMI-Cable-Version:
Some Touch-panels have the problem, that when they get a wrong version-information they never
29/08/2014 13.31
Handbuch
79 di 87
http://www.process-informatik.de/produkte/data/getText.php?text=13...
retry to connect (and then the correct version is transferred). In this case the HMI-versioninformation could be transferred immediately.
A20-Terminal:
When using the A20 or M20-Terminal, the control-lines on the serial port are not used. In that case
the tele-service-function is not working. With this property the control-lines are no longer used and
therefore the A20/M20 can communicate over tele-service.
Bootconfiguration:
Normally the MPI-Cable automatically selects the correct bus-type, no changes are needed. In
special-cases the MPI-Bus could be selected as PPI.
For example: This application and the PLC are powered on at the same time. The application is
communicating immediately with the cable, the PLC is booting, in this case the MPI-Bus is not
driven. The MPI-Bus is erroneous, so no communication is starting.
If this occurs you could choose, that the cable is working as MPI-Adapter only..
Language:
You could select the language which is used from the cable (German or English).
9 PLC-VCOM
9.1 Description
It creates a new, virtual com-port in your system, with which the programming software of your PC
(such a. PG 2000, Step 5/7, S5/S7 for Windows, WinCC, Microwin) can communicate with the
device
The PLC-VCom application is needed for use with the following devices:
MPI-LAN Cable Art. No.. 9352-LAN
S7-LAN Modul Art. No.. 9352-LANCon
MPI-USB Cable Art. No.. 9352-USB
S7-USB Modul Art. No.. 9352-S7-USB
MPI-II Cable (USB mode) Art. No.. 9352 + 9352.1
S5-LAN Modul Art. No.. 9359-LAN
Tele-Service (as programming adapter) Art. No.. 9377-(ANALOG/ISDN/GSM)-OP
By installing the PLC-VCOM adiconalmente were installed the S5-LAN and the MPI-LAN. Both
offer the possibility to manage the network configuration of your products
9.2 Installation
1. Download the PLCVCom from the product-page of your MPI-product and start the installation.
2. After choosing language the welcome
dialog appears in the chosen language.
Click Next to define the installation path
(see right picture).
This can be done with a click Browse
If you are ready press Next to go on.
29/08/2014 13.31
Handbuch
80 di 87
http://www.process-informatik.de/produkte/data/getText.php?text=13...
3. In the next dialog you can choose the
program folder for your start menu.
Go on with Next.
9.2.1 USB driver installation using Windows NT/2000/XP
This part of the description is for the operating systems Windows NT/2000
/XP.If you are using Windows 98SE or ME please read the description Final
configuration of the PLC-VCOM.
This driver is only required for USB devices such as MPI-USB/MPI-II/S7-USB.
Connect this your MPI-USB cable to your computer.
5. "Yes" to start the driver installation.
"No" to skip the driver installation and go
directly to the"Final configuration of the
PLC-VCOM".
6. On Windows XP this dialog appears
while installation (see left picture).
It is the Windows Driver Qualifying
Question.
Press continue installation to go on.
7. After the driver has been installed,
please disconnect your MPI-USB Cable
and than connect it again.
This loads the new installed driver. OK to
go on.
9.2.2 Final configuration of the PLC-VCOM
8. Choosing the COM Port
Already occupied COM port can be viewed in
Windows Device Manager if you are not sure which
COM ports are still available.
If you are not sure which port is unused, press OK.
Later you can start this dialog again by clicking in the application folder of
your start menu on SelectCOM.
29/08/2014 13.31
Handbuch
81 di 87
http://www.process-informatik.de/produkte/data/getText.php?text=13...
9. The installation ends with a click on OK.
9.2.3 USB driver installation using Windows 98SE/ME)
After you have finished the installation of the PLC VCom software (Step 9 and 10) you now
have to install an USB driver. Therefore the software PLC VCom must be installed. Otherwise
the needed driver file is not available.
This driver is only required for USB devices such as MPI-USB/MPI-II/S7-USB.
10. Plug the cable into the USB
port of your computer and wait until
the automatical hardware
recognition starts
. Alternative: Control panel Hardware.
11. The hardware assistent wants
you to install the USB < - > Serial
driver. Click on Next to configure
the driver search.
12. Choose in the next dialog
Search for the best device driver
(recommended) and click on
Next..
13. Activate the checkbox Set the
driver position: and deactivate all
the others.
Click on Choose and choose
the path where the PLC VCom
software is installed.
Confirm your configuration with
OK and click on Next.
29/08/2014 13.31
Handbuch
82 di 87
http://www.process-informatik.de/produkte/data/getText.php?text=13...
14. Now the Hardware - Assistent
should show a dialog which is
equal to the picture below.
Click on Next to start the
installation.
15. After the installation finished
successful click on Ready to end
this installation.
16. The installation is finished successfully after you have restarted you system.
The virtual COM-Port is only view-, select- and accessible when the
PLCVCOM is in the connected state, that means a cable is present and
usable.
9.3 Overview
Beside your watch, in your Windows Taskbar, appears a new Symbol. This one is for the PLC
VCom software.
It shows the actual connection status with your cable/module MPI-II, MPI-USB, MPI-LAN,
S7-USB, S7-LAN or S5-LAN.
9.3.1 Status description:
PLC VCom is connected with your cable/module and operational.
PLC VCom is not connected.
The red symbol indicates that sending/receiving data has been failed.
Send status: (left field):
Data is send to the
cable/module if this one is
green.
Receive status: (right field):
Data is received from the
cable/module if this one is green.
9.3.2 Main Window
29/08/2014 13.31
Handbuch
83 di 87
http://www.process-informatik.de/produkte/data/getText.php?text=13...
1. Configuration: Select and open the configuration program for your products.
=> PLC-VCOM: Management, connection and communication with the cables
=> S5-LAN: configuration of your S5-LAN modules
=> MPI/S7-LAN: Configuration of your MPI-LAN or S7LAN
2. Info: information about the PLC-VCOM and your computer.
3. Status: Display the connection parameters of the cable connected.
=> Top left: shows the name of the currently connected product
=> semi-left: shows the connection status
=> half right: shows the IP address of the connecting cable
=> Top right: Click here to search or select a device
=> right middle: name of the connected cable
=> bottom right: displays information about current computer connections
4. Virtual Port: Display of selected virtual COM ports and
the program that the last has accessed on this COM port.
5. Program: Buttons to adjust the PLC-VCOM
=> Exit. This button closes the program and the COM Port
=> Lenguage: Switch the Language to english/german.
=> Help: opens the Help menu of the PLC-VCOM, when they should have problems or questions
=> Minimize the dialog. This button does not close the program. It just minimizes the program.
You will find the PLC VCom symbol in the Windows taskbar beside the watch.
9.3.3 Configuration window
29/08/2014 13.31
Handbuch
84 di 87
http://www.process-informatik.de/produkte/data/getText.php?text=13...
1. List of available cable / modules:
=> Linewise display of the products found with your properties
2. IP-Adress:
=> IP address and MAC address of the selected cable / module
3. Via network card:
=> Selection of the used network interface card
4. LAN-Type:
=> Selection of the be connected cable / Module Types
5. Several check boxes:
=> Manual entry: allows you to enter the parameters manually
=> no network: for products which are not in any network
=> Installing in the device Manager: Installs the PLC-VCOM COM port in Device Manager
(required only for S7 for Windows and S7 Doctor software)
=> RFC1006: activation of RFC1006 communication method
=> no network card selection: Passes the routing of packets to the operating system
=> serial interval times: slow down the serial transmission eg panel transfers
6. Search
=> With a click on Search you are sending an broadcast to every cable/module that is connected
with your network or your system. Every responding cable/module will be inserted to the list.
7. Help:
=> opens the Help menu of the configuration, if they have problems or questions
8. OK:
=> Ends the PLC-VCOM configuration and accepts the entered / selected settings
9. Cancel:
=> Ends the PLC-VCOM configuration and discards the entered / selected settings
9.4 Configuration
1. Start the PLC VCom application, if this is not already running.
2. Open the PLC-VCOM by clicking on the icon
PLC-VCOM in the system tray.
3. After the PLC-VCOM is open, click in the status area on the "Configure" and the wizard to
configure is launched.
9.4.1 MPI-II
29/08/2014 13.31
Handbuch
85 di 87
http://www.process-informatik.de/produkte/data/getText.php?text=13...
9.4.1.1 Automatic
1. With a click on Search you are sending an broadcast to every cable/module
that is connected with your network or your system. Every responding
cable/module will be inserted to the list.
2. Whlen Sie das gewnschte Kabel/Modul aus, so dass es blau markiert ist.
Hierbei werden alle Parameter automatisch in den Konfigurations-Assistenten bernommen.
9.4.1.2 Manual
Die manuelle Eingabe betrifft die Netzwerkteilnehmer die sich hinter Routern, in
anderen Netzen befinden, da der Broadcast zur automatischen Erkennung nicht
von Routern weitergegeben wird und diese Netzwerkteilnehmer somit nicht
gefunden werden knnen.
Dieser Punkt ist bei USB-Gerten nicht zu beachten, da diese alle direkt mit dem Computer
verbunden sind.
9.4.1.3 Abschlieende Einstellungen
3. Whlen Sie die Optionen an, die Sie eventuell bentigen, wie z.B. keine
Netzwerkkartenauswahl, kein Netzwerk, Installation im Gertemanager oder serielle Pausenzeiten.
Informationen zu den Optionen, die mit Hilfe der Checkboxen an und
abgewhlt werden knnen, erhalten Sie im Kapitel bersicht des
PLC-VCOMs.
4. Besttigen Sie Ihre Eingaben/Auswahl mit OK.
5. Im Hauptfenster des PLC-VCOMs erscheint nach einem erfolgreichen Verbindungsaufbau, der
Kabeltype mit dem sich der Computer verbindet und der Verbindungsstatus verbunden.
6. Abschlieend Klicken Sie auf Minimieren um den PLC-VCOM in den Infobereich zu
verkleinern, damit dieser weiterhin den virtuellen COM-Port verwalten kann.
29/08/2014 13.31
Handbuch
86 di 87
http://www.process-informatik.de/produkte/data/getText.php?text=13...
10 Technical data
Technical Specifications:
24V/DC +/- 20%
Supply voltage:
Power consumption:
2,5 watt
double lined LCD-display
Kabelmanager-Software
Handling/Configuration:
keypad on the back
to the PLC:
PPI/MPI/Profibus interface: 9,6 KBd - 12 MBd
Interfaces:
to the PD/PC:
RS232: 9,6 KBd - 115,2 KBd
USB 1.1 for cable type A <-> A
1000V PPI/MPI/Profibus to the PC
Galvanic separation:
Operating temperature: 5 - 55C
Display:
Case:
Dimensions:
ABS-plastic case
146 x 41 x 29 mm
10.1 Pin assignment
Pin No. Notation
Signalname
1
2
3
4
5
6
7
8
9
Not Connected
Ground of the 24V
Data line B
Request to Send from the PLC
Ground of the 5V
5V output
24V Supply input
Data line A
Request to Send to the PLC
NC
M24V
Ltg_B
RTS-AS
M5V
P5V
P24V
Ltg_A
RTS-PG
Direction (of
cable)
In
BiDir.
In
IN
Out
IN
BiDi
Out
Note
The shield is attached with the MPI/PPI connector via the shield of the adapter casing. To find
directly attended PLCs , RTS-AS and M5V must be connected in the cable. P5V means a output
of the cable and works only as an output for a bus-termination with resistors. This 5V output
doesnt drive any load and have a 100R resistor inside his direction.
observe:
Dont lengthen the connection by a 1:1 cable to the PLC, because there are 24V and 5V inside of
the cable. The quality of the bus-signal will be risen down!
To lengthen the connection, please use a MPI-NETZ-Adapter and connect only the signals Ltg_A
and Ltg_B 1:1 and the shield at both sides of the metal-casing at the SUB-D connector
For an extension of the cable please supply the cable with external power
and only prolong the signals Ltg_A and Ltg_B 1:1. Connect the shield on the
SUB-D connector, possibly include a termination resistors (on the bus-END).
10.2 Pin assignment RS232
29/08/2014 13.31
Handbuch
87 di 87
http://www.process-informatik.de/produkte/data/getText.php?text=13...
Pin
Short form
number
1
DCD
2
TXD
3
RXD
4
DSR
5
GND
6
DTR
7
CTS
8
RTS
9
RI
Designation
Direction
receive line signal detected
transmit data
receive data
transmission means is ready
signal mass
data device ready
clear to send
request to send
ring tone
input
output
input
output
input
output
input
input
The cable is designed so that it can be directly connected to the PC. Optionally the end of the
cable can be extended with a 1:1 extension cable up to 15m. A good quality of the extension cord
must be respected.
10.3 Pinning (USB) PC
Pin No. Short form
Description
1
2
3
4
Power supply (DC)
Data line
Data line +
Ground
Vcc
D
D+
GND
Direction
(cable view)
In
BiDi
BiDi
In
Important:
Please do not lengthen this side, this side also supports the 5V/DC power supply (max. cable
length are 5 meters)
A longer cable would decrease the quality of the signal on the bus and may
cause several errors in the transmission!
29/08/2014 13.31
Você também pode gostar
- VTwin ENDocumento4 páginasVTwin ENnguyennganbAinda não há avaliações
- Configuring A Connection Between WinCC Flexible Runtime and A SIMATIC PLC Via ProfibusDocumento30 páginasConfiguring A Connection Between WinCC Flexible Runtime and A SIMATIC PLC Via Profibusrafaelfbb100% (1)
- Siemens PLCDocumento14 páginasSiemens PLCAdetunji TaiwoAinda não há avaliações
- PLC Training Manual - ChinaDocumento62 páginasPLC Training Manual - ChinaArsonval Fleury100% (1)
- Ethernet To MPI DP PPI Converter For SIMATIC S7®Documento2 páginasEthernet To MPI DP PPI Converter For SIMATIC S7®SyariefAinda não há avaliações
- Profinet 1Documento39 páginasProfinet 1taghiAinda não há avaliações
- R036 - How To Configure A TesysT On Profibus With Siemens Step7Documento11 páginasR036 - How To Configure A TesysT On Profibus With Siemens Step7session9447Ainda não há avaliações
- Siemens Equipment Usage Guide Imdl: 1/28/2004 Last Updated: 9/13/04Documento29 páginasSiemens Equipment Usage Guide Imdl: 1/28/2004 Last Updated: 9/13/04johnAinda não há avaliações
- Siemens PLC CourseDocumento22 páginasSiemens PLC CourseZameer HussainAinda não há avaliações
- SIMATIC S7-1500 Plus TIA Portal: Power + EfficiencyDocumento8 páginasSIMATIC S7-1500 Plus TIA Portal: Power + EfficiencypratapkomaravoluAinda não há avaliações
- PLC Siemens S7-200 Cpu 226Documento12 páginasPLC Siemens S7-200 Cpu 226Yeimi Lorena Velasquez SosaAinda não há avaliações
- SIEMENS Adaptors Explained - Part 1Documento41 páginasSIEMENS Adaptors Explained - Part 1onyekaAinda não há avaliações
- Hmi Advanced V07.01 For PC / PG - For Solutionline and PowerlineDocumento4 páginasHmi Advanced V07.01 For PC / PG - For Solutionline and PowerlinerezaAinda não há avaliações
- Which HMI Components Can You Connect With S7-200 CPU and What Should You Watch Out ForDocumento5 páginasWhich HMI Components Can You Connect With S7-200 CPU and What Should You Watch Out Forwww.otomasyonegitimi.comAinda não há avaliações
- CP 443-1Documento28 páginasCP 443-1Jacob KalloorAinda não há avaliações
- Profibus DP Communication Between Arduino and PLCDocumento19 páginasProfibus DP Communication Between Arduino and PLCImran YasinAinda não há avaliações
- Siemens S7-300 - 400 CP-343-1 Ethernet Connection GuideDocumento5 páginasSiemens S7-300 - 400 CP-343-1 Ethernet Connection GuideSandeep YadavAinda não há avaliações
- Component Based Automation: © Siemens AG 2008Documento36 páginasComponent Based Automation: © Siemens AG 2008Qayyum FaizAinda não há avaliações
- Arduino Hack PLC Siemens Through Lanwifi IndustriaDocumento13 páginasArduino Hack PLC Siemens Through Lanwifi IndustriaImran YasinAinda não há avaliações
- Usb To Rs485 422 User ManualDocumento5 páginasUsb To Rs485 422 User ManualGoran PozderAinda não há avaliações
- s7200 - System - Manual - en-US 3-15Documento13 páginass7200 - System - Manual - en-US 3-15Neo RossiAinda não há avaliações
- How Can You Transfer A WinCC Flexible Project Serially To A PanelDocumento10 páginasHow Can You Transfer A WinCC Flexible Project Serially To A Panelnazaeth_10Ainda não há avaliações
- How Does The Programmable Logic Controller WorksDocumento3 páginasHow Does The Programmable Logic Controller WorksFerry Mangihut SiahaanAinda não há avaliações
- Siemens Profibus 1Documento34 páginasSiemens Profibus 1Miguel AngelAinda não há avaliações
- Tutorial PLCDocumento13 páginasTutorial PLCvio furqonAinda não há avaliações
- Siemens S7 300 MPIDocumento10 páginasSiemens S7 300 MPIchintaniswellAinda não há avaliações
- Eng 32575Documento2 páginasEng 32575josipdianaAinda não há avaliações
- Profibus Adapter ManualDocumento6 páginasProfibus Adapter Manualricardo2022Ainda não há avaliações
- AN00263 Generic Drive Interface Using Siemens S7 PLCs Via Profinet Rev E enDocumento31 páginasAN00263 Generic Drive Interface Using Siemens S7 PLCs Via Profinet Rev E enRichard HHAinda não há avaliações
- UNISAB III Profibus Installation Ext Mitsubishi 3.2Documento15 páginasUNISAB III Profibus Installation Ext Mitsubishi 3.2Mahmoud MohamedAinda não há avaliações
- 3332 E Automation Technology With Siemens PLCDocumento89 páginas3332 E Automation Technology With Siemens PLCShamendu Roy RohitAinda não há avaliações
- What Should You Watch Out For When Setting Up A Connection Between S7 - 200 and SIMATIC Panels or WinCC Flexible PC Runtime and What Are The Options?Documento25 páginasWhat Should You Watch Out For When Setting Up A Connection Between S7 - 200 and SIMATIC Panels or WinCC Flexible PC Runtime and What Are The Options?Jaziel CabralAinda não há avaliações
- Software Redundancy For S7-300 S7-400Documento4 páginasSoftware Redundancy For S7-300 S7-400Minhvuong TrannguyenAinda não há avaliações
- USB232-485× Operation InstructionsDocumento17 páginasUSB232-485× Operation InstructionsDamijan SrdočAinda não há avaliações
- Lectur Sheet For CableDocumento4 páginasLectur Sheet For Cablemd. ahsan habibAinda não há avaliações
- Operator Control and Monitoring - Simple and Cost-Effective ... Perfect For The SIMATIC S7-200Documento3 páginasOperator Control and Monitoring - Simple and Cost-Effective ... Perfect For The SIMATIC S7-200Robney FiuzaAinda não há avaliações
- Siemens S7 300 MPIDocumento10 páginasSiemens S7 300 MPIdenilson.rodr1357Ainda não há avaliações
- Siemens PLC and Simatic Step 7 - Tia PortalDocumento42 páginasSiemens PLC and Simatic Step 7 - Tia Portallucian07Ainda não há avaliações
- Using An INSYS Pocket 56k ModemDocumento5 páginasUsing An INSYS Pocket 56k Modemwww.otomasyonegitimi.comAinda não há avaliações
- Mn33a102 PDFDocumento12 páginasMn33a102 PDFPhuong LanAinda não há avaliações
- TCP-IP Ethernet Comm For 90Documento195 páginasTCP-IP Ethernet Comm For 90JerichoAinda não há avaliações
- Advance PLC Programming Course V2019 Chapter 02 PDFDocumento38 páginasAdvance PLC Programming Course V2019 Chapter 02 PDFRomel AganAinda não há avaliações
- 06 - Hmi Panels and Profibus DPDocumento23 páginas06 - Hmi Panels and Profibus DPIsai AnguianoAinda não há avaliações
- Mechatrolink II Interface System:: Yaskawa's MECHATROLINK II For A High-End Digital Servo and I/O NetworkDocumento2 páginasMechatrolink II Interface System:: Yaskawa's MECHATROLINK II For A High-End Digital Servo and I/O NetworkshahAinda não há avaliações
- Manual On Siemens Software and Cable Configurations PDFDocumento7 páginasManual On Siemens Software and Cable Configurations PDFjaimeasisaAinda não há avaliações
- Simatic SIMATIC Modbus/TCP Communication Using CP 343-1 and CP 443-1Documento70 páginasSimatic SIMATIC Modbus/TCP Communication Using CP 343-1 and CP 443-1Aym BrAinda não há avaliações
- How To Connect Two NB HMIs To A CP1 PLC Over Ethernet - FINS-UDP PDFDocumento10 páginasHow To Connect Two NB HMIs To A CP1 PLC Over Ethernet - FINS-UDP PDFfaspAinda não há avaliações
- Hi Fieldbus Appl - ProfibusDPDocumento10 páginasHi Fieldbus Appl - ProfibusDPmaneraAinda não há avaliações
- 01 # S7-200 OverviewDocumento20 páginas01 # S7-200 OverviewRaj ChavanAinda não há avaliações
- First Steps WinSPS ENGL 01Documento4 páginasFirst Steps WinSPS ENGL 01demianmbAinda não há avaliações
- Truyenthong CPNet FC, FBDocumento334 páginasTruyenthong CPNet FC, FBNguyễn Anh TúAinda não há avaliações
- Gwy 500Documento4 páginasGwy 500Maitry ShahAinda não há avaliações
- Integrating Arduino Into PLC SystemDocumento16 páginasIntegrating Arduino Into PLC Systeml1f3b00kAinda não há avaliações
- Catalogo SiemensDocumento28 páginasCatalogo SiemensVitor Hugo CarneiroAinda não há avaliações
- Simatic S7-200 Micro PLC: Ordering Information DescriptionDocumento13 páginasSimatic S7-200 Micro PLC: Ordering Information DescriptionVinicius ViniAinda não há avaliações
- PLC Programming from Novice to Professional: Learn PLC Programming with Training VideosNo EverandPLC Programming from Novice to Professional: Learn PLC Programming with Training VideosNota: 5 de 5 estrelas5/5 (1)
- PLC Programming Using SIMATIC MANAGER for Beginners: With Basic Concepts of Ladder Logic ProgrammingNo EverandPLC Programming Using SIMATIC MANAGER for Beginners: With Basic Concepts of Ladder Logic ProgrammingNota: 4 de 5 estrelas4/5 (1)
- PLC: Programmable Logic Controller – Arktika.: EXPERIMENTAL PRODUCT BASED ON CPLD.No EverandPLC: Programmable Logic Controller – Arktika.: EXPERIMENTAL PRODUCT BASED ON CPLD.Ainda não há avaliações
- Asus Monitor Vw193dDocumento105 páginasAsus Monitor Vw193dprogrammer5815Ainda não há avaliações
- Controller ILI9327Documento191 páginasController ILI9327Albert SerralloAinda não há avaliações
- Proto Armour For Raspberry PiDocumento2 páginasProto Armour For Raspberry PiJonatan PisuAinda não há avaliações
- Conv 485Documento5 páginasConv 485Jonatan PisuAinda não há avaliações
- Arduino v2 PDFDocumento1 páginaArduino v2 PDFJordi AltayóAinda não há avaliações
- Running ANOVA in Excel 2011: Statistics À Analysis of Variance (ANOVA) À One-Way ANOVA (Simple)Documento1 páginaRunning ANOVA in Excel 2011: Statistics À Analysis of Variance (ANOVA) À One-Way ANOVA (Simple)Jonatan PisuAinda não há avaliações
- DIGITAÇÃO - CLARINETE - Tabela de Digitação Facilitada - YamahaDocumento1 páginaDIGITAÇÃO - CLARINETE - Tabela de Digitação Facilitada - YamahaMiguel RibeiroAinda não há avaliações
- Folheto s7300 eDocumento16 páginasFolheto s7300 eHector GAAinda não há avaliações
- Van Der Laan 2023 J. Phys. Conf. Ser. 2505 012015Documento13 páginasVan Der Laan 2023 J. Phys. Conf. Ser. 2505 012015Mohamed M. SalahAinda não há avaliações
- Matlab Distributed Computing Server System Administrator's GuideDocumento150 páginasMatlab Distributed Computing Server System Administrator's GuidemuradbashirAinda não há avaliações
- Parcomp PDFDocumento94 páginasParcomp PDFNavneet SoniAinda não há avaliações
- Operating Systems - IPC: Inter-Process Communication: Message PassingDocumento27 páginasOperating Systems - IPC: Inter-Process Communication: Message Passingshilpareddy888Ainda não há avaliações
- 063 Hycom Users GuideDocumento76 páginas063 Hycom Users GuideMuhammad AriefAinda não há avaliações
- BUDS English TextDocumento238 páginasBUDS English TextjwrodgersAinda não há avaliações
- Xeon Phi CompleteDocumento88 páginasXeon Phi CompleteNecmettin yıldızAinda não há avaliações
- Platform Support Ansys 15.0 Detailed SummaryDocumento22 páginasPlatform Support Ansys 15.0 Detailed SummaryCesar valenciaAinda não há avaliações
- 50 Ques One MarkDocumento11 páginas50 Ques One MarkNithyasri Arumugam100% (1)
- Code Generation and Scheduling of Event-B Models: Fredrik Degerlund Richard GR Onblom Kaisa SereDocumento30 páginasCode Generation and Scheduling of Event-B Models: Fredrik Degerlund Richard GR Onblom Kaisa SereBadr SialaAinda não há avaliações
- S7 Maintenance PDFDocumento89 páginasS7 Maintenance PDFPeter UhuleAinda não há avaliações
- IBM Platform MPI User's GuideDocumento254 páginasIBM Platform MPI User's GuideJason WongAinda não há avaliações
- Abaqus Large Models - 2 PDFDocumento42 páginasAbaqus Large Models - 2 PDFflorinelvvAinda não há avaliações
- Concerned Project Report On Glass Cleaner AutomationDocumento17 páginasConcerned Project Report On Glass Cleaner AutomationRik MitraAinda não há avaliações
- HP TruCluster Server V5.1B-6Documento18 páginasHP TruCluster Server V5.1B-6Alexandru BotnariAinda não há avaliações
- TorqueAdminGuide 2.5.12Documento282 páginasTorqueAdminGuide 2.5.12bezeAinda não há avaliações
- Lecture 1 - Overview of Distributed ComputingDocumento71 páginasLecture 1 - Overview of Distributed ComputingĐình Vũ TrầnAinda não há avaliações
- MCNPDocumento42 páginasMCNPfernandopereirabhAinda não há avaliações
- MPI The Best Possible PractiseDocumento5 páginasMPI The Best Possible Practisekam_anwAinda não há avaliações
- ANSYS Fluent Getting Started GuideDocumento68 páginasANSYS Fluent Getting Started GuideZenghu HanAinda não há avaliações
- Configuring The Ethernet CP: Simatic NetDocumento29 páginasConfiguring The Ethernet CP: Simatic NetMazarel AurelAinda não há avaliações
- Mansi Kadam PC Lab Assignment 1Documento4 páginasMansi Kadam PC Lab Assignment 1SAMINA ATTARIAinda não há avaliações
- Tech Note 303 - Setting Up An MPI Connection With Siemens SIMATIC NET 6Documento43 páginasTech Note 303 - Setting Up An MPI Connection With Siemens SIMATIC NET 6profilemail8Ainda não há avaliações
- 25875769Documento5 páginas25875769Auditio MandhanyAinda não há avaliações
- User ManualDocumento141 páginasUser Manualnada tarekAinda não há avaliações
- Tutorial 03 Flow Around A Blunt BodyDocumento21 páginasTutorial 03 Flow Around A Blunt Bodyabdo sadekAinda não há avaliações
- Led Displays of The CpusDocumento4 páginasLed Displays of The CpusDeepikaAinda não há avaliações
- Performance Tuning An HPC Cluster - FINAL 012009Documento41 páginasPerformance Tuning An HPC Cluster - FINAL 012009Ezio KurataniAinda não há avaliações
- Autodyn: Explicit Software For Nonlinear DynamicsDocumento67 páginasAutodyn: Explicit Software For Nonlinear DynamicsНикола АлексићAinda não há avaliações