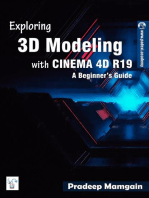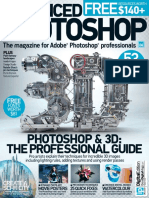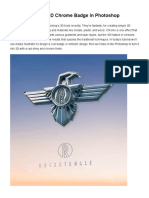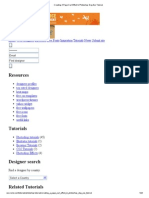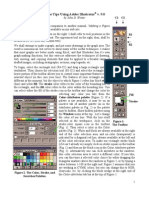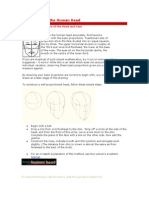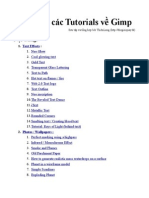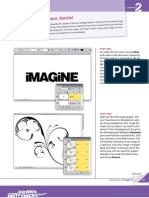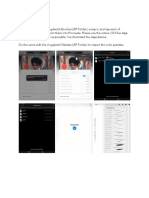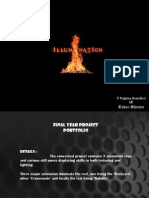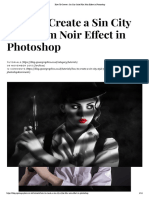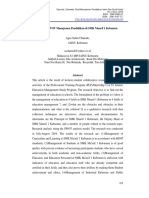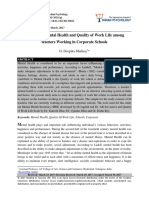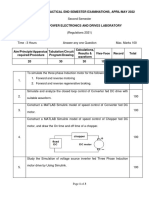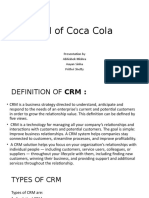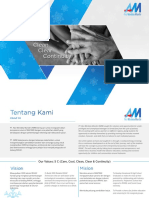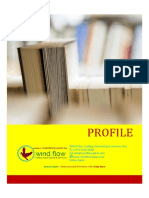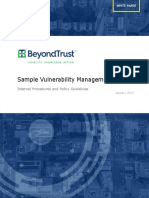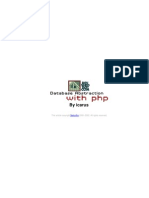Escolar Documentos
Profissional Documentos
Cultura Documentos
Photoshop - Tutorial
Enviado por
Dejan Ajm Supermen TintorDireitos autorais
Formatos disponíveis
Compartilhar este documento
Compartilhar ou incorporar documento
Você considera este documento útil?
Este conteúdo é inapropriado?
Denunciar este documentoDireitos autorais:
Formatos disponíveis
Photoshop - Tutorial
Enviado por
Dejan Ajm Supermen TintorDireitos autorais:
Formatos disponíveis
Planetphotoshop.
com - Explaining "Image Resolution" and View> Print Size
:: TUTORIALS BY PETE BAUER
Explaining "Image Resolution" and View> Print Size
By Pete Bauer
Clear your mind. Clear your head. Here's a different way to consider the term "image
resolution." It's nothing more than an instruction to a printing device about how large to
replicate each pixel. It's a printing instruction about pixel size. Nothing more. And
Photoshop's View> Print Size command? Ignore it completely.
Image resolution as pixel size
The term "resolution" crops up in a number of different ways. There's image resolution,
printer resolution, monitor resolution, scanner resolution.and we won't even mention your
last New Year's Resolution.
Open an image, any image, in Photoshop. In Photoshop's Toolbox, double-click on the
Zoom tool icon. That zooms your image to 100%. Now open the Image> Image Size
dialog box. Uncheck the Resample box. Note that the upper part of the dialog box is
grayed out -- any changes made will not alter the number of pixels in the image; only the
Document Size fields are available. (Prior to Photoshop 6, that area of the dialog box was
more appropriately named "Print Size.")
Double-click the Resolution field and enter a new value, any value, then click OK. Notice
any difference in the image? Nope! None. No change at all. Photoshop is still working
exclusively with the pixel dimensions. The actual content of the image file is unchanged
when you change the resolution without checking the Image Size feature's Resample
box.
http://www.planetphotoshop.com/tutorials/pete225.html (1 of 5)7/9/2005 19:24:39
Planet Photoshop
Planetphotoshop.com - Explaining "Image Resolution" and View> Print Size
Here's the deal:
--Each image consists of a given number of pixels. (Multiply the width in pixels by the
height in pixels to get the exact number.)
--In Photoshop, you work only with those pixels.
--In Photoshop and on-screen, each pixel remains the same size, regardless of the
image resolution.
--Image resolution determines the size of each pixel on the printed page.
--The size of the individual pixels determines the area on the printed page that the image
will occupy. (Remember that the image consists of a set number of pixels.)
At 300 ppi (pixels per inch), each of the image's pixels will print at 1/300th of an inch
square. At 150 ppi, each printed pixel will be 1/150th of an inch. At 72 ppi, each pixel
prints at 1/72nd of an inch. An image that's 900 pixels wide and 1200 pixels high prints at
a different size for each resolution.
http://www.planetphotoshop.com/tutorials/pete225.html (2 of 5)7/9/2005 19:24:39
Planetphotoshop.com - Explaining "Image Resolution" and View> Print Size
It's that simple: Image resolution determines the size of each pixel when printed, and the
number of pixels in the image determines the actual size of the image on the printed
page.
The View> Print Size command
Photoshop's View> Print Size command purports to display an image on-screen at the
actual print size. However, the command can't do that for one specific reason: Photoshop
doesn't know your monitor size, nor the resolution to which it's set.
When the View> Print Size command is used, the image's size on screen depends on the
size of the monitor and the resolution to which it's set. In this photo, you can see that the
print size of the image in the Image Size dialog box doesn't match the physical ruler held
to the screen.
http://www.planetphotoshop.com/tutorials/pete225.html (3 of 5)7/9/2005 19:24:39
Planetphotoshop.com - Explaining "Image Resolution" and View> Print Size
In the above example, the monitor is set to a resolution of 1280 pixels by 1024 pixels.
Compare that to the photo below, using the same image, the same ruler, and the same
monitor, but with the monitor set to a resolution of 1024 pixels by 768 pixels.
http://www.planetphotoshop.com/tutorials/pete225.html (4 of 5)7/9/2005 19:24:39
Planetphotoshop.com - Explaining "Image Resolution" and View> Print Size
Here's a simple test to see how much the Print Size view differs from the actual onscreen display of your monitor:
--Open any image in Photoshop.
--Use the menu command View> Print Size.
--Press Command-R (Mac) or Control-R (Windows) to show the Rulers.
--If the Rulers are not already set to Inches as the unit of measure, right-click (multibutton mouse) or Control-click (single button mouse) on one of the Rulers and select
Inches from the contextual menu.
--Hold a standard ruler or tape measure near the screen (being careful not to scratch the
screen) and compare the "real" ruler to Photoshop's Ruler.
It's easy to change the resolution of your monitor, should you so desire:
. Mac: Go to the blue Apple menu in the upper-left corner of the screen and select
System Preferences. Double-click on Displays. Make the change in the Display tab.
.Windows: Go to the Start menu and select Control Panel. Double-click Display. Make
the change in the Settings tab.
PETE'S TUTORIALS | PETE'S BIOGRAPHY | PETE'S EMAIL
http://www.planetphotoshop.com/tutorials/pete225.html (5 of 5)7/9/2005 19:24:39
[ CLOSE ]
Planetphotoshop.com - Crop and Straighten Photos
:: TUTORIALS BY PETE BAUER
Crop and Straighten Photos
By Pete Bauer
Photoshop CS includes the Crop and Straighten Photos feature. It enables you to scan a
number of images at once and automatically separate that single scan into individual
image files. However, sometimes you need to give it a little help...
Crop and Straighten Photos identifies the individual pictures within the scan and copies
each to a separate file. If it identifies a crooked edge, it rotates the image. Since the
process of rotation resamples the image, it can degrade the image quality somewhat. To
avoid that automatic rotation, align your images square to the scanner's glass before
scanning. For smaller scanners, use the four corners of the bed. When working with
larger scanners or smaller images, you can (carefully) use a plastic ruler or square to
align the images. Do not scratch the glass!
In the scanner's preview window you'll see what the Crop and Straighten Photos feature
will be using. Note in this example that the white of the scanner's lid is visible between
the photos.
http://www.planetphotoshop.com/tutorials/pete231.html (1 of 5)7/9/2005 19:29:16
Planet Photoshop
Planetphotoshop.com - Crop and Straighten Photos
The initial scan has clearly-delineated edges and a uniform white area between the
images - it should be excellent material for the Crop and Straighten Photos command,
which is found in the File> Automate menu. Unfortunately, Crop and Straighten Photos
had difficultly differentiating between the gray sky in the upper-left snapshot and the
white of the scanner lid.
http://www.planetphotoshop.com/tutorials/pete231.html (2 of 5)7/9/2005 19:29:16
Planetphotoshop.com - Crop and Straighten Photos
To make the job easier for Crop and Straighten Photos, we need only put a contrasting
color behind the photos in the scan. Since the snapshot in the lower-left has black along
an edge, we'll need something other than black or dark gray. Red or a bright yellow
would be fine or, as you can see here, the brown of a handy clipboard placed on top of
the photos on the scanner's glass gives excellent contrast.
http://www.planetphotoshop.com/tutorials/pete231.html (3 of 5)7/9/2005 19:29:16
Planetphotoshop.com - Crop and Straighten Photos
After scanning, the Crop and Straighten Photos feature has no problem properly
identifying the edges of each of the four photographs.
http://www.planetphotoshop.com/tutorials/pete231.html (4 of 5)7/9/2005 19:29:16
Planetphotoshop.com - Crop and Straighten Photos
Before scanning multiple prints for use with the Crop and Straighten Photos feature, take
a look at the edges in the images. Find a large sheet of colored paper or other material
(something that won't scratch the scanner's glass) and place it between the photos and
the scanner's lid to provide an easy-to-recognize background for Crop and Straighten
Photos.
PETE'S TUTORIALS | PETE'S BIOGRAPHY | PETE'S EMAIL
http://www.planetphotoshop.com/tutorials/pete231.html (5 of 5)7/9/2005 19:29:16
[ CLOSE ]
Planetphotoshop.com - Easy Page Curl in Photoshop CS2
:: TUTORIALS BY PETE BAUER
Easy Page Curl in Photoshop CS2
By Pete Bauer
One of the classic Photoshop effects got easy in Photoshop CS2. Using the new Warp
feature, the Page Curl effect takes seconds instead of minutes!
Start with a layered image. The top layer will have the corner turned back, revealing the
lower layer. In this sample, well use the cover of my book Photoshop CS2 for Dummies
and a title page below. (Those of you who own the book may notice that the title page
has been re-arranged, both in content and position in the book.)
Make sure the upper layer is active in the Layers palette and make a square select of the
corner-to-be-curled by Shift-dragging the Rectangular Marquee tool.
http://www.planetphotoshop.com/tutorials/pete239.html (1 of 9)7/9/2005 19:33:53
Planet Photoshop
Planetphotoshop.com - Easy Page Curl in Photoshop CS2
From Photoshop CS2s Edit> Transform menu, select Warp. (Earlier versions of
Photoshop dont offer this feature.)
http://www.planetphotoshop.com/tutorials/pete239.html (2 of 9)7/9/2005 19:33:53
Planetphotoshop.com - Easy Page Curl in Photoshop CS2
Youll see a four-by-four grid appear over the selected area. You click anywhere within
the grid and drag to warp. In this case, you click on the corner anchor point that you want
http://www.planetphotoshop.com/tutorials/pete239.html (3 of 9)7/9/2005 19:33:53
Planetphotoshop.com - Easy Page Curl in Photoshop CS2
to peel back and drag to the center of the opposite square.
If youve edited paths in Photoshop, you will recognize the direction lines with their
control points extending from the selected anchor point. Drag the downward-pointing
direction line until its directly below the anchor point and aligned with the bottom of the
grid.
Drag the other direction line until it extends horizontally from the anchor point and aligns
with the side of the grid.
http://www.planetphotoshop.com/tutorials/pete239.html (4 of 9)7/9/2005 19:33:53
Planetphotoshop.com - Easy Page Curl in Photoshop CS2
There is your basic page curl! But lets give it a little depth. Using the Polygon Lasso tool,
make a selection of the triangular curl.
Use the keyboard shortcut Command-Shift-J (Mac) or Control-Shift-J (Windows) to move
the selection to a new layer. Youll now have three layers: The curl, the original layer from
whcich it came, and the layer being exposed.
http://www.planetphotoshop.com/tutorials/pete239.html (5 of 9)7/9/2005 19:33:53
Planetphotoshop.com - Easy Page Curl in Photoshop CS2
Make sure ther top layer is selected in the Layers palette. Click on the second button at
the bottom of the Layers palette and select Drop Shadow, or choose Drop Shadow from
the Layer> Layer Style menu. Use the Spread slider to diffuse the shadow.
http://www.planetphotoshop.com/tutorials/pete239.html (6 of 9)7/9/2005 19:33:53
Planetphotoshop.com - Easy Page Curl in Photoshop CS2
While in the Layer Style dialog box, click on Color Overlay. (Click directly on the name of
the layer effect rather than on the checkbox.) Click on the red color swatch to open the
Color Picker and change the color to Black by typing 0 in the R field and clicking OK.
Reduce the opacity to about 15%.
http://www.planetphotoshop.com/tutorials/pete239.html (7 of 9)7/9/2005 19:33:53
Planetphotoshop.com - Easy Page Curl in Photoshop CS2
And heres the final product:
http://www.planetphotoshop.com/tutorials/pete239.html (8 of 9)7/9/2005 19:33:53
Planetphotoshop.com - Easy Page Curl in Photoshop CS2
PETE'S TUTORIALS | PETE'S BIOGRAPHY | PETE'S EMAIL
http://www.planetphotoshop.com/tutorials/pete239.html (9 of 9)7/9/2005 19:33:53
[ CLOSE ]
Planet Photoshop - Free Photoshop tutorials, videos, and more
:: TUTORIALS BY RICH HARRIS
Head Case
By Rich Harris
Have you ever wondered what you would look like with a different body-- ripped, toned
and ready to flex? Photoshop gives you the chance to check yourself out, as we will with
this body, courtesy of Photodisc...
and this head, courtesy of my dad.
http://www.planetphotoshop.com/tutorials/harris04.html (1 of 7)7/9/2005 19:42:14
Planet Photoshop
Planet Photoshop - Free Photoshop tutorials, videos, and more
Step 1
Start by using a pen path to select the replacement head.
http://www.planetphotoshop.com/tutorials/harris04.html (2 of 7)7/9/2005 19:42:14
Planet Photoshop - Free Photoshop tutorials, videos, and more
Step 2
Next, copy and paste the new head over the buffed up body. In this example, the head
was a little big for the body, so I lowered the layers opacity to 80%, and used the Free
Transform tool (Edit > free Transform...) to shrink the head to a more appropriate size. (I
lined up Dads eyes and mouth to the original head to achieve a more natural look.)
http://www.planetphotoshop.com/tutorials/harris04.html (3 of 7)7/9/2005 19:42:14
Planet Photoshop - Free Photoshop tutorials, videos, and more
Step 3
Dads head is nicely sized, but the colors of his head and his new body dont match-- lets
see if Photoshops Match Color can help.
http://www.planetphotoshop.com/tutorials/harris04.html (4 of 7)7/9/2005 19:42:14
Planet Photoshop - Free Photoshop tutorials, videos, and more
Step 4
Select the layer you want to change the color of-- in this case, the Muscles layer. (The
muscular man is on his own layer, separate from the background layer, otherwise the
color shift includes the background colors.) Go to Image > Adjustments > Match Color. In
the dialog box, youll see the layer youre changing at the top (Muscles). Under Image
Statistics, select the source and the layer that the color to be matched is on-- in this case,
William. Hit return to create the transformation.
http://www.planetphotoshop.com/tutorials/harris04.html (5 of 7)7/9/2005 19:42:14
Planet Photoshop - Free Photoshop tutorials, videos, and more
Step 5
Fade the opacity a little if needed, and there you go-- a brand-new body, and no steroids
needed!
http://www.planetphotoshop.com/tutorials/harris04.html (6 of 7)7/9/2005 19:42:14
Planet Photoshop - Free Photoshop tutorials, videos, and more
RICH'S TUTORIALS | RICH'S BIOGRAPHY | RICH'S EMAIL
http://www.planetphotoshop.com/tutorials/harris04.html (7 of 7)7/9/2005 19:42:14
[ CLOSE ]
Planet Photoshop - Free Photoshop tutorials, videos, and more
:: TUTORIALS BY DAVE LOEBIG
Knock off a Few Quick Pounds
By Dave Loebig
What one thing do most clients want done to their headshots? Thats right, they want the extra
weight removed. Heres one quick way that takes advantage of how the brain uses shadow to
perceive depth.
Take a look at a thin persons headshot and notice that theres often a shadow right under the
jaw line. Depending on the lighting, sometimes its a very thin line, but sometimes its wide and
fairly dark. The brain naturally uses it to give the perception of an edge at the jaw, so you never
notice it until you look for it.
Then look at a headshot of somebody with a little extra weight. The skin under the jaw line
hangs down some and catches light, thus there is less shadow.
So, what can we do about it? We simply add a little shadow under the jaw, and while were at it,
along the collar. Heres how I do it.
Note: I use paths (vector shapes) throughout this tutorials, and you should be familiar with
creating paths as well as modifying them before continuing. If you havent worked with vector
drawings or paths before, you take a look at an excellent series of tutorials on paths by Peter
Bauer.
Working with Vectors, Part 1
Working with Vectors, Part 2
Working with Vectors, Part 3
First, open the picture and create a new layer set above the picture. I always name this layer
set Defatten, though I never tell my client. Type D to set the default foreground and
background colors.
Next, create a crescent shape that opens toward the top of the picture.
Select the pen tool and select the Shape layers option.
Click at the back corner of the jaw line. Click and drag again closer to the front of the jaw line.
Click and drag again near the bottom of the chin. Click and drag along the jaw line on the other
side of the face, and again near the back of the jaw line.
http://www.planetphotoshop.com/tutorials/loebig03.html (1 of 6)7/9/2005 20:21:04
Planet Photoshop
Planet Photoshop - Free Photoshop tutorials, videos, and more
Click and drag below the jaw somewhere on the neck. Finally, click on the first point you
created to close the shape.
You should have a shape similar to this example.
Next, with the Direct Selection Tool touch up the shape so it lines up with the jaw line. Type
Shift-A to toggle between the Path Select Tool (the black arrow) and the Direct Selection Tool
(the white arrow--thats the one we want).
Click and drag the anchor points to put them directly on the jaw line.
You may also have to change the curve of the shape to line it up with the jaw line. With the
Direct Selection Tool, click a point on the shape. Then click and drag a direction point to change
the curve of the path.
http://www.planetphotoshop.com/tutorials/loebig03.html (2 of 6)7/9/2005 20:21:04
Planet Photoshop - Free Photoshop tutorials, videos, and more
Next, were only going to use this shape layer to create a selection, so turn the layer off by
clicking its eye icon on the layer palette.
Type Control-Shift-N (Windows) or Command-Shit-N (Mac) to create a new layer. Type Jaw
Shadow to name the layer and click OK. Hold the Control key (Windows) or the Command key
(Mac) and click the shape later to create a selection.
You should be on the Jaw Shadow layer. Type Alt-Backspace (Windows) or Option-Delete
(Mac) to fill the selection with the foreground color, black.
Type Control-D (Windows) or Command-D (Mac) to deselect. Type 5 to change the opacity of
the layer to 50 percent.
On this shadow, the edge near the jaw should have a slight blur. Select Filter, Blur, Gaussian
Blur. Choose around 1 or 2 pixels (higher for higher resolution images) and click OK.
The bottom part of the shadow should be very light and blurred. Create a layer mask by
selecting Layer, Add Layer Mask, Reveal All. Click B to select the Brush Tool, and select a soft
edge brush of around 20-50 pixels. (The size depends on the size of the picture.) Type 4 to set
the brush opacity to 40 percent, and begin painting on the mask near the bottom of the shadow.
Youll end up masking most of the bottom part of the shadow, but dont cover too much just yet.
http://www.planetphotoshop.com/tutorials/loebig03.html (3 of 6)7/9/2005 20:21:04
Planet Photoshop - Free Photoshop tutorials, videos, and more
Change the opacity of the layer to around 20 percent and see how the shadow appears. Make it
very subtle by adjusting the opacity of the layer and masking and unmasking more or less of the
layer until you have something that looks real.
Finally, if the subjects shirt or jacket collar is touching the skin, put a slight shadow in the space
between the collar and the persons neck.
Type Control-Shift-N (Windows) or Command-Shit-N (Mac) to create a new layer. Type Collar
Shadow to name the layer and click OK. Type P to select the Pen Tool, and select the Paths
option.
Type B to select the Brush Tool and choose a 3 to 5 pixel soft edge brush. Type 0 (zero) to set
the brush opacity to 100 percent, and click the Paths pallete. Then click the Stroke path with
brush icon.
http://www.planetphotoshop.com/tutorials/loebig03.html (4 of 6)7/9/2005 20:21:04
Planet Photoshop - Free Photoshop tutorials, videos, and more
Click on the Paths palette in the blank space below the path to deselect it, and click the Layers
palette.
Change this layers opacity to around 30 percent. If the shadow is still too sharp, blur the layer a
few pixels or adjust the layer opacity to create another subtle shadow.
Thats a quick fix for a moderately overweight headshot. It doesnt solve every weight related
issue, but it quickly takes care of the basics. The key is subtlety. Dont overdo it and dont make
the shadows too dark.
http://www.planetphotoshop.com/tutorials/loebig03.html (5 of 6)7/9/2005 20:21:04
Planet Photoshop - Free Photoshop tutorials, videos, and more
Dave Loebig is a graphic designer, writer and instructor in the Tampa area. You can contact
him at BrandonBusiness.com.
DAVE'S TUTORIALS | DAVE'S BIOGRAPHY | DAVE'S EMAIL
http://www.planetphotoshop.com/tutorials/loebig03.html (6 of 6)7/9/2005 20:21:04
[ CLOSE ]
Planet Photoshop - Free Photoshop tutorials, videos, and more
:: TUTORIALS BY RICH HARRIS
Your Message Here
By Rich Harris
Take Photoshop, the pen tool, and a photo of a pad of paper and a pencil, and you can
leave Mom a digital note, or make a quick sketch. (Photo courtesy PhotoSpin.com)
Step 1
Start by creating a pen path around the pencil. Dont include the pencils shadow. (If you
have trouble seeing the edge of the pencil in the shadow, use a Levels adjustment layer
to bump up the contrast, then delete the adjustment when youre finished with the path.)
http://www.planetphotoshop.com/tutorials/harris06.html (1 of 9)7/9/2005 20:26:35
Planet Photoshop
Planet Photoshop - Free Photoshop tutorials, videos, and more
Step 2
Select the pencil path by dragging it onto the Select Path icon on the Paths palette, then
hit command-J (Mac) or control-J (PC) to copy and jump the selection to a new layer.
Name this layer Pencil.
http://www.planetphotoshop.com/tutorials/harris06.html (2 of 9)7/9/2005 20:26:35
Planet Photoshop - Free Photoshop tutorials, videos, and more
Step 3
Tap on the first snapshot (Skier.jpg) to change the blurred image back to a sharp one.
Next, tap in the little square directly to the left of the Blurred snapshot youll see a
paintbrush appear. That lets you know that youre painting from the Blurred snapshot.
http://www.planetphotoshop.com/tutorials/harris06.html (3 of 9)7/9/2005 20:26:35
Planet Photoshop - Free Photoshop tutorials, videos, and more
Step 4
If youre using a Wacom pen, heres a tip for imitating the look of a number 2 pencil.
Choose the 11 pixel Chalk brush, then open the Brushes palette. Set the Brush Size
(under Shape Dynamics); Scatter (under Scattering); and Opacity (under Other
Dynamics) to react to Pen Pressure. I used a Scatter of 43% here.
http://www.planetphotoshop.com/tutorials/harris06.html (4 of 9)7/9/2005 20:26:35
Planet Photoshop - Free Photoshop tutorials, videos, and more
Step 5
IWrite your message on the Writing layer. The Multiply blending mode lets the shadow of
the pencil show through the writing.
http://www.planetphotoshop.com/tutorials/harris06.html (5 of 9)7/9/2005 20:26:35
Planet Photoshop - Free Photoshop tutorials, videos, and more
Step 6
So go ahead-- write a note, draw a cartoon, or try your hand at sketching like Da Vinci.
http://www.planetphotoshop.com/tutorials/harris06.html (6 of 9)7/9/2005 20:26:35
Planet Photoshop - Free Photoshop tutorials, videos, and more
http://www.planetphotoshop.com/tutorials/harris06.html (7 of 9)7/9/2005 20:26:35
Planet Photoshop - Free Photoshop tutorials, videos, and more
http://www.planetphotoshop.com/tutorials/harris06.html (8 of 9)7/9/2005 20:26:35
Planet Photoshop - Free Photoshop tutorials, videos, and more
RICH'S TUTORIALS | RICH'S BIOGRAPHY | RICH'S EMAIL
http://www.planetphotoshop.com/tutorials/harris06.html (9 of 9)7/9/2005 20:26:35
[ CLOSE ]
Planetphotoshop.com - Cast Shadows vs. Drop Shadows
:: TUTORIALS BY PETE BAUER
Cast Shadows vs. Drop Shadows
By Pete Bauer
Shadows are a part of everyday life and, it sometimes seems, a part of most images we
see in print or on the Web. There are two major categories of shadows, and they serve
different purposes. Drop shadows are most often decorative in nature, working to
enhance an image. Cast shadows, on the other hand, are usually meant to provide
realism or depth. Drop shadows are most common with text and buttons, giving the
illusion that the letters or the shapes are floating above or in front of a background or
image. Cast shadows, on the other hand, are typically created for objects that stand on
their backgrounds. An example would be a person standing on a floor.
Both drop shadows and cast shadows can (when applied properly) add depth to an
image. Both can add that 3D effect we often seek. To determine which to use, consider
whether the foreground object, the subject, is parallel to or perpendicular to its
background. When the foreground and background are parallel, use a drop shadow.
When the subject is standing on the background, use a cast shadow.
Drop shadows are easy -- so easy, they're almost automatic. In fact, they ARE automatic.
http://www.planetphotoshop.com/tutorials/pete230.html (1 of 5)7/9/2005 20:30:03
Planet Photoshop
Planetphotoshop.com - Cast Shadows vs. Drop Shadows
Use the menu command Layer> Layer Style> Drop Shadow. (Remember that a drop
shadow cannot be applied to a background layer. In the Layers palette, double-click the
layer name "Background" and rename the layer. Also keep in mind that you'll then need
to use the command Image> Canvas Size to expand your image so that the shadow has
some place to fall.)
Creating a cast shadow takes a few more steps. Here's my favorite technique (using
PhotoSpin's image #0450019 as the subject).
1. Add or create the subject on a new layer.
2. Command-click (Mac) or Control-click (Windows) on the layer's thumbnail in the
Layers palette to make a selection of the content of the layer.
3. Select> Transform Selection. Drag the handles of the bounding box to reposition the
selection. If the shadow is to fall toward the viewer, drag the top-center handled
downward past the bottom of the bounding box. You can also hold down the Command
key (Mac) or Control key (Windows) and drag a handle sideways to skew or distort the
http://www.planetphotoshop.com/tutorials/pete230.html (2 of 5)7/9/2005 20:30:03
Planetphotoshop.com - Cast Shadows vs. Drop Shadows
selection.
4. Add a new layer (on top of the subject's layer if the shadow falls forward, below the
subject's layer if the layer is to fall behind the subject).
5. Drag a linear black-to-transparent gradient from the base of the selection (where it
meets the subject) to the top of the selection. Drag parallel to the angle of the selection.
http://www.planetphotoshop.com/tutorials/pete230.html (3 of 5)7/9/2005 20:30:03
Planetphotoshop.com - Cast Shadows vs. Drop Shadows
NOTE: If the subject is translucent, such as a glass filled with beer, you'll want the
shadow to carry a tint of the subject's color, as shown in PhotoSpin's Image #0020079.
http://www.planetphotoshop.com/tutorials/pete230.html (4 of 5)7/9/2005 20:30:03
Planetphotoshop.com - Cast Shadows vs. Drop Shadows
PETE'S TUTORIALS | PETE'S BIOGRAPHY | PETE'S EMAIL
http://www.planetphotoshop.com/tutorials/pete230.html (5 of 5)7/9/2005 20:30:03
[ CLOSE ]
Planetphotoshop.com -Scan Lines and Picture-on-Picture
:: TUTORIALS BY PETE BAUER
Everyone into the Pool!
By Pete Bauer
Fill a swimming pool with water in seconds! Well, create the appearance of a swimming
pool filled with water in Photoshop in just four steps. We'll use the Clouds, Crystallize,
Gaussian Blur, and Glass filters to create rippling water.
Make your foreground color a light blue and the background color a dark blue. Create a
new image, or add a layer, or make a selection. Filter> Render> Clouds. (This filter has
no user-definable settings and so is applied without a dialog box.)
Filter> Pixelate> Crystallize. Use a Cell Size setting appropriate for the size of your
image. For a low-resolution, relatively small image, a Cell Size of 25-40 is adequate.
Larger images will require a higher setting.
http://www.planetphotoshop.com/tutorials/pete217.html (1 of 4)7/9/2005 20:31:46
Planet Photoshop
Planetphotoshop.com -Scan Lines and Picture-on-Picture
Applying a Gaussian Blur softens the cells created with the previous filter. For this image,
a radius of five pixels is suitable. For larger images, a more substantial blur is necessary.
The goal is to blur not only the edges of the cells, but to soften the appearance generally.
http://www.planetphotoshop.com/tutorials/pete217.html (2 of 4)7/9/2005 20:31:46
Planetphotoshop.com -Scan Lines and Picture-on-Picture
We'll add ripples to the perceived surface of the water with the filter Distort> Glass. In
Photoshop CS, the Filter Gallery will open. In earlier versions of Photoshop, the Glass
dialog box will open. The options are the same, only the interface differs. The values for
the Distortion, Smoothness, and Scaling depend on your image size. However,
regardless of image size, the Texture pop-up menu should be set to Frosted.
Add a "see-ment pond" (for those old enough to remember "The Beverly Hillbillies" or
add a new layer, create a selection around the outside of the water, fill with color, apply a
texture or grain, and add a bevel layer style that mimics the lighting in the image.
http://www.planetphotoshop.com/tutorials/pete217.html (3 of 4)7/9/2005 20:31:46
Planetphotoshop.com -Scan Lines and Picture-on-Picture
PETE'S TUTORIALS | PETE'S BIOGRAPHY | PETE'S EMAIL
http://www.planetphotoshop.com/tutorials/pete217.html (4 of 4)7/9/2005 20:31:46
[ CLOSE ]
PixelAddiction.com - Tutorial Section - 3D Border Breakout
Welcome Guest! Get Addicted!
Contact Us |
Register or Login
Archive
Register | Contests | Shop | Galleries | Forums | Tutorials | FAQ
Request a Tutorial
All tutorials are property of PixelAddiction.com and their respective authors. Please do not copy or rewrite
these tutorials. They are copyrighted to PixelAddiction.com. Linking to pages here is acceptable but do not
post this content on any other site. Thank you.
3D Border Breakout by TrinityOfOne
< Previous Article
>
3D Border Breakout
Average Rating : 5.00/5.00
Contributed by:
TrinityOfOne
Published on: 09/05/2004
Views: 22922
'3D Border Breakout'
A Photoshop tutorial by TrinityOfOne
I have used PC key modifiers throughout. Mac users should substitute
as follows:
Control = Command
Alt = Option
In this tutorial, we're going to take this image:
Next Article
Tutorial Index
1.
2.
3.
4.
5.
6.
7.
3D Border Breakout
Getting Started
Framing
Adding Depth
Cleaning Up
Finishing Touches
Final Results
Register for more options!
More Tutorials By
TrinityOfOne
Shaping Up
Page Curl Effect
http://www.pixeladdiction.com/bb/articles.php?action=viewarticle&artid=3 (1 of 3)7/9/2005 20:36:10
PixelAddiction.com - Tutorial Section - 3D Border Breakout
and finish with this one:
Next Page (2 of 7) >>
http://www.pixeladdiction.com/bb/articles.php?action=viewarticle&artid=3 (2 of 3)7/9/2005 20:36:10
PixelAddiction.com - Tutorial Section - 3D Border Breakout
RSS
Contests
Tutorials
Forums
All times are GMT -5. The time now is 01:29 PM.
PixelAddiction.com 2004-2005. All Rights Reserved.
Adobe and Photoshop are either registered trademarks or trademarks of Adobe Systems Incorporated
in the United States and/or other countries. PixelAddiction.com is independently operated and
not endorsed or sponsored by Adobe Systems Incorporated.
vBulletin Version 3.0.6 Copyright 2000 - 2004, Jelsoft Enterprises Ltd.
http://www.pixeladdiction.com/bb/articles.php?action=viewarticle&artid=3 (3 of 3)7/9/2005 20:36:10
PixelAddiction.com - Tutorial Section - 3D Border Breakout
Welcome Guest! Get Addicted!
Contact Us |
Register or Login
Archive
Register | Contests | Shop | Galleries | Forums | Tutorials | FAQ
Request a Tutorial
All tutorials are property of PixelAddiction.com and their respective authors. Please do not copy or rewrite these tutorials.
They are copyrighted to PixelAddiction.com. Linking to pages here is acceptable but do not post this content on any other site.
Thank you.
3D Border Breakout by TrinityOfOne
< Previous Article
>
3D Border Breakout
Average Rating : 5.00/5.00
Contributed by:
TrinityOfOne
Published on: 09/05/2004
Views: 22923
Let's start by making a copy of our original image layer This is not essential but it's easier to rectify mistakes.
Next Article
Tutorial Index
1.
2.
3.
4.
5.
6.
7.
3D Border Breakout
Getting Started
Framing
Adding Depth
Cleaning Up
Finishing Touches
Final Results
Register for more options!
More Tutorials By
TrinityOfOne
Shaping Up
Page Curl Effect
From the menus, select Layer > Duplicate Layer or drag the layer thumbnail onto
the new layer icon at the bottom of the palette.
Give the new layer a meaningful name; in this case Dolphins Copy. You can hide the
original background layer by clicking its 'eye' icon.
We now need to decide which portion of the image is going to be outside of the frame.
In this image, it's the two dolphins, so we need to isolate them and place them on a
new layer.
http://www.pixeladdiction.com/bb/articles.php?action=viewarticle&artid=3&page=2 (1 of 3)7/9/2005 20:36:44
PixelAddiction.com - Tutorial Section - 3D Border Breakout
I used the Pen Tool(P) set to path mode to create the selection but you can use the
Lasso (L) or whichever you feel most comfortable with.
Once you have outlined the dolphins, you can promote them to a new layer by using
the menus; Layer > New > Layer via copy or by pressing Control+J. Your layers
palette should now look like this.
<< Previous Page (1 of 7)
Next Page (3 of 7) >>
http://www.pixeladdiction.com/bb/articles.php?action=viewarticle&artid=3&page=2 (2 of 3)7/9/2005 20:36:44
PixelAddiction.com - Tutorial Section - 3D Border Breakout
RSS
Contests
Tutorials
Forums
All times are GMT -5. The time now is 01:30 PM.
PixelAddiction.com 2004-2005. All Rights Reserved.
Adobe and Photoshop are either registered trademarks or trademarks of Adobe Systems Incorporated
in the United States and/or other countries. PixelAddiction.com is independently operated and
not endorsed or sponsored by Adobe Systems Incorporated.
vBulletin Version 3.0.6 Copyright 2000 - 2004, Jelsoft Enterprises Ltd.
http://www.pixeladdiction.com/bb/articles.php?action=viewarticle&artid=3&page=2 (3 of 3)7/9/2005 20:36:44
PixelAddiction.com - Tutorial Section - 3D Border Breakout
Welcome Guest! Get Addicted!
Contact Us |
Register or Login
Archive
Register | Contests | Shop | Galleries | Forums | Tutorials | FAQ
Request a Tutorial
All tutorials are property of PixelAddiction.com and their respective authors. Please do not copy
or rewrite these tutorials. They are copyrighted to PixelAddiction.com. Linking to pages here is
acceptable but do not post this content on any other site. Thank you.
3D Border Breakout by TrinityOfOne
< Previous Article
>
3D Border Breakout
Average Rating : 5.00/5.00
Contributed by:
TrinityOfOne
Published on: 09/05/2004
Views: 22924
We now need to decide on how to frame the image.
This is quite a dynamic picture, so we need to capture and
accentuate it.
Next Article
Tutorial Index
1.
2.
3.
4.
5.
6.
7.
3D Border Breakout
Getting Started
Framing
Adding Depth
Cleaning Up
Finishing Touches
Final Results
Register for more options!
More Tutorials By
TrinityOfOne
Page Curl Effect
Shaping Up
Click the Dolphin Copy layer and use Layer > New > Layer
or control+shift+N to create a new layer in between the
dolphins and the background.
http://www.pixeladdiction.com/bb/articles.php?action=viewarticle&artid=3&page=3 (1 of 3)7/9/2005 20:37:14
PixelAddiction.com - Tutorial Section - 3D Border Breakout
Select the Rectangular Marquee (M) and draw a box to the
rough proportions you want your frame to be - it doesn't
have to be exact at this stage, as we will be distorting it later.
Click the foreground colour icon and select the color you
would like your frame to be. I have chosen slightly off white
#F6F6F6. Now use Edit > Fill, set the contents to foreground
color and click OK. You can also add a little texture; Filter >
Noise > Add Noise, set to around 1%, Monochromatic and
Gaussian.
http://www.pixeladdiction.com/bb/articles.php?action=viewarticle&artid=3&page=3 (2 of 3)7/9/2005 20:37:14
PixelAddiction.com - Tutorial Section - 3D Border Breakout
We now have a box but not really a frame.
With the box still selected, go to Select > Modify >
Contract. For this image, I have used a value of 20 but that
will differ, depending on the size of image you use.
Click OK, you will now have a smaller selection inside the
box. Hit the delete key or Edit > Clear to remove the central
part of the square.
<< Previous Page (2 of 7)
RSS
Contests
Next Page (4 of 7) >>
Tutorials
Forums
All times are GMT -5. The time now is 01:31 PM.
PixelAddiction.com 2004-2005. All Rights Reserved.
Adobe and Photoshop are either registered trademarks or trademarks of Adobe Systems Incorporated
in the United States and/or other countries. PixelAddiction.com is independently operated and
not endorsed or sponsored by Adobe Systems Incorporated.
vBulletin Version 3.0.6 Copyright 2000 - 2004, Jelsoft Enterprises Ltd.
http://www.pixeladdiction.com/bb/articles.php?action=viewarticle&artid=3&page=3 (3 of 3)7/9/2005 20:37:14
PixelAddiction.com - Tutorial Section - 3D Border Breakout
Welcome Guest! Get Addicted!
Contact Us |
Register or Login
Archive
Register | Contests | Shop | Galleries | Forums | Tutorials | FAQ
Request a Tutorial
All tutorials are property of PixelAddiction.com and their respective authors. Please do not copy or rewrite these
tutorials. They are copyrighted to PixelAddiction.com. Linking to pages here is acceptable but do not post this content
on any other site. Thank you.
3D Border Breakout by TrinityOfOne
< Previous Article
>
3D Border Breakout
Average Rating : 5.00/5.00
Contributed by:
TrinityOfOne
Published on: 09/05/2004
Views: 22925
We've now got our frame but it's a little flat, our dolphins appear to be
moving to the right, so we'll give the image the the illusion that they are
jumping out of the picture!
Next Article
Tutorial Index
1.
2.
3.
4.
5.
6.
7.
3D Border Breakout
Getting Started
Framing
Adding Depth
Cleaning Up
Finishing Touches
Final Results
Register for more options!
More Tutorials By
TrinityOfOne
Shaping Up
Page Curl Effect
http://www.pixeladdiction.com/bb/articles.php?action=viewarticle&artid=3&page=4 (1 of 4)7/9/2005 20:37:48
PixelAddiction.com - Tutorial Section - 3D Border Breakout
Deselect the frame; Select > Deselect or control+D and go to Edit > Free
Transform or control+T. Hold down control+alt+shift and drag the topright corner down, you will see the frame's perspective change.
Keep those keys held and grab the top-center handle, move the cursor to the
left and the frame will tilt back. You will probably need to alter the size of the
frame, to do this, simply drag the middle handles with no modifier keys.
When you're happy with the shape, hit the return key or double click inside
the bounding box to set it.
http://www.pixeladdiction.com/bb/articles.php?action=viewarticle&artid=3&page=4 (2 of 4)7/9/2005 20:37:48
PixelAddiction.com - Tutorial Section - 3D Border Breakout
So far, so good but we need to remove the unwanted background.
Select the Magic Wand (W) and click somewhere outside of the frame. You
will see that the whole area around it is now selected.
http://www.pixeladdiction.com/bb/articles.php?action=viewarticle&artid=3&page=4 (3 of 4)7/9/2005 20:37:48
PixelAddiction.com - Tutorial Section - 3D Border Breakout
Click the Dolphin Copy layer to make it active. Now hit the delete key or Edit
> Clear. Because we have the selection from the frame, everything outside of
it will now be cleared. Now select the Dolphins Only layer, pick the Eraser
(E) and remove the section of the tail.
Clear the selection before moving on to the next step.
<< Previous Page (3 of 7)
RSS
Contests
Next Page (5 of 7) >>
Tutorials
Forums
All times are GMT -5. The time now is 01:31 PM.
PixelAddiction.com 2004-2005. All Rights Reserved.
Adobe and Photoshop are either registered trademarks or trademarks of Adobe Systems Incorporated
in the United States and/or other countries. PixelAddiction.com is independently operated and
not endorsed or sponsored by Adobe Systems Incorporated.
vBulletin Version 3.0.6 Copyright 2000 - 2004, Jelsoft Enterprises Ltd.
http://www.pixeladdiction.com/bb/articles.php?action=viewarticle&artid=3&page=4 (4 of 4)7/9/2005 20:37:48
PixelAddiction.com - Tutorial Section - 3D Border Breakout
Welcome Guest! Get Addicted!
Contact Us |
Register or Login
Archive
Register | Contests | Shop | Galleries | Forums | Tutorials | FAQ
Request a Tutorial
All tutorials are property of PixelAddiction.com and their respective authors. Please do not copy or rewrite these
tutorials. They are copyrighted to PixelAddiction.com. Linking to pages here is acceptable but do not post this content
on any other site. Thank you.
3D Border Breakout by TrinityOfOne
< Previous Article
>
3D Border Breakout
Average Rating : 5.00/5.00
Contributed by:
TrinityOfOne
Published on: 09/05/2004
Views: 22930
We're almost there now. Just a few more things to tidy up.
Next Article
Tutorial Index
1.
2.
3.
4.
5.
6.
7.
3D Border Breakout
Getting Started
Framing
Adding Depth
Cleaning Up
Finishing Touches
Final Results
Register for more options!
More Tutorials By
TrinityOfOne
Shaping Up
Page Curl Effect
As you can see, there's still a part of the dolphin's tail over the border.We'll
fix that now.
Leave the current layer active and control+click the frame layer, you will
see that the border is now selected. Remove the unwanted areas of the image
with the eraser. Because we have made a selection, only the parts within will
be affected.
Create a new layer above the hidden background layer and fill it with white;
Edit > Fill > Contents > White and click OK.
http://www.pixeladdiction.com/bb/articles.php?action=viewarticle&artid=3&page=5 (1 of 2)7/9/2005 20:39:56
PixelAddiction.com - Tutorial Section - 3D Border Breakout
The image now needs to be centered. There are two ways you can do this,
either create a new layer set (the folder icon on the palette) and place the
three component layers into it or, link the layers by selecting the top layer
and then clicking the empty box next to the visibility icon on the two
remaining layers (a chain icon will appear).
Select the Move (V) tool and drag the image into the center.
<< Previous Page (4 of 7)
RSS
Contests
Next Page (6 of 7) >>
Tutorials
Forums
All times are GMT -5. The time now is 01:33 PM.
PixelAddiction.com 2004-2005. All Rights Reserved.
Adobe and Photoshop are either registered trademarks or trademarks of Adobe Systems Incorporated
in the United States and/or other countries. PixelAddiction.com is independently operated and
not endorsed or sponsored by Adobe Systems Incorporated.
vBulletin Version 3.0.6 Copyright 2000 - 2004, Jelsoft Enterprises Ltd.
http://www.pixeladdiction.com/bb/articles.php?action=viewarticle&artid=3&page=5 (2 of 2)7/9/2005 20:39:56
PixelAddiction.com - Tutorial Section - 3D Border Breakout
Welcome Guest! Get Addicted!
Contact Us |
Register or Login
Archive
Register | Contests | Shop | Galleries | Forums | Tutorials | FAQ
Request a Tutorial
All tutorials are property of PixelAddiction.com and their respective authors. Please do not copy or rewrite these
tutorials. They are copyrighted to PixelAddiction.com. Linking to pages here is acceptable but do not post this content
on any other site. Thank you.
3D Border Breakout by TrinityOfOne
< Previous Article
>
3D Border Breakout
Average Rating : 5.00/5.00
Contributed by:
TrinityOfOne
Published on: 09/05/2004
Views: 22931
Our image is almost complete. Time to add the finishing touches!
Next Article
Tutorial Index
1.
2.
3.
4.
5.
6.
7.
3D Border Breakout
Getting Started
Framing
Adding Depth
Cleaning Up
Finishing Touches
Final Results
Register for more options!
More Tutorials By
TrinityOfOne
Page Curl Effect
Shaping Up
http://www.pixeladdiction.com/bb/articles.php?action=viewarticle&artid=3&page=6 (1 of 3)7/9/2005 20:40:27
PixelAddiction.com - Tutorial Section - 3D Border Breakout
Select the frame layer, then control+click the Dolphins Copy layer. The
whole frame should now be selected. Choose the marquee tool and nudge
the outline by one pixel using the right arrow key. Invert the selection
Select > Inverse or control+shift+I. Lock the layer transparency by
clicking on its icon (left-most icon on the layer palette) or by pressing the /
key (a little padlock will appear on the layer bar). Now select the Burn (O)
tool and set range to highlights, with an exposure of around 15-20%. Follow
the edge of the frame to darken it down a little - you can hide the selection
with control+h to see it take effect. This gives the image more depth.
Invert the selection again and create another new layer just above the
backdrop. Select Edit > Fill > Contents > Black and deselect. Press control
+T, then, holding the control key, distort the layer to create a shadow.
Select Filter > Blur > Gaussian Blur with a radius of around 4 pixels. Lower
the layer opacity to around 40-50%.
http://www.pixeladdiction.com/bb/articles.php?action=viewarticle&artid=3&page=6 (2 of 3)7/9/2005 20:40:27
PixelAddiction.com - Tutorial Section - 3D Border Breakout
Finally, create another new layer just above the frame layer, now control
+click on the Dolphins Only thumbnail to load its selection. Fill it with black
and deselect. Now, use transform to create a shadow behind the dolphins Drag it out a little wider at the top.>
Now, select Layer > Group with previous or control+g, this will restrict
the shadow to the frame border. Apply the same amount of Gaussian Blur
(control+F) and lower the opacity to around 15-20%.
<< Previous Page (5 of 7)
RSS
Contests
Next Page (7 of 7) >>
Tutorials
Forums
All times are GMT -5. The time now is 01:34 PM.
PixelAddiction.com 2004-2005. All Rights Reserved.
Adobe and Photoshop are either registered trademarks or trademarks of Adobe Systems Incorporated
in the United States and/or other countries. PixelAddiction.com is independently operated and
not endorsed or sponsored by Adobe Systems Incorporated.
vBulletin Version 3.0.6 Copyright 2000 - 2004, Jelsoft Enterprises Ltd.
http://www.pixeladdiction.com/bb/articles.php?action=viewarticle&artid=3&page=6 (3 of 3)7/9/2005 20:40:27
PixelAddiction.com - Tutorial Section - 3D Border Breakout
Welcome Guest! Get Addicted!
Contact Us |
Register or Login
Archive
Register | Contests | Shop | Galleries | Forums | Tutorials | FAQ
Request a Tutorial
All tutorials are property of PixelAddiction.com and their respective authors. Please do not copy or rewrite these tutorials. They are
copyrighted to PixelAddiction.com. Linking to pages here is acceptable but do not post this content on any other site. Thank you.
3D Border Breakout by TrinityOfOne
< Previous Article
>
3D Border Breakout
Average Rating : 5.00/5.00
Contributed by:
TrinityOfOne
Published on: 09/05/2004
Views: 22932
That's it! Here is our finished image.
Next Article
Tutorial Index
This technique can be applied to most images, all that is needed is a little imagination.
Good luck!
1.
2.
3.
4.
5.
6.
7.
3D Border Breakout
Getting Started
Framing
Adding Depth
Cleaning Up
Finishing Touches
Final Results
Register for more options!
More Tutorials By
TrinityOfOne
Page Curl Effect
Shaping Up
<< Previous Page (6 of 7)
Back to Tutorial Section Main
User Comments
http://www.pixeladdiction.com/bb/articles.php?action=viewarticle&artid=3&page=7 (1 of 2)7/9/2005 20:40:55
PixelAddiction.com - Tutorial Section - 3D Border Breakout
I wish I had read this some months ago, it would have made my life so much easier
Thank you, that explains a lot!
eventer
Clone Malone
RSS
Contests
Tutorials
Forums
All times are GMT -5. The time now is 01:34 PM.
PixelAddiction.com 2004-2005. All Rights Reserved.
Adobe and Photoshop are either registered trademarks or trademarks of Adobe Systems Incorporated
in the United States and/or other countries. PixelAddiction.com is independently operated and
not endorsed or sponsored by Adobe Systems Incorporated.
vBulletin Version 3.0.6 Copyright 2000 - 2004, Jelsoft Enterprises Ltd.
http://www.pixeladdiction.com/bb/articles.php?action=viewarticle&artid=3&page=7 (2 of 2)7/9/2005 20:40:55
Posted on: 04/30/2005
PixelAddiction.com - Tutorial Section - Creating Bubbles and Spheres
Welcome Guest! Get Addicted!
Contact Us |
Register or Login
Archive
Register | Contests | Shop | Galleries | Forums | Tutorials | FAQ
Request a Tutorial
All tutorials are property of PixelAddiction.com and their respective authors. Please do not copy or rewrite these
tutorials. They are copyrighted to PixelAddiction.com. Linking to pages here is acceptable but do not post this content
on any other site. Thank you.
Creating Bubbles and Spheres by Jaygre
Creating Bubbles and
Spheres
Contributed by: Jaygre
< Previous Article
>
Next Article
Average Rating : 4.50/5.00
Published on: 04/29/2005
24572
Views:
This little tutorial will show you how to create three dimensional bubbles or
spheres in your photographs. At the end I will show you a few other examples
you might want to use for different effects.
Tutorial Index
1. Creating Bubbles and
Spheres
2. "Effects"
Register for more options!
http://www.pixeladdiction.com/bb/articles.php?action=viewarticle&artid=39 (1 of 4)7/9/2005 21:05:31
PixelAddiction.com - Tutorial Section - Creating Bubbles and Spheres
http://www.pixeladdiction.com/bb/articles.php?action=viewarticle&artid=39 (2 of 4)7/9/2005 21:05:31
PixelAddiction.com - Tutorial Section - Creating Bubbles and Spheres
Open your image and duplicate your layer (to preserve your original) by
dragging the background layer to the new layer icon at the bottom of the
layers pallette. Go to the elliptical marquee tool in the toolbox. If you don't
see it, click and hold on the rctangular marquee tool adn the rest of the
selection tools will pop up. In the options bar, at the top of your screen, set
the feather option to "0" and "Fixed Aspect Ratio" in your style box, so you
will draw a perfect circle. You can also hold down the shift key as you draw
rather than using the "Fixed Aspect Ration" option.
Create a selection over the part of your image you want to create a bubble
over. Copy and paste into a new layer, or hold down the Command key (Mac)
or Control key (PC) and type a j. Then, you MUST "RESELECT" this area. The
next step will not work if you have not "RESELECTED". Hold down the
command key (Mac) or the Control key (PC) and click the new layer in the
layers palette. You should then see the marching ants again. Or from the
menu choose Select > Reselect. (Note: if you want to make more than one
bubble you need to follow the complete process for each one, or the results
won't be the same)
http://www.pixeladdiction.com/bb/articles.php?action=viewarticle&artid=39 (3 of 4)7/9/2005 21:05:31
PixelAddiction.com - Tutorial Section - Creating Bubbles and Spheres
Next Page (2 of 2) >>
RSS
Contests
Tutorials
Forums
All times are GMT -5. The time now is 01:58 PM.
PixelAddiction.com 2004-2005. All Rights Reserved.
Adobe and Photoshop are either registered trademarks or trademarks of Adobe Systems Incorporated
in the United States and/or other countries. PixelAddiction.com is independently operated and
not endorsed or sponsored by Adobe Systems Incorporated.
vBulletin Version 3.0.6 Copyright 2000 - 2004, Jelsoft Enterprises Ltd.
http://www.pixeladdiction.com/bb/articles.php?action=viewarticle&artid=39 (4 of 4)7/9/2005 21:05:31
PixelAddiction.com - Tutorial Section - Creating Bubbles and Spheres
Welcome Guest! Get Addicted!
Contact Us |
Register or Login
Archive
Register | Contests | Shop | Galleries | Forums | Tutorials | FAQ
Request a Tutorial
All tutorials are property of PixelAddiction.com and their respective authors. Please do not copy or rewrite these
tutorials. They are copyrighted to PixelAddiction.com. Linking to pages here is acceptable but do not post this content
on any other site. Thank you.
Creating Bubbles and Spheres by Jaygre
Creating Bubbles and
Spheres
Contributed by: Jaygre
< Previous Article
>
Next Article
Average Rating : 4.50/5.00
Published on: 04/29/2005
24573
Views:
Tutorial Index
Go to the Filters menu, and select Filter > Distort > Spherize. In the pop-up
box, move your slider all the way up to 100%, making sure your drop-down is
labeled "Normal". Click OK.
1. Creating Bubbles and
Spheres
2. "Effects"
Register for more options!
http://www.pixeladdiction.com/bb/articles.php?action=viewarticle&artid=39&page=2 (1 of 4)7/9/2005 21:06:51
PixelAddiction.com - Tutorial Section - Creating Bubbles and Spheres
In the toolbox, select the dodge tool and set it to a very soft brush (I use the
lowest setting), and set to midtones, with an approximate exposure of 35-45.
Go around the entire outside of the selection, using a fairly small brush. At
this time, note where the direction of light is coming from and re-dodge in
that area until it looks the way you want. This dodge effect adds dimension to
your selection. It will vary with the lightness or darkness of your original
photo, so some experimenting may be needed.
Deselect and take a look at what you have, re-dodge if necessary. And that's
it.
http://www.pixeladdiction.com/bb/articles.php?action=viewarticle&artid=39&page=2 (2 of 4)7/9/2005 21:06:51
PixelAddiction.com - Tutorial Section - Creating Bubbles and Spheres
I encourage you to play around with the layer styles (inner and outer glows,
drop shadows) I have a few alterations to show you what you can do.
http://www.pixeladdiction.com/bb/articles.php?action=viewarticle&artid=39&page=2 (3 of 4)7/9/2005 21:06:51
PixelAddiction.com - Tutorial Section - Creating Bubbles and Spheres
Have fun!
<< Previous Page (1 of 2)
Back to Tutorial Section Main
User Comments
No comments yet. Be the first to make a comment now.
RSS
Contests
Tutorials
Forums
All times are GMT -5. The time now is 01:59 PM.
PixelAddiction.com 2004-2005. All Rights Reserved.
Adobe and Photoshop are either registered trademarks or trademarks of Adobe Systems Incorporated
in the United States and/or other countries. PixelAddiction.com is independently operated and
not endorsed or sponsored by Adobe Systems Incorporated.
vBulletin Version 3.0.6 Copyright 2000 - 2004, Jelsoft Enterprises Ltd.
http://www.pixeladdiction.com/bb/articles.php?action=viewarticle&artid=39&page=2 (4 of 4)7/9/2005 21:06:51
Você também pode gostar
- Desktop Publishing: Practical guide to publish anything on your DesktopNo EverandDesktop Publishing: Practical guide to publish anything on your DesktopAinda não há avaliações
- Practical Photoshop OctoberDocumento48 páginasPractical Photoshop OctoberAnonymous Q8JEtzllAinda não há avaliações
- Adobe Illustrator User Manual TWB ProjectDocumento12 páginasAdobe Illustrator User Manual TWB ProjectMuhammad Amjad AkhlasAinda não há avaliações
- Exploring 3D Modeling with CINEMA 4D R19: A Beginner’s GuideNo EverandExploring 3D Modeling with CINEMA 4D R19: A Beginner’s GuideAinda não há avaliações
- Advanced Photoshop - Issue 136, 2015Documento100 páginasAdvanced Photoshop - Issue 136, 2015Raquel AntolínAinda não há avaliações
- Raster Illustration Project 2021Documento5 páginasRaster Illustration Project 2021api-583229372Ainda não há avaliações
- Photo To Pencil SketchDocumento3 páginasPhoto To Pencil SketchKiran BasuAinda não há avaliações
- Honey Leaking Effect On The Delicious Pancake PDFDocumento46 páginasHoney Leaking Effect On The Delicious Pancake PDFkimberlyAinda não há avaliações
- Photoshop Tutorial How To Put Stockings On A PersonDocumento12 páginasPhotoshop Tutorial How To Put Stockings On A Personcelladore100% (10)
- How To Create A Decorative Drop Cap in Adobe Illustrator PDFDocumento24 páginasHow To Create A Decorative Drop Cap in Adobe Illustrator PDFkimberlyAinda não há avaliações
- How To Create A 3D Chrome Badge in Photoshop PDFDocumento50 páginasHow To Create A 3D Chrome Badge in Photoshop PDFkimberlyAinda não há avaliações
- VectoresDocumento2 páginasVectoresAlex Aviles CarranzaAinda não há avaliações
- Photoshop 5 Minute Tips & Fixes Vol.1Documento181 páginasPhotoshop 5 Minute Tips & Fixes Vol.1juan_hormazabal100% (1)
- PhotoshopDocumento126 páginasPhotoshopfsdcvdfzbAinda não há avaliações
- Creating A Page Curl Effect in Photoshop - Dog Ear TutorialDocumento23 páginasCreating A Page Curl Effect in Photoshop - Dog Ear TutorialBilal TayyabAinda não há avaliações
- Photoshop TutorialsDocumento8 páginasPhotoshop TutorialsCaesar HidalgoAinda não há avaliações
- How To Create A Decorative Drop Cap in Adobe IllustratorDocumento15 páginasHow To Create A Decorative Drop Cap in Adobe IllustratorluisricardosantosAinda não há avaliações
- How To Create A Distorted VHS Effect in PhotoshopDocumento17 páginasHow To Create A Distorted VHS Effect in PhotoshopseedotAinda não há avaliações
- Advanced Sharpening Screen (For Photoshop)Documento12 páginasAdvanced Sharpening Screen (For Photoshop)cronnin20044967Ainda não há avaliações
- Skin Retouching (And More Retouching)Documento7 páginasSkin Retouching (And More Retouching)ZsuzsaAinda não há avaliações
- Scanner DarklyDocumento11 páginasScanner Darkly65paulosalesAinda não há avaliações
- .PSD Photoshop Issue 09 - Oct 2010Documento50 páginas.PSD Photoshop Issue 09 - Oct 2010Łwojtasik0% (1)
- Art 142 AutomotiveDocumento4 páginasArt 142 Automotiveapi-19731651Ainda não há avaliações
- DCW03 10 Portrait EffectsDocumento6 páginasDCW03 10 Portrait EffectsHarshad ParabAinda não há avaliações
- Flash VocabularyDocumento2 páginasFlash Vocabularyapi-262193618Ainda não há avaliações
- Advanced Photoshop Issue 030Documento83 páginasAdvanced Photoshop Issue 030Dipesh BardoliaAinda não há avaliações
- Workflow Fundamentals Cheat SheetDocumento18 páginasWorkflow Fundamentals Cheat SheetMaen Abu TabanjehAinda não há avaliações
- STEP 1: Separating The Line ArtDocumento26 páginasSTEP 1: Separating The Line ArtComxand XanderAinda não há avaliações
- Some Tips Using Adobe Illustrator v. 9.0: by John D. WinterDocumento4 páginasSome Tips Using Adobe Illustrator v. 9.0: by John D. Winterekichi_onizuka100% (1)
- CR TanjeDocumento51 páginasCR TanjejovaneticAinda não há avaliações
- Photoshop User Magazine (March 2009)Documento132 páginasPhotoshop User Magazine (March 2009)Tina_Marie_Yur_4060100% (2)
- How To Change A Photo Into A Pencil Line Drawing in Photoshop - PhotoshopbuzzDocumento13 páginasHow To Change A Photo Into A Pencil Line Drawing in Photoshop - PhotoshopbuzzBilal TayyabAinda não há avaliações
- Gimp TutorialDocumento519 páginasGimp TutorialBth BkaAinda não há avaliações
- Akvis Sketch User GuideDocumento68 páginasAkvis Sketch User Guideninjai810iAinda não há avaliações
- How To Remove A Background in PhotoshopDocumento8 páginasHow To Remove A Background in PhotoshopAdept Clipping PathAinda não há avaliações
- Gimp Help 2.10 enDocumento1.072 páginasGimp Help 2.10 enAlberto Adrián SchianoAinda não há avaliações
- Ah, Those Darn Swirls!: Step OneDocumento7 páginasAh, Those Darn Swirls!: Step OneFabrice de BoerAinda não há avaliações
- Photoshop - Photoshop For Photog - Edward BaileyDocumento94 páginasPhotoshop - Photoshop For Photog - Edward BaileyHisbullah Kalanther LebbeAinda não há avaliações
- Blender 04Documento38 páginasBlender 04Ana Maria100% (1)
- Instructions:: Option 1. Download Jingsketch Brushes (ZIP Folder), Unzip It, and Tap Each ofDocumento4 páginasInstructions:: Option 1. Download Jingsketch Brushes (ZIP Folder), Unzip It, and Tap Each ofglimmerghostAinda não há avaliações
- Create A Cool Vector Panda Character in IllustratorDocumento26 páginasCreate A Cool Vector Panda Character in Illustratorsahand100% (1)
- Beginners Guide To Digital Painting in PhotoshopDocumento30 páginasBeginners Guide To Digital Painting in Photoshopsordelio0% (10)
- Advanced Photoshop Issue 041Documento83 páginasAdvanced Photoshop Issue 041Dipesh BardoliaAinda não há avaliações
- Creating The Logo - Jacob DeanDocumento17 páginasCreating The Logo - Jacob Deanapi-594309897Ainda não há avaliações
- Photoshop For BeginnersDocumento44 páginasPhotoshop For BeginnersZsuzsaAinda não há avaliações
- 1000 PhotoShop TricksDocumento326 páginas1000 PhotoShop TricksArabella IonescuAinda não há avaliações
- PTM Photoshop Actions GuideDocumento15 páginasPTM Photoshop Actions GuideAndrey AlbertoAinda não há avaliações
- Advanced Photoshop TutorialsDocumento25 páginasAdvanced Photoshop TutorialsManik Miya100% (1)
- Rohan PortfolioDocumento12 páginasRohan PortfoliocreatingcreatorAinda não há avaliações
- Corel Painter Jeremys Quick TipsDocumento5 páginasCorel Painter Jeremys Quick Tipsandre22222Ainda não há avaliações
- Advanced Photoshop UK-Issue 121 PDF-xBOOKS PDFDocumento100 páginasAdvanced Photoshop UK-Issue 121 PDF-xBOOKS PDFegevelegian9224Ainda não há avaliações
- Black and White Photography EditingDocumento8 páginasBlack and White Photography Editingapi-330704138Ainda não há avaliações
- Graffiti Illustrator TutorialDocumento3 páginasGraffiti Illustrator TutorialDoreenAinda não há avaliações
- February 2016 Photoshop MagazineDocumento67 páginasFebruary 2016 Photoshop Magazinesumacorp5618100% (1)
- Case Study - Bleach by Sharon Milne Aka Chewedkandi: 16 Attachments, 1.3 MBDocumento17 páginasCase Study - Bleach by Sharon Milne Aka Chewedkandi: 16 Attachments, 1.3 MBAndrew Thomas100% (1)
- Autodesk Maya 2008 - 3D TutorialsDocumento6 páginasAutodesk Maya 2008 - 3D TutorialsAbdinoAinda não há avaliações
- How To Create A Sin City Style Film Noir Effect in PhotoshopDocumento14 páginasHow To Create A Sin City Style Film Noir Effect in PhotoshopseedotAinda não há avaliações
- Create 3D Boxes in Corel Draw PDFDocumento37 páginasCreate 3D Boxes in Corel Draw PDFRivai Ahmad100% (1)
- TVPaint Tutorial 5 PDFDocumento26 páginasTVPaint Tutorial 5 PDFTheGravityCatAinda não há avaliações
- ADocumento2 páginasAẄâQâŗÂlïAinda não há avaliações
- Bromate Prove Ulr en 2016-01-06 HintDocumento3 páginasBromate Prove Ulr en 2016-01-06 Hinttata_77Ainda não há avaliações
- Analisa SWOT Manajemen Pendidikan Di SMK Maarif 1 KebumenDocumento29 páginasAnalisa SWOT Manajemen Pendidikan Di SMK Maarif 1 Kebumenahmad prayogaAinda não há avaliações
- A Study On Mental Health and Quality of Work Life Among Teachers Working in Corporate SchoolsDocumento6 páginasA Study On Mental Health and Quality of Work Life Among Teachers Working in Corporate SchoolsKannamma ValliAinda não há avaliações
- PX4211 2Documento3 páginasPX4211 2kalpanaAinda não há avaliações
- Torque Converter Lock-Up FunctionDocumento2 páginasTorque Converter Lock-Up Functioncorie132100% (1)
- Latest Eassy Writing Topics For PracticeDocumento18 páginasLatest Eassy Writing Topics For PracticeAnjani Kumar RaiAinda não há avaliações
- BroucherDocumento2 páginasBroucherVishal PoulAinda não há avaliações
- Pain Audit ToolsDocumento10 páginasPain Audit ToolsIrmela CoricAinda não há avaliações
- Taxonomy of Parallel Computing ParadigmsDocumento9 páginasTaxonomy of Parallel Computing ParadigmssushmaAinda não há avaliações
- White and Yellow Reflective Thermoplastic Striping Material (Solid Form)Documento2 páginasWhite and Yellow Reflective Thermoplastic Striping Material (Solid Form)FRANZ RICHARD SARDINAS MALLCOAinda não há avaliações
- Front Pages1Documento5 páginasFront Pages1Anonymous g7uPednIAinda não há avaliações
- Air Passenger Bill of RightsDocumento12 páginasAir Passenger Bill of RightsAldan Subion Avila100% (1)
- CRM (Coca Cola)Documento42 páginasCRM (Coca Cola)Utkarsh Sinha67% (12)
- Electrical Installation Assignment 2023Documento2 páginasElectrical Installation Assignment 2023Monday ChristopherAinda não há avaliações
- CPCDocumento6 páginasCPCpranjalAinda não há avaliações
- AMM Company ProfileDocumento12 páginasAMM Company ProfileValery PrihartonoAinda não há avaliações
- Wind Flow ProfileDocumento5 páginasWind Flow ProfileAhamed HussanAinda não há avaliações
- Plasticizers For CPE ElastomersDocumento8 páginasPlasticizers For CPE Elastomersbatur42Ainda não há avaliações
- 0601 FortecstarDocumento3 páginas0601 FortecstarAlexander WieseAinda não há avaliações
- AbDocumento8 páginasAbSehar BanoAinda não há avaliações
- Application For MigrationDocumento8 páginasApplication For Migrationmoments444Ainda não há avaliações
- Technical Report: Determination of The Resistance To DelaminationDocumento4 páginasTechnical Report: Determination of The Resistance To DelaminationStefan NaricAinda não há avaliações
- Irazu EULA AgreementDocumento7 páginasIrazu EULA AgreementLiqiang HeAinda não há avaliações
- Python BarchartDocumento34 páginasPython BarchartSeow Khaiwen KhaiwenAinda não há avaliações
- Title IX - Crimes Against Personal Liberty and SecurityDocumento49 páginasTitle IX - Crimes Against Personal Liberty and SecuritymauiwawieAinda não há avaliações
- Link Belt Rec Parts LastDocumento15 páginasLink Belt Rec Parts LastBishoo ShenoudaAinda não há avaliações
- (Developer Shed Network) Server Side - PHP - Database Abstraction With PHPDocumento29 páginas(Developer Shed Network) Server Side - PHP - Database Abstraction With PHPSeher KurtayAinda não há avaliações
- Instructions For Comprehensive Exams NovemberDocumento2 páginasInstructions For Comprehensive Exams Novembermanoj reddyAinda não há avaliações
- Contoh Kuda-Kuda Untuk Pak Henry Truss D&EKK1L KDocumento1 páginaContoh Kuda-Kuda Untuk Pak Henry Truss D&EKK1L KDhany ArsoAinda não há avaliações