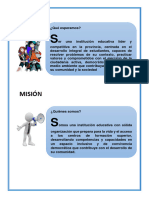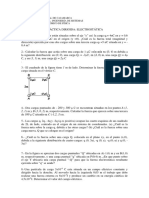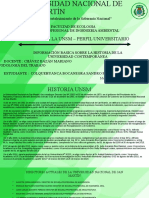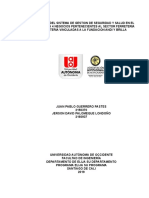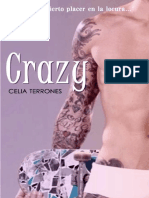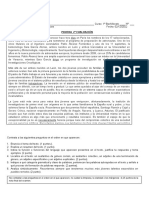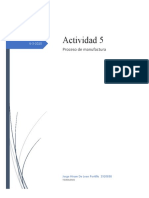Escolar Documentos
Profissional Documentos
Cultura Documentos
Moodle para Docentes
Enviado por
Damián QuijanoTítulo original
Direitos autorais
Formatos disponíveis
Compartilhar este documento
Compartilhar ou incorporar documento
Você considera este documento útil?
Este conteúdo é inapropriado?
Denunciar este documentoDireitos autorais:
Formatos disponíveis
Moodle para Docentes
Enviado por
Damián QuijanoDireitos autorais:
Formatos disponíveis
MOODLE
para docentes
Antonio Glvez Galiano
Moodle para docentes
ndice de contenido
1. Definicin y descripcin de la plataforma MOODLE......................................................................4
2. Descripcin de la pantalla principal del curso..................................................................................7
3. MOODLE para alumnos. Registro y habilitacin en un curso.......................................................12
4. MOODLE para docentes. El papel del Administrador de la plataforma........................................16
5. Configuracin de un curso. Activar la edicin de un curso............................................................21
5.1. Configuracin inicial de un curso...........................................................................................24
5.1.1. Ajustes generales.............................................................................................................25
5.1.2. Matriculaciones...............................................................................................................27
5.1.3. Notificacin de fecha lmite de matriculacin................................................................27
5.2. Elementos de un curso moodle...............................................................................................30
5.3. Activar la edicin de un curso................................................................................................33
6. Bloques disponibles para nuestro portal.........................................................................................37
7. Herramientas de MOODLE para el profesor..................................................................................44
7.1. Editor HTML..........................................................................................................................45
7.2. Explorador de Archivos..........................................................................................................47
7.3. Registros Informes...............................................................................................................51
7.4. Calificaciones..........................................................................................................................53
7.5. Calendario...............................................................................................................................55
7.6. Copias de seguridad................................................................................................................57
8. Estructura de un curso. Formato de los temas................................................................................61
9. Recursos y Actividades de MOODLE...........................................................................................65
9.1. Recursos..................................................................................................................................65
9.2. Actividades.............................................................................................................................67
10. Recursos habituales de la plataforma MOODLE.........................................................................69
10.1. Referencias............................................................................................................................70
10.2. Pginas Web.........................................................................................................................72
10.3. Redireccionado de una pgina web......................................................................................73
10.4. Textos planos........................................................................................................................73
11. Actividades habituales de la plataforma MOODLE.....................................................................74
11.1. Tareas....................................................................................................................................75
11.2. Cuestionarios........................................................................................................................81
11.2.1. Configuracin inicial.....................................................................................................82
11.2.2. Editar Cuestionario............................................................................................................85
11.2.3. Categoras......................................................................................................................87
11.2.4. Crear nuevas preguntas.................................................................................................91
11.2.4.1. Preguntas de opcin mltiple()..................................................................................91
11.2.4.2. Preguntas de Verdadero/Falso().................................................................................92
11.2.4.3. Preguntas de Respuesta corta()..................................................................................93
11.2.4.4. Preguntas Numricas()...............................................................................................94
11.2.4.5. Preguntas Calculadas()...............................................................................................95
11.2.4.6. Preguntas de Emparejamiento().................................................................................98
11.2.4.7. Preguntas de Descripcin()........................................................................................99
11.2.4.8. Preguntas de Emparejamiento aleatorio de respuesta corta ()...................................99
11.2.4.9. Preguntas con Respuestas Incrustadas ()..................................................................100
11.3. Chats...................................................................................................................................104
11.4. Consultas.............................................................................................................................106
Antonio Glvez Galiano
Moodle para docentes
11.5. Encuestas............................................................................................................................110
11.6. Foros...................................................................................................................................113
Apndices.........................................................................................................................................114
A. Instalacin de la plataforma MOODLE.......................................................................................115
A.1. Instalacin de un servidor bajo Linux..................................................................................116
A.2. Instalacin de un servidor bajo Windows............................................................................120
A.3. Instalacin de moodle..........................................................................................................123
A.3.1. Archivo comprimido de moodle..................................................................................123
A.3.2. Crear base de datos en MySQL....................................................................................125
A.3.3. Crear carpeta para archivos..........................................................................................126
A.3.4. Instalacin de moodle..................................................................................................127
Antonio Glvez Galiano
Moodle para docentes
1. Definicin y descripcin de la plataforma
MOODLE.
MOODLE (Modular Object Oriented Distance Learning Environment),
es un
programa cuyo propietario, Martin Dougiamas, lo liber con licencia pblica GNU, por lo
que podemos calificarlo como software libre. Es una plataforma que se instala en un
servidor Web de Internet y que permite recoger toda la informacin y documentacin
necesaria para poder impartir un curso a distancia. Una vez instalado en un servidor se
pueden crear diversidad de cursos los cuales pueden agruparse en categoras. Cada uno
de estos cursos pueden ser tutorizados por uno o varios docentes, los cuales pueden ir
haciendo el seguimiento de sus alumnos a distancia.
A pesar de que el principal objetivo es crear cursos a distancia, tambin se puede
usar para impartir cursos semipresenciales (curso a distancia con algunas clases
presenciales con profesor) y para cursos totalmente presenciales en los que la plataforma
se convierte en una va para fomentar la comunicacin entre profesor y alumnos. En este
ltimo caso la plataforma se usa para depositar informacin de la asignatura (apuntes,
ejercicios, exmenes antiguos, etc.) y para realizar posibles tutoras virtuales (usando los
foros, el Chat, el correo electrnico, etc.), aunque tambin se pueden usar actividades
Antonio Glvez Galiano
Moodle para docentes
como cuestionarios, consultas, etc.
Para el correcto funcionamiento de la plataforma es necesaria la presencia de un
Administrador, el cual se encarga de la instalacin del programa y de su posterior puesta
en marcha. Desde un punto de vista tcnico, MOODLE es una herramienta totalmente
configurable y para su correcta instalacin se hace necesaria la eleccin de multitud de
opciones que hacen que MOODLE adquiera desde distinta apariencia en distintos
servidores, hasta un funcionamiento aparentemente distinto cuando se trabaja con l
desde distintos portales.
El Administrador es el que decide el aspecto inicial de MOODLE, es el que clasifica
los cursos en Categoras y decide la forma general en la que se va a comportar la
plataforma con cuestiones como el acceso a la misma, la posibilidad de que un profesor
pueda matricular a sus alumnos, etc. Una vez instalada y configurada la plataforma, el
Administrador crea las categoras que se vern en la pgina principal de la plataforma y a
continuacin crea los cursos que colgarn de cada una de las categoras anteriores. A
cada curso le asigna un primer profesor, el cual podr tener la posibilidad de asignar
algn otro docente tutor a su curso.
A partir de aqu es donde empieza la labor del profesor. ste debe dotar de
contenido al curso, definiendo primero e instalando despus los recursos que considere
necesarios para que los alumnos dispongan de todo el material para aprender su
asignatura. Adems podr instalar todo tipo de actividades docentes que ayudarn al
alumno en su tarea de aprendizaje participando de una forma ms activa (cuestionarios
en lnea, foros, Chats, etc.).
Tambin se puede distinguir entre profesor creador de curso y profesor tutor. El
primero es el que, una vez asignado un determinado curso y un espacio en la plataforma
MOODLE, crea toda la infraestructura necesaria en la plataforma para dotar de contenido
al curso. Una vez que el curso est creado con todos sus recursos es posible la
asignacin a uno de estos cursos de un profesor cuya nica misin es la de efectuar el
seguimiento de sus alumnos, pero sin la posibilidad de que pueda hacer modificaciones
en el curso ya existente, es decir, que no pueda agregar nuevas actividades, ni nuevos
recursos, etc.
Antonio Glvez Galiano
Moodle para docentes
Un aspecto importante de esta plataforma es la de su constante evolucin, lo que hace que
surjan diferentes versiones cada vez ms avanzadas. Este curso est basado en la versin 1.6,
aunque se incluyen anotaciones acerca de la versin 1.8 que es la que usa para hacer las
prcticas.
Cada una de las nuevas versiones de esta plataforma aporta nuevas funcionalidades y
nuevos mtodos de trabajo, por lo que debemos prepararnos para los futuros cambios de las
nuevas versiones con las que nos vayamos encontrando. Lo que no hay que olvidar es que a
pesar de las nuevas funcionalidades, las antiguas ( actuales) seguiran siendo las mismas por lo
que la forma de preparar un curso mediante esta plataforma no va a variar mucho.
Antonio Glvez Galiano
Moodle para docentes
2. Descripcin de la pantalla principal del
curso.
Cuando se accede por primera vez a una plataforma MOODLE, pueden ocurrir dos
cosas, que nos deje ver la pantalla principal de dicha plataforma, o que nos pida un
nombre de usuario y contrasea para poder acceder. Esta posibilidad de que un mismo
programa nos pueda pedir o no una acreditacin para poder acceder a la plataforma es
obra del Administrador. Ya hemos hablado en el tema anterior de l y, entre otras cosas,
decide la forma de acceder a un portal MOODLE.
Por qu hay portales que son accesibles sin validacin y otros no? La respuesta
es bien sencilla. Hay portales, como el propio de moodle (moodle.org) que te permiten
acceder a la pantalla principal y acceder a algunos de los cursos y recursos que ofrecen
en su portal, sin embargo siempre est presente la posibilidad de entrar de forma
registrada.
De esta forma consiguen que cualquiera pueda conocer la plataforma sin
necesidad de hacer un registro previo. Es una forma de publicidad encubierta (Hay
Antonio Glvez Galiano
Moodle para docentes
personas que no les gusta registrarse en los sitios Web para poder acceder a ellos).
La otra opcin es la ms popular entre los portales relacionados con la educacin
(Escuelas, Academias, Centros de enseanza, colegios, institutos, CEPs, Universidades,
etc.).
Esta opcin es la que obliga a registrarse previamente para poder acceder a uno
de estos portales. En algunos casos tan solo debes rellenar un formulario con algunos
datos, te envan por correo un mensaje y con este mensaje se te habilita el acceso a la
plataforma. En otros casos debes pertenecer a dicho centro (o bien, porque seas alumno
o porque hayas realizado el pago de algn tipo de matrcula que te de derecho a acceder
a dicho curso). En este ltimo caso es el propio centro el que se encarga de darte de alta
en la base de datos de alumnos de dicho centro y mandarte el usuario y contrasea que
debas usar para validar tu entrada en la plataforma.
Una vez que entramos en alguna plataforma MOODLE la pantalla que se nos
presenta es bastante similar en estructura (aunque tengan apariencias, grficos y colores
completamente diferentes).
Bsicamente la pantalla principal de MOODLE est dividida en tres columnas: la
Antonio Glvez Galiano
Moodle para docentes
izquierda, la central y la derecha. La izquierda y la central son de un tamao menor a la
central y en ellas se ofrece informacin variada sobre las posibilidades del portal donde
estemos en ese momento. En estas columnas es donde, por ejemplo, se nos ofrece la
posibilidad de registrarnos (si no lo hemos hecho todava), una descripcin de dicha
plataforma, un calendario, un registro de eventos, una lista de noticias, un calendario y un
sinfn de informacin agrupada en bloques que, en este caso, ha decidido el profesor que
ha creado el curso.
La columna central es donde, inicialmente se muestra toda la informacin referente
a las asignaturas o cursos disponibles en este portal. Los nombres de los cursos
aparecen organizados por categoras. Esta organizacin es obra del administrador, el cual
decide que nivel de anidamiento tendrn las categoras, cuantas categoras habr y que
los cursos que se irn abriendo en cada una de las categoras.
En la imagen anterior podemos ver la clasificacin jerrquica de las categoras del
IES Los Remedios. Aqu se puede observar que hay 4 categoras principales (ESI, DAI, 4
de ESO y Plataforma MOODLE) y que a su vez en las dos primeras existen otras
categoras correspondientes a los cursos primero y segundo, a la FCT y al Proyecto
Integrado.
Antonio Glvez Galiano
Moodle para docentes
10
En este caso el nico curso abierto es el correspondiente a la asignatura de
Programacin en Lenguajes Estructurados en la categora de 1 de DAI.
Los otros cursos disponibles son los de Informtica aplicada en 4 de ESO y, como
no, el de Plataforma MOODLE para docentes.
Hay que tener en cuenta que en la pantalla anterior se ha accedido como
Administrador, que al ser el usuario con mayor prioridad dentro de la plataforma, se le
muestran siempre todas las categoras y todos los cursos disponibles. En el caso de
habernos registrado como alumno o como profesor el contenido de la columna central
sera algo diferente, en concreto, tendra bastante menos categoras y cursos de los que
le han aparecido al administrador (Volvemos a insistir en que esto que acabamos de
describir es obra del Administrador en su tarea de configurar la plataforma, es decir, es el
administrador el que decide si se le muestran todas las categoras y cursos a todos, o
bien, que cada usuario vea lo que le corresponda).
Si nos registramos como profesor (en el caso del IES Los Remedios) solo se
mostrara en la columna central el contenido de los cursos en los que participas. Por
ejemplo, la siguiente pantalla muestra lo que le aparecera a un profesor que tiene
asignado un solo curso.
Antonio Glvez Galiano
Moodle para docentes
11
En el men de la izquierda correspondiente a Mis Cursos observamos un enlace
que pone Todos los cursos. Pulsando aqu apareceran todas las categoras y todos los
cursos a los que tuviramos acceso.
En la siguiente lo que ve un alumno matriculado en dos cursos.
Antonio Glvez Galiano
Moodle para docentes
12
3. MOODLE para alumnos. Registro y
habilitacin en un curso.
Cuando un alumno quiere entrar a un determinado curso de una plataforma
MOODLE, puede hacerlo de varias formas. La primera es acceder como invitado a uno de
los cursos. Esto solo es posible en aquellas plataformas que no requieran un registro
previo. Cuando el alumno entra en uno de estos sitios Web aparece una lista con los
cursos disponibles. Algunos de estos cursos pueden admitir invitados, pero otros slo
admiten alumnos que estn previamente registrados en la plataforma.
Los cursos que admiten invitados son aquellos que muestran al lado del nombre de
dicho curso una carita
Cuando un alumno entra como invitado a un curso nunca tendr autorizacin para
escribir en los cursos en los que entre, es decir que solo puede entrar para ver el nombre
de los temas y contenidos pero no podr realizar tareas ni participar en ninguna de las
actividades de dicho curso. Puede ser til cuando queramos promocionar un determinado
curso y permitir a un alumno potencial la posibilidad de verlo antes de matricularse.
Cuando una plataforma MOODLE requiere registro para entrar en ella podemos
matricularnos en cualquiera de sus cursos de tres formas distintas.
Hay cursos que slo se les permite el acceso a aquellos alumnos que adems de
estar registrados en la plataforma tienen conocimiento de una determinada contrasea
que pone el profesor al curso. De esta manera slo aquellos alumnos que conozcan la
Antonio Glvez Galiano
Moodle para docentes
13
contrasea podrn entrar en el curso. Esta contrasea solo es necesaria introducirla la
primera vez que entran al curso. En posteriores selecciones de este curso ya no sera
necesaria su introduccin. En el caso de la contrasea pierda su efectividad (porque por
ejemplo se distribuya externamente a alumnos que no deberan entrar en dicho curso), el
profesor tiene la posibilidad de cambiarla y borrar a aquellos alumnos que no formen parte
realmente del curso. La prxima vez que se entra a un curso con contrasea despus de
haberla cambiado todos los alumnos deben introducirla de nuevo (se supone que los que
entraron de forma clandestina al curso no tendrn acceso a la nueva contrasea). Estos
cursos se caracterizan por aparecer el smbolo de la llave (
) en la lista de cursos.
La segunda forma de acceder como alumno a un curso se produce cuando
estamos registrados en la plataforma y accedemos a uno de los cursos mostrados en la
lista de todos los cursos, sin que ste tenga contrasea. La primera vez que entramos
nos pregunta si realmente nos queremos matricular en este curso. Si respondemos que s
nos da acceso a la pgina del curso y a partir de ah nos podemos considerar
matriculados. El profesor siempre tiene la posibilidad de eliminarnos como alumnos de su
curso, pero generalmente estos cursos no suelen estar tutorizados y solo son un almacn
de informacin y de actividades no tutorizadas.
Por ltimo el profesor tiene siempre la posibilidad de aadirnos como alumno (o
Antonio Glvez Galiano
Moodle para docentes
14
estudiante) a algunos de sus cursos (solo si ya estamos registrados en la plataforma).
Esta accin se puede realizar incluso cuando el curso tenga contrasea y sin que el
alumno matriculado la conozca. Es una forma de matriculacin manual.
Algunos cursos tambin tienen la posibilidad de que sea el propio alumno el que se
de de baja.
Pero cmo se hace el registro en la plataforma?. La forma habitual es que el
alumno elija esta opcin desde la pantalla inicial de la plataforma o bien desde la pantalla
donde nos pide la identificacin. Una vez que accedemos al registro nos aparece la
siguiente pantalla:
En esta pantalla se nos pide el nombre de usuario con el queremos
identificarnos y la contrasea que queremos tener para entrar a la plataforma. Despus
nos pide el correo electrnico al que se nos enviar todos los correos de avisos, foros,
noticias, etc. y que constituye el dato, junto con el nombre de usuario, con el que la
plataforma nos identificar, hasta el punto de que no puede haber dos usuarios con el
Antonio Glvez Galiano
Moodle para docentes
15
mismo nombre ni con el mismo correo electrnico en la misma plataforma.
Despus de esto tan solo debemos introducir el nombre y apellidos con los que se
nos identificar en las pantallas, una vez registrados y nuestra ciudad y pas de
procedencia.
La mayora de los sitios Web con este tipo de registro nos mandan un correo
electrnico a la direccin que hemos facilitado para que confirmemos dicho registro. Una
vez que recibamos dicho correo tan slo tendremos que acceder a una pgina que nos
indica el cuerpo del correo para confirmar la validacin del registro (A veces dicho correo
no llega al nuevo usuario, por lo que es el Administrador de la plataforma quien debe
'Confirmar' a dicho usuario en la misma).
Otros portales, aunque indican que recibiremos un correo en breves momentos, no
lo mandan realmente y es el administrador de la plataforma o el profesor o tutor de dicho
curso el que nos valida uno a uno a los alumnos del curso.
Antonio Glvez Galiano
Moodle para docentes
16
4. MOODLE para docentes. El papel del
Administrador de la plataforma.
Ya hemos hablado en el tema anterior de cmo entra un alumno a una plataforma
MOODLE. Hoy en da es muy frecuente el uso de este tipo de plataformas en multitud de
servidores dedicados de una u otra forma a la educacin (Colegios, institutos de
educacin secundaria, facultades, academias, etc.) por lo que resulta bastante habitual el
tropezarnos de vez en cuando con portales de este tipo mientras estamos navegando por
Internet en sitios relacionados con la enseanza. La mayora de estas veces, el acceder
como alumno a uno de estos sitios tan solo requiere un pequeo registro y nada ms. A
partir de ese momento tenemos plena libertad para acceder al contenido de diferentes
cursos y participar en las actividades que en l se nos relaciona.
A partir de ahora y a lo largo de todo lo que queda de curso nuestro papel ser el
de profesor, tutor creador de curso. Nuestra perspectiva ser ahora un poco superior a
la del alumno. Tendremos acceso a nuevas herramientas que el alumno no tiene por que
ver y controlaremos en mayor o menor medida la evolucin del curso que nos toque
preparar (o ms bien rellenar).
En temas anteriores mencionamos la existencia de dos tipos de profesores
tutores. Por un lado estn los profesores creadores de cursos que son los que se
encargan de organizar un curso y de distribuir el contenido de dicho curso usando las
herramientas y recursos de los que dispone la plataforma (ste ser nuestro principal
objetivo a lo largo de este curso). El otro tipo de profesor es el que se encarga de tutorizar
un curso que otro profesor ha creado. La misin de ste segundo tipo de profesor es
nicamente realizar el seguimiento de los alumnos de un curso y controlar la realizacin
de todas y cada una de las actividades programadas, procediendo tambin a evaluarlas y
calificarlas.
Antonio Glvez Galiano
Moodle para docentes
17
Una vez que un profesor ha creado un curso en una de estas plataformas
MOODLE, tiene dos opciones. O bien se encarga l mismo de actuar como profesor tutor
en futuras repeticiones de ste curso, o bien encarga a un segundo profesor tutor (no
creador) que lo imparta. Segn el tipo de institucin en el que se trabaje es ms habitual
el primer caso o el segundo. Nosotros actuaremos a la vez como profesor creador y como
profesor tutor, pero teniendo siempre presente que, como creadores de nuestro curso,
podremos modificarlo, cambiarlo o ampliarlo cuando lo necesitemos.
Supongamos que vamos a ser el profesor creador de un curso en una de estas
plataformas MOODLE. Cmo se empieza la creacin de un curso? Dnde tenemos que
decirle a la plataforma que queremos ser profesor creador de un nuevo curso? Cmo
adquirimos los permisos necesarios para poder modificar y crear un curso?.
Podramos hacernos un buen nmero de preguntas de este tipo y casi todas
tendran la misma respuesta. El Administrador de la plataforma es la persona encargada
de crear el espacio o sitio en un portal para un nuevo curso y l es el nico que le puede
asignar un profesor a dicho nuevo hueco (curso vaco) y decidir si dicho profesor es
creador o tan solo tutor de un curso ya creado.
Dejaremos para ms adelante (un nuevo curso, quizs) la tarea del Administrador y
de cmo ste debe actuar para organizar el contenido de una plataforma basada en
MOODLE. Desde el punto de vista de un profesor creador de cursos, el Administrador, es
una persona (aunque a veces slo es una voz al telfono y otras incluso slo una
direccin de correo electrnico) a la que le indicamos nuestros datos y los datos del nuevo
curso que queremos crear. A partir del momento en el que el administrador nos ha
asignado nuestro curso y nos ha activado como profesor creador de l ya no
necesitaremos contactar ms con l, salvo en los casos en los que haya problemas o
surjan errores que no podamos resolver.
Veamos ahora que datos son los que hay que suministrar al Administrador para
poder tener un hueco en una plataforma y poder iniciar la organizacin de nuestro nuevo
curso.
Antonio Glvez Galiano
Moodle para docentes
18
Desde el punto de vista de la plataforma, un usuario alumno y un usuario profesor
son exactamente iguales, es decir, que primero de todo debemos registrarnos como
usuario de la plataforma. Los datos que debemos suministrar a la plataforma (o al
Administrador) son los mismos que cuando nos queremos registrar como alumnos.
Los datos necesarios son el nombre de usuario con el queremos identificarnos y la
contrasea que queremos tener para entrar a la plataforma. Despus tambin nos hace
falta el correo electrnico al que se nos enviar todos los correos de avisos, foros,
noticias, etc. y que constituye el dato, junto con el nombre de usuario, con el que la
plataforma nos identificar, hasta el punto de que no puede haber dos usuarios con el
mismo nombre ni con el mismo correo electrnico en la misma plataforma. Por supuesto
hace falta el nombre y apellidos con los que se nos identificar en las pantallas, una vez
registrados, y nuestra ciudad y pas de procedencia.
Los datos anteriores, o bien se introducen en la pantalla de registro de nuevo
usuario de la plataforma, o bien se le hace llegar al Administrador mediante algn tipo de
formulario simplemente mediante un correo electrnico.
Para completar el total de datos que hay que suministrar al Administrador para
iniciar la creacin de nuestro curso es necesario indicar al Administrador el nombre de
nuestro curso y la categora en la que queremos alojar dicho curso. La mayora de los
portales basados en MOODLE tienen sus cursos organizados en categoras. stas
ofrecen la posibilidad de establecer un orden jerrquico en sitios donde hay muchos
cursos. Cuando la plataforma no tiene categoras nuestros cursos aparecen como uno
ms en la pantalla principal de dicha plataforma. En el caso de que existan categoras es
fundamental determinar el contenido acadmico de cada una de estas categoras y poder
as decidir en cual de ellas incluiremos nuestro curso.
Antonio Glvez Galiano
Moodle para docentes
19
Cuando no hay categoras, el aspecto que presenta la pantalla principal de un
portal MOODLE es el siguiente:
Cuando hay categoras, stas pueden estar anidadas una dentro de otras y ofrecer
el contenido de manera jerrquica. Por ejemplo en la pantalla siguiente hay cuatro
categoras principales y dos de ellas tienen a su vez subcategoras, y dentro de algunas
de ellas aparecen los cursos disponibles.
Antonio Glvez Galiano
Moodle para docentes
20
Una vez que el Administrador ha recibido esta informacin nos debe dar de alta en
la plataforma (si no nos hemos registrado ya nosotros mismos) y crear el curso en la
categora correspondiente. Una vez creado el curso nos asigna como profesor a dicho
curso y nos da la posibilidad de modificarlo, es decir, nos asigna como profesor creador
de curso. A partir de ese momento, cuando el profesor entra en la plataforma le aparecer
dicho curso en el que se indica que l es el profesor. Una vez que entre en dicho curso y
a diferencia de cuando entra un alumno, le aparecern ms botones de herramientas que
le posibilitarn realizar cualquier cambio y cualquier actividad incluida la inclusin de algn
otro profesor. A partir de aqu el curso es nicamente nuestro.
En las nuevas versiones de moodle existe el trmino 'rol' 'roles' para definir una
serie de atributos o permisos que deben tener cada uno de los participantes o usuarios de
una plataforma moodle. En cualquier plataforma moodle existen ya una serie predefinida
de roles que son los ms usuales, desde el rol de 'Administrador' que es el que tiene
todos los permisos posibles hasta el simple rol de 'Invitado' que es aquel usuario que solo
puede ver determinados cursos pero sin participar en ellos. Los nuevos roles asociados a
los profesores que imparten un curso a travs de moodle son los de rol 'Profesor creador'
y rol 'Profesor'. La nica diferencia est, como se ha comentado con anterioridad, en que
el primero de ellos puede crear un curso y aadir todo tipo de contenido al mismo adems
de impartirlo y tutorizarlo. El rol 'Profesor' nicamente puede impartir un curso y tutorizarlo
(sin poder aadir nuevos contenidos).
Antonio Glvez Galiano
Moodle para docentes
21
5. Configuracin de un curso. Activar la
edicin de un curso.
Ya hemos visto el papel da cada uno de los participantes en un portal o plataforma
realizado con MOODLE: El Administrador, El Tutor Profesor y el Alumno. El papel que
nos va a tocar a partir de ahora es el de Tutor Profesor. La plataforma MOODLE permite
que haya dos tipos de profesores. Por un lado est el papel del profesor que realiza el
curso y que se encarga de organizar todo su contenido, colgndolo adecuadamente de la
pantalla correspondiente a dicho curso (En las nuevas versiones se dice que tiene
asignado el rol de 'Profesor creador'). Una vez que un curso est planificado y realizado
completamente, podemos tener la ayuda de un segundo profesor, el cual no tendra
posibilidad de cambiar nada del curso, tan solo puede hacer el papel de tutor y realizar el
seguimiento completo de todas las actividades que realicen los alumnos.
A partir de aqu seremos Profesores con posibilidad de crear nuestro propio curso,
pero Por donde empezamos? Qu pasos debemos seguir para acceder a nuestro
nuevo curso?. Cmo aadimos informacin?. Todas estas cuestiones son las que vamos
a resolver a partir de este tema.
Supondremos que estamos en una plataforma dirigida por un Administrador el cual
es el que introduce los datos iniciales de nuestro curso en la misma. Generalmente, el
Administrador nos solicita cierta informacin necesaria para darnos de alta en la
plataforma y para dar de alta los cursos que pensamos crear e impartir.
Si no estamos registrados en la plataforma, lo primero que debemos hacer es
introducir todos nuestros datos necesarios. Hay portales en los que no te puedes dar de
alta directamente, por lo que tus datos se los debes mandar al administrador a travs de
un formulario creado a tal efecto en la misma pgina Web de dicho portal. Los datos que
se suministran son los siguientes:
Identificador para acceder a la plataforma (a veces suele ponerse el DNI o algn
nmero que nos identifique y distinga de otros usuarios).
Antonio Glvez Galiano
Moodle para docentes
22
Contrasea que usaremos para validar nuestra entrada a la plataforma. Algunos
administradores prefieren generar dicha contrasea ellos y mandrnosla por correo
electrnico. Una vez que entremos en la plataforma siempre tendremos la opcin
de cambiarla.
Correo electrnico el cual ser usado para mandarnos cualquier tipo de
validacin, correo o mensaje que se publique en el foro. No puede haber dos
correos iguales en la plataforma, por lo que si introducimos uno que ya exista se
nos avisar con un mensaje de error.
Nombre y Apellidos que sern usados para mostrarlos en la pantalla cuando
hayamos entrado de forma validada en ella.
Ciudad y Pas que identificarn nuestra procedencia.
Lo siguiente que debemos hacer es indicarle al administrador cual es el nombre de
nuestro curso y la categora a la que pertenece. Si la categora donde queremos colgar
nuestro curso no est creada, o bien no existe todava, el administrador suele crearla sin
problemas. En otras ocasiones el profesor debe adaptar su curso a cualquiera de las
categoras que existan en la plataforma. En cierto tipo de instituciones tanto la categora
como el nombre de la asignatura o curso estn ya creados, por lo que lo nico que hace
el administrador es asignarle el profesor.
Una vez que el administrador nos notifica que nos ha dado de alta en la plataforma y
que nos ha creado el curso ya podemos entrar.
Antonio Glvez Galiano
Moodle para docentes
23
Lo que veremos ser una pantalla donde en la esquina superior derecha y en la
parte baja aparecer nuestro nombre (con la opcin de salir de la plataforma). Adems
aparecer el nombre de nuestro curso donde se indica que somos nosotros el profesor de
dicho curso. Tan solo nos queda entrar y comprobar que hay dentro de nuestro curso.
La lnea primera nos indica el nombre que tiene el curso y a la derecha aparece de
nuevo nuestros datos junto a la opcin de salir. A continuacin aparece la ruta o direccin
de nuestro curso (en este caso cuelga de OMERIQUE que es como se llama el portal
donde hemos colocado este curso). En esta segunda lnea aparece tambin uno de los
botones ms importantes para que el profesor pueda cambiar el aspecto, y sobre todo el
contenido, de nuestro curso es el botn de
. Tamben aparece un
nuevo botn (a partir de la versin que tenemos actualmente) que nos permite ver como
lo vera otra persona que no fuese profesor. Pero antes describamos el resto de la pgina.
En la primera y la tercera de las tres columnas que se visualizan en esta pantalla
Antonio Glvez Galiano
Moodle para docentes
24
aparecen 5 y 3 bloques diferentes respectivamente (cada una de las cajitas con
informacin en su interior se denominan as: bloques y es el profesor el que decide
cuantas de ellas queremos en nuestro curso y donde aparecen). Cada uno de estos
bloques nos da algn tipo de informacin relacionada con nuestro curso. En este caso
aparecen el de Personas, Actividades, Buscar en los foros, Administracin, Mis Cursos,
Novedades, Eventos prximos y Actividad reciente.
De todos ellos el ms importante para el profesor es el de Administracin que es el
que usaremos para realizar la configuracin inicial del curso y para todas las tareas de
mantenimiento, modificacin, seguimiento de alumnos, copias de seguridad, etc. En l
nos volvemos a encontrar la opcin de Activar edicin que describiremos ms tarde.
5.1. Configuracin inicial de un curso.
La primera de las opciones que vamos a pulsar es la de Configuracin. Esta
opcin se utiliza para dar la informacin inicial a nuestro curso. Entre otras cosas con esta
pantalla introducimos el nombre que le queremos dar a nuestro curso (que podra coincidir
o no con el que le dio el administrador), el nombre corto (que es el que aparece en la
segunda lnea junto con la ruta completa de nuestro curso) y la descripcin general de
nuestro curso (Informe) que aparece como introduccin cada vez que un alumno o
usuario cualquiera de la plataforma ve un listado con todos los cursos disponibles y le
aparece el nuestro. Esta descripcin general hace uso de una de las herramientas ms
importantes de la plataforma moodle. Nos referimos al editor de HTML el cual nos permite
editar un texto, o ms bien una pgina web. Este editor nos permite introducir marcas del
estilo de las que se usan en cualquier pgina web, aunque es mejor usar los botones de
la barra de herramientas de que dispone. Ya dedicaremos ms adelante parte de un tema
a esta magnfica herramienta.
En esta pantalla existen una serie de opciones que vamos a ver por grupos (cada
uno de los grupos que aparecen en la pantalla de configuracin. Los grupos son: Ajuste
generales, Matriculaciones, Notificacin de fecha lmite de matriculacin, Grupos,
Disponibilidad e Idioma.
Antonio Glvez Galiano
Moodle para docentes
25
5.1.1. Ajustes generales.
Ademas del nombre del curso, nombre corto y una descripcin del curso son
necesarias algunos datos adicionales que hacen referencia concreta a caractersticas
tcnicas de nuestro curso como son:
Formato que indica de que manera se va a organizar el contenido acadmico de
nuestro curso. Los formatos disponibles son Formato Social, Formato Temas y
Formato Semanal. Inicialmente lo vamos a cambiar y lo pondremos en Formato
Temas. ste suele ser el ms habitual, aunque ms adelante tendremos la
oportunidad de hablar de los tres formatos y cual es el ms adecuado para cada
situacin (En alguna instalacin de moodle pueden existir algunos otros tipos).
Nmero de Semanas / Temas en el que indicamos en cuantas secciones
dividiremos nuestro curso. Si durante la evolucin de un curso vemos que
necesitamos ms temas podemos volver a entrar en esta opcin y cambiarlo sin
que afecte a los temas ya existentes.
Antonio Glvez Galiano
Moodle para docentes
26
Fecha de inicio del curso en la que pondremos la fecha inicial de nuestro curso
(aunque este campo tenga ms efecto en el formato semanal, lo pondremos. Si no
lo sabemos dejaremos la fecha de creacin del curso).
Temas ocultos con la que se indica como se mostrar al alumno aquellas partes
del curso que decidamos ocultar temporalmente (o se muestran en gris claro sin
posibilidad de que el alumno pueda seleccionar algo de dicha zona o bien no se
muestra nada).
Nuevos items para ver que nos dce cuandos mensajes nuevos se mostraran en
los foros (sin necesidad de que entremos en dicho foro).
Mostrar calificaciones que permite decidir si queremos que nuestros alumnos
tengan acceso a las calificaciones que el profesor les pone en cada una de las
tareas y cuestionarios que se realizan a lo largo del curso.
Mostrar informes de actividad que al igual que la anterior opcicn permite que el
alumno tenga acceso a los informes que detallan la actividad del alumno en un
determinado curso. Estos informes incluyen un detallado registro de los accesos
que ha tenido el alumno.
Tamao mximo para archivos cargados por usuarios determina cual es el
mximo de tamao para los archivos que cada alumno tenga que subir a la
plataforma. Siempre es conveniente no establecer tamaos muy grandes y forzar al
alumno a usar herramientas que permitan comprimir los documentos que suba a la
plataforma.
Metacurso que se utiliza cuando el curso que estamos desarrollando forma parte
de un grupo de cursos con los que hay que interactuar.
Rol por defecto. Lo ms recomendable es que tenga el rol por defecto del sitio que
es el de estudiante. De esa forma no asignaremos a ningn participante del curso
permisos ms altos que los de un estudiante.
Antonio Glvez Galiano
Moodle para docentes
27
5.1.2. Matriculaciones.
Plugins de matriculacin con el que se indica la forma en la que se realizarn las
matriculaciones en nuestro curso. Lo normal es matriculacin interna mediante la
cual es el profesor el que decide cmo se hace la matriculacin en nuestro curso.
Curso abierto con el que idicamos si nuestro curso est disponible o no y o si slo
est disponible en un rango de fechas. Tambin indicaremos el periodo de vigencia
de la matricula de nuestro curso.
5.1.3. Notificacin de fecha lmite de matriculacin.
Con estos campos decidimos si queremos notificar la fecha lmite de matriculacin
a los estudiantes y la forma de hacerlo.
Antonio Glvez Galiano
Moodle para docentes
28
5.1.4. Grupos.
Modo de grupo con el que decidimos si los alumnos que tendremos en nuestro
curso estarn agrupados. Estos grupos pueden actuar, bien como grupos
independientes (no se ven entre alumnos de diferente grupos), bien como grupos
visibles (cada alumno es consciente de que pertenece a un grupo y de que hay
otros grupos con otros alumnos). La agrupacin puede realizarse a nivel de curso y
a nivel de actividad en ste ltimo caso para las actividades que se realizan en
grupo se puede redefinir el modo (independientemente del modo del curso) salvo
que tengamos activada la opcin de forzar modo de grupo. Empezaremos sin
grupos (cada alumno acta individualmente) y sin forzar (por lo que en alguna
actividad podremos agrupar a los alumnos que queramos).
5.1.5. Disponibilidad.
Disponibilidad que se activa o no en funcin de que el curso est ya preparado o
no, o bien cuando se instala un curso ya preparado en una plataforma y solo
queremos que est disponible a partir de un momento concreto.
Clave de acceso que la usaremos cuando queramos restringir el acceso a
nuestros cursos solo para los alumnos que la conozcan. Cuando un curso tiene
clave de acceso aparece con el smbolo de la llave (
) en la lista de cursos.
Antonio Glvez Galiano
Moodle para docentes
29
Acceso de invitados donde indicamos si se permite el acceso a nuestro curso por
parte de invitados (usuarios no registrados) incluyendo la posibilidad de que entren
solo los que conocen la clave (en el caso de que la tenga). En este caso cuando el
curso aparezca en la lista de cursos lo har acompaado del smbolo,
anteriormente visto, de la carita (
).
5.1.6. Idioma.
Forzar Idioma con el que podemos forzar el idioma usado en la plataforma, o bien,
dejarlo a merced del propio alumno. Si estuvisemos realizando un curso de
idiomas podramos forzar a que el lenguaje usado para presentar dicho curso fuese
el mismo que estamos impartiendo.
Antonio Glvez Galiano
Moodle para docentes
30
5.2. Elementos de un curso moodle.
Al principio del tema mostrbamos una imagen con el aspecto de nuestro curso
totalmente vaco. En dicha imagen observbamos un bloque a la izquierda con una
gran cantidad de opciones. Se trata del men Administracin, el cual solo es visible al
profesor de un curso. En este men vamos a encontrar la mayora de las herramientas
que necesita un profesor para realizar el seguimiento completo de un curso, pero
antes hay que rellenar dicho curso.
Se supone que una vez que el administrador nos ha creado nuestro curso y que
tenemos acceso a l, lo primero que hacemos es entrar en la opcin de Configuracin
del men Administracin para determinar las caractersticas iniciales del curso
(nombre del curso, descripcin, formato temas semana, etc.). A partir de ese
momento es cuando podemos empezar a colocar informacin en cada uno de los
temas ( semanas) o bien cambiar el aspecto de nuestro curso aadiendo o quitando
algunos de los bloques que aparecen en l.
Para poder realizar todos estos cambios debemos activar el denominado modo
edicin. Este modo especial de ver un curso solo es vlido para el profesor (y por
supuesto para el administrador) y cuando lo tenemos activado se puede insertar o
eliminar cualquiera de los bloques disponibles, moverlos de sitio (subirlos o bajarlos en
una misma columna bien cambiarlos de columna) y lo ms importante, podemos
aadir recursos y actividades en cada uno de los temas.
Intentemos fijar estos tres conceptos:
Bloque. Cada una de las cajas que se reparten por la pantalla de nuestro
curso y que contiene informacin relevante para nuestro curso. Estas cajas
pueden cerrarse o desplegarse para ocultar o visualizar su contenido mediante
los smbolos
. Todos los bloques son similares en estructura disponiendo
de una cabecera que lo identifica y de un cuerpo formado por la totalidad de la
caja que contiene la informacin que anuncia dicho bloque. Algunos bloques
contienen enlaces que nos permiten realizar alguna tarea, sin embargo otros
solo tienen datos a cerca del curso en el que estamos. Cuando entramos por
Antonio Glvez Galiano
Moodle para docentes
31
primera vez en un curso que nos han creado ste tiene una serie de bloques
iniciales, pero si no nos gustan o estamos acostumbrados a otro tipo de
informacin lo primero que podramos hacer es cambiarlos.
Dedicaremos un tema entero a describir los diferentes bloques que podemos
insertar y usar en nuestro curso.
Recurso. Los recursos de moodle son cada uno de los diferentes tipos de
informacin web que se puede tener en un ordenador. Cuando navegamos por
una sitio web podemos ver pginas en HTML, archivos de texto (txt), archivos
creados con algn procesador de textos (OpenOffice Microsoft Office),
pginas en PDF (Acrobat Reader), incluso msica (en formato MP3, midi, wav,
etc.). Para activar o insertar un recurso en nuestro curso ste, o bien est
disponible en Internet (y conocemos su direccin web completa) o bien lo
hemos trasladado a nuestro espacio web del curso. Hay que tener en cuenta
que cada curso dispone de una carpeta donde depositar toda la informacin
que necesitemos para el desarrollo de nuestro curso. A esta carpeta se accede
desde el bloque de Administracin con la opcin de Archivo. Los recursos
ms habituales son los que contienen informacin de los temas que vamos a
tratar en nuestro curso y aunque estn todos almacenados en una misma
Antonio Glvez Galiano
Moodle para docentes
32
carpeta stos se suelen ir distribuyendo por cada uno de los temas de nuestro
curso (o semanas en el caso de que nuestro curso tenga formato semanal).
En el ejemplo anterior vemos un total de 5 recursos colocados en el tema 1.
Todos salvo el cuarto son archivos que se han tenido que subir previamente a
nuestra carpeta del curso. El cuarto es el acceso a una pgina web con una
direccin del tipo www.servidor.es.
Actividad. Representa cada una de las formas que tiene un alumno de
interactuar con nuestro curso y con la plataforma moodle. Cada actividad de
nuestro curso constituye un tipo de ejercicio que el alumno tiene que realizar.
Algunas actividades son evaluables y otras, sencillamente, el alumno tiene que
hacerlas como parte de la realizacin del curso. Las actividades ms habituales
son los cuestionarios y las tareas. Con estas actividades el profesor comprueba
que el alumno est adquiriendo los conocimientos necesarios para seguir
adelante con el curso y pasar a temas siguientes. Estas actividades se vinculan
a cada tema, aunque en un mismo tema podamos tener varias actividades de
un mismo tipo.
Antonio Glvez Galiano
Moodle para docentes
33
5.3. Activar la edicin de un curso.
Una vez que conocemos todos los elementos de un curso moodle vamos a activar
el modo edicin mediante el botn
. Una vez activada la edicin en
nuestra pantalla aparecen una serie de listas desplegables y botones nuevos asociados
a los bloques, a los temas ( semanas), a los recursos y a las actividades. El efecto que
tienen cada uno de estos botones es similar para cada uno de estos elementos, as que lo
que haremos ser explicar la utilidad de cada uno de ellos.
Este smbolo activa la edicin o modificacin de algn elemento. Se
suele utilizar cuando queremos modificar un elemento que ya tenamos
insertado. Cuando se activa se pone en marcha la herramienta o
programa que permite cambiar el elemento al que est vinculado. Por
ejemplo si est en una actividad, se pone en marcha la pgina que nos
permite modificar cualquier caracterstica de esa actividad o si est
vinculado al ttulo o la descripcin de un tema se pone en marcha el
editor HTML para poder cambiar o modificar dicho ttulo. Tenemos que
asociarlo a Modificar.
Este smbolo lo vamos a ver en muchas de las pginas de nuestro
curso y de la plataforma en general. Representa una ayuda local del
Antonio Glvez Galiano
Moodle para docentes
34
elemento sobre el que est colocado. Cuando se pulsa aparece una
ventana con informacin concreta sobre el objeto cercano donde est
colocado. Lo hemos visto ya (aunque no lo hemos comentado) en la
pantalla de configuracin. En dicha pantalla hay una serie de opciones
que se pueden elegir. En casi todas esas opciones hay un botn de
ayuda que nos da una pequea explicacin sobre la opcin que
estamos eligiendo. Nos va a venir bastante bien en momentos de duda.
Hay que asociarlo a Ayuda.
Estos smbolos son flechas y nos van a permitir mover por la pgina de
nuestro curso cada uno de los elementos que la componen. Hay que
tener en cuenta que estos smbolos pueden aparecer en un bloque o
en cualquier clase de tema, recurso o actividad. Cuando aparece en un
bloque las flechas nos permiten mover dicho bloque arriba o abajo en
una misma columna, o bien cambiarlo de columna (cambindolo de la
columna de la izquierda a la derecha o viceversa).
El smbolo de la doble flecha arriba y abajo suele aparecer en los
recursos y actividades y cuando se pulsa aparecen en pantalla una
serie de cuadraditos punteados que indican donde queremos mover el
Antonio Glvez Galiano
Moodle para docentes
35
recurso del cual hemos activado este smbolo. En el hueco donde
pulsemos con el ratn ser el lugar donde se mover el recurso del que
habamos pulsado este smbolo. Hay que asociarlos a Mover.
Es el smbolo del borrado. Nos permite eliminar una actividad, bloque o
cualquier tipo de recurso. Una vez pulsado nos suele pedir
confirmacin de la operacin que estamos realizando. Hay que tener
cuidado con lo que queremos borrar. Si borramos un bloque no pasa
nada porque slo hay que volver a insertarlo y ya est, pero si
borramos una actividad, sta desaparece y tendramos que volver a
crearla. Hay que asociarlo a Borrar.
Este ojo abierto indica que el objeto al cual est vinculado est visible a
los alumnos. A veces, mientras estamos insertando o preparando
alguna actividad no queremos que el alumno tenga acceso a dicha
actividad. Para ello pulsamos este icono y pasar al estado de oculto.
Una vez que hayamos finalizado la actividad volveremos a ponerlo
visible pulsando el icono siguiente. Hay que asociarlo a Ocultar.
El ojo cerrado indica, precisamente, que una determinada actividad o
tema est actualmente oculto al alumno, por lo que pulsando este
icono volveremos a pasarlo al estado visible para el alumno. Hay que
asociarlo a Hacer Visible.
Este icono est presente en cada uno de los temas ( semanas) en la
esquina superior derecha de cada uno de ellos. Cuando pulsamos este
icono el tema al que est asociado es el nico que aparece en el curso,
ocultando el resto de los temas. Es una forma de destacar un tema o
de ocultar lo que no nos hace falta todava. Hay que asociarlo a
Ocultar todo menos ste.
Este es el smbolo que aparece cuando tenemos un nico tema
destacado y oculto el resto. Digamos que con este icono deshacemos
lo que haca el icono anterior. Hay que asociarlo a Hacer visibles
todos los temas.
Antonio Glvez Galiano
Moodle para docentes
36
Este icono destaca un determinado tema haciendo que ste se
presente con otro color en la caja del tema correspondiente pero sin
ocultar los temas restantes. Este icono no aparece cuando usamos
para nuestro curso formato semanal porque ya se destaca siempre la
semana actual por la que vamos. Hay que asociarlo a Destacar.
Veamos ahora cuales son las listas desplegables que aparecen al activar la
edicin del curso. Las listas desplegables son una especie de botones que cuando pulsas
con el ratn sobre ellas aparecen una lista con las posibles opciones que puedes elegir.
Las listas desplegables que aparecen son las de Nuevo Recurso, Nueva
Actividad y Nuevo bloque.
Las listas correspondientes a nuevo recurso y nueva actividad aparecen en cada
uno de los temas (o semanas) de nuestro curso. Esto significa que podemos agregar
cualquier recurso o actividad en cada uno de nuestros temas. Tambin hay que indicar
que un mismo tema (y por supuesto en distintos temas tambin) puede tener recursos o
actividades del mismo tipo.
La lista desplegable correspondiente a un nuevo bloque aparece una sola vez y en
la columna de la derecha. Con esta opcin podemos aadir cualquier nuevo bloque a
nuestro curso. Una vez insertado el nuevo bloque lo podemos mover a cualquier parte de
la pantalla de nuestro curso. A diferencia de los recursos y las actividades, los bloques de
cada tipo solo pueden aparecer una vez.
En los temas siguientes nos dedicaremos por separado a cada uno de estos
nuevos elementos de un curso moodle.
Antonio Glvez Galiano
Moodle para docentes
37
6. Bloques disponibles para nuestro portal.
Cuando tenemos un curso recin creado aparecen en l una serie de bloques que
son los que podemos considerar bloques por defecto. Nosotros podemos dar otro aspecto
a nuestro curso con el slo hecho de cambiar estos bloques, o bien eliminndolos, o bien
aadiendo otros nuevos. Tambin tenemos la posibilidad de moverlos de sitio y darles
una situacin ms favorable.
Ya comentamos en el tema anterior, que cuando activamos la edicin de un curso
es cuando aparece, adems de la posibilidad de aadir nuevos recursos y nuevas
actividades, la posibilidad de aadir nuevos bloques. Esto se hace pulsando en la lista
desplegable que aparecer al final de la columna de la derecha.
Lo que aparece en la figura de al
lado sera el men desplegable para aadir
bloques correspondiente a un curso que no
tiene absolutamente ningn bloque. Hay
que tener en cuenta que una vez que
ponemos algunos de estos bloques en
nuestro curso, stos ya no aparecern ms
en la lista desplegable. Una vez que
elijamos uno de ellos y se posicione en la
pantalla de nuestro curso lo nico que
debemos hacer es recolocarlo en el lugar
adecuado
usando
los
botones
para
moverlo (flechas que aparecen en el modo
edicin en la cabecera de cada uno de los
bloques).
La disponibilidad de bloques depende de la versin de moodle que estemos
usando y de los que haya podido aadir el administrador de nuestro sitio. Veamos ahora
uno a uno los bloques estandard de moodle y el significado que tienen.
Antonio Glvez Galiano
Moodle para docentes
38
Este
bloque
muestra
la
actividad
que
recientemente se ha producido en nuestro curso.
Incluye la ltima vez que se entr, envo de
mensajes, creacin de nuevos usuarios, etc. Con
este bloque podemos controlar y ver rpidamente
la actividad completa del curso, hasta el punto de
que cuando el curso es demasiado grande es
bastante
recomendable
su
desactivacin
(o
borrado del bloque), sobre todo para evitar una
prdida del rendimiento de la pgina.
Este bloque nos permite acceder directamente a
las diversas actividades que tenemos en nuestro
curso. Ya sabemos que las actividades se van
colgando de cada uno de los temas (o semanas)
que hay en nuestro curso. Pues bien, si pinchamos
en cualquiera de los enlaces que hay en este
bloque accederemos directamente a una lista con
todos los Chat, con todos los cuestionarios, etc.
El bloque de bsqueda nos permite realizar
bsquedas de un determinado trmino o palabra
que se haya podido utilizar en alguno de los foros
del curso. Tambin se tiene acceso a la bsqueda
avanzada que nos indica como realizar bsquedas
ms especficas.
Antonio Glvez Galiano
Moodle para docentes
39
Este es uno de los bloques fundamentales de
un curso. A travs de l, el profesor del curso
puede acceder a toda la informacin importante del
mismo. En l tenemos las opciones para acceder a
la configuracin (vista en el tema anterior).
Tambin
podemos
controlar
los
docentes
asignados a este curso, adems de poder tener
acceso a una lista con los alumnos que lo forman.
Otro de los aspectos importantes de un curso de
moodle es el de las copias de seguridad, de las
cuales hablaremos cuando veamos el tema de las
herramientas para el profesor. No debemos olvidar
que este bloque es solo visible para el profesor del
curso y para el administrador de la plataforma. Los
alumnos no tienen acceso a l.
El
bloque
distribucin
Calendario
semanal
del
nos
muestra
mes
en
la
curso,
indicndonos los sbados y domingos en rojo y el
resto de das en negro. El da actual se marca con
un cuadradito negro y lo ms importante es que en
dicho mes se marcan los eventos globales (que
son los que se fijan en toda la plataforma,
incluyendo todos los cursos), los eventos de curso
(que son los del curso en el que estamos o que
estamos configurando), los eventos de grupo (que
afectan a las actividades grupales pertenecientes
al grupo donde se incluye el usuario activo) y los
eventos de usuario (que son los que afectan al
usuario que est activo en un momento dado).
Antonio Glvez Galiano
Moodle para docentes
40
El bloque Mis Cursos nos muestra la lista de
cursos a los que tenemos acceso desde nuestra
plataforma. Con los enlaces que hay en este
bloque podemos saltar a cualquier otro de los
cursos a los que tengamos acceso.
Este bloque nos muestra la descripcin del
curso en el que estamos. Hay que recordar que
esta informacin se introduce desde la opcin de
Configuracin del curso y que dicha descripcin
puede incluir, adems de texto normal, enlaces y
marcas de tipo HTML, con lo que se puede ganar
en vistosidad.
Con este bloque podemos saltar directamente a
cualquiera de los temas (o semanas) de nuestro
curso.
Con
este
bloque
podemos
configurar
visualizar informacin facilitada por canales de
noticias del tipo RSS remotos. Para configurar los
diferentes canales pulsamos en el icono
. Este
bloque puede repetirse para tener en la pantalla de
nuestro curso varios canales de noticias.
Este bloque nos muestra en su interior la
definicin o descripcin de cualquiera de los
glosarios que hayamos definido en nuestro curso.
Este
bloque
puede
repetirse
para
mostrar
definiciones de varios glosarios.
Antonio Glvez Galiano
Moodle para docentes
41
Este bloque nos permite aadir eventos que se
notificarn
igualmente
mediante
este
bloque.
Cuando pinchamos en Ir al calendario, se nos
presenta una pantalla con el mes anterior, el actual
y el prximo y con la posibilidad de aadir un
nuevo evento. Una vez introducido el evento ste
se mostrar como evento prximo en este
bloque.
Este bloque es una pequea pgina HTML que
podemos incluir en nuestro curso. Este bloque se
puede repetir en nuestro curso y cada uno de ellos
puede
contener
cualquier
informacin
que
podamos editar con nuestro editor HTML.
Este bloque muestra los ltimos mensajes
enviados a travs de la mensajera interna. Si
pinchamos en la opcin Mensajes tendremos
acceso
la
configuracin
de
mensajes
correspondiente al usuario en curso.
Este bloque nos permite realizar dos tareas. Por
un lado nos permite tener acceso directo al foro de
noticias del curso para Aadir un nuevo tema,
Por otro nos muestra las ltimas noticias incluidas
en este foro aadiendo adems el nombre de la
persona que ha puesto dicha noticia y la fecha.
Con este bloque podemos tener en la pantalla
unos listados con los participantes de nuestro
curso, apareciendo tanto los profesores como los
alumnos del mismo.
Antonio Glvez Galiano
Moodle para docentes
42
Este bloque (Quiz Results) nos permite mostrar
en nuestro curso el resultado de los ltimos
cuestionarios
realizados.
En
dicho
bloque
podemos poner el resultado de varios de los
cuestionarios que hemos realizado en nuestro
curso, aunque es un bloque que se puede repetir
(para el caso de querer poner el resultado de un
solo cuestionario en un nico bloque). De cada
cuestionario podemos poner las puntuaciones ms
bajas y las ms altas.
Este bloque nos muestra los usuarios que estn
(o han estado durante los ltimos 5 minutos) en
lnea, es decir, dentro de la plataforma y ms
concretamente dentro de nuestro curso. Podemos
usarlo para mandar un mensaje interno a un
determinado usuario.
Para finalizar este tema hay que recordar a todos los usuarios de moodle, que el
aspecto y caractersticas de los bloques que usamos en un curso estn controlados por el
Administrador de la plataforma. ste tiene la posibilidad de aadir y configurar, en mayor
o menor medida, dichos bloques y adems tiene la capacidad de decidir si se permiten
varios bloques de un mismo tipo o no.
Hoy en da existen muchos proyectos independientes de la propia moodle cuyo
objetivo es la creacin de nuevos bloques que aadan ms versatilidad y flexibilidad a
nuestros cursos. Estos nuevos bloques, al igual que el propio moodle, estn realizados
como software libre y los podemos bajar de forma gratuita tanto del sitio oficial de moodle
como de las universidades o entidades que patrocinan dichos proyectos.
Antonio Glvez Galiano
Moodle para docentes
43
7. Herramientas de MOODLE para el profesor.
Cuando realizamos o impartimos un curso en la plataforma MOODLE debemos ser
conscientes del grado de responsabilidad que debemos tener con dicho curso. Dicha
responsabilidad abarca cuestiones que van desde el propio mantenimiento de dicho curso
(y a veces de la propia plataforma) a la seguridad que queramos imprimir a dicho curso.
En cuestiones relacionadas con la seguridad es el administrador el que cobra una mayor
relevancia, pero en parte tambin nos afecta a nosotros. Otras cuestiones a tener en
cuenta que tambin van incluidas en esta responsabilidad mencionada anteriormente son
las relacionadas con el seguimiento de los alumnos.
Para cubrir todos estos aspectos de los cursos de MOODLE disponemos de una
serie de herramientas que unas veces son accesibles directamente por el profesor y otras
estn incrustadas en los propios bloques, recursos y actividades que tengamos en
nuestro curso.
Las herramientas disponibles en la plataforma MOODLE son las que han sufrido
mayor evolucin a lo largo de las distintas versiones de la plataforma. De hecho en la
pgina oficial de MOODLE, el Sr. Martin Dougiamas (creador de esta plataforma) nos
invita en numerosas ocasiones a que mandemos sugerencias que puedan aumentar las
prestaciones de las herramientas y elementos ya existentes y por su puesto que demos
ideas para la creacin de nuevos elementos tanto a nivel de herramientas como de
bloques, recursos y actividades.
En este tema vamos a ver varias de las herramientas ms importantes y ms
usadas en una plataforma moodle como son el editor HTML, que nos permite la edicin
de textos correspondientes a la informacin que se ofrece en muchos de los bloques,
recursos, actividades y en los propios contenidos de los temas. Tambin veremos
herramientas relacionadas con el seguimiento y planificacin de las tareas y actividades
de los alumnos como son el registro, las calificaciones y el calendario. Por ltimo nos
centraremos en las herramientas y utilidades que nos permiten imprimir cierta seguridad a
nuestro curso tanto pasiva (copias de seguridad) como activa (control de acceso de los
alumnos a nuestro curso).
Antonio Glvez Galiano
Moodle para docentes
44
7.1. Editor HTML
El editor HTML es una herramienta presente en multitud de puntos de la plataforma
MOODLE. Se utiliza cada vez que entramos en la configuracin de algn elemento que
requiere una descripcin. Dicha descripcin se escribe utilizando este editor.
Las principales caractersticas de este editor son:
Ofrece un uso semejante al de un procesador de textos, pero con la posibilidad de
generar cdigo HTML (aunque el usuario no conozca este lenguaje).
Permite pegar texto escrito o editado con otro procesador. Para ello se utilizan los
comandos de copiar y pegar habituales (CTRL+C y CTRL+V).
Permite insertar imgenes (o bien desde sitios web de Internet o bien desde
nuestro propio servidor).
Permite insertar tablas que ayudan en la organizacin del contenido de un texto.
Insertar enlaces a sitios de Internet.
El aspecto del editor HTML es el siguiente:
Antonio Glvez Galiano
Moodle para docentes
45
La funcin de los botones es la siguiente:
Estos botones nos permiten modificar el tipo de
letra, el tamao y estilo de la misma. Un mismo
texto puede combinar diferentes tipos de letras,
tamaos y estilos. Podemos hacer algn cambio
con estos botones y despus empezar a escribir,
o bien seleccionar algn texto para despus
cambiar
estas
caractersticas
del
bloque
seleccionado.
Estos botones permiten escribir en negrita,
cursiva, subrayado y tachado. Se pueden aplicar
de la misma forma que el anterior.
Botones de subndice y superndice.
Botones para copiar, cortar y pegar tpicos de
cualquier editor. Tambin se pueden usar las
combinaciones de tecla ctrl+c , ctrl+x y ctrl+v.
Botones de deshacer y rehacer la ltima
edicin realizada sobre el documento.
Botones de justificacin que nos permiten
decidir sobre la presentacin de un texto o un
grfico sobre el documento.
Botones para especificar la direccin (izquierda
o derecha) desde donde se escriben los textos.
Botones para la creacin de listas numeradas o
punteadas y para la tabulacin o indentacin de
stas.
Botones para cambiar el color de la letra o del
fondo del documento.
Antonio Glvez Galiano
Moodle para docentes
46
Botones tpicos de un editor HTML. Permiten
crear una lnea horizontal de separacin y
manipular o actualizar un enlace realizado a
alguna pgina.
Botones tpicos tambin de un editor HTML.
Permiten insertar una imagen o grfico en el texto
actuar,
insertar
una
tabla,
un
emoticn
caracteres especiales. El ltimo de ellos nos
permite realizar bsquedas en el texto con la
posibilidad de reemplazar el texto encontrado por
otro.
Botn para activar la vista HTML. Cuando
pulsamos este botn aparece el texto en formato
HTML (en cdigo fuente). Lo usamos cuando
queremos hacer un ajuste especfico modificando
directamente las etiquetas HTML que lo producen.
Botn para ampliar el editor HTML. Cuando se
pulsa este botn aparece una nueva ventana con
nuestro texto pero un poco ms grande y con la
posibilidad de realizar tareas especficas sobre
tablas (contiene ms botones).
7.2. Explorador de Archivos.
Una de las actividades ms habituales cuando estamos preparando un curso sobre
la plataforma MOODLE consiste en transportar informacin a dicha plataforma para
despus hacerla accesible desde nuestro curso. El termino habitual que se suele utilizar
para esta accin es el de subir. Lo normal es decir que vamos a subir algn archivo a
nuestra plataforma para despus hacer algn enlace desde nuestro curso sobre dicho
archivo. De manera similar hablamos de bajar un archivo cuando lo que queremos es
copiarlo de la plataforma a nuestro ordenador.
Antonio Glvez Galiano
Moodle para docentes
47
Para manejar estos archivos utilizamos una herramienta que nos permite realizar
las operaciones ms bsicas con estos archivos. Es accesible desde el bloque de
Administracin y se accede a ella pinchando sobre el enlace a Archivos.
Hay que tener en cuenta que cada curso diferente tiene su propia rea de archivos,
y que existe otra rea accesible nicamente por el administrador y que recoge informacin
de la plataforma en general (y no de los cursos).
En la figura siguiente mostramos el aspecto de la zona de archivos de un curso de
pruebas.
El aspecto que tiene esta herramienta es parecida a la que ofrece un explorador de
fichero (que de hecho es lo que es). En la lista de archivos que aparece podemos
distinguir las subcarpetas (con un icono amarillo que representa una carpeta) y archivos
(que en este caso es un archivo realizado con el procesador de textos MS-Word.
De cada uno de estas entradas se nos ofrece el espacio que ocupa, la fecha y hora
de ltima actualizacin y un botn para poder renombrar estos archivos. A la izquierda
aparece un cuadradito con el que podemos marcar algunos de estos archivos y realizar
con ellos algunas de las acciones seleccionables en la lista desplegable que aparece
abajo a la izquierda.
Las acciones que se pueden realizar con los
archivos marcados son estas tres que aparecen en la
figura de al lado.
Antonio Glvez Galiano
Moodle para docentes
48
Mover a otra carpeta.
Cuando pulsamos esta opcin se nos presenta de nuevo el explorador de archivos
y lo nico que tenemos que hacer es seleccionar con el ratn la carpeta donde lo
queremos mover.
Borrado por completo.
Esta opcin la usamos para borrar por completo uno o varios archivos (o carpetas)
de la plataforma. Despus de seleccionar esta opcin nos pide confirmacin (si no) del
borrado.
Crear archivo zip.
Antes hemos hablado de la posibilidad de subir o bajar archivos a o desde la
plataforma. Esta opcin es perfectamente realizable pero con el inconveniente de que
solo se puede hacer de uno en uno. Lo mejor es crear archivos comprimidos (en
formato .zip) que nos permitan de una sola vez bajar o subir varios archivos. Cuando
pulsamos esta opcin nos indica que archivos se van a comprimir y el nombre del archivo
comprimido. En la figura siguiente mostramos lo que nos saldra si pulsamos esta opcin
despus de seleccionar la carpeta correspondiente al
Antonio Glvez Galiano
Moodle para docentes
49
Al pulsar sobre el botn de Crear archivo zip nos genera el archivo con el nombre
que le hemos dado y nos lo pone en la carpeta de donde parti toda la operacin.
Hay que ver las nuevas acciones que han aparecido al lado de dicho archivo
(Descomprimir, Listar y Restaurar), caractersticas de los archivos comprimidos.
Veamos ahora como bajar un archivo que ya est en la plataforma. Lo primero es
indicar que solo se pueden bajar archivos sueltos (y no carpetas enteras). Para bajar un
archivo a nuestro ordenador lo nico que debemos hacer es poner el ratn encima de
dicho archivo (sin necesidad de marcarlo previamente) y pulsar el botn derecho del
mismo. Entonces aparecer un men del que elegiremos la opcin de Guardar destino
como
Antonio Glvez Galiano
Moodle para docentes
50
Despus de esto solo debemos elegir la carpeta de nuestro ordenador donde
guardar el archivo e incluso, si queremos, le podemos cambiar el nombre.
De los dos botones que nos faltan de la pantalla del explorador de archivos uno de
ellos el de
nos permite crear una carpeta, para lo cual nos pide el
nombre y nos dice donde la va a crear (en principio la vamos a crear en el directorio raz
que se parca con /). El otro botn es el que nos permite
. Cuando
pulsamos este botn nos pide que introduzcamos la ruta de nuestro ordenador del archivo
que queremos subir. Tambin ofrece la posibilidad (ms cmoda) de poder examinar
nuestro ordenador para seleccionar dicho archivo.
Tan solo nos falta indicar como movernos por las carpetas. Esta tarea resulta muy
simple. Solo tenemos que seleccionar con el ratn la carpeta en la que queremos entrar.
Una vez dentro se repiten las acciones posibles con los botones explicados
anteriormente. Para volver atrs seleccionamos la carpeta correspondiente al
.
7.3. Registros Informes.
Esta es la herramienta que a muchos de los profesores no nos gusta usar. El
objetivo de esta herramienta es fisgonear un poco en la plataforma para ver que alumnos
han entrado en nuestro curso y ver que clase de actividades han realizado.
Esta herramienta est concebida para controlar el acceso de los alumnos a la
plataforma, es decir, para saber cuando un alumno entra a la plataforma y que hace en la
plataforma cuando est en ella. Se utiliza mucho en los cursos que se realizan en su
totalidad en la modalidad de a distancia, ya que es una forma de controlar la asistencia.
Cuando el curso es semipresencial, o presencial (y el uso que se le va a dar a la
plataforma es sobre todo para almacenar documentos y actividades para los alumnos)
est claro que no se va a usar mucho, ya que disponemos del control de asistencia a la
clase.
Antonio Glvez Galiano
Moodle para docentes
51
Es una herramienta que est presente en casi todas las plataformas educativas y la
mayora de las veces tan solo nos dice cuando un alumno ha entrado y el tiempo que ha
estado. Otras ms completas nos dicen incluso que acciones se han realizado mientras
estaba dentro.
Cuando usamos esta herramienta en moodle tenemos dos opciones que se nos
brindan en la siguiente pantalla:
La primera posibilidad es pulsar el botn de Mostrar registros despus de haber
seleccionado un curso concreto o toda la plataforma, un participante cualquiera o todos, el
da de la actividad y el tipo de actividad.
La otra posibilidad es pinchar el enlace Registros en vivo de la ltima hora, el
cual nos muestra toda la actividad en la plataforma (o curso) en la ltima hora.
En cualquiera de los dos casos aparece un listado similar al siguiente:
Antonio Glvez Galiano
Moodle para docentes
52
En dicho listado podemos observar la hora del acceso, la direccin IP desde donde
se ha hecho la actividad, el nombre del alumno (o usuario), la accin que se ha realizado
y la definicin que tiene la plataforma a cerca de esta accin.
7.4. Calificaciones.
El objetivo principal de un curso es impartir conocimiento, pero para el profesor es
fundamental asegurarse que dicho conocimiento se ha adquirido adecuadamente. Las
actividades que se pueden aadir a un curso de moodle son, en su mayora, evaluables,
lo cual quiere decir que cuando el alumno ha finalizado dicha tarea el profesor debe
comprobar que dicha tarea se ha realizado correctamente y debe evaluarla.
En determinados cursos la evaluacin consiste simplemente en hacer notar que se
ha superado, por lo que en estos casos el valor asignado es 0 1 (0 10, 0 100, ). En
otras ocasiones es necesario valorar el trabajo realizado. En estos casos la valoracin del
profesor se realizar teniendo nicamente en cuenta sus propios criterios (y por su puesto
el valor mximo que hayamos fijado para dicha actividad).
Ms adelante veremos el tema correspondiente a las actividades posibles en un
curso de moodle. Ser entonces cuando veamos que al crear algunas de ellas hay que
dar un valor mximo de evaluacin. Tambin veremos que a medida que estas tareas las
vaya realizando el alumno, nosotros tendremos la posibilidad de ver dicha tarea, evaluarla
y asignarle una nota (Los cuestionarios son autoevaluables y es el propio sistema quien
asigna la nota en funcin de las respuestas del alumno).
Cuando pulsamos en Calificaciones del men de Administracin nos aparece la
siguiente pantalla:
Antonio Glvez Galiano
Moodle para docentes
53
Lo primero que vemos es que aparecen dos pestaas, estando activada la primera
que es la de Ver calificaciones (Existe un botn denominado Usar caractersticas
avanzadas dentro de preferencias que cuando est activo aparecen 6 pestaas con
mucha ms informacin). Vamos a ir explicando cada un de ellas.
En esta pestaa existe la posibilidad de, o bien exportar los datos en formato .xls
(hoja de clculo MS-Excel), o bien en formato de texto. Tanto en un caso como en otro
nos pide la opcin de abrir el resultado o de guardarlo en nuestro ordenador, para lo que
tendramos que facilitar el nombre del fichero y la carpeta donde se va a guardar. El
listado que aparece a continuacin contiene todos los alumnos del curso (hayan hecho o
no las actividades). En esta vista aparece una columna por cada actividad que hayamos
insertado en nuestro curso, cada una de las cuales cuenta con el total de puntos
obtenidos.
En la cabecera de este listado aparece el nombre de la actividad y justo debajo la
puntuacin mxima que le dimos cuando creamos dicha actividad. En el ejemplo anterior
hay 3 actividades que valen 1, 10 y 100 respectivamente. La ltima columna de
calificaciones nos muestra la suma total de las calificaciones obtenidas.
Aunque no se cumpla en este ejemplo, lo ideal es que todas las actividades tengan
un mismo criterio de puntuacin. Se suele usar 0 1 si no queremos que haya nota, tan
solo indicar que se ha superado o no una determinada actividad. El resto de los criterios
para poner la puntuacin mxima (10, 100, 200, o cualquier otro valor), dependen de la
precisin que queramos tener en la nota y del porcentaje que represente dicha evaluacin
con respecto a otros cursos u otras actividades complementarias (Si queremos evaluar
con un 20% la asistencia y con un 80% el conocimiento adquirido podramos poner como
nota mxima un 80 y a la nota final obtenida sumarle la proporcin sobre 20 de la
asistencia al curso).
Desde la pantalla principal de las calificaciones podemos acceder a cada una de
las actividades, por lo que se puede usar para calificar globalmente a cada uno de los
estudiantes (ya veremos en el tema correspondiente a las actividades como se califican
cada una de ellas).
Antonio Glvez Galiano
Moodle para docentes
54
En la pestaa correspondiente a Preferencias encontramos el botn al que hemos
hecho referencia antes, el de Usar caractersticas avanzadas. Cuando activamos esta
propiedad, aparecen 4 nuevas pestaas con mucha ms informacin sobre las
calificaciones obtenidas. Dejaremos como un ejercicio interesante profundizar un poco
ms en estas nuevas caractersticas.
7.5. Calendario.
El Calendario es en realidad un bloque de los que podemos aadir a nuestro
curso. No se considera, en s, una herramienta del profesor, pero resulta bastante
importante a la hora de organizar y planificar un curso.
Lo primero que debemos tener en cuenta es que debemos tener dicho bloque
aadido a nuestro curso (activando la edicin del curso y aadiendo el bloque Calendario
de la lista de bloques). El calendario aparece como un cuadrado con todos los das del
mes en curso y una leyenda que nos indica el nombre del mes y la posibilidad de avanzar
o retroceder en el tiempo (pulsando las flechitas correspondientes). El da actual se indica
rodendolo con un pequeo marco.
Hay muchas actividades que cuando se fijan con una fecha o rango de fecha para
su realizacin, automticamente aparecen en dicho calendario. Dependiendo del tipo de
evento que se marque ste aparecer en un color o en otro (aunque dichos colores se
pueden modificar e incluso ocultar). Los tipos de eventos son:
Eventos globales. Que son los que afectan a toda la plataforma y son visibles
en todos los cursos que cuelguen de la misma.
Eventos de grupo. Que son los que afectan a los grupos que se hayan
formado en un determinado curso o actividad.
Eventos de curso. Que recogen cada una de las fechas de inicio y fin de las
actividades de nuestro curso. Adems el profesor puede aadir eventos de este
tipo en cualquier momento.
Antonio Glvez Galiano
Moodle para docentes
55
Eventos de usuario. Son los nicos que pueden aadir los alumnos del curso
(aunque tambin los puede aadir el profesor).
Se entra al calendario pinchando en el nombre del mes. Lo que aparece es lo
siguiente:
El botn
nos permite aadir un nuevo evento. El profesor tiene la
posibilidad de elegir entre evento de curso y evento de usuario. Cuando es el alumno el
que quiere aadir el evento solo lo puede introducir como evento de usuario.
Cuando introducimos un nuevo evento debemos indicar el nombre, la descripcin
(usando el editor HTML), la fecha, la duracin y si habr o no repeticiones (esto ltimo
resulta bastante til para organizar tareas o eventos peridicos).
Antonio Glvez Galiano
Moodle para docentes
56
Cuando pulsamos sobre el calendario en un da concreto (ya sea desde la opcin
de calendario anterior o desde la pantalla principal del curso) aparece una pantalla con las
actividades programadas para ese da. Aparece como una lista de actividades a las que el
profesor tiene acceso para su modificacin. Si desde esa misma pantalla pinchamos en la
palabra Calendario de la lnea superior de situacin (o direccin):
nos aparecer una lista con todas los eventos del calendario. El nmero de eventos est
limitado desde la opcin de Preferencias de esta misma pantalla.
7.6. Copias de seguridad.
Las Copias de seguridad constituyen una de las herramientas ms importantes de
una plataforma moodle y de los cursos que tenemos en ella. El administrador de un sitio
moodle tiene la posibilidad de realizar copias de seguridad de forma automatizada que
incluyan datos de la plataforma y datos de cada uno de los cursos.
El inters de un profesor con esta herramienta es doble. Por un lado nos permite
tener la seguridad de que si algo falla en el sistema y se perdiera informacin nosotros
siempre tendremos la posibilidad de restaurar el contenido de un curso gracias a que
tenemos en nuestro poder una copia de seguridad de dicho curso (independientemente
de que el administrador tenga la suya).
La segunda posibilidad, y quizs ms importante desde nuestro punto de vista, es
que una vez que hemos hecho una copia de seguridad de un curso podemos restaurar
dicha copia en cualquier sistema que tenga instalada la plataforma moodle. Se convierte,
pues, en un vehculo para poder trasladar un curso de un sitio a otro. De hecho, cuando
Antonio Glvez Galiano
Moodle para docentes
57
estamos preparando un curso mediante la plataforma moodle, no tenemos por qu estar
conectados continuamente a dicha plataforma a travs de Internet. Otra posibilidad es
trabajar en casa con nuestro ordenador personal (siempre que tengamos instalado los
elementos mnimos para que pueda funcionar moodle) y a medida que vamos
completando nuestro curso le vamos haciendo copias de seguridad que, posteriormente
trasladaremos a nuestra plataforma moodle en Internet. En el propio sitio http://moodle.org
podemos encontrar copias de seguridad de cursos de moodle (tanto a nivel de alumnos
como de profesor) que podemos restaurar en cualquier plataforma accesible por nosotros
o en nuestro propio ordenador personal.
Cuando pulsamos la opcin de Copias de Seguridad desde el men de
Administracin accedemos a la pantalla que se ve en la pgina siguiente. En esta
pantalla aparecen dos listas de botones que pueden activarse o desactivarse tanto
individualmente como globalmente. Dependiendo del tipo de copia que queramos realizar
activaremos una u otra opcin.
Si queremos hacer una copia de seguridad de todo nuestro curso incluyendo las
actividades que llevan realizadas nuestros alumnos e incluso el registro de acciones que
se han realizado en ella dejaremos todo activado y en la parte de abajo cambiaremos la
opcin de Registro a si (Si son cursos individuales que no estn relacionados de ninguna
forma con otros cursos debemos indicar que no en la opcin de Metacurso).
En el caso de que queramos realizar una copia del curso para trasladarlo a otra
plataforma pero sin incluir datos de los alumnos desactivaremos la columna de botones
de la derecha (pulsando en Ninguno de dicha columna) y marcaremos en Usuarios la
opcin de Ninguno. De esta forma haremos la copia de seguridad de un curso completo
pero sin incluir ningn dato de los alumnos. Al restaurarlo en cualquier otro sitio web
tendremos el contenido completo del curso pero sin ningn dato de los alumnos.
Una vez que realizamos la copia de seguridad sta se comprime en un solo archivo
con extensin .zip y se almacena en la carpeta backupdata de la zona de Archivos de
nuestro curso. Para copiar este archivo y guardarlo en nuestro disco duro o en un pendrive, lo nico que debemos hacer es colocar el ratn encima, pulsar botn derecho e
indicar la opcin de guardar destino como indicndole a continuacin el sitio donde
Antonio Glvez Galiano
Moodle para docentes
58
guardarlo
Antonio Glvez Galiano
Moodle para docentes
59
Ahora toca restaurar un curso. Cuando un profesor quiere restaurar un curso
completo que del que ha hecho copia de seguridad debe tener en cuenta lo siguiente. Al
restaurar la copia de seguridad de un curso se nos dan dos opciones, la de borrar
completamente el contenido anterior del curso o la de aadir el contenido de la copia a lo
que tena en ese momento el curso.
nicamente el Administrador es el que puede crear un nuevo curso cuyo
contenido sea el de una copia de seguridad. Aunque existe tambin la posibilidad de que
el profesor tenga activada la opcin de crear nuevos cursos (opcin con la que podramos
restaurar una copia de seguridad en un curso nuevo), seguimos necesitando de la
intervencin del Administrador, debido a que una vez finalizada la restauracin en un
nuevo curso se oculta a los usuarios y solo el Administrador puede desactivar esa
opcin.
Cuando activamos la opcin de Restaurar desde el men de Administracin
accedemos directamente a la carpeta backupdata del espacio de archivos de nuestro
curso. Aqu tan solo tenemos que pinchar en el enlace que pone Restaurar del archivo de
copia de seguridad correspondiente. En el caso que esta carpeta est vaca o no est la
copia que queremos pinchamos en la opcin de Subir un archivo (como ya se vio en la
herramienta de Archivos).
Una vez que elegimos la opcin de Restaurar nos pide conformidad sobre dicha
restauracin y a continuacin empieza a descomprimir el archivo de copia de seguridad.
Despus de esto verifica que el archivo es correcto y nos muestra toda la informacin que
contena la copia. Es en este momento donde decidimos algunas caractersticas ms de
la restauracin, como si borramos o no el contenido del curso anterior, la opcin de
restaurarlo sobre un curso nuevo (pero sin poder acceder hasta que el Administrador
nos de permiso) y si queremos o no restaurar los archivos de usuario y los del curso.
Antonio Glvez Galiano
Moodle para docentes
60
8. Estructura de un curso. Formato de los
temas.
Hasta ahora ya tenemos muchas de las tareas realizadas en nuestro curso.
Tenemos el curso creado y configurado (aunque es muy normal realizar cambios en la
configuracin a lo largo de la utilizacin de un curso), tenemos seleccionado el formato del
curso (Temas semanas), estamos asignados como profesor creador (y editor) de dicho
curso (por lo que podemos actualizar los bloques, recursos y actividades que lo
componen) y tenemos acceso a toda la batera de herramientas que nos permitirn
realizar el seguimiento completo de la evolucin de dicho curso. Hemos, incluso,
matriculado o incorporado alumnos a nuestro curso (Tarea del tema 5).
En este tema vamos a orientar al profesor en la tarea de organizar el contenido de
un curso y ver las diversas formas de presentar el contenido del mismo.
En primer lugar hay que decir que moodle es una herramienta muy abierta, en el
sentido de que no solo se puede cambiar de aspecto en cuanto a colores, logotipos,
ttulos y tamaos, sino que tambin existe bastante libertad a la hora de organizar el
contenido de un curso.
Volvemos a incidir en el hecho de que un curso no queda cerrado cuando se
empieza a impartir, sino que durante su imparticin pueden producirse cambios: se le
pueden aadir nuevos bloques, nuevos temas, eliminar u ocultar temas que no nos
interesen dar a un determinado grupo o clase aadir nuevos profesores que ayuden en
las tareas de tutor del mismo, etc.
Vamos a intentar en este tema hacer una pausa entre lo que hemos visto hasta
ahora (registro, creacin del curso, configuracin, contenidos, bloques y herramientas) y
las cuestiones ms importantes de un curso que tiene la caracterstica de poderse impartir
a distancia (recursos y actividades).
Antonio Glvez Galiano
Moodle para docentes
61
Los pasos que hemos realizado hasta ahora como profesor de una plataforma han
sido los siguientes:
Nos hemos registrado como usuario en una plataforma moodle (o es el
administrador el que nos ha registrado).
Solicitamos al administrador la creacin de un curso (salvo que el administrador
nos asigne dicha posibilidad) y que nos ponga como profesor editor del mismo.
Hemos realizado la configuracin bsica de nuestro curso ajustando todos los
parmetros del mismo.
Activando la edicin de un curso podemos aadirle bloques y configurarlos en la
pantalla principal de dicho curso.
Sabemos manejar las herramientas bsicas del profesor, como son el editor
HTML, el explorador de archivos, el registro, las calificaciones, el calendario y
las copias de seguridad.
Hasta ahora parece que lo tenemos todo listo para que empiecen a matricularse
alumnos en nuestro curso, pero nos falta la parte ms importante: los Contenidos y las
Actividades.
Los contenidos vienen dados por los recursos que podamos aadir a cada uno de
nuestros temas y las actividades tambin pueden asignarse por cada uno de los temas.
Lo que vamos a explicar a partir de aqu es como organizar recursos y actividades en
un curso. Vamos a dar dos ideas para esta organizacin pero hay que pensar que
MOODLE es tan flexible que pueden existir muchas otras formas de realizar esta
organizacin.
Cuando configuramos nuestro curso establecimos en el formato del mismo que la
organizacin del mismo poda basarse en temas o en semanas. Cuando organizamos un
curso a distancia o semipresencial es mejor usar la organizacin por temas donde cada
Antonio Glvez Galiano
Moodle para docentes
62
alumno puede organizarse el tiempo y el momento en el que realiza el estudio y las
actividades de cada tema. Cuando un curso es presencial y existe la obligatoriedad de
asistir a clase, entonces podemos elegir la opcin de organizarlo por semanas y llevar un
riguroso control, tanto de la asistencia como de la correspondencia entre las semanas
reales de tiempo y los contenidos y actividades que se van impartiendo en dichos
mdulos semanales.
Supongamos que elegimos la configuracin por temas (por tratarse este curso de un
curso semipresencial y por pensar que es una forma bastante ms flexible de organizar
un curso). En este caso la columna de contenidos de nuestro curso (la columna central)
se divide en un tema 0, seguido de tantos temas como hayamos indicado en la
configuracin inicial del curso. Veamos ahora las dos posibilidades mencionadas
anteriormente:
Organizacin global
Consiste en dejar el tema 0 inicial de nuestro curso para una descripcin general del
mismo y para poner todo el contenido del curso a nivel de recursos (apuntes, temas,
pginas web, etc.). En el resto de los temas tendramos algunas referencias adicionales
(algn enlace a alguna pgina web, alguna hoja de definiciones, etc.) y las actividades
programadas para cada tema (tareas, cuestionarios, consultas, etc.).
Bajo mi punto de vista este tipo de organizacin podra ser til en aquellos cursos en
los que hay poco contenido y el nivel se alcanza realizando actividades (bsquedas de
informacin en Internet, realizacin de encuestas o cualquier otro tipo de tarea que no
requiera un conocimiento terico muy intenso).
Organizacin temtica
Consiste en dejar el tema 0 para una descripcin del curso y algunas actividades
globales que afecten a todo el curso (foros, chats, etc.) y organizar y repartir el contenido
del curso entre cada uno de los temas. De esta forma cada tema tendra contenidos
(apuntes en formato .doc, .pdf o similar), pginas web (o bien en el mismo archivo del
Antonio Glvez Galiano
Moodle para docentes
63
curso o simplemente como enlace a pginas externas) y actividades especficas de cada
uno de los temas.
Este curso de MOODLE para docentes est organizado de esa forma. En el tema 0
tenemos una descripcin del curso y un foro de noticias vlido para todo el curso y en
cada uno de los temas tenemos enlaces a pginas web, contenido en formato .pdf y
actividades variadas (consultas, tareas y cuestionarios).
Entre una Organizacin global y una Organizacin temtica existen mltiples
formas de organizar un curso. Podemos compartir el peso de los recursos entre el tema 0
y los primeros temas dejando los temas siguientes cargados de ms actividades.
Podramos tener un curso en el que nicamente hubiera actividades y stas tuvieran en
su definicin o descripcin el elemento terico necesario para realizarlas (lecciones).
Otra posibilidad (tambin bastante extrema) sera tener un curso MOODLE con
contenido terico y sin ningn tipo de actividad (a modo de libro) o donde la nica
actividad fuera el foro de noticias inicial del tema 0 (para crear una especie de tertulia
literaria donde se comenten los diferentes textos de cada tema).
Como vemos existen muchas formas de organizar un curso. Quizs es debido a la
flexibilidad que posee esta magnfica herramienta que es moodle.
Antonio Glvez Galiano
Moodle para docentes
64
9. Recursos y Actividades de MOODLE.
En temas anteriores ya definimos lo que son los Recursos y las Actividades. De
alguna forma constituyen los elementos que van a dar a MOODLE todo el contenido real
de un curso, porque por un lado nos permiten aadir contenido terico a cada uno de los
temas y por otro son el medio para determinar el grado acadmico alcanzado por los
alumnos.
Este tema va a explicar los diferentes tipos de recursos y actividades de los que
dispone MOODLE y tambin nos dir como organizarlos para que se complementen y
formen el ncleo de cada tema que queramos desarrollar. En los temas que faltan
explicaremos con detalle como configurarlos y como usarlos para realizar el seguimiento y
evaluacin de los alumnos.
9.1. Recursos.
Ya hemos dicho que los Recursos nos van a permitir aadir contenido terico a
nuestro curso. No es la nica forma, porque podramos utilizar el editor HTML para incluir
en la descripcin de cada tema (cabecera del tema junto al nmero del mismo) apuntes
relacionados sobre el tema en cuestin. Aunque es realizable no es nada recomendable.
Toda la informacin que almacenamos en esta descripcin aparecera en la pantalla
principal de nuestro curso y si ocupara mucho nos dejara una pantalla principal algo
desajustada
desproporcionadamente
grande.
Adems
solo
podramos
hacer
modificaciones si estamos trabajando on line con la plataforma de nuestro curso (no
tenemos opcin de almacenar dicha informacin en un archivo para poderlo transportar a
otro equipo y trabajar con l). Dejemos este componente para aadir el ttulo del tema, y
si queremos, una pequea descripcin del mismo (por supuesto con letra ms pequea).
Antonio Glvez Galiano
Moodle para docentes
65
Otra forma alternativa a los Recursos nos lo dan las propias actividades. Ya
hemos visto que cuando realizamos algn tipo de actividad siempre hay una descripcin
de la misma donde se nos explica lo que debemos hacer para llevar a cabo dicha
actividad. Este contenido tambin se introduce con el editor HTML, por lo que podramos
aprovecharlo para introducir algunos elementos tericos de los que despus, y en la
misma actividad, podramos preguntar.
Adems existe una actividad denominada Leccin con la que realizamos
definiciones y explicaciones tericas y posteriormente, y en la misma leccin, formulamos
preguntas sobre las definiciones dadas. A continuacin y en funcin de las respuestas
volvemos a la misma leccin o a otra de mayor o menor nivel segn el grado de acierto
que hayamos tenido con la respuesta dada. Es como una especie de laberinto que se
finaliza cuando elegimos las opciones o soluciones ms adecuadas.
Aunque veamos que hay alternativas, el elemento que nos va a permitir introducir
contenido en cada tema de nuestro curso es el Recurso. Ya lo definimos como cada uno
de los diferentes tipos de informacin web que se puede tener en un ordenador. Desde el
punto de vista del organizador de un curso de moodle podemos decir que existen dos
tipos de recursos: los internos, que se almacenan como archivos en la propia plataforma y
los externos que se accede a ellos a travs de su direccin web. Desde el punto de vista
de moodle tambin hay dos tipos (pero con diferente criterio que el organizador). Por un
lado estn los recursos que incluyen el contenido terico en el propio recurso (Pginas de
texto, pginas web, alguna carpeta o directorio de nuestro archivo y las etiquetas) y los
que necesitan un archivo anexo al propio recurso y que se accede a l a travs de una
direccin (local o web).
El nico control que tiene el profesor sobre el alumno con respecto a la lectura y
aprendizaje que haya podido hacer de un tema concreto est en el Registro que nos
permite ver cuantas veces ha entrado (que no ledo) el alumno a dicho recurso. En este
sentido es una herramienta bastante pobre por lo que debemos complementar
adecuadamente todos los recursos que pongamos en un tema con actividades que nos
permitan un mayor control sobre el grado de conocimiento adquirido para cada alumno.
Hay que tener en cuenta que segn el tipo de curso que queramos realizar con moodle
podemos necesitar ms o menos control sobre el nivel adquirido (A veces utilizamos un
Antonio Glvez Galiano
Moodle para docentes
66
curso de moodle como un sitio donde poner informacin ms o menos organizada sobre
una determinada temtica pero sin necesidad de evaluacin).
9.2. Actividades.
Las actividades representan cada una de las formas que tiene un alumno de
interactuar con nuestro curso y con la plataforma moodle. Cada actividad de nuestro curso
constituye un tipo de ejercicio que el alumno tiene que realizar. Algunas actividades son
evaluables y otras, sencillamente, el alumno tiene que hacerlas como parte de la
realizacin del curso.
La inclusin de actividades en un curso moodle es lo que hace que el profesor o
tutor de un curso pueda interactuar con sus alumnos o estudiantes. Las actividades ms
habituales son las que nos permiten comprobar que el alumno va adquiriendo los
conocimientos necesarios para seguir adelante con el curso y que generalmente
requieren algn tipo de evaluacin por parte del profesor. Pero adems de stas tenemos
muchas otras actividades que hacen que el alumno participe del curso y se involucre en
l, enriquecindolo con sus opiniones y aportando nuevos contenidos.
Desde un punto de vista un poco ms tcnico, las actividades disponibles en
moodle son una de las formas de evolucionar de dicha plataforma. En las diferentes
versiones de moodle que han ido apareciendo y en las que ya estn disponibles y que son
superiores a la que nosotros podamos usar aparecern siempre nuevas formas de
actividades unidas a las ya existentes.
Hay que comentar tambin que el Administrador puede decidir cual de estas
actividades estar o no disponible para los cursos (y para que los profesores las puedan
incluir en ellos). Tambin tiene acceso a su configuracin inicial. Muchas actividades
requieren una configuracin por parte del profesor y esta configuracin toma unos valores
por defecto que es de donde va a partir el profesor. El Administrador tiene la opcin de
cambiar estas configuraciones para tratar de homogeneizar todas las actividades que se
realicen en los diferentes cursos de una misma plataforma.
Antonio Glvez Galiano
Moodle para docentes
67
Las actividades se vinculan a cada tema, aunque en un mismo tema podamos
tener varias actividades de un mismo tipo. El profesor va eligiendo la actividad adecuada
segn el contenido del tema y segn la forma en la que el profesor quiere hacer participar
a sus alumnos. A pesar de que algunas actividades se califican como globales a un curso
(glosarios, wikis, foros, chats) y se suelen poner en el tema 0 del mismo hay profesores
que deciden insertarlos en temas concretos. Las dos posibilidades pueden coexistir en un
mismo curso. Por ejemplo podramos tener un foro general en el tema 0 y varios foros
ms en los que se traten temticas asociadas a los contenidos que se expongan en el
tema donde se inserten dichos foros.
Las actividades ms usadas en un curso moodle son las que requieren una
evaluacin. Las ms normales son los cuestionarios y las tareas. En ambos casos el
profesor de un curso moodle tiene la posibilidad de evaluar una determinada actividad
(aunque en el cuestionario la evaluacin es automtica).
Dedicaremos un tema entero a la exposicin de todas y cada una de las
actividades posibles haciendo hincapi tanto en su configuracin como en las posibles
formas de evaluacin que nos de cada una de ellas.
Antonio Glvez Galiano
Moodle para docentes
68
10. Recursos habituales de la plataforma
MOODLE.
En este tema veremos como organizar los contenidos tericos de nuestro curso en
forma de Recursos.
Una ventaja a la hora de organizar dicho contenido es tener el curso organizado en
temas ( semanas). A partir de ah tan solo tenemos que ir preparando material para cada
uno de los temas y colocarlo en la plataforma de manera que tengan acceso a l nuestros
alumnos.
Tanto los Recursos como las Actividades se pueden colocar en cualquiera de los
temas en los que tengamos organizado nuestro curso (incluido el tema 0). Para insertar
un nuevo recurso en un determinado tema tan solo tenemos que elegir el recurso en
cuestin de la lista desplegable que aparece en cada tema cuando tenemos activada la
edicin.
Una vez que hemos seleccionado el recurso concreto nos aparecer una pantalla
que podr variar segn el recurso elegido. Veamos uno por uno que hacer para cada tipo
de recurso.
Antonio Glvez Galiano
Moodle para docentes
69
10.1. Referencias.
Las referencias son enlaces a informacin que est incluida en la zona de
Archivos de nuestro curso. Para poder hacer referencia a esta informacin (que pueden
ser archivos de texto, documentos, pdf, pginas web, etc.) primero de todo debemos
tenerla copiada en nuestro archivo. Lo mejor es crear una carpeta por cada tema e incluir
en ellas la informacin correspondiente a cada tema. La copia se puede hacer antes de
incluir el recurso en el tema o durante la inclusin de la misma (Hay un botn que cuando
lo pulsamos nos muestra el explorador de archivos que vimos en el tema de
Herramientas). En el caso de querer incluir pginas web (las cuales suelen tener su propia
estructura de carpetas) sera necesario copiar toda la estructura a nuestro Archivo (Aqu
es interesante recordar que para copiar muchos archivos a MOODLE, es mejor
comprimirlo, subirlo comprimido y despus descomprimirlo).
Primero de todo debemos ponerle un nombre al recurso (esto veremos que es
comn a todos los recursos). A continuacin escribimos informacin del recurso y por
ltimo elegimos la Ubicacin. Esta Ubicacin podemos elegirla fcilmente pulsando el
Antonio Glvez Galiano
Moodle para docentes
botn de
70
, el cual nos lleva al Archivo de nuestro curso.
Desde ah podemos elegir el archivo o bien subirlo en el caso de que todava no lo
tengamos en la plataforma.
Una vez elegido el archivo podemos pulsar en el botn de ajustes de la Ventana.
En este caso nos saldra las siguientes opciones.
Con la que podemos decidir si sacar el contenido de dicho recurso en la misma
ventana de nuestro explorador (saldra en forma de marco ocupando un 80% de la altura
del explorador), o bien, indicar que dicho contenido va a salir en una nueva ventana. En
este ltimo caso tenemos varias opciones para modificar dicha salida (incluso el tamao
de la ventana).
Tambin podemos pulsar el botn de parmetros del recurso y nos permitira elegir
entre una lista de posibles datos del usuario actual y del curso para mandarlos como
parmetro a una pgina web (se entiende que como variables de un programa PHP).
Antonio Glvez Galiano
Moodle para docentes
71
Podemos elegir varios parmetros y para cada uno hay que indicar el nombre de
la variable receptora en la pgina web.
Insistimos que esto ltimo tan solo es aplicable a pginas web realizadas en el
mismo lenguaje que est hecho el propio MOODLE (PHP).
10.2. Pginas Web.
Esta opcin nos permite crear una pgina web directamente. La pgina web se
crea en el propio recurso, es decir, no se almacena nada en ningn archivo. Una vez
elegida la opcin nos sale la siguiente pantalla:
Antonio Glvez Galiano
Moodle para docentes
72
En esta pantalla tenemos que poner el nombre del recurso, la informacin sobre el
mismo y por ltimo el contenido de nuestra pgina web. Aunque este recurso no crea
ningn archivo en la carpeta de nuestro curso, desde ella podemos hacer enlaces que nos
lleven a pginas de otros sitios o incluso de nuestro propio curso.
Los ajustes que permanecen ocultos tienen las mismas opciones que las indicadas
anteriormente en el apartado de Referencias.
10.3. Redireccionado de una pgina web.
El redireccionamiento a una pgina web se consigue insertando un recurso en el
que se hace referencia a una direccin web externa a nuestro servidor. Nos sale
exactamente la misma pantalla que cuando elegimos una referencia (de hecho, la opcin
que elegimos es la misma) pero en lugar de poner una direccin de nuestro servidor
elegimos una direccin externa. Lo ms cmodo es que si tenemos la pgina a la que
queremos redireccionarnos en una ventana del explorador, copiemos su direccin y la
peguemos en el lugar de la Ubicacin. Otra opcin es buscar la pgina directamente
pulsando en el botn de
10.4. Textos planos.
El texto plano es exactamente igual que la edicin de una pgina web, salvo que el
editor que se nos muestra es un editor normal y no de HTML. La utilidad de estos textos
est, pues, bastante limitada. Se suelen usar para incluir en el mismo contenido de los
temas alguna referencia visual con texto plano.
Antonio Glvez Galiano
Moodle para docentes
73
11. Actividades habituales de la
plataforma MOODLE.
A lo largo de todo el curso hemos visto multitud de actividades a travs de las
cuales se interacta con la plataforma. Las Actividades, en su mayora, van a permitir al
profesor tener una idea del conocimiento adquirido por cada uno de los alumnos. Tambin
nos permitir ofrecer herramientas a los alumnos para consolidar las relaciones entre ellos
y para compartir informacin.
Ya comentamos en el tema anterior que las actividades pueden colocarse en
cualquier tema de nuestro curso, incluido el tema 0. Para insertar una nueva actividad
pulsamos en la lista desplegable de actividades (cuando tenemos activada la edicin) y
nos aparecer la siguiente lista:
Cada una de estas actividades cuenta con su propia configuracin en la que
adems de poner el nombre de la actividad debemos aadir algunos parmetros ms.
La lista de actividades posibles est controlada por el administrador, de manera
que es l el que controla cuantas actividades tenemos disponibles y la configuracin
inicial de alguna de ellas. Veamos cada una de ellas.
Antonio Glvez Galiano
Moodle para docentes
74
11.1. Tareas.
La tarea constituye, junto con los cuestionarios, la actividad principal con la que el
profesor puede controlar la evolucin acadmica de los alumnos. En cada tarea el
profesor describe la realizacin de un trabajo por parte del alumno. Una vez finalizada la
tarea por parte del alumno, el profesor puede pasar a su evaluacin. En este apartado del
tema veremos todos los pasos necesarios, por parte del profesor, para que ste pueda
desde colgar la nueva actividad en el curso hasta su evaluacin y calificacin.
Una vez que seleccionamos como actividad una tarea se nos presenta la pantalla
de configuracin de dicha tarea.
Antonio Glvez Galiano
Moodle para docentes
75
Adems del ttulo de la tarea escribiremos una descripcin detallada de la tarea. La
descripcin es lo que leer el alumno, por lo que en ella deben quedar claras todas las
cuestiones referentes a la realizacin de la misma. Hay que recordar, de nuevo, en este
punto que para la descripcin usamos el editor HTML, por lo que podemos usar diferentes
tipos de letra diferentes tamaos y colores y si hace falta incluso podemos insertar
imgenes, tablas, etc. La cuestin es que la descripcin de la tarea sea lo ms detallada y
descriptiva posible.
A continuacin tenemos el campo de la Calificacin. En ste debemos poner la
puntuacin mxima que se puede obtener con la realizacin de esta tarea (Ya hemos
hablado en temas anteriores de la variabilidad que podemos alcanzar con la calificacin
mxima de cada ejercicio o actividad). En el momento de la calificacin tendremos
oportunidad de poner la nota, teniendo en cuenta que la mxima que podremos poner
ser la que coloquemos en este parmetro de la actividad.
Los siguientes parmetros de la actividad nos van a permitir restringir la realizacin
de esta tarea en unos rangos concretos de fechas. Con esta opcin podemos poner a
disposicin de los alumnos la realizacin de una tarea para que coincida con una
determinada sesin presencial en un aula. De esta forma nos aseguraramos que el
alumno no ve la tarea hasta que no llega a clase y que la tiene que finalizar antes de irse
(Resulta bastante ms til en los cuestionarios). Si desactivamos este rango la tarea
queda disponible siempre. La opcin de permitir envos retrasados permite que el alumno
pueda mandar la tarea en cualquier momento despus de cumplido el plazo dado, pero
quedando constancia de dicho retraso.
Tipo de Tarea:
Este parmetro indica de qu manera el alumno va a enviar el resultado obtenido
con la realizacin de dicha tarea. Existen tres tipos de envo:
Actividad offline. Actividad fuera de lnea, o lo que es lo mismo, el alumno realiza
la tarea encomendada sin que intervenga la plataforma para recoger el resultado.
Esto no significa que el profesor no sepa cuando el alumno ha finalizado dicha
Antonio Glvez Galiano
Moodle para docentes
76
tarea. El final de la tarea por parte del alumno se debe comunicar al profesor por
otros medios (correo electrnico, correo interno o una respuesta en una entrada de
un foro indicado previamente). Para que el profesor pueda calificar debe ver la
tarea, por lo que sta debe estar presente o realizada de alguna forma (colgar
alguna informacin en una pgina web en Internet, ver el resultado en una sesin
presencial, etc.).
Cuando elegimos esta opcin, antes de finalizar con la realizacin de la misma se
nos muestra la siguiente pantalla:
con la que se nos recuerda que no recibiremos nada del alumno cuando ste
finalice la realizacin de la misma.
Subir un solo archivo. Esta es la opcin ms habitual. De esta forma el alumno
debe mandar el resultado del trabajo en forma de archivo. El tipo de archivo puede
ser cualquiera de los que el alumno tenga disponible (siempre que el profesor
tenga la herramienta o programa adecuado para visionarlo). Cuando el resultado
de la tarea tiene que ser un texto, se suele elegir el procesador de texto ms
habitual (MS-Word, Write, o el mismo block de notas). Una vez enviado, el profesor
tendr la opcin de ver el trabajo y en la misma pantalla proceder a su evaluacin.
La limitacin en el tipo de archivo que se pueda enviar est sujeta a los programas
que se puedan usar para su visionado (o audicin). Se pueden mandar imgenes,
partituras, sonidos, grabaciones, vdeos y cualquier otro elemento multimedia del
que dispongamos.
Cuando hemos finalizado y pulsamos el botn Siguiente se nos presenta otra
Antonio Glvez Galiano
Moodle para docentes
77
pantalla con algn dato adicional que debemos introducir:
Aqu debemos limitar el tamao del archivo que nos van a enviar, debemos indicar
si queremos permitir el reenvo y si queremos una alerta cuando el alumno mande
la tarea. En el caso de no permitir el reenvo siempre tenemos la posibilidad de
permitir, manualmente, que un alumno vuelva a mandarnos la tarea solicitada. Lo
de que nos enve un correo al profesor una vez que el alumno mande su tarea es
bastante recomendable, ya que nos evita tener que buscar manualmente si hay
tareas nuevas en la actividad.
Texto en lnea. Esta constituye la forma ms simple de enviar una tarea. El
resultado de la tarea se escribe en la misma pantalla en forma de texto plano.
Resulta til cuando el resultado de la misma no es muy abultado y no se requiere la
creacin de un archivo.
El modo grupo es til cuando la clase la tenemos separada en grupos y queremos
que las tareas sean realizadas por cada grupo. Si ponemos Grupos separados stos
actuarn como clases diferentes dentro de la totalidad de alumnos y si ponemos Grupos
visibles cada grupo ser como un alumno diferente dentro de la clase.
La ltima opcin (Visible a estudiantes) la activamos cuando todava estamos
desarrollando la tarea y no queremos que los alumnos tengan acceso a ella. Cuando ya
hayamos verificado la correccin de todo el ejercicio podemos desactivar esta opcin y la
Antonio Glvez Galiano
Moodle para docentes
78
tarea quedar disponible a todos los estudiantes.
Hasta aqu la edicin de la tarea. Veamos ahora que debe hacer el profesor para
comenzar con la evaluacin y calificacin de las tareas enviadas por los alumnos.
Tanto para realizar una actualizacin o modificacin de la tarea como para
proceder a la evaluacin de las tareas enviadas por los alumnos, seleccionamos la
actividad en el tema correspondiente. Lo que nos aparece es la misma pantalla que a los
alumnos donde se describe la tarea a realizar y la posibilidad de enviar un archivo (o no).
En la esquina superior derecha de la tarea aparecen dos enlaces que solo son
visibles para el profesor. El primero de ellos (Actualizar Tarea) nos lleva directamente a
la pantalla de actualizacin de la tarea y nos permite, adems de tener acceso a los datos
de la tarea, su posible modificacin o actualizacin. El segundo nos da una idea de
cuantas tareas nos han enviado por el momento y nos permite tener acceso a la pantalla
desde donde procederemos a su evaluacin y calificacin.
Antonio Glvez Galiano
Moodle para docentes
79
En esta pantalla aparecer un listado con los alumnos matriculados en nuestro
curso. Lo primero que haremos ser fijar el nmero de alumnos mostrados en cada
pgina, y si queremos permitir la calificacin rpida. Lo primero es bastante recomendable
que lo tengamos en un valor lo suficientemente alto como para que aparezcan todos los
alumnos de un curso en una sola pantalla. La calificacin rpida nos permite en este
mismo listado realizar un comentario cuando veamos y evaluemos la actividad enviada
por el alumno y calificar la misma. Yo particularmente prefiero evaluarla y calificarla en
una pantalla aparte (pero podis probar por si os gusta ms de esta forma).
La primera columna que salta a la vista es la de ltima Modificacin
(Estudiante). En ella podemos ver los archivos que nos han enviado los alumnos y la
fecha en la que se realiz dicho envo. Pulsando con el ratn en el archivo enviado
tenemos la posibilidad de abrir dicho archivo (siempre que tengamos instalado el
programa correspondiente) y proceder a su lectura y evaluacin.
Una vez finalizada la lectura y evaluacin hay que poner la nota y/o un comentario
que el alumno leer cuando quiera saber el resultado del trabajo. Esto se consigue
pulsando el botn de Calificacin. Si no hemos activado la calificacin rpida se nos
abrir una nueva pantalla desde donde podremos proceder a la calificacin del alumno:
Para realizar la calificacin del trabajo solo debemos pulsar con el ratn en la lista
Antonio Glvez Galiano
Moodle para docentes
80
desplegable Calificacin y elegir la calificacin con la que hayamos evaluado el trabajo
(desde 0 hasta la calificacin mxima que pusimos en los datos de la tarea).
Una vez elegida debemos indicar con un comentario que nos ha parecido el trabajo
y la justificacin de la nota, que le llegar a nuestro alumno por correo electrnico.
Finalizamos pulsando en el botn de Guardar cambios. Si ya estn todas las tareas
enviadas por parte de los alumnos tambin podemos elegir la opcin de Guardar y
mostrar siguiente con lo que podemos realizar la calificacin uno a uno de todos los
trabajos.
Una vez finalizada la calificacin se nos muestra la pantalla inicial pero con los
datos actualizados.
Ahora aparece en la columna Calificacin la calificacin que hemos puesto en el
trabajo y lo que cabe del comentario que pusimos. Tambin aparece la fecha en la que
realizamos dicha calificacin y por supuesto la posibilidad de cambiar la nota y el
comentario pulsando el botn de Actualizar.
11.2. Cuestionarios.
Un cuestionario es bsicamente un conjunto de preguntas que el alumno debe
responder. Existen varios tipos de preguntas y varias opciones en la respuesta de las
mismas. Una vez que el alumno ha finalizado la realizacin de dicho cuestionario se
produce una autoevaluacin del mismo, por lo que podemos decir que su correccin es
automtica. Son de gran ayuda para el profesor porque constituyen herramientas muy
flexibles con las que controlar la evolucin del alumno.
Antonio Glvez Galiano
Moodle para docentes
81
11.2.1. Configuracin inicial.
Cuando elegimos insertar un cuestionario la primera pantalla es la siguiente:
En esta pantalla debemos introducir bastante informacin. Detallemos cada uno de
los campos de este formulario.
Nombre. Es el nombre con el que identificaremos el cuestionario, describiendo de
alguna forma su contenido.
Introduccin. Es el enunciado del cuestionario. Normalmente ponemos en l que
se responda correctamente a las siguientes preguntas, pero puede que
necesitemos incluir algn tipo de aclaracin sobre las cuestiones que debe
Antonio Glvez Galiano
Moodle para docentes
82
responder el alumno.
Abrir cuestionario. Fecha y hora desde la que est disponible el cuestionario.
Esto nos viene bien si queremos hacerlo coincidir con alguna sesin presencial.
Cerrar cuestionario. Fecha y hora a partir de la cual no est disponible el
cuestionario.
Lmite de tiempo. Con este parmetro podemos indicar cuantos minutos como
mximo se pueden emplear en resolver el cuestionario.
Nmero mximo de preguntas por pginas. Cuando se hacen muchas
preguntas puede resultar ms cmodo separarlas en varias pginas. Con este
parmetro indicamos cuantas preguntas como mximo se ponen en una pgina.
Barajar preguntas. Si activamos esta opcin las preguntas se formularn siempre
de forma aleatoria. Esto puede resultar til para evitar la copia entre los alumnos.
Barajar respuestas. Si activamos esta opcin las diferentes respuestas se
mostrarn siempre de forma aleatoria.
Intentos permitidos. Con esta opcin podemos limitar el nmero de intentos a la
hora de resolver el cuestionario.
Cada intento se construye sobre el anterior. Cuando permitimos reintentar la
realizacin del cuestionario por parte del alumno podemos repetir dicha realizacin
en base a las preguntas resueltas correctamente del intento anterior.
Mtodo de calificacin. Determina el mtodo de calificacin del ejercicio cuando
se permiten reintentos. Tenemos varias posibilidades: Calificacin ms alta,
Puntuacin media, Primera Calificacin y ltima calificacin.
Modo adaptativo. Esta opcin permite que, durante la realizacin del cuestionario,
se pueda responder varias veces una misma pregunta (aparece el botn de Enviar
en cada pregunta). Se repite la realizacin de una pregunta cuando se ha fallado
en un intento anterior. Cada repeticin aade una penalizacin que se fija cuando
Antonio Glvez Galiano
Moodle para docentes
83
se escriben las preguntas.
Aplicar penalizaciones. En el caso de elegir modo adaptativo tambin se puede
elegir el hecho de que se realicen penalizaciones en cada intento.
Puntos decimales. Nos dice cuantos decimales se usarn en la puntuacin de
cada intento.
Los estudiantes pueden revisar. Con esta opcin se controla el que los
estudiantes puedan revisar sus intentos pasados de resolver el cuestionario y en
que momento podran hacerlo.
Mostrar el cuestionario en una ventana segura. Esta opcin se usa cuando
queremos blindar la realizacin de un cuestionario. Cuando est activa el
cuestionario se hace en una ventana aparte que ocupa la pantalla completa y
donde se han desactivado algunas caractersticas que podran facilitar el hacer
trampa por parte del alumno.
Se requiere contrasea. Si se activa esta opcin el alumno tendr que teclear una
determinada contrasea para comenzar el cuestionario.
Se requiere direccin de red. Esta opcin se utiliza para que solo los estudiantes
que estn en equipos cuyas IP cumplan una determinada condicin puedan realizar
el cuestionario. No se admiten nombres de dominio, pero se puede poner una
direccin IP (que es la nica desde donde se podr hacer el cuestionario), una
subred (192.168.1) y solo los equipos que pertenezcan a la misma podrn hacer el
cuestionario, o un subrango de direcciones de la forma 192.168.1.1/20 y solo los
equipos que estn incluidos en dicho rango tendrn acceso al cuestionario.
Modo de grupo. El modo grupo es til cuando la clase la tenemos separada en
grupos y queremos que las tareas sean realizadas por cada grupo. Si ponemos
Grupos separados stos actuarn como clases diferentes dentro de la totalidad de
alumnos y si ponemos Grupos visibles cada grupo ser como un alumno diferente
dentro de la clase.
Visible a estudiantes. Con esta opcin podemos ocultar el cuestionario a los
Antonio Glvez Galiano
Moodle para docentes
84
alumnos hasta que est completamente listo.
11.2.2. Editar Cuestionario.
Una vez que hemos finalizado con la configuracin inicial pulsamos el botn de
Guardar Cambios y pasamos a la pantalla siguiente.
En esta pantalla aparecen 4 pestaas en la zona de arriba que nos permitirn
procesar las preguntas del cuestionario una vez que estn introducidas.
Debajo de las pestaas aparecen tres zonas muy diferenciadas y con una utilidad
muy concreta. Empecemos por describir dichas zonas y despus pasaremos a introducir
preguntas.
La primera de las zonas es la que se corresponde a la mitad izquierda de la
pantalla. En este caso aparece un mensaje que dice An no se han aadido preguntas.
Aqu se pondrn las preguntas que saldrn en el cuestionario cuando ste se ejecute.
Estas preguntas se eligen de una base de datos de preguntas, o bien aleatoriamente, o
bien una a una. Cuando aqu est la lista de preguntas del cuestionario, podremos
eliminarlas (pero no de la base de datos) o podremos insertar algunas nuevas.
Veamos una figura que se corresponde a un cuestionario en el que ya se han
elegido 5 preguntas de una base de datos (Ese ser uno de nuestros prximos pasos en
la confeccin de un cuestionario).
Antonio Glvez Galiano
Moodle para docentes
85
En ella aparecen una lista de 5 preguntas con la siguiente informacin: Botones
para moverlas de orden, nombre de la pregunta, tipo de la pregunta (que se muestra en el
listado con un pequeo icono que ya explicaremos cuando introduzcamos nuestra
pregunta, la calificacin otorgada a cada pregunta y los botones que me permitirn hacer
una visin previa de cada una de ellas, modificarlas o retirarlas del cuestionario.
En esta figura tambin aparece el total de puntos que representan todas las
preguntas y la calificacin mxima que queremos otorgar al cuestionario.
En la siguiente figura aparecen ahora una lista de preguntas de las que 3 de ellas
han sido elegidas una a una de nuestra base de datos y le hemos aadido otras 3 que
sern elegidas aleatoriamente del resto de preguntas de dicha base de datos. De esta
manera nos aseguramos que determinadas preguntas se van a hacer en el cuestionario y
que por otro lado tendr cierto componente aleatorio que le dar un poco ms de
originalidad al mismo (los distintos alumnos lo vern como cuestionarios diferentes).
Antonio Glvez Galiano
Moodle para docentes
86
Si cuando configuramos el cuestionario activamos la opcin de barajar preguntas,
no debemos preocuparnos de que las tres primeras sean fijas y las tres siguientes
aleatorias. Cuando se confeccione el cuestionario para cada alumno las preguntas se
mezclarn.
Hemos dicho que esta informacin aparece en la mitad izquierda de la pantalla
correspondiente a Editar Cuestionario. Hablemos ahora de la mitad derecha. En el lado
derecho de la pantalla aparecen dos ventanitas ms pequeas. Una arriba y la otra abajo.
La de arriba hace referencia a las Categoras de las preguntas y la de abajo a las
Preguntas asociadas a una categora.
11.2.3. Categoras.
Las preguntas que vamos aadiendo a nuestro curso se almacenan todas en una
determinada base de datos de la plataforma. Para tener ms control sobre dichas
preguntas es mejor agruparlas en categoras. Cada categora puede hacer referencia a un
Antonio Glvez Galiano
Moodle para docentes
87
determinado tema, o a un determinado nivel (dentro del curso o dentro de cada tema). Lo
que es fundamental es que usemos dichas categoras. Esto nos permitira despus
seleccionar grupos de preguntas, exportarlas, compartirlas, etc. Cada profesor le da un
sentido a cada categora creada. Yo siempre he tenido categoras diferentes para
temticas separadas, pero sera de bastante utilidad que en un determinado tema se
crearan diferentes niveles de dificultad para usar con diferentes grupos de alumnos o para
ir subiendo paulatinamente el nivel de los cuestionarios a medida que avanza un curso. Si
las usamos bien podemos sacarle bastante partido.
Lo primero que debemos hacer es crear nuestras categoras (aunque se pueden ir
creando a medida que vamos avanzando en el curso). Para ello pulsamos el botn de
Editar categoras y pasamos a la pantalla siguiente:
En esta pantalla indicamos donde estar colocada la categora (si arriba de la
jerarqua o como subcategora de otra creada anteriormente), el nombre de la categora,
una descripcin de la misma y si la queremos publicar. Esto ltimo permitira que esta
categora de preguntas fuese accesible desde otros cursos de la plataforma.
Antonio Glvez Galiano
Moodle para docentes
88
Una vez que hemos aadido nuestra categora, si seleccionamos la misma en la
ventana correspondiente a las mismas (de la mitad derecha, la de arriba), en la parte de
abajo aparecern las preguntas asociadas a ese tema. Cuando seleccionamos una
categora recin creada lo que aparece es lo siguiente.
Donde vemos que la parte de abajo no tiene todava ninguna pregunta. En el caso
de haber seleccionado una categora con preguntas aparecer esto otro.
Antonio Glvez Galiano
Moodle para docentes
89
Donde la categora seleccionada no pertenece a nuestro curso (PMPP), sino que
pertenece a otro (SAG). Esto est motivado porque dicha categora se creara con el
atributo de Publicar activado.
En la parte de abajo nos aparecen varias cosas: El ttulo de la categora, el botn
para aadir una nueva pregunta, los botones para importar y exportar preguntas desde o
hacia un archivo (de esto hablaremos al final de los cuestionarios) y la lista de preguntas
de la categora con los botones que nos van a permitir su manipulacin. De stos, los ms
importantes son los que nos permiten aadir preguntas seleccionadas al cuestionario que
realizar el alumno (
) y el que nos permite aadir un nmero
determinado de preguntas aleatorias al mismo, justo un poco ms abajo.
Antonio Glvez Galiano
Moodle para docentes
90
11.2.4. Crear nuevas preguntas.
Pasemos ahora a crear nuevas preguntas. Lo primero que hay que hacer es
seleccionar uno de los tipos que aparecen en la lista desplegable y pasaremos a la
pantalla que nos permitir crear cada tipo de pregunta.
11.2.4.1. Preguntas de opcin mltiple(
).
Adems de la categora a la que pertenece la pregunta y el nombre de la misma
debemos introducir la pregunta en s. La pregunta es lo que leer el alumno cuando tenga
que resolverla, por lo que debe quedar claro que le estamos preguntado exactamente.
Para complementar la pregunta tenemos la posibilidad de incluir una imagen. A
continuacin introducimos el factor de penalizacin (vlido cuando elegimos el modo
Antonio Glvez Galiano
Moodle para docentes
91
adaptativo en el cuestionario) y si se admiten varias respuestas (respuesta mltiple) o una
sola (respuesta nica).
Despus aparece una lista con 10 elecciones posibles (las que se dejen en blanco
no se tendrn en cuenta, pero hay que introducir al menos dos respuestas).
Lo que ponemos en el campo Eleccin_N es la respuesta que tendr que elegir el
alumno. En la Calificacin ponemos el valor de dicha respuesta. Lo normal es poner un
100% para la respuesta vlida y Ninguno para las respuestas correctas. Con esta forma
de calificar las respuestas tenemos la opcin de penalizar negativamente cada respuesta
mal dada (independientemente de la penalizacin ligada al modo adaptativo). Por ltimo
en el campo Respuesta ponemos un comentario asociado a la eleccin que se mostrar
al alumno en la correccin del cuestionario.
11.2.4.2. Preguntas de Verdadero/Falso(
).
Adems de la informacin comn hay que introducir las respuestas para el caso de
falso y para el caso de verdadero y decidir cual de las dos respuestas es la correcta.
Antonio Glvez Galiano
Moodle para docentes
11.2.4.3. Preguntas de Respuesta corta(
92
).
En este caso hay que escribir una pregunta a la que se pueda responder con una
palabra y al aadir las respuestas (escritas), de las cuales solo una debe ser cierta
(aunque al igual que antes podemos penalizar negativamente las que consideremos muy
mal respondidas).
En este caso podemos indicar que exista o no sensibilidad a maysculas o
minsculas. Con la opcin que vemos en la figura (No, es indiferente que est en
maysculas o minsculas), dara igual como se escriban las respuestas siempre que el
trmino escrito coincida con la solucin. Si se elige la opcin de Si (Maysculas y
minsculas deben coincidir) la respuesta que de el alumno se debe escribir tal y como se
ha escrito en el campo de Respuesta_N correspondiente (podra ser til para responder
con nombres propios y forzar a que la primera letra del nombre se escriba en maysculas
y el resto en minsculas. En algunos lenguajes de programacin existen reglas de estilo
que obligan a que determinados componentes del programa se escriban utilizando una
determinada combinacin de letras maysculas y minsculas).
Antonio Glvez Galiano
Moodle para docentes
11.2.4.4. Preguntas Numricas(
93
).
Este tipo de pregunta se utiliza cuando la respuesta esperada es un determinado
numero (puede ser una cantidad, una moneda, una magnitud fsica, un ordinal, o
cualquier otra clase de nmero).
Adems de la respuesta correcta del ejercicio se puede aadir un error aceptado
de +/- un nmero de unidades concreto, de esta forma si la respuesta correcta fuese el
nmero 20 e insertamos un error de 3 significara que la respuesta considerada como
vlida estara entre 17 y 23.
Tambin podemos aadir algn tipo de unidad para la respuesta, con la posibilidad
de aadir unidades adicionales y su conversin multiplicativa. Por ejemplo si queremos
una respuesta correspondiente a una cantidad en euros y queremos que tambin se
pueda responder en pesetas tendramos que aadir como multiplicador el valor 166.386,
Antonio Glvez Galiano
Moodle para docentes
94
aunque en este caso la respuesta en pesetas habra que darla lo ms exacta posible (a
no ser que tengamos activado un error aceptado razonable).
11.2.4.5. Preguntas Calculadas(
).
Este tipo de cuestiones permite realizar preguntas numricas en las que
intervienen una serie de variables (valores asociados a un determinado nombre). Cuando
el alumno formula la pregunta estas variables toman valores de una tabla que
previamente el profesor ha generado de forma aleatoria.
En el campo Pregunta podemos hacer referencia a variables de la forma {a}, {b},
{radio}, {altura}, {peso}, etc., por lo que podramos formular preguntas del tipo:
Qu longitud tiene una circunferencia cuyo radio mide {radio} cm.?
Cunto es el {a}% de {b}?
Antonio Glvez Galiano
Moodle para docentes
95
que al mostrarse al alumno durante la realizacin del cuestionario apareceran ms o
menos de la siguiente forma:
Qu longitud tiene una circunferencia cuyo radio mide 14 cm.?
Cunto es el 12% de 8432?
En este tipo de cuestiones existe un campo denominado Formula de respuesta
correcta que es donde colocamos la frmula para realizar el clculo del resultado. En
nuestros ejemplos anteriores deberamos poner:
2 * 3.1416 * {radio}
2 * pi() * {radio}
{a} * {b} / 100
Nota: Existe una serie de funciones del lenguaje PHP que podemos usar en las expresiones, como
por ejemplo pi(), sin(x), cos(x), etc.
Otro parmetro importante a tener en cuenta (sobre todo cuando el alumno realiza
el clculo sin herramientas) es el factor de tolerancia y el tipo de la misma. Si el tipo de
tolerancia es Relativa sta se multiplicar por el resultado para obtener el rango de
valores vlidos (0.05 de 8000 dara un rango de 7400 hasta 8400). Si es Absoluta la
propia tolerancia nos dar el rango (0.05 de 8000 dara un rango de 7995 hasta 8005).
Por ltimo, si especificamos un tipo de tolerancia Geomtrica vara el clculo del limite
inferior (cantidad / (1+tolerancia)) y del superior (cantidad * (1+tolerancia), igual que la
Relativa) (0.05 de 8000 dara un rango de 7619 hasta 8400).
Al igual que con las cuestiones numricas, tambin podemos aadir algn tipo de
unidad para la respuesta, con la posibilidad de aadir unidades adicionales y su
conversin multiplicativa.
Una vez que pulsamos el botn Guardar Cambios, pasamos a la pgina donde
decidimos de donde se tomarn los valores para las variables empleadas.
Antonio Glvez Galiano
Moodle para docentes
96
En este caso decidimos de donde se tomarn los datos para las variables {a} y {b}.
Las opciones son si se eligen de una misma tabla de valores o si se emplean tablas
diferentes para cada variable. Lo ms cmodo es lo primero.
Cuando guardamos los cambios pasamos a la pgina donde se generan dichos
valores:
En esta pgina aparecen los parmetros con los que generamos {a} y {b} e incluso
el resultado de la respuesta calculada en la ltima columna. Si queremos generar una
tabla de 3 4 valores, tan slo debemos pulsar 3 4 veces el botn Aadir y se nos
generar la tabla de donde moodle tomar los datos para mostrarlos a los estudiantes
cuando ejecuten el cuestionario.
Antonio Glvez Galiano
Moodle para docentes
97
Finalizamos al pulsar Regresar a la edicin del cuestionario.
11.2.4.6. Preguntas de Emparejamiento(
).
Con este tipo de cuestionario especificamos varias subpreguntas o frases que el
alumno debe corresponder adecuadamente con su respuesta. El profesor introduce la
pregunta aadindole un mnimo de 3 subpreguntas con sus correspondientes soluciones.
Antonio Glvez Galiano
Moodle para docentes
11.2.4.7. Preguntas de Descripcin(
98
).
En realidad este no es ningn tipo de instruccin. Lo nico que nos permite es
introducir una especie de descripcin que se pondr en el cuestionario que tenga que
responder el alumno. Es como un recurso de tipo etiqueta que podemos usar para
describir el tipo de preguntas que van a realizarse y adornar un poco ms el cuestionario.
Lo nico que hay que introducir es el nombre de la pregunta y una descripcin usando el
editor HTML.
11.2.4.8. Preguntas de Emparejamiento aleatorio de respuesta corta (
).
En realidad este tipo de preguntas se forman seleccionando un nmero aleatorio
de subpreguntas pertenecientes a las preguntas del tipo de respuesta corta, es decir, que
Antonio Glvez Galiano
Moodle para docentes
99
si en nuestro cuestionario tenemos varias preguntas de las de respuesta corta, este nuevo
tipo nos permite seleccionar aleatoriamente un nmero determinado de preguntas
pertenecientes a cualquiera de las preguntas de respuesta corta introducidas
anteriormente y convertirlas en una nueva pregunta de emparejamiento.
Su configuracin solo requiere una descripcin y determinar el nmero de
subpreguntas que formarn el nuevo cuestionario.
11.2.4.9. Preguntas con Respuestas Incrustadas (
).
Este es un tipo de pregunta donde la respuesta se va incrustando en el propio texto
de la pregunta, de manera que cuando el alumno realiza un cuestionario se encuentra con
un texto que tiene huecos que debe rellenar. Los huecos se pueden poner como listas
desplegables con varias soluciones, como una caja para introducir una respuesta corta o
como una caja en la que introducir un resultado numrico.
Para la realizacin de esta pregunta se utiliza una especie de lenguaje incrustado
de uso general y con caractersticas ms o menos estndar denominado CLOZE.
La versin actual de moodle no dispone de una interfaz grfica para realizar este
tipo de preguntas, as que lo nico que podemos hacer para usarlas es incrustar en
nuestro texto trozos de cdigo que utilicen este lenguaje.
Cuando elegimos en nuestro cuestionario este tipo de pregunta se nos presenta
una pantalla donde, adems del nombre de la pregunta debemos introducir el texto con
las respuestas incrustadas (huecos).
Cmo introducimos dichos huecos?. Es cuestin de prctica realizar este tipo de
cuestionarios, debido entre otras cosas a que debemos seguir una sintaxis concreta y, en
principio, un poco confusa, pero ser cuestin de practicar hasta conseguir el objetivo
deseado. Sigamos algunos puntos a tener en cuenta para realizar uno de estos
cuestionarios.
Escribiremos un texto donde se haga la pregunta y cada vez que queramos poner
Antonio Glvez Galiano
Moodle para docentes
100
una respuesta incrustada (hueco) delimitaremos dicha respuesta entre los signos
de las llaves ({ y }).
Ejemplos:
Oro parece y {} no es.
La capital de Italia es {} y la de Francia {}.
Un valor para la constante PI es {}.
La sintaxis de este trozo de cdigo CLOZE es muy simple. Lo primero que
debemos poner es un nmero con el valor de esta respuesta (1, 2, 3) seguida de
dos puntos.
continuacin
elegimos
el
tipo
de
respuesta
entre
MULTICHOICE,
SHORTANSWER y NUMERICAL, seguida tambin de dos puntos.
Ejemplos:
Oro parece y {1:SHORTSNSWER: } no es
La capital de Italia es {1:MULTICHOICE: } y la de
Francia {1:MULTICHOIDE: }.
Un valor para la constante PI es {1:NUMERICAL: }.
Para determinar la respuesta correcta o solucin a la pregunta incrustada debemos
tener en cuenta el tipo de respuesta elegida:
Multiopcin (MULTICHOICE). En este caso ponemos todas las posibles
respuestas separadas por la tilde de la letra
(~, signo que se consigue con
la combinacin Alt Gr + 4 pulsando Alt, 1,2,6 en el teclado numrico y
soltando Alt), poniendo el signo de igualdad (
=)
delante de la respuesta
correcta.
Ejemplo:
La capital de Italia es
{1:MULTICHOICE:Paris~Madrid~=Roma~Moscu}
Antonio Glvez Galiano
Moodle para docentes
101
Opcionalmente podemos sustituir el signo de igual por un porcentaje de
acierto asignado a una respuesta. Por ejemplo si una respuesta le queremos
dar un 40% del punto de la pregunta ponemos delante de ella %40%:
Fue antes el huevo o la gallina?:
{1:MULTICHOICE:huevo~gallina~=dicidil decisin~
%40%ninguna~%20%las dos a la vez}
Respuesta corta (SHORTANSWER). Aqu lo nico que debemos hacer es
colocar la respuesta correcta precedida del signo de igual. En el caso de
varias respuestas correctas se van poniendo una detrs de otra precedidas
igualmente del signo igual.
Ejemplo:
Oro parece y {1:SHORTANSWER:=plata} no es.
Respuesta numrica (NUMERICAL). Para las respuestas numricas solo
debemos indicar el valor exacto del resultado y la tolerancia absoluta
admitida en la respuesta del alumno. La respuesta {1:NUMERICAL:=200:5}
admitir como respuesta valores entre 195 y 205.
Ejemplo:
Valores para PI {1:NUMERICAL:=3.1416:0.05}.
Para finalizar, indicar que durante todo el proceso de escritura de preguntas
incrustadas se pueden aadir comentarios. stos se suelen asociar a cada una de
las respuestas, de manera que cuando se responde al cuestionario aparecen
cuando se pone el ratn encima de la respuesta realizada.
Antonio Glvez Galiano
Moodle para docentes
102
Un ejemplo ms completo sera el siguiente:
Este ejemplo de multiopcin nos va a
costar...{2:MULTICHOICE:Poqusimo #Esto no se lo cree ni el Dougiamas
~Un poco #Me parece que tampoco se lo cree nadie
~sera horroroso #Tampoco hay que pasarse
~=sera cuestin de practica #Esto ya es otra cosa}
Ahora un ejemplo de respuesta corta
Como ests? {1:SHORTANSWER: Muy bien #tampoco te pases
~=bien #esto me lo creo
~%50%me recuperar #sta la consideraremos que vale la mitad
~mal #tampoco hay que tomrselo as. Es cuestin de prctica}
Y ahora un ejemplo de pregunta numrica:
Cul es valor ms prximo que conoces al nmero PI?
{1:NUMERICAL:=3.1416:0.05}
Hasta otra
Cuya ejecucin mostrara lo siguiente:
Antonio Glvez Galiano
Moodle para docentes
103
11.3. Chats.
El chat es una actividad que se caracteriza por permitir a los alumnos y profesores
de un curso, tener una conversacin o comunicacin en tiempo real (sncrona). Cuando
algn participante de un curso elige un chat de la lista de actividades de un curso se le
presenta una pantalla en la que se describe el objetivo de dicha sala (as es como se
llaman los diferentes chats que puede haber en mismo curso) y se le da la opcin de
entrar en la misma. Una vez dentro aparece, en una nueva ventana, la pantalla que nos
permitir ver las conversaciones que se produzcan en dicha sala y a la vez nos permitir
participar en ella.
En la parte de la derecha aparecen los participantes que se van incorporando a la
sala, a medida que cada uno de ellos va entrando en la misma. En dicha lista aparece un
botn denominado bip que nos permitir enviar un aviso sonoro a un determinado
participante.
En la parte de la izquierda ir apareciendo cada una de las intervenciones de los
Antonio Glvez Galiano
Moodle para docentes
104
participantes. Estas intervenciones aparecen ordenadas en tiempo y cada una de ellas
describe el momento en el que se produjo dicha intervencin.
En la parte de abajo aparece una caja de dilogo en la que el participante puede
aadir su mensaje. En dicho mensaje puede utilizarse cualquier tipo de emoticn visto en
el editor HTML. Todas las direcciones de Internet que se pongan en dicho mensaje
aparecern como un enlace en la pantalla de conversacin y por ltimo indicar que en el
mensaje se pueden poner etiquetas HTML que nos permitan insertar algn dibujo,
ejecutar un sonido o hacer cualquier cambio en la apariencia del mensaje.
Para salir de una sala de chat, lo nico que debemos hacer es cerrar la ventana de
dicho chat.
Cuando se aade esta actividad a un curso aparece la siguiente pantalla:
En ella, adems del nombre de la sala (en la que debera aparecer la palabra chat)
ponemos la descripcin u objetivo de dicha sala y la prxima cita de la misma. La fecha y
hora de la prxima cita es, en realidad, la fecha de creacin de dicha actividad, aunque
puede servir para indicar el da y hora prevista en la que los participantes deban acceder
a dicha sala para realizar la actividad descrita.
Antonio Glvez Galiano
Moodle para docentes
105
En el campo de Repetir sesiones tenemos 4 opciones que determinan si se har
pblica (en la zona de Eventos Prximos y en el calendario como Eventos de curso) la
hora en la que se realizar el chat y si dicho chat se repetir, o bien de forma diaria, o
bien semanalmente.
Hay que recordad que en una sala de chat se puede entrar en cualquier momento,
aunque la verdadera utilidad se manifiesta cuando se emplea conjuntamente con todos
los participantes de un curso, motivo por el que se fija un da y una hora para realizar
dicha conexin.
Moodle puede almacenar las sesiones de chat que se vayan produciendo, por lo
que hay que indicar que antigedad en das se van a guardar (Tambin tenemos aqu la
opcin de que no se borre ninguna sesin).
Para poder ver las sesiones antiguas (a las, inicialmente, solo tiene acceso el
profesor) solo hay que entrar en la actividad de chat y aparece un enlace en las esquina
superior derecha que pone Ver las sesiones anteriores.
11.4. Consultas.
Las consultas son una actividad que permiten la realizacin de encuestas simples
entre los participantes de un curso. En ellas se plantea una cuestin y varias opciones
para responder. El participante que elija esta actividad deber responder a una de las
opciones mostradas, quedando registrada dicha eleccin.
El hecho de que podamos publicar los resultados y de hacerlo de forma no
annima, hace que sea una actividad con la que contar para conocer el estado de los
participantes con respecto a una determinada cuestin (como por ejemplo saber los
conocimientos previos de cada uno de ellos ante un nuevo tema).
La pantalla de configuracin de una nueva consulta es la siguiente:
Antonio Glvez Galiano
Moodle para docentes
106
De esta pantalla la parte fundamental la constituye el texto de la consulta y cada
una de las respuestas posibles introducidas como Consulta 1, Consulta 2, etc.
Para la configuracin de la consulta tenemos diferentes opciones. Lo primero es la
posibilidad de limitar a un nmero concreto de respuestas cada una de las opciones de la
consulta, de forma que cuando los participantes hayan elegido el total de opciones de una
respuesta dada por su lmite ya no se mostrar ms dicha opcin a los participantes.
(Supongamos que debemos repartir una serie de tareas a grupos de estudiantes y segn
la magnitud de dichas tareas stas admiten un nmero mximo de participantes).
Podemos acotar los das en los que la encuesta estar disponible y podemos elegir
tambin si la encuesta aparecer horizontal o verticalmente.
Antonio Glvez Galiano
Moodle para docentes
107
Con respecto a los resultados se tenemos las siguientes opciones (El profesor
siempre tiene acceso a todos los resultados):
No publicar los resultados, por lo que solo el profesor tiene acceso a ellos.
Mostrar siempre los resultados a los estudiantes. Los resultados se muestran a
todos los participantes, independientemente de que dicho participante haya elegido
ya su opcin o no.
Mostrar los resultados al estudiante despus de su respuesta. En este caso, y
a diferencia del anterior, los resultados solo son visibles para los participantes que
hayan elegido ya su opcin (los que no han elegido todava solo ven las opciones
posibles, pero no los resultados acumulados).
Mostrar solo despus de cerrar la consulta. El resultado de la consulta solo se
muestra a los participantes cuando ya han elegido todos o bien, cuando finaliza el
plazo de la consulta.
Si elegimos cualquiera de las opciones en las que se muestran los resultados
podemos aadir, con la siguiente opcin, si los resultados se mostrarn annimamente, o
bien mostrando los nombres de los participantes que han votado.
Con la opcin de Permitir la actualizacin de la consulta aadimos la opcin de
que los participantes puedan cambiar de opinin despus de haber elegido ya su opcin.
Solo se contar una eleccin por participante, por lo que cuando se cambia la opcin
elegida, la anterior queda anulada.
Por ltimo tenemos la opcin de indicar como una opcin ms la posibilidad de no
responder o elegir ninguna de las opciones mostradas a los participantes. Esto se hace
poniendo en Marcar columnas con las no respondidas la opcin de Si.
Antonio Glvez Galiano
Moodle para docentes
108
Veamos un ejemplo de consulta con cuatro opciones mostradas verticalmente:
Los resultados de esta consulta se podran ver de la siguiente forma:
En este caso est activada la opcin de mostrar los resultados y adems tambin
est activa la opcin de mostrar los nombre de los participantes con la eleccin hecha por
cada uno de ellos.
Antonio Glvez Galiano
Moodle para docentes
109
11.5. Encuestas.
Las encuestas son actividades utilizadas por el profesor para valorar la evaluacin
y seguimiento que hacen los participantes de un curso a distancia. El tipo de encuestas a
elegir estn predefinidas. Los profesores suelen usarlas para obtener datos relacionados
con el desarrollo de un curso concreto y que permitan mejorar las clases y mtodos de
enseanza. Estas encuestas fueron elegidas por su utilidad dentro del mundo de la
educacin a distancia, as como para analizar las tendencias que puedan darse entre los
participantes de uno de estos cursos (Para ver un anlisis ms detallado puede visitar
http://dougiamas.com/writing/herdsa2002).
La idea de estas encuestas no es solo trabajar con modelos ya probados y
verificados como los que ya existen en la plataforma, sino que el creador de un curso
pueda crear sus propios modelos de encuestas, o bien modificando los ya existentes, o
bien crendolos desde cero.
De entre los tipos de encuestas que podemos elegir mostramos dos de ellas y un
ejemplo de las preguntas a las que tiene que responder el participante.
COLLES (Constructivist On-Line Learning Environment Survey) Encuesta en
lnea sobre ambiente constructivista de aprendizaje en lnea.
Antonio Glvez Galiano
Moodle para docentes
110
Antonio Glvez Galiano
Moodle para docentes
111
ATTLS (Attitudes to Thinking and Learning Survey) Encuesta de Actitudes
hacia el Pensamiento y el Aprendizaje.
Antonio Glvez Galiano
Moodle para docentes
112
11.6. Foros.
El foro es una herramienta disponible en todos los cursos de moodle que permite la
publicacin de mensajes y mantener discusiones sobre cualquiera de los temas
relacionados con dicho curso.
Bsicamente nos permite mandar mensajes que sern difundidos entre todos los
integrantes de dicho foro (o del curso en el que est el foro). Cualquiera de los integrantes
de un foro puede responder a los temas planteados en l (aunque esto es configurable
para que los alumnos puedan plantear sus respuestas en algunos de los foros).
Cuando creamos un nuevo curso se crea un foro de forma automtica denominado
Foro de Noticias. Este foro aparece en el tema 0 de
Antonio Glvez Galiano
Moodle para docentes
113
Apndices
Antonio Glvez Galiano
Moodle para docentes
114
A. Instalacin de la plataforma MOODLE.
Lo primero que debemos saber de moodle es que no es un programa que se
instala en el ordenador como un programa cualquiera. Moodle es un conjunto de pginas
web que necesitan alojarse en un servidor de Internet para poder ser visualizado o
ejecutado como si fuese una pgina web normal y corriente.
Las caractersticas tcnicas que debemos saber o conocer acerca de moodle son
las siguientes:
Las pginas de moodle se organizan en carpetas y subcarpetas, y adems del
lenguaje HTML que se utiliza de forma general en dichas pginas tambin se utiliza
el lenguaje de scripts PHP. Este es uno de los motivos por los que adems de
disponer de un servidor web (o de pginas web) para reconocer el lenguaje HTML
necesitamos que ste sea capaz de traducir tambin el lenguaje PHP.
Cuando una pgina de moodle es llamada desde un navegador, dichas pginas
necesitan acceder a las tablas de una base de datos. Adems de un servidor web,
necesitamos pues, un programa (gestor o servidor de bases de datos) que sea
accesible por las pginas de moodle y que permitan al propio moodle organizar
toda la informacin que necesita almacenar (usuarios, profesores, cursos, tareas,
cuestionarios, disposicin de los bloques, configuraciones, etc.).
Por ltimo, pero no menos importante, sabemos que moodle necesita almacenar
documentacin para que sea accesible a los alumnos cuando stos accedan a un
curso (Apuntes, relaciones de problemas, ejemplos, etc.). Adems los alumnos
suelen enviar informacin al profesor en forma de documentos los cuales tambin
hay que almacenar. Moodle necesita una carpeta independiente de donde se
encuentran las pginas web donde dejar toda esa informacin. Suele ser una
carpeta normal y corriente a la que no se debe tener acceso desde el navegador
cuando se acceda a moodle.
Antonio Glvez Galiano
Moodle para docentes
115
Todo esto parece muy complejo, y en realidad lo es, lo que pasa es que usaremos
herramientas que una vez instaladas en nuestro ordenador hacen de ste un autntico
servidor web con interpretacin de scripts PHP y que adems permite el acceso a bases
de datos.
Los programas que debemos instalar son Apache (como servidor web) PHP (como
interprete de scripts PHP) y MySQL (como gestor de bases de datos). Segn si estamos
utilizando el sistema operativo Linux o el sistema operativo Windows debemos realizar
diferentes pasos para realizar la instalacin completa de estos programas. Hay que
recordar que exceptuando Windows el resto de programas es software libre, por lo que no
es necesario desembolsar dinero alguno para su adquisicin, basta con bajarlo del lugar
adecuado.
A.1. Instalacin de un servidor bajo Linux.
Vamos a explicar los pasos necesarios para realizar la instalacin completa de un
servidor LAMP, equipo con un sistema operativo Linux, servidor Apache, MySQL y PHP.
Partiremos de la base de que tenemos un equipo con cualquier distribucin de linux
instalada. En el caso de que no se tenga optaremos por bajar la ltima distribucin de
linux de Ubuntu y ser sta la que instalemos. Para ellos accederemos a
http://www.ubuntu.com/getubuntu/download, indicando que queremos la versin Desktop
Edition. Una vez bajada, generaremos un CD con ella y procederemos a instalarlo
(insertando el CD al encender el equipo y siguiendo las instrucciones).
Una vez instalado y configurada la red, ejecutaremos una utilidad que nos permita
instalar los paquetes adicionales necesarios (Todas las distribuciones de linux suelen
tener una herramienta grfica con la que seleccionar los paquetes adicionales que
queremos instalar en nuestro equipo). En el caso de Ubuntu, esta herramienta se
denomina Gestor de paquetes Synaptic. Lo ejecutamos y buscamos en la lista de
paquetes adicionales los paquetes que nos interesan que son: Apache2, php5 y
Antonio Glvez Galiano
Moodle para docentes
116
mysqlserver. Una vez marcados nos indicarn los paquetes adicionales que necesita
cada uno de ellos, a los que hay que decir que s. Cuando los instalemos debemos
comprobar que funciona. Para ello abriremos un navegador y pondremos en la lnea de
direcciones el nombre que recibe nuestro servidor de Internet cuando funcionamos en
modo local que es el de localhost.
En la ventana anterior se observa que Apache ya funciona, en concreto la versin
2.0.55 y que tiene ya instalado la versin 5.1.6 de PHP. Para comprobar que funciona
mysql podemos instalar un programa en PHP denominado PhpMyAdmin que, al igual
que moodle, es un conjunto de pginas realizadas en PHP, pero con una utilidad diferente
a moodle. PhpMyAdmin es una herramienta que nos facilita el acceso a un servidor de
bases de datos del tipo MySQL. En nuestro caso ya est instalado y se accede a l
poniendo
en
la
barra
de
direcciones
de
nuestro
navegador
la
direccin
http://localhost/phpmyadmin. Para instalarlo lo localizamos igualmente a travs del
gestor de paquetes Synaptic.
Antonio Glvez Galiano
Moodle para docentes
117
El paquete PhpMyAdmin es el que nos permitir fcilmente crear una base de
datos donde moodle deje toda las tablas que necesite manejar y crear un usuario y
contrasea que permita el acceso nicamente a dicha base de datos. Una vez que
accedemos a l nos pedir un usuario y contrasea. El usuario habitual suele ser root y la
contrasea no est inicialmente habilitada (hay que poner una contrasea en cuanto se
entre en PhpMyAdmyn). La pantalla que nos sale es algo parecida a la siguiente:
A partir de este momento ya tenemos todos los elementos necesarios para instalar
moodle en nuestro servidor local.
Antonio Glvez Galiano
Moodle para docentes
118
A.2. Instalacin de un servidor bajo Windows.
Cuando nos planteamos realizar la instalacin de un servidor local en un equipo
que tiene instalado Windows tenemos varias opciones. De ellas hay dos que suelen ser
las ms usuales. La primera consiste en bajar e instalar uno a uno cada uno de los
paquetes (Apache, PHP y MySQL). El problema es que dichos paquetes son
independientes y en la mayora de los casos hay que realizar algn tipo de configuracin
en algunos de los paquetes. Igualmente tendramos que bajar y descomprimir (no hace
falta instalar slo descomprimir el archivo en la carpeta que usa apache como repositorio
para compartir su contenido va Internet Esta carpeta es /var/www/ en Linux) el programa
PhpMyAdmin para que podamos tener acceso al gestor de bases de datos MySQL.
La segunda de las opciones, y mucho ms recomendable, consiste en bajar un
nico paquete que contenga ya todo lo que necesitamos. De los ms habituales, el ms
recomendable suele ser el programa Vertrigo que lo nico que hace es recopilar todo lo
necesario para tener un servidor con Apache, PHP y MySQL y algunas cosas ms.
Podemos bajarlo de http://vertrigo.sourceforge.net/?lang=es. Una vez bajado e
instalado necesitamos ejecutarlo para poner en marcha nuestro servidor de Internet local.
Cuando lo ejecutamos nos aparece la pantalla siguiente:
Pulsamos el botn
y ya podemos empezar a
Antonio Glvez Galiano
Moodle para docentes
119
utilizar nuestro servidor local con todo lo que nos indica la pantalla anterior. Para ello
probamos a introducir en la lnea de direccin el nombre localhost y nos aparecer la
pantalla siguiente:
Desde aqu podemos acceder directamente al programa PhpMyAdmin aunque
tambin podramos hacerlo introduciendo directamente en la barra de direccin la
direccin http://localhost/phpmyadmin. En este caso el usuario sera root y la contrasea
sera vertrigo. En el caso de vertrigo, la carpeta que hace de repositorio en el disco duro
es C:\Archivos de programa\VertrigoServ\www\.
Antonio Glvez Galiano
Moodle para docentes
120
A.3. Instalacin de moodle.
Como muchos otros programas realizados en HTML / PHP, la instalacin de
moodle requiere nicamente descomprimir el archivo que contiene los programas y copiar
stos al repositorio que utilice el servidor Apache para servir los datos a travs de
Internet.
Las tres cosas que necesitaremos para poder instalar moodle son las siguientes:
El archivo comprimido que contiene los programas.
Una base de datos creada en el servidor de bases de datos MySQL y un nombre
de usuario y contrasea para poder acceder a ella.
Una carpeta creada en el disco duro fuera de la carpeta donde copiaremos el
programa moodle y que se utilizar como repositorio para los archivos que
vayamos colgando en nuestro curso.
A.3.1. Archivo comprimido de moodle.
Generalmente, moodle se suele bajar de su pgina oficial en forma de archivo
comprimido. Abrimos el navegador y ponemos la direccin moodle.org. Una vez en la
pgina inicial de moodle podemos cambiar el lenguaje de representacin (del ingls
original lo cambiamos a espaol). Esto se hace en la esquina superior derecha de la
pgina inicial. Despus buscamos en la pgina la opcin de Moodle Downloads y
seleccionamos el icono que nos permite acceder a la zona de descarga o pinchamos
donde pone download pacakages.
De todos los paquetes disponible siempre es mejor elegir la Latest Stable Build,
que suele ser la primera de todas. De cada paquete disponemos de dos versiones de
comprimido: la versin .tgz y la .zip. Una vez seleccionado el archivo lo bajamos y lo
grabamos en nuestro disco duro. Lo mejor es que una vez bajado lo descomprimamos en
la misma carpeta donde hemos bajado el archivo comprimido. La carpeta generada se
llama moodle y contiene todos los programas ( pginas) que se ejecutarn (o
Antonio Glvez Galiano
Moodle para docentes
121
visualizarn con el navegador). Una vez descomprimida podemos cortarla y pegarla sobre
la carpeta que usa Vertrigo para compartir su contenido web (En el caso de Windows la
carpeta es C:\Archivos de programa\VertrigoServ\www\. Una vez pegada deberamos
tener la carpeta moodle dentro de la carpeta www de Vertrigo. Para comprobar que esto
es as podemos poner en marcha el navegador y poner en la lnea de direccin la
direccin web http://localhost/moodle.
Esto significa que la descompresin y copia del archivo de moodle ha sido correcta.
Ahora faltara realizar los dos pasos que faltan e iniciar el proceso de instalacin.
Tambin tendramos que bajarnos el archivo que contiene la traduccin de moodle.
Este archivo se encuentra en la misma pantalla de donde hemos bajado moodle. En la
ltima de las pestaas pone Language Packs. Pulsamos sobre ella y elegimos el
lenguaje que queramos, que en nuestro caso debera ser el espaol (spanish
International). Lo bajamos, lo descomprimimos y lo copiamos a la carpeta moodle/lang.
Antonio Glvez Galiano
Moodle para docentes
122
A.3.2. Crear base de datos en MySQL.
Para realizar el siguiente paso tenemos que acceder a la base de datos MySQL. La
mejor forma de hacer esto es usando el programa PhpMyAdmin. Volvemos a
asegurarnos que tenemos el servidor Apache funcionando (o el programa Vertrigo) y
accedemos al programa PhpMyAdmin usando el navegador con la direccin
http://localhost/phpmyadmin/. Si no hemos cambiado la contrasea tendramos que
teclear root como usuario y vertrigo como contrasea.
Una vez en la pantalla principal elegimos el nombre para la base de datos que
vamos a crear y lo insertamos en el campo crear nueva base de datos del formulario:
El nombre que usaremos para nuestra base de datos puede ser moodle. Una vez
creada volvemos a la pgina de inicio (pulsando el primero de la lista de iconos que hay
en la columna de la izquierda) y pasaremos a crear el usuario para acceder nicamente a
la base de datos creada.
Antonio Glvez Galiano
Moodle para docentes
123
Para crear un usuario que le permita a moodle acceder a su base de datos (es muy
recomendable que slo se permita el acceso a esta nica base de datos y no a todas las
dems que puedan existir en el mismo servidor de bases de datos con el que estamos
trabajando) debemos pulsar en la opcin Privilegios que hay en la pantalla principal de
PhpMyAdmin y una vez dentro pulsamos en Agregar un nuevo usuario. Del formulario
que nos aparece tecleamos el nombre del usuario y la contrasea (2 veces) y despus
pulsamos en Continuar.
Despus de sto ya tenemos creado el usuario. Ahora vamos a darle privilegio para
que dicho usuario pueda acceder a la base de datos que hemos creados con anterioridad
para moodle. En el apartado Privilegios especficos para la base de datos elegimos la
base de datos que creamos con anterioridad que llamamos moodle, pulsamos en Marcar
todos/as y a continuacin en Continuar.
A.3.3. Crear carpeta para archivos.
Este es el paso ms simple. nicamente tenemos que crear una carpeta que est
fuera de la carpeta que se comparte desde el servidor web. Se puede crear directamente
en el disco duro y podra llamarse C:\moodledata.
Antonio Glvez Galiano
Moodle para docentes
124
A.3.4. Instalacin de moodle.
Ya tenemos todo listo para la instalacin de moodle. Para llevar a cabo este
proceso nos aseguramos que tenemos en funcionamiento el servidor web y a
continuacin abrimos el navegador con la direccin http://localhost/moodle. Cambiamos el
lenguaje a espaol y pulsamos en Next. La pantalla que nos debe aparecer es la
siguiente:
En esta pantalla aparecen las comprobaciones que realiza el programa instalador
de moodle. Si todo va bien debe aparecer todo correcto. Si hay alguna anomala sta se
puede deber a una incorrecta configuracin de nuestro servidor. Tendramos que buscar
el archivo de configuracin adecuado y modificarlo. Dependiendo del tipo de anomala la
instalacin nos dejara seguir o no.
Antonio Glvez Galiano
Moodle para docentes
125
La siguiente pantalla nos indica cul es la direccin web con la que accederemos a
la plataforma, el directorio que sirve de repositorio a nuestro servidor web y por ltimo la
carpeta de datos. La que viene por defecto la cambiamos a la que nosotros habamos ya
creado ( c:\moodledata ).
La siguiente pantalla es la referida a los datos necesarios para acceder a la base
de datos. En ella debemos introducir el tipo de gestor de bases de datos (que en nuestro
caso ser MySQL), la direccin web de dicho servidor (que en la mayora de los
servidores es la misma que donde est el servidor web, localhost en nuestro caso), el
nombre de la base de datos donde moodle va a guardar toda la informacin y que ya
creamos a travs del programa PhpMyAdmin y el usuario y la contrasea que se
necesita para poder acceder a dicha base de datos.
Antonio Glvez Galiano
Moodle para docentes
126
Estos tres ltimos parmetros (nombre de la base de datos, usuario y contrasea)
deben haberse establecido con anterioridad en nuestro gestor de bases de datos. En
nuestro caso lo hemos hecho con el programa PhpMyAdmin, pero en el caso de que
utilicemos otro gestor diferente tendramos que hacer las mismas acciones de otra forma.
El ltimo campo que hay que rellenar es el prefijo de tablas. Esto tiene mucha
utilidad cuando estamos manejando dos plataformas moodle diferentes en un mismo
servidor y es necesario que las diferentes instalaciones de moodle puedan distinguir las
tablas de una y otra instalacin.
Antonio Glvez Galiano
Moodle para docentes
127
Una vez que finalizamos con la introduccin de dichos datos el programa de
instalacin vuelve a hacer otra comprobacin:
Si todo es correcto pasaremos al siguiente paso. En caso de que el programa
instalador encuentre alguna anomala tendremos que averiguar cual es el motivo que
provoca dicho error. La mayora de las veces suele ser un problema de configuracin, por
lo que tendremos que cambiar el archivo de configuracin adecuado y despus volver a
reiniciar nuestro servidor web.
Otro de los problemas frecuentes es la falta de alguna librera. En este caso
tendremos que averiguar de cual de ellas se trata y aadirla al programa correspondiente
(casi siempre al servidor web).
Antonio Glvez Galiano
Moodle para docentes
128
En la siguiente pantalla tenemos la opcin de cargar el paquete del lenguaje
espaol para el proceso de instalacin. Slo tenemos que pulsar el botn de descargar el
paquete y si tenemos conexin a Internet en ese momento no debe haber problemas en
su descarga.
Una vez cargado pulsamos en Siguiente y pasamos al siguiente paso en el cual el
instalador de moodle intentar crear el archivo de configuracin del propio moodle. Este
archivo se llama config.php y se almacena en la carpeta donde est el programa
(pginas) moodle. En el caso de que estemos haciendo una instalacin en un servidor
remoto posiblemente no podemos crear dicho archivo por lo que lo recomendable es
copiar la informacin que nos muestre en pantalla y la copiemos nosotros mismos en un
archivo de texto que posteriormente subamos va ftp a nuestro servidor.
En el caso de que todo haya ido bien aparecer la pantalla que nos dice que el
archivo config.php se ha creado con xito.
Antonio Glvez Galiano
Moodle para docentes
129
La pantalla siguiente nos indica la naturaleza libre del programa moodle y nos
pregunta si comprendemos la naturaleza de dicho tipo de licencia. Respondemos que s y
pasamos a la siguiente pantalla donde se nos recomienda la instalacin desatendida,
mediante la cual se realizar todo el proceso sin que nosotros intervengamos (es lo ms
recomendable).
La siguiente pantalla que aparece es la de los datos del administrador de la
plataforma que es el nico usuario que se crea inicialmente.
En dicha pantalla se debe poner el usuario y contrasea habitual del administrador
adems de otros datos personales. Una vez introducidos los datos que son obligatorios
(los que se sealan en rojo), el resto se pueden volver a modificar una vez instalada la
plataforma.
Una vez introducidos los datos del administrador ahora le toca al sitio web que
hemos creado y debemos introducir el nombre de dicho sitio, un nombre abreviado y una
pequea descripcin (que posteriormente puede ser actualizada).
A partir de aqu ya tenemos instalada la plataforma y ya somo administrador de la
misma. Para comprobar que todo ha ido bien podemos salir de la pantalla que se nos
muestra en este momento, cerrar nuestro navegador y comenzar de nuevo: Abrimos un
Antonio Glvez Galiano
Moodle para docentes
130
navegador y ponemos la direccin http://localhost/moodle. Si todo ha ido bien nos debe
aparecer la siguiente pantalla:
Esta ser la pantalla inicial de nuestro portal. Ni que decir tiene que, como
administradores de esta plataforma, podemos hacer todos los cambios que queramos en
ella por lo que una de las primeras opciones podra ser cambiar el aspecto de la misma.
Antonio Glvez Galiano
Você também pode gostar
- Fichas Santillana - Desarrollo Inteligencia 5 PrimariaDocumento40 páginasFichas Santillana - Desarrollo Inteligencia 5 PrimariaFlip Eeyeore67% (9)
- Esp U3 A1 JocmDocumento15 páginasEsp U3 A1 JocmNorma Martinez Mts60% (10)
- Embarazo Con Mola Invasiva Por Triploide Con Feto VivoDocumento8 páginasEmbarazo Con Mola Invasiva Por Triploide Con Feto VivoCarlos Manuel Escolastico100% (1)
- Kaq 1ro Basico 20Documento4 páginasKaq 1ro Basico 20Marleny Boj100% (1)
- Construcción Sílabo Por CompetenciasDocumento34 páginasConstrucción Sílabo Por CompetenciasDamián Quijano100% (1)
- Depurador de Programas MatlabDocumento4 páginasDepurador de Programas MatlabDamián QuijanoAinda não há avaliações
- Captchas ValidaciónDocumento4 páginasCaptchas ValidaciónDamián QuijanoAinda não há avaliações
- Excepciones en PythonDocumento8 páginasExcepciones en PythonDamián QuijanoAinda não há avaliações
- Indentación en PythonDocumento2 páginasIndentación en PythonDamián Quijano0% (2)
- Nc3bameros Cuc3a1nticosDocumento5 páginasNc3bameros Cuc3a1nticosArnold Arista Condori100% (1)
- Estructura y Sintaxis de Los LenguajesDocumento15 páginasEstructura y Sintaxis de Los LenguajesAndres E. Torrealba T.Ainda não há avaliações
- Caso Negocios Eléctricos PDFDocumento9 páginasCaso Negocios Eléctricos PDFCRISTIAN FABIAN PACHERRES SANCHEZAinda não há avaliações
- Campo de AceleracionDocumento4 páginasCampo de AceleracionFelipe Quiñones Paucar100% (1)
- Hoja de Vida Sendy Yanid CantyDocumento7 páginasHoja de Vida Sendy Yanid CantyKAROLL VIVIANA SÁNCHEZAinda não há avaliações
- Vision Mision Normas de Convivencia Indicaciones Ept Materiales Horario Atencion 2024Documento7 páginasVision Mision Normas de Convivencia Indicaciones Ept Materiales Horario Atencion 2024cotrinamedinafAinda não há avaliações
- PD Electrostática 2021Documento2 páginasPD Electrostática 2021JHOEL LLANOS ALVARADOAinda não há avaliações
- Metodologia Del TrabajoDocumento8 páginasMetodologia Del TrabajoSANDRO PAOLO COLQUEHUANCA BOCANEGRAAinda não há avaliações
- Tarea 3 de Orientacion VocacionalDocumento4 páginasTarea 3 de Orientacion VocacionalHeidy BuenoAinda não há avaliações
- Ante Proyecto Corregido Juan Pablo Revisado GIO 22-10-2019Documento30 páginasAnte Proyecto Corregido Juan Pablo Revisado GIO 22-10-2019JERSON DAVID PALOMEQUE LONDONOAinda não há avaliações
- Trabajo Grupal Semana 4 - Brand - Mary pAZDocumento13 páginasTrabajo Grupal Semana 4 - Brand - Mary pAZnatalia leytonAinda não há avaliações
- Tarea 5 - FdESDocumento5 páginasTarea 5 - FdESFlover ArcosAinda não há avaliações
- CrazyDocumento104 páginasCrazysteffi9112Ainda não há avaliações
- Perdida y GananciasDocumento2 páginasPerdida y GananciasLuis Alonzo Reyes SiquerosAinda não há avaliações
- 1º BACH Texto EBAUDocumento3 páginas1º BACH Texto EBAUEmilio Garcia PastorAinda não há avaliações
- Caso Practico ControlDocumento3 páginasCaso Practico ControlKanjiAinda não há avaliações
- 2DOCICLODocumento14 páginas2DOCICLOMauricio DevilolAinda não há avaliações
- Apuntes Histologia DefinitivosDocumento84 páginasApuntes Histologia DefinitivosCarlos MartínezAinda não há avaliações
- Esquema Eléctrico - Versión 2, ComplementarioDocumento9 páginasEsquema Eléctrico - Versión 2, ComplementarioLeonel Rojas100% (1)
- 7 2 Teoria ColasDocumento30 páginas7 2 Teoria ColasRigobertoAlexandValladaresAinda não há avaliações
- Informe de Apoyo Sve-DmeDocumento13 páginasInforme de Apoyo Sve-DmeriveravarelaAinda não há avaliações
- ISO TC251 WG4 MACAM May 2017 ES2Documento4 páginasISO TC251 WG4 MACAM May 2017 ES2Leonardo PinillaAinda não há avaliações
- Me Tengo AMiDocumento60 páginasMe Tengo AMiValentina Denisse Fuentes Retamales100% (6)
- Actividad 5 Procesos de FabricacionDocumento10 páginasActividad 5 Procesos de FabricacionJorge De leonAinda não há avaliações
- Comput A Bili DadDocumento204 páginasComput A Bili DadRodrigo Románovich FiodorovichAinda não há avaliações
- Proyecto Final 3Documento35 páginasProyecto Final 3Keiber Valero100% (2)