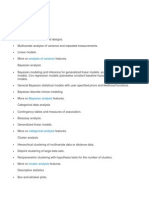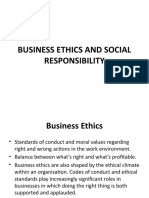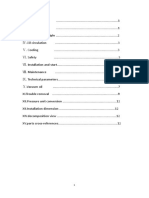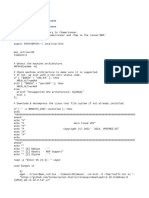Escolar Documentos
Profissional Documentos
Cultura Documentos
SAS University Edition Quick Start Virtual Box
Enviado por
vedanthiDireitos autorais
Formatos disponíveis
Compartilhar este documento
Compartilhar ou incorporar documento
Você considera este documento útil?
Este conteúdo é inapropriado?
Denunciar este documentoDireitos autorais:
Formatos disponíveis
SAS University Edition Quick Start Virtual Box
Enviado por
vedanthiDireitos autorais:
Formatos disponíveis
SAS University Edition: Quick Start Guide for Oracle VirtualBox
These instructions are for using Oracle VirtualBox in Windows, Macintosh, and Linux operating environments.
Step 1: Install Oracle VirtualBox and download the SAS University Edition vApp.
a. Install Oracle VirtualBox 4.3.12 using the link provided by your site administrator, or see
https://www.virtualbox.org/wiki/Download_Old_Builds_4_3 and select a link for VirtualBox 4.3.12.
b. See the SAS University Edition download page (at http://www.sas.com/en_us/software/universityedition/download.html) to get the SAS University Edition vApp. When downloading the SAS University
Edition vApp, you might be prompted by your browser to save or run the file. Click Save to save this file
in your Downloads directory.
Step 2: Add the SAS University Edition vApp to VirtualBox.
a. Launch VirtualBox, and then select File > Import Appliance.
b. From the Downloads directory, select the file for the SAS University Edition vApp (an OVA file), and
then click Open.
c. Click Next, and then click Import.
Step 3: Create a folder for your data and results.
a. On your local computer (in a location that you will remember), create a folder called
SASUniversityEdition and a subfolder called myfolders. You will save all of your SAS
University Edition files to this location.
b. In VirtualBox, select the SAS University Edition vApp, and then select Machine > Settings.
c. In the navigation pane of the Settings dialog box, select Shared Folders, and then click
.
d. In the Add Share dialog box, select Other as the folder path.
e. In the Browse for Folder window, open the SASUniversityEdition folder and select the
myfolders subfolder. Click OK (or Choose, depending on your operating system).
f. In the Add Share dialog box, confirm that Read-only is not selected, and then select the Auto-mount
and Make Permanent (if available) options. Click OK.
g. Click OK to close the Settings dialog box.
Step 4: Start the SAS University Edition vApp.
In VirtualBox, select the SAS University Edition vApp, and then select Machine > Start.
It might take a few minutes for the virtual machine to start. When the virtual machine is running, the screen
with the SAS logo is replaced with a black console screen (called the Welcome window). You can minimize
this window, but do not close it.
Step 5: Open the SAS University Edition.
a. In a web browser on your local computer, enter http://localhost:10080.
b. From the SAS University Edition: Information Center, click Start SAS Studio.
For more information about the SAS University Edition, see the FAQs and videos at
http://support.sas.com/software/products/university-edition/index.html.
SAS INSTITUTE INC. WORLD HEADQUARTERS
SAS CAMPUS DRIVE
TEL: 919 677 8000
FAX: 919 677 4444
U.S. SALES: 800 727 0025
CARY, NC
27513
WWW.SAS.COM
Você também pode gostar
- sUryAShTakam ITRANSDocumento1 páginasUryAShTakam ITRANSvedanthiAinda não há avaliações
- Analysis of VarianceDocumento5 páginasAnalysis of VariancevedanthiAinda não há avaliações
- PrintScreen For AutoexecDocumento2 páginasPrintScreen For AutoexecvedanthiAinda não há avaliações
- SAS ProceduresDocumento8 páginasSAS Proceduresrpkn541Ainda não há avaliações
- AmatyottpattiDocumento4 páginasAmatyottpattivedanthiAinda não há avaliações
- Comparing Observations with an ID VariableDocumento5 páginasComparing Observations with an ID VariablevedanthiAinda não há avaliações
- AB 1to20Documento20 páginasAB 1to20vedanthiAinda não há avaliações
- A59602 SASGuideToReportWritingByExamples 2ndedition CodeandDataDocumento86 páginasA59602 SASGuideToReportWritingByExamples 2ndedition CodeandDatavedanthiAinda não há avaliações
- The Mystery of The PROC SORT Options NODUPRECS and NODUPKEY RevealedDocumento5 páginasThe Mystery of The PROC SORT Options NODUPRECS and NODUPKEY RevealedbmobileleeAinda não há avaliações
- Sample QuestionsDocumento9 páginasSample QuestionsvedanthiAinda não há avaliações
- SanskritLetters ConjunctsDocumento11 páginasSanskritLetters ConjunctsvedanthiAinda não há avaliações
- Charana Shrunga Rahita Nataraaja Stotram Eng v1Documento3 páginasCharana Shrunga Rahita Nataraaja Stotram Eng v1Chakradhar DAinda não há avaliações
- Bahuvrihi Samasa UnfoldedDocumento13 páginasBahuvrihi Samasa UnfoldedvedanthiAinda não há avaliações
- Rama Shabda DevanagariDocumento3 páginasRama Shabda DevanagarivedanthiAinda não há avaliações
- Lekhan Abhy Asa HDocumento1 páginaLekhan Abhy Asa HvedanthiAinda não há avaliações
- SriRaghavendra StotraDocumento15 páginasSriRaghavendra StotravedanthiAinda não há avaliações
- 677667-Vishnu Sahasra NamavaliDocumento56 páginas677667-Vishnu Sahasra NamavalivedanthiAinda não há avaliações
- ThreeQuestions SanskritStoryDocumento1 páginaThreeQuestions SanskritStoryvedanthiAinda não há avaliações
- 677667-Vishnu Sahasra NamavaliDocumento56 páginas677667-Vishnu Sahasra NamavalivedanthiAinda não há avaliações
- 2012-13 School Calendar Approved 7-17-12 Revised 9-6-12Documento1 página2012-13 School Calendar Approved 7-17-12 Revised 9-6-12vedanthiAinda não há avaliações
- Telisi Rama pUrNacandrikaDocumento10 páginasTelisi Rama pUrNacandrikavedanthi0% (1)
- Telisi Rama pUrNacandrikaDocumento10 páginasTelisi Rama pUrNacandrikavedanthi0% (1)
- VishnusuktaDocumento1 páginaVishnusuktavedanthiAinda não há avaliações
- Never Split the Difference: Negotiating As If Your Life Depended On ItNo EverandNever Split the Difference: Negotiating As If Your Life Depended On ItNota: 4.5 de 5 estrelas4.5/5 (838)
- Elon Musk: Tesla, SpaceX, and the Quest for a Fantastic FutureNo EverandElon Musk: Tesla, SpaceX, and the Quest for a Fantastic FutureNota: 4.5 de 5 estrelas4.5/5 (474)
- The Subtle Art of Not Giving a F*ck: A Counterintuitive Approach to Living a Good LifeNo EverandThe Subtle Art of Not Giving a F*ck: A Counterintuitive Approach to Living a Good LifeNota: 4 de 5 estrelas4/5 (5782)
- Hidden Figures: The American Dream and the Untold Story of the Black Women Mathematicians Who Helped Win the Space RaceNo EverandHidden Figures: The American Dream and the Untold Story of the Black Women Mathematicians Who Helped Win the Space RaceNota: 4 de 5 estrelas4/5 (890)
- The Yellow House: A Memoir (2019 National Book Award Winner)No EverandThe Yellow House: A Memoir (2019 National Book Award Winner)Nota: 4 de 5 estrelas4/5 (98)
- The Little Book of Hygge: Danish Secrets to Happy LivingNo EverandThe Little Book of Hygge: Danish Secrets to Happy LivingNota: 3.5 de 5 estrelas3.5/5 (399)
- A Heartbreaking Work Of Staggering Genius: A Memoir Based on a True StoryNo EverandA Heartbreaking Work Of Staggering Genius: A Memoir Based on a True StoryNota: 3.5 de 5 estrelas3.5/5 (231)
- Team of Rivals: The Political Genius of Abraham LincolnNo EverandTeam of Rivals: The Political Genius of Abraham LincolnNota: 4.5 de 5 estrelas4.5/5 (234)
- Devil in the Grove: Thurgood Marshall, the Groveland Boys, and the Dawn of a New AmericaNo EverandDevil in the Grove: Thurgood Marshall, the Groveland Boys, and the Dawn of a New AmericaNota: 4.5 de 5 estrelas4.5/5 (265)
- The Hard Thing About Hard Things: Building a Business When There Are No Easy AnswersNo EverandThe Hard Thing About Hard Things: Building a Business When There Are No Easy AnswersNota: 4.5 de 5 estrelas4.5/5 (344)
- The Emperor of All Maladies: A Biography of CancerNo EverandThe Emperor of All Maladies: A Biography of CancerNota: 4.5 de 5 estrelas4.5/5 (271)
- The World Is Flat 3.0: A Brief History of the Twenty-first CenturyNo EverandThe World Is Flat 3.0: A Brief History of the Twenty-first CenturyNota: 3.5 de 5 estrelas3.5/5 (2219)
- The Unwinding: An Inner History of the New AmericaNo EverandThe Unwinding: An Inner History of the New AmericaNota: 4 de 5 estrelas4/5 (45)
- The Gifts of Imperfection: Let Go of Who You Think You're Supposed to Be and Embrace Who You AreNo EverandThe Gifts of Imperfection: Let Go of Who You Think You're Supposed to Be and Embrace Who You AreNota: 4 de 5 estrelas4/5 (1090)
- The Sympathizer: A Novel (Pulitzer Prize for Fiction)No EverandThe Sympathizer: A Novel (Pulitzer Prize for Fiction)Nota: 4.5 de 5 estrelas4.5/5 (119)
- Open NNDocumento2 páginasOpen NNsophia787Ainda não há avaliações
- 4045CA550 PowerTech PSS 4 5L Atlas Copco OEM Engine Stage V IntroductionDocumento9 páginas4045CA550 PowerTech PSS 4 5L Atlas Copco OEM Engine Stage V IntroductionSolomonAinda não há avaliações
- Enclosure No. 6.7: Parental ConsentDocumento3 páginasEnclosure No. 6.7: Parental ConsentRhea CarinoAinda não há avaliações
- Business Ethics and Social ResponsibilityDocumento16 páginasBusiness Ethics and Social Responsibilitytitan abcdAinda não há avaliações
- A LITTLE CHEMISTRY Chapter 2-1 and 2-2Documento5 páginasA LITTLE CHEMISTRY Chapter 2-1 and 2-2Lexi MasseyAinda não há avaliações
- Pavement Design and Maintenance: Asset Management Guidance For Footways and Cycle RoutesDocumento60 páginasPavement Design and Maintenance: Asset Management Guidance For Footways and Cycle RoutesGaneshmohiteAinda não há avaliações
- Abcdef Ghijkl Mnopq Rstuv Wxyz Alphabet Backpack Book Bookcase CalculatorDocumento4 páginasAbcdef Ghijkl Mnopq Rstuv Wxyz Alphabet Backpack Book Bookcase Calculatornutka88Ainda não há avaliações
- Buck ConverterDocumento31 páginasBuck Converterbalak144Ainda não há avaliações
- Write EssayDocumento141 páginasWrite Essayamsyous100% (1)
- Chennai Contact - 1Documento12 páginasChennai Contact - 1Jvr SubramaniaraajaaAinda não há avaliações
- GUIDE FOR ROOM EXAMINER - 2023-05 Revised (CSE-Pen & Paper Test) - ModifiedDocumento14 páginasGUIDE FOR ROOM EXAMINER - 2023-05 Revised (CSE-Pen & Paper Test) - ModifiedLeilani BacayAinda não há avaliações
- Reviews On IC R 20Documento5 páginasReviews On IC R 20javie_65Ainda não há avaliações
- CCTV Effectiveness in Reducing CrimeDocumento31 páginasCCTV Effectiveness in Reducing CrimeNeil Adonis UsaragaAinda não há avaliações
- Silver Bells Convent School Annual Examination 2021-22: Duration:2hours Subject: Science M. M.: 40 Class: IXDocumento2 páginasSilver Bells Convent School Annual Examination 2021-22: Duration:2hours Subject: Science M. M.: 40 Class: IXAnkit SharmaAinda não há avaliações
- Assignment On Dam EngineeringDocumento2 páginasAssignment On Dam EngineeringChanako DaneAinda não há avaliações
- Curso de GaitaDocumento24 páginasCurso de GaitaCarlosluz52Ainda não há avaliações
- Guidance On Energy AuditsDocumento6 páginasGuidance On Energy AuditsTesfahun Girma100% (1)
- Vacuum Pump Manual (English)Documento12 páginasVacuum Pump Manual (English)nguyen lam An100% (1)
- Stages On The Empirical Program of RelativismDocumento9 páginasStages On The Empirical Program of RelativismJorge Castillo-SepúlvedaAinda não há avaliações
- Frusciante InterviewsDocumento21 páginasFrusciante Interviewslukiguitar100% (1)
- Replit Ubuntu 20 EnablerDocumento4 páginasReplit Ubuntu 20 EnablerDurval Junior75% (4)
- Trinity Rescue Kit 3.4 GuideDocumento108 páginasTrinity Rescue Kit 3.4 GuideTimothy Stockholm50% (2)
- Test 1: (Units 1-2)Documento59 páginasTest 1: (Units 1-2)Elena MH100% (1)
- R 449 PDFDocumento24 páginasR 449 PDFKhaleel KhanAinda não há avaliações
- Malunggay cooking oil substituteDocumento5 páginasMalunggay cooking oil substitutebaba112Ainda não há avaliações
- Mammals of South America, Vol. 2 PDFDocumento1.363 páginasMammals of South America, Vol. 2 PDFJose Jaime Henao OsorioAinda não há avaliações
- GE Oil & Gas Emails Discuss Earthing Cable SpecificationsDocumento6 páginasGE Oil & Gas Emails Discuss Earthing Cable Specificationsvinsensius rasaAinda não há avaliações
- 27 of The Best Ever Sex Positions To Play DirtyDocumento1 página27 of The Best Ever Sex Positions To Play DirtyFrankie CulbertsonAinda não há avaliações
- W1 PPT ch01-ESNDocumento21 páginasW1 PPT ch01-ESNNadiyah ElmanAinda não há avaliações
- Meat and Bone Meal As A Renewable Energy Source inDocumento7 páginasMeat and Bone Meal As A Renewable Energy Source inIhsan FajrulAinda não há avaliações