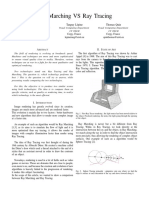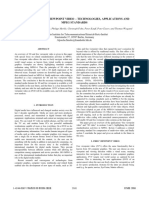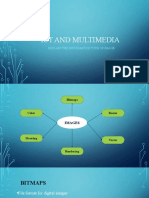Escolar Documentos
Profissional Documentos
Cultura Documentos
Curso Básico de GiD 11
Enviado por
Francisco Eckhardt ContrerasDireitos autorais
Formatos disponíveis
Compartilhar este documento
Compartilhar ou incorporar documento
Você considera este documento útil?
Este conteúdo é inapropriado?
Denunciar este documentoDireitos autorais:
Formatos disponíveis
Curso Básico de GiD 11
Enviado por
Francisco Eckhardt ContrerasDireitos autorais:
Formatos disponíveis
1
1 Introduction
This courses are prepared to be followed using the version 11.0 of GiD.
1.1 Installing GiD
To install GiD go to the GiD Conference DVD unit, from now on we will assume it is 'D:', if you have auto-run
function active, the file index.html will be opened automatically, if not, please double click on 'D:\index.html'.
Choose from "GiD 11 installer":
Windows 32
Linux 32
Click on the option corresponding to your OS (Windows or Linux), and then follow the instructions of GiD installer
to install GiD into your computer.
Even if your OS is x64 bits, we will use for this course the x32 bits version of GiD, because some calculation
module we will use later on is only available for x32 bits (dynamic libraries loaded in GiD must be compiled for
the same platform of GiD).
Note: A x64 bits OS can run applications of x64 and x32 bits.
On web page www.gidhome.com you can find two types of GiD versions:
Official versions of GiD are stable versions of the program. They don't include the newest capabilities but
they have passed all the validation tests.
Developer versions of GiD are more modern versions of the program that have new capabilities. They have
not passed the validation tests that a official version does. So, use them with care. Only download and install
one of these versions if you know of a new capability very important for your needs or if you want to try the
new improvements in the program.
1.2 Registering GiD
GiD can work with no license (unregistered), but in this way user can only manage a models with a few number
of nodes (about 1000)
In case you want to try using a mesh with a higher number of nodes, a free password for one month can be
downloaded from the web site
(or a permanent one buying a licence)
Password for GiD: http://www.gidhome.com/purchase/password
Password for Compass problemtypes: http://www.compassis.com/compass/en/Passwords
1.3 Installing Problemtypes
Following GiD terminology, a 'problem type' is a calculation module able to perform a simulation and which
customizes GiD so as the user can apply to the model the material properties, boundary conditions and other
information needed for the simulation process.
After the GiD installation process, it is needed to add the required 'problem types', to do is usually is only needed
to copy the problemtype folder inside the \problemtypes gid folder.
It is possible to manually copy these problemtypes (e.g. from the DVD gid \problemtypes folder to our current
GiD) or dowload them from Internet
If you don't have internet connection, you can simply copy the files from other location.
If you have internet connection, start GiD and go to menu: Data->Problem type->Internet retrieve. A
window with the available problem type modules will appear, splitted in the different operating systems and
platforms.
2 GiD basic courses
2.1 Basic GiD management
The philosophy of this course is to get familiarized with GiD: how to change the views of the model, how to
manage the Layers, and other basic features. Some of this features are both in the preprocessing and the
postprocessing parts of GiD, although the examples shown are from the preprocessing one.
Many times the text will make reference to 'entities'. Almost all the options explained in this course are valid both
for geometrical and mesh entities, although the examples used are often geometrical ones.
2.1.1 General aspects
2.1.1.1 Escape function
An important thing a GiD user should know as a general philosophy of use of the program is the ESCAPE key
functionality: In almost all the actions performed by the user, to declare the action as done the user should press
ESCAPE key (or press the center mouse button).
2.1.1.2 Warnline
In some of the operations made in GiD by the user, GiD gives information about what is expected to do by the
user. This information is very useful the first times GiD is used as a guideline for the user.
The place were GiD shows this kind of information is the lower part of its main window.
2.1.1.3 Command line
Using GiD, sometimes the user is asked to introduce data with the keyboard. The 'Command line' must be used
for this purpose. It is placed in the lower part of GiD window.
2.1.1.4 Contextual menu
Clicking the right-mouse button on GiD a popup menu will appear with options related to the clicked object.
When picking the main drawing space, on the top appear 'Contextual' that is filled with different commands
depending on the current GiD state, e.g. when asking for a point they appear options like "Point in line", to select
a point over a line, or "Arc center" to select the coordinates of the center of an arc.
2.1.2 Load a model
In the 'Files' menu user can find the typical operations for managing the GiD projects like save a project, open an
existing project, import and export files, print or quit the program. Most of this options are also accessible from
the icons toolbar. The corresponding icon is shown in the menu, next to the option.
Click on 'Files->Open...' and select the GiD model gid_model_basic_course.gid from the folder where the
material of the course is. The following model should be loaded:
GiD convention course 2012
2.1.3 Render modes
In the 'View' menu user can find the 'Render' options. They are also accessible from the right mouse button.
Selecting 'Normal' render mode, user can see the entities drawn in different colors, depending on the kind of
entity: volumes in light blue, surfaces in pink, lines in blue, and points in black, as it can be seen in the following
figure:
View of the model in 'Normal' render mode.
'Flat' render mode draws each geometrical entity using the colour of the layer it belongs to, and 'Smooth' mode
uses also this criterion, but lines are not drawn to represent the geometry in a smoother way. The following figure
shows the visualization of the model using 'Smooth' render mode:
Render modes
View of the model in 'Smooth' mode.
2.1.4 Change views of the model
In the 'View' menu user can find the options to change the point of view in which the model is shown. Many of
these options are also accessible by the right mouse button menu, or the icons toolbar.
2.1.4.1 Zoom
To zoom in or out the model user can choose the corresponding options in the 'Zoom' section of the 'View' menu
or the right mouse button menu.
A user friendly way of zooming the model is to use the center button of the mouse (or the wheel of the mouse)
while the 'Shift' key is pressed.
To get a view which includes the whole model the 'Frame' option must be selected.
The icons corresponding the zoom operations are the following ones:
Zoom in
Zoom out
Zoom frame
2.1.4.2 Pan
To move the view of the model user must select the option 'Pan'. This option is accessible from the 'View' menu,
the right mouse button menu, or moving the mouse while the 'Shift' key and the right mouse button are pressed.
The corresponding icon for the pan option is the following one:
2.1.4.3 Rotate
In the 'Rotate' part of the 'View' menu (also present in the right mouse button menu) there are the options to
rotate the view of the model.
A user friendly way of rotating is to move the mouse while its left button and the 'Shift' key are pressed.
The corresponding icon for rotating the model is the following one:
GiD convention course 2012
2.1.4.3.1 Set center of rotation
An interesting option for rotating the view of the model is to set the center of rotation. This is one of the options
in the 'Rotate' part of 'View' (or right mouse button) menu.
Select the 'Center' option in the 'Rotate' part of the 'View' menu. Then, the cursor changes into the selection
mode.
Select an existing point of the model
Now rotate the model and check that the center of the rotation is the one selected.
2.1.5 Layers
A really useful way for organizing the different parts of the model is using the 'Layers'. The Layers window can be
opened by selecting the 'Layers...' option in the 'Utilities' menu, or clicking on the corresponding icon in the upper
icons toolbar.
Open the Layers window by selecting the Utilities->Layer option. The following window should raise up:
Layers window
As it can be read in the upper part of the window, if user double click on that part, the Layers window is
integrated in GiD window. User can choose to work with the Layers window integrated or not.
All the actions related with layers can be accessed by clicking the right mouse button onto the Layers window.
Most of them can be also used by the corresponding icon in the upper part of the Layers window.
By moving the mouse over the icons of the upper part of the window and staying 2 seconds onto an icon, a help
message is shown in order to give the user information about the action associated with the icon.
Example of the help message of an icon
given when the mouse stays 2 seconds
onto the icon
2.1.5.1 Create a Layer
Create a Layer is as simple as selecting the option 'New layer' in the right mouse button menu (when the right
button is clicked onto the Layers window), or clicking the corresponding icon.
GiD allows to create a hierarchical structure of Layers, so as a Layer can contain sub-layers. Let's create a Layer
into another one as an example:
Create a Layer
Select (using the left button of the mouse) the 'Layer6'.
Select the 'New folder' option in the right mouse button menu, or click the corresponding icon in the upper part
of the Layers window. Automatically, a layer named 'Layer0' should appear, as shown in the following figure:
2.1.5.2 Rename a Layer
To rename a Layer user should select the layer in the Layers window and press 'F2' key, or select the 'Rename'
option in the right mouse button menu.
Select the Layer0
Rename it to 'Auxiliar'
Now the Layers window should look like the following picture.
2.1.5.3 Change the color of the Layer
By clicking on the colored square next to each layer name, the following window pops-up, allowing the user to
change the color of the layer:
Window to change the color of the layer.
GiD convention course 2012
2.1.5.4 Send entities to a layer
User can send entities to a specific layer. As an example we are going to send to the layer 'Auxiliar' a part of the
model:
Select the layer 'Auxiliar' in the Layers window
Select the option 'Send to' from the right mouse button (or click the corresponding icon).
Select 'Volumes' and select the volume shown in red in the following figure:
Then click 'ESCAPE' to exit the selection mode. If you set the render mode to 'Flat' you will see that the color
of selected volume has changed to the one of the layer 'Auxiliar', as shown in the following figure:
2.1.5.5 Switch on/off
By clicking on the yellow bulb which is next to each Layer inside the Layers window, user can switch on and off
the corresponding layer. This is very useful in order to visualize just some specific parts of the model.
2.1.5.6 Freeze a layer
At the right side of the bulb, user can set an icon which is a lock
. If the lock is closed , the layer is frozen. If a
layer is frozen, GiD won't apply anything to the entities of that layer. For instance, if user select some entities to
be deleted, if they are into a frozen layer they won't be erased.
Transparency
2.1.5.7 Transparency
Next to the 'lock' icon of each layer is the transparency icon
. By clicking there, the user can set a layer to be
transparent or not. The following figure shows the model with the Layer11 set as transparent:
2.1.6 Entities information
2.1.6.1 Labels
Using the option 'Labels' present in the 'View' menu (and also in the right mouse button menu), user can see the
number of the entities of the model. Either for points, lines, surfaces or volumes user can choose between
viewing the numbers of all the entities, or just the selected ones.
In the following figure the model can be seen with the number of some entities:
View of the model with the numbers of some geometrical entities labeled.
As it can be seen, the colors of the numbers of the entities follows the philosophy of the colors of the entities in
GiD (volume numbers are in light blue, surface numbers are in pink and so on).
10
GiD convention course 2012
2.1.6.2 List entities
User have also the option of viewing all the characteristics of a specific entity by selecting 'List' in the 'Utilities'
menu (or clicking the corresponding icon in the icons toolbar).
An example of the information got using this option is the following figure:
Example of list entities window.
2.1.6.3 Signal
In complex geometrical models sometimes it is hard to localize an specific entity. Using the 'Signal' option in the
'Utilities' menu user can know graphically where the entity is, as GiD shows with a red lines cross its potition.
As an example we will signal the line number 290:
In the 'Utilities' menu, set the option Signal, and Lines.
Write in the Command bar the number 290 and click ENTER. The result is shown in the next figure:
Signal
11
As it can be easily probed, the red lines are centered always onto the specific entity independently on the
rotations or view movements.
2.1.7 Geometry and Mesh modes
In the preprocessing part of GiD there are two basic modes the user can work with: geometry and mesh. Just in
order to see how the mode can be changed we are going to generate a mesh with all the default parameters.
Click on the option 'Generate mesh' from the 'Mesh' menu. The following window should appear.
Click OK and wait for the mesh generation. Once the mesh is generated, a window pops up and show the user
the result from the mesh generation.
Click on 'View mesh' option, and the following visualization of the model should appear:
Now we are in 'mesh' mode. Changing the render mode user can see that the color of the mesh entities also
follows the Layer colors.
Selecting the option 'Mode' in 'View' menu user can change to the geometry mode again. The following icon in the
toolbar switch between both modes:
2.1.8 Pre and Post
GiD basically works in two modes: preprocessing and postprocessing.
The way of entering the postprocessing part is selecting the 'Postprocess' option in the 'Files' menu (or clicking
the corresponding icon in the upper toolbar). As this model does not have any result, it does not make sense to
go to the postprocessing part of GiD.
The postprocessing options will be explored in further tutorials.
Line creation
15
Figure 6. Creating a straight line
NOTE: The Undo option, located in Utilities->Undo, enables you to undo the most recent operations. When this
option is selected, a window appears in which all the operations to be undone can be selected.
2.2.3.2 Continuous line creation
Repeat the process explained previously for creating a line, but this time instead of pressing ESC after the
entering of the second point, try to enter more points: GiD will create a set of lines one after the other.
1 Choose the Line option, by going to Geometry->Create->Straight line or by going to the GiD Toolbox .
2 . Enter the following coordinates in the command line (remember to press Return between each point, and a
coma or a space between the coordinates of each point):
0 , 31.25
10.49 , 31.25
10.49 , 0
45.21 , 0
45.21 , 33.5
3 Press ESC twice to indicate that the process of creating lines is finished. (with a single ESC a starting point of a
new line is expected)
Now the model should like like next figure shows.
Image of the state of the model after some line creation.
2.2.3.3 Join NoJoin option
When generating geometry using GiD, very often is needed to select some point: a new one (like the ones that
have been defined in the previous steps for defining the lines), or an existing one. When an already existing point
is wanted to be selected, user must go to Contextual->Join Ctrl-a in the mouse menu (right-click)
16
GiD convention course 2012
Contextual menu when expecting a point
(or pressing Ctrl+a). The pointer will become a square, which means that you may click an existing point. User
can change alternatively between both modes:(clicking an existing point or a new one) in the same selection
process.
Identification of the points to be used.
1 Choose the Line option, by going to Geometry->Create->Straight line or by going to the GiD Toolbox .
2 Press Ctrl+a to select an existing point (ensure the mouse pointer is square-like)
3 Click on the point named A in the figure.
4 Press Ctrl+a again to select now new points (ensure the mouse pointer is now a cross)
5 Then enter the following points by coordinates (like in the previous steps):
43.21 , 33.5
12.49 , 33.5
6 Press Ctrl+a to select an existing point (ensure the mouse pointer is square-like)
7 Click on the point named B in the figure.
8 Press ESC twice to indicate that the process of creating lines is finished.
Now the model should look like the figure.
Copy tool
19
2.2.3.6 Copy tool
Another useful option for creation of geometry is using the different geometrical transformations GiD offer in the
Copy and Move windows. Let's use a Translation for copying a line in different places.
First of all create the following line:
1 Choose the Line option, by going to Geometry->Create->Straight line or by going to the GiD Toolbox .
2 Enter the coordinates (17.85 , 35.5) and (17.85 , 56.9) in the command line (be sure that GiD is in the mode
of selection for new points (Ctrl+a), which will make the mouse pointer be a cross).
3 Press ESC twice to indicate that the process of creating lines is finished.
Now we are going to copy this line to tree different locations in the model:
4 Use the Copy window, which is located in Utilities->Copy (you can access that window also using the
icon
from the Toolbox, or the keys <Ctrl-Shift-C>).
5 Within the Copy menu and from among the Transformation possibilities, select Translation . The type of
entity to receive the translation is a line, so from the EntitiesType menu, choose Lines.
6 We want to make a translation of 2 units in the x direction, so we should leave the coordinates of the First
Point at (0.0 , 0.0 , 0.0), and set the coordinates of the Second point at (2.0 , 0.0 , 0.0). (the translation is
defined with the relative vector from the firt to the second point)
7 The following options of the window should be the same as the ones in the figure.
Copy window with the options to be used.
8 Click on Select and select the line to be copied.
9 Press ESC to exit the selection mode.
You can repeat this procedure to copy the same line also with a translation two times more, one time 18 units
and the other time 20 units (both in x positive direction).
Finally, you would get the model like the one showed in next figure.
24
GiD convention course 2012
Current state of the model.
2.2.4 Surface creation
In the following points we are going to complete the geometrical model definition using different surface creation
techniques.
2.2.4.1 Extrusion of walls
For creating the walls we will use the translation tool inside Copy window for the extrusion of the lateral surfaces,
and then create the top surfaces.
First of all let's use the Rotate function ( Rotate->Trackball from the mouse right button menu, or clicking the
corresponding icon
) to see the lines of the model from a different point of view, which will help us to
understand the model.
Ensure the active layer is the one named 'walls' and follow the next steps:
1 Open the Copy window, which is located in Utilities->Copy (you can access that window also using the
icon
from the Toolbox).
2 We are going to apply a translation of 5 units in z direction to all the lines. For this purpose ensure all the
options of the window are like the ones showed in the figure.
Volume creation
35
2.3 Meshing basic features
This course is focused in the basic features of GiD concerning meshing.
To follow the course the model gid_model_basic_meshing_course.gid must be loaded from the folder where
the courses material is.
View of the model used for this course.
2.3.1 Default settings
First of all we should reset all the meshing preferences in order to ensure the meshing options got from GiD are
the same as the ones needed to reproduce exactly this course. For this purpose:
Open the preferences window (Utilities->Preferences)
Set the tab 'Meshing'
Press the 'Reset' button.
Press 'Accept' and close the preferences window.
If user does not assign any meshing property to the model, GiD assigns an automatic mesh size based in the size
of the model, elements by default are triangles (for surfaces) and tetrahedra (for volumes), and the mesh is
unstructured. Let's have a look at this automatic first mesh.
Select the option 'Generate mesh' from the 'Mesh' menu.
A window will appear asking for the mesh size to be used. For this model, by default the value proposed by
GiD is 1. In this window also appears the option 'Get meshing parameters from model'. If this option is set,
GiD load the meshing parameters used the last time the model was meshed. Now unset this option, and click
OK.
A window will pop up giving the basic information of the result mesh (number of nodes and elements). Click
on 'View mesh' and the following mesh should be shown:
36
GiD convention course 2012
Mesh got with the default parameters of GiD.
2.3.2 Quadratic type
User can choose between different quadratic element types by selecting the 'Quadratic type' option in the 'Mesh'
menu.
'Normal' option corresponds to the linear elements.
'Quadratic' option corresponds to the linear element with quadratic nodes in the middle of its edges.
'Quadratic9' option is like the Quadratic one, but with quadratic nodes also in the center of the faces of the
element, and the center of the element. This quadratic type is only applied to quadrilateral or hexahedra.
Let's make a quadratic mesh of the model.
Select 'Quadratic' as the quadratic type in the mesh menu.
Then generate the mesh again. The resultant mesh should look like the previous one, but if we zoom in in
some area and we label all the nodes we should see that the elements are quadratic:
Detail of the mesh of a surface of the model, where all the nodes are labeled, so the
quadratic nodes can be seen.
Kinds of meshes
37
2.3.3 Kinds of meshes
2.3.3.1 Unstructured mesh
2.3.3.1.1 Asssign sizes
As said in previous steps, the default mesh generated by GiD is a unstructured mesh, and a general size is set to
the whole model. However, it is possible to refine specific regions of the model by assigning different sizes to the
geometrical entities. Let's see it in an example where the entities labeled in the following figure will have different
size assigned.
Entities to be selected in the following steps to assign mesh size.
Select the 'Unstructured->Assign sizes on surfaces' in the 'Mesh' menu, and set 0.2 in the appearing window.
Click on Assign and assign the surface number 10. Then press ESCAPE to finish the selection, and close the
size window.
Select the 'Unstructured->Assign sizes on points' in the 'Mesh' menu and set 0.05 to the point number 22.
Generate the mesh again (Mesh->Generate mesh), and the following mesh should appear.
Result mesh of the model once some specific sizes have been assigned.
38
GiD convention course 2012
2.3.3.1.2 Size transition factor
When different unstructured mesh sizes are applied, a transition between them is applied in the unstructured
mesh. User can control whether this transition is slower or faster by the 'Unstructured size transitions factor'
present in the 'Meshing' part of 'Preferences' window (Utilities->Preferences).
Open the preferences window (in the 'Utilities' menu) and set the 'Unstructured size transitions factor' to 0.2.
Click OK in the Preferences window and generate the mesh again (Mesh->Generate mesh).
Repeat the operation setting the 'Unstructured size transitions factor' to 0.9 to see the difference between the
resultant meshes. Those meshes are shown in the next figure.
Mesh using 0.2 as unstructured size transition factor.
Mesh using 0.9 as unstructured size transition factor.
2.3.3.1.3 Surface meshers
This is a very simple geometrical model, but user may see the difference between the two main unstructured
surface meshers available in GiD: RFast and RSurf.
RFast mesher generates the mesh of the surface in the 2D iso-parametric space of the surface, and RSurf
generates it directly in the 3D space. This characteristics gives to that meshers two basic properties:
RFast mesher is faster, but in some cases it may give worse quality elements.
RSurf mesher is slower, but in general gives a better quality elements, in special in case of curved surfaces.
In this model the only curved surfaces are the ones of the sphere, and it is hard to see the difference of quality
between both meshers. However we can see a slight difference between them.
Open the 'Preferences' window (from the 'Utilities' menu) and set the RFast mesher.
Click Accept and generate the mesh.
Repeat this process setting RSurf as surface unstructured mesher.
In the following figure the results meshes of the sphere are shown using RFast an RSurf meshers:
Mesh of the sphere of the model using RFast mesher.
Mesh of the sphere of the model using RSurf mesher.
In complex geometrical models in which the surfaces curvatures are important it is hardly recommended to use
RSurf mesher in order to get a high-quality final mesh.
Structured mesh
39
2.3.3.2 Structured mesh
Structured meshes can also be generated in GiD. Structured meshes are the ones got from a predefined pattern,
and they are restrictive in the topology of the geometrical entities onto they are applied.
Structured surfaces must be '4-sided' surfaces; this means that they must have four lines, or for clear angles
close to 90 degrees, so as the mesher could make a topological correspondance between the contour of the
surface and a square.
Structured volumes must have 9 contour surfaces (the mesher will make a topological
correspondance
between the volume and a cube).
Let's see an example of how to assign this meshing property, but first of all it is better to unassign the previously
assigned meshing properties to focus just in this structured part.
In order to unassign the mesh properties assigned to the model click on the 'Reset mesh data' option in the
'Mesh' menu.
Lets assign structured meshing type to the volume number 5 and surface number 10 (shown in the following
figure).
Entities to be set as structured.
In order to set a structured mesh onto a geometrical entity, the number of divisions (or the size) in its contour
lines must be set.
Select 'Mesh->Structured->Surfaces->Assign number of cells' and select the surface number 10. Then press
ESCAPE to leave the selection mode.
Set the number of divisions to 3 and select all its contour lines.
Select 'Mesh->Structured->Volumes->Assign number of cells' and select the volume number 5. Then press
ESCAPE to leave the selection mode.
Set the number of divisions to 5 and select the contour lines of the volume.
Now generate the mesh again, and the result mesh should be like the one showed in the following figure:
40
GiD convention course 2012
The structured pattern of elements is clearly recognized in the entities we have selected.
Different number of divisions can be set to the different structured directions of the entities. You can try to set
different numbers and see how the final mesh changes.
2.3.3.3 Semi-structured mesh
Semi-structured meshes can be applied to
volumes. This kind of meshes follows a
prismatic
topology.
Semi-structured volumes must be prismatic: two tops can be identified, and a number of lateral surfaces (which
must be able to be meshed as structured).
In the model of this course, the volumes number 1, 4 and 5 are prismatic, so they can be meshed with
semi-structured volume.
Again, reset the mesh data previously assigned (Mesh->Reset mesh data).
Let's make semi-structured the volumes 1 and 4.
Select Mesh->SemiStructured volumes and set as 4 the number of divisions to be assigned.
Then select volumes number 1 and 4 and press ESCAPE to leave the selection mode.
Generate the mesh. The result should be as the one showed in the following figure:
Detail of the semi-structured mesh of the volumes 1 and 4.
Change structured direction
41
2.3.3.3.1 Change structured direction
Volume number 1 is topologically prismatic only in one direction, but volume number 4 is prismatic in its 3
directions (as is has 6 boundary surfaces). The structured direction of volume 4 has been set automatically by
GiD, but user may want to set another one.
Select
Mesh->SemiStructured->Set->Structured direction. Then select line 25 (the line labeled in the next
figure)
Line 25, to be set as structured direction.
Generate the mesh again. The resulting mesh should be as this one:
Semi-structured mesh when structured direction of volume 4 is the one defined by line 25.
User has two options to force the structured direction of a semi-structured volume: set the structured direction
via a line
following that
direction (the option just done
before), or set one of the tops of the prism
('Mesh->SemiStructured->Set->Master surface').
2.3.4 Element types
The different element types GiD can generate are the following ones:
Surface: triangle, quadrilateral, circle
Volume: tetrahedra, hexahedra (only structured or
semi-structured mesh), prism (only structured or
42
GiD convention course 2012
semi-structured mesh), spheres.
A part from the specific requirements in terms of kind of mesh for the hexahedra and prism elements for
volumes, selecting an element type is as easy as going to the 'Mesh' menu, setting the 'Element type' and select
the desired entities.
In order to see different types of elements on this model follow this steps:
Reset previous mesh data
Set as structured volume number 4, with 5 divisions in its contour lines.
Set as semi-structured volume number 5 with 5 structured divisions.
Set Hexahedra as element type for volume number 4.
Set 'Sphere' as element type of the sphere (volume number 3).
Set 'Quadrilateral' as element type of surface number 18.
To check the element types (or other meshing properties) assigned to the model graphically, the 'Draw' option in
the 'Mesh' menu is really useful.
Select Draw->Element type->Volumes in order to check the element types assigned. The result image should
be like the following one:
Different element types assigned to the model volumes shown using the Mesh->Draw
option.
Generate the mesh. The resulting mesh should be like the one showed in the following figure:
Element types
43
Note that the element type of volume 5 is prism, but the user has not set it. Just before mesh generation, GiD
makes compatible the element types of the geometrical entities in order to fit the user requirements.
44
GiD convention course 2012
2.4 Run a CFD simulation
The model to be calculated is the flow of the air around a pyramid building.
Files->Open...
and select the pyramid_geometry model.
Then it is time to load the CFD calculation problem type and assign the material properties and the conditions to
the geometry, so as the simulation could be run.
We won't focus this course in the simulation itself or the parameters needed for it, but only in the way of
assigning properties and how to run a simulation within GiD.
The boundary conditions and physical properties to use in this simulation are:
Fluid physical properties: air at 25C.
3
Density: 1.17 Kg/m
Dynamic viscosity = 1.8e-5 Kg/ms
2.4.1 Load problem type
For
loading the
problem type you
should go to the
Data->Problem
types
menu and
select
CompassFEM11.0/compassfem
The start data window of the problem type appears. We are going to run a simulation of a 3D fluid flow, so we
must uncheck Flow in Solids option, which is in the Selected Problem part (right side of the window). The
window should look like the showed in the figure, and you can click OK.
Options to be set when loading the CompassFEM module.
You can see that a new icons bar appear in the left side of the window. This is the problemtype toolbar.
Fluid material
45
2.4.2 Fluid material
For applying the fluid material properties click on the
icon of the problem type toolbar.
You can see that a window (like the one showed in the figure) is opened with a data tree containing all the
information required for the simulation.
Tdyn data window.
Click twice onto Fluid material, and you will see in the lower part of the window a field where to put the material.
Select Air_25oC and select the volume of the model (click on Select and select the volume and press Finish to
end the selection). Then press OK to accept the changes.
The properties of the fluid corresponding to Air_25oC seen and edited (if needed) by clicking on the Physical
Properties branch of the data tree.
2.4.3 Fluid boundary
Click on
icon for applying the Fluid Boundary properties.
First of all we are going to force the fluid to have null velocity in the 'solid' surfaces of the model, which are the
ones of the building and the ground.
Click on Wall/Bodies and a window will appear in the lower part with some data.
Select V FixWall in the Bound.Type field.
Click on Select and select all the building surfaces as well as the ground surfaces.
Click OK.
Now we are going to set the conditions for the outlet surface (the face of the control volume with maximum Y
coordinate).
Select the Outlet option (click twice) in Fluid Flow branch.
Ensure the options set are
Outlet of: Fluid
Bound. Type: OutletPres
Press Field: 0.0 Pa
Click on Select and select the outlet surface (the one with maximum y coordinate).
Click OK.
46
GiD convention course 2012
2.4.4 Initial data
An initial uniform velocity with Y axis direction must be set as initial data (time=0).
Click twice onto the Initial and Field Data option of Initial and Conditional Data branch of the data tree.
Ensure the options are the same as the ones showed in the figure and click OK.
Initial data to be set for the simulation.
2.4.5 Boundary conditions
The velocity field must be fixed on lateral surfaces and top surface of the control volume to have a flux parallel to
these surfaces. For this purpose:
Click on Velocity Field option (inside Fluid Flow options in the data tree).
Set the Fix Field X option
Click on surfaces type (this indicates the type of geometrical entities to be selected).
Click on Select.
Select the two lateral surfaces of the control volume.
Click OK.
We should now fix the velocity field in the inlet surface (the one with minimum Y coordinate). We want to
maintain its three components equal to the initial one (1m/s in +Y direction). For this purpose:
Click on Velocity Field and set as fixed the Field in X, Y and Z direction.
Click on surfaces and select the inlet surface (the one with minimum Y coordinate).
Click OK.
Now the velocity field is fixed, but as default it is fixed to 0. We must set the Y component equal to 1 m/s.
Click on Fix velocity component and set the Y Axis to 1 m/s.
Click on surfaces and select the inlet surface.
Click OK.
2.4.6 General data
Now it is time to set the general data for the solver, like solver parameters, etc.
The default values in General Data section of the data tree should be correct. We are going to modify some
value inside the Fluid Dyn. & Multi-phy. Data. For this purpose click on Analysis part and fill the values like
the ones showed in the figure.
48
GiD convention course 2012
2.5 Results visualization
2.5.1 Description
The objective of this course is to do a postprocess
analysis of an already calculated fluid simulation. The
simulation is the one run at the basic preprocess
course, but we are going to open another model, which
is already meshed (and the constraints are assigned)
and also the results have been calculated. The reason
for useing this other model is to ensure all the
participants have the same results, which will make
more easier to follow the course.
In this course, the project pyramid.gid will be used.
The solver used to do this simulations is Tdyn3D,
particularly the Ransol model. Tdyn3D is a fluid
dynamic (CFD) simulation environment based on the
stabilized Finite Element Method.
Steps followed in this course:
Loading the model
Changing mesh styles
Visualization of results
Creating images
2.5.2 Loading the model
There are two ways to load the results simulation information into GiD:
If the model has been calculated inside GiD, and so the results are inside a GiD project, then just loading the
GiD project and the changing to postprocess mode is enough. This can be achieved clicking on this icon:
or selecting the Files->Postprocess menu entry.
If only a mesh and results file(s) is present then GiD should be started, and switched to postprocess mode
(
) before loading the file(s).
In this course we will use the pyramid project, so the steps to follow are:
1 . Start GiD
2 . Open the pyramid.gid project with: Files->Open, Ctrl-o or clicking on
3 . Switch to postprocess mode:
or Files->Postprocess
4 . Select Utilities->Preferences
5 . In General tab choose Normal in the Popup messages option to avoid some popups messages
2.5.3 Changing mesh styles
Menu
Window->View style...
Description
Through the Select & Display style window several options can be specified for volumes, surfaces and cuts.
Among these options volumes, surfaces and cuts can be switched on and off, their colour properties can be
changed, and their transparency too.
Other interesting options which can be changed are the style of the set and the width of the edges.
From this window, volumes, surfaces or cuts can be deleted or their names can be modified.
Mesh styles can also be changed clicking on the icon
the model.
, placed in the left icon bar. This style affects all sets of
Changing mesh styles
49
. Select Window->View style... using the menu bar or clicking on
Our model is composed by 4 layers. In order to get a better visualization we will disable the volume layer.
1 . Select the VLayer0 layer
2 . In order to disable it, click on the
icon in the I/O column or click on the
icon
icon in the I/O column or click on the
icon
3 . Select the SLayer8 layer
4 . In order to enable it, click on the
5 . Click on the icon
in the Tr column or click on the
icon
6 . Click on Close button
By selecting one set and clicking on one corresponding style icon at the St column or clicking on
, the style for
the selected mesh is changed. Bear in mind that a boundary visualization of the surface of a sphere nothing will
be visualized, as a sphere surface has no borders
Play a little with the options of these windows, but to continue the tutorial, let a Body Bound style selected for
all meshes
Iso surfaces and animations
51
Menu
View results->Iso Surfaces
Description
With this result's visualization a surface, or line, is drawn passing through all the points which have the same
result's value inside a volume mesh, or surface mesh. To create isosurfaces there are several options.
1 . From preprocess mode open the model
2 . Switch to postprocess mode
3 . Turn off the VLayer0 and SLayer8 in order to get a better view
4 . Set as Body Bound the layers style
5 . Select the 12.5 step through View results->Default Analysis/Step->RANSOL->12.5 or clicking on
6 . Select View results->Iso Surfaces->Automatic Width->Pressure(Pa) through the menu bar or clicking
on
After choosing the result, you are asked for a width. This width is used to create as many isosurfaces as are
needed between the Minimum and Maximum defined values (these are included).
7 . Select the default value 0.182341
Several configuration options can be set via the Options menu.
Menu
Options->Iso surfaces
In order to see the inner zones we will set the transparency on the iso surfaces.
8 . Select Options->Iso surfaces->Transparency->Transparent
9 . Move the model to see the inner zones
10 . Select Options->Iso surfaces->Transparency->Opaque
11 . In order to improve the visualization and to get a more realistic view select View->Render->Smooth
Other interesting options are:
Options->Iso surfaces->Convert to cuts which consolidates the isosurface as mesh which can be exported
to a file.
Options->Iso surfaces->Color mode->Contour fill color allows to draw the contour fill of any result over
the isosurface. Select this option and then do a contour fill of any result.
Options->Iso surfaces->Show isolines this options allows the user to switch isolines of surafaces on or off.
Menu
Window->Animate
Description
This window allows the user to animate the current visualized results.
54
GiD convention course 2012
between two defined values.
1 . From preprocess mode open the model
2 . Switch to postprocess mode
3 . In order to get a better view turn off the VLayer0 and SLayer8 layers
4 . Set as Body Bound the layers style
5 . Select View->Render->Normal
6 . Please select View results->Contour Fill->Pressure (Pa) through the menu bar, or clicking on
or
using the Window->View results... window
GiD can use as many colours as permitted by the graphical capabilities of the computer. The number of colours
can be set through Options->Contour->Number of Colors. A menu of the variables to be represented will be
shown, and the one that is chosen will be displayed using the default analysis and step selected.
In the model the pressure has been calculated. We can visualize the result for each step in a contour fill.
You can choose the step that you want to view through the View results window or clicking on
7 . Select the step 12.5
Several configuration options can be set via the Options menu.
NOTE: Another similar result visualization is Contour Lines but in this case the isolines of a certain nodal
variable are drawn. In this case, each color ties several points with the same value of the variable chosen.
Menu
56
GiD convention course 2012
1 . Select Window->View style...
2 . Select VLayer0 and make it visible clicking on the
icon
3 . Select Do cuts->Cut plane->Succession through the menu bar or clicking on
and then
With the succession option you specify an axis that will be used to create cut planes orthogonal to this axis. The
number of planes is also asked for.
4 . The axis is defined by two points, please write the first one in the command line 30 200 0
5 . You are asked for the second point, introduce 30 -100 0
6 . Choose 4 cuts. You should obtain 4 parallel planes to Y axis.
7 .
Select
Window->View
style... You can see that
several
layers had
appeared a
prefix like
CCutSetX indicating which mesh or set has been cut. These names can always be changed through this
window
8 . Set off the VLayer0 again through the View style window. You can rotate the model in order to see the
contour fill result on the cut planes.
9 . In the same window select all the CCutSetX and click on Delete button in order to delete all the cuts.
10 . Select Yes
11 . Select Options->Contour->Reset All in order to set all the defaults options.
Define limits
You can set the limit values for the contour fill. In our case we only want to see the positive values. In order to do
this we will set the minimum value to 0.
1 . Select Options->Contour->Define Limits... through the menu bar or clicking on
Choosing the first
option the
Contour
Limits
window
appears. With this
window you can set the
minimum/maximum value that Contour Fill should use.
2 . Check the Min checkbox
3 . Change the value to 0
4 . Click on the Apply button
5 . Click on the Close button
Outliers will be drawn in the colour defined in the Out Min Colour option. In order to view it better we will change
this color to transparent.
6 . Select Options->Contour->Min Options->Out Min Color->Transparent
7 . Select Options->Contour->Reset Limit Values
8 . Select View results->No Results
2.5.4.4 Combined results
Model used
pyramid.gid
Combined results
57
Menu
Window->Several results...
Description
Through this window you can select several results in order to visualize them at the same time. From this window
you can also delete the undesired results visualizations.
1 . From preprocess mode open the model
2 . Switch to postprocess mode
3 . In order to get a better view turn off the VLayer0 and SLayer8 layers
4 . Set as Body Bound the layers style
5 . Select Window->Several results...
6 . In this window select one over another. With this option GiD is told to visualize one result over another
7 . Select View Results->Default Analysis/Step->Ransol->12.5
8 . Select View Results->Iso surfaces->Exact->Pressure through the menu bar or clicking on the
9 . In the following questions: How many isosurfaces? Enter 1 and click Ok
10 . Enter the 1 value ...? Enter -0.2 and click Ok
11 . Select View Results->Contour Fill->Pressure
12 . Select Options->Contour->Define Limits... through the menu bar or clicking on
Choosing the first
option the
Contour
Limits
window
appears. With this
minimum/maximum value that Contour Fill should use.
13 . Check the Min checkbox
14 . Change the value to 0
15 . Click on the Apply button
16 . Click on the Close button
17 . Select Options->Contour->Min options->Out min color->Transparent
18 . Close the Several Results window
19 . Select Options->Contour->Reset Limit Values
20 . Select View results->No Results
window you can set the
58
GiD convention course 2012
2.5.4.5 Combined results (2)
Model used
Model used in this example:
3D cylinder snapshot
This example is a simulation of the flow turbulence behind a 3D cylinder. The model for this example can be
found at Material location -pag. 2- ( 3Dcilbody.post.bin).
Technique
Visualizing and animating together a contour fill and an isosurface, or a contour fill and vectors, or vectors and an
isosurface, a combination of results is needed.
By default GiD performs single results visualization, i.e. only a contour fill can be drawn at once, or vectors, or
isosurfaces, ... To do a combination of results visualizations, the option Window --> Several results should be
enabled.
several results window
Example
Note: if your computer is running a 32 bits operating system, please enable the result's cache ( Result's cache)
option and set it to 512 MB. The option can be found at the Utilities --> preferences' window, Postprocess panel:
Results cache options in preferences panel
1 load the 3D cylinder example;
2 switch off the surface sets and let only the volume meshes on;
3 check that the option Do cuts --> Automatically convert cut to sets is disabled;
4 do a cut along the model:
Combined results (2)
59
original model
5 change the
visualization style to
Model with cut along the domain
''boundaries'' for the volumes
''volumes'' and ''wake'', and to ''body
boundaries'' for the volume ''cil'' and the cut planes, and do a View results --> Contour fill --> Pressure:
Contour fill of the pressure result at the last time step
Styles applied to the different meshes
6 to combine two results visualization types, enable the several results option in the window Window --> several
results:
option one over another selected
7 before drawing vectors, make sure to adjust the options for display vectors:
Options --> vectors --> color mode to Colour modules
Options --> vectors --> size to fixed size
8 when visualizing the vectors of velocity (m/s), and entering 32 as size for the vectors, too many vectors are
drawn to see the form of the flow. To draw less vectors, select the option Options --> vectors --> filter
factor and enter 10 in the window, this way only 1 out of 10 vectors are drawn:
60
GiD convention course 2012
All vectors of velocity are drawn
Only every 10th vector is drawn, to get a fleecier look
9 now draw an isosurface of Vorticity ( 1/s) of value 0.05, and both results, vector and the iso-surface are drawn
together,
both results, vectors and isosurfaces are drawn at the same time
10 this combination of results can be animated too, by just opening the Window --> Animate window and
pressing the play button.
2.5.4.6 Show min max
Model used
pyramid.gid
Menu
View results->Show Min Max
Description
With this option you can see the minimum and maximum value of the chosen result in the chosen analysis step.
In our case we will choose the Vy component of velocity result for the first analysis step.
1 . From preprocess mode open the model
2 . Switch to postprocess mode
3 . Turn off the VLayer0 and SLayer8 in order to get a better view
4 . Change the style to Boundaries for all the layers
5 . Select View results->Default Analysis/Step->RANSOL->15 throught the menu bar or clicking on
6 . Select View results->Show Min Max->Show both->Pressure (Pa) throught the menu bar or clicking on
. The label shows the node number and the value of the result
7 . Select View results->No Results
Show min max
61
2.5.4.7 Display Vectors
Model used
pyramid.gid
Menu
View results->Display Vectors
Description
With this display option the nodal vectors of the chosen result are shown.
We want to display the vectors of velocity in a cut.
1 . From preprocess mode open the model
2 . Switch to postprocess mode
3 . Turn on all the layers except SLayer8
4 . Select View results->Default Analysis/Step->RANSOL->20 throught the menu bar or clicking on
5 . In order to see the inner vectors first we will do a cut through the volume. We want a cut parallel to the YZ
plane and near to the pyramid center
6 . Select View->Rotate->Plane XY (Original) to get a proper view to make de cut
7 . Select Do cuts->Cut Plane->2 points
8 . Select 2 points by your own or enter the following coordinates in the command line. 30 200 and 30 -100
9 . Press ESC to leave the cut function
10 . Turn off all the layers except the ones with name CCutSetX in order to only see the cut
11 . For all the cut layers change the style to Boundaries
12 . Select View results->Display Vectors->Velocity (m/s)->|V|
We can set some options
62
GiD convention course 2012
13 . Select Options->Vectors->Color Mode and click Colour Modules in order to see the vectors by colors
depending on their value
14 . Select Options->Vectors->Number of Colors, enter 50 and click Ok to get more accuracy
15 . Select
Options->Vectors->Filter factor, enter 5 and click Ok. This option changes the number of
displayed vectors
16 . Delete the layers with name CCutSetX
17 . Select View results->No Results
2.5.4.8 Stream lines
Model used
pyramid.gid
Menu
View results->Stream Lines
Description
With this option you can display a stream line, or in fluid dynamics, a particle tracing, in a vector field.
1 . From preprocess mode open the model
2 . Switch to postprocess mode
3 . Turn on all the layers except SLayer8
4 . Set as Body Bound the layers style
We want to create some stream lines near the pyramid center in order to plot the velocity result near it. So we
will make a cut near the center and we will select there the points where we want to plot the stream lines. We
want a cut parallel to the XZ plane and near to the pyramid center.
5 . Select View->Rotate->Plane XY (Original) to get a proper view to make de cut
6 . Select Do cuts->Cut Plane->2 points
7 . Select 2 points by your own or enter the following coordinates in the command line. -70 78 and 130 78
8 . Press ESC to leave the cut function
9 . For each cut created change the style to Body Lines
10 . To get a better view set off all the layers except the ones with name CCutSetX
11 .Select View->Rotate->Plane XZ
12 . Select View results->Stream Lines->In a quad->Velocity (m/s) throught the menu bar
With this option you can define a quadrilateral area which will be used to create a N x M matrix of points. These
points will be the start for the stream lines.
We want to create several stream lines around the pyramid.
Note: This action could also be done clicking on
in the icon bar. In this case we have to select the way to
define the start point through the mouse menu. In this case select Contextual->In A Quad.
13 . From the mouse menu (right button click) select Contextual->Join Ctrl-a
64
GiD convention course 2012
22 . In the Arrows options, set 20 for the Size option
23 . Set 20 for the Spacing option
24 . Check the Show Arrows option
25 . Close the window
26 . Select Options->Stream lines->Delete all
2.5.4.9 Stream lines (2)
Model used
Model used in this example:
3D cylinder snapshot
This example is a simulation of the flow turbulence behind a 3D cylinder. The model for this example can be
found at Material location -pag. 2- ( 3Dcilbody.post.bin).
Technique
After selecting the seed point, GiD will calculate the stream, tangent to the vector field, both forwards and
backwards.
The best way to create stream lines near you body of interest is create a cut plane near it, and then select as
seed the nodes of this cut plane, or generating them on this cut plane using Along line or In a quad.
Example
Note: if your computer is running a 32 bits operating system, please enable the result's cache ( Result's cache)
option and set it to 512 MB. The option can be found at the Utilities --> preferences' window, Postprocess panel:
Results cache options in preferences panel
1 load the 3D cylinder example;
2 switch off the surface sets and let only the volume meshes on;
3 do a cut near the cylinder:
Stream lines (2)
65
Original model
Model with cut in front of cylinder
4 change the volume visualization style to boundaries, and the cut planes to all lines:
A view of the model with the applied styles
Styles applied to the different meshes
5 select the option View results --> Stream lines --> single point --> Velocity (m/s);
6 press Control-a or select Join from the contextual menu ( mouse right button menu);
7 select a node of the cut plane mesh to create a single stream line:
Stream line created using a node of the cut plane
mesh
8 select the option View results --> Stream lines --> In a quad --> Velocity (m/s);
9 press Control-a or select Join from the contextual menu ( mouse right button menu);
10 select the four corners which will define a quadrilateral from where a matrix of seeds will be generated:
66
GiD convention course 2012
window asking for number of stream lines
Quadrilateral selection to generate seeds for stream
lines
11 after selecting the quadrilateral, a window will ask for the number of stream lines to be generated by entering
the number of rows and columns of the matrix of seeds;
Stream lines created by a matrix of seeds over the cut
Zoom out of the stream lines created by a matrix of
plane mesh
seeds over the cut plane mesh
12 the undesired stream lines can be deleted with Options --> Stream lines --> Delete
13 the visualization options of the stream lines can be changed with:
Options --> Stream lines --> Change colour changes colour of monochrome stream lines;
Options --> Stream lines --> Colour mode the colour of stream lines can be monochrome, vector field
dependant or contour fill dependant;
Options --> Stream lines --> Size and detail here with, several options can be changed, among them,
streams can be viewed as Ribbons showing the torsion of the vector field:
Stream lines as ribbons showing the modulus of the
velocity field
Here with, stream lines can be displayed as ribbons
2.5.4.10 Graphs
Model used
pyramid.gid
Menu
View results->Graphs
Description
Graphs
67
From this menu several graphs types can be created, we will try some of them. Graphs are supported for results
defined over nodes.
1 . From preprocess mode open the model
2 . Switch to postprocess mode
3 . Turn on all the layers except the SLayer8 through the View style window
4 . Change the mesh style to boundaries for all the layers
The Point evolution graph displays a graph of the evolution of the selected result along all the steps, of the
default analysis, for the selected nodes.
5 . Select View results->Graphs->Point evolution->Pressure (Pa)
6 . Write 30 65 15 in the command line in order to specify the point
The Line graph displays a graph defined by the line connecting two selected nodes of surfaces or volumes, or
any arbitrary points on any projectable surface and in any position.
7 . Select View results->Default Analysis/Step->RANSOL->0
8 . Select View results->Graphs->Line graph->Pressure (Pa)
9 . Write 30 -100 0 in the command line in order to specify the initial point
10 . Write 30 200 0 in the command line in order to specify the final point
Once the graphs are created are showed in the main window, several graphs can be showed at the same time.
You can swap this view with the model view.
11 . Select View results->No Graphs throught the menu bar or clicking on
You can also select the Model view option in order to get a view of the model while you are working with the
graph.
12 . Select Options->Graph->Model view->Show
13 . Click Yes
By default the model view's size it's a 50% of graph's size.
14 . Select Options->Graph->Model view->Size
15 . Enter 75 and click Ok
You can also create the graphs and change their options using the graph window.
16 . Select Window->View graphs...
17 . Select the Graph management tab
18 . Select the first graph of the list Pressure_(Pa)_evolution_at_(_30,_65,_15)
19 . Click the Delete button
The graph size is re-adapted. We will change several style options of a graph.
Creating images
69
Menu
Files->Print to file
Description
This option asks you for a file name and saves an image in the required format with the defined properties in
Page and capture settings.
1 . Select Files->Print to file->PNG... throught the menu bar
2 . Choose the location where you want to save the image
3 . Choose a name for the file
4 . Click on Save button
NOTE: This action could also be done by clicking on
throught the icon bar. This icon can also be found in the
"Page and capture settings" window. In this case the image format is choosen while saving the file in the "Files of
type" combobox.
Você também pode gostar
- The Yellow House: A Memoir (2019 National Book Award Winner)No EverandThe Yellow House: A Memoir (2019 National Book Award Winner)Nota: 4 de 5 estrelas4/5 (98)
- The Subtle Art of Not Giving a F*ck: A Counterintuitive Approach to Living a Good LifeNo EverandThe Subtle Art of Not Giving a F*ck: A Counterintuitive Approach to Living a Good LifeNota: 4 de 5 estrelas4/5 (5795)
- A Procedure For Testing Masonry Structures: The Pile-Model and The Opposite Panel Shear Compression TestsDocumento10 páginasA Procedure For Testing Masonry Structures: The Pile-Model and The Opposite Panel Shear Compression TestsFrancisco Eckhardt ContrerasAinda não há avaliações
- Course Description: EN-80, Tufts UniversityDocumento2 páginasCourse Description: EN-80, Tufts UniversityFrancisco Eckhardt ContrerasAinda não há avaliações
- Weld Treated As LineDocumento1 páginaWeld Treated As LineFrancisco Eckhardt ContrerasAinda não há avaliações
- Seismic Design of Steel Special Moment FramesDocumento37 páginasSeismic Design of Steel Special Moment FramesFrancisco Eckhardt ContrerasAinda não há avaliações
- Elon Musk: Tesla, SpaceX, and the Quest for a Fantastic FutureNo EverandElon Musk: Tesla, SpaceX, and the Quest for a Fantastic FutureNota: 4.5 de 5 estrelas4.5/5 (474)
- A Heartbreaking Work Of Staggering Genius: A Memoir Based on a True StoryNo EverandA Heartbreaking Work Of Staggering Genius: A Memoir Based on a True StoryNota: 3.5 de 5 estrelas3.5/5 (231)
- Hidden Figures: The American Dream and the Untold Story of the Black Women Mathematicians Who Helped Win the Space RaceNo EverandHidden Figures: The American Dream and the Untold Story of the Black Women Mathematicians Who Helped Win the Space RaceNota: 4 de 5 estrelas4/5 (895)
- Never Split the Difference: Negotiating As If Your Life Depended On ItNo EverandNever Split the Difference: Negotiating As If Your Life Depended On ItNota: 4.5 de 5 estrelas4.5/5 (838)
- The Little Book of Hygge: Danish Secrets to Happy LivingNo EverandThe Little Book of Hygge: Danish Secrets to Happy LivingNota: 3.5 de 5 estrelas3.5/5 (400)
- The Hard Thing About Hard Things: Building a Business When There Are No Easy AnswersNo EverandThe Hard Thing About Hard Things: Building a Business When There Are No Easy AnswersNota: 4.5 de 5 estrelas4.5/5 (345)
- The Unwinding: An Inner History of the New AmericaNo EverandThe Unwinding: An Inner History of the New AmericaNota: 4 de 5 estrelas4/5 (45)
- Team of Rivals: The Political Genius of Abraham LincolnNo EverandTeam of Rivals: The Political Genius of Abraham LincolnNota: 4.5 de 5 estrelas4.5/5 (234)
- The World Is Flat 3.0: A Brief History of the Twenty-first CenturyNo EverandThe World Is Flat 3.0: A Brief History of the Twenty-first CenturyNota: 3.5 de 5 estrelas3.5/5 (2259)
- Devil in the Grove: Thurgood Marshall, the Groveland Boys, and the Dawn of a New AmericaNo EverandDevil in the Grove: Thurgood Marshall, the Groveland Boys, and the Dawn of a New AmericaNota: 4.5 de 5 estrelas4.5/5 (266)
- The Emperor of All Maladies: A Biography of CancerNo EverandThe Emperor of All Maladies: A Biography of CancerNota: 4.5 de 5 estrelas4.5/5 (271)
- The Gifts of Imperfection: Let Go of Who You Think You're Supposed to Be and Embrace Who You AreNo EverandThe Gifts of Imperfection: Let Go of Who You Think You're Supposed to Be and Embrace Who You AreNota: 4 de 5 estrelas4/5 (1090)
- The Sympathizer: A Novel (Pulitzer Prize for Fiction)No EverandThe Sympathizer: A Novel (Pulitzer Prize for Fiction)Nota: 4.5 de 5 estrelas4.5/5 (121)
- Museum Exhibition Design: Ceren Karadeniz, PHDDocumento49 páginasMuseum Exhibition Design: Ceren Karadeniz, PHDNiyonzimaAinda não há avaliações
- Autodesk VRED 2019 Basic Level Education Book-SampleDocumento60 páginasAutodesk VRED 2019 Basic Level Education Book-SampleSerdar Hakan DÜZGÖRENAinda não há avaliações
- Hear50265 ch01Documento32 páginasHear50265 ch01Nikos MichailidisAinda não há avaliações
- Realistically Light and Render Interior Scenes Using 3ds Max and Vray PDFDocumento31 páginasRealistically Light and Render Interior Scenes Using 3ds Max and Vray PDFNesshi S. Oliveira88% (8)
- MM SoftwareDocumento12 páginasMM SoftwareRais RizalAinda não há avaliações
- A Survey On Hair Modeling: Styling, Simulation, and RenderingDocumento21 páginasA Survey On Hair Modeling: Styling, Simulation, and RenderingNylamara MohamedAinda não há avaliações
- How To Make Table Use Blender App: Blender Is A 3D Computer Graphics Software Program For Developing Animated MoviesDocumento3 páginasHow To Make Table Use Blender App: Blender Is A 3D Computer Graphics Software Program For Developing Animated MoviesZumna PutriiAinda não há avaliações
- Bimncad 3DS Max Syllabus 1 PDFDocumento4 páginasBimncad 3DS Max Syllabus 1 PDFHimavardhan Maddina100% (1)
- Finishing A 3D Render - Color Grading, Bloom, and EffectsDocumento15 páginasFinishing A 3D Render - Color Grading, Bloom, and EffectsSorin MarkovAinda não há avaliações
- PFE IEEE Ray Marching VS Ray TracingDocumento3 páginasPFE IEEE Ray Marching VS Ray TracingTanguy LepineAinda não há avaliações
- ENOVIA DMU Solutions Overview The Best Solution For Collaborative Decision SupportDocumento49 páginasENOVIA DMU Solutions Overview The Best Solution For Collaborative Decision SupportalirezaAinda não há avaliações
- Digital TectonicsDocumento16 páginasDigital TectonicsmichalbednarAinda não há avaliações
- Sandy Bridge Intel HD Graphics DirectX Developer S Guide 2dot9dot6Documento38 páginasSandy Bridge Intel HD Graphics DirectX Developer S Guide 2dot9dot6Keane Dy ClosasAinda não há avaliações
- SOA Archviz Masterclass: Course DetailsDocumento9 páginasSOA Archviz Masterclass: Course DetailsCarlos SanzanaAinda não há avaliações
- Google Sketchup LayoutDocumento19 páginasGoogle Sketchup LayoutganggaAinda não há avaliações
- Ray Casting 1Documento14 páginasRay Casting 1Jovana KnezevicAinda não há avaliações
- HQ Grass 1Documento53 páginasHQ Grass 1Arpan PansuriaAinda não há avaliações
- Fundamentals of Computer GraphicsDocumento27 páginasFundamentals of Computer GraphicsjonsutzAinda não há avaliações
- 3D Video and Free Viewpoint Video - Technologies, Applications and Mpeg StandardsDocumento4 páginas3D Video and Free Viewpoint Video - Technologies, Applications and Mpeg StandardsKorneychuk AnnaAinda não há avaliações
- Good CG NotesDocumento13 páginasGood CG NotesNelson RajaAinda não há avaliações
- Dark PlacesDocumento42 páginasDark PlacesJuan Manuel MarinoAinda não há avaliações
- 107 Prompt Gambar AI Yang Bisa Digunakan Di Bing Create ImageDocumento4 páginas107 Prompt Gambar AI Yang Bisa Digunakan Di Bing Create ImageIndiwan seto wahyu wibowoAinda não há avaliações
- 3do m2Documento4 páginas3do m2asfghAinda não há avaliações
- Ict and Multimedia: Explain The Information Type of ImageDocumento44 páginasIct and Multimedia: Explain The Information Type of ImageMohdHelmizanAinda não há avaliações
- Introduction To Computer AnimationDocumento22 páginasIntroduction To Computer Animationsanu222Ainda não há avaliações
- FGalluzzi Master ThesisDocumento22 páginasFGalluzzi Master ThesisJeremias Al-ag Dulaca IIAinda não há avaliações
- Guia RealWorks TrimbleDocumento328 páginasGuia RealWorks TrimblewigherAinda não há avaliações
- CS324-15 Computer Graphics: Department Level Module Leader Credit Value Module Duration Assessment Study LocationDocumento5 páginasCS324-15 Computer Graphics: Department Level Module Leader Credit Value Module Duration Assessment Study LocationMashavia AhmadAinda não há avaliações
- Fabric Rendering TechniquesDocumento32 páginasFabric Rendering Techniquesbushra noor100% (4)
- A Survey of Ocean Simulation and Rendering Techniques in Computer GraphicsDocumento17 páginasA Survey of Ocean Simulation and Rendering Techniques in Computer GraphicsqthermalAinda não há avaliações