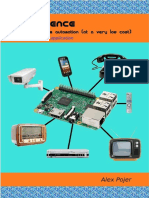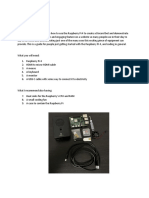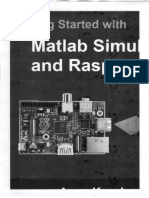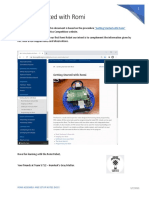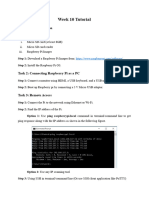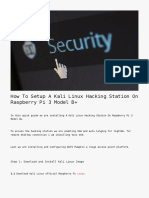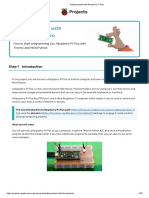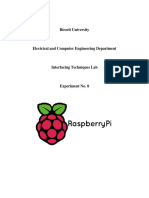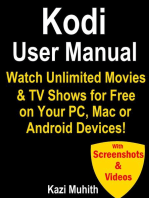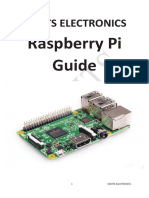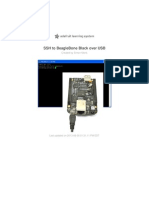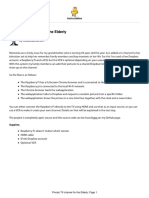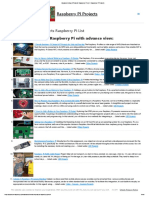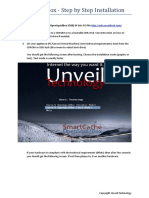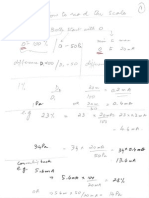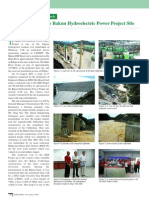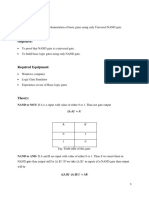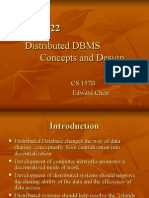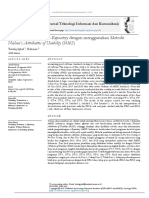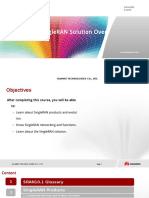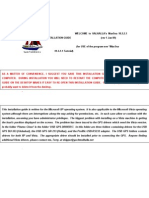Escolar Documentos
Profissional Documentos
Cultura Documentos
Hooking Up Pixy To A Raspberry Pi - CMUcam5 Pixy - CMUcam - Open Source Programmable Embedded Color Vision Sensors
Enviado por
RifdiRosliDescrição original:
Título original
Direitos autorais
Formatos disponíveis
Compartilhar este documento
Compartilhar ou incorporar documento
Você considera este documento útil?
Este conteúdo é inapropriado?
Denunciar este documentoDireitos autorais:
Formatos disponíveis
Hooking Up Pixy To A Raspberry Pi - CMUcam5 Pixy - CMUcam - Open Source Programmable Embedded Color Vision Sensors
Enviado por
RifdiRosliDireitos autorais:
Formatos disponíveis
9/30/2014
Hooking up Pixy to a Raspberry Pi - CMUcam5 Pixy - CMUcam: Open Source Programmable Embedded Color Vision Sensors
Hooking up Pixy to a Raspberry Pi
1. Introduction
The following procedure outlines the steps required to build the 'hello_pixy' example on a Raspberry Pi using the
Raspberrian disribution. The 'hello_pixy' example is a simple program that demonstrates how to read blocks and
send commands to the Pixy over USB like PixyMon.
You will need:
SD Card with NOOBS 1.3.9 installed
USB Hub with at least three ports
Pixy updated to latest firmware (1.0.2)
libpixyusb version is 0.3
NOOBS is available from the Raspberry Pi website here:
http://www.raspberrypi.org/downloads/
2. Procedure
2.1. Raspberry Pi Hardware Setup
2.1.1. Connect your Raspberry Pi to the Internet
Using an Ethernet cable, connect the Raspberry Pi to an internet source as shown below.
2.1.2. Connect your Raspberry Pi to a video display
Using an HDMI cable, connect the Raspberry Pi to a video display as shown below.
2.1.3. Connect Keyboard, Mouse, and Pixy to USB hub
The Raspberry Pi only has two USB ports, so a hub is needed to connect Pixy, a keyboard, and mouse
simultaneously. Using the hub, connect your keyboard, mouse, and Pixy to the Raspberry Pi.
http://cmucam.org/projects/cmucam5/wiki/Hooking_up_Pixy_to_a_Raspberry_Pi
1/5
9/30/2014
Hooking up Pixy to a Raspberry Pi - CMUcam5 Pixy - CMUcam: Open Source Programmable Embedded Color Vision Sensors
2.1.4. Insert NOOBS SD Card
2.1.5. Connect power to Raspberry Pi
2.2. Raspberry Pi Software Setup
2.2.1. Install Raspberrian
On first boot, NOOBS will display a list of install options for the Raspberry Pi. Select Raspberrian and click the install
button.
Click the 'Yes' button to confirm installing.
http://cmucam.org/projects/cmucam5/wiki/Hooking_up_Pixy_to_a_Raspberry_Pi
2/5
9/30/2014
Hooking up Pixy to a Raspberry Pi - CMUcam5 Pixy - CMUcam: Open Source Programmable Embedded Color Vision Sensors
The installer will begin installing Raspberry Pi system files. This will take some time.
When the installer is finished, click the 'OK' button to restart.
When the Raspberry Pi boots, the configuration menu will be displayed. Select the 'Enable Boot to
Desktop/Scratch...' option.
Select 'Desktop log in as user pi at the graphical desktop' and select 'OK'.
http://cmucam.org/projects/cmucam5/wiki/Hooking_up_Pixy_to_a_Raspberry_Pi
3/5
9/30/2014
Hooking up Pixy to a Raspberry Pi - CMUcam5 Pixy - CMUcam: Open Source Programmable Embedded Color Vision Sensors
Select 'Finish' to exit the configuration menu.
Select 'Okay' to reboot.
2.3. Software Dependency Installation
From the Raspberry Pi desktop, start the LXTerminal application.
2.3.1. Install libusb
In the terminal window type:
sudo apt-get install libusb-1.0-0.dev
2.3.2. Install libboost
In the terminal window type:
sudo apt-get install libboost-all-dev
http://cmucam.org/projects/cmucam5/wiki/Hooking_up_Pixy_to_a_Raspberry_Pi
4/5
9/30/2014
Hooking up Pixy to a Raspberry Pi - CMUcam5 Pixy - CMUcam: Open Source Programmable Embedded Color Vision Sensors
2.3.3. Install cmake
In the terminal window type:
sudo apt-get install cmake
2.4. Install Pixy Source Code
In the terminal window type:
git clone https://github.com/charmedlabs/pixy.git
2.5 Build and install libpixyusb
2.5.1. Build the library
In the terminal window type:
cd pixy/scripts
./build_libpixyusb.sh
2.5.2. Install the library
In the terminal window type:
sudo ./install_libpixyusb.sh
2.6. Running the 'hello_pixy' example
2.6.1. Build the example
In the terminal window type:
./build_hello_pixy.sh
2.6.2. Run the example
In the terminal window type:
cd ../build/hello_pixy
sudo ./hello_pixy
The output should look like something below:
Hello Pixy:
Example Version: 0.3
Pixy Firmware Version: 1.0.2
Detecting blocks...
[sig: 1 w: 11 h: 17 x:149 y: 46]
[sig: 1 w: 9 h: 21 x:148 y: 46]
[sig: 1 w: 14 h: 21 x:151 y: 45]
[sig: 1 w: 10 h: 19 x:149 y: 47]
[sig: 1 w: 8 h: 16 x:148 y: 49]
[sig: 1 w: 9 h: 19 x:148 y: 45]
[sig: 1 w: 12 h: 6 x:150 y: 54]
[sig: 1 w: 15 h: 18 x:151 y: 46]
[sig: 1 w: 11 h: 5 x:149 y: 54]
[sig: 1 w: 9 h: 7 x:148 y: 49]
[sig: 1 w: 11 h: 5 x:149 y: 50]
[sig: 1 w: 8 h: 6 x:148 y: 47]
[sig: 1 w: 10 h: 7 x:149 y: 51]
The example does the following
1. Connects to Pixy using USB
2. Displays firmware version installed on Pixy
3. Block information is displayed if color signatures have been set and if the signatures are currently being
detected by Pixy.
http://cmucam.org/projects/cmucam5/wiki/Hooking_up_Pixy_to_a_Raspberry_Pi
5/5
Você também pode gostar
- Raspberry Pi Pico GuideDocumento131 páginasRaspberry Pi Pico Guidefpralus100% (1)
- Open Source Rover: Software Instructions: Authors: Michael Cox, Eric Junkins, Olivia LofaroDocumento10 páginasOpen Source Rover: Software Instructions: Authors: Michael Cox, Eric Junkins, Olivia Lofaroksh.sahAinda não há avaliações
- LabsheetDocumento5 páginasLabsheetsasith.wickramaAinda não há avaliações
- Convergence: Multimedia and Home Automation With A Raspberry PiDocumento38 páginasConvergence: Multimedia and Home Automation With A Raspberry PiAlex Pojer100% (1)
- Using Raspberry Pi With Flowcode 8Documento9 páginasUsing Raspberry Pi With Flowcode 8chadij78Ainda não há avaliações
- How To Install The LCD Driver: Method1: Online InstallationDocumento2 páginasHow To Install The LCD Driver: Method1: Online InstallationpopmirceaAinda não há avaliações
- Wireless Intercom: A Project ReportDocumento37 páginasWireless Intercom: A Project ReportyesgovindAinda não há avaliações
- Communicating With Raspberry Pi Via MAVLinkDocumento11 páginasCommunicating With Raspberry Pi Via MAVLinkPunyashlok MahapatraAinda não há avaliações
- Communicating With Raspberry Pi Via Mavlink: December 2018Documento11 páginasCommunicating With Raspberry Pi Via Mavlink: December 2018Yovi Herlin SaputraAinda não há avaliações
- Capstone Dry TutorialDocumento9 páginasCapstone Dry Tutorialapi-641654225Ainda não há avaliações
- Getting Started With Matlab Simulink and Raspberry PiDocumento61 páginasGetting Started With Matlab Simulink and Raspberry PiParethe Vn100% (1)
- Raspberry Pi LCD: Step 1, Install Raspbian Official ImageDocumento2 páginasRaspberry Pi LCD: Step 1, Install Raspbian Official ImageEkoAinda não há avaliações
- Install OpenCV and Python On Your Raspberry Pi 2 and BDocumento41 páginasInstall OpenCV and Python On Your Raspberry Pi 2 and BFranklin Cardeñoso FernándezAinda não há avaliações
- Building Custom Linux For Raspberry Pi Using BuildrootDocumento7 páginasBuilding Custom Linux For Raspberry Pi Using BuildrootEritonAinda não há avaliações
- Communicating With Raspberry Pi Via Mav LinkDocumento11 páginasCommunicating With Raspberry Pi Via Mav LinkAryamanAinda não há avaliações
- The All-Seeing Pi - Raspberry Pi ProjectsDocumento27 páginasThe All-Seeing Pi - Raspberry Pi ProjectsVaraprasad GudiAinda não há avaliações
- Prj4ServerV1 1Documento5 páginasPrj4ServerV1 1touseef kalyarAinda não há avaliações
- Tutorial - Developing A Raspberry PI App With Visual Studio PDFDocumento6 páginasTutorial - Developing A Raspberry PI App With Visual Studio PDFThoriq Septa VallahanggaAinda não há avaliações
- Automatic Video Conference For Grandma With Raspberry Pi: Step 1: Build The UnitDocumento16 páginasAutomatic Video Conference For Grandma With Raspberry Pi: Step 1: Build The UnitBeroxi MihaiAinda não há avaliações
- Romi Assembly and Setup NotesDocumento9 páginasRomi Assembly and Setup Notesapi-543158983Ainda não há avaliações
- Getting Started BBB LDocumento8 páginasGetting Started BBB LAkashtdAinda não há avaliações
- How To Install The LCD Driver V1.3Documento3 páginasHow To Install The LCD Driver V1.3tomas rocanoAinda não há avaliações
- Installing The Pico Toolchain On Windows 10 & Sending Your Program To The PicoDocumento10 páginasInstalling The Pico Toolchain On Windows 10 & Sending Your Program To The PicoAbderrazek YacoubiAinda não há avaliações
- Raspberry PiDocumento23 páginasRaspberry PiRamesh AlagarsamyAinda não há avaliações
- Week10Tutorial 9164Documento3 páginasWeek10Tutorial 9164np01cp4a220332Ainda não há avaliações
- How To Setup A Kali Linux Hacking Station On Raspberry Pi 3 Model B+Documento11 páginasHow To Setup A Kali Linux Hacking Station On Raspberry Pi 3 Model B+alexAinda não há avaliações
- Raspberry Pi Tablet TutorialDocumento5 páginasRaspberry Pi Tablet TutorialWalter Stuardo Monterroso MonzónAinda não há avaliações
- Communicating With Raspberry Pi Via Mav LinkDocumento10 páginasCommunicating With Raspberry Pi Via Mav LinkS.G.Ainda não há avaliações
- Getting Started With Raspberry Pi PicoDocumento20 páginasGetting Started With Raspberry Pi Picogulrez1991Ainda não há avaliações
- Suraj Malap Practicals Final PDFDocumento28 páginasSuraj Malap Practicals Final PDFIsha TripathiAinda não há avaliações
- I - O in Raspberry PIDocumento17 páginasI - O in Raspberry PIahmad jamelAinda não há avaliações
- Fogbus End UserDocumento15 páginasFogbus End UserpashascribdAinda não há avaliações
- Stacker Raspberry PiDocumento5 páginasStacker Raspberry PiJederVieiraAinda não há avaliações
- Flowcode RPi Getting Started GuideDocumento11 páginasFlowcode RPi Getting Started GuideYasserAinda não há avaliações
- Raspberry Pi Robotic Projects Sample ChapterDocumento21 páginasRaspberry Pi Robotic Projects Sample ChapterPackt PublishingAinda não há avaliações
- Roadmap: Ubuntu Visual Studio Code Install Step#1 Download Visual Studio Code Deb Format As Shown in Image Below UsingDocumento5 páginasRoadmap: Ubuntu Visual Studio Code Install Step#1 Download Visual Studio Code Deb Format As Shown in Image Below UsingRicardo Aranibar LeonAinda não há avaliações
- Enocean Sensor Kit: Bringing Home Automation To The Raspberry PiDocumento17 páginasEnocean Sensor Kit: Bringing Home Automation To The Raspberry PiYousri BoughamouraAinda não há avaliações
- Set Up A Raspberry Pi Local ServerDocumento9 páginasSet Up A Raspberry Pi Local ServerKELVYN PEREIRAAinda não há avaliações
- Step 1: Update Your Linux Source Files and Install GNS3 DependenciesDocumento7 páginasStep 1: Update Your Linux Source Files and Install GNS3 DependenciesMohamad Toufan AkbarAinda não há avaliações
- Iot Enabled Smart Cart Prototype (Step by Step Guide)Documento12 páginasIot Enabled Smart Cart Prototype (Step by Step Guide)Tribhuwan PantAinda não há avaliações
- RasPi Issue 6 - 2014 UK (Repost)Documento68 páginasRasPi Issue 6 - 2014 UK (Repost)Elena Paulina Alecu100% (1)
- Kodi User Manual: Watch Unlimited Movies & TV shows for free on Your PC, Mac or Android DevicesNo EverandKodi User Manual: Watch Unlimited Movies & TV shows for free on Your PC, Mac or Android DevicesAinda não há avaliações
- Aws IotDocumento15 páginasAws IotNithyasri ArumugamAinda não há avaliações
- IOT, Sumaiya KhanDocumento22 páginasIOT, Sumaiya Khanshashank kumarAinda não há avaliações
- Raspberry Pi Full Screen Browser (Raspbian July 2017) Gordon TurnerDocumento4 páginasRaspberry Pi Full Screen Browser (Raspbian July 2017) Gordon TurnerlecarAinda não há avaliações
- C+Python Tutorial EnglishDocumento323 páginasC+Python Tutorial EnglishivanpianoAinda não há avaliações
- Adden-B-Installing - OMV5 - On - An R-PIDocumento21 páginasAdden-B-Installing - OMV5 - On - An R-PImmx233Ainda não há avaliações
- When COZMO The Robot Meets The Raspberry PiDocumento13 páginasWhen COZMO The Robot Meets The Raspberry Picorsario78Ainda não há avaliações
- Linux 5.4 Rpi3 Practical LabsDocumento244 páginasLinux 5.4 Rpi3 Practical LabsJames HuangAinda não há avaliações
- Raspberry Pi Manual LCD Stepper MotorDocumento88 páginasRaspberry Pi Manual LCD Stepper MotorAVM100% (1)
- SSH To Beaglebone Black Over Usb PDFDocumento13 páginasSSH To Beaglebone Black Over Usb PDFMochammad Solikhul AnasAinda não há avaliações
- 7inch HDMI LCD (B) User Manual: DescriptionDocumento9 páginas7inch HDMI LCD (B) User Manual: DescriptionMostafa AdamAinda não há avaliações
- Private TV-channel For The Elderly: InstructablesDocumento6 páginasPrivate TV-channel For The Elderly: InstructablesvespoAinda não há avaliações
- Raspberry Pi User GuideDocumento36 páginasRaspberry Pi User Guidethebuzzdev100% (1)
- RetroPie GuideDocumento12 páginasRetroPie GuidenicstarkeAinda não há avaliações
- Advanced View of Projects Raspberry Pi List - Raspberry PI ProjectsDocumento184 páginasAdvanced View of Projects Raspberry Pi List - Raspberry PI ProjectsBilal AfzalAinda não há avaliações
- Raspberry Pi For Beginners: How to get the most out of your raspberry pi, including raspberry pi basics, tips and tricks, raspberry pi projects, and more!No EverandRaspberry Pi For Beginners: How to get the most out of your raspberry pi, including raspberry pi basics, tips and tricks, raspberry pi projects, and more!Ainda não há avaliações
- Open Squid Box InstallDocumento7 páginasOpen Squid Box InstallJansen SamantraAinda não há avaliações
- TP1 - NiosII - SOPCBuilder - LabsDocumento55 páginasTP1 - NiosII - SOPCBuilder - LabsMiraOui KaoutharAinda não há avaliações
- Report RpiDocumento6 páginasReport RpiEminaTopalovićAinda não há avaliações
- Reading The Scales Calibration PDFDocumento5 páginasReading The Scales Calibration PDFRifdiRosliAinda não há avaliações
- Malaysia MCMC Spectrum Plan 2012Documento306 páginasMalaysia MCMC Spectrum Plan 2012RifdiRosliAinda não há avaliações
- Lab 1 PMDocumento7 páginasLab 1 PMLoc TranvanAinda não há avaliações
- Report Bakun Site Visit 3Documento2 páginasReport Bakun Site Visit 3RifdiRosliAinda não há avaliações
- Secure Socket Layer: Barnali Gupta BanikDocumento35 páginasSecure Socket Layer: Barnali Gupta BanikbarnaliguptabanikAinda não há avaliações
- Implementation of Basic Gates Using Only Universal NAND Gate.Documento4 páginasImplementation of Basic Gates Using Only Universal NAND Gate.Mohayminul Al-Hamim0% (1)
- Homogenous and Heterogenous SystemDocumento20 páginasHomogenous and Heterogenous Systempraful_barapatre100% (6)
- Current LogDocumento34 páginasCurrent LogBKOAinda não há avaliações
- MaxParallel For SQL Server Best Practices GuideDocumento3 páginasMaxParallel For SQL Server Best Practices GuideTechypyAinda não há avaliações
- 2010-Finishlynx Setup No Hub XPDocumento2 páginas2010-Finishlynx Setup No Hub XParquitectodiselAinda não há avaliações
- File HandlingDocumento3 páginasFile Handlingnaser150Ainda não há avaliações
- Sjzl20060311-ZXR10 26092818S2826S2852S Access Switch Users ManualDocumento373 páginasSjzl20060311-ZXR10 26092818S2826S2852S Access Switch Users Manualltorres1003100% (1)
- H600 700 900 Series HD Terminal User Manual PDFDocumento67 páginasH600 700 900 Series HD Terminal User Manual PDFJay T FernandezAinda não há avaliações
- Virtual Private NetworkDocumento8 páginasVirtual Private NetworkChandan ChandanAinda não há avaliações
- Evaluasi Usability Test E-Repository Dengan Menggunakan Metode Nielsen's Attributtes of Usability (NAU)Documento6 páginasEvaluasi Usability Test E-Repository Dengan Menggunakan Metode Nielsen's Attributtes of Usability (NAU)Jurnal JTIK (Jurnal Teknologi Informasi dan Komunikasi)Ainda não há avaliações
- Write Up Compfest 11Documento31 páginasWrite Up Compfest 11risky muhamadAinda não há avaliações
- Distributing Your Mapx ApplicationDocumento16 páginasDistributing Your Mapx ApplicationabuzarshazliAinda não há avaliações
- St. Mary's University: Department of Computer ScienceDocumento39 páginasSt. Mary's University: Department of Computer ScienceDofdofe KokoAinda não há avaliações
- DX DiagDocumento26 páginasDX Diagnanang syaifuddinAinda não há avaliações
- Computer ArchitectureDocumento46 páginasComputer Architecturejaime_parada3097100% (2)
- Instructions For Taking The ITEP Practice Test 22DEC16 1Documento3 páginasInstructions For Taking The ITEP Practice Test 22DEC16 1Tony Espinosa AtocheAinda não há avaliações
- EOS IT Support Service L1 & L2Documento82 páginasEOS IT Support Service L1 & L2Tsehayou SieleyAinda não há avaliações
- BT1120Documento57 páginasBT1120dhdeshanmugamAinda não há avaliações
- Water Billing SystemDocumento83 páginasWater Billing Systemsamuel87% (60)
- Shell InfoDocumento113 páginasShell Infozingit2meAinda não há avaliações
- BLACKBEERYDocumento11 páginasBLACKBEERYManish HoodaAinda não há avaliações
- Training Course - SRAN10.1 SingleRAN Solution OverviewDocumento116 páginasTraining Course - SRAN10.1 SingleRAN Solution OverviewHabib Bale100% (2)
- MaxSea 10.3.2.1 Installation GuideDocumento21 páginasMaxSea 10.3.2.1 Installation GuideJohn CarrollAinda não há avaliações
- MetercatLite User GuideDocumento34 páginasMetercatLite User Guidejunaidabbaspk100% (1)
- Veritas Cluster Cheat SheetDocumento7 páginasVeritas Cluster Cheat SheetmanishmgsAinda não há avaliações
- F-Engine S2200ME Ethernet Switch Operation Manual (v3.0)Documento171 páginasF-Engine S2200ME Ethernet Switch Operation Manual (v3.0)Alfredo Quevedo50% (2)
- Cisco Pix Simulation On gns3Documento3 páginasCisco Pix Simulation On gns3chibaldwinAinda não há avaliações
- NetBrain Workstation CE Quick Start GuideDocumento42 páginasNetBrain Workstation CE Quick Start GuideP'titOmarAinda não há avaliações
- Pv-900Hd Cellphone Design Portable DVR Quick Guide: LawmateDocumento1 páginaPv-900Hd Cellphone Design Portable DVR Quick Guide: LawmatepaulmazziottaAinda não há avaliações