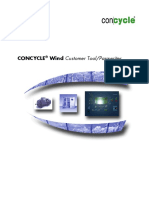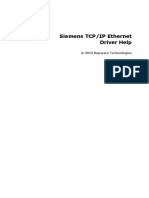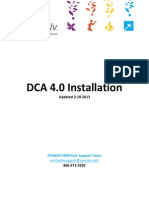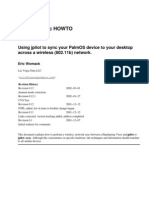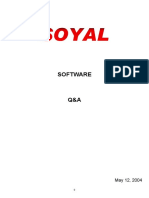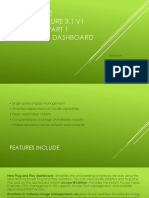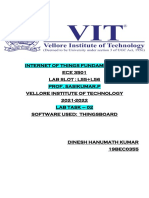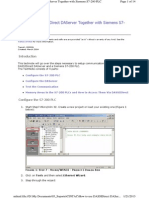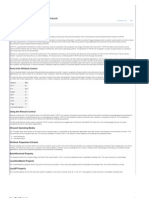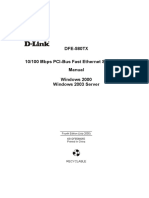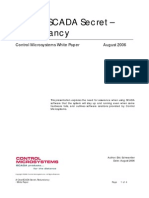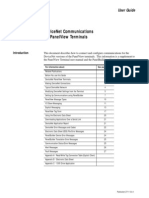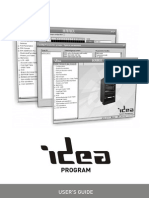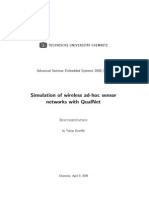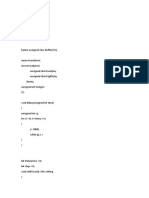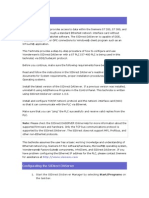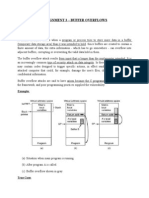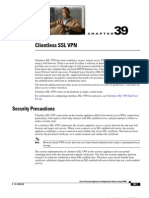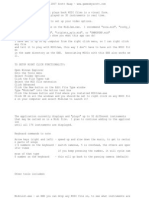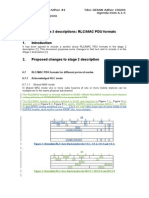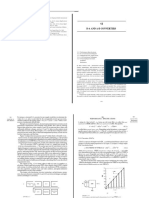Escolar Documentos
Profissional Documentos
Cultura Documentos
Dass I Direct
Enviado por
Steevens GarridoTítulo original
Direitos autorais
Formatos disponíveis
Compartilhar este documento
Compartilhar ou incorporar documento
Você considera este documento útil?
Este conteúdo é inapropriado?
Denunciar este documentoDireitos autorais:
Formatos disponíveis
Dass I Direct
Enviado por
Steevens GarridoDireitos autorais:
Formatos disponíveis
Introduction
The SIDirect DAServer provides access to data within the Siemens S7 200, S7 300, and
S7 400 PLC families through a standard EtherNet network interface card without
requiring Siemens SimaticNet software. The SIDirect DAServer is capable of DDE,
FastDDE, SuiteLink, or OPC connections to Windows client program such as an
InTouch application.
This Technote provides a step-by-step procedure of how to configure and use
Wonderware's SIDirect DAServer with a S7 PLC (S7-400 PLC is being used in this
technote) via DDE/SuiteLink protocol.
Before you continue, make sure the following requirements have been met:
Read and follow the instructions in the SIDirect DAServer's readme file and related
documents for System requirements, proper installation procedures, and supported
Operating systems.
Install the latest version of the SIDirect DAServer. If a previous version was installed,
uninstall it using Add/Remove Programs in the Control Panel. This technote is written
using SIDirect DAServer version 1.0.0.
Install and configure TCP/IP network protocol and the network interface card (NIC)
so that it can communicate with the PLC via Ethernet.
Make sure that you can "ping" the PLC successfully and receive valid replies from the
PLC.
Note: Please check the SIDirect DASERVER Online Help for more information about the
supported firmware and hardware. Only the TCP bus communications protocol is
supported by the SIDirect DAServer. The SIDirect does not support MPI, Profibus, and
other non-EtherNet protocols.
This technote assumes the user has a basic working knowledge and understanding of
Ethernet networking, Siemens S7 PLC software/hardware, Microsoft operating system,
Wonderware FactorySuite components, WWClient, and SIDirect DAServer. If you
have problem configuring the Ethernet IP address for the PLC, please contact Siemens
for assistance at http://www.siemens.com
Configurating the SIDirect DAServer
1. Start the SIDirect DAServer Manager by selecting Start/Programs on
the taskbar.
2. Navigate to the Wonderware folder that contains the System
Management Console, then click System Management Console.
3. From the ArchestrA System Management Console (SMC), find the
SIDirect DAServer in the DAServer Manager tree. Under the local node
the DAServer name is ArchestrA.DASSIDirect.1 (Figure 1 below).
FIGURE 1: DASSIDIRECT DASERVER IN THE SMC
4. Expand ArchestrA.DASSIDirect.1 and highlight Configuration.
The Global Parameters dialog box will appear as shown in Figure 2
(below):
FIGURE 2: DASSIDIRECT - GLOBAL PARAMETERS
Device Group Update Interval: Specifies the update interval of the
default device group.
Slow Poll Interval: Specifies the interval that the DAServer polls the
field device after it goes into slow poll mode when connectivity problems
occur. The DAServer will be governed by device group update intervals
when the communication returns to normal.
Transaction to Subscription Ratio: Transactions are poke/read
messages from a DDE/SL/OPC client. Subscriptions are messages
generated by items being on advise. Subscriptions are sent periodically
at the Update Interval.
The Transaction to Subscription ratio defines the maximum number of
transactions the DAServer sends before sending one subscription. It is
the ratio of transaction to subscription messages when there are several
transaction messages pending. The second half of the ratio is always 1.
Therefore, the default ratio 2 means 2:1 transaction to subscription
messages. The ratio ensures that a certain amount of subscription
activity is guaranteed even in a transaction overloaded state.
For example if the ratio is set to 2 and there are 3 transaction messages
and 2 subscription messages become due at the same time, the toolkit
will send out 2 transaction messages, 1 subscription message, 1
transaction message and then 1 subscription message.
Transaction Message Timeout: The timeout for transactions
(read/write/refresh/property) per message. This timeout prevents a
client from hanging in a transaction forever if for some reason the
transaction messages are never scheduled until completion. It is the
maximum amount of time between message updates within a
transaction. The timeout has to be set in such a way that under no
circumstances data acquisition on an individual message takes longer
than this timeout.
Server Protocol Timer: This option is disabled, since the SIDirect
uses event driven protocol engine.
Diagnostic Backlog Size: Specifies the maximum number of
transactions shown in the Transactions diagnostic root.
Poke Mode: The following modes are available:
- Control Mode preserves the poke order without folding.
- Transition Mode preserves the poke order with minimum folding by
keeping the first, second and last poke values of an item.
- Optimization Mode does not preserve the poke order and has
maximum folding by only poking the last value of an item.
Case Sensitive: Controls how the DAServer scans item and device
group names with respect to upper/lower case.
Device Group Cache: This parameter is for future use.
Simulation Mode: This parameter is is disabled for the SIDirect
DAServer.
System Items: This parameter controls whether the system items
appear in the browse interface and if they are recognized as valid
ItemIDs by the DAServer's data acquisition interfaces.
Unique Device Groups: This parameter controls whether the device
group names are checked for uniqueness across all device nodes of a
DAServer.
5. Right-click the Configuration icon.
6. Select Add PortCpS7 Object from the sub-menu.
7. Right-click New_PortCp_000, and select Add S7Cp Object. The S7 CP
parameter dialog window appears as shown in Figure 3 (below):
FIGURE 3: S7 CP COMMUNICATION PARAMETERS
Network Address: Enter the IP address for the PLC. The S7 PLC used
in the example of this technote has IP address of 192.168.10.41.
Local TSAP: Specifies the local station's transport service access point.
The first digit specifies the device, and the second digit should be zero (0).
Recommended setting is 01.00.
Remote TSAP: Specifies the PLC's transport service access point.
Remote Rack No: Enter the decimal number for the Rack.
Remote Slot No: Enter the decimal number for the Slot of the CPU.
The example in this technote uses the rack number 0 and the slot
number 3 , where the S7-400 CPU is located. (The power supply takes up
two slots, so the CPU is in slot 3.)
Connection Resource: Select the Hex number for the Connection
Resource from the drop-down menu.
8. Select the Device Groups tab.
9. Right-click on the white space in the Device Groups dialog box to add a
device group ( similar to Topic Definition ) in the Device Groups dialog
box as shown in Figure 4 (below):
FIGURE 4: DEVICE GROUP DIALOG BOX
10. Select, then right click the default Topic_0 to rename it to some
meaningful name such as S7PLC as shown in Figure 5 (below):
FIGURE 5: S7PLC DEVICE GROUP
11. In the hierarchy tree on the left pane, right-click
ArchestrA.DASSIDirect.1 and select Activate Server from the
sub-menu to start the DAServer. The icon next to
ArchestrA.DASSIDirect.1 will change from red to green as shown in
Figure 6 (below):
FIGURE 6: SIDIRECT DASERVER IS ACTIVATED
Testing the DASSIDirect Server
The DASSIDirect Server is ready for use. We are now going to do a quick
communications test to verify that we can establish the connection to the PLC.
1. Click Start/Run and enter WWClient to start the Wonderware
WWClient program.
2. Select Connections/Create from the main menu. The Create
Connection dialog box will appear.
3. Enter appropriate information as shown in Figure 7 (below), where:
Node: blank since the DASSIDirect and the WWClient are on the same
computer. Otherwise, enter the computer name of the machine running
the DAServer.
Application: DASSIDirect, which is the application name of the
SIDirect DAServer.
Topic: S7PLC, which is the exact name of the new device group we
just created in the DASSIDirect's device groups window.
Connection Type: IOT which is the SuiteLink protocol used for this
technote.
FIGURE 7: CREATE CONNECTION DIALOG BOX
4. Click Create, then Done.
The WWClient window should now appear similar to Figure 8 (below):
FIGURE 8: WWCLIENT SHOWING CONNECTION WITH THE DASSIDIRECT
5. Select Item from the main menu.
6. Enter a known good PLC register address.
The following figures show an example of WWClient successfully advising
item MB90 from the S7 PLC. Enter MB90 in the Item entry box. Click the
AdviseEX button to register and advise the item. If the Ethernet
connection to the PLC is good, you should see the value for the register
MB90 as shown in Figures 9 and 10 (below):
FIGURE 9: ITEM
FIGURE 10: WWCLIENT DISPLAYING MB90 VALUES
Você também pode gostar
- TD Customertool Rev08 07gbDocumento54 páginasTD Customertool Rev08 07gbPanupan ThakongAinda não há avaliações
- NetSentinel Security ServerDocumento9 páginasNetSentinel Security ServerKiran DasAinda não há avaliações
- Dahua DSS Installation Manual 2009-3Documento12 páginasDahua DSS Installation Manual 2009-3pcitest2Ainda não há avaliações
- Valmarine Damatic 090XXM28 PDFDocumento31 páginasValmarine Damatic 090XXM28 PDFSuperhypoAinda não há avaliações
- UpgradeGuide v720 To v820Documento11 páginasUpgradeGuide v720 To v820AlexComCat100% (1)
- Converter Ethernet TCP/IP 10/100 Mbps RJ45 to Serial RS-232 DB9 with Client - Server - Mode User ManualDocumento49 páginasConverter Ethernet TCP/IP 10/100 Mbps RJ45 to Serial RS-232 DB9 with Client - Server - Mode User ManualsunrayAinda não há avaliações
- Technical Paper Wan Optimization With Riverbed SteelheadDocumento18 páginasTechnical Paper Wan Optimization With Riverbed SteelheadcrenatovbAinda não há avaliações
- Tech Note 532 - Troubleshooting Communication Issues Between Historian Server and Remote IdasDocumento6 páginasTech Note 532 - Troubleshooting Communication Issues Between Historian Server and Remote IdasRob AndersonAinda não há avaliações
- Manual Cisco ASA 5505Documento2 páginasManual Cisco ASA 5505Marone MoraesAinda não há avaliações
- Help SIMARIS Design 6Documento98 páginasHelp SIMARIS Design 6taha_eslamniaAinda não há avaliações
- SDG Quick Start Guide PDFDocumento14 páginasSDG Quick Start Guide PDFedmuarizt7078Ainda não há avaliações
- 7TS7TCPDocumento11 páginas7TS7TCPwiryana_mdAinda não há avaliações
- Kepware ManualDocumento85 páginasKepware ManualjensAinda não há avaliações
- Device Level Ring Diagnostics Faceplate User GuideDocumento55 páginasDevice Level Ring Diagnostics Faceplate User GuideIrfan KhanAinda não há avaliações
- Siemens TCP Ip Ethernet ManualDocumento85 páginasSiemens TCP Ip Ethernet ManualkeimakamisamaAinda não há avaliações
- Experiment - 1 Configuring Your Server As A Domain ControllerDocumento42 páginasExperiment - 1 Configuring Your Server As A Domain ControllerManish BansalAinda não há avaliações
- Appendix Dspace and Real Time Interface in SimulinkDocumento9 páginasAppendix Dspace and Real Time Interface in SimulinkohmprakashAinda não há avaliações
- Bench 7Documento34 páginasBench 7maham sabir100% (1)
- SAProuter InstallationDocumento11 páginasSAProuter InstallationRamesh Jaisimha TvnAinda não há avaliações
- PRINTSolv DCA 4 0 InstallationDocumento8 páginasPRINTSolv DCA 4 0 Installationpchen13Ainda não há avaliações
- 81058027EN Installation Guide - Vision Air ServerDocumento65 páginas81058027EN Installation Guide - Vision Air ServerNhi LeAinda não há avaliações
- PROJECT 1 Client AdminDocumento20 páginasPROJECT 1 Client AdminkiranAinda não há avaliações
- Configuring Intergraph Smart 3D Application Servers and Databases CreationsDocumento20 páginasConfiguring Intergraph Smart 3D Application Servers and Databases CreationsAnonymous WCG2HjPybJAinda não há avaliações
- Wireless Sync Howto: Using Jpilot To Sync Your Palmos Device To Your Desktop Across A Wireless (802.11B) NetworkDocumento9 páginasWireless Sync Howto: Using Jpilot To Sync Your Palmos Device To Your Desktop Across A Wireless (802.11B) Networka.gAinda não há avaliações
- Triconex Ethernet ManualDocumento34 páginasTriconex Ethernet ManualrajavinugmailcomAinda não há avaliações
- Synchronize digital clocks with NET-CLK systemDocumento14 páginasSynchronize digital clocks with NET-CLK systemNisar AhmedAinda não há avaliações
- Softqaen Client 701Documento32 páginasSoftqaen Client 701Mohd FaizalAinda não há avaliações
- Install Snort IDS for SCADA Systems on RedHat 5Documento27 páginasInstall Snort IDS for SCADA Systems on RedHat 5borjalanserosAinda não há avaliações
- Da Server 30Documento5 páginasDa Server 30mlwillerAinda não há avaliações
- Using The SDRAMDocumento16 páginasUsing The SDRAMRichard SalavarriaAinda não há avaliações
- Quick Start Guide: 8-Port Value-Line Console Server QS GuideDocumento12 páginasQuick Start Guide: 8-Port Value-Line Console Server QS Guidealbraa80Ainda não há avaliações
- Wireless Lab - Packet TracerDocumento4 páginasWireless Lab - Packet Tracermirzasoroush67Ainda não há avaliações
- 3600-4171 01 TN EiprslogixDocumento16 páginas3600-4171 01 TN EiprslogixElias VelezAinda não há avaliações
- Real Time Embedded Systems (Lab 7 & 8) : COMSATS Institute of Information Technology, LahoreDocumento16 páginasReal Time Embedded Systems (Lab 7 & 8) : COMSATS Institute of Information Technology, LahoreMuhammad Awais SattarAinda não há avaliações
- Cisco Prime Infrastructure 3.1 V1 30 Minutes Part 1 Scenario 1: DashboardDocumento14 páginasCisco Prime Infrastructure 3.1 V1 30 Minutes Part 1 Scenario 1: DashboardRatnesh KumarAinda não há avaliações
- Iot Lab Da 02Documento8 páginasIot Lab Da 02Dinesh tallaparthiAinda não há avaliações
- Transmission Control ProtocolDocumento11 páginasTransmission Control ProtocolabdulimpAinda não há avaliações
- Connecting To Allen-BradleyDocumento16 páginasConnecting To Allen-Bradleycjutp86Ainda não há avaliações
- Bandwidth Controller TutorialsDocumento25 páginasBandwidth Controller TutorialsAnank SetiawanAinda não há avaliações
- Unisight Enterprise ManualDocumento35 páginasUnisight Enterprise ManualLeLouch LamperougeAinda não há avaliações
- How To Use DASSIDIRECT DAServer Together With Siemens S7-200 PLCDocumento14 páginasHow To Use DASSIDIRECT DAServer Together With Siemens S7-200 PLCTio_louis32Ainda não há avaliações
- Client Server Programming With WinsockDocumento4 páginasClient Server Programming With WinsockJack AzarconAinda não há avaliações
- Dfe 580tx Manual en UkDocumento31 páginasDfe 580tx Manual en UkrogerioAinda não há avaliações
- A ClearSCADA Secret - RedundancyDocumento4 páginasA ClearSCADA Secret - RedundancyGarry19880Ainda não há avaliações
- SMX - 0619-00 PQSCADA Sapphire User Manual V1.1Documento74 páginasSMX - 0619-00 PQSCADA Sapphire User Manual V1.1Tawat PuangthongAinda não há avaliações
- Cisco Video Lab ConfigurationDocumento19 páginasCisco Video Lab ConfigurationErnesto EsquerAinda não há avaliações
- Devicenet Communications For Panelview Terminals: User GuideDocumento39 páginasDevicenet Communications For Panelview Terminals: User GuidewvwintersAinda não há avaliações
- Honeywell Internet Downloading Rev ADocumento16 páginasHoneywell Internet Downloading Rev AJon BrownAinda não há avaliações
- iM-Connect: Protocol Conversion Software User GuideDocumento61 páginasiM-Connect: Protocol Conversion Software User GuideGeovanni CandoAinda não há avaliações
- Configuring IDS Blocking Using VMS IDS MC: Document ID: 46743Documento18 páginasConfiguring IDS Blocking Using VMS IDS MC: Document ID: 46743Vu Xuan TungAinda não há avaliações
- Tech Note 946 - Working With DASGESRTP v2Documento9 páginasTech Note 946 - Working With DASGESRTP v2profilemail8Ainda não há avaliações
- Idea User's Guide - AacDocumento118 páginasIdea User's Guide - AacSaptarshi Chatterjee100% (2)
- Cisco Virtualized Application Container Services 2-0 v1 Lab GuideDocumento34 páginasCisco Virtualized Application Container Services 2-0 v1 Lab GuideDennisse MierAinda não há avaliações
- Configure DeviceNet Network for PLC and HMI CommunicationDocumento10 páginasConfigure DeviceNet Network for PLC and HMI CommunicationCalin CucAinda não há avaliações
- Wireless Simulation With QualnetDocumento16 páginasWireless Simulation With Qualnetkdilip05Ainda não há avaliações
- CISCO PACKET TRACER LABS: Best practice of configuring or troubleshooting NetworkNo EverandCISCO PACKET TRACER LABS: Best practice of configuring or troubleshooting NetworkAinda não há avaliações
- MSP 430 G 2553Documento24 páginasMSP 430 G 2553Steevens GarridoAinda não há avaliações
- Modbus PICDocumento9 páginasModbus PICSteevens GarridoAinda não há avaliações
- DCOM Config Step by Step Win 7Documento9 páginasDCOM Config Step by Step Win 7Juan Pablo RamirezAinda não há avaliações
- Dass I DirectDocumento9 páginasDass I DirectSteevens GarridoAinda não há avaliações
- CircuitoDocumento1 páginaCircuitoSteevens GarridoAinda não há avaliações
- Mplab c32 User GuideDocumento122 páginasMplab c32 User GuideJahir GolbemAinda não há avaliações
- d2 - The Impact That File Format Compression Techniques Image Resolution and Colour DepthDocumento7 páginasd2 - The Impact That File Format Compression Techniques Image Resolution and Colour Depthapi-301672955100% (1)
- Panasonic TH-42PHD5 TH-50PHD5 TH-42PHW5 TH-50PWH5 (Chassis GPH5D) Troubleshooting Guide PLASMA (Modificado)Documento92 páginasPanasonic TH-42PHD5 TH-50PHD5 TH-42PHW5 TH-50PWH5 (Chassis GPH5D) Troubleshooting Guide PLASMA (Modificado)Alexis ColmenaresAinda não há avaliações
- Manusa OpenlinxDocumento16 páginasManusa OpenlinxErkan BaykaraAinda não há avaliações
- 0349-600-Example Protocol Stacks For Interconnecting CBC and BSCDocumento35 páginas0349-600-Example Protocol Stacks For Interconnecting CBC and BSCSebastianAinda não há avaliações
- How To Access A Linux Server Behind NAT Via Reverse SSH TunnelDocumento7 páginasHow To Access A Linux Server Behind NAT Via Reverse SSH Tunnelleonard1971Ainda não há avaliações
- LW160 Manual EngDocumento34 páginasLW160 Manual EngPepe Aragon PachecoAinda não há avaliações
- R Rec BT.601 7 201103 I!!pdf eDocumento19 páginasR Rec BT.601 7 201103 I!!pdf eAntonio SellerAinda não há avaliações
- Integration Broker Troubleshooting GuideDocumento25 páginasIntegration Broker Troubleshooting GuidesivkumarmpAinda não há avaliações
- A PPT On Types of Operating Systems by Divyansh GaurDocumento8 páginasA PPT On Types of Operating Systems by Divyansh Gaurinventing newAinda não há avaliações
- Application of Distributed Architectures of Interlocking in MetropolitanoDocumento8 páginasApplication of Distributed Architectures of Interlocking in MetropolitanopoketupiAinda não há avaliações
- Vendor: Cisco Exam Code: 300-360 Exam Name: Designing Cisco Wireless Enterprise NetworksDocumento85 páginasVendor: Cisco Exam Code: 300-360 Exam Name: Designing Cisco Wireless Enterprise NetworksspaAinda não há avaliações
- Mobile Computing NotesDocumento21 páginasMobile Computing Notesgiri deepeshAinda não há avaliações
- Sist Elec. D6KDocumento2 páginasSist Elec. D6KJose Luis Aguero PomachaguaAinda não há avaliações
- Buffer Overflows Assignment ExplainedDocumento3 páginasBuffer Overflows Assignment Explainedupasanachauhan1Ainda não há avaliações
- Assignment NO. 1: Prepared By: Bautista, Francheska Annika MDocumento8 páginasAssignment NO. 1: Prepared By: Bautista, Francheska Annika MforsytheAinda não há avaliações
- VPN WebDocumento92 páginasVPN WebSteve SarachmanAinda não há avaliações
- Read MeDocumento3 páginasRead MeHernan LandinAinda não há avaliações
- Embedded SystemDocumento15 páginasEmbedded Systembrahma2deen2chaudharAinda não há avaliações
- Crossover and Straight Through CablesDocumento13 páginasCrossover and Straight Through CablesChristine MadridAinda não há avaliações
- Changes To Stage 2 Descriptions: RLC/MAC PDU Formats: Source: EricssonDocumento4 páginasChanges To Stage 2 Descriptions: RLC/MAC PDU Formats: Source: EricssonAnonymous uUFj1s48nAinda não há avaliações
- 5.1.1.2 Packet Tracer - Adding IoT Devices To Smart - HomesDocumento13 páginas5.1.1.2 Packet Tracer - Adding IoT Devices To Smart - HomesJosue Sanchez MoralesAinda não há avaliações
- ZTE DRBC (ZTE Dynamic Radio Bearer Control Algorithm)Documento45 páginasZTE DRBC (ZTE Dynamic Radio Bearer Control Algorithm)Faise Jan100% (3)
- PLCDocumento47 páginasPLCShahab AhmadaniAinda não há avaliações
- Lecture 11 COMP2611 Processor Part3Documento41 páginasLecture 11 COMP2611 Processor Part3jnfzAinda não há avaliações
- EWSD Digital Switching System OverviewDocumento35 páginasEWSD Digital Switching System OverviewJorge Alejandro MartinezAinda não há avaliações
- AD - DA WordDocumento24 páginasAD - DA WordRockAinda não há avaliações
- Simatic Readme: Validity Improvements in Step 7 Improvements in WinccDocumento18 páginasSimatic Readme: Validity Improvements in Step 7 Improvements in WinccRakib HasanAinda não há avaliações
- Advanced Swing Components GuideDocumento30 páginasAdvanced Swing Components GuidevaishuAinda não há avaliações
- Allwinner R8 Datasheet V1.2Documento29 páginasAllwinner R8 Datasheet V1.2Prieto CarlosAinda não há avaliações