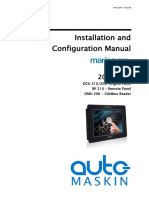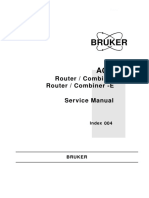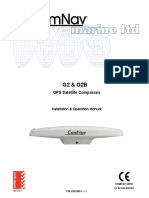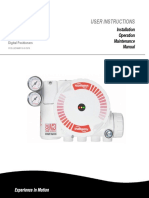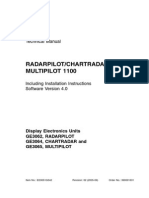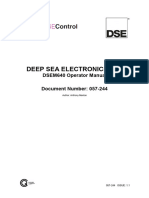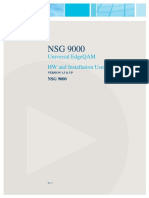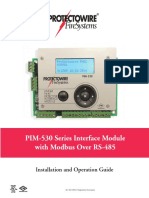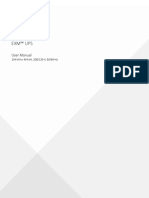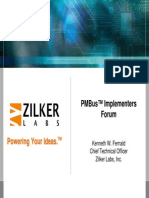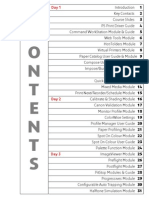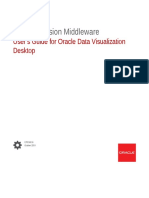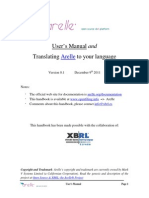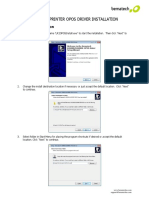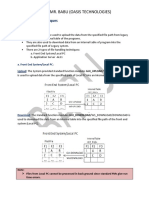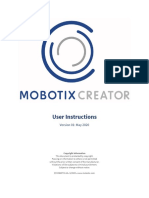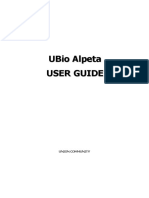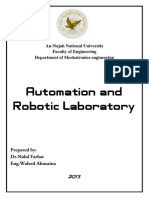Escolar Documentos
Profissional Documentos
Cultura Documentos
PMBusGUI Manual
Enviado por
Dmitry PakhatovDescrição original:
Direitos autorais
Formatos disponíveis
Compartilhar este documento
Compartilhar ou incorporar documento
Você considera este documento útil?
Este conteúdo é inapropriado?
Denunciar este documentoDireitos autorais:
Formatos disponíveis
PMBusGUI Manual
Enviado por
Dmitry PakhatovDireitos autorais:
Formatos disponíveis
Universal PMBus GUI Users Manual
Universal PMBus GUI Users Manual
Emerson Network Power
Universal PMBus GUI
October 2013
Page 1 of 81
Universal PMBus GUI Users Manual
DOCUMENT REVISION HISTORY
REV
DATE
SOFTWARE
DESCRIPTION
S/W REV.
REMARKS
01
06242008
Universal PMBus GUI
Users Manual
00.01.00Bet
a
First Issue
02
02062009
Universal PMBus GUI
Users Manual
00.08.00
Beta
For Universal PMBus GUI version
00.008 Beta
03
02142009
Universal PMBus GUI
Users Manual
00.09.00
For Universal PMBus GUI version
00.09.00 Beta
04
11272009
Universal
PMBus
Users Manual
GUI
00.11.00
For Universal PMBus GUI version
00.11.00 Beta
05
12292009
Universal
PMBus
Users Manual
GUI
00.12.00
For internal users manual
06
06092010
GUI
00.16.00
For internal users manual
07
09092010
GUI
00.17.00
For internal users manual
08
10182010
Universal
PMBus
Users Manual
Universal
PMBus
Users Manual
Universal
PMBus
Users Manual
GUI
00.20.00
Common Users Manual
09
11082011
GUI
00.40.00
Updated Version
10
04172012
Universal
PMBus
Users Manual
Universal
PMBus
Users Manual
GUI
1.00.00
Release Version
11
03042013
GUI
1.01.05
Beta Version
12
10092013
Universal
PMBus
Users Manual
Universal
PMBus
Users Manual
GUI
1.01.18
Beta Version
Emerson Network Power
Universal PMBus GUI
October 2013
Page 2 of 81
Universal PMBus GUI Users Manual
TABLE OF CONTENTS
DOCUMENT REVISION HISTORY ................................................................................................................................2
TABLE OF CONTENTS ...................................................................................................................................................3
GENERAL INFORMATION..............................................................................................................................................5
SYSTEM REQUIREMENT:...........................................................................................................................................5
INSTALLATION .................................................................................................................................................................6
GETTING STARTED.......................................................................................................................................................10
GENERAL SETUP .......................................................................................................................................................10
PSU COMPATIBILITY.................................................................................................................................................10
HARDWARE SETUP...................................................................................................................................................10
LAUNCHING THE UNIVERSAL PMBUS GUI..........................................................................................................11
GUI DETAILS................................................................................................................................................................13
MAIN MENU ..............................................................................................................................................................13
MAIN PANELS ...........................................................................................................................................................13
GUI ADD ON FEATURES .........................................................................................................................................13
GUI FEATURES AND DETAILED DESCRIPTION....................................................................................................14
BASIC TAB....................................................................................................................................................................14
INPUT CONFIGURATION ........................................................................................................................................15
OUTPUT CONFIGURATION ....................................................................................................................................15
THERMAL CONFIGURATION..................................................................................................................................16
TEST PANEL ....................................................................................................................................................................17
FAVORITES PANEL ..........................................................................................................................................................18
OPERATIONS TAB ...........................................................................................................................................................19
MAIN STATUS..............................................................................................................................................................20
USING THE BASIC PANEL ........................................................................................................................................20
ADJUSTING POWER SUPPLY PARAMETERS ........................................................................................................20
CHANGING THE ADDRESS .....................................................................................................................................21
CHANGING USB ADAPTER .....................................................................................................................................22
SHOW ERROR LOG DISPLAY ..................................................................................................................................23
USING THE TEST PANEL..........................................................................................................................................24
ADDING A COMMAND ON THE SEQUENCE LIST VIEW .....................................................................................24
EDITING A COMMAND FROM THE SEQUENCE LIST VIEW ...............................................................................26
WRITING DATA TO THE DEVICE IN THE SEQUENCE LIST VIEW......................................................................28
SAVING THE COMMAND SEQUENCE....................................................................................................................31
LOG THE OUTPUT DATA TO TEXT FILE...............................................................................................................32
OUTPUT VIEW INFORMATION...............................................................................................................................34
CONFIGURATION FILE UPDATE (AUTHORIZED PERSONNEL ONLY)................................................................................35
Device Configuration..................................................................................................................................................36
PMBUS COMPLIANCE COMMAND MATRIX .........................................................................................................37
PMBUS Command EXPORT to Excel ........................................................................................................................38
Device Unit Actual Image...........................................................................................................................................39
Device Bootloader Configuration...............................................................................................................................40
ACCESSING FRU INFORMATION ................................................................................................................................41
ADVANCE PANEL SECTION (AUTHORIZED PERSONNEL ONLY) ......................................................................................43
Advance Tool Strip Icon .............................................................................................................................................46
Advance Category Selection Button............................................................................................................................49
Advance Command Editor Section .............................................................................................................................52
Emerson Network Power
Universal PMBus GUI
October 2013
Page 3 of 81
Universal PMBus GUI Users Manual
Advance Command Editor Tool Strip Icon ............................................................................................................................... 53
Command Editor Toolbar Section: ............................................................................................................................................ 53
FIRMWARE UPDATE (AUTHORIZED PERSONNEL ONLY) .................................................................................................60
Firmware Upgrade Tools Strip Icons .........................................................................................................................62
Firmware Bootloader Application window.................................................................................................................63
Status Window: ......................................................................................................................................................................... 63
Process File Window:................................................................................................................................................................ 63
Manual Set Window:................................................................................................................................................................. 65
Memory Map Window: ............................................................................................................................................................. 66
Memory Map Readout Window: ............................................................................................................................................... 67
Configuration Window:............................................................................................................................................................. 68
Update Firmware Window: ....................................................................................................................................................... 69
AUTOMATIC FIRMWARE UPDATE.....................................................................................................................70
Procedure for PSU firmware update:......................................................................................................................................... 70
MANUAL FIRMWARE UPDATE ...............................................................................................................................73
Procedure for Manual Firmware Update ................................................................................................................................... 74
TROUBLE SHOOTING GUIDE .....................................................................................................................................78
VISUAL STYLE ERROR ....................................................................................................................................................78
USB-I2C HARDWARE NOT DETECTED ..........................................................................................................................79
UNIVERSAL PMBUS GUI DID NOT FIND ANY DEVICE ....................................................................................................79
COMMUNICATION ERROR: ADDRESS IS INVALID ............................................................................................................79
COMMUNICATION ERROR: USB-I2C HARDWARE NOT DETECTED ................................................................................80
DATA LOG ACCESSING FILE ERROR ..............................................................................................................................80
FOR TECHNICAL SUPPORT AND INFORMATION.................................................................................................81
Emerson Network Power
Universal PMBus GUI
October 2013
Page 4 of 81
Universal PMBus GUI Users Manual
GENERAL INFORMATION
This GUI Software is designed to make PSU accessible to the user using PMBus protocol. It is intended to
provide information gathered from the PSU and interactive controls to the basic capabilities of Emerson Power
Supply Product which complies in PMBus Protocol. This Software must be installed to PC before the user
can make use all of the function of this program. This program can support AC-DC and DC-DC power
supplies series. Please refer to the system requirement before starting the installation.
SYSTEM REQUIREMENT:
Minimum Hardware Requirements:
Intel/AMD Dual Core Processor 1.6GHz
1GB RAM (add more RAM if more than 64MB is shared for the video)
ENP USB-to-I2C Adapter
Software Requirements:
Windows XP, Win VISTA (32Bit), Win7 (32Bit / 64Bit)
Dot Net Framework Version 3.5 installed to run the GUI.
Emerson Network Power
Universal PMBus GUI
October 2013
Page 5 of 81
Universal PMBus GUI Users Manual
INSTALLATION
Note:
Make sure that other applications are closed before starting the installation.
Installation Procedure
Run the installer CD, a pop up window for installation will come out. Select Install software to begin
installation.
Once CD is inserted, this installer window panel will appear.
Emerson Network Power
Universal PMBus GUI
October 2013
Page 6 of 81
Universal PMBus GUI Users Manual
1) Once Install Software was selected, a pop up window wizard will appear to guide you through
the installation process.
Figure below is the welcome window for software installation. Just click NEXT to begin
installation.
Note:
If you do not have the Dot Net Framework Version 3.5 installed, the installation process will
prompt you to first install Dot Net Framework Version 3.5. If not, click the Install .Net
Framework 3.5 in installer menu window. Once framework installed, proceed the installation of
the GUI by selecting the Install Software GUI in installer menu window.
Emerson Network Power
Universal PMBus GUI
October 2013
Page 7 of 81
Universal PMBus GUI Users Manual
2) This window serves as a confirmation window that installation for GUI is now ready.
Click Next to start installation.
3) GUI driver and reference file will be installed to your PC. Wait until installation completed.
4) Once installation completed successfully, a pop up wizard will appear that installation
completed. See figure below.
Emerson Network Power
Universal PMBus GUI
October 2013
Page 8 of 81
Universal PMBus GUI Users Manual
Now, you can already start using the Universal PMBus GUI.
Emerson Network Power
Universal PMBus GUI
October 2013
Page 9 of 81
Universal PMBus GUI Users Manual
GETTING STARTED
GENERAL SETUP
To provide proper communication between the Universal PMBus GUI software and power supply, both
PSU must be loaded with correct firmware version compatible with the GUI. The PSU must also
be calibrated to make use of all the function correctly and to get correct data from actual PSU.
PSU COMPATIBILITY
PSU Case with PMBus Protocol Compatibility
HARDWARE SETUP
1.Plug Standard USB adapter to your PC using compatible USB cable.
2.Wait until you PC detect it as new Hardware (It only happens when first time use in USB port).
3.If USB adapter is detected by your PC, plug the connecting cable from USB adapter to I2C port of the
PSU Case.
Note: Make sure that the Power Supply already power up to have proper communication with Universal PMBus GUI Software.
Emerson Network Power
Universal PMBus GUI
October 2013
Page 10 of 81
Universal PMBus GUI Users Manual
LAUNCHING THE UNIVERSAL PMBUS GUI
Connect the hot PSU device to the I2C-to-USB adapter, then I2C-to-USB adapter to the PC.
On the Start Menu Program or in your desktop, double-click the Universal PMBus GUI (red power) icon. A
window will appear as seen below shows that the GUI is currently detecting the connected device.
Note: Make sure that power supply and USB to I2C adapter are connected, this is to avoid pro long process
of detection then prompt the user above the invalid address.
GUI can automatically detect USB to I2C adapter and Device connected to it.
If your unit was not belong in the auto detection unit, press skip auto detection button to bypass the auto
detection process then select the Manual button for loading configuration file.
Manual loading are use for special cases only and password protected. This feature was added to support
model that dont have MFR_ID and MFR_MODEL value.
Emerson Network Power
Universal PMBus GUI
October 2013
Page 11 of 81
Universal PMBus GUI Users Manual
Once the GUI has automatically detected the device the window will appear as seen below:
As an example this window shows that the DS800SL-3 unit has been detected.
Emerson Network Power
Universal PMBus GUI
October 2013
Page 12 of 81
Universal PMBus GUI Users Manual
GUI DETAILS
GUI consists of different controls and indicators to support the power supply functionality. Most of the
common parameters of the power supply are being displayed in the GUI. Configuration and controls are also
made available to support actual interaction with the device. Universal PMBus GUI also has the capability to
configure, monitor and upgrade firmware of the power supply.
Here are the lists of GUI features available and functional on this version:
MAIN MENU
This is located at the upper rightmost part of the Universal PMBus GUI. It consists of the following
menu.
- Device menu for making, editing, importing and exporting device configuration.
- Options Menu Simulation Mode and Detect Device.
- Tools Menu- use to enable advance panel, error log and for firmware update.
- Help Menu was use to view Users Manual, GUI updates and detailed information.
MAIN PANELS
Basic Panel Tab it display basic parameter of the power supply such as voltage, current, power, flags
and temperatures.
Test Panel Tab this commonly use for debugging power supply debugging of PMBus Command. It is
also use for burn-in testing and data logging.
GUI ADD ON FEATURES
Device Configuration this is design for authorized personnel only. This function was design for editing
configuration file to support available power supply.
Error Panel Log it logs all I2C communication error the GUI encounter while it is in basic panel is
currently active.
FRU Reader it is design to read and access FRU of the power supply.
Advance Panel Tab this will be use for updating and changing of software configurable Firmware.
Most of this feature are for design for field application and design engineer.
Firmware Update use for upgrading firmware of power supply.
Emerson Network Power
Universal PMBus GUI
October 2013
Page 13 of 81
Universal PMBus GUI Users Manual
GUI FEATURES AND DETAILED DESCRIPTION
BASIC TAB
This panel was design to display basic parameters of the power supply. Input, output and thermal
parameters are common display to be seen in this section.
See figure below:
This view contains graphical gauges indicating input and output parameters of the power supply (e.g.
input and output voltage, current and power). It also shows the temperature reading and fan
speed depending on how many temp sensors and fans are installed in the PSU. There is also an LED
indicator emulation to provide easy indication of the PSU status.
Emerson Network Power
Universal PMBus GUI
October 2013
Page 14 of 81
Universal PMBus GUI Users Manual
INPUT CONFIGURATION
appears when the Input Config button is clicked on the Basic panel. Here you can set the input
limits of the power supply.
OUTPUT CONFIGURATION
- appears when the Output Config button is clicked on the Basic folder. Here you can set the output
control and limits and of the power supply.
Emerson Network Power
Universal PMBus GUI
October 2013
Page 15 of 81
Universal PMBus GUI Users Manual
THERMAL CONFIGURATION
appears when the Thermal Config button is clicked on the Basic folder. Here you can set the
thermal limits and fan configurations of the power supply.
Emerson Network Power
Universal PMBus GUI
October 2013
Page 16 of 81
Universal PMBus GUI Users Manual
Test Panel
In this section you can set commands and execute them once or continuously. This also allows you
to connect to multiple devices because the Address column is changeable per command on the Sequence
List view. You can also arrange the command sequence, save and load it for future use. The output data on
the Output view, acquired to the power supply device can also be exported to a text file. The Command
Guide shows corresponding PMBus command information by clicking a row on the Sequence List view.
A sequence list can be created by clicking the Add button. A list of supported commands by the PSU will
appear and can be selected to be added to the sequence list. Each command in the sequence list can be
edited according to your preference by highlighting the command and clicking Edit. Commands may be
removed from the list by using the Remove and Clear All button. The sequence list may be saved to a
sequence list file by using the Save button, which can be reused and reloaded by using the Load
button.
Emerson Network Power
Universal PMBus GUI
October 2013
Page 17 of 81
Universal PMBus GUI Users Manual
The sequence list can be executed either as a Single burst or Continuous execution by using the Single
or Continuous button. Continuous execution may be paused by using the Stop button.
The logged results can be cleared using the Clear button or can be saved in a text file using the Export
to File button. The text file is formatted in a way that it can also be easily exported to Microsoft Excel
format.
For more detail about Using Test Panel Section, proceed to Using Test Panel Chapter of this users
manual.
Favorites Panel
Info Tab displays the manufacturing information of the power supply device.
Note: Only supported command codes by the PSU will be displayed in this panel.
Emerson Network Power
Universal PMBus GUI
October 2013
Page 18 of 81
Universal PMBus GUI Users Manual
Operations Tab
This was design support power supply operations and PMBus Status flags. See detailed description
below.
OPERATION switch
use to turn on/off the
PSU output.
PMBus Status Flags
view indicate what
status flag has
faulted.
Device Status label
displays the overall
devices status.
Poll/Stop button polls or
stop the polling of status
commands.
Polling Interval spinner
sets the polling
interval per loop of
executing commands.
Clear Fault button use
to clear the fault
register of the device.
Write Protect button use
to set the write
protection options to the
device.
Page spinner
provides ability to
configure multiple
outputs PSU.
Emerson Network Power
Universal PMBus GUI
October 2013
Page 19 of 81
Universal PMBus GUI Users Manual
MAIN STATUS
Communication - displays the current USB-to-I2C communication status.
Address displays the current devices address. The device address be changed by clicking its value
and choosing or entering a new value. The address indicated is only applicable for the Basic Panel
and Favorites Panel.
Frequency - displays the current USB-to-frequency.
Polling Delay displays the polling delay of the execution loop.
PEC indicated whether the device is PEC enabled or disabled.
USB-to-I2C Ver displays the USB-toI2C version.
USING THE BASIC PANEL
ADJUSTING POWER SUPPLY PARAMETERS
1)
For example to adjust the output voltage of the power supply device, click the Output Config
button. The Output Configuration dialog window will appear on the screen, as seen below, with the
current Output settings of the power supply device.
2) If the VOUT_COMMAND is supported by your device then the Output Voltage Control is enabled.
Change its value with your desired value, and click the Write button. The GUI will then write to the
power supply device and automatically returns the value written if it is a valid value for the device.
3) You may do the same steps for the other basic power supply parameters.
Emerson Network Power
Universal PMBus GUI
October 2013
Page 20 of 81
Universal PMBus GUI Users Manual
CHANGING THE ADDRESS
If you have a multi-device connection, you can view other devices parameter on the Basic Panel.
1) Click the Address value in the Status. A list of the addresses will appear on the top of it plus a text
field
2) Select from the list or you can enter the desired address if it is not in the list.
Emerson Network Power
Universal PMBus GUI
October 2013
Page 21 of 81
Universal PMBus GUI Users Manual
CHANGING USB ADAPTER
To change the adapter selected, go to menu then select USB Adapter.
Standard Adapters are the USB adapter that uses HID driver.
USB to I2C adapter (73-769-001 / 73-769-003) are slow communication interface device.
Emerson Network Power
Universal PMBus GUI
October 2013
Page 22 of 81
Universal PMBus GUI Users Manual
SHOW ERROR LOG DISPLAY
Error log display was also base on basic panel real time display. Once basic panel encounter
communication error it will log the error it encounter in Error Panel Display.
To enable the panel, go to Tool Menu then select Show Error Log Display.
Once Show Error Log Display was selected, Error Log tab will be added in Universal PMBus
Panel.
Enable Save - use to
log error encounter in
to excel file format.
Filename it
display file
current directory.
Clear Error Log this
is use to clear the
error log screen.
Emerson Network Power
Universal PMBus GUI
October 2013
Page 23 of 81
Universal PMBus GUI Users Manual
USING THE TEST PANEL
ADDING A COMMAND ON THE SEQUENCE LIST VIEW
1) To add a command on the Sequence List view click the Add button on the Test Panel
Emerson Network Power
Universal PMBus GUI
October 2013
Page 24 of 81
Universal PMBus GUI Users Manual
2) And the dialog window will appear as seen below.
3) Select the desired command/s in the Command Selection list and press the Add-> button. The
command/s you selected will appear on the Selected Commands list.
4) You can remove command/s from the Selected Commands list by clicking the Remove button or by
clicking the Remove All to remove them all.
5) To add it to the Sequence List view in the Test Panel, click the OK button.
Emerson Network Power
Universal PMBus GUI
October 2013
Page 25 of 81
Universal PMBus GUI Users Manual
EDITING A COMMAND FROM THE SEQUENCE LIST VIEW
1) Double Click corresponding column to edit parameter Test Panel.
Emerson Network Power
Universal PMBus GUI
October 2013
Page 26 of 81
Universal PMBus GUI Users Manual
2) The dialog will appear as seen below. Change the Address value, say from BE to B0. Then press the
OK button.
Emerson Network Power
Universal PMBus GUI
October 2013
Page 27 of 81
Universal PMBus GUI Users Manual
WRITING DATA TO THE DEVICE IN THE SEQUENCE LIST VIEW
1) The commands in the Sequence List view are read transactions by default. We can make a
command a write transaction. For example we want to make the VOUT_COMMAND write a 12.50 to
the power supply device to change its output voltage to 12.50V, double click the selected cell to
enable editing. Double click Transaction cell to change the transaction format from Read to Write.
2)
Then change or type the Formatted/Text field value to 12.5 then click the ENTER button.
Emerson Network Power
Universal PMBus GUI
October 2013
Page 28 of 81
Universal PMBus GUI Users Manual
3) The command is now a write transaction and it will write 12.50 to the power supply device when a
Single or Continuous button is clicked.
A. OTHER EDIT COMMAND DATA DIALOG CONTROL PARAMETERS
Hex Value Field Box
- use to change enter
Binary Value Field
Box - use to change
the commands data in
hex format.
the commands data in
binary format.
Emerson Network Power
Polling Delay
Field - use to
change the delay the
commands execution
in milliseconds.
Universal PMBus GUI
October 2013
Page 29 of 81
Universal PMBus GUI Users Manual
B. CONTROLS FOR DISABLING, REMOVING AND ARRANGING THE COMMANDS ON THE TEST
PANEL
Clear All Button
Check Box -
removes all command a
command from the
Sequence List and
clears the Output view.
use to enable
and disable
commands during
execution
without
removing from
the Sequence
List.
Remove Button
removes a
Up-Arrow Button
moves the selected
command one row up.
Down-Arrow
Button moves
the selected
command one row
down.
command from
the Sequence
List.
Duplicate Button
Create another
copy of selected
command.
Single
Button -
Continuous
Button - use
use to
execute
the
commands
on the
Sequence
List once.
to execute
the commands
on the
Sequence List
continuously.
Stop Button
- use to stop
Clear Button
- use to
the
continuous
execution.
clear the
date from the
Output view.
Emerson Network Power
Universal PMBus GUI
October 2013
Page 30 of 81
Universal PMBus GUI Users Manual
SAVING THE COMMAND SEQUENCE
The command sequence you made can be saved for future use or for use with the other power supply
device model.
1) Click the Save button and the Save dialog will appear as seen below.
2) On the Save dialog, enter the desired filename of the sequence with an extension of .seq. Then click
the Save button on the Save dialog. For example the command sequence we have will be saved as
ds1200.seq.
C. LOADING THE COMMAND SEQUENCE FILE.
1) Click the Load button and the Open dialog will appear as seen below.
2) On the Open dialog window, enter the filename of the command sequence for example to load. Then
click the Open button to load the file. Here the ds1200.seq will be opened.
Emerson Network Power
Universal PMBus GUI
October 2013
Page 31 of 81
Universal PMBus GUI Users Manual
LOG THE OUTPUT DATA TO TEXT FILE
Data can be directly log to file in excel format. To enable this feature in Universal PMBus GUI, select
the Log Data To File to set logging in active. Below are some of the steps to enable log to file.
1) Click on the Log Data To File checkbox and a Save dialog will be appear on the screen.
Emerson Network Power
Universal PMBus GUI
October 2013
Page 32 of 81
Universal PMBus GUI Users Manual
2) Enter the desired filename and then click the Saved button.
Every time Test Panel read from the device it will automatically log data on the Output list and directly
to the file.
3) Press Stop Button then Go to the Location of file to open the Log file.
Note: Dont open file if Test Panel Data Logging is still ongoing. It will cause error. If you want to review data
you can directly see data in the Output Log display of the test Panel. You can only review the file once test
already completed.
Emerson Network Power
Universal PMBus GUI
October 2013
Page 33 of 81
Universal PMBus GUI Users Manual
OUTPUT VIEW INFORMATION
Time Stamp
column
displays the
moment of
time a loop
was executed.
Loop column
displays the
number of
execution of a
sequence.
Command columns displays
the value read, or the
status of send/write
transaction. Here B2 is
the address, and
rindicates a read
transaction.
Emerson Network Power
Universal PMBus GUI
October 2013
Page 34 of 81
Universal PMBus GUI Users Manual
Configuration File Update (Authorized personnel only)
This section was designed for authorized personnel only. It is also password protected for security protection
to change any setting and update supported PSU and configuration file.
Emerson Network Power
Universal PMBus GUI
October 2013
Page 35 of 81
Universal PMBus GUI Users Manual
Device Configuration
This will show the list of supported Power Supply model. Display and supported command can be change and
update in this section.
Configuration File will be the reference of Universal PMBus GUI for data conversion, parameter to be
displayed, FRU and Firmware Update.
Emerson Network Power
Universal PMBus GUI
October 2013
Page 36 of 81
Universal PMBus GUI Users Manual
PMBUS COMPLIANCE COMMAND MATRIX
PMbus supported command are also declared on this section.
Supported command varies in every model so it is better to make sure that configuration files are updated
base on the latest PMBus Compliance matrix from Design Engineering.
PMBus Compliance Command matrix update in the GUI was made easy. To add or remove PMBus command
from supported command just enable or disable command in GUI. Select proper Transaction and Data format,
this is to make sure that actual value will be displayed correctly in the GUI.
Emerson Network Power
Universal PMBus GUI
October 2013
Page 37 of 81
Universal PMBus GUI Users Manual
PMBUS Command EXPORT to Excel
PMBus Command from GUI can also be exported to excel which is very useful for reviewing command
supported by the GUI to command declare by design engineering.
Emerson Network Power
Universal PMBus GUI
October 2013
Page 38 of 81
Universal PMBus GUI Users Manual
Device Unit Actual Image
Actual device image are also store in the configuration file. Actual image should also match exact model
declared in configuration file.
Emerson Network Power
Universal PMBus GUI
October 2013
Page 39 of 81
Universal PMBus GUI Users Manual
Device Bootloader Configuration
Firmware Update Settings are also save in the configuration file. This setting was use by the Firmware Update
panel as reference when updating the device.
Emerson Network Power
Universal PMBus GUI
October 2013
Page 40 of 81
Universal PMBus GUI Users Manual
ACCESSING FRU Information
Emerson power supply product has the capability to store product information. It is being stored in
EEPROM (Electrically Erasable Programmable Read-Only Memory) of the power supply. FRU (Filed
Replaceable Unit) information can be access through Universal PMBus GUI.
Go to Tools then Select FRU Info to launch FRU Viewer.
FRU can be view in Hex format or in ASCII format.
Emerson Network Power
Universal PMBus GUI
October 2013
Page 41 of 81
Universal PMBus GUI Users Manual
To Enable ASCII Format, click EnableASCII checkbox.
FRU Information view also has the capability to store FRU data into file with *.EEP extension.
OPEN it will load *.EEP file which are stored in local drive.
SAVE save FRU information into file (*.EEP format).
Write it will write the *.EEP file being loaded into the power supply EEPROM.
Read extract FRU information from actual unit.
Emerson Network Power
Universal PMBus GUI
October 2013
Page 42 of 81
Universal PMBus GUI Users Manual
Advance Panel Section (Authorized personnel only)
Universal PMBus GUI also has the feature for Software Configurable Firmware.
This section was designed for authorized personnel only and has the knowledge on firmware configurable
operation. It is also password protected for security protection to change any setting in the power supply that
may cause destroying the unit.
There are two login available for Advance Panel Section.
1. Authorized personnel
2. SCF Administrator
Emerson Network Power
Universal PMBus GUI
October 2013
Page 43 of 81
Universal PMBus GUI Users Manual
This new features of power supplies will help changing any parameter without changing the firmware. Only
selected power supply has this capability. For more information about this new feature, please contact our
technical support team.
Emerson Network Power
Universal PMBus GUI
October 2013
Page 44 of 81
Universal PMBus GUI Users Manual
Advance Main Panel Section contains the following:
1. Advance Tool Strip Icon
2. Advance Category Selection Button
3. SCF Command List
4. SCF Command Info and Editor Section
5. Customization option
6. Fan Temp Configuration
Emerson Network Power
Universal PMBus GUI
October 2013
Page 45 of 81
Universal PMBus GUI Users Manual
Advance Tool Strip Icon
This icons design to be use for Creating, loading and saving generated SCF Files. Uploading and
updating SCF Command also available in this selection icon. See figure below for the corresponding details
for each icon.
Create New SCF Setting this is use to create new SCF command settings. New SCF command format will
be base on the enable command in the main database.
Once this button was click, Untitled.scf will be its initial file name.
Open SCF File if existing SCF file is available, the user can load it and use for writing setting into
the actual power supply.
Save SCF File / Save As SCF Use to save or save as the new and existing SCF Command file.
SCF File Name it indicate the name of the file being loaded or the name of newly created SCF file.
Write All SCF File It will write All SCF command in the file either selected or unselected.
Write Selected SCF Command Only It will write selected SCF command only.
Extract Command setting from PSU This icon was use to read all the SCF command setting from
the actual PSU. Extracted command will only base on SCF file command index or from the main SCF
command database if no SCF command file loaded.
Stop this icon was use to stop update and the extraction of scf command settings from power
supply.
Check All SCF commands It will check all SCF command from the file. This function will be useful
for selecting SCF command from existing file which only has a fewer checked command. Selecting this
Emerson Network Power
Universal PMBus GUI
October 2013
Page 46 of 81
Universal PMBus GUI Users Manual
function will check all the SCF commands then the user can unchecked few SCF commands that will not be
included in the update.
Un-check All SCF commands It will uncheck all SCF command from the file. This function will be
useful de-selecting SCF command from existing file which only has a lot of command checked.
Selecting this function will uncheck all the SCF command then the user can checked few commands that will
be included in the update.
SCF Device Setting This is use to open the window for Device setting panel. This panel was use to
set the device address and the PSU configuration status.
This device setting has the capability to change the configurable setting of the primary and secondary
controller. It can be done manually through this section.
Write All SCF Command from the file already has the capability to change the configuration setting of
the primary and secondary controller automatically.
View SCF Command Editor was use to view the advance command editor window. This section was
for firmware engineer who are knowledgeable on SCF command setting and configuration.
Note: This function will be accessible for admin user only.
This icon will be disabled if the User Login use is for Normal Users Only.
SCF Command Editor will be discussed in details in next section of this users manual.
Emerson Network Power
Universal PMBus GUI
October 2013
Page 47 of 81
Universal PMBus GUI Users Manual
View SCF Summary Report was use to view the update report between the loaded file and the actual
read configuration from the actual PSU.
See figure below for more details.
Command Summary report gives the information of the passed and failed command during update. It can also
useful as reference before updating the SCF command.
Emerson Network Power
Universal PMBus GUI
October 2013
Page 48 of 81
Universal PMBus GUI Users Manual
The user can just use the Extract Command from the PSU then go to this report afterwards. This report will
give the details between the file and the actual setting from the PSU. It will give the user heads up which SCF
command needed update.
Advance Category Selection Button
This was set of buttons are commonly use to display selected SCF Command base on specific
category. If no button was selected all SCF Command base on selected Customization will be displayed on
command list.
Button appearance will change once it is selected. This is to inform the user which category is currently active.
Advance category consists of eight categories, this are as follows:
1. INPUT
2. EMI
3. PFC
4. DCDC
5. OUTPUT
6. PRI CTRL
7. SEC CTRL
8. FAN/TEMP CTRL
Emerson Network Power
Universal PMBus GUI
October 2013
Page 49 of 81
Universal PMBus GUI Users Manual
SCF Command List - it display the current SCF Command selected or available in the database. Display
on this list was base on the category button selected. Default display will be all SCF command base on
selected customization.
- click this link label if you like to expand the size of SCF Command List. It will hide the
lower level section of the advance panel to optimize the space for SCF Command List. See Figure below.
- click this like to show the SCF Command Info and Editor Section.
Emerson Network Power
Universal PMBus GUI
October 2013
Page 50 of 81
Universal PMBus GUI Users Manual
Customization this is use to set a reference for displaying commands list.
If Basic Customization was selected, all basic command in any category will be displayed on the command
list.
If Advance Customization was selected, all commands (Basic or Advance) in any category will be displayed
in the command list.
Fan Temp Configuration this is use for configuring fan and temperature settings. As of the moment this
feature was still disable. It is still ongoing for finalization.
Emerson Network Power
Universal PMBus GUI
October 2013
Page 51 of 81
Universal PMBus GUI Users Manual
Advance Command Editor Section
This section was design for admin users and the firmware engineer who can add, update or change any SCF
commands.
Command Editor was design for adding and configuring settings and limits of the SCF command.
This section will explain how to create new SCF command from empty setting and configuration or base on
the existing command. Code index, category, data format, setting and ranges are some of the details need to
be place on this section.
It has also the capability to use formula, defined by the admin or firmware engineer. This formula will be use
by the GUI as reference for computing raw data then load it to actual power supply.
Emerson Network Power
Universal PMBus GUI
October 2013
Page 52 of 81
Universal PMBus GUI Users Manual
Advance Command Editor Tool Strip Icon
This toolbar will be the key for creating and saving SCF command. Access for editing and entering data also
included in this section.
Command Editor Toolbar Section:
Name of the Main Database This is main database of the SCF command. Initial name of this database was
set to ADVcom.xdb. It can be found the current directory of the Universal PMBus GUI. This database will be
the default database name.
Create New SCF Database - This is use to create new database which contain one SCF command
only.
Load SCF Database This is use to load database from directory. If any SCF database available
as reference for SCF Command, it can also be loaded. This icon will also enable backward
compatibility for any old SCF commands.
Save Configured SCF - This is use to save the created SCF command into the active database
(e.g. ADVcom.xdb). If this icon was grayed, it means that the SCF command created already save into
the database.
Create New SCF Command - This is use to create an empty SCF command base on auto selected
code index search by the GUI. The user can still change the code index to its design location.
Enable Editing SCF Command - This is use for enabling command editor section. SCF editor entry
section was disabled as default setting. The user can only view existing command but dont have the
access to change the settings.
Emerson Network Power
Universal PMBus GUI
October 2013
Page 53 of 81
Universal PMBus GUI Users Manual
Remove Selected SCF Command - This is use to remove the selected SCF command from the
database. If the user wants to remove the SCF command permanently from the database, the user
should clicked save.
Duplicate Selected SCF Command it can be use to create a copy of the selected SCF command
from the database. It will be much easier for the user to create a new SCF command which almost the
same on the previous command rather than start from empty setting. Duplicate will create a copy of SCF
command with different code index.
SCF Versions This version will be use as reference for SCF Command update to the actual power supply. It
can only be edited in this section. SCF File on advance main panel should match on these versions before the
user can continue SCF Update into actual power supply.
Go back to previous SCF command This is use to move 1 step backward on SCF command.
Go to next SCF command This is use to move 1 step forward on SCF command.
Polling Delay This will be use as standard time delay interval between commands during SCF Update in
advance main panel.
Help this is use to open help file (Still on going for development).
Emerson Network Power
Universal PMBus GUI
October 2013
Page 54 of 81
Universal PMBus GUI Users Manual
SCF Command List
SCF command can be view in this list. All the information of the SCF command was listed on this section.
Command index, category, function name, config variable, raw data, real value, unit ranges, group and
formula are parameter that can be seen in this list.
SCF Command display can also be sorted through the category button.
Advance Editing buttons also available to be use for creating and editing SCF command. This is located
below the SCF command list. This buttons also have the same function in the toolbar section.
SCF Status Bar this will display which category is currently active and how many SCF command already
available. It also show if editing mode is locked or enabled.
Emerson Network Power
Universal PMBus GUI
October 2013
Page 55 of 81
Universal PMBus GUI Users Manual
Sort Category Button This button was use to view list of command base on category.
SCF Command Data Entry Section most of the SCF Command information should be entered in this
section. The user can select which code index to assign a new SCF command. These include the category,
group, data format of the SCF command, ranges, and the default value. Function name and Config variable
name also are part of information that should be entered.
It also has the capability to translate the formula of this command to convert the user data into raw data.
Code Index this SCF command location where SCF command data should be entered in actual PSU.
Emerson Network Power
Universal PMBus GUI
October 2013
Page 56 of 81
Universal PMBus GUI Users Manual
Category this consist of eight categories.
Group this consist only two groups (Basic and Advance)
Data Format this consist of 3 groups (Decimal, Bitmap and Boolean).
Decimal only contain a numeric value.
Bitmap consist of specific function in each bit of the two byte data.
Click Edit Bitmap Name to change description in each bit.
Boolean this commonly use for override. It only has two states which are Enable and disable status.
Setting this is the default value that should be entered in the database.
Unit and Ranges see SCF documentation for proper ranges and
units.
Emerson Network Power
Universal PMBus GUI
October 2013
Page 57 of 81
Universal PMBus GUI Users Manual
- Make sure to enter correct function name base
on code index. Please refer on SCF documentation.
- Please refer on SCF documentation.
FORMULA
This formula was use to convert data from and to actual power supply.
Write Formula: This formula will be use to convert readable user setting to raw data format to be written on
the actual power supply.
Read Formula: This formula will be use to convert raw data from power supply into data readable to user.
Note: To enter a formula in this editor, the user should follow the correct syntax for the program to detect the
data being entered is a formula. Use f = as indicator as start of the formula and x will be the variable to
convert. Example: f = (x +32) / 5.
This formula support bracket, perform basic mathematical expression, calculate trigonometric and special
function on real, imaginary and complex number.
Here are the lists of supported mathematical calculation:
Addition: +
Subtraction: Multiplication: *
Division: /
Power: ^
Absolute Value: abs(x)
Cosine: cos(x)
Sinus: sin(x)
Tan: tan(x)
(Radians) Inverse Cosine: acos(x)
(Radians) Inverse Sinus: asin(x)
(Radians) Inverse Tan: atan(x)
(Radians) Hyperbolic Cosine: cosh(x)
(Radians) Hyperbolic Sinus: sinh(x)
(Radians) Hyperbolic Tan: tanh(x)
Logarithm to e: log(x)
Logarithm to 10: log10(x)
Degrees to Radians function: rad(x)
Radians to Degrees function: deg(x)
Constant Pi: pi
Constant E: ee
Emerson Network Power
Universal PMBus GUI
October 2013
Page 58 of 81
Universal PMBus GUI Users Manual
Real: re(x)
Imaginary: im(x)
Modulus: mod(x)
Conjugate: conj(x)
Once all data are entered correctly, dont forget to press "ENTER" button then save.
Emerson Network Power
Universal PMBus GUI
October 2013
Page 59 of 81
Universal PMBus GUI Users Manual
Firmware Update (Authorized personnel only)
Another Universal PMBus GUI capability is the Bootloader. This feature of GUI was design for power supply
firmware update.
Authorized personnel only can access this feature. It is also password protected.
There are two login available for Advance Panel Section.
1. Authorized Personnel
2. Bootloader Administrator
Emerson Network Power
Universal PMBus GUI
October 2013
Page 60 of 81
Universal PMBus GUI Users Manual
This GUI feature will enable user to update the firmware of power supply anywhere.
For more information if your power supply is supported with this feature, please contact our technical support
team.
Emerson Network Power
Universal PMBus GUI
October 2013
Page 61 of 81
Universal PMBus GUI Users Manual
Firmware Upgrade Tools Strip Icons
Definitions:
Status This icon was use to display the Status Window.
Process File This icon was use to display the File Processing window. This is use to convert
SRecord file to Hex File and SRecord File to Checksum Updated SRecord File. This Icon is accessible
only for Bootloader Administrator.
Manual Set This icon was use to display the Bootloader Manual Setting window. This Icon is
accessible only for Bootloader Administrator.
Memory Map This icon was use to show the Memory Allocation panel for SRecord and Hex File
data.
Readouts This icon was use to show the Actual Data from PSU. This Icon is accessible only for
Bootloader Administrator.
Configuration This icon was use to display the Bootloader Configuration and Settings. Only the
Bootloader Administrator has the rights to change these settings.
Update Firmware This icon was use to show or focus the main window of Firmware Update Panel.
Emerson Network Power
Universal PMBus GUI
October 2013
Page 62 of 81
Universal PMBus GUI Users Manual
Firmware Bootloader Application window
Status Window:
Click this
button to
read PSU
Model
Code
Click this
button to
read PSU
Model
Code
This section was design for detecting PSU status before and during firmware
upgrade. It is also capable to read the model code and firmware version of the power supply.
READ STATUS This will read the current status, error and faults of the power supply.
It will also indicate the current mode of the PSU (PMOS Mode or ISP Mode)
PMOS Mode is the normal mode of the PSU.
ISP Mode is the Bootloader mode.
CLEAR STATUS will reset the current status and error of the PSU. PSU Mode will not be
affected. If the PSU is in ISP Mode it will remain in ISP Mode.
Process File Window:
Emerson Network Power
Universal PMBus GUI
October 2013
Page 63 of 81
Universal PMBus GUI Users Manual
This window was use by firmware engineers to convert actual SRecord files into Hex File or
Checksum Updated SRecord File. This function will be enabled for Bootloader Administrator login
only.
Import SRecord File this is use to load a reference file to be process and convert into hex or
SRecord checksum updated file.
Export File this is use to initiate file conversion, either to SRecord or Hex file or choose both format.
Emerson Network Power
Universal PMBus GUI
October 2013
Page 64 of 81
Universal PMBus GUI Users Manual
Manual Set Window:
This window was commonly use by firmware engineer for debugging and testing of Bootloader. It can
also be use for updating the firmware of the PSU in step by step manner.
This function will be enabled for Bootloader Administrator login only.
Emerson Network Power
Universal PMBus GUI
October 2013
Page 65 of 81
Universal PMBus GUI Users Manual
Memory Map Window:
This show the list of data for firmware upgrade base from loaded SRecord or Hex file.
Emerson Network Power
Universal PMBus GUI
October 2013
Page 66 of 81
Universal PMBus GUI Users Manual
Memory Map Readout Window:
This window will only be available for Manual Bootloading; it will automatically display the actual
firmware data from power supply.
Emerson Network Power
Universal PMBus GUI
October 2013
Page 67 of 81
Universal PMBus GUI Users Manual
Configuration Window:
This window was use to update settings of Bootloader configuration. Firmware engineers and GUI
administrator are the only allowed personnel to change this configuration.
This function will be enabled for Bootloader Administrator login only.
Emerson Network Power
Universal PMBus GUI
October 2013
Page 68 of 81
Universal PMBus GUI Users Manual
Update Firmware Window:
This is the main window for Firmware Bootloading. Firmware update can be done in two ways.
One is by automatic update which is done through this panel and other is by manual firmware update.
See next section to learn how to update power supply firmware.
Emerson Network Power
Universal PMBus GUI
October 2013
Page 69 of 81
Universal PMBus GUI Users Manual
AUTOMATIC FIRMWARE UPDATE
This is the default way of upgrading power supply firmware. It takes a few minutes to update power
supply using USB to I2C standard adapter and take few seconds in HI-Speed USB to I2C Adapter.
Procedure for PSU firmware update:
1. Open Firmware Update window. Go to Menu then select Tools and go to FW
Bootloader.
2. Firmware Update Window will appear with the default Bootloader window inside.
Emerson Network Power
Universal PMBus GUI
October 2013
Page 70 of 81
Universal PMBus GUI Users Manual
3. Load the Bootloading file (either SRecord or Hex File).
Go to file then choose Bootloading file format to load.
4. Once file is loaded, Memory map will and open the open loader file.
5. Click UPDATE FIRMWARE to start firmware update.
6. Wait while firmware Update is ongoing.
Emerson Network Power
Universal PMBus GUI
October 2013
Page 71 of 81
Universal PMBus GUI Users Manual
7. Wait until Status indicate that Firmware Update Successful.
Once update completed, End time will be indicated including the old and new firmware
version of the power supply.
Emerson Network Power
Universal PMBus GUI
October 2013
Page 72 of 81
Universal PMBus GUI Users Manual
MANUAL FIRMWARE UPDATE
Manual firmware update was design primarily for Bootloader debugging and to be use by power supply design
engineer. It is much more complicated than using Automatic firmware update. It has a step by step procedure
to attain successful firmware update.
Checking of Model code and Firmware version are needed to be done manually using ISP Status window.
See procedure below on how to upgrade power supply firmware using manual Bootloading.
Emerson Network Power
Universal PMBus GUI
October 2013
Page 73 of 81
Universal PMBus GUI Users Manual
Procedure for Manual Firmware Update
7. Click Manual Set Button located at the top section of the Firmware Upgrade
window.
8. ISP Status and Bootloading Manual Setting window will appear.
9. Go to ISP Status and click buttons to read Model Code and Firmware Version.
Emerson Network Power
Universal PMBus GUI
October 2013
Page 74 of 81
Universal PMBus GUI Users Manual
10. Click Read Status Button to verify the current status of the Bootloader.
11. Go to Bootloader Manual Setting window to start firmware upgrade.
st
12. Load Bootloader file 1 .
Emerson Network Power
Universal PMBus GUI
October 2013
Page 75 of 81
Universal PMBus GUI Users Manual
13. Once Bootloader already loaded, click Enter Boot ISP Key (1), then click Enter
BOOT ISP (2) and wait until PMOS Mode to change into ISP Mode. If Bootloader
status already in the ISP Mode. Reset Address then press Write Until End
button.
1
2
Emerson Network Power
Universal PMBus GUI
October 2013
Page 76 of 81
Universal PMBus GUI Users Manual
14. Wait until firmware Update Completed.
15. Wait until write already completed.
16. Click Exit Button to return in PMOS Mode.
17. Go to status window then check FW Version if already updated. Once Confirmed
that version already update then firmware upgrade already successful.
Emerson Network Power
Universal PMBus GUI
October 2013
Page 77 of 81
Universal PMBus GUI Users Manual
TROUBLE SHOOTING GUIDE
Visual Style Error
Cause 1: Window style was set to Classic Window.
Solution 1: Set the window and button style to Window XP Style from Window Display Properties.
Emerson Network Power
Universal PMBus GUI
October 2013
Page 78 of 81
Universal PMBus GUI Users Manual
USB-I2C Hardware Not Detected
Cause 1: USB to I2C adapter not connected to USB port of the computer.
Solution 1: Make sure that it is already connected before launching the Universal PMBus GUI.
Cause 2: USB to I2C adapter set in the GUI did not match the actual adapter connect to computer.
Solution 2: Go to device menu then Select the correct USB Adapter.
Universal PMBus GUI Did not find any Device
Cause 1: Power Supply not connected in the USB to I2C Adapter.
Solution 1: Make sure that USB to I2C adapter cable was connected to power supply.
Cause 2: Power Supply not powered up.
Solution 2: Make sure all connections are connected and the Unit was powered up.
Cause 3: No configuration file available for the power unit connected to the GUI.
Solution 3: Make sure that the GUI already had the configuration for the power supply unit to test.
Cause 2: MFR MODEL of the power supply under test was different from the MFR MODEL being set
in the configuration file.
Solution 3: Verify if the MFR MODEL of the power supply is already updated.
Communication Error: Address is invalid
Cause 1: This error occurred when wrong address was set or adapter connection to power supply
unit was disconnected.
Solution 1: Make sure that device address was correctly set and make sure that the I2C adapter was
connected the power supply to avoid this error.
Emerson Network Power
Universal PMBus GUI
October 2013
Page 79 of 81
Universal PMBus GUI Users Manual
Communication Error: USB-I2C Hardware not detected
Cause 1: This error occurred when USB-to-I2C adapter was disconnected while Universal PMBus
GUI is currently active.
Solution 1: Make sure to connect the USB-to-I2C adapter to avoid this error.
Data Log Accessing File Error
Cause 1: Opening data log file while Continuous reading in Test Panel currently active.
Solution 1: Accessing file is prohibited while data logging is still ongoing.
Emerson Network Power
Universal PMBus GUI
October 2013
Page 80 of 81
Universal PMBus GUI Users Manual
For Technical Support and Information
Technical support: TechSupport.EmbeddedPower@emerson.com
Visit us: http://www.powerconversion.com
:http://www.emerson.com/en-US/about_emerson/emerson_business/Pages/Network_Power.aspx
Author: Wedner A. Palad
: EMERSON Network Power
: Copyright 2013
: All Rights Reserved.
Emerson Network Power
Universal PMBus GUI
October 2013
Page 81 of 81
Você também pode gostar
- 200 Series Installation and Configuration Manual 2 4 2Documento47 páginas200 Series Installation and Configuration Manual 2 4 2Yein SawoungAinda não há avaliações
- Netbiter Ws200 User ManualDocumento44 páginasNetbiter Ws200 User Manualnassim ouaAinda não há avaliações
- Bruker: Router / Combiner Router / Combiner - E Service ManualDocumento35 páginasBruker: Router / Combiner Router / Combiner - E Service ManualFer GuAinda não há avaliações
- Digital Servo Amplifier Servo Star 601... 620: Assembly, Installation, SetupDocumento100 páginasDigital Servo Amplifier Servo Star 601... 620: Assembly, Installation, SetupPaul RidgeAinda não há avaliações
- A2-A6 Peh PDFDocumento74 páginasA2-A6 Peh PDFcostelchelariu100% (1)
- BT200 User ManualDocumento37 páginasBT200 User ManualLapsikAinda não há avaliações
- Digitaler Servoverstärker AX2500: Assembly, Installation, SetupDocumento81 páginasDigitaler Servoverstärker AX2500: Assembly, Installation, Setupalejandro garciaAinda não há avaliações
- ComNav Vector G2 G2B Installation Operation ManualDocumento62 páginasComNav Vector G2 G2B Installation Operation ManualmansoorAinda não há avaliações
- NOVA-945GSE UMN v2.01Documento172 páginasNOVA-945GSE UMN v2.01Jair PintoAinda não há avaliações
- GCP Grass ValleyDocumento66 páginasGCP Grass ValleyJerard DwightAinda não há avaliações
- Ucm62xx UsermanualDocumento413 páginasUcm62xx UsermanualguguticaAinda não há avaliações
- Logix 3200md PlusDocumento61 páginasLogix 3200md PlusEdwin CaroAinda não há avaliações
- ED3051G542Documento308 páginasED3051G542citaccitac100% (5)
- A2-A6 Peh PDFDocumento74 páginasA2-A6 Peh PDFcostelchelariuAinda não há avaliações
- ACS880 DC/DC Converter Control Program: Firmware ManualDocumento210 páginasACS880 DC/DC Converter Control Program: Firmware ManualKechaouAinda não há avaliações
- Be42 V5XXX Oem enDocumento28 páginasBe42 V5XXX Oem enCarlos Roberto OliveiraAinda não há avaliações
- DSEM640 Operator ManualDocumento36 páginasDSEM640 Operator Manualingener.giza2582Ainda não há avaliações
- Universal Edgeqam HW and Installation User'S Guide: Version 1.5 & UpDocumento44 páginasUniversal Edgeqam HW and Installation User'S Guide: Version 1.5 & UpParag IngleAinda não há avaliações
- BNSG 9000 NSG 90003g HW Userguide Rev DDocumento40 páginasBNSG 9000 NSG 90003g HW Userguide Rev DJoginder SinghAinda não há avaliações
- Grass Valley INDIGO AV MixerDocumento150 páginasGrass Valley INDIGO AV Mixerayhaneln3230Ainda não há avaliações
- ACS880 Brake Control Program: Firmware ManualDocumento158 páginasACS880 Brake Control Program: Firmware ManualMehmet Efe OzbekAinda não há avaliações
- Instructions Lubrication System QLS401Documento46 páginasInstructions Lubrication System QLS401amaurydesgayets100% (1)
- Axp322 Mode S Remote Transponder Installation ManualDocumento38 páginasAxp322 Mode S Remote Transponder Installation Manualzach100% (3)
- Ucm62xx UsermanualDocumento364 páginasUcm62xx UsermanualLuis Quintanilla RuiAinda não há avaliações
- Ucm62xx UsermanualDocumento469 páginasUcm62xx UsermanualMILTON BARONAinda não há avaliações
- Ucm62xx UsermanualDocumento391 páginasUcm62xx Usermanualkevinesco_barca9Ainda não há avaliações
- HR-S5911U Manual#2Documento24 páginasHR-S5911U Manual#2PianoGuyAinda não há avaliações
- User Manual Part 1 2799313Documento45 páginasUser Manual Part 1 2799313Mehedi HasanAinda não há avaliações
- GrandStream UCM6200Documento425 páginasGrandStream UCM6200Olivier paphassrangAinda não há avaliações
- Adept Cobra600 User GuideDocumento110 páginasAdept Cobra600 User GuideDiana BugariuAinda não há avaliações
- 3BSE020923R301 S800 IO General Information and Installation - Users GuideDocumento174 páginas3BSE020923R301 S800 IO General Information and Installation - Users GuideMatringeAinda não há avaliações
- Multiport II MCA User's ManualDocumento55 páginasMultiport II MCA User's ManualAhmadou Yerima AbbaAinda não há avaliações
- 3BUR002262R2 - en OPC Server For MOD 300 Version 1 1 Installation and ConfigurationDocumento75 páginas3BUR002262R2 - en OPC Server For MOD 300 Version 1 1 Installation and Configurationdashiete234Ainda não há avaliações
- STP60 10 IA XxManuelDocumento191 páginasSTP60 10 IA XxManuelaviAinda não há avaliações
- Fairbanks Fb100Documento44 páginasFairbanks Fb100edefrtgAinda não há avaliações
- SREA 01 ABB ManualDocumento106 páginasSREA 01 ABB ManualSanu YoAinda não há avaliações
- Be142 Genset Controller ManualDocumento28 páginasBe142 Genset Controller Manualgary omanaAinda não há avaliações
- B900 Series Current Vector Frequency Drive Installation & Quick-Start ManualDocumento222 páginasB900 Series Current Vector Frequency Drive Installation & Quick-Start ManualaliAinda não há avaliações
- User Guide: 5000B Data Acquisition and Logging Unit Versions 3.4 and Later HA027566/11 September 2012Documento160 páginasUser Guide: 5000B Data Acquisition and Logging Unit Versions 3.4 and Later HA027566/11 September 2012Ricardo Cesar SantanaAinda não há avaliações
- BCU-02/12/22 Control Units: Hardware ManualDocumento26 páginasBCU-02/12/22 Control Units: Hardware ManualSandeep Kr AryaAinda não há avaliações
- Aci 22.0KW Falownik Berges Co Sinus Acm Manual PDFDocumento66 páginasAci 22.0KW Falownik Berges Co Sinus Acm Manual PDFJessé Cunha50% (2)
- Hemisphere r320 - InglesDocumento72 páginasHemisphere r320 - InglesCamino Montiel PerezAinda não há avaliações
- SK96914475 ManualDocumento130 páginasSK96914475 Manualprabhat mauryaAinda não há avaliações
- AV s650 UG MB60RDocumento98 páginasAV s650 UG MB60RTCIMRAinda não há avaliações
- VOR Part2 TextDocumento178 páginasVOR Part2 Textcmge_2005Ainda não há avaliações
- gwn7000 UsermanualDocumento112 páginasgwn7000 UsermanualyoussefeAinda não há avaliações
- Grass Valey 8920adcDocumento40 páginasGrass Valey 8920adcLuiz SeixasAinda não há avaliações
- Evo192 Ei04Documento147 páginasEvo192 Ei04Hernan ReaAinda não há avaliações
- Gb-Masterys BC 15 40-Operating ManualDocumento48 páginasGb-Masterys BC 15 40-Operating ManualLuis JesusAinda não há avaliações
- Manual Fairbanks FB1100Documento42 páginasManual Fairbanks FB1100Felipe HOAinda não há avaliações
- LX Family - Manual v.03Documento52 páginasLX Family - Manual v.03Iulian NicaAinda não há avaliações
- D Link DWR 730Documento93 páginasD Link DWR 730User 1890Ainda não há avaliações
- PIM-530 Series Interface Module With Modbus Over RS-485: Installation and Operation GuideDocumento37 páginasPIM-530 Series Interface Module With Modbus Over RS-485: Installation and Operation GuideJorge EspinozaAinda não há avaliações
- Grandstream Networks, Inc.: UCM6100 Series IP PBX User ManualDocumento334 páginasGrandstream Networks, Inc.: UCM6100 Series IP PBX User ManualMayra AltamiranoAinda não há avaliações
- NF18MESH User GuideDocumento93 páginasNF18MESH User GuideDaniel ModicaAinda não há avaliações
- Liebert Exm 10 40kva User Manual SL 25648 PDFDocumento104 páginasLiebert Exm 10 40kva User Manual SL 25648 PDFAPICOM - Alejandro MartínAinda não há avaliações
- UsbchiefusersmanualDocumento133 páginasUsbchiefusersmanualTrifan DavidAinda não há avaliações
- KippZonen Manual LOGBOX SE Data Logger V2020-06Documento62 páginasKippZonen Manual LOGBOX SE Data Logger V2020-06Mstafa OthmanAinda não há avaliações
- Axiom Pro MFD Installation Instructions 87319 (Rev 4) (En)Documento94 páginasAxiom Pro MFD Installation Instructions 87319 (Rev 4) (En)Eric RoigAinda não há avaliações
- Microsoft Virtualization: Master Microsoft Server, Desktop, Application, and Presentation VirtualizationNo EverandMicrosoft Virtualization: Master Microsoft Server, Desktop, Application, and Presentation VirtualizationNota: 4 de 5 estrelas4/5 (2)
- Pmbus Seminar For Pet2005Documento147 páginasPmbus Seminar For Pet2005Dmitry PakhatovAinda não há avaliações
- 80plus - PWS 1K62P 1RDocumento1 página80plus - PWS 1K62P 1RDmitry PakhatovAinda não há avaliações
- 80plus - PWS 1K41P 1RDocumento1 página80plus - PWS 1K41P 1RDmitry PakhatovAinda não há avaliações
- File 640 525Documento37 páginasFile 640 525Dmitry PakhatovAinda não há avaliações
- File 634 548Documento20 páginasFile 634 548Dmitry PakhatovAinda não há avaliações
- PMD 4056Documento1 páginaPMD 4056Dmitry PakhatovAinda não há avaliações
- Slimline760 SW ManDocumento59 páginasSlimline760 SW ManDmitry PakhatovAinda não há avaliações
- Compuware Catalog SmallDocumento50 páginasCompuware Catalog SmallDmitry PakhatovAinda não há avaliações
- Training Outline Microsoft TeamsDocumento2 páginasTraining Outline Microsoft TeamsAndrea LouisAinda não há avaliações
- Fiery Training 1Documento346 páginasFiery Training 1shamilbasayevAinda não há avaliações
- PageStream 2.2SEDocumento126 páginasPageStream 2.2SEremow100% (1)
- 3M Hotel Software For Micros Opera (AssureID) Installation GuideDocumento16 páginas3M Hotel Software For Micros Opera (AssureID) Installation GuideJDaemon7Ainda não há avaliações
- Users Guide Oracle Data Visualization DesktopDocumento167 páginasUsers Guide Oracle Data Visualization DesktopPaulus TjhieAinda não há avaliações
- Hino Epc ManualDocumento124 páginasHino Epc Manualjoe100% (6)
- KAPPA Rubis TutorialDocumento22 páginasKAPPA Rubis TutorialSARTHAK BAPAT100% (1)
- Pv-m4500 Pci TV Tuner CardDocumento24 páginasPv-m4500 Pci TV Tuner CardRoberto AlejandroAinda não há avaliações
- Arelle Users ManualDocumento27 páginasArelle Users Manualjuanp1256Ainda não há avaliações
- Genconfig 3 1 0 Global GuideDocumento148 páginasGenconfig 3 1 0 Global GuideCcccvAinda não há avaliações
- B9 - Reinforced Concrete Corbel: Frilo Software GMBH As of 09/09/2016Documento23 páginasB9 - Reinforced Concrete Corbel: Frilo Software GMBH As of 09/09/2016Adam FredrikssonAinda não há avaliações
- Roller Coaster Tycoon 3 ManualDocumento14 páginasRoller Coaster Tycoon 3 Manualjohnlondon125Ainda não há avaliações
- Trade of Motor Mechanic: Omputer KillsDocumento28 páginasTrade of Motor Mechanic: Omputer Kills2791957Ainda não há avaliações
- Figma TutorialDocumento20 páginasFigma Tutorialokwara thomasAinda não há avaliações
- SolidWorks Yacht Ebook 02 MasterDocumento29 páginasSolidWorks Yacht Ebook 02 MasterprakashsamthomasAinda não há avaliações
- Rhino Ship Hull TutorialDocumento32 páginasRhino Ship Hull TutorialMark Pavkov100% (27)
- LR2000 OPOS Driver InstallationDocumento3 páginasLR2000 OPOS Driver InstallationdauvinAinda não há avaliações
- Basic Tutorial Introduction To Cadence Virtuoso: 1 - InicializationDocumento22 páginasBasic Tutorial Introduction To Cadence Virtuoso: 1 - Inicializationjesus barrionuevoAinda não há avaliações
- Files Migration ConversionDocumento29 páginasFiles Migration ConversionPranay BalagaAinda não há avaliações
- MX ML MOBOTIX-CREATOR en 200507Documento28 páginasMX ML MOBOTIX-CREATOR en 200507saravanakumar nAinda não há avaliações
- The Dangers of Human TouchDocumento18 páginasThe Dangers of Human TouchFreshOneAinda não há avaliações
- Fiery Hot FoldersDocumento36 páginasFiery Hot FoldersMuc ChavapaAinda não há avaliações
- Ubio Alpeta User Guide: Union CommunityDocumento113 páginasUbio Alpeta User Guide: Union CommunitykalkumarmAinda não há avaliações
- Robotic and Automation Lab ManualDocumento103 páginasRobotic and Automation Lab ManualNour AliAinda não há avaliações
- Milesight VMS Enterprise User ManualDocumento261 páginasMilesight VMS Enterprise User ManualAugustin CatineanAinda não há avaliações
- MAD 9 StateMaintanace AppState SharedPreferences ProviderDocumento13 páginasMAD 9 StateMaintanace AppState SharedPreferences Providerkhawar abbasiAinda não há avaliações
- Bome Midi Translator Pro Manual Miditranslator - ManualDocumento95 páginasBome Midi Translator Pro Manual Miditranslator - ManualVitor Cunha GutierresAinda não há avaliações
- RuggedExplorer User GuideDocumento46 páginasRuggedExplorer User GuideRoberto GarridoAinda não há avaliações
- MagicINFO DataLink and DataModule - DATASHEET - 20151005Documento5 páginasMagicINFO DataLink and DataModule - DATASHEET - 20151005Omar Hero MadridAinda não há avaliações
- Amazon Workdocs: User GuideDocumento54 páginasAmazon Workdocs: User GuideB16 Edison Heindrick YanosAinda não há avaliações