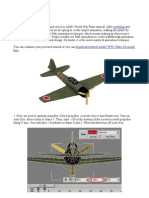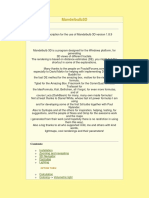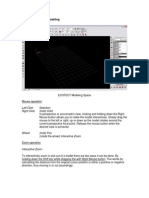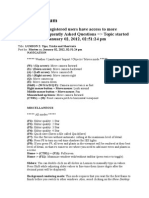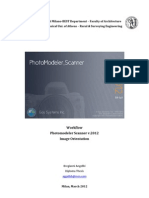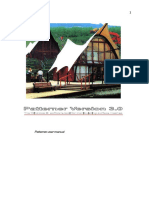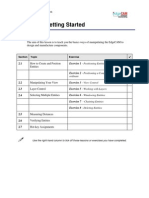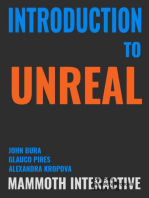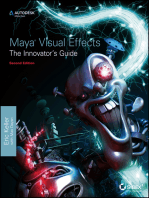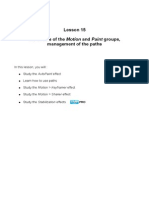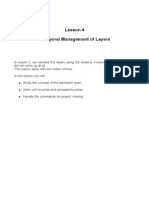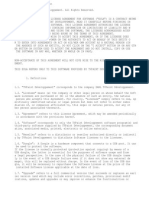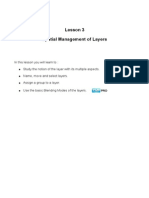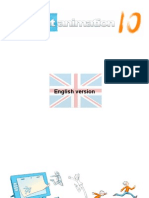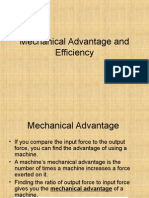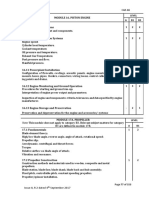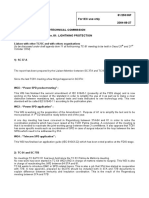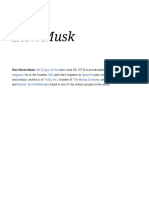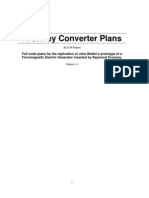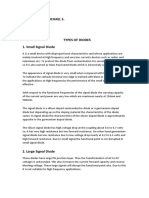Escolar Documentos
Profissional Documentos
Cultura Documentos
TVPaint Tutorial 16
Enviado por
TheGravityCatDireitos autorais
Formatos disponíveis
Compartilhar este documento
Compartilhar ou incorporar documento
Você considera este documento útil?
Este conteúdo é inapropriado?
Denunciar este documentoDireitos autorais:
Formatos disponíveis
TVPaint Tutorial 16
Enviado por
TheGravityCatDireitos autorais:
Formatos disponíveis
Lesson 16
The Rendering > Multiplane Camera Effect
In this lesson, you will :
Study the concept of a Multiplane Camera.
Learn how to use the Multiplane Camera effect (we will discuss various
examples).
The concept
The concept
With the multi plane camera effect you may control movement of several planes with background
scenery. Each plane has a specific depth and consequently, its own speed in the eyes of the
observer.
In the image above, the following are placed one over the other in the order of furthest away to
closest:
the starry sky, the mountains, the forest, the first row of trees, the running kid and finally the
second row of trees much closer.
When the animation is complete:
* The trees in the front will move from right to left very quickly as they are closer to the viewer.
* The mountains at the back will also move from right to left, but much slower.
The blur caused by focusing
This effect can also take into account the fact that the human eye cannot focus on all elements of
the scenery at the same time.
Just like in traditional photography, if you focus on a object close to you, the objects further away
will be blurred and vice versa focusing on a distant object will result in blurring of closer objects.
In the photos above, the tree is a long way from the rose. In the left photo, the camera has focused
on the rose and the tree is blurred. In the right photo, the camera has focused on the tree and the
rose is therefore blurred.
16-2
The Rendering > Multiplane Camera Effect
Editing table and computer multiplane camera
Editing table and computer multiplane camera
Below on the left you will see the schematic diagram of a traditional multiplane camera setup often
referred to as editing table. Each plane is placed on a sheet of glass and is moved progressively
while filming.
Our computer multi plane camera effect, seen below right, does not function in the same way:
In this case, it is the camera which moves progressively while filming and the scenery is
automatically duplicated horizontally (the starry sky background does not move and is always
placed in front of the virtual camera).
The project used in this chapter
The drawing shown on the previous page corresponds to the MPC.tvp project which will be taken
as a basis to study the multi plane camera effect.
Here, you have the corresponding timeline:
Layer where the effect is applied
Layer character
Layer distant trees (near)
Layer distant trees (far)
Layer forest
Layer mountain
Layers sky and stars which
do not move
The layers mountain, forest, distant trees 1, distant trees 2 and character will be used
to reproduce the desired animation.
The Rendering > Multiplane Camera Effect
16-3
3D views
3D views
This effect has an Open stage button which allows you to view the multiplane camera from various
angles. These 3D views will make adjustment of settings much easier.
The default settings are as follows:
* A perspective view (window bottom left)
* A left side view (window top left)
* A front view (window top right)
* A top view (window bottom right)
The following buttons are available in each panel to simplify viewing:
* The
button allows you to zoom with a click and slide on the left mouse button.
(shortcut : [alt + right click] + move your mouse.)
* The
button is used for panning with a click and slide on the left mouse button.
(shortcut : [alt + left click] + move your mouse.)
* The
button when selected, ensures the zoom and panning options are only applied to the
current view.
* The
button is used to reset the view to its default values.
* The
button displays the camera and the viewing angle
* The
button displays the focusing plane. In other words, the plane on which the image is
focused. This plane is seen as a red dotted line in the left and top views.
The focusing plane is also visible in the perspective and front views in the form of a gray rectangle.
This will be studied in greater detail at the end of this lesson.
* The
button displays all the planes in the perspective view. (see page 10)
The popup menus of each window allow you to customize your viewing options: left, right, top,
bottom, front, back, camera and perspective.
The front and back views are not in perspective. If you choose to use
them, remember that you are viewing the various planes orthogonally
projected on the Oxy plane (see next page).
16-4
The Rendering > Multiplane Camera Effect
Positioning in space
Positioning in space
Of course, we will not be working in the same way as with a 3D software, but it is still important to
know your position in space when working with this effect.
Compliant with the diagram below :
* The crosses visible on the 3D view represent the coordinate point (X=0, Y=0, Z=0) which will be
used as our reference point when positioning our camera and objects (mountain, forest, etc.).
* The indications X+, Y+ and Z+ indicate the direction of the orientation of the camera in space.
The View tab
The multiplane camera effect has two tabs:
* The View tab relative to the camera and its setting
parameters
* The Planes tab relative to overlaid planes making
up the final animation.
The coordinates X, Y and Z of the Camera are in fact the coordinates of the virtual camera filming
our scene in accordance with the space dimension described in the chapter above.
The Rendering > Multiplane Camera Effect
16-5
The View tab
If, for example, you change the Z coordinate from 1000 to 1500 units using the mini-slider, the
center of the camera will be moved further away and the image you see will be changed
accordingly.
It is possible to move the camera directly from the window of your choice in the 3D
viewing mode: simply click and slide with the left mouse button on the gray line or on
the camera icon.
* The Angle and Rotation parameters rotate the camera around the Z axis (To simplify matters,
these two parameters are not taken into account in the 3D view).
>>
* The Field of view parameter represents the camera viewing angle.
The wider the angle, the greater the number of objects illustrated on the screen.
>>
Wide field of view
Narrow field of view
* The Depth of Field effect and Focusing Distance parameters will be discussed at the end of this
lesson.
* The AntiAliasing popup allows you to smooth, with different precisions, the border of the image
which is applied on the project.
16-6
The Rendering > Multiplane Camera Effect
The Planes tab
The Planes tab
Now that you have placed your camera in space and chosen a viewing angle, we will now place
our planes one at a time using the Planes tab.
If you have not used the Wizard, this tab is empty.
The Planes popup menu is used to create, rename, duplicate or delete planes. The header of this
menu contains the name of the plane for which the options are displayed in the panel.
Create an animation with the multiplane camera effect, part 1
* Begin by loading the project MPC.tvp
* Go to the multi plane camera layer
* Open the FX stack and delete its content
* Select the Multi plane camera effect in the Add FX menu
In the View tab :
* Set the camera position parameter to (X=0, Y=0, Z=1000) and leave the angle at 0
* Select a field of view of 30, a Depth of Field effect of 0 and focusing distance of 1000.
In the Planes tab :
* Create a new plane and name it character. A panel similar to the one below will appear.
At this point, you must:
* Choose a Source image to create the plane.
As was the case for the Keyframer effect, the source
may be of various types (project, layer, paper, spare
image, etc...) and you may set the pre-, post- behavior,
animation mode settings, etc...
We will select the running kid layer for our project.
* Choose a tile mode: Choose none in tile mode for
our running kid.
* Set the Pivot and Position parameters. These
parameters have the same functions as those discussed
in the Keyframer effect, but don't worry, we will be taking
another close look at them.
The Rendering > Multiplane Camera Effect
16-7
The Position, Pivot and Size parameters
The Position, Pivot and Size parameters
* When the Pivot parameter is zero, the Position parameter represents the distance between the
coordinate point (X=0, Y=0 and Z=0) and the center of the source image chosen.
* The Pivot parameter allows you to use a reference point other than the center of the source
image to adjust the position and size of your plane.
This is very useful when you decide to modify the Size of your source image: Size modifications
use this pivot point as origin point (below in orange).
Increase a plane's size with pivot at bottom
Increase a plane's size with pivot centered
Once you have understood this concept, positioning planes becomes much easier. All you have to
do is:
* Position your pivot,
* Place your plane at the bottom of your project,
* Adjust the size of your plane.
Let's go back to our running kid plane and apply the aforementioned procedure using the
following settings:
* Position parameters : X= 0, Y= 246, Z= 0
* Pivot parameters : X= 0 ,Y= 130
* Size parameters: 75% of initial size
Create an animation with the multi plane camera effect, part 2
* Now that your position, pivot and size parameters are correctly set, you may, if you wish, modify
the angle and opacity of your plane as well as adjust the blur to be created with the focusing
parameter (we will discuss this again later).
It is also possible to select a color mode to be used for drawing the plane (color, tint, add, screen,
etc).
For our running kid plane, we have chosen Angle zero, Size 75%, Opacity 100% and Blur 100%.
The Blend mode is Color.
* The HUD color box allows you to choose the HUD color for the current plane. This will help avoid
any confusion when several planes are present on the screen (we have chosen a reddish orange
color for our running kid plane).
16-8
The Rendering > Multiplane Camera Effect
Create an animation with the multiplane camera effect, part 3
Create an animation with the multiplane camera effect, part 3
We just created our first plane named running kid.
We will now create a second plane deeper than the first. To do this:
* Create a new plane and name it forest.
* Choose the forest layer of our project as source.
* Our plane shows the forest located behind the running kid. We must therefore give it a position
value Z<0 (as our running kid plane also has the position value Z=0). In this case we choose Z=
-1500.
The 3D view is adapted immediately: You will notice that the forest plane is green (or any other
color you may have chosen previously) and character plane is orange.
* You may now adjust the Pivot parameter (X=0, Y=210) and the remaining position parameters
(X=0, Y=850). The plane must then be stuck to the ground
* All that is left is to choose the Size (300%).
The forest layer was created with the Panning tool in the main panel (refer to lesson 7 for
further details). You may therefore duplicate it horizontally to avoid having to create too many
planes. To do this
* Use the Tile mode popup menu.
Without tile mode
With horizontal tile mode
Now that the second plane has been created, all that remains to be done is create the remaining
planes in the same way: close trees, distant trees, mountain, with the only difference being
that the close trees plane will have a Z value greater than 0.
If necessary, the FX stack corresponding to the parameters we wish to obtain is
attached to the MPC.tvp project. You must therefore close it and load it again in
order to go to the next stage quicker.
The Rendering > Multiplane Camera Effect
16-9
Creating movement: move the camera
Creating movement: move the camera
Now everything is ready to move the camera and
obtain the desired result.
To do this:
* Return to the View tab,
* Go to the first frame of the multiplane camera
layer in the timeline,
* Create an animation key for the Camera value
with X = -700,
* Go to the last frame of the multi plane camera
layer in the timeline,
* Create an animation key for the Camera value
with X = +700,
* Use the Play button in your project window to
view the result.
That's it!
Do not confuse camera movement and possible changes in the position of your
planes.
The use of animation keys with plane position parameters is only useful if the latter
effectively move (if the camera is fixed: mountain, forest and trees are fixed).
In such a case, this method would be justified if we had created an additional plane to
illustrate movement of the moon in the sky (if the camera is fixed: the moon still makes an
arc across the starry sky).
Create and manage focusing blurs
16-10
The Rendering > Multiplane Camera Effect
Create and manage focusing blurs
During our animation, all the planes seen in the 3D view on the previous page are in focus.
However, to create a more realistic effect, you may wish to create a camera focusing blur effect
(refer to page 2 of this lesson, section Focusing blur).
You will therefore have to go back to the View tab and adjust the Focusing distance (i.e. indicate at
exactly what distance the camera will be focused).
If you have followed all the steps of this lesson, your running kid will be at a distance of 1000 units
from the camera and your focusing distance is also 1000 units.
The running kid is therefore in focus. In order to blur the other elements (mountain, forest, trees),
the Depth of Field parameter will need to be increased (when at 0, no blur is applied).
This is illustrated by the creation of a red cone in the 3D view (see below) and a blur on the screen.
The further the objects are away from the apex of the cone, the more blurred they will be.
Inversely, the closer they are to the apex of the cone, the slighter the blur will be.
If your focusing distance is now 3000, your camera is located at 1000 units from the center point
and the mountains are 2000 units on the other side of the center point (1000+2000=3000), the
mountains will be focused and the other planes will be blurred.
Considering the position of the cone in the 3D diagram, it is also safe to say that the closer the
camera comes, the more the image will be blurred (see next page).
The focusing plane is also visible in the perspective view and in the front view in the
form of a gray rectangle.
In the case of the perspective view, you will see a gray viewing angle at the
focusing distance.
The Rendering > Multiplane Camera Effect
16-11
Create and manage focusing blurs
In the diagram above, the blur is applied to your plane either inside or outside the
red cone. The width of the cone only indicates the blur amount.
The Blur parameter present on each plane of the Plane tab is used to adjust the blur
for each plane individually. It is expressed as a percentage of the blur generated by
the Depth of field effect parameter.
Make the kid run
Now that the various elements of our scenery move correctly and the focusing blur has been
adjusted, we may, for example, decide to move our red running kid using another animated source
at the running kid plane level.
* You may choose to use the Running_Kid_1.tvp sequence studied in lesson 6 by modifying the
position parameters of the running kid plane using animation keys (in this case he is not running
on the spot).
* You may also use the Running_Kid_2.tvp project studied in the same lesson (*). In this case,
you will probably not need to modify the position parameters with animation keys as the running kid
moves from left to right.
(*) This project was created using the Keyframer effect with the Running_Kid_1.tvp sequence as
source.
The multiplane camera wizard
You have certainly noticed the
button to the right of the Open stage button. This
button will help you quickly place the various planes in order to create a sequence using the
Multiplane camera effect. Naturally, it was important to first study the global functions offered by
this effect before introducing you to the latter function.
16-12
The Rendering > Multiplane Camera Effect
The multiplane camera wizard
So now click on the Wizard button. The window which then opens asks if Wizard should create
planes using external projects or from the layers of the current project. These are the 2 most
common cases.
Create planes from clips
The first option uses all the clips available, from the current project and the other opened projects
too. Once validated, each clips from each projects will become a plane in our Multiplane camera
effect. The next window to appear invites you to stage these planes. This staging may be adapted
to meet your specific needs.
This is how the window looks:
The animation plane is created as the first plane and the other planes are listed in a column below
it. Each plane has a check box which allows you to choose whether or not this plane should be
used in your animation. The planes order is inverted compared to the order in which you opened
your projects (the last project opened is the first plane, the first project opened will be the last
plane). You will have noticed that each plane has a Z axis position value. With the default settings,
each plane is given a Z value which is a multiple of -100: 0 for the first plane, -100 for the second,
-200 for the third, etc... Therefore, all you have to do is define the Z values for each plane as you
require and then validate your choice. All your planes will then be incorporated into the effect with
the Z values defined above and all that remains is for you to animate them.
Create planes from the layers of your current project
Assuming the project MPC.tvp supplied on the CD is open, check the layers from current project
box and then validate your choice.
The Wizard will then take each of the layers of the current project and incorporate them in each
layer as a plane. The planes staging window, corresponding to stage 2, appears and displays each
layer with the associated Z value:
In this window, you have the possibility to define whether or not each plane is to be enabled
together with the customized Z axis position value (or not) for each plane.
You may also modify the HUD color.
Now all that remains is to click on OK and the Wizard will automatically create all your planes using
the layers.
The Rendering > Multiplane Camera Effect
16-13
Other situations
Other situations
We have now learned how to use the multi plane camera effect with a simple example.
Our Multiplane camera effect may also be used in other situations:
Below you will see the transversal movement of the two planets with a fixed sun and Lens Flare
effect (it will be studied in the next lesson).
>
>
The multiplane camera can also be used to zoom between the planes you have created :
* After you have created the planes with the wizard, go in the View tab and on the first frame of the
multi plane camera layer in the timeline.
* Create an animation key for the Camera with a negative value for the Z axis.
* Go to the last frame of the multi plane camera layer in the timeline, create another animation
key for the Camera with a positive value for the Z axis,
* Apply the FX-Stack to the whole layer.
* Use the Play button in your project window to view the result : the first planes should disappear
smoothly as shown in the example below.
>>
>>
>>
Try it now !
16-14
The Rendering > Multiplane Camera Effect
Você também pode gostar
- NX 9 for Beginners - Part 2 (Extrude and Revolve Features, Placed Features, and Patterned Geometry)No EverandNX 9 for Beginners - Part 2 (Extrude and Revolve Features, Placed Features, and Patterned Geometry)Ainda não há avaliações
- Interior Scene TutorialDocumento262 páginasInterior Scene TutorialРафет ИбрагимовAinda não há avaliações
- Final Term: Subject Game ProgrammingDocumento5 páginasFinal Term: Subject Game ProgrammingMuhammad Zaeem AkmalAinda não há avaliações
- Introduction 3D Animation Cameras LightsDocumento27 páginasIntroduction 3D Animation Cameras LightsfurbyzAinda não há avaliações
- CityCapture ManualDocumento30 páginasCityCapture ManualvngeomanAinda não há avaliações
- How To Make 3D Animations Using 3D Studio MaxDocumento12 páginasHow To Make 3D Animations Using 3D Studio MaxRiska Nurmala DewiAinda não há avaliações
- Editing exercises introductionDocumento58 páginasEditing exercises introductionfahmiamrozi100% (1)
- Terragen 2™ Documentation: Creating Your First SceneDocumento18 páginasTerragen 2™ Documentation: Creating Your First ScenebobisfunAinda não há avaliações
- Shaft Design FEM AnalysisDocumento18 páginasShaft Design FEM Analysisr3155Ainda não há avaliações
- Plane Animation: Modeling TexturingDocumento7 páginasPlane Animation: Modeling Texturinglustad7255Ainda não há avaliações
- Short NotesDocumento7 páginasShort NotesSiddhant RajputAinda não há avaliações
- Mandelbulb3DReadme PDFDocumento32 páginasMandelbulb3DReadme PDFOscar GonzálezAinda não há avaliações
- Camera TutorialDocumento21 páginasCamera TutorialEfren ElegadoAinda não há avaliações
- Computer Notes - Perspective ProjectionDocumento10 páginasComputer Notes - Perspective ProjectionecomputernotesAinda não há avaliações
- Top Down Airplane GameDocumento9 páginasTop Down Airplane GameswoneraAinda não há avaliações
- How to Create a Photo-Realistic iPhone 4 Image in PhotoshopDocumento48 páginasHow to Create a Photo-Realistic iPhone 4 Image in Photoshoprafa_gomez24Ainda não há avaliações
- The Role of OpenGL in 3D Graphics RenderingDocumento31 páginasThe Role of OpenGL in 3D Graphics RenderingwalelegneAinda não há avaliações
- 2.0 Introduction and Basic User Manual: Progam ModulesDocumento39 páginas2.0 Introduction and Basic User Manual: Progam ModulesChiedu OranyeAinda não há avaliações
- Pro/E Design Animation Tutorial : For Pro/Engineer Wildfire 3.0Documento24 páginasPro/E Design Animation Tutorial : For Pro/Engineer Wildfire 3.0danaosajoAinda não há avaliações
- Presentation 3ds Max 123Documento201 páginasPresentation 3ds Max 123sowmyaAinda não há avaliações
- Lumion mouse and keyboard controls for navigation and modelingDocumento13 páginasLumion mouse and keyboard controls for navigation and modelingBasuki PartamihardjaAinda não há avaliações
- Greenshot-User-Guide 20200407110452 58378Documento8 páginasGreenshot-User-Guide 20200407110452 58378Thanh NguyễnAinda não há avaliações
- Cubic QTVR TutorialDocumento4 páginasCubic QTVR TutorialTerry ArtsncraftsAinda não há avaliações
- ECOTECT - General Modeling: Left Click Selection Right Click (Hold)Documento22 páginasECOTECT - General Modeling: Left Click Selection Right Click (Hold)Sahil GuptaAinda não há avaliações
- Efoto TutorialDocumento21 páginasEfoto TutorialMatthew HolmesAinda não há avaliações
- Learning Module MethodDocumento28 páginasLearning Module MethodakAinda não há avaliações
- Introduction To STAR-CCM+Documento15 páginasIntroduction To STAR-CCM+Manoj KumarAinda não há avaliações
- Blender SkyboxDocumento8 páginasBlender SkyboxLional CorreyaAinda não há avaliações
- Handout 1844 AC1844 Introduction To Animation in AutoCAD 2012 Class HandoutDocumento25 páginasHandout 1844 AC1844 Introduction To Animation in AutoCAD 2012 Class HandoutBahrul AliemAinda não há avaliações
- Perspective in AutoCADDocumento3 páginasPerspective in AutoCADRonald O.Ainda não há avaliações
- How to use lens shaders with mental ray for mayaDocumento9 páginasHow to use lens shaders with mental ray for mayaDiana MariaAinda não há avaliações
- Chapter 6 - Creating Animated AppsDocumento19 páginasChapter 6 - Creating Animated AppsVin FajardoAinda não há avaliações
- Curso Basico MastercamDocumento38 páginasCurso Basico MastercamAbraham GrimAinda não há avaliações
- Lumion ForumDocumento6 páginasLumion ForumRobertD.ZebuaAinda não há avaliações
- Chapter 5Documento27 páginasChapter 5bekemaAinda não há avaliações
- UVEditPro ManualDocumento41 páginasUVEditPro ManualNina DmitrievaAinda não há avaliações
- TheWings3dHandbook PDFDocumento29 páginasTheWings3dHandbook PDFDavid ExfannyAinda não há avaliações
- NAVIGATION LumionDocumento24 páginasNAVIGATION LumionHaji DudungAinda não há avaliações
- Tuka Tek 1Documento10 páginasTuka Tek 1Priya BatraAinda não há avaliações
- 3D XI PC Viewer User Manual: Trial VersionDocumento13 páginas3D XI PC Viewer User Manual: Trial VersionneoadminixAinda não há avaliações
- 3D Studio Max - Effects MagicDocumento40 páginas3D Studio Max - Effects MagicSašaSnješka GojkovicAinda não há avaliações
- Workflow-Photomodeler V.2012-Images' OrientationDocumento13 páginasWorkflow-Photomodeler V.2012-Images' OrientationAngeliki BregianniAinda não há avaliações
- LUMION 3 Tips Tricks ShortcutsDocumento8 páginasLUMION 3 Tips Tricks Shortcutstn1100% (1)
- Inputting Geographical Data in ArcViewDocumento5 páginasInputting Geographical Data in ArcViewHà VănAinda não há avaliações
- Mill Lesson 1Documento16 páginasMill Lesson 1Suri Kens MichuaAinda não há avaliações
- AutoCAD Tutorial - 3DDocumento17 páginasAutoCAD Tutorial - 3DAnghel AdrianAinda não há avaliações
- Tutorial - Introduction To 3ds Max - 2122Documento21 páginasTutorial - Introduction To 3ds Max - 2122吳先生Ainda não há avaliações
- Patterner GuideDocumento37 páginasPatterner GuideAqil GhaffarAinda não há avaliações
- Camera Tools in Autodesk MayaDocumento32 páginasCamera Tools in Autodesk MayaMary Joy QuillopeAinda não há avaliações
- EdgeCAM Lesson2Documento23 páginasEdgeCAM Lesson2aralvoiAinda não há avaliações
- Lighting in Ecotect: New York City College of TechnologyDocumento22 páginasLighting in Ecotect: New York City College of TechnologyHector David VillagranAinda não há avaliações
- NX 9 for Beginners - Part 3 (Additional Features and Multibody Parts, Modifying Parts)No EverandNX 9 for Beginners - Part 3 (Additional Features and Multibody Parts, Modifying Parts)Ainda não há avaliações
- Maya Visual Effects The Innovator's Guide: Autodesk Official PressNo EverandMaya Visual Effects The Innovator's Guide: Autodesk Official PressAinda não há avaliações
- TVPaint Tutorial 15 PDFDocumento18 páginasTVPaint Tutorial 15 PDFTheGravityCatAinda não há avaliações
- TVPaint Tutorial 4Documento15 páginasTVPaint Tutorial 4TheGravityCatAinda não há avaliações
- EULA-EN TV PaintDocumento9 páginasEULA-EN TV PaintTheGravityCatAinda não há avaliações
- TVPaint Tutorial 14Documento20 páginasTVPaint Tutorial 14TheGravityCatAinda não há avaliações
- TVPaint Tutorial 7 PDFDocumento38 páginasTVPaint Tutorial 7 PDFTheGravityCatAinda não há avaliações
- TVPaint Tutorial 10Documento20 páginasTVPaint Tutorial 10TheGravityCatAinda não há avaliações
- TVPaint Tutorial 12Documento24 páginasTVPaint Tutorial 12TheGravityCatAinda não há avaliações
- TVPaint Tutorial 13Documento20 páginasTVPaint Tutorial 13TheGravityCatAinda não há avaliações
- TVPaint Tutorial 12Documento24 páginasTVPaint Tutorial 12TheGravityCatAinda não há avaliações
- TVPaint Tutorial 8Documento23 páginasTVPaint Tutorial 8TheGravityCatAinda não há avaliações
- TVPaint Tutorial 11Documento15 páginasTVPaint Tutorial 11TheGravityCatAinda não há avaliações
- TVPaint Tutorial 3 PDFDocumento18 páginasTVPaint Tutorial 3 PDFTheGravityCatAinda não há avaliações
- TVPaint Tutorial 9Documento23 páginasTVPaint Tutorial 9TheGravityCatAinda não há avaliações
- TVPaint Mini Brochure English PDFDocumento4 páginasTVPaint Mini Brochure English PDFTheGravityCatAinda não há avaliações
- TVPaint Tutorial 6 PDFDocumento43 páginasTVPaint Tutorial 6 PDFTheGravityCatAinda não há avaliações
- TVPaint Tutorial 5 PDFDocumento26 páginasTVPaint Tutorial 5 PDFTheGravityCatAinda não há avaliações
- TVPAint BrochureDocumento8 páginasTVPAint BrochureTheGravityCatAinda não há avaliações
- TvPaint Tutorial 0Documento2 páginasTvPaint Tutorial 0TheGravityCatAinda não há avaliações
- TvPaint Tutorial Table of ContentsDocumento10 páginasTvPaint Tutorial Table of ContentsTheGravityCatAinda não há avaliações
- TVPaint Tutorial 1Documento22 páginasTVPaint Tutorial 1TheGravityCatAinda não há avaliações
- Tvpaint Tutorial 2Documento30 páginasTvpaint Tutorial 2TheGravityCatAinda não há avaliações
- Bruce Blitz - How To Draw Blitz CartoonsDocumento62 páginasBruce Blitz - How To Draw Blitz CartoonsSteven Ice96% (49)
- Paytm Details - HistoryDocumento12 páginasPaytm Details - HistorySachin PoddarAinda não há avaliações
- General CRT tester notesDocumento64 páginasGeneral CRT tester notesImran AliAinda não há avaliações
- Mechanical Advantage and EfficiencyDocumento16 páginasMechanical Advantage and EfficiencyYadana1Ainda não há avaliações
- Mechanics of Flight by A.C KermodeDocumento2 páginasMechanics of Flight by A.C KermodeJhony BhatAinda não há avaliações
- Covey Stephen RDocumento90 páginasCovey Stephen RcemgallAinda não há avaliações
- Process Control Valves TrainingDocumento12 páginasProcess Control Valves TrainingpptmnltAinda não há avaliações
- Kotler Mktman 11ce Ch04Documento34 páginasKotler Mktman 11ce Ch04Murtaza MoizAinda não há avaliações
- 81/253/INF For IEC Use Only 2004-08-27 International Electrotechnical Commission Technical Committee No. 81: Lightning ProtectionDocumento3 páginas81/253/INF For IEC Use Only 2004-08-27 International Electrotechnical Commission Technical Committee No. 81: Lightning ProtectionAndres Felipe Muñoz AAinda não há avaliações
- Tom Bearden - OdtDocumento68 páginasTom Bearden - OdtRoberto FernandesAinda não há avaliações
- 2012 Price Schedule Fiberfrax Durablanket 2600 - UnifraxDocumento2 páginas2012 Price Schedule Fiberfrax Durablanket 2600 - UnifraxMagin Idelfonso TorreblancaAinda não há avaliações
- Vietnam ProjosDocumento271 páginasVietnam Projosjbart252Ainda não há avaliações
- Elon Musk - WikipediaDocumento64 páginasElon Musk - WikipediaPranay jalluAinda não há avaliações
- Gpover Ip FormatDocumento61 páginasGpover Ip FormatGaurav SethiAinda não há avaliações
- IV-series-fieldnetwork Field Network Um 442gb GB WW 1086-2Documento114 páginasIV-series-fieldnetwork Field Network Um 442gb GB WW 1086-2azzszoAinda não há avaliações
- Anshul BhelDocumento96 páginasAnshul BhelMessieurs Avinash PurohitAinda não há avaliações
- Kromrey Converter Plans r1 - DMR10Documento16 páginasKromrey Converter Plans r1 - DMR10bertosam100% (3)
- Alejandrino, Michael S. Bsee-3ADocumento14 páginasAlejandrino, Michael S. Bsee-3AMichelle AlejandrinoAinda não há avaliações
- 2Ps2B-.85 High Pressure Oxygen Comressor: FeaturesDocumento2 páginas2Ps2B-.85 High Pressure Oxygen Comressor: FeaturesCastile100% (1)
- Hi Tech ApplicatorDocumento13 páginasHi Tech ApplicatorSantosh JayasavalAinda não há avaliações
- LightWave 3D 8 TexturingDocumento505 páginasLightWave 3D 8 Texturingmanjeethlal80% (5)
- D8T Dozer Parts Reference Guide: Covering Aw4, Mb8, Jj5, J8B, KPZ, MLN, FCT, FMCDocumento15 páginasD8T Dozer Parts Reference Guide: Covering Aw4, Mb8, Jj5, J8B, KPZ, MLN, FCT, FMCEka AnwarAinda não há avaliações
- Assignment 3 OSDocumento5 páginasAssignment 3 OSValerie ThompsonAinda não há avaliações
- BPO Management System SoftwareDocumento22 páginasBPO Management System SoftwareSathyaaishuAinda não há avaliações
- Math G7 - Probability and StatisticsDocumento29 páginasMath G7 - Probability and StatisticsLeigh YahAinda não há avaliações
- Financial Inclusion Strategy of The Timor-Leste GovernmentDocumento140 páginasFinancial Inclusion Strategy of The Timor-Leste GovernmentPapers and Powerpoints from UNTL-VU Joint Conferenes in DiliAinda não há avaliações
- Masterseal Plus CatalogueDocumento8 páginasMasterseal Plus CataloguePeter ManAinda não há avaliações
- Airbus A300-600/A310 Landing Gear SystemsDocumento190 páginasAirbus A300-600/A310 Landing Gear SystemsRaph 1123Ainda não há avaliações
- Portfolio - Lesson - Thinking HatsDocumento2 páginasPortfolio - Lesson - Thinking Hatsapi-231993252Ainda não há avaliações
- Benling Falcon electric scooter specs and featuresDocumento2 páginasBenling Falcon electric scooter specs and featuresanu swamiAinda não há avaliações