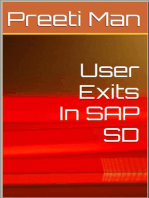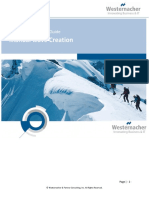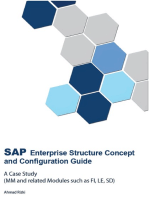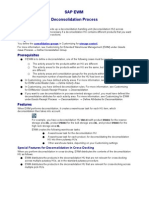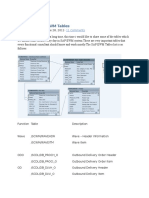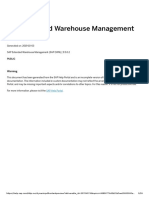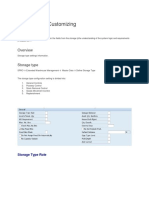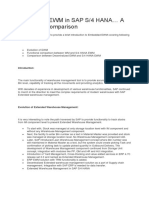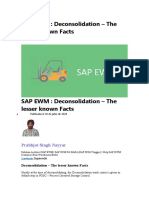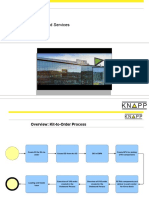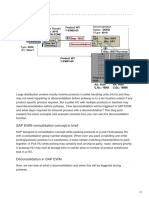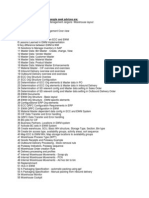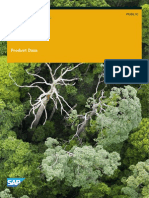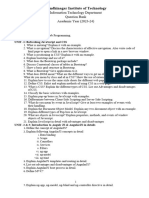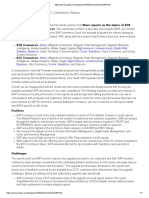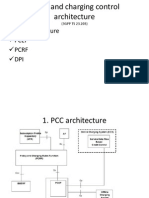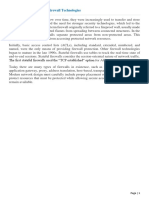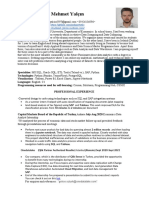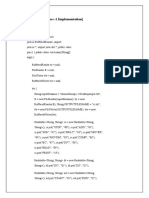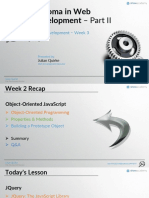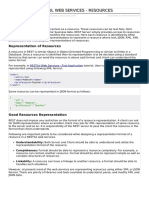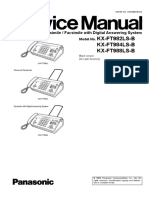Escolar Documentos
Profissional Documentos
Cultura Documentos
KiT Order Processing
Enviado por
Rajesh SinghDireitos autorais
Formatos disponíveis
Compartilhar este documento
Compartilhar ou incorporar documento
Você considera este documento útil?
Este conteúdo é inapropriado?
Denunciar este documentoDireitos autorais:
Formatos disponíveis
KiT Order Processing
Enviado por
Rajesh SinghDireitos autorais:
Formatos disponíveis
ASUG EWM Practice Guide
ASUG EWM Practice Guide
Kit to Order Process
Page | - 1 Westernacher & Partner Consulting, Inc. All Rights Reserved.
ASUG EWM Practice Guide
Practice Guide - Kit to Order
Contents
1.
About This Guide ............................................................................................................................ - 3 -
2.
Introduction...................................................................................................................................... - 3 -
3.
ECC System Instructions .............................................................................................................. - 5 3.1
4.
Create Sales Order ................................................................................................................ - 6 -
EWM System Instructions ............................................................................................................. - 9 4.1
Value Added Service Order .................................................................................................. - 9 -
4.2
Release Wave to Create the Warehouse Order.............................................................. - 12 -
4.3
Confirm the Warehouse Order ........................................................................................... - 15 -
4.4
Login to the Work Center .................................................................................................... - 17 -
4.5
Create Kit in Work Center ................................................................................................... - 18 -
4.6
Move finished Kit from Work Center to Goods Issue Zone ........................................... - 23 -
Conclusion: .................................................................................................................................... - 25 -
Support: ......................................................................................................................................... - 25 -
Page | - 2 Westernacher & Partner Consulting, Inc. All Rights Reserved.
ASUG EWM Practice Guide
1. About This Guide
This document will guide you through a simple EWM Kit to Order scenario. In this scenario,
you will be asked to create a Sales Order (Rush Order) in the SAP ECC system. As a Kit to
Order scenario we will use Bill of Material (BOM) comprising a Kit header and Kit components.
Since the Sales Order is a Rush Order, ECC automatically creates the Outbound Delivery in
ECC, which is then immediately distributed to SAP SCM-EWM. Because we are using the SCMEWM system which runs independently of ECC, you will log onto the EWM system separately.
You will then be guided through a series of steps in the EWM system that may include the
following:
Display the Outbound Delivery Order and the Value Added Service order for the Kit.
Release the Wave. Once the Wave is released the system automatically creates
Warehouse Task(s) and Warehouse Order(s).
Confirm Warehouse Order to move the Kit components to the work center.
Assemble and pack the Kit components in the work center.
Confirm the Warehouse Task to move the completed Kit to Goods Issue zone.
In this scenario we have intentionally kept many of the steps manual. In reality, the warehouse
team will utilize EWMs advanced configuration techniques to automate most of these
processes. For example, all picking and put-away tasks can be initiated and confirmed using
Radio Frequency (RF) devices.
2. Introduction
The Kit to Order process in SAP EWM is used to assemble Kits for an Outbound Delivery order.
A Kit is a bill of material (BOM) composed of a Kit header and its components. The diagram
below provides a Kit overview. The Kit Header in this example is item 10 (Tire Kit) and its
components are item 20 (Tire) and item 30 (Rim).
Page | - 3 Westernacher & Partner Consulting, Inc. All Rights Reserved.
ASUG EWM Practice Guide
Fig. 1: Kit Overview
Benefits of EWMs Kit to Order Solution:
Reduced inventory costs through flexible composition of Kits from existing
products (components)
Opportunity to offer Value Added Logistic Services
High transparency of all Kitting processes and inventory
The figure below highlights some important facts about Kits.
Page | - 4 Westernacher & Partner Consulting, Inc. All Rights Reserved.
ASUG EWM Practice Guide
When creating a Sales Order in ECC, the system checks if ordered material is defined as a Bill
of Material (BOM). If it is a Bill of Material, the system performs a BOM explosion and creates
order line items for each BOM component.
After the Sales Order is created, an Outbound Delivery can be created, either manually or
automatically. The Outbound Delivery containing the Kit information is then transferred to EWM.
In EWM, the Kit components are the only ones relevant for picking, not the Kit header.
Therefore, Warehouse Tasks are only created to pick Kit components and not the Kit header.
The Kit is assembled in a Work Center using Value Added Services.
To demonstrate the Kit to Order process in ECC and EWM, we have created a simple practice
scenario. The next chapters will guide you through each step in the scenario.
3. ECC System Instructions
Log onto the SAP ECC Demo system with the User ID and Password provided and follow the
instructions below.
For your convenience, we have simplified the Easy Access Menu to show demo-friendly
transactions. For consistency, this document gives the actual full path of each transaction.
Users can toggle between SAP Standard Menu and User Menu by clicking the relevant icon.
Page | - 5 Westernacher & Partner Consulting, Inc. All Rights Reserved.
ASUG EWM Practice Guide
3.1 Create Sales Order
To repeat this scenario multiple times, we will create a new Rush Sales Order each time.
To create a Sales Order use either of the two options listed below:
Transaction: VA01
Menu Path: User Menu Create Sales Order
Menu Path:
Once in the Create Sales Order screen enter the appropriate values shown below:
Page | - 6 Westernacher & Partner Consulting, Inc. All Rights Reserved.
ASUG EWM Practice Guide
Organizational Data:
Order Type:
Sales Org:
Distribution Channel:
Division:
ZRA (Rush Order)
Z340
10
00
Note: For this scenario we are using Order Type ZRA, which is a Rush Order. We are using a
Rush Order so that the system automatically creates an Outbound Delivery.
Press Enter to continue. You will be directed to the Create Rush Order (ASUG) screen (see
below):
Page | - 7 Westernacher & Partner Consulting, Inc. All Rights Reserved.
ASUG EWM Practice Guide
Master Data: A separate set of master data has been created for each User.
The X value matches the one in your User ID. For example, User ASUG_EWM001 uses
Customer: ASUG_KCSX and Product: ASUG_BOMX. Both Storage Location and Plant are
consistent for all Users.
Customer:
Product:
Storage location:
Plant:
ASUG_KCSX
ASUG_BOMX
ZFS1
Z340
Enter Sold to Party (Customer) and Ship to Party (Customer), then hit Enter.
Now enter the Material ID, for example ASUG_BOMX, and enter the desired quantity in the
Order Quantity field. Press Enter to explode the bill of materials.
Enter ZFS1 under Storage Location and Z340 under Plant field. The Plant and Storage
Location master data are particularly critical for distributing the Sales Order and its Outbound
Delivery to EWM. When finished, press Enter.
Please make sure that once the BOM is exploded, all components also have Storage Location
ZFS1.
Page | - 8 Westernacher & Partner Consulting, Inc. All Rights Reserved.
ASUG EWM Practice Guide
Save the Sales Order by pressing the
button. A message will appear on the bottom of
the Sales Order creation screen indicating Sales Order has been successfully created. Make a
note of the Sales Order number (in this example 15976), as it will be used to initiate the
Outbound Delivery process in EWM.
You have now created a Sales Order (Rush Order) and its corresponding Outbound Delivery
for a Kit. Well continue the rest of the scenario using Value Added Services in EWM.
4. EWM System Instructions
We now have created the necessary transactional data in ECC to start the SAP EWM outbound
process.
Log onto SAP EWM using the same User ID and Password. Once logged on, follow the
instructions below to complete the EWM Kit to Order scenario.
The Kit to Order is processed as a normal Outbound Delivery, with the addition of Warehouse
Tasks to move goods from Storage bin to Work Center and Work Center to Goods Issue
zone. In addition, Kitting will be performed at the Work Center. The following EWM steps will
guide you through the scenario.
Start by checking the EWM Outbound Delivery Order automatically created when the Outbound
Delivery was distributed from ECC. Since this Outbound Delivery Order has been created for a
Kit, we will first display the Value Added Service order automatically assigned to it.
4.1 Value Added Service Order
The Value Added Service screen displays an overview of the work to be performed in the work
center. Value-Added Service order (VAS order) links delivery items to packing instructions and
contains details from within the delivery and packaging specification.
Go to Maintain Outbound Delivery Order from the main screen using the menu path below:
Transaction: /SCWM/PRDO
Menu Path: User Menu Maintain Outbound Delivery Order
Page | - 9 Westernacher & Partner Consulting, Inc. All Rights Reserved.
ASUG EWM Practice Guide
Select Sales Order from the Find drop down menu and enter the Sales Order number from
ECC (step 3.1) then click Execute. See below for more detail:
Once done, a screen appears showing details of the outbound delivery order (see below). Write
down the four digits Outbound Delivery Order number (also labeled Document) that you will
need for finding the wave to be released. In this case our Outbound Delivery Order number is
6263.
Page | - 10 Westernacher & Partner Consulting, Inc. All Rights Reserved.
ASUG EWM Practice Guide
To display the VAS order, highlight the document row then choose the Display Additional
Data
button from the Outbound Delivery Order screen and click Display Order for
Value-Added Service (see below):
Since this Outbound Delivery is relevant for Kitting, a VAS Order is automatically created by
EWM, (In this example 500067). The VAS Order has two line items, the BOM material
(ASUG_BOM1) and a corresponding packaging material (ASUG_P_EU).
Page | - 11 Westernacher & Partner Consulting, Inc. All Rights Reserved.
ASUG EWM Practice Guide
Once a VAS Order is created, the goods must be moved from the Storage Bins to the Work
Center. Warehouse Orders containing Warehouse Tasks for this move are created when the
Wave is released.
4.2 Release Wave to Create the Warehouse Order
The system has been configured to assign and create the Wave(s) automatically to Warehouse
Request(s). The next step is to release the Wave. Once the Wave is released the system will
automatically create the Warehouse Task(s) and Order(s).
To release the Wave, go to the Warehouse Management Monitor using one of the two options
below:
Transaction: /N/SCWM/MON
Menu Path: User Menu Warehouse Management Monitor
Menu Path:
Page | - 12 Westernacher & Partner Consulting, Inc. All Rights Reserved.
ASUG EWM Practice Guide
If a popup screen appears, enter the following data and click the Execute
proceed to the next step.
o
o
button. Otherwise,
Warehouse Number: ZA01
Monitor:
ASUG
On the Warehouse Management Monitor screen expand the menu by clicking Outbound
Documents Outbound Delivery Order.
Double click on Outbound Delivery Order.
A pop up screen will appear (see below). Enter the Outbound Delivery Order number (In this
example 6263, from previous step) in the Outb. Delivery Order field and press the Execute
button.
The Outbound Delivery Order screen will be displayed highlighting all the available information
for the delivery. Wave details can also be viewed from this screen.
Page | - 13 Westernacher & Partner Consulting, Inc. All Rights Reserved.
ASUG EWM Practice Guide
To view the Wave, select the document row and click on the Wave button. The Wave details
will appear as shown in the screen below.
To release the Wave, select the Wave record and click on the More methods
then choose Release Wave.
button,
A popup screen will appear. Click Continue.
Page | - 14 Westernacher & Partner Consulting, Inc. All Rights Reserved.
ASUG EWM Practice Guide
Once the Wave is released, series of log messages are displayed with details. Click the green
check mark
to continue.
Once the Wave is released, Warehouse Tasks and Warehouse Orders are created
automatically. These tasks can then be performed by the warehouse operator(s) (e.g., forklift
driver). When completed, each task(s) associated with the Warehouse Order can be confirmed
individually or collectively by confirming the Warehouse Order. In more realistic settings the
Warehouse Order(s) would be confirmed using Radio Frequency User Interface (RFUI). In this
example, the Warehouse Order will be confirmed manually in the background using the
Warehouse Management Monitor.
4.3 Confirm the Warehouse Order
The following steps describe how to confirm the Warehouse Order.
To display the Warehouse Order, click the
Management Monitor screen (see below):
button in the Warehouse
Page | - 15 Westernacher & Partner Consulting, Inc. All Rights Reserved.
ASUG EWM Practice Guide
Confirm the Warehouse Order by selecting the row, clicking the more methods button
and then clicking on the Confirm Backgr option.
If confirmed successfully the Warehouse Order confirmation log will appear. Click the green
check mark
button to continue.
Page | - 16 Westernacher & Partner Consulting, Inc. All Rights Reserved.
ASUG EWM Practice Guide
The log displays the confirmation of the Warehouse Order. Now the Kit components are moved
from the storage bins to the work center. The Kit will be assembled in the work center using
Value Added Services.
4.4 Login to the Work Center
Log onto the work center by going through the EWM Maintain VAS Order Screen. From the
Warehouse Management Monitor screen you can navigate to the Outbound Delivery Order
by clicking on the document number (hot spot) as shown below.
Once the Outbound Delivery order is displayed, select the Outbound Delivery record, then click
the Display Additional Data
button and choose Display Order for Value-Added
Service (see below). This will take you to the Maintain VAS screen.
From the Maintain VAS screen, navigate to the Work Center screen where the Kitting will take
place. To do that, highlight both line items using the Select All
VAS Work Center
button, then click on the
button as shown below:
Page | - 17 Westernacher & Partner Consulting, Inc. All Rights Reserved.
ASUG EWM Practice Guide
4.5 Create Kit in Work Center
The following screen will be displayed to assemble the Kit in the work center. The screen below
highlights the main options used in this example to perform the Kitting scenario. If you cant see
all the details please double click on the VAS Order number
example it is 500067).
(in this
Page | - 18 Westernacher & Partner Consulting, Inc. All Rights Reserved.
ASUG EWM Practice Guide
To start the Kit creation process, double click Kit Creation and Reverse Kitting as shown
below and change the VAS Status field from Not In Process to In Process in VAS
Activity & Items Tab on right hand side of the screen. Then press Enter. The status column
should change to B, indicating the system will not allow you to add or update the Kits.
Select the Handling Unit (HU) (in this example 1100001709) and generate Kits by clicking the
Generate Kit
button as shown below. If you cannot see the Generate Kit button, simply
move the screen divider to the right until the button appears.
Please note that prior to generating the Kits, the Kit header is not listed in the work center.
Once the Kits are generated, the Kit header and its components are clearly listed for the Kit
assembler to assemble the Kit (s) (see below):
Page | - 19 Westernacher & Partner Consulting, Inc. All Rights Reserved.
ASUG EWM Practice Guide
Once the kit is constructed it must be packed into a new Handling Unit using the Kits packaging
material. The handling unit used at this stage is the packaging material that will be used to
house the Kit and eventually be shipped to the customer.
To create the new packaging material, double click on the Handling Unit (1100001709) and
enter the packaging material (In this example ASUG_P_EU). Then click
(see below):
As indicated below, a new HU (1100001710) was created using packing material ASUG_P_EU.
The new HU is ready to be used to pack the assembled Kit. Select the Kit and move it (via
mouse drag and drop) from the old HU (1100001709) to the new HU (1100001710) as
explained in the screen shot below.
Page | - 20 Westernacher & Partner Consulting, Inc. All Rights Reserved.
ASUG EWM Practice Guide
(Note: The handling unit icon will have a flag symbol and then the Kit will be moved from HU
(Old HU: 1100001709) to HU (New HU: 1100001710). Once the Kit is successfully moved, the
original HU (1100001709) is discarded.
Once the kitting is done, you will indicate that it is complete by updating the VAS Status field
from In Process to Completed as shown below. Press Enter to apply the changes.
This step is important to many warehouse managers, as it keeps track of valuable metrics such
as time spent kitting or completing a certain value added service. These metrics can be used to
improve plan tasks, track employee performance, or bill a third party for the effort spent during
the VAS service.
As seen below, the Kit status has now changed to C (Completed).
Page | - 21 Westernacher & Partner Consulting, Inc. All Rights Reserved.
ASUG EWM Practice Guide
Complete the Kit creation task by selecting the HU (1100001710) and clicking the Complete
Process Step for HU
button. This automatically creates a new Warehouse Task for that
Kit. In this example, a Warehouse Task is created to move the Kit from Work Center to Goods
Issue zone.
Press the
button or press F2 function key to see the new Warehouse Task.
After refreshing, a new Warehouse Task is displayed (In this example 102116). This
Warehouse Task is created to move the Kit from Work Center to Goods Issue zone. This
task is completed in Warehouse Management Monitor Screen.
Page | - 22 Westernacher & Partner Consulting, Inc. All Rights Reserved.
ASUG EWM Practice Guide
4.6 Move finished Kit from Work Center to Goods Issue Zone
To complete the Warehouse Task log onto the Warehouse Management Monitor. In a more
realistic setting the Warehouse Task(s) is confirmed using Radio Frequency User Interface
(RFUI). In this scenario, the Warehouse Task will be confirmed using the Warehouse
Management Monitor.
To log on, double click Warehouse Management Monitor or use the Transaction code
shown below.
Transaction: /n/scwm/mon
Menu Path:User menu Warehouse Management Monitor
If prompted with a pop up screen, enter the following data:
Warehouse Number: ZA01
Monitor: ASUG
Click the Execute button
to continue.
On Warehouse Management Monitor screen expand the menu Outbound Documents
Outbound Delivery Order.
Double click on Warehouse Task, enter Handling Unit (in this example 1100001710), then
click the Execute
button.
Page | - 23 Westernacher & Partner Consulting, Inc. All Rights Reserved.
ASUG EWM Practice Guide
Once completed, the newly created Warehouse Task is displayed (In this example 102116).
This task is used for moving the Kit from Work Center KITO-IN to Goods Issue zone.
To confirm the Warehouse Task, select the Warehouse Task row with the corressponding
handling unit (11000001710) as shown above, click on the More methods
select Confirm Backgr.
button and
Page | - 24 Westernacher & Partner Consulting, Inc. All Rights Reserved.
ASUG EWM Practice Guide
The confirmation log is displayed indicating that the Warehouse Task was successfully
confirmed. Press Enter to continue.
The Warehouse Task has been completed and its status is updated to C for Confirmed.
5. Conclusion:
SAP EWM supports Kit to Order process initiated by a Sales Order and its corresponding
Outbound Delivery created in SAP ECC and distributed to SAP SCM-EWM. As demonstrated in
this scenario, EWM supports Kitting functionality where Kits are assembled and packed in a
work center using a Value Added Service (VAS) order. The VAS order functionality in EWM
allows you to monitor the duration and progress of each Kitting activity, which in turn enables
you to better plan tasks, manage workforce, as well as bill for any Value Added Service
accordingly.
6. Support:
For functional support please email to asug_func_support@westernacher.com
For technical support please email to asug_tech_support@westernacher.com
For more information visit us at www.westernacher.com
Page | - 25 Westernacher & Partner Consulting, Inc. All Rights Reserved.
ASUG EWM Practice Guide
Page | - 26 Westernacher & Partner Consulting, Inc. All Rights Reserved.
Você também pode gostar
- SAP EWM TM IntegrationDocumento28 páginasSAP EWM TM IntegrationAruna DasAinda não há avaliações
- SAP Variant Configuration: Your Successful Guide to ModelingNo EverandSAP Variant Configuration: Your Successful Guide to ModelingNota: 5 de 5 estrelas5/5 (2)
- Manual Wave Creation: ASUG EWM Practice GuideDocumento15 páginasManual Wave Creation: ASUG EWM Practice GuideDrcyto100% (1)
- SAP PR Release Strategy Concept and Configuration Guide: A Case StudyNo EverandSAP PR Release Strategy Concept and Configuration Guide: A Case StudyNota: 4 de 5 estrelas4/5 (6)
- Practice Guide EWM InboundProcessDocumento19 páginasPractice Guide EWM InboundProcessConstantine Kiriakopoulos100% (2)
- Ewm 9.5Documento6 páginasEwm 9.5Venu Tatiparthi0% (1)
- The Up & Away Advisors’ Guide to Implementing and Executing Sap’s Vehicle Management SystemNo EverandThe Up & Away Advisors’ Guide to Implementing and Executing Sap’s Vehicle Management SystemAinda não há avaliações
- EWM OverviewDocumento29 páginasEWM OverviewLauren BrownAinda não há avaliações
- SAP Enterprise Structure Concept and Configuration Guide: A Case StudyNo EverandSAP Enterprise Structure Concept and Configuration Guide: A Case StudyNota: 5 de 5 estrelas5/5 (3)
- SAP EWM Deconsolidation ProcessDocumento2 páginasSAP EWM Deconsolidation ProcessKebasot100% (2)
- Important Sap Ewm Tables: Tkreddy 11 CommentsDocumento13 páginasImportant Sap Ewm Tables: Tkreddy 11 CommentsPankaj100% (2)
- Embeded Warehouse1Documento71 páginasEmbeded Warehouse1Navjyot Singhvi100% (4)
- Configure Quality Inspection in Ewm Step by Step ProcessDocumento34 páginasConfigure Quality Inspection in Ewm Step by Step Processlostrider_991100% (4)
- Ewm Config ContentsDocumento4 páginasEwm Config ContentsKumarArunAinda não há avaliações
- Sap Help For Idoc WT in EwmDocumento59 páginasSap Help For Idoc WT in EwmAbhishek Nandi50% (2)
- Ewm TcodesDocumento20 páginasEwm Tcodesmb rajAinda não há avaliações
- Basic Settings For SAP EWM in SAP S/4HANA 1809: Community Topics Answers Blogs Events Programs Resources What's NewDocumento65 páginasBasic Settings For SAP EWM in SAP S/4HANA 1809: Community Topics Answers Blogs Events Programs Resources What's NewAlfred KomboraAinda não há avaliações
- Sap Ewm NewDocumento139 páginasSap Ewm NewAyan Adhikary50% (8)
- Embedded Ewm in Sap s4 Hana A PDFDocumento12 páginasEmbedded Ewm in Sap s4 Hana A PDFhalwanvAinda não há avaliações
- DOC2 - Storage Type Customizing - Control ParametersDocumento34 páginasDOC2 - Storage Type Customizing - Control ParametersBIROJI VENKAT RAMANA100% (1)
- Basic Customizing For Handling UnitDocumento12 páginasBasic Customizing For Handling UnitPranaya Barik100% (5)
- Cross Docking in SAP EWMDocumento24 páginasCross Docking in SAP EWMS Banerjee100% (1)
- Understanding SAP EWM in Comparison With SAPDocumento9 páginasUnderstanding SAP EWM in Comparison With SAPGent-Nguyễn Phước Toàn100% (1)
- WM - PPDocumento3 páginasWM - PPramakrishna100% (1)
- Packaging Specification in Embedded EWM - SAP BlogsDocumento20 páginasPackaging Specification in Embedded EWM - SAP BlogsAbhishek NandiAinda não há avaliações
- Embedded EWM in SAP A Functional ComparisionDocumento5 páginasEmbedded EWM in SAP A Functional ComparisionRajesh SinghAinda não há avaliações
- 043 EWM DesconsolidacionDocumento5 páginas043 EWM DesconsolidacionFreddy RettoAinda não há avaliações
- EWM HU Label PPF Action and Conditions TechniqueDocumento3 páginasEWM HU Label PPF Action and Conditions TechniqueRohit50% (2)
- TM Sap ConfigDocumento154 páginasTM Sap ConfigbheemgiriAinda não há avaliações
- EWM CLASS 6 - Warehouse StructureDocumento18 páginasEWM CLASS 6 - Warehouse StructureAshaPandaAinda não há avaliações
- Manage The Slotting Process in SAP EWMDocumento22 páginasManage The Slotting Process in SAP EWMdokk100% (2)
- SAP EWM - S Joshi & A WagholeDocumento13 páginasSAP EWM - S Joshi & A WagholeManish Singh100% (2)
- SAP EWM Value Added Services: Kit-to-Order ProcessDocumento16 páginasSAP EWM Value Added Services: Kit-to-Order Processkristian yotovAinda não há avaliações
- SAP Extended Warehouse (EWM) Management Training: 4systems Info SolutionsDocumento12 páginasSAP Extended Warehouse (EWM) Management Training: 4systems Info SolutionsM JayababuAinda não há avaliações
- Cross-Docking in SAP EWMDocumento21 páginasCross-Docking in SAP EWMFernando TlaxaloAinda não há avaliações
- EWM230Documento2 páginasEWM230suseevAinda não há avaliações
- EWM CLASS 1 - ECC Basic ConfigurationDocumento10 páginasEWM CLASS 1 - ECC Basic ConfigurationhanumanthAinda não há avaliações
- Sap Ewm - Erp Initial SetupDocumento3 páginasSap Ewm - Erp Initial SetupVAIBHAV PARAB80% (5)
- SW1 EWM-ECC IntegrationDocumento13 páginasSW1 EWM-ECC IntegrationKrishna ChaitanyaAinda não há avaliações
- 4hana Embedded EwmDocumento25 páginas4hana Embedded EwmVignesh VAinda não há avaliações
- EWM Manual PDFDocumento16 páginasEWM Manual PDFcutemmaa63% (8)
- EWM Migrate A4Documento14 páginasEWM Migrate A4Sammy SeidenAinda não há avaliações
- RN Ewm 900 enDocumento16 páginasRN Ewm 900 enAakriti ChAinda não há avaliações
- C Ewm 94 Study Guide and How To Crack Ex PDFDocumento5 páginasC Ewm 94 Study Guide and How To Crack Ex PDFmaniAinda não há avaliações
- SAP Courseware To Be CoveredDocumento3 páginasSAP Courseware To Be CoveredSrinivasa ReddyAinda não há avaliações
- EWM PP IntegrationDocumento8 páginasEWM PP IntegrationpoojaAinda não há avaliações
- ECC EWM IntegrationDocumento25 páginasECC EWM IntegrationSunil PatraAinda não há avaliações
- What Happens During Inbound Processing in SAP Embedded EWM?: External ProcurementDocumento8 páginasWhat Happens During Inbound Processing in SAP Embedded EWM?: External ProcurementMohanish MurkuteAinda não há avaliações
- EWM - BPP - Customer Returns With Quality InspectionDocumento53 páginasEWM - BPP - Customer Returns With Quality InspectionSajja JW100% (2)
- Basic Settings For SAP EWM in SAP S - 4HANA 1709 - SAP BlogsDocumento31 páginasBasic Settings For SAP EWM in SAP S - 4HANA 1709 - SAP BlogslavleenlesyaAinda não há avaliações
- RF in SAP Warehouse ManagementDocumento12 páginasRF in SAP Warehouse Managementsathyakalyan86% (7)
- SAP WM NotesDocumento9 páginasSAP WM NotesLucas DantasAinda não há avaliações
- Yard MGMT EWM Ewm-Engels-Balaji-KannapanDocumento22 páginasYard MGMT EWM Ewm-Engels-Balaji-Kannapanhalwanv100% (2)
- Understanding EWM by TK ReddyDocumento7 páginasUnderstanding EWM by TK ReddyShyamAinda não há avaliações
- Work Centers in SAP EwmDocumento4 páginasWork Centers in SAP EwmArun Ravi100% (3)
- Sap Ewm220Documento2 páginasSap Ewm220kinarlosAinda não há avaliações
- 0302 SAP EWM Lessons Learned Case Studies From The Warehouse FloorDocumento41 páginas0302 SAP EWM Lessons Learned Case Studies From The Warehouse FloorChan DaiManAinda não há avaliações
- Sap EwmDocumento2 páginasSap EwmsirivirishiAinda não há avaliações
- Production Planning and Detailed SchedulingDocumento3 páginasProduction Planning and Detailed SchedulingRajesh SinghAinda não há avaliações
- Embedded EWM in SAP A Functional ComparisionDocumento5 páginasEmbedded EWM in SAP A Functional ComparisionRajesh SinghAinda não há avaliações
- Class 6 English MediumDocumento13 páginasClass 6 English MediumRajesh SinghAinda não há avaliações
- Scheduling Resources and CostsDocumento42 páginasScheduling Resources and CostsRajesh SinghAinda não há avaliações
- ProductData BA En-Sales Product KitDocumento107 páginasProductData BA En-Sales Product KitRajesh SinghAinda não há avaliações
- Random Num TableDocumento13 páginasRandom Num TableRajesh SinghAinda não há avaliações
- Parts Sale - Electronic OrderingDocumento8 páginasParts Sale - Electronic OrderingRajesh SinghAinda não há avaliações
- Software Quality, Dilemma, AchievingDocumento21 páginasSoftware Quality, Dilemma, AchievingSarmad Mehmood50% (2)
- Engineering Postgraduate BrochureDocumento52 páginasEngineering Postgraduate BrochureEnabulele OsakpamwanAinda não há avaliações
- Eaton Fire Ul Addressable Panel Ulcf3000 Datasheet v1!1!0218Documento2 páginasEaton Fire Ul Addressable Panel Ulcf3000 Datasheet v1!1!0218Mohamed AzarAinda não há avaliações
- AWP Question BankDocumento3 páginasAWP Question BankNitya JaniAinda não há avaliações
- Forrester 2020 B2B & B2C Commerce WavesDocumento7 páginasForrester 2020 B2B & B2C Commerce WavesAxel KruseAinda não há avaliações
- SPPP1042 Unit 4b Computational ThinkingDocumento23 páginasSPPP1042 Unit 4b Computational ThinkingAziz JuhanAinda não há avaliações
- JQXDocumento7 páginasJQXJason JAinda não há avaliações
- Policy and Charging Control ArchitectureDocumento10 páginasPolicy and Charging Control ArchitectureHoàng DũngAinda não há avaliações
- 2.2.1.13 Lab - Monitor and Manage System Resources in WindowsDocumento18 páginas2.2.1.13 Lab - Monitor and Manage System Resources in WindowsMelissa FiskAinda não há avaliações
- Informatica PowerCenter 9.0 Mapping Architect For Visio GuideDocumento74 páginasInformatica PowerCenter 9.0 Mapping Architect For Visio GuideDipankarAinda não há avaliações
- Caris Hips SipsDocumento4 páginasCaris Hips SipsSeto Ari WibowoAinda não há avaliações
- Cisco TrainingDocumento85 páginasCisco TrainingJe RelAinda não há avaliações
- Mehmet Yalçın Resume - 7Documento2 páginasMehmet Yalçın Resume - 7Mehmet YalçınAinda não há avaliações
- Spos Practicals 1 To 4-MachineDocumento54 páginasSpos Practicals 1 To 4-MachineRushikesh GawareAinda não há avaliações
- Diploma in Web Development - Part Ii: JqueryDocumento19 páginasDiploma in Web Development - Part Ii: JquerySensei HashibamiAinda não há avaliações
- Module 5Documento18 páginasModule 5Mohit VermaAinda não há avaliações
- Mac TipsDocumento4 páginasMac TipsCIPRIAN MATEIANAinda não há avaliações
- Restful Resources Help PDFDocumento1 páginaRestful Resources Help PDFVishal DusaneAinda não há avaliações
- AMDPDocumento14 páginasAMDPNaveen RajAinda não há avaliações
- AutomatingGPMgmt PDFDocumento16 páginasAutomatingGPMgmt PDFvarinder singhAinda não há avaliações
- Display TFT Marlin - EvoDocumento8 páginasDisplay TFT Marlin - EvoVICTOR JOSE CHAVEZ PALMAAinda não há avaliações
- ManualDocumento21 páginasManualVeljko LapčevićAinda não há avaliações
- Kegan Anthony Kline Probable Cause AffidavitDocumento34 páginasKegan Anthony Kline Probable Cause AffidavitLost Pro100% (2)
- 2021 06 26 - LogDocumento351 páginas2021 06 26 - LogMuflihMuhammadAinda não há avaliações
- Ngenius 5000 Series Packet Flow SwitchesDocumento7 páginasNgenius 5000 Series Packet Flow SwitchesAlexis BarretoAinda não há avaliações
- Unit 2 Use and Access Business Tools and TechnologyDocumento9 páginasUnit 2 Use and Access Business Tools and TechnologyPeterson Angelo DuterteAinda não há avaliações
- Abap PDF ViewerDocumento6 páginasAbap PDF Viewerccnicola2Ainda não há avaliações
- The Intel Microprocessors Barry B Brey Some Problems With AnswersDocumento3 páginasThe Intel Microprocessors Barry B Brey Some Problems With Answersfoggybluue67% (3)
- FortiSandbox Student Guide-OnlineDocumento256 páginasFortiSandbox Student Guide-OnlineYonathan alvinesAinda não há avaliações
- Panasonic kx-ft982ls 984ls 988ls SM PDFDocumento194 páginasPanasonic kx-ft982ls 984ls 988ls SM PDFSalam MohammedAinda não há avaliações