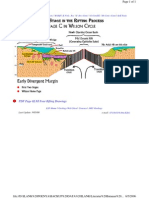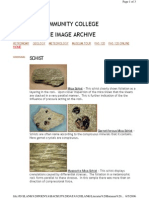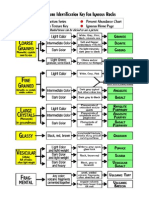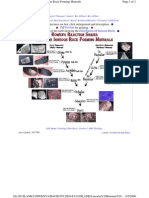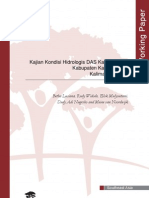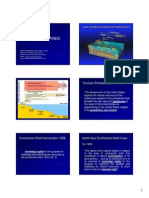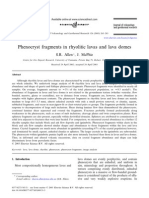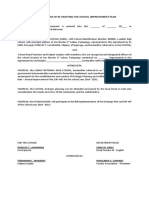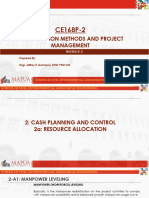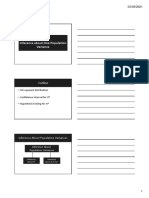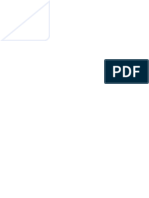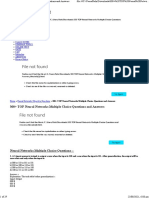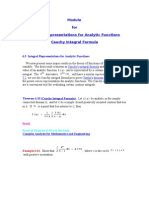Escolar Documentos
Profissional Documentos
Cultura Documentos
04-Raster The Other GIS Data
Enviado por
Rudiny Al FarabhyTítulo original
Direitos autorais
Formatos disponíveis
Compartilhar este documento
Compartilhar ou incorporar documento
Você considera este documento útil?
Este conteúdo é inapropriado?
Denunciar este documentoDireitos autorais:
Formatos disponíveis
04-Raster The Other GIS Data
Enviado por
Rudiny Al FarabhyDireitos autorais:
Formatos disponíveis
04-Raster_The_Other_GIS_Data.
Doc
Page 1 of 11
Raster: The Other GIS Data
Objectives
Understand the raster format and how it is used to
model continuous geographic phenomena.
Understand how projections & coordinate systems
affect the outcome of geoprocessing tools.
Know how to project raster datasets.
Know how to use raster modeling to measure
distance.
Know how to create Hillshade images.
Know how to extract raster values to vector data.
Know how to use the Surface
Know how to use Map Algebra to calculate new
raster layers from a set of raster variables.
Know how to use the classification tool to reclass
raster datasets.
Know how to Clip a raster dataset to a vector layer.
Know how to apply Symbology to a raster dataset.
Know how to create isometric contours from raster
data.
Know how to resample raster data from one
resolution to another.
The Raster Data Model
Surfaces are continuous geographic phenomena that cannot be
described as discrete Features. Surfaces are generally modeled as
Raster data, of which the most familiar type is the digital photograph.
Things like elevation, temperature, slope and precipitation have
measurable values for any particular location on the earths surface.
To model these phenomena, an area of interest is divided into an array
of identically sized squares. The centers of these squares then become the
sample points. The values of the variable of interest are recorded, or estimated,
at each of the sample points. These values can then be assigned colors, or
shades of gray, in order for them to be visualized.
This tutorial will introduce you to some of the basic skills necessary to have when
using raster data in your analysis. This tutorial is in no way comprehensive, rather it is
intended to provide you with a base
Getting Ready for the Tutorial
Sign Up for the GIS-L Listserv
The Yale University GIS-L Listserv is an internal University message system, devoted to GIS use and issues at Yale. The list is
the primary source for updates on software and license server issues, data acquisitions and workshop announcements. All GIS
users are encourages to sign up for the list. The GIS-L list is very lightly used, so that you will not be overwhelmed with messages
that are not relevant to you.
1. In your Web Browser, Go To the Map Collection Website, at www.library.yale.edu/maps
2. Under the Quick Links section on the right,, Click on the Sign up for the Yale GIS-L Mailing List link to go to the GISL registration page.
3. Enter your Email Address and Choose a Password.
The Yale Map Collection
At Sterling Memorial Library
130 Wall Street, Room 707
Stacey Maples GIS Assistant
203-432-8269 / stacey.maples@yale.edu
www.library.yale.edu/maps
04-Raster_The_Other_GIS_Data.Doc
Page 2 of 11
Note: We suggest that you not select the Daily Digest feature.
4. Click on the Subscribe Button to finish.
You should receive a confirmation email shortly afterward, with
instruction on how to use the GIS-L list.
Download the Data
The datasets used in this tutorial are available for download on the
Map Collection Website. Feel free to download and use these
tutorial materials, as you wish, and to pass them along to interested
colleagues.
1. Return to the Map Collection Homepage, in your Web
Browser.
2. Under the Quick Links Section on the right, Click on the
Download Gis Workshop Materials link.
3. Find the Data Link for the ArcGIS 9.2 Raster: The Other GIS Data and Right-Click on the Link.
4. In Firefox, Select Save Link As, in Internet Explorer, Select Save Target As
5. Depending on your browser and setup, you may be offered a Browse Window, to select the folder into which you want
the downloaded file placed. If so, Browse to a Folder on your hard drive that you have write permission for. For this
tutorial, we will assume that you are using the C:\temp folder of the machine you are working on.
6. Clicking on the Create New Folder
Button, Create a New Folder, using your initials as the name of the folder, so
that you end up with a full path something like: C:\temp\your_initials\
7. Save the Downloaded File to this New Folder.
Unzip the Data
You should now have a file called 01-Introduction to ArGIS_92.zip in your new folder. It is now
necessary to decompress, or unzip, the tutorial data for use. Note that in Microsoft Windows XP and
Vista, it is possible to Explore a compressed file, as if it
were a folder. ArcMap does not support this type of
browsing, so it is necessary to actually unzip the file for
use. This part of the tutorial assumes that you are using
Windows built in Compressed File support.
1. Browse into the Folder where you saved the 04Raster_The_Other_GIS_Data.zip file.
2. Right-Click on the File and Select Extract All
3. Click Next to arrive at the window shown at the
right.
4. Under File Will Be Extracted To This
Directory: Remove the \04Raster_The_Other_GIS_Data\ part of the Path
Name (this is redundant, as the zip file contains a
The Yale Map Collection
At Sterling Memorial Library
130 Wall Street, Room 707
Stacey Maples GIS Assistant
203-432-8269 / stacey.maples@yale.edu
www.library.yale.edu/maps
04-Raster_The_Other_GIS_Data.Doc
Page 3 of 11
directory structure of its own).
5. Click Next to Extract the File.
6. Once the extraction has completed, you can Uncheck View
Extracted Files and Click Finish.
Explore the Data in Windows Explorer
Now you will take a look at the data you have extracted, using Windows
Explorer. This part of the tutorial is designed to familiarize you with the
difference between how Windows recognized common spatial dataset
filetypes, and how ArcGIS recognizes them.
1. Browse into the extracted C:\temp\your_initials\ 04Raster_The_Other_GIS_Data\ Data\Raster\ Folder.
This folder contains three (3) raster datasets, and a single shapefile that describes
the footprint of one of those raster datasets. Note that these four files are
composed of many folders and files. Of particular importance is the fact that DATA
FOR ALL THREE RASTER DATASETS IS CONTAINED IN A SINGLE info
FOLDER!
2. Browse into the .\info Folder.
Note that there is no clear indication of what files contain information about your individual raster datasets. This means that there
is really no way to move, copy, paste and perform other common maintenance functions on raster datasets within Windows
Explorer interface.
Explore the Data in ArcCatalog
Now you will take a look at the same data using ArcCatalog, the ArcGIS version of Windows Explorer, which is designed to
interact with these types of spatial data filetypes.
1. Go To Start>Programs>ArcGIS> and Launch the
ArcCatalog program.
2. Using the Catalog Tree Panel, at the left side of the
ArcCatalog application window, Browse to your
C:\temp\your_initials\ 04Raster_The_Other_GIS_Data\ Data\Raster\ Folder.
3. Make Sure that the Contents Tab at the top of the
Catalog Display on the right side of the ArcCatalog
Application Window is active.
Note the difference in how ArcCatalog and Windows display
raster datasets. ArcCatalog knows that a raster dataset is
actually a collection of files & folders, so it only shows you a
single file, where Windows Explorer showed all of the files.
You should always use ArcCatalog for Moving, Deleting, Copying, etc any spatial data files, for this reason. Using ArcCatalog
for these tasks prevents critical parts of the spatial data files from being left out and rendered useless. This is particularly true in
the case of Raster data, where multiple raster datasets in a folder will share the info folder and their individual properties will be
concatenated. While Windows Explorer is incapable of extracting this concatenated information (and therefore, you cannot move,
copy, delete, files without rendering them useless), ArcCatalog knows how to untangle the datasets from one another.
The Yale Map Collection
At Sterling Memorial Library
130 Wall Street, Room 707
Stacey Maples GIS Assistant
203-432-8269 / stacey.maples@yale.edu
www.library.yale.edu/maps
04-Raster_The_Other_GIS_Data.Doc
Page 4 of 11
Working with Raster Data in ArcMap
Projecting Raster Data
1. Open the Map Document, Rasters.mxd, by Double-Clicking on
it.
2. In the Table of Contents, Right-Click on the ned_91749882
Layer and Open its Properties.
3. Click on the Source Tab and Scroll Down to examine the
Spatial Reference Information.
Note that this dataset is currently using the Geographic Coordinate
System (Lat/Lon) and the North American Datum 1983. There are two
reasons we want to project this data to another Projection/Coordinate
System. First, the other datasets in this project, and the project itself, are
using the UTM projection. Not using the same projection across layers
can cause problems in overlay functions (extracting data from one layer to another). Second, and as important, Latitude &
Longitude are angular measurements of position, relative to the center of the Earth. Tools that calculate surface parameters
(Slope, aspect, etc) in ArcGIS assume that the cell size of a raster dataset is measured in the same
units as the elevation values. Since the ned_91749882 Layer is in GCS, its cell size is expressed in
angular units, rather than linear units. ArcGIS 9.2 now takes care of this by calculating a Z factor that
converts the elevation units to units comparable with the units of cell size. While this works fairly well at
the local level (large scale), using a single Z Factor in this way will introduce error at the small scale
(global level) since degrees of Longitude vary in linear width as you move north and south. For this
reason, it is always more desirable to determine a
projection system appropriate for the scale, region
and focus of your project and convert your data from
GCS to that projection.
4. Close the Layer Properties Dialog.
5. Open the Arctoolbox using the Arctoolbox
Button.
6. Click on the Search Tab at the bottom of
the Arctoolbox Panel and Search on the
term Project Raster.
7. Double-Click on the Project Raster Tool to Open it.
8. Select the ned_91749882 Layer as the Input Raster.
9. Browse to the C:\temp\your_initials\ 04-Raster_The_Other_GIS_Data\
Data\Raster\ Folder and Save the Output Raster as Elevation.
10. Click on the Properties
System.
Button to select the Output Coordinate
11. In the resulting dialog, Click on the Import Button.
12. Browse to the C:\temp\your_initials\ 04-Raster_The_Other_GIS_Data\
Data\Shapefile\ Folder and Select the Study_Area_polygon.shp file.
The Yale Map Collection
At Sterling Memorial Library
130 Wall Street, Room 707
Stacey Maples GIS Assistant
203-432-8269 / stacey.maples@yale.edu
www.library.yale.edu/maps
04-Raster_The_Other_GIS_Data.Doc
Page 5 of 11
13. Click Add.
14. Click Ok twice to Apply the UTM Projection to the ned_91749882 Layer.
15. The resulting elevation Layer will be added to your map document.
16. In the Table Of Contents Panel, Drag the elevation Layer into the Surfaces Group and
Turn Off the Visibility of the original ned_91749882 Layer.
How to Clip a raster dataset to a vector layer
Raster datasets can be very large, and consequently,
calculations based upon those datasets can be quite
processor intensive. To minimize the processing time
needed to work with raster data, as with all data formats, it is
always desirable to subset to only the area of direct interest.
1. Return to the Arctoolbox Search Tab and Search
on the term clip.
2. Double-Click on the Clip Tool from the Data
Management Toolbox to Open it.
3. Select the elevation Layer as the Input Raster.
4. For the Output Extent, Browse to the C:\temp\your_initials\ 04-Raster_The_Other_GIS_Data\ Data\Raster\ Folder
and Select the Study_Area_polygon.shp file and Click Add.
5. Save the Output Raster Dataset to the C:\temp\your_initials\ 04-Raster_The_Other_GIS_Data\ Data\Raster\ Folder
as elev_clip (be sure you remove any file extension, which determines the type of raster dataset).
6. Click Ok to Apply the Clip.
7. Drag the resulting elev_clip Layer to the top of the Surfaces Group and Turn Off the
Visibility of the elevation Layer.
Know how to use the Surface Tools to calculate parameters of
landscape
1. Return to the Arctoolbox Search Tab and Search on the term
slope.
2. Double-Click on the Slope Tool from the Spatial
Analyst Toolbox to Open it.
Note: You may need to enable the Spatial Analyst Toolbox from the
Tools>Extensions Dialog, accessible from the Main Menu.
3. Select the elev_clip Layer as the Input Raster.
4. Save the Output Raster as slope_utm in the
C:\temp\your_initials\ 04Raster_The_Other_GIS_Data\ Data\Raster\
Folder.
The Yale Map Collection
At Sterling Memorial Library
130 Wall Street, Room 707
Stacey Maples GIS Assistant
203-432-8269 / stacey.maples@yale.edu
www.library.yale.edu/maps
04-Raster_The_Other_GIS_Data.Doc
Page 6 of 11
5. Change the Output Measurement to PERCENT_RISE.
6. Click Ok to Calculate the Slope Parameter.
7. Drag the resulting slope_utm layer into the top of the
Surfaces Group.
Using Map Algebra to Calculate New Raster
Layers from A Set Of Raster Variables
1. Click on the Add Data
Button and Browse to the
C:\temp\your_initials\ 04-Raster_The_Other_GIS_Data\
Data\Raster\ Folder.
2. Add the slope raster dataset to your Map Document.
3. Drag the slope Layer to just below the slope_prj Layer in
the Surface Group.
4. Return to the ArcToolBox Search Tab and search on the
term map algebra.
5. Double-Click on the Single Output Map Algebra Tool to Open it.
6. Click on the Input Raster Or Feature Data To Show In ModelBuilder item to Open it and Use The Drop Down to
Add both slope and slope_utm to the List.
7. Double-Click on the Surface\slope_utm layer you just added to the Input Raster List.
8. Enter a Space, followed by the - to Subtract, followed by a Space.
9. Double-Click on the Surface\slope layer, from the Input Raster List.
10. Click on the Environments Button
and then click on the General
Settings Item, to expand its options.
11. Use The Drop-Down To Set the
Extent to Same as layer
slope_utm.
The Yale Map Collection
At Sterling Memorial Library
130 Wall Street, Room 707
Stacey Maples GIS Assistant
203-432-8269 / stacey.maples@yale.edu
www.library.yale.edu/maps
04-Raster_The_Other_GIS_Data.Doc
Page 7 of 11
12. Click Ok twice to run the algebraic expression you
just created.
13. The result will be added to your maps document,
you may want to Turn Off the Visibility of other
layers to better examine the results.
What you have created is a new raster layer that reflects
the difference between the two input raster layers. Here,
this represents the error introduced into the Slope
calculation by running the Slope Tool on a dataset that is in
Lat Long coordinates, rather than a projection that has a
linear unit that matches the elevation units.
How to Create a Distance Raster
As noted before, the raster data model is used to represent spatial phenomena that vary continuously through space. This
includes distance. One of the most useful capabilities is the ability to create a raster layer that describes the distance from a given
set of features to every point on the map.
1. Return to the Arctoolbox Search Tab and Search on the term distance.
2. Double-Click on the Euclidean Distance Tool to
Open it.
3. Select the New_Haven_Air_Release_2002_D
Layer as the Input Feature Source Data.
4. Name the Output Distance Raster as dist2tox and
Save it to the C:\temp\your_initials\ 04Raster_The_Other_GIS_Data\ Data\Raster\
Folder.
5. Set the Output Cell Size = 100
6. Click on the Environments Button and Set the
General Settings>Extent to Same As Layer
Study_Area_Polygon.
7. Click Ok twice to Calculate the dist2tox layer.
The Yale Map Collection
At Sterling Memorial Library
130 Wall Street, Room 707
Stacey Maples GIS Assistant
203-432-8269 / stacey.maples@yale.edu
www.library.yale.edu/maps
04-Raster_The_Other_GIS_Data.Doc
Page 8 of 11
You should now have a rater dataset in which the value of every
pixel reflects the Euclidean distance (in meters, the linear unit of
the UTM Projection System) to the nearest Air Toxic Release
site.
How To Extract Raster Values To Vector
Data
Now, suppose that you would like to make the distance value you
have calculated an attribute of the schools Layer, so that you can
examine the relationship between proximity and some other
variable. Here, you will extract the underlying raster value from
the dist2tox Layer to each of the school points. Conceptually,
this is similar to passing the points through the raster, so that it
imprints its attribute on the points layer.
1. Return to the Arctoolbox Search Tab and Search on
the term Extract.
2. Double-Click on the Extract Values To Points Tool,
from the Spatial Analyst Toolbox, to Open it.
3. Select the
New_Haven_Schools_with_SF1 Layer
as the Input Point Features.
4. Select the dist2tox Layer as the Input
Raster.
5. Name the Output Point Features
Shapefile
New_Haven_Schools_with_SF1_dist2to
x and save it to the C:\temp\your_initials\
04-Raster_The_Other_GIS_Data\
Data\Shapefile\ Folder.
6. Click Ok to Extract the Raster Values to
the school points.
7. When the Extraction has completed,
Right-Click the new
New_Haven_Schools_with_SF1_dist
2tox Layer and Open its Attribute
Table.
8. Scroll to the Far Right and note that
the distance in meters to the nearest
toxic air release site has been added
as an attribute.
9. Close the Attribute Table.
The Yale Map Collection
At Sterling Memorial Library
130 Wall Street, Room 707
Stacey Maples GIS Assistant
203-432-8269 / stacey.maples@yale.edu
www.library.yale.edu/maps
04-Raster_The_Other_GIS_Data.Doc
Page 9 of 11
How To Use The Classification Tool To Reclass Raster Datasets
In some cases you may want to reclassify your raster
data in order to examine how that classification
creates zones. For example, you may want to
examine the effect of sea level rise on coastlines.
Here you will reclassify the elev_clip data to reflect an
increase in se levels.
1. Toggle the Visibility of your Layers in the
Table Of Contents Panel until you have only
the elev_clip Layer visible.
2. Return to the Arctoolbox Search Tab and
Search on the term Reclass.
3. Double-Click on the Reclassify Tool from
the Spatial Analyst Toolbar to Open it.
4. Select the elev_clip Layer as the Input
Raster.
5. Click on the Classify Button.
6. Change the Method Drop-Down to Equal
Interval, so that the Classes Drop-Down is
enabled.
7. Change the Number Of Classes to 2.
8. Under Break Values Change the First Value
to 0.
9. Click Ok.
10. Name the Output Raster coast and Save it
to the C:\temp\your_initials\ 04Raster_The_Other_GIS_Data\ Data\Raster\
Folder.
11. Click Ok to Apply the Reclassification.
12. The new binary raster, coast, will be added to your Table Of
Contents Panel.
13. Return to the Reclassify Tool.
14. Select the elev_clip Layer as the Input Raster.
15. Click on the Classify Button.
The Yale Map Collection
At Sterling Memorial Library
130 Wall Street, Room 707
Stacey Maples GIS Assistant
203-432-8269 / stacey.maples@yale.edu
www.library.yale.edu/maps
04-Raster_The_Other_GIS_Data.Doc
Page 10 of 11
16. Change the Method Drop-Down to Equal Interval, so that the Classes Drop-Down is enabled.
17. Change the Number Of Classes to 2.
18. Under Break Values, this time Change the First Value to 10.
19. Click Ok.
20. Name the Output Raster coast_10 and Save it to the
C:\temp\your_initials\ 04-Raster_The_Other_GIS_Data\
Data\Raster\ Folder.
21. Click Ok to Apply the Reclassification.
22. The new binary raster, coast_10, will be added to your Table Of
Contents Panel.
How To Create Isometric Contours From Raster
Data
One of the more familiar ways of depicting elevation is with the use on isometric contour lines. They are the concentric lines
visible on USGS Topographic maps that visually indicate changing elevation. These lines can likewise be applied to any raster
data, and where appropriate can create striking visual representations of changing values in the variable of interest. Here you will
create contours based upon the elev_clip dataset.
1. Toggle the Visibility of your Layers so that the
elev_clip layer is, again, the only visible layer.
2. Return to the Arctoolbox Search Tab and Search
on the term Contours.
3. Double-Click on the Contour Tool from the Spatial
Analyst Toolbox, to Open it.
4. Select the elev_clip Layer as the Input Raster.
5. Name the Output Polyline Features contour_5m and
Save it to the C:\temp\your_initials\ 04Raster_The_Other_GIS_Data\ Data\Shapefile\ Folder.
The Yale Map Collection
At Sterling Memorial Library
130 Wall Street, Room 707
Stacey Maples GIS Assistant
203-432-8269 / stacey.maples@yale.edu
www.library.yale.edu/maps
04-Raster_The_Other_GIS_Data.Doc
Page 11 of 11
6. Set the Contour Interval to 5 (this will create 5 meter contours).
7. Click Ok to create the contour_5m Layer.
How to Create Hillshade Images
1. Return to the ArcToolbox Search Tab and
Search on the term Hillshade.
2. Double-Click on the Hillshade Tool from the
Data Management Toolbox to open it.
3. Select the elev_clip layer as the Input Raster.
4. Name the Output Raster hillshade and Save it
to the C:\temp\your_initials\ 04Raster_The_Other_GIS_Data\ Data\Raster\
Folder.
5. Set the Z Factor to 2 (This setting will exaggerate the elevation by a factor of 2, providing greater emphasis of the
topography).
6. Click Ok.
How To Apply Symbology To A Raster
Dataset.
Finally, we will briefly explore the options for symbolizing raster
data. As you have seen, ArcMap defaults to certain
symbologies, sometimes based upon the type of processes the
raster has been derived from. Here, we will adjust the
symbology of the elev_clip Layer and use it in combination with
the Hillshade and contour layers to create a cartographic
representation of the landscape.
1. Drag the elev-clip Layer so that it is below the
contour_5m Layer and above the Hillshade Layer.
2. Make sure that the contour_5m, elev_clip and
Hillshade Layers are the only visible layers.
3. Right-Click on the elev_clip Layer and Open its Properties.
4. Click on the Symbology Tab.
5. Select an appropriate Color Ramp from the drop-down (one that ranges several colors would be best).
6. Click on the Display Tab.
7. Set the Transparency of the elev_clip Layer to 50%.
8. Click Ok to Apply the Changes and Close the Properties Dialog.
9. Toggle the Visibility of the contour_5m Layer, if necessary, to observe the shaded effect you have created.
The Yale Map Collection
At Sterling Memorial Library
130 Wall Street, Room 707
Stacey Maples GIS Assistant
203-432-8269 / stacey.maples@yale.edu
www.library.yale.edu/maps
Você também pode gostar
- The Subtle Art of Not Giving a F*ck: A Counterintuitive Approach to Living a Good LifeNo EverandThe Subtle Art of Not Giving a F*ck: A Counterintuitive Approach to Living a Good LifeNota: 4 de 5 estrelas4/5 (5794)
- PDF Page of All Four Rifting DrawingsDocumento1 páginaPDF Page of All Four Rifting DrawingsRudiny Al FarabhyAinda não há avaliações
- Falling Weight DeflectometerDocumento4 páginasFalling Weight DeflectometerRudiny Al FarabhyAinda não há avaliações
- Glendale Community College Earth Science Image Archive: SchistDocumento3 páginasGlendale Community College Earth Science Image Archive: SchistRudiny Al FarabhyAinda não há avaliações
- Alkali GranitDocumento1 páginaAlkali GranitRudiny Al FarabhyAinda não há avaliações
- Texture KeyDocumento1 páginaTexture KeyRudiny Al FarabhyAinda não há avaliações
- Glendale Community College Earth Science Image Archive: FoliatedDocumento3 páginasGlendale Community College Earth Science Image Archive: FoliatedRudiny Al FarabhyAinda não há avaliações
- Melville (Final)Documento363 páginasMelville (Final)Rudiny Al Farabhy100% (1)
- BRS PDFDocumento1 páginaBRS PDFRudiny Al FarabhyAinda não há avaliações
- BasalDocumento1 páginaBasalAgus Salim Halip PagalaAinda não há avaliações
- Kajian Kondisi Hidrologis DAS Kapuas Hulu, Kabupaten Kapuas Hulu, Kalimantan BaratDocumento79 páginasKajian Kondisi Hidrologis DAS Kapuas Hulu, Kabupaten Kapuas Hulu, Kalimantan BaratMuhamad Rizky Ridho SetiawanAinda não há avaliações
- Mchenry Strat I Graphy 05Documento16 páginasMchenry Strat I Graphy 05Rudiny Al FarabhyAinda não há avaliações
- Batuan ini mempunyai ciri fisik yaitu warna segar putih, warna lapuk kuning kecoklatan, tekstur klastik kasar dan bentuk material membundar (brounded). Batuan ini mempunyai struktur masif dengan ukuran butir pasir kasar, berdasarkan ciri fisik di atas maka dapat disimpulkan bahwa nama batuan ini Tufa kasar. Material penyusun batuan ini berasal dari hasil aktivitas vulkanisme yang bersifat eksflosif. Material piroklastik yang berukuran butir pasir kasar terlempar jauh dari pusat erupsi kemudian jatuh dan tertransportasi ke dasar cekungan yang stabil. Kemudian terjadi proses sedimentasi, berlanjut dengan proses kompaksi dan sementasi hingga lithifikasi atau proses pembatuan. Ukuran butir yang kasar dan bentuk yang relatif membundar menunjukkan bahwa material penyusun batuan ini terendapkan pada arus tenang menghasilkan struktur perlapisan yang tipis yangdisebut laminasi. Berdasarkan kondisi arus yang berpengaruh dan struktur sedimen yang terbentuk maka dapat diinterpretasikan bahwa lDocumento60 páginasBatuan ini mempunyai ciri fisik yaitu warna segar putih, warna lapuk kuning kecoklatan, tekstur klastik kasar dan bentuk material membundar (brounded). Batuan ini mempunyai struktur masif dengan ukuran butir pasir kasar, berdasarkan ciri fisik di atas maka dapat disimpulkan bahwa nama batuan ini Tufa kasar. Material penyusun batuan ini berasal dari hasil aktivitas vulkanisme yang bersifat eksflosif. Material piroklastik yang berukuran butir pasir kasar terlempar jauh dari pusat erupsi kemudian jatuh dan tertransportasi ke dasar cekungan yang stabil. Kemudian terjadi proses sedimentasi, berlanjut dengan proses kompaksi dan sementasi hingga lithifikasi atau proses pembatuan. Ukuran butir yang kasar dan bentuk yang relatif membundar menunjukkan bahwa material penyusun batuan ini terendapkan pada arus tenang menghasilkan struktur perlapisan yang tipis yangdisebut laminasi. Berdasarkan kondisi arus yang berpengaruh dan struktur sedimen yang terbentuk maka dapat diinterpretasikan bahwa lAgung PerdanaAinda não há avaliações
- Landas KontinenDocumento7 páginasLandas KontinenJohn ForthAinda não há avaliações
- Batuan ini mempunyai ciri fisik yaitu warna segar putih, warna lapuk kuning kecoklatan, tekstur klastik kasar dan bentuk material membundar (brounded). Batuan ini mempunyai struktur masif dengan ukuran butir pasir kasar, berdasarkan ciri fisik di atas maka dapat disimpulkan bahwa nama batuan ini Tufa kasar. Material penyusun batuan ini berasal dari hasil aktivitas vulkanisme yang bersifat eksflosif. Material piroklastik yang berukuran butir pasir kasar terlempar jauh dari pusat erupsi kemudian jatuh dan tertransportasi ke dasar cekungan yang stabil. Kemudian terjadi proses sedimentasi, berlanjut dengan proses kompaksi dan sementasi hingga lithifikasi atau proses pembatuan. Ukuran butir yang kasar dan bentuk yang relatif membundar menunjukkan bahwa material penyusun batuan ini terendapkan pada arus tenang menghasilkan struktur perlapisan yang tipis yangdisebut laminasi. Berdasarkan kondisi arus yang berpengaruh dan struktur sedimen yang terbentuk maka dapat diinterpretasikan bahwa lDocumento60 páginasBatuan ini mempunyai ciri fisik yaitu warna segar putih, warna lapuk kuning kecoklatan, tekstur klastik kasar dan bentuk material membundar (brounded). Batuan ini mempunyai struktur masif dengan ukuran butir pasir kasar, berdasarkan ciri fisik di atas maka dapat disimpulkan bahwa nama batuan ini Tufa kasar. Material penyusun batuan ini berasal dari hasil aktivitas vulkanisme yang bersifat eksflosif. Material piroklastik yang berukuran butir pasir kasar terlempar jauh dari pusat erupsi kemudian jatuh dan tertransportasi ke dasar cekungan yang stabil. Kemudian terjadi proses sedimentasi, berlanjut dengan proses kompaksi dan sementasi hingga lithifikasi atau proses pembatuan. Ukuran butir yang kasar dan bentuk yang relatif membundar menunjukkan bahwa material penyusun batuan ini terendapkan pada arus tenang menghasilkan struktur perlapisan yang tipis yangdisebut laminasi. Berdasarkan kondisi arus yang berpengaruh dan struktur sedimen yang terbentuk maka dapat diinterpretasikan bahwa lAgung PerdanaAinda não há avaliações
- 34 268 107 PDFDocumento19 páginas34 268 107 PDFRudiny Al FarabhyAinda não há avaliações
- CG2002Documento20 páginasCG2002Rudiny Al FarabhyAinda não há avaliações
- Allenand McphieJVGR03brokencrystalsDocumento21 páginasAllenand McphieJVGR03brokencrystalsRudiny Al FarabhyAinda não há avaliações
- The Yellow House: A Memoir (2019 National Book Award Winner)No EverandThe Yellow House: A Memoir (2019 National Book Award Winner)Nota: 4 de 5 estrelas4/5 (98)
- Hidden Figures: The American Dream and the Untold Story of the Black Women Mathematicians Who Helped Win the Space RaceNo EverandHidden Figures: The American Dream and the Untold Story of the Black Women Mathematicians Who Helped Win the Space RaceNota: 4 de 5 estrelas4/5 (895)
- The Hard Thing About Hard Things: Building a Business When There Are No Easy AnswersNo EverandThe Hard Thing About Hard Things: Building a Business When There Are No Easy AnswersNota: 4.5 de 5 estrelas4.5/5 (344)
- The Little Book of Hygge: Danish Secrets to Happy LivingNo EverandThe Little Book of Hygge: Danish Secrets to Happy LivingNota: 3.5 de 5 estrelas3.5/5 (399)
- The Emperor of All Maladies: A Biography of CancerNo EverandThe Emperor of All Maladies: A Biography of CancerNota: 4.5 de 5 estrelas4.5/5 (271)
- Devil in the Grove: Thurgood Marshall, the Groveland Boys, and the Dawn of a New AmericaNo EverandDevil in the Grove: Thurgood Marshall, the Groveland Boys, and the Dawn of a New AmericaNota: 4.5 de 5 estrelas4.5/5 (266)
- Never Split the Difference: Negotiating As If Your Life Depended On ItNo EverandNever Split the Difference: Negotiating As If Your Life Depended On ItNota: 4.5 de 5 estrelas4.5/5 (838)
- A Heartbreaking Work Of Staggering Genius: A Memoir Based on a True StoryNo EverandA Heartbreaking Work Of Staggering Genius: A Memoir Based on a True StoryNota: 3.5 de 5 estrelas3.5/5 (231)
- Elon Musk: Tesla, SpaceX, and the Quest for a Fantastic FutureNo EverandElon Musk: Tesla, SpaceX, and the Quest for a Fantastic FutureNota: 4.5 de 5 estrelas4.5/5 (474)
- Team of Rivals: The Political Genius of Abraham LincolnNo EverandTeam of Rivals: The Political Genius of Abraham LincolnNota: 4.5 de 5 estrelas4.5/5 (234)
- The World Is Flat 3.0: A Brief History of the Twenty-first CenturyNo EverandThe World Is Flat 3.0: A Brief History of the Twenty-first CenturyNota: 3.5 de 5 estrelas3.5/5 (2259)
- The Unwinding: An Inner History of the New AmericaNo EverandThe Unwinding: An Inner History of the New AmericaNota: 4 de 5 estrelas4/5 (45)
- The Gifts of Imperfection: Let Go of Who You Think You're Supposed to Be and Embrace Who You AreNo EverandThe Gifts of Imperfection: Let Go of Who You Think You're Supposed to Be and Embrace Who You AreNota: 4 de 5 estrelas4/5 (1090)
- The Sympathizer: A Novel (Pulitzer Prize for Fiction)No EverandThe Sympathizer: A Novel (Pulitzer Prize for Fiction)Nota: 4.5 de 5 estrelas4.5/5 (120)
- Statistics MCQ QuestionsDocumento16 páginasStatistics MCQ Questionsmanish78% (9)
- Memorandum of in Crafting The School Improvement Plan: Rodelio T. Laxamana Edna M. DabuDocumento3 páginasMemorandum of in Crafting The School Improvement Plan: Rodelio T. Laxamana Edna M. DabuMarife MagsinoAinda não há avaliações
- Distance Learning Drilling Calculations 1Documento5 páginasDistance Learning Drilling Calculations 1HELPPPPPAinda não há avaliações
- MathDocumento5 páginasMathvickimabelli100% (1)
- Block Diagrams & Signal Flow GraphsDocumento47 páginasBlock Diagrams & Signal Flow GraphsMacky Pogi02Ainda não há avaliações
- Sessional-I Time TableDocumento6 páginasSessional-I Time TableRobin GautamAinda não há avaliações
- Neural Networks and Deep LearningDocumento36 páginasNeural Networks and Deep LearningAmir ForsAinda não há avaliações
- ENME 599 Final Formula SheetDocumento2 páginasENME 599 Final Formula SheetNormanAinda não há avaliações
- Module 2 Manpower LevelingDocumento24 páginasModule 2 Manpower LevelingrandomstalkingwomenAinda não há avaliações
- Linear Differential Equations. ProblemsDocumento14 páginasLinear Differential Equations. ProblemsPop RobertAinda não há avaliações
- GAT SamplesDocumento30 páginasGAT SamplesMohamed Zayed100% (1)
- 3 - Motion (Worksheet)Documento13 páginas3 - Motion (Worksheet)VARSHITHAinda não há avaliações
- 2nd Summative Test 3rd QuarterDocumento3 páginas2nd Summative Test 3rd QuarterEmelie HernandezAinda não há avaliações
- Inference About One Population Variance: OutlineDocumento10 páginasInference About One Population Variance: OutlineChu Thuy DungAinda não há avaliações
- HypotestDocumento14 páginasHypotestMadhukar SamathamAinda não há avaliações
- LOGIC - Immediate InferenceDocumento32 páginasLOGIC - Immediate InferencePearl DomingoAinda não há avaliações
- Gitam PDFDocumento4 páginasGitam PDFSridhar AtlaAinda não há avaliações
- المعاصر - ماث - 3 ع - ترم 2 - ذاكرولي PDFDocumento798 páginasالمعاصر - ماث - 3 ع - ترم 2 - ذاكرولي PDFTarekAinda não há avaliações
- Maths FTP NeevDocumento10 páginasMaths FTP NeevKaran SinghAinda não há avaliações
- 300+ TOP Neural Networks Multiple Choice Questions and AnswersDocumento29 páginas300+ TOP Neural Networks Multiple Choice Questions and AnswersJAVARIA NAZIRAinda não há avaliações
- Length Power Dynamic Viscosity Heat FluxDocumento19 páginasLength Power Dynamic Viscosity Heat FluxWilson UmaliAinda não há avaliações
- MCQ in Computer Fundamentals Part 1 ECE Board ExamDocumento18 páginasMCQ in Computer Fundamentals Part 1 ECE Board ExamLuelson CordovaAinda não há avaliações
- Compiler Construction NotesDocumento16 páginasCompiler Construction NotesApoorva BhattAinda não há avaliações
- For Integral Representations For Analytic Functions Cauchy Integral FormulaDocumento7 páginasFor Integral Representations For Analytic Functions Cauchy Integral Formulasiddh_kec2003Ainda não há avaliações
- The Journal of Space Syntax (JOSS)Documento9 páginasThe Journal of Space Syntax (JOSS)Luma DaradkehAinda não há avaliações
- 1 ShaftDocumento20 páginas1 ShaftAJ BantayAinda não há avaliações
- Enforced ButtDocumento2 páginasEnforced ButtSwati DhurpateAinda não há avaliações
- Famos IiDocumento69 páginasFamos Iipradeep12.atsAinda não há avaliações
- 1-2 Introduction To Control PDFDocumento10 páginas1-2 Introduction To Control PDFyapacagınız sıteyı s..100% (1)
- Microsoft Excel Beginner'S Tutorial: Parts of The SheetDocumento10 páginasMicrosoft Excel Beginner'S Tutorial: Parts of The Sheetdenmark de veraAinda não há avaliações