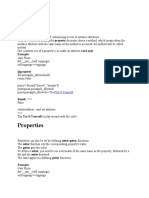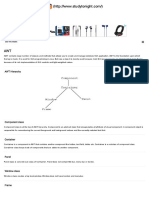Escolar Documentos
Profissional Documentos
Cultura Documentos
Drawing Basics 1 - (Bd1 - Wildfire3)
Enviado por
farhanj18Descrição original:
Título original
Direitos autorais
Formatos disponíveis
Compartilhar este documento
Compartilhar ou incorporar documento
Você considera este documento útil?
Este conteúdo é inapropriado?
Denunciar este documentoDireitos autorais:
Formatos disponíveis
Drawing Basics 1 - (Bd1 - Wildfire3)
Enviado por
farhanj18Direitos autorais:
Formatos disponíveis
DRAWING BASICS 1 – (BD1_WILDFIRE3)
Tutorial Lesson 2 – Creating a View
** Create a front view of the fan_housing part. **
INSERT pull down menu: #Drawing view, #General … or
** You are now prompted to select a CENTER POINT for the drawing view. Select the center of the “C”
size blank format. The default view of the fan_housing appears and the “Drawing View” box shows up in
the upper right. Notice the view display of the model is shaded. This is new for Pro Engineer Wildfire 3.0.
The models can be displayed shaded independently from the other views. **
** Along with placing the view, a window appears, Drawing View. In this window, there are three ways
to display the view type of the model. First method, the “Views names from the mode.” Simply select on
the pre existing listed view names listed under Model view names. These views are created in the part
mode. The Second method is to orient the view while you are in the Drawing Mode. You could go ahead
and select the “MID_CENTER” datum plane on the fan_housing part as the Reference 1 Front plane and
then select the “HORZ_CENTER” plane on the fan_housing part as the Reference 2 Top plane. This would
generate a “front” view. The third way is to orient the view according to angle of degrees (a complex way
to orient the views). All three methods should produce the same result as shown below. The first method
is preferred since it takes advantage of the views that have already been created. **
FroTime, Inc. Copyright 2007- Do Not Duplicate – www.FroTime.com Page 8
DRAWING BASICS 1 – (BD1_WILDFIRE3)
CATEGORIES: #View Type
MODEL VIEW NAMES: # Front, #Apply, #Close
FroTime, Inc. Copyright 2007- Do Not Duplicate – www.FroTime.com Page 9
DRAWING BASICS 1 – (BD1_WILDFIRE3)
** Notice that when you select the view and drag it, nothing happens. Be sure that the “Lock View
Movement” icon ( ) is not selected. Simply unselect the icon and the view will be unlocked. Now,
select the view and drag anywhere in the drawing sheet. Let’s create the top, the bottom and the right
side projection views off of the front view just created. **
INSERT pull down menu: #Drawing Views, Projection… or Select the view, Right Mouse
Click, #Insert Projection View…
** When the curser is moved around the drawing area, a yellow box appears. The yellow box indicates
the next view location to place. **
FroTime, Inc. Copyright 2007- Do Not Duplicate – www.FroTime.com Page 10
DRAWING BASICS 1 – (BD1_WILDFIRE3)
** Select a location above the “front” view you created in the previous step. The view will automatically
be created in the proper orientation as a projection off the “front” view. **
FroTime, Inc. Copyright 2007- Do Not Duplicate – www.FroTime.com Page 11
DRAWING BASICS 1 – (BD1_WILDFIRE3)
** Repeat this process for the bottom and the right side views. When completed, your drawing
should look like the image below. **
FroTime, Inc. Copyright 2007- Do Not Duplicate – www.FroTime.com Page 12
Você também pode gostar
- Python Types and Objects ExplainedDocumento14 páginasPython Types and Objects ExplainedArya BhattAinda não há avaliações
- Magic MethodsDocumento5 páginasMagic MethodsArya BhattAinda não há avaliações
- Regular Expressions: Regular Expressions Are A Powerful Tool For Various Kinds of String ManipulationDocumento4 páginasRegular Expressions: Regular Expressions Are A Powerful Tool For Various Kinds of String ManipulationArya BhattAinda não há avaliações
- 2 Python Control StructuresDocumento39 páginas2 Python Control StructuresArya BhattAinda não há avaliações
- Programming in CDocumento10 páginasProgramming in CArya BhattAinda não há avaliações
- Draw flowchart to input numbers and print sumDocumento2 páginasDraw flowchart to input numbers and print sumArya BhattAinda não há avaliações
- Write and Compile C Program DiagramDocumento1 páginaWrite and Compile C Program DiagramArya BhattAinda não há avaliações
- Properties: Properties Provide A Way of Customizing Access To Instance AttributesDocumento6 páginasProperties: Properties Provide A Way of Customizing Access To Instance AttributesArya BhattAinda não há avaliações
- 4 - 1 ExceptionsDocumento4 páginas4 - 1 ExceptionsArya BhattAinda não há avaliações
- 3 Python Functions and ModulesDocumento21 páginas3 Python Functions and ModulesArya BhattAinda não há avaliações
- Bitwise OperatorsDocumento15 páginasBitwise OperatorsArya BhattAinda não há avaliações
- What Are LoopsDocumento12 páginasWhat Are LoopsArya BhattAinda não há avaliações
- 1 Python BasicsDocumento18 páginas1 Python BasicsArya BhattAinda não há avaliações
- C If StatementDocumento14 páginasC If StatementArya BhattAinda não há avaliações
- What Is Switch CaseDocumento8 páginasWhat Is Switch CaseArya BhattAinda não há avaliações
- Algorithm ManualDocumento25 páginasAlgorithm ManualHannah Margaret AlquirozAinda não há avaliações
- MS Word Shortcut List in ExcelDocumento17 páginasMS Word Shortcut List in ExcelPooja DhandaAinda não há avaliações
- Algorithm Prac PDFDocumento3 páginasAlgorithm Prac PDFArya BhattAinda não há avaliações
- Errors Can Be of Various TypesDocumento3 páginasErrors Can Be of Various TypesArya BhattAinda não há avaliações
- Calculated FieldDocumento6 páginasCalculated FieldArya BhattAinda não há avaliações
- CCC Gtu 1000 QuestionDocumento38 páginasCCC Gtu 1000 QuestionArya BhattAinda não há avaliações
- Gujarati YajurvedDocumento761 páginasGujarati YajurvedArya BhattAinda não há avaliações
- Autocad, 3dmax, Revit and Pro-E: Stay at The Forefront of Design With Engineering Design SoftwareDocumento2 páginasAutocad, 3dmax, Revit and Pro-E: Stay at The Forefront of Design With Engineering Design SoftwareArya BhattAinda não há avaliações
- Tally Shortcuts - 2018 PDFDocumento16 páginasTally Shortcuts - 2018 PDFArya BhattAinda não há avaliações
- Introduction To AccountingDocumento21 páginasIntroduction To AccountingAkash TamuliAinda não há avaliações
- Business and Marketing Google Slides Theme Free TemplateDocumento21 páginasBusiness and Marketing Google Slides Theme Free TemplateArya BhattAinda não há avaliações
- Hand Book English FinalDocumento140 páginasHand Book English FinalArya Bhatt64% (11)
- 1 CSE 2111 Lecture Conditional Statistical FunctionsDocumento19 páginas1 CSE 2111 Lecture Conditional Statistical FunctionsArya BhattAinda não há avaliações
- AWT in Java GUI - Core Java Tutorial - StudytonightDocumento3 páginasAWT in Java GUI - Core Java Tutorial - StudytonightArya BhattAinda não há avaliações
- SSC BookletDocumento44 páginasSSC BookletArya BhattAinda não há avaliações
- Never Split the Difference: Negotiating As If Your Life Depended On ItNo EverandNever Split the Difference: Negotiating As If Your Life Depended On ItNota: 4.5 de 5 estrelas4.5/5 (838)
- Elon Musk: Tesla, SpaceX, and the Quest for a Fantastic FutureNo EverandElon Musk: Tesla, SpaceX, and the Quest for a Fantastic FutureNota: 4.5 de 5 estrelas4.5/5 (474)
- The Subtle Art of Not Giving a F*ck: A Counterintuitive Approach to Living a Good LifeNo EverandThe Subtle Art of Not Giving a F*ck: A Counterintuitive Approach to Living a Good LifeNota: 4 de 5 estrelas4/5 (5782)
- Hidden Figures: The American Dream and the Untold Story of the Black Women Mathematicians Who Helped Win the Space RaceNo EverandHidden Figures: The American Dream and the Untold Story of the Black Women Mathematicians Who Helped Win the Space RaceNota: 4 de 5 estrelas4/5 (890)
- The Yellow House: A Memoir (2019 National Book Award Winner)No EverandThe Yellow House: A Memoir (2019 National Book Award Winner)Nota: 4 de 5 estrelas4/5 (98)
- The Little Book of Hygge: Danish Secrets to Happy LivingNo EverandThe Little Book of Hygge: Danish Secrets to Happy LivingNota: 3.5 de 5 estrelas3.5/5 (399)
- A Heartbreaking Work Of Staggering Genius: A Memoir Based on a True StoryNo EverandA Heartbreaking Work Of Staggering Genius: A Memoir Based on a True StoryNota: 3.5 de 5 estrelas3.5/5 (231)
- Team of Rivals: The Political Genius of Abraham LincolnNo EverandTeam of Rivals: The Political Genius of Abraham LincolnNota: 4.5 de 5 estrelas4.5/5 (234)
- Devil in the Grove: Thurgood Marshall, the Groveland Boys, and the Dawn of a New AmericaNo EverandDevil in the Grove: Thurgood Marshall, the Groveland Boys, and the Dawn of a New AmericaNota: 4.5 de 5 estrelas4.5/5 (265)
- The Hard Thing About Hard Things: Building a Business When There Are No Easy AnswersNo EverandThe Hard Thing About Hard Things: Building a Business When There Are No Easy AnswersNota: 4.5 de 5 estrelas4.5/5 (344)
- The Emperor of All Maladies: A Biography of CancerNo EverandThe Emperor of All Maladies: A Biography of CancerNota: 4.5 de 5 estrelas4.5/5 (271)
- The World Is Flat 3.0: A Brief History of the Twenty-first CenturyNo EverandThe World Is Flat 3.0: A Brief History of the Twenty-first CenturyNota: 3.5 de 5 estrelas3.5/5 (2219)
- The Unwinding: An Inner History of the New AmericaNo EverandThe Unwinding: An Inner History of the New AmericaNota: 4 de 5 estrelas4/5 (45)
- The Gifts of Imperfection: Let Go of Who You Think You're Supposed to Be and Embrace Who You AreNo EverandThe Gifts of Imperfection: Let Go of Who You Think You're Supposed to Be and Embrace Who You AreNota: 4 de 5 estrelas4/5 (1090)
- The Sympathizer: A Novel (Pulitzer Prize for Fiction)No EverandThe Sympathizer: A Novel (Pulitzer Prize for Fiction)Nota: 4.5 de 5 estrelas4.5/5 (119)