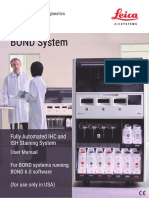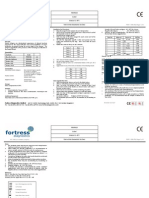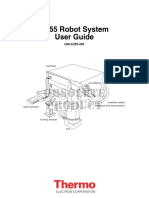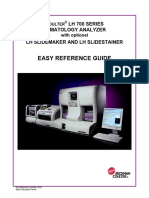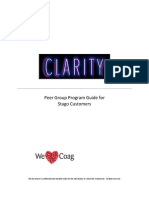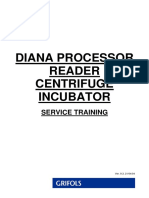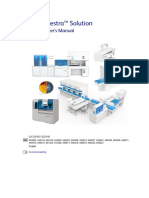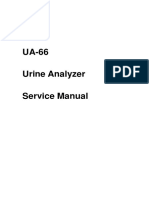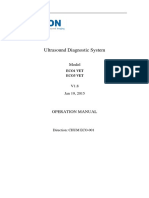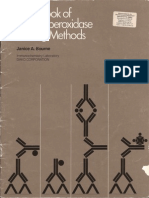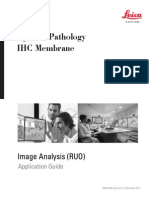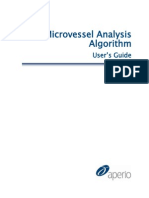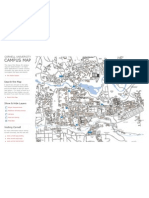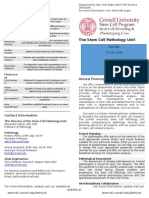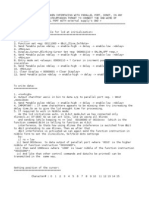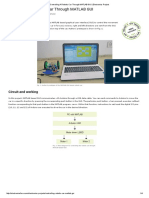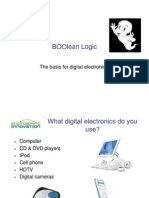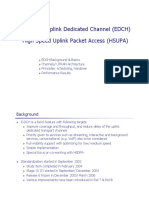Escolar Documentos
Profissional Documentos
Cultura Documentos
ScanScope FL QuickStart PDF
Enviado por
Chris PelletierDescrição original:
Título original
Direitos autorais
Formatos disponíveis
Compartilhar este documento
Compartilhar ou incorporar documento
Você considera este documento útil?
Este conteúdo é inapropriado?
Denunciar este documentoDireitos autorais:
Formatos disponíveis
ScanScope FL QuickStart PDF
Enviado por
Chris PelletierDireitos autorais:
Formatos disponíveis
Aperio FL Quick Start Guide
This guide gives a quick overview of using the Aperio FL slide scanner. For detailed information on
operation and maintenance, see the Aperio FL Users Guide.
Red stop button
Slide tray door
LCD status
Green start button
Slide tray
access
The main power switch is on the back of the scanner. Your scanner number is also located on the back (for example,
SS6301). The magnification changer control is inside the access door on the left of the unit.
Starting the Scanner
Turn on the equipment in this order:
1. Press the power switch on the external light source to the On (|) position.
2. Press the main power switch on the back of the scanner to the On (|) position.
3. Press the power buttons on the front panel of the scanner control workstation and on the computer monitor.
A Windows logon screen may appear; if it does, press Ctrl+Alt+Del on the keyboard. Log in with the user name and
password provided during scanner installation. If your administrator has changed the default password (a recommended
security practice), contact your administrator if you do not know the new password.
The scanner takes approximately three minutes to initialize and place the stage mechanism in the home position. The light
source takes approximately four minutes to initialize. When the scanner has completed these processes, the status screen
on the front of the scanner reads Scanner Ready.
Aperio FL Quick Start Guide, Revision B Leica Biosystems Imaging, Inc. 2013
Aperio FL Quick Start Guide
Because of the special characteristics of fluorescence scanning, you must not use automatic scanning.
Manually step through the scanning steps using the Aperio FL Console. After setting scanning
parameters in the Console, you can then use the Console One Touch button or the scanner automatic
scan button to complete the scan. If automatically selecting focus points (by using the Console Focus
Points tab Auto Select button) does not provide satisfactory results, use the Console tools to manually
add focus points.
Changing Optical Filters in the Filter Wheel
Standard filters can be used with dimensions of 25 mm diameter and 5.0 mm thickness.
To change a filter in the filter wheel:
1. Open the side access door on the left of the scanner.
2. Rotate the filter wheel until the numbered position you want to use is in front of you. The number indicates the
wheel position of the filter just above the label.
Filter wheel in position 1
3. If a filter is already in that position, place your finger in the notch behind the filter and your thumb on the front rim
of the filter and pull it toward you to remove it. Do NOT touch the glass portion of the filter, but only its rim!
4. To insert a filter, hold it by the rim only and push it into the filter receptacle on the wheel. Note that it must be
inserted in the proper orientation. (The arrow on the filter rim must point in the same direction as the light path.)
If you happen to touch the glass surface of the filter, it is very important that you clean it immediately. See the Aperio FL
Users Guide for details.
It is a good idea to wear lint-free gloves when handling filters to protect the filter surface.
After you close the access door, the scanner will automatically move the filter wheel back to its home position.
Aperio FL Quick Start Guide, Revision B Leica Biosystems Imaging, Inc. 2013
Aperio FL Quick Start Guide
Changing Filter Cubes in the Filter Cube Turret
To change a filter cube in the filter cube turret:
1. Start the scanner Console program.
2. In the Console, go to the Tools menu and click Configure.
3. On the Configuration window, click the Cube Turret tab.
4. To remove a filter cube, add a filter cube to an empty position, or change a filter cube in the scanner, you must move
the appropriate cube position in the turret to the loading position. To do this, select the filter cube position number
in the Move the filter number into load position drop-down list or double-click it on the cube turret map shown
on this tab. (The scanner LCD tells you that it is Loading cube x.)
5. When the filter cube position has been moved to the access position, open the side access door on the left of
the scanner. The filter cube you want to change (or the empty position in which you want to insert a filter cube) is
directly in front of you.
6. If a filter cube is in this position, slide it down the dovetail fitting to remove it.
7. Insert the new filter cube by sliding it up the dovetail fitting. The arrow on the numbered label points to the dovetail
for that turret position.
Aperio FL Quick Start Guide, Revision B Leica Biosystems Imaging, Inc. 2013
Aperio FL Quick Start Guide
Filter cube in turret position # 1
Dovetail for turret position #6
Associating Fluorochromes and Optical Filters in the Console
All fluorochromes, excitation filters and filter cubes must be defined in the Console.
1. Start the Console program.
2. In the Console, go to the Tools menu and click Configure.
3. Click the Dyes tab to see the list of pre-defined dyes and to create new ones. (See the Aperio FL Console Users
Guide for details.)
Aperio FL Quick Start Guide, Revision B Leica Biosystems Imaging, Inc. 2013
Aperio FL Quick Start Guide
4. Click the Filter Wheel tab to see what filters are defined for your filter wheel and to change them:
You can use this tab to delete filters, remove them from the wheel, or to move filters on the wheel. Make sure this
configuration matches the physical installation of filters in the filter wheel!
5. Click the Cube Turret tab to see what filter cubes are defined for the filter cube turret and to change filter cubes:
You can use this tab to define new filter cubes, remove filter cubes from the turret, and move filter cubes on the
turret. Make sure this configuration matches the physical installation of filter cubes in the cube turret!
For details on using these configuration tools, see Configuration Options in the Aperio FL Console Users Guide.
Aperio FL Quick Start Guide, Revision B Leica Biosystems Imaging, Inc. 2013
Aperio FL Quick Start Guide
Loading Slides
Glass slides should be clean and labels must not hang over the edges before loading in the slide tray.
When loading a slide, remove the slide tray from the scanner and position the slide in the tray with the cover slip facing up
and the slide label oriented to the left.
Re-insert the slide tray into the scanner, ensuring it is seated properly.
Using the Console
1. Start the Console either by double-clicking the Console icon on the desktop or by clicking Start in the Windows
taskbar and then selecting All Programs > ScanScope > ScanScope Console.
2. Use the picture on the Console Start tab to monitor and modify slide status (for example, when you remove a slide
from the slide tray) by right-clicking on the desired slide.
3. Hold the cursor over a particular slide to view information about that slide once it has been scanned.
As you proceed through scanning, various status screens are displayed; at any time you may click on the Start tab to modify
tray and slide status.
The graphic on the Start tab gives you information on the scanning status of your slides:
Here are the color codes that can appear on the Start tab tray graphic:
Category
Snapshots
Slide State
Color Code
Needs Snapshot A slide is in the queue to
get a snapshot, but the snapshot has not yet
been made.
White with blue diagonal lines
Has Snapshot A snapshot was made of
this slide and it is available to be visited and
reviewed.
Light blue
Visited A snapshot was made of this slide and Dark blue
the snapshot has been reviewed.
Failed Snapshot Scanner attempted to get a
snapshot of this slide but the snapshot failed.
White with red diagonal lines
Aperio FL Quick Start Guide, Revision B Leica Biosystems Imaging, Inc. 2013
Aperio FL Quick Start Guide
Category
Scanning
Rack Contents
Slide State
Color Code
Locked Another Console user is reviewing
this slides snapshot at this time, so you cannot
make changes to it.
Yellow with black diagonal lines
Scanning This slide is being scanned.
Yellow with the word
SCANNING
Scanned The slide was scanned and the
scanner was able to focus the tissue.
Green
Review The slide was scanned but the
scanner may not have been able to focus the
tissue.
Orange
Failed Scanner attempted to scan this slide,
but the scan failed.
Red
Unknown The state of this tray position is
Gray
unknown. It may contain a slide, but if so a
snapshot has not been made of it nor has it been
scanned
Empty No slide is in this tray location.
White
The scanning status colors displayed on the Console Start tab graphic indicate how well the scanner was able to focus the
tissue on the slide. Although a well-focused slide is likely to result in a better image than a poorly-focused slide, status
colors should not be interpreted as an absolute indicator of image quality.
Instead, they should be used as a diagnostic tool alerting you to possible problems with a scan. Regardless of the scan
status color displayed by the Console, all slides should be reviewed for acceptable image quality.
For more information on using the Console, on judging scan quality, and on snapshots, refer to the Aperio FL Console Users
Guide.
Starting Scanning
Make sure the scanner side door is closed and that there is at least one slide on the tray.
Set Scanning Parameters
Use the Console to perform the following steps (See the Aperio FL Console Users Guide for detailed instructions):
1. On the Console Start tab graphic, right-click the slide tray position containing the slide you want to scan and select
Set Current Slide.
2. Click Manual Loadon the new screen, click Manual Scan to get the macro image of the slide (you can
optionally enter a slide name on this screen).
3. Click OK to advance to the Scan Area tab.
4. Set the scan area by selecting the tissue or cell area you want to scan.
Aperio FL Quick Start Guide, Revision B Leica Biosystems Imaging, Inc. 2013
Aperio FL Quick Start Guide
5. Position the calibration point to an area that does not contain tissue or cells.
6. Select the channels and define what fluorochromes (dyes) were used on the specimen and what filters and filter
cubes to use for the slide.
7. Determine exposure times for each channel.
8. Place focus points on the specimen.
9. Perform calibration.
Click Start Scan to start the scan.
To Pause or Stop Scanning
1. Press the red scanner button and wait for the LCD to display Scanner Ready. Or, click Stop on any of the Console
tabs.
2. Now you may pull out the slide tray and change slides. When done, re-insert the slide tray.
3. Modify slide status as necessary on the Console Start tab by right-clicking on the slide position on the Start tab
graphic and selecting the appropriate command (such as Slide Removed).
4. Manually set up the scan parameters for the new slide as listed in the previous section.
Organizing eSlides
After a slide is scanned, the image is automatically added to the eSlide Manager default data group. To view your eSlides:
1. Open an Internet browser.
2. Access eSlide Manager by typing the appropriate host name or IP address in the URL address box of the browser. If
you are not sure what address to enter, contact your network administrator for help.
3. On the login screen, enter your user name and password and click User Login.
4. On the main eSlide Manager page, click List All eSlides to see all scanned slides.
Troubleshooting
If scanning stops unexpectedly, try these steps:
`` Restart the scanner Controllerclick on the Aperio Service Manager icon
Restart Services, and then select Restart Controller Service.
in the Windows taskbar, select
`` If that does not restart the scanning, turn off power to the scanner; wait five seconds and turn power back on.
Restart the Controller.
`` If that does not restart the scanning, reboot the Windows workstation.
If an error occurs, please send an email message to TechServices@LeicaBiosystems.com noting the following:
`` Scanner serial number (for example, SS6031)
`` Approximate time of the error or when it was noticed
`` Brief description of what you saw and what action you took
Aperio FL Quick Start Guide, Revision B Leica Biosystems Imaging, Inc. 2013
Aperio FL Quick Start Guide
`` Let us know if you were able to resume scanning
If email is not available, please call (866) 478-3999 and leave the above information in a voice mail.
For More Information
The Aperio user guides have been installed on your scanner workstation. To access them, double-click the Documentation
icon on your desktop. From the displayed list of guides, click the title of the guide you want to open.
If you are new to using the scanner, the following guides will help you get started:
To learn about...
Using your Aperio FL instrument
Refer to...
Aperio FL Users Guide
In addition to operation information, this guide also contains
important maintenance information and specifications.
Safety instructions
Aperio Fluorescence Scanner Safety Instructions
Using the Console software to scan slides
Aperio FL Console Users Guide
Viewing eSlides
ImageScope Users Guide
Using eSlide Manager to manage your digital
pathology information, including your eSlides
eSlide Manager Administrators Guide
eSlide Manager Operators Guide
Analyzing eSlides
Aperio ePathology Image Analysis Users Guide
Aperio FL Quick Start Guide, Revision B Leica Biosystems Imaging, Inc. 2013
Aperio FL Quick Start Guide
Aperio FL Quick Start Guide
MAN-0145, Revision B | 18 October 2013
This document applies to eSlide Manager Release 12 and later.
Copyright Notice
Copyright 2006-2013 Leica Biosystems Imaging, Inc. All rights reserved.
Customer Resources
For the latest information on Leica Biosystems Aperio ePathology products and services, please visit www.LeicaBiosystems.com/ePathology.
Disclaimers
Use normal care in maintaining and using the eSlide Manager servers. Interrupting network connections or turning off the eSlide Manager and
DSR servers while they are processing data (such as when they are analyzing eSlides or generating an audit report) can result in data loss.
This manual is not a substitute for the detailed operator training provided by Leica Biosystems Imaging or for other advanced instruction. Leica
Biosystems Imaging Field Representatives should be contacted immediately for assistance in the event of any instrument malfunction. Installation
of hardware should only be performed by a certified Leica Biosystems Imaging Service Engineer.
ImageServer is intended for use with the SVS file format (the native format for eSlides created by scanning glass slides with the scanner).
Educators will use Aperio ePathology software to view and modify eSlides in Composite WebSlide (CWS) format.
Trademarks and Patents
Aperio and ScanScope are registered trademarks and Genie, ImageScope, Aperio ePathology Solutions, eSlideShare, and eSlide Manager are
trademarks of Leica Biosystems Imaging, Inc. All other trade names and trademarks are the property of their respective holders.
Aperio ePathology products are protected by U.S. Patents: 6,711,283; 6,917,696; 7,035,478; 7,116,440; 7,257,268; 7,428,324; 7,457,446; 7,463,761;
7,502,519; 7,518,652; 7.602.524, 7,646,496; 7,738,688 and licensed under one or more of the following U.S. Patents: 6,101,265; 6,272,235;
6,522,774; 6,775,402; 6,396,941; 6,674,881; 6,226,392; 6,404,906; 6,674,884; and 6,466,690.
Contact Information Leica Biosystems Imaging, Inc.
Headquarters
Leica Biosystems Imaging, Inc.
1360 Park Center Drive
Vista, CA 92081
United States
Customer Support
General Information
US/Canada Tel: +1 (866) 478-3999 (toll free)
Direct International Tel: +1 (760) 539-1150
US/Canada Tel: +1 (866) 478-4111 (toll free)
Direct International Tel: +1 (760) 539-1100
US/Canada/Worldwide Email:
TechServices@LeicaBiosystems.com
Email: ePathology@LeicaBiosystems.com
Tel: +1 (866) 478-4111 (toll free)
Direct International Tel: +1 (760) 539-1100
European Union Authorized Representative
CEPartner4U
Esdoornlann 13
351DB, Maarn
The Netherlands
10
Aperio FL Quick Start Guide, Revision B Leica Biosystems Imaging, Inc. 2013
Você também pode gostar
- ScanScope CS QuickStartDocumento6 páginasScanScope CS QuickStartChris Pelletier100% (1)
- ScanScope CS UserGuideDocumento76 páginasScanScope CS UserGuideChris PelletierAinda não há avaliações
- Flying Logic User's GuideDocumento93 páginasFlying Logic User's GuiderichanAinda não há avaliações
- ScanScope FL UserGuide PDFDocumento86 páginasScanScope FL UserGuide PDFChris Pelletier100% (1)
- Section 1 Specifications: Edition: 175Documento40 páginasSection 1 Specifications: Edition: 175Delzi Guindra AdriAinda não há avaliações
- Instruction Manual For L-8900 High Speed Amino Acid Analyzer (Ezchrom Elite For Hitachi Aaa Operation)Documento174 páginasInstruction Manual For L-8900 High Speed Amino Acid Analyzer (Ezchrom Elite For Hitachi Aaa Operation)Ajagwu EustaceAinda não há avaliações
- Automobilista User Guide (Basic)Documento14 páginasAutomobilista User Guide (Basic)Odoru HiganbanaAinda não há avaliações
- Updates To Cytation 3 For Gen5 Upgrade Compatibility: A. Instrument Base Code DownloadDocumento6 páginasUpdates To Cytation 3 For Gen5 Upgrade Compatibility: A. Instrument Base Code DownloadokboAinda não há avaliações
- Cobas U 411 ST Analyzer: Installation and Training ManualDocumento21 páginasCobas U 411 ST Analyzer: Installation and Training ManualFabiolaAinda não há avaliações
- Set Up FilmArray Torch LIS FTPDocumento4 páginasSet Up FilmArray Torch LIS FTPAxel GrullonAinda não há avaliações
- Vitalcare 506N3 Series Patient Monitor Service Manual: Cat. No. 1446 Date 08/07 Part No. 39178B101 Revision 1Documento254 páginasVitalcare 506N3 Series Patient Monitor Service Manual: Cat. No. 1446 Date 08/07 Part No. 39178B101 Revision 1Schleshin Molly DavidAinda não há avaliações
- 21 7707 501 A05 Bond 6 0 User Manual en-USDocumento318 páginas21 7707 501 A05 Bond 6 0 User Manual en-USAnjani AuliaAinda não há avaliações
- Mindscape LightSpeed User GuideDocumento258 páginasMindscape LightSpeed User GuidetargzzAinda não há avaliações
- Celldyn Emerald-Interface E22ALDocumento36 páginasCelldyn Emerald-Interface E22ALgustavodlr100% (1)
- FEWF0025Documento2 páginasFEWF0025Mau MoraAinda não há avaliações
- Angio-OCT User's Guide 2014-09-21 PDFDocumento17 páginasAngio-OCT User's Guide 2014-09-21 PDFYoselin Herrera GuzmánAinda não há avaliações
- Service Manual: Single and Combination Lights Chromophare E 778, E 668, E 558Documento112 páginasService Manual: Single and Combination Lights Chromophare E 778, E 668, E 558hluevano100% (1)
- Secure 3000 Bed: Maintenance ManualDocumento236 páginasSecure 3000 Bed: Maintenance ManualAlexandra JanicAinda não há avaliações
- OKAP International User Guide 2014Documento9 páginasOKAP International User Guide 2014MiminAinda não há avaliações
- Milli Q Operator Manual MSB250Documento173 páginasMilli Q Operator Manual MSB250gvargasmAinda não há avaliações
- Dell Optiplex-580 Service Manual En-UsDocumento49 páginasDell Optiplex-580 Service Manual En-UsShawn OlsonAinda não há avaliações
- B71495AF Instructions For Use DXC 700 AUDocumento542 páginasB71495AF Instructions For Use DXC 700 AUNian NobitaAinda não há avaliações
- Abl90 Manual OperaçãoDocumento59 páginasAbl90 Manual OperaçãoMarlos CarapetoAinda não há avaliações
- Service Manual Update Record MODEL: XS-seriesDocumento2 páginasService Manual Update Record MODEL: XS-seriesHuseyn aliyevAinda não há avaliações
- Immu Lite 1000Documento6 páginasImmu Lite 1000ciolo1981Ainda não há avaliações
- AcT Service ManualDocumento271 páginasAcT Service ManualДенис ЦыганокAinda não há avaliações
- Installation & User Guide PC HP RP5800 On VIDASDocumento41 páginasInstallation & User Guide PC HP RP5800 On VIDASHadi AlbitarAinda não há avaliações
- DF52 Manual Servicio Tecnico BDocumento58 páginasDF52 Manual Servicio Tecnico BMauricio RomeroAinda não há avaliações
- Micro Lab 300 User ManualDocumento2 páginasMicro Lab 300 User Manualmuhammad wajahatAinda não há avaliações
- Guia de Usuario Fia 8000Documento29 páginasGuia de Usuario Fia 8000freddymataAinda não há avaliações
- Windows 7 Professional 64 Bit Installation and PC Configuration v4Documento32 páginasWindows 7 Professional 64 Bit Installation and PC Configuration v4Rodrigo Bordon100% (1)
- GC2014 MAnual Usuario PDFDocumento318 páginasGC2014 MAnual Usuario PDFJHON ALEXANDER BEDOYA BUILESAinda não há avaliações
- AU Series 25 - LIS - COM - LAN - AU - NewDocumento108 páginasAU Series 25 - LIS - COM - LAN - AU - NewBereket TeketelAinda não há avaliações
- Viewer 2 EngDocumento35 páginasViewer 2 EngChamara JanithAinda não há avaliações
- Leica DMI4000 6000Documento30 páginasLeica DMI4000 6000Hakkı SaraylıkAinda não há avaliações
- A255 Robot System User GuideDocumento124 páginasA255 Robot System User GuideGustavo CahuanaAinda não há avaliações
- ALEXA - Creating Lens Tables - Quick GuideDocumento8 páginasALEXA - Creating Lens Tables - Quick GuideDiego A Falconi AAinda não há avaliações
- Siemens Immulite 1000 LISManual - ADocumento107 páginasSiemens Immulite 1000 LISManual - AKinnari BhattAinda não há avaliações
- Iscan Coreo Au User Manual PDFDocumento230 páginasIscan Coreo Au User Manual PDFTài Lộc VươngAinda não há avaliações
- Vostro-3400 - Service Manual - En-Us PDFDocumento83 páginasVostro-3400 - Service Manual - En-Us PDFamitAinda não há avaliações
- Labureader Plus 2: Semi-Automated Urine Chemistry AnalyzerDocumento2 páginasLabureader Plus 2: Semi-Automated Urine Chemistry AnalyzerCARLOSAinda não há avaliações
- Ueye Usb Manual 3.32Documento226 páginasUeye Usb Manual 3.32Róbert MarcAinda não há avaliações
- Install and Configure Sysmex XS Series Hematology AnalyzerDocumento51 páginasInstall and Configure Sysmex XS Series Hematology AnalyzerHuseyn aliyevAinda não há avaliações
- Coulter LH 700 SeriesDocumento71 páginasCoulter LH 700 Seriesagoston_cristinaAinda não há avaliações
- Stago Clarity ManualDocumento34 páginasStago Clarity ManualMuhammad SabryAinda não há avaliações
- Diana Processor ReaderDocumento34 páginasDiana Processor ReaderALONSO GARCIAAinda não há avaliações
- 067D0068-01 01 B Lis 120 2120Documento88 páginas067D0068-01 01 B Lis 120 2120المسكينالمصريAinda não há avaliações
- HFS-II RTCManualDocumento50 páginasHFS-II RTCManualPaul D LewisAinda não há avaliações
- 4063 4676Documento1 página4063 4676prince-hbAinda não há avaliações
- Kiestra™ Solution: User's ManualDocumento80 páginasKiestra™ Solution: User's ManualSharom Zelene Cordova RomanAinda não há avaliações
- Release Notes Palletizing Powerpac 6.03 PDFDocumento15 páginasRelease Notes Palletizing Powerpac 6.03 PDFLuan MoraisAinda não há avaliações
- Ua 66Documento30 páginasUa 66Anonymous GhWU5YK8100% (1)
- 3imm 30 C - Rev1 - Vidas PC RoutineDocumento61 páginas3imm 30 C - Rev1 - Vidas PC RoutinesmiljascAinda não há avaliações
- DSG AU2700 AU5400 LISspecsDocumento65 páginasDSG AU2700 AU5400 LISspecsquangbo1310Ainda não há avaliações
- Chison ECO VET1 3Documento124 páginasChison ECO VET1 3Mai Thanh SơnAinda não há avaliações
- H 046 005788 00 1 0Documento169 páginasH 046 005788 00 1 0rca ieftinAinda não há avaliações
- Daytona Operator Training Manual v1 PDFDocumento33 páginasDaytona Operator Training Manual v1 PDFjose_mario1128Ainda não há avaliações
- Scanner Parts Option: Basic SpecificationsDocumento6 páginasScanner Parts Option: Basic SpecificationsJRAinda não há avaliações
- Service Manual-2017.07.19 PKL_PPC_125Documento43 páginasService Manual-2017.07.19 PKL_PPC_125marioAinda não há avaliações
- Exercise: Front Panel: Document Version 14Documento10 páginasExercise: Front Panel: Document Version 14Saurabh NeemgaonkarAinda não há avaliações
- Handbook of Immunoperoxidase Staining Methods PDFDocumento39 páginasHandbook of Immunoperoxidase Staining Methods PDFChris PelletierAinda não há avaliações
- Colocalization User GuideDocumento24 páginasColocalization User GuideChris PelletierAinda não há avaliações
- AreaQuantificationFL User GuideDocumento24 páginasAreaQuantificationFL User GuideChris PelletierAinda não há avaliações
- Nuclear UserGuideDocumento42 páginasNuclear UserGuideChris PelletierAinda não há avaliações
- Membrane UserGuide PDFDocumento42 páginasMembrane UserGuide PDFChris PelletierAinda não há avaliações
- ColorDeconvolution User GuideDocumento28 páginasColorDeconvolution User GuideChris PelletierAinda não há avaliações
- Cytoplasmic User GuideDocumento32 páginasCytoplasmic User GuideChris PelletierAinda não há avaliações
- Microvessel User Guide PDFDocumento34 páginasMicrovessel User Guide PDFChris PelletierAinda não há avaliações
- Handbook of Immunoperoxidase Staining Methods PDFDocumento39 páginasHandbook of Immunoperoxidase Staining Methods PDFChris PelletierAinda não há avaliações
- PositivePixelCountFL User GuideDocumento16 páginasPositivePixelCountFL User GuideChris PelletierAinda não há avaliações
- Membrane UserGuide PDFDocumento42 páginasMembrane UserGuide PDFChris PelletierAinda não há avaliações
- Handbook of Immunoperoxidase Staining Methods PDFDocumento39 páginasHandbook of Immunoperoxidase Staining Methods PDFChris PelletierAinda não há avaliações
- RareEventDetection User GuideDocumento24 páginasRareEventDetection User GuideChris PelletierAinda não há avaliações
- Nuclear UserGuideDocumento42 páginasNuclear UserGuideChris PelletierAinda não há avaliações
- Principles and Methods - Experimental Design andDocumento1 páginaPrinciples and Methods - Experimental Design andChris PelletierAinda não há avaliações
- Cornell MapDocumento1 páginaCornell Maparraveaan225Ainda não há avaliações
- Funding Opportunities For Graduate StudentsDocumento10 páginasFunding Opportunities For Graduate StudentsChris PelletierAinda não há avaliações
- Pamphlet Version 1.0Documento3 páginasPamphlet Version 1.0Chris PelletierAinda não há avaliações
- Nid Psy PowersDocumento1 páginaNid Psy PowersChris PelletierAinda não há avaliações
- Pychic & Warlord BackDocumento1 páginaPychic & Warlord BackChris PelletierAinda não há avaliações
- Pychic & Warlord BackDocumento1 páginaPychic & Warlord BackChris PelletierAinda não há avaliações
- Pychic & Warlord BackDocumento1 páginaPychic & Warlord BackChris PelletierAinda não há avaliações
- Network Security FundamentalsDocumento41 páginasNetwork Security FundamentalsMarco Lopez ReinosoAinda não há avaliações
- Using ClamAV in The TerminalDocumento3 páginasUsing ClamAV in The TerminalsporanoxAinda não há avaliações
- LCD Module Interfacing Main AbstractDocumento3 páginasLCD Module Interfacing Main Abstracttariq7868Ainda não há avaliações
- U2000 Northbound Inventory File Interface Developer GuideDocumento61 páginasU2000 Northbound Inventory File Interface Developer GuidekltowerAinda não há avaliações
- Best Custom ROM ICS Fusion For SamsungDocumento2 páginasBest Custom ROM ICS Fusion For Samsungsam mohaAinda não há avaliações
- SMS Push Protocol v1.9.6Documento9 páginasSMS Push Protocol v1.9.6ZahirKemangAinda não há avaliações
- CISA Exam 100 Practice QuestionDocumento22 páginasCISA Exam 100 Practice Questionharsh100% (1)
- Lesson PlanDocumento6 páginasLesson PlanabinayamalathyAinda não há avaliações
- Controlling A Robotic Car Through MATLAB GUI - Electronics ProjectDocumento4 páginasControlling A Robotic Car Through MATLAB GUI - Electronics ProjectNanxxxAinda não há avaliações
- Setting Up A Chef Server, Workstation, and Node On Ubuntu 14.04 Creating Your First Chef CookbookDocumento10 páginasSetting Up A Chef Server, Workstation, and Node On Ubuntu 14.04 Creating Your First Chef CookbookRaja SekharAinda não há avaliações
- OpenVPN Access Server v1 5 Sysadmin Guide Rev 1Documento59 páginasOpenVPN Access Server v1 5 Sysadmin Guide Rev 1Bakhtiyar UdinAinda não há avaliações
- Core Java PDFDocumento191 páginasCore Java PDFSriKanthAinda não há avaliações
- TrueSite Graphic Annunciator Launch AnnouncementDocumento3 páginasTrueSite Graphic Annunciator Launch AnnouncementMarco Antonio Rubina100% (1)
- User Manual: FlswitchmmhsumeforDocumento292 páginasUser Manual: Flswitchmmhsumeforkot141Ainda não há avaliações
- Speed Control of Single Phase Induction Motor by Android Application Using Wi FiDocumento3 páginasSpeed Control of Single Phase Induction Motor by Android Application Using Wi FiInternational Journal of Innovative Science and Research TechnologyAinda não há avaliações
- The Practice of Cloud System Administration Designing and Operating Large Distributed Systems by Thomas A. Limoncelli, Strata R. Chalup, Christina J. Hogan PDFDocumento559 páginasThe Practice of Cloud System Administration Designing and Operating Large Distributed Systems by Thomas A. Limoncelli, Strata R. Chalup, Christina J. Hogan PDFMiles DavisAinda não há avaliações
- 2 Mark Assignment Unit 3 WSN Network Concepts and Protocol Part ADocumento2 páginas2 Mark Assignment Unit 3 WSN Network Concepts and Protocol Part ASuguna PriyaAinda não há avaliações
- Boolean LogicDocumento37 páginasBoolean LogicKarthikeyan RamajayamAinda não há avaliações
- Homework #3 Solutions: Spring 2013Documento2 páginasHomework #3 Solutions: Spring 2013Adip ChyAinda não há avaliações
- It Ends With Us - Ebook: Book DetailDocumento1 páginaIt Ends With Us - Ebook: Book DetailJomaii Cajandoc0% (2)
- Lexmark X54x Service ManualDocumento355 páginasLexmark X54x Service ManualTee EMAinda não há avaliações
- Discrete Signals and Systems PresentationDocumento113 páginasDiscrete Signals and Systems PresentationNiladri DeyAinda não há avaliações
- It 1 HonrsDocumento9 páginasIt 1 HonrsSurendra Singh ChauhanAinda não há avaliações
- Cms OverviewDocumento15 páginasCms Overviewzeeshan19Ainda não há avaliações
- Enhanced Uplink Dedicated Channel (EDCH) High Speed Uplink Packet Access (HSUPA)Documento32 páginasEnhanced Uplink Dedicated Channel (EDCH) High Speed Uplink Packet Access (HSUPA)Abdelrhaman SayedAinda não há avaliações
- Backup Restore and Recovery With OracleDocumento3 páginasBackup Restore and Recovery With OracleSHAHID FAROOQAinda não há avaliações
- Internship Presentation Vlsi Soc Design Using Verilog HDL: Name: Suraj Patel Roll No.: 2100910319008Documento15 páginasInternship Presentation Vlsi Soc Design Using Verilog HDL: Name: Suraj Patel Roll No.: 2100910319008Suraj PatelAinda não há avaliações
- Systems, Roles, and Development MethodologiesDocumento50 páginasSystems, Roles, and Development MethodologiesrinaAinda não há avaliações
- Converting From Cadence Allegro To Agilent ADSDocumento12 páginasConverting From Cadence Allegro To Agilent ADSGaetano CosentinoAinda não há avaliações
- Introduction to Web Application Development using ASP.NET MVCDocumento227 páginasIntroduction to Web Application Development using ASP.NET MVCarjun100% (1)