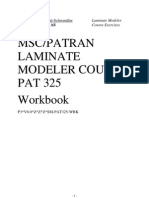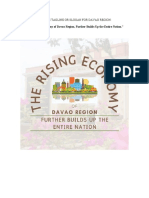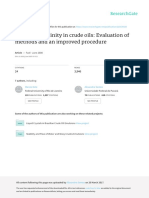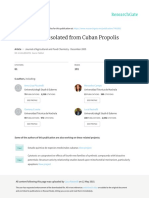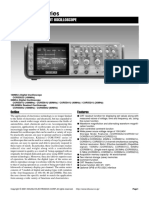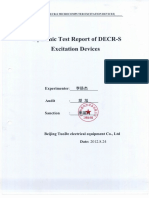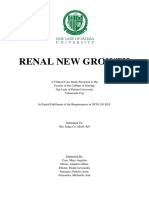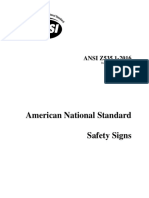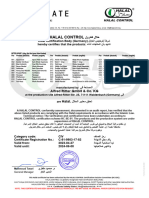Escolar Documentos
Profissional Documentos
Cultura Documentos
NAS120 WS10 Fairing
Enviado por
mijobitoDireitos autorais
Formatos disponíveis
Compartilhar este documento
Compartilhar ou incorporar documento
Você considera este documento útil?
Este conteúdo é inapropriado?
Denunciar este documentoDireitos autorais:
Formatos disponíveis
NAS120 WS10 Fairing
Enviado por
mijobitoDireitos autorais:
Formatos disponíveis
WORKSHOP 11
SPACECRAFT FAIRING
NAS120, Workshop 11, May 2006
Copyright 2005 MSC.Software Corporation
WS11-1
NAS120, Workshop 11, May 2006
Copyright 2005 MSC.Software Corporation
WS11-2
Workshop Objectives
z
Learn to use Groups and Lists
NAS120, Workshop 11, May 2006
Copyright 2005 MSC.Software Corporation
WS11-3
Problem Description
z
In this exercise, a spacecraft fairing will be constructed. Curves and
surfaces will be used to define the fairing geometry. The finite
element model will consist of 2-dimensional elements with 1dimensional elements applied at various edges of the geometry. The
1-dimensional elements will represent stiffeners for the structure.
NAS120, Workshop 11, May 2006
Copyright 2005 MSC.Software Corporation
WS11-4
Suggested Exercise Steps
1.
2.
3.
4.
5.
6.
7.
8.
9.
10.
11.
12.
Create a new database called fairing.db and set the model preferences.
Create the model geometry.
Create the mesh seeds for the model.
IsoMesh the model using Quad4 topology.
Check the free edges, equivalence the model, and then check the free
edges again.
Create a new group called FEM that contains only the finite elemental
model. Then post only the FEM group.
Create two material properties, alum_1 and alum_2.
Create two fields, one for temperature and the other for thickness.
Create element properties.
Create a temperature boundary condition.
Create a series of lists containing elements that satisfy these following
requirements: 1) the elements are made up of the alum_1 material, 2) the
elements are greater than 0.98 in thickness, and 3) the elements have a
temperature greater than 230.0 degrees.
Intersect lists a and b to produce a list of elements that satisfy the first two
conditions.
NAS120, Workshop 11, May 2006
Copyright 2005 MSC.Software Corporation
WS11-5
Suggested Exercise Steps (Cont.)
13.
14.
15.
16.
17.
18.
Create another list that satisfies the third condition.
Intersect the new list with the other list to produce a group of elements that
satisfy all three conditions. Then, place these elements in a separate
group.
Post the group containing the elements produced in step 14.
Create 2 new groups, each containing elements with different property sets.
Change the display attributes for each group.
Post each group separately, then post both groups together.
NAS120, Workshop 11, May 2006
Copyright 2005 MSC.Software Corporation
WS11-6
Step 1. Create New Database
a
d
Create a new database and set the model
preferences.
a. File: New.
b. Enter fairing for the File Name.
c. Click OK.
d. Set the Tolerance to Default.
e. Make sure that the Analysis Code
and Analysis Type are set to
MSC.Nastran and Structural,
respectively.
f. Click OK.
NAS120, Workshop 11, May 2006
Copyright 2005 MSC.Software Corporation
WS11-7
Step 2. Create Model Geometry
f
Create the points and curves that
represent the outline of the fairing.
a. Geometry: Create / Point / XYZ.
b. Enter [30 0 0] under Point
Coordinates List and click Apply.
c. Geometry: Create / Curve / XYZ.
d. Enter <0 120 0> and [50 40 0]
under Vector Coordinates List and
Origin Coordinates List,
respectively.
e. Click Apply.
f. Click on Cycle Show Labels icon.
g. Click on Point Size icon to increase
the point size.
h. Geometry : Create / Curve / Point.
i. Click on Point 1 under Starting
Point List and click on Point 2 for
Ending Point List.
NAS120, Workshop 11, May 2006
Copyright 2005 MSC.Software Corporation
WS11-8
Step 2. Create Model Geometry (Cont.)
Illustrated here are curves that
represent the basic geometry for the
fairing. These curves will be revolved
360 in order to get the final model.
NAS120, Workshop 11, May 2006
Copyright 2005 MSC.Software Corporation
WS11-9
Step 2. Create Model Geometry (Cont.)
e
a
Create the fairing by revolving
curves 1 and 2 about the fairings
vertical center line.
a. Geometry: Create /
Surface / Revolve.
b. Enter Coord 0.2 for Axis
c. Enter 360 for the Total
Angle.
d. Click on Curve List.
e. Click on Curve 1, then click
on Curve 2.
f. Viewing: Angles.
g. Enter 30 0 0 under Angles.
h. Click Apply.
b
c
f
g
NAS120, Workshop 11, May 2006
Copyright 2005 MSC.Software Corporation
WS11-10
Step 2. Create Model Geometry (Cont.)
a
b
Change the display
preferences in order to get a
clearer visual of the model.
a. Display: Geometry
b. Enter 3 for Number of
Display Lines
c. Click Apply, then
Cancel.
NAS120, Workshop 11, May 2006
Copyright 2005 MSC.Software Corporation
c
WS11-11
Step 3. Create Mesh Seeds
Create a finite element mesh so
that 4 node Quad elements are
created every 10 along the
circumferential edges.
a. Elements: Create / Mesh
Seed / Uniform.
b. Select Number of
Elements and enter 36
for the Number.
c. Click on Curve List.
d. Select the top
circumferential edge of
the fairing (Surface 1.3).
a
d
NAS120, Workshop 11, May 2006
Copyright 2005 MSC.Software Corporation
WS11-12
Step 3. Create Mesh Seeds (Cont.)
In the vertical direction (y-direction),
define a smoothly transitioning mesh
density. The elements along the top of
the cylinder are 2.5 times as large as
those along the bottom edge (tapered
end) of the fairing.
a. Elements : Create / Mesh Seed /
One Way Bias.
b. Select L1 and L2 and enter 7 and
10 for L1 and L2, respectively.
c. Click on Curve List and select
Curve 1.
d. Elements : Create / Mesh Seed /
One Way Bias.
e. Select L1 and L2 and enter 4 and
7 for L1 and L2, respectively.
f. Click on Curve List and select
Curve 2.
NAS120, Workshop 11, May 2006
Copyright 2005 MSC.Software Corporation
WS11-13
Step 4. Create a Mesh for the Model
e
Now that the mesh seeds have
been created, mesh the model
using Quad4 topology.
a. Elements: Create / Mesh /
Surface.
b. Select Quad, IsoMesh,
and Quad4.
c. Rectangular pick the
entire model and click
Apply.
d. Remove the display lines
by clicking the on the
Display lines icon.
e. Remove the labels by
clicking the Cycle Show
labels icon.
f. Decrease the point-size
by clicking on the Point
Size icon.
NAS120, Workshop 11, May 2006
Copyright 2005 MSC.Software Corporation
c
WS11-14
Step 4. Create a Mesh for the Model (Cont.)
a
Mesh the horizontal
(circumferential) edges of each
surface with two-noded bar
elements.
a. Click on Plot/Erase icon.
b. Click on Erase under
FEM.
c. Click OK.
d. Elements: Create / Mesh
/ Curve.
e. Set Topology to Bar2
f. Shift select the 3 curves
(as indicated).
g. Click Apply.
b
f
c
g
NAS120, Workshop 11, May 2006
Copyright 2005 MSC.Software Corporation
WS11-15
Step 5. Observe the Free Edges
Check the free edges of the
model, equivalence, and then
check the free edges again.
a. Click on the Plot/Erase
Icon.
b. Under FEM, click Plot.
c. Elements : Verify /
Element / Boundaries.
d. Select Free Edges
under Display Type.
e. Click Apply.
f. Elements :
Equivalence / All /
Tolerance Cube.
g. Click Apply.
h. Repeat steps c
through e.
d
b
e
g
NAS120, Workshop 11, May 2006
Copyright 2005 MSC.Software Corporation
WS11-16
Step 6. Create a New Group
a
Replot the FEM and create a
group called FEM containing
only the finite element model.
Post only this new group to the
viewport.
a. Group: Create
b. Enter FEM for the New
Group Name.
c. Select Unpost All Other
Groups.
d. Change Group Contents
to Add All FEM.
e. Click Apply.
b
c
d
e
NAS120, Workshop 11, May 2006
Copyright 2005 MSC.Software Corporation
WS11-17
Step 7. Create Material Properties
a
Create the first material for the
model. Material alum_1 will be
applied to the top(cylindrical)
portion of the fairing.
a. Materials: Create /
Isotropic / Manual Input.
b. Enter alum_1 for the
Material Name.
c. Click on Input
Properties.
d. Select Linear Elastic and
enter 1.05E7, 0.33, and
2.6E-4, for Elastic
Modulus, Poisson Ratio,
and Density, respectively.
e. Click OK.
f. Click Apply.
c
e
NAS120, Workshop 11, May 2006
Copyright 2005 MSC.Software Corporation
WS11-18
Step 7. Create Material Properties (Cont.)
a
Create the second material for
the model. Material alum_2 will
be applied to the bottom
(tapered) portion of the fairing.
a. Materials: Create /
Isotropic / Manual Input.
b. Enter alum_2 for the
Material Name.
c. Click on Input
Properties.
d. Select Linear Elastic and
enter 1.18E7, 0.33, and
2.4E-4, for Elastic
Modulus, Poisson Ratio,
and Density, respectively.
e. Click OK.
f. Click Apply.
c
e
NAS120, Workshop 11, May 2006
Copyright 2005 MSC.Software Corporation
WS11-19
Step 8. Create Fields
a
Define a field that represents the
varying thickness.
a. Fields: Create / Spatial /
PCL Function.
b. Enter thickness for the
Field Name.
c. Enter 1.5-Y/160 for the
Scalar Function and click
Apply.
NAS120, Workshop 11, May 2006
Copyright 2005 MSC.Software Corporation
WS11-20
Step 8. Create Fields
Plot the function defined in
the field.
a. Field: Show
b. Select thickness as
the field to show.
c. Click Specify Range.
d. Enter 160.0 for the
maximum and 20 for
the number of points.
e. Click OK.
f. Click Apply.
NAS120, Workshop 11, May 2006
Copyright 2005 MSC.Software Corporation
b
d
WS11-21
Step 8. Create Fields
Delete the plot.
a. XY Plot: Delete /
XYWindow
b. Select XY Result
Window.
c. Click Apply.
d. Choose Yes to delete
the result window.
d
NAS120, Workshop 11, May 2006
Copyright 2005 MSC.Software Corporation
WS11-22
Step 8. Create Fields
a
Define a field that represents the
varying temperature distribution.
a. Fields: Create / Spatial / PCL
Function.
b. Enter temperature for the
Field Name.
c. Enter 200.0-(150.0/160.0)*X
for the Scalar Function and
click Apply.
NAS120, Workshop 11, May 2006
Copyright 2005 MSC.Software Corporation
WS11-23
Step 8. Create Fields
a
Plot the function defined in
the field.
a. Field: Show
b. Select temperature
as the field to show.
c. Click Specify
Range.
d. Enter 50.0 for the
maximum and 10 for
the number of
points.
e. Click OK.
f. Click Apply.
NAS120, Workshop 11, May 2006
Copyright 2005 MSC.Software Corporation
e
c
WS11-24
Step 9. Create Element Properties
f
Create two element properties
which include the material
definitions and varying thickness.
a. Properties: Create / 2D /
Shell.
b. Enter prop_1 for the
Property Set Name.
c. Click on Input Properties.
d. Click on the Select Material
icon.
e. Select alum_1 from the
Select Material list box.
f. Click on the Front view
icon.
NAS120, Workshop 11, May 2006
Copyright 2005 MSC.Software Corporation
WS11-25
Step 9. Create Element Properties (Cont.)
Finish creating the first property set.
a. Set the thickness type to
Element Nodal and click on the
Select Field icon.
b. Select thickness as the Scalar
Spatial Field.
c. Click OK.
d. Click on Select Members and
click on the Shell Element icon.
e. Select the top(cylindrical) portion
of the fairing by dragging a box
around the desired section (as
indicated on next page).
f. Click Add, then Apply.
d
b
c
NAS120, Workshop 11, May 2006
Copyright 2005 MSC.Software Corporation
WS11-26
Step 9. Create Element Properties (Cont.)
Illustrated here is the desired
application region for the first
property set.
NAS120, Workshop 11, May 2006
Copyright 2005 MSC.Software Corporation
WS11-27
Step 9. Create Element Properties (Cont.)
a
Create the second property set.
a. Properties: Create / 2D / Shell.
b. Enter prop_2 for the Property
Set Name.
c. Click on Input Properties
d. Click on the Select Material
Icon.
e. Select alum_2 from the
Existing Materials.
f. Click on the Select Field Icon
g. Select thickness from the
Existing Fields box.
h. Click OK.
i. Click on Select Members and
select the bottom (tapered)
portion of the fairing by
dragging a box around it(as
indicated on next page).
j. Click Add, then Apply
d
f
b
c
i
g
e
h
NAS120, Workshop 11, May 2006
Copyright 2005 MSC.Software Corporation
WS11-28
Step 9. Create Element Properties (Cont.)
Shown here are the
elements for the
desired application
region of the second
property set.
NAS120, Workshop 11, May 2006
Copyright 2005 MSC.Software Corporation
WS11-29
Step 10. Create Temperature Boundary Conditions
Define the models varying temperature
distribution.
a. Loads/BCs: Create /
Temperature / Nodal.
b. Enter temp for the New Set
Name.
c. Click on Input Data.
d. Click on Temperature and
select temperature from the
Spatial Fields.
e. Click OK.
f. Click on Select Application
Region.
g. Under Geometry Filter, select
FEM.
h. Click on Application Region
and select the entire model.
i. Click Add, then, OK
j. Click Apply.
a
g
d
c
f
j
NAS120, Workshop 11, May 2006
Copyright 2005 MSC.Software Corporation
WS11-30
Step 10. Create Temperature Boundary Conditions (Cont.)
a
b
Turn off the temperature labels
in order to get a better
visualization of the model.
a. Display: Load/BC/Elem.
Prop
b. Under Loads/BCs
remove check under
Temperature.
c. Click Apply, then
Cancel.
NAS120, Workshop 11, May 2006
Copyright 2005 MSC.Software Corporation
c
WS11-31
Step 11. Create Lists
a
b
Use Lists and groups to filter then
group the quad elements that have the
following
attributes:
Material :
alum_1
Thickness : > 0.98
Temperature : >230.0
a. Tools : List / Create
b. FEM / Element / Attribute
c. Under Attribute, select
Material.
d. Under Existing Materials,
select alum_1.
e. Set the Target List to A and
click Apply.
NAS120, Workshop 11, May 2006
Copyright 2005 MSC.Software Corporation
d
The contents of List A
compose of elements that
satisfy the first condition;
they are made up of the
alum_1 material.
WS11-32
Step 11. Create Lists (Cont.)
a
Define List B to include only the
Quad elements that have a
thickness greater than 0.98.
a. Properties: Show.
b. Under Existing
Properties, select
Thickness.
c. Set Display Method to
Scalar Plot.
d. Select Current
Viewport, select FEM
and click Apply.
d
Shown above is a fringe plot the model by thickness. Those
elements that are thicker than 0.98 will be included in the next
list.
NAS120, Workshop 11, May 2006
Copyright 2005 MSC.Software Corporation
WS11-33
Step 11. Create Lists (Cont.)
a
b
After defining the list parameters,
add the elements greater than 0.98
in thickness to list B.
a. Tools: List / Create
b. FEM / Element / Attribute.
c. Under Attribute, select
Fringe Value.
d. Under Fringe Tools, select
default_Fringe.
e. Change the inequality to >
and enter 0.98.
f. Select B for the Target
List.
g. Click on Apply.
f
g
NAS120, Workshop 11, May 2006
Copyright 2005 MSC.Software Corporation
WS11-34
The contents of List B
include all elements
thicker than 0.98.
Step 12. Intersect Lists
Intersect Lists A and B and
replace the contents of List A
with the elements found in the
intersection.
a. Tools: List / Boolean
b. Click on the Intersect
icon.
c. Click on Replace A.
NAS120, Workshop 11, May 2006
Copyright 2005 MSC.Software Corporation
WS11-35
The new List A is
composed of elements
that satisfy both
requirements: they are
made up of alum
Step 13. Create More Lists
Perform a final classification of the
elements. Isolate those elements
that satisfy the third condition of the
applied temperature load > 230.0.
a. Loads/BCs: Plot Contours /
Temperature.
b. Select temp from the
Existing Sets.
c. Select Temperature under
Select Data Variable.
d. Select the FEM group and
click Apply.
NAS120, Workshop 11, May 2006
Copyright 2005 MSC.Software Corporation
WS11-36
Step 13. Create More Lists (Cont.)
a
b
Clear the contents of List B and add the
values obtained from the final classification.
a. Tools: List / Create.
b. FEM / Element / Attribute.
c. Select Fringe Value and
default_Fringe for Attribute and Fringe
Tools respectively.
d. Change the inequality to > and enter
230.0.
e. Select B for the Target List.
f. Click on Clear on the List B form
g. Click Apply on the List Create form.
c
f
d
e
g
NAS120, Workshop 11, May 2006
Copyright 2005 MSC.Software Corporation
WS11-37
Step 14. Intersect Lists Again
Lists A and B will be intersected
again to create a List C. This list
will contain the elements that
satisfy all three conditions. The
contents of List C will then be
placed into a new group called
common_quads.
a. Tools: List / Boolean
b. Click Clear.
c. Click on the Intersect
icon (It may be necessary
to click on any of the
other icons first).
d. Click on Add To
Group
e. Enter common_quads
for the Group Name.
f. Click Apply, then Cancel.
NAS120, Workshop 11, May 2006
Copyright 2005 MSC.Software Corporation
b
d
e
f
WS11-38
Step 15. Post Group
a
d
Post the common_quad
group. This is the group of
elements that satisfy all
three of the conditions
defined earlier.
a. Group: Post
b. Select the
common_quads
group under Select
Groups to Post.
c. Click Apply, then
Cancel.
d. Click on the Iso 1
view icon.
NAS120, Workshop 11, May 2006
Copyright 2005 MSC.Software Corporation
c
WS11-39
Step 15. Post Group (Cont.)
This is the Iso 1 view of the elements
in the common_quads group. These
are all the elements that satisfied all
three conditions.
NAS120, Workshop 11, May 2006
Copyright 2005 MSC.Software Corporation
WS11-40
Step 16. Create Two New Groups
b
c
Create two new groups, prop1_group
and prop2_group.Then, change the
display attributes for each group.
a. Click on the Reset Graphics icon.
b. Group: Create
c. Create / Property Set.
d. Enter prop1_group for the Group
Name.
e. Select prop_1 under Property
Sets.
f. Click Apply.
g. Repeat steps b through f entering
prop2_group for the Group Name
and selecting prop_2 under
Property Sets.
NAS120, Workshop 11, May 2006
Copyright 2005 MSC.Software Corporation
WS11-41
Step 17. Change the Display Attributes
a
b
Set the entity coloring and labeling to Group mode and
then change the display attributes for each of the two
new groups.
a. Display: Entity / Color / Label / Render
b. Select Group under Entity Color and Labeling.
c. Select the prop1_group under the Target
Group(s).
d. Select HiddenLine for the Render Style and
select dark blue for the Shade Color.
e. Click Apply.
f. Select the prop2_group for the Target
Group(s).
g. Select Wireframe for the Render Style and
select red for the Shade Color.
h. Click Apply, then, Cancel.
NAS120, Workshop 11, May 2006
Copyright 2005 MSC.Software Corporation
WS11-42
Step 18. Post Groups
b
a
Change views and post the
prop1_group.
a. Click on the Iso 3 view
icon.
b. Group : Post
c. Under Select Groups to
Post, select prop1_group.
d. Click Apply.
NAS120, Workshop 11, May 2006
Copyright 2005 MSC.Software Corporation
d
WS11-43
Step 18. Post Groups (Cont.)
Post only the prop2_group.
a. Group: Post
b. Under Select Groups to
Post, select
prop2_group.
c. Click Apply.
NAS120, Workshop 11, May 2006
Copyright 2005 MSC.Software Corporation
c
WS11-44
Step 18. Post Groups (Cont.)
a
Post both the prop1_group
and the prop2_group.
a. Group: Post
b. Under Select Groups
to Post, select both
prop1_group and
prop2_group.
c. Click Apply.
NAS120, Workshop 11, May 2006
Copyright 2005 MSC.Software Corporation
c
WS11-45
NAS120, Workshop 11, May 2006
Copyright 2005 MSC.Software Corporation
WS11-46
Você também pode gostar
- The Subtle Art of Not Giving a F*ck: A Counterintuitive Approach to Living a Good LifeNo EverandThe Subtle Art of Not Giving a F*ck: A Counterintuitive Approach to Living a Good LifeNota: 4 de 5 estrelas4/5 (5794)
- The Gifts of Imperfection: Let Go of Who You Think You're Supposed to Be and Embrace Who You AreNo EverandThe Gifts of Imperfection: Let Go of Who You Think You're Supposed to Be and Embrace Who You AreNota: 4 de 5 estrelas4/5 (1090)
- Never Split the Difference: Negotiating As If Your Life Depended On ItNo EverandNever Split the Difference: Negotiating As If Your Life Depended On ItNota: 4.5 de 5 estrelas4.5/5 (838)
- Hidden Figures: The American Dream and the Untold Story of the Black Women Mathematicians Who Helped Win the Space RaceNo EverandHidden Figures: The American Dream and the Untold Story of the Black Women Mathematicians Who Helped Win the Space RaceNota: 4 de 5 estrelas4/5 (895)
- The Hard Thing About Hard Things: Building a Business When There Are No Easy AnswersNo EverandThe Hard Thing About Hard Things: Building a Business When There Are No Easy AnswersNota: 4.5 de 5 estrelas4.5/5 (344)
- Elon Musk: Tesla, SpaceX, and the Quest for a Fantastic FutureNo EverandElon Musk: Tesla, SpaceX, and the Quest for a Fantastic FutureNota: 4.5 de 5 estrelas4.5/5 (474)
- The Sympathizer: A Novel (Pulitzer Prize for Fiction)No EverandThe Sympathizer: A Novel (Pulitzer Prize for Fiction)Nota: 4.5 de 5 estrelas4.5/5 (121)
- The Emperor of All Maladies: A Biography of CancerNo EverandThe Emperor of All Maladies: A Biography of CancerNota: 4.5 de 5 estrelas4.5/5 (271)
- The Little Book of Hygge: Danish Secrets to Happy LivingNo EverandThe Little Book of Hygge: Danish Secrets to Happy LivingNota: 3.5 de 5 estrelas3.5/5 (400)
- The World Is Flat 3.0: A Brief History of the Twenty-first CenturyNo EverandThe World Is Flat 3.0: A Brief History of the Twenty-first CenturyNota: 3.5 de 5 estrelas3.5/5 (2259)
- The Yellow House: A Memoir (2019 National Book Award Winner)No EverandThe Yellow House: A Memoir (2019 National Book Award Winner)Nota: 4 de 5 estrelas4/5 (98)
- Devil in the Grove: Thurgood Marshall, the Groveland Boys, and the Dawn of a New AmericaNo EverandDevil in the Grove: Thurgood Marshall, the Groveland Boys, and the Dawn of a New AmericaNota: 4.5 de 5 estrelas4.5/5 (266)
- A Heartbreaking Work Of Staggering Genius: A Memoir Based on a True StoryNo EverandA Heartbreaking Work Of Staggering Genius: A Memoir Based on a True StoryNota: 3.5 de 5 estrelas3.5/5 (231)
- Team of Rivals: The Political Genius of Abraham LincolnNo EverandTeam of Rivals: The Political Genius of Abraham LincolnNota: 4.5 de 5 estrelas4.5/5 (234)
- Mechanical Reasoning - Test 2: 40 QuestionsDocumento14 páginasMechanical Reasoning - Test 2: 40 Questionskyloz60% (5)
- The Unwinding: An Inner History of the New AmericaNo EverandThe Unwinding: An Inner History of the New AmericaNota: 4 de 5 estrelas4/5 (45)
- MSC Marc CourseDocumento368 páginasMSC Marc Coursenonmivieneinmente50% (2)
- Adsorption Processes For Water Treatment and Purification PDFDocumento266 páginasAdsorption Processes For Water Treatment and Purification PDFVictor Rezende Moreira100% (1)
- Composites DesignDocumento185 páginasComposites DesignagrbovicAinda não há avaliações
- An Integrated Approach To Random Analysis Using MSC/PATRAN With MSC/NASTRANDocumento23 páginasAn Integrated Approach To Random Analysis Using MSC/PATRAN With MSC/NASTRANmijobitoAinda não há avaliações
- Laminate Modeller WorkbookDocumento45 páginasLaminate Modeller WorkbookLan T NguyenAinda não há avaliações
- Diab Sandwich HandbookDocumento51 páginasDiab Sandwich HandbookmijobitoAinda não há avaliações
- Sandwich Panel Fabrication TechnologyDocumento16 páginasSandwich Panel Fabrication TechnologyRoss WaringAinda não há avaliações
- Hexcel Sandwich DesignDocumento28 páginasHexcel Sandwich DesignAdnan AnsariAinda não há avaliações
- Stepes in Designing Shielded EnclosuresDocumento42 páginasStepes in Designing Shielded EnclosuresmijobitoAinda não há avaliações
- Hexcel Sandwich DesignDocumento28 páginasHexcel Sandwich DesignAdnan AnsariAinda não há avaliações
- Davao Region Slogan Reflective EssayDocumento4 páginasDavao Region Slogan Reflective EssayDonna Elaine OrdoñezAinda não há avaliações
- Measuring Salinity in Crude Oils Evaluation of MetDocumento9 páginasMeasuring Salinity in Crude Oils Evaluation of Metarmando fuentesAinda não há avaliações
- J. Agric. Food Chem. 2005, 53, 9010-9016Documento8 páginasJ. Agric. Food Chem. 2005, 53, 9010-9016Jatyr OliveiraAinda não há avaliações
- VisakhapatnamDocumento27 páginasVisakhapatnamCherukupalli Gopala KrishnaAinda não há avaliações
- Low - Pass FilterDocumento8 páginasLow - Pass FilterSaurabh BhiseAinda não há avaliações
- COR5500U Series: Digital and CRT Readout OscilloscopeDocumento7 páginasCOR5500U Series: Digital and CRT Readout OscilloscopeFlavio FalcãoAinda não há avaliações
- 18.1 Outline The Mechanisms Which: Chemotherapy Target Dividing CellsDocumento8 páginas18.1 Outline The Mechanisms Which: Chemotherapy Target Dividing CellsSenthereng MoaisiAinda não há avaliações
- Basic Resistance Training GP5Documento20 páginasBasic Resistance Training GP5matt.tubieron23Ainda não há avaliações
- S934 - Instruction ManualDocumento36 páginasS934 - Instruction ManualTony MarascaAinda não há avaliações
- Pre Post Tests For HPPDocumento3 páginasPre Post Tests For HPPapi-434982019Ainda não há avaliações
- Interactions of Microplastic Debris Throughout The Marine Ecosystem Final Tracked-Galloway, TS Cole, M Lewis, CDocumento22 páginasInteractions of Microplastic Debris Throughout The Marine Ecosystem Final Tracked-Galloway, TS Cole, M Lewis, CTrydawAinda não há avaliações
- AdsfatreewerwertgdsfDocumento1 páginaAdsfatreewerwertgdsfJhonel AguilarAinda não há avaliações
- IJHIM 6 - Nur Husnina (36 SD 42)Documento7 páginasIJHIM 6 - Nur Husnina (36 SD 42)RSU Sayang BundaAinda não há avaliações
- Dynamic Test Report of DECR-S Excitation Devices: ExperimenterDocumento14 páginasDynamic Test Report of DECR-S Excitation Devices: ExperimenterSalmanEjazAinda não há avaliações
- A Guide To Maintenance Metrics-ProgramDocumento5 páginasA Guide To Maintenance Metrics-ProgramLy QuanAinda não há avaliações
- Final Tana Beles - pdf2222Documento72 páginasFinal Tana Beles - pdf2222Tiruneh Yeneneh100% (1)
- Street Design Manual NYCDocumento312 páginasStreet Design Manual NYCgonleoAinda não há avaliações
- Manual CaladoraDocumento32 páginasManual CaladoraMiguel Angel Vega TrejoAinda não há avaliações
- Renal New Growth - NCM 103 - or CaseDocumento19 páginasRenal New Growth - NCM 103 - or CasePat EnriquezAinda não há avaliações
- American National Standard Safety Signs: ANSI Z535.1-2016Documento42 páginasAmerican National Standard Safety Signs: ANSI Z535.1-2016Luis Enrique GonzalesAinda não há avaliações
- 10 To 11-ClassDocumento111 páginas10 To 11-ClassVikaas SagerAinda não há avaliações
- Desert Magazine 1957 DecemberDocumento44 páginasDesert Magazine 1957 Decemberdm1937Ainda não há avaliações
- STRUCTURAL - Chapter 2 - Structural Static Analysis (UP19980818)Documento36 páginasSTRUCTURAL - Chapter 2 - Structural Static Analysis (UP19980818)Rory Cristian Cordero RojoAinda não há avaliações
- Vein Type DepositDocumento7 páginasVein Type DepositHarisArmadiAinda não há avaliações
- Architect As An Environmental PlannerDocumento14 páginasArchitect As An Environmental PlannerJames Adrian MoralAinda não há avaliações
- C-81-9903-17-82 Halal 100g 2024-06-08Documento1 páginaC-81-9903-17-82 Halal 100g 2024-06-08NURUL FAUZANY BINTI MOHD BASARUDDINAinda não há avaliações
- B11 - Overload Relays (Ref) ENDocumento20 páginasB11 - Overload Relays (Ref) ENAhmed AbazaAinda não há avaliações
- Barge 180Ft Deck Load Capacity & Strength-Rev1Documento52 páginasBarge 180Ft Deck Load Capacity & Strength-Rev1Wahyu Codyr86% (7)