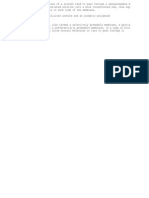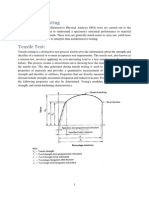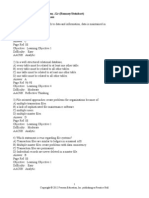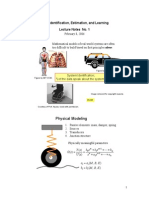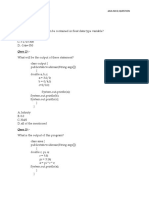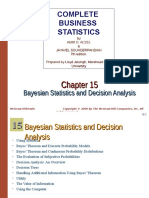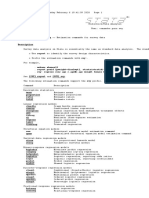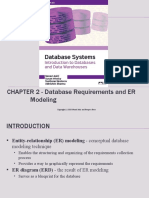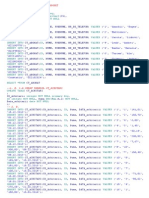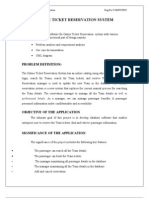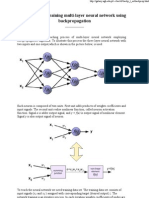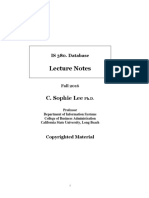Escolar Documentos
Profissional Documentos
Cultura Documentos
2D Steady Conduction - Geometry - Simulation - Confluence
Enviado por
Muneeb EjazTítulo original
Direitos autorais
Formatos disponíveis
Compartilhar este documento
Compartilhar ou incorporar documento
Você considera este documento útil?
Este conteúdo é inapropriado?
Denunciar este documentoDireitos autorais:
Formatos disponíveis
2D Steady Conduction - Geometry - Simulation - Confluence
Enviado por
Muneeb EjazDireitos autorais:
Formatos disponíveis
2D Steady Conduction - Geometry - Simulation - Confluence
1 of 6
https://confluence.cornell.edu/display/SIMULATION/2D+Steady+Condu...
Search Cornell
SimCafe
Home
Simulation
Browse/Manage
Home
ANSYS Learning Modules
Login
2D Steady Conduction - Geometry
2D Steady Conduction - Geometry
Added by John Matthew Singleton Jr - last edited by Chiyu Jiang on Aug 21, 2014 16:33
Authors: John Singleton and Michel Louge, Cornell University
Problem Specification
1. Pre-Analysis & Start-Up
2. Geometry
3. Mesh
4. Physics Setup
5. Numerical Solution
6. Numerical Results
7. Verification & Validation
Exercises
Comments
Geometry
For users of ANSYS 15.0, please check this link for procedures for turning on the Auto Constraint
feature before creating sketches in DesignModeler.
2D Analysis Type
The default Analysis
Type
is 3D, which must be changed, considering the problem at hand is 2D.
This tells ANSYS to use the 2D version of the heat equation as the governing equation in our
boundary value problem. In order to make this change first (Right
Click) Geometry > Properties
, as shown below.
12/7/2014 9:28 PM
2D Steady Conduction - Geometry - Simulation - Confluence
2 of 6
https://confluence.cornell.edu/display/SIMULATION/2D+Steady+Condu...
Click Here for Higher Resolution
Then set Analysis
Type
to 2D as shown in the following image.
12/7/2014 9:28 PM
2D Steady Conduction - Geometry - Simulation - Confluence
3 of 6
https://confluence.cornell.edu/display/SIMULATION/2D+Steady+Condu...
Launch Design Modeler
In the geometry step, we specify the domain for our boundary value problem which is a rectangle.
We'll do this in DesignModeler, the geometry engine in ANSYS Workbench. DesignModeler lets
you create a geometry from scratch or import it from a CAD package. We'll do the former for our
simple geometry. In order to start DesignModeler (Double
Click) Geometry
. Twiddle
your thumbs for a bit. After DesignModeler opens, select meter as the desired length unit.
Proper Orientation
The sketching will be done in the XY plane, so (Click)
face plane button,
XY Plane
, then click on the
Sketching
12/7/2014 9:28 PM
2D Steady Conduction - Geometry - Simulation - Confluence
4 of 6
https://confluence.cornell.edu/display/SIMULATION/2D+Steady+Condu...
In this section a rectangle will be sketched on the XY plane with one corner at the origin. First click
on the Sketching tab,
, then click on the Rectangle button,
. Next,move the
mouse over the origin until a "P" appears and click once, then move the cursor somewhere else in
the first quadrant and click again. The "P" indicates that the cursor is coincident with a point (in our
case, the origin).
Dimensioning
The dimensions of the rectangle will now be specified. First, click on the Dimensions tab,
. Next, click on the left vertical line of your rectangle, move the mouse to the left, then click again.
This will create a label for this edge's dimension. We'll specify the actual value of the dimension a
little later. Similarly, click on the top horizontal line of your rectangle, move the mouse up and click
again. Your screen should now look similar to the image below.
Click Here for Higher Resolution
12/7/2014 9:28 PM
2D Steady Conduction - Geometry - Simulation - Confluence
5 of 6
https://confluence.cornell.edu/display/SIMULATION/2D+Steady+Condu...
Next, set V1 to 2 and set H2 to 1 as shown below.
Click Here for Higher Resolution
Surface Body Creation
In ANSYS, you apply boundary conditions to a "body", not to a sketch. So we need to turn our
sketch into a "body". In this case, the "body" is a 2D surface which ANSYS, somewhat awkwardly,
calls a "surface body". To create a surface from our sketch, click on the Modeling tab,
Next, (Click)Concept
Then, Expand
Then (click)
> Surface From Sketches
XY Plane
Apply
and click on Sketch
, as shown below.
, as shown below.
under "Details of SurfaceSk1" as shown below.
12/7/2014 9:28 PM
2D Steady Conduction - Geometry - Simulation - Confluence
6 of 6
https://confluence.cornell.edu/display/SIMULATION/2D+Steady+Condu...
Click Here for Higher Resolution
Now ANSYS knows which sketch to use to create the surface. Lastly, (click)
Generate
, in order to create the surface body. At this point the rectangle should have become filled in as
shown in the following image.
Close DesignModeler and Save
At this point you can close DesignModeler. Then, save the project in the Project
Schematic
window.
Go to Step 3: Mesh
Go to all ANSYS Learning Modules
This work is licensed under a Creative Commons Attribution-Noncommercial-Share Alike 3.0 United States License
12/7/2014 9:28 PM
Você também pode gostar
- UESTP ApplicationFormDocumento4 páginasUESTP ApplicationFormMuneeb EjazAinda não há avaliações
- CV Muhammad Muneeb EjazDocumento2 páginasCV Muhammad Muneeb EjazMuneeb EjazAinda não há avaliações
- CV Muhammad Muneeb EjazDocumento2 páginasCV Muhammad Muneeb EjazMuneeb EjazAinda não há avaliações
- Stickerfinal78 PDFDocumento1 páginaStickerfinal78 PDFMuneeb EjazAinda não há avaliações
- CV Muhammad Muneeb EjazDocumento2 páginasCV Muhammad Muneeb EjazMuneeb EjazAinda não há avaliações
- CV Muhammad Muneeb EjazDocumento2 páginasCV Muhammad Muneeb EjazMuneeb EjazAinda não há avaliações
- Osmotic PowerDocumento1 páginaOsmotic PowerMuneeb EjazAinda não há avaliações
- Hello WorsdfgDocumento1 páginaHello WorsdfgMuneeb EjazAinda não há avaliações
- Objective StatementDocumento1 páginaObjective StatementMuneeb EjazAinda não há avaliações
- Carru SoifgDocumento1 páginaCarru SoifgMuneeb EjazAinda não há avaliações
- English Grammar SecretsDocumento66 páginasEnglish Grammar SecretsMbatutes94% (33)
- English Grammar SecretsDocumento66 páginasEnglish Grammar SecretsMbatutes94% (33)
- English Grammar SecretsDocumento66 páginasEnglish Grammar SecretsMbatutes94% (33)
- MM Tests and CodesDocumento7 páginasMM Tests and CodesMuneeb EjazAinda não há avaliações
- Hidden Figures: The American Dream and the Untold Story of the Black Women Mathematicians Who Helped Win the Space RaceNo EverandHidden Figures: The American Dream and the Untold Story of the Black Women Mathematicians Who Helped Win the Space RaceNota: 4 de 5 estrelas4/5 (895)
- The Subtle Art of Not Giving a F*ck: A Counterintuitive Approach to Living a Good LifeNo EverandThe Subtle Art of Not Giving a F*ck: A Counterintuitive Approach to Living a Good LifeNota: 4 de 5 estrelas4/5 (5794)
- The Yellow House: A Memoir (2019 National Book Award Winner)No EverandThe Yellow House: A Memoir (2019 National Book Award Winner)Nota: 4 de 5 estrelas4/5 (98)
- Elon Musk: Tesla, SpaceX, and the Quest for a Fantastic FutureNo EverandElon Musk: Tesla, SpaceX, and the Quest for a Fantastic FutureNota: 4.5 de 5 estrelas4.5/5 (474)
- The Little Book of Hygge: Danish Secrets to Happy LivingNo EverandThe Little Book of Hygge: Danish Secrets to Happy LivingNota: 3.5 de 5 estrelas3.5/5 (399)
- Never Split the Difference: Negotiating As If Your Life Depended On ItNo EverandNever Split the Difference: Negotiating As If Your Life Depended On ItNota: 4.5 de 5 estrelas4.5/5 (838)
- A Heartbreaking Work Of Staggering Genius: A Memoir Based on a True StoryNo EverandA Heartbreaking Work Of Staggering Genius: A Memoir Based on a True StoryNota: 3.5 de 5 estrelas3.5/5 (231)
- Devil in the Grove: Thurgood Marshall, the Groveland Boys, and the Dawn of a New AmericaNo EverandDevil in the Grove: Thurgood Marshall, the Groveland Boys, and the Dawn of a New AmericaNota: 4.5 de 5 estrelas4.5/5 (266)
- The Hard Thing About Hard Things: Building a Business When There Are No Easy AnswersNo EverandThe Hard Thing About Hard Things: Building a Business When There Are No Easy AnswersNota: 4.5 de 5 estrelas4.5/5 (344)
- The Emperor of All Maladies: A Biography of CancerNo EverandThe Emperor of All Maladies: A Biography of CancerNota: 4.5 de 5 estrelas4.5/5 (271)
- Team of Rivals: The Political Genius of Abraham LincolnNo EverandTeam of Rivals: The Political Genius of Abraham LincolnNota: 4.5 de 5 estrelas4.5/5 (234)
- The Gifts of Imperfection: Let Go of Who You Think You're Supposed to Be and Embrace Who You AreNo EverandThe Gifts of Imperfection: Let Go of Who You Think You're Supposed to Be and Embrace Who You AreNota: 4 de 5 estrelas4/5 (1090)
- The Unwinding: An Inner History of the New AmericaNo EverandThe Unwinding: An Inner History of the New AmericaNota: 4 de 5 estrelas4/5 (45)
- The World Is Flat 3.0: A Brief History of the Twenty-first CenturyNo EverandThe World Is Flat 3.0: A Brief History of the Twenty-first CenturyNota: 3.5 de 5 estrelas3.5/5 (2259)
- The Sympathizer: A Novel (Pulitzer Prize for Fiction)No EverandThe Sympathizer: A Novel (Pulitzer Prize for Fiction)Nota: 4.5 de 5 estrelas4.5/5 (120)
- Notes15 PDFDocumento2 páginasNotes15 PDFpicalaAinda não há avaliações
- 2 - Review DDL and DMLDocumento53 páginas2 - Review DDL and DMLsoniaAinda não há avaliações
- Chapter 4 - Test BankDocumento28 páginasChapter 4 - Test BankJoseph Gaspard85% (13)
- What Is Data Flow Diagram?: Why DFD?Documento5 páginasWhat Is Data Flow Diagram?: Why DFD?D S A DHAKA SPACE AGENCYAinda não há avaliações
- Homework 5 SolutionsDocumento6 páginasHomework 5 SolutionsErrell D. GomezAinda não há avaliações
- AcrDocumento14 páginasAcrnaseemaAinda não há avaliações
- 2.160 Identification, Estimation, and Learning Lecture Notes No. 1Documento7 páginas2.160 Identification, Estimation, and Learning Lecture Notes No. 1Cristóbal Eduardo Carreño MosqueiraAinda não há avaliações
- The Relational Algebra and Relational CalculusDocumento9 páginasThe Relational Algebra and Relational CalculusmeryemAinda não há avaliações
- Java MCQ byDocumento23 páginasJava MCQ byhiteshAinda não há avaliações
- Complete Business Statistics: Bayesian Statistics and Decision AnalysisDocumento45 páginasComplete Business Statistics: Bayesian Statistics and Decision Analysismallick5051rajatAinda não há avaliações
- Comando Svy StataDocumento3 páginasComando Svy StataLays RosalAinda não há avaliações
- Chapter 2 - Database Requirements and ER ModelingDocumento74 páginasChapter 2 - Database Requirements and ER ModelingFadi AyoubAinda não há avaliações
- Keys in DBMSDocumento14 páginasKeys in DBMSKrishnaAinda não há avaliações
- Database Management System & SQL 2 Mark QuestionsDocumento28 páginasDatabase Management System & SQL 2 Mark Questionsaditya doneriaAinda não há avaliações
- Diksha Rathi - Planetary Combinations For Foreign Travel 1Documento101 páginasDiksha Rathi - Planetary Combinations For Foreign Travel 1puneetAinda não há avaliações
- Introduction To Information Theory Channel Capacity and ModelsDocumento36 páginasIntroduction To Information Theory Channel Capacity and ModelssasirekaarumugamAinda não há avaliações
- Subject Code:: Data VisualizationDocumento8 páginasSubject Code:: Data VisualizationAmanAinda não há avaliações
- 1-Introduction To Business ForecastingDocumento19 páginas1-Introduction To Business ForecastingStephen LeAinda não há avaliações
- FALLSEM2019-20 STS4021 SS VL2019201000258 Reference Material I 16-Jul-2019 Ppt-A2 Module 1 PDFDocumento91 páginasFALLSEM2019-20 STS4021 SS VL2019201000258 Reference Material I 16-Jul-2019 Ppt-A2 Module 1 PDFjahnavi rajuAinda não há avaliações
- A Very Gentle Note On The Construction of DP ZhangDocumento15 páginasA Very Gentle Note On The Construction of DP ZhangronalduckAinda não há avaliações
- ExercitiiDocumento6 páginasExercitiiCristina TurcanAinda não há avaliações
- Ooad LabDocumento31 páginasOoad LabAnand Dama100% (1)
- This Study Resource Was: Company Database SchemaDocumento5 páginasThis Study Resource Was: Company Database SchemaAsmaa MohamedAinda não há avaliações
- STPM (Maths M) Paper2 2013Documento5 páginasSTPM (Maths M) Paper2 2013Yvette MackAinda não há avaliações
- Peramalan Penentuan Jumlah Permintaan Konsumen Berbasis Teknologi Informasi Terhadap Produk Bordir Pada Kota TasikmalayaDocumento9 páginasPeramalan Penentuan Jumlah Permintaan Konsumen Berbasis Teknologi Informasi Terhadap Produk Bordir Pada Kota TasikmalayaAisyah RahmatikaAinda não há avaliações
- (Dwibahasa) Modul Latihan Asas Matematik Tahun 6Documento46 páginas(Dwibahasa) Modul Latihan Asas Matematik Tahun 6Rosnita Azila AZ100% (4)
- Principles of Training Multi-Layer Neural Network Using BackpropagationDocumento9 páginasPrinciples of Training Multi-Layer Neural Network Using BackpropagationJustin PuscasuAinda não há avaliações
- Bayesian Networks: CSC384: Intro To Artificial Intelligence Reasoning Under Uncertainty-IIIDocumento6 páginasBayesian Networks: CSC384: Intro To Artificial Intelligence Reasoning Under Uncertainty-IIIbasualok@rediffmail.comAinda não há avaliações
- 380 Notes Fa2016Documento79 páginas380 Notes Fa2016Sally Tran0% (2)
- Bach Cantata BWV - 82a - Score PDFDocumento39 páginasBach Cantata BWV - 82a - Score PDFXavier SmithAinda não há avaliações