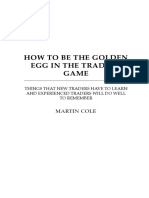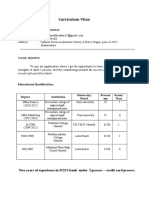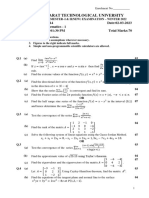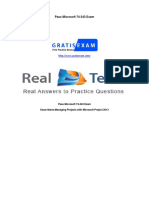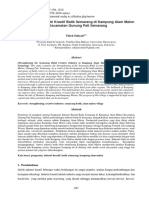Escolar Documentos
Profissional Documentos
Cultura Documentos
Pres Guru Map Info Work Book
Enviado por
Tan Nguyen CaoDireitos autorais
Formatos disponíveis
Compartilhar este documento
Compartilhar ou incorporar documento
Você considera este documento útil?
Este conteúdo é inapropriado?
Denunciar este documentoDireitos autorais:
Formatos disponíveis
Pres Guru Map Info Work Book
Enviado por
Tan Nguyen CaoDireitos autorais:
Formatos disponíveis
MapInfo Fundamentals
Beginner Learning for
Evercore Partners
Presentation Center Staff
Presented by PresGuru Training
Copyright 2010, Presentation Guru, All Rights Reserved
MapInfo Fundamentals
Table of Contents
Table of Contents
1. What is MapInfo? Not The Average Application
2. Core Components
a. What is a Table? Overview of a Tables Files .Tab, .Dat, .Map, .Id and .Ind
b. What is a Workspace?
c. File Organization Using Template Folders
3. Creating Points Maps
a. Methodology for Creating a Map: 8 Steps to Remember When Mapping
b. Geocode
c. Create Points
d. Thematic Mapping
e. Cleaning up Data for Thematic Mapping
f. Labeling Points
4. Creating Regions Maps
a. What is SQL?
b. Creating Simple QueriesFiltering US State Regions
c. Creating Two Part QueriesFiltering US County Regions
5. Additional Practice Exercises
Workbook Exercises List:
Number
Description
Page(s)
Working with Various Windows (Views)
Creating a Point Map Using Geocode, Part 1
1418
Manually Plot a Point, Part 2
1920
Creating a Point Map Using Geocode
2124
Creating a Thematic Map Using Create Points
2629
Creating a Thematic Map Using Create Points
3032
Adding Labels to Points on an Existing Map
Creating a Region MapUS States
3740
Creating a Region MapUS Counties
4140
PresGuru Training
Evercore Partners
33
MapInfo Fundamentals
Section 1
What is MapInfo
In this section, you will learn to:
Describe how the MapInfo application works
Identify the differences between MapInfo and other software
Recognize and apply basic MapInfo terminology
What MapInfo Is
MapInfo is a GIS (Geographic Information System) desktop mapping software that can
create a wide range of maps, from state shading maps to point maps, to customized
region and line maps (such as counties), statistical market areas, telecom network lines
and more.
MapInfo can use imported information (or data) from various sources, as long as it is in
database (dB) form. Maps are created from the most common types of databases, such
as a client address database. Maps can be created using a client's street address, city and
state or zip code.
There are two ways to visualize GIS dataraster maps and vector maps. For the most
part, raster maps usually fuse satellite photos or aerial pictures with spatial data. Vector
maps, on the other hand, are derived entirely from spatial data that are represented by
points, polygons and lines.
Raster Map Example
Vector Map Example
GIS mapping is widely used by several industries including Security, Law Enforcement
agencies, Telecom, Retail companies, the Federal Government and Environmental
agencies, just to name a few.
What MapInfo is Not
Most new MapInfo users have been known to say, MapInfo isn't user-friendly or
MapInfo isn't an intuitive application. In the beginning, this is undoubtedly true, given
the years that an operator may have been using insightful software such as Word or
PowerPoint which are world-renowned applications known for ease of use, detailed help
files, and a vast pool of internet resources including video tutorials and books. They are
PresGuru Training
Evercore Partners
MapInfo Fundamentals
Section 1
user-reliant, requiring user input for an immediate effect such as entering a sentence,
bolding a word, drawing a box or diagram.
On the other hand, MapInfo (MI) is a method-based software that requires a user to
build or arrive at a solution(s) using one or more databases of geographic and statistical
data. While it has been slated a desktop application, most of MapInfo's primary and most
powerful features are analytical in nature. From this perspective, it is very similar to
Excel and dBase, which are also database-driven applications.
MI's inclusion of the geographic aspect is what differentiates it. With Excel, for instance,
when you need to create a chart, you must answer these basic questions:
1) What type of chart is being created?
2) What data is used to create the chart?
However, when you are given a submission to create a map, you are given basic
information such as the region of the map, the type of map to be created and a
submission of data. Before you can create the map, you answer one or all of these basis
questions:
1) Can I create the map with the data available?
2) If unavailable, can the data be bought, found or created?
3) What region template is required?
4) Based on the type of data submitted, what MapInfo function must be used to create
the map, and
5) What reference data must be used?
Overall, the creation of a map is more involved and requires a meticulous processing
methodology. Initially, it may seem profound, but over time and with practice, it will be a
piece of cake.
Most Common Types of MapInfo Maps
MapInfo can create a variety of maps and can be used to perform a wide range of data
analyses. The most of the vector maps created by MapInfo are:
Point Map Example
PresGuru Training
Line Map Example
Evercore Partners
Region Map Example
MapInfo Fundamentals
Section 1
Basic Glossary of Terms: How MapInfo Interprets Data
Browser Window
A tabular view of a table. Similar to a spreadsheet, it contains rows
and columns of information.
Layout Window
Use to arrange one or more windows on one pagesimilar to laying
out a page in PowerPoint. A layout window can be exported as an
.emf for insertion into other applications.
Map Window
A visual view of a table's geographic and graphic information.
Another name for a map window is mapper or view. If a table does
not have geographic information, this option will not be available.
Mapper
Another MapInfo term for a map window or map view, the visual
view of a table's geographic and graphic information.
Table
A set of data that contains geographic and non-geographic
information. If a table does not have geographic information, it can
not be opened as a map window.
View
One of MapInfos terms for a tables window.
layout are all types of views.
Workspace
A feature that saves the table information and formatting of map and
layout window arrangements used during a mapping session.
Browser, map and
Browser Window Example
Map Window Example
Layout Window Example
Window | New Browser Window
or (F2)
Window | New Map Window
or (F3)
Window | New Layout Window
or (F5)
PresGuru Training
Evercore Partners
MapInfo Fundamentals
Section 2
Core Components
In this section, you will learn to:
Identify and explain the associated files of a table
Open and close tables
Open and close views
Identify the properties of a workspace
Identify the components of standalone template folder
Identify the components of a linked template folder
What is a MapInfo Table?
Tables are the core source of information for all of MapInfos functions. Fully functioning
MapInfo tables will consist of at least 2, but not more than 5 files. If there is a .tab, but
no .dat file, the .tab file is linked to a Excel file. The five file extensions are .tab, .dat,
.map, .id and .ind. The diagram below further explains the function of each.
.IND
This file is created when
a field/column of a table
is selected to be
searchable
.TAB
This file is an ID file which
holds the application information
specific to MapInfo
.MAP
.DAT
This file is created when
there are map window(s)
saved within the
workspace
This file contains the
data of a table
.ID
This file is created when
there are both .DAT and
.MAP files saved within the
workspace file
MapInfo tables can be exported and used in other database applications such as Excel and
dBase.
PresGuru Training
Evercore Partners
MapInfo Fundamentals
Section 2
Opening a MapInfo Table
File | Open is used to open existing tables. On the Open Table dialog box, the Preferred
View option determines how the table information is displayed. The options are:
Automatic
Automatic will open the table as a map window, if there is no window
open. If there is a map window(s) open, it will open the table into the
current/active map window. If there is no geographic information, the
table will automatically open in browser view.
Browser
Displays a table in a spreadsheet-like view.
Current Map
Adds the geographic information contained in the table into the current
map window.
New Mapper
Creates a new map window for the geographic information contained in a
table. The newly opened window will be independent from any other map
window.
No View
Opens the table, but does not create a view
Note:
Closing a browser window for a table using the windows close button does not
close the table within the workspace. A table remains open and available for use
until it is closed using File | Close Table
Exercise 1 provides hands-on practice for working with tables and their associated
views.
PresGuru Training
Evercore Partners
MapInfo Fundamentals
Section 2
Exercise 1: Working with Various Windows (Views)
1
Launch MapInfo: (Start > Programs > MapInfo) When MapInfo is first opened a
Quick Start box with four options appears Select Open a Table, the Open dialog
box opens. [If MapInfo is already open, and the Quick Start box has been closed,
Select File | Open (CTRL+O)]
Opening a Browser view: On the Open dialog box, select the Preferred View drop
down list Select Browser (Files of Type should be MapInfo.tab) Open the
US48.TAB
Open a Map View: Select Window | New Map Window (F3). It is a visual view
of the geographic data.
View the Entire Map Layer: Select Map | View Entire Layer. The View Entire
Layer dialog box opens with the default selection, All Layers, active Click Ok
View Entire Layer will show all the geographic and graphic information attached to a
table in the active map window.
Opening Additional Views: Select Window | New Browser Window (F2) to
open a new browser window Select Window | New Map Window (F3) to open a
new map window
Closing the Map View: Select one of your map windows to make it the active
window Click the windows close button. Repeat this step for the other map
window
Note:
Closing the Browser View: Now that all your map windows are closed, one of the
browser windows will be active Close both of the browser windows. Use the
windows close button
Note:
When a map window is closed, all formatting will be lost. You cannot
restore a map window to a specific condition; a new map window must be
opened and the formatting reapplied.
Closing a browser or map window using the windows close
button does not close the table from the current session. A
table is open and available for use until it is closed using
File | Close Table
Closing A Table: Select File | Close Table.
listing the open tables Click Close
PresGuru Training
The Close Table dialog box appears
Evercore Partners
Você também pode gostar
- The Subtle Art of Not Giving a F*ck: A Counterintuitive Approach to Living a Good LifeNo EverandThe Subtle Art of Not Giving a F*ck: A Counterintuitive Approach to Living a Good LifeNota: 4 de 5 estrelas4/5 (5794)
- The Yellow House: A Memoir (2019 National Book Award Winner)No EverandThe Yellow House: A Memoir (2019 National Book Award Winner)Nota: 4 de 5 estrelas4/5 (98)
- A Heartbreaking Work Of Staggering Genius: A Memoir Based on a True StoryNo EverandA Heartbreaking Work Of Staggering Genius: A Memoir Based on a True StoryNota: 3.5 de 5 estrelas3.5/5 (231)
- Hidden Figures: The American Dream and the Untold Story of the Black Women Mathematicians Who Helped Win the Space RaceNo EverandHidden Figures: The American Dream and the Untold Story of the Black Women Mathematicians Who Helped Win the Space RaceNota: 4 de 5 estrelas4/5 (895)
- The Little Book of Hygge: Danish Secrets to Happy LivingNo EverandThe Little Book of Hygge: Danish Secrets to Happy LivingNota: 3.5 de 5 estrelas3.5/5 (400)
- Never Split the Difference: Negotiating As If Your Life Depended On ItNo EverandNever Split the Difference: Negotiating As If Your Life Depended On ItNota: 4.5 de 5 estrelas4.5/5 (838)
- Elon Musk: Tesla, SpaceX, and the Quest for a Fantastic FutureNo EverandElon Musk: Tesla, SpaceX, and the Quest for a Fantastic FutureNota: 4.5 de 5 estrelas4.5/5 (474)
- The Emperor of All Maladies: A Biography of CancerNo EverandThe Emperor of All Maladies: A Biography of CancerNota: 4.5 de 5 estrelas4.5/5 (271)
- Team of Rivals: The Political Genius of Abraham LincolnNo EverandTeam of Rivals: The Political Genius of Abraham LincolnNota: 4.5 de 5 estrelas4.5/5 (234)
- Devil in the Grove: Thurgood Marshall, the Groveland Boys, and the Dawn of a New AmericaNo EverandDevil in the Grove: Thurgood Marshall, the Groveland Boys, and the Dawn of a New AmericaNota: 4.5 de 5 estrelas4.5/5 (266)
- The Hard Thing About Hard Things: Building a Business When There Are No Easy AnswersNo EverandThe Hard Thing About Hard Things: Building a Business When There Are No Easy AnswersNota: 4.5 de 5 estrelas4.5/5 (344)
- The World Is Flat 3.0: A Brief History of the Twenty-first CenturyNo EverandThe World Is Flat 3.0: A Brief History of the Twenty-first CenturyNota: 3.5 de 5 estrelas3.5/5 (2259)
- The Gifts of Imperfection: Let Go of Who You Think You're Supposed to Be and Embrace Who You AreNo EverandThe Gifts of Imperfection: Let Go of Who You Think You're Supposed to Be and Embrace Who You AreNota: 4 de 5 estrelas4/5 (1090)
- The Unwinding: An Inner History of the New AmericaNo EverandThe Unwinding: An Inner History of the New AmericaNota: 4 de 5 estrelas4/5 (45)
- The Sympathizer: A Novel (Pulitzer Prize for Fiction)No EverandThe Sympathizer: A Novel (Pulitzer Prize for Fiction)Nota: 4.5 de 5 estrelas4.5/5 (121)
- How To Be The Golden Egg in The Trading Game PrintDocumento68 páginasHow To Be The Golden Egg in The Trading Game PrintNagy100% (1)
- User fc20 PDFDocumento34 páginasUser fc20 PDFjesus diasAinda não há avaliações
- Analytics For Sustainable BusinessDocumento6 páginasAnalytics For Sustainable BusinessDeloitte AnalyticsAinda não há avaliações
- Table With Row Headers in Column A and Column Headers in Rows 5 To 7. Leading Dots Indicate SubpartsDocumento2 páginasTable With Row Headers in Column A and Column Headers in Rows 5 To 7. Leading Dots Indicate SubpartsJeffrey DuqueAinda não há avaliações
- Humanities Social Sciences DistinctionsDocumento3 páginasHumanities Social Sciences DistinctionsDavid0% (1)
- 2007 Magnetom Flash 1 1Documento88 páginas2007 Magnetom Flash 1 1Herick Savione100% (2)
- BlahDocumento5 páginasBlahNaz KierbeyAinda não há avaliações
- Bodies That MatterDocumento6 páginasBodies That MatterLorena FernandezAinda não há avaliações
- Aniket CV NewDocumento2 páginasAniket CV NewRajreddy ChamawarAinda não há avaliações
- Learning StoryDocumento13 páginasLearning Storyapi-582461316Ainda não há avaliações
- Samcef RotorDocumento4 páginasSamcef RotorChihiya Fitria NurhayatiAinda não há avaliações
- Unep Fao RC Crc.9 Inf 4.enDocumento85 páginasUnep Fao RC Crc.9 Inf 4.enThiwakkaran MuaganAinda não há avaliações
- Uci Xco Me Results XDocumento4 páginasUci Xco Me Results XSimone LanciottiAinda não há avaliações
- Phys101l Ex104Documento2 páginasPhys101l Ex104koko BunchAinda não há avaliações
- Guidelines For PH D ProgrammeDocumento15 páginasGuidelines For PH D ProgrammeDammar Singh SaudAinda não há avaliações
- Print Drawings To PDFDocumento10 páginasPrint Drawings To PDFhuyxpkissAinda não há avaliações
- Condition Surveys and Asset Data Capture - Sample PDFDocumento5 páginasCondition Surveys and Asset Data Capture - Sample PDFfghabboonAinda não há avaliações
- Design and Fabrication Dual Side Shaper MachineDocumento2 páginasDesign and Fabrication Dual Side Shaper MachineKarthik DmAinda não há avaliações
- Cooperative Memorandum of Agreement For Work Immersion Partnership To Be EditedDocumento7 páginasCooperative Memorandum of Agreement For Work Immersion Partnership To Be EditedRomelo Muldez100% (1)
- Lesson Plans For Sped 101Documento3 páginasLesson Plans For Sped 101api-271266618Ainda não há avaliações
- Gujarat Technological UniversityDocumento2 páginasGujarat Technological Universitysmartboynitish01Ainda não há avaliações
- Midterm Written DunhamDocumento6 páginasMidterm Written Dunhamapi-320665379Ainda não há avaliações
- Wisdom Blog - Sri Sri Ravi Shankar Art of LivingDocumento3 páginasWisdom Blog - Sri Sri Ravi Shankar Art of LivingShrikrishna PotdarAinda não há avaliações
- Sounds EverywhereDocumento6 páginasSounds EverywhereNieyfa RisyaAinda não há avaliações
- Titration Lab ReportDocumento4 páginasTitration Lab ReportNot GunnaAinda não há avaliações
- SAP SD ConsultantDocumento5 páginasSAP SD Consultantneverever143Ainda não há avaliações
- Barretts Taxonomy ColourDocumento2 páginasBarretts Taxonomy Colourafnan fathiAinda não há avaliações
- Offshore Engineering Tension Leg Platform Part 1/2Documento4 páginasOffshore Engineering Tension Leg Platform Part 1/2Yeho ShuaAinda não há avaliações
- Pass Microsoft 74-343 Exam: Number: 74-343 Passing Score: 800 Time Limit: 120 Min File Version: 40.2Documento26 páginasPass Microsoft 74-343 Exam: Number: 74-343 Passing Score: 800 Time Limit: 120 Min File Version: 40.2tapera_mangeziAinda não há avaliações
- Penguatan Industri Kreatif Batik Semarang Di Kampung Alam Malon Kecamatan Gunung Pati SemarangDocumento10 páginasPenguatan Industri Kreatif Batik Semarang Di Kampung Alam Malon Kecamatan Gunung Pati SemarangAllo YeAinda não há avaliações